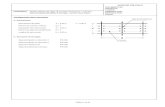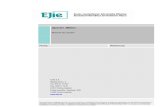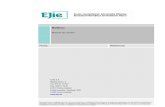Taller g xportal 5.0 v1.2
Click here to load reader
Transcript of Taller g xportal 5.0 v1.2

Taller GXportal for dummies
SSI – Soluciones Software Inteligente, S.A. de C.V.
Roberto Gayol No. 55, Col. Del Valle, Del. Benito Juárez, C.P. 03100, Ciudad de México Tel. 26123470 www.soluciones-si.com
Instructor Edgar Blancas [email protected]

Taller GXportal for Dummies
2
Tabla de contenido Objetivo ............................................................................................................................................... 3
Introducción ........................................................................................................................................ 3
Plan de Trabajo.................................................................................................................................... 3
Funcionamiento e Interfaz de GXportal .......................................................................................... 3
Mantenimiento del Sitio ................................................................................................................. 3
Diseñar y publicar con GXportal ...................................................................................................... 3
Mantenimiento del Sitio ..................................................................................................................... 4
Acceso al Backend de GXportal ....................................................................................................... 4
Publicar una Noticia Reciente ......................................................................................................... 5
Eliminar un Contenido ya Publicado ............................................................................................... 6
Agregar una imagen a la Galería ..................................................................................................... 8
Publicar una imagen ...................................................................................................................... 11
Crear una nueva pregunta en el Formulario de Contacto ............................................................ 13
Diseñar y publicar con GXportal ........................................................................................................ 15
Crear una página nueva ................................................................................................................ 15
Crear un nuevo Tipo de Contenido para “Talleres” ...................................................................... 16
Publicar nuevo Contenido en la página de “Talleres” ................................................................... 18
Copiar las propiedades de un GXportlet ....................................................................................... 22
Agregar la página al menú principal .............................................................................................. 23
Más información ............................................................................................................................... 24

Taller GXportal for Dummies
3
Objetivo El usuario conocerá el funcionamiento de GXportal para dar mantenimiento a un Sitio Web,
además de diseñar, desarrollar y publicar una nueva página.
Introducción El Sitio web en el que se basa el presente manual está prediseñado para dar continuidad a las
tareas que aquí se encomiendan. El usuario dará mantenimiento al portal a través de una serie de
pasos que no involucran la creación de un Sitio desde cero. Para conocer de manera integral el
funcionamiento de GXportal, el Taller contempla además la creación de una nueva página basada
en la Plantilla del canal principal, a la que el usuario agregará nuevos contenidos diseñados por él
mismo.
Los archivos e imágenes con los que se trabajará están alojados en un CD adjunto a este
documento y han sido colocados en una carpeta del ordenador donde se encuentra instalado
GXportal.
La dinámica del taller está concebida como una situación real en la que el Sitio estaría publicado y
en funcionamiento. El usuario es el Administrador Web de una empresa de Capacitación al que se
le ha encomendado tomar las riendas del Portal. Urge actualizar y depurar algunos contenidos.
Más tarde tendrá que hacer algunos cambios en la estructura del Portal.
El usuario no necesita tener conocimientos previos de programación o diseño web.
Plan de Trabajo
Funcionamiento e Interfaz de GXportal Haremos un breve recorrido por la interfaz de GXportal, al par que explicamos su funcionamiento.
De tal manera que el usuario sabrá la ubicación de las herramientas a las que se hace referencia en
las tareas asignadas en este Taller.
Mantenimiento del Sitio Usted es el Administrador Web del portal de Celta, una empresa dedicada a la capacitación
empresarial en el ramo de las Tecnologías de la Información y Contabilidad. Tiene como
responsabilidad dar mantenimiento al portal, labor consistente en actualizar, crear, publicar y
depurar contenidos.
Las tareas encomendadas en esta sección no afectan el diseño ni funcionamiento del Portal.
Diseñar y publicar con GXportal Nuevas necesidades en la estructura y diseño del portal surgen conforme la empresa crece. Como
Administrador Web, usted deberá tomar las riendas del Sitio para crear una nueva página en la
que se ofrecerán servicios que antes no estaban contemplados.

Taller GXportal for Dummies
4
Mantenimiento del Sitio
Acceso al Backend de GXportal 1. Abra el Navegador Web
2. Ingrese la ruta de navegación del backend
3. Ingrese el nombre de usuario y contraseña
a. Usuario: Administrador
b. Contraseña: Com_6570
c. Sitio: Taller
*El sistema reconoce uso de mayúsculas y minúsculas. La contraseña debe ser
alfanumérica.
4. Confirme para acceder
Ingresará a la ventana de Inicio del Backend de GXportal. A la izquierda se encuentra el menú de
herramientas desglosado por secciones.

Taller GXportal for Dummies
5
Publicar una Noticia Reciente 1. En la pestaña “Contenido”, seleccione la opción “Trabajar con Contenido”. Aparece la
siguiente ventana:
2. Haga clic sobre la opción “+ Nuevo” para agregar un nuevo Contenido.
3. Seleccione el Tipo de Contenido “Noticias” y luego dé clic en “Siguiente”.
4. Ingrese el Título, Resumen y Cuerpo de contenido. Luego dé clic en “Confirmar”.
5. Seleccione el canal y sector en el que el nuevo contenido será publicado. Dé clic en
“Grabar”.
6. Compruebe que el nuevo contenido se ha publicado correctamente.

Taller GXportal for Dummies
6
Eliminar un Contenido ya Publicado Existe una noticia que ya no es tan reciente, así que es mejor quitarla de la página de inicio. Sin
embargo, no es prudente eliminarla del Portal; podría ser útil el otro momento.
1. Desde la pestaña de “Diseño”, ingrese a “Mapa de Sitio”.
2. En esta ventana seleccione el canal “Inicio”. Enseguida seleccione la página “Inicio”.
3. Una vez seleccionada la página “Inicio”, dé clic sobre la Opción “Diseñar”, ubicada en la
barra de herramientas superior. Ingresará a la ventana de Diseño de la página, donde se
muestran todos los GXportlets que dan forma a la página en cuestión.
4. Seleccione el sector “Noticias Recientes”, señalado en la siguiente figura:
A la derecha se desplegará la barra de propiedades del GXporlet y del Sector.
5. En la barra del sector, dé clic sobre el botón “Agregar o modificar Contenido” .

Taller GXportal for Dummies
7
6. En la ventana que emerge se muestran todos los contenidos publicados en este Sector.
Seleccione el Contenido “Un éxito, Conferencias Magistrales para Emprendedores”.
7. Dé clic sobre la opción “X Quitar”, ubicada en la barra de herramientas superior.
8. Seleccione la opción “Quitar Contenido del GXportlet”.
9. Dé clic en “Aceptar”. De esta manera quitará el Contenido publicado en esta página sin
eliminar el mismo de la base de datos de su portal. Si el contenido está publicado también
en otra página del Sitio, éste no se verá afectado y continuará en línea.

Taller GXportal for Dummies
8
Agregar una imagen a la Galería En la galería del portal se encuentran los Logos de los clientes. Una empresa ha firmado contrato y
la agregaremos a la lista de clientes. Para publicar su Logo, siga los siguientes pasos:
1. Diríjase a la página donde está publicada la Galería. Desde la pestaña “Diseño”, dé clic en
“Mapa de Sitio” y enseguida seleccione la Página “Clientes”. En la barra de herramientas
haga clic sobre la opción “Diseñar”.
Accederá a la ventana de diseño de la página “Clientes”.
2. Seleccione el GXportlet de la Galería. Se desplegará a la derecha la Barra de Propiedades.
3. Dé clic en el campo que aparece en la Opción “Lista de Imágenes”. Enseguida haga clic
sobre el botón “Buscar”.
4. En la ventana emergente, seleccione la opción “+ Nuevo”, ubicado en la parte superior,
para cargar una nueva imagen.

Taller GXportal for Dummies
9
5. Dé clic sobre el botón “Seleccionar” para explorar en el ordenador y localizar la imagen a
subir.
6. Dé clic en el botón Abrir y luego en “Subir” para comenzar con la carga.
7. Al terminar se abrirá nuevamente la ventana de imágenes de GXportal. Ahora seleccione
la imagen que desea publicar en la galería.
8. Dé clic sobre el botón “> Agregar” para colocar la imagen en la lista de imágenes de la
galería.

Taller GXportal for Dummies
10
9. Después de “Aceptar”, volverá a la página de diseño de la Galería. Verifique que la imagen
ha quedado publicada junto a las demás.

Taller GXportal for Dummies
11
Publicar una imagen En la página “Clientes”, en la columna a la derecha, hay un GXportlet de tipo imagen. Está
configurado para alojar publicidad. Mide 200x600 px. Agregue una imagen a este GXportlet para
anunciar un próximo curso.
1. Seleccione el GXportlet de tipo imagen “Publicidad”. Se desplegará del lado derecho la
lista de propiedades.
2. Haga clic en el campo “Imagen”.
3. En la ventana que emerge haga clic sobre el botón “+ Agregar” y luego sobre la opción
“Imagen”.
4. Seleccione el archivo en su ordenador
a. Se encuentra en la carpeta: (…) Taller > Imágenes > Publicidad
b. Nombre: CAPACITACIÓN_PROMO.jpg
5. En el campo “Descripción” ingrese el nombre de la imagen “CAPACITACIÓN_PROMO.jpg”.
Haga clic en “Confirmar”
6. Una vez que se ha cargado la imagen se vuelve a desplegar la ventana de lista de
imágenes. Seleccione la imagen que acaba de cargar y dé clic sobre el botón “Seleccionar”,
ubicado a la izquierda de la lista.

Taller GXportal for Dummies
12
7. En la lista de propiedades haga clic sobre el campo de “Links” > “Página interna”. En la
ventana que se abre seleccione la página “Cursos”.
8. Vea la vista previa de la página para corroborar que la imagen se ha publicado
correctamente.

Taller GXportal for Dummies
13
Crear una nueva pregunta en el Formulario de Contacto El portal cuenta con un eficiente Formulario de Contacto, sin embargo el área de Comercialización
necesita tener más datos de la gente que envía sus comentarios. Usted agregará un nuevo campo
en el Formulario.
1. Desde la pestaña “Comunidad”, acceda a la opción “Formularios-Encuestas”.
2. Seleccione “Formulario de Contacto” y enseguida dé clic sobre la opción “Preguntas”,
ubicada en la barra de herramientas de la parte superior.
3. En la ventana que se muestra, dé clic sobre la opción “+ Nuevo”, para agregar una nueva
pregunta.
4. Escriba la pregunta “Cargo” en el campo indicado y palomee la opción “¿Respuesta
requerida?” para que la misma sea obligatoria. Seleccione también Tipo de opción
“Múltiple opción (Combo)”. Dé clic en “Confirmar”.
5. Cambie el orden de las preguntas haciendo clic sobre los botones “Subir” y “Bajar” de la
barra de herramientas, de tal modo que la pregunta “Cargo”, quede bajo la pregunta
“Empresa”.
6. Seleccione la pregunta “Cargo” y enseguida dé clic sobre la opción de la barra de
herramientas “Opciones” para agregar las opciones que se desplegarán en esa pregunta.

Taller GXportal for Dummies
14
7. En la ventana que se despliega escriba una por una las opciones que se desplegarán:
a. Empleado
b. Jefe de Departamento
c. Gerente
d. Director General
Luego de teclear cada Opción dé clic en “Confirmar” para volver a la ventana de las
Preguntas.
8. Cierre la ventana y diríjase a la página de “Contacto” en línea para verificar que se ha
creado la nueva pregunta con sus opciones.

Taller GXportal for Dummies
15
Diseñar y publicar con GXportal La oferta de servicios por parte de la empresa crece. Desde ahora será necesario publicar la lista
de Talleres en una página aparte y para esto usted creará una nueva página basada en la plantilla
del canal.
Crear una página nueva 1. Desde la opción “Diseño” del menú principal, acceda a “Mapa del Sitio”. Luego seleccione
la carpeta “Taller” > “Inicio” > “Capacitación”.
2. Haga clic sobre la opción “+ Nuevo” y luego sobre la opción “Página basada en plantilla”.
3. Asigne nombre a la página y seleccione “Online” y “Heredar diseño de la plantilla del
canal”. Luego haga clic en “Confirmar”.
4. Cuando la página ha sido creada se muestra la lista de Páginas del canal seleccionado.
5. Seleccione la nueva página “Talleres” y en la barra de herramientas superior haga clic
sobre la opción “Diseñar”. Desde esta ventana podrá modificar y agregar los GXporlets.

Taller GXportal for Dummies
16
Crear un nuevo Tipo de Contenido para “Talleres” Deberá crear un nuevo Tipo de Contenido llamado “Talleres”, que si bien incluye lo mismo que
otros tipos de contenido, le servirá para publicar únicamente Talleres en esa Página. Además, este
Tipo de Contenido estará relacionado con la Categoría “Capacitación”, igual que los Tipos de
Contenido “Cursos”, de tal manera que todos estos contenidos aparecerán relacionados en la
página de Ampliación de Contenido.
1. Desde la pestaña “Contenido”, acceda a “Trabajar con Contenido”. Se mostrará la
siguiente ventana:
2. Haga clic sobre la opción “+ Nuevo”, de la barra de herramientas de la parte superior, para
agregar un nuevo contenido.
3. Asigne parámetros al nuevo Tipo de Contenido. Al completar los campos según las
instrucciones dé clic en “Siguiente”. Generales.- Nombre del Tipo de Contenido.
a. Nombre: Talleres
b. ¿Se editará como Wiki?: No
c. Los contenidos no expiran: Seleccionar
d. Seleccione cómo se relacionarán automáticamente los contenidos: Por Categoría
4. RSS.- Salte este paso, dé clic e “Siguiente”.
5. Componentes.- Seleccione cuáles serán los componentes de los Contenidos.
a. Contendrá:
i. Título
ii. Resumen
iii. Cuerpo “Texto”
iv. Habilitar 1 imagen
v. Habilitar 1 video

Taller GXportal for Dummies
17
6. Categoría.- Seleccione la Categoría “Capacitación” y luego haga clic sobre el botón “>
Agregar”, para agregar esta categoría al Tipo de Contenido.
7. Workflow.- Este Tipo de Contenido sólo podrá ser modificado por usted. No modifique los
parámetros de este cuadro y dé clic sobre el botón “Finalizar” para concluir con la creación
del Tipo de Contenido.
8. Lista de Tipos de Contenido. Volverá a la ventana de Tipos de Contenido. Desde esta
misma ventana puede editar o borrar nuevamente todos los Tipos.

Taller GXportal for Dummies
18
Publicar nuevo Contenido en la página de “Talleres” En esta página se publicará la lista de Talleres de Celta. Para ello, necesitará agregar y configurar el
GXportlet de Contenido.
1. En la página “Talleres” agregue un GXportlet de Contenido. Haga clic sobre la opción “+
Agregar GXportlet”.
2. En la ventana que emerge seleccione el GXportlet de Contenido y arrástrelo hacia la región
del centro de la página.
3. Configurar las Propiedades del GXportlet. Sólo se enlistan las propiedades a las que se
asignarán o modificar datos. Todos estos campos aparecen en negritas una vez que han
sido modificados.
a. Estado: Online
b. Orden para mostrar: Manual
c. Filtro por Categorías/valores: Capacitación
d. Sector:
i. Márgenes
1. Izquierdo: 20
2. Derecho: 20
3. Superior: 20
4. Inferior: 20
ii. Altura: 0 (Crece conforme aparecen publicados los contenidos)
iii. Ancho: 100% (Ocupa el 100% de la región)
iv. Alineación vertical: Arriba
v. Alineación: Izquierda
vi. Título
1. Texto: “Talleres”
2. Desplegar: Sí
3. Altura: 20
4. Indentación: 5
5. Viñeta: VIÑETA SECTOR CURSOS.png
6. Fuente: Georgia
7. Tamaño de la fuente: 20
8. Estilo de la fuente

Taller GXportal for Dummies
19
a. Negrita: No (De manera genérica GXportal pone todos los títulos en
negritas)
9. Alineación: Izquierda
10. Alineación vertical: Medio
11. Color de Texto: Azul Celta
12. Distancia entre Título y el GXportlet: 5
13. Imagen: No a todas las opciones.
14. Barra de herramientas: No desplegar (pero modificar los parámetros siguientes).
a. Alineación: Derecha
b. Alineación vertical: Medio
15. Ver más
a. Ver más en el título: Sí
b. Ver más en las imágenes: No
c. Página: “Cursos presenciales”
16. Fecha y autor
a. Desplegar: abajo
b. Fuente: Arial
c. Tamaño de la fuente: 8
d. Color: “Gris 50”
e. Autor
i. Desplegar: Izquierda
ii. Mostrar nombre: Sí
iii. Texto antes del Autor: “Publicado por:”
17. Título del contenido
a. Desplegar: Sí
b. Fuente: Arial
c. Tamaño: 12
d. Alineación: Izquierda
e. Alineación vertical: Medio
f. Color de Texto: AZUL CELTA #005066
18. Resumen de contenido:
a. Desplegar: Sí
b. Fuente: Arial
c. Tamaño de fuente: 10
d. Alineación: Justificado
e. Color del texto: Gris 50
19. Cuerpo del contenido
a. Desplegar: No
20. Separadores:
a. Separación debajo del Título: 5
b. Separación debajo del resumen: 10
c. Separación entre contenidos verticales: 20
21. Rating
a. Habilitar rating: Sí
b. Pueden calificar: Todos los empleados

Taller GXportal for Dummies
20
4. Desde la barra del Sector dé clic sobre el botón
“Crear/modificar contenido” .
5. Seleccione “Agregar” Nuevo contenido
6. Seleccione Tipo de Contenido “Talleres” y dé clic en “Siguiente”.
7. Agregue Título, Resumen y Contenido.
8. Estado: Autorizado. Confirmar.

Taller GXportal for Dummies
21
9. Seleccionar Sector para publicar. Confirmar.
10. El nuevo contenido aparece en lista
11. El nuevo contenido aparece en la página
12. Vista previa y verificar Página de Ampliación

Taller GXportal for Dummies
22
Copiar las propiedades de un GXportlet Cuando más de un GXportlet están configurados bajo los mismos parámetros puede ahorrar
tiempo copiando las propiedades de un GXportlet. En este caso copiaremos los parámetros de un
GXportlet ya configurado en la página “Cursos” del mismo canal.
1. Diríjase a la página “Cursos”, a través de la pestaña “Diseño” > “Mapa del Sitio” >
“Capacitación”.
2. Seleccione el GXportlet “Cursos”
3. Haga clic sobre el botón “Copiar”, ubicado en la barra de herramientas superior.
4. Diríjase a la página “Talleres”, a través de la pestaña “Diseño” > “Mapa del Sitio” >
“Capacitación”.
5. Seleccione el GXportlet “Talleres” y enseguida dé clic sobre el botón “Pegar propiedades”,
de la barra de herramientas superior.
6. Las propiedades del GXportlet y sector se agregan a este GXportlet.

Taller GXportal for Dummies
23
Agregar la página al menú principal Para que cualquier usuario pueda acceder a esta nueva página, tiene que crear una vía de acceso.
Agregue esta página a las opciones del Menú Principal.
1. Ir a la pestaña “Diseño” y acceda a “Menús”. Seleccione “Menú Principal”.
2. Haga clic sobre el botón “+ Nuevo” y seleccione la opción Agregar nuevo “Link a página”.
3. Ingrese el nombre de la opción que aparecerá en el botón del Menú. Seleccione Canal
“Capacitación”.
4. Seleccione Página “Talleres” y luego dé clic en “Grabar” para concluir con el registro.

Taller GXportal for Dummies
24
Más información Toda la información sobre GXportal 5.0 se encuentra en:
http://www.gxportal.com/
Consulta los tutoriales:
http://www.gxportal.com/tour/tutoriales?es
Wiki de GXportal:
http://www.gxportal.com/comunidad/wiki?es
Blog GXportal:
http://www.gxportal.com/comunidad/blog?es
GXtechnical GXportal:
http://www2.gxtechnical.com/portal/hgxpp001.aspx?15,12,39,O,S,0,MNU;E;25;1;3;4;MNU;,14719
GXportal 4.5:
http://45.gxportal.com
Algunos clientes que usan GXportal:
http://www.gxportal.com/producto/clientes?es