Taller de conectividad_guia_darwin[1]
-
Upload
my13mauro75 -
Category
Education
-
view
759 -
download
0
description
Transcript of Taller de conectividad_guia_darwin[1]
![Page 1: Taller de conectividad_guia_darwin[1]](https://reader035.fdocuments.ec/reader035/viewer/2022070318/557b2263d8b42a71798b4a84/html5/thumbnails/1.jpg)
TALLER DE CONECTIVIDAD
![Page 2: Taller de conectividad_guia_darwin[1]](https://reader035.fdocuments.ec/reader035/viewer/2022070318/557b2263d8b42a71798b4a84/html5/thumbnails/2.jpg)
1. COMO VERIFICAR QUE TIPO DE TARJETA DE RED TIENE INSTALADA LA MAQUINA.
Este se puede ver por medio de los siguientes pasos a seguir:
Entramos a MI PC o EQUIPO, le damos click derecho o inverso y seleccionamos la opción PROPIEDADES; luego nos vamos a CONFIGURACION AVANZADA DEL SISTEMA, allí nos saldrá una pantalla en donde nos dan múltiples opciones. Luego le damos en la opción de HARDWARE donde nos aparecerán dos opciones, nosotros debemos tomar la primera la cual dice ADMINISTRADOR DE DISPOSITIVOS después le damos click donde nos aparecerá la información que tipo de TARJETA tiene nuestro PC.
El comando para verificar la tarjeta de red es: ipconfig /all
2. COMO SABER SI FALTAN LOS CONTROLADORES DE LA TARJETA DE RED
Este se puede ver por medio de los siguientes pasos a seguir:
Entramos a MI PC o EQUIPO, le damos click derecho o inverso y seleccionamos la opción PROPIEDADES; luego nos vamos a CONFIGURACION AVANZADA DEL SISTEMA, allí nos saldrá una pantalla en donde nos dan múltiples opciones. Luego le damos en la opción de HARDWARE donde nos aparecerán dos opciones, nosotros debemos tomar la primera la cual dice ADMINISTRADOR DE DISPOSITIVOS después le damos click donde nos aparecerá la información que tipo de CONTROLADORES tiene y cuales le hacen falta.
![Page 3: Taller de conectividad_guia_darwin[1]](https://reader035.fdocuments.ec/reader035/viewer/2022070318/557b2263d8b42a71798b4a84/html5/thumbnails/3.jpg)
3. COMO VERIFICAR SI EL CABLE DE RED ESTÁ CONECTADO.
Entramos al panel de control, redes e internet, centro de redes y recursos compartidos, cambiar configuración del adaptador y hay nos damos cuenta si el cable está conectado
4. COMO REALIZAR UNA PRUEBA A LA TARJETA DE RED.
Con la tecla Windows+R entramos a ejecutar, escribimos CMD para entrar al símbolo del sistema, estando ahí escribimos el comando PING 127.0.0.1 así realizamos la prueba a la tarjeta de red.
![Page 4: Taller de conectividad_guia_darwin[1]](https://reader035.fdocuments.ec/reader035/viewer/2022070318/557b2263d8b42a71798b4a84/html5/thumbnails/4.jpg)
5. COMO VERIFICAR LA CONFIGURACIÓN DEL PROTOCOLO IP.
Estando en el símbolo del sistema tecleamos el comando ipconfig /all
6. QUE PUEDO VERIFICAR CON EL COMANDO PING Y COMO LO PUEDO USAR.
Este comando sirve para comprobar si una máquina está en red o no.Se escribe el comando ping mas la dirección de la otra máquina.Ejemplo: mi dirección ip es 192.168.0.3 y quiero saber si está conectada con otra máquina que tiene la dirección 192.168.0.5, entonces en el símbolo del sistema escribo el comando ping 192.168.0.5 y ahí observo si están conectadas o no.
![Page 5: Taller de conectividad_guia_darwin[1]](https://reader035.fdocuments.ec/reader035/viewer/2022070318/557b2263d8b42a71798b4a84/html5/thumbnails/5.jpg)
7. QUE PUEDO VERIFICAR CON EL COMANDO TRACERT Y COMO LO PUEDO USAR.
Informa sobre el camino que siguen los paquetes IP desde que sale de nuestra máquina hasta que llega a su destino. Ejemplo: quiero conocer la ruta que toma mi paquete ip hasta llegar a www.facebook.com. Entonces en el símbolo del sistema escribo el comando tracert www.facebook.com y nos muestra la ruta que tomo el paquete.
8. PARA QUÉ SIRVE EL COMANDO ARP.
Muestra y permite modificar las tablas del protocolo ARP, encargado de convertir las direcciones IP de cada ordenador en direcciones MAC (dirección física única de cada tarjeta de red)
![Page 6: Taller de conectividad_guia_darwin[1]](https://reader035.fdocuments.ec/reader035/viewer/2022070318/557b2263d8b42a71798b4a84/html5/thumbnails/6.jpg)
9. QUE OTROS COMANDO PUEDO UTILIZAR PARA REALIZAR PRUEBAS DE DIAGNOSTICO Y CONECTIVIDAD EN UNA RED.
Systeminfo: Muestra información sobre nuestro equipo y nuestro sistema operativo:Número de procesadores, tipo de sistema, actualizaciones instaladas, etcTaskkill: Permite matar procesos conociendo su nombre o su número de proceso (PiD)Tasklist: Informe sobre los procesos ejecutados en el sistema RedesFtp: Cliente FTP en modo consola de comandosGetmac: Muestra las direcciones MAC de los adaptadores de red que tengamos instalados en el sistema Nbtstat: Muestra las estadísticas y las conexiones actuales del protocolo NetBIOS sobre TCP/IP, los recursos compartidos y los recursos que son accesiblesNet: Permite administrar usuarios, carpetas compartidas, servicios, etc. Para un listado completo de todas las opciones, escribir net sin ningún argumento. Para obtener ayuda sobre alguna opción en concreto, escribir net help opciónNetsh: Programa en modo consola permite ver, modificar y diagnosticar la configuración de la redNetstat: Información sobre las conexiones de red de nuestro equipoNslookup: Aplicación de red orientada a obtener información en los servidores DNS sobre un host en concretoPathping: Muestra la ruta que sigue cada paquete para llegar a una IP determinada, el tiempo de respuesta de cada uno de los nodos por los que pasa y las estadísticas de cada uno de ellos.Rasdial: Permite establecer o finalizar una conexión telefónicaRoute: Permite ver o modificar las tablas de enrutamiento de redAT: Permite programar tareas para que nuestro ordenador las ejecute en una fecha o en un momento determinadoLogoff: Comando para cerrar sesiones, incluso en equipos remotosMsiexec: Comando para ejecutar archivos de instalación MSIRunas: Ejecución de programas como si fueras otro usuario
![Page 7: Taller de conectividad_guia_darwin[1]](https://reader035.fdocuments.ec/reader035/viewer/2022070318/557b2263d8b42a71798b4a84/html5/thumbnails/7.jpg)
Shctasks: Administrador de tareas programadasShutdown: Comando para apagar, reiniciar el equipo. Es especialmente útil si hemos sido infectados con el virus Blaster o una de sus variantes para cancelar la cuenta atrás. Para ello, tan sólo tendremos que utilizar la sintaxis shutdown -a




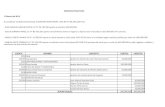
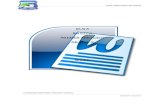






![Receta de taller[1]](https://static.fdocuments.ec/doc/165x107/55bfd68dbb61ebff198b4684/receta-de-taller1.jpg)
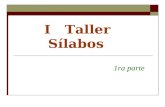
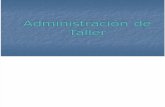




![Taller De Webquest[1]](https://static.fdocuments.ec/doc/165x107/558c67e7d8b42ade508b45d5/taller-de-webquest1.jpg)