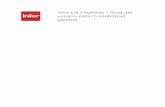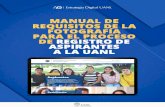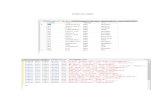TALLER DE CAPACITACION PARA EL LLENADO DE LA …Nota :nos aparece un botón llamado “listar” ,...
Transcript of TALLER DE CAPACITACION PARA EL LLENADO DE LA …Nota :nos aparece un botón llamado “listar” ,...

TALLER DE CAPACITACION PARA EL LLENADO DE LA PLANTILLA ENLINEA
JESUS PORTILLO PACHECO
KARLA IRASEMA LOPEZ LAFARGA
AGOSTO DEL 2014

INDICE
INDEX…………..………………………………………………………... 1
MENUS……………..……………………………………………………. 2
FORMA E6…………………………………………………………...3 - 7
FORMA E7…………………………………………………………...8 -13
FORMA E8…………..…………………………………………………..14
FORMA E9……………….…………………………………………..15-16
FORMA E10………………..…………………………………………17-18
FORMA E11…………………..………………………………………18-19

TUTORIAL PARA EL LLENADO DE LA PLANTILLA EN LÍNEA
1.-Entrar a la página del sistema www.secundariatecnicasin.com, una vez ingresado a la página, teclear el usuario, contraseña y recaptcha (caracteres extraños). Imagen 1.1
Imagen 1.1
INDEX 1

MENUS2.-Una vez ingresado correctamente todos los datos, te mostrara una pantalla donde aparecen las 6 formas, como en la imagen 2.1
Imagen 2.1
Elorden correcto de llenado de las 6 formas, es empezando primero con la forma e6, luego la e7, e8, e9, e10 y la e11 que contiene (e11 asignatura y e11 actividad).
2

FORMA E63.- Entraremos a la forma e6 dándole clic en donde dice forma e6, una vez dentro aparecerá el menú de la forma e6, imagen 3.1, que consta de alta, modificar, consulta e impresión.
Imagen 3.1
4.- Para dar de alta a una escuela, le daremos clic en “ALTA”.5.- Procederemos a llenar primeramente la forma e6, con el número de la técnica, la manera correcta de llenarla, es tecleando solo el número de la escuela, ejemplo si es 8, solo poner el 8, no el 08 como se acostumbraba a ingresar anteriormente, lo correcto es el 8 de igual manera se le hará en la zona escolar, si pertenece a la zona 4 poner solo el 4, no el 04. Se muestra en la imagen 5.1 un ejemplo de cómo debe de llenarse una escuela en la forma e6.
Imagen 5.1

3FORMA E6
6.- Una vez ingresados los datos nos dirigimos a darle clic al botón “guardar”, como se muestra imagen 6.1, si se guardó correctamente nos aparecerá un mensaje, “plantilla e6 dada de alta” como se muestra en la imagen 6.2, y aparecerá un botón abajo donde dice “volver”, le daremos clic para volver a dar de alta a otra escuela o para regresar al “menú de la forma e6”, en este ejemplo regresaremos al menú de la forma e6, para esto le daremos clic donde dice “regresar menú”, y nos regresara al menú principal de la forma e6, imagen 6.3.
Imagen 6.1
Imagen 6.2
Imagen 6.3
7.- Si deseamos agregarinformación faltante o queremos corregirla, nos dirigiremos a darle clic donde dice “modificar”, aparecerá en la pantalla comoen la imagen 7.1, ahí pondremos la escuela que queremos modificar, ejemplo la 8, para esto le teclearemos “a un lado del

casillero donde dice buscar” el número8, y luego le daremos clic en “buscar “muestra Imagen 7.2. En la imagen 7.3 nos muestra ya los resultados.
4FORMA E6
Imagen 7.1
Imagen 7.2

Imagen 7.3
8.- Procedemos a hacer las modificaciones y una vez terminadas nos dirigimos al botón “actualizar”, como se muestra en la imagen 8.1, una vezactualizado nos aparecerá una ventana diciéndonos“los datos se han actualizado correctamente” en la imagen 8.2 se muestra, una vez actualizado, nos dirigiremos al menú de la forma e6, para esto le daremos clic al botón “regresar al menú”. 5
FORMA E6
Imagen 8.1
Imagen 8.2
9.- Para consultar le daremos clic en donde dice “consultar” y una vez dentro pondremos la escuela que deseamos consultar, una vez tecleado el numero le daremos clic en buscar, y nos arrojara los datos, una vez consultado nos regresaremos al menú de la forma e6, para esto la daremos clic en el botón “regresar al menú”.
10.- Para imprimir le daremos clic en “imprimir”, para imprimir pondremos solamente el número de la escuela, ejemplo le pondremos un 19 y le daremos clic en imprimir como se muestra “imagen 10.1”, y este nos generara un documento enPDF como se muestra en la imagen, 10.2. Con este documento tenemos 2 opciones, lo podemos guardar o lo podemos imprimir, nosotros imprimiremos, una vez impreso nos regresaremos con la flecha < del navegador, , y para regresar al menú dela forma e6, le daremos clic en “regresar al menú”. Para regresar al menú principal donde están todas las formas (6, 7,8,9,10,11) le daremos clic al botón “menú principal”.

Imagen 10.1Nota :nos aparece un botón llamado “listar” , este nos sirve para consultar toda la información que esta capturada en la base de datos, les muestro la imagen “listar” para que vean cómo funciona, este botón funciona como un apoyo, para ver si esta en verdad dada de alta la forma.
6FORMA E6

Imagen 10.2
7

FORMA E71.- Para entrar al menú de la forma e7, le daremos clic “forma e7”, como se muestra en la imagen 1.1, y nos aparecerá una pantalla como en laimagen 1.2, podremos dar de alta, modificar, consultar e imprimir.
Imagen 1.1

Imagen 1.2 8FORMA E7
2.-Entraremos a dar de alta a un trabajador, para esto le daremos clic en “alta”, a continuación se darán las instrucciones de cómo llenar:
Todas las palabras deben de ser con mayúsculas, sin acentos.Nombre: empezar con apellido con letras mayúsculas, sin acentos. Ejemplo: PORTILLO PACHECO JESUSFiliación: POPJ89123ASDHSKSe mostraran varios ejemplos de cómo debe llenarse: imagen 2.1, 2.2

Imagen 2.1 9
FORMA E7

Imagen 2.2Una vez ingresado los datos se dirigen a darle clic en“guardar”, aparecerá una ventana donde les mencionara “trabajador dado de alta “como semuestra en la imagen 2.1, le daremos clic en el botón donde dice “VOLVER” y luego a “REGRESAR AL MENU” para volver al menú de la forma e7, si desean seguir capturando más trabajadores solo darán clic en “VOLVER” y luego les aparecerá la forma e7 para llenar a otro trabajador.
Imagen 2.13.- Para modificar, nos dirigimos a “MODIFICAR” y nos aparecerá un botón “BUSCAR” y un casillero en blanco, en ese casillero pondremos el nombre del trabajador que queremos buscar o modificar, para esto tenemos 2 opciones, la primera es que cuando vallan poniendo el apellido del trabajador, este programa te lo va a ir filtrando, ejemplo imagen 3.1. Una vez filtrado, solamente seleccionamos y se pasa todo el nombre del trabajador completo y procedemos a dar clic en “buscar”, para que nos arroje los resultados como se muestra en la “imagen 3.2”. Una vez arrojado los datos, procedemos a hacer la actualización deseada, y después nos dirigiremos a darle clic al botón “ACTUALIZAR”, si hicimos todo correcto aparecerá el mensaje “SE ACTUALIZO CORRECTAMENTE”. Una vez actualizado nos regresaremos al menú principal de la forma e7, para esto daremos clic en “REGRESAR AL MENU”.
10

FORMA E7
Imagen 3.1

Imagen 3.211
FORMA E74.- Para imprimir nos dirigimos a “IMPRIMIR”, para imprimir la forma se hace con la “FILIACIÓN DEL TRABAJADOR”, se teclea en el casillero que se encuentra aún lado del botón “imprimir” como se muestra en la imagen 4.1 , si se quieren apoyar para saber cuál es la filiación del trabajador, existe un botón “listar” que muestra un listado de todos los trabajadores que estándados de alta en la forma e7,este botón les arrojara el nombre y la filiación que tiene “imagen 4.2” , de ahí pueden copiar la filiación y después dirigirse al casillero y pegarlo y luego darle clic en el botón “imprimir” se muestra en la “imagen 4.3” como hacerlo, seleccionaremos la filiación y le daremos clic derecho y nos aparecerá las propiedades y le daremos clic en copiar y ya después nos iremos al casillero y le daremos clic derecho y luego “pegar”, una vez insertada la filiación, le daremos clic en “imprimir”, nos aparecerá una ventana donde nos generara un PDF, tenemos 2 opciones, para imprimirlo o para guardarlo se muestra en la “imagen 4.4”, una vez impreso o guardado nos regresaremos al menú de impresión de la formae7 con el botón de
regresar del navegador , para regresarnos al menú de la forma e7, le daremos clic en el botón “regresar al menú”.
Imagen 4.1
Imagen 4.2

Imagen 4.3 12

Imagen 4.4

13FORMA E8
5.- En la forma e8, e9,e10 y e11, son los mismos pasos que se explicaron en la forma e6, pero con la excepción de la e11,que contiene 2 formatos asignatura y actividad tecnológica se mostrara más adelante unos ejemplos de llenarlos de forma correcta.6.- En la forma e8, son los mismos pasos para llenar, pero esta forma contiene 2 formatos la primera forma llega hasta 77 trabajadores, esta forma sirve para las escuelas que tienen hasta 77 trabajadores o menos, cuando una escuela tiene más de 77 de trabajadores, se continua con la forma 2 que es hasta 156 trabajadores o menos, se muestra en la imagen 6.1 un ejemplo de cómo debe de llenarse la forma e8 pero con la diferencia que cuando se da de alta para la siguiente forma se le agrega un punto al final al número de la escuela ejemplo de cómo debe de darse de alta:Forma hasta 77 trabajadores24Forma hasta 156 trabajadores24.Si notan se le agrega un punto al final, para diferenciarlo y para poderlo imprimir.7.- De igual manera para consultar o modificar, se dirige a “modificar”, y luego se teclea la escuela que desea modificar o solamente consultar, le recuerdo que si desea ver la que tiene hasta 156 trabajadores le pone un punto al final y le da clic en buscar.

Imagen 6.1 14FORMA E9
1.-En la“imagen 1” se muestra, como debe de llenarse la forma, cuando la secundaria tiene solo un turno, y no tiene plazas comisionadas. Y al terminar de teclear le daremos clic en el botón “guardar” y listo, haremos los mismos pasos que la forma e6

Imagen 1
15FORMA E9

2.-Este es el segundo ejemplo de cómo llenarlo cuando la escuela tiene 2 turnos (matutino y vespertino) y cuenta con plazas comisionadas se muestra en la imagen 2.Nota: las plazas solo se escribe el número de plazas que tiene comisionada, no la clave.
Imagen 2
16

FORMA E101.-En esta imagen 1 se muestra como se llena la forma e10
Imagen 1.1
17

FORMA E102.- En este ejemplo se mostrara una escuela que tiene otro tipo de personal que no está en el listado, para estos casos se dejaron 5 espacios para capturar estas personas. Se muestra en la siguiente imagen 2.1
Imagen 2.1
FORMA E11 ASIGNATURA1.-Se muestra en la siguiente imagen 1, el llenado de la forma e11 asignatura.

FORMA E11 ASIGNATURA Imagen 1 18FORMA E11 ACTIVIDAD TECNOLOGICA
1.- Se muestra en la siguiente imagen 1.1, el llenado de la forma e11 asignatura. Aquí se llena de acuerdo el número de control que tiene el maestro se le asigna la actividad que imparte , se muestra en la imagen 1.

Imagen 1.1
FORMA E11 ACTVIDAD TECNOLOGICA 19