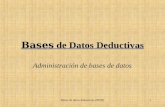taller 1 bases de datos
-
Upload
fabio-salazar -
Category
Documents
-
view
146 -
download
0
description
Transcript of taller 1 bases de datos

Laboratorio Bases de datos profesor: Fernan Villa
LABORATORIO DE BASES DE DATOS
Primer Taller
FABIO RAFAEL SALAZAR PARDO
LIZZET PAOLA LOPEZ FIGUEROA
IDALIA MARIA MERCADO PIEDRAHITA
INGENIERÍA DE SISTEMAS
FERNAN ALONSO VILLA
UNIVERSIDAD DE ANTIOQUIA
CAUCASIA-ANTIOQUIA
2010
Ingeniería de Sistemas Universidad de Antioquia

Laboratorio Bases de datos profesor: Fernan Villa
LABORATORIO DE BASES DE DATOS
Primer Taller
PREPARACIÓN DEL ENTORNO DE TRABAJO
1.1Instalación de Oracle XE 10g.
Lo primero que hacemos es dar doble clic en el instalador de Oracle XE 10g, cuyo nombre es OracleXEUniv.
Luego se abre el cuadro de dialogo mostrado a continuación, que es el asistente de instalación, presionamos el botón siguiente para comenzar el proceso de instalación.
Ingeniería de Sistemas Universidad de Antioquia

Laboratorio Bases de datos profesor: Fernan Villa
Después de un corto tiempo, se abre el siguiente cuadro llamado asistente de instalación que nos guiara en el proceso, le damos clic en siguiente para continuar con el proceso.
Después apare el cuadro de dialogo llamado contrato de licencia, después de haber leído los términos y si estamos de acuerdo oprimimos el botón acepto, y damos clic en siguiente.
Ingeniería de Sistemas Universidad de Antioquia

Laboratorio Bases de datos profesor: Fernan Villa
Aparece el siguiente cuadro de dialogo, en el que se nos indica el directorio donde se instalara el programa, si lo deseamos podemos cambiar de directorio o dejar la dirección predeterminada, damos clic en siguiente para continuar.
Luego el asistente nos solicita que ingresemos la contraseñar, con la que el usuario por defecto Sytem se va a conectar a la base de datos, después de haberla especificado damos clic en siguiente.
Ingeniería de Sistemas Universidad de Antioquia

Laboratorio Bases de datos profesor: Fernan Villa
El cuadro siguiente, nos muestra información adicional acerca del proceso de instalación, como la carpeta destino y los puertos que usara el programa, damos clic en instalar, para comenzar el proceso de instalación.
Luego aparece el cuadro de dialogo siguiente el cual nos muestra el progreso de la instalación del Oracle.
Ingeniería de Sistemas Universidad de Antioquia

Laboratorio Bases de datos profesor: Fernan Villa
Por último el asistente de instalación nos muestra el siguiente cuadro de dialogo, donde nos informa que el Oracle se instaló correctamente en nuestro equipo. Damos clic en terminar para cerrar el asistente.
1.2. Instalación de PL/SQL DEVELOPER.
Nosotros lo que hicimos fue trabajar con el portable del PL/SQL Developer, el cual para abrirlo hacemos el siguiente procedimiento.
Lo primero que hacemos es dar abrir la carpeta llamada PLSQL Developer 7 – Portable.
Ingeniería de Sistemas Universidad de Antioquia

Laboratorio Bases de datos profesor: Fernan Villa
Luego damos doble clic en el ejecutable plsqldev, luego se abre un cuadro de dialogo en donde nos piden que ingresemos el nombre de usuario, la contraseña y otra información, después de haber ingresamos la información, damos clic en el botón ok, para continuar.
Después se nos abre el siguiente cuadrito, en el cual debemos dar clic en ok para continuar.
Ingeniería de Sistemas Universidad de Antioquia

Laboratorio Bases de datos profesor: Fernan Villa
Después de haber presionado OK, nos abre el programa, en el cual empezaremos a trabajar.
CREACIÓN DE USUARIO
1.3. Por COMMAND WINDOW (Editor)
Creación de usuario
Ingeniería de Sistemas Universidad de Antioquia

Laboratorio Bases de datos profesor: Fernan Villa
Para crear un usuario por el COMMAND WINDOW, lo que hicimos fue dar clic en File, de ahí se despliegan varias opciones seleccionamos new, luego se despliegan otras opciones seleccionamos comando Windows, de ahí se abre la ventanita en la cual procederemos a trabajar, hay dos opciones Dialog y editor, para empezar a trabajar seleccionamos editor, escribimos el código correspondiente, como se muestra a continuación.
Al terminar de copiar el código damos clic en el botón para ejecutarlo. Y nos muestra la siguiente información en Dialog.
Ingeniería de Sistemas Universidad de Antioquia

Laboratorio Bases de datos profesor: Fernan Villa
1.4. Por INTERFAZ GRAFICA
Para crear un usuario por Interfaz grafica, lo que hicimos fue dar clic en File, de ahí se despliegan varias opciones seleccionamos new, luego se despliegan otras opciones seleccionamos USERS.
Luego se abre la siguiente ventanita, en la cual debemos llenar todos los campo, debe tenerse en cuenta que deber ser igual a lo determinado anteriormente en la creación de usuario por el editor de COMMAND WINDOW
Ingeniería de Sistemas Universidad de Antioquia

Laboratorio Bases de datos profesor: Fernan Villa
Se selecciona dba (privilegios del usuario) por defecto en la pestaña role privileges
Damos clic en la pestaña System priveleges y se selecciona unlimited tablespace, para dar privilegios ilimitados para la creación de tablas.
Ingeniería de Sistemas Universidad de Antioquia

Laboratorio Bases de datos profesor: Fernan Villa
Se observa el código de la creación de usuario por interfaz gráfica, al dar clic en View SQL
Creación de Tablas e Inserción de Datos:
1.4. (Editor, Command Window):
Creación de Tablas
Ingresamos al command window, como se había descrito anteriormente, copiamos el código en el editor como se muestra en la siguiente figura.
Ingeniería de Sistemas Universidad de Antioquia

Laboratorio Bases de datos profesor: Fernan Villa
Al terminar de copiar el código damos clic en el botón para ejecutarlo. Y nos muestra la siguiente información en Dialog. Donde nos muestra que la tabla ha sido creada.
1.5. Por interfaz gráfica
Para crear una tabla por interfaz grafica lo que hacemos es dar clic en file, luego en new y seleccionamos la opción table.
Ingeniería de Sistemas Universidad de Antioquia

Laboratorio Bases de datos profesor: Fernan Villa
Se abre un cuadro en donde aparecen varias pestañitas en la parte superior, seleccionamos la pestaña Columns, y creamos los atributos cedula y nombre, y debemos desmarcar la opción para que no sea nulo los campos
Luego seleccionamos la pestañita Keys, esto con el fin de indicar cuál va hacer la clave primaria, que es Cedula, seleccionamos Primry en Type para establecerlo como clave primaria y por ultimo en Columns seleccionamos las columnas que conformara la clave primario, damos click en Apply para guardar los cambios, y se crea nuestra tabla
Si deseamos ver el codigo generado haciendo uso de la interfaz grafica, damos clic en el boton view sql, como se muestra a continuacion.
Ingeniería de Sistemas Universidad de Antioquia

Laboratorio Bases de datos profesor: Fernan Villa
Para insertar datos, lo que hacemos es que en la parte izquierda de la pantalla damos clic derecho en la tabla clientela, aparecen varias opciones, seleccionamos la opción EDIT DATA.
Luego nos aparece el siguiente cuadro, en el que ingresamos los valores correspondientes a cada columna, después de haber terminado de ingresar damos clic en el “chulo” de color verde y con eso ingresamos los datos de la respectiva tabla, que en este caso era cliente.
Ingeniería de Sistemas Universidad de Antioquia

Laboratorio Bases de datos profesor: Fernan Villa
CREACION DE PROCEDIMIENTO (SQL EDITOR)
Procedimiento
Se observan los datos impresos realizados por el procedimiento
Ingeniería de Sistemas Universidad de Antioquia

Laboratorio Bases de datos profesor: Fernan Villa
SENTENCIAS DDL Y DML
DDL
Aquí escribimos el código y creamos la tabla examen
DML
Ingeniería de Sistemas Universidad de Antioquia

Laboratorio Bases de datos profesor: Fernan Villa
Anteriormente escribimos el código para ingresar los datos y observamos los datos ingresados en la tabla examen
Selección de datos
Después de haber escrito el código para seleccionar un registro de la fila, aquí se muestra por SQL Editor, los datos que se seleccionaron para imprimir
Ingeniería de Sistemas Universidad de Antioquia

Laboratorio Bases de datos profesor: Fernan Villa
BLOQUE IF – THEN – ELSEIF
Condición
COMMAND WINDOW escribimos el siguiente código.
Y en esta tabla se observa que la instrucción es correcta y completa.
Ingeniería de Sistemas Universidad de Antioquia

Laboratorio Bases de datos profesor: Fernan Villa
IF
En la tabla anterior escribimos en SQL Editor escribimos el código y aquí mostramos cuando se ejecuto el código anterior.
Ingeniería de Sistemas Universidad de Antioquia

Laboratorio Bases de datos profesor: Fernan Villa
COMPARACION ENTRE NULL
Null
Anteriormente escribimos el código y aquí lo ejecutamos y mostro esto:
Ingeniería de Sistemas Universidad de Antioquia

Laboratorio Bases de datos profesor: Fernan Villa
CICLO LOOP
LOOP
Escribimos el código en Command Window.
VACUNAS LOOP
Ingeniería de Sistemas Universidad de Antioquia

Laboratorio Bases de datos profesor: Fernan Villa
Se observa los datos ingresados en la tabla vacunas mostrado por SQL Editor hasta el número 100.
CICLO FOR
FO R
Anteriormente escribimos el código y se observa los datos ingresados en la tabla vacunas mostrado por SQL Editor 100 veces por el ciclo for.
Ingeniería de Sistemas Universidad de Antioquia

Laboratorio Bases de datos profesor: Fernan Villa
CICLO WHILE
WHILE
Ingeniería de Sistemas Universidad de Antioquia

Laboratorio Bases de datos profesor: Fernan Villa
En la tabla anterior se escribió el ciclo while y se muestra el mensaje de la inserción de datos en la tabla vacunas 500 por el ciclo while.
Ingeniería de Sistemas Universidad de Antioquia