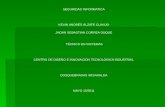Taller bases de datos sistemas noche kevin alzate
-
Upload
kevin-estiben-alzate-gutierrez -
Category
Education
-
view
108 -
download
0
Transcript of Taller bases de datos sistemas noche kevin alzate

CONSULTA
Microsoft Access
1. Importancia de utilizar las bases de datos Access
2. Cuales herramientas en acces son las más utilizadas
3. Que son las tablas en access y su función principal
4. Que son los registros en access y su función principal
5. Pasos para ingresar al programa Acces
6. Pasos para realizar una tabla
7. Pasos para ingresar un registro
8. Función principal de los formularios
9. Función principal de los informes
10.Función principal de las consultas
11.Función de los botones de comando
12.Enumera paso a paso la creación de un panel de control
13.Como insertar un objeto Ole
14.Enumera los tipos de datos y su funcion
15.Diferencia entre campo y registro
No consideres el estudio
como una obligación,
sino la oportunidad de
entrar al maravilloso
mundo del conocimiento

Solución:
1. Access es una herramienta perteneciente a Microsoft que nos permite
manejar bases de datos. las bases de datos son sistemas informativos en los
que el usuario tiene la capacidad de introducir y eliminar información en el
momento en que sea requerido. son creadas para manejar
mucha información, ofrecen muchas ventajas como la coherencia y no
permiten la repetición de datos, además de que se puede restringir el acceso
a ellas.
también hacen parte de acces las tablas que son recopilaciones
de información a cerca de una persona, lugar o evento. por otro
lado, están los formularios, una interfaz manejadas por access
para ínter-actuar con el usuario, a través de ellas se puede modificar la
información de una o varias tablas. las consultas son parte fundamental
de access y a través de ellas se solicita información con ciertos criterios
a la base de datos que puede proceder a una o varias columnas.
finalmente están los informes, que son a través de los cuales se dan
datos de la base para la impresión. los datos por lo general son
significativos y distribuidos.
2. herramientas de acces:1. La barra de Herramientas de acceso rápido
Esta barra no presenta ningún cambio con respecto a la de los otros programas de Office 2010. Puedes ubicar allí los comandos que más uses para tenerlos a un clic de distancia.
Puedes escoger qué comandos quieres que aparezcan en esta barra de

herramientas. Por defecto, allí encontrarás los comandos: Guardar, Deshacer y Rehacer.
2. La Cinta de Opciones
Está en la parte superior de la ventana de Access 2010, justo debajo de la Barra de Herramientas de Acceso Rápido y es donde se hallan las pestañas Archivo, Inicio, Crear, Datos externos, etcétera.
Allí, tendrás acceso a todas las funciones para trabajar en Access 2010. Cada pestaña cuenta con varios grupos de comandos que puedes ejecutar de acuerdo con tus necesidades, ya que ellos permiten ejecutar acciones.
3. El panel de navegación

El panel de navegación es una lista de los objetos que has creado en la base de datos. Verás que aparecen organizados en grupos (por tipo de objeto) para que los encuentres con más facilidad.
Desde el panel de navegación, puedes cambiar el nombre de los objetos, abrirlos y eliminarlos.
Minimizar el panel de navegación
Con el panel de navegación te será mucho más sencillo gestionar los objetos de tu base de datos, pero si consideras que ocupa un espacio importante de tu pantalla, intenta minimizarlo.
Para hacerlo, haz clic en la pequeña flecha de dos puntas situada en la parte superior derecha del panel de navegación.

3. Las tablas son objetos fundamentales de una base de datos porque en ellas es donde se conserva toda la información o los datos. Así, una base de datos de una empresa puede tener una tabla Contactos que almacene los nombres de los proveedores, las direcciones de correo electrónico y los números de teléfono. En este artículo se ofrece información general sobre las tablas de las bases de datos de Access. Antes de crear una, tenga claro cuáles son sus requisitos y decida cuántas necesita. Si desea ver una introducción sobre cómo planear y diseñar una base de datos, consulte Conceptos básicos del diseño de una base de datos.
Información generalUna base de datos relacional, como Access normalmente tiene varias tablas relacionadas. En una base de datos bien diseñada, cada tabla almacena datos sobre un tema en concreto, como empleados o productos. Una tabla tiene registros (filas) y campos (columnas). Los campos tienen diferentes tipos de datos, como texto, números, fechas e hipervínculos.
1. Un registro: contiene datos específicos, como información acerca de un determinado empleado o un producto.
2. Un campo: contiene datos sobre un aspecto del asunto de la tabla, como el nombre o la dirección de correo electrónico.
3. Un valor de campo: cada registro tiene un valor de campo. Por ejemplo, Contoso, Ltd. o [email protected].
4.registros:

Esta barra te permite dirigirte rápidamente a la ubicación de un registro específico o habilitar los campos para agregar uno nuevo.
Haz clic en las pequeñas flechas para moverte por los registros o escribe en el campo el ID del registro al que quieres saltar. Para agregar un nuevo campo, haz clic en la flecha con la estrella amarilla.
5. !!!Pasos para entrar ACCES!!!
Para poder acceder a este programa necesitas hacer una serie de pasos muy
sencillos que a continuación les mostraré:
Al encender la computadora vemos la barra de herramientas y el botón de
inicio en la parte inferior de la pantalla. Damos clic en el botón de inicio y se
despliega una lista en donde hay varias opciones, aparece la opción "Todos los
programas", damos clic y se despliega otro menú.
Ejemplo:
Después buscamos la opción
"Microsoft Office" , le damos clic
y nos despliega otro pequeño

menú con varias opciones,
buscamos la que dice "Microsoft
Office Acces" damos clic y listo,
ya podemos trabajar con el
programa.
Entorno de ACCES
Es una base de datos, permite crear formularios para insertar y modificar datos
fácilmente. También tiene un entorno gráfico para ver las relaciones entre las
diferentes tablas de la base de datos.
Tiene un sistema de seguridad de
cifrado bastante primitivo y puede
ser la respuesta a proyectos de
programación de pequeños y
medianos tamaños.
6. Tablas:Una tabla de base de datos es similar en apariencia a una hoja de cálculo en cuanto a que los datos se almacenan en filas y columnas. Por ende, es bastante fácil importar una hoja de cálculo en una tabla de base de datos. La principal diferencia entre almacenar los datos en una hoja de cálculo y almacenarlos en una base de datos es la forma en la que están organizados los datos.
Para aprovechar al máximo la flexibilidad de una base de datos, los datos deben organizarse en tablas para que no se produzcan redundancias. Por ejemplo, si quiere almacenar información sobre los empleados, cada empleado debe especificarse solo una vez en la tabla que está configurada para los datos de los empleados. Los datos sobre los productos se almacenarán en su propia

tabla y los datos sobre las sucursales se almacenarán en otra tabla. Este proceso se denomina normalización.
Cada fila de una tabla se denomina registro. En los registros se almacena información. Cada registro está formado por uno o varios campos. Los campos equivalen a las columnas de la tabla. Por ejemplo, puede tener una tabla llamada "Empleados" donde cada registro (fila) contiene información sobre un empleado distinto y cada campo (columna) contiene otro tipo de información como nombre, apellido, dirección, etc. Los campos deben designarse como un determinado tipo de datos, ya sea texto, fecha u hora, número o algún otro tipo.
Otra forma de describir los registros y los campos es imaginar un catálogo de tarjetas antiguo de una biblioteca. Cada tarjeta del archivador corresponde a un registro de la base de datos. Cada dato de una tarjeta individual (autor, título, etc.) equivale a un campo de la base de datos.
7. Agregar registros en Access
Una vez que hemos creado la estructura de la base de datos, ya sea en la vista Diseño o en la vista Hoja de datos, el siguiente paso es insertar registros en una tabla de Access. Un registro es una fila de datos la cual tendrá un valor para cada campo de la tabla.
Abrir la tabla en la vista Hoja de datos
El primer paso para iniciar con la inserción de un registro es abrir nuestra base de datos de Access y posteriormente abrir la tabla donde insertaremos la información. Es importante abrir la tabla en la vista Hoja de datos y para ello es suficiente con hacer doble clic sobre el nombre de la tabla o hacer clic derecho y seleccionar la opción Abrir.

Una vez abierta la tabla de nuestra base de datos podremos observar una cuadrícula con los títulos de los campos de la tabla en la parte superior.
Cómo agregar registros en Access
Para iniciar con la captura de datos en la tabla solamente debes hacer clic por debajo del título del primer campo y capturar la información correspondiente.
De inmediato observarás un pequeño icono al lado izquierdo de la fila que indicará que has iniciado con al captura de los datos de ese registro. Para capturar la información de otro campo tenemos dos opciones: pulsar la tecla Tabulador lo cual nos llevará a la siguiente columna o simplemente hacer clic sobre el campo que deseamos capturar.
Ingresar una fecha en Access

Cuando tengas un campo que ha sido previamente definido como un campo de tipo Fecha observarás que Access muestra un pequeño icono en forma de calendario a la derecha de la celda de captura.
Al pulsar sobre este icono se mostrará un calendario de donde podrás seleccionar la fecha adecuada.
Si no deseas utilizar este calendario simplemente introduce la fecha directamente en el campo con el formato adecuado que es utilizando una diagonal “/” como separador del día, mes y año. Por ejemplo, la siguiente fecha sería un dato válido en Access: 23/02/12.
Ingresar datos monetarios en Access
Para ingresar un dato en una columna de tipo Moneda no es necesario capturar el símbolo “$” ni tampoco será necesario capturar el carácter separador de miles. Por ejemplo, si deseo especificar un salario de $45,000 para un registro de la tabla solamente debo ingresar el valor: 45000.

Una vez que sea capturado este dato Access presentará la información adecuadamente, es decir, agregará el símbolo “$” y también colocará los separadores de miles correspondientes.
Para capturar la información de un nuevo registro solamente debes hacer clic en el inicio de la nueva fila y capturar la información para cada uno de los campos.
Finalmente debemos pulsar el botón Guardar para asegurarnos que los datos ingresados sean permanentes en la tabla.
Una alternativa para agregar registros en Access
El método que acabamos de revisar es muy útil cuando tú mismo agregarás datos a una tabla. Sin embargo, cuando será una tercera persona la que hará el ingreso de información a la base de datos es recomendable utilizar Formularios especialmente si la otra persona no tiene conocimientos en Access ya que los Formularios nos ayudarán a evitar errores de captura.
8. FormulariosLos formularios se conocen a veces como "pantallas de entrada de datos". Son las interfaces que se utilizan para trabajar con los datos y, a menudo, contienen botones de comando que ejecutan diversos comandos. Se puede crear una base de datos sin usar formularios, editando los datos de las hojas de las tablas. No obstante, casi todos los usuarios de bases de datos prefieren usar formularios para ver, escribir y editar datos en las tablas.

Los formularios proporcionan un formato fácil de utilizar para trabajar con los datos. Además, se les puede agregar elementos funcionales, como botones de comando. Puede programar los botones para determinar qué datos aparecen en el formulario, abrir otros formularios o informes, o realizar otras tareas diversas. Por ejemplo, podría crear un formulario denominado "Formulario de cliente" para trabajar con datos de clientes. El formulario de cliente podría tener un botón para abrir un formulario de pedido en el que se pudiese escribir un pedido nuevo del cliente.
Los formularios también le permiten controlar de qué manera otros usuarios interactúan con los datos de la base de datos. Por ejemplo, puede crear un formulario que muestre solo determinados campos y permita que se realicen únicamente ciertas operaciones. Esto ayuda a proteger los datos y a asegurarse de que los datos se especifican correctamente.
9. InformesLos informes sirven para resumir y presentar los datos de las tablas. Normalmente, un informe responde a una pregunta específica, como "¿Cuánto dinero se ha facturado por cliente este año?" o "¿En qué ciudades están nuestros clientes?" Cada informe se puede diseñar para presentar la información de la mejor manera posible.
Un informe se puede ejecutar en cualquier momento y siempre reflejará los datos actualizados de la base de datos. Los informes suelen tener un formato que permita imprimirlos, pero también se pueden consultar en la pantalla, exportar a otro programa o enviar por correo electrónico.
10. ConsultasLas consultas son las que verdaderamente hacen el trabajo en una base de datos. Pueden realizar numerosas funciones diferentes. Su función más común es recuperar datos específicos de las tablas. Los datos que desea ver suelen estar distribuidos por varias tablas y, gracias a las consultas, puede verlos en una sola hoja de datos. Además, puesto que normalmente no desea ver todos los registros a la vez, las consultas le permiten agregar criterios para "filtrar" los datos hasta obtener solo los registros que desee. Las consultas a menudo sirven de origen de registros para formularios e informes.

Ciertas consultas son "actualizables", es decir, puede modificar los datos de las tablas subyacentes mediante la hoja de datos de la consulta. Si está trabajando en una consulta actualizable, recuerde que los cambios se realizan en realidad en las tablas, no solo en la hoja de datos de la consulta.
Hay dos variedades básicas de consultas: consultas de selección y consultas de acciones. Una consulta de selección simplemente recupera los datos y los pone a disposición para su uso. Puede ver los resultados de la consulta en la pantalla, imprimirlos o copiarlos al portapapeles. O bien, puede usar el resultado de la consulta como un origen de registro para un formulario o un informe.
Una consulta de acción, tal como el nombre lo indica, realiza una tarea con los datos. Las consultas de acción se pueden usar para crear tablas nuevas, agregar datos a las tablas existentes, o actualizar o eliminar datos.
11. El botón de comando.
se utiliza para acelerar una operación (apertura de un formulario,
desplazamiento entre informes, etc.), para lo cual se precisa escribir una macro
o un procedimiento de evento de Access Basic. Podemos utilizar los botones
predefinidos realizables con el asistente o bien los podemos diseñar nosotros
mismos.
Crear un botón de comando con el asistente.- Para ello deberemos:
-Elegir el botón Asistente para controles si no se encuentra ya activado.
-Hacer click en el formulario en el punto en el que se desea situar el ángulo
superior izquierdo del botón y arrastrar a los tamaños deseados.
-Seguir las instrucciones de la ventana que se abrirá inmediatamente (elegir

entre insertar un título o una imagen).
Cambiando a Vista formulario se puede verificar si la posición del botón es la
deseada o, si no, se puede modificar regresando a Vista diseño.
Crear un botón sin el asistente.- Para ello deberemos seguir los siguientes
pasos:
-Desactivar la herramienta Asistente para controles
-Hacer click sobre la herramienta Botón de comando
-Hacer click en el punto de formulario en donde se desea situar el ángulo
superior izquierdo del control y arrastrar.
-Hacer click en el interior del botón y teclear el nombre que deseamos

asignarle.
-Hacer click con la tecla derecha en el interior del botón y elegir Generar
evento>Generador de macros y escoger la columna Acciones de la función
que debe desarrollar la macro.
Existe la posibilidad de asignar un título al botón operando a través de la tabla
de propiedades (Propiedades>Formato>Imagen>seleccionar el Generador de
imágenes).
Añadir efectos especiales.- La funcionalidad de un formulario estriba en la
capacidad de evidenciar las informaciones más importantes y en la
simplificación en la introducción de datos. Para tal fin, algunos retoques
gráficos podrían mejorar estos dos aspectos (de todos modos, debemos tener
en cuenta que si el formulario debe imprimirse es contraproducente el uso de
colores y efectos tridimensionales), así como también puede recurrirse al uso
de elementos gráficos tales como rectángulos, efectos tridimensionales,
sombreados, etc.
12. Vamos a crear un Panel de Control con 3
páginas para que el usuario pueda navegar
cómodamente por el contenido de la base de datos.
1 Selecciona la pestaña Herramientas de base de datos y haz clic en la
opción Administrador del Panel de Control.

2 Access te advertirá de que no hay ningún Panel de Control creado y te
preguntará si quieres crear uno. Pulsa Sí.
3 Pulsa Nueva para crear una nueva página.
4 Dale el nombre de Formularios.
5 Vuelve a pulsar Nueva para crear una tercera página.
6 Dale el nombre de Informes.
Ahora vamos a editar el panel de control predeterminado: Panel de control
principal (Predeterminado).
7 Selecciónalo y pulsa Modificar.
8 En el nuevo cuadro de diálogo cámbiale el nombre para que se lea Panel de
Control.
9 Pulsa el botón Nueva para añadir un nuevo elemento a la página.
10 En el nuevo cuadro de diálogo escribe Formularios como Nombre.
11 En Comando selecciona Ir al panel.
12 En Panel de control selecciona Formularios (lo acabamos de crear).
13 Pulsa Aceptar para crear el elemento.
14 Vamos a crear otro pulsando Nueva.
15 En Nombre escribe Informes.
16 En Comando selecciona Ir al panel.
17 En Panel de control selecciona Informes.
18 Pulsa Aceptar.

19 Por fin crea otro elemento pulsando Nueva.
20 En Nombre escribe Cerrar.
21 En Comando selecciona Cerrar la aplicación.
22 Pulsa Aceptar para crear este elemento que hará que la base de datos se
cierre.
23 Cierra el cuadro de diálogo de Modificar página haciendo clic en Cerrar.
Ya tenemos una página creada. Vamos a por la siguiente.
24 Selecciona la página Formularios y pulsa Modificar.
25 Pulsa el botón Nueva en el cuadro de diálogo que aparecerá para añadir un
elemento.
26 En Comando selecciona Abrir el formulario en modo Edición.
27 En Formulario selecciona alumnos de un curso.
28 En Texto escribe el mismo nombre del formulario.
29 Pulsa Aceptar para crear el elemento.
Repite los pasos 25 a 29 para cada uno de los formularios en la base de datos.
30 Cuando hayas añadido todos los formularios añadiremos otro
elemento para volver a la página inicial del Panel de control, así que vuelve a
pulsar Nueva.

31 En Texto escribe Volver.
32 En Comando selecciona Ir al panel.
33 En Panel de control selecciona Panel de Control.
34 Pulsa Aceptar.
35 Cierra el cuadro de diálogo de Modificar página de control haciendo clic
en Cerrar.
Repite los pasos desde el número 24 para la página de Informes. Añade todos
los informes a la página seleccionando el comando Abrir el informe y al final
añade un elemento para volver a la página anterior.
Cierra el Administrador del Panel de control y habremos terminado.
Si en la configuración de Inicio seleccionamos Panel de control en el
desplegable Mostrar formulario/página para que se muestre automáticamente
al abrir el archivo tendremos la aplicación completa.
13. Método para importar objetos OLE1. Cree la siguiente tabla en vista de diseño. Guárdela como
tblLoadOLE
Tabla: tblLoadOLE
------------------------
Campo llamado: OLEID
Tipo de datos: Auto Numérico

Campo llamado: OLEPath
Tipo de datos: Texto
Tamaño de campo: 255
Campo llamado: OLEFile
Tipo de datos: Objeto OLE
Clave principal: OLEID
2. Usando el asistente de Autoformulario en columnas, cree un nuevo
formulario basado en la tabla tblLoadOLE y guárdelo como
frmLoadOLE.
3. Abra el formulario frmLoadOLE en modo diseño.
4. Inserte tres Cuadros de texto independientes en la sección de
Encabezado del formulario.
Formulario: frmLoadOLE
------------------------
Cuadro de texto:
Nombre: SearchFolder
Cuadro de texto:
Nombre: SearchExtension
Cuadro de texto:
Nombre: OLEClass
5. Inserte un botón de comando en el formulario:

Botón de comando
----------------
Nombre: cmdLoadOLE
Título: Cargar ficheros
6. Escriba el siguiente código en el evento "Al hacer click" del botón
cmdLoadOLE (seleccionando Procedimiento de evento)
Private Sub cmdLoadOLE_Click()
Dim MyFolder As String
Dim MyExt As String
Dim MyPath As String
Dim MyFile As String
Dim strCriteria As String
MyFolder = SearchFolder
' Obtienen la ruta de búsqueda.
MyPath = MyFolder & "\" & "*." & [SearchExtension]
' Obtiene la primera línea en la búsqueda con la extensión.
MyFile = Dir(MyPath, vbNormal)
Do While Len(MyFile) <> 0
[OLEPath] = MyFolder & "\" & MyFile
[OLEFile].Class = [OLEClass]
[OLEFile].OLETypeAllowed = acOLEEmbedded

[OLEFile].SourceDoc = [OLEPath]
[OLEFile].Action = acOLECreateEmbed
' Busca el siguiente fichero OLE en el directorio.
MyFile = Dir
' Va a un nuevo registro en el formulario.
DoCmd.DoMenuItem acFormBar, acEditMenu, 12, 4, acMenuVer70
Loop
End Sub
7. Guarde el formulario frmLoadOLE y ábralo en modo formulario.
8. Escriba la ruta completa del directorio en el que tiene almacenados
los ficheros OLE en el cuadro de texto SearchFolder.
9. Escriba la extensión del tipo de fichero que se insertarán en la
tabla, como .BMP, .JPG, .DOC, .XLS, .TIF o .GIF en el cuadro de
texto SearchExtension. No escriba el punto delante de la extensión.
Por ejemplo, para insertar ficheros de mapas de bits, escribir
"bmp" (sin comillas).
10.Escriba el nombre de la clase de ese tipo de fichero en el cuadro
de texto OLEClass. Por ejemplo, Paint.Picture para ficheros BMP.
NOTA: Para determinar el nombre de la clase de un objeto OLE,
consulte la documentación de la aplicación que crea ese objeto.

11.Clic en el botón "Cargar ficheros". Todos los ficheros
especificados en los cuadros de texto del formulario son
insertados en la tabla tblLoadOLE.
Propiedades
Id. de artículo: 550721 - Última revisión: 02/16/2004 20:07:02 - Revisión: 3.0
La información de este artículo se refiere a:
Microsoft Access 95 Standard Edition, Microsoft Access 97 Standard Edition
Palabras clave:
object ole programatically table KB550721
14. Los diferentes tipos de datos de Access 2010 son:
Texto: permite almacenar cualquier tipo de texto, tanto caracteres como
dígitos y caracteres especiales. Tiene una longitud por defecto de 50
caracteres, siendo su longitud máxima de 255 caracteres. Normalmente se
utiliza para almacenar datos como nombres, direcciones o cualquier número
que no se utilice en cálculos, como números de teléfono o códigos postales.
Memo: se utiliza para textos de más de 255 caracteres como comentarios o
explicaciones. Tiene una longitud máxima de 65.536 caracteres. Access
recomienda para almacenar texto con formato o documentos largos adjuntar el
archivo. En Access 2010 se puede ordenar o agrupar por un campo Memo,
pero sólo se tendrán en cuenta para ello los 255 primeros caracteres.
Número: para datos numéricos utilizados en cálculos matemáticos. Dentro del
tipo número la propiedad tamaña del campo nos permite concretar más. En

resumen, los tipos Byte, Entero y Entero largo permiten almacenar números
sin decimales; los tipos Simple, Doble y Decimal permiten decimales; el tipo
Id. de réplica se utiliza para claves auto numéricas en bases réplicas.
Fecha/Hora: para la introducción de fechas y horas desde el año 100 al año
9999.
Moneda: para valores de dinero y datos numéricos utilizados en cálculos
matemáticos en los que estén implicados datos que contengan entre uno y
cuatro decimales. La precisión es de hasta 15 dígitos a la izquierda del
separador decimal y hasta 4 dígitos a la derecha del mismo. Access
recomienda utilizar el tipo Moneda para impedir el redondeo de cifras en los
cálculos. Un campo Moneda tiene una precisión de hasta 15 dígitos a la
izquierda de la coma decimal y 4 dígitos a la derecha. Un campo Moneda
ocupa 8 bytes de espacio en disco.
Auto numeración: número secuencial (incrementado de uno a uno) único, o
número aleatorio que Microsoft Access asigna cada vez que se agrega un
nuevo registro a una tabla. Los campos Auto numeración no se pueden
actualizar.
Sí/No: valores Sí y No, y campos que contengan uno de entre dos valores
(Sí/No, Verdadero/Falso o Activado/desactivado).
Objeto OLE: objeto como por ejemplo una hoja de cálculo de Microsoft
Excel, un documento de Microsoft Word, gráficos, imágenes, sonidos u otros
datos binarios. Si trabajas con bases de datos creadas con otras versiones de
Access, los archivos insertados como objeto OLE seguirán funcionando
perfectamente. Pero si lo que estás haciendo es crear una nueva base de datos,
es interesante que no utilices este tipo de datos, porque a partir de la versión

2007 empezó a considerarse obsoleto y a utilizar, en su lugar, el tipo Datos
adjuntos que veremos más adelante.
Hipervínculo: texto o combinación de texto y números almacenada como texto
y utilizada como dirección de hipervínculo. Una dirección de hipervínculo
puede tener hasta tres partes: Texto: el texto que aparece en el campo o
control. Dirección: ruta de acceso de un archivo o
página. Subdirección: posición dentro del archivo o página. Sugerencia: el
texto que aparece como información sobre herramientas.
Datos adjuntos: Puede adjuntar archivos de imágenes, hoja de cálculo,
gráficos y otros tipos de archivos admitidos, a los registros de la base de datos
de forma similar a como adjunta archivos a los mensajes de correo
electrónico. Los campos de datos adjuntos ofrecen mayor flexibilidad que los
campos de tipo Objeto OLE, y utilizan el espacio de almacenamiento de
manera más eficaz porque no crean una imagen de mapa de bits del archivo
original.
Calculado: Un campo calculado es un campo cuyo valor es resultado de una
operación aritmética o lógica que se realiza utilizando otros campos. Por
ejemplo, podría ser un campo Total que calcula su valor multiplicando Precio
* Cantidad en una línea de pedido.
Existe otra posibilidad que es la Asistente para búsquedas... que crea un
campo que permite elegir un valor de otra tabla o de una lista de valores
mediante un cuadro de lista o un cuadro combinado. Al hacer clic en esta
opción se inicia el Asistente para búsquedas y al salir del Asistente, Microsoft
Access establece el tipo de datos basándose en los valores seleccionados en él.
15.diferencia entre campo y registro:

Los campos y los registros son dos componentes básicos de una base de
datos, que es una colección organizada de información, o datos. El término
"campos" se refiere a columnas, o categorías verticales de datos. El término
"registros" se refiere a las filas, o agrupaciones horizontales de datos de
campo. Es posible ver ejemplos de ambos componentes de bases de datos en
las viejas bases de datos impresas y también en las bases de datos modernas
asistidas por computadora.
Estructura de base de datosAlgunos ejemplos habituales de bases de datos son una libreta de teléfonos, un catálogo de una biblioteca o el motor de búsqueda de un sitio web de venta. Una base de datos está construida normalmente en formato de tabla con filas y columnas. Por ejemplo, un listado telefónico tiene un apellido, un nombre, una dirección y un número de teléfono para cada entrada. Estas categorías forman las "columnas" de la base de datos. Cada entrada en el listado telefónico tiene una cualidad identificativa única, que es el nombre de la persona. Cada entrada por nombre en el listado telefónico forma una fila, que contiene datos únicos en cada una de estas cuatro columnas.Función de las bases de datosLas bases de datos están organizadas en campos y registros para que sea sencillo acceder a ellas. Para encontrar un número de teléfono en el listado telefónico, simplemente tienes que encontrar el nombre de la persona, que es único. Cuando lo hayas encontrado, el número de teléfono correcto estará en la columna "número de teléfono" en la misma fila. La mayoría de las bases de datos siguen esta organización básica y principios funcionales.
CampoEn el ejemplo del listado telefónico, las cuatro categorías de datos del apellido, el nombre, la dirección y el número de teléfono se llaman "campos". Un campo es una unidad sencilla de datos que es única dentro de la entrada o fila, pero la categoría de datos general es común a todas las entradas. Por ejemplo, "dirección" es un campo común a todas las entradas nombradas en el listado telefónico, pero el contenido del campo de dirección será único para cada entrada. Como regla, el campo de la base de datos se refiere a las columnas, o categorías de datos, que son utilizadas por todas las entradas o filas.
Registro

Un registro es una fila de una base de datos, una agrupación horizontal de datos. El contenido de estos campos es único para esa fila. En el ejemplo del listado de teléfonos, cada apellido empieza una fila o registro que contiene datos en los campos del nombre, dirección y número de teléfono. Un registro se suele usar en una búsqueda de base de datos porque cada registro tiene una cualidad identificativa única (o valor). Un registro de base de datos es, básicamente, una fila que contiene datos únicos en cada uno de los campos. Una base de datos normalmente tendrá un gran número de registros, pero sólo un pequeño número de campos.