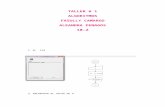Taller 1
-
Upload
yeiny -
Category
Technology
-
view
245 -
download
2
Transcript of Taller 1

TALLER 1JHON TIMY LOPEZ
EL PRIMER PASO ES CREAR UN PROJET EN VISUAL STUDIO Y SEGUIR LOS PASOS QUE MOSTRAREMOS A CONTINUACION. SELECIONAMOS UN PICTURE BOX PARA CREAR LAS IMÁGENES.


AL SECCIONAR ESTA OPCION NOS VAMOS AL CUADRO Y ESTIRAMOSN LA OPCIO QUE ESCOGIMOS Y DE ESTE MODO CREAMOS EL CUADRO DEL TAMAÑO QUE QUEREMOS. DESPUES DE HABER CREADO LOS CUADROS QUE NECESITAMOS QUE EN ESTE CASO SON TRES SEÑALAREMOS Y DAREMOS CLIC EN LA FLECHA DE APARECE A LA DERECHA EN LA PARTE DE ARRIBA.


DESPUES DE DAR CLIC EN LA FLECHA SELECIONAREMOS EL TAMAÑO DEL FORMATO ES QUE SALDRA LA IMAGEN COMO SE VE A CONTINUACION. EN ESTE CASO SERA STRECHIMAGE PARA QUE LA IMAGEN SE VEA DE TAMAÑO COMPLETO EN EL CUADRO.


DESPUES DAMOS CLIC EN CHOOSE IMAGE PARA MANDAR A TRAER LA IMAGEN DEL ESCRITORIO COMO VEREMOS A CONTINUACION.

AL DAR CLIC EN ESTA OPCION NOS SALDRA EL SIGUIENTE PANTALLAZO DONDE ESCOGEREMOS LÑA OPCION LOCAL RESOURCE PARA PODERLA IMPORTAR. Y DAREMOS CLIC EN IMPORTAR.

EN ESTE MOMENTO YA PODEMOS ESCOGER LAS IMÁGENES QUE PONDREMOS EN EL RECUADRO QUE HICIMOS.

EN ESTE MOMENTO YA TEMOS LA IMAGEN SELECCIONADA SOLO HAY QUE DAR CLIC EN OK Y QUEDARA EN NUESTRO RECUADRO.

YA NUESTRA IMAGEN ESTA EN EL RECUADRO COMO QUERIAMOS AHORA SOLO TEMOS QUE HACER LO MISMO CON LOS OTROS RECUADROS Y HACER 0LA LINEA DE CODIGO PARA QUE NUESTRO PROGRAMA CORRA.

FIN




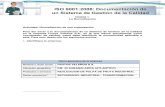



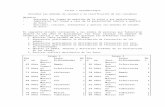

![Taller 1 Comunicacion[1]](https://static.fdocuments.ec/doc/165x107/55cfeacc5503467d968bd686/taller-1-comunicacion1.jpg)