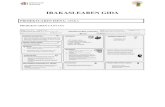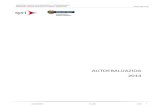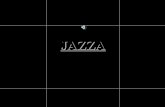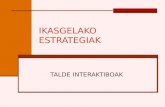IMTLazarus · Talde-barraren eskuinaldeko atalean aurkitzen diren zenbakiek, talde horrek kudeatzen...
Transcript of IMTLazarus · Talde-barraren eskuinaldeko atalean aurkitzen diren zenbakiek, talde horrek kudeatzen...

IMTLazarus
IMTLazarus-en iOS gailuentzako gainbegiraleen gida
Hurrengo dokumentuak, iOS sistema eragilea duten gailuetarako, gainbegiraleek izango dituztenaukera guztiak azalduko dizkigu.
IMTLazarus kudeaketa kontsolara sartzeko, beharrezkoa izango da nabigatzaile bat edukitzea.
Interneteko konexioa duen edozein gailutik sar gaitezke.
Nabigatzailea ireki eta, helbide-barran, plataformara sartzeko zentroak erraztuko duen URLa sartukodugu. Helbide honek estandar hau jarraituko du:
https://IDZERBITZARIA.imtlazarus.com/lazarus
GARRANTZITSUA >> “IDZERBITZARIA” hezkuntza-zentroarekin lotutako zerbitzariaren izenaridagokio; datu hau, erabiltzaile eta sarbide-pasahitza-rekin batera emango da.
Eskolak emandako erabiltzaile eta pasahitza eskatuko dizkigu.
Erabiltzailea > Posta elektronikoa
Pasahitza > Aleatorioki sortutako 6 digitu
Datu hauek pertsonalak eta besterenezinak izango dira, IMTLazarus-ek, kudeatzen dituenseme/alaben gailuen datu pertsonaletara sarbidea emango duelako.
Plataforma irakasle edo familiek erabiltzeko diseinatuta dago, ez ikasleek erabiltzeko.
Balioztatzea egindakoan, hurrengo pantaila ikusiko dugu (honek aldaketak izan ditzake kontubakoitzaren pribilegioen arabera).
Aldatu dezakegun lehenengo gauza interfazaren hizkuntza izango da, goiko aldean aurkitzen den etaondorengo irudian agertzen den botoian, klik eginez.

Sisteman kargatutako hizkuntzen zerrenda honako hau da:
• Espainiera• Euskara• Katalana• Frantsesa• Ingelesa• Italiera• Portugesa
Plataformaren hizkuntza gorde ondoren, kontuaren datuak aldatu ahal izango ditugu, horretarako,goi-eskuinaldean dagoen botoian klik egin.
Eta gero "Nire Kontua" botoian.
Hurrengo pantailan datuak aldatu ahal izango ditugu, esate baterako, izena eta pasahitza(gomendagarria da lehenengoz sartzean pasahitza aldatzea eta guretzako ezaguna den bat definitzea,etorkizunean ez ahazteko).
Pantaila honetan aldaketak aplikatzeko, botoi berdea sakatu beharko dugu.

Izena eta datu pertsonalak aldatu ondoren, gailuak IMTLazarus bidez gestionatu ahal izango ditugu.
Ezkerreko aldean gailuekin lan egiteko zenbait aukera izango ditugu:
• Aginte PanelaAtal honetan gailuen kontrolarekin lotutako konfigurazio guztiak izango ditugu.
• Konfigurazioa4 Aukera izango ditugu:◦ Nire Kontua: Aurrez aurkeztutako atal berdina.◦ Filtraketa Pertsonala: Nabigaziorako iragazki pertsonalizatuak
ezarri ditzakezun atala.◦ Apps: Ikasleek beraien gailuetan erabili ditzaketen aplikazioak zeintzuk diren zehaztuko
duen atala.◦ Zereginak: Gainbegiraleek zeregin pertsonalak egiteko aukera izango dute atal honetan.
• Video TutorialsAtal honetan sistemaren aukera desberdinen bideoak ikus ditzakegu.
Ekintzekin hasi gaitezen
Aginte Panela
Internet
Atal honetan Interneteko konexioa konfiguratu dezakegu.
Ikusten dugun lehenengo gauza iragazketa taldeen eta konexio egoeren informazioa da.
Aplitaktutako Iragazkia:• Berdea (Orokorra): Iragazki hau zentroak definitzen du eta ikasketa-orriak ez diren
orrialdeetara sarbidea mugatuko du. Nabigazio “aske” mota bat da.• Laranja (Pertsonala): Iragazki hau irakasle edo familiek definitu dezakete pertsonalizatutako
konfigurazio bat sortzeko.• Gorria (Blokeoa): Iragazki honek Interneteko konexioa blokeatuko du. Sarbide baimendua
duten orri batzuk eduki ditzake, beti eskolak definitutakoak. “Nabigaziorik eza” mota bat da.
Azken Aktibitatea:• Berdea: Gailua azken 30 minututan konektatu da.• Horia: Gailua ez da konektatu azken 30-60 minututan.• Gorria: Gailua ez da konektatu azken 1-24 ordutan.• Grisa: Gailua ez da konektatu azken 24 ordutan.• Hutsa: Gailua ez da inoiz konektatu.

Informazioaren azpian, kudeatu ditzakegun talde / ikasgelak ikusiko ditugu (irakasleen kasuan batzukizango dira, familien kasuan bakarra izango da).
Talde-barraren eskuinaldeko atalean aurkitzen diren zenbakiek, talde horrek kudeatzen dituen gailuenkopurua adierazten du eta kolore ezberdinetan (berdea, gorria edo laranja) agertzen direnek, iragazkibakoitzean dauden gailuen kopurua.
Talde-barraren gainean klik egitean gailu bakoitza irudikatzen duten kaxak ikusiko ditugu.
Iragazkia aldatzeko, bi aukera izango ditugu: klik egin koadro bakoitzean edo klik egin goikaldeanagertzen diren koloretako edozein boletan.
Boletan sakatuz, gailu guztiek aldi berean egoera aldatzea da lortuko dugu, aldiz, kaxetan sakatuz,koloreak banan-banan aldatuko dira.
Gainera, gailu bakoitzean aplikatuko dugun konfigurazioaren aplikazio denbora zehaztu ahal izangodugu, horretarako menu zabalgarri urdina daukagu.
Aldi baterako kontrola aukeratzen badugu, atzerako kontaketa 0-ra iristean, gailuak aurreko egoeraraitzuliko dira (berdean bazegoen, 5 minutuz gorria jarri badugu, denbora amaitzean egoera berderaitzuliko da).
Azkenik, edozein aginduk eragina izateko, aplikatu botoia sakatu beharko dugu.
Aurretik azaldu den bezala, egoera berdeak (nabigazioa “askea”) eta gorria (nabigaziorik gabe) ez diraaldagarriak, baina egoera laranja aldatu ahal izango da gure beharretara egokitzeko.
Horretarako, ezkerreko menuan, klik egin "Konfigurazioa" jartzen duen zabalgarrian eta "Iragazketapertsonala"-n sakatu.
Horrela, orrialde honetara sartuko gara, gure iragazketa pertsonalizatzeko.
Lehenik eta behin aurrez zehaztutako iragazketa talde ezberdinak ikusi ahal izango ditugu:

• Berdea (Askatasun osoa): Iragazki honekin Interneteko web orri guztietan sartu ahal izangogara, murrizketarik gabe. (Ez zaitez lehenago aurkeztu dugun egoera berdearekin nahastu).
• Gorriak (blokeatze osoa): Iragazki honek gailuaren konexio guztiak blokeatzen ditu eta ez duInterneterako sarbidea onartzen (lehenago aurkeztu dugun iragazki gorriarekin ez da nahastubehar).
• Laranja (+18, + Sare sozialak eta bideoa / Musika): Iragazki honek helduentzako edukia dutenorrialdeetara sarbidea murriztuko du, baita sare sozialak eta bideoak edo musika gaitzatdituzten orrialdetara ere.
• Purpura (+18 eta Bideoa / Musika): Iragazki honek helduentzako edukia duten orrialdeetarasarbidea murriztuko du, baita bideo edo musika gaitzat dituzten orrialdetara ere.
• Morea (+18 eta Bideo / Musika): Iragazki honek helduentzako edukia duten orrialdeetarasarbidea murriztuko du, baita sare sozialetara ere.
• Beltza (+18): Iragazki honek helduentzako edukia duten orrialdeetara sarbidea murriztuko du.• Urdina (Politika orokorra): Iragazki honek hezkuntza zentroan markatutako kategoriak izango
ditu (aurretik Interneten atalean ikusi dugun talde berdea).
Taldeetako bat aukeratzeko, egin klik gainean eta goikaldean, marka urdin bat agertuko zaio.
Taldeen azpian zerrenda zuriak eta zerrenda beltzak egiteko aukera izango dugu.
"Zerrenda zuria" atalean sartutako domeinu edo web orriak askeak izango dira, hautatutako iragazkiahautatua. Adibidean ikus daitekeen bezala "Facebook.com", askea izango litzateke iragazki gorria(blokeo totala) erabili arren.

"Zerrenda beltza" atalean sartutako domeinu edo web orriak blokeatuta egongo dira, hautatutakoiragazkia hautatua. Adibidean ikusi daitekeen bezala, "Twitter.com" blokeatuko litzateke iragazkiberdea (askatasun osoa) erabili arren.
Iragazkia aukeratutakoan eta zerrenda zuriak eta zerrenda beltzak definitutakoan, konfigurazio hau"Internet" atalean kargatu ahal izango dugu, gailuak kolore laranjaz markatuz.
Txostenak
Atal honetan gailuek egindako nabigazioen txostenak ikus ditzakegu.
Ikus dezakegun lehen gauza jasotako azken txostenaren informazioaren behin-behineko idazkun batda.
Azken nabigazioa• Berdea (<30 M): Kolore berdeak, gailu horretan informazioa jaso dugunetik 30 minutu baino
gutxiago pasa direla adierazten du.• Laranja (30-60 M): Kolore laranjak, gailu horretan informazioa jaso dugunetik 30 minutu eta
ordu beteko tartea pasa dela adierazten du.• Gorria (1-24 H): Kolore gorriak, gailu horretan informazioa jaso dugunetik ordu bete eta 24
orduko tartea pasa dela adierazten du• Morea (<>24 H): Kolore moreak, gailu horretan informazioa jaso dugunetik 24 ordu baino
gehiago pasa direla adierazten du
Taldean klik egitean gailuak irudikatzen dituzten kutxak agertuko dira.
Txostenak ikusteko, bi aukera ditugu: klik egin gailu batean (banakako txostena) edo klik egin goikoeskuinaldean dagoen "Taldeako txostena" botoian (talde txostena).

Ikusiko dugun lehen gauza ikusten ari garen infomearen erabiltzailearen edo talderan izena izango da.
Eskuin aldean txostenaren aurkezpen aldian egindako eskaera kopurua ikusiko dugu.
Izenaren azpian bi data eta erloju bat agertzen dira. Datan klikatzean, txostenean ikusi nahi duguninformazio zein eperen barrukoa izatea nahi dugun definitu dezakegu.
Klikatzerakoan, zabalgarri bat agertuko da eta txostena zein egun eta ordutatik zein egun eta ordutaraaurkeztu nahi dugun erabaki dezakegu.
Horretarako, ezkerreko egutegian txostenaren hasierako eguna eta ordua zehaztuko ditugu, geroeskuineko egutegian amaierako eguna eta ordua markatuko ditugu.

Egutegiaren azpian, bi koloretako lan grafikoa ikusiko dugu (urdina eta gorria).
• Urdina: Nabigatu nahi izan diren orriak.• Gorria: IMTLazarus-ek blokeatu dituen orriak.
Urdina eta gorriaren arteko desberdintasuna ikasleak sartu eta sartu ez diren orriak erakutsitukodituztela izango da.
Grafikoan agertzen diren puntu bakoitzaren gaienan sagua jarrita, nabigatu eta blokeatu diren orrialdekopurua ikusiko dugu.
Hurrengo hiru koadroek gehien bisitatutako orrialde / domeinuak, gehien erregistratutako kategoriak(orriak kategorietan erregistratuta daude) eta 30 “word cloud”, (domeinu bisitatuenen laburpenbisuala), erakusten dituzte.
Sagua grafikoen gainean jartzean, grafikoko atal bakoitzak zein domeinu edo kategoria irudikatzenduen agertuko da.

Hurrengoa bi koadroek gehien blokeatu diren orrialde / domeinu eta gehien erregistratutakoblokeatze kategoriak erakutsiko dizkigute.
Sagua grafikoen gainean jartzean, grafikoko atal bakoitzak zein domeinu edo kategoria irudikatzenduen agertuko da.
Azkenik, nabigazio osoari buruzko txosten zehatza ikusiko dugu.
• Data: Orrialde batean sartzeko saiakera edo sartu zeneko data zehatza.• Url: Sartzeko saiakera egin den edo sartu den orria edo domeinua.• Erabiltzailea: Nabigazio ahalegina egin duen erabiltzailea.• IP: IMTLazarusekin egindako konexioaren IP birtuala.• Kategoria: Eduakiren arabera orrialdeari dagokion kategoria.• Sarbidea / blokeoa: "tick” berdeak baimendutako orria adierazten du, "debekatua" gorriak,
berriz, blokeatutako orria adierazten du.
Txostenak era askotan aurkeztu daitezke, horretarako, "Irudikapena" zabalgarrian klik egin etahurrengo aukeretatik bat aukeratu beharko dugu.

• Konbinatua: Baimendutako eta blokeatutako orriak aurkezten ditu.• Bananduta: Baimendutako eta blokeatutako orriak bereizita aurkezten ditu.• Baimenduta: Baimendutako orriak bakarrik aurkezten ditu.• Blokeatuta: Blokeatutako orriak bakarrik ikusi daitezke.• Ez erakutsi: Ez du Txostenik aurkezten.
Kamera
Atal honetan, kameraren egoera konfiguratu dezakegu.
Atal honetan, gailuen kameraren egoera kontrolatu dezakegu (kamera aktibatuta (berdea) / kamerablokeatuta (gorria))
Ikus dezakegun lehen gauza kameraren egoera azaltzen duen informazioaren idazkun bat da.
Kameraren egoera:• Gaituta (berdea): Gailuko kamera erabili daiteke.• Desgaituta (gorria): Kamera ezin da gailuan erabili.
Idazkunaren azpian, kudeatu ditzakegun talde / ikasgelak ikusiko ditugu (irakasleen kasuan batzukizango dira, familien kasuan, berriz, bakarra izango da).
Talde-barraren eskuinaldean agertzen diren zenbakeik, talde horrek kudeatu ditzakeen gailu kopurueninformazioa emango digu. Kolore urdinak, taldeko gailu kopurua zenbatekoa den esango du. Koloreberdeak eta gorriak, egoera bakoitzean dagoen gailu kopurua zenbatekoa den adieraziko du.
Talde-barraren gainean klik egitean, gailu bakoitza irudikatzen dituen kaxak agertuko dira.
Kameraren egoera aldatzeko, bi aukera ditugu: Koadro bakoitzaren gainean klikatu edo goikaldeanagertzen diren koloreko boletan klikatu.
Boletan sakatuz, lortuko duguna, gailu guztietan egorea aldi berean egoera aldatzea da, aldiz, kaxetansakatuz, koloreak banan-banan aldatuko dira.
Gainera, gailu bakoitzean aplikatuko dugun konfigurazioak zenbat denbora irautea nahi dugun zehaztuahal izango dugu, horretarako zabalgarri urdina daukagu.

Aldi baterako kontrola markatzen badugu, atzerako kontaketa 0-ra iristean, gailuak aurreko egoeraraitzuliko dira (berdea bazen eta 5 minutuz gorria jarri badugu, denbora amaitzean aurreko egoeraraitzuliko da, hau da, berdea).
Azkenik, aginduek efektua izan dezaten, aplikatu botoia sakatu beharko dugu.
Android gailuan kamera blokeatuta egoeran aurkitzen denean, kamera ezin izango da erabili. Hala ere,aplikazioa ez da desagertuko, baina bertan klik egitean, errore bat agertuko da.
Kamera desblokeatzen den unetik aurrera, Android gailuko kamera aplikazioak berriro funtzionatukodu.
Apps
Atal honetan aplikazioen zerrenda zuria kargatu dezakegu.
Gailuan, aplikazioen iragazkiak aplikatzen hasi aurretik, iragazki hauek konfiguratu beharko ditugu.Horretarako, ezkerreko menuan "Konfigurazioa" eta "Apps" sakatu.
Honen bidez, hurrengo orrialdera iritsiko gara, non gure aplikazioen iragazkiak pertsonalizaditzazkegun. 3 iragazki ezberdin sor ditzazkegu.
Ikusiko dugun lehenengo gauza, aipatutako iragazki bakoitzaren kaxak izando dira.
“Tik” urdin argiak, konfigurazioa zein iragazkitan aplikatzen den adieraziko digu.
Lehenik eta behin, lan egingo dugun iragazkiari izena eman beharko diogu.
Iragazkia izendatu ondoren, gezi berdea sakatuko dugu gordetzeko.

Ondoren, iragazkia aplikatuko diogun gailuaren sistema eragilea definituko dugu:• iOS> iPad eta iPhone gailuetarako.• Android> Android tablet edo telefonoetarako.
Gida honetan iOS gailuetan jarriko dugu arreta.
Egin beharreko hurrengo gauza, zerrenda zurirako aplikazioak aukeratzea izango da (hautatzenditugun aplikazioak gailuan erabil daitezkeenak izango dira, gainerakoak blokeatuta geratuko dira).
Hurrengo bilatzailea erabil dezakegu aplikazioak aurkitzeko. Horretarako, nahikoa izango daaplikazioaren izena sartzea, luparen gainean klik egitea eta zabalgarrian agertzen direnen arteanbilatzen ari garena aukeratzea.
Hautatutako aplikazioak "Eskuragarri dauden aplikazioak" menuan agertuko dira baina, oraindik, ezdira iragazkian kargatuko.
Iragazkira gehitzeko, horietako bakoitzean agertzen den "+"-ean sakatu beharko dugu.
Behin gailuetan baimendutako aplikazioak markatu ondoren, "Aukeratutako aplikazioak" menuahorrela ikusiko dugu.
Iragazki honetako edozein aplikazio ezabatu nahi badugu, aplikazio bakoitzaren ondoan dagoen "-"-asakatu beharko dugu.
Azkenik, iragazkia gordetzeko aldaketak aplikatzeko botoia sakatu beharko dugu.

"Aplikazio gabe" konfiguratu dezakegun iragazki baten adibide bat da. Iragazki honetan ez dugu"Aukeratutako aplikazioetan" aplikaziorik sartuko. Horrela, gailua "blokeatzeko" aukera emango digunprofila lortuko dugu.
Aplikazioen iragazkiak konfiguratu ditugunean, gailuetan kargatu ditzakegu. Hau egiteko ezkerrekomenuan "Aginte Panela" klikatu eta ondoren, “Apps” botoia sakatu.
Atal honetan, gailuetan baimendutako aplikazioak kontrolatu ditzakegu aurrez definitu ditugunzerrenda zuri batzuen bidez.
Ikusi dezakegun lehenengo gauza, gailuen egoera azaltzen duen informazioaren idazkun bat da.
Aplikazio zerrenda• Orokorra (berdea): Gailuan instalatutako aplikazio guztiak erabil daitezke.• Pertsonala (laranja): Iragazkian konfiguratutako aplikazioak soilik erabili daitezke.
Informazioaren azpian, talde / ikasgela ugari ikusiko ditugu (irakasleen kasuan batzuk izango dira,familien kasuan bakarra izango da).
Talde-barraren eskuinaldean agertzen diren zenbakeik, talde horrek kudeatu ditzakeen gailu kopurueninformazioa emango digu. Kolore berdeak eta laranjak, egoera bakoitzean dagoen gailu kopuruazenbatekoa den adieraziko du.
Talde-barraren gainean klik egitean, gailu bakoitza irudikatzen dituen kaxak agertuko dira.
Lehenik eta behin egin beharrekoa, aplikatu nahi dugun aplikazioen iragazkia aukeratzea izango da.Horretarako, laranja koloreko zabalgarrian klik egin beharko dugu eta bertan erabili nahi dugunamarkatu.
Iragazkia aldatzeko, bi aukera ditugu: koadro bakoitzean klikatu edo goikaldean agertzen direnkoloretako boletan klikatu.
Boletan sakatuz, gailu guztietan egoera aldi berean aldatzea lortuko dugu kaxetan sakatuz, aldiz,koloreak banan-banan aldatuko dira.

Gainera, gailu bakoitzean aplikatuko dugun konfigurazioaren aplikazio denbora zehaztu ahal izangodugu, horretarako zabalgarri urdina izango dugu.
Aldi baterako kontrola markatzen badugu, atzera kontaketa 0-ra iristean, gailuak aurreko egoeraraitzuliko dira (berdeak izanik, 5 minutuz gorria jarri badugu, denbora amaitzean aurreko egoeraraitzuliko da, hau da, berdea).
Azkenik, eragiketa egiteko, aplikatu botoia sakatu beharko dugu.
Gailuak irudikatzen dituzten kutxek, laranja kolorean daudenean, aplikatuko den iragazkiaren izenaizango dute parentesi artean.
Informazioa
Atal honetan gailuei buruzko informazioa kontsultatu ahal izango dugu.
Atal honetan, sistema eragilearen, biltegiratzearen, RAM-aren eta abarren inguruko informazioakontsultatu ahal izango dugu.
Talde-barraren gainean klik egitean, gailu bakoitza irudikatzen dituzten kaxak ikusiko ditugu.
Gailu horietako baten informazioa ikusteko, kaxaren gainean klik egitearekin nahikoa izango da.
Ikusiko dugun lehenengo gauza gailuaren erabiltzailearen izena izango da (ikaslea edo seme / alaba).
Ondoren agertuko dena, gailua erregistratuta dagoen MDM-ri (hau baldin badago) buruzkoinformazioa izango da.

Beheko ezkerreko kaxan gailuaren hardware eta softwareari buruzko informazioa izango dugu.
Azkenik, beheko eskuineko kaxan, biltegiratzeari, gailuaren memoria RAMari eta bateria kargariburuzko informazioa izango dugu.
Atal honekin, “Aginte Panela” atalarekin amaitzen dugu.
Video Tutorials
Atal honetan IMTLazarus-i buruzko informazioa eta funtzionamenduaren bideo batzuk ikusi ahalizango ditugu.
Hainbat atal aurkituko ditugu bideo moten arabera:
• Familia: Familiei bideratutako bideoak.• Ikasgela: Irakasleei bideratutako bideoak.• Administratzailea: Adminstratzaileei bideratutako bideoak.• Orokorra: Aurreko ataletan ez dauden bideoak, tresnari buruzko informazioa, hitzaldiak,
elkarrizketak, etabar.

IMTLazarus
Gainbegiraleentzako guida, zeregin pertsonalak IMTLazarus
Gida honetan familientzako eta irakasleentzako zeregin pertsonalen konfigurazioa azalduko dugu.
Sisteman baliozkotu ondoren, "Konfigurazioa > Zereginak" atalera sartu beharko gara, hurrengoirudian ikusi daitekeen bezala.
Hurrengo pantailan, "Berria sortu" botoia sakatu beharko dugu.
Hurrengo informazioa bete beharko dugu:

Izena> Zeregina identifikatzeko erabiliko dugun izena izango da(Internet Eza, Gaueko blokeoa, etab).Zeregina> Sistema eragilearen eta erabilgarri ditugun aukeren arabera, baimenduta ditugun zereginenartean bat aukeratu beharko dugu:
• Kamera Aktibatu: Gailuko Kamera erabiltzea baimentzen du.• Kamera Desaktibatu: Gailuko Kamera desaktibatzen du.• Nabigazioa Aktibatu: Gailuari Internetera konektatzen uzten dio (Interneteko kontrol
kontsolan egoera berdea).• Nabigazioa Desaktibatu: Gailuari interneterako konexioa mugatzen dio (Interneteko kontrol
kontsolan egoera gorria).• Windows Lock ON: Gailuaren pantalla blokeatzen du (Windows-en bakarrik).• Windows Lock OFF: Gailuaren pantalla desblokeatzen du (Windows -en bakarrik).• App Whitelist OFF: Edozein aplikazioen kontrol-profil pertsonalizatua gailutik lokabetzen du.
Behin zereginak egin beharreko ekintza definitu ondoren (ekintza bakar bat egin daiteke zereginbakoitzeko), aplikazio esparrua markatu behar dugu. Horretarako, menu zabalgarrian ikusten direnhiru aukeretako bat aukeratuko dugu:
• Guztiei: Kudeatzen ditugun gailu guztiei aplikatuko zaie; irakasle baten kasuan, bereklaseetako gailu guztiei eta tutore legalen kasuan IMTLazarusetik pasatzen diren heurenseme-aleben gailu guztiei.
• Taldeka: Zeregina guztiz definitu ondoren, aukeratutako taldeei bakarrik aplikatuko zaie(irakaslegoak erabiltzeko aukera).
• Gailuka: Zeregina guztiz definitu ondoren, aukeratutako gailuei aplikatuko zaie (familiekerabiltzeko aukera).
• Ondoren, zeregina aplikatuko dugun ordua definituko dugu. Gogoratu, zereginamarakatutako ordutik aurrera aplikatuko dela, beraz, gailua itzalita baldin badago zereginaaplikatu beharko litzatekeen orduan, hau, piztean aplikatuko da.
Aplikazio ordua hautatua dagoenean, aplikazio egunak markatu beharko ditugu. Horretarako, egunbakoitza adierazten duen laukia markatu beharko dugu (zeregin hau astelehenetik ostiraleraaplikatuko da).

Hurrengo pausoan programatutako zereginaren deskribapena zehaztu beharko dugu (urrats hauhautazkoa izango da, izenaren bidez atazak zer egin dezakeen identifikatu dezakegulako).
Azkenik, zeregina aktibatuko dugu. Horretarako, “zeregin Aktibatua” laukia markatu beharko dugu.
Zeregina amaitu ondoren, zereginak kudeatzeko orrira itzuli beharko gara "Konfigurazioa> Zereginak"sakatuz, zereginaren ekintzak ikusteko edo aldatzeko.
Orrialde honetan, denboran zehar sortutako zeregin guztiak ikusi ahal izango ditugu eta, hauek,ezabatu edo aldatu ditzakegu guk nahi bezala.

Honako informazio hau aurkituko dugu:• Izena: Zereginari esleitu diogun izena.• Zeregina: Zereginari gauzatuko duen ekintza.• Eremua: Zereginari esleituko zaien gailuak edo taldeak erakusten ditu (Guztiei, Taldeka edo
Gailuka).• Ordua: Zereginaren aplikazio ordua.• Egunak: Zereginaren aplikazio egunak. • Azken “check”-a: Zeregina exekutatu den azken aldia adieraziko du.
IKONOAK
▪ Hurrengo ikonoan klik eginez, edozein zeregina aldatu edo definitzen amaitudezakegu.
▪ Zeregina aktibatuta dagoen edo ez identifikatuko du. Ikono hau piztuta dagoenean(laranja) zeregina aktibatuta egongo da. Piztuta ez badago (grisa), zereginadesaktibatuta egongo da eta ez da exekutatuko. Ikono honetan klik eginez, posibleizango da zeregina aktibatzea edo desaktibatzea.
▪ Behartu zeregina. Ikono honetan klik egitean, zeregina automatikoki abiaraziko da.Ekintza hau soilik gauzatuko da zereginaren ordutegiarekin bat egiten badu, hau da,astelehenetik ostiralera 22:00tan programatutako zeregina ezingo da abiarazi ezasteburuetan, ezta astean zehar 22:00ak baino lehen ere.
▪ Zeregina ezabatzeko botoia, botoi honetan klikatuz zeregina ezabatuko da.
Talde eta / edo gailuetarako zereginak
Zeregin bat sortzean, talde edo gailu multzo bati bakarrik aplikatzeko aukera markatu dezakegu.Horiek definitzeko, ikonoa sakatuko beharko dugu.
Irekiko dugun pantailaren beheko aldean, zeregina aplikatu diezaiekegun taldeak edo gailuak izangoditugu.
Egin behar dugun gauza bakarra, bakoitzaren ondoan dagoen "+" ikurra klikatzea da. Horrela,eskuineko laukira mugitzea lortuko dugu.

Talde edo gailu bat zeregin batetik lokabetzeko, horietako bakoitzaren ondoan dagoen "-" ikurran klikegin besterik ez dugu.
Azkenean, gordetzeko, klik egin "Aplikatu aldaketak" botoian.
Guztiei esleitutako zereginek, ez dituzte taldekako edo gailuko konfiguraziorik behar, izan ere, zereginhauek esleitutako gailu guztiei aplikatuko zaizkie.