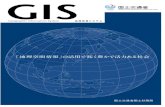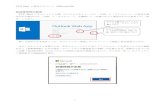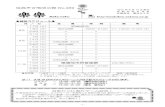Table of Contents · 2018-09-26 · Waffle Cellって何? 一言で言うと、Waffle...
Transcript of Table of Contents · 2018-09-26 · Waffle Cellって何? 一言で言うと、Waffle...
Table of ContentsWaffle Cell を使ってみよう....................................................................................................2
はじめに.............................................................................................................................2○Waffle Cell って何?.................................................................................................2○Waffle Cell の特徴...................................................................................................2○クラウドとの違い.....................................................................................................2○LAN の内側、外側....................................................................................................3
1:Waffle Cell のアプリ画面を表示する..............................................................................4◆Waffle Cell にキーボードとモニターを繋がない◆..................................................4◆電源コードを挿し、LAN ケーブルをルータに接続し電源を入れる◆...................4◆ローカル PC のブラウザから設定を行う◆...............................................................4
2:ユーザー登録し、ファイルサーバ機能を使ってみよう..................................................6◆管理 Top 画面にログイン◆........................................................................................6◆ユーザー追加画面で、ユーザー名とパスワードを設定する◆..............................7◆ファイルサーバ機能◆.................................................................................................8◆Windows からファイルサーバを使う場合◆.............................................................8
3:仮想デスクトップ.............................................................................................................10◆サービス追加、有効化◆..........................................................................................10◆仮想デスクトップを開く◆.........................................................................................11
4:Waffle Cell の中の Windows..........................................................................................13◆インストール手順◆...................................................................................................13◆Waffle Cell の中の Windows 起動◆.......................................................................14◆リモートデスクトップ接続◆.....................................................................................14
5:VPN 接続..........................................................................................................................16◆事前共有キーの設定◆............................................................................................16◆PC 側の設定◆...........................................................................................................16
6:サービスを追加してみる................................................................................................18◆Nextcloud のサービスを追加する◆.......................................................................18◆Nextcloud を使ってみる◆........................................................................................20
○Nextcloud にアップロード....................................................................................20○Nextcloud からダウンロード................................................................................20
●それで、Waffle Cell をどう使うのか...............................................................................22◆同じ LAN 内、外からのサービスの利用方法の違いがある◆.............................22◆とにかく使ってみよう◆.............................................................................................23
Waffle Cell を使ってみよう
はじめに
○Waffle Cell って何?
一言で言うと、Waffle Cell はサーバです。それではサーバとは何でしょうか? なにか難しいものに思えるかもしれませんが、細かな違いを除けば、普段使っている PC と特に変わりありません。PC にブラウザや表計算が入っているように、サーバーには Web サーバやメールサーバといったソフトウェアを入れることで機能を実行することができます。
サーバは知らなくても、クラウドという言葉なら聞いた事があるでしょう。TV コマーシャルでも名刺をクラウド管理とか何とかよくやっていますね。例えばスマホで撮影した写真を A 社が提供しているクラウドに保存していると言う場合、実はどこかにある A 社の管理しているサーバのハードディスクの中に写真のデータを保存しているという事になります。
○Waffle Cell の特徴
サーバは基本的に目的別にオーダメードで作成されます。それに対して Waffle Cell は汎用性のあるサーバとして作られています。今までは技術者でなければサーバを設置・運用する事は出来ませんでしたが、Waffle Cell はそれを比較的容易に使えるようにしました。
○クラウドとの違い
クラウドの場合、自分の PC からクラウド上のファイルまで常にインターネット経由でアクセスします。A さんが作った見積書を隣の席の B さんはインターネット経由でクラウドにアクセスしてその見積書を画面表示します。
Waffle Cell の場合、1. Waffle Cell・自分の PC ともに事務所内にあれば、自分の PC から Waffle Cell に
インターネットを介さず、LAN ケーブルでアクセスします。2. Waffle Cell → 事務所、PC → 自宅という形であれば、インターネット経由でアク
セスします。これが Waffle Cell のメリットであり、最初は混乱してしまうポイントです。
○LAN の内側、外側
上記 1.の場合、Waffle Cell と PC が同じルーターに接続されているので、「 PC は LAN の内側にある」となります。Waffle Cell と同じルーターに接続されているPC は「ローカル PC 」と呼ばれます。
上記 2.の場合、Waffle Cell と PC が同じルーターに接続されていないので、「 PC は LAN の外側にある」となります。
※ここは間違えやすいポイントです!
では習うより慣れろで実際に Waffle Cell を使ってみたいと思います。
1:Waffle Cell のアプリ画面を表示する
まずは Waffle Cell を起動と動作を行います。
◆Waffle Cell にキーボードとモニターを繋がない◆
Waffle Cell は機種によっては普通の PC と外見が変わらないものがあるので、ついつい本体にモニターやキーボード・マウスを接続して操作しそうになりますが、それはやってはだめです。Waffle Cell の操作は全て「ローカル PC 」のブラウザ上で行います。この点をしっかり押さえておきたいと思います。
※それなりに知識がある方へ各部品がバージョンによって動いたり動かなかったり、シビアに調整されてますので、本体にモニターとキーボードをつないで、あるいは仮想デスクトップからターミナル開いて root 権限取って勝手にインストールやアップデートなどすると動かなくなるので、やっちゃダメです。必要な作業は後述する管理画面から行なって下さい。
◆電源コード、LAN ケーブル、スイッチ◆
電源コードをコンセントに挿し、LAN ケーブルの片側を Waffle Cell 本体に、もう一方をルータに接続します。そして Waffle Cell 本体の電源スイッチを入れましょう。
※ルータたぶん、自分でルータを購入した人は大丈夫でしょうが、「ルータ?なんじゃそれ!」と思った人は、インターネットを契約した時にネットの会社(プロバイダー)から送られてきた LAN ケーブルを差し込む場所が何個かついている機械がそれです。普通は壁からケーブルが出てますよね。それに最初に接続されている機械になります(ただし光ケーブルの場合は、ルータの前にモデムが入っている場合があるので注意!)。それでもわからなかったら......とにかくプロバイダーに電話して聞いてみて下さい。
◆ローカル PC のブラウザから設定を行う◆
Waffle Cell 本体の電源をオンにしたら、あとは Waffle Cell の本体に触る必要はありません。普段使っている PC を準備して下さい。設定は全部 ローカル PC( Waffle Cell と同じルー
ターに接続している PC ) のブラウザから行います。
電源を入れてから5分程度待ちましょう。なんで待つかというと、目覚ましが鳴っても仲々起きられないのと一緒です。(なんちゃって)
5分待ったら、ローカル PC でブラウザを起動します。ブラウザのURL にホスト名を入れましょう。https://L.<ホスト名>.wafflecell.com.com例:https://L.sample.wafflecell.com.comホスト名の前の L(エルドット)は Local=LAN の内側の意味です。L(エルドット)は大文字になってますが、イチとエルは間違えやすいので、小文字で入力してもOKです。
例えば、次のような画面になります。この画面は Waffle Cell のサービスを利用する画面です。初期状態で入っているサービスがある場合はここに表示されます。無事画面が出たらブックマークしておくと後々便利かと思います。
この画面は Waffle Cell の各種操作を行う画面です。この画面がうまく表示されれば 、Waffle Cell そのものの使い方の9割は理解したと言っても過言ではないでしょう。
2:ユーザー登録し、ファイルサーバ機能を使ってみる
ここでは Waffle Cell の管理 Topの画面から、ユーザー追加を行うことにより「WaffleCellユーザー名」を登録します。
ユーザー登録を行うことは、ファイルサーバ機能、仮想デスクトップ、VPN 接続の機能を使うために必須の作業となります。中でもファイルサーバ機能はユーザー登録を行うだけで使えるようになります。なお、出荷製品の種類によっては既にユーザー登録が一つ行われている場合があります。その場合、本章は読み飛ばしてください。
◆管理 Top 画面にログイン◆
まずは「1:Waffle Cell のアプリ画面を表示する」で説明したアプリ画面を表示させて下さい。ここで左上の「管理 Top」をクリックします。
管理者ログインの画面になりますので、Waffle Cell 管理者名・Waffle Cell 管理者パスワードをそれぞれ入力して「Login」をクリックして下さい。
ログイン後、管理 TOP の画面になります。
◆ユーザー追加画面で、ユーザー名とパスワードを設定する◆
管理 Topの画面は、設定やサービスの追加などを行う画面です。今回の目的は「WaffleCellユーザー名」を追加することなので、「ユーザー追加」をクリックします。
新規追加する「Waffle Cellユーザー名」「Waffle Cellパスワード」を入れます。
※間違えやすいポイント混乱がないように、大文字は使わず小文字で設定した方が無難でしょう。
入力したら、「上記ユーザーを追加」をクリックします。「作業中です、。少々お待ち下さい。」とういう表示が消えれば、追加は完了です。これで「ユーザー追加」は完了です。
ど~ですか、簡単だったでしょう。(お前が威張るな!)
◆ファイルサーバ機能◆
「ユーザー追加」をすると、「ファイルサーバ(NAS)機能」が使えるようになります。ファイルサーバというのは、自分の PC の外にファイルを保存する機能で、Windowsならエクスプローラでファイルのコピーや削除や移動を行う事が出来ます。一般的に言うNAS機器と同等の機能です。
※間違えやすいポイント設定作業はブラウザで行いましたが、ファイルサーバー機能を使う時はブラウザは使いません。Windowsであればエクスプローラー(Windowsキー+Eで起動)を使います。
◆Windows からファイルサーバを使う◆
Macでも Waffle Cell のファイルサーバーを使うことができますが、ここでは Windowsで紹介します。
Windowsキー+Eでエクスプローラー起動。エクスプローラーのアドレスバーに以下のように入力し、Enter キーを押します。\\L.<ホスト名>.wafflecell.com\<フォルダ名>\例:\\L.hostname.wafflecell.com\tanaka\これで Waffle Cell のファイルサーバーにアクセスできます。フォルダ名は、先程登録した Waffle Cellユーザー名です。アクセス時にネットワークパスワードを聞いてくるので、「Waffle Cellパスワード」を入力します。
ファイルサーバーにアクセスできれば、普通の Windowsのフォルダと同じように使えます。例えばローカル PC のHDDからファイルサーバーにファイルをコピーペーストしたり、削除したり等が可能です。
エクスプローラーにC:\~~ と入れてファイルのコピー、削除していたのが、\\L.hostname.wafflecell.com\~~ となっただけと覚えましょう。
※ポイントエクスプローラーのクイックアクセスにピン留めしておくと便利です。
3:仮想デスクトップ
仮想デスクトップには Ubuntu版の Firefox、Libre Office がプレインストールされています。例えば、Firefoxのヘルプを見ると「Firefox for Ubuntu」と表示されます。
このように仮想デスクトップは Windowsではありません。予め Waffle Cell 内に用意されたプログラムのみインストール可能です。Windowsのようにアプリケーションソフトを自由に仮想デスクトップにインストールすることはできません。
機種により、VirtualBoxというプログラムが予め用意されており、VirtualBox内にWindowsをインストールすることが可能です。Waffle Cell 内に Windowsをインストールして、会社や自宅の PC から全く同じ環境で Windowsを使うことができます。
仮想デスクトップを使うためには、ユーザー追加に加えて、1. 仮想デスクトップのサービス追加2. 仮想デスクトップの有効化
を行う必要があります。
◆サービス追加、有効化◆
「2:ユーザーを登録し、ファイルサーバ機能を使ってみよう」の手順で管理画面から「仮想デスクトップ」をクリックします。
画面の指示に従って仮想デスクトップを Waffle Cell にインストールします。後はサービス追加が終わるまで待つだけです。
仮想デスクトップのサービス追加が完了したら、仮想デスクトップの有効化を行います。管理画面の仮想デスクトップ(管理)をクリックします。
一番右にある「有効/無効」をチェックし、「確認したら左にチェック」をチェックし、「設定する」をクリックします。
これで仮想デスクトップが使えるようになりました。
◆仮想デスクトップを開く◆
画面左上「アプリ」 → 「仮想デスクトップ」をクリックし、「○○の仮想デスクトップへ」をクリックし、Waffle Cellパスワードを入力して仮想デスクトップにログインします。
ログインに成功すると次のような画面になり、左上の[アプリケーション]から、仮想デスクトップ対応のアプリケーションを使う事が出来ます。例えば、ブラウザや、オフィス系のソフトを動かしたりが可能です。
[場所]は Windowsのエクスプローラーと同じようにファイル操作を行うことができます。
4:Waffle Cell の中の Windows
Waffle Cell の中にもう 1 つ別に Windowsをインストールすることが可能です。ざっくり言うと①仮想デスクトップに VirtualBoxをインストールし、②VirtualBoxの中に Windowsをインストールすることが可能です。
但し、メモリの小さい機種だと Waffle Cell の中に Windowsをインストールできないので、ここでは下記の点だけ覚えておいてください。
• Waffle Cell の中に Windowsをインストールすることが可能。• ローカル PC から「Waffle Cell の中の Windows」に「リモートデスクトップ接続」
することができる。• リモートデスクトップ接続すれば、会社でも自宅でも同じ環境で Windowsが使
えて便利。
夫婦喧嘩の絶えない A さんA さんの奥さんは夫婦喧嘩になると必ずモノを投げます。先日は A さんのノート PC を投げ、粉々にしてしまいました。でも大丈夫。A さんは別の PC から Waffle Cell の中のWindowsにアクセスし、何事もなかったかのように引き続き PC を使用することができたのです。
◆インストール手順◆まずは VirtualBoxを下記手順でインストールします。
1. Waffle Cell 管理 Topから管理者でログイン。2. サービス追加削除(仮想デスクトップ) → 仮想 PC(パソコン)VirtualBox ク
リック3. 仮想 PC(パソコン)拡張機能 クリック
次は VirtualBoxの中に Windowsをインストールします。VirtualBoxの中に Windowsをインストールする方法は機種により異なるのでここでは割愛します。
◆Waffle Cell の中の Windows 起動◆
仮想デスクトップの画面で1. Oracle VM VirtualBoxのアイコンをダブルクリック。2. 上図の画面で「ヘッドレス」を選択して、「Waffle Cell 内の Windows」を起動。
◆リモートデスクトップ接続◆ここで頭を一旦切り換えましょう!頭を切り換えたら、ローカル PC で下記のようにクリックします。
スタートボタン → Windowsアクセサリー → リモートデスクトップ接続。
上図の画面が開いたら、下記のように入力します。L.<ホスト名>.wafflecell.com.com:<ポート番号>例:L.sample.wafflecell.com.com:3391
「接続」クリックで、ローカル PC から Waffle Cell の中の Windows が表示されます!
あとは普通の Windowsと同じように Waffle Cell の中の Windowsを使うことができます。Word、Excel もインストール可能です。
5:VPN 接続VPN 接続は簡単に言うと、高いセキュリティで「LAN の外側にある PC」とサーバを接続する方法です。VPN 接続を行うと、「LAN の外側にある PC」が「同じ LAN 内にある PC」として使うことが出来ます。前述のファイルサーバ機能も LAN の外側から安全に利用することが出来ます。
接続元の PC やスマホ、接続先の Waffle Cell で、それぞれ設定を行います。Waffle Cell側では事前共有キーの設定を行います。事前共有キーとは VPN 接続をするためのパスワードです。
◆事前共有キーの設定◆
Waffle Cell 管理 Top画面ログイン → 「VPN 設定」で、事前共有キーを設定する画面になります。
Waffle Cell側の設定はこれだけです。
◆PC 側の設定◆
WindowsPC では Waffle Cell のアプリ画面から VPN Manager を選び、接続用のクライアントソフトをダウンロードします。
ダウンロードしたファイル(wfmsetup.msi)をインストールします。インストールが終わりましたら、スタートボタン → Waffle Cell VPN Manager →Waffle Cell VPN Managerを選択してください。
設定の詳細は取扱説明書をご覧ください。OSごとに VPN 接続の方法が記載されています。https://ultra.wafflecell.com/manv2/?p=460
ここでは、1. WindowsPC に「VPN Manager」というクライアントソフトをインストールする2. 「VPN Manager」を起動した後 WindowsPC から Waffle Cell に VPN 接続できる
とだけ覚えていただければOKです。
6:サービスを追加してみる
今までの説明は Waffle Cell のオリジナルの基本機能の設定でした。Waffle Cell にはこれ以外に追加可能なサービスが用意されています。それらのほとんどはワッフルコンピュータ以外の会社の作成したサービスを追加する作業の説明になります。
サーバにサービスを追加するのは、普通はかなり高度な知識が必要なのです。しかし、Waffle Cell なら容易に追加が可能です!
◆Nextcloud のサービスを追加する◆
ここでは練習を兼ねて、Nextcloudのサービスを追加してみましょう。Nextcloudは簡単に言うとDropboxのようなサービスと言っていいでしょう。ファイルの同期やアップロード、ダウンロードが出来ます。なお、サービスは追加したサービスの削除も可能です。
1.「1:Waffle Cell のアプリ画面を表示する」で説明したアプリ画面を表示させ、左上の「管理 Top」をクリック。管理者ログインの画面になるので、Waffle Cell 管理者名・Waffle Cell 管理者パスワードをそれぞれ入力して「Login」をクリック。
2.「サービス追加削除(一般)」をクリック
3.「NextCloud」をクリック(「NextCloud Etherpad統合」は別サービスなので、今はクリックしないで下さい)
4.IDとパスワードを入力。(ここで入力した IDとパスワードは任意に設定する事が出来ますが、忘れないようにメモっておく事をお勧めします)
後は終わるの待つだけです。簡単でしょう。他のサービスも基本的には画面の指示に従うだけで追加可能です。
追加したサービスは、Waffle Cell のアプリ画面から起動します。Waffle Cell の画面左上「アプリ」をクリックしてみて下さい。先程はなかった「NextCloud」のアイコンが画面に追加されています。
ここで、NextCloudをクリックしましよう。Nextcloudログイン画面になるので、先程設定した「Nextcloudの管理者 ID」とパスワードを入れましょう。ネクストクラウドの画面になります。
◆Nextcloud を使ってみる◆
NextcloudはDropboxのようなソフトウェアですが、Nextcloudは容量をずっと多く取ることができます。Nextcloudへのアップロードはドラッグアンドドロップで簡単に行えます。
○Nextcloud にアップロード
下図、左上はファイラー、下がブラウザで開いた Nextcloudの画面、ドラッグアンドドロップで Nextcloudにファイルの保存ができます。
○Nextcloud からダウンロード
Nextcloudに保存したファイルは、ファイル名右のアイコンをクリック → ローカル PCのHDDにダウンロードできます。
※Nextcloudの画面に保存されているファイルは、Windowsのエクスプローラーでは表示できません。
●それで、Waffle Cell をどう使うのか
◆同じ LAN 内、外からのサービスの利用方法の違いがある◆
冒頭でも述べましたが、Waffle Cell を使用する場合の間違えやすいポイントがあるのでおさらいします。
1. LAN の内側にある PCWaffle Cell と同じルーターに接続している PC はローカル PC として、Waffle Cell で作成した Blogの閲覧可能ファイルサーバーへのアクセスが可能
2. LAN の外側にある PCWaffle Cell と同じルーターに接続していない PC は、Waffle Cell で作成した Blogの閲覧可能ファイルサーバーへのアクセスは不可
3. VPN 接続LAN の外側にある PC から Waffle Cell に VPN 接続した場合、Waffle Cell で作成した Blogの閲覧可能ファイルサーバーへのアクセス可能
Waffle Cell に追加したサービスは基本的にhttps://L.<ホスト名>.wafflecell.com
の画面から利用します。しかしこれは Waffle Cell と同じ LAN 内から繋ぐ場合で、外部から繋ぐ場合は、https://<ホスト名>.wafflecell.com
と、L.(エル ドット)が無い形になります。
実は同じ LAN 内から繋いだ場合と外部から繋いだ場合では、少し違いがあります。
同じ LAN 内から利用可能なサービスが表示される。管理メニュー(管理 Top)等、管理関係のメニューが表示される