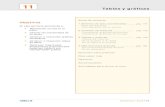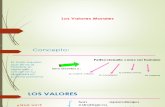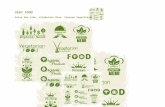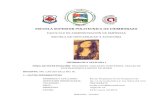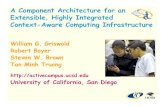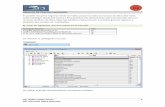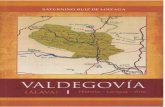TABLAS, SÍMBOLOS Y APLICACIONES...
Transcript of TABLAS, SÍMBOLOS Y APLICACIONES...
5
TABLAS, SÍMBOLOS Y APLICACIONES MULTIMEDIA
Tablas
Símbolos y objetos multimedia
Ventanas de un documento
Vínculos en un documento
GUÍA DIDÁCTICA
Descripción
Las tablas permiten organizar la información en filas y columnas de forma que se pueden realizar
operaciones y tratamientos sobre los datos como por ejemplo, ordenar una lista de nombres en forma
descendente, calculas el promedio de las ventas, etc.
En esta sesión, Ud. aprenderá a organizar la información en forma tabular, personalizando tablas,
símbolos, y generando vínculos dentro y fuera de un documento lo cual facilita las tareas académicas
y empresariales.
Capacidad
El participante al final de esta sesión estará en capacidad de organizar adecuadamente la
información a través de tablas, imágenes, videos y enlaces para su mejor presentación y
desplazamiento.
Actividad
Crea un documento y utiliza las tablas, imágenes, videos y enlaces para su mejor presentación
y desplazamiento.
Evaluación
En esta sesión Ud. será evaluado en:
Utiliza las tablas y organiza la información.
Utiliza imágenes y videos multimedia para mejor la apariencia del documento.
Utiliza los enlaces internos y externos para vincular documento, archivos o páginas web.
3
Tablas
Una tabla es un conjunto de divisiones horizontales y verticales,
llamadas filas y columnas. También conocidas como celdas donde se
inserta texto, números o gráficos.
En Microsoft Office Word se inserta una tabla eligiendo un diseño con formato previo
(rellenas con datos de ejemplo) o seleccionando el número de filas y columnas
deseadas. La tabla es la forma perfecta de organizar información dentro de un
documento.
Insertar Tabla – Forma 1
Utilizando la selección del mouse.
1. Presionar clic en la Ficha
Insertar
2. En el grupo Tablas, presionar
clic en la opción Tablas
3. Seleccionar con el mouse las filas y columnas
4. Registrar la información
Insertar tabla – Forma 2
Programa Enero Febrero Marzo
Office 2010 200 150 300
Office 2013 280 340 400
Office 365 50 80 120
1 2
3
4
Utilizando valores de columnas y filas
1. Presionar clic en la Ficha Insertar
2. En el grupo Tablas, presionar
clic en la opción Tablas
3. Clic en insertar tabla
4.
5. Definir el número de columnas y filas.
6. Ingresar los datos en la tabla.
1 2
3
4
Autoajuste
Ancho de columna Autoajustar al contenido Autoajustar a la ventana
5
Vendedor Abril Mayo Junio Julio
Juan Carlos 200 300 250 400
Dibujar Tabla – Forma 3
Diseñe su propia tabla dibujando los bordes de celda, filas y columnas.
1. Presionar clic en la Ficha Insertar
2. En el grupo Tablas, presionar
clic en la opción Tablas
3. Clic en Dibujar tabla
4. Con el lápiz dibuje la tabla
5. Para complementar con la tabla, elegir las opciones del grupo dibujar, como
borrador, dibujar tabla, etc.
1 2
3
5
6
Tabla a texto
Permite convertir una tabla en texto normal
Seleccionar la tabla
1. Clic en la ficha Presentación del grupo de Herramientas de tabla
2. Clic en Convertir tabla en texto
3. En la ventana Convertir tabla en texto (seleccionar tabulaciones)
Texto en tabla
Permite convertir texto en tabla, los cuales deben estar párrafos, en comas o
tabulaciones.
Programa Enero Febrero Marzo
Office 2010 200 150 300
Office 2013 280 340 400
Office 365 50 80 120
Programa Enero Febrero Marzo
Office 2010 200 150 300
Office 2013 280 340 400
Office 365 50 80 120
1
2
3
7
Seleccionar la tabla
1. Presionar clic en la Ficha
Insertar
2. En el grupo Tabla
3. Clic en Convertir texto en tabla
4. Seleccionar las características de la tabla
Programa Enero Febrero Marzo
Word 100 50 200
Excel 180 240 300
PowerPoint 50 80 20
1 2
3
4
8
Acciones básicas
Selección de tablas
Para seleccionar toda la tabla, presionar clic las cuatro flechas que aparecen
en la esquina superior izquierda.
Selección de una celda
Acercar el puntero del Mouse a una de las esquinas inferiores de la celda,
presionar clic cuando el puntero cambie a una flecha rellena de color negro.
Selección de una fila
Presionar clic desde el inicio de la fila.
Selección de una columna
Presionar clic desde el inicio de la columna.
Combinación de celdas
Permite combinar celdas dentro de una tabla.
1. Presionar clic en la Ficha Presentación de las herramientas de tablas
2. En el grupo Combinar
1
2
9
3. Combinar las celdas del primer trimestre, centrar y de igual manera programa
Primer
Trimestre
Programa Enero Febrero Marzo
Office 2010 200 150 300
Office 2013 280 340 400
Office 365 50 80 120
Inserción de filas y columnas
Permite insertar filas o columnas a una tabla. Ubicar el cursor en la fila o
columna que se desea insertar.
1. Presionar clic en la Ficha Presentación de las herramientas de tablas
2. En el grupo Filas y columnas
3. Clic en Insertar.
Programa Primer Trimestre
Enero Febrero Marzo
Office 2010 200 150 300
Office 2013 280 340 400
Office 365 50 80 120
Programa Primer Trimestre
Enero Febrero Marzo
Office 2010 200 150 300
Office 2013 280 340 400
Office 365 50 80 120
1
2
Si desea insertar columnas, proceda de la misma forma que para insertar filas, cambiando la opción. a) Insertar a la derecha b) Insertar a la izquierda.
3
10
También se puede utilizar la acción más rápida que es pasar unos segundos por la
celda para agregar una fila o columnas y clic en el símbolo más (para agregar una
fila).
Eliminación de filas y columnas
Permite eliminar filas o columnas a una tabla. Ubicar el cursor en la fila o
columna que se desea eliminar
1. Presionar clic en la Ficha Presentación de las herramientas de tablas
2. En el grupo Filas y columnas
4. Clic en Eliminar
Ordenamiento de datos
Permite ordena los datos en forma descendente o ascendente
según su contenido (texto o números)
1. Presionar clic en la Ficha Presentación de las Herramientas de tablas
2. En el grupo Datos
3
1
2
11
3. Presionar clic en Ordenar
Programa Enero Febrero Marzo
Word 200 150 300
PowerPoint 280 340 400
Excel 50 80 120
OneNote 150 75 420
Outlook 210 95 240
Access 250 85 530
Project 240 68 260
4. Ordenar por campo (programa) en forma Ascendente
Programa Enero Febrero Marzo
Access 250 85 530
Excel 50 80 120
OneNote 150 75 420
Outlook 210 95 240
PowerPoint 280 340 400
Project 240 68 260
Word 200 150 300
1
2
3
4
Se puede ordenar por un campo o varios campos a la misma vez (considerar luego por)
12
Repetir filas de título
Permite repetir la fila de títulos si la tabla se extiende a lo largo de varias
páginas, se repetirá la fila de encabezados en cada página para que sea más
fácil de consultar. Seleccionar la fila de títulos antes de aplicar la opción de
duplicar la fila de títulos.
1. Presionar clic en la Ficha Presentación de las Herramientas de tablas
2. En el grupo Datos
3. Presionar clic en Repetir filas de título
Antes de aplicar.
Para ordenar números, tener en cuenta:
a) Cambiar la Configuración Regional (Inglés - Estados Unidos)
b) Luego se puede ordenar por cualquier campo numérico.
Además el cambio de configuración permite también realizar operaciones como suma,
promedio, máximo, etc.
1
2
3
13
Después de aplicar.
Estilos
Permite dar una nueva apariencia a la tabla, seleccionar la tabla.
1. Presionar clic en la Ficha Diseño de las herramientas de tablas
2. En el grupo Estilos de tabla, presionar para desplegar todas los estilos
Programa Enero Febrero Marzo
Office 2010 200 150 300
Office 2013 280 340 400
Office 365 50 80 120
1
2
14
Clic en Estilo (Tabla de cuadrícula 5 oscura
– Énfasis 1)
Opciones de Estilo de Tabla
Permite agregar o quitar la Fila de encabezado, Primera columna, Última
columnas, Fila de totales, etc.
1. Presionar clic en la Ficha Diseño de las Herramientas de tablas
2. En el grupo Opciones de estilos de tabla, Clic en Fila de totales
Tabla con fila de totales
Programa Enero Febrero Marzo
Office 2010 200 150 300
Office 2013 280 340 400
Office 365 50 80 120
3
1
2
15
Bordes
Permite cambiar los bordes y sombreado, ancho de borde, seleccionar la tabla.
1. Presionar clic en la Ficha Diseño de las herramientas de tablas
2. En el grupo Bordes, presionar para desplegar todas los estilos
3. Cambiar el color e indica los borde de la tabla (Anaranjado, Énfasis 5, Oscuro
5%)
Programa Enero Febrero Marzo
Office 2010 200 150 300
Office 2013 280 340 400
Office 365 50 80 120
Total
Programa Enero Febrero Marzo
1
2
3
16
Alineación
Permite alinear y cambiar la dirección de los textos dentro de una tabla. Seleccionar
la tabla.
1. Presionar clic en la Ficha Presentación de las herramientas de tablas
2. En el grupo Alineación
3. Clic en Dirección del texto para cambiar la dirección de los encabezados de
la tabla (de abajo arriba, alienación centrado)
Símbolos y objetos multimedia
Office 2010 200 150 300
Office 2013 280 340 400
Office 365 50 80 120 P
rog
ram
a
En
ero
Feb
rero
Marz
o
Office 2010 200 150 300
Office 2013 280 340 400
Office 365 50 80 120
1
2
17
Ecuaciones
Word dispone de un editor de ecuaciones que ayuda a introducir
fórmulas matemáticas, permite crear ecuaciones propias con la
biblioteca de símbolos matemáticos.
Para escribir o insertar una ecuación en un documento, dispone de los siguientes
procedimientos:
Insertar una ecuación con formato previo o utilizado frecuentemente
1. Presionar clic en la ficha Insertar
2. En el Grupo Símbolos, presionar clic en la flecha que hay junto a ecuaciones
3. Seleccionar con clic la ecuación que se desea insertar.
Expansión de Taylor
𝑒𝑥 = 1 +𝑥
1!+
𝑥2
2!+
𝑥3
3!+ ⋯ , −∞ < 𝑥 < ∞
𝐴 = 𝜋𝑟2
Agregar una ecuación a la lista, insertar una nueva ecuación
1. Clic en la Ficha Insertar
2. En el Grupo Símbolos, presionar clic en la flecha que hay junto a Ecuaciones
3. Presionar clic en insertar una nueva ecuación.
4. Aparece un recuadro donde solicita que se escriba la ecuación.
18
5. Presionar clic en la flecha que aparece junto al
nombre del conjunto de símbolos y, a
continuación, elija el nombre del conjunto de
símbolos que desea mostrar (profesional).
𝑆𝑖𝑛 30° =1
2
Símbolos
Permite insertar símbolos los cuales no están en el teclado.
1. Presionar clic en la Ficha Insertar
2. En el grupo Símbolos
Clic en el símbolo a insertar (marca
registrada)
®
También se pude insertar otros símbolos
1. Clic en Más símbolos
2. Clic en Símbolos (la mano)
1
2
3
1
2
19
Objetos Multimedia
Permite buscar e insertar videos desde una variedad de orígenes en
línea
1. Presionar clic en la Ficha Insertar
2. En el grupo Multimedia clic en Videos en línea
3. Utilizar Bing, YouTube, o
desde un código para
insertar video. (Word
2013)
4. Clic en el video a insertar
1
2
3
4
20
Video insertado
5.
Ventanas de un documento
Permite organizar las ventanas si tenemos varios documentos abiertos, de tal
forma que podamos tenerlas todas visibles.
Nueva Ventana
Abre una segunda ventana del documento para que se pueda trabajar en distintos
sitios al mismo tiempo
1. Presionar clic en la Ficha Vista
2. En el grupo Ventana clic en Nueva ventana
Permite visualizar una segunda ventana con el mismo documento.
1
2
21
Organizar todo
Apila todas las ventanas abiertas para que pueda ver todas a la vez.
1. Presionar clic en la Ficha Vista
2. En el grupo Ventana clic en Organizar todo
Se visualiza tres documentos activos en una sola ventana
Dividir
Permite visualizar dos secciones del documento al mismo tiempo.
1. Presionar clic en la Ficha Vista
2. En el grupo Ventana clic en Dividir
1
2
1
2
22
Se visualiza la línea que divide el documento
Vínculos de un documento
Permite crear un vínculo en el documento para el acceso rápido a
páginas web, y otros archivos como Word, PowerPoint, Excel, etc. Los
hipervínculos también se pueden desplazar de un lugar a otro como
encabezados y marcadores.
Hipervínculos y marcadores
Internos
Ubicar el cursor en el lugar del documento, que servirá como destino
(donde debe llegar el enlace)
Word
PowerPoint
Excel
1. Presionar clic en la Ficha insertar
2. En el grupo vínculos clic en Marcador
1
2
23
3. Asignar nombre del marcador
4. Clic en hipervínculos (seleccionar lugar de este documento)
5. Seleccionar el marcador para vincular y aceptar
Se muestra el texto vinculado:
Word
PowerPoint
Excel
Externos – Página web
Permite vincular a páginas
UCV
Depor
Peru21
1. Presionar clic en la Ficha insertar
3
4
4
24
2. En el grupo vínculos clic en Hipervínculo
3. Escribir la dirección web (www.ucv.edu.pe) Aceptar
Muestra.
UCV
Depor
Peru21
Externos – Archivos
Permite vincular archivos de Word, PowerPoint, Excel, etc.
Reporte de Excel
Informe de ventas en Word
Presentación ventas en PowerPoint
1. Presionar clic en la Ficha insertar
2. En el grupo vínculos clic en Hipervínculo
3. Ubicar el archivo a vincular, finalmente Aceptar
1 2
3
1
2