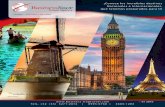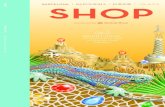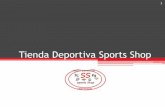Tabla de contenidos 1 Introducción 1 El Menú Principal1 ... · -Versión Shop 2 automáticamente...
Transcript of Tabla de contenidos 1 Introducción 1 El Menú Principal1 ... · -Versión Shop 2 automáticamente...
IContenidos
I
Tabla de contenidos
..............................................................................................................................................................1Introducción 1
..............................................................................................................................................................1El Menú Principal 2
..............................................................................................................................................................3El Administrador de Flota 3
..............................................................................................................................................................7Paso #1 - Establecer Ubicaciones/Departamentos 4
..............................................................................................................................................................9Paso #2 - Configuración de la Programación del MP 5
..............................................................................................................................................................12Paso #3 - Añadir Vehículos/Equipamiento 6
..............................................................................................................................................................14Programación y Seguimiento de Reparaciones 7
..............................................................................................................................................................16Ventanas Emergentes de Notificación 8
..............................................................................................................................................................17Emitir/Actualizar una Orden de Trabajo 9
..............................................................................................................................................................21Administración de Orden de Trabajo 10
..............................................................................................................................................................22Visualizar el Historial de Mantenimiento 11
..............................................................................................................................................................24Generando Informes 12
1 Fleet Maintenance Pro 11
1 - Introducción
¡Bienvenido a Fleet Maintenance Pro! Esta sección esta diseñada para ayudarlo a tener FleetMaintenance Pro en funcionamiento velozmente. Si ya ha usado Fleet Maintenance Pro y entiendecomo opera el programa, puede pasar por alto parte de la información en la sección "Comenzando".Igualmente hay algunos consejos incluidos en esta sección que pueden resultarle beneficiosos yayudarlo a ahorrarle tiempo. Por lo tanto, lo animamos a que de un paso hacia la Guía de Inicio Rápidomás allá de su experiencia previa.
Fleet Maintenance Pro es enviado con una pequeña cantidad de datos de muestra que incluyenmuchas clases de diferente equipamiento. Le recomendamos usar los datos de muestra provistos paraprobar algunas de las más populares funciones incluidas con Fleet Maintenance Pro. Luego de tener unbuen entendimiento del programa, los datos de muestra pueden ser removidos manualmente.
En la primera sección se discutirá el Menú Principal y el Administrador de Flota, que son las pantallasprimarias del programa. Luego, entraremos en el procedimiento de configuración e ingreso de suequipamiento. Finalmente, cubriremos algunas de las características mas comunes de nuestroprograma, tales como el registro del mantenimiento realizado, las órdenes de trabajo (Edición Shop),ver el historial de mantenimiento y el realizado de informes.
2 - El Menú Principal
El menú principal es la ubicación central, donde se puede acceder a todas las características delprograma. Como en muchas aplicaciones, hay un menú desplegable y una barra de herramientasprincipal que contiene acceso a las características comúnmente más usadas. La barra de herramientasdel menú principal y los menús desplegables son tratados a continuación:
La Barra de Herramientas del Menú Principal:
(se muestra la versión Shop)
Clic en el botón "Añadir" para añadir un nuevo equipamiento. El comando del menú correspondientees: Archivo/Añadir...
Clic en "Editar" para modificar o ver la información general del equipamiento seleccionado que hayasido ingresada la primera vez que se creo el registro del equipamiento. El comando del menúcorrespondiente es: Archivo/Editar...
El botón de "Eliminar" eliminará el equipamiento seleccionado luego de responder "Si" al mensaje deconfirmación. El comando del menú correspondiente es: Archivo/Eliminar
(Únicamente en la versión Shop)
El "Asistente de OT" activa el asistente para "Generar Orden de Trabajo". este generará
2- Versión Shop -
automáticamente ordenes de trabajo para el equipamiento que requiera servicio. El comando del menúcorrespondiente es: Flota/Generar Orden de Trabajo.
(Únicamente en la versión Shop)
El botón de "Ordenes de Trabajo" activa la pantalla de "Administración de Orden de Trabajo". Desdeesta pantalla puede añadir, editar y eliminar órdenes de trabajo o simplemente ver sus estados. Elcomando del menú correspondiente es: Flota/Administración de Orden de Trabajo...
El botón de "Prog. de MP" muestra la pantalla de la "Configuración de la Programación del MP".Desde esta pantalla, usted puede añadir, modificar o eliminar programaciones de mantenimiento. Estascontienen los servicios de mantenimiento preventivo de los equipamientos que desea realizarlesseguimiento. El comando del menú correspondiente es: Configuración/ Programaciones de MP...
El botón de "Reparaciones" muestra la pantalla de la "Administración de Programación deReparaciones". Esta pantalla enlista todas las reparaciones pendientes para su equipamiento quehayan sido informadas por algún individuo (ej: operador). El comando del menú correspondiente es: Flota/Administración de Programación de Reparaciones...
El botón de "Medición" o "Medidor" muestra la pantalla de "Actualizar Lecturas de Medición". Desdeesta pantalla usted puede actualizar fácilmente los valores de las lecturas de medición actuales para suequipamiento. El comando del menú correspondiente es: Flota/Actualizar Lecturas de Medición...
El botón de "Empleados" muestra la pantalla de la "Administración de Empleados". Utilice estapantalla para mantenerse al tanto de la información de los empleados incluyendo la inclusión,modificación o eliminación de los registros de los empleados. El comando del menú correspondientees: Configuración/Base de Datos de Empleados...
El botón de "Proveedores" muestra la pantalla de la "Administración de la Base de Datos deProveedores". Utilice esta pantalla para añadir, editar o eliminar información de proveedores. Elcomando del menú correspondiente es: Configuración/Base de Datos de Proveedores...
(Únicamente en versiones Deluxe y Shop)
El botón de "Piezas" muestra la pantalla de la "Administrar del Inventario de Piezas". Utilice estapantalla para administrar las piezas enlistadas en su inventario. El comando del menú correspondientees: Inventario/Inventario de Piezas...
El botón de "Abandonar" cierra Fleet Maintenance Pro. El comando del menú correspondiente es:Archivo/Salir
3 Fleet Maintenance Pro 11
Los Comandos del Menú Principal:
Los comandos del menú principal están ubicados en una fila a través de la parte superior de la pantallade menú principal y permite el acceso a toda las características incluidas con Fleet Maintenance Pro.
Archivo - añade, duplica o elimina equipamiento. También incluye base de datos, la posibilidad dehacer una copia de seguridad y el acceso a las opciones del programa.
Configuración - Edita las programaciones de MP, categorías del equipamiento, empleados,proveedores, datos de piezas y opciones en las listas desplegable.
Equipamiento - Las funciones especificas del equipamiento tales como registrar el mantenimientorealizado, programar una reparación, ver el historial de mantenimiento, etc.
Flota - Contiene funciones "grupales" tales como el "Asistente de Control de MP", actualizar laslecturas de medición, administración de reparaciones, análisis de costos, etc
Inventario - (Únicamente en versiones Deluxe y Shop) - Permite visualizar el inventario de piezas,registrar recibos, ordenes de compra e inventario de combustible.
Facturación - (Únicamente en versión Shop) - Genera facturas para órdenes de trabajo y registrapagos de facturas.
Herramientas - Contiene las características de la base de datos tales como las funciones paraoptimizar/reparar, realizar copia de seguridad/restaurar, purgar/actualizar y opciones del programa.
Informes - Contiene todos los informes disponibles en el programa..
Ventana - En el caso de usarse, las opciones de este menú le permiten apilar las ventanas abiertas enla pantalla o ponerlas en formato de cascada.
Seguridad - Es una aplicación que le permite configurar restricciones para ciertos usuarios o gruposde usuarios en el nivel que disponga (ej: las funciones de añadir, editar o eliminar)
Ayuda - Le suministra ayuda en linea, temas de ayuda general, información de soporte técnico,información para contactarnos, información de las versiones y acceso a la pagina web.
3 - El Administrador de Flota
Así como en el menú principal, la pantalla del Administrador de Flota se carga automáticamentecuando inicia Fleet Maintenance Pro. El Administrador de Flota esta diseñado para realizar funcionesespecíficas para el equipamiento tales como el envío de una orden de trabajo (Edición Shop), registrarel mantenimiento realizado, programar una reparación, visualizar el historial de mantenimiento oregistrar datos del combustible para una pieza específica del equipamiento.
4- Versión Shop -
Pantalla de Administrador de Flota:
(se muestra la versión Shop)
Controles del Administrador de Flota:
Selección de Ubicación/Categoría:
Fleet Maintenance Pro le permite clasificar su equipamiento en "Ubicaciones" y "Categorías". Verácomo se definen las "Ubicaciones" y "Categorías" en la sección "Establecer Ubicaciones/Categorías".
Puede usar los controles de selección de Ubicaciones y Categoría para filtrar el equipamiento queaparece en el listado del mismo. En la imagen superior, se encuentran seleccionadas la ubicación "Todas las Ubicaciones" y la categoría "Todas las categorías". Por lo tanto, todo el equipamientodentro de su flota estará presente en el listado del equipamiento.
Usted notará en la pantalla superior que dos piezas del equipamiento están resaltadas en "rojo" y unaen "amarillo". El rojo indica que el equipamiento requiere o viene requiriendo ser atendido. Elamarillo indica que el equipamiento necesitará atención dentro de pronto. Los indicadores concódigos de colores servirán para saber si su equipo requiere o requerirá pronto ser atendido segúncomo defina la configuración de la programación para el mantenimiento para su equipamiento. Laconfiguración de las programaciones para el mantenimiento preventivo serán tratadas mas adelante enesta sección.
El listado del equipamiento también cuenta con indicadores gráficos de mantenimiento requerido a laizquierda del equipamiento que necesite ser atendido. Los indicadores de mantenimiento pendiente ledicen cuando es que el equipamiento necesita mantenimiento preventivo, reparación o de alguna fechade licencia/certificado. Puede determinar rápidamente que tipo de servicios son requeridos dándole unvistazo al icono que aparece a la izquierda en la fila del equipamiento.
5 Fleet Maintenance Pro 11
Ademas haciendo clic en el indicador "+" en la izquierda del equipamiento, la fila del mismo se
ampliará mostrando la fecha de vencimiento exacta para el equipamiento, los servicios de MP yreparaciones requeridas o que lo requieran pronto, como se indica debajo:
Sobre la lista del equipamiento también hay un cuadro de menú desplegable para "MostrarEquipamiento" que ofrece la posibilidad de filtrar la lista del equipamiento para mostrar únicamente elque requiera o pronto requiera ser atendido.
Notará en la parte inferior izquierda de la pantalla del "Administrador de Flota" que hay 2 vistasdisponibles; "Ver Lista" y "Ver Hoja de Cálculo":
"Ver Hoja de Cálculo" (predeterminada) - La vista de la hoja de cálculo le mostrará la lista delequipamiento en un formato de filas y columnas, como en una hoja de cálculo. Esto ofrece laposibilidad de ver una lista del equipamiento si es que hay múltiples piezas del mismo en la categoríaseleccionada. Esta vista también le permite organizar, buscar y filtrar los datos de su equipamiento dediferentes formas.
"Ver Lista" - La vista en estilo de lista le muestra los registros del equipamiento individualmente, en unformato que le permite ver organizadamente todos los detalles para cada una de las piezas delequipamiento. Para cambiar el equipamiento, simplemente debe hacer clic en el que desee cambiar enla parte izquierda la pantalla.
En la vista de hoja de cálculos puede organizar sus datos en forma diferente, simplemente debe hacerclic en el encabezado de la columna (ej: "Marca"). Si los datos no están previamente organizados en lacolumna seleccionada, serán organizados en orden ascendente y aparecerá una flecha paraorganizarlos apuntando hacia arriba en el encabezado de la columna. Si la columna que ha cliqueadoya esta organizada en orden ascendente, será entonces organizada en orden descendiente y viceversa.
En "Ver Hoja de Cálculo" tiene la posibilidad de hacer una multi-selección que le permite seleccionar elequipamiento que desea para realizar informes. Mantenga apretada la tecla en su teclado y haga clicseleccionando los registros de los grupos de equipamiento. Mantenga aplicada la tecla y haga clicpara seleccionar registros de equipamiento individuales.
Filtrar & Buscar
Usted puede buscar y filtrar cualquier dato del equipamiento usando el filtro desplegable ubicado encada encabezado de columna. Usted puede querer enlistar únicamente los modelos del año "2007" delequipamiento -O- mostrar las lecturas de las mediciones mayores a 2,000 por ejemplo. Puede leer mássobre búsqueda, filtrado y clasificación en nuestra sección de "Filtrar Datos" en la sección de "Claves &Trucos" de nuestra ayuda en línea.
6- Versión Shop -
También puede filtrar/buscar datos usando la casilla para "Mostrar Filtro de Fila" en la parte inferior dela barra de herramientas de la pantalla del "Administrador de Flota". Ademas, hay un botón de "Buscar"que buscará en TODAS las filas el texto que usted indique.
Indicación: la mayoría de las grillas de datos en las pantallas de Fleet Maintenance Pro permiten filtrado y
búsqueda automática.
Debajo de la lista del equipamiento hay otra barra de herramientas que le permite navegar a través delos registros del equipamiento y añadir, editar, eliminar, filtrar o imprimir información de este.
Clave: Puede redimensionar la ventana del Administrador de Flota si es que desea ver más o menosequipamiento sin necesitar desplazarse con el mouse. También puede redimensionar o reordenar cualquiercolumna en la vista de hoja de cálculo. Para mover una columna a otra posición solamente debe cliquearsobre ella y desplazarla a la posición que desea. Fleet M aintenance Pro retendrá la configuración de sudiseño aún luego de cerrar el programa.
Barra de Herramientas del Administrador de Flota:
Emitir OT - (Edición Shop) - Haga clic en este botón para enviar una orden de trabajo para alequipamiento seleccionado. La pantalla para "Generar Orden de Trabajo" aparecerá permitiéndoleseleccionar diferentes opciones, incluyendo la posibilidad de llenar automáticamente la orden de trabajocon los servicios de MP y reparaciones que sean necesarias junto con las piezas/labores requeridas (sise encuentran definidas).
-O-
Grabar Mtn (Ediciones Standard & Deluxe) - Haga clic en este botón para registrar el mantenimientode prevención o reparación que haya sido realizado en el equipamiento seleccionado. La Edición Deluxetambién ofrece la posibilidad de llenar automáticamente la entrada de mantenimiento con los serviciosde MP y reparación que estén pendientes.
Programar Reparación - Haga clic en este botón para programar o registrar una reparación quenecesite ser realizada en el equipamiento seleccionado. Esto es muy útil para registrar y seguirreparaciones inesperadas que necesiten realizarse en una pieza del equipamiento. Puede ingresar unao más reparaciones o programarlas opcionalmente para que se completen en una fecha específica. Aligual que con el mantenimiento preventivo pendiente, las programaciones de reparación resaltarán elequipamiento en rojo cuando se llegue o se haya pasado de la fecha especificada.
Registrar Combustible- clique en este botón para registrar rápidamente una transacción decombustible para el equipamiento seleccionado.
Mantenimiento Requerido- Si se requiere o requerirá mantenimiento dentro de pronto usted puedecliquear en este botón para ver la pantalla del "Mantenimiento Requerido". La pantalla de"Mantenimiento Requerido" indicará todos los servicios necesarios Y TAMBIÉN cuando fue la últimavez que fueron realizados, el intervalo de seguimiento y en que momento fueron necesarios. Si es quedesea ver el mantenimiento requerido para más de una pieza del equipamiento, entonces debe usar elinforme de "Mantenimiento Requerido", el cual puede encontrar en el menú a través de INFORMES -->MANTENIMIENTO --> Mantenimiento Requerido (Detallado).
Estado del MP - Haga clic en este botón para ver el estado actual de TODOS los servicios demantenimiento preventivo para la pieza del equipamiento seleccionada. La pantalla del Estado del MPindicará cuando fue la última vez que fueron realizados los servicios, el intervalo de seguimiento ycuando será la próxima vez que sean requeridos. Si los servicios de MP son necesarios o lo serán
7 Fleet Maintenance Pro 11
dentro de pronto, habrá códigos de colores en esta pantalla. Las tareas que NO sean requeridas para elservicio permanecerán con el texto en su color predeterminado.
Historial- Haga clic en este botón para mostrar el historial de mantenimiento completo para elequipamiento seleccionado. Esta pantalla mostrará todos los mantenimiento preventivos, reparacionesy labores completadas, al igual que las piezas y costos asociados del equipamiento seleccionado.
Último MP - Haga clic en este botón si necesita configurar manualmente los parámetros (fecha ounidades de medida) de la "Ultima Ejecución" para los servicios de MP asignados al equipamientoseleccionado. Cuando añade equipamiento en el programa, se le ofrecerá la oportunidad de visualizaresta pantalla para configurar la fecha y/o valores de medición de la "Ultima Ejecución" para que FleetMaintenance Pro puede determinar automáticamente cuando será la próxima vez que sea necesaria.Una vez configurada, no necesitará visitar esta pantalla nuevamente ya que Fleet Maintenance Proactualizará automáticamente estos valores cuando se registren en el historial a través de una entradade mantenimiento u orden de trabajo.
Combustible - Haga clic en este botón para ver un historial completo de las transacciones decombustible del equipamiento seleccionado. Esta pantalla mostrará todas las transacciones decombustible incluidas las estadísticas económicas del combustible y los costos asociados.
4 - Paso #1 - EstablecerUbicaciones/Departamentos
Fleet Maintenance Pro le permite clasificar su equipamiento por ubicación y categoría. Puede creartantas ubicaciones y categorías como desee. Aunque clasificar su equipamiento no sea algo requerido,le facilitará su administración y organización. También ofrece la capacidad de generar y filtrar informespor ubicación y categoría.
Por ejemplo, de tener dos ubicaciones separadas, puede tenerlas nombradas como "Ubicación A" y"Ubicación B" respectivamente. Luego, puede definir las categorías para una de las ubicaciones talescomo "Autos & Camiones", "Equipamiento de Excavación" y "Remolques" para "Ubicación A". Encambio, en "Ubicación B" puede contar con "Compresores de Aire", "Montacargas y "Generadores".
Utilice la pantalla de "Configurar Ubicación/Categoría" para definir las diferentes ubicaciones y/ocategorías para su flota. Si no desea clasificar su equipamiento, debe simplemente usar la ubicación/categoría predeterminada al añadir sus vehículos/equipamiento en Fleet Maintenance Pro. Si lo desea,las asignaturas de ubicación y/o categoría pueden ser configuradas más adelante haciendo doble clicen el equipamiento y cambiándolas desde la pestaña "General"
Para llegar a la pantalla para "Configurar Ubicación/Categoría" debe hacer clic en "Configurar" en elmenú principal y luego seleccione "Configurar Ubicación/Categoría"
8- Versión Shop -
La pantalla de Configuración de Ubicación/Categoría:
Manual: Añadir una Ubicación:
Para añadir una ubicación debe cliquear en el botón de "Añadir Ubicación". Aparecerá una pequeñapantalla que le pedirá el nombre de la ubicación. Escriba el nombre que desea darle y seleccione "OK".La nueva ubicación será creada y aparecerá en la lista.
Manual: Añadir Categoría:
Para añadir una categoría seleccione la ubicación en la que desea añadir esa categoría. Luego hagaclic en "Añadir categoría". Una pequeña pantalla aparecerá pidiendo que le ponga un nombre. Escribael nombre de la nueva categoría y seleccione "OK". La nueva categoría sera creada en la ubicaciónseleccionada.
CLAVE: La ubicación debe contener al menos una categoría antes de poder asignarle una ubicación a unapieza del equipamiento. Esta pantalla también le permite copiar y pegar estructuras de la ubicaciónusando el método del clic con el botón derecho. Esto le ahorra andar escribiendo de más si tienemúltiples ubicaciones con prácticamente las mismas categorías.
9 Fleet Maintenance Pro 11
5 - Paso #2 - Configuración de laProgramación del MP
Antes de añadir su equipamiento a Fleet Maintenance Pro, debe definir las programaciones delmantenimiento que será asignado a su equipamiento usando la pantalla de "Configuración deProgramación de MP". Una programación de Mantenimiento contiene uno o mas servicios demantenimiento preventivo (MP), los cuales son requeridos para realizarse en cierta fecha y/o intervalode medición. Un ejemplo muy común de un servicio de mantenimiento preventivo al que podamos estarmás acostumbrados es a un "Cambio de Filtro & Aceite" dentro de un intervalo de 3 meses o 3,000kilómetros. Estos son varios intervalos de seguimiento que puede ser especificados en sus servicios deMP que pueden ser definidos por días, semanas, meses, años, millas, kilómetros u horas. FleetMaintenance Pro utiliza esta configuración de intervalos para informarle automáticamente cuando esque su equipamiento requerirá mantenimiento.
Cuando define sus programaciones de mantenimiento, si es posible, le recomendamos que las definapara los "grupos" de equipamiento similares al que les realizará seguimiento. Para ejemplo, si cuentacon 10 carretillas elevadoras que siguen los mismos ciclos de rutina de mantenimiento, puede crearuna programación de mantenimiento en "Fleet Maintenance Pro" para 10 "Carretillas Elevadoras". Deesa manera, si luego hace cambios a su programación (ej: modifica el intervalo de mantenimiento,añade servicios de MP, etc.), todo el equipamiento asignado a esa programación heredará los cambiosy de esta manera usted no debe hacer ese mismo cambio en 10 programaciones de mantenimientodiferentes.
Una vez que defina sus programaciones de mantenimiento, al añadir uno nuevo a Fleet MaintenancePro puede seleccionar una programación de mantenimiento para que este siga. Cuando asigna unequipamiento a una programación, este hereda todos los servicios de MP definidos por la programaciónque haya seleccionada. Como se indica arriba, usted puede asignarle la misma programación demantenimiento a tantas piezas del equipamiento como desee. También, le puede definir tantosservicios de MP dentro de cada programación como prefiera.
CLAVE:Aunque le pueda asignar más de una pieza de equipamiento a las programaciones demantenimiento comunes, cada pieza seguirá teniendo su única y propia fecha o medición de la últimaejecución del servicio de mantenimiento preventivo en la programación. En otras palabras, elequipamiento asignado a la misma programación de mantenimiento puede aún realizarse en momentosdiferentes.
Para añadir una programación de mantenimiento:
1) En el menú principal clique en el icono .
10- Versión Shop -
(se muestra la versión Shop)
2) A continuación clique en el botón en la sección de "Programación" en la parte superiorde la pantalla.
3) Escriba el nombre de su nueva programación, por ej "Carretilla Elevadora".
4) Bajo el nombre de la programación, marque las casillas próximas al intervalo al cual desea realizarleseguimiento para esta programación. Por ejemplo, si algunos de los servicios de MP que defina paraesta programación serán seguidos por un intervalo de fechas, marque la casilla de "RealizarSeguimiento por Fecha". Si algunos de los servicios de MP serán seguidos por un intervalo delodómetro, marche la casilla "Realizar seguimiento por Medición" y seleccione el tipo de medidor. Lasversiones Deluxe y Shop de Fleet Maintenance Pro también le permiten realizar el seguimiento conmúltiples medidores y puede agregarle un medidor "secundario" si así lo desea.
5) Finalmente, haga clic en "Guardar".
Ahora puede añadir un servicio de MP a esta programación.
Como añadir un servicio de MP para una nueva programación:
1) En la barra de herramientas de "Servicio" en lo bajo de la pantalla, clique en .
2) Ahora puede ingresar el Nombre del Servicio y configurar los valores del intervalo de fecha y/omedición que desee.
3) Clic en "Guardar".
Para ahorrarse tiempo al configurar sus programaciones de mantenimiento, puede importar servicios de
11 Fleet Maintenance Pro 11
MP de otras programaciones. Algunas de las programaciones pueden diferenciarse levemente de otrase importándolas eliminaría el procesa de re-escribir el mismo servicio de MP que ya ingresó en otraprogramación.
Como importar servicios desde otra programación:
1) Haga clic en para que aparezca la pantalla de "Importar Servicios de Mantenimiento".
2) En la parte izquierda de la pantalla, seleccione la programación que desea importar usando la listadesplegable de "Importar desde Programación". Los servicios de MP asociados con la programaciónseleccionada se llenarán en la casilla de "Servicios Disponibles".
3) En la casilla de "Servicios Disponibles" clique el/los servicios que desea importar. Puede seleccionarmúltiples servicios usando los métodos de Ctrl-Click o Shift-Click. Si desea importar TODOS losservicios, clique en la casilla de "Seleccionar Todos los Servicios" debajo de la lista original pararesaltar TODOS los servicios de mantenimiento en la lista original.
4) Clic en para añadir (importar) el/los servicios seleccionados para la "Programación Seleccionada"en la parte derecha de la pantalla.
5) Clic en "OK" para regresar a la pantalla de "Configuración de Programación del MP"
Para información adicional sobre la pantalla de importación, vea el tema de ayuda nombrado Pantallade Importación de Servicios de Mantenimiento
12- Versión Shop -
6 - Paso #3 - AñadirVehículos/Equipamiento
Añadir equipamiento es un proceso simple y no requiere una enorme cantidad de detalles del mismo.Como ejemplo, añadiremos una pieza de equipamiento con la información más básica:
Para añadir una pieza de equipamiento nueva:
1) En la pantalla del Menú Principal o Administrador de Flota, haga clic en .
(se muestra la versión Shop)
2) Ingrese un "# de Unidad" particular para su equipamiento, puede ser un número o una mezcla denúmeros y caracteres.
CLAVE: EL campo de "Identificación" será completado automáticamente mientras llena los campos de "# de
Unidad", "M arca" o "M odelo". La "Identificación" es usada en muchos de los informes para poder identificar
fácilmente el equipamiento. Puede modificar esto acode a sus gustos o de lo contrario deje que el programa
llene este campo por usted.
3) En el grupo de "Seguimiento de MP" seleccione la "Programación de Mantenimiento" que deseaasignarle a esta pieza del equipamiento y que contenga las asignaturas de los servicios de MP quedesea seguir.
Indicación: : Si la programación que selecciona está definida para realizar el seguimiento por "Medición", las
campos marcados como "Actual" y "Base" (debajo de la selección de "Programación de Mantenimiento)
mostrarán el tipo de medidor asignado para la programación elegida.
13 Fleet Maintenance Pro 11
4) Si la programación que selecciona permite mediciones, ingrese el valor de la lectura métrica "Actual", el valor de la medición "Base" y la "Fecha Base".
IMPORTANTE: La información base (lecturas de fecha y medición) es usada para iniciar losparámetros de los últimos servicios de MP (ej: Cambio de Aceite) realizados para este equipamiento.Los últimos parámetros de realización son usando para calcular cuando se requiere mantenimiento. Porejemplo si no referimos a la pantalla superior, cuando este equipamiento sea guardado, TODOS losservicios de MP (para la programación seleccionada) tendrán su fecha de última ejecución configuradacomo el "11/12/2008", y su última medición será "0" (ej: Cambio de Aceite, última vez el 11/12/2008 @0 hrs.). Al añadir una pieza del equipamiento, Fleet Maintenance Pro asumirá (predeterminadamente)que usted esta comenzando desde cero con el seguimiento del mantenimiento de su equipamiento y lainformación base será configurada en forma predeterminada a la fecha y medición actual como punto departida. Si tiene registro de mantenimientos antiguos que planee ingresar en Fleet Maintenance Pro,ingréselos con la más remota fecha y medición que tenga en sus registros para los campos de "FechaBase" y "Medición Base"
Los parámetros de la ultima realización/ejecución (de fecha y medición) para cada servicio demantenimiento preventivo pueden ser ajustados para obtener mayor precisión luego de añadir un nuevoequipamiento. Verá esto en el Paso #7.
5) Luego, en el zona de "Asignatura", seleccione "Ubicación" y "Categoría" si esta clasificando suequipamiento. Si no desea asignarle Ubicaciones ni Categorías puede utilizar las predeterminadas.Siempre puede cambiarlas más adelante editando la información del equipamiento.
Indicación: Acabamos de ingresar todo la información requerida. Ahora puede ingresar tanta o tan poca
información como desee en otros campos.
Campos Personalizados:Hay más de 25 campos personalizados donde puede definir las pestañas de información delequipamiento. Las pestañas que contienen etiquetas personalizadas son "General" (%),"Especificaciones" (18), "Adquirir" (2), "Vencimientos" (2) y "Préstamo/Arrendamiento" (1).
De forma predeterminada, los campos personalizados aparecen como "(campo personalizado)" cuandoañade una nueva pieza del equipamiento. Solo debe cliquear en el texto de "(campo personalizado)"para definir la etiqueta. Una pequeña pantalla aparecerá mostrándole la nombre de etiqueta actual.Puede cambiar el nombre a gusto y luego cliquear en "OK" CLAVE: Una vez que las etiquetas personalizar sean cambiadas a su gusto, para ahorrarse tiempo en laentrada de datos, estos pueden guardarse como predeterminados para cada equipamiento subsecuenteque ingrese, marcando la casilla de "Guardar Etiquetas Personalizadas como Predeterminadas" en laparte inferior de la pantalla. Además, si desea alterar los campos personalizados para más de una piezade equipamiento luego de que el equipamiento haya sido añadido a Fleet Maintenance Pro, puede usar lafunción de "Importar Etiquetas Personalizadas" ubicada en el elemento del menú HERRAMIENTAS -->DATOS --> Importar Campos Personalizados.
6) Clic en el botón para guarda su equipamiento.
7) Finalmente se le preguntará si desea configurar los datos de esta "Ultima Ejecución" o realización.Nuevamente, los datos de esta "Ultima Ejecución/Realización" serán usadas para calcular elmantenimiento requerido. Debería especificarle a Fleet Maintenance Pro cuando fue la última vez quelos servicios fueron realizados, o permitir que Fleet Maintenance Pro asuma las figuras de la FechaBase o Distancia Base de los datos de la última realización como punto de partida. Seleccione "Si" o "No". Siempre puede configurar los datos de la "Ultima Ejecución" para más adelante haciendo clic en
14- Versión Shop -
en la pantalla del Administrador de Flota.
7 - Programación y Seguimiento deReparaciones
Fleet Maintenance Pro incluye un programador de reparaciones que le permite programar o informarreparaciones inesperadas que aparezcan cuando su equipo este en funcionamiento. Fleet MaintenancePro realizará un seguimiento de esas reparaciones que también son un factor determinante en elmomento en que su equipo requiera atención.
Por ejemplo digamos que un chofer nota que la luz de posición derecha delantera no se encuentrafuncionando dentro del equipamiento. El operador (o cualquiera otra persona) puede registrar esteproblema en Fleet Maintenance Pro para que la reparación pueda ser marcada, rastreada y seguidahasta que se complete.
CLAVE: Como alternativa, en la Edición Shop usted puede generar simplemente una orden de trabajo parauna reparación inesperada. De todas maneras, en los casos donde usted no quiera crear una orden detrabajo para una reparación menor, el programador de reparaciones puede ser una útil alternativa.
Para registrar una reparación inesperada que necesite ser realizada:
1) Seleccione el equipamiento apropiado en la pantalla del "Administrador de Flota" y haga clic en el
botón de .
2) En la pantalla de "Programar Reparación" usted puede registrar el o los elementos que requieran deatención dentro de la sección "Ingresar Reparación Necesaria". Solo clique en el botón "Añadir" paraañadir un nuevo elemento de reparación a la lista e ingresar los detalles para identificar el problema.
3) Si es necesario, la reparación puede ser programada para una fecha futura basada en ladisponibilidad del equipamiento. Si es una reparación menor que no requiera atención inmediata,marque la casilla "Retrasar notificación hasta próximo MP" y la reparación no será notificada hasta queel equipamiento requiera servicio de mantenimiento preventivo.
15 Fleet Maintenance Pro 11
4) Haga clic en "Guardar".
Una vez que la reparación esté registrada, asumiendo que las opciones de fecha, unidades y retraso nohayan sido ajustadas, el equipamiento será marcado como pendiente en la pantalla del "Administradorde Flota" con las reparaciones que hayan sido indicadas. La reparación será indicada con un icono deuna llave inglesa "roja", de la misma manera en que se ha tratado en la sección del "Administrador deFlota".
Indicación: Para indicar las reparaciones (o mantenimientos preventivos) pendientes que hayan sidocorregidas, puede registrar una entrada de mantenimiento( Ediciones Standard y Deluxe) o generar/cerrar una orden de trabajo (Edición Shop). Este procedimiento será tratado más adelante en estasección.
Pantalla de Administración de Reparaciones Programadas
Para ver una lista de reparaciones pendientes que hayan sido indicadas para cualquier equipamiento,usted puede ver la "Administración de Reparaciones Programadas". Para poder ver la pantalla de "Administración de Reparaciones Programadas" haga clic en "Reparaciones" en la barra deherramientas del menú principal. Usando esta pantalla puede añadir, editar o eliminar reparacionesprogramadas.
Pantalla de Administración de Reparaciones Programadas:
16- Versión Shop -
8 - Ventanas Emergentes deNotificación
Durante el primer inicio del programa del día, Fleet Maintenance Pro ejecutará una "Notificación" deverificación de mantenimiento requerido, renovaciones de equipamiento (por ej: registros), yrenovaciones de empleados (por ej: licencias de conducir, exámenes físicos, etc.) De haber algunanotificación nueva que no haya aparecido anteriormente, Fleet Maintenance Pro mostrará un o máspaneles de notificación que aparecerán en la parte inferior derecha de la pantalla del "Menú Principal".
Nuevas Notificaciones de Mantenimiento:
(se muestra la versión Shop)
Este panel le ofrece tres opciones para elegir:
· Crear órdenes de trabajo (únicamente en ediciones Shop) - Esto
generará órdenes de trabajo para todo elemento de mantenimiento nuevo
que lo requiera en ese momento o dentro de poco.
· Enviar Notificaciones por Email (únicamente en Deluxe y Shop) -
Envía los nuevos elemento de mantenimiento a una lista contactos para el
equipamiento a través del correo electrónico. Utilice el botón de "Vista
Previa" para ver los emails antes de mandarlos.
· Mostrar Notificaciones - Hace emerger la pantalla de Mantenimiento
Preventivo y de Reparación Requerido con una lista desplegable para
seleccionar equipamiento con nuevos elementos de mantenimiento.
Una vez que haya seleccionado su opción haga clic en "Continuar". Si desea
saltearse los elementos de mantenimiento para mas tarde, haga clic en
"Recordarme luego". El panel de "Notif icaciones de Nuevo Mantenimiento"
puede habilitarse marcando "No mostrar esta ventana de notif icación en el
futuro" o al deshabilitar notif icaciones en Herramientas -> Opciones desde la
barra de herramientas del Menú Principal.
Nuevo Vencimiento de Equipamiento:
(se muestra la versión Shop)
Este panel ofrece dos opciones para elegir:
· Enviar Notificaciones por Email (únicamente Deluxe y Shop) -envía por correo electrónico los nuevos vencimientos deequipamiento a una lista de contactos para el mismo. Use el botónde "Vista Previa" para ver los emails antes de mandarlos.
· Imprimir Notificaciones - Imprime una lista de vencimientosrequeridos.
Una vez que haya seleccionado su opción haga clic en "Continuar". Sidesea saltearse los elementos de vencimiento para mas tarde, hagaclic en "Recordarme luego". El panel de "Nuevo Vencimiento deEquipamiento" puede deshabilitarse marcando "No mostrar estaventana de notificación en el futuro" o al deshabilitar notificacionesen Herramientas -> Opciones desde la barra de herramientas delMenú Principal.
17 Fleet Maintenance Pro 11
Nuevos Vencimientos de Empleados:Este panel ofrece dos opciones para elegir:
· Ver pantalla de Administración de Empleados - mostrará lapantalla de administración de empleados.
· Imprimir Notificaciones - Imprime una lista de vencimientospendientes de empleados.
Una vez que haya seleccionado su opción haga clic en "Continuar". Sidesea saltearse los elementos de mantenimiento para mas tarde,haga clic en "Recordarme luego". El panel de "Nuevos Vencimientosde Empleados" puede deshabilitarse marcando "No mostrar estaventana de notificación en el futuro" o al deshabilitar notificaciones en Herramientas -> Opciones desde la barra de herramientas del MenúPrincipal.
9 - Emitir/Actualizar una Orden deTrabajo
Fleet Maintenance Pro contiene un sistema interno para órdenes de trabajo que le permitirá emitir yseguir las órdenes de trabajo que genera para su equipamiento. Estas pueden contener mantenimientode prevención y/o reparación, detalle de piezas, detalle de labores y más.
Puede emitir órdenes de trabajo individuales en su equipamiento o crear un grupo de órdenes de trabajoconjuntas. Cuando hayan sido creadas, aparecen con estado predeterminado de "Abierta", significando"no completa". Cuando el mantenimiento de la orden de trabajo esta físicamente realizado, el "Estado"cambia a "Cerrada". Cuando una orden de trabajo esta cerrada, de ser pertinente, Fleet MaintenancePro reconfigurará los parámetros de los servicios de mantenimiento de "Ultima Ejecución" y limpiarácualquier reparación pendiente que haya sido indicada en su orden de trabajo. Ademas, se escribirá unregistro en el historial para el equipamiento indicando el servicio realizado, los costos y otros detalles.
18- Versión Shop -
Para emitir una orden de trabajo:
1) "En la pantalla de Administrador de Flota" seleccione una pieza del equipamiento
2) Luego haga clic en el botón . Si el equipamiento seleccionado requiere ser atendido,aparecerá la siguiente pantalla:
Pantalla para Generar Orden de Trabajo:
En esta pantalla usted tiene la opción de "Generar ordenes de trabajo" para "Todo el Equipamiento", "Equipamiento Seleccionado", "Categoría Seleccionada" o "Categoría & Subcategoría Seleccionada". Laopción predeterminada es "Equipamiento Seleccionado" pero usted puede cambiar la opción si deseacrear ordenes de trabajo para más de una pieza del equipamiento a la vez.
También puede elegir entre múltiples "Opciones para Generar":
· Orden de Trabajo en Blanco - produzca una orden de trabajo en blanco, la cual pueda ser llenadamanualmente
· Incluir todos los Mantenimientos Requeridos y de Urgencia (predeterminada) - crea la o lasordenes de trabajo y las llena automáticamente con el mantenimiento actual o próximamenterequerido.
· Incluir Solo el Mantenimiento Requerido - Crea una o mas ordenes de trabajo y las llenaautomáticamente con el mantenimiento actualmente requerido.
· Incluir Solo el Mantenimiento y las Reparaciones Seleccionadas - Crea una o mas ordenes detrabajo y las llena automáticamente con las tareas de mantenimiento seleccionadas en la pantalladel "Administrador de Flota".
El botón de "Avanzadas" le ofrece filtros adicionales tales como rango de fechas, seleccionar serviciosparticulares de MP y más.
Cuando haya realizado su elección clique en "OK". Si se generó más de una orden de trabajo, se leaparecerá una pantalla de "Resultados de la Generación de Orden de Trabajo" que le ofrece la opciónde ver, imprimir y mandar por e-mail una cantidad de ordenes de trabajo que haya creado. Si sologeneró una sola, aparecerá la pantalla de "Nueva Orden de Trabajo":
19 Fleet Maintenance Pro 11
Pantalla de Nueva Orden de Trabajo:
Notará que mucha de la información ya ha sido llenada en la orden de trabajo incluyendo elmantenimiento actual o el que se requerirá dentro de pronto. En este instancia usted puedesimplemente guardar, imprimir o enviar por e-mail la orden de trabajo a menos que desee indicar tareasde mantenimiento adicionales o llenar los detalles adicionales. Antes de guardarlo, tiene la opción demarcar una de las casillas en la parte izquierda inferior de la pantalla para imprimir, mandar por e-mail ogenerar una factura en forma inmediata desde la orden de trabajo. Una vez que haya finalizado, cliqueen "Guardar".
CLAVE: Fleet Maintenance Pro le ofrece también la posibilidad de asociar piezas al mantenimientopreventivo. Por lo tanto cuando las tareas de mantenimiento preventivo sean requeridas y llenadas en laorden de trabajo, Fleet Maintenance Pro automáticamente indicará las piezas requeridas para realizar lastareas de MP. Puede configurar las Asociaciones de MP a través del elemento del menú "CONFIGURACIÓN --> Asociaciones de MP" en la pantalla de menú principal.
20- Versión Shop -
Como puede apreciar arriba, si usted está generando más de una orden de trabajo a la vez, aparecerála pantalla de "Resultados de la Generación de Orden de Trabajo". Esta pantalla resumirá las ordenesde trabajo que hayan sido generadas.
Puede simplemente cerrar esta pantalla o seleccionar una de las siguientes opciones:· Admt OT - abra la pantalla de Administración de Orden de Trabajo, esta le mostrará las ordenes
de trabajo que fueron creadas.· Imprimir Todo - Imprimir todas las ordenes que fueron generadas.· Mandar Todas por E-mail - Enviar por correo electrónico todas las ordenes de trabajo generadas
teniendo en cuenta que los contactos con e-mail hayan sido configurados para el equipamientoapropiado
· Copiar al portapapeles - Copiar los mensajes desde la pantalla al portapapeles permitiéndolepegarlos en un algún texto.
21 Fleet Maintenance Pro 11
10 - Administración de Orden deTrabajo
La pantalla de "Administración de Orden de Trabajo" es el centro de control para sus ordenes detrabajo. Desde esta pantalla puede modificar, eliminar o imprimir órdenes de trabajo. También puedeañadir órdenes de trabajo, pero el método mas eficiente es crearlas directamente desde la pantalla del "Administrador de Flota" como se describe en la sección anterior.
Pantalla de Administración de Orden de Trabajo:
Cuando se abre la pantalla de "Administración de Orden de Trabajo", se mostrará de manerapredeterminada las ordenes de trabajo "Abiertas" que se encuentren actualmente en el sistema. Detodas maneras puede modificar la zona de las "Opciones de Visualización" en la esquina izquierdainferior de la pantalla para que le muestre las ordenes de trabajos con otros estados.
22- Versión Shop -
CLAVE: Si lo desea, puede modificar la vista predeterminada de los estados de la pantalla de "Administración de Orden de Trabajo" en las opciones del programa.
Cerrar Ordenes de Trabajo
Si necesita añadir o actualizar información de las órdenes de trabajo ante de cerrarlas, debesimplemente hacer doble clic en la orden de trabajo que desea editar o seleccionarla y cliquear en elbotón "Editar". Aparecerá la pantalla para "Editar Orden de Trabajo". Realice cualquier ajuste necesario(ej: añada piezas, indique detalle de labores, mantenimiento adicional, etc.) y luego configure el "Estado" de la orden de trabajo en "Cerrada". Finalmente configure la "Fecha de Finalización" con lafecha indicada para el fin de las tareas y haga clic en "Guardar".
Si solo desea cerrar la orden de trabajo sin editarla, utilice el botón de "Alternar" en la esquina inferiorderecha de la pantalla de la "Administración de Orden de Trabajo". Después de cliquear en "Alternar"en una orden de trabajo "Abierta", el estado de esta será configurado automáticamente a "Cerrada" y la"Fecha de Finalización" mostrará la fecha actual. Tenga en cuenta que también puede usar el botón de"Alternar" para volver a abrir una orden de trabajo cerrada.
En el momento en que una orden de trabajo ha sido cerrada y que todo servicio de mantenimientorequerido ya haya sido realizado el equipamiento dejará de tener algún color resaltándolo en la pantalladel "Administrador de Flota". Los datos de mantenimiento se actualizarán con las tareas realizadas ylos valores de fecha/medición serán automáticamente adelantados a la próxima fecha/mediciónrequerida. Además, los detalles de la orden de trabajo serán registrados en el historial demantenimiento para el equipamiento.
Para abandonar esta pantalla, clic en el botón "Cerrar".
Vencimientos:
Vencimientos del Equipamiento tales como renovaciones de registro, notificaciones motovehiculares,emisiones, etc. pueden ser actualizadas desde la pantalla del administrador de flota haciendo clic conel botón derecho del mouse en la lista expandida de servicios y seleccionando "Actualizar Vencimiento". Un calendario aparecerá para que usted seleccione la próxima fecha de caducidad.
11 - Visualizar el Historial deMantenimiento
Cuando mantenimiento es realizado en una pieza de su equipamiento (Ediciones Standard y Deluxe) ose cierran órdenes de trabajo (Edición Shop), se le carga un registro al historial de mantenimiento queindica el mantenimiento preventivo o de reparación realizada, participación de piezas/labores, costos, ymás. El historial de mantenimiento es útil para analizar los costos y las tendencias de negligencia,abuso o desgaste de equipamiento.
Para ver el historial del mantenimiento para su equipamiento:
1) Seleccione una pieza del equipamiento.
23 Fleet Maintenance Pro 11
2) Haga clic en el botón .
Pantalla del Historial de Mantenimiento:
(se muestra la versión Shop)
Dependiendo de que edición haya adquirido de Fleet Maintenance Pro, habrán 5 pestañas ubicadas enla pantalla del historial: "Entradas del Historial", "Servicios de MP", "Reparaciones", "Piezas", y "Labores".
24- Versión Shop -
(se muestra la versión Shop)
La ficha del "Entradas del Historial" muestra el historial de registros ingresadas para el equipamientoseleccionado en la pantalla del "Administrador de Flotar" Puede ver más detalles de un registro dehistorial individual seleccionando algún registro de historial y haciendo clic en las otras pestañas paraver los detalles de MP, reparaciones, piezas, labores, etc. Además, múltiples registros de historialpueden ser seleccionados en esta pantalla usando las teclas o . Al seleccionar múltiples registros,las fichas de MP, Reparaciones, Piezas, y Labores se llenarán con los detalles de TODOS losregistros seleccionados.
En la parte inferior de la pantalla notará un parámetro para ver el intervalo de fechas y de totales paratodo MP, reparaciones, piezas y labores:
(se muestra la versión Shop)
Las configuraciones del intervalo de fechas le permiten ver el historial entre un cierto periodo de fechas.Por ejemplo las empresas con un largo historial para su equipamiento pueden preferir ver solamente elhistorial del año actual. Marque la casilla de "Permitir rango de fechas" y utilice los controles en lasección del calendario para ajustar las fechas acorde a sus preferencias. El parámetro de intervalo defecha puede ser ajustado en las opciones del programa para mantener la misma configuración deintervalo de fechas cada vez que se muestra la pantalla del historial de mantenimiento
En la sección de "Totales" se calcula basándose en las entradas al historial visualizadas. Si tiene unaconfiguración del intervalo de fecha para el año actual, los totales serán calculados únicamente para elaño actual. El costo por mi/km/hr (ubicado justo sobre la sección de "Totales") es calculado de lamisma manera.
12 - Generando Informes
Fleet Maintenance Pro viene con numerosos informes que detallan todos los aspectos de los datos desu flota.
Todos los informes puede ser activadas desde el menú de "Informes" en la pantalla principal. Losinformes están divididos en categorías para que encuentre fácilmente el informe que estábuscando. Ademas, muchas de las pantallas en Fleet Maintenance Pro cuentan con un botón de "Imprimir" en donde puede crear informes que se encuentren asociados con esa pantalla.
25 Fleet Maintenance Pro 11
Cuando elige un informe para ser impreso, la siguiente pantalla aparecerá:
Dependiendo de cual informe sea el que elija, aparecerán los controles de filtro disponibles en estapantalla.
26- Versión Shop -
Opciones de Filtrado y Clasificación
Fleet Maintenance Pro le permite definir los datos que desea que aparezcan en el informe al proveerlecriterios de filtrado. Dependiendo del informe que seleccione, habrán opciones de filtrado yclasificación que aparecerán en esta pantalla. Las opciones de filtrado y clasificación varían en cadainforme acorde al tipo de informe que será impreso. Por ejemplo, un informe que no cuenta con ningúncriterio de fechas disponible no mostrará ninguna opción de filtrado por fecha.
Debajo hay una descripción de los métodos de filtrado disponibles:
Filtrar por Selección de Equipamiento:
Si el informe seleccionado esta basado en el equipamiento (por ejemplo: historial), aparecerá laopción de filtrado por equipamiento:
Esta función le permite imprimir por selección de equipamiento. Las opciones son:
· "Todo el Equipamiento" - imprime el informe seleccionado para su flota completa.· "Únicamente el equipamiento seleccionado" - imprime el informe seleccionado en la pantalla del
"Administrador de Flota" . Puede seleccionar múltiples equipos en la pantalla del "Administrador deFlota".
· "Categoría Seleccionada" - imprime el informe seleccionado para el equipamiento de la categoríaseleccionada, así como ha sido elegido en la pantalla del "Administrador de Flota".
· "Ubicación Seleccionada" - imprime el informe seleccionado para el equipamiento en la ubicaciónseleccionada, así como ha sido seleccionada en la pantalla del "Administrador de Flota".
También puede asignar un filtro de estado a su informe usando la lista en cascado de "Filtro deEstado".
Filtrar por Fecha
Si el informe seleccionado contiene información de la fecha, aparecerá la opción de filtrado por fecha:
Marque la casilla de "Imprimir informe donde..." para permitir el filtrado por fecha para el informeseleccionado.
Luego, si hay varios campos de fechas en el informe, seleccione el campo de la fecha en que usteddesee filtrar. En el ejemplo superior "Fecha de Finalización" es el campo seleccionado.
27 Fleet Maintenance Pro 11
A continuación, para ahorrar tiempo, Fleet Maintenance Pro le ofrece una rápida lista de filtros porfecha disponibles (por ej. Año Actual, Trimestre Actual, Último Año, Último Mes... etc). Al elegir unode estos filtros rápidos las casillas se llenarán automáticamente con las fechas apropiadas. Tambiénpuede ajustar las fechas manualmente si así lo desea.
28- Versión Shop -
Criterio de Filtros Adicionales
Si necesita ser mas específico, Fleet Maintenance Pro le ofrece un área en la que puede filtrar elinforme por prácticamente cualquier campo. Solo debe marcar la casilla de "Especificar criterio defiltro adicional" para poder usar esta sección. Luego elija el "Campo" por el que desea filtrar, la "Condición" y finalmente el "Valor".
Opciones de Clasificación
Usted puede clasificar su informe usando hasta tres campos diferentes.Cada informe tiene suspropios campos de clasificación ya predeterminados que aparecerán automáticamente en este área.Por lo tanto, no necesita elegir el método de clasificación a menos que prefiera clasificar su informediferentemente de la configuración predeterminada.
CONSEJO: Recuerde que agrupar en el diseño de un informe puede interferir con los campos de
clasificación que seleccione. Por lo tanto, *puede* ser necesario que deba alterar el diseño del informe,
para poder así cambiar las asignaturas de agrupado y poder conseguir los resultados de clasificación que
busca.
Utilice el lista desplegable del campo de clasificación . Si usted no desea ordenar por ningún campoen particular, seleccione "(ninguno)" en la lista.
Otras Opciones
29 Fleet Maintenance Pro 11
"Personalizar Informe" (Solamente en ediciones Deluxe y Shop ) - Haga clic en este botón paracargar la función del "Diseñador de Informes". Desde allí, puede alterar el diseño del informeañadiendo campos, eliminándolos o simplemente re-ordenando el informe a su gusto.
"Imprimir" - Seleccione "Imprimir" para imprimir el informe directamente hacia la impresora. Leaparecerá una pantalla para impresión en la que se le permitirá seleccionar la impresora, las copias yotras opciones antes de imprimir el informe.
"Vista Previa" – Seleccionando la vista previa podrá previsualizar el informe en la pantalla antes deimprimirlo. La ventana de previsualización también le ofrece opciones para buscar, mandar por e-maily ver otras opciones. Habrá también un botón para imprimir para que pueda hacerlo directamentedesde la pantalla de previsualización. Para obtener ayuda adicional sobre previsualizar informes, veael tema de ayuda de "Previsualizar Impresión". Este concluye la sección de "Comenzando" de Fleet Maintenance Pro. Hay muchas característicasadicionales incluidas con el programa que no hemos mencionado. Estas incluyen el seguimiento depiezas del inventario, órdenes de compra, empleados, proveedores y más. Para información adicionalvea la ayuda en línea provista con el programa u obtenga el manual completo desde el CD-ROM o lapágina web. Por favor visite www.mtcpro.com con frecuencia para las últimas actualizaciones einformación.