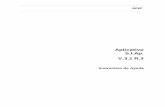Tabla de contenido - AFIP · Ventana Carga manual compras, locaciones o prestaciones recibidas,...
Transcript of Tabla de contenido - AFIP · Ventana Carga manual compras, locaciones o prestaciones recibidas,...
Tabla de contenido Cómo utilizar la ayuda ......................................................................................................................... 2
Imprimir documento de ayuda ........................................................................................................... 3
Que es el Aplicativo "Régimen de Información de Compras y Ventas" .............................................. 4
Usuarios ............................................................................................................................................... 5
Teclas válidas para la operación del sistema ...................................................................................... 6
Botones gráficos .................................................................................................................................. 7
Métodos de acceso al aplicativo "Régimen de Información de Compras y Ventas" ........................ 10
Archivo .............................................................................................................................................. 11
Declaración Jurada ............................................................................................................................ 12
Ayuda ................................................................................................................................................ 14
Ventana DDJJ ..................................................................................................................................... 15
Ventana Carga manual compras, locaciones o prestaciones recibidas, importaciones definitivas de
bienes y servicios ............................................................................................................................... 17
Ventana Carga manual de ventas, locaciones, exportaciones o prestaciones realizadas ................ 20
Ventana Carga manual de alícuotas .................................................................................................. 23
Ventanas de Importación de datos (Comprobantes, Alícuotas y Créditos Fiscal por Importaciones
de Servicios) ...................................................................................................................................... 24
Ventanas Detalle (de Compras, Venta y Alícuotas) ........................................................................... 25
Ventana Consulta de las tablas del Sistema ...................................................................................... 26
Ventana Generación del Soporte y la Declaración Jurada ................................................................ 27
Ventana Generar CD / Disquete / Archivo ........................................................................................ 29
Crédito Fiscal por Importación de Servicios ...................................................................................... 31
Ventana Ajuste del Débito Fiscal por perfeccionamiento del hecho imponible en el período ........ 33
Cómo utilizar la ayuda
Esta ayuda proveerá a los usuarios del Sistema Integrado de Aplicaciones (S.I.Ap.), los lineamientos
generales sobre el Aplicativo "Régimen de Información de Compras y Ventas", facilitándole el uso
del mismo en cuanto al procedimiento de ingreso de datos, así como la manera de desplazarse
dentro de los campos y ventanas, hasta la obtención de la Declaración Jurada.
A través de esta ayuda podrá seleccionar aquellos temas que resulten de interés o, cuya
comprensión y/o utilización presente alguna dificultad.
Accederá a la ventana de contenido general de la ayuda del sistema ingresando desde el Menú
Principal a la opción Ayuda y, dentro de ésta seleccionando la alternativa Contenido.
Encontrará dentro de la ayuda tres formas distintas de búsqueda de los temas referidos al
aplicativo:
1. por contenido: encontrará los distintos temas que componen la ayuda, agrupados en puntos
principales. Seleccionando el tema a consultar, el sistema le mostrará la funcionalidad del mismo.
2. por índice: podrá a través del mismo consultar cada uno de los puntos principales que
conforman esta ayuda.
3. por buscar: ingresando la/s primer/as letra/s del tema a buscar, la ayuda mostrará palabras o
temas relacionados con el mismo.
Imprimir documento de ayuda
Para obtener la impresión completa del documento de ayuda deberá seleccionar en el menú
principal la opción Ayuda, al ingresar en ésta se deberá marcar la opción Temas de Ayuda y
cliquear en el botón Imprimir que se encuentra en la parte inferior de la pantalla.
Si desea imprimir sólo un tema de la ayuda, deberá posicionarse sobre el mismo, y seleccionar el
botón Imprimir.
Que es el Aplicativo "Régimen de Información de Compras y Ventas"
Este aplicativo es la herramienta que la Administración Federal de Ingresos Públicos (AFIP) pone a
disposición de los contribuyentes obligados como sujetos informantes, que les permitirá cumplir
con las obligaciones a su cargo.
Asimismo, el programa informático "Régimen de Información de Compras y Ventas" constituye
uno de los módulos que complementan el Sistema Integrado de Aplicaciones (S.I.Ap.), requiriendo
la instalación de éste, en su versión más actualizada –SIAP versión 3.1, release 5- para su
utilización y de donde se tomarán los datos de los contribuyentes, previamente ingresados.
Con este aplicativo los contribuyentes podrán generar una Declaración Jurada con el detalle de las
compras, locaciones o prestaciones recibidas, importaciones definitivas de bienes y servicios,
ventas, locaciones, exportaciones o prestaciones realizadas en el período.
El archivo deberá ser presentado según las prescripciones emanadas de la Resolución General
pertinente.
Usuarios
Se consideran Usuarios de este aplicativo todos los contribuyentes, que se encuentran obligados a
declarar las operaciones de compras, locaciones o prestaciones recibidas, importaciones
definitivas de bienes y servicios, ventas, locaciones, exportaciones o prestaciones realizadas en el
período, de acuerdo a las disposiciones establecidas en las normas legales vigentes y las
reglamentaciones dispuestas por la AFIP.
Teclas válidas para la operación del sistema
- Acceda al MENU y a cada una de las opciones o campos desplegados en las ventanas, mediante
el uso del mouse.
- Use tanto las teclas numéricas como el bloque numérico, para ingresar importes, fechas y
cualquier otro dato de tipo numérico.
- De no disponer de mouse, o si el usuario lo desea, puede usar las teclas cuya funcionalidad se
indica a continuación:
- Tecla TAB: Se utiliza para avanzar de un campo a otro y/o posicionarse sobre los botones gráficos
y de función.
- Teclas Shift y Tab en forma conjunta: Presionando ambas, el usuario podrá retroceder dentro de
las ventanas, entre los distintos campos, botones gráficos o funciones que conforman las mismas.
- Flechas de Dirección del Cursor: Permiten desplazarse entre las opciones del menú y/o campos
que componen cada ventana y/o dentro de cada campo.
- Tecla SUPR: Se utiliza para borrar / suprimir datos ingresados en los campos que integran cada
ventana.
- Tecla ALT: Se emplea para acceder al Menú Principal, desde la primer pantalla del aplicativo, y
utilizando las flechas del cursor se pasa a los distintos puntos del menú.
- Tecla ENTER / INTRO: Permite activar los botones que se encuentran dispuestos en la barra
vertical de las ventanas que despliega el sistema.
- En las ventanas que presenta la aplicación, encontrará los siguientes botones:
- Botón que despliega una lista de opciones: Se encuentra sobre el margen derecho de algunos
campos de la aplicación. Presionando sobre el mismo se despliega una lista de opciones,
permitiendo que se seleccione la que corresponda.
- Botón CERRAR: Se utiliza para salir de la aplicación. El mismo se encuentra sobre el margen
superior derecho de la pantalla. Esta operación se realiza, además, desde el Menú Principal de la
aplicación, seleccionando la opción Archivo y, dentro de ésta, la alternativa Salir.
Botones gráficos
Muchas veces, a lo largo del sistema, deberá decidir sobre una acción a seguir con respecto a
diversas alternativas.
Ante esta situación, la aplicación presenta la posibilidad de utilizar botones. Los mismos se
encuentran dispuestos en la barra vertical de las ventanas que despliega el sistema.
Para identificarlos, el usuario debe posicionarse con el mouse sobre un botón y en forma
inmediata, se visualizará el texto que indica su utilidad.
Exponemos a continuación la representación gráfica de cada uno, y su funcionalidad.
Agregar (Datos):
A través de este botón se habilitan los campos que componen una ventana, para el ingreso
manual de los datos solicitados.
Aceptar y Cancelar:
Aceptar
Cancelar
Introducido el dato solicitado, puede indistintamente Aceptar o Cancelar el mismo, cliqueando en
el botón correspondiente. Si considera que ha ingresado satisfactoriamente los datos que le
fueron solicitados, entonces cliquea en el botón Aceptar. Por el contrario, si desea cancelar los
datos ingresados, entonces cliquea el botón Cancelar.
Salir de la Ventana:
Si desea salir de la ventana en la cual se encuentra, deberá presionar el botón Salir. Si al decidir
salir de la ventana en la que se encuentra, puede perder algún dato modificado o agregado, será
informado por el sistema, para que decida que acción tomar.
Modificar:
Permite reemplazar datos existentes.
Eliminar:
Permite borrar la operación seleccionada. El sistema mostrará una ventana de confirmación antes
de llevar a cabo la acción.
Eliminar Todas las Operaciones:
Permite eliminar, en un solo paso, todas las operaciones existentes para un período.
Generar Presentación:
Permite acceder a la ventana en la que se generará la DDJJ.
Imprimir:
Este botón brinda al usuario la posibilidad de efectuar impresiones en distintas instancias del
proceso
Métodos de acceso al aplicativo "Régimen de Información de
Compras y Ventas"
Para comenzar a operar la aplicación, se deberá seleccionar previamente un contribuyente desde
el S.I.Ap.
Se puede acceder al aplicativo de dos maneras:
· Cliqueando con el mouse sobre el icono correspondiente al "Régimen de Información de
Compras y Ventas" que se encuentra en el margen derecho de la ventana principal del S.I.Ap.
· Ingresando al Menú Principal del S.I.Ap. y desplegando la opción Complementos del Sistema,
visualizará la lista de aplicaciones instaladas, debiendo seleccionar la opción "Compras y Ventas".
Cliqueando una sola vez sobre ésta, el sistema ingresa a la aplicación.
Habiendo ingresado, indistintamente por alguna de las opciones descriptas, el Sistema desplegará
la ventana del menú principal, para comenzar con el ingreso de datos o bien efectuar alguna de las
funciones propias de la aplicación.
Archivo
Esta función presenta las siguientes opciones:
- Mantenimiento· Se emplea para acceder a la opción Compactar Base de Datos.
- Salir: Permite al usuario concluir la ejecución de la aplicación y retornar al S.I.Ap. Esta opción
puede también ejecutarse mediante la secuencia de teclas Ctrl + Q
Declaración Jurada
Esta función despliega las siguientes opciones, que permiten acceder a las respectivas ventanas de
la aplicación.
- Compras: Permite acceder a las siguientes ventanas:
Carga manual de compras, locaciones o prestaciones recibidas, importaciones definitivas
de bienes
Importación de comprobantes de compras.
Importación de alícuotas de comprobantes de compras.
Importación de alícuotas de despachos de importación de compras.
- Ventas: Permite acceder a las siguientes ventanas:
Carga manual de ventas, locaciones, exportaciones o prestaciones realizadas.
Importación de comprobantes de ventas.
Importación de alícuotas de comprobantes de ventas.
- Crédito Fiscal por Importación de Servicios: Permite acceder a las siguientes ventanas:
Carga Manual de Crédito Fiscal por Importación de Servicios.
Importación de Comprobantes de Servicios.
- Ajuste del débito fiscal por perfeccionamiento del hecho imponible en el período
- Listar los comprobantes: Esta opción permite acceder a los siguientes reportes:
Detalle de las compras
Detalle de las alícuotas de compras
Detalle de las Alícuotas de Despacho de Importación
Detalle de las ventas
Detalle de las alícuotas de ventas
Detalle de la Importación de Servicios
- Listar las tablas del sistema: Permite acceder a una ventana en la cual se muestran todas las
tablas que componen este sistema, a saber: Aduanas, Alícuotas, Código de Operación,
Comprobantes de Compras, Comprobantes de Ventas, Comprobantes de Servicios, CUIT Países,
Destinación, Documentos y Monedas.
- Generar presentación: Permite acceder a la ventana Generación del Soporte y la Declaración
Jurada, en la cual el usuario encontrará información ingresada previamente, datos que fueron
calculados por el sistema y campos que deberá completar, relacionados a la presentación de la
DDJJ propiamente dicha.
Ayuda
Esta función permite seleccionar temas que sean de interés para el usuario o, sobre los que
encuentre alguna dificultad de comprensión y/o utilización.
- Contenido: Permite acceder a la ventana de contenido general de la ayuda del sistema y
presenta tres formas distintas de búsqueda de los temas referidos al aplicativo:
1. por contenido: consultar los distintos temas agrupados en puntos principales
2. por índice: consultar cada uno de los puntos principales que conforman esta ayuda
3. por buscar: ingresando la/s primer/as letra/s del tema a buscar, la ayuda mostrará
palabras o temas relacionados con el mismo
- Mesa de ayuda: Permite acceder a una ventana que informa los teléfonos de la Mesa de
Ayuda de la AFIP, su horario de atención como también el e-mail al cual pueden remitirse
consultas sobre el funcionamiento del aplicativo.
- Acerca de Compras y Ventas: Despliega una ventana en la que se muestran datos propios
del sistema (Nombre, versión, autor). Para salir de la ventana, el usuario deberá cliquear sobre el
botón Aceptar.
Ventana DDJJ
El usuario accederá a esta ventana al ingresar al aplicativo. A través de la misma se comenzará con
el ingreso de datos para la obtención de la Declaración Jurada.
En la barra de títulos, esta ventana exhibe la CUIT del contribuyente, cargado previamente en el
S.I.Ap.
IMPORTANTE:
- Salvo indicación en contrario todos los importes se informarán en pesos, considerando 13
posiciones para la parte entera y 2 posiciones para los decimales. El archivo de importación
(opción de importación de datos) no incluirá el punto o coma decimal.
- Si los campos resultaran negativos, deberá consignarse en la primera posición correspondiente a
los trece enteros el signo '-'.
- Los importes de los comprobantes que restan – Notas de Crédito - se ingresarán ó importarán
con signo positivo y el programa aplicativo les asignará el signo correspondiente.
Para comenzar con la carga de datos, el usuario deberá cliquear sobre el botón Agregar y el
sistema habilitará los campos que deberán completarse en esta ventana. Éstos son:
- Período: Este campo presenta dos casilleros, en el primero deberá ingresarse el Mes y en el
segundo el Año. (De dos y cuatro posiciones respectivamente).
- Secuencia: Este campo tiene incorporada una lista de valores, de la cual se deberá seleccionar el
valor que corresponda según sea que se estén ingresando los datos de la Declaración Jurada
Original o Rectificativa.
- Presentación con movimiento: Este campo se presenta como una casilla de verificación. Por
defecto, aparece tildada, por lo que el sistema asume que es una presentación en la que se
declararán operaciones. Por el contrario, si se tilda esta casilla, el sistema asume que no se
cargaran comprobantes para el período en cuestión.
-Prorratear Crédito Fiscal Computable: este campo se habilita cuando la presentación es con
Movimiento.
De no tildar dicho campo se asume que el Crédito Fiscal Computable NO se prorratea.
De tildar se debe seleccionar la forma de prorrateo:
Por comprobante
Global
Una vez ingresados los datos solicitados en esta ventana, se deberá cliquear en el botón Aceptar,
para que el sistema incorpore los mismos. Concluida la operación anterior, la aplicación mostrará
nuevamente la ventana, mostrando en el sector izquierdo, los datos ingresados.
Tener en cuenta que no se pueden dar de alta Declaraciones Juradas Rectificativas si no existe la
original. Lo mismo ocurre con las Declaraciones Juradas que, habiéndose cargado, no se hubieran
"generado".
IMPORTANTE: Al generar una DDJJ rectificativa, se permitirá seleccionar cualquier opción respecto
al prorrateo de Crédito Fiscal, por defecto se mantendrán las condiciones de la presentación
original, de modificarse éstas el aplicativo emitirá un mensaje de advertencia indicando que: " se
han modificado las condiciones respecto de la presentación anterior, si confirma, los datos
deberán ser ingresados nuevamente en su totalidad. "
Ventana Carga manual compras, locaciones o prestaciones recibidas,
importaciones definitivas de bienes y servicios
El usuario ingresará a esta ventana por medio de la opción Detalle / Compras / Carga Manual, del
menú principal de la aplicación.
En esta ventana se cargaran los datos relacionados a cada uno de los comprobantes que se desee
ingresar.
Para comenzar con la carga de datos, el usuario deberá cliquear sobre el botón Agregar y el
sistema habilitará los campos que deberán completarse en esta ventana los cuales corresponden a
los comprobantes a ingresar, a saber:
Fecha de Comprobante o de Oficialización: Se deberá completar con la fecha de emisión
del comprobante de compra. En el caso de los despachos de importación se informará la
fecha de oficialización.
Tipo de Comprobante: Se consignará el tipo de comprobante de compra, seleccionando la
opción correspondiente de la lista desplegable Tipo de Comprobante.
Si el Tipo de Comprobante seleccionado es distinto de 66 - Despacho de Importación se
ingresarán los siguientes campos:
Punto de Venta: Se completará con el número de punto de venta. Podrá informarse en
cero sólo para los comprobantes correspondientes a los códigos 033, 066, 099, 331 y 332.
Número de Comprobante: Se deberá completar con el número del comprobante de
compra que deberá ser distinto de cero.
Si el Tipo de Comprobante seleccionado es igual a 66 - Despacho de Importación se completará el
campo:
Despacho de Importación: Deberá completarse con un número de despacho de
importación válido.
Código de documento del vendedor: Se seleccionará un valor posible de la lista
desplegable Código de Documento del Vendedor. Se consignará en todos los casos 80-
CUIT, salvo que el Tipo de Comprobante que se informe sea 030-Comprobantes de
Compra de Bienes Usados, 032-Comprobantes para Reciclar Materiales ó 049-
Comprobantes de Compra de Bienes No Registrables a Consumidores Finales, en cuyo
caso se admitirá alguna de las opciones de los Tipos de Documentos indicados en la tabla
Documentos.
Número de identificación del vendedor: Consignar el número de documento de acuerdo
con lo informado en el campo Código de Documento del Vendedor. Si en Tipo de
Comprobante se informa 66-Despacho de Importación, se admitirá un CUIT país según
tabla CUIT Países disponible en este aplicativo.
Apellido y nombre o denominación del vendedor: Se completará de tratarse de una
persona física con el apellido y nombre, en caso contrario con la denominación o razón
social. De consignarse en el campo Número de Identificación del vendedor un CUIT país,
este se completará con la denominación del país correspondiente.
Importe total de la operación: Se deberá completar con el valor del importe total de la
operación. Deberá coincidir con la suma de los importes ingresados en cada comprobante,
salvo que la cantidad de alícuotas de IVA informadas para éste sea cero.
Importe total de conceptos que no integran el precio neto gravado: Se informarán los
importes que no integren el hecho imponible. Podrá ser cero.
Importe de Operaciones Exentas: En caso de que en una misma operación se vendan
productos exentos con gravados, la alícuota será la correspondiente a los productos
gravados. En este caso el monto correspondiente a la parte exenta se consignará en este
campo. Podrá ser cero.
Importe de percepciones o pagos a cuenta del IVA: Se consignarán otras percepciones o
pagos a cuenta del IVA. Podrá ser cero.
Percepciones o Pagos a cuenta de otros Imp. Nacionales: Se consignarán otras
percepciones o pagos a cuenta de otros Impuestos Nacionales. Podrá ser cero.
Percepciones de Ingresos Brutos: Se consignará el importe de percepciones de Ingresos
Brutos. Podrá ser cero.
Percepciones Imp. Municipales: Se consignará el importe de percepciones de Impuestos
Municipales. Podrá ser cero.
Importe de Impuestos Internos: Se consignará el importe de Impuestos Internos. Podrá ser
cero de no existir Impuestos Internos.
Código de Moneda: Se deberá seleccionar una opción de la lista de Monedas.
Tipo de Cambio: Se deberá consignar el tipo de cambio vigente al momento de producirse
la transacción, respecto de la moneda en que se realizó la operación, expresado en la
moneda de curso legal en el país. Este campo estará conformado por 4 posiciones para la
parte entera y 6 para los decimales.
Cantidad alícuotas IVA: Se deberá consignar la cantidad de alícuotas de IVA que posee el
comprobante. Sólo para los comprobantes que no discriminan IVA se deberá consignar 0.
Código de Operación: Se deberá seleccionar de la lista desplegable una opción distinta a
NO CORRESPONDE, valor por defecto, sólo si la operación que se informa incluye montos
con alícuota de IVA en cero o responde a una operación de Canje.
Crédito Fiscal Computable: Se consignará el Crédito Fiscal Computable correspondiente al
comprobante. En la carga manual esta campo sólo será visible si inicialmente se seleccionó
la opción Crédito Fiscal Computable detallado por comprobante.
IMPORTANTE: El archivo de importación deberá observar que si inicialmente se optó por informar
el Crédito Fiscal Computable de manera Global, este campo se informará en cero y si por el
contrario se seleccionó la opción de informarlo Sin Prorrateo, este campo deberá ser idéntico al
total del impuesto liquidado del comprobante.
Otros Tributos: Se consignarán el total de tributos no informados en los otros campos.
Podrá ser cero.
CUIT Emisor / Corredor: Se completará sólo si el comprobante se corresponde con una
liquidación, Tipos de Comprobantes 033, 058, 059, 060 o 063. Si para estos comprobantes
no interviene un tercero en la operación, se consignará la CUIT del informante.
Denominación Emisor / Corredor: Se completará con el apellido y nombre asociado a la
información ingresada en el campo CUIT Emisor / Corredor.
IVA Comisión: Se consignará el impuesto liquidado en concepto de comisión. Deberá ser
distinto de cero si se informa en el campo CUIT Emisor / Corredor un CUIT distinto del
CUIT informante.
Cuando el usuario hubiere ingresado los datos solicitados, deberá cliquear en el botón Aceptar,
para que el sistema incorpore los mismos.
Realizada la operación del punto anterior, la aplicación incorporará los datos ingresados,
agregándolos al detalle de los comprobantes ingresados que se muestra en la parte superior de la
ventana, siempre queda resaltada la operación ingresada por primera vez.
Ventana Carga manual de ventas, locaciones, exportaciones o
prestaciones realizadas
El usuario ingresará a esta ventana por medio de la opción Detalle / Ventas / Carga Manual, del
menú principal de la aplicación.
En esta ventana se cargaran los datos relacionados a cada uno de los comprobantes que se desee
ingresar.
Para comenzar con la carga de datos, el usuario deberá cliquear sobre el botón Agregar y el
sistema habilitará los campos que deberán completarse en esta ventana los cuales corresponden a
los comprobantes a ingresar, a saber:
Fecha de comprobante: Se deberá completar con la fecha de los comprobantes emitidos
durante el período fiscal que se importa.
Tipo de Comprobante: Se consignará el tipo de comprobante de venta, seleccionando la
opción correspondiente de la lista desplegable Tipo de Comprobante.
Punto de Venta: Se completará con el número de punto de venta. Podrá informarse en
cero sólo para los comprobantes correspondientes a los códigos 033, 099, 331 y 332.
Número de Comprobante: Se deberá completar con el número del comprobante de venta
que deberá ser distinto de cero.
Número de Comprobante Hasta: Sólo en caso de registrar de manera agrupada por totales
diarios, se deberá consignar el último número de comprobante, en caso contrario se
completará con igual valor al dato registrado en el campo Número de Comprobante
Desde.
Código de documento del comprador: Se seleccionará un valor posible de la lista
desplegable Código de documento del comprador. Será obligatorio consignar el código 80
– CUIT, excepto que el receptor revista carácter de Consumidor Final. En este último caso,
cuando el importe de la operación sea igual o superior a $1.000, se permitirá seleccionar
otro tipo de documento. En los casos que se trate de la registración por monto global
diario, o venta a consumidor final con montos inferiores a $1.000, se consignará el valor
99 - SIN IDENTIFICAR / VENTA GLOBAL DIARIA.
Número de identificación del comprador: Consignar el número de documento de acuerdo
con lo informado en el campo Código de documento del comprador. Se informará en cero
sólo si en Código de documento del comprador se consignó 99 – SIN IDENTIFICAR/VENTA
GLOBAL DIARIA. Si la operación informada corresponde a un comprobante de exportación
se consignará el CUIT país de destino.
Apellido y Nombre del Comprador: De tratarse de una persona física se consignará el
Apellido y el Nombre, en los restantes casos la Denominación o Razón Social de acuerdo a
la opción seleccionada en Código de documento del comprador. De consignarse en el
campo Número de Identificación del comprador un CUIT país, este se completará con la
denominación del país correspondiente.
En caso de tratarse de registraciones globales diarias se consignará la leyenda –VENTA GLOBAL
DIARIA-.
En caso de tratarse de ventas a consumidores finales que no requieran ser identificados se
completará con la leyenda –CONSUMIDOR FINAL- (en mayúsculas).
Importe total de la operación: Se deberá completar con el valor del importe total de la
operación. Deberá coincidir con la suma de los importes ingresados en cada comprobante.
Importe total de conceptos que no integran el precio neto gravado: Podrá informarse en
cero de no existir conceptos u operaciones no gravadas.
Percepción a no Categorizado: Podrá informarse en cero de no existir impuestos
liquidados o percepción a no categorizados.
Importe de Operaciones Exentas: Podrá informarse en cero de no existir conceptos u
operaciones exentas. En caso de que en una misma operación se venda productos exentos
con gravados, la alícuota será la correspondiente a los productos gravados. En este caso el
monto correspondiente a la parte exenta se consignará en este campo.
Importe de Percepciones o Pagos a Cuenta de Impuestos Nacionales: Podrá informarse en
cero de no existir percepciones o pagos a cuenta de Impuestos Nacionales.
Importe de percepciones de Ingresos Brutos: Podrá informarse en cero de no existir
percepciones de Ingresos Brutos.
Importe de percepciones Impuestos Municipales: Podrá informarse en cero de no existir
percepciones de Impuestos Municipales.
Importe de Impuestos Internos: Podrá informarse en cero de no existir Impuestos
Internos.
Código de Moneda: Se deberá seleccionar una opción de la lista de Código de Monedas.
Tipo de cambio: Se deberá consignar el tipo de cambio vigente al momento de producirse
la transacción, respecto de la moneda en que se realizó la operación, expresado en la
moneda de curso legal en el país. Este campo estará conformado por 4 posiciones para la
parte entera y 6 para los decimales.
Cantidad alícuotas IVA: En caso de tener que informar varias alícuotas de IVA, se deberá
indicar el total de ellas, caso contrario se consignará 1.
Código de Operación: Se deberá seleccionar de la lista desplegable una opción distinta a
NO CORRESPONDE, valor por defecto, sólo si la operación que se informa incluye montos
con alícuota de IVA en cero o responde a una operación de Canje.
Otros Tributos: Se consignará el total de tributos no informados en otros campos. Podrá
informarse en cero de no existir otros tributos a consignar.
Fecha de vencimiento de Pago: Campo obligatorio cuando se declaran los tipos de
comprobantes 17 Liquidación de Servicios A y/o 18 Liquidación de Servicios B. Campo
Opcional para los comprobantes: 001', '002, '003', '004', '005', '006', '007, '008', '009',
'010', '039', '040'
Ventana Carga manual de alícuotas
El usuario ingresará a esta ventana por medio de la opción Detallar correspondiente al
comprobante activo.
En esta ventana se cargaran los datos relacionados a cada una de las alícuotas que se desee
ingresar.
Para comenzar con la carga de datos, el usuario deberá cliquear sobre el botón Agregar y el
sistema habilitará los campos que deberán completarse en esta ventana los cuales corresponden a
las alícuotas a ingresar, a saber:
Importe Neto Gravado (1): Se consignará el importe correspondiente al importe neto
gravado. Podrá ser cero si la operación no se encuentra gravada por IVA en su totalidad o
responde a una operación de CANJE.
Alícuota de IVA (1): Se deberá seleccionar una opción de la lista desplegable alícuota de
IVA. Podrá ser cero en caso de operaciones de comercio exterior, exentas y no gravadas
completando el campo Código de operación correspondiente
Impuesto Liquidado (1): En operaciones de VENTA se consignará el importe del IVA
discriminado en el comprobante, sin considerar la percepción a no categorizados. Aún
tratándose de compradores consumidores finales, sujetos exentos y monotributistas,
igualmente deberá consignarse el IVA contenido en la operación. En operaciones de
COMPRA o IMPORTACION DE BIENES se incluirá sólo el importe del IVA discriminado en el
comprobante.
(1) Se detallarán por cada tipo de Alícuota diferente que se informe. La cantidad de registros será
igual a la informada en el campo Cantidad de alícuotas IVA.
Cuando el usuario hubiere ingresado los datos solicitados, deberá cliquear en el botón Aceptar,
para que el sistema incorpore los mismos.
Realizada la operación del punto anterior, la aplicación incorporará los datos ingresados,
agregándolos al detalle de los comprobantes ingresados que se muestra en la parte superior de la
ventana, siempre queda resaltada la operación ingresada por primera vez.
Ventanas de Importación de datos (Comprobantes, Alícuotas y
Créditos Fiscal por Importaciones de Servicios)
Como alternativa al proceso de carga manual, el sistema ofrece la posibilidad de Importar los
datos desde un archivo de texto.
Para importar los datos se deberá, ante todo, generar un archivo de texto que contenga los datos
correspondientes de acuerdo al diseño de registro que se muestra en las ventanas de Importación
correspondientes, a las cuales se accede desde las distintas opciones del menú principal de la
aplicación.
En el archivo de texto, aquellos campos de datos numéricos no obligatorios que no contengan
información deberán ser íntegramente completados con ceros o blancos.
Las ventanas de Importación de Archivos están compuestas por:
Una planilla con el diseño de registro al cual deberá ajustarse el archivo a importar.
Un botón Seleccionar archivo de origen para la importación sobre el que se deberá
cliquear para seleccionar la ubicación y el nombre del archivo de texto desde el cual se
leerán los datos a importar.
Después de cliquear sobre el botón Seleccionar archivo de origen para la importación se
desplegará la ventana Abrir Archivo, en la cual se deberá seleccionar en primera instancia el
directorio o carpeta en el que se encuentra el archivo y luego se marcará el archivo que se desea
importar. El siguiente paso será presionar el botón Abrir, que inicia el proceso de importación.
Al iniciarse el proceso de importación, el sistema asume que debe borrar los registros existentes y
dejar los que importa desde el archivo de texto.
A continuación, el sistema procederá a leer y verificar el archivo de texto.
Si durante la importación se encuentran errores, el sistema mostrará un Reporte con los errores
detectados y no importará ningún dato del archivo de texto. Este reporte podrá imprimirse,
guardarse en un archivo o adjuntarlo a un e-mail.
La Importación de comprobantes requerirá la preexistencia de una Declaración Jurada y la
Importación de Alícuotas requerirá la preexistencia de Comprobantes previamente cargados.
Los datos a importar se encuentran detallados en la planilla que contiene el diseño de registro al
cual deberán ajustarse los archivos a importar y deberán tener en cuenta las validaciones
indicadas para la carga manual.
Ventanas Detalle (de Compras, Venta y Alícuotas)
El usuario ingresará a estas ventanas por medio de la opción Detalle / Listar los comprobantes,
seleccionando allí las opciones Compras, Ventas, Alícuotas de Compras ó Alícuotas de Ventas del
menú principal de la aplicación.
Esta ventana permitirá visualizar e imprimir el detalle de todos los comprobantes y las alícuotas
cargadas para el período seleccionado.
Ventana Consulta de las tablas del Sistema
El usuario ingresará a esta ventana por medio de la opción Detalle / Listar las Tablas del sistema
del menú principal de la aplicación.
Esta ventana permitirá visualizar e imprimir todas las tablas del sistema.
Ventana Generación del Soporte y la Declaración Jurada
El usuario accederá a esta ventana desde el Menú Principal, seleccionando la opción Detalle /
Generar.
Previo a la generación de la DDJJ se mostrará el siguiente resumen:
Importe Total de Compras: Corresponde al total de COMPRAS informadas, considerando
las compras en el mercado Interno y la importación de bienes.
Importe Total de Ventas: Corresponde al total de Ventas informadas.
Importe Total Débito Fiscal: Corresponde al total de Débito Fiscal informado.
Importe Total Crédito Fiscal M.I.: Corresponde al Crédito Fiscal informado considerando
sólo las operaciones en el mercado interno.
Importe Total Crédito Fiscal por Imp. de Bienes: Corresponde al Crédito Fiscal informado
considerando sólo las operaciones de importación de Bienes.
Importe Total Crédito Fiscal por Imp. de Servicios: Corresponde al Crédito Fiscal informado
considerando sólo las operaciones de importación de Servicios.
Crédito Fiscal Contrib. Seg. Soc. y Otros Conceptos. Se consignará el importe
correspondiente al Crédito Fiscal originado en aportes patronales y otros no contemplados
en la información detalle.
Importe Total Crédito Fiscal: Corresponde al Crédito Fiscal Total. Sumatoria de los
importes totales del Crédito Fiscal del Mercado Interno, Crédito Fiscal por Importación de
Bienes, Crédito Fiscal por Importación de Servicios y Crédito Fiscal Contrib. Seg. Soc. y
Otros Conceptos.
Crédito Fiscal Computable Contrib. Seg. Soc. y Otros Conceptos.: Sólo se informará si
inicialmente se ha seleccionado la opción prorratear Crédito Fiscal Computable por
Comprobante. Es el importe del Crédito Fiscal Contrib. Seg. Soc. y Otros Conceptos que se
computará a favor en el período que se informa.
Importe Total Crédito Fiscal Computable: Se mostrará si inicialmente se ha seleccionado
sin prorrateo o con prorrateo por comprobantes y será igual a la suma del "Crédito Fiscal
Computable" de los comprobantes de Compras (mercado interno e importaciones), del
"Impuesto Computable" de los documentos generadores de Crédito Fiscal por Importación
de Servicios y del campo "Crédito Fiscal Computable Contrib. Seg. Soc. y Otros Conceptos".
Importe Crédito Fiscal Computable con asignación directa: Se consignará el importe
correspondiente al Crédito Fiscal Computable con asignación directa para el presente
período. Campo sólo disponible si se informa el Crédito Fiscal Computable en forma
global.
Importe Crédito Fiscal Computable, determinado por prorrateo: Se consignará el importe
correspondiente al Crédito Fiscal Computable determinado por prorrateo para el presente
período. Campo sólo disponible si se informa el Crédito Fiscal Computable en forma
global.
Importe Crédito Fiscal Computable Global: Corresponde al total del Crédito Fiscal
Computable resultante de la suma de los valores ingresados como Importe Total Crédito
Fiscal c/ asignación directa e Importe Crédito Fiscal Computable, determinado por
prorrateo. Campo sólo disponible si se informa el Crédito Fiscal Computable en forma
global.
Importe Crédito Fiscal no Computable Global: Corresponde al total del Crédito Fiscal no
Computable Global resultado de depreciar del Importe Total Crédito Fiscal el valor del
Importe Crédito Fiscal Computable Global. Campo sólo disponible si se informa el Crédito
Fiscal Computable en forma global.
Ajuste Crédito Fiscal Computable Anual: Cuando el período de la DDJJ coincida con el mes
de cierre declarado en el SIAp, se permitirá consignar el importe correspondiente al ajuste
del crédito fiscal anual.
Ventana Generar CD / Disquete / Archivo
Esta ventana permite al usuario seleccionar entre distintas opciones, el soporte en el que grabará
la Declaración Jurada. Estas opciones se presentan agrupadas en las dos solapas que se detallan a
continuación:
Vía Disquete esta opción no se encontrará habilitada ya que la presentación de esta
Declaración Jurada solo podrá efectuarse vía Internet.
Generación de Archivo: Habilita el procedimiento para guardar el archivo de la Declaración
Jurada en la unidad de disco que el usuario decida.
En esta solapa existe una casilla de verificación (presentación por internet) que por defecto se
encuentra tildada, lo que indica que la Declaración Jurada se genera para ser presentada por
Internet. Esta casilla no podrá ser modificada.
A continuación se describen detalladamente estos procesos.
La única opción que tiene habilitada este aplicativo le permitirá generar y guardar un archivo en su
disco rígido, conteniendo los datos de una declaración jurada para la posterior transferencia
electrónica de los datos.
El sistema le mostrará las opciones para ubicar un directorio (carpeta) de su disco rígido, donde se
almacenará el archivo correspondiente a la declaración jurada.
Para grabar correctamente en el directorio o carpeta de destino se deberán seguir los siguientes
pasos:
Seleccionar la unidad o disco, luego el sistema desplegará el árbol de directorios o
carpetas de la unidad seleccionada.
Seleccionar el directorio o carpeta haciendo doble clic para recorrer el árbol. Si no tiene
una carpeta creada exclusivamente para almacenar sus declaraciones juradas se
recomienda que la cree utilizando el botón Crear carpeta, para dicho cometido deberá
seleccionar la carpeta existente en el árbol en donde será creada la nueva. Realizado el
paso anterior deberá cliquear Crear carpeta y el sistema le solicitará un nombre.
Cliquear el botón Aceptar, que se encuentra sobre el margen derecho de la ventana, para
que el sistema almacene el archivo correspondiente a la Declaración Jurada en el
directorio (carpeta) de su disco rígido. El archivo generado por la aplicación tendrá la
extensión .b64.
Para verificar el proceso de grabación, deberá acceder al Explorador de Windows para
visualizar el contenido del directorio o carpeta destino donde se realizó la grabación,
verificando si contiene el archivo generado. De lo contrario deberá repetir la operatoria.
Al finalizar el proceso de Generación de la Declaración Jurada, el sistema genera automáticamente
dos copias de la misma en una sola hoja.
Crédito Fiscal por Importación de Servicios
El usuario ingresará a esta ventana por medio de la opción Detalle / Crédito Fiscal por Importación
de Servicios / Carga Manual, del menú principal de la aplicación.
En esta ventana se cargaran los datos relacionados a cada uno de los comprobantes que se desee
ingresar.
Para comenzar con la carga de datos, el usuario deberá cliquear sobre el botón Agregar y el
sistema habilitará los campos que deberán completarse en esta ventana los cuales corresponden a
los comprobantes a ingresar, a saber:
COMPROBANTE
Tipo de Comprobante: Se deberá seleccionar una de las siguientes opciones:
1. Factura
2. Contrato
3. Otros
Descripción: Se completará sólo en caso de seleccionarse la opción 3-Otros del campo
Tipo de Comprobante.
Identificación del Comprobante: Se completará con la identificación del documento
seleccionado en el campo Tipo de Comprobante.
Fecha de la Operación: Se completará con la fecha de emisión del comprobante informado
en el campo Tipo de Comprobante.
Monto en Moneda Original: Se completará con el monto, en su moneda original, del
comprobante informado en el campo Tipo de comprobante.
Código de Moneda: Se deberá seleccionar una opción de la lista de Código de Monedas.
Tipo de Cambio: Se deberá consignar el tipo de cambio vigente al momento de producirse
la transacción, respecto de la moneda en que se realizó la operación, expresado en la
moneda de curso legal en el país. Este campo estará conformado por 4 posiciones para la
parte entera y 6 para los decimales.
DATOS DEL PRESTADOR DEL SERVICIO
CUIT Prestador: Se informará el CUIT o en su defecto el CUIT País (Persona Física o Jurídica)
del prestador de servicio correspondiente.
NIF del Prestador: Se completará con el número de Identificación Tributaria del prestador.
Apellido y Nombre / Denominación del Prestador del Servicio: Se completará de ser una
persona física con el apellido y nombre, en caso contrario con la denominación o razón
social correspondiente al prestador del servicio.
Alícuota Aplicable: Se deberá seleccionar una de las dos opciones disponibles para este
campo:
o 0004 - 10,50%
o 0005 - 21,00%
Fecha de Ingreso del Impuesto: Deberá completarse con la fecha de ingreso del impuesto
correspondiente.
Monto Impuesto Ingresado: Se completará con el monto del impuesto ingresado.
Impuesto Computable: Se consignará el Crédito Fiscal Computable correspondiente al
comprobante. En la carga manual este campo sólo será editable si inicialmente se
seleccionó la opción Crédito Fiscal Computable Detallado por Comprobante.
CUIT de la Entidad de Pago: Se completará con el CUIT de la entidad pertinente.
Identificación del Pago / Liquidación / Constancia: Deberá completarse con el número de
identificación de pago, liquidación o constancia del mismo.
Ventana Ajuste del Débito Fiscal por perfeccionamiento del hecho
imponible en el período
El usuario ingresará a esta ventana por medio de la opción Detalle. En esta ventana se cargarán los
datos relacionados a cada uno de los ajustes del débito fiscal que se desee ingresar.
Para comenzar con la carga de datos, el usuario deberá cliquear directamente sobre los campos
que desee ingresar información a saber:
AJUSTES POSITIVOS
Monto Neto Gravado: campo numérico editable.
IVA Débito Fiscal : campo numérico editable.
Total : campo numérico (no editable). Sumatoria de los campos Monto Neto Gravado e
IVA Débito Fiscal.
AJUSTES NEGATIVOS
Monto Neto Gravado: campo numérico editable.
IVA Débito Fiscal: campo numérico editable.
Total: campo numérico (no editable). Sumatoria de los campos Monto Neto Gravado e IVA
Débito Fiscal.
Cuando el usuario hubiere ingresado los datos solicitados, deberá cliquear en el botón Aceptar,
para que el sistema incorpore los mismos. Realizada la operación del punto anterior, la aplicación
incorporará los datos ingresados.