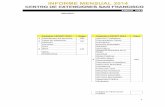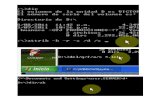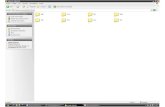Sync2 Documentación · 2014-09-16 · REQUERIMIENTOS DEL SISTEMA ... Y LOS USUARIOS DE SOFTWARE Y...
-
Upload
truonghanh -
Category
Documents
-
view
215 -
download
0
Transcript of Sync2 Documentación · 2014-09-16 · REQUERIMIENTOS DEL SISTEMA ... Y LOS USUARIOS DE SOFTWARE Y...
iii
Contenido
ACERCA DEL PRODUCTO ............................................................................................................................. 5
ACERCA DE SYNC2 PARA MICROSOFT® OUTLOOK® 2000*/2002/2003/2007/2010/2013 ................................ 5
CONTRATO DE LICENCIA PARA EL USUARIO FINAL (VERSIÓN DE PRUEBA Y VERSIÓN COMPLETA) .................... 6
PRESENTANDO SYNC2 (PARA MICROSOFT® OUTLOOK® 2000*/2002/2003/2007/2010/2013) ......................... 8
SU VERSIÓN DE PRUEBA HA FINALIZADO/ CÓMO COMPRAR/REGISTRARSE ................................................. 10
CÓMO FUNCIONA SYNC2 ........................................................................................................................ 11
SINCRONICE OUTLOOK CON LOS SERVICIOS DE GOOGLE. ...................................................................... 12
CARACTERÍSTICAS ................................................................................................................................ 13
REQUERIMIENTOS DEL SISTEMA ............................................................................................................. 15
VERSIONES SYNC2 ................................................................................................................................ 15
ACTUALIZACIÓN Y ACTIVACIÓN DEL PROGRAMA. ..................................................................................... 16
INSTALACIÓN ....................................................................................................................................... 17
INSTALACIÓN RÁPIDA Y GUÍA DE SINCRONIZACIÓN ................................................................................. 20
TRABAJANDO CON EL PRODUCTO .............................................................................................................. 22
UN ASISTENTE PARA CREAR NUEVO SINCRONIZACIÓN ............................................................................. 26
CONFIGURAR UNA NUEVA SINCRONIZACIÓN / ASISTENTE PARA CONFIGURAR LA SINCRONIZACIÓN .......... 26
SINCRONIZACIÓN A TRAVÉS DE INTERNET ........................................................................................... 27
SINCRONIZACIÓN A TRAVÉS DE UNA CARPETA COMPARTIDA EN LA RED .................................................. 29
SINCRONIZACIÓN A TRAVÉS DE UN DISPOSITIVO DE ALMACENAMIENTO EXTERNO ................................... 30
PASOS DEL ASISTENTE DE CONFIGURACIÓN DE LAS SINCRONIZACIONES ............................................... 31
CREAR CARPETAS DE DATOS COMPARTIDOS ......................................................................................... 54
CÓMO AGREGAR UNA NUEVA PC A UN PERFIL / ASISTENTE DE SINCRONIZACIÓN EXISTENTE..................... 56
SINCRONIZAR MICROSOFT OUTLOOK ................................................................................................... 59
SINCRONICE UN SMARTPHONE CON OUTLOOK A TRAVÉS DE LOS SERVICIOS DE GOOGLE ......................... 60
FILTROS PARA LA SINCRONIZACIÓN..................................................................................................... 61
COPIA DE SEGURIDAD AUTOMATICA DE CARPETAS ................................................................................ 63
CONFIGURACIÓN DE LA SINCRONIZACIÓN DEL PERFIL ........................................................................... 65
ELIMINAR PERFIL ............................................................................................................................... 70
CÓMO ELIMINAR UNA PC DEL PERFIL .................................................................................................... 70
INSTRUCCIONES VERSIÓN 1.9 VIEJOS .................................................................................................... 71
UN ASISTENTE PARA CREAR NUEVO PERFIL/SINCRONIZACIÓN ............................................................... 71
ADMINISTRACIÓN DE DUPLICADOS ......................................................................................................... 83
CARPETAS PARA LA SINCRONIZACIÓN (CÓMO) ........................................................................................ 84
CÓMO COMENZAR EL PROCESO DE SINCRONIZACIÓN PARA TODAS LAS CARPETAS ................................... 84
CÓMO DETENER EL PROCESO DE SINCRONIZACIÓN ............................................................................... 85
HOW TO VIEW SYNCHRONIZATION HISTORY ......................................................................................... 85
CÓMO AGREGAR CARPETAS A UN PERFIL EXISTENTE .............................................................................. 86
ELIMINAR UNA CARPETA DE UN PERFIL EXISTENTE ................................................................................ 87
CÓMO DETENER LA SINCRONIZACIÓN DE UNA CARPETA......................................................................... 87
CÓMO VOLVER A SINCRONIZAR UNA CARPETA/PERFIL ........................................................................... 88
SINCRONICE CARPETAS PÚBLICAS ....................................................................................................... 88
ADMINISTRACIÓN DEL SERVICIO FTP PARA COMPARTIR DE 4TEAM ............................................................ 92
Sync2 Documentación 14
iv
CÓMO RESTAURAR ................................................................................................................................ 92
PREGUNTAS FRECUENTES (RESOLUCIÓN DE PROBLEMAS) ............................................................................ 95
PREGUNTAS FRECUENTES (RESOLUCIÓN DE PROBLEMAS) ......................................................................... 95
CÓMO CONTINUAR PRUEBA .................................................................................................................... 96
DESINSTALAR ....................................................................................................................................... 96
OTROS PRODUCTOS 4TEAM ...................................................................................................................... 97
INFORMAR PROBLEMA, SUGERENCIAS ........................................................................................................ 98
SOPORTE TÉCNICO .................................................................................................................................. 99
5
ACERCA DEL PRODUCTO
ACERCA DE SYNC2 PARA MICROSOFT® OUTLOOK® 2000*/2002/2003/2007/2010/2013
Sync2 es una aplicación para PCs que se puede descargar y le permite sincronizar los datos personales o públicos de las carpetas de Microsoft Outlook, como el calendario, correo electrónico, contactos, tareas
y notas en múltiples PCs sin gastos de servidor. La sincronización se puede hacer utilizando carpetas compartidas ubicadas en la misma PC, en otro FTP, un servidor de archivos, USB flash y discos rígidos, carpetas de P2P como Foldershare, las "Carpetas para Compartir" de Windows Live Messenger y otros tipos de Carpetas de Red. Con Sync2 usted puede sincronizar y compartir sus Calendarios múltiples con el servicio de calendarios Google Calendar™. Sync2 está diseñado principalmente como una herramienta de sincronización personal, pero usted también puede utilizar esta herramienta para sincronizar carpetas seleccionadas de Outlook con su familia, amigos y compañeros de trabajo.
Deseamos extender un “agradecimiento” especial a varios clientes en los E E. U U., Reino Unido, Australia, Bélgica, Alemania, Suiza, Francia, Singapur y otros países que implementaron nuestro programa para sus necesidades comerciales diarias: desde el uso personal y familiar con el propósito
de sincronizar y compartir, hasta soluciones para Consultorios Médicos y Estudios de Abogacía, Servicios Religiosos, empresas de producción de tecnología y programas. *Comenzando con la versión 1.80, el programa no es compatible con Outlook 2000. Pero en ese caso
se puede instalar y utilizar la versión 1.70 de Sync2. Haga clic aquí para descargar la versión 1.70 de Sync2.
© 2003-2014 4Team Corporation
Microsoft y el logotipo de Office son marcas o marcas registradas de Microsoft Corporation en Estados Unidos y otros países.
Sync2 Documentación 14
6
CONTRATO DE LICENCIA PARA EL USUARIO FINAL (VERSIÓN DE PRUEBA Y VERSIÓN COMPLETA)
UNA VEZ QUE SE LE HAYA CONCEDIDO Y/O HAGA USO DEL CONTRATO DE LICENCIA PARA EL USUARIO CELEBRADO CON 4TEAM CORPORATION (NOMBRE DE FANTASÍA DE ALITTERA LTD INC), UD. RECONOCE EL CARÁCTER LEGAL Y VINCULANTE DEL MISMO CONTRATO REALIZADO ENTRE ALITTERA
LTD INC. Y LOS USUARIOS DE SOFTWARE Y PRODUCTOS DE PROPIEDAD DE 4TEAM CORPORATION, NOMBRE DE FANTASÍA DE ALITTERA LIMITED, INC. EN EL CASO DE QUE USTED NO TENGA LA INTENCIÓN DE RESPETAR EL PRESENTE CONTRATO, SE LE RUEGA QUE POR FAVOR INTERRUMPA LA INSTALACIÓN DEL SOFTWARE DE INMEDIATO. EXENCIÓN DE RESPONSABILIDAD EL SITIO DE INTERNET JUNTO CON LOS MATERIALES Y PRODUCTOS QUE SE ENCUENTRAN EN EL
MISMO SE PROPORCIONAN EN LAS CONDICIONES EN QUE SE ENCUENTRAN Y SIN GARANTÍAS DE
NINGÚN TIPO, YA SEA DE FORMA EXPRESA O IMPLÍCITA. HASTA EL MÁXIMO ALCANCE PERMITIDO POR LA LEY APLICABLE (Y, POR ELLO, LO QUE SE INDICA A CONTINUACIÓN NO SERÁ APLICABLE A UD.), 4TEAM CORPORATION SE EXIME DEL CUMPLIMIENTO DE TODA GARANTÍA, SEA EXPRESA O IMPLÍCITA, INCLUSIVE PERO NO LIMITADA A LAS GARANTÍAS IMPLÍCITAS QUE SURJAN DE LA COMERCIALIBILIDAD O APTITUD PARA UN FIN DETERMINADO. 4TEAM CORPORATION NO ASEGURA NI
GARANTIZA QUE LAS FUNCIONES INCLUIDAS EN EL SITIO DE INTERNET NO SERÁN INTERRUMPIDAS O NO MOSTRARÁN ERRORES, QUE LOS DEFECTOS SERÁN CORREGIDOS, O QUE DICHO SITIO DE INTERNET O SERVIDOR QUE HACE QUE EL SITIO MENCIONADO SE ENCUENTRE DISPONIBLE NO CONTENDRÁN VIRUS NI OTROS COMPONENTES PELIGROSOS. 4TEAM CORPORATION NO OTORGARÁ NINGUNA GARANTÍA O EMITIRÁ DECLARACIONES SOBRE EL USO DE LOS MATERIALES QUE FORMEN PARTE DEL SITIO DE INTERNET EN LO QUE RESPECTA A SU EXACTITUD, PRECISIÓN, ADECUACIÓN, UTILIDAD, VIGENCIA, FIABILIDAD, ENTRE OTROS ASPECTOS.
DERECHO A UTILIZAR Y DISTRIBUIR EL SOFTWARE 4TEAM CORPORATION, DE CONFORMIDAD CON EL PRESENTE CONTRATO, LE CONCEDE LOS SIGUIENTES DERECHOS:
VERSIÓN DE PRUEBA: UTILIZAR Y DISTRIBUIR EL SOFTWARE MENCIONADO PARA SU USO PERSONAL O PARA FINES COMERCIALES SÓLO ENTRE LOS MIEMBROS DE SU EMPRESA (GRUPO DE TRABAJO) POR UN PLAZO DE 14 DÍAS. SE LE PERMITE INSTALAR Y UTILIZAR EL SOFTWARE
MENCIONADO EN SU COMPUTADORA. SE ASUME QUE UD. HARÁ USO DEL SOFTWARE TAN PRONTO COMO EL MISMO HAYA SIDO ALMACENADO EN LA MEMORIA PRINCIPAL DE SU SISTEMA O EN CUALQUIER OTRO DISPOSITIVO DE ALMACENAMIENTO DE INFORMACIÓN. VERSIÓN COMPLETA: UTILIZAR Y DISTRIBUIR EL SOFTWARE MENCIONADO PARA SU USO PERSONAL O PARA FINES COMERCIALES SÓLO ENTRE LOS MIEMBROS DE SU EMPRESA (GRUPO DE TRABAJO). TANTO UD. COMO SU EMPRESA (GRUPO DE TRABAJO) SÓLO PUEDEN HACER USO DE LA CANTIDAD DE
COPIAS QUE HAYA ADQUIRIDO DE 4TEAM CORPORATION O DE SUS DISTRIBUIDORES Y QUE SE LE HAYA CONCEDIDO POR MEDIO DE LA LICENCIA. CUANDO EL PRESENTE SOFTWARE SE ENCUENTRE ALMACENADO EN LA MEMORIA PRINCIPAL DE SU SISTEMA O EN OTRO DISPOSITIVO DE ALMACENAMIENTO, SE ASUME QUE "UD. SE ENCUENTRA UTILIZANDO EL SOFTWARE".
LA VERSIÓN DE PRUEBA PUEDE DISTRIBUIRSE LIBREMENTE, SIEMPRE QUE DICHA DISTRIBUCIÓN
SÓLO INCLUYA EL ARCHIVO ORIGINAL QUE LE PROPORCIONÓ 4TEAM CORPORATION. NO PUEDE
ALTERAR, ELIMINAR O AGREGAR NINGÚN ARCHIVO DEL ARCHIVO ORIGINAL DE DISTRIBUCIÓN. DERECHO DE AUTOR LOS DERECHOS DE AUTOR Y PROPIEDAD INTELECTUAL DEL SOFTWARE MENCIONADO Y TODO ARCHIVO ADJUNTO AL MISMO SON PROPIEDAD DE 4TEAM CORPORATION, Y SE ENCUENTRAN PROTEGIDOS POR LA LEY DE DERECHO DE AUTOR VIGENTE EN EL ESTADO DE FLORIDA, EE.UU., Y LOS TRATADOS INTERNACIONALES EN MATERIA DE DERECHOS DE PROPIEDAD INTELECTUAL. POR ELLO,
UD. NO PUEDE COPIAR NINGUNA PARTE DE DICHO SOFTWARE SEA CUAL FUERE LA FORMA, SALVO CUANDO SE UTILICE O COPIE UNA PARTE PARA REALIZAR UNA COPIA DE SEGURIDAD. ASIMISMO, UD. NO PUEDE MODIFICAR EL CONTENIDO DE DICHO SOFTWARE O CAMBIAR LOS NOMBRES DE LOS ARCHIVOS.
Trabajando con el producto
7
LÍMITE DE LA GARANTÍA 4TEAM CORPORATION NO GARANTIZA QUE EL USO DEL MENCIONADO SOFTWARE SERÁ EL ADECUADO PARA CUMPLIR CON LOS FINES PARTICULARES DE TODOS LOS USUARIOS, NI TAMPOCO SERÁ
RESPONSABLE POR LOS DAÑOS Y PERJUICIOS CAUSADOS POR EL USO DE DICHO SOFTWARE. SOPORTE 4TEAM CORPORATION SÓLO SERÁ RESPONSABLE DE BRINDAR SERVICIOS DE ATENCIÓN AL CLIENTE. REALIZARÁ TODOS LOS ESFUERZOS NECESARIOS PARA LOGRAR PROPORCIONARLE UNA SOLUCIÓN A LAS CONSULTAS TÉCNICAS SOBRE LOS PROBLEMAS OCASIONADOS POR LA INSTALACIÓN O EL USO DEL SOFTWARE QUE SE INSTALÓ EN EL SISTEMA DE UN USUARIO. TODAS LAS CUESTIONES DE
ATENCIÓN AL CLIENTE SÓLO SERÁN ATENDIDAS POR CORREO ELECTRONICO, LAS PREGUNTAS SE DEBEN ENVIAR A [email protected]. TODA PREGUNTA, RECLAMO, COMENTARIO O SUGERENCIA DEBE ENVIARSE A [email protected]. RECONOCIMIENTO
HABIENDO LEÍDO Y COMPRENDIDO EL PRESENTE CONTRATO DE LICENCIA PARA EL USUARIO, UD.
RECONOCE SU PREVALENCIA SOBRE TODA ORDEN, COMPROMISO O ANUNCIO, Y SE ADHIERE A DICHOS TÉRMINOS. SI UD. ESTÁ DE ACUERDO CON EL PRESENTE CONTRATO DE LICENCIA PARA EL USUARIO Y DESEA CONTINUAR CON LA INSTALACIÓN, POR FAVOR, PRESIONE “SÍ”. SI NO ESTA DE ACUERDO Y DESEA CANCELAR ESTA INSTALACIÓN, POR FAVOR, PRESIONE “NO”. ALITTERA LTD INC. 4TEAM CORPORATION 2003-2014© TODOS LOS DERECHOS RESERVADOS.
Sync2 Documentación 14
8
PRESENTANDO SYNC2 (PARA MICROSOFT® OUTLOOK® 2000*/2002/2003/2007/2010/2013)
Qué es Sync2? Sync2 es una herramienta personal o para un grupo de trabajo; es una aplicación para PC que se puede descargar y le permite sincronizar Microsoft Outlook en múltiples PCs. Si usted está buscando una manera rápida y fácil de sincronizar los datos de las carpetas de Microsoft
Outlook en múltiples PCs, este programa es para usted. Solo necesita instalar Snc2 en sus computadoras que utilicen Outlook 2000*/2002/2003/2007/2010/2013 y en las computadoras de los compañeros de equipo de su preferencia y luego de unos pocos pasos estará listo** para tener carpetas de Outlook completamente sincronizadas que se verán igual en todas las carpetas sincronizadas. Todos los cambios se propagarán automáticamente a las carpetas sincronizadas luego de cada sincronización, incluso sin abrir Microsoft Outlook, y se puede programar o hacer manualmente. Sync2 integrado con Folder Backup for Outlook ahora realiza copias de seguridad automáticamente de las carpetas de Contactos y del
Calendario que se incluyan en la sincronización. Puede utilizar filtros sofisticados o filtros fáciles de usar
para sincronizar solo los datos de su elección (o sea, excluyendo información personal o privada; datos para un período seleccionado, a través de etiquetas o categorías, etc.). La sincronización se hace mediante archivos transportables que le permiten utilizar una amplia selección de dispositivos de almacenamiento USB o carpetas de red compartidas sin gastos de servidor.
¿Cuáles son los beneficios de Sync2? Microsoft no ha lanzado una utilidad de sincronización para Microsoft Outlook. Sync2 le permite hacer que la sincronización de Outlook entre PCs sea rápida y oportuna por Internet o LAN y mantener su información de Outlook sincronizada en dos o más máquinas distintas. Entre otros beneficios, usted puede: Trabajar desde sus máquinas de escritorio (notebooks) con conexión o sin conexión Sincronizar tantas PCs con Outlook como desee, sin interferir con el trabajo real de su Outlook; ni
siquiera necesita iniciar Outlook para sincronizarlo. Sus datos sincronizados se verán iguales en cualquier PC sincronizada, con banderas, recordatorios, campos personalizados, estados leído/no leído, etc.
Sincronice múltiples carpetas de Calendarios de Outlook con el servicio de calendario Google
Calendar™. Sincronización instantánea de los elementos cambiados en Microsoft Outlook. Sync2 iniciará el
proceso de sincronización apenas detecte cambios realizados en los elementos de Outlook
sincronizados. Sincronización de las subcarpetas de Contactos de Outlook y del Calendario de Outlook. Copia de seguridad automática de las carpetas que se incluyen en la sincronización. Utilizar la sincronización de carpetas seleccionadas con el propósito de compartir con otros usuarios
(amigos, compañeros de trabajo, familia) Crear Carpetas Públicas (carpetas compartidas) con un Servidor Exchange (Carpetas de Grupo de
Outlook: Calendario de Grupo, Contactos Comerciales, etc.) Sincronice las Listas de Tareas de Google con las Carpetas de Tareas de Microsoft Outlook
incluyendo las categorías. Sincronizar PCs con diferentes versiones de Microsoft Outlook (2000*, 2002, 2003, 2007, 2010,
2013) Sincronizar Carpetas de Microsoft Exchange Folders, incluyendo carpetas Públicas.
Utilizar Sync2 para hacer copias de seguridad de sus datos de Outlook, para restaurarlo fácilmente
en cualquier momento o crear un clon para migrar los datos a una computadora nueva o reformateada.
Programar la sincronización para que se inicie automáticamente o realizarla manualmente. Crear múltiples perfiles de Sincronización con diferentes grupos de carpetas, ubicación de carpetas
compartidas, programas y otras configuraciones para sincronizar diferentes grupos de PCs. Sincronizar sin un servidor Microsoft Exchange, utilizando una alternativa económica. *Nota: Si usted está buscando una solución de servidor / servicio para grupos de cualquier tamaño
con acceso a la web y administración de acceso avanzado para el usuario, le recomendamos OutShare. Haga clic aquí para obtener más información.
Trabajando con el producto
9
*Comenzando con la versión 1.80, el programa no es compatible con Outlook 2000. Pero en ese caso se puede instalar y utilizar la versión 1.70 de Sync2. Haga clic aquí para descargar la versión 1.70 de Sync2. **El tiempo real de sincronización dependerá del tamaño de las carpetas sincronizadas y de la velocidad
de acceso a la ubicación de la carpeta compartida desde las PCs sincronizadas. Microsoft, Outlook y el logo de Office son marcas o marcas registradas de Microsoft Corporation en los Estados Unidos y/u otros países.
Sync2 Documentación 14
10
SU VERSIÓN DE PRUEBA HA FINALIZADO/ Cómo comprar/Registrarse
Si no renueva (activa) la versión de prueba que está por vencer, no podrá utilizar el programa. Es necesario que adquiera la licencia para hacer que el programa funcione. Adquiera Ahora y recibirá:
1 año de actualizaciones gratuitas.
1 año de soporte técnico gratuito por correo electrónico o ayuda en vivo.
Clic aquí Compre/Registre 4Team Sync2 (www.Sync2.com/es/purchase.aspx) ¿Tiene una pregunta? Por favor, llame al:+1 (954) 796-8161 o haga clic aquí para hacerle la pregunta ahora. Opciones de Pago:
Online:
Tarjetas de crédito a través de Authorize.Net o PayPal
PayPal
E-Check a través de PayPal
a través de Teléfono (+1-954-796-8161) o fax:
Tarjetas de crédito
a través de correo postal:
Cheque
Transferencia Bancaria/Cheque
Pedido de Compra
Licencias: Es necesario contar con una licencia del software por cada cuenta de usuario única, por computadora (estación de trabajo de PC o servidor). Política de la Licencia:
La licencia nunca vencerá si siempre se la utiliza en la computadora en la que se instaló.
Si necesita transferir su licencia a otra computadora o cuenta de usuario, podremos restablecerla si se comunica con nuestro soporte de ventas por correo electrónico o a través del
servicio LiveHelp (Chat).
Una licencia puede transferirse (restablecerse) hasta 3 veces durante el año posterior a la fecha de compra (período de soporte).
Una licencia no puede transferirse si se ha vencido el plazo de soporte técnico y
actualizaciones del producto, ya que la transferencia de la licencia se considera como una operación de soporte. Usted deberá comprar la actualización del producto si desea que restablezcamos la licencia vencida.
Por favor, tenga en cuenta que:
La reinstalación (formateo) del sistema operativo se considera como la creación de una nueva cuenta de usuario.
Trabajando con el producto
11
CÓMO FUNCIONA SYNC2
Esta poderosa aplicación de última tecnología para Microsoft® Outlook® funciona directamente con Windows MAPI sin interferencias con Outlook. El sistema funciona sin un servidor central o base de datos; ese rol lo cumplen las carpetas compartidas que pueden colocarse de forma accesible en cualquier ubicación o dispositivo (Ej.: una carpeta compartida en sus propias PCs, Flash USB, tarjetas de memorias, unidades externas USB, carpetas compartidas de red, FTP, o carpetas compartidas con sus
pares.). Necesita instalar el programa en todas las PCs que planee sincronizar. Sync2 detectará cualquier cambio realizado en Outlook y los publicará en la ubicación de la carpeta compartida para que esté disponible para las otras PCs de su grupo (Perfil). Sync2 también recogerá datos sincronizados de Outlook publicados por Sync2 de otras PCs, los comparará para evitar conflictos y duplicaciones y agregará los datos a su PC. Para simplificar la sincronización de Outlook, hemos diseñado el “Perfil de Sincronización” que incluye: carpetas sincronizadas de Outlook, filtros, ubicación de carpetas compartidas para los datos sincronizados y todas las PC que participan en la sincronización y otras
configuraciones. Puede crear tantos Perfiles como desee para ayudarlo a sincronizar diferentes PCs, con
diferentes personas, diferentes configuraciones y datos, a través de diferentes ubicaciones de carpetas compartidas. Como Sync2 registra los cambios realizados en su Outlook en la base de datos Sync2 local, usted podrá trabajar sin conexión (cuando no es accesible la ubicación de la carpeta compartida, ej.: usted puede utilizar una Tarjeta de Memoria flash USB o un FTP cuando no esté disponible Internet). Luego de que
usted pueda conectarse con la ubicación de su carpeta compartida, Sync2 actualizará los datos de su Outlook y aplicará sus actualizaciones a la carpeta compartida.
Sync2 Documentación 14
12
Sincronice Outlook con los Servicios de Google.
Con Sync2 puede sincronizar sus Calendarios, Contactos y Tareas de Outlook con su Cuenta de Google. Configure la sincronización de todos los servicios juntos o si lo prefiere, cree perfiles separados. Sync2
le permite configurar una sincronización de un lado a otro y seleccionar la dirección de la sincronización: de Outlook a Google o de Google a Outlook. La sincronización de ida y vuelta transferirá los cambios hacia las dos direcciones por lo tanto ya sea que esté realizando cambios en su Calendario, Contactos o
Tareas, siempre los tendrá actualizados tanto en Google como en Microsoft Outlook.
Microsoft, Outlook y el logo de Office son marcas o marcas registradas de Microsoft Corporation en los
Estados Unidos y/u otros países.
Trabajando con el producto
13
CARACTERÍSTICAS
Sincronice Microsoft Outlook en múltiples PCs Computadora1 + Sync2<-> Carpeta de Archivos Compartidos <-> Computadora2 + Sync2. Sincronice (Clone) las carpetas personales de su Outlook: Calendarios, Contactos, Tareas, Correo Electrónico con su segunda computadora de escritorio o notebook sin un Servidor Exchange. Puede sincronizar Outlook automáticamente entre varias computadoras sin
limitaciones. Una guía simple lo guiará durante la instalación; luego puede optar por programar su sincronización o hacerlo manualmente. Sincronice tantas PCs como desee.
La aplicación de última tecnología que funciona directamente con MAPI sin interferencias con su Outlook. No hay que instalar complementos (add-ons/plug-ins).
Sincronice cualquier Carpeta Personal o Pública de Outlook y todos los campos de los elementos de Outlook.
¡Sincronización entre diferentes versiones de Outlook (Outlook® 2000*, 2002, 2003,
2007, 2010, 2013)!
Sincronización bidireccional de Carpetas. Sincronización instantánea. Apenas detecta cambios realizados en elementos de Microsoft
Outlook, en las carpetas incluidas en la sincronización, Sync2 inicia automáticamente el proceso de sincronización.
Copia de seguridad automática. Copias de seguridad de las carpetas que se sincronizarán,
automáticamente antes de cada sincronización. 1 año Gratis de servicio FTP. No es necesario tener y/o administrar su propio servidor FTP.
Con unos pocos pasos sencillos se crea la cuenta especial de Servicios para Compartir de 4Team (en base al servidor FTP) y su sincronización puede comenzar.
Sincronice automáticamente múltiples carpetas de Calendarios de Outlook con el servicio de calendario Google Calendar™. Comparta Calendarios de Outlook con sus compañeros de trabajo y amigos, por Internet. Sincronice Calendarios de Outlook con múltiples
cuentas de servicio de Google Calendar. Designe Calendarios seleccionados de Google a Calendarios Seleccionados de Outlook. Acceso Web para su Calendario de Outlook. Publique su Calendario de Outlook en su sitio Web y blog. Acceso Móvil. Para ver una lista completa de las funciones de Google Calendar haga clic aquí.
¡Nuevo! Sincronización de Tareas de Google y Microsoft Outlook. Sincronice las Listas de Tareas de Google con su Carpeta de Tareas de Outlook y acceda a las mismas por Internet, desde un Smartphone o una Tablet.
El Servicio de Identificación del Perfil de la Sincronización permite realizar la misma configuración de la sincronización de forma rápida y fácil en varias computadoras.
Sincronice Carpetas de Microsoft Outlook con sus propios formularios personalizados y elementos importados.
Los Perfiles de Sincronización le permiten sincronizar diferentes grupos de Carpetas de Microsoft Outlook y configuraciones con diferentes grupos de personas o PCs.
Sincronización real de Carpetas de Correo Electrónico. Los demás verán las carpetas sincronizadas con mensajes de correo electrónico de la misma forma que usted las ve en su Outlook.
Admite la sincronización del estado “Leído”/”No Leído”. Puede sincronizar su correo electrónico y ver si usted ya leyó los mensajes o no. Una opción adicional le permite habilitar la sincronización del estado “leído”/”no leído” para las carpetas seleccionadas de Outlook.
Marque (pinte) la sincronización en el Calendario de Outlook.
Sincronización de Categorías de Listas Maestras y Categorías individuales. Sincronización de fondo automática y completa, incluso si Outlook no se está ejecutando. Sincronización basada en eventos, solo se transfieren los cambios! No es necesario llevar
o compartir el archivo PST completo. Sincronizador Sync2 – Interfaz parecida a la de Microsoft ActiveSync Fácil de usar y administrar sin necesidad de habilidades especiales. Posibilidad de Eliminar únicamente las PCs seleccionadas desde el Perfil de
sincronización. Posibilidad de tener tantos perfiles de sincronización como desee. Trabaje con conexión o sin conexión. Los datos cambiados mientras se encuentra sin
conexión estarán disponibles para su equipo apenas se vuelva a conectar.
Sync2 Documentación 14
14
Sin servidor o Servidor Exchange significa: Sin costos de un Servidor Exchange ni su administración!
Utilice su PC, cualquier dispositivo de red o dispositivo de memoria extraíble (Tarjetas de Memoria, Flash USB o Unidades de Discos Rígidos, etc.), FTP o carpetas compartidas P2P como
ubicación de carpetas compartidas. ¡Detección y administración inteligente de conflictos y duplicados! Filtros de Sincronización Personalizables. La posibilidad de excluir/incluir/bloquear
rápidamente los datos por categoría, etiqueta, privado y por un período determinado, para facilitar la primera sincronización y sincronizar solamente lo que usted desea.
Puede utilizar métodos estándar para asegurar sus canales (VPN, LAN, conexiones de seguridad de P2P, etc.) a través de la información que se envía.
*Comenzando con la versión 1.80, el programa no es compatible con Outlook 2000. Pero en ese caso se puede instalar y utilizar la versión 1.70 de Sync2. Haga clic aquí para descargar la versión 1.70 de Sync2.
Trabajando con el producto
15
REQUERIMIENTOS DEL SISTEMA
2000/XP/2003/Vista/7/8 Microsoft Outlook 2000*, 2002 SP3**, 2003, 2007, 2010, 2013 RAM 256Mb (512Mb) CPU 500 MHz Cuenta en Google*** (para la sincronización con Calendarios de Google, Contactos de Google
y Tareas de Google) *ATENCIÓN: Se recomienda que actualice sus versiones 2000 o 2002 de Outlook con SP3, de lo contrario podrá experimentar caídas en el sistema de Microsoft Outlook y otros problemas. Se recomiendan las "Actualizaciones del Filtro de Elementos no Deseados" para cualquier versión de Microsoft Outlook debido a algunos conocidos casos de pérdida de memoria.
*Comenzando con la versión 1.80, el programa no es compatible con Outlook 2000. Pero en ese caso
se puede instalar y utilizar la versión 1.70 de Sync2. Haga clic aquí para descargar la versión 1.70 de Sync2. ** Se recomienda que actualice sus versiones 2000 o 2002 de Outlook con SP3, de lo contrario podrá experimentar caídas en el sistema de Microsoft Outlook y otros problemas. Se recomiendan las “Actualizaciones del Filtro de Elementos no Deseados” para cualquier versión de Microsoft Outlook
debido a algunos conocidos casos de pérdida de memoria. ***Límites de la sincronización de la Cuenta de Google (son establecidos por Google y no pueden ser cambiados):
Límites de la sincronización para los Contactos de Google: El tamaño máximo de un elemento de los Contactos es de 36Kb sin adjuntos; los elementos de mayor tamaño no serán sincronizados con los Contactos de Google. La cantidad máxima de contactos que pueden
sincronizarse con Google usando la sincronización de los Contactos es de 9997. Límites de la sincronización para el Calendario de Google: La cantidad máxima de
Calendarios que pueden sincronizarse es de 40. La cantidad máxima de eventos que pueden sincronizarse en el Calendario de Google es de 12408. También tenga en cuenta que el servicio de
Calendario de Google puede tener límites diarios o por hora sobre cuántos elementos pueden modificarse/agregarse al Calendario de Google. Recomendamos configurar la programación de la sincronización para que ocurra Automáticamente/Cada Hora/ cada 15 minutos.
VERSIONES Sync2
Versión de Prueba: Versión de prueba de 14 días casi completamente funcional. No podrá cambiar la configuración de los filtros para compartir cuando se compartan las carpetas de correo electrónico por primera vez.
Versión Completa: Una versión completamente funcional.
Sync2 Documentación 14
16
ACTUALIZACIÓN Y ACTIVACIÓN DEL PROGRAMA.
¿Qué sucede si no activa su copia del producto? Antes de activar el producto, puede probarlo por un período de tiempo establecido ( la versión de prueba vencerá en 14 días). Luego, el programa cambiará al Modo de Funcionalidad Reducida. En este Modo usted no podrá compartir o actualizar el contenido de las Carpetas compartidas. Se dañarán los elementos o documentos inexistentes de Outlook; usted puede salir fácilmente de esta modalidad del
programa, activándolo.
Activación del Producto: 1. Conéctese a Internet. 2. Abra el interfaz de Sync2 (el acceso directo está disponible en su PC de escritorio, haciendo doble-
clic en el icono Sync2 en la bandeja del sistema, o desde Inicio> Los programas> 4Team Corporation-Sync2)
3. Seleccione -> Activar... en el menú Ayuda del programa.
4. Ingrese su* Código de Activación en el campo que indica Código de Activación.** 5. Marque Siguiente. El programa seguirá funcionando como una versión completa. Haga clic aquí para ver las capturas de pantalla. Si recibe el diálogo la Activación falló , marque “< Atrás" y reingrese su Código de Activación. Si esto
no funciona, contáctese con el Soporte Técnico por teléfono o Chat en Vivo. *Se le enviará el Código de Activación por correo electrónico luego de comprar el producto. Puede adquirir el producto haciendo clic aquí. **Para activar el producto, es necesario que lo adquiera y obtenga el código de activación. Utilice la opción “Comprar por Internet” (Cuadro de Diálogo de Activación por Internet ) para dirigirse directamente a la página del producto.
Actualización del Programa 1. Conéctese a Internet 2. En el menú Ayuda del producto marque Acerca de Sync2 3. Haga clic en el botón "Buscar Actualización".
4. Si se ha lanzado una nueva versión del producto, elimine la versión anterior (Panel de Control -> Agregar o Quitar Programas) y descargue e instale la nueva versión.
Nota: Se guardarán todos sus datos y se convertirán a la nueva versión de forma segura. Se le solicitará
su Código de Activación (su número de pedido). Por favor, marque “Activar” en el menú del producto e ingrese el Código. En la página del producto, puede adquirir una licencia grupal o licencias por separado para cada miembro del grupo. Para la activación del programa, se debe ingresar el Código en la computadora de cada miembro del grupo.
Acerca de la activación del producto Al concluir el período de prueba, necesitará activar su copia del programa para continuar utilizándolo. Esta ayuda lo guiará paso por paso, por el proceso de activación vía Internet o telefónicamente. La Activación del Producto tiene una tecnología anti piratería, diseñada para verificar que la licencia del programa se haya adquirido legítimamente. Es rápido, simple y ayuda a proteger la privacidad del cliente.
La Activación del Producto verifica que no se haya utilizado un código de activación del programa, que
se utiliza para activar el producto, en más computadoras personales de las que la licencia del programa tiene previsto. Nota: Por favor, tenga en cuenta que su Código de Activación (Licencia) está vinculado con su(s) computadora(s) y el programa se puede instalar solamente en tantas computadoras como licencias haya adquirido. Si necesita mudar el programa a otra computadora, por favor, comuníquese con nuestra mesa de ayuda.
Se le enviará el Código de Activación por correo electrónico luego de haber comprado el producto. Lo puede adquirir haciendo clic aquí.
Trabajando con el producto
17
INSTALACIÓN
1. Antes de la instalación: a. Necesita tener derechos de Administrador de Windows para instalar el producto. b. Por favor, verifique estar utilizando Microsoft Outlook 2000 (SP-3), 2002 (SP-2), 2003, 2007, 2010, 2013 ya que el Producto es incompatible con una versión de MS Outlook anterior a la 2000; verifique también otros Requerimientos del Sistema. Puede actualizar
su versión de Outlook aquí. c. Descargue la última versión del archivo de instalación del producto desde el sitio Web de los productos 4Team o del área de los miembros y distribúyala entre sus PCs u otros usuarios.
2. Instalación
a. Cierre Microsoft Outlook y todos los otros programas que estén abiertos.
b. Instale Sync2 descargando y abriendo el archive de “instalación” desde el sitio web del
producto http://www.4team.biz/. Se requiere la instalación en todas las computadoras de los otros usuarios que planee sincronizar.
Trabajando con el producto
19
Sync2 cuenta con una copia de seguridad automática de las carpetas incluidas en la sincronización. Para habilitar la copia de seguridad automática, deje marcada la opción “Instalar Folder Backup for Outlook” y proceda con la instalación. Después de completarse la instalación de “Folder Backup for Outlook”, vuelva al asistente de configuración de sincronización de Sync2. Deje marcada la opción “Habilitar la copia de seguridad automática antes de la sincronización”. Notas Importantes:
Si está marcada la opción “Ejecutar el programa”, el asistente de configuración de sincronización del perfil se iniciará luego de finalizarse la innatación del programa Sync2. Si
planea agregar esta computadora a un perfil de sincronización existente y la ubicación de los datos de sincronización (Flash USB o Disco Rígido, etc.) no está disponible, simplemente puede desmarcar la opción “Ejecutar el programa” en el último paso de la instalación, o cancelar el asistente para el Perfil de Sincronización. Si, durante la instalación, recibe un mensaje que recomienda reiniciar su PC, por favor, proceda con el reinicio, de lo contrario Sync2 no podrá funcionar correctamente.
¡Ahora está listo para comenzar a sincronizar! Si esta es la primera PC que planea sincronizar, puede utilizar el asistente de sincronización y proceder con su primera sincronización. Por favor, diríjase a los siguientes temas:
Guía Rápida Configurar Una Nueva Sincronización
Nuestra mesa de ayuda tendrá el agrado de responder a todas sus inquietudes relacionadas con la
instalación y funcionalidad de nuestros productos, mediante correo electrónico o a través del Chat/Feedback de la Ayuda en Vivo de nuestro Sitio Web: http://www.4team.biz/es/, o por teléfono
llamando al: +1 (954) 796-8161.
Sync2 Documentación 14
20
INSTALACIÓN RÁPIDA Y GUÍA DE SINCRONIZACIÓN
1. Verifique los requerimientos del sistema aquí. 2. Descargue la última versión desde: http://www.sync2.com/es/try_sync2.asp y guarde el archivo
descargado en una ubicación fácil de encontrar. 3. Instale el producto haciendo clic en el archivo de instalación (setup) descargado. Siga las
instrucciones de instalación que aquí se encuentran.
4. Prepare una ubicación y dispositivo para la carpeta compartida en la cual se ubicarán los datos sincronizados y hágala accesible desde esta PC. La carpeta compartida se puede ubicar en:
a. Dispositivos Sin Conexión: Controladores USB (Unidad de Almacenamiento en Miniatura (Jump Drives), Dispositivo Flash (Flash Drive), Tarjetas (se recomienda min. 256 Mb)), Tarjetas de memoria Flash o Discos Rígidos Externos (HDD) b. Su PC (ubique y comparta esta carpeta, verifique que esta carpeta esté disponible dentro de su red (LAN) o Internet; o si sus PCs están siempre encendidas, puede utilizar servicios gratuitos como las
Carpetas para Compartir de Skydrive para compartir su carpeta mediante una conexión P2P. Se
recomienda esta opción si sus PCs sincronizadas tienen una conexión LAN o Internet con Banda Ancha (Cable, DSL, etc... >256Mbps.) Nota Importante: Los servicios P2P gratuitos permiten compartir un máximo de 10000 archivos, lo que significa que está limitado para sincronizar un máximo de 3000 elementos de Outlook (contactos, mensajes de correo electrónico, eventos del calendario, etc).
c. Carpeta de Red del Servidor de Archivos de su Red LAN o Internet. Se recomienda esta opción si sus PCs sincronizadas tienen una conexión a una LAN o a Internet con banda ancha. d. FTP. Se recomienda esta opción si sus PCs sincronizadas tienen una conexión a su LAN o Internet con banda ancha. Le recomendamos una de las mejores y uno de los servicios de hosting más económicos del mundo: el hosting 1and1.com con una cuenta FTP por solo $2.99 por mes y espacio de 10 GB. Puede obtener más información y configurar su nueva cuenta de hosting haciendo clic aquí. Próximamente, planeamos integrar también nuestro propio servicio FTP, para simplificar y automatizar
el proceso de sincronización. También le puede pedir a su ISP (Proveedor de Servicios de Internet) una cuenta FTP (mín. 256Mb; se recomienda 1Gb). Otra alternativa es utilizar nuestro Servicio FTP para Compartir de 4Team, que se basa en un servidor FTP para simplificar y automatizar el proceso de sincronización. El servicio FTP de 4Team se encuentra disponible en el asistente del Perfil.
e. Google Calendar™, un servicio gratuito de calendario para la sincronización del Calendario de Outlook, el intercambio, el acceso móvil y las funciones avanzadas de la web. 5. Luego de completarse la instalación, se iniciará el Asistente del Perfil de Sincronización. Si lo canceló
anteriormente, lo puede iniciar haciendo clic en los accesos directos Sync2 que se encuentran disponibles desde el escritorio de su computadora o desde Inicio -> Todos los programas -> 4Team Corporation -> Sync2.
6. Haga clic aquí para obtener más información acerca de la primera sincronización y cómo configurar un Perfil de Sincronización. Haga clic aquí para obtener más información sobre la función de copia de seguridad automática de Folder Backup for Outlook.
7. Luego de completarse el Asistente para la configuración del Perfil de Sincronización, se abrirá el diálogo principal Sync2 y comenzará la primera sincronización. Puede cerrar este diálogo; Sync2
procesará la sincronización en un segundo plano. El ícono de Sync2 estará disponible en el Menú de la bandeja de Windows y puede abrirse en cualquier momento haciendo doble clic o haciendo clic con el botón derecho del mouse. Si deja marcada la opción de copia de seguridad automática, Sync2 con Folder Backup for Outlook iniciará el proceso de copia de seguridad antes de la
sincronización. Esto podrá tomar unos minutos. Después de completarse la copia de seguridad, Sync2 comenzará la sincronización.
8. Luego de haberse completado la sincronización con la ubicación de su carpeta compartida ( haga
clic aquí para ver una captura de pantalla) puede comenzar la sincronización en la siguiente PC, agregando la PC al Perfil de sincronización existente. Obtenga más información haciendo clic aquí.
9. Reenvíe a otros participantes o a sus otras PCs la ruta de acceso a la ubicación de la carpeta compartida y/o los “dispositivos sin conexión” con el archivo de instalación-configuración o el
vínculo que se descarga, e instale el producto. Para compartir Outlook Calendar con otras personas
Trabajando con el producto
21
utilizando el perfil "Google Calendar Sync", utilice la función de uso compartido del Calendario de Google.
10. Luego puede surgir una de las dos principales posibilidades que se detallan a continuación: 1. Si las carpetas de Outlook en la siguiente PC sincronizada están vacías, su primera sincronización
está completa. 2. Si tiene datos diferentes en las carpetas sincronizadas de su segunda PC, es posible que necesite
volver a su primera PC sincronizada para llevar a cabo la sincronización final, para hacer que todas las carpetas sean idénticas. Y luego de hacer esto estará completa su primera sincronización.
11. Su sincronización está completa. Ahora todas sus actualizaciones y cambios de las carpetas sincronizadas de Outlook estarán en sinc. con otras PCs.
12. Para obtener información más detallada para sincronizar carpetas, haga clic aquí. 13. Siga las instrucciones de los vínculos que se encuentran a continuación (los puede reenviar a otros
usuarios):
Sync2 Documentación 14
22
TRABAJANDO CON EL PRODUCTO
ACCEDIENDO A LA APLICACIÓN SYNC2 Se puede acceder a la aplicación Sync2 de cualquiera de las siguientes formas: Dirigiéndose al menú de Inicio de Windows, Todos los programas, y seleccionando 4Team
Corporation -> Sync2;
Haciendo clic en el mosaico de la Aplicación Sync2 si está utilizando Windows 8.
Haciendo doble clic en el ícono Sync2 en el área de notificación de la barra de tareas
Haciendo clic en el ícono de acceso directo de Sync2 desde su escritorio:
Trabajando con el producto
23
VENTANA PRINCIPAL DE SYNC2 E ÍCONO DE LA BANDEJA La ventana principal de Sync2 tiene los siguientes componentes:
Puede llevar a cabo las acciones que desee haciendo clic en los elementos del menú de la barra del
menú del Sincronizador y seleccionando la opción necesaria del menú desplegable: Menú de Archivo
Nuevo Perfil... – le permite crear un nuevo Perfil de sincronización o agregar esta PC a un
Perfil existente Configuración – configuración del Perfil de sincronización seleccionado desde la tabla del
Estado del Perfil Eliminar Perfil... – Eliminar el perfil de sincronización seleccionado, desde la Barra de Estado
del Perfil. Esto deshabilitará la sincronización de todas las carpetas seleccionadas en el perfil y eliminará los archivos de datos del perfil de la ubicación actual
Iniciar Sync2 con Windows – Cuando se marca, Sync2 se inicia automáticamente con
Windows
Salir – cierre este diálogo y aplicación. Nota Importante: Si sale del programa Sync2, no se sincronizará ninguno de los elementos eliminados. Si simplemente planea cerrar la ventana principal de Sync2, haga clic en el botón “X”
que se encuentra en la esquina superior derecha.
Menú de Herramientas Informe – permite ver los detalles del historial de sincronización y del estado de sincronización
por el período de tiempo seleccionado – esta semana, la semana pasada, este mes. Opciones... – configuraciones opcionales relacionadas solamente con su PC y el programa
Sync2 y no relacionadas con los Perfiles sincronizados Menú de Acciones
Sincronizar Ahora – comienza la sincronización del Perfil seleccionado desde la tabla del Estado del Perfil
Sync2 Documentación 14
24
Sincronizar Todo – comienza la sincronización de todos los perfiles representados en la tabla del Estado del Perfil
Borrar todos los filtros – Borra todos los filtros de sincronización de todas las carpetas del Perfil seleccionado de la tabla de Estado del Perfil
Restablecer todos los filtros – Restablece los filtros de sincronización de todas las carpetas del Perfil seleccionado de la tabla del Estado del Perfil a su configuración predeterminada
Eliminar esta PC del Perfil seleccionado – le permite eliminar su PC del Perfil de sincronización seleccionado
Menú de Ayuda Ayuda de Sync2 – Accede a la Documentación de Ayuda de Sync2 Acerca de Sync2 – brinda acceso a acciones adicionales como por ejemplo: "Buscar
actualizaciones", "Informar un Problema" junto con el envío de archivos de registro, "Soporte Técnico" – vínculo con un formulario de soporte online; "Comprar online" – vínculo directo con la página web para adquirir licencias adicionales o actualizaciones, "Activar" – para activar su versión de prueba
Comprar Online – Abre una página web online desde donde se puede comprar el producto.
La barra de herramientas de Sync2 le permite acceder rápidamente a las acciones utilizadas
más comúnmente, haciendo clic en el botón apropiado:
La columna de la Carpeta en la tabla de estado de la carpeta muestra el nombre y la ubicación
de la carpeta que se está sincronizando /se ha sincronizado, mientras que la columna del Estado muestra el estado de sincronización de cada carpeta.
Estados posibles de la carpeta:
Esperando en la cola... – aparece al lado de la carpeta luego de que el usuario haya comenzado el proceso de sincronización de un Perfil seleccionado. Indica que la carpeta se encuentra pendiente hasta que la otra carpeta finalice la sincronización. Únicamente se sincroniza una carpeta por vez.
Sincronizado – se terminó la sincronización de la carpeta actual ...% (Ej.: 20%) – el proceso de sincronización real para la carpeta actual (muestra la cantidad
de elementos actualizados de todos los elementos que se planean actualizar)
Trabajando con el producto
25
Sincronizar Ahora: Inicia la sincronización del Perfil seleccionado.
Detener la Sincronización: Detiene el proceso de sincronización del Perfil seleccionado.
Eliminar esta PC del perfil seleccionado: Permite eliminar una PC del perfil de sincronización.
Configuración: Abre el menú de Configuración.
Restaurar: Permite restaurar carpetas de Outlook del perfil seleccionado desde la lista de copias de
seguridad previas.
Posible estado del Perfil de Sync2 (Tabla de Estado del Perfil): Sincronizando – comenzó el proceso de sincronización de la carpeta seleccionada Preparando elementos - informa que la lista de elementos que se sincronizarán en esta carpeta
se está creando Sincronizado por Última vez mm/dd/aaaa HH:MM AM – los datos y el horario de la última
sincronización del Perfil de sincronización seleccionado Cancelado – se detuvo la sincronización del perfil seleccionado Falló en sincronizar – falló la sincronización del perfil seleccionado (generalmente porque se
perdió la conexión con la carpeta de datos compartidos)
El Ícono de la bandeja de Sync2 lo ayuda a acceder rápidamente a las acciones utilizadas frecuentemente, como por ejemplo:
Abrir – abre la ventana principal de Sync2
Sincronizar Todo – inicia la sincronización de todos los perfiles
Sincronicar Ahora -> - sincroniza solamente el perfil seleccionado
Salir – cierra la aplicación Sync2 y esconde el ícono de la bandeja. Nota Importante: Si sale del programa Sync2, no se sincronizará ninguno de los elementos eliminados. Si simplemente planea cerrar (esconder) la ventana principal de Sync2, haga clic
en el botón "X" que se encuentra en la esquina superior derecha.
Sync2 Documentación 14
26
Un asistente para crear nuevo sincronización
Configurar Una Nueva Sincronización / Asistente Para Configurar La Sincronización
Pasos del Asistente de Configuración de las Sincronizaciones: 1. Configure el ID de la sincronización (¿Tiene un ID de Sincronización de Sync2?). A. Si esta es la Primera PC que desea sincronizar, seleccione "No tengo un ID de Sincronización de Sync2" y haga clic en "Siguiente >". B. Si tiene un ID de Sincronización Sync2, ingrese el ID de Sincronización en el cuadro de texto y haga clic en "Siguiente >". Obtenga mayor información sobre cómo agregar una PC a un perfil de
sincronización existente haciendo clic aquí. Nota: Si ya ha configurado la sincronización en su primera computadora, ya tendría que tener un ID de Sincronización Sync2, o podrá buscarlo visitando la pestaña "Cómo sincronizar con otra PC" que se encuentra en el diálogo "Configuración" de la computadora que ya está configurada. Importante: Asegúrese de tener una conexión a Internet activa para que Sync2 pueda verificar el ID de
Sincronización ingresado y recupere la configuración necesaria. 2. Seleccione la Conexión y el Tipo de Ubicación de la Carpeta Compartida.
Seleccione lo que desea utilizar y dónde desea guardar sus datos de sincronización. Se encuentran disponibles para elegir los siguientes tipos de ubicación: - Internet – seleccione esta ubicación si debe sincronizar su Outlook con los Contactos de Google, el Calendario de Google o las Tareas de Google, o si desea que sus datos de Google se sincronicen con otra computadora utilizando su servicio para compartir de 4Team, los servicios de Google o su servidor FTP personalizado. - Red – elija esta ubicación si necesita sincronizar los datos de su Outlook entre varias computadoras
de su red local (LAN) a través de una carpeta compartida en otra PC o un servidor de archivos. - Un disco rígido externo o una unidad USB flash – elija esta ubicación para la "sincronización sin conexión", utilizando dispositivos de almacenamiento externo, como por ejemplo discos rígidos externos o memorias USB. 3. Configure la sincronización de su preferencia. Para observar una lista completa con los pasos
a seguir relacionada con su opción de sincronización, utilice los siguientes enlaces:
Configuración de la Sincronización del Calendario de Google, de los Contactos de Googe ly/o las Listas de Tareas de Google
Configuración de la sincronización a través de Internet Utilizando el Servicio para Compartir de
4Team
Configuración de la sincronización a través de Internet Utilizando un Servidor FTP Personalizado
Configuración de la sincronización a través de la Red Local Utilizando una Carpeta de Red
Compartida
Configuración de la sincronización a través de (un) Dispositivo(s) de Almacenamiento Externo
4. Sincronizar esta PC. La sincronización comenzará automáticamente luego de que haya finalizado el Asistente y se abrirá la ventana principal de Sync2. Dependiendo de la cantidad de datos en las carpetas que sincronizará y de la velocidad de la conexión con la ubicación de la carpeta compartida, la primera sincronización podría tomar unos minutos o incluso horas. El próximo proceso de sincronización sólo sincronizará los cambios que haya realizado en Outlook y sólo tomará unos segundos o pocos minutos.
En el caso de que desee configurar una sincronización adicional, podrá iniciar un nuevo asistente de
configuración para la sincronización desde la ventana principal de Sync2 o desde el Menú haciendo clic con el botón derecho del mouse sobre el ícono de la bandeja de Sync2.
Trabajando con el producto
27
Sincronización a través de Internet
Configurar La Sincronización A Través Del Servicio Para Compartir De 4Team
Por favor, siga los siguientes pasos: 1. "¿Tiene un ID de Sincronización Sync2?". Elija "No tengo un ID de Sincronización Sync2" y haga
clic en "Siguiente >". 2. "Seleccione el Tipo de Conexión y de Ubicación". Elija "Internet" en la lista de tipos de sincronización
y haga clic en "Siguiente >". 3. "Seleccione el Servicio de Internet". Elija "Servicio para Compartir de 4Team o mi Servidor FTP" y
haga clic en "Siguiente >". 4. "Seleccione el Servidor FTP". Elija "Servicio para Compartir de 4Team" y haga clic en "Siguiente
>". 5. "Dirección de Correo Electrónico para el Servicio para Compartir de 4Team". Ingrese una dirección
de correo electrónico que desee utilizar para la identificación de la cuenta del Servicio para
Compartir de 4Team y haga clic en "Siguiente >". Importante: Permita esta conexión en su firewall o en cualquier producto antivirus si aparece una
ventana emergente que diga “Error de Conexión” y haga clic en "Siguiente >" nuevamente. 6. "Contraseña del Servicio para Compartir de 4Team". Ingrese una contraseña para la cuenta del
servicio para Compartir de 4Team (Más de 6 letras o números) y haga clic en "Siguiente >". 7. "Servicio para Compartir de 4Team – Estado de la Cuenta". Verifique el estado de su cuenta,
asegúrese de que su cuenta esté activa y haga clic en "Siguiente >". Si su cuenta no está activa, elija otra cuenta haciendo clic en el botón "< Volver" 2 veces e ingresando otro e-mail (paso 5), o contáctenos para obtener ayuda.
8. "Configuración General". En este punto se configura la sincronización estándar. Se sugiere que las carpetas predeterminadas de Outlook (Calendario, Contactos, Bandeja de Entrada, Diario, Notas, Elementos Enviados, Tareas) se utilicen con algunos filtros de sincronización predefinidos. Haga clic en “Finalizar” para comenzar la sincronización. Marque la opción “Configurar la sincronización avanzada” si necesita seleccionar carpetas personalizadas de Outlook y/o ajustar filtros de sincronización para cada carpeta.
9. Aparecerá un diálogo con instrucciones sobre cómo configurar la sincronización en otra(s) computadora(s). Si se proporciona un ID de sincronización, escríbalo, imprímalo o envíelo por correo electrónico con la ayuda de los botones de acción de este diálogo. El ID de sincronización podrá utilizarse en otras computadoras para simplificar la configuración de la sincronización en ese lugar.
Sync2 Documentación 14
28
Servidor FTP Personalizado
La Sincronización por Internet Utilizando un Servidor FTP Personalizado incluye los siguientes pasos: 1. "¿Tiene un ID de Sincronización Sync2??". Elija "No tengo un ID de Sincronización Sync2" y haga
clic en "Siguiente >". 2. "Seleccione el Tipo de Conexión y de Ubicación". Elija "Internet" en la lista de tipos de
sincronización y haga clic en "Siguiente >".
3. "Seleccione el Servicio de Internet". Elija "Servicio para Compartir de 4Team o mi Servidor FTP" y haga clic en "Siguiente >".
4. "Seleccione el Servidor FTP". Elija "Un servidor FTP propio" y haga clic en "Siguiente >". 5. Parámetros de Configuración del Servidor FTP. Proporcione nombre e información de registro del
Servidor FTP; haga clic en "Probar Conexión". Permita esta conexión en su firewall o en cualquier producto antivirus si emerge la ventana "Error de conexión" y haga clic en "Probar Conexión" nuevamente. Haga clic en "Siguiente >".
6. Select or create a folder donde desee que se ubiquen los datos del nuevo perfil sincronizado.
7. "General Settings Configured". En este punto se configura la sincronización estándar. Se sugiere que las carpetas predeterminadas de Outlook (Calendario, Contactos, Bandeja de Entrada, Diario, Notas, Elementos Enviados, Tareas) se utilicen con algunos filtros de sincronización predefinidos. Haga clic en “Finalizar” para comenzar la sincronización. Marque la opción “Configurar la sincronización avanzada” si necesita seleccionar carpetas personalizadas de Outlook y/o ajustar
filtros de sincronización para cada carpeta. 8. Aparecerá un diálogo con instrucciones sobre cómo configurar la sincronización en otra(s)
computadora(s). Si se proporciona un ID de sincronización, escríbalo, imprímalo o envíelo por correo electrónico con la ayuda de los botones de acción de este diálogo. El ID de sincronización podrá utilizarse en otras computadoras para simplificar la configuración de la sincronización en ese lugar.
Trabajando con el producto
29
Sincronización A Través De Una Carpeta Compartida En La Red
Para configurar la sincronización a través de una Red Local utilizando una Carpeta Compartida en la Red, siga estos pasos: 1. "¿Tiene un ID de Sincronización Sync2?". Elija "No tengo un ID de Sincronización Sync2" y haga
clic en "Siguiente >". 2. "Seleccione el Tipo de Conexión y de Ubicación". Elija "Red" en la lista de los tipos de sincronización
y haga clic en "Siguiente >". 3. "Seleccione la Ubicación Compartida de la Red". Elija la ubicación haciendo clic en el botón
“Buscar…” y seleccionando una ubicación preferida desde el diálogo “Buscar carpeta de red”. Haga clic en "Siguiente >".
4. "Confirmación de la Carpeta de Sincronización". Sync2 analizará la ubicación/dirección elegida para los datos de sincronización existentes. Si se encuentran datos de sincronización, el asistente sugerirá automáticamente sincronizar esos datos con esta computadora. Si no se encuentran datos
de sincronización, se sugerirá una nueva carpeta. Haga clic en "Siguiente >" y diríjase al paso 6.
Si desea elegir manualmente la carpeta con los datos de sincronización, marque la opción “Deseo elegir la carpeta del perfil manualmente” y haga clic en "Siguiente >".
5. "Seleccione la Carpeta de Sincronización". En este paso avanzado, seleccione un perfil de datos de sincronización de la lista (si hubiera) o elija crear un nuevo perfil. Puede cambiar aquí el nombre del perfil. Haga clic en "Siguiente >".
6. "Configuración General". En este punto se configura la sincronización estándar. Se sugiere que las carpetas predeterminadas de Outlook (Calendario, Contactos, Bandeja de Entrada, Diario, Notas, Elementos Enviados, Tareas) se utilicen con algunos filtros de sincronización predefinidos. Haga clic en “Finalizar” y pase al paso 9. Marque la opción “Configurar la sincronización avanzada” si necesita seleccionar carpetas personalizadas de Outlook y/o ajustar filtros de sincronización para cada carpeta.
7. "Carpetas y Filtros de Sincronización". Seleccione las carpetas que desea sincronizar y edite los
filtros de sincronización de cada carpeta. Haga clic en "Siguiente >". 8. Haga clic sobre el botón "Finalizar" en el paso "Felicitaciones" para guardar la configuración de
la sincronización y comenzar la sincronización. 9. Aparecerá un diálogo con instrucciones sobre cómo configurar la sincronización en otra(s)
computadora(s). Si se proporciona un ID de sincronización, escríbalo, imprímalo o envíelo por correo electrónico con la ayuda de los botones de acción de este diálogo. El ID de sincronización podrá utilizarse en otras computadoras para simplificar la configuración de la sincronización en ese
lugar.
Sync2 Documentación 14
30
Sincronización A Través De Un Dispositivo De Almacenamiento Externo
Configure la sincronización de Microsoft Outlook entre PCs a través de un dispositivo de almacenamiento externo, siguiendo los siguientes pasos: 1. "¿Tiene un ID de Sincronización Sync2?". Elija "No tengo un ID de Sincronización Sync2" y haga
clic en "Siguiente >". 2. "Seleccione el Tipo de Conexión y de Ubicación". Elija "Un disco rígido externo o una unidad flash
USB" de la lista de los tipos de sincronización y haga clic en "Siguiente >". 3. "Seleccione la Ubicación del Dispositivo de Memoria Externa". Elija la ubicación haciendo clic sobre
el botón “Buscar…” y seleccionando una ubicación de preferencia desde el diálogo Buscar Carpeta. Haga clic en "Siguiente >".
4. "Confirmación de la Carpeta de Sincronización". Sync2 analizará la ubicación/dirección elegida para los datos de sincronización existentes. Si se encuentran datos de sincronización, el asistente sugerirá automáticamente sincronizar esos datos con esta computadora. Si no se encuentran datos
de sincronización, se sugerirá una nueva carpeta. Haga clic en "Siguiente >" y diríjase al paso 6.
Si desea elegir manualmente la carpeta con los datos de sincronización, marque la opción “Deseo elegir la carpeta del perfil manualmente” y haga clic en "Siguiente >".
5. "Seleccione la Carpeta de Sincronización". En este paso avanzado, seleccione un perfil de datos de sincronización de la lista (si hubiera) o elija crear un nuevo perfil. Puede cambiar aquí el nombre del perfil. Haga clic en "Siguiente >".
6. "Configuración General". En este punto se configura la sincronización estándar. Se sugiere que las carpetas predeterminadas de Outlook (Calendario, Contactos, Bandeja de Entrada, Diario, Notas, Elementos Enviados, Tareas) se utilicen con algunos filtros de sincronización predefinidos. Haga clic en “Finalizar” y pase al paso 9. Marque la opción “Configurar la sincronización avanzada” si necesita seleccionar carpetas personalizadas de Outlook y/o ajustar filtros de sincronización para cada carpeta.
7. "Carpetas y Filtros de Sincronización". Seleccione las carpetas que desea sincronizar y edite los
filtros de sincronización de cada carpeta. Haga clic en "Siguiente >". 8. Haga clic sobre el botón "Finalizar" en el paso "Felicitaciones" para guardar la configuración de la
sincronización y comenzar la sincronización. 9. Aparecerá un diálogo con instrucciones sobre cómo configurar la sincronización en otra(s)
computadora(s). Si se proporciona un ID de sincronización, escríbalo, imprímalo o envíelo por correo electrónico con la ayuda de los botones de acción de este diálogo. El ID de sincronización podrá utilizarse en otras computadoras para simplificar la configuración de la sincronización en ese
lugar.
Trabajando con el producto
31
Pasos del Asistente de Configuración de las Sincronizaciones
Id De Sincronización
"¿Tiene un ID de Sincronización Sync2?" Este paso le pregunta si ya tiene un ID de Sincronización Sync2.
Si esta es la primera computadora en la que configurará la sincronización, elija “No tengo un ID de Sincronización Sync2” y haga clic en "Siguiente >". Para el paso siguiente haga clic aquí.
Ingrese el ID de Sincronización en el cuadro de texto y haga clic en "Siguiente >". Para el paso siguiente haga clic aquí. Si ya configuró la sincronización en la primera computadora, ya dispondrá de un ID de Sincronización de Sync2 y siempre podrá encontrarlo en la pestaña “Cómo sincronizar con otra
PC” en el diálogo "Configuración" de la computadora que ya está configurada. Nota: Asegúrese de tener una conexión a Internet activa, para que Sync2 pueda verificar el ID de Sincronización ingresado y recuperar la configuración necesaria.
Sync2 Documentación 14
32
Seleccionar El Tipo De Conexión Y De Ubicación
Para ir al paso anterior haga clic aquí. Seleccione lo que desea utilizar y dónde desea guardar sus datos de sincronización. Se encuentran disponibles los siguientes tipos de ubicación:
Internet – Elija este tipo si necesita sincronizar los Contactos de Google o el Calendario de Google,
o si desea que los datos de su Outlook se sincronicen con otra computadora online a través de una conexión a Internet usando nuestro servicio para compartir, Google o su servidor FTP personalizado. Para ir al paso siguiente haga clic aquí.
Red – Elija este tipo si necesita sincronizar sus datos de Outlook entre varias computadoras de su
red local (LAN) a través de una carpeta compartida de otra PC o de un servidor de archivos. Generalmente se recomienda este tipo de sincronización cuando tiene que sincronizar una gran cantidad de datos. Para ir al paso siguiente haga clic aquí
Un disco rígido externo o una unidad flash USB – Elija este tipo para la “sincronización sin
conexión”, utilizando dispositivos de almacenamiento externo, como por ejemplo discos rígidos externos o memorias flash USB. Para ir al paso siguiente haga clic aquí.
Trabajando con el producto
33
Seleccionar El Servicio De Internet
Para ir al paso anterior haga clic aquí. Especifique el tipo de servicio o servidor que utilizará.
Para sincronizar todos los tipos de carpetas de Microsoft Outlook entre varias computadoras, elija
la opción "Servicio para Compartir de 4Team o mi Servidor FTP".
Para ir al paso siguiente haga clic aquí.
Si desea sincronizar su carpeta de Contactos o del Calendario con Google o utilizar Google como servicio para sincronizar estas carpetas con otras computadoras, elija “Contactos de
Google/Calendario de Google” . Para ir al paso siguiente haga clic aquí.
Sync2 Documentación 14
34
Seleccione El Servidor FTP
Para ir al paso anterior haga clic aquí. Especifique si desea utilizar el Servicio para Compartir de 4Team o su propio servidor FTP.
El Servicio para Compartir de 4Team es un servicio simple que se basa en la funcionalidad de
un servidor FTP diseñado específicamente para tareas de sincronización de Sync2. Elija este servicio
si no tiene pensado sincronizar una gran cantidad de datos y no desea tratar con las tareas de administración y configuración de un servidor FTP usted mismo.
Para ir al paso siguiente haga clic aquí (Configurar el Servicio para Compartir de 4Team). Importante: Mientras el producto esté en modo de prueba, sólo se permitirán sincronizar 100 Mb a través del servicio. Si se adquiere este servicio, podrá sincronizarse 1 GB de datos cuando se compre y se active el producto. Si necesita más espacio, comuníquese con nuestro departamento de ventas en [email protected]
Elija la opción "Servidor FTP propio" si es un usuario avanzado y tiene su propio servidor FTP.
Para ir al paso siguiente haga clic aquí.
Trabajando con el producto
35
Dirección De Correo Electrónico Del Servicio Para Compartir De 4Team
Para el paso anterior haga clic aquí. Este paso requiere de una dirección de correo electrónico para el Servicio para Compartir de 4Team.
La dirección de correo electrónico ingresada será utilizada para registrarse en el Servicio para Compartir de 4Team en todas las computadoras que se vayan a sincronizar. Si va a utilizar este servicio para sincronizar carpetas de Outlook entre muchos otros miembros de su equipo, le recomendamos que utilice la dirección de correo electrónico del equipo o una dirección de correo electrónico del administrador que administrará la configuración de la sincronización de todas las
computadoras. Para ir al paso siguiente haga clic aquí.
Sync2 Documentación 14
36
Contraseña Del Servicio Para Compartir De 4Team
Este paso requiere que proporcione una contraseña para el correo electrónico ingresado en el paso anterior. En el caso de que no haya una cuenta registrada para la dirección de correo electrónico, se le pedirá que elija una contraseña para la cuenta y la vuelva a ingresar:
En el caso de que ya haya una cuenta registrada para la dirección de correo electrónico, se le pedirá
que ingrese la contraseña que fue utilizada por esa cuenta:
Trabajando con el producto
37
Estado De La Cuenta Del Servicio Para Compartir De 4Team
Para ir al paso anterior haga clic aquí. Este paso requiere la revisión de la información de la cuenta del Servicio para Compartir de 4Team que usted ha seleccionado para que sea utilizado en la sincronización.
Asegúrese de que el estado de su cuenta esté “Activo” y que no esté por vencer. En el caso de que su cuenta ya haya caducado o se esté por vencer, por favor, contáctenos. Para ir al paso siguiente haga clic aquí.
Sync2 Documentación 14
38
Parámetros De Configuración Del Servidor FTP
Para ir al paso anterior haga clic aquí. Este paso le sugiere que configure los parámetros de conexión del Servidor FTP.
Ingrese la Dirección FTP del servidor, el puerto y la información de registro (si es necesario) y haga clic
en el botón “Probar la Conexión”. Si se establece la conexión utilizando la información proporcionada, aparecerá el mensaje “Conexión
Exitosa” y usted podrá continuar haciendo clic en el botón "Siguiente >". Para ir al paso siguiente haga clic aquí.
Trabajando con el producto
39
Seleccione Los Datos De Outlook Que Desea Sincronizar
Para ir al paso anterior haga clic aquí. Este paso le solicita que marque los servicios de Google que desea sincronizar con su Outlook.
Para ir al paso siguiente haga clic aquí.
Sync2 Documentación 14
40
Información De Registro De La Cuenta En Google
Para ir al paso anterior haga clic aquí. Para el paso anterior haga clic aquí. Este paso requiere que proporcione su información de inicio de sesión en la cuenta de Google para los servicios que ha seleccionado.
Ingrese su ID de inicio de sesión de la cuenta de Google y su contraseña. Si aún no tiene una cuenta de Google podrá obtener una haciendo clic en el botón “Regístrese”.
Trabajando con el producto
41
Por favor, tenga en cuenta que sólo podrá configurar una cuenta de Google en el Asistente. Si ha seleccionado Contactos de Google, Calendario de Google y Tareas de Google pero éstos están vinculados a Cuentas de Google diferentes, deberá configurarlos por separado ejecutando el Asistente para la creación del perfil de cada cuenta.
Para ir al paso siguiente haga clic aquí. Obtenga mayor información en:
Configuración de la Sincronización del Calendario de Google, de los Contactos de Google y/olas Listas de Tareas de Google
Sync2 Documentación 14
42
Seleccione Calendarios De Google
Para ir al paso anterior haga clic aquí. Este paso le solicita que seleccione los Calendarios de Google que desea sincronizar con Microsoft Outlook.
Seleccione los Calendarios de Google que desee sincronizar marcando los casilleros de la columna
“Sincronizar”. Marque “Seleccionar Todo” si desea seleccionar todos los Calendarios listados. Para ir al paso siguiente haga clic aquí. Obtenga mayor información en:
Configuración de la Sincronización del Calendario de Google, de los Contactos de Google y/o las Listas de Tareas de Google
Trabajando con el producto
43
Contactos De Google – Seleccione La Carpeta De Destino
Para ir al paso anterior haga clic aquí. Este paso le solicita que elija una carpeta de Microsoft Outlook con la que se sincronizarán los Contactos de Google.
Se sugiere la carpeta de Contactos de Microsoft Outlook predeterminada pero usted puede hacer clic en
el botón “Buscar…” y elegir cualquier otra carpeta de Contactos de Outlook. Con la configuración predeterminada todos los Contactos de su carpeta seleccionada serán sincronizados con los Contactos de Google y vice versa. Haciendo clic sobre el botón “Filtrar…” podrá configurar los filtros de la sincronización para los Contactos que están en sincronización con los Contactos de Google
desde la carpeta de Outlook seleccionada. Para ir al paso siguiente haga clic aquí. Obtenga mayor información en:
Configuración de la Sincronización del Calendario de Google, de los Contactos de Google y/o las Listas de Tareas de Google
Sync2 Documentación 14
44
Calendario De Google – Seleccione La Estructura De La Carpeta
Para ir al paso anterior haga clic aquí. Este paso requiere que usted elija cómo desea que aparezcan las carpetas del Calendario de Google en su Microsoft Outlook dentro de las siguientes opciones.
"Calendario y Sub-Calendarios Predeterminados"
Seleccione esta opción si desea que su Calendario de Google principal se sincronice con el calendario de Outlook predeterminado (generalmente denominado “Calendario” de Outlook). Otros Calendarios de Google serán sincronizados como subcarpetas bajo el calendario de Outlook predeterminado. "Sub-calendarios de la Carpeta del Calendario Predeterminado"
Seleccione esta opción si desea que se creen todos los Calendarios de Google bajo el calendario de Outlook predeterminado, cada uno como una carpeta separada. "Avanzado" Seleccione esta opción si desea elegir carpetas de Outlook para sincronizarlas con los Calendarios de Google manualmente. Para ir al paso siguiente haga clic aquí. Obtenga mayor información en:
Configuración de la Sincronización del Calendario de Google, de los Contactos de Google y/o las Listas de Tareas de Google
Trabajando con el producto
45
Calendario De Google – Seleccione La Carpeta De Destino
Para ir al paso anterior haga clic aquí. Este paso le solicita que elija las carpetas de destino para el Calendario de Outlook que se sincronizarán con los Calendarios de Google. También pueden ajustarse los filtros de sincronización para cada carpeta del Calendario de Outlook.
Seleccione los Calendarios de Google que desea sincronizar, marcando las opciones de la columna “Sinc.”. Elija una carpeta del Calendario de Outlook para cada Calendario de Google, haciendo clic en los botones del lado derecho de la columna “Carpeta del Calendario de Outlook”.
Elija los filtros de sincronización específicos para cada carpeta del Calendario de Outlook haciendo clic sobre los botones de la columna “Filtros”. Para ir al paso siguiente haga clic aquí. Obtenga mayor información en:
Configuración de la Sincronización del Calendario de Google, de los Contactos de Google y/o las
Listas de Tareas de Google
Calendario De Google – Cómo Agregar Carpetas De Outlook
Para ir al paso anterior haga clic aquí. Este paso le permite elegir carpetas adicionales del Calendario de Outlook que desea sincronizar con el
Calendario de Google.
Sync2 Documentación 14
46
Para agregar una carpeta del Calendario de Outlook a la lista, haga clic sobre el botón "Agregar…", seleccione la carpeta del Calendario de Outlook que desea agregar en el diálogo "Elegir Carpeta" y haga clic en Aceptar. Aparecerá en la lista la carpeta seleccionada. Si no desea que la carpeta que aparece aquí se sincronice con Outlook, haga clic sobre esa carpeta y presione el botón "Quitar". La carpeta seleccionada desaparecerá de la lista. Para ir al paso siguiente haga clic aquí.
Obtenga mayor información en:
Configuración de la Sincronización del Calendario de Google, de los Contactos de Google y/o las Listas de Tareas de Google
Trabajando con el producto
47
Tareas de Google – Agregar o Cambiar carpetas de Outlook
Para ir al paso anterior haga clic aquí. Este paso le permite agregar nuevas Carpetas de Tareas de Outlook que se sincronizarán con las Tareas de Google.
Para agregar una nueva Carpeta de Tareas de Outlook a la lista haga clic en el botón “Agregar”. Seleccione la carpeta de Tareas de Outlook que desee agregar del árbol de carpetas en una nueva ventana de diálogo. La carpeta seleccionada aparecerá en la lista de carpetas después de hacer clic en “Aceptar” y se creará una nueva lista de Tareas de Google con el mismo nombre.
Haciendo clic en “Editar Filtros” podrá cambiar los filtros de sincronización de la carpeta de Outlook seleccionada de la lista conforme a sus necesidades. Por favor tenga en cuenta que los filtros sólo podrán aplicarse a Tareas de Outlook y no a Tareas de Google. Si desea cambiar una carpeta de Outlook que está asignada a una Lista de Tareas de Google en particular, haga clic en el botón “Cambiar…”. Se abrirá una ventana de diálogo solicitándole que elija
una carpeta de Tareas de Outlook del árbol de carpetas. Seleccione la carpeta y haga clic en “Aceptar”. Para eliminar una Lista de Tareas de Google y que no se sincronice, seleccione la lista y haga clic en el
botón “Eliminar”. Desaparecerá de la lista. Para ir al paso siguiente haga clic aquí. Obtenga mayor información en:
Configuración de la Sincronización del Calendario de Google, de los Contactos de Google y/o las
Listas de Tareas de Google
Seleccione La Ubicación De La Red Compartida
Para ir al paso anterior haga clic aquí.
Sync2 Documentación 14
48
Haga clic sobre el botón “Buscar” y especifique la ubicación de la red en la que desea que se guarden los datos de la sincronización.
Asegúrese de que se pueda acceder a esta ubicación desde otras computadoras que desee sincronizar. Para ir al paso siguiente haga clic aquí. Obtenga mayor información en:
Sincronizar utilizando una Carpeta de Red Compartida
Trabajando con el producto
49
Seleccione La Ubicación Del Dispositivo De Memoria Externa
Para ir al paso anterior haga clic aquí. Este paso le solicita que elija un dispositivo externos en el que vaya a guardar los datos de su sincronización.
Haga clic sobre el botón “Buscar” y seleccione la ubicación. Para ir al paso siguiente haga clic aquí. Obtenga mayor información en:
Sincronizar a través de (un) Dispositivo(s) de Almacenamiento Externo
Seleccione La Carpeta De Sincronización
Este diálogo le permite elegir una carpeta en la que se guardarán sus datos de sincronización.
Sync2 Documentación 14
50
En el caso de que ya haya datos de sincronización disponibles en la ubicación seleccionada, aparecerán enumerados los perfiles de sincronización encontrados. Si desea vincular los datos actuales de su computadora con uno de los perfiles de sincronización de la lista, seleccione el perfil requerido y haga clic en "Siguiente".
Si elige crear un nuevo perfil, ingrese el nombre de la carpeta donde se guardarán los datos del perfil de la sincronización. Simplemente seleccione la opción "Crear un nuevo perfil en la ubicación seleccionada" e ingrese el nombre del perfil en el cuadro de texto a continuación. Luego haga clic en "Siguiente". Obtenga mayor información en:
Configuración de la Sincronización del Calendario de Google, de los Contactos de Google y/o las
Listas de Tareas de Google
Sincronizar utilizando el Servicio para Compartir de 4Team
Sincronizar utilizando un Servidor FTP
Sincronizar utilizando una Carpeta de Red Compartida
Sincronizar a través de (un) Dispositivo(s) de Almacenamiento Externo
Seleccione La Carpeta FTP Para La Sincronización
Seleccione o cree una carpeta FTP en la que desee que se ubiquen los datos del nuevo perfil sincronizado.
En el caso de que ya haya datos de sincronización disponibles en la ubicación seleccionada, aparecerán
en una lista los perfiles de sincronización encontrados. Si desea vincular los datos de su computadora
actual con uno de los perfiles de sincronización de la lista, seleccione el perfil y haga clic en "Siguiente>". Para ir al paso siguiente haga clic aquí. Obtenga mayor información en:
Sincronizar utilizando un Servidor FTP
Trabajando con el producto
51
Confirmación De La Carpeta De Sincronización
Para ir al paso anterior haga clic aquí. Este diálogo le solicita que confirme si desea colocar los datos de la sincronización en la carpeta seleccionada.
En el caso de que ya haya datos de sincronización disponibles en la ubicación seleccionada, si hace clic en “Siguiente” confirmará que desea vincularlos con los datos de esta computadora.
En el caso de que no se encuentren datos de sincronización en la ubicación seleccionada, se sugerirá una nueva carpeta. Si desea editar el nombre de la carpeta, marque el casillero “Deseo elegir la carpeta del perfil manualmente” y haga clic en “Siguiente”. Para ir al paso siguiente haga clic aquí. Obtenga mayor información en:
Configuración de la Sincronización del Calendario de Google, de los Contactos de Google y/o las
Listas de Tareas de Google
Sincronizar utilizando el Servicio para Compartir de 4Team
Sincronizar utilizando un Servidor FTP
Sincronizar utilizando una Carpeta de Red Compartida
Sincronizar a través de (un) Dispositivo(s) de Almacenamiento Externo
Sync2 Documentación 14
52
Configuración General Finalizada
Si debe realizar una configuración más avanzada antes de comenzar la sincronización marque la opción “Realizar la configuración avanzada para la sincronización” y haga clic en "Siguiente >".
La opción “Habilitar copia de seguridad automática antes de sincronizar” se marca por defecto si usted no desmarca la opción “Folder backup for Outlook” durante la instalación de Sync2. Si no desea realizar una copia de seguridad automáticamente de las carpetas de Outlook antes de sincronizar, desmarque la opción.
Si desmarca la opción de la instalación de Folder backup for Outlook, se deshabilitará esta función. Podrá instalar Folder backup for Outlook” haciendo clic en el vínculo que se encuentra en el diálogo. Obtenga más información sobre qué es Folder backup for Outlook con Sync2, haciendo clic aquí. De lo contrario, haga clic en "Finalizar". Obtenga mayor información en:
Sincronización de Carpetas (Como)
Trabajando con el producto
53
Filtros Para Las Carpetas Y Para La Sincronización
Para ir al paso anterior haga clic aquí. Este paso le permite seleccionar carpetas de Outlook para su sincronización y elegir los filtros de sincronización para cada una de ellas.
Este paso le permite seleccionar carpetas y subcarpetas de Outlook para sincronizar y seleccionar filtros de sincronización para cada una de ellas.
Podrá elegir qué carpetas y subcarpetas de Outlook deben sincronizarse buscando y marcando las opciones en la lista del árbol de carpetas que se encuentra a la izquierda. Seleccionar subcarpetas: Marca todas las subcarpetas de la lista del árbol de carpetas. Desmarcar subcarpetas: Borra las subcarpetas marcadas de la lista del árbol de carpetas. Si tiene varias carpetas de almacenamiento PST, marque la opción "Mostrar Todas las Carpetas Guardadas" para verlas en la lista. Para elegir filtros específicos para la sincronización de una carpeta, seleccione la carpeta en la lista del
árbol de carpetas y luego haga clic en el botón "Editar Filtros…" que se encuentra sobre el lado derecho. Si marca la opción “Sincronizar el Estado "Leído/No Leído"”, también se sincronizará el estado "Leído/No
Leído" con otras computadoras. Si la desmarca, no se aplicará el cambio del estado. Obtenga mayor información en:
Sincronización de Carpetas (Como)
Sync2 Documentación 14
54
CREAR CARPETAS DE DATOS COMPARTIDOS
La velocidad de la productividad y de la sincronización de Sync2 depende del tipo de ubicación de datos que usted elija. Estas son nuestras recomendaciones:
Si todas sus PCs permanecen siempre dentro y nunca salen de su LAN (red de área local),
o sea, en su casa u oficina, elija entre las siguientes soluciones de carpetas de datos compartidos:
Carpeta compartida de red (mejor solución):
Una carpeta compartida en una PC siempre está encendida y disponible a través de su
red cuando otras PCs están operativas
Siempre en un servidor de archivo o de red
Un dispositivo de almacenamiento de red
Carpeta compartida P2P en su PC o en la de un amigo (se recomienda este método solamente
si todas las computadoras que sincronizan las mismas carpetas de Outlook están encendidas al mismo tiempo, de lo contrario tendrá que lidiar con algunos conflictos de sincronización cuando edite los mismos elementos antes de la sincronización real). Puede utilizar servicios gratuitos
como las Carpetas para Compartir de Windows Live Messenger para compartir su carpeta de archivos a través de una conexión P2P. Nota Importante: Los servicios gratuitos P2P permiten compartir un máximo de 10.000 archivos, lo que significa que está limitado a sincronizar un máximo de 3.000 elementos de
Outlook (contactos, mensajes de correo electrónico, eventos del calendario, etc.).
Disco extraíble. En este caso tendrá que conectar este dispositivo a todas las PCs, para sincronizar los cambios realizados en las carpetas sincronizadas de Outlook. Nota: si utiliza USB Flash, este método pude ser muy lento si se utiliza en una gran cantidad de
elementos. Utilice USB Flash si planea sincronizar no más de 1.000 elementos. De lo contrario, se recomienda que utilice Discos Rígidos Externos con conexión USB u otros dispositivos que puedan funcionar con gran cantidad de archivos pequeños.
Si necesita acceder y sincronizar sus datos de Outlook cuando está en camino:
Carpeta de datos compartidos FTP en su servidor de red con IP estático o servicio FTP del web hosting. Este método es el más lento y depende muchísimo de la velocidad de subida de su conexión a Internet y de la velocidad de subida del servidor FTP. Le recomendamos uno de
los mejores y más económicos servicios de web hosting del mundo: el hosting 1and1.com con
una cuenta FTP por solo $2.99 por mes y 10Gb de capacidad. Puede obtener más información y configurar su nueva cuenta de web hosting haciendo clic aquí. Otra alternativa es utilizar nuestro Servicio FTP para Compartir de 4Team, que se basa en un servidor FTP para simplificar y automatizar el proceso de sincronización. El servicio FTP de 4Team se encuentra disponible en el asistente del Perfil.
Carpeta compartida de red en su red con dirección IP estática o reenviada con PCs o un
servidor que siempre esté encendido.
Si sincroniza las PCs entre su trabajo y su casa:
Unidades USB extraíbles (Unidad de Almacenamiento en Miniatura, Dispositivos Rápidos, Tarjetas (se recomienda un min. de 256 Mb)), Tarjetas de memorias Flash, o Discos Rígidos externos (HDD). Recomendamos dispositivos que acepten USB 2.
Carpeta compartida P2P
Servicio de web hosting FTP
Nota Importante: Todos los usuarios deben tener acceso total y derecho de leer y escribir sobre todas las ubicaciones de datos compartidos (carpetas). Cómo abrir una carpeta compartida en otra computadora de su red:
1. Abrir Mi PC. 2. En Otros Sitios, haga clic en Mis Sitios de Red. Aparecen las carpetas compartidas
de su red. Si no están en la lista, haga lo siguiente: 3. Haga doble clic en la computadora en la que se encuentra ubicada la carpeta compartida.
4. Haga doble clic en la carpeta que desea abrir. Nota: Para abrir Mi PC, haga clic en Inicio y luego haga clic en Mi PC. Ejemplos:
Trabajando con el producto
55
"Para compartir una unidad o carpeta de archivos en la red (Desde la ayuda de Microsoft Windows XP"): 1. Abra el Explorador de Windows y luego ubique la unidad o carpeta que desea compartir. 2. Haga clic con el botón derecho del mouse sobre la unidad o carpeta y luego haga clic en Compartir
y Seguridad....
Si está compartiendo una unidad, en la pestaña Compartir, haga clic en Si comprende el riesgo y aún desea compartir la raíz de la unidad, haga clic aquí.
Si está compartiendo una carpeta, diríjase al paso siguiente.
3. Haga uno de los siguientes:
Si está disponible la opción Compartir esta carpeta en la red, seleccione la opción.
Si la opción Compartir esta carpeta en la red no está disponible, esta computadora no se encuentra en una red. Si desea configurar una red hogareña o de pequeña empresa, haga clic en el vínculo Asistente para Configuración de Red y siga las instrucciones para activar la opción de compartir archivos. Una vez que está habilitada la opción de compartir archivos, inicie
este procedimiento nuevamente.
Notas:
Para abrir el Explorador de Windows, haga clic en Inicio, marque Todos los Programas, marque Accesorios y luego haga clic en el Explorador de Windows.
Cuando comparte una unidad o carpeta, cualquiera que tenga acceso de usuario a la red puede leer los contenidos de esa unidad o carpeta. Si desea eliminar la unidad o carpeta de la red, siga los pasos 1 y 2 de arriba para llegar a la pestaña Compartir. En la pestaña Compartir, en Uso compartido y Seguridad de Red, desmarque la opción Compartir esta carpeta en la red.
Para permitir el total acceso a los contenidos de su unidad o carpeta compartida, siga los pasos 1 y 2 de arriba para llegar a la pestaña Compartir. En la pestaña Compartir, en Uso compartido y Seguridad de Red, seleccione la opción Permitir que los usuarios de la red cambien mis archivos.
Para cambiar el nombre de su carpeta en la red, escriba un nombre para su carpeta en el cuadro de texto Recurso compartido. Esto no cambiará el nombre de la carpeta en su computadora.
Si usted está registrado como un invitado (una cuenta de invitado brinda acceso a la
computadora a cualquier usuario que no tenga una cuenta de usuario en la computadora), no
puede crear una carpeta compartida.
La opción de Compartir no está disponible para Documents and Settings, Archivos de programa
y carpetas del sistema de WINDOWS. Además, no puede compartir carpetas en los perfiles de otros usuarios.
Si planea sincronizar datos de Outlook entre diferentes cuentas de usuario en su computadora: Moviendo o copiando un archivo o carpeta a Documentos Compartidos los hace disponibles para cualquiera que tenga una cuenta de usuario en su computadora.
1. Abra Mis Documentos. 2. Haga clic en el archivo o carpeta que desea compartir. 3. Arrastre el archivo o carpeta hacia Documentos Compartidos en Otros Sitios. Notas
Para abrir Mis Documentos, haga clic en Inicio y luego haga clic en Mis Documentos.
Si el archivo o carpeta que desea compartir no está ubicado en Mis Documentos o en una de sus
subcarpetas, utilice Buscar para encontrarlo. Para abrir Buscar, haga clic en Inicio y luego haga clic en Buscar.
Para obtener más información sobre cómo compartir sus carpetas, tenga a bien dirigirse a su Ayuda de Microsoft Windows o contáctenos aquí
Sync2 Documentación 14
56
Cómo Agregar Una Nueva Pc A Un Perfil / Asistente De Sincronización Existente
Cómo agregar otra PC a un Perfil de datos de sincronización existente en tu grupo. (Para la sincronización de Microsoft Outlook con servicios de Google haga clic aquí) Por favor, instale Sync2 en la otra PC con la que desea sincronizar. El Asistente de Configuración de la Sincronización se iniciará automáticamente. Si no se inicia o si ya tiene Sync2 instalado, ejecute el nuevo Asistente de Configuración para la Sincronización desde la ventana principal de Sync2 (Nuevo)
o desde el Menú haciendo clic con el botón derecho (Nuevo Perfil...) en el ícono de la bandeja de Sync2. Aparecen los dos casos posibles para configurar la sincronización en su PC o en la otra PC: Situación 1: Tiene el ID de Sincronización de Sync2 y tiene disponible una conexión a Internet.Puede encontrar el ID dirigiéndose a la pestaña "Cómo sincronizar con otra PC" en el diálogo "Configuración del perfil" de la primera computadora que ya está configurada. Siga los siguientes pasos para configurar la sincronización utilizando el ID de Sincronización:
1. Inicie el Asistente de Configuración de la Sincronización. En el paso "¿Tiene un ID de
Sincronización de Sync2?" seleccione "Tengo mi ID de Sincronización de Sync2" e ingrese el ID de Sincronización en el cuadro de texto que se encuentra a continuación. Haga clic en "Siguiente >".
2. Aparecerá Sync2 y se conectará a la carpeta existente con el perfil de sincronización. Haga clic en "Siguiente>"
3. Haga clic en "Finalizar" para iniciar la sincronización. Listo. Nota Importante: El servicio del ID de Sincronización de Sync2 sólo funcionará si la computadora está conectada a Internet. Situación 2: No tiene un ID de Sincronización de Sync2 o no se encuentra disponible la conexión a Internet. Se requieren los siguientes datos:
Ubicación de los datos sincronizados (Ubicación de la carpeta compartida)
Dirección de la ubicación de la carpeta compartida (ruta de acceso)
Unidad extraíble, si está utilizando este tipo de ubicación de datos sincronizados
En caso de FTP – la ruta de acceso (ubicación/dirección de la carpeta) y la información de
ingreso.
En caso de Servicio para Compartir de 4Team - la información de ingreso (e-mail) y contraseña. Esta información siempre estará disponible desde la configuración del Perfil, a la cual se puede acceder desde la principal de Sync2. Haga clic aquí para ver la captura de pantalla. Envíe esta información y los
siguientes pasos a sus amigos y compañeros de trabajo y recuerde la configuración del perfil para su nueva sincronización de PC. Nota Importante: Si está utilizando una unidad Extraíble como ubicación de datos sincronizados, la “Carta o ruta de acceso de la Unidad...” real puede ser diferente en otras PCs Siga los siguientes pasos para configurar la sincronización sin utilizar un ID de Sincronización: Nota: Cuando agrega una nueva PC a un perfil existente, necesita importar el Perfil existente desde la
ubicación existente de los datos. La importación de un nuevo perfil se inicia automáticamente luego de instalar Sync2. En caso de que ya tenga otros Perfiles, puede comenzar a importar un nuevo Asistente del Perfil desde la ventana principal de Sync2 o desde el menú con el botón derecho del mouse sobre el ícono en la bandeja de Sync2. 1. Inicie el Asistente de Configuración de la Sincronización. En el paso "¿Tiene un ID de
Sincronización de Sync2?" seleccione "No tengo un ID de Sincronización de Sync2". Haga clic en "Siguiente >" .
2. Seleccione la Conexión y el Tipo de Ubicación de la Carpeta Compartida. Seleccione un tipo de conexión que desee utilizar y/o donde desee guardar los datos de su sincronización. Deberá utilizar el mismo tipo de conexión y/o ubicación de la carpeta compartida que se utilizó para configurar la sincronización en su primera PC: Se encuentran disponibles para elegir los siguientes tipos: - Internet – elija este tipo si los datos de Outlook de su primera PC han sido sincronizados online
a través de una conexión a Internet usando nuestro Servicio para Compartir de 4Team o su servidor FTP personalizado. Haga clic en "Siguiente >". Seleccione el Servicio para Compartir de 4Team o mi Servidor FTP.
Trabajando con el producto
57
Haga clic en "Siguiente >". Seleccione el “Servicio para Compartir de 4Team” o "Un servidor FTP propio" - Red – elija este tipo si necesita sincronizar sus datos de Outlook entre varias computadoras dentro de su red local (LAN) a través de una carpeta compartida que se encuentre en otra PC o
servidor de archivos. - Un disco duro externo o unidad flash USB – elija este tipo para la “sincronización sin conexión”, utilizando un dispositivo de almacenamiento externo, como por ejemplo un disco duro externo o una memoria flash por USB que se encuentre disponible y haya sido utilizada para sincronizar los datos de Microsoft Outlook de la primera PC.
Nota: Si utiliza una Unidad extraíble como tipo de ubicación de datos, conecte su unidad extraíble a su PC. Prepare la información para la configuración de su perfil. Si utiliza una red o una ubicación de
carpetas compartidas FTP, asegúrese de estar conectado a su LAN y/o Internet y de que puede acceder a la carpeta compartida desde el explorador de Windows.
Haga clic en "Siguiente >" 3. Especifique la dirección/ubicación de la carpeta compartida o los parámetros de
configuración del servidor FTP donde sus datos están ubicados.
Para Un disco duro externo o unidad flash USB, haciendo clic en “Buscar” y seleccionando una ubicación de su preferencia desde Buscar en la ventana de la carpeta.
para la opción carpeta compartida de Red, haciendo clic en “Buscar” y seleccionando una
ubicación de su preferencia desde Buscar en la ventana de la carpeta de red.
para la opción de Servicio FTP para Compartir de 4Team :
a. proporcione su Información de registro (dirección de correo electrónico); b. Haga clic en "Siguiente >". Acepte esta conexión en su firewall o cualquier producto de
antivirus si aparece la ventana “Error en la Conexión" y haga clic nuevamente en “Siguiente”.
c. proporcione la información de su contraseña (misma contraseña que utilizó en este perfil) ;
d. Haga clic en "Siguiente >". e. e.El servicio FTP de 4Team ya está configurado y listo para usar. Haga clic aquí para ver
una captura de pantalla.
para la opción un Servidor FTP personalizado:
a. proporcione su información de ingreso y el nombre del Servidor FTP; haga clic en “Verificar Conexión”. Acepte esta conexión en su firewall o productos antivirus si aparece la ventana "Error en la Conexión" y haga clic nuevamente en “Verificar Conexión”..
b. Haga clic en "Siguiente>" c. Sync2 analizará la ubicación elegida para los datos existentes de sincronización. d. Seleccione una carpeta donde se ubicarán los datos sincronizados (ej.: Perfil FTP #1).
Haga clic aquí para ver la captura de pantalla.
e. Saltear 3, 4.
Haga clic en "Siguiente>" 4. Sync2 analizará la ubicación/dirección elegida para los datos de sincronización existentes.
Haga clic aquí para ver la captura de pantalla. (Este paso no se encuentra disponible para la opción
de Servicio FTP para Compartir de 4Team) 5. Seleccione el perfil de datos de sincronización de la lista de perfiles disponibles. Haga clic aquí
para ver la captura de pantalla. (Este paso no se encuentra disponible para la opción de Servicio FTP para Compartir de 4Team)
Nota1: Si no hay un perfil disponible, haga clic en “Atrás” y corrija la ubicación de la carpeta (busque) donde se encuentra su carpeta compartida con los datos del perfil. Los nombres posibles de las carpetas en su carpeta compartida son: Perfil FTP #, Perfil de Red #, perfil USB #. Si todavía no puede encontrar
la carpeta compartida: diríjase a la PC sincronizada previamente, abra Sync2, esta información estará disponible desde la configuración del Perfil, a la cual se puede acceder desde la ventana principal de Sync2. haga clic aquí para ver la captura de pantalla. Nota2: Si utiliza una Unidad extraíble como su ubicación de datos sincronizados, la “Carta o ruta de acceso de la Unidad...” real puede ser diferente en las otras PCs.
Haga clic en "Siguiente >"
6. Haga clic en “Finalizar” para iniciar la sincronización del perfil cargado. Se abrirá el diálogo Principal de Sync2. Puede cerrar este diálogo y volver a su otro trabajo, mientras Sync2 sincroniza sus datos en un segundo plano. Si las carpetas que sincroniza en esta PC están vacías o son
Sync2 Documentación 14
58
totalmente idénticas, su proceso de sincronización finalizará casi inmediatamente. Si los datos de las carpetas sincronizadas son diferentes, la diferencia en esta PC se copiará a la primera PC durante el siguiente proceso de sincronización. En caso de duplicados, aparecerá un diálogo especial de administración de duplicados. Para obtener más información sobre cómo tratarlos, haga clic aquí.
¡Felicitaciones! Se ha completado su primer ciclo de sincronización. Ahora puede empezar a agregar
nuevas PCs a los Perfiles existentes o crear un nuevo perfil para su familia, amigos y compañeros de
trabajo. Si su experiencia no fue satisfactoria y desea compartir sus ideas de cómo mejorar nuestro producto, estamos a su disposición.
Trabajando con el producto
59
SINCRONIZAR MICROSOFT OUTLOOK
Puede haber momentos en los que usted necesite sincronizar Microsoft Outlook en diferentes computadoras. Sync2 es una de las soluciones más nuevas y económicas en el mercado de hoy, ofrecida por 4Team Corporation, una empresa con más de 5 años de experiencia y muchas soluciones similares en esta área. Para hacer posible la sincronización de diferentes carpetas de Outlook entre diferentes PCs, hemos
diseñado el Perfil de Sincronización . Para sincronizar todas o las carpetas seleccionadas de Microsoft Outlook entre dos o más PCs, necesita: 1. Descargar el archivo de instalación de Sync2 e instalar el programa en todas las PCs que desea que
se sincronicen. 2. Configurar Una Nueva Sincronización en su primera PC 3. Enviar la Configuración creada del Perfil (ubicación/dirección de la carpeta compartida) a otros
usuarios. Recuérdela para la próxima sincronización de su PC.
4. Crear nuevos perfiles en las otras PCs utilizando la configuración del perfil existente.
Por favor, diríjase a los siguientes temas: Configurar Una Nueva Sincronización Agregar una nueva PC a un perfil de datos de sincronización existente Carpetas para la sincronización (Cómo)
Eliminar perfil Contáctese con nuestro Soporte Técnico o Compras si tiene algunas preguntas. Ayudamos con instalación y uso de nuestros productos. Haga clic aquí para obtener información de contactos.
Sync2 Documentación 14
60
Sincronice un Smartphone con Outlook a través de los Servicios de Google
Con Sync2 podrá sincronizar sus Contactos y Calendario de Outlook con dispositivos móviles iPhone, Android y Windows Phone. Para Configurar la sincronización deberá:
Descargar el archivo de configuración de Sync2 e instalar el programa en su PC.
Ejecutar el Asistente de Configuración de la Sincronización. Se ejecutará automáticamente si está iniciando el programa por primera vez.
De lo contrario haga clic en “Nuevo” en la ventana de diálogo principal de Sync2.
Configure la sincronización con los Servicios de Google que desee sincronizar en su Smartphone.
Si desea utilizar configuraciones avanzadas, marque la opción del asistente de configuración
después de la configuración general y haga clic en “Siguiente”.
Obtenga aquí mayor información sobre las configuraciones avanzadas.
Después de que se haya completado la sincronización entre Outlook y Google deberá ajustar la configuración de su teléfono para permitir la sincronización con los Servicios de Google.
Para obtener mayor información sobre cómo configurar su Android con una cuenta de
Google, haga clic aquí.
Para obtener mayor información sobre cómo configurar su iPhone con una cuenta de Google, haga clic aquí.
Para obtener mayor información sobre cómo configurar su Windows Phone con una cuenta de Google, haga clic aquí.
Puede actualizar la configuración de la sincronización después de la configuración inicial haciendo clic en “Configuración” en la ventana diálogo principal de Sync2.
Trabajando con el producto
61
FILTROS PARA LA SINCRONIZACIÓN
Reseña: Los filtros para la sincronización se pueden aplicar a cada carpeta y a su configuración preestablecida. El grupo de opciones depende del tipo de carpeta de Microsoft Outlook. Los filtros le permitirán sincronizar los únicos datos de Outlook que realmente necesitan ser sincronizados. Los filtros preestablecidos se aplicarán automáticamente durante la primera sincronización y usted sólo podrá
ajustar su configuración desde la configuración avanzada del asistente de instalación del perfil. ¿Por qué necesito los filtros para la sincronización? Sin filtros (limpiar filtros) todos los datos de las carpetas seleccionadas durante la primera sincronización se publicarán en la ubicación compartida. En la mayoría de los casos no es necesario y hace que la primera sincronización sea muy difícil (Ej.: usted decide sincronizar la carpeta de la Bandeja de Entrada con 3000 mensajes de correo electrónico que incluyen adjuntos, etc... con un tamaño de datos de 30 a
100 Mb o más. Si lleva a cabo la sincronización utilizando la carpeta compartida FTP a través de Internet,
podría tardar horas en cargar todos sus datos sincronizados, incluso si tiene banda ancha.) Acceda: Puede acceder a los filtros desde la configuración del perfil seleccionada en la pestaña “Carpetas de Datos y Filtros”.
Seleccione una carpeta a la que desea ajustar la configuración de los filtros
Haga clic en “Editar Filtro..."
Administre:
Sincronice elementos desde – elija qué antigüedad tienen los datos que desea sincronizar
No sincronice los elementos marcados como “privados” – Si sincroniza sus carpetas de
Outlook con sus compañeros de trabajo o amigos, probablemente querrá excluir sus mensajes privados de correo electrónico, información de eventos y contactos. Si se selecciona esta opción, todos los elementos que estén marcados como Privados se excluirán de la sincronización
Se aplicará la misma regla a No sincronizar mensajes Confidenciales o No sincronizar
Mensajes Privados
Categoría Incluir, Excluir – Aquí puede seleccionar qué categorías de elementos se deberán
excluir o incluir en el proceso de sincronización de una carpeta seleccionada.
"Limpiar Filtro" – limpia rápidamente todos los filtros para llevar a cabo la sincronización sin ninguna limitación
"Preestablecido"- restaura la configuración preestablecida de los filtros
Para guardar la configuración elegida del filtro, haga clic en “OK”.
Trabajando con el producto
63
Copia de seguridad automatica de carpetas
Sync2 è ora integrato con Folder Backup for Outlook ed aumenta le opzioni per eseguire automaticamente il backup delle cartelle dei Contatti e del Calendario prima della sincronizzazione, in modo da poter sempre ripristinare i dati precedenti nel caso in cui non si fosse soddisfatti del risultato della sincronizzazione. Scopri di più su Folder Backup for Outlook cliccando qui.
Durante il processo di installazione, vi verrà chiesto se installare questa funzionalità. Fare clic su Sì, se si desidera abilitare questa funzione. Nel caso in cui si scelga No, ma successivamente si desideri abilitare il backup automatico, è necessario andare alle Impostazioni del Profilo di Sincronizzazione, trovare la scheda Altre impostazioni, fare clic sul collegamento corrispondente per installare Folder backup for Outlook e avviare il processo di backup.
La casella che abilita il backup automatico è selezionata per impostazione predefinita nelle impostazioni del profilo di sincronizzazione. Effettuerà automaticamente il backup di tutte le cartelle dei Contatti e del Calendario che devono essere sincronizzate. Se non si desidera eseguire automaticamente il backup delle cartelle, deselezionare la casella.
Sync2 Documentación 14
64
Potrete comunque eseguire manualmente il backup delle cartelle utilizzando la cartella di Folder Backup for Outlook sulla barra multifunzione di Microsoft Outlook. Si prega di tenere presente che la versione gratuita di Folder Backup for Outlook è installata insieme a Sync2. Se non si acquista la Pro Edition, l’utilizzo manuale dalla barra multifunzione di Outlook sarà
limitato alle caratteristiche dell’edizione gratuita. Per maggiori informazioni sulle differenze tra le edizioni gratuita e Pro cliccare qui.
Trabajando con el producto
65
Configuración de la sincronización del perfil
El diálogo de la configuración de la sincronización del perfil le permite acceder rápidamente y administrar la configuración de su perfil. Para acceder a un perfil de sincronización, selecciónelo desde la tabla de estado del perfil de la ventana principal de Sync2 y haga clic en “configuración” de la barra de herramientas. Se abrirá la ventana. Para habilitar la sincronización instantánea, deje marcada la opción “Comenzar la sincronización en
cuanto se modifique un elemento de Outlook”. General: Aquí puede cambiar la programación de la sincronización del perfil y acceder a la lista de las computadoras sincronizadas. Nota: Si no está disponible la conexión a la ubicación de los datos compartidos, no podrá acceder a la lista de las PCs sincronizadas.
Carpetas de Datos y Filtros: Aquí puede ver las carpetas sincronizadas y sus filtros correspondientes; agregue o elimine carpetas del proceso de sincronización dentro del Perfil seleccionado.
Para agregar o eliminar una carpeta de Outlook de un perfil de sincronización, marque la opción del nombre de la carpeta seleccionada.
Para acceder a carpetas no preestablecidas (Archivo, Carpetas Públicas, otras Personales), marque
la opción “Mostrar Todas Las Carpetas de Almacenamiento”.
Para editar un filtro para una carpeta de su preferencia, haga clic en la carpeta (Ej.: Bandeja de Entrada), y luego haga clic en el botón “Editar Filtro...”. Obtenga más información sobre los filtros,
aquí.
Para sincronizar el Estado “Leídos/No Leídos”, de los elementos marque la opción correspondiente en “Configuración para la Sincronización de Carpetas”.
Haga clic en “OK” para aplicar la configuración seleccionada y proceder con el proceso de
sincronización.
Sync2 Documentación 14
66
Cómo Sincronizar con otra PC: Aquí podrá encontrar breves instrucciones sobre cómo conectar otras PCs al perfil de sincronización actual. En la mayoría de los casos allí aparece el ID de Sincronización de Sync2.
Usted puede imprimir, copiar o enviar las instrucciones por correo electrónico haciendo clic en los botones correspondientes a continuación.
Trabajando con el producto
67
CONFIGURACIÓN DE LA SINCRONIZACIÓN DEL PERFIL DE GOOGLE CALENDAR SYNC. El diálogo de la configuración de la sincronización del perfil le permite acceder rápidamente y administrar la configuración de su perfil.
Para acceder a un perfil de sincronización, selecciónelo desde la tabla de estado del perfil de la ventana principal de Sync2 y haga clic en “configuración” de la barra de herramientas. Se abrirá la ventana. General: Aquí puede cambiar la programación de la sincronización del perfil y modificar la información de acceso correspondiente a su cuenta en Google. Para habilitar la sincronización instantánea, deje marcada la opción “Comenzar la sincronización en cuanto se modifique un elemento de Outlook”.
Carpetas de Datos y Filtros: Aquí puede ver las carpetas sincronizadas y sus filtros correspondientes; agregue o elimine carpetas del proceso de sincronización dentro del Perfil seleccionado.
Para agregar o eliminar una carpeta de Outlook de un perfil de sincronización, marque la opción del nombre de la carpeta seleccionada.
Para acceder a carpetas no preestablecidas (Archivo, Carpetas Públicas, otras Personales), marque la opción “Mostrar Todas Las Carpetas de Almacenamiento”.
Para editar un filtro para una carpeta de su preferencia, haga clic en la carpeta (Ej.: Bandeja de
Entrada), y luego haga clic en el botón “Editar Filtro...”. Obtenga más información sobre los filtros, aquí.
Para asignar una carpeta diferente del Calendario de Google, haga clic en "Modificar"
Haga clic en “OK” para aplicar la configuración seleccionada y proceder con el proceso de sincronización.
Sync2 Documentación 14
68
Carpetas de Datos y Filtros (Sincronizando Microsoft Outlook con las listas de Tareas de Google): aquí podrá ver las carpetas sincronizadas, las listas de Tareas de Google y sus filtros correspondientes. Agregue, elimine y cambie la asignación de las carpetas correspondientes dentro del Perfil seleccionado.
Para agregar una nueva Carpeta de Tareas de Outlook a la lista haga clic en el botón “Agregar”.
Seleccione la carpeta de Tareas de Outlook que desee agregar del árbol de carpetas en una nueva ventana de diálogo. La carpeta seleccionada aparecerá en la lista de carpetas después de hacer clic en “Aceptar” y se creará una nueva lista de Tareas de Google con el mismo nombre.
Trabajando con el producto
69
Haciendo clic en “Editar Filtros” podrá cambiar los filtros de sincronización de la carpeta de
Outlook seleccionada de la lista conforme a sus necesidades. Por favor tenga en cuenta que los filtros sólo podrán aplicarse a Tareas de Outlook y no a Tareas de Google.
Si desea cambiar una carpeta de Outlook que está asignada a una Lista de Tareas de Google en particular, haga clic en el botón “Cambiar…”. Se abrirá una ventana de diálogo solicitándole
que elija una carpeta de Tareas de Outlook del árbol de carpetas. Seleccione la carpeta y haga clic en “Aceptar”.
Para eliminar una Lista de Tareas de Google y que no se sincronice, seleccione la lista y haga clic en el botón “Eliminar”. Desaparecerá de la lista.
Haga clic en “Aceptar” para aplicar la configuración seleccionada y proceda con el proceso de
sincronización.
Sync2 Documentación 14
70
ELIMINAR PERFIL
Si decide cancelar la sincronización de un perfil seleccionado entre PCs, abra la ventana principal de Sync2, seleccione el Perfil deseado, diríjase al menú de Acciones y seleccione “Eliminar Todo el Perfil...” Se borrarán todos los datos del perfil de la ubicación de datos compartidos. Se eliminará el Perfil de las otras PCs luego de la siguiente sincronización programada. Nota: No podrá eliminar todo el perfil si la ubicación de los datos compartidos no está disponible. Esta
Acción elimina todas las configuraciones (no los datos de Outlook) de todo el perfil de todas las PCs sincronizadas. Esta operación es irreversible.
CÓMO ELIMINAR UNA PC DEL PERFIL
Si desea eliminar solamente su PC o cualquier otra del perfil de sincronización (Ej.: cuando su PC ya no
necesita más ser sincronizada en el perfil actual; o decide eliminar la sincronización de una PC que no está funcionando más; o con PCs de sus compañeros de trabajo que ya no trabajan para su empresa; etc...) puede hacerlo fácilmente accediendo a esta opción desde la Pestaña General de la configuración de su perfil:
abra la ventana principal de Sync2, seleccione el Perfil de su preferencia, haga clic en
Configuración que se encuentra en la barra de herramientas.
Haga clic en el botón “Ver” de la pestaña General de la ventana de Configuración de la
Sincronización del Perfil.
seleccione la computadora requerida desde el listado de PCs
Haga clic en el botón “Eliminar del Perfil”
Nota: Luego de esta acción, la configuración de los datos del Perfil se eliminará de la PC seleccionada. Podrá restaurar este perfil agregando esa PC a un perfil existente.
También puede eliminar la PC actual del Perfil existente desde la ventana principal de Sync2,
dirigiéndose al menú Archivo y seleccionando “Eliminar esta PC del Perfil seleccionado”.
Nota: Cuando elimina una PC del perfil seleccionado, los datos sincronizados de Outlook no se
eliminarán de la PC eliminada. Solamente puede eliminar estos datos manualmente.
Trabajando con el producto
71
Instrucciones versión 1.9 viejos
UN ASISTENTE PARA CREAR NUEVO PERFIL/SINCRONIZACIÓN
Los Primeros pasos de sincronización: 1. Prepare una carpeta de datos compartidos y recuerde la ruta de acceso a la ubicación de la carpeta.
Luego de instalar Sync2 en su PC por primera vez, comenzará a crearse el perfil de sincronización. Asegúese de que su carpeta de datos compartidos está preparada. Puede obtener información acerca de algunos diferentes tipos de soluciones de carpetas compartidas y sus “ventajas y desventajas” y “cómo hacer” haciendo clic aquí.
2. Cree un nuevo perfil de sincronización. Si esta es la primera PC que desea sincronizar, proceda con el Asistente de configuración del Perfil (Paso 1). Obtenga más información haciendo clic aquí. Si esta no es su primera PC, obtenga más información haciendo clic aquí.
3. Sincronice esta PC. La sincronización comenzará automáticamente luego de haber terminado con el Asistente y abrirá la ventana principal de Sync2. Dependiendo de la cantidad de datos
sincronizados de las carpetas y de la velocidad de la conexión a la ubicación de la carpeta compartida, la sincronización puede tomar minutos u horas. El próximo proceso de sincronización
solamente sincronizará los cambios que haya hecho en Outlook, lo cual puede tomar solamente segundos o pocos minutos.
Cree un nuevo Perfil de Sincronización por primera vez en la primera PC de su grupo La creación de un nuevo perfil se inicia automáticamente luego de instalar Sync2. En el caso de que desee crear un Perfil adicional, puede iniciar un nuevo Asistente del Perfil desde la ventana principal de Sync2 o abriendo el menú con el botón derecho del mouse sobre el icono de la bandeja de Sync2.
Pasos de Asistente para la Configuración de la Sincronización del Perfil: 1. Seleccione un tipo de ubicación de datos y especifique la dirección de la carpeta compartida
que haya preparado. Elija uno de estos tres tipos estándar de ubicación de datos:
Unidad extraíble (Flash USB, tarjetas Flash, Disco Rígido Externo USB, etc.) para la
"sincronización sin conexión"
Carpeta compartida de red (carpeta compartida de su PC incluso compartidas con programas
P2P), en su LAN, otra PC o en servidores de archivos, Live Messenger "Mis Carpetas para Compartir", etc.
Google Calendar Sync (Sincronización del Calendario de Google)
FTP o una Carpeta Compartida Online (El servicio FTP de 4Team)
Sync2 Documentación 14
72
2. Especificar la dirección/ubicación de la carpeta compartida o los parámetros de configuración del servidor FTP y el nombre del perfil:
Nota: Edite el nombre de su perfil para poder reconocer fácilmente la designación del perfil en el futuro y sus dispositivos de comunicación (PCs), Ej.: PC de hogar Perfil USB – PC de Trabajo PC, perfil FTP -
Internacional, Perfil de Red – Compañeros de trabajo.
para la opción Unidad extraíble, a. haciendo clic en "Buscar" y seleccionando una ubicación de su preferencia para la
ventana de la carpeta.
b. Haga clic en "Siguiente >" c. Sync2 analizará la ubicación/dirección elegida para los datos de sincronización
existentes. d. Elija un nombre para un nuevo perfil de datos USB. Haga clic aquí para ver la captura
de pantalla.
para la opción Carpeta compartida de red,
a. haciendo clic en "Buscar" y seleccionando una ubicación de su preferencia para la
ventana de la carpeta de red. b. Haga clic en "Siguiente >" c. Sync2 analizará la ubicación/dirección elegida para ver datos de sincronización
existentes.
d. Elija un nombre para un nuevo perfil de datos de Red. Haga clic aquí para ver la captura de pantalla.
para la opción Google Calendar Sync: a. Brinde la información de su acceso a cuenta de Google Calendar; Si actualmente
no tiene una cuenta de Google Calendar, puede obténgala haciendo clic aquí, o en el botón "Suscribir a Google Calendar";
b. Haga clic en "Siguiente >" Nota Importante: Para obtener más información sobre cómo crear el perfil de sincronización del Calendario de Google (Google Calendar Sync), haga clic aquí.
para la opción de servicio FTP para compartir de 4Team:
a. proporcione su Información de registro (dirección de correo electrónico); b. Haga clic en "Siguiente >". Acepte esta conexión en su firewall o cualquier producto de antivirus
si aparece la ventana " Error en la Conexión" y haga clic nuevamente en “Siguiente”. c. proporcione la información de su contraseña (>6 letras o números); d. Haga clic en "Siguiente >".
e. El servicio FTP de 4Team ya está configurado y listo para usar. Haga clic aquí para ver una captura de pantalla.
para la opción de un Servidor FTP personalizado: a. indique el nombre y la información de registro de su Servidor FTP; haga clic en “Verificar
Conexión”. Acepte esta conexión en su firewall o cualquier producto de antivirus si aparece la ventana “ Error en la Conexión” y haga clic nuevamente en “Verificar Conexión”.
b. Haga clic en "Siguiente >" c. Seleccione o cree una carpeta en la que desee que se ubiquen sus nuevos datos del
perfil sincronizado y elija/edite el nombre del perfil.
Nota Importante: Esta configuración no se podrá cambiar Luego.
Haga clic en "Siguiente >"
Trabajando con el producto
73
3. Establezca el tipo y la programación de la Sincronización. Los dos tipos de sincronización son
los siguientes:
Manual – Tipo de sincronización preferible para ubicación de tipos de datos de unidades
extraíbles. Elija esta opción si prefiere controlar por completo el proceso de sincronización y si la ubicación de sus datos no está siempre disponible (ej.: conexión a Internet por teléfono, unidad extraíble, etc.)
Sincronización automática – un tipo de sincronización libre de preocupaciones para la carpeta
compartida de red y de tipo FTP de ubicación de datos. El programa automáticamente
descargará-cargará y sincronizará actualizaciones desde la ubicación de los datos sincronizados incluso si su Outlook está cerrado. Elija entre una gran variedad y opciones de programación (Regularmente: se recomienda cada 15 min)
Haga clic en el botón "Siguiente >"
Sync2 Documentación 14
74
4. Elija uno de los dos primeros tipos de configuración ofrecidos y haga clic en el botón "Siguiente >": (Este paso no se encuentra disponible para el perfil Google Calendar Sync Sincronización del Calendario de Google)
Estándar – utilice este tipo si es un principiante y planea sincronizar solamente las carpetas
Personales de Outlook preestablecidas (Calendario, Contactos, Bandeja de Entrada, Diario, Notas, Elementos Enviados, Tareas)
Avanzado – utilice este tipo si es un usuario avanzado o planea sincronizar las carpetas
seleccionadas o todas, elegir filtros de sincronización, un nombre de perfil y otras configuraciones.
5. Si ha elegido la Configuración de Sincronización Estándar del Asistente del Perfil, usted recibirá
el “ Mensaje de Finalización” y luego de hacer clic en Finalizar, comenzará su proceso de sincronización. De lo contrario (Configuración de tipo Avanzado), se abrirá la ventana
"Seleccione las carpetas de Outlook a sincronizar y establezca los Filtros". Seleccione las carpetas que planea sincronizar, ajuste sus filtros haciendo clic en Editar filtros en cada carpeta seleccionada. Puede agregar una carpeta adicional más tarde desde la configuración del Perfil. Nota: Acceda a las carpetas personales no preestablecidas o Públicas Exchange, marcando la opción “Mostrar Todas las Carpetas Almacenadas”. Sincronice el “estado Leído/No Leído” de una carpeta seleccionada, marcando la opción en “Configuración de sincronización de Carpetas”
Haga clic en "Siguiente >"
Trabajando con el producto
75
6. Seleccione el tipo de resolución de conflictos entre las siguientes opciones:
Remplazar sus datos desde otras PCs – todos los datos en conflicto que usted reciba de otras PCs remplazarán a sus datos durante el proceso de sincronización
Seguir siendo Local... – todos los datos en conflicto que reciba de otras PCs serán remplazados
por sus datos, las otras PCs recibirán sus datos
Preguntarme Siempre – elija esta opción si desea decidir qué hacer en caso de haber un
conflicto Nota: Puede cambiar esta configuración más tarde desde la configuración del Perfil.
7. Haga clic en “Finalizar” para llevar a cabo el proceso de sincronización del Perfil creado. ¡Felicitaciones! Se han hecho todas las configuraciones de la sincronización. Ahora puede
comenzar a agregar nuevas PCs a los Perfiles existentes o crear un nuevo perfil para su familia, amigos y compañeros de trabajo.
Trabajando con el producto
77
AGREGAR UNA NUEVA PC A UN PERFIL DE DATOS DE SINCRONIZACIÓN EXISTENTE DE SU GRUPO (para el perfil de sincronización Google Calendar Sync, haga clic aquí) Luego de llevar a cabo la sincronización con su primera PC, tendrá los siguientes datos que se necesitan
para configurar la sincronización en su segunda PC o en la PC de su amigo:
Ubicación de los datos sincronizados
Dirección de la ubicación de la carpeta compartida (ruta de acceso)
Unidad extraíble, si está utilizando este tipo de ubicación de datos sincronizados
En caso de FTP – la ruta de acceso (ubicación/dirección de la carpeta) y la información de ingreso.
Esta información siempre estará disponible desde la configuración del Perfil, a la cual se puede acceder desde la ventana principal de Sync2. Haga clic aquí para ver la captura de pantalla. Envíe esta información y los siguientes pasos a sus amigos y compañeros de trabajo y recuerde la configuración del perfil para su nueva sincronización de PC. Nota Importante: Si está utilizando una unidad Extraíble como ubicación de datos sincronizados, la
“Carta o ruta de acceso de la Unidad...” real puede ser diferente en otras PCs
Agregar nuevas PCs al Perfil (grupo) de sincronización existente. Siga los siguientes pasos: 1. Elija el tipo de ubicación de la carpeta compartida. Cuando agrega una nueva PC a un perfil
existente, necesita importar el Perfil existente desde la ubicación existente de los datos. La importación de un nuevo perfil se inicia automáticamente luego de instalar Sync2. En caso de que
ya tenga otros Perfiles, puede comenzar a importar un nuevo Asistente del Perfil desde la ventana principal de Sync2 o desde el menú con el botón derecho del mouse sobre el ícono en la bandeja de Sync2. En el primer paso del asistente del perfil de sincronización, elija la ubicación de la carpeta compartida entre las tres opciones disponibles y haga clic en el botón "Siguiente >"
Nota: Si utiliza una Unidad extraíble como tipo de ubicación de datos, conecte su unidad extraíble a su PC. Prepare la información para la configuración de su perfil. Si utiliza una red o una ubicación de carpetas compartidas FTP, asegúrese de estar conectado a su LAN y/o Internet y de que puede acceder
a la carpeta compartida desde el explorador de windows.
Haga clic en "Siguiente >"
2. Especifique la dirección/ubicación de la carpeta compartida o los parámetros de
configuración del servidor FTP / información de acceso a su cuenta de Google Calendar
para la opción Unidad extraíble, haciendo clic en “Buscar” y seleccionando una ubicación de su preferencia desde Buscar en la ventana de la carpeta.
para la opción carpeta compartida de Red, haciendo clic en “Buscar” y seleccionando una
ubicación de su preferencia desde Buscar en la ventana de la carpeta de red.
Sync2 Documentación 14
78
para la opción de servicio FTP para compartir de 4Team:
a. proporcione su Información de registro (dirección de correo electrónico); b. Haga clic en "Siguiente >". Acepte esta conexión en su firewall o cualquier producto de antivirus si aparece la ventana " Error en la Conexión" y haga clic nuevamente en “Siguiente”. c. proporcione la información de su contraseña (>6 letras o números); d. Haga clic en "Siguiente >". e. El servicio FTP de 4Team ya está configurado y listo para usar. Haga clic aquí para ver una captura de pantalla.
para la opción de un Servidor FTP personalizado: a. brinde su nombre e información de registro del Servidor FTP; haga clic en “Verificar Conexión”. Acepte esta conexión en su firewall o productos antivirus si aparece la ventana “ Error en la Conexión” y haga clic nuevamente en “Verificar Conexión”.
b. Haga clic en "Siguiente>" c. Sync2 analizará la ubicación elegida para los datos existentes de sincronización. d. Seleccione una carpeta donde se ubicarán los datos sincronizados (ej.: Perfil FTP #1). Haga
clic aquí para ver la captura de pantalla. e. Saltear 3, 4.
para la opción Google Calendar Sync:
1. a. Brinde la información de acceso a su cuenta de Google Calendar; b. Haga clic en "Siguiente >" c. Seleccione las carpetas del Calendario de Google que desea sincronizar con su Outlook; d. Haga clic en "Siguiente >"
e. Seleccione una estructura de las carpetas de Google Calendar en Microsoft Outlook entre los siguientes tres tipos: Preestablecido, Sub-Calendarios y Avanzado.
1.
Preestablecido ...: Su Calendario de Google principal (carpeta personal; generalmente
tiene su nombre) se sincronizará con su calendario preestablecido de Outlook; se crearán Otros Calendarios bajo el Calendario preestablecido de Outlook. Si elige esta opción, no podrá ajustar filtros avanzados y otras opciones para la primera sincronización.
Sub-Calendarios ...: Todos los Calendarios de Google se crearán bajo la Carpeta
preestablecida de Outlook. Si elige esta opción, no podrá ajustar los filtros avanzados y otras opciones para la primera sincronización.
Avanzado ...: Seleccione esta estructura si desea seleccionar carpetas de Outlook se
asignen a cada Calendario de Google y ajuste los filtros de sincronización. 1.
f. Saltear siguiente pasos 3, 4. Nota Importante: Para obtener información sobre cómo crear un nuevo Perfil de Sincronización del Calendario de Google en una nueva PC haga clic aquí.
Haga clic en "Siguiente >"
3. Sync2 analizará la ubicación/dirección elegida para los datos de sincronización existentes.
Haga clic aquí para ver la captura de pantalla. (Este paso no se encuentra disponible para el perfil Google Calendar Sync)
4. Seleccione el perfil de datos de sincronización de la lista de perfiles disponibles. Haga clic aquí para ver la captura de pantalla. (Este paso no se encuentra disponible para el perfil Google Calendar Sync)
Nota: Si no hay un perfil disponible, haga clic en “Atrás” y corrija la ubicación de la carpeta (busque) donde se encuentra su carpeta compartida con los datos del perfil. Los nombres posibles de las carpetas en su carpeta compartida son: Perfil FTP #, Perfil de Red #, perfil USB #. Si todavía no puede encontrar la carpeta compartida: diríjase a la PC sincronizada previamente, abra Sync2, esta
información estará disponible desde la configuración del Perfil, a la cual se puede acceder desde la ventana principal de Sync2. Haga clic aquí para ver la captura de pantalla. Nota2: Si utiliza una Unidad extraíble como su ubicación de datos sincronizados, la “Carta o ruta de acceso de la Unidad...” real puede ser diferente en las otras PCs.
Haga clic en "Siguiente >"
Trabajando con el producto
79
3. 5. Establezca el tipo y la programación de la sincronización. Los dos tipos de sincronización
son los siguientes:
Manual - Tipo de sincronización preferible para ubicación de tipos de datos de unidades extraíbles.
Elija esta opción si prefiere controlar por completo el proceso de sincronización y la ubicación de sus datos no está siempre disponible (ej.: conexión a Internet por teléfono, unidad extraíble, etc.)
Sincronización automática - un tipo de sincronización libre de preocupaciones para la carpeta
compartida de red y de tipo FTP de ubicación de datos. El programa automáticamente descargará-cargará y sincronizará actualizaciones desde la ubicación de los datos sincronizados incluso si su Outlook está cerrado. Elija entre una gran variedad e opciones de programación (Regularmente: se recomienda cada 15 min.)
Ya casi ha terminado.
Haga clic en el botón "Siguiente >"
6. Haga clic en “Finalizar” para iniciar la sincronización del perfil cargado. Se abrirá el diálogo
Principal de Sync2. Puede cerrar este diálogo y volver a su otro trabajo, mientras Sync2 sincroniza sus datos en un segundo plano. Si las carpetas que sincroniza en esta PC están vacías o son totalmente idénticas, su proceso de sincronización finalizará casi inmediatamente. Si los datos de las carpetas sincronizadas son diferentes, la diferencia en esta PC se copiará a la primera PC durante el siguiente proceso de sincronización. En caso de duplicados, aparecerá un diálogo especial de administración de duplicados. Para obtener más información sobre cómo tratarlos, haga clic aquí.
Sync2 Documentación 14
80
¡Felicitaciones! Se ha completado su primer ciclo de sincronización. Ahora puede empezar a agregar nuevas PCs a los Perfiles existentes o crear un nuevo perfil para su familia, amigos y compañeros de trabajo. Si su experiencia no fue satisfactoria y desea compartir sus ideas de cómo mejorar nuestro producto, estamos a su disposición.
Trabajando con el producto
81
CREAR UN PERFIL DE GOOGLE CALENDAR SYNC Sincronice sus calendarios de Google y sus Calendarios de Microsoft Outlook. Sincronice calendarios de Outlook de 2 o más PCs utilizando el servicio de calendario de Google Calendar™.
Haga clic sobre los vínculos subrayados para obtener mas información Pasos para la sincronización: 1. Configure su Servicio Google Calendar. Si no posee su Cuenta de Google Calendar, por favor
obténgala haciendo clic aquí. Para obtener más información acerca del servicio Google Calendar y cómo configurarlo haga clic aquí. Si ya tiene Google Calendar, omita este paso.
2. Prepare carpetas del Calendario de Google que vaya a sincronizar o compartir. Genere carpetas
del Calendario de Google para cada carpeta de Outlook que desee sincronizar con su Calendario Outlook. Utilice los mismos nombres que utiliza en Outlook. Si planea compartir Calendarios públicos o personales con otras personas, compártalos antes del primer proceso de sincronización; comuníqueles a las personas que comparten con usted que es necesario que compartan sus Calendarios para sincronizarlos con su Outlook. Tenga en Cuenta: Su Calendario principal en Google
(carpeta personal; generalmente tiene su nombre) normalmente sincroniza con su Calendario de
Outlook preestablecido. Siempre puede añadir más carpetas del Calendario de Google a su perfil de sincronización. Para obtener más información sobre el uso compartido de Google Calendar haga clic aquí.
3. Cree un nuevo perfil de sincronización. Luego de instalar Sync2 en su PC por primera vez, comenzará la creación del perfil de sincronización. Seleccione la opción "Google Calendar Sync" (Sincronización del Calendario de Google). Haga clic en "Siguiente >"
4. Brinde la información de su registro de cuenta de Google Calendar;
5. Seleccione carpetas de Google Calendars (marque las opciones) que desea sincronizar con su Outlook. Haga clic en "Siguiente >"
6. Seleccione una estructura de las carpetas de Google Calendar en Microsoft Outlook entre los siguientes tres tipos: Preestablecido, Sub-Calendarios y Avanzado.
a. Preestablecido ...: Su Calendario principal en Google (carpeta personal; generalmente tiene su nombre) se sincronizará con su calendario preestablecido de Outlook; se crearán Otros Calendarios bajo el Calendario preestablecido de Outlook. Si elige esta opción, no podrá ajustar filtros avanzados y otras
opciones para la primera sincronización. b. Sub-Calendarios ...: Todos los Calendarios en Google se crearán bajo la Carpeta preestablecida de Outlook. Si elige esta opción, no podrá ajustar los filtros avanzados y otras opciones para la primera sincronización. c. Avanzado ...: Seleccione esta estructura si desea seleccionar carpetas de Outlook se asignen a cada Calendario de Google y ajuste los filtros de sincronización.
7. Seleccione las carpetas del Calendario de Outlook (desmarque las opciones) que desea añadir y sincronizar a su Cuenta Google Calendar. Haga clic en el botón "Añadir". En el diálogo "Seleccionar carpeta" seleccione una carpeta que desea añadir a su Google Calendar. Haga clic en “ACEPTAR". Haga clic en "Siguiente >" Nota: Además puede añadir Calendarios de Outlook desde otras carpetas personales o públicas (pst) marcando la opción “Mostrar Todas Las Carpetas Guardadas” en el diálogo "Seleccionar Carpeta". Si en el paso anterior seleccionó la estructura Avanzada, en este paso podrá seleccionar
las carpetas de Outlook que correspondan a cada uno de los Calendarios de Google y ajustar los filtros de sincronización.
8. Establezca el tipo y la programación de la Sincronización. Los dos tipos de sincronización son los siguientes:
Manual – Tipo de sincronización preferible para ubicación de tipos de datos de unidades
extraíbles. Elija esta opción si prefiere controlar por completo el proceso de sincronización y si la ubicación de sus datos no está siempre disponible (ej.: conexión a Internet por teléfono, unidad extraíble, etc.)
Sincronización automática – un tipo de sincronización libre de preocupaciones. El programa
automáticamente descargará-cargará y sincronizará actualizaciones desde el servicio de Google Calendar incluso si su Outlook está cerrado. Elija entre una gran variedad y opciones de programación (Regularmente: se recomienda cada 15 min)
Haga clic en el botón "Siguiente >"
9. Seleccione el tipo de resolución de conflictos entre las siguientes opciones:
Sync2 Documentación 14
82
Remplazar sus datos desde otras PCs – todos los datos en conflicto que usted reciba de
otras PCs remplazarán a sus datos durante el proceso de sincronización.
Seguir siendo Local... – todos los datos en conflicto que reciba de otras PCs serán remplazados por sus datos, las otras PCs recibirán sus datos.
Preguntarme Siempre – elija esta opción si desea decidir qué hacer en caso de haber un
conflicto. Nota: Puede cambiar esta configuración más tarde desde la configuración del Perfil.
Haga clic en el botón "Siguiente >"
10. Haga clic en “Finalizar” para llevar a cabo el proceso de sincronización del Perfil creado. ¡Felicitaciones! Se han hecho todas las configuraciones de la sincronización. Ahora puede comenzar a agregar nuevas PCs a los Perfiles existentes o crear un nuevo perfil para su familia, amigos y compañeros de trabajo. Puede también ver los calendarios que otros han compartido con usted vía servicio de Google Calendar.
11. Sincronice esta PC. La sincronización comenzará automáticamente luego de haber terminado con
el Asistente y abrirá la ventana principal de Sync2. Dependiendo de la cantidad de datos
sincronizados de las carpetas y de la velocidad de la conexión a la ubicación de la carpeta compartida, la sincronización puede tomar minutos u horas. El próximo proceso de sincronización solamente sincronizará los cambios que haya hecho en Outlook, lo cual puede tomar solamente segundos o pocos minutos.
Luego de finalizar la sincronización, puede utilizar Sync2 con tres opciones principales de usuario que se muestran a continuación: 1. Sincronizar su Outlook con Google Calendars 2. Sincronizar todos los Calendarios de Outlook de sus PCs utilizando el servicio de calendario de
Google Calendar 3. Compartir su Calendario de Outlook con otros usuarios de Calendario de Outlook, sin Outlook y/o
sin Google
Para más información sobre cómo ejecutar estos opciones de usuario, haga clic aquí. Notas Importantes y Limitaciones:
Los filtros de Sincronización de Calendarios trabajan únicamente en 1 sentido: desde el calendario
de Microsoft Outlook hacia Google Calendar. Todos los datos que se importaron-sincronizaron desde Google Calendar no están filtrados. (esta función estará disponible en futuras versiones)
Las reuniones se sincronizarán únicamente como Citas (la sincronización de las Reuniones en ambos sentidos estará disponible en futuras versiones)
Recomendamos que usted y las personas que compartan con usted utilicen la misma dirección de correo electrónico para los asistentes y organizadores de las reuniones.
Google Calendar no admite etiquetas en las citas
Google Calendar no admite adjuntos en las citas
Trabajando con el producto
83
ADMINISTRACIÓN DE DUPLICADOS
Reseña: Como Sync2 funciona sin un servidor central y los mismos datos se pueden cambiar en diferentes PC antes de la sincronización, es muy probable que puedan haber conflictos. Durante la primera sincronización en la segunda PC, o como resultado de la sincronización sin su PDA, Palm o dispositivos similares, algunos datos se van a duplicar.
En Sync2, hemos implementado soluciones para administrar tanto los duplicados como los conflictos. Para una administración de duplicados más avanzada, le recomendamos el “Duplicate Killer”. Obtenga más información sobre esta herramienta haciendo clic aquí. Lo ofrecemos a un precio con descuento para todos los titulares de Sync2. Para obtener más información, contáctese con Ventas desde aquí. Si el programa no puede combinar duplicados o resolver conflictos de manera segura, el mismo programa realizará una copia de seguridad de todos los elementos problemáticos en una carpeta
especial"Duplicados para Revisión" y leenviará un aviso. Luego, usted podrá tratarlos manualmente.
Los elementos detectados como elementos duplicados que no puedan combinarse se colocarán en la sub-carpeta "Conflictos".
Si los elementos se combinan automáticamente durante la sincronización, los elementos
originales que estaban guardados en su carpeta antes de combinarlos se guardarán en una copia de seguridad en la sub-carpeta "Copia de Seguridad".Si hay muchos elementos combinados en la carpeta, la copia de seguridad original de la carpeta se creará aquí, con la fecha y hora exacta de la copia de seguridad, con todos los elementos guardados antes de ser combinados.
Una vez que haya revisado los conflictos y las copias de seguridad que fueron creadas,podrá eliminar la carpeta "Duplicados para Revisión". Si ocurren otros conflictos o se generan otras copias de seguridad, esta carpeta se volverá a crear.
Sync2 Documentación 14
84
Carpetas para la sincronización (Cómo)
CÓMO COMENZAR EL PROCESO DE SINCRONIZACIÓN PARA TODAS LAS CARPETAS
Reseña: Cada Perfil de sincronización tiene su propia programación de sincronización, que se puede cambiar desde cada configuración de perfil. Inicie el proceso de sincronización para todos los Perfiles. Hay dos métodos de cómo puede iniciar la sincronización de todos los perfiles manualmente:
desde el menú que se abre con el botón derecho del mouse sobre el ícono de la bandeja de Sync2:
Haga clic en “Sincronizar Todo”
desde la barra de herramientas de la ventana principal de Sync2: haga clic en “Sinc Todo”
Inicie el proceso de sincronización para el Perfil seleccionado.
desde el menú que se abre con el botón derecho del mouse sobre el ícono de la bandeja de Sync2: Haga clic en “Sincronizar Ahora”, seleccione un perfil para llevar a cabo la sincronización.
Seleccione un perfil desde la “tabla de Estado del Perfil”; desde la barra de herramientas de la
ventana principal de Sync2, haga clic en “Sinc.” Cómo INICIAR el proceso de sincronización para todas las carpetas:
Seleccione todas las carpetas desde la configuración del perfil seleccionado
Limpie los filtros desde cada carpeta si desea hacer una copia completa (clon) de su carpeta de Outlook en cada PC sincronizada.
Nota: Sin filtros, la primera sincronización puede tardar horas en finalizar y depende completamente de su conexión a la ubicación de los datos compartidos
Trabajando con el producto
85
CÓMO DETENER EL PROCESO DE SINCRONIZACIÓN
Abra la ventana principal de Sync2
Seleccione un perfil desde la “tabla de estado del Perfil”
Haga clic en “Detener” en la barra de herramientas
Nota: no hay una opción para detener la sincronización de todos los perfiles simultáneamente, deberá escoger cada perfil y hacer clic en el botón “Detener”. No es posible detener la sincronización del perfil de tipo FTP.
How to View synchronization history
Overview:
Synchronization history (Report) will help you find out your synchronization status for a period of up to a month and reasons why the synchronization process failed.
You can access Report (Synchronization History) from the main sync2 window on the tools menu.
Sync2 Documentación 14
86
CÓMO AGREGAR CARPETAS A UN PERFIL EXISTENTE
Si decide agregar una carpeta de Outlook a un perfil sincronizado existente: 1. Abra la pestaña “Carpeta de datos y Filtros” de la configuración del perfil que prefiera; (Abra la
interfaz principal de Sync2 haciendo doble clic en el icono Sync2 de la bandeja. Seleccione un perfil. Haga clic en “Configuración” de la barra de herramientas. Seleccione las Carpetas de Datos y la
pestaña de Filtros). 2. Seleccione la carpeta que desea agregar al proceso de sincronización.
Nota: Para acceder a carpetas no preestablecidas (Archivo, Carpetas Públicas, otras Carpetas Personales), marque la opción “Mostrar Todas Las Carpetas Almacenadas”.
3. Haga clic en "OK".
Trabajando con el producto
87
ELIMINAR UNA CARPETA DE UN PERFIL EXISTENTE
Si decide eliminar una carpeta de Outlook de un perfil sincronizado existente: 1. Abra la interfaz principal de Sync2 y seleccione el Perfil de sincronización de su preferencia 2. Utilice el botón derecho del mouse sobre una carpeta y haga clic en “Eliminar...”
También puede abrir la configuración del Perfil de Sincronización y desmarcar las carpetas que necesita eliminar.
CÓMO DETENER LA SINCRONIZACIÓN DE UNA CARPETA
Si decide detener la sincronización de una carpeta:
1. Abra la pestaña “Carpeta de datos y Filtros" de la configuración de perfil de su preferencia; 2. Desmarque la carpeta que desea eliminar de la sincronización 3. Haga clic en el Botón “OK”. Nota: Para acceder a carpetas no preestablecidas (Archivo, Carpetas Públicas o otras Carpetas Personales), marque la opción “Mostrar Todas las Carpetas Almacenadas”.
Sync2 Documentación 14
88
CÓMO VOLVER A SINCRONIZAR UNA CARPETA/PERFIL
Reseña: Si los datos de una de las PCs sincronizadas se ven diferente a los de las otras, puede probar volver a sincronizarla, para hacer que los elementos de las carpetas sincronizadas de Microsoft Outlook se vean idénticas en todas las PCs que se encuentran en el Perfil seleccionado.
Cómo Acceder:
Desde la pestaña General de la configuración de sincronización del Perfil, haga clic en el botón “Ver”. Se abrirá la lista de las computadoras que se están sincronizando.
Cómo volver a sincronizar una PC seleccionada:
Seleccione la PC del listado de computadoras a continuación y haga clic en el botón “Volver a Sincronizar”.
Sincronice Carpetas Públicas
Con Sync2 usted puede sincronizar carpetas Públicas de Exchange con carpetas personales de otras
computadoras o con Google. Para ello deberá asegurarse de que estén configurados los permisos para que la carpeta con la que desea sincronizar lo permita. La sincronización será exitosa si el nivel de permiso le permite modificar la carpeta. La tabla a continuación indica para qué Niveles de Permiso se permite la sincronización:
Trabajando con el producto
89
Podrá verificar su Nivel de Permiso haciendo clic con el botón derecho del mouse en la carpeta - ->Propiedades -> Resumen.
El nivel de permiso se configura por defecto en “Autor” cuando se crea una carpeta Pública. Este permiso también le permite modificar la carpeta que puede sincronizarse. Únicamente el “Titular” de la carpeta podrá asignar diferentes Niveles de Permisos, por lo tanto, si debe cambiar los suyos
comuníquese con el titular de la carpeta. Podrán asignarse diferentes Niveles de Permisos a diferentes usuarios.
Sync2 Documentación 14
90
*El Nivel de Permiso “Revisor” no le permite realizar cambios en la carpeta. La sincronización funcionará
sólo de un lado hacia el otro: desde Outlook hacia Google. IMPORTANTE: Como las Carpetas Públicas están accesibles para todos los usuarios y los datos guardados ya están sincronizados, no es necesario configurar la sincronización entre ellas. No se recomienda la sincronización directa de la(s) misma(s) Carpeta(s) Pública(s) entre computadoras. Si no está seguro sobre cómo configurar la sincronización correctamente, por favor, consulte con su
administrador local o comuníquese con nuestro soporte técnico.
Trabajando con el producto
91
OPCIONES DEL USUARIO DE SYNC2 Y GOOGLE CALENDAR Luego de finalizar la sincronización, puede utilizar Sync2 con tres opciones principales de usuario que se muestran a continuación:
1. Sincronizar su Outlook con Google Calendars 2. Sincronizar todos los Calendarios de Outlook de sus PCs utilizando el servicio de calendario de
Google Calendar 3. Compartir su Calendario de Outlook con otros usuarios de Calendario de Outlook, sin Outlook
y/o sin Google Implementación de las opciones:
La Primera Opción se puede implementar creando el perfil de sincronización Google Calendar Sync en Sync2. Haga clic aquí para obtener más información. Segunda Opción: utilice la misma información de acceso de Google Calendar que utiliza en su primera PC cuando crea el perfil de sincronización de Google Calendar Sync. Tercera Opción: Si planea compartir Calendarios públicos o personales con otras personas, comparta
los Calendarios de Google correspondientes y sincronizados antes del primer proceso de
sincronización; comuníqueles a las personas que comparten con usted que es necesario que compartan sus Calendarios para sincronizarlos con su Outlook. Tenga en Cuenta: Su Calendario principal en Google (carpeta personal; generalmente tiene su nombre) normalmente sincroniza con su Calendario de Outlook preestablecido. Siempre puede añadir más carpetas del Calendario de Google a su perfil de sincronización. Para obtener más información sobre el uso compartido de Google Calendar haga clic aquí.
Notas Importantes y Limitaciones:
Los filtros de Sincronización de Calendarios trabajan únicamente en 1 sentido (1-way): desde el calendario de Microsoft Outlook hacia Google Calendar. Todos los datos que se importaron-sincronizaron desde Google Calendar no están filtrados. (esta función estará disponible en futuras
versiones)
Las reuniones se sincronizarán únicamente como Citas (la sincronización de las Reuniones en ambos sentidos estará disponible en futuras versiones)
Recomendamos que usted y las personas que compartan con usted utilicen la misma dirección de
correo electrónico para los asistentes y organizadores de las reuniones.
Google Calendar no admite etiquetas en las citas
Google Calendar no admite adjuntos en las citas
La cantidad máxima de Calendarios que pueden sincronizarse es de 40. La cantidad máxima de
eventos que pueden sincronizarse en el Calendario de Google es de 12408. Además tenga en cuenta que el servicio de Calendario de Google puede tener un límite diario o por hora con respecto a la cantidad de elementos que pueden modificarse/agregarse en el Calendario de Google.
¿Qué debo hacer para compartir mis calendarios con determinados usuarios? Crear un perfil de Google Calendar Sync
Configuración de la Sincronización del Perfil de Google Calendar Sync Administración de duplicados, conflictos
Sync2 Documentación 14
92
ADMINISTRACIÓN DEL SERVICIO FTP PARA COMPARTIR DE 4TEAM
El diálogo de configuración de sincronización del Perfil de Servicios FTP para Compartir de 4Team le permite acceder rápidamente y administrar su configuración de perfil de servicio FTP. Para acceder a un perfil de sincronización selecciónelo desde la tabla de estado del perfil de la ventana principal de sync2 y haga clic en "configuración" en la barra de herramientas. Se abrirá la siguiente ventana.
General: Aquí puede cambiar la programación de sincronización del perfil y acceder y administrar su configuración de la cuenta de Servicio FTP para Compartir de 4Team correspondiente.
Para acceder y administrar su configuración de la cuenta de Servicio FTP para Compartir de 4Team
correspondiente (Contraseña, Administrar Cuenta, Probar la Conexión), haga clic en "Configuración".
Haga clic en "Administrar Cuenta" para verificar el estado de su cuenta de servicio FTP de
4team, la fecha de vencimiento, el espacio disponible, para activar lo luego de comprarlo o para restaurar o cambiar la contraseña de su cuenta.
Haga clic en “Cambiar Contraseña” para reemplazar la contraseña de su cuenta FTP. Este diálogo
se utiliza únicamente para ingresar esa contraseña cambiada, no para cambiar la contraseña en sí. La contraseña de su cuenta FTP de 4Team la puede cambiar únicamente el administrador de la cuenta utilizando la opción "Administrar Cuenta".
Nota: La contraseña de su cuenta FTP de 4Team es diferente a la contraseña de su Cuenta de 4Team.
Mi Cuenta: se encuentra disponible haciendo clic en “Administrar Cuenta…” y se abre en el buscador de Internet
Cómo Restaurar
Si desea restaurar una versión anterior de su carpeta:
Trabajando con el producto
93
Seleccione el perfil de sincronización con la carpeta que desee restaurar en el diálogo principal
de Sync2;
Haga clic con el botón derecho del mouse sobre la carpeta que desea restaurar de la lista de carpetas;
Haga clic en “Restaurar”;
Los archivos de las copias de seguridad disponibles se encuentran enumerados según la fecha en que se realizó la copia de seguridad. Seleccione la copia de seguridad desde la cual desea
restaurar los datos. O podrá elegir restaurar todas las carpetas desde el perfil haciendo clic con el botón derecho del mouse sobre el nombre del perfil en el diálogo principal de Sync2 y seleccionando “Restaurar”. IMPORTANTE: Las carpetas que se restauraron del diálogo de Sync2 se eliminan automáticamente desde el perfil de sincronización para evitar otros conflictos, por lo tanto deberá volver a agregarlos al perfil manualmente si desea volver a sincronizarlos.
95
PREGUNTAS FRECUENTES (RESOLUCIÓN DE PROBLEMAS)
PREGUNTAS FRECUENTES (Resolución de problemas)
1. ¿Las Listas de Distribución se propagan a otras PCs?
Si, las Listas de Distribución se propagan a otras PCs sincronizadas. 2. ¿Inicio la sincronización desde una computadora o de todas?
Debe iniciar la sincronización desde una computadora. Una vez que la sincronización inicial haya tenido éxito, puede comenzar a sincronizar otras PCs.
3. ¿Cuál es la diferencia entre los botones "Sync" (sincronizar) y "Sync all" (sincronizar todo) de la ventana principal de Sync2?Con Sync2 puede crear tantos perfiles de sincronización como desee. Cuando hace clic en el botón “Sync” (sincronizar), comienza únicamente la sincronización del perfil
seleccionado. Cuando se hace clic en el botón “Sync all” (sincronizar todo), comienza la
sincronización de todos los perfiles. 4. ¿Sync2 sincroniza la lista de categorías?
No, Sync2 no sincroniza la lista de categorías de Outlook, pero sí se sincronizan las categorías de los elementos.
5. Sincronicé mis carpetas de Outlook, pero se sincronizaron solo algunos elementos. ¿Cómo
sincronizo todos los elementos?Sync2 tiene filtros preestablecidos para la sincronización. Usted podría eliminarlos desde la pestaña Sync2 > Settings > Data Folders (Sync2 > Configuración > Carpetas de Datos). Seleccione cada carpeta que desea sincronizar y haga clic en el botón "Editar Filtro..." (Editar Filtro). Luego elimine o cambie los filtros de acuerdo a sus necesidades.
6. ¿Puedo sincronizar cualquier carpeta sincronizada con mi PDA o PC de bolsillo? Cualquier carpeta sincronizada con Sync2 se puede sincronizar con un PDA o PC de Bolsillo. Pero generalmente el programa de sincronización (Ej.: Microsoft ActiveSync) permite la sincronización
solamente en carpetas estándar de Outlook, o sea, Calendario, Contactos, Tareas, Bandeja de Entrada y Notas. No puede sincronizar ninguna otra carpeta o subcarpeta.
7. ¿Las banderas se propagan a otros usuarios (PCs) junto con los elementos?
Si, las banderas se propagan. 8. ¿Los adjuntos se propagan a otros usuarios (PCs) junto con los elementos?
Si, los adjuntos también se sincronizan junto a los elementos de Outlook que aceptan adjuntos. 9. ¿Puedo sincronizar mi carpeta de la Bandeja de Entrada o de los Elementos enviados utilizando
Sync2? Si, puede sincronizar las carpetas de correo electrónico estándar de Outlook (Bandeja de Entrada y Elementos Enviados).
10. ¿Puedo utilizar las Reglas de Outlook? Si, puede. Pero no puede sincronizar las Reglas utilizando Sync2.
11. Hemos creado formularios personalizados en Outlook. ¿Podemos sincronizar la información utilizando estos formularios? Si, el programa acepta la sincronización con formularios personalizados.
12. El servicio FTP para Compartir de 4Team es gratuito por 1 año, ¿qué sucederá luego y cuánto costará?El servicio FTP para Compartir de 4Team es gratuito por 1 (un) año. Para mantener este
servicio deberá comprar la actualización de Sync2 en http://www.4team.biz/es/purchase_sync2.asp y activarla.
13. Cuando trato de agregar mi máquina a un perfil existente, recibo el siguiente error de Sync2: "Acceso denegado".Esto probablemente significa que no tiene el permiso suficiente para accede a su carpeta compartida. Sync2 requiere que tenga un permiso completo (Lectura/Escritura/Modificación) para acceder a la carpeta de su perfil y sincronizar sus datos.
14. ¿Cuáles son las restricciones de sincronización de Google Calendar? La cantidad máxima de Calendarios que pueden sincronizarse es de 40. La cantidad máxima de eventos que pueden sincronizarse en el Calendario de Google es de 12408. Además tenga en cuenta
que el servicio de Calendario de Google puede tener un límite diario o por hora con respecto a la cantidad de elementos que pueden modificarse/agregarse en el Calendario de Google.
15. ¿Cuáles son las restricciones de sincronización de Google Contacts?
Sync2 Documentación 14
96
El tamaño máximo de un elemento de Contactos es de 36Kb sin adjuntos; los elementos de tamaño más grande no serán sincronizados con los Contactos de Google. La cantidad máxima de Contactos que pueden sincronizarse con Google utilizando la sincronización de Contactos es de 9997.
16. Recibo un error que dice: "No hay un programa de correo electrónico asociada a realizar la pidió a
la acción. Por favor, instale un programa de correo electrónico o, si ya está instalado, crear una asociación en el panel de control programas predeterminados. "¿Cómo puedo solucionar este error? Este error se produce sobre todo si tiene instalado Office 2010 versión con "Click-to-Run" la instalación. SyncWiz no es compatible con este tipo de instalación de Office 2010. Por favor, siga este enlace para obtener instrucciones detalladas acerca de cómo obtener el adecuado Office 2010 versión: http://www.slipstick.com/outlook/ol2010/click-to-run.asp
17. Recibo un error que dice: "Sync2 no se puede ejecutar cuando Microsoft Outlook está no se
establece como un programa de correo predeterminado. "¿Cómo puedo solucionar este error?Este error se produce sobre todo si tiene instalado Office 2010 versión con "Click-to-Run" la instalación. SyncWiz no es compatible con este tipo de instalación de Office 2010. Por favor, siga este enlace para obtener instrucciones detalladas acerca de cómo obtener el adecuado Office 2010 versión: http://www.slipstick.com/outlook/ol2010/click-to-run.asp
18. ¿Es posible sincronizar tareas completadas?La sincronización de las tareas completadas puede
configurarse en el Asistente avanzado. Sync2 no sincroniza las tareas completadas por defecto, pero esta opción es posible.
19. ¿Puedo sincronizar carpetas Públicas de Exchange?Sí. Obtenga más información haciendo clic aquí. 20. ¿Puedo sincronizar Outlook con una cuenta Hotmail?
Cómo continuar prueba
Su versión de prueba vence en 14 días Si no renueva (activa) la versión de prueba que está por vencer, no podrá utilizar el programa. Es necesario que adquiera la licencia para hacer que el programa funcione.
Adquiera Ahora y recibirá:
1 año de actualizaciones gratuitas.
1 año de soporte técnico gratuito por correo electrónico o ayuda en vivo.
Clic aquí Compre/Registre 4Team Sync2 (http://www.sync2.com/es/purchase.aspx)
DESINSTALAR
1. Cierre Microsoft Outlook. 2. Diríjase a Inicio -> Panel de Control -> Agregar o Quitar Programas
3. Busque 4Team Sync2 y haga clic en “Eliminar”.
97
OTROS PRODUCTOS 4TEAM
Pude conocer otra importante línea de productos 4Team en www.4team.biz.
Herramientas de sincronización de Microsoft ® Outlook ®:
Sync2 Sincronice y comparta carpetas de Calendarios de Outlook con el servicio de calendario Google Calendar™.
SyncWiz Convertir (importar-exportar) y sincronizar el Calendario y los Contactos de
Outlook . Sync2PST Sync Outlook folders between multiple PCs without a server using an external
USB device or shared network folder. Plug2Sync and Backup Sync and Backup Windows files and folders via external memory
devices.
Groupware y herramientas de intercambio de Microsoft ® Outlook ®:
ShareO Comparta el Calendario, los Contactos, las Tareas, el Correo Electrónico de Microsoft Outlook. Sincronice Microsoft Outlook en múltiples PCs.
ShareCalendar Compartir y sincronizar Calendario de Microsoft Outlook sin servidor. ShareContacts Comparta y sincronice las carpetas de Contactos de Microsoft Outlook
sin la necesidad de utilizar un servidor. Workgroup Calendar Merge and synchronize Calendar folders within your Microsoft
Outlook.
Duplicar la gestión para Microsoft ® Outlook ®:
Duplicate Killer Find, merge and remove Outlook duplicates automatically.
Outlook Duplicate Remover Remove duplicates in Microsoft Outlook folders quickly.
Herramientas de copia de seguridad de Microsoft ® Outlook ®:
Safe PST Backup Carpetas de Copia de Seguridad de Exchange y archivos PST.
Plug2Sync and Backup Sync and Backup Windows files and folders via external memory
devices.
Importación / exportación y conversión para Microsoft ® Outlook ®:
OST2 Convert OST to PST files and connect converted files to Microsoft Outlook.
SyncWiz Convertir (importar-exportar) y sincronizar el Calendario y los Contactos de Outlook .
vCard Wizard Importar y exportar Contactos a / de Microsoft® Outlook® en formato vCard (.vcf).
iCal Converter Export Outlook Calendar and import iCal to Outlook.
Herramientas de correo para Microsoft® SendLater Set a schedule and recurrence for automatic e-mail messaging with Microsoft
Outlook. Email Responder Auto respond to incoming emails based on your Free / Busy / Out of
Office status.
Send2 Comparta y sincronice las carpetas de Contactos de Microsoft® Outlook® sin la necesidad de utilizar un servidor.
Signature2Contacts Capture name and address into Microsoft® Outlook® address book automatically.
Reply with Template Simplify the process of replying to repetitive email messages using pre-made email templates.
Sync2 Documentación 14
98
INFORMAR PROBLEMA, SUGERENCIAS
A través del Formulario de Soporte Técnico Online.
A través de la “Mesa de Ayuda en Vivo” en www.4team.biz.
Soporte por correo electrónico a: [email protected]
Ventas por correo electrónico a: [email protected]
Por teléfono al: +1 (954) 796-8161.
99
SOPORTE TÉCNICO
Procedimiento para resolver problemas y Soporte Técnico (Obtener Soporte Técnico): 1. Asegúrese de estar trabajando con la última versión del producto en las PCs de todos los miembros
y en la suya propia. Puede descargar la última versión del producto haciendo clic aquí. 2. Actualice su Office/Outlook con las últimas actualizaciones que mejoran la estabilidad y la
seguridad de Microsoft Outlook Office. Haga clic aquí para dirigirse a la página de Microsoft Outlook
Office Online. 3. Verifique los Requerimientos del Sistema. 4. Diríjase al Procedimiento de instalación. 5. Busque las preguntas más frecuentes (FAQ) del producto. 6. Soporte de Contacto: Si no puede resolver su problema con ninguno de los pasos anteriores,
entonces por favor, tenga a bien enviar un correo electrónico con el Informe del Error (Ayuda de Outlook -> Acerca del Producto -> Informe del Error) a [email protected], o presente el
Formulario de Soporte Técnico Online, o utilice la Mesa de Ayuda en Vivo con la siguiente información:
Una Descripción detallada del problema. Incluya los paso que ya ha seguido para tratar de resolver el problema y en caso de ser necesario, los pasos que originaron el problema.
La Versión del producto que está utilizando (menú de ShareO/ShareCalendar/ShareContacts -> Acerca del Producto).
La versión de Microsoft Outlook con la que está trabajando (Ayuda de Outlook -> Acerca de
Microsoft Office Outlook).
El sistema operativo y la versión de Office/Outlook de la computadora donde utiliza el producto.
Capturas de Pantalla si se encuentran disponibles (presione PrintScrn en el teclado y pegue (Ctrl + V) en Word o cualquier editor de gráficos disponible).
Nota: Por favor, recuerde mantener el historial de todas las conversaciones cuando responda nuestro correo electrónico.
Haga clic aquí para presentar el Formulario de Soporte Técnico Online.
Brindamos soporte técnico total para las versiones de prueba y versiones completas de ShareO / ShareCalendar / ShareContacts:
A través del Formulario de Soporte Técnico Online.
A través de la “Mesa de Ayuda en Vivo” en www.4team.biz/es/. (este es el método más rápido)
Por correo electrónico a: [email protected]
Por teléfono al: +1 (954) 796-8161. (únicamente preguntas simples como ser la funcionalidad del producto, problemas en la activación, preguntas de venta)
Para comprar la licencia si su equipo se amplía, por favor haga clic aquí.*
Asegúrese de que su computadora esté conectada en línea si desea utilizar esta página para realizar pedidos u obtener soporte técnico.
Todos los clientes que adquirieron nuestro programa o agregaron una nueva licencia podrán obtener actualizaciones gratuitas durante un año desde la fecha de la última compra.
Si está buscando otros productos 4Team para Microsoft Outlook, puede obtener descuentos significativos en su precio; solo envíenos un mensaje de correo electrónico con su número de
pedido, nombre del producto y cantidad de licencias que desee adquirir. !!! Nota: No brindamos soporte técnico para Microsoft Outlook; tenga a bien dirigirse a la fuente en el
sitio web de Microsoft. * Asegúrese de que su computadora esté conectada a Internet si desea utilizar esta página para realizar pedidos u obtener soporte técnico.