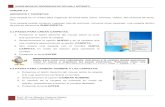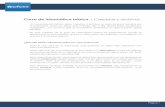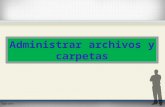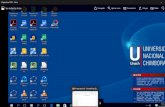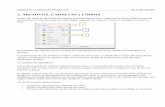archivos o carpetas
-
Upload
edgar-jihuana -
Category
Documents
-
view
262 -
download
0
description
Transcript of archivos o carpetas

I.S.T. “Clorinda Matto de Turner - Calca”
Docente: Tec Edgar Jihuaña Quispe1
Archivos y carpetas
Prácticamente todas las tareas que se realizan con Windows XP implican el uso de archivos ycarpetas.
¿ Que es una carpeta ?
Una carpeta es un compartimiento dentro de la unidad de almacenamiento que puede contenerobjetos del sistema.
Estos objetos pueden ser archivos, accesos directos (se trata de iconos desde los cualespodemos ejecutar programas), o bien, otras carpetas.
Es el lugar donde se guardan los documentos y programas. Este concepto sustituye elconcepto de directorio pero mantiene su estructura jerárquica.
¿ Qué es un archivo o fichero ?
Un archivo o fichero informático es una entidad lógica compuesta por una secuencia decaracteres (bytes), almacenada en un sistema de archivos ubicada en la memoria secundariade un ordenador (disco duro, unidad extraíble, CD ROM, etc.).
Los archivos son agrupados en carpetas (directorios) dentro del sistema de archivos y sonidentificados por un nombre de archivo. El nombre forma la identificación única en relación alos otros archivos en la misma carpeta.
Es un grupo de datos bajo un nombre. También es el conjunto de bytes almacenados como unente individual. Todos los datos de un disco se guardan en archivos, cada uno de los cualestiene asignado un nombre que no se repite dentro de la carpeta en la que se encuentra. Laestructura del archivo sólo tiene significado para la aplicación que lo utiliza.
scar archivos o carpetas
Para buscar un archivo o carpeta hay que seguir los siguientes pasos:
Botón de Inicio - Buscar

I.S.T. “Clorinda Matto de Turner - Calca”
Docente: Tec Edgar Jihuaña Quispe2
Todos los archivos y carpetas
En el campo Todo o parte del nombre de archivo escribir el nombre completo del archivo abuscar o sólo el comienzo del nombre
Para buscar archivos que contienen un texto específico, en Una palabra o frase en el archivo,escribir el texto que se desea buscar
En Buscar en, hacer clic en la unidad, carpeta o red donde se desea realizar la búsqueda.

I.S.T. “Clorinda Matto de Turner - Calca”
Docente: Tec Edgar Jihuaña Quispe3
Una vez elegidos los parámetros de búsqueda hacer clic en el botón Búsqueda. Se obtiene laventana Resultados de búsqueda con los resultados o con un menú a la izquierda que permiterealizar varias tareas relacionadas con la búsqueda obtenida.
En esta búsqueda, por ejemplo, intentamos encontrar los archivos que tienen de extensión txt,contienen la palabra juan y sólo en el disco C:
Buscar Equipos
Si tu ordenador está conectado a una red esta opción te será útil ya que te permitiráacceder a los recursos compartidos de otros ordenadores de tu misma red, por ejemplo

I.S.T. “Clorinda Matto de Turner - Calca”
Docente: Tec Edgar Jihuaña Quispe4
una impresora que esté conectada a otro ordenador tu podrás utilizarla siempre y cuandotengas los suficientes permisos.
Para utilizar esta opción tendrás que hacer lo siguiente.
Pulsa el botón de Inicio.
Selecciona la opción Buscar.
Una vez abierta la ventana selecciona Equiposo personas y luego Un equipo en lared, entonces se abrirá la siquiente ventana.
El funcionamiento de esta ventana es similar alde búsqueda de archivos, la única diferenciaimportante es que en la casilla Nombre de equipotienes que introducir bien el nombre del equipo sinoes probable que no lo encuentre.
Una vez encontrado podrás acceder a élhaciendo doble clic sobre él.
Abrir carpeta
Para abrir una carpeta sólo es preciso abrir (pulsando doble clic del ratón o con la tecla Intro) launidad de disco que la contiene y las carpetas que están a un nivel superior a ella.
Crear una carpeta nueva
Con el Explorador de Windows abierto, hacer clic en la unidad o en la carpeta donde se deseacrear la nueva, en el menú Archivo seleccionar Nuevo y a continuación hacer clic en Carpeta.

I.S.T. “Clorinda Matto de Turner - Calca”
Docente: Tec Edgar Jihuaña Quispe5
También se puede crear si se hace clic con el botón derecho del ratón en una zona en blancodel panel derecho del Explorador de Windows o en el Escritorio; seleccionar Nuevo y acontinuación hacer clic en Carpeta.
Copiar o mover un archivo o una carpeta
Hacer clic en el archivo o carpeta que se desea mover o copiar; en el Menú Edición hacer clicen Copiar (para copiar) o Cortar (para mover el elemento).
Después es preciso abrir la carpeta o el disco donde se desea mover o copiar, ir al MenúEdición y hacer clic en Pegar.

I.S.T. “Clorinda Matto de Turner - Calca”
Docente: Tec Edgar Jihuaña Quispe6
También para copiar nos podemos posicionar en el elemento correspondiente y pulsar la teclaControl y sin soltarla pulsar la letra C (para copiar) o Control y la letra X (para mover); despuésnos posicionamos en la carpeta destino y pulsamos la tecla Control y sin soltarla la tecla V(para pegar).
Cambiar el nombre de un archivo o carpeta

I.S.T. “Clorinda Matto de Turner - Calca”
Docente: Tec Edgar Jihuaña Quispe7
Una vez hecho clic en el archivo o carpeta al que queremos cambiar de nombre ir al MenúArchivo y hacer clic en Cambiar nombre, escribir el nombre nuevo y pulsar Intro.
También se puede cambiar de nombre pulsando en el archivo o carpeta con el botón derechodel ratón y elegimos la opción Cambiar nombre.
¡IMPORTANTE!
Cambiar de nombre un archivo o carpeta. La tecla F2 pulsada cuando está elegido elarchivo o carpeta realiza la misma función
No es necesario abrir el archivo o carpeta para cambiar su nombre.
Un nombre de archivo puede contener 215 caracteres como máximo, incluidos los espacios enblanco, aunque no se recomiendan nombres tan largos.
Los nombres de archivo no pueden contener los caracteres siguientes: \ / : * ? " < > |
El nombre de las carpetas del sistema Documents and Settings, Windows o System32 no sepueden cambiar ya que son necesarias para que el Sistema funcione correctamente.
Eliminar un archivo o carpeta
Primero hacer clic en el archivo o carpeta a eliminar. En el Menú Archivo hacer clic en Eliminar.

I.S.T. “Clorinda Matto de Turner - Calca”
Docente: Tec Edgar Jihuaña Quispe8
Windows nos pide confirmación para el borrado
También se puede eliminar un archivo o carpeta pulsando en el archivo o carpeta con el botónderecho del ratón y elegir Eliminar.
¡IMPORTANTE!<BREliminar un archivo o carpeta. La tecla Supr (suprimir) pulsada cuando está elegido elarchivo o carpeta realiza la misma función.
Si antes de elegir la función Eliminar o pulsar la tecla Suprimir tenemos pulsada la tecla de lasMayúsculas (flecha arriba encima de la tecla Control) el archivo o carpeta no pasa por laPapelera, siendo completamente eliminado.
Explorador de archivos
El explorador de archivos y carpetas es un programa de Windows que se utiliza pare gestionarestos elementos del Sistema.

I.S.T. “Clorinda Matto de Turner - Calca”
Docente: Tec Edgar Jihuaña Quispe9
Inicio del programa
Se puede realizar de varias formas distintas:
• Pulsando la tecla de Inicio de Windows ( ) y sin soltarla pulsar la letra E.• Pulsando doble clic en el icono de Mi PC, teniendo pulsada la tecla de las mayúsculas (
)• A través del Menú de Inicio - Programas - Accesorios - Explorador de Windows en el
Menú de Inicio Clásico y Menú Inicio - Todos los programas - Accesorios - Explorador
de Windows en el menú por defecto de Windows XP. ( )
Si nos colocamos en un elemento de la columna de la izquierda (Carpetas) en la columna de laderecha aparece el contenido de ese elemento.

I.S.T. “Clorinda Matto de Turner - Calca”
Docente: Tec Edgar Jihuaña Quispe10
Carpetas comprimidas
La comprensión de ficheros y carpetas aumenta la cantidad de espacio disponible en discoduro.
Windows soporta dos tipos de compresión, la compresión NTFS y la compresión de carpetas(zip).
La compresión NTFS no es posible si la unidad de disco no tiene el sistema de archivos NTFS.
Para saber qué sistema de archivos tiene una unidad de disco es preciso ir a Mi PC, elegir launidad que se quiera comprobar, botón derecho del ratón - Propiedades y mirar la líneaSistema de archivo.

I.S.T. “Clorinda Matto de Turner - Calca”
Docente: Tec Edgar Jihuaña Quispe11
Puede poner FAT, FAT32, NTFS, etc.
Para comprimir un archivo, conjunto de archivos, carpeta o conjunto de archivos y carpetas loprimero que hay que hacer es crear la carpeta comprimida:
En la carpeta que queramos crearla vamos al menú Archivo - Nuevo - Carpeta comprimida (enzip)

I.S.T. “Clorinda Matto de Turner - Calca”
Docente: Tec Edgar Jihuaña Quispe12
Ahora tenemos que poner el nombre que queramos a la carpeta; recordar no borrar laextensión .zip
Una vez creada la carpeta comprimida podemos arrastrar a ella y soltar los ficheros y carpetasque queramos comprimir.
Estos ficheros y carpetas se añaden a la carpeta comprimida SIN BORRARSE DEL ORIGEN;si queremos ahorrar espacio de almacenamiento deberemos posteriormente borrarlos ya queestarán en esa carpeta comprimida.
AnotaciónInteracción con otros programas. Es preciso tener en cuenta que estos archivos tienenextensión ZIP y hay otros programas que los manejan como el WinZIP y el WinRAR.
Si instalamos algunos de éllos si no les indicamos otra cosa pasarían a manejar los archivos deextensión ZIP con lo que esta funcionalidad desparecería momentáneamente. Se supone queestos programas, que son comerciales, contemplan muchas más funcionalidades paracomprimir, aparte de realizarlo de forma más eficaz; suponen una gran mejora respecto a estaposibilidad del Sistema.
Otra forma de crear una carpeta comprimida con una serie de ficheros y/o carpetas quetenemos es:
• Marcar los archivos y carpetas que queremos comprimir• Pulsar encima de uno de éllos el botón derecho del ratón• Buscar el Menú Enviar a y elegir Carpeta comprimida (en zip)• Elige el nombre sin la extensión del primer archivo y nos comprime todos esos archivos
y carpetas en esa carpeta
Unidad 3. El Escritorio (I) Búsqueda
El Escritorio es la primera pantalla que nos aparecerá una vez se haya cargado elSistema Operativo con el cual vamos a trabajar, en nuestro caso será el escritorio deWindows XP.
Este escritorio es muy similar al de otros sistemas operativos de Windows, como puede

I.S.T. “Clorinda Matto de Turner - Calca”
Docente: Tec Edgar Jihuaña Quispe13
ser Windows 95, Windows 98, Windows NT, Windows 2000,...
Si no conoces ningún sistema operativo de los que te hemos nombrado no te preocupesporque a continuación explicamos las partes que lo componen y qué función realiza cadauna de ellas.
Conoce el Escritorio de WindowsXP
Una vez se ha cargado Windows XP nos aparece la siguiente pantalla, puede sucederque varíe con respecto a la que tienes en tu ordenador ya que Windows nos permitepersonalizarla, pero esto lo aprenderemos más adelante.
En el escritorio tenemos iconos que permiten abrir el programa correspondiente.
Por ejemplo pinchando en el icono se abre el Internet Explorer.

I.S.T. “Clorinda Matto de Turner - Calca”
Docente: Tec Edgar Jihuaña Quispe14
Las Barras y El Botón Inicio
Barra de Tareas. La barra de tareas es la que aparece en la parte inferior de la pantalla.En el extremo izquierdo está el botón Inicio, a continuación tenemos la zona de accesosdirectos, luego los programas abiertos y por último el área de notificación.
El Botón Inicio. Es el botón a través del cual podemos acceder a todo el abanico deopciones que nos ofrece Windows XP. Si lo seleccionamos se desplegará un menú similaral que te mostramos a continuación.
En la parte superioraparece el nombre delusuario, en este casoaulaClic.
En la parte central haydos zonas:
La de la izquierdacontiene a su vez tresáreas separadas por unalínea delgada.
En el área superioraparecen los programasInternet Explorer yOutlook Express quegozan de esta privilegiadaposición por serprogramas incluidos en elpaquete de WindowsXPen el área siguienteaparecen los programasque hemos estadoutilizando últimamente, enel caso de la imagenMicrosoft Word yViewletBuilder2. De estaforma tenemos un accesomás rápido a losprogramas que másutilizamos.
Para acceder al restode los programastenemos el triánguloverde Todos losprogramas. Al hacer clicaparecen los programasque tenemos instaladosen nuestro ordenador.

I.S.T. “Clorinda Matto de Turner - Calca”
Docente: Tec Edgar Jihuaña Quispe15
En la zona de laderecha aparecen iconospara ir a las partes deWindowsXP que se usanmás a menudo:Misdocumentos, Misimágenes, Mi música yMis sitios de red.
Con el icono Panel decontrol podremosconfigurar y personalizarel aspecto de nuestroordenador a nuestrogusto.
Si tenemos algunaduda podremos recurrir ala Ayuda que Windowsnos ofrece
Con el icono Buscarpodremos buscar ficherosque no sabemos dondeestán guardados.
La opción Ejecutarpermite ejecutardirectamente comandos,se utiliza por ejemplo paraentrar en el registro dewindows, ejecutar unprograma etc...
Por último, en la parteinferior están las opcionesCerrar sesión y Apagar.La primera permite cerrarla sesión actual y lasegunda nos permitiráreiniciar nuevamentenuestro ordenado oapagarlo.
La zona de accesos directos.
Contiene iconos que se utilizan para acceder más rápidamente a un programa. Paracolocar aquí un icono basta arrastrarlo desde el escritorio. Estos iconos son accesosdirectos que podemos crear nosotros mismos, esto lo veremos en la página siguiente.
Para ejecutarlos simplemente hay que hacer clic en alguno de ellos.
El icono representa el escritorio, se utiliza para minimizar las ventanas que en estosmomentos tenemos abiertas para acceder más rápidamente al escritorio.

I.S.T. “Clorinda Matto de Turner - Calca”
Docente: Tec Edgar Jihuaña Quispe16
El icono representa el OutlookExpress, se utiliza para acceder más rapidamente alCorreo Electrónico.
El icono representa el Explorador de Windows, se utiliza para acceder másrápidamente al sistema de archivos.
El icono abre el reproductor deWindows Media con el cual podremos escucharmúsica, grabar canciones, etc.
Programas abiertos. En estazonaaparecen los botones de los programas que están abiertos yunas pequeñas flechas negras hacia arriba y hacia abajo. Si el botónaparece más oscuro quiere decir que esa es la ventana con la queestamos trabajando en ese momento. Al hacer clic sobre cada botónnos situamos en el programa correspondiente.
Cuando hay varios programas abiertos del mismo tipo se agrupan en un botón. Porejemplo si tenemos varias sesiones de Internet abiertas, o como en el caso de estaimagen, varios programas sobre archivos. Al hacer clic se abre una ventana para que elijasuno de ellos. En este caso, debemos elegir entre los tres programas que se muestran.
Más a la derecha pueden aparecer, como ves en la imagen anterior, unas flechasnegras hacia arriba y hacia abajo que sirven para desplazarse por los botones, en el casode que haya tantos que no caben todos en la barra de tareas.
El área de notificación.
Esta área contiene iconos que representan los programas residentes (programas que se cargan automáticamenteal encender el ordenador) y otras informaciones adicionales. Por ejemplo puede aparecer la indicación del idioma,en este caso ES, por Español; también vemos la cabeza del panda que representa un programa antivirus.
El botón redondo permite expandir o contraer la zona que contiene los iconos de programas residentes, como,por ejemplo, programas de mensajería instantanéa como Windows Messenger, etc. También aparece la hora. Siquieres abrirlos sólo tienes que hacer doble clic sobre ellos.
Para cambiar del Menú de Inicio por defecto de Windows al MenúClásico:
• Botón derecho del ratón en la barra de tareas - Propiedades

I.S.T. “Clorinda Matto de Turner - Calca”
Docente: Tec Edgar Jihuaña Quispe17
• Pulsar pestaña de Menú Inicio
• Aquí elegir Menú de Inicio (el de por defecto de Windows XP) o el Menú Inicio Clásico.

I.S.T. “Clorinda Matto de Turner - Calca”
Docente: Tec Edgar Jihuaña Quispe18
Una vez que hemos iniciado el Explorador de Windows aparece una ventana parecida a lasiguiente:
Configurar la Pantalla (I)
El configurar la pantalla es parte también importante ya que muchas veces nos pasamosmuchas horas delante del ordenador, así que recomendamos dedicar algunos minutos aconfigurar nuestro escritorio para que sea lo más agradable posible, pero no utilizar fondosde pantalla muy recargados ya que es perjudicial para la vista.
Pulsa con el botón derecho del ratón en algún lugar del escritorio que no contengaiconos y selecciona la opción Propiedades del menú contextual que se despliega. Aparecela ventana Propiedades de Pantalla donde podrás cambiar los parámetros deconfiguración.
El Fondo de Pantalla
Para cambiar el fondo de pantalla elige la pestaña Escritorio y selecciona el nuevofondo de la lista que aparece en la parte inferior izquierda.

I.S.T. “Clorinda Matto de Turner - Calca”
Docente: Tec Edgar Jihuaña Quispe19
Si no tienes muyclaro qué dibujo vaasociado a cadanombre no tepreocupes porque enla pantalla que teaparece dibujadaarriba tendrás unarepresentación enpequeño de cómo tequedará el escritoriocon ese fondo.
Una vezseleccionado el fondoque quieras podráselegir cómo quieresque aparezca laimagen con la opciónPosición, que tienelas opciones:
Centrada aparecerá laimagen del tamañoreal y en el medio de lapantalla.En mosaicoaparecerán tantasimagenes como senecesiten para rellenar todo el fondo de pantalla.Expandida aparecerá la imagen una sola vez ocupando todo el fondo.
También es posible poner como fondo otra imagen que no aparezca en la lista, paraello tendrás que pulsar el botón Examinar y buscar la imagen que deseas siempre ycuando el formato de la imagen sea compatible, por ejemplo podremos poner una imagencon formato .bmp, .jpg, .gif.
Una vez seleccionada la imagen deseada y el tipo de presentación pulsa Aceptar.
El Protector de Pantalla
A veces suele suceder que el ordenador está inactivo unos minutos, por lo que seaconseja disponer de algún protector de pantalla activado para evitar que haya una imagenfija durante mucho tiempo ya que los puntos de la pantalla pueden estár recibiendo losrayos que hacen que se ilumine demasiado tiempo y eso puede dañarla.

I.S.T. “Clorinda Matto de Turner - Calca”
Docente: Tec Edgar Jihuaña Quispe20
De la listadesplegableselecciona el protectorque más te guste,tendrás una pequeñarepresentación en laventana de arriba.
Con la opción Vistapreviapuedes vercómo quedará una vezpuesto. Cuandomuevas el raton opulses alguna tecla lavista previa terminará.
Puedes modificar elintervalo de tiempoque tarda en aparecerel protector de pantallacon el parámetroEsperar.
El botónconfiguración nospermite personalizarmás las característicasde la imagen que seutiliza como protector,según la imagen que se utilice las propiedades que nos permita configurar variaran.
Puedes poner contraseña al protector de pantalla que configures con la opción Protegercon contraseña al reanudar para evitar que alguien pueda trabajar en nuestro ordenadorcon nuestra sesión. Para escribir la contraseña pulsa en el botón Cambiar e indica lacontraseña que deseas, después vuelve a escribirla para confirmarla. Pulsa Aceptar.Cuando se active el protector de pantalla te aparecerá un cuadro de diálogo pidéndote queintroduzcas la contraseña si quieres desactivarlo y continuar trabajando.

I.S.T. “Clorinda Matto de Turner - Calca”
Docente: Tec Edgar Jihuaña Quispe21
Configurar la Pantalla (II)
La Apariencia de la Pantalla
Cómopersonalizar lasventanas de WindowsXP.
Selecciona lapestaña Aparienciade la ventanaPropiedades dePantalla.
De la listaElemento seleccionaqué parte de lasventanas de Windowsdeseas personalizar.Por ejemplo elescritorio, losiconos,etc.
De la lista deCombinaciónselecciona alguno delos estilos que teproponen.
De la pestaña deFuente selecciona elestilo de letra quemás te guste. Puedesindicar también sutamaño y según elelemento que seapodrás cambiar elcolor.
Una vez creada tuaparienciapersonalizada puedesguardarla pulsando enGuardar como ydándole un nombre.
Una vezseleccionados loscambios que deseaspulsa en Aceptar.

I.S.T. “Clorinda Matto de Turner - Calca”
Docente: Tec Edgar Jihuaña Quispe22
Cómopersonalizar lasventanas deWindowsXP con Temas.
Un Tema no esmás que una forma deagrupar las distintascaracterísticas queafectan a laapariencia deWindows XP dándoleun nombre. De estaforma podemoscambiar de Tema conun solo clic.
Selecciona lapestaña Aparienciade la ventana Temas.
De la lista Temaselecciona el temaque prefieras. En laparte inferior verásuna muestra de comoqueda ese tema.
Si has hechocambios de aparienciay quieres guardarlos,selecciona Mi temaactual y pulsaGuardar como... , tesaldrá una ventanapara que le des unnombre.
Una vezseleccionados loscambios que deseespulsa en Aceptar.
Apagado del Sistema
Test de conocimientos previos

I.S.T. “Clorinda Matto de Turner - Calca”
Docente: Tec Edgar Jihuaña Quispe23
Apagar el equipo
Para apagar el Sistema hacer clic en Inicio - Apagar equipo y después en Apagar.
¡IMPORTANTE!
No apagar el PC hasta que no aparezca el mensaje que indica que se puede apagar el equipode manera segura.
Algunos equipos (sobre todo los más modernos) se apagan automáticamente.
Con el apagado del equipo se borran todos los datos de la memoria y de todos los programasque tengan archivos abiertos y sin grabar. Aconsejo cerrar todos los programas en uso,guardando los archivos abiertos, antes de apagar el Sistema.
Reiniciar
Reiniciar el Sistema es que se apague y se vuelva a arrancar.
Su objetivo puede ser su mal funcionamiento, funcionamiento errático, instalación deprogramas y/o dispositivos, etc.
Para ello es preciso hacer clic en Inicio - Apagar equipo y después Reiniciar.
Es preciso tener las mismas precauciones que al Apagar el Sistema ya que el efecto es apagary encender, un proceso seguido del otro, sin intervención nuestra.
Anotación
Truco para no reiniciar después de instalar un programa. Hay programas que cuandotermina su instalación nos indica que tenemos que reiniciar para que funcione correctamente;se puede ir al Administrador de tareas (Pulsar Control-Alt-Supr) y en la pestaña de Procesosbuscar EXPLORER.EXE, seleccionarlo y pulsar en Terminar Proceso, una vez hecho esto ir a

I.S.T. “Clorinda Matto de Turner - Calca”
Docente: Tec Edgar Jihuaña Quispe24
la pestaña aplicaciones - Tarea nueva y escribir EXPLORER.EXE: ya está el programafuncionando como si se hubiera reiniciado el Sistema.
Si se tiene que reiniciar porque se ha instalado un dispositivo (tarjeta gráfica, pantalla, memoriaUSB, etc.) este truco no funciona, ES PRECISO REINICIAR EL SISTEMA.
Suspender
Este modo se activa de dos formas distintas:
• Es una de las opciones del Apagado del equipo (Inicio - Apagar el equipo - Suspender).En este caso se realiza de forma manual.
• Al pasar un tiempo, definido por nosotros en las Opciones de Energía.
Este estado reduce el consumo de energía del equipo.
¡IMPORTANTE!El ahorro de energía es crítico en los ordenadores portátiles, cuando están funcionando conbatería. Es preciso tener en cuenta que hay algunos drivers de pantalla que dan problemascuando el PC se pone en Suspensión. (hace unos días la casa HP ha sacado a la venta unportátil que, con baterías, dicen que tiene una autonomía de 24 horas)