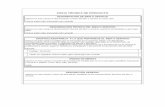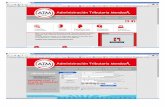SUPERINTENDENCIA DE BIENES NACIONALES · Ingrese a la opción Ingreso de Bienes del módulo de...
-
Upload
vuongthien -
Category
Documents
-
view
227 -
download
0
Transcript of SUPERINTENDENCIA DE BIENES NACIONALES · Ingrese a la opción Ingreso de Bienes del módulo de...

SSUUPPEERRIINNTTEENNDDEENNCCIIAA DDEE BBIIEENNEESS NNAACCIIOONNAALLEESS GERENCIA DE PLANEAMIENTO Y DESARROLLO
( JEFATURA DE SISTEMAS )
SOFTWARE INVENTARIO MOBILIARIO INSTITUCIONAL
( SIMI )
- CASO PRACTICO -

SBN / SIMI - Caso Practico
2
INDICE
Pag. I. INTRODUCCION .................................................................................................................... 3 II. ENTIDAD ............................................................................................................................... 4 III. LOCALES ............................................................................................................................ 5 3.1. Ingreso de Locales ............................................................................................................. 5 3.2. Búsqueda por Local ............................................................................................................ 7 IV. AREAS Y OFICINAS ........................................................................................................... 8 4.1. Ingreso de Area .................................................................................................................. 8 4.2. Eliminación de Area ........................................................................................................... 10 4.3. Ingreso de Oficina .............................................................................................................. 11 IV. FUNCIONARIOS ................................................................................................................ 13 4.1. Ingreso de Funcionario ...................................................................................................... 13 4.2. Búsqueda por Funcionarios ............................................................................................... 14 4.3. Actualización de Funcionarios .......................................................................................... 15 4.4. Agregación de Local .......................................................................................................... 16 V. BIENES ................................................................................................................................ 17 5.1. Ingreso de Bienes .............................................................................................................. 17 5.2. Modificación de Bienes ...................................................................................................... 19 5.3 Traslado de Bienes ............................................................................................................ 22 5.4 Acto de Gestión de Bienes ................................................................................................ 24 VI. BAJA DE BIENES ............................................................................................................... 29 6.1. Ingreso de Bienes a dar de Baja ....................................................................................... 29 6.2. Modificación de bienes dados de baja.................................................................................31 6.3. Acto de Disposición de Bienes .......................................................................................... 34

SBN / SIMI - Caso Practico
3
I. INTRODUCCION
Para cumplir con uno de los objetivos de la Superintendencia de Bienes Nacionales, el cual es llevar el control de la propiedad mobiliaria Estatal, se ha diseñado el aplicativo “Software Inventario Mobiliario Institucional” desarrollado en Visual FoxPro.
Este aplicativo permite que las instituciones estatales registren sus inventarios de bienes muebles y lo remitan a la SBN, para llevar un adecuado control y administración de sus mobiliarios. Este software a diferencia de sus versiones anteriores trabaja sobre plataformas de entorno gráfico sin ningún tipo de limitaciones a su vez siendo éste mas amigable al usuario; contando además con nuevas opciones tales como selección y/o filtrado de Locales y Funcionarios, control de Actos de Gestión y Actos de Disposición Final, búsqueda y consulta del Catálogo Nacional de Bienes Muebles del Estado, reportes varios y estadísticas, etc. Se debe resaltar que este software permite la migración de los datos registrados en la versión anterior (IMI 2.5) a esta nueva versión realizando para ello una serie de validaciones (estructura de tablas y datos registrados) que deberán ser subsanadas a fin de trabajar correctamente con esta información.
Este caso Práctico está enfocado a describir al detalle las opciones principales que posee el SIMI con la finalidad que Ud. amigo usuario se familiarice con la utilización de este software. Para tal efecto se presenta paso a paso que es lo que debe hacer en cada una de sus opciones principales.

SBN / SIMI - Caso Practico
4
II. ENTIDAD 1.1. INGRESO DE ENTIDAD Para efectos de ingresar un bien, elegimos primero la Entidad en este caso será la Superintendencia de Bienes Nacionales: 1. Ingrese a la opción Datos de la Entidad del módulo Entidad del Menú Principal o haga
click directamente en el Icono siguiente.
2. Del combo entidad elija Superintendencia de Bienes Nacionales y en Dependencia coloque Sede Central, tal como se visualiza en la siguiente pantalla:
3. Click en el botón [Grabar]. Aparecerá el siguiente mensaje.
Selección de la Entidad especificada
Cuadro de texto donde colocará el nombre de la dependencia
Botón para grabar la información registrada

SBN / SIMI - Caso Practico
5
III. LOCALES 2.1. INGRESO DE LOCALES Se ingresarán 2 locales: Local01, Local02: 1. Ingrese a la opción Locales de la Entidad del módulo Entidad del Menú Principal o haga
click directamente en el Icono siguiente:
2. Click en el botón [Nuevo]. 3. Registre 2 nuevos locales para la entidad “Superintendencia de Bienes Nacionales”. Estos
locales son: «Local01» y «Local02» Los detalles a colocar para el Local01 son los siguientes:
Nombre del local: Local01 Propiedad: Privada Área: 1000 UM: m2 Tipo Vía: Jirón Dirección: Junin Nro.: 933 Departamento: Lima Provincia: Lima Distrito: Lima
Luego de haber seguido este procedimiento la ventana quedará de la siguiente manera:
Botón nuevo, el cual al hacer click se desactiva
Datos del Local 01 colocados es sus respectivos cuadros de texto

SBN / SIMI - Caso Practico
6
4. Click en el botón [Grabar]. Aparecerá el siguiente mensaje:
5. A continuación los detalles a colocar para el Local02, el cual procederá de manera análoga
a la inserción de datos del primer local:
Nombre del local: Local02 Propiedad: Estatal Área: 1000 UM: m2 Tipo Vía: Avenida Dirección: Los Centuriones Mz.: D Lote: 3 Departamento: Arequipa Provincia: Arequipa Distrito: Cayma Tipo de Moneda: Dólares Cuenta Contable: 331.01 Terrenos Valor contable: 15000.00
Luego de haber colocado estos datos la ventana quedará de la siguiente manera:
Botón nuevo, el cual al hacer click se desactiva
Datos del Local 01 colocados es sus respectivos cuadros de texto

SBN / SIMI - Caso Practico
7
6. Click en el botón [Grabar]. Aparecerá el siguiente mensaje:
2.2. BÚSQUEDA POR LOCAL 1. Ingrese a la ventana Locales de la Entidad tal como lo hizo anteriormente. 2. Ubicar el cursor en el cuadro de texto ubicado a la derecha de Filtrar por local.
Antes de ingresar información en Filtrar por local
3. Ingresar el nombre Local01 el cuadro de texto ubicado a la derecha de Filtrar por local.
Al momento de ingresar información en Filtrar por local:
Locales registrados anteriormente
Cuadro de texto donde al colocar el nombre del local , realiza el filtro del local a ubicar.
Fila activada que indica que se ubico el local requerido (Local01)

SBN / SIMI - Caso Practico
8
III. ÁREAS Y OFICINAS 3.1. INGRESO DE ÁREA 1. Ingrese a la opción Áreas y Oficinas de la Entidad del módulo Entidad del Menú Principal
o haga click en el Icono siguiente:
2. Click en el botón [Nuevo] (registro de áreas). Visualizará la siguiente pantalla:
3. Coloque la siguiente área y siglas correspondientes para el Local01 tal como se detalla a continuación:
LOCAL AREA SIGLAS Local01 Jefatura de
Sistemas JSIS
Botón nuevo, el cual al hacer click se desactiva

SBN / SIMI - Caso Practico
9
4. Click en el botón [Grabar]. Aparecerá el siguiente mensaje:
5. En la misma Ventana Áreas y Oficinas por Local haga click en el botón [Nuevo] para
registrar la siguiente información:
LOCAL AREA SIGLAS Local01 Jefatura de Proyectos JPROY
Cuadro de texto donde se ingresa el nombre del área respectiva (Jefatura de Sistemas)
Cuadro de texto donde se ingresa las siglas del área respectiva (JSIS)
Cuadro de texto donde se ingresa el nombre del área respectiva (Jefatura de Proyectos)
Cuadro de texto donde se ingresa las siglas del área respectiva (JPROY)

SBN / SIMI - Caso Practico
10
6. Click en el botón [Grabar]. Aparecerá el siguiente mensaje:
7. En la misma Ventana Áreas y Oficinas por Local haga click en el botón [Nuevo] para
registrar la siguiente información:
LOCAL AREA SIGLAS Local02 Logística LOG
8. Click en el botón [Grabar]. Aparecerá el siguiente mensaje:
3.2. ELIMINACIÓN DE ÁREA
1. Ingrese a la ventana Áreas y Oficinas por Local, como lo hizo anteriormente. 2. Ubíquese en el Local02 y seleccione el área Jefatura de Proyectos.
Cuadro de texto donde se ingresa el nombre del área respectiva (Logística)
Cuadro de texto donde se ingresa las siglas del área respectiva (LOG)

SBN / SIMI - Caso Practico
11
3. Click en el botón [Eliminar]. Aparecerá el siguiente mensaje:
4. Click en Si en el mensaje de consulta de sistema. De esta forma el área en cuestión
fue eliminada. 3.3. INGRESO DE OFICINA
1. Abrir la Ventana de Áreas y Oficinas, tal como se explico en el caso de Ingreso de áreas.
2. Seleccionar el Local: Local01 y ubicarse en el área: Jefatura de Sistemas y en la parte inferior de la ventana (Oficinas por áreas) hacer click en el botón [Nuevo].
Selección del Local: Local01
Selección del área Jefatura de Proyectos

SBN / SIMI - Caso Practico
12
3. Colocar en el cuadro de texto Oficina ,el nombre de la oficina a ingresar que en este caso
será: Desarrollo.
4. Click en el botón [Grabar]. Aparecerá el siguiente mensaje:
Selección del Local: Local01
Selección del área Jefatura de Proyectos
Cuadro de texto donde se coloca el nombre de la Oficina

SBN / SIMI - Caso Practico
13
IV. FUNCIONARIOS 4.1. INGRESO DE FUNCIONARIOS
1. Ingrese a la opción Funcionarios de la Entidad del módulo Entidad del Menú Principal o haga click en el Icono siguiente:
2. Click en el botón [Nuevo] y registre al siguiente funcionario, con los siguiente datos anexos:
FUNCIONARIO LOCAL ÁREA Michael Palacios Curi Local01 Jefatura de Sistemas
Filtrado de Funcionarios
Listado de Funcionarios
Listado de Locales por Funcionarios
Listado de Áreas de Locales por Funcionarios
Botones de acción
Datos del Funcionario
Selección de Local y Area
Botones de acción

SBN / SIMI - Caso Practico
14
1. Click en el botón [Grabar]. Aparecerá el siguiente mensaje:
2. Ahora en la Ventana Funcionarios que se queda activa luego de haber grabado el primer funcionario añadimos otro funcionario con los siguientes datos anexos:
FUNCIONARIO LOCAL ÁREA Luis Félix Mejía Tam Local01 Jefatura de Sistemas
La ventana queda de la siguiente forma:
3. Click en el botón [Grabar]. Aparecerá el siguiente mensaje:
4.2. BÚSQUEDA POR FUNCIONARIOS
1. Ingrese a la ventana Funcionarios por Local y Área, descrito en el procedimiento anterior.
2. Ubicar el cursor en Filtrar por Funcionario.

SBN / SIMI - Caso Practico
15
3. Ingrese el nombre Michael Palacios Curi, al lado izquierdo de la etiqueta Filtrar por
Funcionario. (en la medida que va escribiendo el nombre, se va filtrando la búsqueda)
4.3. ACTUALIZACIÓN DE FUNCIONARIOS
1. En la ventana Funcionarios por Local y Área hacer click en el botón [Actualizar]. Aparecerá la siguiente ventana:
2. En esta ventana de Funcionarios, modificar al funcionario Michael Palacios Curi, colocándole ahora: Michael Edgard Palacios Curi
Filtrado de Funcionarios
Cuadro de texto a colocar el nombre del funcionario a ubicar
Cuadro de texto a modificar

SBN / SIMI - Caso Practico
16
3. Click en el botón [Grabar], para actualizar el funcionario. Aparecerá el siguiente mensaje:
4. Click en el botón [Aceptar]. Ahora observaremos la ventana Funcionarios por Local y Área, con los datos del funcionario corrrectamente actualizados.
4.4. AGREGACIÓN DE LOCAL
1. En la ventana Funcionarios por Local y Área ubicarse en el funcionario Michael Edgard Palacios Curi ya haga click en el botón Agregar.
2. Ahora en esta ventana de Funcionarios al funcionario mencionado agregarle el Local02 y el área Logística
3. Click en el botón [Grabar]. Aparecerá el siguiente mensaje:
Nombre del Funcionario seleccionado
Selección de Local y Area a agregar

SBN / SIMI - Caso Practico
17
V. BIENES 5.1. INGRESO DE BIENES
1. Ingrese a la opción Ingreso de Bienes del módulo de Bienes del Menú Principal o haga click en el Icono siguiente:
Visualizará la siguiente pantalla:
2. Ingrese en el cuadro de texto del tipo de bien el texto Computadora personal Portátil y registre la siguiente información relacionada a este bien:
TIPO DE CUENTA: Activo Fijo
CUENTA CONTABLE: 332.01.01 – Para uso de la Entidad
FORMA DE ADQUISICIÓN: Compra FECHA: 10/02/2003 DOC. ADQ.: Orden de compra VALOR EN LIBROS: 1500.00 ESTADO DEL BIEN: Nuevo USUARIO: Luis Félix Mejía Tam LOCAL: Local01 AREA: Jefatura de Sistemas OFICINA: Desarrollo TIPO DE INGRESO: Ingreso por unidad
Cuadro de texto del tipo bien perteneciente al Catálogo de Bienes
Lista de Bienes
Botones de acción
Tipo de ingreso del bien
Datos de los Bienes

SBN / SIMI - Caso Practico
18
3. Click en el botón [Grabar] para registrar este bien. Aparecerá el siguiente mensaje:
4. Luego de hacer click en la ventana anterior, ingrese en el cuadro de texto del tipo de bien el texto Abonadoras en General y registre la siguiente información relacionada a este bien:
TIPO DE CUENTA: Activo Fijo
CUENTA CONTABLE: 332.01.01 – Para uso de la Entidad
FORMA DE ADQUISICIÓN: Compra FECHA: 10/02/2003 DOC. ADQ.: Orden de compra VALOR EN LIBROS: 1000.00 ESTADO DEL BIEN: Bueno USUARIO: Michael Edgard Palacios Curi LOCAL: Local01 AREA: Jefatura de Sistemas OFICINA: Desarrollo TIPO DE INGRESO: Ingreso por unidad
Cuadro de texto donde se ingresa el bien a localizar (Computadora Personal Portátil)
Datos del bien (Computadora Personal Portátil)

SBN / SIMI - Caso Practico
19
5. Click en [Grabar] para registrar este bien.
5. Click en el botón [Aceptar]. 5.2. MODIFICACIÓN DE BIENES
1. Ingrese a la opción Modificación de Bienes. del módulo Bienes del Menú de
Opciones, donde visualizará la siguiente pantalla:
Cuadro de texto donde se ingresa el bien a localizar (Abonadoras en General)
Datos del bien (Abonadoras en General)

SBN / SIMI - Caso Practico
20
2. Click en el botón de [Acceso al listado de bienes]: . Aparecerá los bienes activos (Bienes registrados anteriormente):
3. Elegir el tipo de bien Computadora Personal Portátil y haga click en [Aceptar] 4. Ingresar el correlativo correspondiente a ese bien: 0001
Selección del Tipo de Bien a modificar
Búsqueda de Bienes
Botones de acción
Visualización de datos técnicos y ficha de datos
Datos del Bien
Listado de Bienes Activos registrados
Filtrado del Tipo de Bien
Botones de acción
Botón de acceso al Listado de Bienes

SBN / SIMI - Caso Practico
21
5. En la ventana anterior tiene la opción de hacer cualquier modificación correspondiente al bien seleccionado. Para este caso solo hará un cambio, asignando los siguientes datos:
TIPO DE CUENTA CUENTA CONTABLE Cuenta de Orden 07.03.03 – Muebles y
Enseres no depreciables
6. Click en [Grabar]. Aparecerá la siguiente ventana:
Ingreso del Correlativo del Bien
Botón Imprimir Ficha

SBN / SIMI - Caso Practico
22
7. Click en el botón Aceptar. Luego, estos cambios se reflejarán en las tablas del sistema y podrá visualizarla en la Ficha de datos, para tal efecto haga click en el botón [Imprimir Ficha] de la ventana Modificación de Bienes.
5.3. TRASLADO DE BIENES Ahora proceda a trasladar los bienes, en este caso la computadora portátil pasará de Michael Palacios Curi a Luis Félix Mejía Tam.
1. Ingrese a la opción Traslado de Bienes del módulo Bienes del Menú Principal.

SBN / SIMI - Caso Practico
23
2. Elija los siguientes datos de origen
USUARIO LOCAL AREA OFICINA BIEN A TRASLADAR Michael Palacios Curi Local 01 Jefatura de Sistemas Desarrollo Abonadora en General
3. Click en el botón «Pasar uno a uno» 4. Trasladamos el bien mencionado a los siguientes datos destino:
USUARIO LOCAL AREA OFICINA Michael Palacios Curi Local02 Logística Almacén
Botones del tipo Combo donde puede localizar el destino de los Bienes
Botones del tipo Combo donde puede localizar el origen de los Bienes Botones de
acción
Listado de Bienes a ser trasladados
Listado de Bienes de la ubicación origen
Datos de origen que han sido seleccionados
Bien a trasladar
Botón Pasar uno a uno

SBN / SIMI - Caso Practico
24
La ventana Traslado de Bienes quedará de la siguiente manera:
5. Click en el botón [Trasladar]. Aparecerá el siguiente mensaje:
6. Click en el botón [Si]. Aparecerá el siguiente mensaje:
7. Click en el botón [Aceptar]. 5.4. ACTO DE GESTIÓN DE BIENES A continuación realice un acto de gestión: «Afectación en Uso».
1. Ingrese a la opción Acto de Gestión del módulo Bienes del Menú Principal.
Botón Trasladar
Datos destino

SBN / SIMI - Caso Practico
25
2. Elija la opción Búsqueda por denominación. Haga click en el botón de Acceso al
listado de bienes: . Aparecerá los tipos de bienes activos (Bienes registrados anteriormente). De estos bienes elija: Abonadoras en general.
3. Click en el botón [Aceptar]. 4. Ahora en la ventana Acto de Gestión de Bienes, colocar en el cuadro de texto
Ingreso de correlativo, el valor 0001 y haga click en el botón Buscar.
Selección del Tipo de búsqueda
Búsqueda de Bienes
Botón de acción
Visualización de datos técnicos y ficha de datos
Datos del Acto de Gestión
Datos del Bien
Botón de acceso al Listado de Bienes

SBN / SIMI - Caso Practico
26
5. Click en el botón [Generar Acto de Gestión]. 6. Se activará la parte donde colocará los datos del Acto de Gestión. Haga click en la
opción [Afectación en Uso] y coloque los siguientes datos:
Nro. RESOLUCION FECHA INICIO FECHA VENCIMIENTO BENEFICIADO 6598745 02/05/2003 01/02/2004 Willy Dahua
7. Click en el botón [Afectar en uso] para grabar los datos. Aparecerá el siguiente mensaje:
Botón para Generar acto de Gestión
Datos del Acto de Gestión
Botón para Afectar en Uso el bien seleccionado
Datos del Acto de Gestión
Opción: Afectación en uso
Opción: Afectación en uso
Botón Buscar
Cuadro de texto Ingreso de Correlativo

SBN / SIMI - Caso Practico
27
8. Click en el botón [Si]. Aparecerá el siguiente mensaje:
9. Click en Imprimir ficha, se observará el siguiente Reporte que contiene datos de Acto de Gestión relacionados al Bien Abonadoras en General (Correlativo 0001).
Ahora hay que tener en cuenta que los datos de la Abonadora en General 0001 no puede ser dado de baja porque tiene un Acto de Gestión registrado, para ello debemos Desafectar aquel Acto de Gestión, de la siguiente forma:
1. En la misma ventana Acto de Gestión de Bienes, se ha activado el botón [Desafectar] para el bien en cuestión.

SBN / SIMI - Caso Practico
28
2. Click en el botón [Desafectar]. Aparecerá el siguiente mensaje:
3. Click en el botón [Si]. Aparecerá la siguiente ventana:
De esa forma el bien habrá sido desafectado.

SBN / SIMI - Caso Practico
29
VI. BAJA DE BIENES 6.1. INGRESO DE BIENES A DAR DE BAJA
1. Ingrese a la opción Baja de Bienes del módulo Baja de Bienes del Menú Principal.
2. Click en el botón de Acceso al listado de bienes: . Aparecerá los tipos de bienes activos (Bienes registrados anteriormente). De estos bienes elija: Abonadoras en general.
3. Click en el botón [Aceptar]. Luego en la ventana Baja de Bienes, ingrese en el
cuadro de texto del correlativo del bien el valor 0001 y luego click en el botón [Buscar].
Selección del Tipo búsqueda del bien
Búsqueda de Bienes
Botón de acción
Visualización de datos técnicos y ficha de datos
Datos de la Baja del Bien
Datos del Bien
Botón Acceso a Listado de Bienes

SBN / SIMI - Caso Practico
30
4. A continuación colocar los siguientes datos:
TIPO DE CUENTA
CUENTA CONTABLE
Nro. RESOLUCION
FECHA DE RESOLUCION DE BAJA CAUSAL
Activo Fijo 332.02.01 – Equipo de transporte 6598743B 02/02/2004 Obsolescencia técnica
5. Click en [Grabar]. Aparecerá el siguiente mensaje:
Botón Buscar
Cuadro de texto del Correlativo del bien

SBN / SIMI - Caso Practico
31
6. Click en el botón [Si].
Luego de hacer click en el botón [Aceptar] del mensaje anterior, en la ventana de Baja de Bienes se presenta el botón [Acto de Disposición] a través del cual puede hacer el Acto de Disposición Final del Bien en mención directamente.
6.2. MODIFICACIÓN DE BIENES DADOS DE BAJA 1. Ingrese a la opción Baja de Bienes del módulo Baja de Bienes del Menú Principal.

SBN / SIMI - Caso Practico
32
2. Luego de haber hecho la búsqueda por Código según Catálogo, haga click en el botón de Acceso al listado de bienes: . Aparecerán los bienes dados de baja. De estos bienes elija: Abonadoras en general.
3. Click en el botón [Aceptar]. Luego en la ventana Baja de Bienes, ingrese en el cuadro de texto del correlativo del bien el valor 0001 y luego click en el botón [Buscar]. Los datos correspondientes al bien de baja elegido aparecerán en la siguiente ventana:
Selección del Tipo búsqueda del bien
Búsqueda de Bienes
Botón de acción
Visualización de datos técnicos y ficha de datos
Datos de la Baja del Bien
Datos del Bien
Botón Acceso a Listado de Bienes

SBN / SIMI - Caso Practico
33
4. A continuación realizar las modificaiones respectivas, colocando los siguientes datos:
TIPO DE CUENTA
CUENTA CONTABLE
Nro. RESOLUCION
FECHA DE RESOLUCION DE BAJA CAUSAL
Cuenta de Orden
07.03.03 – Muebles y enseres no
depreciables 6598743B 02/04/2004 Destrucción o Siniestro
5. Click en [Grabar]. Aparecerá el siguiente mensaje:
Nuevos datos
Nuevos datos

SBN / SIMI - Caso Practico
34
6. Click en el botón [Si].
6.3. ACTO DE DISPOSICIÓN DE BIENES
1. Ingrese a la opción Acto de Disposición del módulo Baja de Bienes del Menú Principal, donde aparecerá la siguiente ventana:
2. Coloque los siguientes datos en Acto de Disposición:
Nro RESOLUCION FECHA DE RESOLUCION O
DISPOSICION ACTO
1523456 02/06/2004 Donación
Selección del Tipo de Bien
Búsqueda de Bienes
Botón de acción
Visualización de datos técnicos y ficha de datos
Datos de la Baja del Bien
Datos del Bien

SBN / SIMI - Caso Practico
35
3. Click en el botón [Grabar] . Aparecerá el siguiente mensaje:
4. Click en el botón [Si]. Aparecerá el siguiente mensaje: