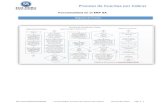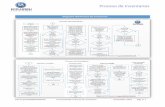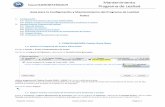SuperADMINISTRADOR Contabilidad -...
Transcript of SuperADMINISTRADOR Contabilidad -...

SuperADMINISTRADOR
Soporte Técnico ©ECO-HORU Marzo 2019 Página 1 de 55
CONTABILIDAD
SuperADMINISTRADOR
Contabilidad Procesos de saldos y movimientos Contables. En esta guía encontrará explícitos los pasos a seguir para configurar el sistema SuperADMINISTRADOR y utilizar el módulo de Contabilidad, incluye la Contabilidad Electrónica SAT.
Índice. Catálogos y Pólizas Automáticas
1. Catálogos. 1.1 Cuentas. 1.2 Centros de ICG. 1.3 Tipos de Pólizas.
1.4 Conceptos de Subcuentas Genéricas. 2. Generación de Pólizas 3. Activos Fijos.
3.1 Listado de INPC. 3.2 Captura de Activos Fijos. 3.3 Cédula de Depreciación Mensual o Anual. Proceso Diario
4. Captura de Póliza. 5. Verificador de Pólizas. 6. Estado de Cuenta Contable.
Reportes 7. Balance. 7.1 Configuración 7.2 Impresión 8. Estado de Resultados.
8.1 Configuración 8.2 Impresión 9. Balanza de Comprobación. 10. Relaciones Analíticas. 11. Mayor General. 12. Diario General. 13. Control Global. 14. Balance Comparativo. 15. Estado de Resultados Comparativo.
Contabilidad Electrónica 16. Contabilidad Electrónica SAT. 16.1 Generar XML de Catálogo de Cuentas. 16.2 Generar XML de la Balanza Mensual. 16.3 Generar XML de la Balanza Anual. 16.4 Generar XML de las Pólizas. 16.5 Generar XML del Auxiliar de Cuenta. 16.6 Generar XML del Reporte Auxiliar de Folios. 16.7 Administración de CSD. Póliza de Apertura y Reprocesar Saldos 17.0 Reprocesar Saldos Mensuales. 18.0 Póliza de Apertura. Para regresar al “Índice” haga clic en “Regresar”, que se encuentra al final de cada punto.
1. Catálogos. Alta, Bajas, Cambios, Consulta y/o Impresión de Catálogos de Cuentas Contables, Centros de Costos, Tipos de Pólizas y Conceptos de Subcuentas Genéricas, a utilizar en el sistema.
1.1 Cuentas. Haga clic en el Menú “Contabilidad” y seleccione el submenú “Catálogos – Cuentas”. Al inicio se envía un mensaje para seleccionar si se carga al sistema el catálogo de cuentas predefinido o si se desea cargar su propio Catálogo de Cuentas.

SuperADMINISTRADOR
Soporte Técnico ©ECO-HORU Marzo 2019 Página 2 de 55
CONTABILIDAD
Cargar Catálogo propio de la empresa. Dar clic en No para importar el catálogo propio o capturarlo. En la ventana de Cuentas se muestra solo el nombre de la Empresa. Paso 1. Revisar/Configurar la estructura de Cuentas, predefinido está 4 niveles con 4 dígitos cada nivel. Dar clic sobre la etiqueta Ir a pantalla de Estructura de Cuentas para indicar al sistema la estructura de Cuentas Contables de la empresa a utilizar. Estructura: Capturar la estructura de los niveles contables distinta a la predefinida por el sistema. Se acepta número 9 y espacio, solo un espacio entre cada nivel. El máximo número de niveles es 9. Ejemplo 9999 999 999 999 999. Nombre. Nombre de la Cuenta de Mayor, Subcuenta, Subsubcuenta, Subsubsubcuenta, según corresponda (50 caracteres). Código Agrupador de Cuenta SAT. Seleccione Código Agrupador del SAT para la Cuenta Contable, sirve para la Contabilidad Electrónica. Notas. Máximos 9 niveles en 30 posiciones de impresión contando el espacio entre cada nivel. Estructura contable predefinida 9999 9999 9999 9999. Se recomienda el mínimo de niveles para evitar costos de proceso y análisis de la información. Paso 2. Siga las instrucciones implícitas en la guía para importar Catálogo de Cuentas Contables. Para consultar la guía haga clic aquí. Una vez terminado el proceso de importación del Catálogo de Cuentas, según su Contabilidad, se muestra la ventana con la estructura de árbol de las cuentas importadas.
Cargar Catálogo predefinido por el sistema. Al dar clic en el botón SI en la ventana de selección para cargar catálogo, se muestra la ventana de Carga de Cuentas Contables.

SuperADMINISTRADOR
Soporte Técnico ©ECO-HORU Marzo 2019 Página 3 de 55
CONTABILIDAD
Dar clic en la casilla de Renglones a Seleccionar para activar que se carguen estos renglones. Dar clic en el botón Proceder para iniciar con la carga al catálogo de cuentas o dar clic en Cancelar para no realizarla. Al terminar se muestra la ventana con la estructura de árbol de las cuentas contables que integran el catálogo. ALTAS, BAJAS, CAMBIOS, CONSULTA Empresa. Seleccione o teclee su número (1-999). Clic en etiqueta para su Mantenimiento. Buscar: Teclear parte del nombre de un código contables y se abre una ventana mostrando las coincidencias, al dar clic en la ventana sobre el nombre de una cuenta, automáticamente se selecciona (cambia a color rojo) y se muestra a la derecha los datos de la cuenta. Nota: Las Cuentas Contables que integran el catálogo se visualizan en una estructura de árbol iniciando con el nombre de la Empresa. Cuenta de Mayor. Al dar clic sobre el nombre de la Empresa (cambia a color rojo) se abre la ventana para dar de alta una cuenta de mayor o buscarla.

SuperADMINISTRADOR
Soporte Técnico ©ECO-HORU Marzo 2019 Página 4 de 55
CONTABILIDAD
Al dar clic en la ventana sobre Alta de Cuenta Contable Mayor se muestra la pantalla de captura Clave: Capturar el código de la cuenta de mayor. Ejemplo: 1141 Nombre: Capturar la descripción de la cuenta. Ejemplo: Inventario de Maderas Importadas. Naturaleza del Saldo: Seleccionar la naturaleza del saldo: 1 Deudora (Los cargos suman y los abonos restan) o 2 Acreedora (Los cargos restan y los abonos suman al saldo). Dar clic en el Botón Aceptar para proceder o clic en botón Cancelar para regresar. Cuando es una alta de Cuenta de Mayor se muestra el mensaje para configurar la cuenta en el Balance o el Estado de Resultados. Botón Balance: seleccionar este botón para configurar la cuenta en el Balance y se hace un link a la pantalla de configuración. En el punto 7. Balance de esta guía se explica cómo configurarlo, después de lo cual se regresa a esta pantalla para continuar con las indicaciones de la cuenta. Botón Edo. Resultados: seleccionar este botón para configurar la cuenta en el Estado de Resultados y se hace un link a la pantalla de configuración, en el punto 8. Estado de Resultados se explica cómo configurarlo. Después de lo cual se regresa a esta pantalla para continuar con las indicaciones de la cuenta. Botón Cancelar: dar clic en este botón para no configurarlo y continuar con la captura de la cuenta de mayor. Posteriormente hay que configurarla entrando en la pantalla de Balance o Estado de Resultados seleccionando el engrane de Otras Opciones. A continuación se muestra la pantalla para capturar las indicaciones a nivel cuenta de mayor que se aplicarán también a los códigos de sus niveles inferiores: Código Agrupador del SAT: selecciona en la ventana el correspondiente. Ejem. 105 Inventario. No pasar saldo al sig. Ejercicio: Si se activa esta casilla cuando se realice la póliza de apertura del siguiente ejercicio esta cuenta no será considerada. No mostrar en Cont. Elec.: Activar esta casilla para que al generar la contabilidad electrónica no sea considerada.

SuperADMINISTRADOR
Soporte Técnico ©ECO-HORU Marzo 2019 Página 5 de 55
CONTABILIDAD
Tipo: al dar clic en el nombre se muestra una ventana para dar de alta distintos tipos que funcionen como agrupadores según los requerimientos de la empresa. Selecciona el tipo de los existentes o dejar en blanco. Instalaciones por Cuenta de Mayor o Nivel 1: Balance o Resultados: Seleccionar 1-Balance o 2- Resultados. Naturaleza del Saldo: Se muestra el capturado al dar de alta la cuenta o seleccionarlo: 1 Deudora, 2 Acreedora. Operación Adicional: Seleccione en ventana: 1-Ninguna, 2-Cartera Clientes, 3-Iva Recuperación, 4-Chequera, 5-Cartera de Proveedores. Nivel inicial del Código del Catálogo de Cuentas para manejar: Número Nivel Inicia. Dejar en blanco sino se definieron Catálogos de Gastos o capture número de nivel de la Cuenta Contable en el que inicia el Concepto de Gastos y/o Catálogo Genérico. Ejemplo: 2=Inicia en el nivel dos de la Cuenta Contable. Número de Catálogo. Seleccione el Catálogo al que pertenece el Concepto Genérico de Gasto y/o Subcuenta. Clic en etiqueta para su Mantenimiento. Indicación de que se capture el código adicional de Centros de Costos en los renglones de pólizas que contengan esta Cuenta de Mayor.
Clase de Centro de Ingresos, Costos y Gastos: Dar doble clic en renglón y dar clic en y en la ventana seleccione Clase de Centro de Ingresos, Costos y Gastos a asignar a la Cuenta Contable y se muestra en el renglón la selección, ejemplo 01 Mercancía y se abre un nuevo renglón. Para salir dar clic en el renglón anterior. Nota. Puede agregar más de una clase a la Cuenta Contable. Código adicional para desglosar las cuentas de Ventas, Devoluciones/Bonificaciones, Costos y Gastos. Código adicional a asignar a cada Artículo/Servicio para efectos de Ventas y Costos. Código adicional a asignar a cada Activo Fijo para efectos de enviar su Depreciación a Gastos. Activo Fijo: Activar esta casilla si la cuenta contable es de activo fijo. Se envía un mensaje por si aún no se ha dado de alta el Activo Fijo en el Catálogo proceder a realizar la alta y asignarle el código contable.
Dar clic en el Botón Grabar para guardar el alta, después de lo cual se presenta la Cuenta de Mayor en la estructura de árbol.
Buscar Cuenta Contable
Dar clic en el icono y se muestra la ventana de búsqueda. Teclear la cadena a buscar y presionar la tecla Enter o el icono de Búsqueda. Se muestra la ventana de coincidencias Para seleccionar dar doble clic sobre un renglón, se regresa a la pantalla inicial y se muestra en rojo la cuenta seleccionada y a la derecha las indicaciones de la cuenta. Alta de SubCuenta, Cambio de Nombre de Cuenta Contable, Buscar o Eliminar Cuenta y SubCuentas. Dar clic sobre el nombre de una Cuenta de Mayor, al ser seleccionada cambia a color rojo y se muestra la siguiente ventana para seleccionar una opción:

SuperADMINISTRADOR
Soporte Técnico ©ECO-HORU Marzo 2019 Página 6 de 55
CONTABILIDAD
Alta de SubCuenta Contable Al dar clic sobre esta etiqueta se presenta la siguiente ventana de captura:
Clave: Se muestra el consecutivo siguiente o capture el número, máximo el número de dígitos que se indicó para este nivel en la Estructura de Cuentas, predefinido 9999. Ejem. 2. Nombre: capturar su identificación. Ejemplo: Bancos Extranjeros. Dar clic en el Botón Aceptar para grabar y automáticamente se muestra en la estructura de árbol, como se ve en la imagen de arriba. Se asignan las indicaciones de la Cuenta de Mayor a al SubCuenta y a la derecha se muestra la ventana por si se quieren indicar párametros específicos:
Código Agrupador del SAT: seleccionar en ventana si se quiere un código distinto al indicado para la cuenta de mayor. La captura aquí indicada se hereda a los niveles inferiores. No pasar Saldo al sig. Ejercicio: activar esta casilla para que la subcuenta no se considere al generar la póliza de apertura del siguiente ejercicio. No mostrar en Cont. Elec.: Activar esta casilla para que al generar la contabilidad electrónica no sea considerada. Tipo: al dar clic en el nombre se muestra una ventana para dar de alta distintos tipos que funcionen como agrupadores según los requerimientos de la empresa. Selecciona el tipo de los existentes o dejar en blanco.
Cambio de Nombre de Cuenta Contable Dar clic sobre esta etiqueta en la ventana que muestra después de seleccionar una cuenta contable Nombre: capturar el nuevo nombre o modificar el existente. Dar clic en el Botón Aceptar para guardar el cambio o clic en Botón Cancelar para no proceder.
Eliminar Cuenta Contable y SubCuentas: Al dar clic en esta etiqueta según la cuenta seleccionando se envía el siguiente mensaje de confirmación el cuál incluye la clave y nombre de la cuenta a eliminar.

SuperADMINISTRADOR
Soporte Técnico ©ECO-HORU Marzo 2019 Página 7 de 55
CONTABILIDAD
Al dar clic en botón SI se elimina la Cuenta y los niveles inferiores siempre y cuando no tengan movimientos. Al dar clic en NO se cancela la eliminación. Altas, cambios y bajas de SubSubCuentas y demás niveles inferiores. Se procede de manera similar a lo antes explicado sólo basta con seleccionar una SubCuenta (rojo esta seleccionada), dar clic derecho para presentar el submenú de opciones, seleccionar Alta de SubCuenta Contable y a partir de allí se capturan los códigos contables del siguiente nivel, como se ve a continuación: De igual manera se selecciona para Buscar o Eliminar Códigos Contables. Barra de Botones
Si este icono se muestra antes de la Cuenta Contable significa que hay más niveles de cuentas, al dar clic sobre el se muestra el siguiente nivel.
Al dar clic sobre este icono se ocultan las códigos contables del nivel inferior.
Al dar clic en esta casilla se muestran todas las cuentas.
Al dar clic en esta casilla se muestra solo el nombre de la Empresa.
Nuevo Registro. Al dar clic se muestra la ventana para dar de alta un código contable a partir de la cuenta seleccionada.
Eliminar Registro. Al dar clic sobre este icono se va directamente a prensentr el aviso de confirmación para dar de baja el código contable seleccionado.
Buscar . Dar clic en este icono para realizar la busqueda por nombre como se explicó antes.
Guardar. Dar clic en este icono para guardar la captura.
Deshacer Cambios. Al dar clic se deshace la captura realizada en pantalla.
Imprimir. Al dar clic en este icono se muestra la pantalla para imprimir el Catálogo de Cuentas. Regresar.
1.3 Centros de ICG. Haga clic en el Menú “Contabilidad” y seleccione el submenú “Catálogos – Centros de ICG”. Crear Catálogo de Centros de Ingresos, Costos y Gastos (Centros de ICG) o código adicional para desglosar las Cuentas de Ventas, Devoluciones/Bonificaciones, Costos y Gastos.

SuperADMINISTRADOR
Soporte Técnico ©ECO-HORU Marzo 2019 Página 8 de 55
CONTABILIDAD
Identificación de Centros de Ingresos, Costos y Gastos. Centro. Seleccione o teclee su "Número" (1-99) para presentar sus datos en pantalla. Si no existe el "Número" se asume ALTA: Registro NUEVO, para que proceda a capturar los datos siguientes o regrese al "Número" para cancelar la ALTA. Subcentro. Seleccione o teclee su "Número" (1-99) para presentar sus datos en pantalla. Si no existe el "Número" se asume ALTA: Registro NUEVO, para que proceda a capturar los datos siguientes o regrese al "Número" para cancelar la ALTA. Subsubcentro. Seleccione o teclee su "Número" (1-99) para presentar sus datos en pantalla. Si no existe el "Número" se asume ALTA: Registro NUEVO, para que proceda a capturar los datos siguientes o regrese al "Número" para cancelar la ALTA. Nombre. Nombre del Centro, Subcentro, Subsubcentro, según corresponda (50 caracteres). Ejemplo: Mercancías. Ir a pantalla de Estructura de Centros de Ingresos, Costos y Gastos. Clic en nombre del dato para indicar al sistema la estructura de Centros de ICG a utilizar. Tipo. Seleccione Tipo de Centro de ICG para diferenciar su operación. 01=Mercancía. 50=Servicio. 60=Arrendamiento. 70=Reparaciones. 80=Producción. 90=Gastos.
Guarde los cambios realizados haciendo clic en el botón de la barra de botones. Regresar.
1.4 Tipos de Pólizas. Haga clic en el Menú “Contabilidad” y seleccione el submenú “Catálogos – Tipos de Pólizas”. Crear Catálogo de Tipos de Pólizas a utilizar a nivel general, para todas las Empresas y Sucursales.
Tipos de Pólizas. Clave. Capture clave que identifica al Tipo de Póliza (1 digito/letra). Ejemplo: D=Diario, E=Egreso e I=Ingreso. Nombre. Descripción del Tipo de Póliza (30 caracteres). Ejemplo: Ingreso. Inicia Enumeración. Seleccione Mes y/o Año. Ejemplo: Mes=Reinicia numeración en tipo de Póliza cada mes. Año. Reinicia numeración en tipo de Póliza cada año. Nunca. Clase. Seleccione Clase para diferenciar su operación. Ejemplo: Diario, Egreso e Ingreso. Observaciones. Capture información referente al Tipo de Póliza y/o datos que desee (hasta 20 caracteres).
Para salir de la pantalla haga clic en el botón en la barra de botones de la ventana. Al salir guarda los cambios realizados en pantalla. Regresar.
1.2 Conceptos de Subcuentas Genéricas. Haga clic en el Menú “Contabilidad” y seleccione el submenú “Catálogos – Conceptos de Subcuentas Genéricas”. Crear Catálogo de Conceptos de Subcuentas Genéricas. Dar de alta una sola vez las Subcuentas que se repitan en varias Cuentas de Mayor.

SuperADMINISTRADOR
Soporte Técnico ©ECO-HORU Marzo 2019 Página 9 de 55
CONTABILIDAD
Identificación de Conceptos de Subcuentas Genéricas. Instalar los diferentes Conceptos de Subcuentas Genéricas, los cuales funcionan como Subcuentas de la Cuenta Gastos de Operación y/o alguna otra. Número de Catálogo. Seleccione Catálogo al que pertenece el Concepto Genérico (1-99). Clic en etiqueta para su Mantenimiento. Concepto de Gasto. Seleccione o teclee su "Número" (1-999) para presentar sus datos en pantalla. Si no existe el "Número" se asume ALTA: Registro NUEVO, para que proceda a capturar los datos siguientes o regrese al "Número" para cancelar la ALTA. Nombre. Nombre del Concepto, Subconcepto ó Subsubconcepto, según corresponda (50 caracteres). Ejemplo: Salarios. Ir a pantalla de Estructura de Conceptos de Gastos. Clic en nombre del dato para indicar al sistema la estructura de Conceptos de Gastos a utilizar. El sistema predefine los Conceptos de Subcuentas Genéricas que normalmente son utilizados.
Guarde los cambios realizados haciendo clic en el botón de la barra de botones. Regresar.
2.0 Generación de Pólizas Generación de Pólizas en Automático evitando la recaptura de la información, se obtienen pólizas de. Ventas, Ingresos, Costos, Compras, Anticipos, Bancos, Tesorería, Control de Combustibles, Control de Mantenimiento de Vehículos, otras. Haga clic en el Menú “Contabilidad” y seleccione “Generación de Pólizas”. 2.1 Configuración de Pólizas
Por única vez hay que configurar los tipos de Pólizas que se van a generar en automático, en la pantalla de Generación de Pólizas que se muestra abajo al dar clic en el link Póliza a Generar se entra a la pantalla para configurar, véase la siguiente Guía para una explicación detallada de como configurar una póliza y sus asientos contables.
2.2 Generación de Pólizas Automáticas Al dar clic en Contabilidad > Generación de Pólizas se muestra al inicio en Póliza a generar una ventana con las pólizas configuradas para su selección. Póliza a generar: Al seleccionar una póliza automáticamente se muestran datos que se toman de la configuración.

SuperADMINISTRADOR
Soporte Técnico ©ECO-HORU Marzo 2019 Página 10 de 55
CONTABILIDAD
Configuración de Póliza seleccionada Período de Comprobantes: Capturar la fecha inicial y la fecha final del período de comprobantes a incluir en la generación o entrar al icono de calendario a seleccionarlas. Contenido: seleccionar a Totales por Código Contable o a Detalle por Comprobante. Módulo donde se generará: ya viene predefinido de la póliza solo es informativo no es modificable aquí. Tipo de Póliza a generar: se muestra el predefinido o seleccione el Tipo deseado. Número: capturar el número de póliza a generar. Fecha: se muestra la fecha final del período seleccionado o modificarla entrando al icono del calendario. Concepto General de la Póliza: se muestra el predefinido. Concepto de cada renglón de póliza: se muestra el predefinido Formato de póliza a generar: se muestra el predefinido o seleccionar en ventana: Cargar en contabilidad de SuperADMINISTRADOR, Archivo de texto para SuperCONTABILIDAD, Archivo de texto para otro sistema contable, Archivo de CSV para SuperADMINISTRADOR. Contabilizar Empresa y Sucursal: cuándo esta casilla se activa entonces se generan asientos para cada empresa y sucursal. Filtro de Tipo de Comprobantes: se muestran los tipos de comprobantes configurados para filtrar por ellos. Ejem: 31,33. Grabar a continuación otra póliza. Se muestra en blanco sino se va a grabar otra póliza o la póliza configurada que se va a grabar a continuación. También se muestra una ventana para seleccionarla. Consolidar códigos contables: cuando se generan más de dos pólizas al activar esta casilla se agrupan las mismas cuentas contable en un solo renglón. Mostrar solo Facturas canceladas en Rojo: esta casilla aplica para el Módulo de Ventas y se activa para conocer sólo las facturas canceladas. No Mostrar Facturas canceladas en Rojo: esta casilla aplica para el Módulo de Ventas y se activa para no incluir facturas canceladas. Filtros de Datos: capturar los filtros deseados, indique de uno en uno y/o rangos separados por comas. Ejemplo 1,3,6-9. Deje en nada para incluir Todos. Presione F2 para buscar. Dar clic en el icono de Impresión si se seleccionó en Formato de Póliza: Cargar archivo en SuperADMINISTRADOR se muestra la siguiente ventana

SuperADMINISTRADOR
Soporte Técnico ©ECO-HORU Marzo 2019 Página 11 de 55
CONTABILIDAD
Se muestran los filtros seleccionado para la generación. Para buscar el Número consecutivo de Póliza dentro del mes seleccione el icono , se muestra una ventana con todas la pólizas existentes para fácilmente conocer el consecutivo siguiente del tipo de pólizas y capturarlo. Ejem. 31. Traspasar Pólizas a: se muestra activada la casilla a donde se va a traspasar la póliza que se genere: Pólizas del Día o Pólizas del Ejercicio.
Generar Póliza. Dar clic en este botón para generar la póliza. Si el tipo y número de póliza ya existe se envía un mensaje y no se genera a menos que el usuario tenga derecho para reemplazar la existente. Se graba la póliza según las indicaciones y se envía la impresión, como se muestra:
Cuando se indican el Formatos de Póliza: Archivo de texto para SuperCONTABILIDAD se visualiza la póliza con los asientos contables de las cuentas generadas y se genera un archivo .zip para su importación a SuperCONTABILIDAD.
Regresar.
3.0 Activos Fijos.
3.1 Listado de INPC. Haga clic en el Menú “Contabilidad” y seleccione el submenú “Activos Fijos – Listado de INPC”. En esta pantalla se muestra el Índice Nacional de Precios al Consumidor (INPC). Esta es una medida del nivel general de precios que muestra el costo de una
canasta fija de bienes de consumo, de esa misma canasta en un año base. El INPC es calculado por el Banco de México. El sistema en automático actualiza el INPC que publica el SAT. Para llevar a cabo el proceso de actualización del INPC haga clic en el botón "Actualizar". El día 10 de cada mes el SAT publica el INPC del mes anterior.

SuperADMINISTRADOR
Soporte Técnico ©ECO-HORU Marzo 2019 Página 12 de 55
CONTABILIDAD
Índice Nacional de Precios al Consumidor. Muestra el INPC de cada uno de los meses del año que se está consultando. Año del Ejercicio. Seleccione el año a consultar el INPC. Puede seleccionar desde el año 1969 a la fecha. Actualizar. Actualiza el INPC con los registros publicados por el SAT, en el año seleccionado. Meses. Muestra INPC en cada uno de los meses. Regresar.
3.2 Captura de Activos Fijos. Los Activos Fijos son bienes que pertenecen a la empresa, que se utilizan para el servicio de dicha empresa, no se compran para venderlos, sino para sacarles un rendimiento y que tiene un precio inicial (Precio de Compra), un precio final(precio de recuperación) y una vida útil en la que son explotados y por la que va perdiendo su valor, correspondiendo el valor máximo con el momento de la compra y el valor mínimo con el momento de la venta o de jubilación del activo. La depreciación es la pérdida de valor de un bien como consecuencia de su desgaste con el paso del tiempo. Los activos fijos inmuebles como pueden ser los terrenos, oficinas raramente se deprecian, por lo que se consideran activos fijos no depreciables. Por el contrario los activos fijos si depreciables se refieren a aquellos activos fijos muebles como son: maquinaria, equipo de transporte, mobiliario, equipo de cómputo, herramientas y utensilios. Haga clic en el Menú “Contabilidad” y seleccione el submenú “Activos Fijos – Captura de Activos Fijos”.
Identificación del Activo Fijo: Empresa: Seleccionar la empresa. Sucursal: Seleccionar la Sucursal. Así como en el Catálogo de Cuentas Contables la captura de Activos Fijos de la Empresa se organiza en base a niveles. La Estructura de Códigos de Activos Fijos predefinida es 9999 9999 9999 9999 similar a la Estructura Contable predefinida. Para crear o modificar la estructura de Cuentas para Activos Fijos haga clic en "Ir a pantalla de Estructura de Cuentas". Se recomienda el mínimo de niveles para evitar costos de proceso y análisis de la información. Se define de manera similar a lo explicado para el Catálogo de Cuentas.

SuperADMINISTRADOR
Soporte Técnico ©ECO-HORU Marzo 2019 Página 13 de 55
CONTABILIDAD
Identificación de la estructura de Códigos de Activos Fijos. Estructura. Capture estructura de códigos de Cuentas para Activos Fijos, separando cada nivel con un espacio. Ejemplo: 9999 999 99 9=Estructura a 4 niveles. Dónde: 9999=nivel uno a cuatro dígitos, 999=segundo nivel a tres dígitos, 99=tercer nivel a dos dígitos y 9=cuarto nivel a un dígito. Definición de los 4 niveles. Nombre Niveles. Capture nombre para cada nivel, según su estructura de Códigos de Activos Fijos. Ejemplo: Cuenta de Mayor, Subcuenta, Subsubcuenta, Subsubsubcuenta.
Haga clic en el botón para guardar estructura para Activos Fijos. Alta Activo Fijo / Buscar Activo Fijo Dar clic derecho sobre el nombre de la Empresa y se abre una ventana de opciones. Dar clic sobre el nombre de la opción Alta o Buscar.
Alta de Activo Fijo (Cuenta de Mayor) Se sugiere dar de alta las Cuentas de Activo Fijo de manera similar a la Contabilidad y sea más fácil relacionarlas. Dar clic sobre la etiqueta de Alta de Activo Fijo y se muestra la siguiente ventana: Clave: se muestra el consecutivo siguiente o capturar la clave. Ejemplo: 1250. Nombre: Capturar la descripción de la Cuenta. Ejemplo: Herramientas. Dar clic en el Botón Aceptar para continuar con el alta o dar clic en Botón Cancelar para regresar sin efectuarla. Indicaciones al Activo Fijo Se muestra a la derecha la siguiente pantalla la cual consta de tres pestañas, la primera solo se usa si es un activo fijo de último nivel, la segunda es opcional contiene información adicional como son los datos de la factura y resguardantes y la última de Afectación Contable es para proporcionar los datos para hacer la afectación contable en la generación automática de la póliza de depreciación.

SuperADMINISTRADOR
Soporte Técnico ©ECO-HORU Marzo 2019 Página 14 de 55
CONTABILIDAD
Pestaña de Afectación Contable Las indicaciones de esta pestaña se capturan cuando la Cuenta de Activo Fijo corresponde a una cuenta de mayor. Cargo a Gastos: Capture el código contable para hacer el cargo de gasto de la depreciación al generar la póliza automática. Abono a Depreciación Acumulada: capture el código contable para el abono a la cuenta contable de activo a donde se acumula la depreciación. Cuentas de orden depreciación actualizada: activar la casilla para poner la diferencia de depreciación actualizada menos contable en las cuentas de cargo y abajo que se indican abajo. Cargo: capturar la cuenta donde se generará el cargo por la diferencia de depreciación actualizada menos contable. Abono: capturar la cuenta donde se generará el abono por la diferencia de depreciación actualizada menos contable.
Dar clic en el icono de Guardar para almacenar la captura. Alta de Subcuenta de Activo Fijo Dar clic sobre el nombre de una Cuenta de Activo Fijo a la cuál se le quieren dar de alta las SubCuentas o Activos Fijos de último nivel.
En la ventana de captura que se muestra obsérvese que antes de la Subcuenta se muestra la Cuenta de Activo Fijo (Cuenta de Mayor): Clave: capturar la clave o teclear la letra A para que proporcione el consecutivo siguiente. Ejem. 1004 Nombre: capturar la descripción del activo fijo. Ejemplo: AIRE ACONDICIONADO MIRAGE. Dar clic en botón Aceptar para proceder a darla de alta en la estructura de árbol o clic en botón Cancelar para no efectuar el alta. Al dar de alta la subcuenta se muestra en color rojo en la estructura de árbol y a la derecha se abre la pantalla de Indicaciones. Pestaña de Instalaciones por Activo Fijo Último Nivel En esta pestaña se capturan todos los datos que son requeridos para llevar el control de la depreciación, calcular y consultar la depreciación por toda la vida útil del activo fijo así como la generación automática de la póliza de depreciación para el registro contable.

SuperADMINISTRADOR
Soporte Técnico ©ECO-HORU Marzo 2019 Página 15 de 55
CONTABILIDAD
Calcular Depreciación al: dar clic en el icono de calendario y seleccionar un período al cual se va a calcular la depreciación que se muestra en pantalla. Ejemplo: 01 / 2019. Fecha de Adquisición: capturar la fecha de adquisición en el formato dd/mm/aaaa o clic en icono de calendario para seleccionarla. Póliza-Fecha (Adquisición): dato informativo para conocer la póliza y fecha cuándo se registró la compra. Fecha de Baja: capturar la fecha si se da de baja el bien en el formato dd/mm/aaaa o clic en calendario para seleccionarla. Póliza-Fecha (Baja): dato informativo para conocer la póliza y fecha cuándo se registró la baja. Valor de adquisición deducible. Valor deducible del importe de adquisición del Activo. % Anual de Depreciación. Porcentaje anual de depreciación según su vida útil o capture cero ( 0 ) si se trata de un terreno. Ejemplo: 25 Vida Útil. Periodo en el cual se depreciará completamente el Activo. Ejemplo: 4 años. Valor de Reposición. Capture el valor actual del Activo Fijo. Depreciación Acum. Ejerc. Anterior. Importe de la depreciación acumulada al último día del ejercicio anterior, el sistema actualiza este dato y presenta de manera automática los valores en cada campo correspondiente. Manual: Activar esta casilla “Manual” cuando desee indicar una Depreciación Acumulada del Ejercicio Anterior diferente a la que se calcula en Desglose. No Deducible. Valor de la parte no deducible del importe de adquisición del Activo. Valor Total. Suma del importe del valor de adquisición deducible más el valor de adquisición no deducible. INPC Adquisición. Muestra el Índice Nacional de Precios al Consumidor (INPC) del mes en el cual se adquirió el Activo. Medio. Muestra el INPC del mes que está justo a la mitad del periodo comprendido entre el mes de adquisición del Activo y el último mes del ejercicio fiscal, o para ejercicios completos se presenta el INPC de junio (último mes de la primera mitad del ejercicio). Factor. Muestra el valor del factor de ajuste en base al cual se actualiza la depreciación del ejercicio que procesa. Deducción Inmediata. Capture importe de deducción inmediata incluyendo la actualización, la cual será igual a la depreciación actualizada de diciembre, año actualización. Nota. En caso de no existir la deducción inmediata se asumen deducción o depreciación normal. La depreciación actualizada será igual a la deducción inmediata y solo se considera el mes de diciembre del año de adquisición del Activo. Los ejercicios anteriores y posteriores al mes de diciembre su depreciación será cero. Para ver los porcentajes de depreciación por tipo de Activo Fijo verifique la LISR Artículos 220 y 221. Factor de ajuste = INPC medio/INPC mes de adquisición. Depreciación este ejercicio (M-$). El primer campo muestra el mes de depreciación, el segundo presenta el importe de la depreciación del ejercicio actual, al último mes transcurrido. Actualizada. Muestra importe actualizado de la depreciación del ejercicio actual (dato fiscal), es decir: Depreciación actualizada = Depreciación ejercicio actual * Factor ajuste. Depr. Acum. Ejer. Actual. Muestra la depreciación acumulada abarcando el periodo de adquisición del Activo hasta el último mes transcurrido en el ejercicio actual, es decir: Depreciación acumulada ejercicio actual = Depreciación acumulada ejercicio anterior + Depreciación este ejercicio. Por depreciar. Muestra la parte aún no depreciada del valor del Activo.
Desglose. Clic en nombre del dato para que el sistema muestre en pantalla el desglose de la depreciación Contable mostrando por años los importes depreciados y el pendiente por depreciar y al seleccionar un año se muestra en la parte inferior los importes de depreciación mensuales.

SuperADMINISTRADOR
Soporte Técnico ©ECO-HORU Marzo 2019 Página 16 de 55
CONTABILIDAD
Dar clic en el icono para regresar a la pantalla de Indicaciones. Pestaña de Información Adicional Aquí se captura los datos relativos a quién autorizó la asignación de un activo, los datos de la factura, proveedor y persona que tiene el resguardo y la fecha a partir de que se le dio el activo en resguardo. Se cuenta con cinco campos de Resguardante para ir llevando el histórico de los resguardos.
Autorizó: Nombre de la persona que autoriza. Datos Factura: identificación de la factura de compra. Proveedor: nombre del proveedor. Área: ubicación del departamento donde se encuentra asignado el activo. Resguardante: Nombre del Resguardante responsable del activo fijo. A partir de: fecha a partir de la cual se realizó el resguardo.
Dar clic en el icono de Guardar para almacenar la captura.
Cambio de Nombre de Activo Fijo Dar clic sobre esta etiqueta en la ventana que muestra después de seleccionar una cuenta contable Nombre: capturar el nuevo nombre o modificar el existente. Dar clic en el Botón Aceptar para guardar el cambio o clic en Botón Cancelar para no proceder.

SuperADMINISTRADOR
Soporte Técnico ©ECO-HORU Marzo 2019 Página 17 de 55
CONTABILIDAD
Eliminar Activo Fijo: Al dar clic en esta etiqueta según la cuenta seleccionando se envía el siguiente mensaje de confirmación el cuál incluye la clave y nombre de la cuenta a eliminar. Al dar clic en botón SI se elimina la Cuenta y los niveles inferiores siempre y cuando no tengan movimientos. Al dar clic en NO se cancela la eliminación.
Buscar Activo Fijo
Dar clic en el icono y se muestra la ventana de búsqueda. Teclear la cadena a Buscar y presionar la tecla Enter o el icono de Lupa. Se muestra la ventana de coincidencias Para seleccionar dar doble clic sobre un renglón, se regresa a la pantalla inicial y se muestra en rojo la cuenta seleccionada y a la derecha las indicaciones de la cuenta. Regresar.
3.3 Cédula de Depreciación Mensual o Anual. Haga clic en el Menú “Contabilidad” y seleccione el submenú “Activos Fijos – Cédula de Depreciación Mensual o Anual”. La mayoría de los Activos Fijos excepto los Terrenos tienen una vida útil limitada, ya sea por el desgaste resultante del uso. El deterioro ocasionado por el trabajo que se realiza en los mismos, esto produce una disminución de su valor que se carga a un gasto llamado depreciación. La depreciación indica el monto del Costo o Gasto, que corresponde a cada período mensual o anual. Se distribuye el Valor de Adquisición Deducible a lo largo de su vida útil al asignar una parte del valor a cada período. Cédula de Depreciación Mensual. Como lo indica su nombre se ejecuta una vez al mes y sirve de anexo a la Póliza de Depreciación Mensual Contable, sin incluir depreciación actualizada. El sistema selecciona el mes de proceso o permite seleccionar un rango de meses, de Enero al mes de proceso actual, dentro de un mismo ejercicio. Notas: - Sólo si existen Fecha de Baja y/o Valor no deducible se especifican éstas en el segundo renglón. - Sólo si existe Valor No Deducible se especifica en un tercer renglón el Valor total del activo: Deducible + No Deducible. Cédula Depreciación Anual.

SuperADMINISTRADOR
Soporte Técnico ©ECO-HORU Marzo 2019 Página 18 de 55
CONTABILIDAD
Se utiliza para imprimir la Cédula de Depreciación Anual y la Cédula del Saldo por Deducir Anual. Además también podrá generar la Póliza anual, correspondiente al período actual. De manera predeterminada el sistema propone los datos necesarios para generar la Cédula de Depreciación Anual, considerando todos los Activos fijos vigentes y dados de baja que existan en su Catálogo de Activos. Con el uso de los Filtros de Datos podrá emitir un reporte solo con los datos que se ocupen. Esta opción se ejecuta dos veces al año: - Para el ajuste semestral de ISR, una vez conocido el INPC del mes de junio. - Para la Declaración Anual de ISR, una vez conocido el INPC de diciembre. Opciones del reporte. Nombre del reporte. Título del reporte (100 caracteres). Ejemplo: CÉDULA DE DEPRECIACIÓN DEL MES O AÑO. Mes y Año de Ejercicio. Seleccione "Mes" y Año de Ejercicio para generar la Cédula de Depreciación Mensual. Contenido. Seleccione de: Mensual (Genera la cédula para un mes específico), Anual (Genera la Cédula de Enero hasta el mes de ejercicio), Deducción por Depreciación Fiscal, Cédula de Saldo por deducir anual (Bajas) . Mensual=Genera la Cédula para un mes en específico. Anual. Genera la Cédula de enero hasta el mes de proceso. Ejemplo: de enero-noviembre/2014. Ordenado primero por. Orden mayor: Empresa-Sucursal (siempre). Empresa. Opción de salto de hoja por Empresa. Sucursal (Salto de Hoja). Opción de salto de hoja por Sucursal. Filtros de Datos. Si desea imprimir y generar la Póliza de Depreciación por una Empresa-Sucursal utilice el apartado “Filtros de datos”, o para seleccionar ciertas cuentas de Activo Fijo.
Para imprimir la Cédula haga clic en el botón ubicado en la parte superior derecha de la pantalla. A continuación se presenta ejemplo del reporte.
Al terminar la impresión se muestra la siguiente pantalla para generar la Póliza de Depreciación.

SuperADMINISTRADOR
Soporte Técnico ©ECO-HORU Marzo 2019 Página 19 de 55
CONTABILIDAD
Cálculo de la Póliza de Depreciación. El sistema predefine la información que presenta en pantalla para la generación de la Póliza de Depreciación tomando los datos indicados para la impresión de la cédula, predefine el Tipo de Póliza D Diario y el siguiente consecutivo de póliza o dar clic en el icono de Lupa para ver las pólizas existentes y la Póliza se genera en Pólizas del Ejercicio Actualizando. Si desea realizar alguna modificación hágalo y dar clic en el Botón Generar para que el sistema genere automáticamente la Póliza. Dar clic en Botón Cancelar para no proceder y regresar a la pantalla de impresión de la cédula. Regresar.
4. Captura de Pólizas. Haga clic en el Menú “Contabilidad” y seleccione el submenú “Captura de Pólizas”. Captura de Pólizas por Empresa-Sucursal, en Pólizas del Ejercicio, del Día o generar una Póliza Modelo. Proceso de captura, consulta, modificación y/o eliminación de las Pólizas. La captura de Pólizas se realiza de manera sencilla proporcionando en todo momento: indicaciones, detección automática de la suma total; lo cual hace también que el trabajo se realicé en forma eficiente y minimizando la posibilidad de error.
Filtros de Datos. En esta pantalla se encuentran los diferentes Tipos de Pólizas (Ejercicio, Día y Modelo), en el cuál se seleccionará el Tipo de Póliza que desee capturar en el momento deseado. Se muestran en pestañas los Meses del Año del Ejercicio solo hay que dar clic en la pestaña de Mes para capturar y/o consultar las Pólizas del ejercicio en ese mes. Pólizas del Ejercicio (actualizando saldos). Captura de Pólizas afectando directamente Saldos de las Cuentas Contables. Pólizas del día. Captura de Pólizas sin afectar Saldos de las Cuentas Contables. Para pasar las Pólizas capturadas en "Pólizas del día" a "Pólizas del Ejercicio" haga clic en "Actualizar movimientos". Esta opción solo estará activa si se trabaja en Pólizas del día. Pólizas modelo. Utilice este tipo de Póliza para Pólizas que se repiten cada semana, decena, quincena o mes. La función de la Póliza modelo es evitar la captura de Pólizas que siempre afectan a las mismas Cuentas Contables, solo los importes son los que cambian. Ejemplo: Pago Luz, Agua, Teléfono, Renta, entre otros. Una vez definida se puede tomar en cualquier momento. Empresa. Seleccione la Empresa (1-999). Clic en etiqueta para su Mantenimiento. Sucursal. Seleccione la Sucursal (1-999). Clic en etiqueta para su Mantenimiento.

SuperADMINISTRADOR
Soporte Técnico ©ECO-HORU Marzo 2019 Página 20 de 55
CONTABILIDAD
Tipo Póliza. Seleccione el Tipo de Póliza a capturar (D=Diario, I=Ingreso y E=Egreso, otras). Clic en etiqueta para su Mantenimiento. Número. Número de Póliza a generar. Al presionar la tecla "a" el sistema en automático sugiere el número de Póliza (consecutivo siguiente). Para consultar relación de Pólizas existentes presione la tecla de función <F2> o el icono de Lupa. Fecha. Capture la Fecha de la Póliza, en formato dd/mm/aaaa o dar clic en el icono de calendario para seleccionarla. Concepto. Capture el concepto general de la Póliza. Tomar Pólizas. Clic en nombre del dato para tomar de base una Póliza modelo previamente guardada. Seleccione Tipo y número de Póliza, con doble clic en la Póliza muestra el detalle de la Póliza en pantalla. Nota. Se pueden cambiar los importes de Cargos y/o Abonos. Copiar a Pólizas Modelo. Clic en nombre del dato para copiar Póliza en pantalla a Pólizas Modelo. Nota. Solo aparece activa si está trabajando en Pólizas del día. Actualizar Movimientos. Clic en nombre del dato para pasar las Pólizas capturadas en Pólizas del día a Pólizas del ejercicio (afectando saldos). Nota. Solo aparece activa si está trabajando en Pólizas del día. Editar Encabezados. Clic en nombre del dato para cambiar datos de la Póliza en pantalla. Los datos que puede cambiar en la Póliza son: Empresa, Sucursal, Tipo de Póliza, Número y Fecha de emisión. Esta etiqueta se muestra cuándo se consulta una póliza existente Meses. Muestra los meses del año, en cada mes puede consultar las Pólizas existentes. Detalle Póliza. Cuenta. Capture Código de la Cuenta/Subcuenta(s) Contables. Concepto. Capture concepto del renglón de la Póliza. Cargo. Capture importe del Cargo (Debe) de la Póliza. Al digitar la letra C se cambia a capturar el Abono. Abono. Capture importe del Abono (Haber) de la Póliza. Al digitar la letra C en este campo se pasa a campo de Cargo. Centro Ingreso, Costo y Gastos. Si la Cuenta Contable tiene asignado que maneja Centro de Ingreso, Costo y/o Gasto, pedirá que indique a que Centro pertenece el Cargo/Abono. Sirve para especificar a detalle los Ingresos, Costos y/o Gastos en su Contabilidad.
SAT. Clic en para agregar captura SAT en el detalle de la Póliza, lo cual se explica más adelante Captura adicional a la Póliza para la generación del archivo .XML. Renglones. Muestra total de renglones capturados en el detalle de la Póliza. Cargos/Abono. Muestra el total de Cargos y Abonos capturados en el detalle de la Póliza. Diferencia. Muestra la diferencia entre Cargos y Abonos capturados. Al estar capturando si al terminar la captura de un renglón la suma de cargos y abonos son iguales se envía el siguiente mensaje: Dar clic en Iniciar Otra, para guardar esta póliza y empezar la captura de una nueva, dar clic en el botón Continuar Capturada si se desea continuar capturando en la misma póliza o dar clic en Imprimir para imprimir la póliza y se regresa a la misma pantalla de captura. Insertar Renglón, Eliminar Renglón, Seleccionar todos o ningún renglón, Asignar Referencia de Conciliación Posicionarse en renglón y al dar clic derecho se muestra la ventana de opciones.
Insertar renglón de captura. Dar clic en etiqueta y se inserta un renglón arriba de donde se está posicionado.
Eliminar Renglón. Al dar clic sobre la etiqueta Eliminar se envía el mensaje de confirmación. Dar clic en Si para eliminar o No para no proceder.

SuperADMINISTRADOR
Soporte Técnico ©ECO-HORU Marzo 2019 Página 21 de 55
CONTABILIDAD
Selecciona todo. Al dar clic sobre esta etiqueta se seleccionan todos los renglones.
Selecciona ninguno. Al dar clic sobre esta etiqueta se deseleccionan todos los renglones.
Asignar número referencia conciliación. Al dar clic en esta etiqueta se abre una ventana para capturar la Referencia. Una vez capturada dar clic en Aceptar o clic en Cancelar par ano asignar referencia. Grabar Captura
Guarde los cambios realizados haciendo clic en el botón de la barra de botones. Siempre antes de salir o iniciar la captura de una nueva póliza si en la barra de herramientas se muestra este icono hay que dar clic sobre el para guardar la captura. Captura adicional a la Póliza para la generación del archivo .XML de las Pólizas, según las especificaciones realizadas por el SAT.
Al dar clic en el sistema presenta la siguiente pantalla:
Captura adicional a la Póliza para la generación del archivo .XML de las Pólizas, según las especificaciones realizadas por el SAT. Capturas SAT (puede existir ninguno, uno o más). Captura de Comprobantes. Haga clic en nombre del tipo de captura a realizar. Registros. Muestra el número de registros capturados. Totales. Muestra el importe total de los registros capturados. Captura de Comprobantes. + Capturar Comprobantes Nacionales. Clic en nombre del dato para realizar captura. + Capturar Cheques. Clic en nombre del dato para realizar captura. + Capturar Transferencias. Clic en nombre del dato para realizar captura. + Capturar Otros Comprobantes Nacionales. Clic en nombre del dato para realizar captura. + Capturar Comprobantes Extranjeros. Clic en nombre del dato para realizar captura. + Capturar Otros Métodos de Pago. Clic en nombre del dato para realizar captura. Capturar Comprobantes Nacionales. Captura de Comprobantes Nacionales (puede existir ninguno, uno o más). Relacionar el detalle de los comprobantes de origen nacional relacionados con la transacción. Se considera que se debe identificar el soporte documental, tanto en la provisión como en el pago y/o cobro de cada una de las cuentas y subcuentas que se vean afectadas.

SuperADMINISTRADOR
Soporte Técnico ©ECO-HORU Marzo 2019 Página 22 de 55
CONTABILIDAD
Archivo. Haga clic en el botón "Seleccionar" e indique al sistema directorio donde se encuentra el archivo .XML o archivos .XML's compactados en .ZIP. Al indicar la ruta del archivo .XML o archivo compactado .ZIP, el sistema presenta en pantalla relación de archivo(s) .XML. Selección. Active los archivos que intervienen en el renglón de la Póliza. UUID. Clave UUID del CFDI el cual soporta la operación. RFC. RFC emisor relacionado con el movimiento o transacción. Monto. Monto total del CFDI que soporte la transacción, incluye IVA. Moneda. Coloca el tipo de moneda utilizado en la operación, de acuerdo al catálogo publicado en la página de internet del SAT. Este dato sólo se utiliza en el caso de que el tipo de moneda sea diferente a la moneda nacional (peso). Tipo de Cambio. Expresa el tipo de cambio utilizado de acuerdo al tipo de moneda. Este dato sólo se utiliza en el caso de que el tipo de moneda sea diferente a la moneda nacional (peso). Método Pago. Forma en que se realizó el pago (efectivo, cheque, transferencia, tarjeta de crédito, entre otros). Todos. Selecciona todos los XML's existentes en pantalla. Ninguno. Deselecciona los XML's seleccionados. Aceptar. Clic en nombre del dato para cargar la información al detalle de la Póliza. Cancelar. Clic en nombre del dato para salir de la pantalla, sin guardar información. Capturar Cheques. Captura de Cheques (puede existir ninguno, uno o más). Relaciona el detalle de los cheques que integran la póliza. Se utiliza en cuando exista una salida de recursos que involucre este método de pago, de la obligación contraída por parte del contribuyente que envía los datos.
Número. Folio del cheque emitido. Banco. Banco nacional emisor del cheque, de acuerdo al catálogo del SAT. Se consideran banco nacional aquellos bancos de residencia nacional, indistintamente, si el tipo de moneda es nacional o extranjero. Banco Ext. Nombre completo del Banco extranjero emisor del cheque. Cuenta Origen. Número de cuenta bancaria del origen de los recursos. Fecha. Fecha del cheque en formato: ddmmaaaa. Ejemplo: 28042015. Monto. Importe del cheque emitido. Beneficiario. Nombre del beneficiario del cheque. RFC. RFC relacionado con el movimiento o transacción (RFC Emisor). Moneda. Coloca el tipo de moneda utilizado en la operación, de acuerdo al catálogo publicado en la página de internet del SAT. Este dato sólo se utiliza en el

SuperADMINISTRADOR
Soporte Técnico ©ECO-HORU Marzo 2019 Página 23 de 55
CONTABILIDAD
caso de que el tipo de moneda, sea diferente a la moneda nacional (peso). Tipo Cambio. Expresa el tipo de cambio utilizado de acuerdo al tipo de moneda. Este dato sólo se utiliza en el caso de que el tipo de moneda sea diferente a la moneda nacional (peso). Aceptar. Clic en nombre del dato para cargar la información al detalle de la Póliza. Cancelar. Clic en nombre del dato para salir de la pantalla, sin guardar información. Capturar Transferencias. Captura de Transferencias (puede existir ninguno, uno o más). Relaciona el detalle de las transferencias bancarias que integran la póliza. Se Utiliza cuando exista una salida de recursos que involucre este método de pago por parte del contribuyente. Además se utilizará cuando se realicen transacciones entre las cuentas propias del contribuyente.
Cuenta Origen. Número de cuenta de origen desde la cual se transfieren los recursos. Se utiliza cuando se cuente con la información. Banco Origen. Banco de la cuenta origen de la transferencia, de acuerdo al catálogo del SAT. Se considera banco nacional aquellos bancos de residencia nacional, indistintamente si el tipo de moneda es nacional o extranjero. Banco Origen Ext. Nombre completo del banco origen extranjero. Se utiliza cuando se cuenta con la información. Monto. Expresa el monto transferido. Cuenta Destino. Número de cuenta destino de la cual se transfieren los recursos. Banco Destino. Banco de la cuenta destino de la transferencia, de acuerdo al catálogo del SAT. Se considera banco nacional aquellos bancos de residencia nacional, indistintamente, si el tipo de moneda es nacional o extranjero. Banco Destino Ext. Nombre completo del banco destino extranjero. Se utiliza cuando se cuenta con la información. Fecha. Fecha de la transferencia en formato: ddmmaaaa. Ejemplo: 10052015. Beneficiario. Nombre del beneficiario de la transferencia. RFC. RFC relacionado con el movimiento o transacción (RFC Emisor). Moneda. Tipo de moneda utilizado en la operación, de acuerdo al catálogo publicado en la página de internet del SAT. Este dato sólo se utiliza en el caso de que el tipo de moneda sea diferente a la moneda nacional (peso). Tipo Cambio. Expresa el tipo de cambio utilizado de acuerdo al tipo de moneda. Este dato sólo se utiliza en el caso de que el tipo de moneda, sea diferente a la moneda nacional (peso). Aceptar. Clic en nombre del dato para cargar la información al detalle de la Póliza. Cancelar. Clic en nombre del dato para salir de la pantalla, sin guardar información. Capturar Otros Comprobantes Nacionales. Captura de Otros Comprobantes Nacionales (puede existir ninguno, uno o más). Relaciona el detalle de los comprobantes de origen nacional relacionados con la transacción u operación diferente a CFDI, es decir, CFD y/o CBB. Se considera que se debe identificar el soporte documental, tanto en la provisión, como en el pago y/o cobro de cada una de las cuentas y subcuentas que se vean afectadas.
Serie. Serie del comprobante CFD y/o CBB que soporta la transacción. Folio. Folio del comprobante CFD y/o CBB que soporte la transacción. RFC. RFC relacionado con el movimiento o transacción (RFC Emisor).

SuperADMINISTRADOR
Soporte Técnico ©ECO-HORU Marzo 2019 Página 24 de 55
CONTABILIDAD
Monto. Monto total del CFD y/o CBB que soporte la transacción, incluye IVA. Moneda. Coloca el tipo de moneda utilizado en la operación, de acuerdo al catálogo publicado en la página de internet del SAT. Este dato sólo se utiliza en el caso de que el tipo de moneda sea diferente a la moneda nacional (peso). Tipo Cambio. Expresa el tipo de cambio utilizado de acuerdo al tipo de moneda. Este dato sólo se utiliza en el caso de que el tipo de moneda, sea diferente a la moneda nacional (peso). Método Pago. Forma en que se realizó el pago (efectivo, cheque, transferencia, tarjeta de crédito, entre otros). Aceptar. Clic en nombre del dato para cargar la información al detalle de la Póliza. Cancelar. Clic en nombre del dato para salir de la pantalla, sin guardar información. Capturar Comprobantes Extranjeros. Captura de Comprobantes Extranjeros (puede existir ninguno, uno o más). Relaciona el detalle de los comprobantes de origen extranjero relacionados con la transacción. Se considera que se debe identificar, el soporte documental, tanto en la provisión como en el pago y/o cobro de cada una de las cuentas y subcuentas que se vean afectadas.
Folio. Clave numérica o alfanumérica del comprobante de origen extranjero que soporte la operación. Tax Id. Sirve para expresar el Identificador del contribuyente extranjero. Monto. Atributo requerido para expresar el monto total del comprobante de origen extranjero que soporte la operación. Moneda. Coloca el tipo de moneda utilizado en la operación, de acuerdo al catálogo publicado en la página de internet del SAT. Este dato sólo se utiliza en el caso de que el tipo de moneda sea diferente a la moneda nacional (peso). Tipo Cambio. Expresa el tipo de cambio utilizado de acuerdo al tipo de moneda. Este dato sólo se utiliza en el caso de que el tipo de moneda sea diferente a la moneda nacional (peso). Método Pago. Forma en que se realizó el pago (efectivo, cheque, transferencia, tarjeta de crédito, entre otros). Aceptar. Clic en nombre del dato para cargar la información al detalle de la Póliza. Cancelar. Clic en nombre del dato para salir de la pantalla, sin guardar información. Capturar Otros Métodos de Pago. Captura de Otros Métodos de Pagos (puede existir ninguno, uno o más). Relaciona otros métodos de pago de la transacción. Se utiliza cuando la transacción involucra un método de pago diverso a cheque y/o transferencia.
Método Pago. Método de pago de la operación, de acuerdo al catálogo del SAT. Fecha. Fecha del cheque en formato: ddmmaaaa. Ejemplo: 15082015.

SuperADMINISTRADOR
Soporte Técnico ©ECO-HORU Marzo 2019 Página 25 de 55
CONTABILIDAD
Beneficiario. Nombre de la persona o contribuyente a la cual se realiza estos métodos de pago. RFC. RFC relacionado con el movimiento o transacción (RFC Emisor). Monto. Monto del método de pago que soporta de la transacción. Moneda. Tipo de moneda utilizado en la operación, de acuerdo al catálogo publicado en la página de internet del SAT. Este dato sólo se utiliza en el caso de que el tipo de moneda sea diferente a la moneda nacional (peso). Tipo Cambio. Expresa el tipo de cambio utilizado de acuerdo al tipo de moneda. Este dato sólo se utiliza en el caso de que el tipo de moneda sea diferente a la moneda nacional (peso). Aceptar. Clic en nombre del dato para cargar la información al detalle de la Póliza. Cancelar. Clic en nombre del dato para salir de la pantalla, sin guardar información. Realice el mismo procedimiento en c/u de los registros de la Póliza, en donde corresponda. Regresar.
5. Verificador de Pólizas. Haga clic en el Menú “Contabilidad” y seleccione el submenú “Verificador de Pólizas”. Verificador de Pólizas generadas por día, o por un rango de fechas; con opción de generar el reporte por Empresa, Sucursal, Tipo de Póliza, entre otros. Cuando se da la opción de impresión Errores revisa las Pólizas según los filtros seleccionados y las siguientes verificaciones: - que exista la Cuenta Contable. - que la Cuenta sea de último nivel. - que se haya capturado Centro de ICG, en caso que la Cuenta lo requiera. - que exista el Centro de ICG. - que sea el último nivel del Centro de ICG. - que cuadre la Póliza, los Cargos sean iguales a los Abonos. - que la Póliza tenga detalle.
Para imprimir el reporte haga clic en el botón . A continuación se presenta ejemplo del reporte.

SuperADMINISTRADOR
Soporte Técnico ©ECO-HORU Marzo 2019 Página 26 de 55
CONTABILIDAD
Regresar.
6. Estado de Cuenta Contable. Haga clic en el Menú “Contabilidad” y seleccione el submenú “Estado de Cuenta Contable”. Mediante esta pantalla podrá obtener el Estado de Cuenta Contable por cada una de las Cuentas que integran el Catálogo de Cuentas Contables de la Empresa-Sucursal. Este reporte refleja el Saldo y los Movimientos de las Cuentas y Subcuentas hasta su último nivel.
Regresar.

SuperADMINISTRADOR
Soporte Técnico ©ECO-HORU Marzo 2019 Página 27 de 55
CONTABILIDAD
7. Balance. Haga clic en el Menú “Contabilidad” y seleccione el submenú “Balance”. Este tipo de reporte genera un documento contable el cual muestra el Estado de posición financiera actual de la Empresa, en base al mes y año indicado en el reporte. Por lo que podemos decir un Balance es: un estado que refleja la situación financiera de la Empresa o entidad en un momento determinado.
7.1 Configurar Balance para impresión. Por única vez hay que configurar la impresión de las cuentas contables en el Balance o posteriormente cuando se dan de alta otras cuentas desde el Catálogo de Cuentas se envía el mensaje para hacer un link a esta pantalla a configurar la cuenta en el Balance ya que de otro modo no se mostrará.
Para esto dar clic en el engrane de Opciones y se muestra la siguiente ventana de configuración, al iniciar solo se muestra el nombre de la Empresa: Empresa: Seleccionar la Empresa.

SuperADMINISTRADOR
Soporte Técnico ©ECO-HORU Marzo 2019 Página 28 de 55
CONTABILIDAD
La configuración es una estructura de árbol iniciando su raíz en ESTADO DE POSICION FINANCIERA y a partir de allí se dan de alta los Rubros, SubRubros y SubSubRubros. Paso 1. Alta de Rubros
Al dar clic derecho sobre la etiqueta ESTADO DE POSICION FINANCIERA se muestra la ventana para dar de Alta los Rubros.
Nombre: Capturar el Nombre del Rubro. Ejemplo Activo. Dar clic en botón Aceptar o dar clic en Cancelar para no proceder a al alta. Se envía el mensaje Dar clic en SI para agregar otro rubro o NO para regresar a la ventana de configuración. Paso 2. Alta de SubRubros
Dar clic derecho sobre el Rubro para abrir la ventana de opciones que se muestra:
Dar clic en Alta de SubRubro y se muestra la ventana de captura. Obsérvese que

SuperADMINISTRADOR
Soporte Técnico ©ECO-HORU Marzo 2019 Página 29 de 55
CONTABILIDAD
se muestra que arriba se muestra el nombre del Rubro. Dar clic en botón Aceptar para proceder a la alta o clic en Cancelar para regresar sin efectuarla. Se envía el mensaje si se desea continuar dando de alta los SubRubros. Dar clic en Si para continuar agregando o dar clic en No para regresar a la pantalla de configuración. Nota: Para dar de alta SubSubRubros, posicionarse en el SubRubro y al dar clic se muestra en la ventana de Opciones, Alta de SubSubRubro. Proceder según lo explicado antes. Paso 3. Asignar Cuentas de Mayor
Posicionarse en el SubRubro o SubSubRubro y dar clic derecho sobre el nombre para mostrar la ventana de opciones.
En la ventana de opciones dar clic en Asignar Cuenta Contable y se muestra la ventana de captura Cuenta de Mayor: capturar la cuenta o F2 para entrar a la ventana de búsqueda por nombre o parte del nombre. SubCuentas: Activar esta casilla para que se muestren las subcuentas de segundo nivel. Dar clic en Aceptar para proceder al alta, se envía el mensaje si se desea continuar asignando Cuentas Contables. Dar clic en Si para continuar agregando o No para regresar a la pantalla de configuración.

SuperADMINISTRADOR
Soporte Técnico ©ECO-HORU Marzo 2019 Página 30 de 55
CONTABILIDAD
Paso 4. Aplica Estado de Resultados (indicación en el Rubro de Capital)
Posicionarse en el rubro de Capital y dar clic derecho para abrir la ventana de opciones dar clic en Aplica Estado de Resultados, se graba la indicación y se regresa a la pantalla de configuración. Al momento de generase el Balance en ese Rubro se mostrará los Resultados del Ejercicio. Otras opciones Al dar clic derecho sobre una Cuenta de Mayor se muestra la siguiente ventana:
Desasignar Cuenta Contable. Con esta opción al dar clic se envía el mensaje de advertencia que incluye la clave y nombre de la Cuenta: Dar clic en Si para desasignar la cuenta y ya no se muestra en la estructura de árbol o dar clic en No para cancelar la acción.
Mostrar SubCuentas (2do. Nivel). Al dar clic en esta opción se muestran también las Subcuentas de esa Cuenta de Mayor en el Balance.
Cambiar Orden. Esta opción es de utilidad para cambiar el lugar que tiene la Cuenta de Mayor dentro del Rubro o SubRubro. Así por ejemplo, si un SubRubro tiene asignadas 4 Cuentas, estas se muestran en el orden del 1 al 4 en que fueron dadas de alta.

SuperADMINISTRADOR
Soporte Técnico ©ECO-HORU Marzo 2019 Página 31 de 55
CONTABILIDAD
Al dar clic en Cambiar Orden se muestra la siguiente ventana Como se observa en el ejemplo el SubRubro Inventarios tiene asignadas cuatro Cuentas de Mayor y la Cuenta 1170 está ocupando el lugar 3, capture el número de orden que se quiere asignar a la Cuenta, ejemplo 2. Se envía el mensaje de confirmación: Dar clic en Si para cambiarla de lugar o clic en No para cancelar la acción.
- Renombrar / Eliminar Rubro/ Eliminar SubRubro Dar clic derecho sobre el nombre del Rubro o SubRubro y en la ventana de opciones elegir según se quiera.
Renombrar Rubro/SubRubro: para cambiar el nombre del Rubro/SubRubro.
Eliminar Rubro /SubRubro/SubSubRubro: Al dar clic sobre Eliminar Rubro se envía el mensaje que ¿Esta seguro de eliminar el Rubro?. Al decirle que Si se verifica que no tenga Cuentas de Mayor asignadas o SubRubros y se procede a eliminarla. En caso de que tenga cuantas asignadas o subrubros se envía el mensaje: Dar clic en Aceptar y proceder a eliminar antes las Cuentas o SubRubros dependientes. Nota: De igual manera se procede para eliminar SubRubros, SubSubRubros.

SuperADMINISTRADOR
Soporte Técnico ©ECO-HORU Marzo 2019 Página 32 de 55
CONTABILIDAD
Barra de Botones
Si este icono se muestra antes de nombre significa que hay más niveles, al dar clic sobre el se muestra el siguiente nivel.
Al dar clic sobre este icono se oculta el contenido del nivel inferior.
Al dar clic en esta casilla se muestran toda la configuración.
Al dar clic en esta casilla se muestra solo el nombre de la Empresa.
Desasignar todas las Cuentas Contables . Al dar clic se muestra la ventana para de confirmación para desasignar Todas las cuentas.
Eliminar todos los Rubros y SubRubros.
Imprimir. Al dar clic en este icono se muestra la pantalla para imprimir el Balance.
Respaldar Configuración. Dar clic en este icono para guardar la configuración. Se recomienda guardar al finalizar la configuración.
Recuperar Configuración. Dar clic en este icono para recuperar una configuración de balance.
Cerrar pantalla.
Al dar clic en esta etiqueta se muestra la ventana del editor para que se escriba la leyenda que se imprima al final del balance. Regresar. 7.2 IMPRESIÓN DEL BALANCE
Opciones del Reporte Nombre del Reporte: se predefine el nombre a la fecha seleccionada o capturarlo si se quiere uno distinto. Mes de Ejercicio: seleccionar el mes. Ejem. Octubre. Año: seleccionar el año. Ejem. 2018 Contenido: seleccionar: Mensual, 12 Columnas Pesos o 12 Columnas Miles. Las dos últimas opciones presentan la información mensual de todo el Año indicado. Empresa: activar esta casilla para dar salto de hoja por empresa. Contenido: activar esta casilla para dar salto de hoja por sucursal. Filtro de Datos En cada filtro indique de uno en uno y/o rangos separados por comas. Ejemplo 1,3-9. Deje en nada para incluir todos.
Para imprimir el reporte haga clic en el botón . A continuación se presenta un ejemplo del reporte.

SuperADMINISTRADOR
Soporte Técnico ©ECO-HORU Marzo 2019 Página 33 de 55
CONTABILIDAD
Regresar.
8. Estado de Resultados. Haga clic en el Menú “Contabilidad” y seleccione el submenú “Estado de Resultados”. Mediante esta pantalla podrá obtener el Estado de Resultados, también llamado Estado de Pérdidas y Ganancias. Este reporte refleja la Utilidad Neta o Pérdida obtenida por la Empresa correspondiente a la información registrada durante el mes o un determinado período de tiempo.
8.1 Configurar Estado de Resultados para impresión Por única vez hay que configurar la impresión de las cuentas contables en el Estado de Resultados o posteriormente cuando se dan de alta otras cuentas desde el Catálogo de Cuentas se envía el mensaje para hacer un link a esta pantalla a configurar la cuenta en el Estado de Resultados ya que de otro modo no se mostrará.

SuperADMINISTRADOR
Soporte Técnico ©ECO-HORU Marzo 2019 Página 34 de 55
CONTABILIDAD
Para esto, dar clic en el engrane de Opciones y se muestra la siguiente ventana de configuración: Empresa: Seleccionar la Empresa. La configuración es una estructura de árbol iniciando su raíz en ESTADO DE RESULTADOS y a partir de allí se dan de alta los Rubros, SubRubros y SubSubRubros. Paso 1. Alta de Rubros
Al dar clic derecho sobre la etiqueta ESTADO DE RESULTADOS se muestra la ventana para dar de Alta los Rubros. Los Rubros son los grupos donde se van a ir reflejando las Utilidades. Por ejemplo: Utilidad Bruta, Utilidad o Perdida Operación, Utilidad antes de ISR y PTU. En otras empresas su grupo o Rubro es Resultado Fiscal.
Nombre: Capturar el Nombre del Rubro. Ejemplo: Utilidad Bruta. Dar clic en botón Aceptar o dar clic en Cancelar para no procede. Se envía el mensaje

SuperADMINISTRADOR
Soporte Técnico ©ECO-HORU Marzo 2019 Página 35 de 55
CONTABILIDAD
Dar clic en SI para agregar otro rubro o NO para regresar a la ventana de configuración. Paso 2. Alta de SubRubros
Dar clic derecho sobre el Rubro para abrir la ventana de opciones que se muestra:
Dar clic en Alta de SubRubro y se muestra la ventana de captura. Obsérvese que arriba se muestra el nombre del Rubro. Nombre: Captura la descripción del SubRubro. Ejemplo: Ingresos. Dar clic en botón Aceptar para proceder a la alta o clic en Cancelar para regresar sin efectuarla. Se envía el mensaje si se desea continuar dando de alta los SubRubros. Dar clic en Si para continuar agregando, ejemplo: Costos o dar clic en No para regresar a la pantalla de configuración.

SuperADMINISTRADOR
Soporte Técnico ©ECO-HORU Marzo 2019 Página 36 de 55
CONTABILIDAD
Nota: Para dar de alta SubSubRubros, posicionarse en el SubRubro y al dar clic se muestra en la ventana de Opciones, Alta de SubSubRubro. Proceder según lo explicado antes. Paso 3. Asignar Cuentas Contable
Una Cuenta Contable se puede asignar directamente en un Rubro, SubRubro o SubSubRubro. Posicionarse en donde se va a agregar y dar clic derecho sobre el nombre para mostrar la ventana de opciones.
En la ventana de opciones dar clic en Asignar Cuenta Contable y se muestra la ventana de captura
Cuenta de Mayor: capturar la cuenta o F2 para entrar a la ventana de búsqueda por nombre o parte del nombre. SubCuentas: Activar esta casilla para que se muestren las subcuentas de segundo nivel. Dar clic en Aceptar para proceder al alta, se envía el mensaje si se desea continuar asignando Cuentas Contables. Dar clic en Si para continuar agregando o No para regresar a la pantalla de configuración. Cada vez que se da de alta una cuenta contable se integra a la estructura de árbol, dentro del Rubro o SubRubro que le corresponde.

SuperADMINISTRADOR
Soporte Técnico ©ECO-HORU Marzo 2019 Página 37 de 55
CONTABILIDAD
Mostrar Saldo al Momento Esta indicación aplica para cuando se quiere en un determinado Rubro, SubRubro o SubSubRubro mostrar el saldo que se lleva hasta el momento, independientemente del cálculo del saldo que se lleva por los niveles de agrupación. Nota: El sistema va mostrando al terminar cada nivel donde existan cuentas contables un renglón con la sumatoria y al terminar el nivel superior que los agrupa pueden ser SubRubros o Cuentas Contables directas se muestra un renglón con el Saldo del resultado del grupo. Así en la pantalla que se muestra arriba, se definió el Rubro: Utilidad Bruta y dentro de él los SubRubros Ingresos y Costos, y en estos últimos se asignaron las Cuentas Contables. Paso 4. Marcar que Cuentas son de Ventas para el cálculo del porcentaje sobre Ventas
Para el cálculo de los porcentajes sobre las Ventas en el Estado de Resultados es necesario marcar las Cuentas Contables que son de Ventas, para eso posicionarse sobre la cuenta contable y dar clic derecho, y dar clic en la opción Es Cuenta de Ventas
y el icono se muestra con una marca en rojo para saber que la cuenta esta de ventas . Otras opciones
- Desasignar Cuenta Contable, Mostrar SubCuentas, Cambiar Orden Al dar clic derecho sobre una Cuenta de Mayor se muestra la siguiente ventana:
Desasignar Cuenta Contable. Con esta opción al dar clic se envía el mensaje de advertencia que incluye la clave y nombre de la Cuenta:

SuperADMINISTRADOR
Soporte Técnico ©ECO-HORU Marzo 2019 Página 38 de 55
CONTABILIDAD
Dar clic en Si para desasignar la cuenta y ya no se muestra en la estructura de árbol o dar clic en No para cancelar la acción.
Mostrar SubCuentas (2do. Nivel). Al dar clic en esta opción se muestran también las Subcuentas de esa Cuenta de Mayor en el Estado de Resultados.
Cambiar Orden. Esta opción es de utilidad para cambiar el lugar que tiene la Cuenta de Mayor dentro del Rubro o SubRubro. Así por ejemplo, si un SubRubro tiene asignadas 4 Cuentas, estas se muestran en el orden del 1 al 4 en que fueron dadas de alta. Al dar clic en Cambiar Orden se muestra la siguiente ventana Como se observa en el ejemplo el Rubro Utilidad antes de ISR y PTU tiene asignadas tres Cuentas de Mayor y la Cuenta 5510 está ocupando el lugar 3, capture el número de orden que se quiere asignar a la Cuenta, ejemplo 2. Se envía el mensaje de confirmación: Dar clic en Si para cambiarla de lugar o clic en No para cancelar la acción.

SuperADMINISTRADOR
Soporte Técnico ©ECO-HORU Marzo 2019 Página 39 de 55
CONTABILIDAD
- Renombrar / Eliminar Rubro, SubRubro
Dar clic derecho sobre el nombre y en la ventana de opciones elegir según se quiera.
Renombrar Rubro/SubRubro: para cambiar el nombre del Rubro/SubRubro.
Eliminar Rubro /SubRubro/SubSubRubro: Al dar clic sobre Eliminar Rubro se envía el mensaje que ¿Esta seguro de eliminar el Rubro?. Al decirle que Si se verifica que no tenga Cuentas de Mayor asignadas o SubRubros y se procede a eliminarla. En caso de que tenga cuantas asignadas o subrubros se envía el mensaje: Dar clic en Aceptar y proceder a eliminar antes las Cuentas o SubRubros dependientes. Nota: De igual manera se procede para eliminar SubRubros, SubSubRubros. Barra de Botones
Si este icono se muestra antes de nombre significa que hay más niveles, al dar clic sobre el se muestra el siguiente nivel.
Al dar clic sobre este icono se oculta el contenido del nivel inferior.
Al dar clic en esta casilla se muestran toda la configuración.
Al dar clic en esta casilla se muestra solo el nombre de la Empresa.
Desasignar todas las Cuentas Contables . Al dar clic se muestra la ventana para desasignar todas las cuentas sino tienen movimientos.
Eliminar todos los Rubros y SubRubros.
Imprimir. Al dar clic en este icono se muestra la pantalla para imprimir el Balance.
Respaldar Configuración. Dar clic en este icono para guardar la configuración. Se recomienda guardar al finalizar la configuración.
Recuperar Configuración. Dar clic en este icono para recuperar una configuración de estado de resultados.
Cerrar pantalla.
Al dar clic en esta etiqueta se muestra la ventana del editor para que se escriba la leyenda que se imprima al final del reporte. Regresar. 8.2 Impresión del Estado de Resultados

SuperADMINISTRADOR
Soporte Técnico ©ECO-HORU Marzo 2019 Página 40 de 55
CONTABILIDAD
Opciones del Reporte Nombre del Reporte: se predefine el nombre a la fecha seleccionada o capturarlo si se quiere uno distinto. Mes de Ejercicio del - al : seleccionar el mes. Ejem. Octubre a Octubre o un rango de Septiembre a Octubre. Año: seleccionar el año. Ejem. 2018 Contenido: seleccionar: Mensual, 13 Columnas Pesos o 13 Columnas Miles. Las dos últimas opciones presentan la información de cada mes de todo el Año indicado. Empresa: activar esta casilla para dar salto de hoja por empresa. Sucursal: activar esta casilla para dar salto de hoja por sucursal. No Imprimir Fecha y Hora: activar esta casilla para no imprimir este dato en el reporte. No Mostrar Porcentajes: activar esta casilla para que no se muestre la columna de porcentajes calculados. Filtro de Datos En cada filtro indique de uno en uno y/o rangos separados por comas. Ejemplo 1,3-9. Deje en nada para incluir todos.
Para imprimir el reporte haga clic en el botón . A continuación se presenta un ejemplo del reporte.
Regresar.
9. Balanza de Comprobación. Haga clic en el Menú “Contabilidad” y seleccione el submenú “Balanza de Comprobación”. Reporte de las Cuentas de Mayor con sus respectivos saldos al inicio y fin de mes. La Balanza de Comprobación ayudará a verificar que haya contabilizado correctamente toda la información del mes. Muestra los movimientos de Cargos y Abonos registrados en el mes hasta la última fecha de actualización y su saldo actual; con lo cual se comprueba que se ha cumplido el principio de la Partida doble.

SuperADMINISTRADOR
Soporte Técnico ©ECO-HORU Marzo 2019 Página 41 de 55
CONTABILIDAD
Para imprimir el reporte haga clic en el botón . A continuación se presenta un ejemplo del reporte.
Regresar.
10. Relaciones Analíticas. Haga clic en el Menú “Contabilidad” y seleccione el submenú “Relaciones Analíticas”. Este reporte es un complemento indispensable de información a los estados financieros, que muestra un desglose detallado de las Cuentas de Mayor y está enfocado a analizar a las Subcuentas de la Cuenta de Mayor que tengan Saldos y/o Movimientos, es decir, para cada Subcuenta mostrará el respectivo Saldo al inicio del mes, los totales de los movimientos de Cargos/Abonos registrados en el mes, hasta la última fecha de actualización y el saldo actual, presentándose asimismo el total general por cada Cuenta de Mayor.

SuperADMINISTRADOR
Soporte Técnico ©ECO-HORU Marzo 2019 Página 42 de 55
CONTABILIDAD
Para imprimir el reporte haga clic en el botón . A continuación se presenta ejemplo del reporte.
Regresar.
11. Mayor General. Haga clic en el Menú “Contabilidad” y seleccione el submenú “Mayor General”. Reporte en el cuál mostrará un tipo de "Estado de Cuenta" por cada Cuenta Mayor existente en su Catálogo, el reporte incluirá el saldo anterior, los movimientos del debe y haber y su saldo actual en cada una de ellas. El objetivo de contar con un Mayor general es el obtener una especie de Libro Mayor en el cuál se detallará toda la información referente a las Cuentas del Catálogo y sus respectivas subcuentas (hasta el último nivel).

SuperADMINISTRADOR
Soporte Técnico ©ECO-HORU Marzo 2019 Página 43 de 55
CONTABILIDAD
Para imprimir el reporte haga clic en el botón . A continuación se presenta ejemplo del reporte.
Regresar.
11.0 Diario General. Haga clic en el Menú “Contabilidad” y seleccione el submenú “Diario General”. Reporte en el cual se detallan todas las Pólizas, como si se tratara de un listado de Verificador de Pólizas. En este reporte podrá ver el Tipo y número de Póliza, la fecha de emisión, el Concepto de la Póliza, el número de cada Cuenta que intervino, así como su nombre, concepto del movimiento, Cargo/Abono, total de la Póliza y la suma total de todas las Pólizas. Te revisa las Pólizas según los filtros seleccionados y las siguientes condiciones: - Verifica que exista la Cuenta Contable. - Verifica que la Cuenta sea el último nivel. - Verifica que haya capturado Centro de ICG, en caso que la Cuenta lo requiera. - Verifica que exista el Centro de ICG. - Verifica que sea el último nivel del Centro de ICG. - Verifica que cuadre la Póliza, los Cargos que sean iguales a los Abonos. - Verifica que la Póliza tenga detalle.

SuperADMINISTRADOR
Soporte Técnico ©ECO-HORU Marzo 2019 Página 44 de 55
CONTABILIDAD
Para imprimir el reporte haga clic en el botón . Un ejemplo de este reporte se muestra a continuación.

SuperADMINISTRADOR
Soporte Técnico ©ECO-HORU Marzo 2019 Página 45 de 55
CONTABILIDAD
Regresar.
12.0 Control Global Haga clic en el Menú “Contabilidad” y seleccione el submenú “Balance Comparativo”. Este reporte es de utilidad para verificar que los saldos deudores y acreedores sean iguales, se muestran los saldos mensuales del ejercicio que se indique en el filtro de datos, de otro modo se muestran todos los ejercicios que estén en la base de datos.
Para imprimir el reporte haga clic en el botón . Un ejemplo de este reporte se muestra a continuación.

SuperADMINISTRADOR
Soporte Técnico ©ECO-HORU Marzo 2019 Página 46 de 55
CONTABILIDAD
12.0 Balance Comparativo. Haga clic en el Menú “Contabilidad” y seleccione el submenú “Balance Comparativo”. Al utilizar el Balance Comparativo podrá realizar comparaciones entre los saldos de un mes a otro y/o de un ejercicio a otro. Ejemplo: Un comparativo de saldos entre los meses de Abril 2018 y Marzo de 2018.
Esta pantalla permite configurar un Balance comparativo de Cuentas Contables las cuales pueden ser asignadas, capturadas, eliminadas o agrupadas en los Rubros del Balance.
La primera vez cuando se da clic en la etiqueta se asignan en los distintos Rubros las cuentas de balance. Se envía el mensaje: Se borrarán las etiquetas y cuentas asignadas, ¿desea continuar?. Dar clic en el botón SI para continuar o clic en botón No para cancelar. Al asignar cuentas su pantalla se
verá como se muestra arriba. Para borrar todas las cuentas dar clic en la etiqueta . Altas, Bajas y Cambios. Posicionarse en el renglón a modificar, dar de baja o insertar uno nuevo arriba. Nombre: Capturar el nombre, si fue autoasignado entonces se muestra el nombre que se tiene en el catálogo de cuentas. Cuenta(s): Capturar la Cuenta contable o Cuentas separadas por comas, esto último es de utilidad para agrupar en un solo renglón varias cuentas, como por ejemplo: Depreciaciones. Para Eliminar un renglón de cuenta, posicionarse en el renglón, dar clic derecho y en la ventana de opciones dar clic en Eliminar. En el mensaje de confirmación dar clic en Si para borrar o No para cancelar la acción. Para Insertar un renglón de cuenta, posicionarse en el renglón, dar clic derecho y en la ventana de opciones dar clic en Insertar. Capturar Nombre y Cuentas.
Para imprimir el reporte haga clic en el botón . A continuación se presenta ejemplo del reporte.

SuperADMINISTRADOR
Soporte Técnico ©ECO-HORU Marzo 2019 Página 47 de 55
CONTABILIDAD
Regresar.
13.0 Estado de Resultados Comparativo. Haga clic en el Menú “Contabilidad” y seleccione el submenú “Estado de Resultados Comparativo”. Al utilizar el Estado de Resultados Comparativo podrá realizar comparaciones entre los saldos de un mes a otro y/o de un ejercicio a otro. Ejemplo: Un comparativo de resultados entre los ejercicios 2017 y 2018.

SuperADMINISTRADOR
Soporte Técnico ©ECO-HORU Marzo 2019 Página 48 de 55
CONTABILIDAD
Esta pantalla permite configurar un Estado de Resultados comparativo de Cuentas Contables de Ingresos y Egresos las cuales pueden ser asignadas, capturadas, eliminadas o agrupadas en los distintos rubros.
La primera vez cuando se da clic en la etiqueta se asignan en los distintos Rubros las cuentas de Resultados. Se envía el mensaje: Se borrarán las etiquetas y cuentas asignadas, ¿desea continuar?. Dar clic en el botón SI para continuar o clic en botón No para cancelar. Al asignar cuentas su
pantalla se verá como se muestra arriba. Se asignan Para borrar todas las cuentas dar clic en la etiqueta . Altas, Bajas y Cambios de renglones comparativos. Posicionarse en el renglón a modificar, eliminar o insertar uno nuevo arriba. Nombre: Capturar el nombre, si fue autoasignado entonces se muestra el nombre que se tiene en el catálogo de cuentas. Cuenta(s): Capturar la Cuenta contable o Cuentas separadas por comas, esto último es de utilidad para agrupar en un solo renglón varias cuentas. Para Eliminar un renglón de cuenta, posicionarse en el renglón, dar clic derecho y en la ventana de opciones dar clic en Eliminar. En el mensaje de confirmación dar clic en Si para borrar o No para cancelar la acción. Para Insertar un renglón de cuenta, posicionarse en el renglón, dar clic derecho y en la ventana de opciones dar clic en Insertar. Capturar Nombre y Cuentas.
Para imprimir el reporte haga clic en el botón . A continuación se presenta ejemplo del reporte. Regresar.
14.0 Contabilidad Electrónica SAT. Generación de archivos XML para ser enviados al SAT.
14.1 Generar XML de Catálogo de Cuentas. Haga clic en el Menú “Contabilidad” y seleccione el submenú “Contabilidad Electrónica SAT – Generar XML de Catálogo de Cuentas”. Generación del archivo .XML, el cual se incluye el Catálogo de Cuentas Contables de la Empresa-Sucursal. Es requisito que las Cuentas Contables de último nivel (subcuenta, subsubcuenta, según corresponda) tenga asignado el Código Agrupador del SAT. Se asigna en la pantalla de "Catálogos - Cuentas", en el menú "Contabilidad". Si la Cuenta de Mayor tiene asignado el Código Agrupador, el sistema en automático hereda el mismo código a las Subcuentas. De no tener asignado el Código Agrupador la Cuenta el sistema no genera el archivo .XML, presentando un reporte con las Cuentas que hacen falta asignarle el Código Agrupador.

SuperADMINISTRADOR
Soporte Técnico ©ECO-HORU Marzo 2019 Página 49 de 55
CONTABILIDAD
Identificación del Catálogo de Cuentas Contables. Capture filtros para generar el archivo .XML del Catálogo de Cuentas Contables a enviar al SAT. Empresa. Empresa para generar archivo .XML de Catálogo de Cuentas (1-999). Clic en etiqueta para su Mantenimiento. Sucursal. Sucursal para generar archivo .XML de Catálogo de Cuentas (1-999). Clic en etiqueta para su Mantenimiento. Año. Capture el año de inicio o modificación en el Catálogo de Cuentas Contables, en formato: aaaa. Ejemplo: 2015. Mes. Seleccione mes de inicio o modificación en el Catálogo de Cuentas Contables. Ejemplo: Marzo. Generar. Clic en nombre del dato para generar el archivo .XML del Catálogo de Cuentas. Regresar.
14.2 Generar XML de la Balanza Mensual. Haga clic en el Menú “Contabilidad” y seleccione el submenú “Contabilidad Electrónica SAT – Generar XML de la Balanza Mensual”. Generación del archivo .XML de la Balanza Mensual a enviar al SAT de la Empresa-Sucursal. Es requisito que las Cuentas Contables de último nivel (subcuenta, subsubcuenta, según corresponda) tenga asignado el Código Agrupador del SAT. Se asigna en la pantalla de "Catálogos - Cuentas", en el menú "Contabilidad". Si la Cuenta de Mayor tiene asignado el Código Agrupador, el sistema en automático hereda el mismo código a las Subcuentas. De no tener asignado el Código Agrupador la Cuenta el sistema no genera el archivo .XML, presentando un reporte con las Cuentas que hacen falta asignarle el Código Agrupador.
Identificación de la Balanza Mensual. Capture filtros para generar el archivo .XML de la Balanza Mensual a enviar al SAT. Empresa. Empresa para generar archivo .XML de la Balanza Mensual (1-999). Clic en etiqueta para su Mantenimiento. Sucursal. Sucursal para generar archivo .XML de la Balanza Mensual (1-999). Clic en etiqueta para su Mantenimiento. Año. Capture el año del movimiento de la Balanza Mensual, en formato: aaaa. Ejemplo: 2015. Mes. Seleccione mes del movimiento de la Balanza Mensual. Ejemplo: Agosto. Tipo de Envío. Seleccione N=Normal, C=Complementaria. Fecha Modificación. Capture fecha de modificación de la Balanza Mensual. Solo se habilita la captura de fecha cuando el tipo de envío es C=Complementaria. Generar. Clic en nombre del dato para generar el archivo .XML de la Balanza Mensual. Regresar.

SuperADMINISTRADOR
Soporte Técnico ©ECO-HORU Marzo 2019 Página 50 de 55
CONTABILIDAD
14.3 Generar XML de la Balanza Anual. Haga clic en el Menú “Contabilidad” y seleccione el submenú “Contabilidad Electrónica SAT – Generar XML de la Balanza Anual”. Generación del archivo .XML de la Balanza Anual a enviar al SAT de la Empresa-Sucursal. Es requisito que las Cuentas Contables de último nivel (subcuenta, subsubcuenta, según corresponda) tenga asignado el Código Agrupador del SAT. Se asigna en la pantalla de "Catálogos - Cuentas", en el menú "Contabilidad". Si la Cuenta de Mayor tiene asignado el Código Agrupador, el sistema en automático hereda el mismo código a las Subcuentas. De no tener asignado el Código Agrupador la Cuenta el sistema no genera el archivo .XML, presentando un reporte con las Cuentas que hacen falta asignarle el Código Agrupador.
Identificación de la Balanza Anual. Capture filtros para generar el archivo .XML de la Balanza Anual a enviar al SAT. Empresa. Empresa para generar archivo .XML de la Balanza Anual (1-999). Clic en etiqueta para su Mantenimiento. Sucursal. Sucursal para generar archivo .XML de la Balanza Anual (1-999). Clic en etiqueta para su Mantenimiento. Año. Capture el año del movimiento de la Balanza Mensual, en formato: aaaa. Ejemplo: 2015. Tipo de Envío. Seleccione N=Normal, C=Complementaria. Fecha Modificación. Capture fecha de modificación de la Balanza Mensual. Solo se habilita la captura de fecha cuando el tipo de envío es C=Complementaria. Generar. Clic en nombre del dato para generar el archivo .XML de la Balanza Anual. Regresar.
14.4 Generar XML de las Pólizas. Haga clic en el Menú “Contabilidad” y seleccione el submenú “Contabilidad Electrónica SAT – Generar XML de las Pólizas”. Generación del archivo .XML de las Pólizas mensuales por Empresa-Sucursal. Enviar solo si el SAT lo solicita. Es requisito que las Cuentas Contables de último nivel (subcuenta, subsubcuenta, según corresponda) tenga asignado el Código Agrupador del SAT. Se asigna en la pantalla de "Catálogos - Cuentas", en el menú "Contabilidad". Si la Cuenta de Mayor tiene asignado el Código Agrupador, el sistema en automático hereda el mismo código a las Subcuentas. De no tener asignado el Código Agrupador la Cuenta el sistema no genera el archivo .XML, presentando un reporte con las Cuentas que hacen falta asignarle el Código Agrupador.

SuperADMINISTRADOR
Soporte Técnico ©ECO-HORU Marzo 2019 Página 51 de 55
CONTABILIDAD
Identificación de las Pólizas. Capture filtros para generar el archivo .XML de las Pólizas a enviar al SAT. Empresa. Empresa para generar archivo .XML de Pólizas (1-999). Clic en etiqueta para su Mantenimiento. Sucursal. Sucursal para generar archivo .XML de Pólizas (1-999). Clic en etiqueta para su Mantenimiento. Año. Capture el año para seleccionar el mes a generar la Póliza, en formato: aaaa. Ejemplo: 2015. Mes. Seleccione mes a generar la Póliza. Ejemplo: Febrero. Tipo Solicitud. Seleccione tipo de solicitud a la que se requiere la generación del archivo .XML de las Pólizas. Dónde: AF=Acto de Fiscalización, FC=Fiscalización Compulsa, DE=Devolución, CO=Compensación. Número de Orden. Capture número de orden asignado al acto de Fiscalización al que hace referencia la solicitud de la Póliza. Requerido para solicitud AF y FC. Número de Tramite. Capture número de trámite asignado a la solicitud de devolución o compensación a la que hace referencia la solicitud de la Póliza. Requerido para tipo de solicitud DE y CO. Generar. Clic en nombre del dato para generar el archivo .XML de las Pólizas. Regresar.
14.5 Generar XML del Auxiliar de Cuenta. Haga clic en el Menú “Contabilidad” y seleccione el submenú “Contabilidad Electrónica SAT – Generar XML del Auxiliar de Cuenta”. Generación del archivo .XML para el reporte de auxiliar de Cuentas y Subcuentas de Contabilidad Electrónica por Empresa-Sucursal. Enviar solo si el SAT lo solicita.
Identificación del Auxiliar de Cuenta. Capture filtros para generar el archivo .XML del Auxiliar de Cuenta. Empresa. Empresa para generar archivo .XML de Auxiliar de Cuenta (1-999). Clic en etiqueta para su Mantenimiento. Sucursal. Sucursal para generar archivo .XML de Auxiliar de Cuenta (1-999). Clic en etiqueta para su Mantenimiento. Año. Capture el año para seleccionar el mes a generar el Auxiliar de Cuentas, en formato: aaaa. Ejemplo: 2015. Mes. Seleccione mes a generar el Auxiliar de Cuenta. Ejemplo: Febrero. Tipo Solicitud. Seleccione tipo de solicitud a la que se requiere la generación del archivo .XML del Auxiliar de Cuentas. Dónde: AF=Acto de Fiscalización, FC=Fiscalización Compulsa, DE=Devolución, CO=Compensación. Número de Orden. Capture número de orden asignado al acto de Fiscalización al que hace referencia la solicitud del Auxiliar de Cuenta. Requerido para solicitud AF y FC. Número de Tramite. Capture número de trámite asignado a la solicitud de devolución o compensación a la que hace referencia la solicitud del Auxiliar de Cuenta. Requerido para tipo de solicitud DE y CO. Generar. Clic en nombre del dato para generar el archivo .XML del Auxiliar de Cuenta. Regresar.
14.6 Generar XML del Reporte Auxiliar de Folios. Haga clic en el Menú “Contabilidad” y seleccione el submenú “Contabilidad Electrónica SAT – Generar XML del Reporte Auxiliar de Folios”.

SuperADMINISTRADOR
Soporte Técnico ©ECO-HORU Marzo 2019 Página 52 de 55
CONTABILIDAD
Generación del archivo .XML para el reporte Auxiliar de Folios de los Comprobantes Fiscales de Contabilidad Electrónica por Empresa-Sucursal. Enviar solo si el SAT lo solicita.
Identificación del Reporte Auxiliar de Folios. Capture filtros para generar el archivo .XML del Auxiliar de Folios. Empresa. Empresa para generar archivo .XML de Auxiliar de Folios (1-999). Clic en etiqueta para su Mantenimiento. Sucursal. Sucursal para generar archivo .XML de Auxiliar de Folios (1-999). Clic en etiqueta para su Mantenimiento. Año. Capture el año para seleccionar el mes a generar el Auxiliar de Folios, en formato: aaaa. Ejemplo: 2015. Mes. Seleccione mes a generar el Auxiliar de Folios. Ejemplo: Febrero. Tipo Solicitud. Seleccione tipo de solicitud a la que se requiere la generación del archivo .XML del Auxiliar de Folios. Dónde: AF=Acto de Fiscalización, FC=Fiscalización Compulsa, DE=Devolución, CO=Compensación. Número de Orden. Capture número de orden asignado al acto de Fiscalización al que hace referencia la solicitud del Auxiliar de Folios. Requerido para solicitud AF y FC. Número de Tramite. Capture número de trámite asignado a la solicitud de devolución o compensación a la que hace referencia la solicitud del Auxiliar de Folios. Requerido para tipo de solicitud DE y CO. Generar. Clic en nombre del dato para generar el archivo .XML del Auxiliar de Folios. Regresar.
14.7 Administración de CSD. Haga clic en el Menú “Contabilidad” y seleccione el submenú “Contabilidad Electrónica SAT – Administración de CSD”. Administración del Certificado de Sello Digital (CSD) por Empresa-Sucursal. Sirve para firmar reportes a enviar al SAT.
Identificación de Certificado de Sello Digital (CSD). Empresa. Empresa para cargar CSD (1-999). Clic en etiqueta para su Mantenimiento. Sucursal. Sucursal para cargar CSD (1-999). Clic en etiqueta para su Mantenimiento. CSD. Capture código para dar de ALTA el CSD (1-9999). Vigencia Desde. Fecha inicio de la vigencia del Certificado. Hasta. Fecha fin de la vigencia del Certificado. Contraseña de Clave Privada. Contraseña para accesar a la Llave Privada (hasta 100 caracteres). Ruta de archivo Clave Privada (*.key). Haga clic en "Seleccionar" e indique la ubicación del archivo a cargar. Ruta de archivo Certificado (*.cer). Haga clic en "Seleccionar" e indique la ubicación del archivo a cargar. Regresar.

SuperADMINISTRADOR
Soporte Técnico ©ECO-HORU Marzo 2019 Página 53 de 55
CONTABILIDAD
15.0 Reprocesar Saldos Mensuales. Haga clic en el Menú “Contabilidad” y seleccione el submenú “Utilerías” > “Reprocesar Saldos Mensuales”. Utilice esta pantalla para solucionar posibles fallas o errores que el sistema este detectando en los saldos. Por otro lado si la Base de Datos presenta alguna anormalidad, este proceso puede arreglarlo y/o corregirlo.
Reprocesar Saldos Mensuales. Si deja en nada los campos Empresa y Sucursal, el sistema reprocesara los Saldos de todas las Empresas y Sucursales. Empresa. Seleccione nombre de la Empresa a reprocesar Saldos Mensuales (1-999). Sucursal. Seleccione nombre de la Sucursal a reprocesar Saldos Mensuales (1-999). Año. Capture año a reprocesar los Saldos Mensuales. Ejemplo: 2015. Actualizar Saldos. Active para que el sistema realice la Actualización de las Pólizas del Día (sin afectar saldos) a Pólizas del Ejercicio (afectando saldos). Reprocesar. Clic en nombre del dato para que el sistema reprocese los Saldos Mensuales, según las indicaciones realizadas. Regresar.
16.0 Póliza de Apertura. Haga clic en el Menú “Contabilidad” y seleccione el submenú “Utilerías” > “Póliza de Apertura”. Póliza de Apertura. La Póliza de Apertura es la primera que se genera en el Ejercicio. Su preparación consiste en hacer que los saldos finales de las Cuentas del Balance del ejercicio que concluye pasen a ser los iniciales del Ejercicio que comienza. Mediante esta opción el sistema genera la Póliza de Apertura proporcionándole un considerable ahorro de tiempo y exactitud en los resultados. Importante: - El sistema genera la póliza de Apertura en la misma Base de Datos y automáticamente se inicia un nuevo Ejercicio Fiscal. - Puede generar la Póliza Apertura las veces que sea necesario. Al generar la Póliza el sistema en automático reemplazará la ya existente.

SuperADMINISTRADOR
Soporte Técnico ©ECO-HORU Marzo 2019 Página 54 de 55
CONTABILIDAD
Empresa: Seleccionar Empresa. Sucursal: Seleccionar Sucursal. Cuenta de Resultados Ejercicio(s) Anterior: Seleccionar en ventana la Cuenta contable donde se grabará el resultado del ejercicio anterior. Tipo de Póliza: se predefine póliza tipo D Diario o seleccionar en ventana la deseada. Número de Póliza: se predefine 1. Fecha de la Póliza: se predefine el día primero de enero de año actual. El cálculo de los saldos iniciales de las cuentas de balance se tomarán del año anterior. Concepto: Se predefine Apertura de Ejercicio. Dar clic en el icono para generar la póliza. Esta póliza se graba en la Pestaña de Apertura de Ejercicio y puede ser generada las veces que se desee y automáticamente se actualizan los saldos iniciales. Al terminar la generación se muestra en pantalla la póliza de apertura generada. Nota: Para cada ejercicio se tiene una Pestaña de Apertura del Ejercicio y las Pestañas de cada uno de los Meses.
Posteriormente para su consulta o impresión entrar a Contabilidad > Captura de Pólizas en la Pestaña de Apertura de Ejercicio.

SuperADMINISTRADOR
Soporte Técnico ©ECO-HORU Marzo 2019 Página 55 de 55
CONTABILIDAD
Regresar.