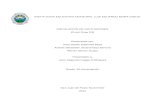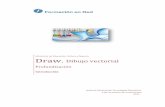SUMARIO MÓDULO 2:DRAW · Módulo 2: Draw 99 DIBUJO: DRAW INTRODUCCIÓN Draw es una aplicación de...
Transcript of SUMARIO MÓDULO 2:DRAW · Módulo 2: Draw 99 DIBUJO: DRAW INTRODUCCIÓN Draw es una aplicación de...

Módulo 2: Draw
97
SUMARIO MÓDULO 2:DRAW
INTRODUCCIÓN .................................................................................................. 99
OBJETIVOS.......................................................................................................... 99
UNIDAD 5: CREAR Y EDITAR DIBUJOS CON DRAW..................................... 1 0 1
5.1. Entorno de trabajo de Draw....................................................................... 101
5.2. Guardar y abrir dibujos .............................................................................. 102
5.3. Configurar la página .................................................................................. 103
5.4. Dibujar objetos sencillos............................................................................. 109
5.5. Modificar el tamaño, forma,contorno y relleno de objetos ........................ 116
5.6. Escribir un texto......................................................................................... 118
5.7. Seleccionar, copiar, mover y borrar objetos gráficos................................. 12 1
5.8. Girar e inclinar objetos............................................................................... 12 4
5.9. Colocar objetos en diferentes planos ........................................................ 12 6
5.10. Alinear objetos......................................................................................... 12 8
Para sabermás.................................................................................................. 1 3 2

Módulo 2: Draw
98

Módulo 2: Draw
99
DIBUJO: DRAW
INTRODUCCIÓN
Draw es una aplicación de OpenOffice que utilizamos para realizar dibujos y elaborar diseños. Con esta aplicación puedes introducir diferentes objetos (textos, figuras, objetos en 3D, etc) y hacer combinaciones de color, tamaño, posición, giros, etc.
En este módulo aprenderás a introducir distintos objetos básicos en un dibujo o diseño utilizando las herramientas de esta aplicación. También aprenderás a modificar características de estos objetos utilizando colores, tamaños, distintos trazos, alineación, etc.
El objetivo que se persigue es utilizar las herramientas de la aplicación, aunque en los diseños personales no es conveniente sobrecargar con mucha variedad de colores, tipos de letras, efectos, etc. ya que no son garantía de buenos resultados. Recuerda que en diseños personales, hay que diferenciar los distintos elementos que lo forman pero dentro de una unidad, es decir, un diseño bien organizado y estructurado.
Aunque el nombre completo de la aplicación de dibujo es OpenOffice.orgDraw, nosotros lo llamaremos Draw.
OBJETIVOS
Conocer el entorno de trabajo. Crear distintos dibujos. Identificar y utilizar las distintas herramientas y funciones. Aplicar efectos sobre los objetos. Colocar y situar los objetos. Elaborar diseños personales

Módulo 2: Draw
100

Módulo 2: Draw
101
UNIDAD 5: CREAR Y EDITAR DIBUJOS CON DRAW
5.1. Entorno de trabajo de Draw
Podemos entrar en Draw de diferentes formas:
Seleccionando Inicio Programas OpenOffice.org1.0.1 OpenOffice.org Draw.
Haciendo doble clic sobre el icono de acceso directo (si lo tienes en el escritorio de W indows):
Si se tiene abierta alguna aplicación de OpenOffice, seleccionando Archivo
Nuevo Dibujo.
Al abrir la aplicación Draw nos aparecerá una ventana en la pantalla con este aspecto:

Módulo 2: Draw
102
5.2. Guardar y abrir dibujos
Para guardar y abrir documentos en Draw, se utilizan los mismos procedimientos que en Writer.
Guardar dibujos
Debes seleccionar Menú Archivo Guardar como. También puedes
hacerlo seleccionando este icono de la barra de funciones:
A continuación, aparecerá el siguiente cuadro de diálogo:
Una vez que sale este cuadro de diálogo, seleccionas la unidad y la carpeta donde quieres guardar el dibujo y le pones el nombre que desees. Al guardar el dibujo, tomará por defecto el formato de Draw (.sxd).
Abrir dibujos
Para abrir un dibujo ya existente, seleccionas el Menú Archivo Abrir.
También lo puedes hacer pinchando este icono de la barra de funciones. Aparecerá el siguiente cuadro de diálogo:

Módulo 2: Draw
103
Una vez que ha aparecido este cuadro, seleccionas la unidad (unidad A: o C:) y la carpeta donde se encuentre y pulsas Abrir.
Cerrar dibujo
Menú Archivo Cerrar y cierras el dibujo que estas realizando en ese momento. Si no lo has guardado aparece este cuadro de diálogo:
Pincha en Rechazar en el caso de no querer guardarlo.
5.3. Configurar la página
A la hora de realizar un dibujo con la aplicación Draw, podemos configurar la página de tal forma que se adapte a lo que queremos diseñar.
Por defecto, el formato de papel que viene establecido es A4 (tamaño de papel que utilizamos generalmente en las impresoras) con una altura de 29,7 cm. y con un ancho de 21 cm.
Para hacer modificaciones sobre este formato de página, seleccionamos
Formato Página ficha Página.

Módulo 2: Draw
104
Formato de papel
Puedes modificar el formato de página desplegando la lista donde por defecto se encuentra A4:
Si quieres introducir un ancho y una altura determinada, haces un clic sobre la casilla que vas a modificar e introduces la cifra. Una vez que lo has modificado, en la casilla de Formato aparece la palabra Usuario ya que no sería un formato preestablecido.

Módulo 2: Draw
105
La orientación de la página la puedes colocar en sentido vertical u horizontal.
Los márgenes (arriba-abajo, izquierda-derecha) se modifican aumentando o disminuyendo utilizando las flechas que aparecen en el lado derecho de la casilla.
Si aparece la ventana:
Habrá que aumentar los márgenes o hacer clic sobre Sí para aplicar los cambios.
FONDO
Para cambiar el fondo de la página y que no aparezca en blanco,
seleccionas Formato Página ficha Fondo.

Módulo 2: Draw
106
Si seleccionas la opción de Color, aparece en la parte de abajo del cuadro los colores que puedes introducir como fondo de la página.
Una vez que has seleccionado el color, pulsas Aceptar y aparece el siguiente cuadro de diálogo:

Módulo 2: Draw
107
Pulsarás la tecla “Sí”, si quieres que todas las páginas que has creado o que vayas a crear, tengan esa configuración de página. Si solo quieres modificar la configuración de la página en la que estás trabajando, pulsa “No”. Este cuadro sale siempre que eliges una nueva configuración en el fondo de página (color, gradiente, trama, bitmap).
Seleccionando la opción de Gradiente, aparecen unas opciones con combinación de colores para que la incluyas como fondo de página.
Seleccionando Trama, las opciones son fondos en los que aparecen rayas y cuadros.

Módulo 2: Draw
108
Y la última opción que tenemos para colocar fondo de página es Bitmap.
ACTIVIDAD 1
Vamos a cambiar el color de fondo y los márgenes de un documento de Draw. Para ello abre el archivo actividad1BISdraw el cual tiene un fondo de trama.
Realiza las siguientes modificaciones en la configuración de página (Formato
Página Página):
1. Cambia la orientación de página a “Orientación Horizontal”. 2. Cambia la configuración de los márgenes a:
Izquierda 1’5 Derecha: 1’53 Arriba: 1 Abajo 1’43 3. Establece como color de fondo el amarillo. 4. Aceptar.
Si aparece alguna ventana sobre márgenes o de configuración, confírmalas haciendo clic en Sí.
Guarda las modificaciones con el nombre de actividad1draw.

Módulo 2: Draw
109
5.4. Dibujar objetos sencillos
Para introducir objetos sencillos en el dibujo que queremos realizar debemos utilizar la barra de herramientas que encontrarás en la parte izquierda del área de trabajo.
Si no ves la barra de herramientas, selecciona Ver Barra de Símbolos
Barra de herramientas.
Para introducir cualquier objeto que desees, debes activar la herramienta haciendo un clic sobre ella. Luego te diriges al área de trabajo y colocas el puntero pinchando donde quieras y sin soltar arrastras hasta darle el tamaño que desees.
La mayoría de las herramientas que tienes para introducir objetos incluyen otras opciones en las que hay cambios de formas o de relleno, etc. Los botones que tienen más herramientas los identificarás porque tienen este símbolo en la parte derecha del botón:
Para poder ver dichas herramientas o seleccionarlas debes mantener pulsado el botón izquierdo del ratón sobre el botón y a continuación se despliegan unas herramientas que con el ratón te desplazas sobre ellas y seleccionas. Ejemplo:

Módulo 2: Draw
110
Al seleccionar una de las herramientas su botón quedará visualizado en la barra de herramientas.
Dibujar rectángulos y cuadrados
Para introducir un rectángulo o un cuadrado debes pinchar la herramienta
siguiente . Por defecto viene seleccionado un rectángulo, pero si mantienes pulsado el botón izquierdo del ratón verás estas opciones:
Una vez que has seleccionado la figura, en el área de dibujo haces clic, y arrastras el ratón hasta darle el tamaño que quieras. La forma de cambiar el relleno de color de la figura lo veremos más adelante.
Cuando se termina de crear una figura, ésta aparece seleccionada, visualizándose unos puntos a su alrededor, si se quiere deseleccionar hay que hacer un clic fuera de la figura. También se puede deseleccionar pulsando la tecla escape “Esc”. Si se ha activado un botón y se quiere anular la activación, se puede hacer pulsando la tecla escape “Esc”.
ACTIVIDAD 2
Abrir un documento nuevo de dibujo. A continuación inserta un rectángulo con relleno de color en la parte superior de la página, en el centro un rectángulo redondeado con relleno y en la parte inferior introduce un cuadrado sin relleno. Utiliza un tamaño en el que quepan todas las figuras en la página.
Guardarlo como actividad2draw.

Módulo 2: Draw
111
Dibujar elipses y círculos
El procedimiento para introducir círculos o elipses es igual que para
introducir cuadrados o rectángulos. Debes pinchar esta herramienta y en el área de trabajo haces clic y arrastras el ratón hasta darle el tamaño que desees. Las opciones que presenta este botón son:
En la opción de sector (elipse y círculo) y de segmento (elipse y círculo), primero insertas la figura en el área de trabajo y aparece esta figura (ejemplo hecho con círculo):
Al hacer un clic se abre otra línea para que le des el tamaño que quieras a ese sector o segmento, se hace moviendo el ratón y haciendo clic en la parte que quieras se termina de crear la figura.

Módulo 2: Draw
112
ACTIVIDAD 3
Abrir un documento nuevo de dibujo y configura la página con una orientación horizontal. Luego introduce una elipse sin relleno que ocupe gran parte de la página. Dentro de esta elipse, introduce un círculo sin relleno y dentro de éste un sector de circulo con relleno. Por ejemplo te puede salir algo parecido a:
Guarda los resultados como actividad3draw.
Dibujar curvas y polígonos
El botón perteneciente a curva , tiene las siguientes opciones:
Curva. Con esta herramienta introduces líneas curvas y el procedimiento consiste en pulsar el botón “curva” y en el área de trabajo pinchas y arrastras (la línea la verás recta) hasta darle el tamaño deseado, y en ese momento sueltas el botón del ratón y moviendo el ratón le das la curva que quieras a la figura. Para terminar el trazo de la figura, haz doble clic. Si lo que quieres es continuar con trazos rectos después de hacer una línea curva, haz un clic al terminar la curva y sin soltar el botón del ratón arrastras para continuar realizando trazos, hasta hacer doble clic.

Módulo 2: Draw
113
Polígono. Para dibujar un polígono, seleccionas la herramienta y en el área de trabajo introduces los lados del polígono pinchando y sin soltar el botón del ratón arrastrando para dibujar el primer lado, luego haciendo un clic para terminar los otros lados y cuando completes todos los lados haces doble clic.
Polígono (45º). Se utiliza el mismo procedimiento que en la figura anterior pero el resultado será similar a esta figura:
Solo permite realizar ángulos múltiples de 45 grados.
Línea a mano alzada. Te permite realizar trazos continuos de líneas rectas y curvas según la dirección que marques con el ratón. Para ello pinchas y arrastras marcando el trazo con el ratón sin soltar el botón izquierdo hasta que termines. Como si estuvieras dibujando con un lápiz.

Módulo 2: Draw
114
ACTIVIDAD 4
Abre un documento nuevo de dibujo y con la configuración de página que viene predeterminada, introduce en la parte superior de la página un polígono con relleno dotándola de la forma que desees. En la parte inferior incluye una línea a mano alzada sin relleno (puede ser un garabato).
Guardarlo como actividad4draw.
Dibujar líneas y flechas
Para dibujar líneas y flechas se necesita tener activado este botón “líneas y
flechas” . Los objetos que puedes crear con esta herramienta son:
Para crear estos objetos activas la herramienta deseada, pulsa sobre el área de dibujo y sin dejar de pulsar arrastra el ratón hasta el tamaño deseado. Si mantienes pulsada la tecla mayúscula (o shift ) puedes dibujar estos objetos horizontales, verticales o con un ángulo de 45º. Si quieres que tenga otra inclinación lo puedes hacer directamente con el ratón sin pulsar la tecla mayúscula.
Dibujar objetos en 3D
Esta herramienta permite crear objetos en tres dimensiones y el botón que
hay que pulsar es “objetos 3D” . Los objetos que puedes crear son:
El procedimiento para introducirlo es el mismo que en las herramientas anteriores, es decir, pinchar la herramienta para activarla y luego clic en el área de dibujo y arrastrar el ratón hasta el tamaño deseado.

Módulo 2: Draw
115
Dibujar conectores
Utilizamos esta herramienta para conectar varios objetos ya dibujados. Los conectores que puedes utilizar son:
La forma de introducirla es igual que la de los otros objetos. Para conectar dos objetos, la manera de proceder es seleccionar primero el tipo de conector y después un clic sobre un objeto y sin soltar arrastrar hasta el otro objeto. Si el conector está creado desde un objeto a otro, al desplazar alguno de los objetos, el conector se actualizará para mantenerlos ligados.
ACTIVIDAD 5
Crear los siguientes objetos en una página nueva de dibujo:
Dos dibujos de 3 Dimensiones.
Un conector entre los dos objetos.
Introduce flechas en las esquinas.
Por ejemplo te puede quedar algo parecido a:
Guardarlo como actividad5draw.

Módulo 2: Draw
116
5.5. Modificar el tamaño, forma, contorno y relleno de objetos
Los objetos que hemos introducido en el punto anterior tienen unas características en su contorno y relleno que podemos modificar. Para realizar estas modificaciones disponemos de una barra de objetos con estos botones:
(Las dos primeras opciones se explicarán en el apartado “para saber más”)
Para hacer las modificaciones, tienes que pulsar el botón de la característica a modificar y seleccionar el nuevo.
Ejemplo:
Al seleccionar un color, lo que se dibuje a continuación adquirirá el color seleccionado. Si previamente estaba seleccionado un objeto, solamente adquirirá el color elegido el objeto seleccionado.
En la casilla de estilo de relleno, encontrarás las mismas opciones que vimos en fondo de página:

Módulo 2: Draw
117
Modificar tamaño
Se realiza desplegando los cuadros de control (o tiradores) que aparecen al seleccionar el objeto. (Para seleccionar un objeto hay que hacer un clic sobre él, en el caso de no tener relleno hay que hacer el clic sobre su contorno).
Para realizarlo pinchas sobre uno de los cuadros y arrastras modificando el tamaño del objeto.
ACTIVIDAD 6
Realiza un dibujo con una orientación de página horizontal que contenga lo siguiente:
Rectángulo con relleno de color rojo.
Elipse sin relleno con un color de línea verde.
Pasos a seguir:
Abre un documento nuevo de dibujo y darle orientación horizontal.
Inserta un rectángulo con relleno y aplícale el color de relleno rojo desplegando y seleccionando la opción “color de relleno” de la barra de objetos.
Inserta una elipse sin relleno y aplícale el color de línea verde utilizando la opción “color de línea” de la barra de objetos.
Guardarlo como actividad6draw.

Módulo 2: Draw
118
5.6. Escribir un texto
A parte de los objetos que hemos visto hasta ahora, la aplicación Draw te permite incluir texto. La forma de introducir texto es activar el botón de herramienta
Texto , luego haz clic sobre el lugar que quieras del área de dibujo y arrastra el ratón hasta darle el tamaño que prefieras. Aparecerá un cuadro como este:
A continuación escribes el texto y se activa la barra de herramientas de texto, con las que puedes cambiar el aspecto del texto (de la misma forma que lo cambias en Writer).
Con la herramienta texto, tienes estas opciones:
Texto. Introduces el texto de la forma que hemos descrito antes en el que ajustas el tamaño y las características. El texto que se escriba ajustará verticalmente el tamaño del cuadro.
Ajustar texto al marco. Se ajusta el tamaño del texto al tamaño del marco que has creado. El texto que se escriba se ajustará al tamaño del cuadro una vez terminado de escribir el texto y al hacer un clic en cualquier zona del área de dibujo.
Leyenda. Una vez que has introducido el texto, le puedes incluir una leyenda quedando el texto con este aspecto:
También se podría haber realizado insertado primero la leyenda, ajustando el tamaño del cuadro y luego insertar el texto dentro del cuadro.

Módulo 2: Draw
119
Efectos de Texto
Podemos incluir efectos especiales de animación en el texto de tal forma
que se desplace, aparezca intermitente, etc. Para incluirlas selecciona Formato Texto. En la ficha Animación de texto encontrarás este cuadro de diálogo:
Los efectos de los que dispones son:
La orientación determina el sentido que tendrá el texto en la animación:

Módulo 2: Draw
120
ACTIVIDAD 7
Abre un documento nuevo de dibujo e introduce un texto con tu nombre y apellidos con un tamaño de letra 40, en negrita y cursiva. Luego introduce una leyenda y para que quede algo parecido a:
Pasos a seguir:
Activa el botón de texto y en el área de dibujo creas un marco para introducir el texto. Las características del texto (tamaño 40, negrita y cursiva) la modificas en la barra de formato de texto que encontrarás encima del área de dibujo y escribe tu nombre.
Activa el botón de leyenda y en una zona próxima al texto pinchas y arrastras, soltando cuando el cuadro se encuentre sobre el texto, y con los cuadros de control le das el tamaño al cuadro de la leyenda.
Guárdalo con el nombre actividad7draw
ACTIVIDAD 8
Abre el archivo actividad8BISdraw y realiza los siguientes pasos:
Cambia el tamaño de la palabra Draw a 80.
Introduce la animación de texto “intermitente”.
En la parte inferior del área de trabajo introduce el texto “SIGNIFICA DIBUJAR” utilizando la herramienta “Ajustar texto al marco”.
Introduce al texto “SIGNIFICA DIBUJAR” el efecto “continuo” que encontrarás en Animación de texto.
Guardarlo como actividad8draw.
Pasos a seguir:
Una vez que has abierto el archivo, haz doble clic sobre el texto DRAW apareciendo los cuadros que marcan el texto y el cursor del texto:

Módulo 2: Draw
121
Realiza las modificaciones del formato, que en este caso consiste en colocar el tamaño a 80, antes hay que seleccionar el texto o colocar el cursor entre las letras de la palabra.
Ve a Formato Texto, y en la pestaña “Animación de Texto” seleccionas en la opción de efecto “intermitente” y pulsa Aceptar.
Luego pulsa el botón “ajustar texto al marco” e inserta el marco y el texto en la parte inferior de la página: “SIGNIFICA DIBUJAR”.
Observarás el efecto aplicado al texto anterior (intermitente).
Coloca el efecto, seleccionando Formato Texto, pestaña de Animación de Texto y seleccionas el efecto “continuo”. Pulsa Aceptar. Haz un clic el cualquier zona en blanco del área de dibujo para ver el efecto.Guárdalo con el nombre actividad8draw.
5.7. Seleccionar, copiar, mover y borrar objetos gráficos
Selección de objetos
Una vez que se han creado los objetos y se necesita realizar alguna modificación, se debe seleccionar para poder realizarlo. El botón que se debe
pulsar para activar la herramienta de selección es , situado en la parte superior de la barra de herramientas. El procedimiento consiste:
Selección de un solo objeto. Pulsar el botón y hacer clic sobre el relleno o zona de texto del objeto. Los objetos sin relleno se seleccionan haciendo clic en su contorno.
Selección de varios objetos. Activas el botón y seleccionas los objetos uno a uno manteniendo pulsada la tecla mayúscula . También
lo puedes hacer con el botón activo y describiendo un área entre los objetos (pulsando en una esquina del área de dibujo y sin soltar el botón del ratón arrastrar hasta abarcar todos los objetos de la selección).
Cuando se han seleccionado los objetos, aparecen delimitando los cuadros de control a todas las figuras seleccionadas:

Módulo 2: Draw
122
En ese momento, realizas las modificaciones ya que se activa la barra de objetos (color de relleno, color de línea, etc).
Para cancelar la selección, haz clic sobre cualquier parte del área de dibujo que esté vacía, o pulsa la tecla escape (Esc).
Si se quiere seleccionar todos los objetos de un dibujo, se puede hacer en
Editar Seleccionar todo.
Mover objetos
Para mover un objeto, primero lo seleccionas y a continuación pulsas sobre él y arrastras a la posición que desees. Para poder arrastrar, el cursor cambia de forma (flechas cruzadas).
Los objetos que no tienen relleno, las flechas cruzadas aparecen al colocar el puntero del ratón sobre el borde del objeto previamente seleccionado.
Nunca nos podemos situar en los cuadros de posición para mover el objeto ya que lo cambiaríamos de tamaño.
Copiar objetos
Los pasos a seguir para copiar un objeto son los siguientes:
Seleccionar el objeto que quieres copiar.
Una vez que lo tienes seleccionado, te sitúas en la barra de menús y
seleccionas Editar Copiar o pinchas el botón “copiar” de la barra de
funciones .
Ahora tienes la imagen en el portapapeles, y para pegarlo seleccionas
menú Editar Pegar o pinchar el botón “pegar” de la barra de funciones.

Módulo 2: Draw
123
El objeto se ha pegado, pero no ves nada que se haya modificado ya que el objeto se ha pegado encima del anterior. Para cambiarlo de lugar, lo seleccionas y arrastras con el ratón al lugar que desees.
Borrar objetos
Para borrar un objeto hay que seleccionarlo primero, y a continuación pulsar la tecla suprimir (Supr).

Módulo 2: Draw
124
ACTIVIDAD 9
Abrir el archivo actividad9BISdraw y realiza los siguientes cambios:
Cambia el círculo rojo a color verde.
Cambia la pirámide magenta a color turquesa.
Borra la flecha que hay entre el rectángulo y el cuadrado.
Cambia de posición el cuadrado poniéndolo debajo de la pirámide.
Copia el rectángulo y después lo pegas. Coloca la copia debajo del original.
Guarda los cambios como actividad9draw.
5.8. Girar e inclinar objetos
Una vez que has introducido los objetos puedes girar e inclinar los mismos. La forma de hacerlo es con la herramienta Efecto, y dentro de esta la herramienta
Rodar . Con esta herramienta giras respecto al centro del objeto donde veras
este indicador (indicador de punto de rotación). Este punto de rotación lo puedes cambiar de posición con lo que el centro de rotación cambia.
Girar:
Los pasos a seguir son:
1. Seleccionas el objeto (o figura).
2. Pulsas la herramienta Efectos y seleccionas Rodar.
3. Aparecen sobre el objeto unos tiradores (o cuadros de control) en sus lados.
4. Sitúate con el puntero del ratón en un punto de un vértice (esquina), el cursor toma la forma de una línea curva.
5. Pulsa y sin soltar el botón arrastra circularmente el punto hasta la inclinación deseada.
6. Una vez terminado haz un clic en una zona en blanco.

Módulo 2: Draw
125
Inclinar:
Los pasos a seguir son:
1. Seleccionas el objeto.
2. Pulsas la herramienta Efectos y seleccionas Rodar.
3. Sitúate en uno de los puntos del centro de un lado (el cursor cambia a la forma de dos flechas enfrentadas).
4. Pulsa y desplázalo según quieras darle la inclinación horizontal o vertical.
Si se quiere girar o inclinar un objeto respecto a otro punto que no sea su centro, una vez seleccionado y activada la opción de rodar, hay que arrastrar el centro de rotación hasta situarlo en el punto requerido como referencia. Al colocarnos sobre el centro de rotación aparecerá una mano, pulsando sobre ella y sin soltar, al arrastrar de cambiará de posición dicho centro de rotación.

Módulo 2: Draw
126
ACTIVIDAD 10
Abre el archivo actividad10BISdraw. Gira (desde un vértice) el texto que aparece “ACTIVIDAD 10”. Inclina (desde un tirador del centro de un lado) la figura que hay debajo. Puede quedar con un aspecto similar a esta figura:
Guardarlo como actividad10draw.
5.9. Colocar objetos en diferentes planos
Esta opción de colocar objetos es muy útil cuando tenemos objetos apilados (uno encima de otro). En estos casos, se ve el objeto que está en primer plano y los demás objetos no se ven completos.
Para colocar estos objetos, sigue estos pasos:
1. Selecciona el objeto y arrastra hasta colocarlo encima del otro objeto.

Módulo 2: Draw
127
2. Con el objeto seleccionado ve a Menú Modificar Posición y aparecen las siguientes opciones para colocarlo delante o detrás con respecto a la otra figura.
Si hay más de dos objetos en la misma zona:
o Traer al frente: coloca en el primer lugar al objeto seleccionado. o Enviar al fondo: coloca en el último lugar al objeto seleccionado. o Traer más adelante: coloca una posición anterior al objeto seleccionado. o Enviar hacia atrás: coloca una posición posterior al objeto seleccionado. o Delante del objeto: aparece una mano para seleccionar delante de qué
objeto colocar el seleccionado. o Detrás del objeto: aparece una mano para seleccionar detrás de qué objeto
colocar el seleccionado

Módulo 2: Draw
128
ACTIVIDAD 11
Abre el archivo actividad11BISdraw. Encontrarás una página con tres textos y tres objetos. Coloca cada texto encima del objeto que corresponda, modificando su posición y seleccionando la opción “Traer al frente”. Su aspecto final será el siguiente:
Guardarlo como actividad11draw. Pasos a seguir:
Selecciona un texto (por ejemplo: cuadrado) y lo arrastras hasta colocarlo encima de la figura.
Con el texto seleccionado ve a menú Modificar Posición y seleccionas “Traer al frente”. De esta manera el texto se verá en primer plano y el objeto detrás.
Haz lo mismo con las demás figuras. Guárdalo con el nombre actividad11draw
5.10. Alinear objetos
Al igual que los textos en W riter, los objetos en Draw también los puedes alinear. Las posibles opciones para alinear objetos son:

Módulo 2: Draw
129
La alineación se puede realizar de dos formas:
1. Selección de un solo objeto. Se realiza la alineación con respecto a la página de dibujo. La forma de realizarlo es:
Selecciona el objeto.
Ve a menú Modificar Alineación y seleccionas la alineación que desees.
Ejemplos:
2. Selección de varios objetos. Se realiza la alineación con respecto a la selección (espacio entre los cuadros de control). La forma de realizarlo es:
Selecciona varios objetos con la herramienta (como en el apartado 5.7)
Ejemplo:
Ve a Menú Modificar Alineación y seleccionas la alineación que desees.

Módulo 2: Draw
130
Ejemplos:
Las opciones de posición y alinear objetos también se encuentran en los botones correspondientes de la barra desplegable de la barra de herramientas.
Al igual que en Writer si al hacer una operación no se obtiene el resultado
deseado, se puede deshacer mediante Editar Deshacer.

Módulo 2: Draw
131
ACTIVIDAD 12
Abre el archivo actividad12BISdraw y realiza los siguientes cambios:
Selecciona el texto “ACTIVIDAD 12” y darle alineación centrado vertical
.
Selecciona la figura del cuadrado y el rectángulo redondeado. Coloca
dicha selección con una alineación centrada en la horizontal .
(Selecciona las dos figuras con esta herramienta o manteniendo pulsada la tecla mayúscula).
Selecciona el polígono y posiciónalo con alineación “Abajo” .
Selecciona la elipse y posiciónala con alineación “Izquierda” .
Guardarlo como actividad12draw.
Quedará así:

Módulo 2: Draw
132
Para saber más
Gallery
En Herramientas Gallery o en el botón de la barra de funciones se activa “Gallery”, que es una galería de imágenes 3D, sonidos, viñetas y fondos. Aunque Gallery contiene ya muchas imágenes y sonidos, permite añadir más imágenes, sonidos y temas.
A la izquierda se presentan los temas. Al pulsar en cada tema se muestran a la derecha los objetos que éste contiene. Al arrastrar una imagen fuera de Gallery y llevarla a un documento de texto, hoja de cálculo, Draw, etc se insertará en el documento. Para incluir una imagen dentro de nuestro documento, también lo podemos hacer con un clic con el botón derecho sobre la imagen que
queramos insertar, nos sale la opción de Añadir Copia y se nos insertará en nuestro documento.
Ventanas como las del Gallery se pueden ocultar temporalmente, en vez de tener que estar continuamente desplazándolas o abriéndolas y cerrándolas. En el borde de una ventana acoplable verás un botón con un pin, su función
es la de cambiar a "estado flotante" o “fijo”. En estado fijo se visualiza toda la página activa del documento y en estado flotante se visualiza una parte de la página pero a mayor tamaño.
Haciendo clic sobre esta flecha se ocultará o mostrará Gallery.
Para practicar puedes insertar la bola del mundo arrastrándola a tu documento de dibujo y hacerla girar.

Módulo 2: Draw
133
Para dejar de visualizar Gallery hacer clic en Herramientas Gallery o clic
en el botón o
Barra de estado
Ver Barra de estado, situada en la parte inferior. Esta barra informa de la herramienta activa, posición del cursor, valor del zoom, tamaño de los objetos creados, etc.
Déjala activa, de tal manera que se visualice.
Barra de colores
Ver Barra de símbolos Barra de colores. Muestra todos los colores disponibles. Si se tiene seleccionado un objeto, al seleccionar de la barra de colores un color con el botón izquierdo del ratón se establecerá como color de fondo en él, y al seleccionar el color con el botón derecho del ratón se aplicará el color al borde del objeto seleccionado.
Déjala desactivada, para que no se visualice.
Opciones de la barra de herramientas visibles
Las barras de los botones de la barra de herramientas pueden dejarse visibles como barras de herramientas independientes. Para ello una vez desplegadas, hay que arrastrarlas por su barra de título (zona azul) a cualquier zona.
Si habres alguna, una vez utilizada ciérrala haciendo un clic en su botón de cerrar .

Módulo 2: Draw
134
Dibujar objeto regular. Líneas y flechas de 45 grados
Si por ejemplo se quiere dibujar un círculo utilizando la herramienta de elipse, pulsando la tecla mayúscula mientras se dibuja aparecerá un círculo perfecto. Este método es común para dibujar cualquier objeto regular, por ejemplo un cuadrado con la herramienta de rectángulo. Si al dibujar líneas y flechas se mantiene pulsada la tecla de mayúscula, se dibujarán solo horizontales, verticales o múltiplos de 45º.
Agrupar y desagrupar
A veces interesa que varios objetos se comporten cono un único objeto, de manera que los objetos agrupados perderán su propia identidad y pasarán a pertenecer a un nuevo objeto.
Tras seleccionar los objetos a agrupar, seleccionar Modificar Agrupar,disponiéndose de un nuevo objeto formado por los seleccionados, al que se le podrán aplicar las transformaciones como si se tratara de un único objeto.
Cuando se necesite modificar alguno de los objetos agrupados, se deberá
desagruparlos, con el objeto seleccionado clic en Modificar Desagrupar.
También se puede desagrupar con la opción Modificar Editar grupo, una
vez modificado seleccionar Modificar Abandonar grupo para volver a agruparlo.
Convertir objetos
Algunos objetos se pueden convertir para modificarlos. No siempre se obtendrán las mismas opciones ya que éstas dependen del tipo de objeto
seleccionado. Por ejemplo dibuja una curva y selecciona Modificar
Convertir En cuerpo de rotación 3D
Modificar puntos de una curva
Se puede modificar cada uno de los puntos característicos de las curvas para cambiar la forma de la curva, el número de puntos y su situación depende del diseño de cada curva. Si se tiene seleccionada una curva, al seleccionar el
botón modificar puntos de la barra de objetos, en dicha barra se mostrarán los botones de modificación:

Módulo 2: Draw
135
Estos botones hacen: Desplazar puntos Insertar puntos Eliminar puntos Dividir curva Convertir punto a asimétrico Definir ángulo Suavizar curva Convertir punto a simétrico Cerrar curva Reducir puntos
Línea y Relleno
En Formato Línea, o pulsando el botón de la barra de objetos, aparece su cuadro de diálogo donde se pueden modificar las características de las líneas (color, ancho, extremos, etc).
En Formato Relleno, o pulsando el botón de la barra de objetos, aparece su cuadro de diálogo donde se pueden modificar las propiedades del color de relleno, sombra y más características del objeto seleccionado.

Módulo 2: Draw
136
Crear nuevas páginas de dibujo
Un documento de Draw puede contener varias páginas con dibujos distintos.
Para insertar una nueva página se hace en Insertar Página, apareciendo una página en blanco y con nombre “Página 2” (parte inferior izquierda del monitor).
Para visualizar el contenido de una página hay que hacer un clic sobre su nombre. El nombre de la página se puede cambiar haciendo un clic con el botón derecho del ratón sobre el nombre de la página y seleccionando “cambiar nombre de página”
Para eliminar la página: Editar Eliminar página.Todo esto se estudiará más detenidamente en la parte correspondiente a la hoja de cálculo “Calc”.
Reglas
En Ver Reglas se activa y desactiva la visualización de las reglas vertical y horizontal. Al mover el puntero del ratón sobre el área de dibujo, aparecen unas líneas indicadoras en las reglas para indicar la posición en la que nos encontramos. En la barra de estado se indica la posición vertical y horizontal

Módulo 2: Draw
137
en centímetros y milímetros, tomando de referencia el borde superior izquierdo del margen.
Insertar un dibujo de Draw en Writer
Los dibujos creados con Draw se pueden insertar en cualquier documento de Open Office. Una manera es seleccionar el dibujo u objetos de Draw, clic en Editar Copiar y una vez que está en el portapapeles, situarse por ejemplo en un documento de Writer y seleccionar Editar Pegar.
Escala
Para establecer la escala de visualización seleccionar Ver Escala,apareciendo el cuadro de diálogo de escala.
También se puede cambiar desde el botón “escala” de la barra de herramientas”, desplegando su barra obtenemos las opciones: Aumentar Página completa Reducir Ancho de página Escala 100% Óptimo Representación anterior Escala de objetos Representación siguiente Desplazar

Módulo 2: Draw
138
Calidad de visualización
En Ver Calidad de visualización podemos elegir entre “color”, “escala de grises” y “blanco y negro”.
Efectos 3D
Con el botón “controlador 3D” de la barra de herramientas o en FormatoEfectos 3D, se puede elegir el tipo de material, iluminación, textura, etc.
Al objeto previamente seleccionado se le aplicará el efecto al hacer clic en “asignar” de la ventana efectos 3D.

Módulo 2: Draw
139
Línea acotada
Al dibujar una línea con dimensiones.
Aparecerá junto a ella la medida en centímetros.
Importar imagen
Se puede insertar una imagen en un documento de Draw desde el cuadro de diálogo de “insertar imagen” (Insertar Imagen)
Se puede ampliar o reducir el tamaño con los tiradores que aparecen al seleccionar el objeto.
Aunque Draw no está diseñado para retoque de imágenes, una vez insertada la imagen se pueden realizar algunos retoques con las distintas herramientas: flecha, texto, línea a mano alzada, rectángulo sin relleno, etc.

Módulo 2: Draw
140
Efectos de texto en el procesador de textos Writer
En el procesador de textos también se pueden utilizar las animaciones de manera parecida como ya vimos en el apartado 5.6 y en la actividad 8 de esta unidad. Lo vamos a estudiar con un ejemplo: o Abre un nuevo documento del procesador de textos Writer. o De la barra de herramientas abre la barra desplegable de “funciones de
dibujo” y pulsa sobre el símbolo de rectángulo.
o Dibuja un rectángulo en la página.
o Con el rectángulo seleccionado sitúa el puntero del ratón sobre él apareciendo las flechas cruzadas y abre el menú contextual del objeto haciendo un clic con el botón derecho del ratón.

Módulo 2: Draw
141
o Selecciona el comando Relleno para asignarle un color a la superficie del rectángulo, por ejemplo el color “gris azulado” y haz clic en Aceptar.
o Abre de nuevo el menú contextual (clic con el botón derecho) y selecciona Línea para determinar las características del borde del rectángulo, por ejemplo elige el color rojo y haz clic en Aceptar.

Módulo 2: Draw
142
o Haz doble clic sobre el rectángulo para que aparezca el cursor y se pueda escribir el texto, por ejemplo escribe “efectos especiales”.
o Coloca el puntero del ratón sobre el rectángulo y cuando aparezcan las flechas cruzadas haz un clic para desactivar la inserción de texto.
o Abre el menú contextual (clic con el botón derecho) y selecciona el comando Texto.
o En la ficha “Animación de texto” se puede elegir el tipo de efecto, selecciona por ejemplo el efecto “de un lado al otro” y haz clic en Aceptar.
o Para poder ver el efecto hay que anular la selección del rectángulo, para ello haz clic sobre cualquier lugar del documento y verás la animación realizada.
o Si se quiere cambiar el formato del texto, hay que seleccionar de nuevo el rectángulo, hacer doble clic sobre él, seleccionar el texto y asignarle el nuevo formato (tamaño, tipo de letra, color, negrita, etc).
o Si se quiere cambiar el tipo de efecto, hay que seleccionar el rectángulo y clic en Formato Texto Animación de texto.