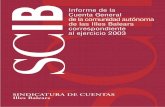Sumario 1 3 Formulación avanzada - caib · 2019. 10. 16. · Entender y usar las funciones...
Transcript of Sumario 1 3 Formulación avanzada - caib · 2019. 10. 16. · Entender y usar las funciones...
-
13333334445567789
10101113131314151617181919202022242528333434353637383939414242
Sumario
SumarioFormulación avanzada en CalcFormulación avanzada
ObjetivosObjetivosHabilidades previasVersión imprimible del contenidoSobre vídeos y capturas de pantalla
Uso del Asistente de funcionesEl Asistente de funcionesFicha Funciones
Buscar una función por su nombreBuscar una función por categoría.Localizar una función de la que desconocemos el nombre.Otros elementos fundamentales del asistente de funcionesInsertar una función en la fórmulaArgumentos de la funciónSeleccionar una celda o un rango de celdas como argumento
Ficha estructuraEjemplo: insertar la función PROMEDIO con el asistenteEditar una fórmula existente con el asistenteReferencias relativas, mixtas y absolutas desde el asistenteLa lista de funciones
Uso de nombres en fórmulas y funcionesCrear un nombre asignado a una celda o a un rango de celdas
DefinirCrear nombres desde la selecciónUsar un nombre dentro de una fórmulaEl operador ! de intersecciónModificar o eliminar un nombre asignado a una celda o rango
Uso de expresiones lógicasOperadores lógicos y expresiones lógicasUtilizar expresiones lógicas en funciones
Anidación de funcionesIndicar beneficios, resultado nulo o pérdidasEstá en plazo o ha vencido el plazo
Uso de comodines o expresiones regularesFunciones de contar y sumar
Función CONTAR()Función CONTARA()Función CONTAR.SI()
Función CONTAR.SI() utilizando expresiones regularesFunción CONTAR.SI() utilizando criterios de comparación: =, >, =,
-
444445454646474748484849495050515151525353555555555659606162626365666870
Función HOY()Función AHORA()Función DIA()Función MES()Función AÑO()Función FECHA()
Funciones de textoFunción CONCATENAR()Funciones MAYUSC()Funciones MINUSC()Funciones NOMPROPIO()Función LARGO()Función HALLAR()Función ENCONTRAR()Funciones IZQUIERDA()Funciones DERECHA()Funciones MID()Función REDUCIR()Función TEXTO()
Funciones lógicasFunción SI()Función NO()Función Y()Función O()
Funciones de hoja de cálculoFunción BUSCARV() y BUSCARH()Función ÍNDICE()Función COINCIDIR()
Practica lo aprendidoEjercicio para practicar el uso del AsistenteEjercicio de CONTAR.SI y SUMAR.SIEjercicio de cálculo con fechasEjercicios de funciones de textoEjercicios de funcion SIEjercicios de funciión BUSCARVEjercicio de referencias mixtas
Formulación avanzada en LibreOffice Calc
2/72
-
Formulación avanzada en Calc
Formulación avanzada
Versión imprimible de los contenidos (Ventana nueva)
Objetivos
En la presente unidad didáctica vamos a profundizar en técnicas de formulación, aprendiendo aexplorar mediante el uso del Asistente de funciones las diferentes funciones que Calc pone anuestra disposición, así como la creación y uso de nombres en las fórmulas y un amplio recorridopor las funciones de mayor utilidad.
Objetivos
Tras finalizar el estudio de esta unidad didáctica y realizar las prácticas sugeridas, habrásadquirido las habilidades de:
Usar el Asistente de funciones para conocer las diferentes funciones que el programa nosofrece.Crear nombres para referirnos a celdas y rangos de celdas, facilitando la formulación.Usar eficientemente una amplia colección de funciones para contar y sumar, manipularfechas y textos.Entender y usar las funciones anidadas.Entender la lógica de Calc y su aplicación a las fórmulas.
Habilidades previas
Para el correcto seguimiento de esta unidad didáctica es preciso tener un dominio razonable de lastareas relativas a:
Edición y formateo básico de una hoja de cálculoFormulación básica con operadores aritméticos.Formulación básica con funciones (SUMA, PROMEDIO, CONTAR, MAX, MIN)
Versión imprimible del contenido
Desde estos enlaces se pueden descargar la versión imprimible de los contenidos y un archivocomprimido (.zip) con los materiales para la realización de las prácticas.
Formulación avanzada en LibreOffice Calc
3/72
-
Comprimido (.zip) con los archivos de prácticas (Ventana nueva)
Uso del Asistente de funciones
Sobre vídeos y capturas de pantalla
Los vídeos y capturas de pantalla de los contenidos de este curso han sido tomados con laversión 5.3 de LibreOffice sobre un sistema operativo Windows 7. Si tienes instaladaotra versión o ejecutas el programa en otra plataforma, puedes observar algunas diferencias. Además las elevadas posibilidades de personalización de la interfaz de usuario, pueden hacerque cambien el tamaño o apariencia de los iconos.
Algunas de las capturas de pantalla que ilustran los contenidos están reducidas; para verlas amayor tamaño, bastar pulsar sobre ellas para que se muestren en una ventana emergente.Pulsando Esc se cerrará la ventana emergente y se volverá al contenido.
A estas alturas ya conocemos el uso de la función SUMA y otras funciones más habituales,como MÁX, MÍN, PROMEDIO o CONTAR.
Pero hay muchas más funciones que nos facilitarán la labor en nuestro trabajo con LibreOffice Calc.
En Calc existen cientos de funciones, muy orientadas a toda clase de tareas, y es realmente imposibleconocerlas todas, por eso están organizadas en categorías: matemáticas, financieras, de texto, de fecha,etcétera.
Es responsabilidad del usuario intentar conocer las funciones que pueden ser más útiles para su trabajo.
Por ejemplo, un ingeniero de puentes utilizará especialmente las funciones matemáticas ytrigonométricas que le ofrecerán un abanico de funciones que le permitirán calcular logaritmos, senos,cosenos o tangentes. Del mismo modo, quizás un contable no tenga ni idea de logaritmos, pero lepueden resultar muy útiles las diferentes funciones financieras que le ayudarán para el cálculo depréstamos, amortizaciones o cupones de bolsa. O un profesional de la estadística, hará buen uso de lasfunciones estadísticas que le permitirán evaluar desviaciones, distribuciones y tendencias.
El Asistente de funciones
El Asistente de funciones de Calc (en versiones anteriores denominado AutoPiloto) permite introducirfunciones en celdas de modo interactivo.
Debemos activar el asistente de funciones en la celda donde deseamos insertar la función, y lo haremospor alguna de estás vías:
Seleccionamos desde el menú Insertar > Función .
Hacemos clic sobre el botón Asistente de funciones en la barra de fórmulas.
Pulsamos la combinación de teclas Ctrl + F2 .
El asistente muestra el siguiente aspecto:
Formulación avanzada en LibreOffice Calc
4/72
-
Inicio del Asistente de funciones
El diálogo presenta dos fichas llamadas Funciones y Estructura.
Ficha Funciones
Desde esta ficha podremos seleccionar las funciones que deseamos agregar a las fórmulas y completarsus argumentos.
Buscar una función por su nombre
La ficha Funciones incorpora (arriba a la izquierda) un cuadro de texto titulado Buscar. Escribiendo eneste cuadro de texto un texto, la lista de funciones se filtrará por todas aquellas que su nombre comience,contenga o termine por este texto.
Formulación avanzada en LibreOffice Calc
5/72
-
Buscando una función por parte de su nombre
Buscar una función por categoría.
La ficha Funciones dispone de un desplegable llamado Categoría que permite filtrar las funcionesmostradas en la lista llamada Función situada justo debajo.
Inicialmente tiene seleccionado el ítem Todas, por lo que en la lista situada justo debajo semuestran todas las funciones de que dispone Calc.También permite filtrar por una de las 11 categorías de funciones existentes (Texto, Estadística,Fecha y hora...).Finalmente, incluye en primera posición un ítem llamado Usadas recientemente que hace que semuestren sólo las funciones usadas más recientemente.
Formulación avanzada en LibreOffice Calc
6/72
-
Funciones de la categoría Lógico
Localizar una función de la que desconocemos el nombre.
Para localizar la función deseada cuando no conocemos exactamente su nombre, podemos explorar lasfunciones filtrando por aquellas categorías que consideremos las más apropiadas; seleccionando con unclic el nombre de cada función en la lista situada justo debajo, se mostrará a su derecha el nombre de lafunción seleccionada, su sintaxis y una escueta descripción de la misma.
Con la función seleccionada podemos pulsar el botón Ayuda, que mostrará en una ventana emergente laayuda ampliada de la función, que salvo algunas excepciones, presenta una descripción mucho másextensa y en muchas ocasiones incorpora también ejemplos de uso.
Descripción de la función SI
Otros elementos fundamentales del asistente de funciones
Formulación avanzada en LibreOffice Calc
7/72
-
En la parte inferior del diálogo se muestra el cuadro llamado Fórmula; en éste se irá escribiendo lafórmula tal y como la vayamos completando con el asistente. También podemos editarla manualmentedesde este cuadro; cualquier cambio introducido se refleja inmediatamente en la barra de fórmulas.
En la esquina superior derecha del diálogo se muestra un cuadro de texto llamado Resultado de lafunción. A medida que vamos completando el asistente, este cuadro muestra el resultado que se obtienesólo evaluando la función actual .
Justo encima del cuadro Fórmula, y situado a la derecha, se muestra otro cuadro de texto llamadoResultado; a diferencia del anterior, éste muestra el resultado que se obtiene evaluando toda la fórmulaintroducida, y no sólo la función actual, ya que una fórmula puede contener más de una función.
Finalmente disponemos de un grupo de botones en donde destacamos < Anterior y Siguiente >, quenos permiten navegar entre las distintas pantallas del asistente, y si la fórmula contiene funcionesanidadas, por los distintos niveles de anidamiento.
La casilla Matriz (en otras versiones, traducida incorrectamente como Arreglo) especifica que la fórmulainsertada en el rango de celdas seleccionado será una fórmula de matriz.
IdeaPara conocer más sobre las fórmulas matriciales, puedes consultar el wiki de open-office.es enel siguiente enlace:http://wiki.open-office.es/Formulas_matriciales_en_OpenOffice_Calc
Insertar una función en la fórmula
Para incorporar una función a la fórmula deberemos realizar estos pasos:
Encontrar y seleccionar la función deseadaHacer un doble clic sobre su nombre para insertarla en la fórmulaSi la función precisa de argumentos, definirlos desde los diferentes cuadros de texto que semuestran para cada uno de ellos.
Los argumentos son datos que debemos dar a la función para que pueda operar.Los argumentos vienen precedidos por su nombre.Al hacer clic sobre el cuadro de texto del argumento, se muestra su nombre y unainformación adicional sobre su uso dentro de la fórmula justo debajo de la descripción de lafunción.
Formulación avanzada en LibreOffice Calc
8/72
-
Asistente para funciones con una fórmula completada
Los argumentos pueden ser obligatorios u opcionales; a los segundos, si no se especifican, se lesasigna un valor por defecto.Según versiones, pueden mostrarse unos con su nombre en tipografía negrita, y los otros contipografía corriente. En la versión actual se muestran todos con su nombre con tipografía corriente,si bien, siempre, tras el nombre mostrado en la descripción, se indica si el argumento es requeridoo es obligatorio entre paréntesis.
Argumentos de la función
Los argumentos de una función son los datos que damos a la función para que haga su trabajo. Por lotanto, el número y el tipo de argumento dependen de lo que requiere cada función.
Una función puede requerir argumentos de los siguientes tipos:
Un valor constante: Teclearemos directamente el valor constante.Si el argumento requiere un número, tecleamos el número sin incluir los puntos de losmiles, pero sí la coma decimal si tiene decimales; por ejemplo 1500 o 1500000,50.Si el argumento requiere un texto, tecleamos el texto delimitado por comillas dobles, porejemplo "Valencia". Si no ponemos las comillas dobles, al hacer clic en cualquier otrocuadro Calc debe ponerlas.Si argumento requiere una fecha o una hora podemos introducirlas como si de un texto se
Formulación avanzada en LibreOffice Calc
9/72
-
tratase, por ejemplo, "31/12", o "31/12/17", o "10:30", o "10:30:28".Si el documento es compartido por usuarios con otros formatos de fecha y hora, como porejemplo, los anglófonos, puede ser problemático utilizar el formato escrito entre comillasdobles, por lo que recomendamos utilizar las funciones FECHA() y TIEMPO() paraintroducir estos valores.
Una referencia a una celda o rango de celdas, relativa, absoluta o mixta, como por ejemplo B15,$B15, $B$15, B15:B45. Es más recomendable hacer clic sobre la celda (o clic y arrastrarsobre el rango de celdas) antes que escribir la referencia de la celda, dado que se cometen menoserrores. Son admitidos también nombres de celdas y nombres de rangos.Expresiones lógicas, como las palabras claves VERDADERO y FALSO, o pruebas lógicas, comoA2>B5, A2=2, A2"Valencia", A2=FECHA(2017;12;31).
Un argumento también puede venir dado por otra función, o por una función que opera con valores uotras funciones, como veremos en el apartado Anidación de funciones. Para insertar una función dentrode un argumento utilizaremos el botón Insertar función, situado a la izquierda del cuadro de texto
del argumento.
Los valores lógicos VERDADERO y FALSO suelen ser sustituídos por el asistente por sus valoresnuméricos equivalentes, 1 para VERDADERO, 0 para FALSO.
Seleccionar una celda o un rango de celdas como argumento
Cuando precisamos seleccionar una celda o un rango de celdas como dato de un argumento, si el diálogote oculta la zona de la hoja de cálculo que debes seleccionar, puedes desplazarlo a un lado desde subarra de título.
Al seleccionar la celda o rango de celdas el diálogo se reduce hasta ocupar sólo una línea.
Asistente encogido a una sola línea
Al soltar el botón del ratón el diálogo vuelve a su tamaño inicial.
Si no deseamos desplazar el asistente podemos temporalmente reducirlo haciendo clic sobre el botón Seleccionar situado a la derecha del cuadro de texto del argumento. El diálogo se reducirá también
hasta mostrar una sola línea
Seleccionaremos la celda o rango de celdas para a continuación hacer clic sobre el botón
Expandir para restaurar la ventana del asistente.
Ficha estructura
Esta ficha se utiliza para comprobar la estructura de las funciones anidadas y fórmulas complejas.
Formulación avanzada en LibreOffice Calc
10/72
-
Estructura de funciones anidadas
Las operaciones aritméticas en la ficha Estructura se muestran en notación polaca (los operadoresdelante de los operandos), lo cual puede provocar cierta confusión si no estamos acostumbrados.
Ejemplo: insertar la función PROMEDIO con el asistente
Vamos a ver un ejemplo de cómo utilizar el Asistente de funciones para insertar la funciónPROMEDIO en una fórmula de una celda.
Haremos clic en la celda donde deseamos que se muestre el promedio calculadoInvocamos al Asistente de funciones.Seleccionamos la función PROMEDIO:
En el cuadro Buscar escribimos PRO; en la lista de funciones filtrada, veremos la funciónPROMEDIO; o..En el desplegable Categoría seleccionaremos la categoría Estadística; en la lista defunciones filtrada, veremos la función PROMEDIO; o..En desplegable Categoría seleccionaremos Todas; en la lista de funciones filtrada,hacemos clic en una función cualquiera, y tecleamos con suficiente rapidez P R O ; en lalista se muestra iluminada la primera función que comienza por estas letras; fácilmente nospodemos desplazar hasta ver la función PROMEDIO.
Con la función PROMEDIO seleccionada, haremos clic sobre el botón Siguiente >, o bien,haremos un doble clic sobre su nombre.
Formulación avanzada en LibreOffice Calc
11/72
-
Ejemplo de uso del Asistente con la función PROMEDIO
El asistente muestra información acerca de la sintaxis de la función y de los argumentos queprecisa; vemos que PROMEDIO precisa argumentos numéricos, admite hasta un total de 30 comomáximo, y el argumento llamado número 1 se indica que es obligatorio.Observamos en el cuadro Fórmula, donde el asistente ya ha escrito la función, que está a laespera de que introduzcamos los argumentos.Si hacemos clic en los cuadros de texto de los argumentos número 1, número2, etc. la ayudamostrada nos ofrece información sobre el argumento requerido. La barra de desplazamientosituada a la derecha de los argumentos nos permite navegar entre los mismos, cuando rebosan lacapacidad de la ventana del diálogo.
AdvertenciaDado que todavía no le hemos especificado de qué datos tiene que calcular el promedio, ydado que los argumentos no tienen ningún valor por defecto, es normal que en Resultado de lafunción se muestre un mensaje de error #DIV/0; también en Resultado de la fórmula sepresenta un mensaje de error #DIV/0. Por lo general, si una función presente en una fórmulaofrece como resultado un error, la fórmula también ofrecerá como resultado un error.
También podemos hacer clic sobre el botón Ayuda. Una ventana emergente mostrará ayudasobre las funciones de la categoría Estadística, entre las que se encuentra la función elegida.
Formulación avanzada en LibreOffice Calc
12/72
-
Una vez indicados los rangos de celdas de los que quieres calcular el promedio, haremos clicsobre el botón Aceptar. El resultado de la fórmula se mostrará en la celda.
Editar una fórmula existente con el asistente
Seleccionaremos la celda que contiene la fórmula, y llamaremos al asistente por cualquiera de losmétodos anteriormente descritos; podremos editar la fórmula desde el mismo.
En caso de funciones anidadas, haciendo clic en cualquier parte de una función desde el cuadroFórmula, se mostrarán los argumentos y la descripción de esa función y de sus argumentos.
Podremos utilizar también los botones < Anterior y Siguiente > para navegar entre funciones anidadas.
Referencias relativas, mixtas y absolutas desde el asistente
Al seleccionar la celda o rango de celdas que definen el argumento siempre se introducen comoreferencias relativas a la celda.
Cuando editamos una fórmula desde la barra de funciones o desde la propia celda haciendo un doble clicsobre ella, podemos utilizar la tecla de función F4 para con cada pulsación convertirlas las referencias aceldas relativas en referencias absolutas, mixtas de fila, mixtas de columna, o de nuevo, relativas.
Lamentablemente el asistente no incorpora esta función, por lo que o bien introducimos los $manualmente, o tras finalizar la edición desde el asistente continuarla bien en la barra de fórmulas o en lapropia celda.
La lista de funciones
Otra herramienta que puede resultar de gran ayuda para la creación de fórmulas es la Lista defunciones.
La Lista de funciones se puede activar:
Desde el menú Ver > Lista de funciones .Desde el botón Funciones de la barra de herramientas lateral.
En cualquier caso se mostrará en el panel lateral una lista de funciones.
Formulación avanzada en LibreOffice Calc
13/72
-
Uso de nombres en fórmulas y funciones
Insertando la función ALEATORIO.ENTRE desde la Lista de funciones
En el desplegable superior del panel, pueden filtrarse las funciones por las mismas categorías que semuestran en el Asistente de funciones.
Haciendo clic sobre el nombre de una función, en la parte inferior se muestra una descripción breve juntoa su sintaxis.
Si este área resulta demasiado pequeña, se puede ampliar arrastrando la divisoria entre la lista defunciones y el área de descripción.
Haciendo doble clic sobre un nombre de función, ésta se insertará en la celda activa, en modo de edicióny con unos marcadores de posición para cada argumento obligatorio de la función. No se incluiránmarcadores de posición para los argumentos opcionales.
Simplemente habrá que sustituir cada argumento, por el valor o referencia que le corresponda.
Cuando queremos hacer un cálculo con valores almacenados en celdas, utilizamos una fórmula conreferencias (relativas, mixtas o absolutas) a las celdas, mediante su notación de columna y fila: A1, por
Formulación avanzada en LibreOffice Calc
14/72
-
ejemplo.
Existe otro método para hacer referencia a una celda o a un rango de celdas. Consiste en aplicar unnombre a una celda o a un rango de celdas.
A partir de ese momento, podremos hacer referencia a esa celda o rango bien con su notación de fila ycolumna (el que hemos utilizado hasta ahora, por ejemplo B5 o H3:J14) y también, de forma indistinta,por el nombre con el que los hemos denominado.
El uso de celdas o rangos con nombre tiene varias ventajas:
Se pueden usar como puntos o marcadores a lugares específicos en hojas de cálculo grandes.Basta con desplegar el cuadro de nombres (a la izquierda de la barra de fórmulas) y seleccionar elnombre deseado para desplazar la celda activa a esa celda o rango, incluso aunque estemostrabajando en otra hoja dentro del libro.Mejoran la legibilidad de las fórmulas. Comparemos por ejemplo una expresión como=SUMA(Hoja3.G5:G13)*PROMEDIO(Hoja2.A20:A25) con esta otra:=SUMA(VENTAS)*INFLACION_PREVISTA.Una celda con nombre es una referencia fija o absoluta, mientras que un rango con nombre esuna referencia mixta, por lo que al utilizarlo en una fórmula, no deberemos preocuparnos porañadir notaciones con el símbolo del dólar ($columna$fila).
Crear un nombre asignado a una celda o a un rango de celdas
Para crear un nombre, seleccionaremos la celda o rango de celdas a las que deseamos asignar unnombre, pulsaremos en el cuadro de nombres (a la izquierda de la barra de fórmulas) y escribiremos elnombre.
Creando un nombre para un rango de celdas
Es muy importante finalizar la denominación pulsando la tecla Intro . De otro modo no funcionará.
Podemos verificar si el nombre ha sido correctamente creado desplegando el cuadro de nombres quemostrará todos los nombres creados. Seleccionando alguno de ellos, se activará la celda o rangocorrespondiente.
Formulación avanzada en LibreOffice Calc
15/72
-
Cuadro de nombres desplegado
Asimismo, si seleccionamos una celda o un rango de celdas con nombre, en lugar de mostrar la habitualreferencia de columna y fila, el cuadro de nombres mostrará el nombre definidos para esa selección.
Selección de un rango nombrado
Definir
Un método alternativo para asignar un nombre a una celda o rango de celdas, es desde el menú Hoja >Intervalos y expresiones con nombre > Definir, que mostrará el diálogo Definir nombre.
Diálogo Definir nombre
En el cuadro Nombre escribe la denominación de la celda o rango.
Formulación avanzada en LibreOffice Calc
16/72
-
En Intervalo aparecerá la referencia a la selección de celdas; si no habías hecho la seleccióncorrecta a la que deseas asignar el nombre, lo puedes hacer desde aquí.Por defecto, los nombres se crean con Alcance Documento (Global), lo que hará que el nombreesté disponible para todo el libro. El desplegable Alcance permite crear el nombre en el ámbito deuna hoja determinada, lo que lo hará invisible a las demás hojas. Esto permitirá definir un mismonombre de celda o rango de celdas en hojas diferentes.La sección expansible Opciones del intervalo permite asignar diferentes funcionalidades al rangocuyo nombre estás creando.
Advertencia.Reglas sobre nombres
Caracteres válidos: El primer carácter de un nombre debe ser una letra o un carácterde subrayado (_). El resto de los caracteres del nombre pueden ser letras, números,puntos y caracteres de subrayado. Podemos utilizar como nombre un sólo caracter,usando las letras a-z o A-Z, excepto las letras C c R r por compatibilidad con otrashojas de cálculo. Referencias a celdas no se permiten: Los nombres no pueden seridénticos a una referencia de celda, como B15 o B$15 o B5:C8.No se admiten espacios : Los espacios no están permitidos como parte de un nombre.Usa el carácter de subrayado (_) y el punto (.) como separadores de palabra, porejemplo Impuesto_Tipo_1 o Impuesto.Tipo.1, o utiliza combinaciones de mayúsculas yminúsculas, como ImpuestoTipo1.
Crear nombres desde la selección
Tenemos una posibilidad de crear varios nombres a la vez, seleccionando una tabla de datos y tomandocomo nombre las etiquetas de la primera fila o de la primera columna.
Tras realizar la selección, activaremos desde el menú Intervalos y expresiones con nombre > Crear...se mostrará el diálogo Crear nombres.
Crear nombres desde selección
Dado que en el ejemplo deseamos crear nombres con los encabezados del rango de celdas
Formulación avanzada en LibreOffice Calc
17/72
-
seleccionados, marcamos las opciones Fila superior y Columna izquierda.
Con este solo paso, en el ejemplo mostrado se han creado los siguientes nombres:
Usar un nombre dentro de una fórmula
Para usar dentro de una fórmula un nombre que ya hemos creado, podemos escribirlo directamentedentro de la fórmula.
Cuando en una fórmula comenzamos a escribir un nombre, una etiqueta emergente nos lo mostrará comopista para autocompletarlo pulsando Intro .
Nombre para autocompletar al escribir fórmula
Si no queremos escribir el nombre, mientras editamos la fórmula podemos acceder al menú Insertar >Intervalo o expresión con nombre...., desde donde se mostrará el diálogo Pegar nombres; pulsando elbotón Pegar, el nombre quedará insertado en la fórmula.
Formulación avanzada en LibreOffice Calc
18/72
-
Insertar nombre en una fórmula
Si no estamos editando una fórmula, mediante el botón Pegar todo de este mismo diálogo, Calcinsertará en la hoja una lista con los nombres definidos y las celdas o rangos de celdas correspondientes.
Listado de nombres creados
El operador ! de intersección
Cuando estamos trabajando con rangos nombrados, una alternativa a las referencias por columna y fila(A5, J10, etc) que podemos utilizar dentro de nuestras fórmulas es utilizar los nombres con el operador deintersección !.
Teniéndolo presente, será perfectamente válido escribir una fórmula como
=Febrero!Castellón+Marzo!Castellón
Modificar o eliminar un nombre asignado a una celda o rango
Para modificar o eliminar un nombre, desde el menú Hoja > Intervalos y expresiones con nombre >Gestionar (o pulsando Ctrl + F3 ) se mostrará el diálogo Gestionar nombres que te permitirá editarlos nombres, modificar los rangos a que se refieren, o eliminarlos.
Formulación avanzada en LibreOffice Calc
19/72
-
Uso de expresiones lógicas
Diálogo Gestionar nombres
Pulsando el botón Añadir también se abrirá el diálogo Definir nombre visto anteriormente.
Operadores lógicos y expresiones lógicas
Para introducirnos en la lógica de Calc en primer lugar analizaremos qué son las expresiones lógicas yconocer los operadores lógicos.
Hasta ahora, en nuestras fórmulas hemos usado fundamentalmente los operadores aritméticos (+ - /*).
Cuando creamos una expresión con operadores aritméticos estamos creando una expresión aritmética.
Pero también disponemos de otros operadores, denominados operadores de comparación, o en untérmino más preciso, operadores lógicos. Ya hemos usado operadores lógicos cuando aplicábamos uncriterio numérico a una función CONTAR.SI o SUMAR.SI.
Relacionamos a continuación los operadores lógicos y sus descripciones.
Mayor que, se representa con el símbolo > ; x > y se lee como x mayor que y
Formulación avanzada en LibreOffice Calc
20/72
-
Mayor o igual que, se representa con el símbolo >= ; x >= y se lee como x mayor o igual que yMenor que, se representa con el símbolo < ; x < y se lee como x menor que yMenor o igual que, se representa con el símbolo 3,14 dará como resultado VERDADERO
Naturalmente, los ejemplos reales pueden ser bastante más complicados que los que se muestran aquí,como =SUMA(A1:A10)>PROMEDIO(B1:B5).
Observemos algunas características que se deducen de los ejemplos mostrados:
Las expresiones lógicas aplicadas a textos implican un sentido de ordenación: la "Z" es mayor quela "A".A estos efectos, mayúsculas y minúsculas son equivalentes.Caracteres con tilde o acento, no son equivalentes a los mismos caracteres sin ellos.
Gracias a las expresiones lógicas, podemos disfrutar de funciones como SI() que permiten obtener unresultado u otro en función de que una expresión lógica resulte como verdadera o falsa.
Existe una equivalencia numérica que permite crear operaciones aritméticas con expresiones lógicas. Aestos efectos, FALSO equivale a cero y VERDADERO a uno o a cualquier valor distinto de cero.
Los valores lógicos VERDADERO o FALSO se pueden introducir directamente en fórmulasescribiéndolos tal cual, sin comillas, o bien como funciones VERDADERO() o FALSO().
A la hora de generar expresiones lógicas en Calc lo más habitual es comparar una celda con:
Otra celda. Ejemplos de fórmulas que compararan una celda con otra celda: =B2=B5, =B2$B$5, =$B2B5.Un valor constante numérico. Ejemplos de fórmulas que compararan una celda con un valorconstante numérico: =B2=2, =B$21452,65, =B2-25.Un valor constante alfanumérico. Ejemplos de fórmulas que compararan una celda con un valorconstante alfanumérico: =B2="Valencia", =$B2"Barcelona",=B2"Alicante".Un valor constante fecha. Ejemplos de fórmulas que compararan una celda con un valor constantefecha: =B2=FECHA(2017;12;31), =B2>"31/12/2017".Un valor constante hora. Ejemplos de fórmulas que compararan una celda con un valor constantehora: =B2=TIEMPO(18;15;30), =B2
-
Utilizar expresiones lógicas en funciones
Algunas funciones realizan su función filtrando los datos mediante criterios de comparación (expresioneslógicas) en uno o más de sus argumentos.
Por ejemplo, veremos más adelante que CONTAR.SI se utiliza habitualmente con expresiones lógicas, yla utilizaremos si queremos contar en una lista de datos cuántos de ellos son iguales, mayores, mayores oiguales, menores, menores o iguales, o distintos a un valor o al contenido de una celda.
Por ello en uno de los argumentos de la función deberemos indicar el criterio (expresión lógica) que debeseguir; la forma correcta de escribir el criterio se resume en estos cuatro puntos:
Si la condición es "igual a" un valor constante, se escribe el valor directamente dentro de lafórmula; en caso de que sea un número, sin comillas dobles; si es un texto debemos escribirloentre comillas dobles siempre. Si el valor constante es una fecha u hora, recomendamos utilizarlas funciones FECHA() y TIEMPO(), si bien también se acepta escribir la fecha como un texto connotación "AAAA-MM-DD", pero no en notación "DD/MM/AAAA". Si es igual a una celda, se insertala referencia a la celda.
=CONTAR.SI(C2:C7;300): cuenta apariciones en el rango del valor 300 (igual a 300).=CONTAR.SI(B2:B7;"Valencia"): cuenta apariciones en el rango del valor "Valencia"(igual a Valencia).=CONTAR.SI(R2:R7;FECHA(2017;12;31)): cuenta apariciones en el rango del valor31/12/2017 (igual a 31/12/2017).=CONTAR.SI(R2:R7;"2017-12-31"): cuenta apariciones en el rango del valor31/12/2017 (igual a 31/12/2017).=CONTAR.SI(R2:R7;"31/12/2017"): cuenta apariciones en el rango del valor31/12/2017 (igual a 31/12/2017).=CONTAR.SI(B2:B7;J18): cuenta apariciones en el rango del valor de la celda J18(igual a la celda J18).
Si la condición es >, >=,
-
Si la condición incluye un operador de comparación (es >, >=,
-
Anidación de funciones
Como ya sabemos, la mayoría de las funciones de Calc precisan argumentos.
Éstos pueden ser valores constantes (un número, una fecha, un texto...) o también referencias a unacelda o un rango (B2, J4:L18) que pueden ser relativas, absolutas o mixtas, o incluso una celda o rangocon nombre.
Pero a veces uno o más argumentos deberán ser calculados utilizando la misma u otra función.
Como si de unas matrioshka s (muñecas rusas) se tratase, nos encontraremos funciones que contienenen su interior como un argumento a otra función (a la que llamamos función anidada).
En el esquema mostrado (algo abstracto, pero que concreta la idea), la FUNCION2, a la que se le pasandos argumentos, debe pasar su resultado como segundo argumento de la FUNCION1. El cuadro inferiordel esquema muestra como habrá que formular el cálculo para que se comporte como se desea,reemplazando el segundo argumento ARG_1B por la FUNCION2.
La función anidada será resuelta por Calc en primera instancia, devolviendo su resultado a la función quela anida y que utilizará este valor como argumento.
A lo largo de los siguientes apartados veremos diferentes casos con funciones anidadas; para hacerboca, ahí van unos ejemplos...
Formulación avanzada en LibreOffice Calc
24/72
-
Indicar beneficios, resultado nulo o pérdidas
Supongamos que dados unos resultados económicos, deseamos que en una celda se muestre un textoindicando de si se han obtenido beneficios, pérdidas o un resultado nulo.
Si el resultado es un valor mayor que cero, deberá poner BENEFICIOSSi el resultado es un valor menor que cero, deberá poner PÉRDIDASSi el resultado es cero, deberá poner RESULTADO NULO
El resultado es un valor numérico que se encuentra en la celda C3 de nuestra hoja. El texto lo queremosmostrar en la celda B6.
Para resolver este ejemplo precisaremos del uso de la función SI().
Seguiremos los siguientes pasos:
Haremos clic en la celda B6.Invocaremos al asistente de funciones.Seleccionaremos la función SI() y haremos clic en el botón Siguiente >.
Formulación avanzada en LibreOffice Calc
25/72
-
Haremos clic en el primer argumento, Prueba_lógica, y haremos clic sobre la celda C3 parainsertar su referencia; luego teclearemos >0.Haremos clic en el segundo argumento, Valor_si_verdadero, y escribiremos "BENEFICIO".
Formulación avanzada en LibreOffice Calc
26/72
-
Haremos clic en el tercer argumento, Valor_si_falso; ahora necesitamos insertar una nuevafunción SI() anidada como tercer argumento en la función anterior, para lo que haremos clic sobre
el botón insertar función.
De nuevo daremos los pasos necesarios para seleccionar la función SI() y haremos clic en el botónSiguiente >.Haremos clic en el primer argumento, Prueba_lógica, y haremos clic sobre la celda C3 parainsertar su referencia; luego teclearemos
-
Haremos clic sobre el botón Aceptar. El supuesto ha sido resuelto.
Está en plazo o ha vencido el plazo
Disponemos de una lista de datos con unos documentos y su fecha de entrada.
Disponemos en las celdas D1:D3 de unos valores numéricos que definen el año, mes y día límite paraconsiderar si estos documentos han llegado en plazo, o el plazo ya ha vencido.
Necesitamos una función SI() para que compare la fecha del documento con la fecha límite, y escriba enla celda de esa fila "ESTÁ EN PLAZO" si la fecha del documento es menor, o "HA VENCIDO EL PLAZO"en caso contrario.
Como este documento será enviado a un compañero inglés, debemos asegurarnos que la comparaciónde fechas se hace correctamente, por lo que debemos anidar la función FECHA() dentro de la funciónSI().
Formulación avanzada en LibreOffice Calc
28/72
-
Seguiremos los siguientes pasos:
Haremos clic en la celda D7.Invocaremos al asistente de funciones.Seleccionaremos la función SI() y haremos clic en el botón Siguiente >.
Formulación avanzada en LibreOffice Calc
29/72
-
Haremos clic en el segundo argumento, Valor_si_verdadero, y escribiremos "ESTÁ EN PLAZO".Haremos clic en el tercer argumento, Valor_si_falso, y escribiremos "HA VENCIDO EL PLAZO" .
Haremos clic en el primer argumento, Prueba_lógica; ahora necesitamos insertar la funciónFECHA() anidada como primer argumento en la función anterior, para lo que haremos clic sobre elbotón .
Daremos los pasos necesarios para seleccionar la función FECHA() y haremos clic en el botónSiguiente >.Haremos clic en el primer argumento, año, y haremos clic sobre la celda D1 para insertar sureferencia.Haremos clic en el segundo argumento, mes, y haremos clic sobre la celda D2 para insertar sureferencia.Haremos clic en el tercer argumento, día, y haremos clic sobre la celda D3 para insertar sureferencia.
Formulación avanzada en LibreOffice Calc
30/72
-
Ahora necesitamos volver a la función SI() que contiene a esta función FECHA(); haremos clic enel botón < Anterior las veces necesarias para volver a la edición de esta función, o bien, haremosclic sobre cualquier parte de la función SI en el cuadro Fórmula.
Formulación avanzada en LibreOffice Calc
31/72
-
Haremos clic en el primer argumento, Prueba_lógica, justo delante de la función FECHA(); yharemos clic sobre la celda B7 para insertar su referencia; luego teclearemos
-
Uso de comodines o expresiones regulares
Haremos clic sobre el botón Aceptar.
En la celda D7 se ha insertado la fórmula =SI(B7
-
Funciones de contar y sumar
diálogos de Buscar y Reemplazar.
Los comodines, más simples de utilizar, sólo están disponibles en las versiones más recientes deLibreOffice.
Tanto comodines como expresiones regulares pueden ser utilizados en las fórmulas, pero hay que optarpor una de las dos posibilidades. Para ello desde el menú Herramientas > Opciones > LibreOffice Calc> Calcular encontramos tres botones de opción que nos permiten seleccionar entre:
Permitir comodines en las fórmulas.Permitir expresiones regulares en las fórmulas.Ningún comodín ni expresión regular.
Por defecto, en las versiones más actuales del programa están activados por defecto los comodines.
En la siguiente tabla se muestra la equivalencia entre ambas opciones a la hora de utilizarlas.
Para encontrar ... Comodines Expresiones regularesUn carácter y necesariamente uno ? (interrogante de cierre) . (punto)Cualquier conjunto de caracteres o ninguno * (asterisco) .* (punto seguido de un asterisco)
Y una pequeña muestra de ejemplos:
Para encontrar ... Comodines
Pepe o Pepa, pero no Pep ni Pepiño (cuatro caracteres que comienzan por pep).
Pep, Pepe, Pepa o Pepiño indistintamente (cualquier término que comienza por pep)
Pep o Josep, pero no Pepe, Pepa o Pepiño (cualquier término que finaliza por pep)
Pep, Josep, Pepe, Pepa, Pepiño o Impepinable (cualquier término que contiene pep, que incluye alos que comienzan y finalizan por pep)
*pep*
Aunque la potencia de las expresiones regulares puede ir mucho más allá de estos simples ejemplos,para la mayoría de casos en que sea necesario utilizar patrones de búsqueda, nos bastará con usarcomodines. Por eso recomendamos mantenerlos activados como vienen por defecto.
Ya conocemos la funciones SUMA y CONTAR. Pero hay bastantes más funciones que nos permitiráncontar celdas de una tabla que cumplan ciertas condiciones, contar celdas vacías, sumar valores de unatabla correspondientes a determinado criterio, etc.
Función CONTAR()
CONTAR permite contar las celdas con contenido numérico en un rango dado. Ignora las celdas sincontenido.
Sintaxis básica:
=CONTAR(rango_a_contar)
Formulación avanzada en LibreOffice Calc
34/72
-
En el ejemplo, se cuentan cuantos valores aparecen bajo la columna Importe en el rango de celdasC2:C7. El resultado lo queremos mostrar en a celda B9, por lo que en ella insertaremos la fórmula:
=CONTAR(C2:C7)
Pero la función CONTAR no sirve para celdas con contenido de texto, pues sólo cuenta valoresnuméricos. En este ejemplo contamos cuántos valores aparecen bajo la columna Nombre, en el rango deceldas A2:A7.
El resultado lo queremos mostrar en a celda B9, por lo que en ella insertaremos la fórmula:
=CONTAR(A2:A7)
Dado que en ese rango de celdas no hay ningún valor numérico (son nombres de personas) el resultadoserá cero.
Función CONTARA()
CONTARA cuenta las celdas con contenido (texto o número) en un rango dado. Ignora las celdas sincontenido.
Sintaxis básica:
=CONTARA(Rango_a_contar)
En el ejemplo, contaremos cuántas celdas contienen texto o números bajo la columna Nombre, en elrango de celdas A2:A7.
Formulación avanzada en LibreOffice Calc
35/72
-
El resultado lo queremos mostrar en a celda B9, por lo que en ella insertaremos la fórmula:
=CONTARA(A2:A7)
Dado que en ese rango de celdas, todas ellas, aunque no contienen valor numérico, sí contienen textos,el resultado será 6.
En el siguiente ejemplo estamos calculando cuantas celdas tienen contenido bajo la columna Estado, enel rango de celdas D2:D7.
El resultado lo queremos mostrar en a celda B9, por lo que en ella insertaremos la fórmula:
=CONTARA(D2:D7)
El resultado es 4, ya que las celdas vacías no se cuentan, y existen cuatro celdas que contienen texto.
Función CONTAR.SI()
CONTAR.SI cuenta las celdas que cumplen un determinado criterio en un rango dado.
Sintaxis básica:
=CONTAR.SI(Rango_a_contar;Criterio)
donde:
Rango_a_contar es la referencia al rango donde se cuentaCriterio una expresión de texto, numérica o con comodines. Es insensible a mayúsculas o
Formulación avanzada en LibreOffice Calc
36/72
-
minúsculas.
En el ejemplo contaremos en el rango de celdas D2:D7 situadas bajo el encabezado Estado cuántascontienen el texto Pendiente, que hemos escrito en la celda B9.
El resultado queremos mostrarlo en B10, por lo que en esa celda insertamos la siguiente fórmula:
=CONTAR.SI(D2:D7;B9)
Función CONTAR.SI() utilizando expresiones regulares
Un error común se produce cuando los usuarios al escribir una palabra en una celda, finalizan la edicióncon un espacio. Esos espacios extras pueden provocar que un criterio aparentemente correcto nofuncione como se espera, ya que Calc considera como dos cosas completamente distintas los textos"Pendiente" sin espacio al final y "Pendiente " con un espacio al final.
Podemos optimizar el resultado usando expresiones regulares en la fórmula (comodines).
En el ejemplo siguiente contaremos en el rango de celdas D2:D7 situadas bajo el encabezado Estadocuántas comienzan por el texto Pend, para lo que en la celda B9 escribiremos la expresión regularPend.* (que básicamente podemos traducir por celdas que comiencen por pend).
El resultado queremos mostrarlo en B10, por lo que en esa celda insertamos la siguiente fórmula:
=CONTAR.SI(D2:D7;B9)
Formulación avanzada en LibreOffice Calc
37/72
-
En este otro ejemplo, cuantas celdas bajo Nombre, en el rango de celdas A2:A7 comienzan por Pe ycontienen dos caracteres más.
La expresión regular la vamos a escribir en B9, donde tecleamos Pe.. (nótese los dos puntos tras las dosletras).
El resultado será mostrado en B10, por lo que en esa celda incorporamos la siguiente fórmula:
=CONTAR.SI(A2:A7;B9)
El resultado es 2, pues encuentra Pepe y Pepa, pero no incluye a Pep, que sólo cuenta con una letra mástras Pe.
Función CONTAR.SI() utilizando criterios de comparación: =, >, =,
-
Podemos repasar más ejemplos de criterios de comparación en Funciones con expresione lógicas .
Función CONTAR.SI.CONJUNTO
La función CONTAR.SI tiene la limitación de que sólo admite un criterio.
Podemos superar esa limitación utilizando la función CONTAR.SI.CONJUNTO, siempre y cuando todoslos criterios sean de tipo Y. Esta función no se puede aplicar si los criterios son de tipo O o mezcla deambos.
Se entiende como criterios de tipo Y aquellos que para cumplirse, deben cumplirse todos: Laciudad es Valencia Y las ventas mayores de 300.Se entiende como criterios de tipo O aquellos que para cumplirse, debe cumplirse al menos uno deellos: La ciudad es Valencia O las ventas mayores de 300.
CONTAR.SI.CONJUNTO cuenta en un rango de celdas cuántos cumplen uno o más criterios. Debencumplirse todos los criterios (criterios de tipo Y).
Sintaxis básica:
=CONTAR.SI.CONJUNTO(Rango1;Criterio1;[Rango2];[Criterio2];...)
donde
Rango1, Rango2, etc son los rangos donde comprobar los respectivos criterios.Criterio1, Criterio2, etc son las expresiones de texto, numéricas o con comodines cuyacoincidencias en Rango1, Rango2, etc, respectivamente, se contarán.Sólo es obligatorio el primer par de Rango/Criterio, siendo opcionales los sucesivos.
En el ejemplo se cuentan filas correspondientes a la ciudad de Valencia y cuyo importe es >300. Debencumplirse ambas condiciones.
La ciudad, y el criterio de importe los tecleamos en B9 y B10, respectivamente.
El resultado se muestra en B11, por lo que en esa celda incorporamos la siguiente fórmula:
=CONTAR.SI.CONJUNTO(C2:C7;B9;B2:B7;B10)
Función SUMAR.SI
Formulación avanzada en LibreOffice Calc
39/72
-
¿Quién no tiene largas listas de datos con una columna para notas u observaciones? Muchas vecesquerríamos sumar importes que tengan un observación concreta Con esta función podemos sumarvalores que cumplan determinados criterios.
La función SUMAR.SI es similar a CONTAR.SI, pero incorpora un argumento más: qué celdas deseamossumar.
SUMAR.SI suma valores de un rango que cumplan un criterio específico.
Sintaxis básica:
=SUMAR.SI(Rango_a_evaluar;Criterio;[Rango_a_sumar])
donde:
Rango_a_evaluar es el rango donde se comprobará el criterio.Criterio es una expresión de texto, numérica o con comodines cuya coincidencia se comprobaráen el Rango_a_evaluar.Rango_a_sumar es el rango que contiene los valores que se sumarán; es opcional y se puedeomitir, si coincide con el Rango_a_evaluar.
En el ejemplo siguiente, se suman los importes superiores a 300. Como el criterio se comprueba en elpropio rango de importes, no se precisa, por ser coincidente, el tercer argumento de la función.
El criterio de importe lo tecleamos en B9. El resultado se muestra en B10, por lo que en esa celdaincorporamos la siguiente fórmula:
=SUMAR.SI(C2:C7;B9)
En el siguiente ejemplo se suman los valores bajo la columna Importe que en la columna Estadocontengan cualquier expresión que comience por Pend
El criterio de estado lo tecleamos en B9. El resultado se muestra en B10, por lo que en esa celdaincorporamos la siguiente fórmula:
=SUMAR.SI(D2:D7;B9;C2:C7)
Formulación avanzada en LibreOffice Calc
40/72
-
Función SUMAR.SI.CONJUNTO
Las funciones SUMAR.SI y CONTAR.SI tienen la limitación de que sólo admiten un criterio.
La función SUMAR.SI tiene la limitación de que sólo admite un criterio.
Podemos superar esa limitación utilizando la función SUMAR.SI.CONJUNTO, siempre y cuando todoslos criterios sean de tipo Y. Esta función no se puede aplicar si los criterios son de tipo O o mezcla deambos.
Se entiende como criterios de tipo Y aquellos que para cumplirse, deben cumplirse todos: Laciudad es Valencia Y las ventas mayores de 300.Se entiende como criterios de tipo O aquellos que para cumplirse, debe cumplirse al menos uno deellos: La ciudad es Valencia O las ventas mayores de 300.
SUMAR.SI.CONJUNTO suma los valores de un rango cuyos correspondientes en uno o más rangoscumplen uno o más criterios. Deben cumplirse todos los criterios (criterios de tipo Y).
Sintaxis básica:
=SUMAR.SI.CONJUNTO(Rango_a_sumar;Rango1;Criterio1;[Rango2];[Criterio2];...)
donde
Rango_a_sumar es el rango con los valores que se desean sumar.Rango1, Rango2, etc son los rangos donde comprobar los respectivos criterios.Criterio1, Criterio2, etc son las expresiones de texto, numéricas o con comodines cuyacoincidencias en Rango1, Rango2, etc, respectivamente, se contarán.Sólo es obligatorio el primer par de Rango/Criterio, siendo opcionales los sucesivos.
En el ejemplo se suman los valores de Importe correspondientes a la ciudad de Valencia Y cuyo estadoes Cancelado. Deben cumplirse ambas condiciones.
El criterio de estado y de ciudad los tecleamos en B9 y B10, respectivamente.
El resultado se muestra en B11, por lo que en esa celda incorporamos la siguiente fórmula:
=SUMAR.SI.CONJUNTO(C2:C7;D2:D7;B9;B2:B7;B10)
Formulación avanzada en LibreOffice Calc
41/72
-
Funciones de fecha y hora
Función CONTAR.BLANCO
Si necesitamos saber el número de celdas vacías en un rango lo haremos con esta función.
CONTAR.BLANCO cuenta las celdas vacías en un rango.
Sintaxis básica:
=CONTAR.BLANCO(Rango)
En el ejemplo se muestra cuantas filas tienen sin asignar la Ciudad.
Calc dispone de abundantes funciones para manipular y hacer cálculos con fechas y horas.
Pero antes de verlas, será conveniente dejar claros algunos conceptos sobre fechas y horas que nospermitirán entender algunos resultados que nos podrían confundir.
En primer lugar, una fecha es un número formateado de una manera especial . Para comprobarlo,basta con escribir una fecha en una celda y cambiar su formato a número.
Formulación avanzada en LibreOffice Calc
42/72
-
Y ¿qué significa este número? Ni más ni menos que el número de días transcurridos desde el30/12/1899 hasta la fecha que hemos escrito.
Podemos comprobarlo fácilmente escribiendo el número 0 en una celda y activar el formato numérico defecha (con cuatro dígitos de año). Ésta se corresponde con la fecha base que se utiliza en Calc (salvoconfiguración en contra).
Esta equivalencia entre fechas y números es la que permite hacer cálculos con las fechas, obteniendocuantos días hay entre dos fechas, o que fecha resultará de incrementar el día actual con un determinadonúmero de días.
Normalmente, Calc presupone el tipo de resultado que deseas obtener y lo mostrará en el formatoadecuado. Pero en ocasiones podemos encontrar con que esperando obtener una fecha, realmenteobtenemos un número, o viceversa. Cuando nos ocurre eso, la primera reacción es pensar que noshemos equivocado al formular, pero antes de tomar otras medidas, cambiemos el formato numérico altipo de dato que esperamos obtener. La mayoría de las veces se resuelve el problema.
Si necesitamos calcular el número de días transcurridos entres dos fechas, una simple resta serásuficiente.
Análogamente, si deseamos obtener la fecha resultante de incrementar una fecha en un número de días,simplemente haremos una suma.
Por el mismo motivo, si un día equivale a la unidad, la hora es una fracción de la unidad. 24:00 horasequivalen a 1 día; 12:00 horas equivalen a 0,5 partes del día. 6:00 horas son 0,25 partes del día.
Recuerdemos que para introducir horas en una celda con formato de hora hay que escribirlas comoHH:MM o HH:MM:SS
Formulación avanzada en LibreOffice Calc
43/72
-
Ese es el motivo por el cual, si deseamos multiplicar horas (en formato de hora) por un precio/hora, habráademás que multiplicar por 24.
Conozcamos ahora algunas funciones especialmente útiles al tratar con fechas y horas.
Las funciones que siguen son las que por regla general son consideradas más útiles por los usuarios.Recomendamos una exploración de las diferentes funciones de esta categoría, donde se puedenencontrar muchas otras que quizás tengan aplicación directa en sus tareas.
Función HOY()
HOY devuelve la fecha actual.
Sintaxis básica:
=HOY()
Esta función no tiene argumentos.
Función AHORA()
AHORA devuelve la fecha y hora actual.
Sintaxis básica:
=AHORA()
Esta función no tiene argumentos.
Formulación avanzada en LibreOffice Calc
44/72
-
Idea.Ambas funciones son dinámicas y actualiza el resultado mostrado (especialmente relevantepara AHORA) cada vez que se recalcula la hoja de cálculo. La hoja de cálculo se recalcula(salvo que hayamos optado por el recálculo manual) cada que vez que modificamos los datosde alguna hoja. Si tenemos una función AHORA y queremos que se recalcule sin necesidadde modificar ningún dato, deberemos pulsar la tecla F9 .
Idea¿Necesitas introducir la fecha o la hora de hoy pero no deseas que se actualice? Prueba lossiguientes trucos de teclado:
Ctrl + , (símbolo coma) introducirá la fecha del día de forma fija.Ctrl + Mayús + , (símbolo coma) introducirá la fecha y hora de este momento, de
forma fija.
Función DIA()
DÍA devuelve el número de día correspondiente a una fecha.
Sintaxis básica:
=DIA(Número_de_fecha)
Función MES()
MES devuelve el número de día correspondiente a una fecha.
Sintaxis básica:
=MES(Número_de_fecha)
Formulación avanzada en LibreOffice Calc
45/72
-
Función AÑO()
AÑO devuelve el número de día correspondiente a una fecha. Sintaxis básica:
=AÑO(Número_de_fecha)
Función FECHA()
FECHA permite construir una fecha a partir de un número de año, un número de mes y un número de día.
Sintaxis básica:
=FECHA(Año;Mes;Día)
donde
Año es un número de añoMes es un número de mesDía es un número de díaEl orden de los argumentos se ha de mantener estrictamente.
A la función FECHA se le pueden pasar argumentos para día y mes excedidos de los límites corrientes,como un día número 32 o un mes número 13. Calc sabe calcular esos casos y entiende que el día 32(en un mes de 31 días) corresponde al día 1 del mes siguiente, y que el mes 13 corresponde a enero delaño siguiente, como en el siguiente ejemplo.
Podemos usar la función FECHA para introducir una fecha dentro de una fórmula, pero dentro de lasfórmulas también podemos escribir una fecha como un texto en notación "AAAA-MM-DD". Las dosfórmulas siguientes son perfectamente equivalentes:
Formulación avanzada en LibreOffice Calc
46/72
-
Funciones de texto
=HOY()-FECHA(1958;12;3)
=HOY()-"1958-12-3"
AdvertenciaAunque también se admita introducir una fecha escrita como un texto con notación"DD/MM/AAAA" no es recomendable si hemos de intercambiar nuestra hoja con usuarios queutilicen otro formato de fechas.
En muchas ocasiones vamos a necesitar operar con textos, por ejemplo para unir unos textos con otros,o para descomponer un código de texto en diferentes partes, o efectuar conversiones entre mayúsculas yminúsculas, entre otras. Seguidamente vamos a detallar algunas de las que consideramos más utilzadaspor los usuarios. Recomendamos, como siempre, revisar mediante el asistente para descubrir otrasfunciones disponibles.
Función CONCATENAR()
CONCATENAR une textos.
Sintaxis básica:
=CONCATENAR(Texto1;[Texto2];...)
Donde Texto1, Texto2, etc... son textos o referencias a celdas con textos.
Como alternativa a la función CONCATENAR podemos utilizar el operador & de concatenación.
Sintaxis básica:
=Texto1&[Texto2]&...
El resultado final es idéntico.
Recuerda que los textos dentro de las fórmulas deben ir siempre entre comillas, por eso se ha introducidoun espacio entrecomillado para separar el nombre del apellido en el resultado mostrado.
Formulación avanzada en LibreOffice Calc
47/72
-
Funciones MAYUSC()
MAYÚSC convierte un texto a mayúsculas.
Sintaxis básica:
=MAYÚSC(Texto)
En versiones anteriores la función MAYUSC() se escribía con acento; en esta versión todas las funciones se escriben sin acento.
Funciones MINUSC()
MINÚSC convierte un texto a minúsculas.
Sintaxis básica:
=MINÚSC(Texto)
En versiones anteriores la función MINUSC() se escribía con acento; en esta versión todas las funciones se escriben sin acento.
Funciones NOMPROPIO()
NOMPROPIO convierte a mayúscula la primera letra de cada palabra dentro de un texto.
Sintaxis básica:
=NOMPROPIO(Texto)
Formulación avanzada en LibreOffice Calc
48/72
-
Función LARGO()
LARGO obtiene la longitud en caracteres de una cadena de texto.
Sintaxis básica:
=LARGO(Texto)
Función HALLAR()
HALLAR localiza la posición de un texto dentro de otro; la búsqueda es indiferente a mayúsculas ominúsculas.
Sintaxis básica:
=HALLAR(Texto_buscado;Texto_donde_buscar;[Posición_inicial]
donde
Texto_buscado es el texto que se desea localizar dentro de Texto_donde_buscarPosición_inicial es un argumento opcional para indicar a partir de qué posición deTexto_donde_buscar se desea efectuar la búsqueda.
En el siguiente ejemplo, la función HALLAR encuentra la posición número 7, correspondiente a la 'l' de'lugar' (aunque la búsqueda se hacía de una 'L' mayúscula).
En este otro ejemplo, se repite la búsqueda pero a partir de la posición número 8, por lo que la funcióndevuelve el resultado 16 que corresponde a la posición de la 'L' de 'La Mancha'.
Formulación avanzada en LibreOffice Calc
49/72
-
Si falla la búsqueda (al no encontrar ninguna 'l' más allá de la posición 17), se devuelve el error #VALOR.
Función ENCONTRAR()
ENCONTRAR localiza la posición de un texto dentro de otro; la búsqueda es sensible a mayúsculas ominúsculas.
Sintaxis básica:
=ENCONTRAR(Texto_buscado;Texto_donde_buscar;[Posición_inicial]
donde
Texto_buscado es el texto que se desea localizar dentro de Texto_donde_buscarPosición_inicial es un argumento opcional para indicar a partir de qué posición deTexto_donde_buscar se desea efectuar la búsqueda.
En este ejemplo, como la búsqueda se está haciendo sobre la 'L' en mayúsculas, ENCONTRAR salta poralto la coincidencia de la 'l' minúscula de 'lugar' y devuelve la posición de la 'L' mayúscula de 'La Mancha'.
Funciones IZQUIERDA()
IZQUIERDA obteniene un determinado número de caracteres por la izquierda de una cadena de texto.
Sintaxis básica:
=IZQUIERDA(Texto;Número_caracteres)
En este ejemplo, se extraen 11 caracteres de la izquierda del texto de referencia.
Formulación avanzada en LibreOffice Calc
50/72
-
Funciones DERECHA()
DERECHA obtiene un determinado número de caracteres por la derecha de una cadena de texto.
Sintaxis básica:
=DERECHA(Texto;Número_caracteres)
En este ejemplo, se extraen 6 caracteres de la dereha del texto de referencia.
Funciones MID()
MID obtiene un determinado número de caracteres de una cadena de caracteres a partir de una posicióninicial.
Sintaxis básica:
=MID(Texto;Posición_inicial;Número_caracteres)
En este ejemplo, se obtienen 6 caracteres a partir de la posición 7 del texto de referencial Nótese que lacadena de texto devuelta incluye un espacio inapreciable, que sería el sexto carácter de la cadenaobtenida
Función REDUCIR()
Esta función, equivalente a la función ESPACIOS de otros programas, elimina los espacios iniciales,finales y deja tan sólo un espacio de separación entre palabras de haber más de uno.
REDUCIR elimina espacios sobrantes de un texto.
Sintaxis básica:
=REDUCIR(Texto)
Formulación avanzada en LibreOffice Calc
51/72
-
En el ejemplo se escribió con espacios adicionales antes, después y dentro del texto. Se ha subrayado eltexto para que se aprecien los espacios adicionales incluídos.
Se muestra el resultado de LARGO como comprobación, antes y después de aplicar lafunción REDUCIR.
Función TEXTO()
Esta función permite convertir un valor numérico en un texto representando el mismo valor con unformato determinado. Resultan muy útiles en aquellos casos en que no basta con cambiar el formato deun número para obtener la información deseada.
Por ejemplo, podríamos mostrar una fecha en un formato que sólo muestre el nombre del mes, perorealmente la celda seguiría conteniendo la fecha. Usando esta función obtendremos realmente un textocon el nombre del mes. También puede ser muy útil cuando necesitemos concatenar textos connúmeros.
TEXTO convierte un valor numérico en un texto que representa el valor en un formato dado.
Sintaxis básica
=TEXTO(Valor;Código_formato)
donde Valor es un importe numérico y Código_formato uno de los formatos que se muestran en elcuadro Código de formato en la pestaña Números del cuadro de diálogo Formato Celdas cuando seaplica un formato de número.
Algunos ejemplos de código de formato aplicables:
Formulación avanzada en LibreOffice Calc
52/72
-
Funciones lógicas
Una búsquedad de Códigos de formato numérico en la Ayuda del programa mostrará más informaciónsobre como construir formatos numéricos personalizados, que podemos utilizar en el diálogo de Formatoceldas así como con la función TEXTO.
AdvertenciaSi deseamos insertar un texto literal debemos anteceder cada caracter con una barrainvertida \ (código de escape) para que el formato no lo interprete como un código.
En diferentes ocasiones podemos vernos en la necesidad de evaluar simultáneamente diferentescondiciones lógicas, para comprobar si se cumplen todas o sólo alguna de ellas, así como tambiéncomprobar la negación de una expresión lógica.
Para ello disponemos de estas funciones NO(), Y(), O().
O tomar decisiones, evaluando una pregunta y actuando de una forma si la respuesta es VERDADERO,o de otra si es FALSO. Para tomar decisiones disponemos de la función SI().
Función SI()
SI permite obtener un valor u otro en función de una expresión lógica dada.
Sintaxis básica:
=SI(Expresión_lógica;[Valor_si_VERDADERO];[Valor_si_FALSO])
donde:
Expresión_lógica es la condición o comparación que se desea evaluarValor_si_VERDADERO es el resultado que devolverá la función si la Expresión_lógica seresuelve como VERDADERO. Este argumento es opcional; de omitirlo, la función devolveráVERDADERO.Valor_si_FALSO es el resultado que devolverá la función si la Expresión_lógica se resuelve como
Formulación avanzada en LibreOffice Calc
53/72
-
FALSO. Este argumento es opcional; de omitirlo, la función devolverá FALSO.
En los siguientes ejemplos se muestra el texto APROBADO si la nota del examen es igual o superior a 5o SUSPENDIDO en caso contrario.
La función SI() tiene una limitación y es que al ser tan binaria, para ella somos bajos o altos, gordos odelgados, blancos o negros, pues sólo nos da a escoger entre dos opciones. Y la vida real tiene muchosmás matices. Veamos un ejemplo tan sencillo como el anterior, en que a continuación de unosresultados económicos se muestra el término BENEFICIOS o PÉRDIDAS en función de los mismos. ¿Qué ocurre cuando el resultado es exactamente cero?
A todos nos consta que un resultado cero no representa beneficios de ningún tipo, pero tampocopodemos afirmar que se trate de pérdidas. En un caso así, necesitaríamos una tercera opción, NULO oalgo parecido para poder calificar correctamente. Ahí es donde entra en juego el anidamiento defunciones. Después de comprobar que el resultado no es mayor que cero, quedan dos posibilidades: quesea igual a cero o que sea menor que cero. Por consiguiente, sustituiremos el tercer argumento de lafunción SI(), por otra función SI() que evalúe esta segunda expresión. En el caso del ejemplo...
Hemos sombreado la función anidada para facilitar su lectura.
Por tanto, podemos deducir que para evaluar dos opciones, basta con una función SI(), para evaluar másopciones, necesitaremos una nueva función SI() por cada nueva opción.
El incremento de funciones anidadas puede convertir la fórmula en algo inmanejable, proclive a erroresdifíciles de depurar. Por eso, si vemos que necesitamos un excesivo número de funciones SI anidadas,comprobaremos en el próximo apartado que, con una pequeña modificación de enfoque, podemosresolver el problema con extrema sencillez usando la función BUSCARV.
Formulación avanzada en LibreOffice Calc
54/72
-
Funciones de hoja de cálculo
Función NO()
NO invierte el valor lógico del argumento.
Sintaxis básica:
=NO(Expresión_lógica)
Función Y()
Y devuelve VERDADERO, si todos los argumentos son VERDADERO; en cualquier otro caso, devuelveFALSO.
Sintaxis básica:
=Y(Expr_lógica1;[Expr_lógica2];...)
En el ejemplo, una tabla de la verdad de la función Y.
Función O()
O devuelve FALSO, si todos los argumentos son FALSO; en cualquier otro caso, devuelveVERDADERO.
Sintaxis básica:
=O(Expr_lógica1;[Expr_lógica2];...)
En el ejemplo, una tabla de la verdad de la función O.
Existe en Calc una categoría de funciones denominada funciones de hoja de cálculo , que ofrecen unimportante conjunto de funciones para obtener referencias e información sobre la ubicación y contenido
Formulación avanzada en LibreOffice Calc
55/72
-
de celdas, rangos, filas o columnas dentro de la hoja de cálculo.
En otros programas de hoja de cálculo, esta categoría de funciones se denomina como funciones debúsqueda y referencia.
Función BUSCARV() y BUSCARH()
La función BUSCARV (V por Vertical) nos permite buscar un valor en la primera columna de una tabla dedatos y obtener el contenido de otra columna de la tabla en la misma fila del valor buscado.
La función BUSCARH (H por horizontal) funciona de forma análoga pero en tablas orientadas en filas envez de en columnas. Es decir, se hace la búsqueda en la primera fila y se obtiene el valor de otra fila enla misma columna.
En ambos casos, podemos elegir entre que la búsqueda sea exacta o aproximada, en cuyo caso se exigeque esté ordenada la primera columna o fila, según se trate de BUSCARV o BUSCARH.
Vamos a detallar el funcionamiento de BUSCARV, teniendo presente que la información ofrecida esperfectamente aplicable a BUSCARH siempre que tengamos los datos en filas.
BUSCARV busca un valor específico en la primera columna y devuelve el valor correspondiente a lamisma fila desde otra columna.
Sintaxis básica:
=BUSCARV(Dato_buscado;Rango_donde_buscar;Número_columna;Búsqueda_aproximada)
donde:
Dato_buscado es el valor que se desea localizar en la primera columna delRango_donde_buscar.Rango_donde_buscar es la tabla de datos en cuya primera columna se efectuará la búsqueda.Número_columna es el número de columna del rango que contiene el valor que se desea obtener(es el número de columna dentro del rango, indiferentemente de que se trate de la columna A, la Zo cualquier otra)Búsqueda_aproximada es un argumento opcional; si se omite o es 1 o VERDADERO, labúsqueda será aproximada y se ubicará la fila que contenga el mayor valor menor al buscado, locual exige la la tabla esté ordenada por su primera columna; si se especifica 0 o FALSO labúsqueda será exacta y si no tiene éxito devolverá el valor de error #N/D (No disponible),
Hemos comentado al tratar la función SI que un exceso de funciones SI anidadas podía reemplazarse poruna función BUSCARV. Veamos un ejemplo del caso.
Se trata de obtener las calificaciones de unos alumnos en función de su nota final. En el rango E7:F10se ha establecido una tabla con los diferentes tramos de calificación (se han añadido títulos para facilitarsu comprensión pero no son relevantes a efectos de la fórmula). He aquí la solución,
Formulación avanzada en LibreOffice Calc
56/72
-
Dada la complejidad de la fórmula vamos a detallar su comportamiento. Con el primer SI comprobamossi la nota es inferior a 5, en cuyo caso se determina que es un Suspenso; si no, en el segundo SIcomprobamos si la nota es inferior a 7, en cuyo caso se trata de un Aprobado; si no se cumple ningunade las anteriores, todavía hay dos posibilidades, que sea Notable o Excelente, por lo que volvemos autilizar un tercer SI que comprueba si la nota es menor a 9, en cuyo caso se trata de un Notable; comoya no quedan más posibilidades, no hace falta efectuar ninguna comprobación más, pues si no esSuspenso, ni Aprobado, ni Notable, tan sólo puede ser Excelente.
La fórmula resultaría más legible si se hubiesen escrito directamente las notas de corte y calificacionesdentro de la misma, pero si en un momento determinado se decide que en vez de calificar comoSuspenso se califique como Insuficiente, o que la nota de corte del aprobado sea el 6 en vez del 5, notendríamos más remedio que reescribir la fórmula. Tal como lo hemos hecho, cambiando los valores enla tabla de tramos de calificación, la fórmula seguirá funcionando a la perfección.
Es comprensible pensar que es muy fácil cometer errores al escribir una fórmula como ésta, y queademás resultará difícil localizarlos.
Veamos como resolver el mismo problema con la función BUSCARV.
Podemos comprobar la simplicidad y elegancia de esta otra solución. BUSCARV busca la nota dentro dela primera columna del rango con los tramos de calificación y devuelve el contenido de la columna 2 delrango. Al tratarse de una búsqueda aproximada (hemos omitido el cuarto argumento), si no encuentra lanota, se queda en el tramo anterior; por ejemplo buscando la nota 3, como no la encuentra se queda en eltramo del 0, si busca un 8 se queda en el tramo del 7, etc.
Para este caso nos ha sido muy útil el uso de la búsqueda aproximada. También sería el caso de crear unmodelo de hoja de cálculo para, por ejemplo, la declaración de la renta, cuya base liquidable estáorganizada por tramos.
Pero no siempre será lo más apropiado. Imagínemos un sistema de facturación donde hemos de emitiruna factura al cliente 300 y al no encontrarlo, Calc le emitiese la factura al cliente 290. Para casos así,
Formulación avanzada en LibreOffice Calc
57/72
-
necesitaremos el uso del cuarto argumento para que el comportamiento de BUSCARV sea elcorrespondiente al de una búsqueda exacta.
Veamos el siguiente ejemplo. Se trata de una pequeña lista de datos y un formulario. En el formulario, alintroducir un Id de contacto en la celda sombreada en amarillo, se debe mostrar correctamente elNombre, Ciudad e Importe correspondiente a ese Id.
En principio, usando el BUSCARV como habíamos hecho hasta ahora, funciona aparentemente bien.
Pero si introducimos un Id inexistente, nos mostrará un dato incorrecto; en este caso al no encontrar el Id8, nos muestra los datos correspondientes al Id 7.
Modifiquemos la fórmula añadiendo un cuarto argumento 0 a la función BUSCARV y nos mostrará elerror #N/D advirtiendo de la inexistencia del Id 8.
Naturalmente, si el Id introducido es correcto, la fórmula mostrará los datos correctos.
Idea
Formulación avanzada en LibreOffice Calc
58/72
-
El caso del ejemplo funcionará correctamente aunque los datos estén en un libro diferente,¡incluso cerrado!.
Podemos comprobarlo realizando los siguientes pasos:
1. Reproduzciremos en un documento nuevo el ejemplo mostrado en una hojadenominada DATOS.
2. Moveremos los datos del formulario a una hoja diferente dentro del mismo documentodenominada FORMULARIO.
3. Moveremos la hoja FORMULARIO a un libro nuevo.4. Guardaremos el documento con la hoja DATOS y lo cerraremos.5. En el libro con la hoja FORMULARIO, probaremos diferentes valores para la celda con
el Id.
Observaremos que la fórmula sigue funcionando a la perfección.
Hemos visto que BUSCARV se busca en la primera columna (o en la primera fila si se tratade BUSCARH), pero ¿qué ocurre si el dato que necesitamos buscar está en otra columna?
Por ejemplo, si en el ejemplo anterior, hemos de buscar un Nombre para encontrar su Id.
Con lo que conocemos hasta el momento no tendríamos más remedio que modificar la tabla cambiandoel orden de las columnas.
Pero eso no será preciso gracias a otras funciones de hoja de cálculo como ÍNDICE y COINCIDIR. Vamos a explorarlas.
Función ÍNDICE()
ÍNDICE devuelve una referencia a una celda o un intervalo dentro de un rango en base a su posición defila o columna.
Sintaxis básica:
=ÍNDICE(Rango;Número_fila;Número_columna;Número_área)
donde
Rango es el rango de referencia, que puede ser múltiple, es decir, compuesto por varias áreas, encuyo caso deberá ir entre paréntesis.Número_fila es un argumento opcional que indica el número de fila dentro del rango. Si cero,devuelve todas las filas.Número_columna es un argumento opcional que indica el número de columna dentro del rango. Si cero, devuelve todas las columnas.Número_área es un argumento opcional que indica el número de área si el Rango es múltiple.
En el siguiente ejemplo, se muestra el contenido de la segunda fila y tercera columna del rango de datos.
Formulación avanzada en LibreOffice Calc
59/72
-
Si el rango es una sola fila o columna, el uso es trivial. En el ejemplo siguiente, se muestra el cuartoelemento de la lista de nombres.
Un uso más sofisticado, dado que la función ÍNDICE realmente devuelve una referencia, sería calcular elpromedio de la cuarta columna del rango.
Función COINCIDIR()
A diferencia de la anterior, COINCIDIR nos informa de la posición de un dato dentro de un rango (fila ocolumna).
COINCIDIR devuelve la posición relativa dentro de un rango formado por una sola fila o columna.
Sintaxis básica:
=COINCIDIR(Dato_buscado;Rango;Tipo)
donde
Dato_buscado es el dato que se busca. Admite expresiones regulares si el Tipo es cero.Rango es la fila o columna donde se desea encontrar el Dato_buscado.Tipo es un argumento opcional que especifica el tipo de búsqueda:
Formulación avanzada en LibreOffice Calc
60/72
-
Practica lo aprendido
Omitido o 1: se considera que Rango está ordenado ascendentemente y la búsqueda seráaproximada, devolviendo la posición del mayor elemento menor o igual al buscado.0: efectuará una búsqueda exacta, admitiendo expresiones regulares en el Dato_buscado.-1: asume que Rango está ordenado descendentemente y la búsqueda será aproximada,devolviendo la posición del último elemento mayor o igual al buscado.
En el siguiente ejemplo se busca la posición de Carmen dentro de la lista de nombres. Obsérvese el usode expresiones regulares en el dato buscado.
Ahora, combinando el uso de COINCIDIR y ÍNDICE podemos superar la limitación de BUSCARV querestringe la búsqueda a la primera columna.
En el ejemplo, buscamos el Nombre Pep.* y obtenemos el Id correspondiente.
Mediante COINCIDIR se encuentra la posición relativa del nombre buscado dentro de la lista de nombres,y el resultado es el argumento que se pasa a ÍNDICE para que devuelva el Id correspondiente.
Hemos visto la "magia" que podemos hacer combinando las diferentes funciones que Calc pone a nuestradisposición.
Una vez más recomendamos una exploración en profundidad de otras funciones que no hemos tratado enestos apartados.
Todo el tiempo invertido en ello, será revertido con creces cuando lo apliquemos a nuestro trabajo.
Para practicar los temas vistos en esta unidad didáctica te sugerimos los siguientes ejercicios. Prepárate
Formulación avanzada en LibreOffice Calc
61/72
-
para invertir unas cuantas horas en ellos, pero te aseguramos que, tras su resolución, podrás afirmar queya dominas la formulación en hojas de cálculo. ;-) (guiño)
Los archivos de prácticas correspondientes se adjuntan en el propio enunciado.
¡Disfruta de la tarea!
Ejercicio para practicar el uso del Asistente
Vamos a explorar el uso del asistente, mediante un sencillo problema de cálculo de préstamos.
Realiza las tareas siguientes:
1. Crea una nueva hoja de cálculo y guarda el documento con el nombre calculo-prestamos.ods.
2. Reproduce el contenido que se muestra en la imagen
3. En la celda B7 deberás introducir la fórmula que te permita calcular la cuota mensual de unpréstamo de las características introducidas. Para ello usarás el Asistente de funciones yla Ayuda del programa en la medida que la necesites. Pistas:
La función que se necesita es PAGO.Ten presente que el tipo de interés y el plazo está dado en años y lo que deseamosobtener son cuotas mensuales.El resultado correcto es de -954,83 € (en negativo, pues las funciones financierasdiferencian los cobros de los pagos por el signo. Si has cobrado "en positivo", elpago para devolverlo es "en negativo
4. Guarda los cambios.
Ejercicio de CONTAR.SI y SUMAR.SI
Para la realización de este ejercicio, necesitarás el archivo que se enlaza a continuación:
prehistoric-computer.ods
Realiza las siguientes tareas:
1. Abre el archivo prehistoric-computer.ods. Esta hoja de cálculo contiene una relación demodelos de ordenador con las unidades disponibles de cada modelo.
2. Debes completar la tabla de resumen (rango D3:F7) con las fórmulas apropiadas para quese muestren la Cantidad total de Modelos diferentes hay de cada Serie y la Suma Uds.
Formulación avanzada en LibreOffice Calc
62/72
-
de cada serie, así como el Total de ambos conceptos. Para tu comprobación, en lasiguiente imagen se muestra el resultado:
3. Crea un gráfico de barras como el siguiente que muestre la cantidad de unidades de cadamodelo
4. Crea un gráfico circular que muestre la suma de unidades por cada serie.
5. Guarda los cambios.
Ejercicio de cálculo con fechas
Para la realización de esta práctica necesitarás el archivo que puedes descargar del siguiente
Formulación avanzada en LibreOffice Calc
63/72
-
enlace:
antiguedad-saldos.ods
Realiza las siguientes tareas:
1. Abre el archivo antiguedad-saldos.ods y guárdalo con el nombre antiguedad-calculada.ods.
2. Establece en la celda E1 el valor 15/07/07.3. En la celda B15 introduce la suma del Importe (rango C4:C11) de las facturas pendientes
y aplícale formato Euro.4. Calcula el valor de Retraso días (rango E4:E11) como la diferencia entre la fecha de la
celda E1 y el Vencimiento (rango D4:D11) de cada factura.5. Para calcular el Retraso medio ponderado de la totalidad de las facturas (similar al
sistema que usan los bancos para calcular el saldo medio), efectúa los siguientes pasos:Añade en el rango F4:F11 el producto de multiplicar el Retraso días de cadafactura por su Importe.En la celda F12 introduce la suma de los valores del rango F4:F11.En la celda B16 divide el valor de la celda F12 entre el valor de la suma de lasfacturas B15.Introduce en la celda E12 el promedio de Retraso días y comprueba que el retrasomedio ponderado es diferente del simple promedio de los días de retraso de cadafactura, pues cada retraso tiene un “peso” diferente en función del importe al queafecta.Asimismo, aprovecha para aprender el manejo de la funciónSUMA.PRODUCTO que te permitiría obtener directamente el valor de la celda F12sin necesidad de cálculos intermedios.
6. Guarda los cambios.
El resultado final es como se muestra en la imagen. Fíjate en la barra de fórmulas, donde se ve eluso de SUMA.PRODUCTO.
Formulación avanzada en LibreOffice Calc
64/72
-
Ejercicios de funciones de texto
Para realizar estas prácticas necesitarás los archivos que se enlazan a continuación:
contactos.odsreordena-nombres.ods
Realiza las siguientes tareas:
1. Abre el libro contactos.ods y guárdalo con el nombre contactos-nombre-completo.ods.2. Añade una nueva hoja y nómbrala como NombreCompleto.3. En la celda A1 de la hoja NombreCompleto escribe el texto: Nombre completo y ponlo en
negrita.4. En la celda A2 escribe una fórmula que muestre en formato de nombre propio (primera letra
de cada palabra en mayúsculas y resto de letras en minúsculas) el nombre completo(nombre y apellidos separados por un espacio) del primer contacto de la Hoja1.
5. Copia la fórmula de la celda A2 en todo el rango A2:A123. El resultado será como semuestra en la imagen.
6. Guarda los cambios y cierra el archivo.7. Abre el documento reordena-nombres.ods.8. El documento consiste en una relación de nombres en formato APELLIDOS, NOMBRE. Se
trata de transformarlo en una lista en formato "humano": Nombre Apellidos. Para facilitarla tarea se han previsto las columnas para los pasos intermedios que se necesitarán y queson:
LongitudPosición comaApellidoNombreSobre todas ellas hay una pequeña ayuda en forma de comentario en el propiodocumento que podrás ver pasando el cursor sobre las celdas de título con unapequeña marca roja.
9. Una vez resuelto, su apariencia será como se muestra en la imagen
Formulación avanzada en LibreOffice Calc
65/72
-
10. Si vas "para nota", tengo un reto para ti: haz la conversión en una sola fórmula, anidandofunciones y sin necesidad de columnas intermedias. ;-)
11. Guarda los cambios.
Ejercicios de funcion SI
Para la realización de estas prácticas necesitarás los archivos enlazados seguidamente:
calificaciones.odsvendedores-eficaces.odsvencimiento-clientes.ods
Realiza las siguientes tareas:
1. Abre el documento calificaciones.ods y guárdalo con el nombre calificaciones-simples.ods. Esta hoja de cálculo muestra las notas trimestrales de un grupo de alumnos.
2. Calcula la Nota de cada alumno como promedio de sus notas trimestrales.3. En la columna Evaluación escribe la fórmula que muestre el texto APTO para los alumnos
cuya Nota iguale o supere a 5 y NO APTO en caso contrario. El resultado será como semuestra en la imagen.
4. Guarda los cambios.5. Abre el documento vendedores-eficaces.ods y guárdalo con el nombre vendedores-
eficaces-calculados.ods.
Formulación avanzada en LibreOffice Calc
66/72
-
Esta hoja de muestra una lista de teleoperadores que trabajan diferentes Zonas de ventasy a partir de las Llamadas efectuadas, conciertan diferentes Visitas. Se pretende medir laefectividad de los diferentes vendedores.
6. Calcular la Eficacia de cada vendedor (rango E4:E13) como el porcentaje de Visitassobre las Llamadas efectuadas.
7. En la columna Sí/No, establecer Sí cuando la Eficacia del vendedor sea mayor o igual alUmbral de eficacia establecido en la celda C1. En caso contrario se mostrará No.
8. En las celdas F14 y F15, calcular respectivamente el total de vendedores consideradoseficaces y el total de los no eficaces. Pista: usar CONTAR.SI. El resultado será como muestra la imagen:
9. Añade un resumen por zonas que nos permita obtener el total de Llamadas, Visitas yEficacia de cada Zona.Pista: usar SUMAR.SI. Si escribes las referencias mixtas adecuadas, la suma de llamadasy visitas la puedes obtener con una sola fórmula. La apariencia final debería ser como semuestra en la imagen:
10. Guarda los cambios.11. Abre el archivo vencimiento-clientes.ods y guárdalo con el nombre vencimiento-
clientes-calculado.ods. El documento tiene la siguiente apariencia.
12. Este modelo permite simular un problema típico de los sistemas de facturación, en el cual
Formulación avanzada en LibreOffice Calc
67/72
-
se establece un plazo en días (a 30, 60 ó 90 días), pero el cliente tiene un día de pago, queprovocará un “corrimiento” de un mes, en el caso de que el día del vencimiento “teórico”sea posterior al día de pago establecido por este cliente. Para resolverlo se usarándiferentes funciones de tratamiento de fechas y la función lógica SI. En los pasos siguientesse detalla como realizar el cálculo:
El Vencimiento teórico se obtiene incrementando la Fecha factura en el númerode días establecido en Plazo pago.El Día teórico es el número del día correspondiente al Vencimiento teórico.El Mes teórico es el número de mes correspondiente al Vencimiento teórico.Si el Día teórico es posterior al Día de pago, el Mes real será igual al Mes teóricoincrementado en 1, de lo contrario, el Mes real corresponderá al mismo Mesteórico.El Vencimiento real se construirá con la fecha obtenida a partir del Día de pago, elMes real y el año correspondiente al Vencimiento teórico.Aunque en el modelo presentado no se da el caso, ten presente que si la fecharesultase algo tan incoherente como 15/13/2013, el propio Calc convertiría la fechaen 15/01/2014. En la imagen siguiente puedes ver el resultado.
13. Con finalidad didáctica se han establecido unas columnas para obtener los pasosintermedios, pero el objetivo para demostrar tu dominio de la formulación avanzada seríacrear la fórmula para obtener el Vencimiento real exclusivamente con los datos de Fechafactura, Plazo pago y Día de pago. Si vas "para nota", resuélvelo así. ;-)
14. Guarda los cambios en el documento.
Ejercicios de funciión BUSCARV
Para la realización de estas prácticas necesitarás el archivo calificaciones.ods que yadescargaste en un ejercicio anterior. También necesitarás los dos documentos que se enlazanseguidamente:
cambio-formulario.odscambio-datos.ods
Realiza las siguientes tareas:
1. Abre el documento calificaciones.ods y guárdalo con el nombre calificaciones-complejas.ods. Este libro muestra las notas trimestrales de un grupo de alumnos.
2. Calcula la Nota de cada alumno como promedio de sus notas trimestrales.3. Para establecer la Evaluación de cada alumno se hará con los conceptos mostrados en el
rango A22:A25. Para añadir las notas de corte para cada evaluación inserta celdas vacías
Formulación avanzada en LibreOffice Calc
68/72
-
en el rango A21:A25 y complétalas con los valores que se muestran en la imagen.
4. En la columna Evaluación (F4:F13) escribe la fórmula que muestre la evaluacióncorrespondiente a la nota de cada alumno en función de estos tramos. Para facilitar laescritura de la fórmula, se recomienda dar nombre al rango A22:B25, y usar este nombrecomo argumento en la función BUSCARV que utilizarás para resolverlo. El resultado debeser como sigue.
5. Aprovecha para completar la hoja con el resto de fórmulas que se piden en la misma. Nota:para el cálculo de la nota más repetida, un comentario en la celda recomienda usar lafunción MODA; parece que por un error de traducción en algunas versiones está disponiblecon el nombre de MODO.
6. Guarda los cambios.7. Abre el archivo cambio-formulario.ods y guárd