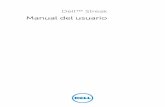STREAK mobile 用户手册 2...8 Dell Streak 功能 Dell Streak 功能 按钮/ 连接器/ 部件...
Transcript of STREAK mobile 用户手册 2...8 Dell Streak 功能 Dell Streak 功能 按钮/ 连接器/ 部件...

Dell™ Streak
用户手册

注、小心和警告 注:“注”表示帮助您更好地使用该设备的重要信息。
小心:“小心”表示如果不遵循说明,就有可能损坏硬件或导致数据丢失。
警告:“警告”表示可能会造成财产损失、人身伤害甚至死亡。
____________________
本说明文件中的信息如有更改,恕不另行通知。 © 2010 Dell Inc. 版权所有,翻印必究。
未经 Dell Inc. 书面许可,严禁以任何形式复制这些材料。
本文中使用的商标:Dell 和 DELL 徽标是 Dell Inc. 的商标。
Adobe Acrobat 为 Adobe Systems Incorporated 的商标,其可能已在某些辖区进行了注册;Microsoft、 Windows、 Microsoft Office Word、 Microsoft Office Excel 和 Microsoft Office PowerPoint 是 Microsoft Corporation 在美国和 / 或其他国家或地区的商标或注册商标。
本说明文件中可能使用其他商标和商品名称来指拥有相应商标和商品名称的公司或其产品。 Dell Inc. 对不属于自己的商标和商品名称不拥有任何所有权。
2010 年 8 月
美国联邦通信委员会 (FCC)声明
此设备符合 FCC 规则第 15 部分的规定。其操作取决于以下两个条件:
1)此设备可能不产生有害干扰,并且 2)此设备必须接受所接收到的任何干扰,包括可能导致不期望操作的干扰。
FCC RF 辐射声明:
在佩戴使用时,若使用的附件不含金属且手机离身体至少 1.5 厘米,经测试,该手机符合 FCC RF 辐射指南标准。使用其他附件则不确保能符合 FCC RF 辐射指南标准。

目录 3
目录
1 包装内容 . . . . . . . . . . . . . . . . . . . . . . . . . . 7
2 Dell™ Streak 功能 . . . . . . . . . . . . . . . . . . . . 8
3 设置 Dell™ Streak . . . . . . . . . . . . . . . . . . . 11
准备使用设备 . . . . . . . . . . . . . . . . . . . . . . 11
开启设备. . . . . . . . . . . . . . . . . . . . . . . . . 14
关闭设备. . . . . . . . . . . . . . . . . . . . . . . . . 14
关闭屏幕. . . . . . . . . . . . . . . . . . . . . . . . . 14
4 了解您的 Dell™ Streak . . . . . . . . . . . . . . . . 15
触摸屏 . . . . . . . . . . . . . . . . . . . . . . . . . . 15
屏幕取向. . . . . . . . . . . . . . . . . . . . . . . . . 18
应用程序、小部件和快捷方式 . . . . . . . . . . . . 18
全景主屏幕 . . . . . . . . . . . . . . . . . . . . . . . 19
状态栏 . . . . . . . . . . . . . . . . . . . . . . . . . . 23
浏览应用程序 . . . . . . . . . . . . . . . . . . . . . . 26
5 使用 Dell™ Streak . . . . . . . . . . . . . . . . . . . 29
呼叫 . . . . . . . . . . . . . . . . . . . . . . . . . . . 29

4 目录
管理联系人 . . . . . . . . . . . . . . . . . . . . . . . 33
Messaging(信息 ) . . . . . . . . . . . . . . . . . . . 37
弹出菜单 . . . . . . . . . . . . . . . . . . . . . . . . . 42
屏幕键盘 . . . . . . . . . . . . . . . . . . . . . . . . . 42
Google 搜索 . . . . . . . . . . . . . . . . . . . . . . . 45
电源控制小部件 . . . . . . . . . . . . . . . . . . . . . 46
管理设备设置 . . . . . . . . . . . . . . . . . . . . . . 47
6 Web. . . . . . . . . . . . . . . . . . . . . . . . . . . . . . 49
连接到网络 . . . . . . . . . . . . . . . . . . . . . . . 49
浏览网页 . . . . . . . . . . . . . . . . . . . . . . . . . 53
电子邮件 . . . . . . . . . . . . . . . . . . . . . . . . . 58
Facebook . . . . . . . . . . . . . . . . . . . . . . . . . 60
Twitter . . . . . . . . . . . . . . . . . . . . . . . . . . 62
TouchDown . . . . . . . . . . . . . . . . . . . . . . . . 65
Web 应用程序 . . . . . . . . . . . . . . . . . . . . . . 68
7 自定义您的 Dell™ Streak . . . . . . . . . . . . . . 92
更改显示设置 . . . . . . . . . . . . . . . . . . . . . . 92
更改声音和铃声设置 . . . . . . . . . . . . . . . . . . 93
手动设定日期、时间和时区 . . . . . . . . . . . . . . 94
选择语言 . . . . . . . . . . . . . . . . . . . . . . . . . 95

目录 5
8 保护您的 Dell™ Streak . . . . . . . . . . . . . . . . 96
使用屏幕解锁图案保护设备数据 . . . . . . . . . . . 96
使用 SIM 锁定密码保护 SIM 卡 . . . . . . . . . . . . 98
9 应用程序 . . . . . . . . . . . . . . . . . . . . . . . . . 99
照相机 . . . . . . . . . . . . . . . . . . . . . . . . . . 99
将文件复制到 MicroSD 卡或从卡中复制 . . . . . . . 104
Bluetooth®. . . . . . . . . . . . . . . . . . . . . . . . 105
图片库 . . . . . . . . . . . . . . . . . . . . . . . . . . 107
音乐 . . . . . . . . . . . . . . . . . . . . . . . . . . . 109
日历 . . . . . . . . . . . . . . . . . . . . . . . . . . . 112
闹钟 . . . . . . . . . . . . . . . . . . . . . . . . . . . 113
计算器 . . . . . . . . . . . . . . . . . . . . . . . . . . 115
录音机 . . . . . . . . . . . . . . . . . . . . . . . . . . 115
语音拨号程序 . . . . . . . . . . . . . . . . . . . . . . 115
Outlook 任务 . . . . . . . . . . . . . . . . . . . . . . . 116
SIM 管理器 . . . . . . . . . . . . . . . . . . . . . . . 118
Outlook 便笺 . . . . . . . . . . . . . . . . . . . . . . . 118
Quickoffice . . . . . . . . . . . . . . . . . . . . . . . . 119

6 目录
10 使用 Dell PC Suite 同步 Dell™ Streak 与计算机 . . . . . . . . . . . . . . . . . . . . . . . . 121
连接至计算机,并安装 Dell PC Suite . . . . . . . . 121
使用 Dell PC Suite . . . . . . . . . . . . . . . . . . . 122
11 在 HDMI 设备上播放视频 . . . . . . . . . . . . 123
12 故障排除 . . . . . . . . . . . . . . . . . . . . . . . . . 124

包装内容 7
包装内容请检查包装内容,确认其包含以下物品:
美国Streak 设备
电池
快速入门指南
安全、环境和管制信息
保修服务信息
USB 电缆
充电器
美规插头
手机袋
带麦克风的耳机
欧洲Streak 设备
电池
快速入门指南
安全、环境和管制信息
保修服务信息
USB 电缆
充电器
英规插头
欧规插头
手机袋
带麦克风的耳机

8 Dell™ Streak 功能
Dell™ Streak 功能
按钮 /连接器 /部件 功能
1 耳机连接器 连接至耳机
2 增大 / 减小音量按钮
横向模式: 增大音量按钮 / 减小音量按钮 纵向模式:
增大音量按钮
减小音量按钮
• 当播放媒体,如音乐或视频剪辑时:
– 按一下可以增大或减小一级媒体音
量。
– 按住可以连续增大或减小媒体音量。
• 来电时按任一按钮可静音。
• 在所有其它情况中:
– 按一下可以增大或减小一级铃声音
量。
– 按住可以连续增大或减小铃声音量。
1 2 3 4
5
6
9
7
8
11
10
13
12

Dell™ Streak 功能 9
3 电源和休眠 / 唤醒按钮 • 如果设备关闭,按住该按钮可打开设
备电源。
• 如果设备开启,而屏幕是关闭的,按
该按钮会打开屏幕。
• 如果设备和屏幕都是打开的,
– 按该按钮会关闭屏幕。
– 按住该按钮可选择下列选项之一:
Silent mode (静音模式):除闹钟
以外,设备一直处于无振动和静音
状态。
Airplane Mode (飞行模式):选择
该选项,会禁用所有无线连接。
Power off (关机):关闭设备。
4 照相机按钮 • 如果相机未激活,按住该按钮可启动
相机。
• 如果相机已激活,按该按钮可拍摄照
片或视频。
• 拍摄视频时,按该按钮可停止拍摄。
5 后退按钮 轻触可返回到上一屏幕,关闭对话框、
菜单或弹出信息,以及关闭键盘。
6 菜单按钮 • 轻触该按钮可打开或关闭弹出菜单,
菜单中显示的是当前应用程序的可用
选项或您在当前屏幕可执行的操作。
• 触摸并按住可显示屏幕键盘以便输入
文本。
7 主屏幕按钮 • 轻触可返回主屏幕。
• 轻触并按住可快速查看近期访问过的
应用程序。
8 麦克风 用于语音通话。
9 30 针连接器 • 连接至 USB 电缆,传输文件到计
算机。
• 连接至充电器,为设备充电。
• 连接到基座,输出音频和视频。
10 近接传感器 在设备靠近面部接打电话时关闭屏幕以
防止意外触碰。
按钮 /连接器 /部件 功能

10 Dell™ Streak 功能
11 听筒 用于接听电话。
12 正面照相机镜头 用于正面拍摄图像,如自拍照。
13 环境光传感器 根据周围光亮情况调节屏幕亮度。
注:要启用环境光传感器,请依次轻触
主屏幕按钮 → 菜单按钮 ,然后选
择 Settings (设置) → Sound & display
(声音和显示) → Automatic Backlight
(自动调节背光)。
部件 /控件 功能
14 扬声器 视频和音乐播放的音频输出。
15 后盖 将电池固定到位。
16 相机镜头 拍摄照片和视频。
17 闪光灯 用于闪光灯拍摄。
按钮 /连接器 /部件 功能
17
16
14
15

设置 Dell™ Streak 11
设置 Dell™ Streak
准备使用设备1 卸下后盖
2 插入 SIM 卡
a 朝着设备底部方向滑动后盖。 b 从设备上掀起后盖。
注:如果在设备处于开启状态卸下后盖,则设备将自动关机。
注:在后盖已卸下的情况下无法开启设备。
顺着 SIM 卡插槽上金属片所指方向插入 SIM 卡。
注:如果插入 SIM 卡有困难,请确保卡的斜角与卡插槽上的斜角方向一致。

12 设置 Dell™ Streak
3 插入电池
4 安装 microSD 卡
将电池的金属触点对准电池座上的触点,然后插入电池。
a 将 microSD 卡的金属触点朝下放置。 b 将 microSD 卡推入 microSD 卡插槽。

设置 Dell™ Streak 13
5 合上后盖
6 为设备充电
注:电池充电的环境温度介于 0°C 和 45°C 之间。
a 将后盖底部对准设备底部的凹槽,接
着向下按压。
b 放下后盖,然后将其推向设备顶部,
将后盖安装到位。
最初拆封电池时,电池电量未充满。
a 请将提供的 USB 电缆的 30 针连接器插入到设备的 30 针连接器。
b 将电缆的 USB 连接器插入到提供的 USB 充电器。
c 将 USB 充电器插入到电源插座中充电,直到电池充满为止。
注:通过电源插座充满电需要 4 个小时。
注:要通过电脑给设备充电,请将提供
的 USB 电缆的 30 针连接器连接到设备,
并将电缆的 USB 连接器连接到电脑的
USB 接口。

14 设置 Dell™ Streak
开启设备 注:设备使用的环境温度介于 -10°C 和 55°C 之间。
1 按住电源按钮 以开启设备。操作系统启动。
2 如果屏幕已自动锁定,请轻触 Menu (菜单)按钮 以解除锁定。
3 如果使用个人识别号码(PIN)锁定了 SIM 卡,请使用屏幕键盘轻触
对应的数字键来键入 PIN。轻触 OK (确认)键,以确认输入。
4 当显示主屏幕时,就可以使用设备了。
关闭设备1 按住电源按钮 。
2 轻触屏幕上的 Power off (关机)选项。
关闭屏幕如果设备和屏幕都是打开的,请按电源按钮 关闭屏幕。
注:如果设备开启,而屏幕是关闭的,按电源按钮 会打开屏幕。

了解您的 Dell™ Streak 15
了解您的 Dell™ Streak 注:若要查看屏幕上的指南以了解该设备的基本操作,请在主屏幕上轻触
图标,然后按照屏幕所示说明进行操作。
触摸屏该设备具有多点触摸屏幕。可轻触屏幕表面以操作该设备。
手指手势 您可以:
触摸
用指尖轻触屏幕。 • 选择屏幕上的项目,包括选项、条
目、图像和图标。
• 启动应用程序。
• 轻触屏幕上的按钮。
• 使用屏幕上的键盘或数字键盘输入
文本。

16 了解您的 Dell™ Streak
触摸并按住
用手指触摸并按住屏幕。 • 移动主屏幕上的项目。
• 打开或关闭屏幕键盘。触摸并按住菜
单按钮 以打开或关闭屏幕键盘。
拖动
1 用手指触摸并按住屏幕上的项目。
2 保持手指与屏幕相接触,并移动到所
需位置。
3 手指脱离屏幕,将项目放置在所需
位置。
移动屏幕上的项目,例如图像和图
标。
手指手势 您可以:

了解您的 Dell™ Streak 17
滑动或轻拂
将手指沿水平或垂直方向在屏幕上
滑动。
滚动浏览主屏幕、网页、列表、条目、
照片缩略图、联系人等等。
缩小
在屏幕上滑动合拢两个手指。 缩小图片或网页的视图。
手指手势 您可以:

18 了解您的 Dell™ Streak
屏幕取向屏幕将会根据设备的放置方式不同,而自动调整屏幕为水平显示或垂直显
示,以给予您最佳查看体验。
注:主屏幕始终水平显示,而不会自动调整为垂直显示。从 Android Market
上下载的应用程序可能不支持屏幕显示在水平或垂直方向的自动转换。
注:要更改默认行为,请轻触主屏幕按钮 → 菜单按钮 → Settings (设置) → Sound & display (声音和显示) → Orientation (取向)以打开
取向设置。
应用程序、小部件和快捷方式应用程序 - 是允许您执行特定任务的软件。设备已经预装了一系列应用程
序,您还可以从 Android Market 下载其它应用程序。
小部件 - 是驻留在主屏幕的小型应用程序,它可以帮助您快速简便地访问
信息。例如,您可以使用 Facebook 小部件阅读主页上的帖子,并更新您
的状态。
快捷方式 - 是可放置在主屏幕上的链接,它可以帮助您快速访问应用程序
或包含联系人 /书签的文件夹。
放大
在屏幕上滑动张开两个手指。 放大图像或网页的视图。
手指手势 您可以:

了解您的 Dell™ Streak 19
全景主屏幕全景主屏幕为您提供足够的空间显示窗口小部件、文件夹和快捷方式,以
便轻松访问您喜爱或常用的应用程序。也可以将您喜欢的图片设置为主屏
幕墙纸。
注:要从任意位置返回主屏幕,可以轻触主屏幕按钮 。
在主屏幕中导航
全景主屏幕由六个单独的空间组成。每个空间都符合物理显示边界,并可
设置其自己的快捷方式和窗口小部件。您可以通过以下两种方式移动主屏
幕:
1 水平方向轻拂主屏幕直到显示所需的空间。
2 触摸屏幕底部左右两侧的点移动到所需的主屏幕空间。
自定义主屏幕
向主屏幕添加项目
1 轻触主屏幕按钮 。
2 要进入到 Add to Home screen (添加至主屏幕)菜单,可以:
• 触摸并按住主屏幕中的空白区域。出现 Add to Home screen (添加至主屏幕)菜单。
• 轻触菜单按钮 ,然后轻触 Add (添加)选项。出现 Add to
Home screen (添加至主屏幕)菜单。
主屏幕点

20 了解您的 Dell™ Streak
3 轻触想要添加至主屏幕的项目:
项目 步骤
快捷方式
添加想要从主屏幕直接访问的项目的快
捷方式。
• Applications (应用程序):
1 滚动浏览应用程序菜单,找到所需应
用程序。
2 轻触所需应用程序,以在当前主屏幕
中创建快捷方式。
• Bookmark (书签):
1 滑动 Bookmark (书签)列表,找到
所需书签。
2 轻触所需书签,以在当前主屏幕中创
建快捷方式。
• Contact (联系人):
1 滑动联系人条目,找到所需联系人。
2 轻触所需联系人,以在当前主屏幕中
创建快捷方式。
• Direct Dial (直接拨号):轻触所需
电话号码,以在主屏幕中创建快捷方
式。您可以轻触快捷方式以直接拨打
该电话号码。
• Direct Message (直接发送消息):
轻触所需电话号码,以在主屏幕中创
建快捷方式。您可以轻触快捷方式以
编辑和发送消息至该号码。

了解您的 Dell™ Streak 21
快捷方式 • Directions & Navigation (路线与导
航):创建一个快捷方式,通过轻触
该快捷方式您就可以打开 Google 地图,查看到达目的地的路线。
1 在文本框中输入目的地。
2通过轻触驾车、公共交通或步行图标
(从左至右)选择您前往目的地的方
式。
3 输入快捷方式的名称。
4 轻触您想用于该快捷方式的快捷图
标。
注:有关使用 Google 地图获取路线的
详细信息,请参阅获取路线。
• Google Mail label (Gmail 标签):
轻触以创建所需 Gmail 标签快捷方
式,可从主屏幕中使用该标签查看电
子邮件。
• Settings (设置):
1 滚动浏览设置,找到所需项。
2 轻触所需设置,以在当前主屏幕中创
建快捷方式,这样您就可以通过轻触
快捷方式访问设置。
• TouchDown:轻触以便将某项 TouchDown 电子邮件收发功能设置为
快捷方式,例如日历或电子邮件收件
箱文件夹。
小部件
添加小部件以显示活动主屏幕窗口或您
喜爱的应用程序或网页服务的空间,例
如模拟时钟、音乐播放器、谷歌快速搜
索框或显示即将来临事件的日历。
1 在可用应用程序或服务间滑动,以找
到所需项。
2 轻触所需小部件,以添加至主屏幕。
文件夹
您可以在主屏幕上创建文件夹以储存主
屏幕快捷方式、联系人和通过蓝牙接收
到的下载内容。
轻触所需文件夹,以在主屏幕中创建文
件夹。
一旦文件夹出现在主屏幕上,就可以把
项目拖放至文件夹上方,以将其存入文
件夹。
项目 步骤

22 了解您的 Dell™ Streak
注:从主应用程序视图或收藏夹栏向主屏幕添加应用程序的快捷方式:
1 在屏幕顶部轻触应用程序按钮 ,以打开收藏夹栏。
2 如果没有显示主应用程序,请轻触收藏夹栏右下方的 More(更多)图标 ,
以打开主应用程序菜单。
3 在主应用程序视图或 Favorites(收藏夹)栏上,轻触并按住后将所需应用程序
拖放到主屏幕,随后该应用程序的图标将出现在主屏幕上。
移动主屏幕项目
1 触摸并按住想更改其位置的项目,直到它放大并可以移动。设备会震
动以提示启动了项目的移动模式。
注:要禁用项目的移动模式,请再次轻触项目。
2 保持手指与屏幕上项目相接触,将其拖动至屏幕另一位置。
3 在所需位置松开项目。
删除主屏幕项目
1 启动要移动的项目,例如小部件、快捷方式或文件夹,直到项目放大
并且可以移动。
2 将项目拖放至删除图标 上,然后当项目变成红色时松开。
移动主屏幕快捷方式至文件夹
1 触摸并按住快捷方式,使其可移动。
2 将快捷方式拖放至所需文件夹中。
墙纸
更改主屏幕的墙纸。
注:您也可以轻触主屏幕按钮 → 菜单按钮 → 墙纸以改变您的主屏幕
墙纸。
• Gallery (图片库):打开 Gallery (图
片库)应用程序并选择一幅保存的图
片作为墙纸,或者轻触 以打开照
相机应用程序并拍摄图片作为墙纸。
• Live Wallpaper (活动墙纸):选择动
画墙纸。
• Wallpaper (墙纸):轻拂至或轻触
图片缩略图以显示图片,然后轻触 Set wallpaper (设置墙纸)将其设置
为墙纸。
项目 步骤

了解您的 Dell™ Streak 23
从文件夹删除主屏幕快捷方式
1 轻触主屏幕上的文件夹,以查看内容。
2 轻触并按住快捷方式。快捷方式跳出且文件夹自动关闭。
3 将快捷方式拖放至主屏幕上的另一个位置。
重命名主屏幕文件夹
1 轻触文件夹以打开文件夹面板。
2 轻触并按住显示文件夹名称的文件夹面板的顶部区域。
3 从打开的对话框中,在 Folder name (文件夹名称)文本框键入名称并
轻触 OK (确定)。
状态栏状态栏上显示应用程序按钮、运营商名称、日期和时间以及状态和通
知区。
1 应用程序按钮 轻触应用程序按钮 以显示设备上可用的应用程
序:
– 用户可自定义收藏夹栏,最多可显示七个偏好或
常用的应用程序。
– 主应用程序菜单包含设备中所有的应用程序,包
括从 Android Market 下载的应用程序。
– 轻触应用程序以运行该程序。
注:轻触收藏夹右侧的 More(更多) 或 Less(更少) 图标,以设置应用程序按钮选
项,从而仅打开收藏夹,或是同时打开收藏夹和主
应用菜单。
2运营商名称区域 显示运营商名称。
1 2 3 4 5

24 了解您的 Dell™ Streak
状态区域也可能显示以下图标:
3通知区域 • 通知区域显示通知图标,以通知您未接电话、
新消息、电子邮件等等。
• 轻触通知区域将以时间先后顺序显示通知,
可轻触通知以查看所需消息、电子邮件或未接来
电记录。
4 状态区域 • 显示状态图标,以显示设备的当前状态,例如电
池电量、充电进程、闹钟设置、网络连接等等。
• 轻触状态区域可显示关于当前运营商、剩余电池
电量等等的信息。
• 轻触状态区域,以查看无线控制菜单。您可以
启用或禁用飞行模式、 Wi-Fi、移动数据连接和
蓝牙。
5日期和时间区域 显示当前日期和时间。
已设闹钟 已连接 3G 数据网络
电池状态 — 100% 满电 正在使用 3G 数据网络
电池电量较低,需要充电 已连接 GPRS 数据网络
电池电量极低,需要立即充电 正在使用 GPRS 数据网络
电池电量耗尽,需要立即充电 已连接 EDGE 数据网络
电池正在充电 正在使用 EDGE 数据网络
已启用震动模式 已连接 HSPA 数据网络
(仅适用于特定运营商版本)
已启用静音模式 正在使用 HSPA 数据网络
(仅适用于特定运营商版本)
信号强度 — 强 漫游信号强度 — 强
无信号 已连接到 Wi-Fi 网络

了解您的 Dell™ Streak 25
通知区域也可能显示以下图标:
已启用飞行模式 未插入 SIM 卡
已启用蓝牙 正在进行数据同步
已连接到新的蓝牙设备 如果启用了 GPS 卫星功能,在使
用 Google 地图时将会出现此图标
未接来电 新 SMS/MMS
通话中 新的电子邮件
呼叫保持 即将来临的日历事件
已启用呼叫转移 已连接 USB 数据线
麦克风处于静音状态 找到 Wi-Fi 网络
可以安全移除 SD 卡 正在下载
已启用扬声器模式。

26 了解您的 Dell™ Streak
浏览应用程序您可以在以下屏幕元素中找到设备中可用的应用程序:
收藏夹栏
您可以自定义收藏夹栏,将常用的应用程序包含进来。您最多可以在收藏
夹栏中添加七个应用程序。
向收藏夹栏添加应用程序
1 在屏幕顶部轻触应用程序按钮 ,以打开收藏夹栏。
2 如果没有显示主应用程序,请轻触收藏夹栏右下方的 More (更多)图
标 ,以打开主应用程序菜单。
3 在主应用程序菜单中,触摸并按住想要添加至收藏夹栏的应用程序。
4 当应用程序可移动时,将其拖放至收藏夹栏。
1 应用程序按钮 (当显示收藏夹时)
2 收藏夹栏
3 主应用程序菜单
4 Less(更少)图标 (当显示主应用程序菜单时)
42
1
3
Carrier

了解您的 Dell™ Streak 27
从收藏夹栏中删除应用程序
1 在屏幕顶部轻触应用程序按钮 ,以打开收藏夹栏。
2 在收藏夹栏中,触摸并按住要删除的应用程序。
3 将该应用程序拖出收藏夹栏。
应用程序快捷方式
若要在主屏幕快速启动应用程序,您可以在主屏幕或主屏幕上创建的文件
夹中为常用应用程序添加快捷方式。有关详情,请参阅自定义主屏幕。
使用应用程序快捷方式打开应用程序
1 轻触主屏幕按钮 。
2 如果主屏幕上显示有所需应用程序的快捷方式,轻触快捷方式以运行
该应用程序。
如果所需应用程序存储在主屏幕上的文件夹中,轻触文件夹以显示文
件夹内容,然后轻触所需应用程序快捷键。
最近使用的应用程序
打开最近使用的应用程序
1 轻触 或触摸并按住 主屏幕按钮,以查看
最近使用的应用程序。
2 在指示栏中轻触所需程序,以运行该应用程序。

28 了解您的 Dell™ Streak
屏幕锁定墙纸
您可以设置在非活动时间超时后自动关闭显示器,或者通过按电源按钮手
动关闭 。
当按电源按钮 唤醒显示器时,将出现屏幕锁定墙纸以帮助防止意外
触碰屏幕,并显示当前时间、日期和闹钟设置指示灯。
注:要设置上次操作后屏幕保持多长时间才能关闭,可以轻触主屏幕按钮
→ 菜单按钮 → Settings (设置) → Sound & display (声音和显示) →
Screen timeout (屏幕超时)。
1 向下拖动或轻拂该按钮以启用或禁用静音模式。
2 向上拖动或轻拂该按钮以解锁屏幕。
1
2

使用 Dell™ Streak 29
使用 Dell™ Streak
呼叫
拨打电话
要拨打电话,轻触主屏幕中的 Phone(电话) 以打开电话应用程序。
拨打电话
1 轻触以打开屏幕上的拨号盘。
2 使用屏幕中的拨号键盘键入所需号码。
3 轻触以调出语音邮件框。
注 : 如果您的 SIM 卡上没有存储语音邮件号码,则会要求您创建一个。
轻触 Add number (添加号码)可输入并保存您的语音邮件号码。
4 轻触以拨打已键入的号码。
5 轻触以删除错误的号码。
2
1
7
3
4
5
89
6

30 使用 Dell™ Streak
拨打带分机号的号码
1 使用屏幕上的拨号键盘输入要拨打的号码。
2 按住拨号键盘上的星号键,直至出现字符“p”。
3 输入分机号。
4 轻触显示的电话号码或 进行呼叫。
拨打国际电话
1 触摸并按住拨号键盘上的数字键 0 直到 + 出现。
2 依次输入国家代码、地区代码和电话号码。
3 轻触显示的电话号码或 进行呼叫。
当有来电时
6 轻触以使用语音命令进行呼叫。
7 轻触以便从常用联系人列表中选择联系人。轻触联系人,然后轻触 进
行呼叫、轻触 发送短信,或者轻触 发送电子邮件到联系人。
8 轻触以便从联系人列表中选择联系人。轻触联系人,然后轻触 进行呼
叫、轻触 发送短信,或者轻触 发送电子邮件到联系人。
9 轻触以查看通话记录、呼叫或发送短信给呼叫者,或保存或查看 Contacts
(联系人)中的呼叫者。
注 : 要删除通话记录中的所有通话,轻触菜单按钮 → Clear call log (清空通话记录)。
1 拖动以拒绝来电。
2 拖动以接听来电。
1
2

使用 Dell™ Streak 31
呼叫期间的控件
1 • 轻触以保持正在进行的呼叫。要恢复已保留的通话,轻触 。
• 轻触 以便在正在进行的或保持的呼叫之间切换。
2
• 轻触 以显示拨号盘并进行另一次呼叫。第一个通话会自动被保留。
• 轻触 连接正在进行的呼叫和保持的呼叫以便进行电话会议。
3 轻触以便使用连接到设备上的蓝牙耳机接听电话。有关将蓝牙耳机连接至
设备的详情,请参阅 Bluetooth®。
4 轻触以便在通话期间使麦克风静音。
5 轻触以打开或关闭扬声器。
警告:确保在设备靠近耳朵之前关闭扬声器,因为否则可能会损伤
听力。
6 轻触以打开拨号盘进行拨号。
7 轻触以结束正在进行的呼叫或取消拨号。
7
1
4
2
3 5
6

32 使用 Dell™ Streak
改变通话设置
您可以根据个人需要改变通话设置,或启用网络服务提供商提供的呼叫
服务。
轻触主屏幕按钮 → 菜单按钮 → Settings(设置)→ Call settings
(通话设置)。
固定拨号 (FDN) 对固定拨号列表上的电话号码的呼出进行限制。要启用
此服务,您需要输入 SIM 卡的 PIN2 码,此码由您的网
络服务提供商提供。
语音邮件 SIM 卡上存储了一个语音邮件号码,这里则存储了另外
一个语音邮件号码。
其他通话设置 • Call forwarding (呼叫转移):当设备忙、不在身边、
无应答或如果您希望始终转移呼叫时,可以将来电转
移到指定的电话号码。
要启用呼叫转移,请输入要转移的号码或轻触 从联系人列表中选择联系人。然后轻触 Enable (启用)。
注:您的网络服务提供商必须支持呼叫转移服务。
• Call barring (通话限制):对来电或呼出进行限制。
其他设置
• Caller ID (呼叫人 ID):可设置为显示呼叫人 id 或
呼叫人号码。
注:您的网络服务提供商必须支持此服务。
• Call waiting (呼叫等待):当您在通话中时,如有来
电会用呼叫等待提示音或信息提醒您。
注:要使用呼叫等待,您可能需要和服务提供商联系
以注册此服务。
• Auto Answer (自动应答):设置您的设备在接到来电
多久后自动应答。
电传打字机 (TTY) 模式 启用此模式,可供言语或听力有障碍的人士通过键入文
本来进行电话沟通。
助听器(兼容助听器,
HAC 模式)
启用此模式,可将设备对助听器的干扰降到最少,并优
化输出音质。
注:开启 HAC 模式后将关闭蓝牙和 Wi-Fi 发射器功能。

使用 Dell™ Streak 33
管理联系人
要查看和管理联系人,请轻触 Contacts (联系人) 或 →
Contacts (联系人)。
添加新联系人
1 轻触菜单按钮 → New contact(新建联系人)。
2 选择要添加该联系人的帐户:
• PC 同步:使用 Dell PC Suite将联系人与计算机上的 Outlook 同步。
• 您的电子邮件帐户,如 Gmail。
1 该区域显示存储新联系人的帐户。
2 轻触并从图片库应用程序中选择照片用作联系人的可视呼叫者 ID。
3 请使用屏幕键盘输入联系人信息。滚动屏幕以查看更多要填的项目。
4 您可以从 Select label(选择标签)列表中选择其它标签,轻触以替换默认的信息标签,例如 Mobile(移动)电话号码和 Home(家庭)电话号码等标签。
5 轻触可将新联系人添加至联系人列表。
6 轻触以返回联系人列表。
7 轻触可将项目从当前信息类别中删除。
1
8
7
2
3
4
5 6
9

34 使用 Dell™ Streak
查找联系人
1 要查找联系人,您可以:
• 滑动联系人列表直至找到联系人。
• 轻触菜单按钮 → Search(搜索),然后在 Search contacts(搜
索联系人) 文本字段中键入联系人的全名或仅键入首字母。屏幕显示符合条件的联系人。
2 一旦找到所需联系人,轻触联系人条目以查看联系人详情。
呼叫、发送电子邮件或发送消息给联系人
• 从联系人列表查找所需联系人。
8 轻触可向当前信息类别添加新项目,例如为此联系人添加第二个电话号
码。
9 轻触以填写更多名称信息。
1 轻触以调出可对该联系人执行的操作。
2 轻触以呼叫联系人。
3 轻触以查看联系人详细信息。
4 轻触以发送短信至联系人。
5 轻触以发送电子邮件至联系人。
1
2 3 4 5

使用 Dell™ Streak 35
• 当查看联系人详细信息时。
注:有关撰写和发送文本及彩信的信息,请参阅 Messaging (信息 )。有关
使用电子邮件应用程序的信息,请参阅 Gmail 和电子邮件。
1 轻触想要对联系人执行的操作。
2 轻触菜单按钮 以编辑联系人详细信息或通过电子邮件与朋友一起分享联
系人信息。要为联系人的来电指定铃声,或者让您的设备自动将联系人的
来电发送到您的语音信箱,可以轻触 Options(选项)。
3 将该联系人添加到常用联系人列表。
3
1
2

36 使用 Dell™ Streak
联系人设置
轻触菜单按钮 。
显示选项 选择希望显示联系人的帐户,或将设备设置为仅显
示有电话号码的联系人。
帐户 存储在设备中的联系人可以使用 Dell PC Suite 与计
算机同步;存储在个人电子邮件帐户(如 Gmail)
中的联系人可以通过网络连接同步。
• 要选择待同步的数据:
1 选择 Background data (后台数据)以便使所有同
步选项可用。
2 选择 Auto-sync (自动同步) 以便使设备自动与选
定的电子邮件帐户中的数据同步:Contacts (联
系人)、 Gmail 和 / 或 Calendar (日历)。
• 要从您的电子邮件帐户中选择待同步的数据:
1 轻触电子邮件帐户以打开数据列表。
2 选择想要设备自动同步的数据:Sync Contacts(同步联系人)、 Sync Gmail (同步 Gmail)和 /
或 Sync Calendar (同步日历)。
注:如果希望手动同步单独的数据,可以取消选中
Auto-sync(自动同步),然后从您的帐户轻触数据
项目,以便启动所选数据的同步。
注:数据同步过程中,状态栏会显示 同步图
标,并且同步的数据选项上会显示 同步图标。
导入 / 导出 您可以将联系人从 SIM 卡导入到设备,或从设备导
出到 SIM 卡。

使用 Dell™ Streak 37
Messaging(信息 )要撰写、发送并阅读短信(SMS)或彩信(MMS),轻触 →
Messaging( 信息 ) 。信息屏幕会打开信息列表或信息会话,可以显示
所有发送的短信、接收到的短信和信息草稿。
注:有关信息会话的信息,请参阅接收短信和彩信。
撰写和发送短信
1 在信息屏幕中,轻触 New message( 编写新信息)。撰写屏幕会打开。
2 在 To(收件人)栏中,键入移动电话号码或收件人联系姓名。在键入
电话号码或姓名时,收件人栏下方会显示匹配的联系人及手机号码。
轻触匹配到的联系人以输入其手机号码,或继续键入所需电话号码。
3 如果您要给多个手机发送信息,请重复步骤 2 以输入更多手机号码。
4 可为信息添加主题行轻触菜单按钮 →Add subject (添加主题)。
注:添加主题时,短信会自动转换成彩信格式。
5 轻触 Type to compose(输入内容)文本字段开始撰写信息。
6 轻触 Send(发送)按钮以发送短信。
7 要进行像在线即时消息那样的文字会话,请继续编辑并发送信息给相
同的收件人。您和收件人之间所有发送和接收到的信息都会以聊天记
录的形式显示。
撰写和发送彩信
1 在 To(收件人)字段中,键入收件人的手机号码、电子邮件地址或联
系人姓名。在收件人字段下方会显示匹配的联系人手机号码及电子邮
件地址。轻触匹配到的联系人,或继续手动键入所需电话号码或电子
邮件地址。
2 如果您要给多个手机发送信息,请重复步骤 1 以输入更多手机号码。
3 可为信息添加主题行轻触菜单按钮 → Add subject(添加主题)。
4 轻触 Type to compose(输入内容)文本字段开始撰写信息。
5 编辑信息时,可轻触菜单按钮 → Attach(附件)以将媒体项插入信
息(详情见下方)。
6 当您编辑完彩信后,轻触 Send(发送)按钮可发送信息。

38 使用 Dell™ Streak
以下任何项目都可以添加到彩信中:
图片 打开图片库应用程序并轻触图片文件以便将其附加
到信息中。
拍摄照片 打开照相机应用程序并拍照,然后将图片添加到信
息中。有关照相机应用程序的详情,请参阅照相
机。
视频 打开图片库应用程序并轻触视频剪辑将其附加到信
息中。
拍摄视频 打开照相机应用程序以拍摄视频片段,然后将其添
加到信息中。有关摄像机应用程序的详情,请参阅
照相机。
音频 打开 Select audio (选择音频)菜单。轻触所需音
频文件,并轻触确定以将文件添加到信息中。
要将存储在 SD 卡上的音频文件添加到彩信:
1 在 SD 卡上创建名为 Ringtones 的文件夹。
2 打开 Ringtones 文件夹。
3 将要添加到彩信的音频文件复制到 Ringtones 文件
夹。
4 在彩信编辑屏幕中,轻触菜单按钮 → Attach(附件) → Audio (音频)。
5 选择音频文件以将其添加到彩信。
录制音频 打开 Recorder (录音机)应用程序以录制音频片
段。
• 轻触 开始录音。
• 轻触 停止录音。
• 轻触 收听录音。
• 轻触 Use this recording (使用此录音)将录音添
加到信息中。

使用 Dell™ Streak 39
幻灯片 打开 Edit slideshow(编辑幻灯片)屏幕以创建幻
灯片并将其添加到彩信中。
1 轻触 Add slide(添加幻灯片)以创建新幻灯片。
2 轻触已创建的幻灯片,例如 Slide 1(幻灯片 1),
以打开幻灯片编辑屏幕。
3 轻触 Add picture(添加图片),然后选择要添加
到幻灯片的图片。
4您可轻触屏幕下方的文本字段,为显示的幻灯片
撰写标题。
5 轻触菜单按钮 可以预览幻灯片、删除幻灯片、
向当前幻灯片添加音乐、添加新幻灯片、更改幻
灯片持续时间或文字和图片布局。
6 在编辑多页幻灯片时,轻触 以编辑下一张幻
灯片;轻触 以返回上一张幻灯片。
注:每个幻灯片文件最多可有十张幻灯片。
7 要更改图片,在幻灯片编辑屏幕中轻触 Replace picture (更换图片)按钮并选择要替换的新图
片。要删除当前幻灯片,轻触 Remove Slide (删
除幻灯片)按钮。要预览幻灯片,轻触 Preview(预览)按钮。
8 操作完成后,轻触右下方的 Done (完成)按钮以
将幻灯片添加到彩信中。
9 当超过 2 页幻灯片时,在信息编辑屏幕中,轻触幻
灯片附件图标 以播放幻灯片;轻触 Edit (编
辑)以修改幻灯片。
10 要将幻灯片从彩信中删除,轻触 Edit (编辑) →
菜单按钮 →Discard slideshow (舍弃幻灯片)。

40 使用 Dell™ Streak
接收短信和彩信
根据不同的通知设置方式,收到新短信或新彩信时,设备会响铃、振动或
在状态栏显示信息图标。
状态栏通知区域会显示新信息图标 ,以提醒您收到了新信息。
注:要改变新信息的通知设置,在信息应用程序中轻触菜单按钮
→Settings (设置) →Notifications (通知)。收到新信息时,可以选择是
否在状态栏中显示文本通知,也可选择信息到达时的响铃铃声,或让设备振
动以提醒您收到新信息。
与相同联系人或相同号码的往来短信和彩信,可以分组整理为信息会话,
这种会话与在线聊天的文本会话相似。可以显示您和联系人往来的所有信
息。信息会话按照信息的发送或接收时间排列,将最近的信息显示在最上
面。
读短信
• 轻触状态栏上的通知区域 (新信息图标 在此显示)。通知列表会
打开。轻触新信息通知以打开并阅读信息。
• 轻触 →Messaging (信息)以打开信息列表,然后轻触短信或信息
会话以打开并阅读信息。
如果信息的第一页包含:
• 网站—轻触链接以打开 Browser (浏览器)应用程序并访问网站。
• 电话号码—轻触号码以打开 Phone (拨号)应用程序并呼叫此号码。
• 电子邮件地址—轻触电子邮件地址以打开 Email\Gmail 应用程序,您
可以撰写电子邮件并将其发送到此地址。
转发信息
1 触摸并按住信息。会弹出 Message options (信息选项)菜单。
2 选择 Forward (转发)以转发信息。

使用 Dell™ Streak 41
查看彩信
1 轻触状态栏上的通知区域 (新信息图标 在此显示)。通知列表会
打开。轻触新信息通知以打开信息。
或
轻触 →Messaging (信息)以打开信息列表,然后轻触彩信或信息
会话以打开信息。
2 轻触 Play (播放)按钮 以播放附加的图像、视频或音频。
注:轻触 Download (下载)按钮,可以手动下载信息中的媒体文件。
注:要将附件中的媒体项目保存至 microSD 卡,触摸并按住信息,则会弹出
Message options (信息选项)菜单。轻触 Copy attached to SD card (将附件
复制到 SD 卡)。
回复短信或彩信
1 轻触信息或信息会话以将其打开。
2 在 Type to compose (输入内容)文本字段中,输入您的回复信息。
3 轻触 Send (发送)将给发信人回复信息。
删除信息或信息会话
1 在信息列表中,触摸并按住要删除的信息会话。
2 要删除全部会话,轻触 Delete thread(删除会话)并轻触 OK(确定)
以确认删除。
要删除会话内的某条信息,触摸并按住要删除的信息,然后轻触信息
选项菜单上的 Delete message (删除信息)。
注:要删除信息列表中的全部信息,轻触菜单按钮 →Delete threads (删
除会话)。
编辑信息设置
在信息列表上,轻触菜单按钮 →Settings (设置)以更改短信或彩信设
置。按照屏幕上的说明操作。

42 使用 Dell™ Streak
弹出菜单轻触菜单按钮 以打开或关闭弹出菜单。弹出菜单列出了当前应用程序
的可用选项,或在当前屏幕下可进行的操作。
选择弹出菜单上的选项或项目
1 轻触菜单按钮 以打开弹出菜单。
2 轻触弹出菜单上的所需项目。
3 如果菜单右侧有滚动条,您可以滑动菜单查找所需项目。
4 再次轻触菜单按钮 以关闭弹出菜单。
屏幕键盘您可以使用屏幕键盘键入文本。某些应用程序或字段会需要输入文本,当
启动这样的应用程序或轻触这些字段时,屏幕键盘会自动打开。键盘会根
据设备的方向自动旋转为水平模式或竖直模式。
关闭屏幕键盘
轻触 Back (后退)按钮 或轻触并按住菜单按钮 。
显示键盘
触摸并按住菜单按钮 或轻触文本字段。

使用 Dell™ Streak 43
键盘控制
1 • 轻触以向光标所在字段中键入字母。
• 触摸并按住以键入某些语种需要的重音字母。
2 • 键盘会根据键入的字母在上方显示建议词语,并将最有可能的词语用颜色
突出显示。
• 您可以轻触建议的单词以将其输入至文本字段。
3 • 轻触一次显示大写字母键盘,以便键入大写字母。
• 轻触两次启用 Caps Lock (大写锁定)模式。
• 轻触以返回小写字母键盘。
4 • 轻触以显示用于键入数字、标点符号和除句号外其他符号的键盘。
• 轻触以返回字母键盘。
5 • 当撰写信息或电子邮件时,轻触以键入微笑表情图标;轻触并按住可以查
看更多可以键入的表情图标。
6 • 轻触可删除一个已键入的字符、符号或空格。
• 触摸并按住以快速删除已键入的文本。
7 • 轻触以查看更多建议词语。
1
2 7
5
3
4
6

44 使用 Dell™ Streak
配置键盘设置
1 轻触主屏幕按钮 → 菜单按钮 → Settings(设置)→ Language & keyboard (语言和键盘) → Android keyboard (Android 键盘)。
2 要启用设置,轻触该设置选项以选择复选框 ;要禁用设置,轻触
该设置选项以清除复选框 。
可用键盘设置
创建个人词典
在您键入词语时,键盘使用默认词典显示建议词语。您可以创建个人词
典,以添加主词典中没有的词语。键盘也会查找个人词典中的词语,以提
供建议词语。
向词典添加词语
1 轻触 Home (主页)按钮 → Menu (菜单)按钮 → Settings(设置) → Language & keyboard (语言和键盘) → User dictionary(用户字典)。
2 轻触菜单按钮 → 添加。
3 向添加到词典文本字段键入所需词语。
4 轻触确定。
按键时振动 当按键时设备会振动。
按键时发出声音 当按键时设备会发出声响。
注:要启用该项目,您还需选择设置→ 声音和显示→ 操作音选择。
自动大写功能 每句句首的单词第一个字母自动转换成大写。
Show suggestions (显示建议)
在键入时显示建议词语。
Quick fixes (快速修复)
标记并改正错误的拼写和问题。
Auto-complete (自动完成)
如果该模式已启用,则轻触空格键或标点符号键将
自动插入建议的突出显示词语。

使用 Dell™ Streak 45
编辑词典中的词语
1 轻触 Home (主页)按钮 → Menu (菜单)按钮 → Settings(设置) → Language & keyboard (语言和键盘) → User dictionary(用户字典)。
2 轻触所需词语。
3 轻触编辑。
4 在编辑字词文本字段中编辑词语拼写。
5 轻触确定。
从词典中删除词语
1 轻触 Home (主页)按钮 → Menu (菜单)按钮 → Settings(设置) → Language & keyboard (语言和键盘) → User dictionary(用户字典)。
2 轻触要删除的词语。
3 轻触删除。
Google 搜索使用 Google 快速搜索框可以找到 Google 上的网站和信息,或找到设备上
已安装的应用程序。
通过键入搜索
1 在设备主屏幕中轻触 Google 快速搜索框。随即会打开屏幕键盘。
2 使用键盘在文本框中键入关键字或全称。在键入词语的时候,与键入
文本完全匹配或部分匹配的搜索结果会显示在搜索框下方。
3 滚动搜索结果列表,并轻触以选择所需结果。如果希望查看 Google 上匹配的网络链接,可以轻触键盘上的 或搜索框上的搜索
图标 。
4 与搜索结果匹配的应用程序会打开,如果搜索的是网页,那么匹配网
页会在浏览器中打开。
5 如果您要查看网页,轻触所需网页链接。

46 使用 Dell™ Streak
通过语音搜索
1 轻触搜索框右边的 。
2 说出您要查找的项目的名称或关键字。
3 浏览器会打开,并显示匹配的网页。
电源控制小部件为节省电量,可以选择在不使用时禁用以下这些模式。
1 轻触以启用或禁用 Wi-Fi 连接。
2 轻触以启用或禁用蓝牙。
3 轻触以启用或禁用 Use GPS satellites(使用 GPS 卫星)模式,该功能可以
让您精确定位到街道级别的位置。该模式需要清晰的鸟瞰视图和更多电池
电量。
4 轻触以启用或禁用自动同步模式,该模式可使您的设备自动使用 Dell PC
Suite 与 Gmail 数据和 Outlook 数据同步。
5 重复轻触以调节显示屏的背光亮度。
6 表示该模式已启用或已禁用。
6
4321 5

使用 Dell™ Streak 47
管理设备设置
检查存储空间
轻触主屏幕按钮 → 菜单按钮 → Settings (设置) → SD card, USB
Mass Storage & phone storage (SD 卡、 USB 大容量存储设备和电话存
储设备)。屏幕显示了设备和 microSD 卡上的全部存储空间和可用存储
空间。
删除不需要的应用程序数据以释放存储空间
1 轻触主屏幕按钮 → 菜单按钮 → Settings (设置) → Applications (应用程序) → Manage applications (管理应用程序)。
2 在管理应用程序列表中,轻触所需删除缓存或数据的应用程序。
3 在应用程序信息屏幕中,轻触 Storage (存储)下的 Clear data (清除
数据)以删除不需要的应用程序数据;轻触 Cache(缓存)下的 Clear cache (清除缓存)以删除不需要的缓存。
格式化 microSD 卡
1 轻触主屏幕按钮 → 菜单按钮 → Settings (设置) → SD card, USB Mass Storage & phone storage(SD 卡、USB 大容量存储设备和电
话存储设备)。
2 轻触 Unmount SD card (卸下 SD 卡)以启用 Format SD card (格式
化 SD 卡)选项。
小心:格式化 microSD 卡将删除存储在卡上的全部数据和下载的应用程序。确保在格式化 microSD 卡之前已将所需数据备份。
注:有关如何备份设备数据的信息,请参阅使用 Dell PC Suite 同步 Dell™
Streak 与计算机。
3 轻触 Format SD card (格式化 SD 卡) → Format SD card (格式化 SD 卡)按钮。

48 使用 Dell™ Streak
删除设备上的所有数据
小心:以下步骤将删除设备上的所有数据,包括 Google 帐户和下载的应用程序。继续执行前请确保已将所有所需数据备份。
1 轻触主屏幕按钮 → 菜单按钮 → Settings (设置) → Privacy (隐
私) → Factory data reset (恢复出厂设置)。
2 轻触重置手机。
注:如果设置了解锁图案,则需要输入屏幕解锁图案。
3 阅读警告信息后,轻触 Erase everything (清除全部内容)。
将设备恢复到出厂模式
小心:以下步骤将使设备恢复到出厂模式,并删除存储在设备上的所有数据和下载的应用程序。继续重置设备前请确保已将所有必要数据备份。
1 按住电源按钮 ,然后轻触屏幕中的 Power off (关机)选项以关
闭设备。
2 同时按住增大音量按钮 和减小音量按钮 。
3 按住音量按钮,并同时按住电源按钮,直到设备打开配置屏幕。
4 按音量按钮,将屏幕中的高亮栏移至 Factory reset (出厂重设)选项。
5 按下照相机按钮 启动重设过程。
6 等待设备重新引导。
升级设备上的软件版本
小心:以下步骤将删除设备上的所有数据,包括 Google 帐户和下载的应用
程序。继续执行前请确保已将所有所需数据备份。
1 按照 将设备恢复到出厂模式中的步骤 1 至 3 打开配置屏幕。
2 按音量按钮,将屏幕中的高亮栏移至 Software upgrade via Update.pkg on SD Card (通过 SD 卡上的 Update.pkg 升级软件)选项,并按照相
机按钮 以确认选择。
3 按照相机按钮 确认并启动紧急软件恢复。
注:要取消软件恢复,请按音量减小按钮 。
4 等待设备加载文件并重新引导系统。

Web 49
Web
连接到网络要浏览网络并访问基于网络的应用程序 (如即时消息),需确保下列数据
网络连接之一可用:
• GPRS
• EDGE
• 3G
• HSPA
• Wi-Fi
GPRS/EDGE/3G/HSPA
使用 GPRS、 EDGE、 3G 或 HSPA 连接到网络
设备配置了 GPRS、EDGE、3G 或 HSPA 网络功能,这些功能是否可用取
决于设备中 SIM 卡的服务提供商。但是,这仅限于语音通话和短信。如
果 Wi-Fi 连接当前可用,则会自动使用 Wi-Fi 连接访问网络。在 Wi-Fi 连接断开以前,使用 GPRS、EDGE、3G 和 HSPA 的网络连接都临时处于禁
用状态。
要使用 GPRS、 EDGE、 3G 或 HSPA 数据网络连接到网络:
1 轻触主屏幕按钮 → 菜单按钮 → Settings (设置) → Wireless & networks (无线和网络),然后轻触 Wi-Fi 禁用它。
2 轻触主屏幕按钮 → 菜单按钮 → Settings (设置) → Wireless & networks (无线和网络) → Mobile networks (移动网络),然后轻触 Data connection (数据连接)启用它。

50 Web
注:要快速访问无线控件,轻触状态栏(如下图所示)以进行相同的设置。
注:建立数据连接后,状态栏中显示的数据网络连接图标,取决于当前使
用的是 GPRS、EDGE、 3G 还是 HSPA 网络。查看状态栏上状态栏的数据网络
图标映射。
如未处于家庭网络或要注册到其它网络,可设置设备以搜索其它可用
网络。
手动选择新网络
1 轻触主屏幕按钮 → 菜单按钮 → Settings (设置) → Wireless & networks (无线和网络) → Mobile networks (移动网络) → Network operators (网络运营商) → Search networks (搜索网络)。
随即会显示当前可用的网络列表。
2 从网络列表中手动选择一个网络。
自动选择新网络
轻触主屏幕按钮 → 菜单按钮 → Settings (设置) → Wireless & networks (无线和网络) → Mobile networks (移动网络) → Network operators (网络运营商) → Select automatically (自动选择)。

Web 51
Wi-Fi
可通过 Wi-Fi 将设备连接到 Internet。
如果设备要使用 Wi-Fi,需要访问连接到一个 100 米(300 英尺)以内的
无线接入点或“热点”。
注:Wi-Fi 信号的范围和质量会受到已连接设备数量、基站和信号穿越的物
体等的影响。
打开 Wi-Fi 并连接到网络
1 轻触主屏幕按钮 → 菜单按钮 → Settings (设置) → Wireless & networks (无线和网络) → Wi-Fi,选择 Wi-Fi 复选框。设备会扫描
可用的无线网络。
2 轻触 Wi-Fi settings (Wi-Fi 设置)。已扫描到的 Wi-Fi 网络的网络名称
和安全设置 (Open network (开放式网络)或 Secured with WEP/WPA/WPA2/WPS(以 WEP/WPA/WPA2/WPS 加密))会显示在 Wi-Fi 网络列表中。
3 滑动列表并轻触选择要连接的 Wi-Fi 网络。
4 输入密码 (如果要求的话),然后轻触 Connect (连接),以连接到 Wi-Fi 网络。
注:要连接到受有线对等保密(WEP)、WPA(Wi-Fi 安全访问)、WPA2 或
WPS (无线保护设置)等协议保护的网络,必须输入 WEP/WPA/WPA2/WPS
安全密钥,以获得网络的访问权限。只要未将设备重置为出厂默认设置,下
次连接到先前访问过的加密网络时,您将无需重新输入
WEP/WPA/WPA2/WPS 密钥。
注:设备可以通过 Wi-Fi 或移动网络 (GPRS、 EDGE、 3G 或 HSPA)保持稳
定的网络连接。但是,当 Wi-Fi 连接和移动网络连接同时可用时, Wi-Fi 具有
更高的优先级。
查看当前的 Wi-Fi 网络连接
从状态栏查看:
当设备连接到无线网络时,状态栏中的 Wi-Fi 图标 会显示信号强度
(亮起的信号格数量)。如果已启用 Wi-Fi settings (Wi-Fi 设置) →
Network notification (网络通知),当设备找到附近可接入的 Wi-Fi 网络
时,状态栏会显示 图标。

52 Web
从 Wi-Fi 网络查看:
1 轻触主屏幕按钮 → 菜单按钮 → Settings (设置) → Wireless & networks (无线和网络) → Wi-Fi settings (Wi-Fi 设置)。
2 轻触设备当前连接到的 Wi-Fi 网络 (标有 Connected (已连接)。
打开的窗口会显示 Wi-Fi 网络的名称、状态、安全性和 IP 地址。
注:要将设备从当前的 Wi-Fi 网络断开,轻触窗口中的 Forget (断开)。
要恢复此无线网络连接,需要重新配置 Wi-Fi 设置。
连接到其它 Wi-Fi 网络
1 轻触主屏幕按钮 → 菜单按钮 → Settings (设置) → Wireless & networks (无线和网络) → Wi-Fi settings (Wi-Fi 设置)。检测到的 Wi-Fi 网络会显示在 Wi-Fi 网络列表中。
注:要重新搜索可用的 Wi-Fi 网络,在 Wi-Fi setting (Wi-Fi 设置)屏幕中,
轻触菜单按钮 → Scan (扫描)。
2 浏览 Wi-Fi 网络列表,轻触要连接到的网络的名称。
注:要连接的网络不在检测到的网络列表中,滑动到列表底部,再轻触 Add Wi-Fi network (添加 Wi-Fi 网络)。输入 Wi-Fi 网络设置后,轻触 Save
(保存)。
使用飞行模式禁用所有连接
选择飞行模式会禁用所有移动连接和 Wi-Fi 连接。在严禁使用无线连接时
(如在飞机上),此功能十分有用。
依次轻触主屏幕按钮 → 菜单按钮 → Settings (设置) → Wireless &
networks (无线和网络) → Airplane mode (飞行模式)以启用或禁用飞
行模式。

Web 53
浏览网页
打开浏览器
轻触 Browser (浏览器) 。
使用浏览器控制栏
转至网页
1 在浏览器屏幕上,轻触屏幕上的 Web 页面地址栏。
2 使用屏幕键盘键入网页地址。键入地址时,会显示匹配的网页地址。
3 轻触屏幕上显示的地址直接转至该网页,或在键入完整网页地址后轻
触 Go (转至)。
设置主页
• 手动输入主页:
1 轻触菜单按钮 → Settings (设置) → Set home page (设置主页)。
2 输入要设置为主页的网页的地址后,轻触 OK (确定)。
• 从书签中选择主页:
1 轻触浏览器控制栏中的 ,调出书签、最常访问的网站和浏览历史
列表。
2 轻触并按住所需的书签,调出命令菜单 → Set as homepage (设置为主
页)。
1 轻触网页地址字段并输入要浏览的网页地址。
2 轻触以查看书签、最常访问的 Web 页面和浏览历史。
1 2

54 Web
浏览网页
浏览网页
用手指水平或垂直滑动屏幕,以滚动并浏览要查看的网页区域。
放大网页
在屏幕上分开两根手指挤压要放大的网页区域。
缩小网页
在屏幕上合拢两根手指挤压要缩小的网页区域。
查看下一页或上一页
轻触后退按钮 查看上一页;轻触菜单按钮 → Forward (向前)查看
下一页。
打开新窗口
轻触菜单按钮 → New window (新窗口)。随即会打开新的浏览器窗
口,并进入主页。
在浏览器窗口之间切换
可打开多个浏览器窗口,并轻松地在不同的网页之间进行切换。
1 在浏览器窗口中,轻触菜单按钮 → Windows (窗口)。
2 轻触所需的 Web 页面的 Web 地址。打开的窗口在全屏模式下显示该 Web 页面。
3 要关闭浏览器窗口,轻触 。
查找网页中的文本信息
1 浏览网页时,轻触菜单按钮 → Find on page (在网页上查找)。
2 在搜索栏键入要搜索的内容。
3 轻触左 / 右箭头以转至上一个 / 下一个匹配的项目。
注:轻触 以关闭搜索栏。

Web 55
复制网页上的文本
可将网页上的文本复制和粘贴到电子邮件、短信或彩信。
1 转至要复制文本的网页。
2 找到要复制的文本,并轻触菜单按钮 → Select text (选择文字)。
3 将手指放置在要复制的文本开始处,再拖动手指到要复制的文本结尾处。要复制的文本将以粉红色高亮显示。
4 从屏幕上移开手指。
5 要将文本粘贴到电子邮件、短信或彩信,触摸并按住短信或电子邮件中的文本字段,然后轻触弹出菜单上的 Paste (粘贴)。
使用网页链接、历史记录和下载
选择网页上的链接
移动到网页上要查看的链接。轻触链接时,将以橙色框框住链接。
查看网页的访问历史记录
1 在浏览器屏幕中,轻触 或轻触菜单按钮 → Bookmarks (书签)。
2 轻触 History (历史记录)选项卡。
3 轻触上一次访问所需网页的日期。
4 轻触网址以打开网页。
注:要查看访问次数最多的网页,轻触 Most visited (最常访问)选项卡。
链接类型 功能
网页地址 • 轻触链接以打开网页。
• 轻触并按住链接打开一个弹出菜单,该菜单使您可
以打开链接、为链接创建书签、保存链接、将链接
复制到剪贴板,或者通过短信或电子邮件共享链接。
电子邮件地址 • 轻触以发送电子邮件到对应的电子邮件地址。
• 触摸并按住直至弹出窗口出现。轻触 Copy(复制)以将电子邮件地址复制到剪贴板。稍候可在新建联
系人或撰写新邮件时粘贴该电子邮件地址。
电话号码 轻触打开 Phone(电话)应用程序以拨打电话号码。
注:只有在服务提供商支持从网页拨打号码时,才能
实现此功能。

56 Web
允许下载 Web 应用程序
小心:从 Web 下载的应用程序可能来源不明。为了保护设备和个人数据,
仅从信任的来源下载应用程序(如 Android Market)。
要下载 Web 应用程序,请启用设备的下载功能。
1 轻触主屏幕按钮 → 菜单按钮 → Settings (设置) → Applications (应用程序)。
2 轻触 Unknown sources (未知来源)以选择复选框。
3 Attention (警告)对话框打开后,轻触 OK (确定)。
注:所有下载完毕的应用程序都保存在 microSD 卡。从 Web 下载应用程序
之前,请确保设备已安装了 microSD 卡。有关如何安装 microSD 卡的信息,
请参阅安装 microSD 卡。
安装应用程序
1 在浏览器屏幕上,轻触要下载的应用程序。
2 应用程序详情屏幕随即打开。阅读应用程序的详情,例如价格、整体
评分、用户评论、开发者联系信息等。
3 要安装应用程序,如果为免费软件,请选择 Install (安装);而如果
需要付费,请选择 Buy (购买)。
查看下载
在浏览器屏幕轻触菜单按钮 → Downloads (下载)。
管理书签
可在设备中保存任意多个书签。
将网页保存为书签
1 在浏览器屏幕,转至要保存为书签的网页。
2 轻触 或轻触菜单按钮 → Bookmarks (书签)。“Bookmarks”
(书签)窗口随即打开。3 在 Bookmarks (书签)选项卡上,轻触 。
4 根据需要输入书签名称或编辑网址。
5 轻触 OK (确定)以将网页保存为书签。

Web 57
打开书签
1 在浏览器屏幕中,轻触 或轻触菜单按钮 → Bookmarks (书签)。“Bookmarks”(书签)窗口随即打开。
2 在 “Bookmarks”(书签)窗口中,可以执行以下操作:
• 在同一浏览器窗口中,轻触要打开的书签。
• 轻触并按住您想要打开的书签,然后在弹出菜单上轻触 Open (打
开),在同一个浏览器窗口中打开该书签,或者轻触 Open in new window (在新窗口中打开),在新窗口中打开该书签。
管理书签
1 在浏览器屏幕中,轻触 或轻触菜单按钮 → Bookmarks (书签)。
2 在 “Bookmarks”(书签)窗口中,触摸并按住要管理的书签以打开弹
出菜单,会显示以下选项:
配置浏览器设置
在浏览器屏幕中,轻触菜单按钮 → Settings (设置)以调整浏览器的设
置。
打开 在同一个浏览器窗口打开创建了书签的 Web 站点。
在新窗口中打开 在新窗口中打开创建了书签的 Web 站点。
编辑书签 轻触以打开“Edit bookmark”(编辑书签)窗口。输入
书签的名称和地址并轻触 OK (确定)。
向主屏幕添加快捷方式 在当前的主屏幕中,轻触以创建书签的快捷方式。随
后,即可轻触主屏幕上的快捷方式打开浏览器,并直接
转至该书签页面。
分享链接 使用电子邮件、短信、 Facebook 或 Twitter 将书签的地
址发送给别人。
复制链接 URL 复制创建了书签的 Web 站点的 Web 地址。
删除书签 轻触以删除选定的书签。
设置为主页 将创建了书签的 Web 站点设置为您的浏览器主页。

58 Web
电子邮件可在设备上通过基于 Web 的电子邮件服务,创建 POP3、 IMAP 和
Exchange 电子邮件帐户。
打开电子邮件应用程序
轻触应用程序按钮 → Email (电子邮件) 。
设置电子邮件帐户
1 键入要添加的电子邮件帐户的地址和密码,再轻触 Next (下一步)。
注:如果要设置的电子邮件帐户未在设备的电子邮件数据库中,将要求您
手动输入帐户的设置,包括电子邮件服务器、协议等,然后轻触 Next (下
一步)。
注:轻触 Manual setup (手动设置)而非 Next (下一步),以直接输入当
前设置帐户的接收和发送设置。
2 输入帐户的名称和要在发送邮件中显示的名字,然后轻触 Done (完成)。
创建电子邮件帐户后,如果需要创建其它帐户,可轻触菜单按钮 → Add account (添加帐户)。

Web 59
查看您的电子邮件
选择一个帐户作为发送电子邮件的默认帐户
1 轻触一个帐户 → 菜单按钮 → Account settings(帐户设置),或者轻
触并按住该帐户,然后轻触弹出菜单中的 Account settings (帐户设
置)。
2 轻触 Default account (默认帐户)选择它。
撰写和发送电子邮件
1 轻触应用程序按钮 → Email (电子邮件) 。
2 如果您在设备上设置了不止一个电子邮件帐户,选择要使用的帐户。
注:如果您未选择帐户,将使用通过勾选符号标记为默认的帐户来发送电
子邮件。
3 在电子邮件帐户的收件箱中,轻触菜单按钮 → Compose (撰写)。
1 “Combined Inbox”(组合收件箱)包含您的所有帐户中收到的所有电子
邮件。
2 未发送和保存为草稿的电子邮件保存在这里。
3 选择一个帐户,查看该帐户的收件箱中收到的电子邮件。
4 该帐户中收到的新电子邮件数量。
5 勾选符号表示该帐户是发送电子邮件的默认帐户。
6 轻触以查看该帐户的其他文件夹中的电子邮件。
1
6
2
3
5
4
托盘

60 Web
4 在 To (收件人)字段中,键入收件人的电子邮件地址。键入信息的同
时,屏幕会显示匹配的联系人。轻触收件人以自动添加电子邮件地址,
或继续手动键入电子邮件地址。如果要将邮件发送给多个收件人,请
用逗号分隔电子邮件地址。可添加的收件人人数没有限制。
5 键入主题。
6 撰写邮件。
7 轻触菜单按钮 → Send (发送)。
注:如果要将邮件保存为草稿并在以后修改,轻触返回 按钮,然后选择
Yes (是),或轻触菜单按钮 → Save as draft (保存为草稿)。
删除电子邮件
1 在电子邮件帐户的收件箱中,触摸并按住要删除的邮件。
2 在弹出窗口中,轻触 Delete (删除)。
删除或编辑设备中的电子邮件帐户
1 轻触应用程序按钮 → Email (电子邮件) 。
2 要删除电子邮件帐户,触摸并按住要删除的帐户,然后轻触弹出菜单中的 Remove account (删除帐户)。当确认是否删除时,轻触 OK(确定)。
3 要编辑电子邮件帐户,轻触该帐户 → 菜单按钮 → Account settings(帐户设置),或者轻触并按住该帐户,然后轻触弹出菜单中的 Account settings (帐户设置)。
轻触应用程序按钮 → Facebook 。
Facebook 是一个社交网络 Web 站点,您可以在这里发布您的个人信息和
照片,查找和联系您的朋友、同学或同事,以及与他们交换信息。
登录到 Facebook
轻触 Login (登录)按钮并键入您用于注册 Facebook 帐户的电子邮件和
密码。如果您没有 Facebook 帐户,轻触 Sign Up (注册)按钮并按照屏
幕上的说明创建一个。

Web 61
在您的设备上使用 Facebook
1 轻触 News feed (新闻源),查看您和您的朋友发布的消息和照片。在这里
您还可以:
• 将您希望您的朋友知道的消息键入到 What’s on your mind? (您有何看
法?) 文本框中,然后轻触 Share (共享)按钮,将消息发送到您的
Facebook Profile (Facebook 个人信息)页面的 Wall (公告栏)上。
• 轻触 拍摄照片,然后轻触 Upload (上传)按钮将其发布到您的
Facebook 帐户供朋友查看。
2 轻触 Inbox (收件箱)查看在您和您的朋友之间发送的电子邮件。轻触所
需的电子邮件以阅读它。
• 要删除电子邮件,轻触所需的电子邮件旁边的复选框,然后轻触 Delete(删除)按钮。
• 要回复电子邮件,在底部的文本框中键入您的回复信息,然后轻触 Send(发送)按钮。
• 要撰写新电子邮件,轻触菜单按钮 → Compose (撰写)。
3 轻触 Profile (个人信息)查看您的 Facebook Profile (Facebook 个人信息)
页面。
• 轻触 Wall (公告栏)选项卡查看您的 Facebook 公告栏,在这里您可以看
到您和您的朋友发布的消息和图片。
• 轻触 Info (信息)选项卡查看您的帐户详细信息。
• 轻触 Photos (照片)选项卡查看您发布的照片。
4 轻触 Notifications (通知)查看关于您朋友的公告栏发布信息的通知。
5 轻触 Photos (照片)查看您发布的照片。
3
1 5
4
6
托盘
2

62 Web
Facebook 小部件
通过您可以在主屏幕上创建的 Facebook 小部件,您可以查看朋友的公告
栏发布的信息。
注:关于使用 Facebook 的详细信息,请访问 facebook.com/help。
Twitter 是一个社交网络服务应用程序,允许您查看 Twitter 用户发布的称
为 Tweet 的短消息。您也可以发布您自己的 Tweet 供别人阅读。
登录到 Twitter
1 需要 Twitter 帐号才能使用 Twitter,如果没有帐号,您需要先创建一
个。轻触 Sign up now (立即登录)并按照说明操作。
2 要登录 Twitter,请键入用户名或电子邮件地址,并键入密码,然后轻
触 Sign in (登录)。
3 选择您希望同步到您的 Twitter 帐户的联系人,然后轻触 Done (完
成)按钮。
6 在 Facebook 上键入您要查找的朋友的名称,然后轻触您找到的朋友的名
称:
• 查看朋友的个人信息页面上的公告栏、信息和照片。
• 在朋友的 Wall (公告栏)屏幕上,将消息键入到 Write something... (写点什么 ...)文本框中,然后轻触 Share (共享)将您的消息发布到他
们的公告栏上。
1 轻触以查看一个 Facebook 朋友的公告栏发布的信息。
2 要回复该朋友的发布信息,轻触文本框,然后键入您希望在该朋友的公告
栏上发布的消息。
3 轻触 Share (共享)将您的消息发送到该朋友的公告栏上。
4 轻触箭头按钮,滚动和查看其他朋友的发布信息。
3
2
1 4

Web 63
在您的设备上使用 Twitter
1 轻触以阅读来自您选择关注的作者的 tweet。
• 轻触一位作者的照片查看该作者的 tweet。
• 轻触 tweet 上的 个人信息,并选择回复该作者、前进到 (Retweet)
Twitter 上您的关注者的 tweet、将该作者添加到您的收藏夹列表或者通过
Facebook、电子邮件、消息或 Twitter 共享该 tweet。
2 正文中包含 “@ 用户名”的 tweet 以 “陈述者”的形式集中在这里。
3 轻触以向您关注的人发送私有 tweet,即直接消息。从 Direct messages (直
接消息)屏幕,轻触 撰写和发送您的消息。轻触 并选择您希望向其
发送消息的人。
4 这里会弹出目前最流行的趋势主题。轻触趋势主题查看与该主题相关的 tweet。
5 轻触 Twitter 主屏幕底部的空白区域,查看最新、每天和每周趋势主题列
表。
6 轻触以查看您的个人信息和您发布的 tweet。要将您的个人信息照片发布到
Twitter 上,轻触菜单按钮 → Change profile photo (更改个人信息照
片),然后从图片库选择所需的照片。
7 轻触以阅读您或您关注的人转发的 tweet。
6
Ő–ÝĂ
2 7
8
3
1
4
Ő–ÝĂ5
10 9

64 Web
创建 tweet
8 将您关注的用户组织到分组列表中。创建列表:
1 轻触 或菜单按钮 → Create list (创建列表)。
2 为列表命名并进行描述。
3 选择将列表设置为公开(每个人都可以看到它)或私有(只有您能看
到它)。
4 轻触 Create list (创建列表)按钮创建该列表。
9 轻触以搜索与目标主题相关的 tweet,或者在您附近的作者发送的 tweet。
• 要搜索与一个主题相关的 tweet,将该主题或关键词键入到文本框中,然
后轻触 。
• 要搜索您附近的 tweet,轻触或拖动 以打开 Location (位置),然后
轻触 显示附近可用的 tweet。
10 轻触以撰写和发布您的 tweet。请参阅创建 tweet。
1 在这里键入您的 tweet 消息。
2 轻触 Update (更新)按钮发布您的 tweet。
3 轻触 Cancel (取消)按钮取消撰写您的 tweet。
4 轻触以查看您关注的人,然后选择您希望在 tweet 中与谁交流。他们的名
称将以 “@ 名称”的形式显示在您的 tweet 中。
5 轻触以启动照相机并拍摄一张照片,以与您的 tweet 一起发布。
6 轻触以打开图片库并选择一张要与您的 tweet 一起发布的照片。
7 显示您的 tweet 中允许的剩余字符数。
Ő–ÝĂ
3
1
Ő–ÝĂ
2
7 6 5 4

Web 65
Twitter 小部件
通过您在主屏幕上创建的 Twitter 小部件,您可以查看您关注的作者发布
的最新 tweet。
注:有关如何使用 Twitter 的信息,请访问 Twitter.com/Help。
TouchDown
TouchDown 是一个 Exchange 电子邮件客户端,可应用于访问 Exchange 服务器上的企业电子邮件、联系人和日历事件。
注:TouchDown 支持通过 ActiveSync (首选协议)、 Exchange 2003 和 Exchange 2007 实现同步。
注:有关 TouchDown 的详情,请访问 groups.google.com/group/nitrodesk。
启动 TouchDown 应用程序
轻触应用程序按钮 → TouchDown 。
快速设置 Exchange 服务器帐户
注:在设置 Exchange 服务器帐户之前,请咨询您的 IT 管理员。
1 从欢迎屏幕,轻触 Configure your Account (配置您的帐户)按钮以
打开配置菜单。
2 输入用户 ID、域名、密码和服务器地址。
3 在 Uses SSL (使用 SSL)菜单中轻触 Don't Know (不知道)选项 ,并轻触 Next (下一步)按钮。
1 轻触以查看您关注的作者发布的 tweet。
2 要发布您的 tweet,轻触这里的文本框打开 tweet 撰写屏幕,然后键入您的 tweet 并轻触 Update (更新)发布它。
3 您也可以轻触这里的 Update (更新)按钮撰写和发布您的 tweet。
4 轻触箭头按钮滚动 tweet。
3
2
1 4

66 Web
4 在 Protocols to check for (要检查的协议)菜单中,轻触选择所有选项: ActiveSync (首选)、 Exchange 2003 和 Exchange 2007。轻触 Next (下一步)按钮,以进行下一步操作。
5 轻触 Next (下一步)按钮以开始配置。
设置完成后, TouchDown 就开始与 Exchange 服务器同步数据 (包括企
业电子邮件、日历和任务),随后主屏幕上会显示以下信息:
• 过去 24 小时内的未读电子邮件。
• 当日的日程事项。
• 按照截止日期先后排列的未完成或处理中的任务。
手动同步您的 Exchange 服务器
轻触菜单按钮 → Sync (同步) /Refresh (刷新)。
TouchDown 主屏幕上的工具栏
该工具栏显示一行工具按钮,您可以使用它们打开以下 TouchDown 视图。
注:在 TouchDown 的任意视图中轻触菜单按钮 或触摸并按住屏幕中的一
个项目,以查看通过此项目或在此视图中可执行的操作。
1 轻触此按钮以查看电子邮件。
2 轻触此按钮以查看日程事项。
3 轻触此按钮以查看联系人。
4 轻触此按钮以查看任务。
5 如果显示此按钮,则表明未激活 TouchDown 许可副本。轻触此按钮以选择
激活选项。
注:TouchDown 试用版的试用期为 30 天。
6 轻触此按钮以配置您的帐户、连接服务器和电子邮件设置。
1 2 3 4 5 6

Web 67
电子邮件屏幕上的工具栏
该工具栏在您阅读电子邮件时显示一行工具按钮。
状态区域
执行 TouchDown 操作时,此区域将在主屏幕底部显示状态信息,例如正
在进行的同步操作。
1 轻触此按钮以查看上一封电子邮件。
2 轻触此按钮以删除当前的电子邮件。
3 轻触此按钮以回复发件人。
4 轻触此按钮以回复邮件环路中的所有联系人。
5 轻触此按钮以将当前电子邮件标记为未读。
6 轻触此按钮以查看下一封电子邮件。
1 2 3 4 5 6

68 Web
Web 应用程序 注:需要有活动的 Wi-Fi 或移动数据网络连接 (GPRS、 EDGE、 3G 或
HSPA),才能连接到网络。有关配置设备进行网络连接的详情,请参阅连接
到网络。
Gmail
Gmail 是由 Google 提供的一项基于 Web 的电子邮件服务。
打开 Gmail
轻触应用程序按钮 → Gmail 。
设置 Google 帐户
需要登录 Google 帐户才能使用 Google 应用程序和服务,如 Gmail、
Google Talk 和 Android Market。登录 Google 帐户也会同步 Google 帐户和
设备中的所有电子邮件和联系人。
注:如果之前使用需要登录 Google 帐户的应用程序时已经登录,则无需再
次登录 Google 帐户。
1 在 Set up your Google account(设置 Google 帐户)屏幕上,轻触 Next(下一步)按钮以进行下一步操作。
2 轻触 Sign in(登录)按钮。输入 Google 帐户的用户名和密码,然后轻
触 Sign in (登录)按钮。
注:如果需要在设备中使用其它 Google 用户名和密码,则需要通过 Factory reset (出厂重设)(请参阅删除设备上的所有数据)清除设备中的
所有数据。
注:连接到 Internet 后,才能登录到 Google 帐户。登录前,请确保设备已有
活动的 Wi-Fi 或移动数据连接(GPRS、 EDGE、 3G 或 HSPA)。有关如何设置
数据连接的详情,请参阅连接到网络。
注:如果还没有 Google 帐户,轻触 Create (创建)按钮。

Web 69
Gmail 收件箱将以按默认视图打开。接收到的所有电子邮件都存放在收
件箱。
刷新 Gmail
轻触菜单按钮 → Refresh (刷新)以发送或接收电子邮件以及同步 Gmail 帐户的电子邮件。
查看其它文件夹的邮件或带有不同标签的邮件
要查看收件箱以外的文件夹中的邮件,如 Send (发件箱)文件夹或 All Mail (所有邮件)文件夹的电子邮件,或查看带标签或星号的电子邮件:
1 轻触菜单按钮 → View Labels (查看标签)。
2 轻触要查看的电子邮件所在的文件夹,或轻触邮件的标签。
1 文件夹 (或标签)以及未读电子邮件数量。
2 轻触该复选框以选择该电子邮件主题。要使用此功能,轻触菜单按钮 → Settings (设置),然后启用 Batch operations (批处理操作)。
3 轻触以将选定的电子邮件主题存储在 All Mail (全部邮件)文件夹中。
4 轻触以标记选定的电子邮件主题。
5 轻触以删除选定的电子邮件主题。
6 星号标记的电子邮件。轻触星号以添加或删除星号标记。
7 相同主题下的电子邮件数量。
43
162
5
7
托盘

70 Web
阅读电子邮件
在收件箱或在任何其他文件夹中时,滚动屏幕上的电子邮件,然后轻触电
子邮件主题以查看其内部的电子邮件。
创建和发送电子邮件
1 在邮件 Gmail 列表,轻触菜单按钮 → Compose (撰写)。
2 在 To (收件人)字段中,键入收件人的邮件地址。要发送邮件给多个
联系人,请用逗号分隔电子邮件地址。要发送抄送 (Cc)或密件抄送
(Bcc),轻触菜单按钮 → Add Cc/Bcc (添加抄送 / 密件抄送)。
3 输入电子邮件主题。
4 撰写电子邮件。要添加图片附件,轻触菜单按钮 → Attach (附
件)。选择您希望从图片库应用程序附加的照片。
注:轻触 以删除附件。
5 轻触 Send (发送)以发送电子邮件。
Google Talk
Google Talk 是由 Google 开发的即时消息程序。
启动 Google Talk
1 轻触应用程序按钮 → Google Talk 。
1 绿点表示 Google Talk 中的在线联系人。
2 轻触以回复联系人,回复处于邮件环路中的所有联系人,或转发此电子邮
件至其他联系人。
3 轻触以查看同一主题的其他先前邮件。
1
3
2

Web 71
2 如果没有 Google 帐户,请根据屏幕上的说明创建一个 Google 帐户;
如果已拥有帐户,可直接登录帐户。有关详情,请参阅设置 Google 帐户。
注:如果已登录 Google 帐户,可跳过步骤 2。
3 Google Talk 窗口打开即会显示好友列表。
自动登录
可在打开设备时自动登录 Google Talk 帐户。
1 在好友列表中,轻触菜单按钮 → Settings (设置)。
2 选择 Automatically sign in (自动登录)。
添加好友到好友列表
注:只能添加具有 Google 帐户的用户。
1 在好友列表中,轻触菜单按钮 → Add friend (添加好友)。
2 输入要添加到好友列表的好友的 Google Talk 即时消息 ID 或 Gmail 地址。
注:如果添加通讯录中的已有联系人为好友,在完全键入其即时消息 ID
前,具有相同 ID 的联系人将会显示在屏幕上。可轻触联系人,其 ID 就将自
动输入。
3 轻触 Send invitation (发送邀请)。
查看和接受邀请
1 在好友列表中,轻触菜单按钮 → Invites (邀请)。所有已发出或已
接收但没有回复的邀请,都将列在待处理邀请屏幕。
2 轻触待处理邀请。
3 轻触 Accept (接受)或 Cancel (取消)。
当好友接受您的聊天邀请后,待处理邀请将从列表中消失。
更改在线状态和信息
1 轻触名字旁边的在线状态图标 。
2 从菜单中选择所要的状态。
3 要输入状态消息,轻触在线状态图标左侧的文本框,并在其中输入
消息。

72 Web
4 要更改 ID 头像,轻触头像图标图片库,然后选择要使用的头像。
发起对话
1 轻触以在好友列表中选择好友。
2 在文本框中输入键入信息。
3 轻触 Send (发送)按钮以发送信息。
添加好友到当前对话
1 在聊天屏幕,轻触 → Add to chat (添加到聊天)。
2 选择要邀请到当前对话的好友。
禁用聊天记录
在聊天屏幕中,轻触菜单按钮 → Chat off record (不保存聊天记录)。
随后的聊天将不会有聊天记录。要恢复聊天记录设置,轻触 Chat on record (保存聊天记录)。
在当前多个会话之间进行切换
1 如果在一个聊天窗口或好友列表中,轻触菜单按钮 → Switch chats(切换聊天)。
2 在打开的面板中,轻触要进行聊天的好友名称。
关闭对话
• 在好友列表中,触摸并按住当前聊天好友的名字。轻触弹出菜单上的 End chat (终止聊天)。
• 在聊天屏幕上,轻触菜单按钮 → End chat (结束聊天)。

Web 73
显示好友列表中的全部好友
只有经常聊天的好友会列在常用联系人中。要显示全部好友,轻触菜单按
钮 → All friends (所有好友)。
将好友显示在常用联系人列表
1 在好友列表中,触摸并按住好友名称以打开选项菜单。
2 轻触 Show friend (显示好友)。
固定好友
固定好友,会将好友一直显示在常用联系好友列表中。
1 在好友列表中,触摸并按住好友名称以打开选项菜单。
2 轻触 Pin friend (固定好友)。
注:要撤销在好友列表中固定好友,触摸并按住要撤销的好友,然后在选
项菜单中轻触 Unpin friend (取消固定好友)。
注:要将好友从常用联系人列表中移除,请触摸并按住好友名称,然后在
菜单中轻触 Hide friend (隐藏好友)。若此好友是固定显示的好友,则隐藏
后,将撤销固定好友。
阻止好友发送消息
1 在好友列表中,选择要阻止的好友。
2 触摸并按住好友名称,然后点击 Block friend (阻止好友)。
该好友会从好友列表中移除,并添加到已阻止好友列表。
注:要取消阻止好友,则在好友列表中,轻触菜单按钮 → Blocked (已阻止)。在已阻止好友列表中,轻触要取消阻止的好友名称,然后轻触
“OK”(确定)。
永久删除好友
1 在好友列表中,查找要删除的好友。
2 触摸并按住好友名称,然后轻触 Remove friend (删除好友)。

74 Web
查看好友使用 Google talk 的设备
1 在好友列表中,确定已选定菜单按钮 → Settings(设置)→ Mobile indicator (移动指示灯)。
2 在好友列表中,查看好友名称右侧的图像。例如,如果好友使用的是 Android 手机,则会显示 Android 图标。如果没有显示图标,则说明好
友是使用计算机登录到 Google 帐户。
退出 Google Talk
在好友列表中,轻触菜单按钮 → Sign out (退出)。
Maps
Google Maps 帮助您当前的位置,查看实时路况信息,并给出行车路线
指南。也可使用搜索工具查找地址或名胜古迹,结果可显示为地图或街
道视图。
注:Google Maps 应用程序并没有覆盖所有区域。
启用定位服务
要使用 Google Maps 搜索要查找的地址或定位当前所在位置,需要启用
“我的位置源”:
1 轻触主屏幕按钮 → 菜单按钮 → Settings (设置) → Location & security (位置和安全性)。
2 选择 Use wireless networks (使用无线网络)和 / 或 Use GPS satellites(使用 GPS 卫星)。
注:如果选择 Use GPS satellites (使用 GPS 卫星),您将能以准确到街道的
精度进行定位。然而,此模式须在开阔的天空下使用,且需更多电量。
打开 Google Maps
轻触应用程序按钮 → 地图 。
在地图上查看您的位置
在 Maps 屏幕中,轻触菜单按钮 → My Location (我的位置)。当前所
在位置就会在地图上以闪烁的蓝色的箭头显示出来。
注:选用 “Enable GPS satellites”(启用 GPS 卫星)可精确定位到街道所在
位置。然而,此模式须在开阔的天空下使用,且需更多电量。

Web 75
在地图上查找位置
1 在 Maps 屏幕上,轻触菜单按钮 → Search (搜索)。
2 通过键入搜索:
a 在搜索框中键入要搜索的位置。可输入地址、城市或国家 / 地区以
及行业或机构的类型(如“餐厅”或“学校”)。
b 轻触键盘上的搜索键或搜索框中的搜索图标 。
通过语音搜索:
a 轻触 。
b 说出要搜索的目的地。
注:输入信息时,搜索框下方会显示最近搜索或匹配的地点。可轻触地点
名称或地址以在地图上显示该地点。
3 搜索结果将在地图上以标有字母的气球进行标注。
1 轻触地点名以查看地址、详情和相关评价(如果可用的话) ( 请参阅查看
一个地点的详细信息 )。
2 轻触以显示搜索结果列表。
3 轻触以缩放地图。
4 搜索结果会用标有字母的气球进行标注。轻触气球标记以显示地点名称。
2
1
4
3

76 Web
查看一个地点的详细信息
1 轻触以显示地图视图。
2 轻触以获取路线。(有关详情,请参阅获取路线)。
3 轻触以呼叫该地点的联系号码 (如果可用)。
4 轻触以切换到该位置的街道视图 (参见以街景视图方式查看地图了解更多
信息)。
5 轻触照片缩略图,切换到该位置的街道视图 (参见以街景视图方式查看地
图了解更多信息)。
6 轻触以查看该地点的地址、详细信息和评论(如果有该信息)。向下滚动
列表,查找您可以执行的更多操作。
6
1 2 3 4
5

Web 77
在地图上移动位置
1 用手在地图上向任意方向滑动或拖动地图,以查看要浏览的区域。
2 如果浏览地图时发现一个旅游景点,触摸并按住该地点以显示其地址
(如果该地址有街景视图,还会显示缩略图)。
放大或缩小地图
• 轻触 缩小地图或轻触 放大地图。
• 在屏幕上合拢移动两个手指可以缩小地图;分开移动两个手指可以放
大地图。
更改地图图层
Google Maps 以默认地图图层打开。可使用其它类型的图层查看地图上的
其它信息或图像。
1 轻触菜单按钮 → Layers (图层)。
2 在图层菜单中,轻触要显示的图层。

78 Web
地图图层
地图图层会显示街道、高速公路、建筑、主要设施、公共汽车站、公园、河流、
湖泊、山脉、边界等。
实时路况
实时路况会沿着道路用各种颜色显示收集到的实时路况信息数据。绿色表示正常
行驶,黄色表示车流缓慢,棕色表示道路严重拥堵。 表示正在进行建筑施
工, 表示道路已经封锁。

Web 79
注:轻触菜单按钮 → Layers (图层) → More layers (更多图层)以找到
更多可以应用到地图的图层。有关其它图层的信息,请访问 Web 上的
Google Maps。
卫星图层
卫星图层显示的不是实时卫星视图。
公交图层
公交图层会显示区域周边的公交路线。

80 Web
注:要删除地图图层之外的所有图层,轻触菜单按钮 → Layers (图层) → Clear Map (清除地图)。
以街景视图方式查看地图
可将在地图上找到的位置切换为街景视图。街景视图由街道照片组成。
1 在地图上定位旅游景点。有关详情,请参阅在地图上查找位置和在地
图上移动位置。
2 在地图上,轻触地点的名称或地址。
3 在位置详情屏幕中,轻触 Street view (街景视图) 。
4 要查看地点周边区域,可使用手指移动屏幕上的视图。
5 要沿着街道移动视图,轻触屏幕上显示的箭头,或轻触菜单按钮 →
Step forward (向前)或 Step backward (向后)。
注:查看某一位置的街景视图时,轻触菜单按钮 → Compass mode (罗盘
模式)以启用罗盘模式,通过此模式可以通过倾斜或旋转设备来查看选定位
置的周边区域,而无需用手指移动屏幕上的视图。
获取路线
使用 Google Maps 获取到达目的地的各种路线。
1 查看地图时:
轻触菜单按钮 → Directions (路线)。
或
已找到地点时:
a 轻触地图上显示的地点名称或地址。
b 在位置详情屏幕上,轻触 Get directions (获取路线) 。
2 在第一个文本框中输入起点,并在第二个文本框中输入终点。

Web 81
注:默认情况下,您当前的位置为起点,在地图上找到的地点为终点。
3 轻触 Go (开始)。随后会列出到达终点的路线。
4 轻触 Show on map (在地图上显示)或轻触列表中的路线说明以在地
图上显示方向或行车路线。
清除地图
轻触菜单按钮 → Clear Map (清除地图)。所有的搜索结果、路线和交
通路况指示器都将从地图上删除。
使用 Google Latitude
注:要使用 Google Latitude,需要登录 Google 帐户。
Google Latitude 定位服务让您可与已登录到 Google 帐户的朋友和家人一
起分享定位信息。也可发送即时消息和电子邮件、拨打电话以及获取前往
好友所在位置的路线。
要让好友查看您的当前位置并接受他们的邀请,需要启用 Join Latitude
(加入谷歌纵横)。
1 以任意模式查看地图时,也可轻触菜单按钮 → Join Latitude (加入
谷歌纵横)。
2 如果没有 Google 帐户,请根据屏幕上的说明创建一个 Google 帐户;
如果已拥有帐户,可直接登录帐户。有关详情,请参阅设置 Google 帐户。
1 起点
2 终点
3 选择前往目的地的方式:驾车、公交或步行。
4 轻触以生成路线。
5 轻触以将当前所在位置、联系人地址或地图上的位置设置为起点或终点。
1
3
5
2
4

82 Web
注:如果已登录 Google 帐户,可跳过步骤 2。
3 阅读隐私声明。如果接受,轻触 Agree & share (接受并分享)。
运行 Latitude
查看地图时,轻触菜单按钮 → 纵横。
邀请好友分享位置
1 在 Latitude 屏幕中,轻触菜单按钮 → Add friends (添加好友)。
2 选择要进行位置分享的好友:
• Select from Contacts (选择联系人):从联系人中选择好友。
• Add via email address (通过电子邮件地址添加):输入电子邮件
地址。
3 轻触 Add friends (添加好友),然后轻触 Yes (是)。
4 好友已通过 Latitude 接收到一封电子邮件请求,并且 Latitude 上也会
有询问是否接受位置分享的通知。若好友还未加入 Latitude,则会收
到要求通过 Google 帐户登录到 Latitude 的电子邮件。
接受邀请
收到 Latitude 上的位置分享好友请求时,选择回应方式:
• Accept and share back(接受 , 并共享我的位置):可跟好友分享彼此的
当前所在位置。
• Accept, but hide my location (接受但隐藏我的位置):可以查看好友
的所在位置,但是自己的所在位置对其不可见。
• Don't accept (不接受):拒绝分享请求。不分享位置信息。
显示好友
可在地图上或列表视图中显示好友。
• 地图视图
打开 Google Maps,轻触菜单按钮 → 纵横,地图上会显示好友所在
位置。每位好友所在的位置会用带箭头的照片图标进行标注。要查看
好友资料并与其进行通讯,轻触照片,然后轻触照片正上方的位置标
注。要查看其他好友,轻触标注旁边的任意箭头。

Web 83
• 列表视图
要查看好友列表,轻触菜单按钮 → 纵横。要查看好友资料并与其进
行通讯,轻触列表中的好友名字。
联系好友
在地图视图或列表视图中,轻触好友名称以打开好友资料。在资料屏幕
中,可联系好友并配置隐私设置。
在地图上显示 查看好友在地图上的位置。
发送消息给 <此好友 > 发送 shout-out 消息,好友可在您在地图上的标注
或其好友列表中看到该消息。
使用 Google Talk 聊天 通过 Google Talk 发送即时消息。随即会打开一个聊
天窗口。
发送电子邮件 撰写并发送电子邮件给该好友。
获取路线 获取到好友当前位置的路线。
分享选项 • Share best available location (共享精确的位
置):与好友分享街道位置。
• Share only city level location (仅共享城市级位置
信息):仅与好友分享所在的城市或大致区域,
不分享街道位置。好友可在您所在的城市中央看
到您的照片图标。
• Hide from this friend (对此好友隐藏):停止与
该好友分享位置信息。好友不能在地图上看到您
的照片图标。
删除这个好友 将该好友从列表中删除,并终止所有的位置分享。

84 Web
控制分享内容并更改公开资料
1 在 Maps 中,轻触菜单按钮 → 纵横。
2 轻触地图上的当前位置标注,或轻触好友列表中自己的名字。
3 为您的首选项设置以下选项。
显示在地图上 在地图上查看您的位置。
更换您的照片 更改您的好友在地图上或好友列表中看到的您的照
片。
可使用 Camera (照相机)应用程序拍摄一张照
片,或在图片库中选择已有的照片。
将位置发送给别人 使用短信或电子邮件发送您当前位置的地址。
编辑隐私设定 管理与好友分享位置的方式:
• Detect your location (检测您的位置):Latitude
会自动检测并更新您当前的位置。
注:要让 Latitude 报告您的位置,必须启用 “My
location sources”(我的位置源)。请参阅启用定位
服务。
• Set your location (设置您的位置):从地图、联
系人地址或周边地点中选择一个位置,或直接键
入一个地址。
• Hide your location (隐藏您的位置):全部好友
都将无法在其地图上查看到您的位置。
• Turn off Latitude (关闭“纵横”):禁用
Latitude 并终止位置分享。

Web 85
YouTube
YouTube 是一项网络流媒体服务,通过该服务可查看 YouTube 用户上传的
视频。
注:浏览和观看视频无需登录到 YouTube 帐户。但是,要使用 YouTube 的全
部功能,例如给视频评分或添加评论,或查看 “My account”(我的帐
户),则必须创建并登录到 YouTube 帐户。
打开 YouTube
轻触应用程序按钮 → YouTube 。
YouTube 屏幕随即打开,视频以分类显示,例如:“Most viewed” (观看最多)、“Most discussed”(讨论最多)、“Top rated” (最近上传)等等。
通过键入文本搜索视频
1 轻触 YouTube 屏幕右上方的 图标,或轻触菜单按钮 → Search(搜索)以打开搜索栏。
2 使用屏幕键盘在搜索框中键入视频名称或关键字。完全或部分匹配键
入文本的搜索结果会显示在搜索框的下方。您可以:
a 滚动搜索结果并轻触需要的结果。
b 轻触键盘上的搜索键或搜索框中的搜索图标 ,以搜索匹配输
入文本的结果,然后轻触需要的搜索结果。
3 与选定结果相匹配的视频会列出来。
4 轻触视频以进行播放。
通过语音命令搜索视频
1 轻触 YouTube 屏幕右上方的 图标,或轻触菜单按钮 → Search(搜索)以打开搜索栏。
2 轻触 。
3 说出视频名称或关键字。
4 与所说的字词相匹配的视频会列出来。
5 轻触视频以进行播放。

86 Web
按照类别搜索视频
1 轻触菜单按钮 → Categories (类别)。
2 滚动列表显示的各个类别,并轻触类别,视频会显示在类别下方。
3 轻触视频以进行播放。
按照时间范围筛选视频
1 从类别屏幕上,轻触菜单按钮 → Time filter (时间过滤)。
2 选择一个时间期限,例如 Today (今天)或 This week (本周)。
3 与选定时间范围匹配的视频会列出来。
观看视频
1 选择排列显示在 YouTube 屏幕上的视频。视频会自动播放。
2 要控制视频播放,可轻触屏幕上的任意位置以显示和使用播放控件。
3 要停止播放,可轻触 Back (后退)按钮 或主屏幕按钮 。
管理视频
1 浏览列表中的视频时,触摸并按住视频以打开选项菜单。
播放视频时,轻触菜单按钮 。
2 您可以执行这些需要登录到 YouTube 帐户的操作。
评分 用星号给视频评分。
评论 编写并发送关于视频的评论。
收藏夹 将视频的 Web 链接添加到浏览器书签。
共享 将视频的 Web 链接用电子邮件发送给其他人。
标记 若发现不适合发布的视频,要将其删除,则可标记该视
频,以通知服务提供商。

Web 87
Android Market
可在设备上通过 Android Market 下载和安装应用程序和游戏。
注:从 Android Market 上下载的应用程序可能不支持自动调整屏幕为横向或
纵向。
打开 Android Market
1 轻触应用程序按钮 → Market 。
2 如果没有 Google 帐户,请根据屏幕上的说明创建一个 Google 帐户;
如果已拥有帐户,可直接登录帐户。有关详情,请参阅设置 Google 帐户。
注:如果已登录 Google 帐户,可跳过步骤 2。
3 阅读并同意 Android Market Terms of Service (Android Market 服务条
款)后,轻触 Accept (接受)按钮。
4 随即打开 Android Market 屏幕。
1 • 轻触 Apps(应用程序)选项卡以查看应用程序类别。可供下载的所有应用程序都按这些类别进行分类。
• 轻触 Games(游戏)选项卡以查看游戏类别。可供下载的所有游戏都按这些类别进行分类。
2 Market (市场)屏幕显示流行的应用程序类别供直接访问。
3 Market 屏幕打开时,可以直接访问一些特定应用程序。
4 显示用户关于此项目的评分,以及其为免费还是需要购买。
6
1 5
4
2
3
托盘

88 Web
选定一个类别时,例如,轻触 Games (游戏)选项卡 → Brain & Puzzle
(益智游戏):
下载和安装应用程序或游戏
1 滚动并浏览列出的应用程序或游戏,以找到需要的程序或游戏。
2 轻触需要下载的应用程序或游戏以进行下载和安装。
3 在应用程序详情屏幕,可查看应用程序或游戏的简介、用户评分和评
论以及开发者信息。
注:轻触菜单按钮 并选择 Security (安全性)以查看可访问到的设备功
能或数据。
4 在应用程序详情屏幕,轻触 Install (安装)以开始下载和安装。应用
程序的下载页面将显示下载进度。
注:如果应用程序需要访问设备上的任何数据或功能, Market 将进行通知。
轻触 OK (确定)按钮以开始下载和安装。
注:在安装过程中,状态栏通知区域里会显示 图标。轻触以打开
Notifications (通知)面板并查看下载进度。
注:要停止应用程序的下载,轻触应用程序下载屏幕上的 Cancel download
(取消下载)。
5 应用程序下载安装完成后,状态栏通知区域会显示 下载完成图标。
5 轻触 Downloads (下载)选项卡以查看下载。
6 轻触以搜索 Android Market 中的应用程序或游戏。
1 轻触 Top free (免费排行榜)以按评分进行排序。
2 轻触 Just in (最新上线)以按时间进行排序。
1 2

Web 89
打开应用程序或游戏
卸载应用程序或游戏
1 在下载屏幕中,轻触要卸载的应用程序。
2 轻触 Uninstall (卸载)。
3 卸载完成后,可选择卸载该应用程序的原因。
Amazon MP3
轻触应用程序按钮 → AmazonMP3 。
Amazon 下载器可从 Amazon MP3 商店浏览、搜索、下载、购买和播放音
乐 MP3。
注:下载音乐需要 Wi-Fi 无线连接,但是搜索和试听可以使用 3G 移动网络
完成。
在 Market 屏幕中:
1 轻触 Market 屏幕上的 Downloads (已下载)选项卡。
2 轻触列表中已安装的应用程序。
3 轻触 Open (打开)按钮。开始运行选定的应用程序。
在主应用程序菜单中:
1 轻触 Application (应用程序)按钮 。
2 轻触应用程序的图标。
可从状态栏进行查看:
1 轻触状态栏通知区域,其中显示的 下载完成图标表示最近已下
载的应用程序。
2 轻触要打开的应用程序名称。
1 轻触一个想听的类别,查看可用的专辑或其中包含的歌曲。
2 输入您要搜索的歌曲或艺术家的名称。
2
1

90 Web
注:音乐下载可能需要付费。
注:要下载专辑 /歌曲,轻触专辑 /歌曲条目右边的价格标签。
注:要试听歌曲的片段,轻触歌曲条目。如果要停止播放,轻触条目左边
的停止播放按钮。
注:关于使用 Amazon MP3 的详细信息,轻触菜单按钮 → Help (帮助),
或者访问 Amazon.com/Help。
SugarSync
SugarSync 是一项 web 服务,允许您从任何通过 Internet 连接到您的 SugarSync 帐户的设备或计算机同步、备份、访问和共享您的文件。
设置 SugarSync 帐户
1 在您的设备或计算机上,输入您的电子邮件地址和密码来加入 SugarSync 2GB Free Plan。
2 单击 SugarSync 通过电子邮件发给您的验证链接。
3 下载 SugarSync 客户端应用程序并将其安装到您希望同步的计算机上。
4 在您的设备上,轻触应用程序按钮 → SugarSync 启动 SugarSync 应用程序。
5 在您的设备上登录到您的 SugarSync 帐户。如果您希望从 SugarSync
Web 站点访问您的帐户,轻触 Browser (浏览) ,转到
sugarsync.com,在 SugarSync 主页上登录到您的 SugarSync 帐户。
6 SugarSync 自动同步您设备上和您同步的计算机的 Desktop (桌面)和 Documents (文档)文件夹中的文件。

Web 91
查看同步的文件
从您的 Streak 设备上传文件
1 在 SugarSync 屏幕上,选择您希望上传到的同步计算机或文件夹。
2 轻触菜单按钮 → Upload Local file... (上传本地文件)。
注:关于使用 SugarSync 的详细信息,请访问 sugarsync.com/Help Center,
或者从 SugarSync 应用程序中选择 Magic Briefcase→ Sample Documents (示例文档) → SugarSync Quick Start Guide.pdf 或 SugarSync User’s Guide.pdf。
1 轻触以浏览您的 SugarSync 帐户和您同步的设备上的文件夹和文件。
2 Magic Briefcase 是一个能够快速同步您所有同步设备上文件的文件夹。您
对 Magic Briefcase 进行的任何文件更改都会立即在您所有的同步设备和计
算机上生效。
3 轻触 My Dell Streak (我的 Dell Streak) 访问存储在您的 Streak 设备上的
所有文件夹和文件。
4 轻触以浏览同步计算机的 Desktop (桌面)和 Documents (文档)文件夹
中的文件夹和文件。
5 使用 Web Archive (Web 存档)备份和存储您不需要频繁更新的文件。
6 通过 Shared (共享)文件夹,您可以邀请朋友查看和编辑您在这里共享的
文件。所作的更改会立即在该文件夹中更新。
7 Photos (照片)文件夹包含使用您的设备拍摄的最新照片。
1
4
2
7 6
3
5

92 自定义您的 Dell™ Streak
自定义您的 Dell™ Streak通过 Settings (设置)菜单,您可以根据自己的需求自定义该设备的工作
方式。
更改显示设置1 轻触主屏幕按钮 → 菜单按钮 → Settings (设置) → Sound &
display (声音和显示)。
2 向下滚动菜单,以使用 Display settings (显示设置)栏下已分组的选
项,然后轻触所需选项。
3 滑动列表,找到所需选项,然后轻触所需项目。
4 要启用设置,轻触该设置选项以选择复选框 ;要禁用设置,轻触
该设置选项以清除复选框 。
方向 默认情况下,当您旋转设备时,屏幕将会根据设备
的旋转情况,横向或纵向显示画面。
动画 设置该设备,使其在打开和关闭窗口时播放动画。
亮度 • Automatic brightness (自动调节亮度):选择
该功能可让设备根据环境亮度条件自动调节屏幕
亮度。
• 手动调节屏幕亮度:
1 在水平方向拖动亮度滑块,或是轻触所需位置以
增大或减少黄色条。黄色条向右侧延伸得越长,
屏幕就越亮。
2 轻触 OK (确定)以确认调节。

自定义您的 Dell™ Streak 93
更改声音和铃声设置1 轻触主屏幕按钮 → 菜单按钮 → Settings (设置) → Sound &
display (声音和显示)。
2 使用 Sound settings (声音设置)栏下分组的选项,然后轻触所需选
项。
3 滑动列表,找到所需选项,然后轻触所需项目。
4 要启用设置,轻触该设置选项以选择复选框 ;要禁用设置,轻触
该设置选项以清除复选框 。
屏幕待机 • 设置操作完成后屏幕保持开启的时间。滚动选项,
轻触您所希望的超时时段;若要禁用这一功能,
请选择 Never timeout (永不超时)。
• 当此处选择的非活动时间一过,屏幕将自动关闭
并锁定。
• 要打开并解除屏幕锁,请按 然后轻触菜单
按钮 。
注:如果您选择 Never timeout (永不超时),屏幕
将保持无限期的开启状态,并快速消耗电量。
注:如果启用了 Settings (设置) → Security &
location (安全性和位置) → Screen unlockpattern
(屏幕解锁图案),则需要绘制图案来解除屏幕锁
定。有关详情,请参阅使用屏幕解锁图案保护设备
数据。
静音模式 除闹铃、音乐和视频外,设备将保持静音状态。
注:如果设备处于静音模式,只能对媒体音量、
手机振动进行调整。
铃声音量 调整来电和通知的铃声音量。
1 要调整铃声音量,请沿水平方向拖动 Incoming call volume (来电音量)滑块或轻触所需音量位
置以增大或减小音量。
2 如果要为通知设置不同音量,请轻触 Use incoming call volume for notifications (为通知使
用来电音量)以清除复选框。然后使用同样的方
法调整音量。
3 轻触 OK (确定)以确认调节。

94 自定义您的 Dell™ Streak
手动设定日期、时间和时区1 轻触主屏幕按钮 → 菜单按钮 → Settings(设置) → Date & time
(日期和时间)。
2 轻触所需选项。
3 滑动列表,找到所需选项,然后轻触所需项目。
4 要启用设置,轻触该设置选项以选择复选框 ;要禁用设置,轻触
该设置选项以清除复选框 。
媒体音量 调整音乐和视频的播放音量。
1 沿水平方向拖动 Media volume (媒体音量)滑
块,或是轻触所需位置以增大或减小音量。
2 轻触 OK (确定)以确认调节。
手机铃声 选择想要的来电铃声。
手机振动 设置设备,使其在接收来电时振动。
通知声音 选择此项可启用通知声音。
通知铃声 选择所需通知铃声
操作音 当您使用屏幕拨号键盘时,设备将发出声音。
操作音选择 当您轻触屏幕选择项目时,设备将发出声音。
触摸反馈 当您轻触按钮或当发生特定的设备交互时,该设备
会振动。
SD 卡通知 当您卸载 SD 卡 和插入 USB 数据线时,设备将发出
声音。
自动 设备自动显示网络提供的日期、时区和时间。
设置日期 1 轻触或持续按住 或 以调整年、月、
日;您也可以使用屏幕键盘,轻触月、日、年以
输入日期。
2 轻触 Set (设置)以确认日期。
选取时区 选择代表您设备所在时区的城市和地区。轻触菜单
按钮 ,将时区按照字母顺序或时区排序。

自定义您的 Dell™ Streak 95
选择语言设置显示文本的语言。
1 轻触主屏幕按钮 → 菜单按钮 → Settings(设置)→ Language & keyboard (语言和键盘) → Select locale (选择区域)。
2 从出现的列表中选择您要选择的语言。
设置时间 1 轻触或持续按住 或 以调整时和分;您
也可以使用屏幕键盘输入时或分。
2 如果使用的是 12 小时格式,请轻触“AM/PM”
(上午 / 下午)按钮。
3 轻触 Set (设置)以确认时间。
使用 24 小时格式 如果您想使用 12 小时格式显示时间,请清除这项
功能的复选框。
选择日期格式 选择在状态栏上显示的日期格式。

96 保护您的 Dell™ Streak
保护您的 Dell™ Streak
使用屏幕解锁图案保护设备数据您可以使用屏幕解锁图案锁定屏幕,防止他人擅自访问您的设备数据。启
用解锁图案并锁定屏幕后,您需要画出正确的解锁图案才能解除屏幕锁
定。
当您连续五次未能画出正确解锁图案时,您只能在 30 秒以后重试。如果
您忘记了正确的屏幕解锁图案,请按照以下步骤解除屏幕锁定:
1 轻触 Forgot pattern (忘记了图案?)。
2 系统提示时,请使用您的 Google 帐户名和密码登录 Google 网站。
3 绘制创建屏幕解锁图案中描述的新的屏幕解锁图案。
4 如果无法通过上述步骤获得新的解锁图案,请访问 support.dell.com。
创建屏幕解锁图案
1 轻触主屏幕按钮 → 菜单按钮 → Settings (设置) → Location & security (位置和安全性) → Set unlock pattern (设置解锁模式)。
2 阅读屏幕中的说明,然后轻触 Next (下一步)。
3 您可以轻触菜单按钮 以学习关于如何绘制图案的动画示例。然后轻
触 OK (确定)。

保护您的 Dell™ Streak 97
4 滑动手指,通过在垂直、水平和 / 或对角线上连接至少四个点来绘制解
锁图案。图案绘制完成后,请将手指移开屏幕。
注:手指必须在屏幕上滑动来创建图案,而不要触摸单个点。
5 若绘制正确,设备会记录下该图案。轻触 Continue (继续)。
6 当系统提示时,请再次绘制图案,然后轻触 Confirm (确认)。
注:若要更改屏幕解锁图案,需要首先绘制旧的图案,然后再按照步骤 4 至
步骤 6 绘制新的图案。
启用或禁用屏幕解锁图案和更改相关设置
1 轻触主屏幕按钮 → 菜单按钮 → Settings (设置) → Location & security (位置和安全性) → Require pattern (要求模式)。
2 要启用设置,轻触该设置选项以选择复选框 ;要禁用设置,触摸
设置选项清除复选框 。
要求图案 选择或清空 Require pattern (要求图案)复选框,
以启用或禁用屏幕解锁图案。
使用可见的图案 如果不希望在绘制解锁图案时屏幕显示出解锁图案的线条,请清除 Use visible pattern (使用可见的图
案)复选框。
使用触控反馈 绘制解锁图案时,如果不希望得到触觉反馈,则请
清除此选项。

98 保护您的 Dell™ Streak
使用 SIM 锁定密码保护 SIM 卡您可以通过个人身份识别号 (PIN)来防止他人擅自访问 SIM 卡。使用 PIN 来保护 SIM 卡之后,每次打开设备时都需要输入 PIN 以解锁 SIM 卡。
注:如果连续 3 次输入错误的 PIN, SIM 卡将被永久锁定。此时您必须输入
个人解锁码 (PUK)来解锁 SIM 卡。请联系服务运营商以获取 PUK。
注:未解开 SIM 卡时仍可以拨打紧急电话。
启用 SIM 卡 PIN
1 轻触主屏幕按钮 → 菜单按钮 → Settings (设置) → Location & security (位置和安全性) → Set up SIM card lock (设置 SIM 卡锁定) → Lock SIM Card (锁定 SIM 卡)。
2 使用屏幕键盘键入 SIM 卡 PIN,然后轻触 OK (确定)。
更改 SIM 卡 PIN
1 轻触主屏幕按钮 → 菜单按钮 → Settings (设置) → Location & security (位置和安全性) → Set up SIM card lock (设置 SIM 卡锁定) → Change SIM PIN (更改 SIM PIN)。
2 使用屏幕键盘键入旧的 SIM 卡 PIN,然后轻触 OK (确定)按钮。
3 键入新的 SIM 卡 PIN,然后轻触 OK (确定)。
4 再次键入新的 SIM 卡 PIN,然后轻触 OK (确定)。

应用程序 99
应用程序
照相机您的设备配有 500 万像素的相机,带有自动对焦功能,让您可以捕获并共
享高质量图片和视频。
注:使用照相机应用程序前,您需要先安装 microSD 卡。手机照相机捕获的
图片和视频都存储在 microSD 卡上。有关如何安装 microSD 卡的详细信息,
请参阅安装 microSD 卡。
以图片模式启动照相机
执行以下操作之一:
• 按住照相机按钮 。
• 轻触应用程序按钮 → Camera (照相机) 。
照相机控件
1 照相机设置指示器:例如,闪光灯模式关闭。
2 轻触或拖动可进入照相机设置。
3 取景器屏幕。
4 1要调出变焦控件,轻触取景器内任意位置。
2轻触 + 或 - 可拉近或推远取景器。
7
26
5
1
4
3

100 应用程序
管理图片
捕获图片后,使用这些控件可管理图片。
5 • 屏幕快门按钮。
• 捕获图片:
1焦点置于取景器屏幕中的对象上。
2要启动自动对焦模式,半按并按住照相机按钮 ,或轻触并按住屏幕
快门按钮。
3轻触屏幕快门按钮或将照相机按钮 按到底并松开,可捕获图片。
注:要获得最佳焦距,例如近距离拍照,半按照相机按钮 以使
用自动对焦模式。然后不要松开 ,再按一次即可捕获图片。
6 拖动该屏幕开关可在用于捕获图片的照相机模式和用于拍摄视频的摄像机
模式之间切换。
7 轻触上次所拍摄图片的缩略视图可查看并管理该图片。
1 轻触箭头可查看下一张或上一张图片。
2 轻触可放大或缩小图片。
注 : 也可轻按图片框内的任意位置在放大和缩小状态间切换。图片被放大
后,可拖动图片到所需的部分。
3 轻触可返回到照相机取景器。
6
1
2
5
4
3

应用程序 101
其它图片设置
轻触菜单按钮 。
4 轻触可将图片设置为:
• 某个联系人的来电显示图片。
• 主屏幕的墙纸。拖动并移动边框可将所需的部分裁切成墙纸。
5 轻触该按钮可从以下任务中选择:
• 选择 Bluetooth(蓝牙)将图片发送至已配对的另一蓝牙设备。
• 使用消息或电子邮件发送图片,或将图片上传至 Facebook、 Picasa 和 Twitter 让您的朋友欣赏。
6 轻触可从设备中删除图片。
Rotate (旋转) 顺时针或逆时针旋转图片。
Crop (裁切) 移动并拖动裁切框以标记想要裁切的区域,然后轻
触 Save (保存)按钮裁切并保存图片。
Details (详情) 查看图片的名称、文件大小、分辨率和捕获日期。
Show on Maps
(在地图上显示)
将图片载入到 Google Maps 中您当前所在的位置。
人们在使用 Google Maps 浏览到您的位置时可看到
您的图片。

102 应用程序
启动摄像机模式
轻触应用程序按钮 → Camcorder(摄像机) 。
摄像机控件
1 轻触或拖动可进入摄像机设置。
2 1要调出变焦控件,轻触取景器内任意位置。
2轻触 + 或 - 可拉近或推远取景器。
3 要开始或停止录制,轻触该屏幕视频录制按钮或按照相机按钮 。
4 拖动该屏幕开关可在用于捕获图片的照相机模式和用于拍摄视频的摄像机
模式之间切换。
5 轻触上次所捕获视频的缩略视图可播放并管理该视频。
5
14
3
2

应用程序 103
管理视频
1 轻触箭头可查看下一个或上一个视频。
2 轻触可返回到摄像机取景器。
3 轻触可开始视频播放。要控制播放:
• 轻触 按钮可以暂停;轻触 按钮可以恢复播放。
• 轻触或拖动黄色播放进度条可快退或快进。
4 轻触该按钮可从以下任务中选择:
• 选择 Bluetooth(蓝牙)将视频发送至已配对的另一蓝牙设备。
• 使用消息、 Exchange 电子邮件或 Google Mail 帐户将视频发送给其他人。
• 选择 YouTube 可将视频上传至视频流媒体网站 YouTube,人们可在该网站上查看发布的视频。要上传视频至 YouTube,您需要先登录您的 YouTube 帐户。
5 轻触可从设备中删除视频。
5
1
4
3
2

104 应用程序
将文件复制到 MicroSD 卡或从卡中复制您设备上的文件存储在 microSD 卡上。要想在您的设备和电脑之间交换
图片,视频、音乐和其它文件,通过使用附带的 USB 电缆将设备连接至
电脑,将 microSD 卡作为 USB 驱动器使用。
将 microSD 卡设为 USB 驱动器
1 将 30 针的接头插入设备,将 USB 接头插入计算机的 USB 端口,
以此来连接设备与电脑。
2 USB connected (已连接 USB) 提示在状态栏闪烁,然后 USB 通知图
标 会显示在状态栏的通知区域。
3 轻触显示 的通知区域。
4 在打开的通知菜单中,轻触 USB connected (已连接 USB)。
5 在弹出的对话框窗口中,轻触 Mount (安装)按钮。
6 在电脑上打开 My Computer (我的电脑)窗口找到可移动磁盘,该磁
盘就是安装在设备上的 microSD 卡。然后从另一个驱动器 / 文件夹中
将需要的文件 (例如音乐或图片)复制到可移动驱动器,反之亦然。
关闭 USB 存储设备
当 microSD 卡作为 USB 驱动器使用时,将无法被设备识别。若设备的应
用程序需要在 microSD 卡上保存或检索文件,例如照相机或音乐播放,
你将无法使用这些程序。当设备与电脑连接时,您需要关闭 USB 存储
器,让设备识别 microSD 卡。
关闭 USB 存储器功能:
1 轻触状态栏上的“通知区域”打开通知菜单。
2 轻触关闭 USB 存储设备→ 关闭。

应用程序 105
移除 microSD 卡:
Bluetooth®
Bluetooth (蓝牙)是一种短程无线通信技术,可让您的设备通过无线网络
连接到其它启用了蓝牙功能的设备进行数据交换。
设备上的蓝牙有三种不同的操作模式:
开启蓝牙,使设备处于可发现状态
1 轻触主屏幕按钮 → 菜单按钮 → Settings (设置) → Wireless & networks (无线和网络)。
2 选中 Bluetooth (蓝牙)复选框以开启蓝牙。状态栏中将出现
蓝牙图标 。
3 轻触 Bluetooth settings (蓝牙设置),然后选中 Discoverable (可发
现)复选框,使附近其它的蓝牙设备可以识别您的设备。
1 按住电源按钮 ,然后轻触关机选项以关闭设备。
2 卸下背面机盖。
3 滑动 microSD 卡并将其从设备的插槽中提出。
On (开) 蓝牙处于开启状态。您的设备能够检测到有效范围内的蓝牙设备,
但无法被这些设备发现。
Discoverable
(可发现)
蓝牙处于开启状态,并且其它的蓝牙设备能检测到您的设备。
Off (关) 蓝牙处于关闭状态。您的设备无法通过蓝牙发送和接收数据。

106 应用程序
配对和连接蓝牙耳机
1 轻触主屏幕按钮 → 菜单按钮 → Settings (设置) → Wireless & networks (无线和网络) → Bluetooth settings (蓝牙设置)。
2 轻触并选中 Bluetooth (蓝牙)复选框。您的设备开始检测有效范围内
的蓝牙设备,然后在蓝牙设备横幅下显示所有检测到的设备。
注:要检测更多设备,轻触 Scan for devices (扫描设备)。
3 要与某个设备进行连接,轻触该设备的名称。
4 系统可能会提示您输入验证密码。在两台设备上输入相同的密码,或
输入由设备制造商提供的特定密码。请阅读有关设备配对的文档,以
检查是否需要默认密码。
5 配对成功后,配对设备下方将显示 Paired but not connected (已配对
但未连接)。
6 轻触配对设备启动连接。当配对的设备成功连接至您的设备时,状态
栏会显示蓝牙连接图标 。
注:要使用蓝牙耳机拨打/接听电话或听音乐,请先将耳机与您的设备配
对。
注:配对过程只需进行一次。一旦您的设备与其它设备成功配对,无需重
新输入密码,您的设备即可识别对方。
终止蓝牙连接
1 轻触主屏幕按钮 → 菜单按钮 → Settings (设置) → Wireless & networks (无线和网络) → Bluetooth settings (蓝牙设置)。
2 触摸并按住已连接设备的名称。
3 在弹出菜单中轻触 Disconnect (断开连接)。
终止配对
1 轻触主屏幕按钮 → 菜单按钮 → Settings (设置) → Wireless & networks (无线和网络) → Bluetooth settings (蓝牙设置)。
2 触摸并按住已连接设备的名称。
3 轻触弹出菜单中的 Unpair (终止配对)以清除与该设备的所有配对信
息。若您想恢复与该设备的蓝牙连接,需要再次输入密码。

应用程序 107
更改您设备的蓝牙名称
1 确保您的设备已开启蓝牙(状态栏中的 图标表示蓝牙已启用)。
2 轻触主屏幕按钮 → 菜单按钮 → Settings (设置) → Wireless & networks (无线和网络) → Bluetooth settings (蓝牙设置) → Device name (设备名称)。
3 使用蓝牙进行连接时,输入一个名称用于标识设备。
4 轻触 OK (确定)。
图片库
轻触应用程序按钮 → Gallery (图片库) 。
Gallery (图片库)应用程序不仅显示存储在 microSD 卡上的图片和视
频,还会显示那些上传至本设备上所登录 Gmail 帐户的 Picasa 网络相册
的内容。
注:在运行 Gallery (图片库)应用程序之前,请确保已经在设备中安装包
含媒体文件的 microSD 卡。手机照相机捕获的图片和视频都存储在 microSD
卡上。有关如何安装 microSD 卡的详细信息,请参阅安装 microSD 卡。
分享或删除相册
所有的图片和视频会以各自的日期、来源或所存储的
文件夹,以重叠式缩略图的形式分组显示在各个相册
中。例如,使用设备照相机拍摄的图片会显示为
Camera (照相机)分组,而下载的图片则显示为
download (下载)分组。
1 轻触并按住某个相册直至显示复选框 。
2 如果要在其它相册中执行相同的任务,轻触这些相册进行选择。
• 要将选定的相册发布至 Picasa,或使用蓝牙或 Google Mail 发送,轻触 Share (分享)。
• 要删除相册,轻触 Delete (删除)。
叠放缩略图作为一个
专辑。

108 应用程序
浏览图片和视频缩略图
1 轻触某个相册以显示其中所有图片和视频的缩略图。
2 浏览缩略图:
• 轻触并拖动 以网格视图显示所有缩略图,或按日期以重叠
缩略图形式分组显示。
• 当以网格视图显示缩略图时,拖动 或轻触其上的箭头可水
平移动缩略图,直至找到所需的缩略图。
3 要选择缩略图,轻触并按住缩略图直至显示 ,轻触所需的其它缩略
图。
• 要将选定图片或视频发布至 Twitter、 Picasa、 Facebook、 YouTube,或使用蓝牙、消息或电子邮件发送,轻触 Share (分享)。
• 要删除选定图片或视频,轻触 Delete (删除)。
• 要将图片设置为 Home (主页)屏幕墙纸,轻触 More (更多) → Set as (设置为) → wallpaper (墙纸)。
• 要将图片设置为联系人的显示图片,轻触 More (更多) → Set as(设置为) → Contact icon (联系人图标)。
显示完整的图片
轻触所需图片缩略图可全屏显示该图片。
• 轻拂图片可查看下一张或上一张图片。
• 要调出图片查看控件,轻触图片内的任意位置或轻触 两次。
• 要放大或缩小图片,您可以:
• 轻触 。
• 用两指夹住图片,然后分开两指可放大图片,或合拢两指可缩小图
片。
• 要放大或缩小图片的特定区域,轻触该区域两次。
• 在放大图片视图后,在屏幕上轻拂或拖动放大的图片直至出现所需
区域。

应用程序 109
播放视频
1 轻触视频缩略图,开始回放视频。
2 若要控制播放,请使用查看屏幕下方的控件:
• 轻触 按钮可以暂停;轻触 按钮可以恢复播放。
• 轻触或拖动黄色播放进度条,可后退或快进视频。
音乐 注:音乐应用程序只播放存储在您 microSD 卡中的音频文件。打开音乐前,
请确保需要的音频文件已复制至您的 microSD 卡中。
打开音乐
轻触应用程序按钮 → Music (音乐) 。
打开 Music (音乐)屏幕将显示 Recently Added (最近添加)、 Random
Sampler (随机选择)以及 Your Most Played (经常播放)专辑。您可以
通过轻扫屏幕来显示所需的专辑类别。
设备上所有可用的音乐文件分为以下几类:Albums (音乐专辑)、 Artists(艺术家)、 Genres (音乐类型)、 Playlists (播放列表)以及 Songs(曲目)。
选择歌曲
1 轻触专辑或类别以查看其中的列表。
2 在类别中,轻拂列表查找要播放的音乐。例如,按艺术家选择音乐:
a 轻触 Artists (艺术家)。艺术家列表按字母顺序显示。
b 轻拂列表并轻触艺术家的姓名。将列出该艺术家所属的专辑,用户
可以通过右上角的“图标”和“图标”在专辑模式和曲目模式切
换。
c 轻触音乐文件可打开音乐播放屏幕并开始播放音乐。

110 应用程序
控制音乐播放
1 专辑封面图像(如果有)。
2 正在播放的歌曲名称。
3 艺术家的姓名。
4 • 若歌曲播放时间超过五秒,轻触可跳转至歌曲开头。
• 若歌曲播放时间少于五秒,轻触可播放上一曲。
5 已播放的时间。
6 • 轻触播放控制滑块,可跳转至歌曲的任意部分。
• 向前拖拉和滚动播放控制滑块可快进歌曲。
• 向后拖拉和滚动播放控制滑块可快退歌曲。
7轻触 ( )停止播放;轻触 ( )可恢复播放。
8 轻触播放下一曲。
9 当连接到 HDMI 输出设备时,轻触可打开或关闭 HDMI 模式。
10 歌曲时长。
7
10
1
11
12
3
4
5
8
2
6 9

应用程序 111
注:轻按音量增大按钮 或音量减小按钮 可调节播放音量。
注:在 Music (音乐)屏幕上轻触 Shuffle All Songs (随机播放所有歌曲),
将随机播放库中的所有歌曲。从第一首随机选定的歌曲开始播放。
创建播放列表
1 在 Music (音乐)屏幕,轻触专辑或类别可打开其中的列表。
2 轻拂屏幕,找到要添加至播放列表的专辑、艺术家或歌曲。
3 触摸并按住您想添加至播放类表的专辑、艺术家或歌曲。随即出现一
个弹出菜单。
4 轻触 Add album/artist/song to playlist...(添加专辑 /艺术家 /歌曲至播放
列表 ...)。
注:要添加专辑或艺术家至播放列表,您也可以轻触专辑或艺术家,然后
轻触菜单按钮 → Add album/artist to playlist... (添加专辑 /艺术家 /歌曲至
播放列表 ...)。
5 在 Add to playlist (添加至播放列表)窗口中,轻触 New playlist (新
建播放列表)。
注:若您想添加艺术家、专辑或歌曲至现有的播放列表,在 Add to playlist
(添加至播放列表)选项菜单中轻触播放列表的名称。
6 在文本字段中输入新播放列表的名称,然后轻触 Create Playlist (创建播放列表)。
11 轻触可在各重复模式间切换。
12 轻触打开 / 关闭随机播放模式。

112 应用程序
日历使用日历来安排和管理您的事件、会议和约会。
打开日历
轻触应用程序按钮 → Calendar (日历) 。
选择日历
1 轻触菜单按钮 → My calendars (我的日历)。
2 选择您要使用的日历:
• PC Sync:您可使用 Dell PC 套件通过电脑同步的 Outlook 日历。
• 在设备上登录的 Google 帐户。该帐户中的日历可通过 Wi-Fi 或手机数
据连接进行同步。
设置事件
1 在任意日历视图中,轻触菜单按钮 → New event (新事件)打开 Event details (事件详情)屏幕。
2 使用屏幕上的键盘键入事件名称。
3 若此事件有时间周期,轻触 From (从)和 To (到),键入日期和时
间。
若是特殊事件,例如生日或历时一整天,设置 From (从)和 To(到)的日期,然后选中 All Day (全天)复选框。
4 键入事件的地点和说明。
5 选择要用于该事件的日历。
6 要邀请朋友加入该事件,在 Guests (来宾)文本框中键入他们的电子
邮件地址。会在建立该事件时通过电子邮件向其发出邀请。
注:PC Sync 日历不支持该功能。
7 确定它是否为 Repetition (重复)中的重复事件,并选择发生频率。
8 在 Reminders (提醒)中,设置在事件之前多长时间显示提醒。
9 轻触 Done (完成),事件即创建完成。
注:要在日、周或月视图中快速设置事件,触摸并按住一个空的时间槽→
New event (新事件)。将打开新的 Event details (事件详情)屏幕,显示选
定的时间槽,并在 From (从)和 To (到)字段中显示日期。

应用程序 113
查看日历
日历可按日、周、月或议事日程视图显示。要更改日历视图, 轻触菜单按
钮 → Day (天) /Week (周) /Month (月) /Agenda (日程)。
在查看日历时,您可以:
• 在日或周视图下,轻触事件,将在屏幕的下方打开一个快速查看事件
窗口。
• 轻触快速查看窗口,查看事件的详情。
• 触摸并按住事件,打开有多个选项的菜单,包括查看事件、编辑事件、
删除事件、新事件、显示日期和显示日程。
事件提醒
若您设置了事件提醒,当提醒事件临近时,在状态栏的通知区域会显示即
将发生的事件的图标 。
查看、解除或推迟提醒
1 轻触状态栏上的通知区域打开通知菜单。
2 轻触即将发生的事件的名称以显示事件。
注:若您有其它待定的事件提醒,这些事件也会显示在屏幕上。
3 轻触 Snooze all (全部暂停)将所有的事件提醒推迟五分钟。
轻触 Dismiss all (全部关闭)可关闭所有的事件提醒。
按 可使提醒待定在状态栏的通知区域。
闹钟您的设备可作为闹钟使用。最多可设置 12 个闹钟。
开启闹钟
轻触应用程序按钮 → Alarm Clock (闹钟) 。
注:要在屏幕中隐藏当前时钟图像,轻触菜单按钮 → Hide clock (隐藏时
钟),要显示当前时钟,轻触菜单按钮 → Show clock (显示时钟)。
注:当显示闹钟图像时,轻触它并选择偏好的图像样式。

114 应用程序
设定闹钟
1 轻触可用闹钟之一。
2 随即打开 Set alarm (设置闹钟)菜单,其包含以下设置:
注:在 Alarm Clock (闹钟)屏幕您也可通过轻触菜单按钮 → Add alarm
(添加闹钟)来添加新的闹钟。
暂时禁用闹钟
在 Alarm Clock (闹钟)屏幕,清除要禁用的闹钟时间的复选框。
取消闹钟
1 在 Alarm Clock (闹钟)屏幕,轻触您想取消的闹钟时间。
2 在设置闹钟屏幕,轻触菜单按钮 → Delete alarm (取消闹钟)。
使所有闹钟静音
您可以更改设置来选择当设备处于静音模式时,闹钟是否响铃。
1 在 Alarm Clock (闹钟)屏幕上,轻触菜单按钮 → Settings (设
置)。
2 轻触 Alarm in silent mode (在静音模式下的提醒)来设置当设备处于
静音模式时,闹钟是否响铃。
Turn on alarm
(开启闹钟)
开启您设定的闹钟。
Time (时间) 设置闹钟时间。轻触 或 调整时间,或轻触
小时和分钟字段以输入时间。轻触可将上午更改为
下午,反之亦然,在完成后轻触 Set(设置)。
Ringtone (铃声) 选择闹钟铃声。
Vibrate (振动) 如果您希望在闹钟时设备发出振动,请选中此复选框。
Repeat (重复) 选择您希望闹钟响铃的日期,然后轻触 OK (确定)。
注:若您没有为闹钟选择日期,将会显示 Never
(永不),表示您的闹钟只会响一次。
Label (标签) 为特殊事件的闹钟设置名称。

应用程序 115
计算器1 轻触应用程序按钮 → Calculator (计算器) 。随即打开简易计
算器面板。
2 轻触计算器面板上的相应按钮执行计算;轻触 CLEAR (清除)按钮可
清除显示的数字或符号。
3 要执行高级计算,轻拂简易计算器面板至左侧,以显示高级面板,或
轻触菜单按钮 → Advanced panel (高级面板)。
录音机打开此应用程序可录制和播放声音。您也可以将录音设置为您设备的铃声。
注:录音机只能支持 amr 格式录制。
1 轻触应用程序按钮 → Sound Recorder (录音机) 。
2 轻触 开始录音。
3 轻触 结束录音。
4 轻触 开始播放录音;轻触 停止播放。
5 轻触 Save this recording (保存此录音)以保存录音至 microSD 卡。
6 要再次播放录音,轻触应用程序按钮 → Music (音乐) → Songs
(歌曲),然后选择录音进行播放。要详细了解音乐,请参阅音乐。
语音拨号程序轻触应用程序按钮 → Voice Dialer (语音拨号程序) 。
通过 Voice Dialer (语音拨号程序),您可以拨打电话,或对设备说匹配
的语音指令来运行应用程序。
按照屏幕示例和提示说出触发所需操作的语音指令。

116 应用程序
说出语音命令以启动操作
1 当 Voice Dialer (语音拨号程序)通过呼叫联系人等语音指令示例提
示您时,说出包含想呼叫的联系人姓名的指令。例如,如果想呼叫名
为 John 的联系人,使用该指令 Call <Name> (呼叫 <姓名 >)并对
设备说“呼叫 John”。
2 当设备识别出您的指令后,会自动列出匹配的操作。您可选择呼叫联
系人或从列表中打开应用程序。
Outlook 任务
轻触应用程序按钮 → Outlook Tasks (Outlook 任务) 。
使用此应用程序记录下您的代办事项。
添加任务
1 轻触应用程序按钮 → Outlook Tasks (Outlook 任务) 打开 Task list (任务列表)。
2 轻触菜单按钮 → New task (新建任务)条目。
3 输入任务的以下相关信息:
4 轻触 Save (保存),任务会列在 Outlook Tasks (Outlook 任务)列表
中。
What (做什么) 输入任务的主题。
When (时间) 设置任务的开始和完成时间。
Description (说明 ) 概述任务的相关信息。
Reminder (提醒) 若需要在特定的时间提醒您,选中此选项并输入提醒
时间。
Extra options (其它选项) • Status(状态):轻触状态区域,使用可用的标签标记任务状态。
• Priority(优先级):轻触优先级区域,使用可用的标签设置任务优先级。
• Privacy(隐私):轻触隐私区域,决定此任务属于私人任务还是公共任务。

应用程序 117
管理任务
从已保存任务的列表中,您可以:
• 轻触并按住所需任务以调出弹出式菜单。可将该任务标记为已完成、
对其编辑或删除。
• 轻触所需任务可查看详情。轻触 Edit (编辑)或 Delete (删除)可编
辑或删除该任务,或轻触菜单按钮 → Mark compete (标记完成)
以将任务标记为已完成。
调整任务设置
在任务列表中,轻触菜单按钮 → Settings (设置)。
管理任务提醒
1 当出现 图标时轻触状态栏的通知区域。
2 轻触 Task alert (任务闹钟)条目查看任务信息。
3 若您想提醒延迟几分钟,轻触 Snooze all (全部暂停);若您想永久
性禁用提醒,轻触 Dismiss all (全部关闭)。
Hide completed tasks
(隐藏已完成的任务)
选择此选项后,标记为 Completed (已完成)的任务
会被隐藏。
Select sort order
(选择排序顺序)
按优先级、名称或修改时间对任务排序。
Set alerts & notifications
(设置闹钟和通知)
选择其中一个提醒模式:
• Alert (闹钟):当提醒时间来到时,屏幕直接显示任
务信息。
• Status bar notification (状态栏通知):当提醒时间
来到时,状态栏的通知区域将显示 Task Alert (任务
闹钟)图标。
• Off (关闭):禁用提醒。
Select ringtone
(选择铃声)
选择提醒铃声。
Vibrate (振动) 选择进行提醒时设备是否振动。

118 应用程序
SIM 管理器
轻触应用程序按钮 → SIM manager (SIM 管理器) 。
您可以在 SIM 卡上添加和删除联系人,检查其存储的联系人号码和消息。
要将选中的联系人条目从您设备中复制至 SIM 卡中,轻触菜单按钮 →
Import Contacts (导入联系人)。
Outlook 便笺
输入便笺
1 轻触应用程序按钮 → Outlook Notes (Outlook 便笺) 以打开 Outlook Notes (Outlook 便笺)屏幕。
2 轻触菜单按钮 → New note (新建便笺)条目以打开 Create note(创建便笺)屏幕。
3 使用屏幕上的键盘,在便笺字段中键入便笺。
4 轻触 Save (保存)按钮以保存您完成的便笺,并返回便笺屏幕,新的
便笺条目会显示在此。
注:若您不想保存此便笺,请轻触 Cancel (取消)按钮。
删除便笺
可通过两种方式删除便笺:
• 轻触并按住想要删除的便笺,然后从打开的弹出式菜单中选择 Delete note (删除便笺)。
• 轻触便笺以打开 Edit note (编辑便笺)屏幕。轻触 Delete (删除)
按钮,永久性删除便笺。

应用程序 119
Quickoffice
通过 Quickoffice,您可以查看、创建和编辑存储在设备的 microSD 卡上
的、在电子邮件附件中的、或 Google Docs 帐户发布的 Microsoft® Word
(.doc)、 Microsoft Excel (.xls)、 Microsoft PowerPoint® (.ppt) 和 Adobe
Acrobat® PDF 文件。
打开 Quickoffice 主屏幕
轻触应用程序按钮 → Quickoffice 。
1 轻触以启动用于打开特定类型文件的应用程序。例如,要打开 Microsoft Word 文档,轻触 Quickword。
2 轻触以检查可用的应用程序更新。
3 轻触以访问 Quickoffice 网站,了解使用 Quickoffice 高级功能的相关信息。
4 轻触以访问提供 Quickoffice 相关新闻和评测的网站。也可在此发送反馈或
意见。
5 轻触以查找可通过 Google Docs 等 Web 帐户查看的文档。
6 轻触以使用搜索框查找文件。
7 轻触以浏览存储在 microSD 卡上、在 Recent Documents (近期文档)文
件夹中、或通过 Web 帐户上传的文件。
5
1
7
2
3
4
6

120 应用程序
查看文档或电子表格
1 轻拂或拖动文档内容以查看所需部分。
2 放大或缩小文档的所需区域:
• 轻触文档的任意位置激活缩放模式,然后轻触缩放控件 或 。
• 将两指分开以放大,将两指合拢以缩小。
在文档中查找文本
1 轻触菜单按钮 → Search (搜索)。随即打开搜索框。
2 在搜索框中键入您想查找的文本。
3 符合条件的文本会突出显示。
4 在搜索框的右侧,轻触搜索图标 或 以在文档中查找符合条件
的文本。
使用 Quickoffice 对文件夹或文件进行排序
轻触菜单按钮 → Sort by (排序依据),按照名称、类型、大小、或修改
日期来重新排列文件夹和文件。
重命名、删除、复制、移动文件夹或文件,或查看文件夹或文件属性
触摸并按住文件或文件夹,并从弹出菜单中选择您需要的任务。
注:Quickoffice 提供下列文件格式:
• Microsoft Word:97-2003 .doc、 2007 .docx
• Microsoft Excel:97-2003 .xls、 2007 .xlsx
• Microsoft PowerPoint:2000-2003 .ppt、 2007 .pptx
• Adobe Acrobat PDF:1.0-1.4/Acrobat 5、 1.5-1.7/Acrobat 8、 1.7 Acrobat 9
• 文本文件:.txt
注:Quickoffice for Android 支持 Microsoft Word、 Excel 和 PowerPoint 的 2007
版以及更早版本的文档。
注:有关使用 Quickoffice 应用程序的详细信息,请打开所需的应用程序,
然后轻触菜单按钮 → Help (帮助) → Visit Customer Care (访问客户服
务)。

使用 Dell PC Suite 同步 Dell™ Streak 与计算机 121
使用 Dell PC Suite 同步 Dell™
Streak 与计算机
连接至计算机,并安装 Dell PC Suite
1 使用 30 针至 USB 转接电缆连接设备与计算机。等待计算机自动安装软件驱动程序。
2 在出现的 Select Communication Method (选择通信模式)对话框中,
轻触 Copy media files to/from your computer (复制媒体文件到计算机
/ 从计算机复制媒体文件)(MTP)或 Copy other files to/from your computer (复制其他文件到计算机 / 从计算机复制其他文件)。轻触
OK (确定)按钮,以确认选择。
3 安装完成后,计算机上会出现新的 Removable Disk(可移动磁盘)。使
您可在计算机上查看 microSD 卡的内容。
4 在计算机上浏览可移动磁盘内容,双击 Dell PC Suite 文件夹,然后双
击 DellPCSuite.exe 以安装同步软件。
注:您也可以通过访问 support.dell.com 网站并选择您的产品型号来下载 Dell
PC Suite。
5 安装完成后,将出现 Phone Connection Wizard (手机连接向导) 窗口。请按照说明进行操作,输入设备名称以便 Dell PC Suite 识别设备。
6 当计算机检测到已连接设备时,将打开 Dell PC Suite 窗口。计算机屏
幕右下方将出现图标 。
注:如果 Dell PC Suite 未能在计算机上自动启动,请依次单击 Start (开
始)→Programs(程序) → Dell → Dell PC Suite。

122 使用 Dell PC Suite 同步 Dell™ Streak 与计算机
使用 Dell PC Suite
注:有关详细的 PC Suite 功能和设置信息,请在打开 Sync Manager(同步
管理器)或 Backup Manager(备份管理器)之后,单击顶部菜单栏中的
Help(帮助),或是单击所需项目旁的 Help(帮助)按钮。
使用 Sync Manager (同步管理器)进行同步
1 在 Dell PC Suite 窗口单击 Sync Manager (同步管理器)图标。出现
Sync Manager (同步管理器)窗口。
2 在 Sync Manager(同步管理器)窗口中,单击 Settings...(设置 ...)按
钮或依次单击 Tool (工具) →Settings... (设置 ...)以打开 Sync Manager Settings (同步管理器设置)。
3 按照屏幕显示的说明,选择您希望与设备同步的 Outlook® 应用程序和
类别 (Contacts (联系人)、 Tasks (任务)、 Calendar (日历)和
Notes (备忘录)),并选择手动同步或是自动同步。
4 在 Dell PC Suite 窗口单击 Synchronize Now (开始同步)图标开始
同步。
使用 Backup Manager (备份管理器)备份或还原设备数据
为防止设备中的数据丢失,可使用 Backup Manager (备份管理器)在计算
机中创建设备数据备份,然后将备份数据导入回设备。建议您定期备份设备
数据。
1 在 Dell PC Suite 窗口,单击 Backup Manager (备份管理器)图标。
将打开 Backup Manager (备份管理器)。
2 单击 Backup... (备份 ...)或 Restore... (还原 ...)按钮,以执行备份或
还原任务。
注:要执行还原任务,必须先从 Previously created backups(先前创建的备
份) :列表中选择备份文件。
注:要指定计算机中的备份文件存储位置,请依次单击出现的菜单栏顶部点击 Tool(工具) →Options(选项) →Save To(保存至)。
退出 Dell PC Suite
在计算机屏幕右下方的图标 上右键单击,然后单击 Exit (退出)。

在 HDMI 设备上播放视频 123
在 HDMI 设备上播放视频1 将设备底部的 30 针连接器插入到基座中的 30 针连接器。
2 使用 HDMI 数据电缆将设备与 HDMI 设备 (例如 HDMI 监视器或电
视)相连。
3 轻触应用程序按钮 → Gallery (图片库) 。
4 轻触视频缩略图,开始播放视频。
5 设备屏幕将显示 Video out (视频输出),请求您确认。轻触 Yes(是)将在连接的 HDMI 设备中播放视频。如果您不想在该设备上播
放视频,则轻触 No (否)。
6 若要在设备屏幕和 HDMI 显示器中切换视屏播放,请轻触菜单按钮 → Change video out (更改视屏输出)。
7 若要控制播放,请使用设备屏幕中的控件:
• 轻触 按钮可以暂停播放,轻触 按钮可以继续播放。
• 轻触或拖动黄色播放进度条,可后退或快进视频。
注:设备支持 HDMI 输出 WMV9/MPEG-4/H264/H263 视频文件。
注:HDMI 输出分辨率为 720p。

124 故障排除
故障排除问题 可能的原因 可能的解决方案
通话相关的问题
SIM 卡错误 SIM 卡故障或损坏。 把 SIM 卡送至您的服务提供商
处进行测试。
未正确插入 SIM 卡。 正确插入 SIM 卡。
SIM 卡金属触点有灰尘。 用柔软、干燥的软布清洁 SIM 卡的金属触点。
接收情况欠佳 当前位置 (例如,地下室或
是靠近高楼的地方)网络信
号太弱。无法有效接收无线
传输信号。
移动至可有效接收网络信号的
地点。
网络当前正忙 (例如,在高
峰时期,为了处理更多的通
话会使网络通信量大大增
加)。
避免在这类时间使用设备,或
稍后再试。
离服务提供商的基站距离太
远。
您可以从服务提供商处获得服
务区地图。

故障排除 125
不能拨打电话 未安装 SIM 卡。 设备未安装有效的 SIM 卡。
信号较弱。 请尝试走到空旷的地方;如果您
在室内,可移至较接近窗口的地
方。
设备处于 Airplane (飞行)模式,没有无线
连接。
轻触状态栏的状态区域,清除
Airplane (飞行)模式复选框。
您已启用限制通话功能。 轻触 Home (主页)按钮
→Menu (菜单)按钮
→ Settings (设置) → Call
settings (通话设置) → Call
barring (限制通话) →
Deactivate all (全部取消)。
您已启用固定拨号号码。 轻触 Home(主页)按钮
→Menu(菜单)按钮 →
Setting(设置)→ Call
settings(通话设置)→ Fixed
Dialing Number(固定拨号号
码)。禁用固定拨号号码
(FDN)。
不能接听来电 信号较弱。 请尝试走到空旷的地方;如果
您在室内,可移至较接近窗口
的地方。
设备处于 Airplane (飞行)模式,没有无
线连接。
轻触状态栏的状态区域,清除
Airplane(飞行)模式复选框。
您已启用限制通话功能。 轻触 Home (主页)按钮
→Menu (菜单)按钮
→ Settings (设置) → Call
settings (通话设置) →
Additional call settings (其他
通话设置) → Call barring
(限制通话) → Deactivate all
(全部取消)。
问题 可能的原因 可能的解决方案

126 故障排除
不能向设备添加联系人 存储联系人的内存已满。 从设备中删除无用的联系人信
息。
回声或噪声 服务提供商的网络干线质量
或当地电话线路质量较差。
挂断并重拨。您可切换到更好
的网络干线或电话线路。
通话噪声 通话时您所处的位置可能接
近强电磁源 (例如电视、微
波炉等等)。
移动至其它地方减少干扰作用。
不能启用某些呼叫功能 您的服务提供商没有提供这
些功能,或您没有申请使用
这些功能。
请联系您的服务提供商。
PIN 码封锁 您已连续三次输入错误的 PIN 码。
请联系您的服务提供商。如果
您的服务提供商提供了 SIM 卡的 PUK 码,您可以使用该 PUK 码解锁 SIM 卡。
系统问题
电池不能充电 电池或充电器损坏。 请联系经销商。
设备的温度低于 0°C 或高于 45°C。
请调整电池充电环境,避免温
度过高或过低。
电池和充电器接触不良。 检查所有的连接器,以确保连
接良好。
不能打开设备。 电量耗尽。 为设备充电。
后盖脱落。 确保后盖紧密安装在设备上。
设备系统损坏 有关解决方案,请参阅页 128。
电池触点不清洁。 请向经销商寻求帮助,以清洁
触点。
设备自动关机 后盖脱落。 确保后盖紧密安装在设备上。
问题 可能的原因 可能的解决方案

故障排除 127
待机时间缩短 设备的待机时间与您的服务
提供商的系统设置有关。相
同的设备使用不同服务提供
商的系统会造成不同的待机
时间。
如果您所在的地方网络信号较
弱,请暂时关闭设备。
电池耗尽。在高温环境下,
电池寿命会缩短。
使用新电池。
如果不能连接到网络,该设
备将会继续发出信号,尝试
定位基站。这样也会消耗电
量,从而缩短待机时间。
移动到可连接上网络的地方,
或暂时关闭设备。
消息问题
不能发送或接收短信。 设备处于 Airplane (飞行)
模式,没有无线连接。
轻触状态栏的状态区域,清除
Airplane (飞行)模式复选框。
信号强度不够。 移动到能够更好接收信号的位
置。
不能发送或接收彩信。 设备处于 Airplane (飞行)
模式,没有无线连接。
轻触状态栏的状态区域,清除
Airplane (飞行)模式复选框。
无可用的 MMS 服务。 从服务提供商处订购 MMS 服务。
未正确配置 MMS 设置。 检查网络连接,并向网络服务
提供商确认 MMS 设置已正确
配置。
设备内存剩余空间不足。 检查设备内存上是否有足够的
空间。如果有必要,请删除无
用的数据以释放空间。
不能发送或接收电子邮
件。
未正确配置 Internet 连接或
电子邮件设置。
检查网络连接,并向电子邮件
服务提供商确认电子邮件设置
已正确配置。
问题 可能的原因 可能的解决方案

128 故障排除
Internet 问题
不能连接到网络。 SIM 卡无效。 请联系您的服务提供商。
您不在网络服务区内。 向服务提供商确认服务区
信号较弱。 请尝试走到空旷的地方;如果
您在室内,可移至较接近窗口
的地方。
媒体问题
计算机中的 Windows Media Player 不能播放设
备录制的视频声音。
设备录制的视频声音是 arm 格式,而 Windows Media Player 不支持 arm 解码。
使用带 arm 解码器的视频播放
器,例如 Quick Time。
如果设备因系统损坏而不能开机,请采取以下恢复操作之一:
将设备重设为默认状态
1按住电源按钮 ,然后轻触屏幕中的 Power off(关机)选项关闭设备。
2同时按住增大音量按钮 和减小音量按钮 。
3按住音量按钮,并同时按住电源按钮,直到设备打开配置屏幕。
4按音量按钮,将屏幕中的高亮栏移至 Factory reset(重设为原厂设定)选项。
5按下照相机按钮 启动重设过程。
6等待系统重新引导。
开始软件恢复。
1从设备中取出 microSD 卡。
2使用 microSD 适配器将 microSD 卡连接至计算机。
3在计算机中访问 support.dell.com 并按照说明下载软件升级包至 microSD 卡。
注:该设备只识别“Update.pkg”软件升级包。如果下载的软件升级包名不是
“Update.pkg”,请重命名。
4断开 microSD 卡与计算机的连接,然后将其安装到设备中。
5按照将设备重设为默认状态 的步骤 1 至 3 打开配置屏幕。
6按音量按钮,将屏幕中的高亮栏移至 Software upgrade via Update.pkg on SD Card(通过 SD 卡上的 Update.pkg 升级软件)选项,并按照相机按钮 以确认选择。
7按照相机按钮 以确认并启动软件恢复。
注:要取消软件恢复,请按减小音量按钮 。
8等待设备加载文件并重新引导系统。
问题 可能的原因 可能的解决方案

故障排除 129
如果有必要,您可以按照如下所述校准屏幕:
1按住电源按钮 ,然后轻触屏幕中的 Power off(关机)选项关闭设备。
2同时按住增大音量按钮 和减小音量按钮 。
3按住音量按钮,并同时按住电源按钮 ,直到设备打开配置屏幕。
4按音量按钮,将屏幕中的高亮栏移至 Screen calibration(屏幕校准)选项。
5轻触照相机按钮 ,开始校准触摸屏。
6等待设备重新引导。

130 索引
索引
A
Amazon MP3, 89
Android Market, 87
F
Facebook, 60
G
Gmail, 68
Google Talk, 70
Google 地图 , 74
Google 搜索 , 45
Google 账户
设置 , 68
M
microSD, 104
安装 , 12
格式 , 47
关闭 USB 存储器 , 104
设置为 USB 驱动器 , 104
O
Outlook 便笺 , 118
Outlook 任务 , 116
P
PC 套件 , 121
PIN
更改 , 98
启用 , 98
Q
Quickoffice, 119
S
SIM 管理器 , 118
SIM 卡
插入 , 11
SugarSync, 90
T
TouchDown, 65
Twitter, 62

索引 131
W
Web
连接 , 49
书签 , 56
应用程序 , 68
浏览 , 53
Wi-Fi, 51
Y
YouTube, 85
Z
按钮
菜单 , 9
电源和休眠 /唤醒 , 9
后退 , 9
音量增大 /减小 , 8
照相机 , 9
主页 , 9
背面盖
关闭 , 13
卸下 , 11
备份
数据 , 122
便笺 , 118
擦除所有数据 , 48
充电 , 13
出厂重设 , 48
触摸屏 , 15
传感器 , 9-10
弹出式菜单 , 42
地图 , 74
电池
插入 , 12
充电 , 13
电源控件 , 46
电子邮件 , 58
短信
接收 , 40
撰写MMS, 37SMS, 37
飞行模式 , 52
封装内容 , 7
故障排除 , 124
呼叫 , 29
环境光传感器 , 10
还原
数据 , 122
计算器 , 115
键盘 , 42
紧急软件恢复 , 128
禁用所有连接 , 52
近接传感器 , 9
控制按钮 , 8
触摸屏 , 15
快捷方式 , 27
定义 , 18
添加 , 20

132 索引
蓝牙 , 105
联系人 , 33
查看 , 34
添加 , 33
同步 , 36, 101
连接Wi-Fi, 51
移动网络 , 49
至计算机 , 104
铃声 , 93
录音机 , 115
闹钟 , 113
屏幕
标度 , 129
方向 , 18
关闭 /开启 , 14
屏幕键盘 , 42
屏幕解锁图案 , 96
创建 , 96
启用 /禁用 , 97
任务 , 116
日历 , 112
日期 , 94
软件
恢复 , 128
升级 , 48
摄像机 , 102
拍摄视频 , 102
设备
保护 , 96
概览 , 8
关闭 , 14
开启 , 14
设置 , 11, 47
重设 , 48
自定义 , 92
设置
日期和时间 , 94
声音和铃声 , 93
显示 , 92
语言 , 95
声音 , 93
声音搜索 , 46
时间 , 94
时区 , 94
视频
在 HDMI 设备上播放 , 123
数据
备份和还原 , 122
数据连接 , 49
搜索 , 45
图片库 , 107
显示设置 , 92
小部件
Google 搜索 , 45
电源控件 , 46
定义 , 18
添加 , 21
信息 , 37
移动网络 , 49
音乐 , 109
创建播放单 , 111

索引 133
回放 , 110
应用程序
擦除数据 , 47
常用 , 27
导航 , 26
定义 , 18
快捷方式 , 27
偏好栏 , 26
与 PC 同步
使用 PC 套件 , 121
语言 , 95
语音拨号程序 , 115
照相机 , 99
管理视频 , 103
管理图片 , 100
拍照 , 100
摄像机 , 102
主屏幕 , 19
自定义 , 19
状态栏 , 23
图标 , 24
自定义 , 92