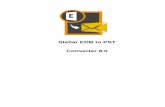Stellar Converter for OST - Technician · 2019-11-05 · 1.1. Visión global Stellar Converter for...
Transcript of Stellar Converter for OST - Technician · 2019-11-05 · 1.1. Visión global Stellar Converter for...
1.1. Visión global Stellar Converter for OST - Technician, es una solución completa y eficaz para convertir archivos OST
a distintos formatos, manteniendo todos los contenidos de la bandeja de correo: correos electrónicos,
archivos adjuntos, listas de contactos, calendarios, información de tareas, notas, diarios… Además, el
programa permite comprimir y dividir los archivos PST antes de guardarlos.
Tras convertir los archivos OST seleccionados, el programa le mostrará todos los contenidos originales
que se encontraban almacenados en ellos. Todas las carpetas que incluían aparecerán organizadas en
tres paneles.
Características clave de Stellar Converter for OST - Technician:
• Compatible con múltiples formatos de exportación – permite guardar en Live Exchange
Server, Office 365, Outlook Profile y los nuevos formatos PST, DBX, MBOX, MSG, EML,
RTF, HTML y PDF.
• Conversión por lotes – permite convertir varios archivos OST a PST de una sola vez.
• Conversión selectiva – permite guardar exclusivamente los archivos seleccionados según
el criterio elegido.
• Compatible con archivos encriptados – permite convertir archivos OST encriptados.
• Recuperación de correos electrónicos eliminados – permite previsualizar y convertir
elementos eliminados.
• Herramienta de búsqueda – permite hacer búsquedas específicas para encontrar correos
electrónicos concretos más fácilmente.
• Función de Pausar y retomar más tarde – permite pausar el análisis para retomar el
proceso más adelante.
• Compresión y división de archivos PST – permite comprimir y dividir archivos y
guardarlos en formato PST.
• Previsualizar antes de guardar – permite previsualizar los elementos convertidos, que se
muestran organizados en tres paneles.
• Guardar contactos – permite guardar todos los contactos en formato CSV.
• Función de Guardado rápido – permite guardar correos electrónicos simplemente
haciendo clic derecho y en varios formatos (MSG, EML, RTF, HTML, PDF) todo ello desde
el propio panel de previsualización.
• Compatible con archivos OST de origen – es compatible los formatos OST de MS
Outlook 2019, 2016, 2013, 2010 y 2007.
• Compatible con MS Office – es compatible con las versiones MS Office 2019, 2016, 2013,
2010 y 2007.
• Sistema operativo – Compatible con Windows 10, Windows 8.1, Windows 8 y Windows 7.
1.3. Stellar Soporte
Nuestros profesionales de Soporte Técnico le brindarán soluciones a todas sus preguntas relacionadas
con los Productos Stellar.
Pueden llamarnos o ir en línea a nuestra sección de soporte http://www.stellarinfo.com/support/
Para detalles de precios y poner la orden, presione https://www.stellarinfo.com/es/compra-
online.php?compra=115
Chatee en vivo con un técnico En línea en http://www.stellarinfo.com
Investigación en nuestra amplia base de conocimiento http://www.stellarinfo.com/support/kb
Someten un billete http://www.stellarinfo.com/support/enquiry.php
Comuníquese por Email con Stellar Soporte a través de [email protected]
1.4. Prospectos legales Copyright
Stellar Converter for OST - Technician, el manual de utilización y la documentación adjuntos están bajo
copyright de Stellar Information Technology Private Limited, con todos los derechos reservados. En virtud
de los derechos de copyright, este manual de utilización no puede reproducirse de ninguna forma sin
permiso escrito previo de Stellar Information Technology Private Limited. Ninguna responsabilidad de
patente se asume, sin embargo, respeto a la utilización de la información contenida más arriba.
Copyright © Stellar Information Technology Private Limited. Todos derechos.
Límites de responsabilidad
La información contenida en este manual, incluyendo pero no limitada a todas las especificaciones sobre
el producto, es propensa a modificación sin comunicación previa.
STELLAR INFORMATION TECHNOLOGY PRIVATE LIMITED NO PROPORCIONA NINGUNA GARANTÍA POR LO QUE SE REFIERE A ESTE MANUAL O CUALQUIER OTRA INFORMACIÓN CONTENIDA MÁS ARRIBA Y CONTRA DICE POR ESTO EXPRESAMENTE TODAS LAS GARANTÍAS IMPLÍCITAS DE VALOR DE MERCADO O LA FORMA FÍSICA PARA CUALQUIER BEBIÓ A PARTICULAR POR LO QUE SE REFIERE A LOS SISTEMAS DE INFORMACIÓN DE STELLAR LTD PREVIOS SUPONE QUE NINGUNA RESPONSABILIDAD PARA NINGÚN DAÑO NO INCURRIÓ EN DIRECTA O INDIRECTAMENTE DE ELLAS ERRORES U OMISIÓN TÉCNICOS O TIPOGRÁFICOS CONTENIDOS MÁS ARRIBA O PARA ANOMALÍAS ENTRE EL PRODUCTO Y EL MANUAL. NUNCA STELLAR INFORMATION TECHNOLOGY PRIVATE LIMITED, NO PUEDE SER RESPONSABLE DE DAÑOS FORTUITOS Y CONSECUTIVOS, O DAÑOS EJEMPLARES, FUERA DE LOS BASADOS EN EL ACTO CRIMINAL, CONTRATO O DIFERENTEMENTE, SURGIENDO O EN RELACIÓN CON ESTE MANUAL O CUALQUIER OTRA INFORMACIÓN CONTENIDA MÁS ARRIBA O DE LAS CUALES LA UTILIZACIÓN DEPENDE.
Marcas registradas
Stellar Converter for OST - Technician® es una marca registrada de Stellar Information Technology Private
Limited.
Windows 7®, Windows 8®, Windows 10® son marcas registradas de Microsoft® Corporation Inc.
Todas las marcas registradas reconocidas.
Todas las marcas y nombres de producto son marcas registradas o marcas registradas de sus compañías
respectivas.
Acuerdo de licencia - Stellar Converter for OST - Technician Stellar Converter for OST - Technician
Copyright © Stellar Information Technology Private Limited. INDIA
www.stellarinfo.com
Todos los derechos reservados.
Todos los nombres de los productos que se mencionan aquí son marcas comerciales de sus
correspondientes propietarios.
Esta licencia se aplica a la versión con licencia estándar de Stellar Converter for OST - Technician.
Su acuerdo para esta licencia
Debería leer con cuidado los siguientes términos y condiciones antes de usar, instalar o distribuir este
programa, a menos que tenga un acuerdo de licencia diferente firmado por Stellar Information Technology
Private Limited.
Si no está de acuerdo con todos los términos y condiciones de esta licencia, no copie, instale, distribuya o
utilice ninguna copia de Stellar Converter for OST - Technician con la que esté incluida esta licencia, puede
devolver el paquete completo sin usar sin solicitar una clave de activación en un plazo de 30 días después
de la compra para obtener un reembolso completo de su dinero.
Los términos y condiciones de esta licencia describen el uso permitido y los usuarios de cada copia
autorizada de Stellar Converter for OST - Technician. Para los propósitos de esta licencia, si tiene una
licencia válida para un único usuario, tiene el derecho a utilizar una única copia autorizada de Stellar
Converter for OST - Technician. Si usted o su organización posee una licencia válida para múltiples
usuarios, entonces usted o su organización tiene el derecho a utilizar hasta un número de copias
autorizadas de Stellar Converter for OST - Technician igual al número de copias indicadas en los
documentos emitidos por Stellar al otorgar la licencia.
Alcance de la licencia
Cada copia autorizada de Stellar Converter for OST - Technician puede ser usada por una persona
individual o usada simultáneamente por múltiples personas que utilicen el programa personalmente
instalado en una estación de trabajo única. Esta no es una licencia de uso concurrente.
Todos los derechos de cualquier tipo en Stellar Converter for OST - Technician, que no se hayan otorgado
expresamente en esta licencia, están reservados única y exclusivamente a y por Stellar Information
Technology Private Limited. No debe alquilar, arrendar, modificar, traducir, utilizar ingeniería inversa,
descompilar, desensamblar o crear trabajos derivados basados en Stellar Converter for OST - Technician
ni permitir que nadie más lo haga. No debe otorgar acceso a Stellar Converter for OST - Technician a otras
personas en conexión con una oficina de servicios, un proveedor de servicios de aplicaciones o un negocio
similar, ni permitir que ninguna otra persona lo haga.
Renuncia de garantía y limitaciones de responsabilidad
Stellar Converter for OST - Technician y todo el programa, archivos, datos y materiales que lo acompañan
se distribuyen y proporcionan TAL CUAL y sin garantías de ningún tipo, expresadas o implícitas. Usted
reconoce que un buen procedimiento de procesamiento de datos dicta que cualquier programa, incluyendo
Stellar Converter for OST - Technician, debe ser probado a fondo con datos no críticos antes de depender
de él y asume por la presente el riesgo completo derivado de todos los usos de las copias de Stellar
Converter for OST - Technician cubiertos por esta licencia. Esta renuncia de garantía constituye una parte
esencial de esta licencia. Además, en ningún caso Stellar le autorizará a usted o a otra persona a utilizar
Stellar Converter for OST - Technician en aplicaciones o sistemas en los que se pueda esperar
razonablemente que su incumplimiento ocasione lesiones físicas significativas o pérdidas de vidas.
Cualquier uso de ese tipo se encuentra totalmente bajo su propio riesgo y usted no considerará a Stellar
responsable de cualquier y todas las reclamaciones o pérdidas relacionadas con ese uso no autorizado.
En ningún caso, de ninguna manera Stellar Information Technology Private Limited o sus proveedores
serán responsables de daños y perjuicios especiales, incidentales, indirectos o consecuentes (incluyendo,
sin limitación, daños por pérdida de ganancias comerciales, interrupción de negocios, pérdida de
información comercial o cualquier otra pérdida pecuniaria) derivadas de la utilización o la imposibilidad de
utilizar el programa o la prestación o falta de prestación de servicios de soporte técnico, incluso si Stellar
Information Technology Private Limited ha sido informado de la posibilidad de tales daños. En cualquier
caso, la responsabilidad total de Stellar Information Technology Private Limited bajo cualquier provisión
estará limitada a la cantidad que usted pagó por el programa.
General
Esta licencia es la declaración completa del acuerdo entre las partes sobre el tema y se combina y
reemplaza a todos los demás o anteriores entendimientos, pedidos, acuerdos y disposiciones. Esta licencia
se regirá por las leyes del estado de Delhi, India. La jurisdicción exclusiva y el lugar para todos los asuntos
relacionados con esta licencia serán en los tribunales y foros ubicados en el estado de Delhi, India y usted
da su consentimiento a tal jurisdicción y lugar. No hay terceras partes beneficiarias de ninguna promesa,
obligación o representación hecha por Stellar en este documento. Cualquier renuncia por parte de Stellar
de cualquier infracción que usted pudiera cometer con respecto a esta licencia no constituirá ni contribuirá
a una renuncia por parte de Stellar de cualquier otra infracción o futura infracción de la misma disposición
o cualquier otra disposición de esta licencia.
Copyright © Stellar Information Technology Private Limited. Todos los derechos reservados.
1.5. A propósito de Stellar
es una empresa líder a escala mundial en el sector del tratamiento de datos informáticos,
y se especializa en recuperación de datos, eliminación de datos, conversión de bandejas de correo y
reparación de archivos. Con una experiencia de más de 25 años a sus espaldas, Stellar se ha hecho un
nombre en el sector gracias a sus servicios centrados en el usuario y la calidad de sus productos y servicios
de recuperación, migración, y eliminación de datos, que pone a disposición de usuarios domésticos,
PYMES y grandes corporaciones.
Stellar cuenta con una gran presencia en Estados Unidos, Europa y Asia.
Nuestra gama de productos:
Stellar ofrece una amplia gama de programas DIY (hágalo usted mismo)para usuarios y también programas punteros para negocios y empresas:
Recuperación de datos
Reparación de archivos
Eliminación de datos
Una amplia gama de programas de recuperación de datos que le ayudan a
recuperar su valiosa información perdida por formateos accidentales,
problemas con virus, errores de programas, eliminación indeseada de archivos o carpetas, ¡o incluso robo!
Un completo surtido de programas de reparación de
archivos paraWindows, Mac y Linux. Recupere archivos que hayan resultado dañados por virus, programas maliciosos, errores de funcionamiento o problemas de corrupción de
datos.
Los mejores y más seguros programas para eliminación de datos de forma segura y
eficaz de múltiples dispositivos de
almacenamiento:PC/portátil,, racks de disco o dispositivos móviles. Una vez eliminados,
los datos no podrán ser recuperados por medio de ningún tipo de programa ni
dispositivo.
Saber más -->
Saber más -->
Saber más -->
Reparación y conversión de e-
mails
Reparación de bases de datos
Herramientas de copia de seguridad
para e-mails
Eficaces aplicaciones para restaurar bandejas de correo
inaccesibles de MS Exchange, Outlook,
AppleMail, Thunderbird, Eudora, Spicebird,
Entourage, y Pocomail mailbox. Además, le permiten convertir bandejas de correo y archivos de base de datos
de un formato a otro.
Programas profesionales y eficaces para reparar bases
de datos corruptas o dañadas de Microsoft SQL Server, QuickBooks®, Microsoft
Access, SQLite y muchas más.
Completos kits de herramientas de copia de
seguridad que le ofrecerán una solución integral en caso
de problemas. Estos programas le facilitarán la
gestión de copias de seguridad y la recuperación de sus e-mails, contactos,
listas de tareas, notas, entradas del calendario,
diarios, etc., con un montón de opciones para optimizar sus copias de seguridad.
Saber más -->
Saber más -->
Saber más -->
Herramientas de foto y vídeo
Herramientas de mantenimiento y
optimización
Kits de herramientas
Stellar
Herramientas profesionales para reconstruir fotos o
vídeos corruptos o dañados, archivos de audio y otros
archivos multimedia, adaptadas a Windows y Mac. Podrá recuperar archivos de
discos duros, tarjetas de memoria, iPods, dispositivos
USB, cámaras digitales, cameras, microdispositivos
IBM y mucho más.
Una completa gama de programas de optimización, como SpeedUp Mac, Drive Clone y Partition Manager
para sistemasMac, y también Password Recovery para recuperar contraseñas en
Windows y Password Recovery para sistemas basados en servidores
Windows.
Stellar también pone a su disposición kits de
herramientas especialmente diseñados para garantizar las
mejores soluciones de recuperación de datos, reparación de archivos,
reparación y conversión de bandejas de correo… ¡todo
en un cómodo kit para adaptarse a todas las
necesidades de su negocio!
Saber más -->
Saber más -->
Saber más -->
Si desea más acerca de Stellar, por favor diríjase a www.stellarinfo.com.
2. Primeros pasos Stellar Converter for OST - Technician convierte archivos OST en archivos PST y los guarda en la
ubicación que elija. Muestra también el contenido del convertido archivo OST en una estructura de tres-
cuadrado. Luego del proceso de escaneo, toda la información recuperada, correos, notas, díarios, tareas,
entradas al calendario, y contactos pueden ser divisados en la ventana de Stellar Converter for OST - Technician.
2.1. Procedimiento de instalación
2.2. Inicio del Programa
2.3. Interfaz usuarios
2.4. ¿Cómo Comprar?
2.5. Activación del software
2.6. ¿Cómo actualizar?
2.1. Procedimiento de instalación Antes de instalar el programa informático, asegúrense que su sistema responda a las exigencias de
sistema mínimas.
Exigencias mínimas de sistema
• Procesador: Pentium Clase
• Sistema operativo: Windows 10 / Windows 8.1 / Windows 8 / Windows7.
• Memoria: 2 GB mínimo (se recomiendan 4 GB)
• Disco duro: 250 MB de espacio libre
• MS Outlook: 2019 / 2016 / 2013 / 2010 / 2007
• Internet Explorer: Versión 7.0 o superior
Nota: para guardar el archivo OST convertido utilizando el programa, deberá tener instalado MS Outlook.
Nota: Para archivos de gran tamaño, se recomienda disponer de Windows 64 bits, MS Outlook de 64 bits
y 8 GB de memoria RAM.
Para instalar el programa informático:
1. Pulse dos veces sobre el archivo StellarConverterforOST-Technician.exe para iniciar el proceso
de configuración. Se abre un cuadro de díalogo de Configuración - Stellar Converter for OST - Technician.
2. Pulse Siguiente. Aparecerá el cuadro de diálogo Contrato de licencia.
3. Elija la opción Acepto el acuerdo. El próximo botón estará permitido. Clique Siguiente. Aparecerá
el cuadro de diálogo Seleccionar ubicación de destino.
4. Haga clic en Examinar para seleccionar la ruta de destino donde se almacenarán los archivos de
instalación. Haga clic en Siguiente. Seleccione Inicio se muestra el cuadro de diálogo Carpeta de Menú.
5. Haga clic en Examinar para proporcionar camino para los accesos directos del programa.
Presionan Siguiente. Aparecerá el cuadro de diálogo Seleccionar tareas adicionales.
6. Seleccione las casillas de verificación como por su elección. Presionan Siguiente. Listo cuadro de diálogo para la instalación se muestra.
7. Revise sus selecciones. Haga clic en Atrás si desea cambiarlos. Haga clic en Instalar para iniciar
la instalación. La ventana de instalación muestra el proceso de instalación.
8. Al finalizar el proceso de instalación, se muestra Completar la reparación ventana Bienvenido al asistente de instalación de Stellar Converter for OST - Technician. Pulse Terminar.
Nota: Desmarcar la casilla de Stellar Converter for OST - Technician para prevenir la ejecución del
programa automáticamente.
Nota: Si tiene la aplicación Stellar Converter for OST - Technician instalada en su sistema y desea
reinstalar MS Outlook/Office, deberá reinstalar también Stellar Converter for OST - Technician
2.2. Inicio del Programa Para ejecutar Stellar Converter for OST - Technician en Windows 10:
• Haga clic en el recuadro de Stellar Converter for OST - Technician tile en la pantalla principal. O,
• Haga doble clic en el icono de Stellar Converter for OST - Technician en el escritorio.
• Haga clic en el recuadro de Stellar Converter for OST - Technician tile en la pantalla principal.
Para ejecutar Stellar Converter for OST - Technician en Windows 8.1 / 8:
• Haga clic en el recuadro de Stellar Converter for OST - Technician tile en la pantalla principal. O,
• Haga doble clic en el icono de Stellar Converter for OST - Technician en el escritorio.
Para ejecuta Stellar Converter for OST - Technician en Windows 7
• Haga clic en Inicio -> Programas -> Stellar Converter for OST - Technician -> Stellar Converter for OST - Technician. O,
• Haga doble clic en el icono de Stellar Converter for OST - Technician en el escritorio. O,
• Haga clic en el icono de Stellar Converter for OST - Technician en Inicio rápido.
2.3. Interfaz usuarios Stellar Converter for OST - Technician tiene un interfaz gráfica de usuario (GUI) fácil de usar. La interfaz
gráfica del software se asemeja a la interfaz gráfica de usuario de MS Office 2016.
Luego de ejecutar el programa, la interface principal aparece como se muestra abajo:
La interfaz de usuario contiene menús y botones que le permiten acceder a varias características del
programa con facilidad.
Cuando abre Stellar Converter for OST - Technician, aparece el cuadro de diálogo Seleccionar archivo OST para conversión que se muestra a continuación:
Para seleccionar un archivo OST, haga clic en el botón Explorar. Seleccione el archivo OST que debe
convertirse y luego haga clic en Convertir para iniciar el proceso de conversión
Stellar Converter for OST - Technician también le permite buscar y encontrar archivos, por si no sabe
en qué ubicación está situado el archivo OST que desea convertir. Si hace clic en el botón Buscar, se
abrirá el cuadro de diálogo Buscar archivos OST. Utilice la opción Buscar en para especificar en qué
unidad desea buscar archivos OST y, a continuación, haga clic en Buscar para buscar esos archivos.
Nota: El cuadro de diálogo Seleccionar archivo OST para conversión se puede abrir si seleccionamos
Seleccionar OST de Outlook en el menú Archivo.
2.3.1. Menús
Menú de Archivo
Archivo
Seleccionar OST de Outlook
Se abre el cuadro de diálogo Seleccionar archivo OST para conversión desde el que puede seleccionar/buscar otros
archivos OST
Guardar el Archivo Convertido
Guarda los archivos OST convertido la ubicación que usted
especifica.
Salir
Esta opción sirve para cerrar la aplicación.
Menú de Inicio
Inicio
Seleccionar OST de Outlook
Se abre el cuadro de diálogo
Seleccionar archivo OST para conversión desde el que
puede seleccionar/buscar otros
archivos OST
Guardar el Archivo Convertido
Guarda los archivos PST
convertidos en la ubicación que
usted especifica.
Encontrar mensaje
Utilice esta opción para buscar
correos y mensajes específicos
desde la lista de correos
escaneados.
Guardar los resultados del análisis
Esta opción le permite guardar
los resultados de un análisis.
Cargar resultados de análisis
Esta opción le permite cargar y
reutilizar un archivo de
resultados de análisis
previamente guardados.
Conversión por lotes
Esta opción sirve para convertir
varios archivos OST en
archivos PST.
Ver Menú
Ver
Cambiar Panel de Lectura
Utilice esta opción para
cambiar entre vista vertical y
horizontal del panel de lectura.
Informe de Registro
Utilizar esta opción para ver el
reporte de registros.
Herramientas Menú
Herramientas
Guardar Todos los Contactos como CSV
Utilice esta opción para
Guardar todos los contactos
como CSV formato.
Ayudante de Actualización
Utilice esta opción para
actualizar su programa.
Calendario Menú
Calendario
Día
Utilice esta opción para
enumerar todas las entradas
de un día particular en el
calendario.
Semana laboral
Utilice esta opción para listar
todas las entradas de una
semana de trabajo (de Lunes a
Viernes).
Semana
Utilice esta opción para listar
todas las entrada de la
semana. (de Lunes a
Domingo).
Mes
Utilice esta opción para listar
todas las entradas de un mes
en particular.
Ir a
Utilice esta opción para listar
todas las entradas del día
actual o cualquier otro día.
Activación Menú
Activación
Activación
Use esta opción para activar el
software una vez adquirido.
Ayuda Menú
Ayuda
Rúbricas de ayuda
Utilizar esta opción para ver el
manual de ayuda de Stellar Converter for OST - Technician.
Base de Conocimientos
Utilizar esta opción para visitar
artículos de la base de
conocimientos de
stellarinfo.com
Apoyo
Utilizar esta opción para visitar
la página de soporte de
stellarinfo.com
Acerca de
Utilice esta opción para leer
información sobre el programa.
Comprar ahora Menú
Comprar ahora
Comprar en linea
Haga clic aquí para comprar
Stellar Converter for OST - Technician.
Estilo Menú
Estilo
Utilice esta herramienta para modificar el aspecto del programa a
su gusto. Stellar Converter for OST - Technician pone a su
disposición las siguientes plantillas: Tema colorido Office 2016, Tema Blanco Office 2016.
2.3.2. Botónes Stellar Converter for OST - Technician barra de herramientas tiene los siguientes Botónes :
Haga clic en este botón para abrir el cuadro de diálogo Seleccionar archivo OST para conversión.
Haga clic en este botón para guardar el archivo convertido a una ubicación de su preferencia.
Haga clic en este botón para cambiar entre vistas horizontal y vertical del panel de lectura. Cuando hace clic en una carpeta en el panel derecho, por defecto, el panel izquierdo muestra los detalles en posiciones de columnas horizontales. Puede hacer clic en el icono Cambiar Panel
de Lectura para cambiar la posición a columnas verticales.
Hada clic en este botón para ver el Informe del Registro, el cual contiene detalles del proceso de conversión.
Haga clic en este botón para abrir cuadro de díalogo Encontrar mensaje, el cual puede utilizar para buscar correos específicos utilizando, correos enviados, correos recibidos, asunto, o fecha.
Haga clic en este botón para guardar los resultados de un análisis.
Haga clic en este botón para cargar y reutilizar los archivos que contienen los resultados de un análisis.
Esta opción sirve para convertir varios archivos OST en archivos PST.
Haga clic en este botón para Guardar todos los contactos como CSV formato.
Haga clic en este botón para actualizar su programa. Utilice esta opción para chequear ya sea versiones mayores o menores del programa.
Utilice esta opción para enumerar todas las entradas de un
día particular en el calendario.
Haga clic en este botón para listar todas entradas de una semana de trabajo (de Lunes a Viernes).
Haga clic en este botón para listar todas las entradas de una semana (de Lunes a Domingo).
Haga clic en este botón para listar todas las entradas de un mes en particular.
Haga clic en este botón para listar todas las entradas del día actual.
Haga clic en este botón para listar todas las entradas de un día en particular (cualquier día excepto el día actual).
Haga clic en este botón para activar el software una vez adquirido
Haga clic en este botón para abrir el manual de ayuda para Stellar Converter for OST - Technician.
Haga clic en este botón para comprar el programa.
Haga clic en este botón para abrir la pagina de soporte en línea de Stellar Information
Technology Private Limited's.
Haga clic en este botón para visitar los artículos Base de conocimientos de stellarinfo.com.
Haga clic en este botón para leer más información respecto al programa.
2.4. ¿Cómo Comprar? Para saber mas sobre Stellar Converter for OST - Technician, haga clic aquí.
Para comprar el software en línea, por favor visite https://www.stellarinfo.com/es/compra-
online.php?compra=115
Alternativamente, clic en el icono Comprar en linea en el Ayuda Menú del Menú Bar para adquirir el
programa en línea.
Seleccione cualquiera de los métodos mencionados arriba para adquirir el programa.
Una vez que la orden sea confirmada, un numero de serie será enviado a usted vía correo electrónico, el
cual servirá para activar el programa.
2.5. Activación del software La versión de prueba es únicamente para fines de evaluación y debe activarse para usar todas las
funciones del software. El software se puede activar mediante la clave de activación que recibirá por correo
electrónico tras adquirir el software.
Para activar el software:
1. Ejecute la version demo del programa Stellar Converter for OST - Technician.
2. En el menú Activación, haga clic en el botón Activar. La ventana Activación se muestra como
figura a continuación:
3. Si no tiene la clave de activación, haga clic en el botón Comprar ahora en la ventana, para acceder
a Internet y comprar el producto.
4. En cuanto confirme el pedido, le enviaremos una clave de activación a la dirección de correo
electrónico que nos facilite.
5. Escriba la clave activación (recibida por correo electrónico tras comprar el producto) y haga clic
en el botón Activar (compruebe que dispone de una conexión activa a Internet).
6. El software se comunicará automáticamente con el servidor de licencias para verificar que la clave
introducida es correcta. Si la clave que ha indicado es válida, el software se activará
correctamente.
7. El mensaje 'Activación se completó con éxito' se muestra una vez que el proceso se ha
completado con éxito. Haga clic en OK.
2.6. ¿Cómo actualizar? Stellar publica actualizaciones del programa periódicamente para su programa Stellar Converter for OST - Technician. Usted puede actualizar el programa para mantenerlo al día. Estas actualizaciones pueden
agregar nuevas funciones, características, servicios o cualquier otra información que pueda mejorar el
programa. La opción de Actualizar de la aplicación es capaz de chequear las ultimas actualizaciones. Esto
chequeara tanto las últimas versiones, menores o mayores disponibles en línea. Usted puede descargar
fácilmente la versión menor a través del asistente de actualización. Sin embargo la versión mayor, si
disponible, tiene que ser comprada. Mientras se actualiza el programa, se recomienda cerrar todos los
programas en ejecución.
Para actualizar el Stellar Converter for OST - Technician:
1. Ir a Herramientas opción en Menú Bar. Hacer clic en Ayudante de Actualización.
2. La ventana del Ayudante de Actualización Stellar se abrir. Hacer clic en Siguiente. El Asistente
buscara las ultimas actualizaciones, y en caso encuentre nuevas, una ventana se abrir indicando
su disponibilidad.
3. Presionan Siguiente, el programa informático empezará a descargar archivos del servidor. Cuando
el proceso está completo, el programa informático mejorará a la última versión.
La actualización puede no producirse debido a las siguientes razones:
• Fracaso de conexión Internet
• Las actualizaciones no están disponibles
• Incapaz de descargar archivos de configuración
• Incapaz de localizar los archivos actualizados o la versión
• Incapaz de localizar el archivo ejecutable
Nota: Si la versión principal está disponible, tendrán que comprarla para mejorar el programa informático.
3. Utilizar el programa
3.1. Buscar archivos OST
3.2. Convertir archivos OST
3.3. Buscar, Ver, y Reparar un Mensaje
3.4. Organizar Correos Escaneados
3.5. Importar un archivo PST a Microsoft Outlook
3.6. Leer archivos MSG, EML, RTF, HTML y PDF
3.7. Exportar archivos PST a Live Exchange Server
3.8. Exportar archivos PST a un Perfil Existente de Outlook
3.9. Guardar y Compactar Archivos PST
3.10. Guardar archivos reparado al formato de Office 365
3.11. Guardar Archivos usando la Convención de Nomenclatura
3.12. Guardar todos los contactos como CSV
3.13. Actualizador de Enlaces de los Datos Adjuntos
3.14. Guardar y Dividir Archivos PST
3.15. Guardar el informe
3.16. Guardar y reutilizar los resultados de un análisis
3.1. Buscar archivos OST Stellar Converter for OST - Technician le permite buscar archivos OST en su computadora. Utilizando
la opción Encontrar Archivo Outlook, pueden buscar archivos OST en mandos, carpetas y carpetas
secundarias. Sin embargo, pueden elegir sólo un mando para buscar un archivo OST.
Para Buscar archivos OST en los discos:
Buscar archivos OST
1. Abra Stellar Converter for OST - Technician
Aparecerá el
cuadro de
diálogo
Seleccionar archivo OST para conversión.
2. Haga clic en
el botón
Encontrar.
Se abre el
cuadro de
diálogo
Buscar archivo OST.
3. Seleccione
la partición
en la que
desea que el
programa
busque
archivos
OST
dañados y
haga clic en
Buscar.
4. Haga clic en
Buscar en
para buscar
archivos en
una carpeta
o
subcarpeta
concreta.
5. Cuando el
programa
finalice el
proceso de
búsqueda,
podrá
consultar la
lista de
archivos
OST
encontrados
en la
pestaña de
Resultados.
6. Seleccione
el archivo
que desee
convertir y
haga clic en
el botón
Convertir para iniciar
el proceso
de
conversión.
Para Buscar archivos OST en carpetas y sub-carpetas:
1. En el menú Inicio, haga clic en el icono Seleccionar OST de Outlook para abrir el cuadro de
diálogo Buscar archivo OST.
2. Haga clic en el botón Buscar. Se abre el cuadro de diálogo Buscar archivo OST.
3. En el cuadro de diálogo Buscar archivo OST, seleccione el disco duro en el que desee buscar
los archivos OST.
4. Haga clic en el botón Buscar en y seleccione la carpeta donde quiera buscar archivos OST.
Además, si quiere buscar en subcarpetas que están dentro de esa misma carpeta, marque la
casilla Buscar en subcarpetas.
5. Haga clic en el botón Buscar.
6. Cuando el programa finalice el proceso de búsqueda, podrá consultar la lista de archivos OST
encontrados en la pestaña de Resultados.
7. Seleccione el archivo que desee convertir y haga clic en el botón Convertir para iniciar el proceso
de conversión.
Nota: Hacer clic en Borrar lista para limpiar el resultado de búsqueda.
3.2. Convertir archivos OST Si conoce la ubicación donde están los archivos OST, puede especificar la ubicación directamente y
comenzar la conversión de archivos OST a PST. Si desconoce en qué ubicación están los archivos, puede
buscar archivos OST con la opción Encontrar del software Stellar Converter for OST - Technician.
Para convertir archivos OST:
1. Ejecute el software Stellar Converter for OST - Technician. Desde el cuadro de diálogo Seleccionar archivo OST para conversión, seleccione / encuentre los archivos OST que desea
convertir. Haga clic en Convertir para iniciar la conversión del archivo OST seleccionado.
2. El tiempo requerido para escaneará depende del tamaño del archivo OST seleccionado. Si desea
detener el proceso de conversión, puede hacer clic en el botón Detener que aparece durante la
conversión del archivo OST seleccionado.
3. Al finalizar el proceso de escaneado, la ventana de la aplicación, Stellar Converter for OST - Technician abre el archivo OST para la visualización previa. El archivo convertido junto con su
contenido original se muestra en la estructura tres-paneles.
Todas las carpetas con los números de archivos en ellas, serán listadas en el panel izquierdo, bajo
el nodo raíz. Haga clic en una carpeta para ver los correos. Haga clic en un correo para ver su
contenido. Adicionalmente a los correos, calendario, contactos, tareas, notas, y diarios también se
pueden ver haciendo clic en sus pestañas respectivas.
Para cambiar entre panel de lectura horizontal y vertical, haga clic en el icono de Cambiar Panel de Lectura en ver Menú.
4. Para guardar el archivo OST convertido, haga clic en el icono Guardar el archivo convertido el
cuadro de dialogo Inicio Menú. Se abre el cuadro de díalogo de Guardar como. Haga clic en
Explorar. (Puede incluir los elementos eliminados en la conversión si selecciona la casilla del
botón)
5. En el cuadro de dialogo Buscar carpeta, seleccione la ubicación donde quiere guardar el archivo
PST convertido. Haga clic en OK.
6. El archivo convertido se guardará en el lugar especificado. Tendrán que importar el archivo PST
hacia Microsoft Outlook para emplearlo.
Nota: seleccione la casilla "No recuperar archivos seleccionados”" para no incorporar dichos elementos al archivo convertido.
Nota: Puede detener el proceso de exploración y la conversión individual. Si detiene el proceso de
escaneo, y luego se convertido ningún archivo. Si detiene el proceso de conversión, entonces se le
aparecen esos archivos, que fueron convertido hasta que se detuvo el proceso. Además, Microsoft Outlook
debe estar cerrada antes de guardar el archivo OST convertido.
3.3. Buscar, Ver, y salvar un Mensaje Stellar Converter for OST - Technician permite encontrar un mensaje en particular del archivo OST. El
programa ofrece una función de Encontrar mensaje, la cual ayuda a reducir la búsqueda utilizando varias
opciones. Puede salvar un mensaje directamente del resultado de búsqueda en formato MSG, EML, RTF,
HTML o PDF.
Para encontrar mensajes:
Encontrar mensaje
1. Haga clic en el
icono Encontrar mensaje en el
cuadro de
dialogo Inicio Menú. El cuadro
de dialogo de
Encontrar mensaje se
abre.
2. Especificar el
criterio de
búsqueda en el
cuadro de
dialogo de
Encontrar mensaje .
• En el campo
Para, entren
todos los o
unos de
caracteres
del ID de
correo
electrónico
de los
destinatarios.
Palabras
clave tendrán
que ser
separadas
por un punto
y coma (;).
• En el campo
De, entren
todos los o
unos de
caracteres
del ID de
correo
electrónico
de los
remitentes.
Palabras
clave tendrán
que ser
separadas
por un punto
y coma(;).
• En el campo
Asunto,
especifican
el asunto que
se buscará.
• Si desea
buscar
correos
enviados y
recibidos en
una fecha en
particular,
seleccione el
cuadrado de
Seleccionar Fecha, y
seleccione
una fecha
desde el drop
box de
Fecha.
3. Clicar en
Encontrar Ahora para
iniciar la
búsqueda.
Para ver mensajes:
1. Una vez que la búsqueda esta completada, una lista de correos que coinciden con el criterio de
búsqueda se mostrara.
2. Hacer doble-clic en un correo para abrirlo en una nueva ventana.
Para guardar mensajes:
• Para guardar cualquier mensaje del resultado de búsqueda, simplemente haga clic-derecho y:
o Seleccione Guardar como MSG para guardar el mensaje en formato MSG.
o Seleccione Guardar como EML para guardar el mensaje en formato EML.
o Seleccione Guardar como RTF para guardar el mensaje en formato RTF.
o Seleccione Guardar como HTML para guardar el mensaje en formato HTML.
o Seleccione Guardar como PDF para guardar el mensaje en formato PDF.
Necesita Importar un archivo PST en Microsoft Outlook para poder verlo.
Nota: la versión demo le permite guardar registros parciales solamente. Necesita activación el software
para guardar datos completos.
3.4. Organizar Correos Escaneados Stellar Converter for OST - Technician le permite organizar los correos recuperados por Fecha, De,
Para, Asunto, Tipo, Adjunto,Eliminado e Importancia. Esta característica lo ayuda a sortear y organizar los
mensajes en grupos predefinido.
El programa provee siete arreglos estándar predefinido que puede escoger. Están disponibles en el panel
listando todos los correos / mensajes escaneados.
Para organizar correos y mensajes escaneados:
1. Ejecutar Stellar Converter for OST - Technician.
2. Seleccione el archivo OST de la que desea organizar los correos electrónicos escaneados.
3. Luego del escaneo, la aplicación enlista todos los correos del archivo OST en el panel de
previsualización.
4. Haga clic-derecho en los encabezados en la columna de la cuadricula del correo y vera la opción
Organizado por.
5. Seleccione cualquiera de las siguientes propiedades de la lista de Organizado por para
listar los correos de acuerdo a los criterios seleccionados:
o Fecha
o De
o Para
o Asunto
o Tipo
o Archivo adjunto
o Prioridad
o Importance
o Mostrar en grupos
Opción de búsqueda de correos en la cuadricula de correo
Puede buscar correos específicos desde el propio panel de previsualización. Una vez que aparezca el
archivo OST en el panel de previsualización, puede ingresar el texto de búsqueda en el cuadro de
búsqueda del encabezado de la columna para buscar correos en una columna especifica. Esta búsqueda
es realizada en una sola columna.
Para buscar correos en el panel de previsualización, siga los siguiente pasos:
1. Ejecutar la aplicación Stellar Converter for OST - Technician.
2. Seleccione el archivo OST desde la que desea buscar mensajes de correo electrónico.
3. Luego del escaneo, la aplicación enlista todos los correos del archivo OST en el panel de
previsualización.
4. Ingrese el texto a buscar en cualquiera de las cuadriculas de búsqueda. Puede ingresar textos en
los encabezados De, Para, Asunto, y Fecha solamente.
5. La aplicación mostrara todos los correos y mensajes que satisfacen el criterio de búsqueda.
3.5. Importar un archivo PST en Microsoft Outlook Para importar un archivo PST en Microsoft Outlook 2019 / 2016 / 2013:
• Abren Microsoft Outlook. De archivo Menú, seleccionar Abrir & Exportar.
• Seleccione Importar / Exportar opción desde el panel de la derecha.
• En el Ayudante de importación y exportación, eligen Importar a partir de un otro programa o archivo, presionan Siguiente.
• En el cuadro de dialogo de importar un archivo, seleccione Archivo de datos Outlook (.pst), presionan Siguiente.
• Clicar Explorar para localizar el archivo PST que se tiene que importar. En el bloque de opciones, eligen una opción conveniente. Presionan Siguiente.
• En el cuadro de dialogo importar Archivo de datos Outlook, seleccione las carpetas que deben ser importadas en Microsoft Outlook. Clic en terminar.
Para importar un archivo PST en Microsoft Outlook 2010:
• Abren Microsoft Outlook. De archivo Menú, seleccionar Abrir -> importar.
• En el Ayudante de importación y exportación, eligen Importar a partir de un otro programa o archivo, presionan Siguiente.
• En el cuadro de dialogo de importar un archivo, seleccione Archivo de datos Outlook (.pst), presionan Siguiente.
• Clicar Explorar para localizar el archivo PST que se tiene que importar. En el bloque de opciones, eligen una opción conveniente. Presionan Siguiente.
• En el cuadro de dialogo importar Archivo de datos Outlook, seleccione las carpetas que deben ser importadas en Microsoft Outlook. Clic en terminar.
Para importar un archivo PST en Microsoft Outlook 2007:
• Abren Microsoft Outlook. En el Menú Archivo, eligen Importar y Exportar.
• En el Ayudante de importación y exportación, eligen Importar a partir de un otro programa o archivo, presionan Siguiente.
• En el bloque Importar archivo, elegir Archivo de carpetas personales (PST), presionan Siguiente.
• Clicar Explorar para localizar el archivo PST que se tiene que importar. En el bloque de opciones, eligen una opción conveniente. Presionan Siguiente.
• En la ventana de diálogo Importar Carpetas Personales, eligen las carpetas que se tienen que importar en Microsoft Outlook. Presionan Terminado.
3.6. Leer archivos MSG, EML, RTF, HTML y PDF
Para leer un correo guardado como archivo MSG:
1. Dirigen se hacia al lugar donde el archivo .msg está guardado o presiona el vínculo mostrado en la
ventana de diálogo del mensaje de confirmación.
2. Doble clic para abrir el archivo. El archivo se abre como un correo electrónico regular en la ventana
de MS Outlook.
Para leer un correo guardado como archivo EML:
1. Dirigen se hacia al lugar donde el archivo .eml está guardado o presiona el vínculo mostrado en la
ventana de diálogo del mensaje de confirmación.
2. Doble clic para abrir el archivo. El archivo se abre como un correo electrónico regular en la ventana
de MS Outlook.
Para leer un correo guardado como archivo RTF:
1. Navegue a la ubicación donde se ha guardado el archivo RTF o haga clic en el enlace mostrado
en el cuadro de dialogo de mensaje satisfactorio.
2. Haga doble-clic para abrir el archivo en Wordpad.
Para leer un correo guardado como archivo HTML:
1. Navegue a la ubicación donde se ha guardado el archivo HTML o haga clic en el enlace mostrado
en el cuadro de dialogo de mensaje satisfactorio.
2. Haga doble-clic para abrir el archivo en su buscador por defecto.
Para leer un correo guardado como archivo PDF:
1. Navegue a la ubicación donde se ha guardado el archivo PDF o haga clic en el enlace mostrado
en el cuadro de dialogo de mensaje satisfactorio.
2. Haga doble-clic para abrir el archivo en lector de archivos PDF.
3.7. Exportar archivos PST a Live Exchange Server Usando Stellar Converter for OST - Technician puede exportar los archivos PST convertidos a Live
Exchange Server.
Para exportar los archivos PST a live Exchange Server:
1. Ejecute el software Stellar Converter for OST - Technician.
2. Seleccione un archivo Outlook OST y haga clic en Convertir.
3. Tras aparecer en la lista todas las carpetas y sus elementos, pulse en el botón Guardar el archivo convertido del Menú Archivo. Aparecerá un cuadro de diálogo con varias opciones para guardar.
4. Desde la sección Exportar Opciones, elija la opción Exportar a Live Exchange Server.
5. Se abrirá un cuadro de diálogo de Detalles del Servidor de Exchange.
6. Introduzca los detalles requeridos del Buzón de Correo de Exchange en sus campos respectivos
para conectar con su buzón de correo en el servidor de Exchange.
7. Haga clic OK.
Nota: El sistema, desde el que quiera exportar los archivos PST al servidor de Exchange, debe ser un miembro del dominio del servidor.
3.8. Exportar archivos PST a un Perfil Existente de Outlook Para exportar archivos PST a un perfil existente de Outlook:
1. Ejecute el software Stellar Converter for OST - Technician.
2. Seleccione un archivo Outlook OST y haga clic en Convertir.
3. Tras aparecer en la lista todas las carpetas y sus elementos, pulse en el botón Guardar el archivo convertido del Menú Archivo. Aparecerá un cuadro de diálogo con varias opciones para guardar.
4. Desde la sección Exportar opciones, elija la opción del Exportar a Perfil Existente de Outlook.
5. Se muestra un cuadro de diálogo de Detalles de los Perfiles MS Outlook. Seleccione un perfil de Outlook de la lista de perfiles de MS Outlook que se muestra.
3.9. Guardar y Compactar Archivos PST Stellar Converter for OST - Technician es un software que comprime los archivos PST nueva y reduce
el tamaño que han adquirido en el disco. Esto ayuda a mejorar enormemente el uso de la memoria y evita
que los archivos PST se corrompan.
Para compactar un archivo PST, siga los pasos que se muestran a continuación:
1. Ejecute el software Stellar Converter for OST - Technician.
2. Seleccione un archivo Outlook OST y haga clic en Convertir.
3. Tras aparecer en la lista todas las carpetas y sus elementos, pulse en el botón Guardar el archivo convertido del Menú Archivo. Aparecerá un cuadro de diálogo con varias opciones para guardar.
4. En la sección Opciones Avanzadas, elija la opción Guardar y Compactar PST. Se abrirá otro
cuadro de diálogo.
5. Dentro de la sección Opciones de Compactado del cuadro de diálogo, selecciones cualquiera de
las siguientes cuatro opciones:
• Comprimir todos los datos adjuntos en un nuevo PST
Puede usar esta opción para comprimir todos los datos adjuntos de los correos en los nuevos
archivos PST. Los datos adjuntos comprimidos se quedan en el correo.
• Extraer y guardar los datos adjuntos en una carpeta (No se pierden interconexiones)
Puede usar esta opción para extraer datos adjuntos del correo y después guardarlos en una
nueva carpeta en su forma original. Se deja en los correos un enlace directo a los datos
adjuntos extraídos. Esta opción extraerá los datos adjuntos de los correos sin realizar ningún
cambio en el correo ni en sus datos adjuntos.
• Extraer, comprimir y guardar los datos adjuntos en una carpeta (No se pierden interconexiones)
Puede usar esta opción para extraer datos adjuntos del correo, comprimirlos y después
guardarlos en una nueva carpeta en formato comprimido. Se deja en los correos un enlace
directo a los datos adjuntos extraídos.
• Eliminar todos los datos adjuntos en un nuevo PST
Puede usar esta opción para eliminar todos los datos adjuntos de los correos en el archivo
PST. Esta opción conserva el correo pero ninguno de sus datos adjuntos.
6. Dentro de la sección Otras Opciones del cuadro de diálogo, seleccione
• la casilla Vaciar Carpeta Elementos Eliminados - Si quiere eliminar de forma permanente
todos los correos de la carpeta Elementos Eliminados.
• la casilla Vaciar Carpeta Correo Basura - Si quiere eliminar de forma permanente todos los
correos de la carpeta Correo Basura.
7. Pulse OK y volverá al cuadro de diálogo anterior.
8. Seleccione un Dirección Destino usando el botón Explorar para especificar dónde guardar el
archivo nueva PST.
9. Pulse OK. Un cuadro de diálogo de progreso indicará el estado del proceso de compactación.
Puede pulsar en cualquier momento en el botón Detener para abortar el proceso.
10. Al finalizar con éxito el proceso compacto, un cuadro de mensaje muestra la ubicación del archivo
PST nueva. Haga clic en OK.
3.9.1. Comprimir todos los datos adjuntos en un nuevo PST Puede usar esta opción para comprimir todos los datos adjuntos de los correos en los nuevos archivos
PST. Los datos adjuntos comprimidos se quedan en el correo.
Para Comprimir todos los datos adjuntos en un nuevo archivo PST, siga los pasos que se muestran a continuación:
1. Ejecute el software Stellar Converter for OST - Technician.
2. Seleccione un archivo Outlook OST y haga clic en Convertir.
3. Tras aparecer en la lista todas las carpetas y sus elementos, pulse en el botón Guardar el archivo convertido del Menú Archivo. Aparecerá un cuadro de diálogo con varias opciones para guardar.
4. En la sección Opciones Avanzadas, elija la opción Guardar y Compactar PST. Se abrirá otro
cuadro de diálogo.
5. Desde la sección Opciones de Compactado del cuadro de diálogo, seleccione Comprimir todos los datos adjuntos en un nuevo PST opción,
6. Dentro de la sección Otras Opciones del cuadro de diálogo, seleccione
• la casilla Vaciar Carpeta Elementos Eliminados - Si quiere eliminar de forma permanente
todos los correos de la carpeta Elementos Eliminados.
• la casilla Vaciar Carpeta Correo Basura - Si quiere eliminar de forma permanente todos los
correos de la carpeta Correo Basura.
7. Pulse OK y volverá al cuadro de diálogo anterior.
8. Seleccione un Dirección Destino usando el botón Explorar para especificar dónde guardar el
archivo PST nueva.
9. Pulse OK. Un cuadro de diálogo de progreso indicará el estado del proceso de compactación.
Puede pulsar en cualquier momento en el botón Detener para abortar el proceso.
10. Al finalizar con éxito el proceso compacto, un cuadro de mensaje muestra la ubicación del archivo
PST nueva. Haga clic en OK.
3.9.2. Extraer y guardar los datos adjuntos en una carpeta (No se pierden interconexiones) Puede usar esta opción para extraer datos adjuntos del correo y después guardarlos en una nueva carpeta
en su forma original. Se deja en los correos un enlace directo a los datos adjuntos extraídos. Esta opción
extraerá los datos adjuntos de los correos sin realizar ningún cambio en el correo ni en sus datos adjuntos.
Para Extraer y guardar los datos adjuntos en una carpeta (No se pierden interconexiones), siga los pasos que se muestran a continuación:
1. Ejecute el software Stellar Converter for OST - Technician.
2. Seleccione un archivo Outlook OST y haga clic en Convertir.
3. Tras aparecer en la lista todas las carpetas y sus elementos, pulse en el botón Guardar el archivo convertido del Menú Archivo. Aparecerá un cuadro de diálogo con varias opciones para guardar.
4. En la sección Opciones Avanzadas, elija la opción Guardar y Compactar PST. Se abrirá otro
cuadro de diálogo.
5. Desde la sección Opciones de Compactado del cuadro de diálogo, seleccione Extraer y guardar los datos adjuntos en una carpeta (No se pierden interconexiones) opción,
6. Dentro de la sección Otras Opciones del cuadro de diálogo, seleccione
• la casilla Vaciar Carpeta Elementos Eliminados - Si quiere eliminar de forma permanente
todos los correos de la carpeta Elementos Eliminados.
• la casilla Vaciar Carpeta Correo Basura - Si quiere eliminar de forma permanente todos los
correos de la carpeta Correo Basura.
7. Pulse OK y volverá al cuadro de diálogo anterior.
8. Seleccione un Dirección Destino usando el botón Explorar para especificar dónde guardar el
archivo PST nueva.
9. Pulse OK. Un cuadro de diálogo de progreso indicará el estado del proceso de compactación.
Puede pulsar en cualquier momento en el botón Detener para abortar el proceso.
10. Al finalizar con éxito el proceso compacto, un cuadro de mensaje muestra la ubicación del archivo
PST nueva. Haga clic en OK.
3.9.3. Extraer, comprimir y guardar los datos adjuntos en una carpeta (No se pierden interconexiones)
Puede usar esta opción para extraer datos adjuntos del correo, comprimirlos y después guardarlos en una
nueva carpeta en formato comprimido. Se deja en los correos un enlace directo a los datos adjuntos
extraídos.
Para extraer, comprimir y guardar los datos adjuntos en una carpeta (No se pierden interconexiones), siga los pasos que se muestran a continuación:
1. Ejecute el software Stellar Converter for OST - Technician.
2. Seleccione un archivo Outlook OST y haga clic en Convertir.
3. Tras aparecer en la lista todas las carpetas y sus elementos, pulse en el botón Guardar el archivo convertido del Menú Archivo. Aparecerá un cuadro de diálogo con varias opciones para guardar.
4. En la sección Opciones Avanzadas, elija la opción Guardar y Compactar PST. Se abrirá otro
cuadro de diálogo.
5. Desde la sección Opciones de Compactado del cuadro de diálogo, seleccione Extraer, comprimir y guardar los datos adjuntos en una carpeta (No se pierden interconexiones) opción,
6. Dentro de la sección Otras Opciones del cuadro de diálogo, seleccione
• la casilla Vaciar Carpeta Elementos Eliminados - Si quiere eliminar de forma permanente
todos los correos de la carpeta Elementos Eliminados.
• la casilla Vaciar Carpeta Correo Basura - Si quiere eliminar de forma permanente todos los
correos de la carpeta Correo Basura.
7. Pulse OK y volverá al cuadro de diálogo anterior.
8. Seleccione un Dirección Destino usando el botón Explorar para especificar dónde guardar el
archivo PST nueva.
9. Pulse OK. Un cuadro de diálogo de progreso indicará el estado del proceso de compactación.
Puede pulsar en cualquier momento en el botón Detener para abortar el proceso.
10. Al finalizar con éxito el proceso compacto, un cuadro de mensaje muestra la ubicación del archivo
PST nueva. Haga clic en OK.
3.9.4. Eliminar todos los datos adjuntos en un nuevo PST Puede usar esta opción para eliminar todos los datos adjuntos de los correos en el archivo PST nueva.
Esta opción conserva el correo pero ninguno de sus datos adjuntos.
Para Eliminar todos los datos adjuntos Desde un nuevo archivo PST, siga los pasos que se muestran a continuación:
1. Ejecute el software Stellar Converter for OST - Technician.
2. Seleccione un archivo Outlook OST y haga clic en Convertir.
3. Tras aparecer en la lista todas las carpetas y sus elementos, pulse en el botón Guardar el archivo convertido del Menú Archivo. Aparecerá un cuadro de diálogo con varias opciones para guardar.
4. En la sección Opciones Avanzadas, elija la opción Guardar y Compactar PST. Se abrirá otro
cuadro de diálogo.
5. Desde la sección Opciones de Compactado del cuadro de diálogo, seleccione Eliminar todos los datos adjuntos en un nuevo PST opción
6. Dentro de la sección Otras Opciones del cuadro de diálogo, seleccione
• la casilla Vaciar Carpeta Elementos Eliminados - Si quiere eliminar de forma permanente
todos los correos de la carpeta Elementos Eliminados.
• la casilla Vaciar Carpeta Correo Basura - Si quiere eliminar de forma permanente todos los
correos de la carpeta Correo Basura.
7. Pulse OK y volverá al cuadro de diálogo anterior.
8. Seleccione un Dirección Destino usando el botón Explorar para especificar dónde guardar el
archivo PST nueva.
9. Pulse OK. Un cuadro de diálogo de progreso indicará el estado del proceso de compactación.
Puede pulsar en cualquier momento en el botón Detener para abortar el proceso.
10. Al finalizar con éxito el proceso compacto, un cuadro de mensaje muestra la ubicación del archivo
PST nueva. Haga clic en OK.
3.10. Guardar archivos reparado al formato de Office 365
Para guardar los correos convertidos en formato Office 365:
1. Ejecute el software Stellar Converter for OST - Technician.
2. Seleccione un archivo Outlook OST y haga clic en Convertir.
3. Tras aparecer en la lista todas las carpetas y sus elementos, pulse en el botón Guardar el archivo convertido del Menú Archivo. Aparecerá un cuadro de diálogo con varias opciones para guardar.
4. Seleccione el botón Exportar a Office 365 y haga clic en OK. Se abrirá el cuadro de diálogo Office 365 Iniciar sesión Detalle.
5. Introduzca su Mail ID y Passworden el cuadro de diálogo Office 365 Iniciar sesión Detalle. Haga
clic en OK para continuar.
Nota:
• Usted necesita tener Microsoft Office 365 una cuenta de usuario para exportar datos.
• Para guardar los datos del buzón de correo a office 365 necesitará instalar MS Office. MS Office
2013 y MS Office 2010 debe ser instalado con el service pack2.
• Para sistemas de Domino, no podrá exportar datos si no está conectado a office 365.
• Los datos del buzón de correo que se encuentran en línea no pueden ser exportados a office
365. Solo podrá exportar los datos que se ubican de fuera de línea office 365.
3.11. Guardar Archivos usando la Convención de Nomenclatura Stellar Converter for OST - Technician le permite guardar los archivos reparados en formatos MSG,
EML, RTF, HTML y PDF. Los archivos convertidos se pueden guardar con detalles específicos como el
asunto del correo electrónico, la fecha del correo electrónico, etc, usando la opción de Convención de
Nomenclatura proporcionada por el programa.
Para guardar los archivos reparados:
1. Ejecute el software Stellar Converter for OST - Technician.
2. Seleccione un archivo Outlook OST y haga clic en Convertir.
3. Tras aparecer en la lista todas las carpetas y sus elementos, pulse en el botón Guardar el archivo convertido del Menú Archivo. Aparecerá un cuadro de diálogo con varias opciones para guardar.
4. En el cuadro de diálogo, elija el formato (MSG, EML, RTF, HTML o PDF) en el que le gustaría
guardar los datos del archivo convertido, en la sección de Opciones de Guardado.
5. En la sección de Convención de Nomenclatura, seleccione cualquiera de las opciones
siguientes:
• Asunto - El archivo convertido se guardará con el nombre del asunto del mensaje del
correo electrónico correspondiente.
• Asunto + Fecha (DD-MM-YYYY) - El archivo convertido se guardará con el nombre
correspondiente según el asunto y fecha del mensaje del correo electrónico.
• Fecha (YYYY-MM-DD) + Asunto - El archivo convertido se guardará con el nombre
correspondiente según la fecha y asunto del mensaje del correo electrónico.
• De + Asunto + Fecha (YYYY-MM-DD) - El archivo convertido se guardará con el nombre
correspondiente según el destinatario, asunto y fecha del mensaje del correo electrónico.
• Fecha (DD-MM-YYYY) + De + Asunto - El archivo convertido se guardará con el nombre
correspondiente según la fecha, destinatario y asunto del mensaje del correo electrónico.
• Fecha (YYYY-MM-DD) + De + Asunto - El archivo convertido se guardará con el nombre
correspondiente según la fecha, destinatario y asunto del mensaje del correo electrónico.
• Fecha (MM-DD-YYYY) + Asunto + De – El archivo convertido se guardará con el nombre
correspondiente según la fecha, asunto y destinatario del mensaje del correo electrónico.
6. Seleccione una Ruta de Destino usando el botón Explorar para especificar donde quiere guardar
el archivo convertido.
7. Haga clic en OK.
3.12. Guardar todos los contactos como CSV Para guardar todos los contactos en un archivo CSV:
1. Ejecute el software Stellar Converter for OST - Technician.
2. Seleccione un archivo Outlook OST y haga clic en Convertir.
3. Después de comprobar que todas las carpetas y sus elementos aparecen en una lista, haga clic en el botón Guardar todos los contactos como CSV desde el menú de Herramientas.
4. Se abre un cuadro de diálogo. Con el botón Explorar, seleccione la ubicación en la que desea guardar el archivo CSV. (Puede incluir los contactos eliminados si selecciona la casilla del botón)
5. Haga clic en OK. El archivo se guardará en el formato deseado.
Atención: recuerde que también puede excluir contactos eliminados seleccionando la casilla correspondiente.
3.13. Actualizador de Enlaces de los Datos Adjuntos Una vez haya instalado el software Stellar Converter for OST - Technician, también conseguirá un
software llamado Stellar Attachment Links Updater - Technical. Necesitará usar este software cuando
usando el software después mueva la carpeta de datos adjuntos tras usar Extraer y guardar los datos adjuntos en una carpeta (No se pierden interconexiones) o la opción de usar Extraer para comprimir y guardar los datos adjuntos en una carpeta (No se pierden interconexiones).
Nota: Puede mover la carpeta de datos adjuntos a una ubicación diferente en el mismo equipo local o
puede mover el archivo PST convertido y la carpeta de datos adjuntos a otro equipo. El software enlazará
la carpeta de los datos adjuntos al archivo PST en ambas situaciones.
En estos dos casos puede usar el software Stellar Attachment Links Updater - Technical para volver a
enlazar los datos adjuntos a los correos.
Siga los pasos mostrados a continuación para actualizar los enlaces de los datos adjuntos de los correos convertidos:
1. Vaya a Inicio -> Programas -> Stellar Converter for OST - Technician -> Stellar Attachment Links Updater - Technical. Aparecerá el cuadro de diálogo Re enlazar Datos Adjuntos Carpeta.
2. Pulse en Seleccionar PST y en el botón Seleccionar Carpeta para navegar y seleccionar el
archivo PST nueva y su carpeta de datos adjuntos.
3. Pulse en el botón Re enlazar Adjuntos para volver a enlazar los datos adjuntos a los correos.
3.14. Guardar y Dividir Archivos PST Dividir un archivo PST quiere decir que puede partir un archivo PST en varios archivos en función a la
fecha o la identidad de los correos. Todos los correos serán almacenados en un nuevo archivo PST cuando
divida el archivo PST. Si se selecciona la opción de la fecha entonces el nuevo archivo PST sólo contendrá
ese tipo de correo electrónico, que fue recibido y enviado en dicha fecha o en un periodo de tiempo
concreto. Si el archivo PST es dividido en función a la identidad del correo, entonces el nuevo archivo PST
sólo contendrá los correos electrónicos de las identidades seleccionadas. Puede también dividir un archivo
PST muy grande en archivos con tamaños definidos previamente de 5 GB / 10 GB / 20 GB / 30 GB o 50
GB .
Para dividir por la opción Correo ID, siempre debe seleccionar al menos un correo Id para dividir el archivo
PST.
Para dividir archivos PST:
1. Ejecute el software Stellar Converter for OST - Technician.
2. Seleccione un archivo Outlook OST y haga clic en Convertir.
3. Tras aparecer en la lista todas las carpetas y sus elementos, pulse en el botón Guardar el archivo convertido del Menú Archivo. Aparecerá un cuadro de diálogo con varias opciones para guardar.
4. Dentro de la sección Opciones Avanzadas, elija la opción Guardar y Dividir PST. Se abrirá otro
cuadro de diálogo.
5. Dentro del cuadro de diálogo Dividir Archivo PST,
• en la sección Por Identidad de Correo, seleccione las identidades de los correos en el cuadro
des plegable Identidades de Correo para dividir el archivo PST en función a las identidades
de los correos. De la misma forma, puede usar los botones Seleccionar todo / De seleccionar todo para marcar / desmarcar todas las identidades de correo. Todas las identidades de correo
seleccionadas se almacenarán en el archivo PST nueva y el archivo usado como fuente no
sufrirá ningún cambio.
• en la sección Por Rango de Fecha, seleccione la casilla Dividir Por Rango de Fecha y
después seleccione una de las dos opciones:
o Seleccione la opción de radio en el último si quiere dividir el archivo PST en función a los
meses. Todos los correos electrónicos recibidos en los meses señalados serán
almacenados en un archivo PST nueva.
o Seleccione la opción de radio entre si quiere dividir el archivo PST en función a un periodo
de tiempo concreto. Todos los correos del periodo de tiempo señalado serán almacenados
en un archivo PST nueva. Seleccione la fecha de comienzo y final dentro de las listas de
las casillas.
• en la sección Por Tamaño, seleccione la casilla Por Tamaño y después elija un tamaño de la
lista des plegable Seleccionar tamaño para dividir el archivo PST en función a los tamaños
presentes. Al usar esta opción consigue múltiples archivos PST divididos. Puede elegir entre
5 GB / 10 GB / 20 GB / 30 GB o 50 GB .
Nota: En el caso de archivos de gran tamaño, Stellar Converter for OST - Technician divide automáticamente el nuevo archivo PST en archivos de menor tamaño. El tamaño de los archivos divididos dependerá de la versión de Outlook instalada en su ordenador:
Si tiene instalado Outlook 2007, el nuevo archivo PST tendrá un tamaño de aproximadamente 18 GB.
Si tiene instalado Outlook 2010 o una versión posterior, el nuevo archivo PST tendrá un tamaño de 45 a 48 GB.
Nota: En el caso de que marque las casillas de las tres opciones para dividir archivos (Por Identidad de Correo, Por Rango de Fecha y Por Tamaño), la aplicación las pondrá en cola y dividirá los
archivos PST usando los tres métodos.
6. Pulse en Aplicar Ajustes y volverá al cuadro de diálogo anterior.
7. Seleccione un Dirección Destino usando el botón Explorar para especificar dónde guardar el
archivo PST nueva.
8. Haga clic en OK. Un cuadro de diálogo de progreso indicará el estado del proceso de división.
Puede hacer clic en el botón Stop en cualquier momento para interrumpir el proceso.
9. Al finalizar con éxito el proceso de división, un cuadro de mensaje muestra la ubicación del archivo
PST nueva. Haga clic en OK.
3.15. Guardar el Informe Con Stellar Converter for OST - Technician, usted puede guardar el Informe del Registro para analizar el proceso de conversión mas adelante.
Para salvar el informe:
1. En el Menú Ver, eligen Informe de Registro.
2. En el cuadro de diálogo Informe del Registro, haga clic en Guardar.
3. En el cuadro de dialogo Guardar como, especifique la ubicación donde quiera guardar el archivo
de registro. Presionan Guardar.
3.16. Guardar y reutilizar los resultados de un análisis Con esta herramienta podrá guardar los resultados de un análisis (haciendo clic sobre Guardar resultados de análisis) y reutilizar el archivo .DAT resultante en el futuro (para ello deberá hacer clic sobre Cargar resultados de análisis). De este modo podrá ahorrar tiempo a la hora de restaurar los datos que necesite, ya que no será necesario analizar de nuevo el archivo PST dañado.
Para guardar los resultados del análisis del archivo OST, siga los pasos descritos a continuación:
1. Diríjase al menú de Inicio y seleccione la opción Guardar resultados del análisis.
2. Se abrirá el cuadro de diálogo Guardar resultados del análisis. Explorar la carpeta en la que desea guardar los resultados del análisis y haga clic en OK. Los resultados se guardarán en un archivo .DAT.
3. Se abrirá un nuevo cuadro de diálogo: haga clic en OK.
Cargar resultados del análisis
Esta opción permite iniciar el proceso de conversión desde los resultados del análisis guardados o desde un archivo .DAT.
Para cargar los resultados del análisis del archivo OST, siga los pasos descritos a continuación:
1. Diríjase al Menú de inicio y haga clic en Cargar resultados de análisis.
2. En el cuadro de diálogo que aparecerá, podrá consultar una lista de los resultados de análisis previos almacenados por el programa.
3. Si los resultados de análisis del archivo deseado no se encuentran en la lista, haga clic en Añadir y seleccione el archivo .DAT que le interesa.
4. Haga clic en Abrir.
5. El archivo añadido se mostrará en la lista contenida en el cuadro de diálogo. Haga clic en Eliminar si desea eliminar los datos de análisis (el archive .DAT correspondiente).
6. Haga clic en Reiniciar si desea vaciar la lista para empezar a guardar nuevos archivos.
7. Haga clic en Cargar resultados de análisis.
8. Cuando se abra el cuadro de diálogo correspondiente, haga clic en OK.
Nota: solo podrá seleccionar un archivo cada vez. No es posible llevar a cabo el proceso en dos archivos simultáneamente.
4. FAQs 1. Puedo guardar los archivos OST convertidos en otro formato?
Si absolutamente, Stellar Converter for OST - Technician puede guardar los mensajes en los
formatos MSG, EML, RTF, PDF, HTML, DBX y MBOX también.
2. Me e olvidado la ubicación de mi archivo OST. Puede esta aplicación buscarlo por mi?
Si, la aplicación puede buscar archivos OST en su sistema y encontrarlo por usted fácilmente. Hay
una opción en Buscar archivos OST en la aplicación por la cual puede ubicar un OST particular y
convertir.
3. Inicié la demos y puedo ver la visualización previa de forma correcta en la ventana del
software de convertir OST. ¿Tengo que volver a es canear el archivo alterado?
Para nada, con la versión Demos tiene una vista previa del archivo convertido después del
escaneado. Esta función especial a sido incluida en las herramientas para asegurarnos que usted
pueda primeramente pre visualizar los resultados de conversión en su archivo OST y solo después
que este satisfecho con los resultados debe decidirse a realizar la compra y guardar sus archivos
convertidos.
4. Convertido mi archivo OST, pero no puedo abrir Outlook después de la conversión. ¿Cómo
puedo solucionar este problema?
Eso puede pasar, pero estamos seguros que si sigue los pasos líneas abajo podrá resolverlo sin
ningún problema:
• Abierto Windows -> Control Panel.
• Doble clic en Correo. En el cuadro de dialogo de Configuración de Correo, seleccione
Cuentas de Correo para configurar su cuenta.
• Luego de configurar, cierre el cuadro y abra MS Outlook.
• Para ver el archivo PST nueva, puede ya sea seleccionar Abrir -> Archivo de datos
Outlook desde archivo Menú o, Importar un archivo PST en Microsoft Outlook.
5. Cuanto tiempo le al programa Stellar Converter for OST - Technician tomara convertir un
archivo OST?
El tiempo de escaneo depende del de del tamaño del archivo. Si el proceso está procesando, eso
significa que este programa informático está es caneando el archivo OST y que tienen que esperar
que se acabe el proceso de escaneo. Una vez el escaneo está completo obtendrán el archivo
convertido en el lugar de destino.
6. A la hora de guardar ¿es posible descartar los elementos eliminados de la bandeja de
correo convertida y no incluirlos?
Sí, para ello basta con seleccionar la casilla "No recuperar archivos seleccionados””.
7. He convertido mi viejo archivo OST, pero soy incapaz de encontrar mis contactos. ¿Cómo
puedo encontrarlos?
Usted puede ubicar y accedas fácilmente sus contactos siguiendo los siguientes pasos:
• Importe su archivo OST convertido a MS Outlook.
• Abren MS Outlook.
• Presionan entonces 'Ctrl+Shift+F'.
• Se abrirá la ventana de 'Buscar Mensaje / Búsqueda Avanzada'. Por favor seleccione
'Contactos' bajo la pestaña 'Buscar'.
• Clique en el botón 'Explorar' y eligen el archivo PST importado.
• Luego, Clique 'Encontrar ahora'.
• Ahora podrán ver todos los contactos si pudieron ver los contactos en la versión de demos.
Pueden elegir todos los contactos enumerados y arrastrarlos a su lista original de
contactos, de modo que puedan emplearles de nuevo.
8. Kan ik een convertido OST-be stand van garrotee mear dan 2 GB te convertir?
Por supuesto que sí, esta herramienta es capaz de convertir archivos OST que tienen un tamaño
superior a 2 GB. Por favor, descargue la versión demos y es canear su archivo OST. Usted puede
ver todos los mensajes de correo electrónico y otros elementos del buzón que pueden ser
convertidos a través de esta herramienta.
9. Quiero analizar el proceso de conversión. ¿Puedo ver el informe posteriormente?
Ciertamente. La aplicación le da una opción para guardar y ver reportes de ingreso en cualquier
momento. Para ver y guardar reportes de ingreso solo siga los siguientes pasos:
• En el Menú Visualización, eligen 'Visualizar Informe'.
• En la casilla de Stellar Converter for OST - Technician haga clic en 'Guardar' y guárdelo
en la ubicación que desee para verlo en cualquier momento.
10. ¿Qué hace la función de compactado de Stellar Converter for OST - Technician?
Como su nombre sugiere, la función de compactado de la aplicación Stellar Converter for OST -
Technician ayuda a reducir el tamaño de los archivos convertido OST y de los datos adjuntos en
MS Exchange Server. Tiene varias opciones para datos adjuntos de correos que pueden ser
seleccionadas para la extracción y compactación.
11. ¿Qué hace la función de compactado de?
MS Outlook almacena todos los datos como correos electrónicos, datos personales, calendario,
tareas, etc. en un archivo PST. En algún momento dado el archivo acaba volviéndose demasiado
grande. Dichos archivos PST son propensos a la corrupción, por lo que necesita compactarlos.
Stellar Converter for OST - Technician tiene una función de compactado que puede usar para
compactar el archivo PST.
12. ¿Puedo extraer todos mis datos adjuntos en una carpeta aparte mientras se compacta el
archivo PST?
Sí, puede extraer los datos adjuntos en una carpeta aparte. Para hacerlo, elija Extraer los
archivos adjuntos y dejar los accesos directos en el correo se Opción de compactación
antes de empezar el proceso de compactado. Los datos adjuntos se quedan en los correos en
forma de enlaces directos.
13. ¿Puedo restaurar los enlaces a los datos adjuntos en el archivo PST?
Sí, puede restaurar los enlaces usando la aplicación Stellar Attachment Links Updater -
Technical que se instala con el software Stellar Converter for OST - Technician. Usará esta
opción cuando separe o mueve el archivo PST o su carpeta de datos adjuntos.
14. Quiero ejecutar el software en unas carpetas concretas del archivo PST. ¿Puedo elegir
algunas carpetas en concreto dentro de la aplicación?
Sí, puede aplicar los ajustes de extracción y compactación en sólo las carpetas seleccionadas del
archivo PST.
15. ¿De cuántas maneras puedo dividir un archivo PST usando el software Stellar Converter for
OST - Technician?
Hay tres maneras en las que puede dividir un archivo PST usando el software Stellar Converter
for OST - Technician. Son las siguientes:
• Por Identidad de Correo - seleccione las identidades de los correos en el cuadro des
plegable Identidades de Correo para dividir el archivo PST en función a las identidades de
los correos. De la misma forma, puede usar los botones Seleccionar todo / De seleccionar
todo para marcar / desmarcar todas las identidades de correo. Todas las identidades de
correo seleccionadas se almacenarán en el archivo PST nueva y el archivo usado como
fuente no sufrirá ningún cambio.
• Por Rango de Fecha - seleccione la casilla Dividir Por Rango de Fecha y después
seleccione una de las dos opciones:
o Seleccione la opción de radio en el último si quiere dividir el archivo PST en función a
los meses. Todos los correos electrónicos recibidos en los meses señalados serán
almacenados en un archivo PST nueva.
o Seleccione la opción de radio entre si quiere dividir el archivo PST en función a un
periodo de tiempo concreto. Todos los correos del periodo de tiempo señalado serán
almacenados en un archivo PST nueva. Seleccione la fecha de comienzo y final dentro
de las listas de las casillas.
• Por Tamaño - seleccione la casilla Por Tamaño y después elija un tamaño de la lista des
plegable Seleccionar tamaño para dividir el archivo PST en función a los tamaños
presentes. Al usar esta opción consigue múltiples archivos PST divididos. Puede elegir entre
5 GB / 10 GB / 20 GB / 30 GB o 50 GB .
Nota: En el caso de que marque las casillas de las tres opciones para dividir archivos (Por
Identidad de Correo, Por Rango de Fecha y Por Tamaño), la aplicación las pondrá en cola y
dividirá los archivos PST usando los tres métodos.
16. ¿Qué es un archivo OST?
Si utiliza Outlook como cliente de Exchange Server y no utiliza archivos PST para almacenar sus
datos (en lugar almacenar sus datos en el servidor Exchange), el archivo OST le permite trabajar
fuera de línea. OST actúa esencialmente como una copia sin conexión del almacén de datos en
el servidor Exchange. Cuando se trabaja fuera de línea, todos los cambios que realice en los
contactos, mensajes y otros elementos de Outlook y las carpetas se encuentran en el almacén sin
conexión. Cuando usted va en línea de nuevo, Outlook sincroniza los cambios entre almacén fuera
de línea y el almacén de Exchange Server.
16. Tengo un archivo PST que sobrepasa los 50 GB de tamaño, ¿el nuevo PST tendrá el mismo
tamaño que el original?
En el caso de archivos de gran tamaño, Stellar Converter for OST - Technician divide automáticamente el nuevo archivo PST en archivos de menor tamaño. El tamaño de los archivos divididos dependerá de la versión de Outlook instalada en su ordenador:
Si tiene instalado Outlook 2007, el nuevo archivo PST tendrá un tamaño de aproximadamente 18 GB.
Si tiene instalado Outlook 2010 o una versión posterior, el nuevo archivo PST tendrá un tamaño de 45 a 48 GB.
18. ¿Puedo convertir varios archivos OST en archivos PST?
Sí, es posible. Para ello deberá utilizar la opción de Conversión por lotes que encontrará en el
menú de Inicio. Recuerde que esta función no se encuentra disponible en la versión de prueba del
programa.
1.1. Visión global Stellar Converter for OST - Technician, dispone de un Módulo de conversión por lotes que resulta ser
una herramienta muy eficaz para convertir múltiples Offline Outlook Data File (OST) a archivos de tipo
Microsoft Outlook Personal Storage (PST).
El programa también pone a su disposición una función que permite convertir y dividir archivos por fecha
o tamaño y, a partir de estos criterios de selección, crear un nuevo lote de archivos. Un archivo de este
tipo puede ser utilizado para para retomar el proceso de conversión y división más adelante, y contiene
información de distinta clase: información sobre la selección de archivos, sobre la ubicación de origen, la
ruta de destino para la exportación de archivos, la fecha de inicio y de fin, el tamaño, el estado, y demás
datos requeridos en procesos de estas características.
Características clave:
• Conversión por lotes – permite convertir varios archivos OST a PST de una sola vez.
• Recuperación de correos electrónicos eliminados – permite restaurar elementos que habían
sido eliminados.
• División de los archivos PST resultantes – permite dividir los archivos de PST de la bandeja
de correo ya convertidos por fecha o tamaño.
• Guardado de las preferencias como archivo múltiple – permite guardar las preferencias del
usuario en un archivo múltiple (.DAT) para retomar la conversión o la división de los archivos
más adelante.
• Conservación de los archivos de origen – el programa no altera los contenidos originales.
• Compatible con archivos OST de origen – es compatible los formatos OST de MS Outlook
2019, 2016, 2013, 2010 y 2007.
• Compatible con MS Office – es compatible con las versiones MS Office 2019, 2016, 2013, 2010
y 2007.
1.3. Stellar Soporte
Nuestros profesionales de Soporte Técnico le brindarán soluciones a todas sus preguntas relacionadas
con los Productos Stellar.
Pueden llamarnos o ir en línea a nuestra sección de soporte http://www.stellarinfo.com/support/
Para detalles de precios y poner la orden, presione https://www.stellarinfo.com/es/compra-
online.php?compra=115
Chatee en vivo con un técnico En línea en http://www.stellarinfo.com
Investigación en nuestra amplia base de conocimiento http://www.stellarinfo.com/support/kb
Someten un billete http://www.stellarinfo.com/support/enquiry.php
Comuníquese por Email con Stellar Soporte a través de [email protected]
1.4. Prospectos legales Copyright
Stellar Converter for OST - Technician, el manual de utilización y la documentación adjuntos están bajo
copyright de Stellar Information Technology Private Limited, con todos los derechos reservados. En virtud
de los derechos de copyright, este manual de utilización no puede reproducirse de ninguna forma sin
permiso escrito previo de Stellar Information Technology Private Limited. Ninguna responsabilidad de
patente se asume, sin embargo, respeto a la utilización de la información contenida más arriba.
Copyright © Stellar Information Technology Private Limited. Todos derechos.
Límites de responsabilidad
La información contenida en este manual, incluyendo pero no limitada a todas las especificaciones sobre
el producto, es propensa a modificación sin comunicación previa.
STELLAR INFORMATION TECHNOLOGY PRIVATE LIMITED NO PROPORCIONA NINGUNA GARANTÍA POR LO QUE SE REFIERE A ESTE MANUAL O CUALQUIER OTRA INFORMACIÓN CONTENIDA MÁS ARRIBA Y CONTRA DICE POR ESTO EXPRESAMENTE TODAS LAS GARANTÍAS IMPLÍCITAS DE VALOR DE MERCADO O LA FORMA FÍSICA PARA CUALQUIER BEBIÓ A PARTICULAR POR LO QUE SE REFIERE A LOS SISTEMAS DE INFORMACIÓN DE STELLAR LTD PREVIOS SUPONE QUE NINGUNA RESPONSABILIDAD PARA NINGÚN DAÑO NO INCURRIÓ EN DIRECTA O INDIRECTAMENTE DE ELLAS ERRORES U OMISIÓN TÉCNICOS O TIPOGRÁFICOS CONTENIDOS MÁS ARRIBA O PARA ANOMALÍAS ENTRE EL PRODUCTO Y EL MANUAL. NUNCA STELLAR INFORMATION TECHNOLOGY PRIVATE LIMITED, NO PUEDE SER RESPONSABLE DE DAÑOS FORTUITOS Y CONSECUTIVOS, O DAÑOS EJEMPLARES, FUERA DE LOS BASADOS EN EL ACTO CRIMINAL, CONTRATO O DIFERENTEMENTE, SURGIENDO O EN RELACIÓN CON ESTE MANUAL O CUALQUIER OTRA INFORMACIÓN CONTENIDA MÁS ARRIBA O DE LAS CUALES LA UTILIZACIÓN DEPENDE.
Marcas registradas
Stellar Converter for OST - Technician® es una marca registrada de Stellar Information Technology Private
Limited.
Windows 7®, Windows 8®, Windows 10® son marcas registradas de Microsoft® Corporation Inc.
Todas las marcas registradas reconocidas.
Todas las marcas y nombres de producto son marcas registradas o marcas registradas de sus compañías
respectivas.
Acuerdo de licencia - Stellar Converter for OST - Technician Stellar Converter for OST - Technician
Copyright © Stellar Information Technology Private Limited. INDIA
www.stellarinfo.com
Todos los derechos reservados.
Todos los nombres de los productos que se mencionan aquí son marcas comerciales de sus
correspondientes propietarios.
Esta licencia se aplica a la versión con licencia estándar de Stellar Converter for OST - Technician.
Su acuerdo para esta licencia
Debería leer con cuidado los siguientes términos y condiciones antes de usar, instalar o distribuir este
programa, a menos que tenga un acuerdo de licencia diferente firmado por Stellar Information Technology
Private Limited.
Si no está de acuerdo con todos los términos y condiciones de esta licencia, no copie, instale, distribuya o
utilice ninguna copia de Stellar Converter for OST - Technician con la que esté incluida esta licencia, puede
devolver el paquete completo sin usar sin solicitar una clave de activación en un plazo de 30 días después
de la compra para obtener un reembolso completo de su dinero.
Los términos y condiciones de esta licencia describen el uso permitido y los usuarios de cada copia
autorizada de Stellar Converter for OST - Technician. Para los propósitos de esta licencia, si tiene una
licencia válida para un único usuario, tiene el derecho a utilizar una única copia autorizada de Stellar
Converter for OST - Technician. Si usted o su organización posee una licencia válida para múltiples
usuarios, entonces usted o su organización tiene el derecho a utilizar hasta un número de copias
autorizadas de Stellar Converter for OST - Technician igual al número de copias indicadas en los
documentos emitidos por Stellar al otorgar la licencia.
Alcance de la licencia
Cada copia autorizada de Stellar Converter for OST - Technician puede ser usada por una persona
individual o usada simultáneamente por múltiples personas que utilicen el programa personalmente
instalado en una estación de trabajo única. Esta no es una licencia de uso concurrente.
Todos los derechos de cualquier tipo en Stellar Converter for OST - Technician, que no se hayan otorgado
expresamente en esta licencia, están reservados única y exclusivamente a y por Stellar Information
Technology Private Limited. No debe alquilar, arrendar, modificar, traducir, utilizar ingeniería inversa,
descompilar, desensamblar o crear trabajos derivados basados en Stellar Converter for OST - Technician
ni permitir que nadie más lo haga. No debe otorgar acceso a Stellar Converter for OST - Technician a otras
personas en conexión con una oficina de servicios, un proveedor de servicios de aplicaciones o un negocio
similar, ni permitir que ninguna otra persona lo haga.
Renuncia de garantía y limitaciones de responsabilidad
Stellar Converter for OST - Technician y todo el programa, archivos, datos y materiales que lo acompañan
se distribuyen y proporcionan TAL CUAL y sin garantías de ningún tipo, expresadas o implícitas. Usted
reconoce que un buen procedimiento de procesamiento de datos dicta que cualquier programa, incluyendo
Stellar Converter for OST - Technician, debe ser probado a fondo con datos no críticos antes de depender
de él y asume por la presente el riesgo completo derivado de todos los usos de las copias de Stellar
Converter for OST - Technician cubiertos por esta licencia. Esta renuncia de garantía constituye una parte
esencial de esta licencia. Además, en ningún caso Stellar le autorizará a usted o a otra persona a utilizar
Stellar Converter for OST - Technician en aplicaciones o sistemas en los que se pueda esperar
razonablemente que su incumplimiento ocasione lesiones físicas significativas o pérdidas de vidas.
Cualquier uso de ese tipo se encuentra totalmente bajo su propio riesgo y usted no considerará a Stellar
responsable de cualquier y todas las reclamaciones o pérdidas relacionadas con ese uso no autorizado.
En ningún caso, de ninguna manera Stellar Information Technology Private Limited o sus proveedores
serán responsables de daños y perjuicios especiales, incidentales, indirectos o consecuentes (incluyendo,
sin limitación, daños por pérdida de ganancias comerciales, interrupción de negocios, pérdida de
información comercial o cualquier otra pérdida pecuniaria) derivadas de la utilización o la imposibilidad de
utilizar el programa o la prestación o falta de prestación de servicios de soporte técnico, incluso si Stellar
Information Technology Private Limited ha sido informado de la posibilidad de tales daños. En cualquier
caso, la responsabilidad total de Stellar Information Technology Private Limited bajo cualquier provisión
estará limitada a la cantidad que usted pagó por el programa.
General
Esta licencia es la declaración completa del acuerdo entre las partes sobre el tema y se combina y
reemplaza a todos los demás o anteriores entendimientos, pedidos, acuerdos y disposiciones. Esta licencia
se regirá por las leyes del estado de Delhi, India. La jurisdicción exclusiva y el lugar para todos los asuntos
relacionados con esta licencia serán en los tribunales y foros ubicados en el estado de Delhi, India y usted
da su consentimiento a tal jurisdicción y lugar. No hay terceras partes beneficiarias de ninguna promesa,
obligación o representación hecha por Stellar en este documento. Cualquier renuncia por parte de Stellar
de cualquier infracción que usted pudiera cometer con respecto a esta licencia no constituirá ni contribuirá
a una renuncia por parte de Stellar de cualquier otra infracción o futura infracción de la misma disposición
o cualquier otra disposición de esta licencia.
Copyright © Stellar Information Technology Private Limited. Todos los derechos reservados.
1.5. A propósito de Stellar
es una empresa líder a escala mundial en el sector del tratamiento de datos informáticos,
y se especializa en recuperación de datos, eliminación de datos, conversión de bandejas de correo y
reparación de archivos. Con una experiencia de más de 25 años a sus espaldas, Stellar se ha hecho un
nombre en el sector gracias a sus servicios centrados en el usuario y la calidad de sus productos y servicios
de recuperación, migración, y eliminación de datos, que pone a disposición de usuarios domésticos,
PYMES y grandes corporaciones.
Stellar cuenta con una gran presencia en Estados Unidos, Europa y Asia.
Nuestra gama de productos:
Stellar ofrece una amplia gama de programas DIY (hágalo usted mismo)para usuarios y también programas punteros para negocios y empresas:
Recuperación de datos
Reparación de archivos
Eliminación de datos
Una amplia gama de programas de recuperación de datos que le ayudan a
recuperar su valiosa información perdida por formateos accidentales,
problemas con virus, errores de programas, eliminación indeseada de archivos o carpetas, ¡o incluso robo!
Un completo surtido de programas de reparación de
archivos paraWindows, Mac y Linux. Recupere archivos que hayan resultado dañados por virus, programas maliciosos, errores de funcionamiento o problemas de corrupción de
datos.
Los mejores y más seguros programas para eliminación de datos de forma segura y
eficaz de múltiples dispositivos de
almacenamiento:PC/portátil,, racks de disco o dispositivos móviles. Una vez eliminados,
los datos no podrán ser recuperados por medio de ningún tipo de programa ni
dispositivo.
Saber más -->
Saber más -->
Saber más -->
Reparación y conversión de e-
mails
Reparación de bases de datos
Herramientas de copia de seguridad
para e-mails
Eficaces aplicaciones para restaurar bandejas de correo
inaccesibles de MS Exchange, Outlook,
AppleMail, Thunderbird, Eudora, Spicebird,
Entourage, y Pocomail mailbox. Además, le permiten convertir bandejas de correo y archivos de base de datos
de un formato a otro.
Programas profesionales y eficaces para reparar bases
de datos corruptas o dañadas de Microsoft SQL Server, QuickBooks®, Microsoft
Access, SQLite y muchas más.
Completos kits de herramientas de copia de
seguridad que le ofrecerán una solución integral en caso
de problemas. Estos programas le facilitarán la
gestión de copias de seguridad y la recuperación de sus e-mails, contactos,
listas de tareas, notas, entradas del calendario,
diarios, etc., con un montón de opciones para optimizar sus copias de seguridad.
Saber más -->
Saber más -->
Saber más -->
Herramientas de foto y vídeo
Herramientas de mantenimiento y
optimización
Kits de herramientas
Stellar
Herramientas profesionales para reconstruir fotos o
vídeos corruptos o dañados, archivos de audio y otros
archivos multimedia, adaptadas a Windows y Mac. Podrá recuperar archivos de
discos duros, tarjetas de memoria, iPods, dispositivos
USB, cámaras digitales, cameras, microdispositivos
IBM y mucho más.
Una completa gama de programas de optimización, como SpeedUp Mac, Drive Clone y Partition Manager
para sistemasMac, y también Password Recovery para recuperar contraseñas en
Windows y Password Recovery para sistemas basados en servidores
Windows.
Stellar también pone a su disposición kits de
herramientas especialmente diseñados para garantizar las
mejores soluciones de recuperación de datos, reparación de archivos,
reparación y conversión de bandejas de correo… ¡todo
en un cómodo kit para adaptarse a todas las
necesidades de su negocio!
Saber más -->
Saber más -->
Saber más -->
Si desea más acerca de Stellar, por favor diríjase a www.stellarinfo.com.
2.1 Interfaz de usuario El Módulo de conversión por lotes de Stellar Converter for OST - Technician cuenta con una interfaz de usuario gráfica (GUI) sencilla y fácil de usar que se parece a la interfaz de usuario gráfica de Microsoft Office 2016.
Después de iniciar el software, haga clic en el botón Conversión por lotes dentro del menú Inicio.
Se abrirá la interfaz de usuario principal del módulo de Conversión por lotes según se muestra más
abajo:
La interfaz de usuario contiene menús y botones que le permiten acceder a varias características del
programa con facilidad.
2.1.1 Menús
Inicio
Inicio
Use esta opción para ir a la pantalla de
inicio del software.
Añadir OST
Esta opción sirve para añadir los
archivos OST que quiera convertir.
Buscar OST
Use esta opción para buscar archivos
OST del sistema.
Seleccionar lote de archivos
Utilice esta opción para seleccionar un
lote de archivos que ya se haya creado
en el sistema.
Crear lote de archivos
Utilice esta opción de creación de lote
para automatizar la conversión y la
división de varios archivos.
Inicio
Ver
Informe del Registro
Utilizar esta opción para ver/guardar el
reporte de registros.
Ver Menú
Activación
Activación
Use esta opción para activar el software
una vez adquirido.
Activación Menú
Ayuda
Rúbricas de ayuda
Utilizar esta opción para ver el manual
de ayuda de Stellar Converter for OST -
Technician.
Apoyo
Utilizar esta opción para visitar la página
de soporte de stellarinfo.com
Base de conocimientos
Utilizar esta opción para visitar artículos
de la base de conocimientos de
stellarinfo.com
Solicitud
Utilizar esta opción para enviar la
consulta a stellarinfo.com
Acerca de
Utilice esta opción para leer información
sobre el programa.
Ayuda Menú
Comprar ahora
Comprar en linea
Utilizar esta
opción para
comprar Stellar Converter for OST - Technician.
Comprar ahora Menu
Estilo
Utilice esta herramienta para modificar el aspecto
del programa a su gusto. Stellar Converter for OST
- Technician pone a su disposición las siguientes
plantillas: Tema colorido Office 2016, Tema Blanco Office 2016.
Estilo Menú
2.1.2 Botónes Stellar Converter for OST - Technician barra de herramientas tiene los siguientes Botónes:
Use esta opción para ir a la pantalla de inicio del software.
Haga clic en este botón para añadir los archivos OST que desee convertir y dividir.
Haga clic en este botón para buscar archivos OST del sistema.
Haga clic en este botón para seleccionar ya creado un archivo por lotes del sistema.
Haga clic en este botón para crear el lote de archivos con el que va a automatizar la conversión y la división de varios archivos
Utilizar esta opción para ver/guardar el reporte de registros.
Utilice este botón para registrar Stellar Converter for OST - Technician.
Utilizar esta opción para comprar Stellar Converter for OST - Technician .
Haga clic en este botón para abrir la pagina de soporte en línea de stellarinfo.com.
Haga clic en este botón para abrir el manual de ayuda para Stellar Converter for OST - Technician.
Haga clic en este botón para visitar los artículos Base de conocimientos de stellarinfo.com
Haga clic en este botón para leer más información respecto al programa.
2.2 Cómo adquirir el software Para saber mas sobre Stellar Converter for OST - Technician, haga clic aquí
Para comprar el software en línea, por favor visite https://www.stellarinfo.com/es/compra-online.php?compra=115
También puede hacer clic en el icono de Comprar en línea del menú Comprar ahora dentro de la Barra
de menús para comprar el software en línea.
Seleccione cualquiera de los métodos mencionados arriba para adquirir el programa.
Una vez que la orden sea confirmada, un numero de serie será enviado a usted vía correo electrónico, el
cual servirá para activar el programa.
2.3 Activación del software La versión de prueba es únicamente para fines de evaluación y debe activarse para usar todas las
funciones del software. El software se puede activar mediante la clave de activación que recibirá por correo
electrónico tras adquirir el software.
Para activar el software:
1. Ejecute la version demo del programa Stellar Converter for OST - Technician.
2. En el menú Activación, haga clic en el botón Activar. La ventana Activación se muestra como
figura a continuación:
3. Si no tiene la clave de activación, haga clic en el botón Comprar ahora en la ventana, para acceder
a Internet y comprar el producto.
4. En cuanto confirme el pedido, le enviaremos una clave de activación a la dirección de correo
electrónico que nos facilite.
5. Escriba la clave activación (recibida por correo electrónico tras comprar el producto) y haga clic
en el botón Activar (compruebe que dispone de una conexión activa a Internet).
6. El software se comunicará automáticamente con el servidor de licencias para verificar que la clave
introducida es correcta. Si la clave que ha indicado es válida, el software se activará
correctamente.
7. El mensaje 'Activación se completó con éxito' se muestra una vez que el proceso se ha
completado con éxito. Haga clic en OK.
3.1 Añadir archivos OST
Para iniciar el proceso de conversión, debe añadir archivos al módulo de conversión por lotes del
software Stellar Converter for OST - Technician. Puede añadir al software un solo archivo o varios.
Para añadir archivos OST:
• Ejecute el archivo Stellar Converter for OST - Technician.
• Haga clic en el botón Conversión por lotes del menú Inicio. A continuación, se abrirá la ventana
Conversión por lotes.
• En el menú Inicio, haga clic en el icono Añadir OST. Se abrirá un cuadro de diálogo. Explore los
archivos hasta seleccionar el que desee añadir y seguidamente, haga clic en Abrir.
O,
Haga clic en el botón para Arrastrar y soltar para añadir archivos OST de la interfaz de usuario principal.
Aparecerá el cuadro de diálogo Abrir, donde debe elegir la ubicación donde está situado el archivo que
desea seleccionar. Haga clic en el botón Abrir.
O,
Abra el Explorador de Windows para arrastrar y soltar los archivos que desee añadir a la aplicación.
3.2 Buscar archivos OST Stellar Converter for OST - Technician, le ayuda a encontrar archivos OST almacenados en su
ordenador, Si desconoce la ubicación de los archivos. Con la ayuda de la opción Buscar OST, puede
encontrar archivos OST en cualquier carpeta, subcarpeta o incluso en un volumen completo de su sistema.
Para encontrar un archivos OST
• Ejecute el archivo Stellar Converter for OST - Technician.
• Haga clic en el botón Conversión por lotes del menú Inicio. A continuación, se abrirá la ventana Conversión por lotes.
• En el Menú de inicio, haga clic en Buscar OST.
• En el cuadro de dialogo Buscar carpeta, seleccione la unidad o carpeta que desea buscar para los archivos OST. Haga clic en OK.
• Cuando el programa finalice el proceso de búsqueda,podrá consultar la lista de archivos OST encontrados en la pantalla.
• De forma predeterminada, los archivos OST enumerados se seleccionan en el panel izquierdo de la pantalla. También puede seleccionar los archivos que quiera convertir en esa misma lista.
• Seleccione una de las opciones de conversión y haga clic en el botón Convertir.
• El archivo convertido se guarda automáticamente en la ubicación del archivo de origen, con el mismo nombre que el archivo, junto con el informe de registro si es que no se cambia la ubicación del archivo convertido.
• Puede cambiar la dirección de destino si hace clic en el enlace Haga clic aquí.
• Si hace clic en el enlace Reiniciar, se restaura la ruta según la ubicación de origen de los archivos.
3.3 Seleccionar opción de conversión
El módulo de conversión por lotes de Stellar Converter for OST - Technician le ofrece distintas funciones
para convertir varios archivos OST en archivos PST y también para convertir archivos OST de gran tamaño
en archivos PST de menor tamaño. A continuación describimos cada opción detalladamente. Cada vez
que se ejecuta una operación de división de archivos, se crea un nuevo archivo PST sin alterar los
contenidos ni la estructura del archivo original. De este modo, Stellar Converter for OST - Technician
jamás daña de ninguna manera el archivo original, dado su gran valor
3.3.1 Convertir buzón
3.3.2 Convertir y dividir buzón
3.3.1 Convertir buzón
La función de convertir buzones es uno de los métodos de conversión que permiten convertir varios
archivos OST a archivos PST.
Para convertir archivos OST:
• Ejecute el archivo Stellar Converter for OST - Technician.
• Haga clic en el botón Conversión por lotes del menú Inicio. A continuación, se abrirá la ventana
Conversión por lotes.
• En el menú Inicio, haga clic en el icono Añadir OST. Se abrirá un cuadro de diálogo. Explore los
archivos hasta seleccionar el que desee añadir y seguidamente, haga clic en Abrir.
Alternativa:
• Haga clic en el botón para Arrastrar y soltar para añadir archivos OST de la interfaz de usuario
principal. Aparecerá el cuadro de diálogo Abrir, donde debe elegir la ubicación donde está situado
el archivo que desea seleccionar. Haga clic en el botón Abrir.
Alternativa:
• Abra el Explorador de Windows para arrastrar y soltar los archivos que desee añadir a la aplicación.
Alternativa:
• Si desconoce la ubicación de los archivos. Con la ayuda de la opción Buscar OST, puede encontrar
archivos OST en cualquier carpeta, subcarpeta o incluso en un volumen completo de su sistema.
• Seleccione la opción de conversión Convertir buzón para convertir los archivos OST en archivos
PST.
• Haga clic en el botón Convertir. Se abrirá un cuadro de diálogo para guardar el lote de archivos,
donde el usuario puede modificar la ubicación del lote de archivos, seguida del inicio del proceso
de conversión.
• El archivo convertido se guarda automáticamente en la ubicación del archivo de origen, con el
mismo nombre que el archivo, junto con el informe de registro si es que no se cambia la ubicación
del archivo convertido.
• Puede cambiar la dirección de destino si hace clic en el enlace Haga clic aquí.
• Si hace clic en el enlace Reiniciar, se restaura la ruta según la ubicación de origen de los archivos.
Nota: seleccione la casilla "No recuperar archivos seleccionados" para no incorporar dichos elementos
al archivo convertido.
3.3.2 Convertir y dividir buzón
La opción Convertir y dividir buzón le permite convertir y dividir archivos de buzón de correo en archivos
más pequeños. Ofrece dos opciones distintas para elegir con las que se puede dividir un archivo:
• Dividir por rango de fecha
• Dividir por tamaño
3.3.2.1 Dividir por rango de fecha
Dividir por fecha es una de las opciones de conversión que sirve para convertir y dividir archivos de buzón
ciñéndose a un intervalo de fechas específico, según sea necesario.
Para convertir y dividir archivos OST por fecha, siga el procedimiento descrito a continuación:
• Ejecute el archivo Stellar Converter for OST - Technician.
• Haga clic en el botón Conversión por lotes del menú Inicio. A continuación, se abrirá la ventana
Conversión por lotes.
• La ventana de la aplicación de Stellar Converter for OST - Technician presenta dos paneles.
Hay archivos que el sistema selecciona automáticamente. Esa selección se puede modificar según
sea necesario.
• Añada los archivos OST que desee convertir y dividir.
• El archivo añadido se enumerará en el panel izquierdo.
• En la sección Seleccionar opción de conversión del panel derecho de la ventana, seleccione la
opción Dividir Por Rango de Fecha.
• Si quiere especificar un intervalo de fechas para un archivo seleccionado, haga clic en la opción
Fecha de Inicio. Para indicar la fecha de finalización del intervalo, haga clic en la opción Fecha de Fin.
• Haga clic en el botón Convertir. Se abrirá un cuadro de diálogo para guardar el lote de archivos,
donde el usuario puede modificar la ubicación del lote de archivos, seguida del inicio del proceso
de conversión.
• El archivo convertido se guarda automáticamente en la ubicación del archivo de origen, con el
mismo nombre que el archivo, junto con el informe de registro si es que no se cambia la ubicación
del archivo convertido.
• Puede cambiar la dirección de destino si hace clic en el enlace Haga clic aquí.
• Si hace clic en el enlace Reiniciar, se restaura la ruta según la ubicación de origen de los archivos.
Nota: seleccione la casilla "No recuperar archivos seleccionados" para no incorporar dichos elementos
al archivo convertido.
3.3.2.2 Dividir por tamaño
Dividir por tamaño es una de las opciones de conversión que sirve para convertir y dividir archivos de
buzón ciñéndose al tamaño según sea necesario.
Para convertir y dividir archivos OST por tamaño, siga el procedimiento descrito a continuación:
• Ejecute el archivo Stellar Converter for OST - Technician.
• Haga clic en el botón Conversión por lotes del menú Inicio. A continuación, se abrirá la ventana
Conversión por lotes.
• La ventana de la aplicación de Stellar Converter for OST - Technician presenta dos paneles.
• Añada los archivos OST que desee convertir y dividir.
• El archivo añadido se enumerará en el panel izquierdo.
• En la sección Seleccionar opción de conversión del panel derecho de la ventana, seleccione la
opción Dividir Por Tamaño.
• Si quiere especificar un tamaño para los archivos seleccionados, haga clic en la opción Tamaño de división.
• Haga clic en el botón Convertir. Se abrirá un cuadro de diálogo para guardar el lote de archivos,
donde puede modificar la ubicación del lote de archivos, seguida del inicio del proceso de
conversión. Seleccione la dirección de destino donde quiera guardar el archivo convertido.
• El archivo convertido se guarda automáticamente en la ubicación del archivo de origen, con el
mismo nombre que el archivo, junto con el informe de registro si es que no se cambia la ubicación
del archivo convertido.
• Puede cambiar la dirección de destino si hace clic en el enlace Haga clic aquí.
• Si hace clic en el enlace Reiniciar, se restaura la ruta según la ubicación de origen de los archivos.
Nota: Todos los archivos OST seleccionado se dividen de acuerdo con la misma escala de tamaños que
usted seleccione.
Nota: seleccione la casilla "No recuperar archivos seleccionados" para no incorporar dichos elementos
al archivo convertido.
Nota: En el caso de archivos de gran tamaño, Stellar Converter for OST - Technician divide
automáticamente el nuevo archivo PST en archivos de menor tamaño. El tamaño de los
archivos divididos dependerá de la versión de Outlook instalada en su ordenador:
Si tiene instalado Outlook 2007, el nuevo archivo PST tendrá un tamaño de aproximadamente 18 GB.
Si tiene instalado Outlook 2010 o una versión posterior, el nuevo archivo PST tendrá un tamaño de 45 a
48 GB.
3.4 Crear y gestionar lotes de archivos Stellar Converter for OST - Technician le ofrece una opción para convertir y dividir los archivos por fechas y tamaños, con el fin de crear un lote de archivos. Un lote de archivos contiene toda la información necesaria para convertir y dividir archivos OST, como los archivos seleccionados, la ruta de su ubicación, la dirección de destino del lote de archivos de salida, la fecha de inicio, la fecha de fin, el estado de procesamiento y cualquier otro detalle que requiera el proceso. Después de su creación por parte de la aplicación, se puede usar como archivo de entrada. También es posible emplearlo para revisar el número de archivos procesados o para obtener información sobre los archivos seleccionados.
Para crear archivos múltiples (lotes):
• Ejecute el archivo Stellar Converter for OST - Technician.
• Haga clic en el botón Conversión por lotes del menú Inicio. A continuación, se abrirá la
ventana Conversión por lotes.
• En el menú Inicio, haga clic en el icono Añadir OST. Se abrirá un cuadro de diálogo.
Explore los archivos hasta seleccionar el que desee añadir y seguidamente, haga clic en
Abrir.
• Seleccione la opción de conversión marcando Convertir y dividir bandeja de correo: encontrará esta opción en el panel derecho de la pantalla.
Atención: solo podrá crear archivos múltiples si selecciona previamente la opción de conversión
'Convertir y dividir bandeja de correo'.
• Haga clic en Convertir.
Atención: cierre MS Outlook antes de iniciar el programa.
• Se abrirá la ventana Guardar archivo múltiple.
Atención: recuerde que también puede hacer clic en Crear archivo múltiple para abrir la ventana
de Guardar archivo múltiple.
• Seleccione la ubicación de destino en la que desea guardar el archivo. Haga clic en OK.
• Se abrirá la ventana Archivo múltiple, donde se le indicará que el archivo ha sido creado
correctamente. Haga clic en OK.
Para cargar archivos múltiples:
• Haga clic en Seleccionar archivo múltiple en el menú de Inicio.
Atención: si se abre la ventana Reiniciar selección, en ella se le indicará que la acción que va a
llevar a cabo eliminará los archivos OST que se encuentran almacenados en ese momento. Haga
clic en Sí para iniciar el proceso.
Se abrirá la ventana Seleccionar archivo múltiple. Seleccione la ubicación del archivo múltiple que desea dividir y convertir. Haga clic en OK.
3.5 Ver y guardar el informe de registro
Por medio de Stellar Converter for OST - Technician se puede guardar el Informe de registro para
analizar el proceso de conversión posteriormente.
Para guardar el informe de registro:
1. Desde el menú Ver, haga clic en Informe del registro.
2. En el cuadro de diálogo Informe del Registro, haga clic en Guardar.
3. Aparecerá el cuadro de diálogo Ubicación del registro. Haga clic en Explorar y seleccione el
destino donde guardar el informe de registro. Haga clic en OK.
Para ver el informe de registro:
Haga clic en el icono del informe de registro en el menú Ver de la barra de menús para visualizar el
Informe del registro.
Alternativa:
El informe de registro generado con el archivo convertido se guarda en la ubicación del archivo de origen
y el destino seleccionado. Incluye todos los datos necesarios de los archivos convertidos.
4. FAQsss 1. ¿Dónde se guarda el archivo convertido si selecciono archivos de la opción de seleccionar
lote?
El archivo convertido se guarda automáticamente en la ubicación del archivo de origen, con el mismo nombre que el archivo, junto con el informe de registro si es que no se cambia la ubicación del archivo convertido.
2. ¿Dónde se guarda mi lote de archivos si no cambio la ruta?
El lote de archivos se guarda en la carpeta configurada que se encuentra dentro de los Archivos de programa, con el nombre OST2PSTBatch_date _time_time/size.dat.
3. Supongamos que selecciono varios archivos que tienen el mismo nombre y están en distintas ubicaciones para que se guarden con una dirección de destino común. ¿Cómo reconoceré el archivo convertido?
El archivo convertido se guarda en la dirección de destino con el mismo nombre que el archivo original, junto con el informe de registro. Si todos los archivos tienen el mismo nombre, se guarda con el formato nombredearchivo_0, nombredearchivo_1 y así sucesivamente.
4. Me e olvidado la ubicación de mi archivo OST. Puedo buscar el archivo OST utilizando la aplicación?
Por supuesto que puede buscar archivos OST en una carpeta o unidad especifica. Haga clic en la opción Buscar archivos OST en la aplicación para localizaré el archive OST.
5. Cuanto tiempo le toma al programa Stellar Converter for OST - Technician convertir una archivo OST a una bandeja PST?
El tiempo de escaneo depende en el tamaño del archivo OST. Mientras el proceso se esta ejecutando, tiene que esperar a que se complete el proceso de conversión. Una vez que el proceso se completa usted puede guardar la nueva bandeja PST creada, en una ubicación especifica.
6. Quiero analizar el proceso de conversión. ¿Puedo ver el informe posteriormente?
Si, la aplicación le da la opción de guardar el reporte de registros como un archivo de texto el cual puede ver en una etapa posterior.
7. ¿Que es un archivo OST?
Si utiliza Outlook como un cliente Exchange Server y no utiliza un archivo PST para guardar su información (en lugar, guarda sus datos en un Exchange Server), el archivo OST le permite trabajar offline. El archivo OST actual esencialmente como una copia offline de la información guardada en el Exchange Server. Cuando usted esta trabajando offline, todos los cambios que haga en contactos, mensajes, y otros ítems de Outlook y carpeta ocurran en el almacenaje offline. Una vez que esta nuevamente Online, Outlook sincroniza los cambios entre el archivo offline y su almacenaje de Exchange Server.
8. ¿Qué es un archivo de procesamiento por lotes?
Un archivo por lotes mantiene todas las configuraciones y entradas del usuario para convertir y dividir múltiples archivos. Un archivo por lotes contiene toda la información necesaria para convertir y dividir archivos OST, como algunos archivos seleccionados, su ruta de ubicación y ruta de destino del archivo de salida, fecha de inicio, fecha de finalización, estado procesado o cualquier otro detalle requerido por el proceso. Se puede usar como archivo de entrada una vez que se haya creado. También se puede usar para revisar la cantidad de archivos procesados o para obtener información sobre los archivos seleccionados.
Un archivo por lotes es creado por la propia aplicación antes del inicio del proceso para usar el archivo por lotes como entrada para convertir y dividir el proceso. Cuando la aplicación crea un archivo por lotes, tiene una extensión de archivo .DAT. La ubicación predeterminada del archivo por lotes estará en la carpeta de instalación de la aplicación.
9. Tengo un archivo PST que sobrepasa los 50 GB de tamaño, ¿el nuevo PST tendrá el mismo tamaño que el original?
En el caso de archivos de gran tamaño, Stellar Converter for OST - Technician divide automáticamente el nuevo archivo PST en archivos de menor tamaño. El tamaño de los
archivos divididos dependerá de la versión de Outlook instalada en su ordenador:
Si tiene instalado Outlook 2007, el nuevo archivo PST tendrá un tamaño de aproximadamente 18 GB.
Si tiene instalado Outlook 2010 o una versión posterior, el nuevo archivo PST tendrá un tamaño de 45 a 48 GB.