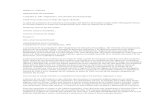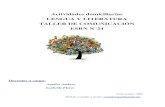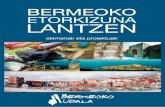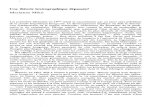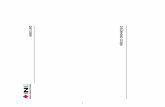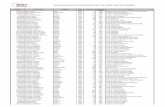St Ambros · programa complet de les festes a I'interior REVETLA DE SANT SEBASTIÀ K(Ko 'JEtJEhJ0...
141
8-port 10/100TX + 2-port 100FX IP-67 Managed Industrial Ethernet Switch User Manual
Transcript of St Ambros · programa complet de les festes a I'interior REVETLA DE SANT SEBASTIÀ K(Ko 'JEtJEhJ0...
User Manual
Features – 8 10/100TX ............................................ 3
Technical Specifications – 8 10/100TX .................... 7
Packing List ............................................................ 10
Safety Precaution ................................................... 10
Hardware Description ....................................... 11
Physical Dimensions .............................................. 11
8 10/100TX ..................................................................... 12
Bottom View ........................................................... 13
LED Indicators ........................................................ 14
8 10/100TX ..................................................................... 15
Wiring the P-Fail Alarm Contacts ........................... 18
Wall Mounting ........................................................ 19
Installation Steps .................................................... 21
SSH ........................................................................ 25
Command Level ................................................... 113
QOS Commands Set .................................................... 125
IGMP Commands Set ................................................... 125
SNMP Commands Set .................................................. 127
802.1x Commands Set .................................................. 130
TFTP Commands Set.................................................... 132
SNTP Commands Set ................................................... 134
X-ring Commands Set ................................................... 136
1
Overview
Introduction
To create the reliability in your network, the IP-67 Managed Industrial Switch comes equipped with a proprietary redundant network protocol—X-Ring II, which provides users with an easy way to establish a redundant Ethernet network with ultra high-speed recovery time less than 10ms. Also, the long MTBF (Mean Time Between Failures) ensures that the industrial switch will continue to operate until a Gigabit network infrastructure has been established without requiring any extra upgrade costs.
Apart from eight fast Ethernet ports, the 8 10/100TX + 2 100FX IP-67 Managed Industrial Switch also comes equipped with 2 waterproof fiber ports for both single and multi mode fiber optic cabling. The fiber slots can be used for the application of wideband uploading and long distance transmission to fit the field request flexibility.
Heavy Duty
Designed with circular M12 connectors for Fast Ethernet interface, the Managed Industrial Switch provides the rugged construction which complies with IP67 standards. Therefore, the equipment is especially intended for the damp, dusty, and vibrant environments.
Dual Power Inputs
The redundant power input design for the IP-67 Managed Industrial Switch gives a backup power solution. With both the power inputs supplied, and if either one fails the other one will be activated to keep the system operating continually. When one of the power inputs fails, the P-Fail LED indicator lights up and send an alarm through the relay output for notification purposes.
2
Flexible Mounting
The IP-67 Managed Industrial Switch is compact and can be mounted on the wall, so it is suitable for any space-constrained environment.
Wide Operating Temperature
The operating temperature of the IP-67 Managed Industrial Switch is between -40 and 75oC. With such a wide range, you can use the IP-67 Managed Industrial Switch in some of the harshest industrial environments that exist.
Easy Troubleshooting
LED indicators make troubleshooting quick and easy. Each 10/100Base-TX port has an LED indicator displaying the link status. Also the indicators PWR1, PWR2 and P-Fail help you diagnose the system immediately.
3
Features – 8 10/100TX + 2 100FX 2Gbps back-plane (switching fabric) 2 x 100Base-FX waterproof LC-type single/multi mode fiber ports X-Ring II path redundant supported IPv6 supported Wide-range redundant power TFTP firmware update and system configuration restoration/backup Supports N-Key for configuration restoration/backup (optional)
Features – 8 10/100TX 1.6Gbps back-plane (switching fabric) X-Ring II path redundant supported IPv6 supported Wide-range redundant power TFTP firmware update and system configuration restoration/backup Supports N-Key for configuration restoration/backup (optional)
4
Technical Specifications – 8 10/100TX + 2 100FX
The technical specifications of 8 10/100TX + 2 100FX IP-67 Managed Industrial Switch are listed as follows.
Communications
Standard IEEE 802.3, 802.3u, 802.3x, 802.3ad IEEE 802.1d, 802.1p, 802.1Q, 802.1w, 802.1x LAN 10/100BaseTX, 100BaseFX Transmission Speed Up to 100 Mbps
Interface
Ethernet 8 x M12, 4-pole D-coded, female (10/100TX) 2 x 100 LC type socket with waterproof (100FX) Console 1 x M12, 8-pole A-coded, female (RS-232) Power Receptacle 1 x M12, 5-pole A-coded, male Relay Alarm 1 x M12, 3-pole A-coded, female (1A @ 24 VDC) LED Indicators System: Power1, Power2, P-Fail, R-Master 10/100BaseTX port: Link/Active 100BaseFX port: Link/Active
Management
Configuration Web browser, serial console, SNMP v1/v2c/v3, Telnet, TFTP, N-Key (optional), IPv6, SNTP SNMP MIB RFC 1215 Trap, RFC1213 MIBII, RFC 1157 SNMP
MIB, RFC 1493 Bridge MIB, RFC 2674 VLAN MIB, RFC1643 , RFC 1757, RSTP MIB, LLDP MIB, Private MIB
VLAN Port-based VLAN, IEEE 802.1Q tagged and
double-tagged VLAN, GVRP Redundancy 802.1w/d RSTP/STP X-Ring II (Recovery time < 10ms) Security SSL, SSH, DHCP Server with Port-IP binding, IP access security, user authentication, multi-user login , 802.1X port access control
5
Traffic Control Port trunking with LACP, rate limit and storm control, IGMP Snooping/Query for multicast group, multicast filtering, IEEE 802.3x flow control, IEEE 802.1p QoS Diagnostics Port mirroring, real-time traffic statistics, MAC address table, system event log, E-mail alert, SNMP trap, RMON, LLDP/LLDP-MED
Power
Power Consumption 8.1 watts max. @ 48 VDC Power Input 2 x unregulated +12 ~ 48 VDC
Mechanism
Dimensions (WxHxD) 193 x 176 x 62.5 mm Enclosure IP-67 protection, aluminum shell Installation Wall-mount
Environment
-40 ~ 85oC
Certifications
Safety UL 508; (suitable for use in Class I, Division 2, Groups A, B, C, and D locations) Railway EN50155 compliant EMC CE, FCC Class A CE EN61000-6-2 CE EN61000-6-4 CE EN61000-4-2 (ESD) CE EN61000-4-3 (RS)
6
CE EN61000-4-4 (EFT) CE EN61000-4-5 (Surge) CE EN61000-4-6 (CS) CE EN61000-4-8 (Magnetic Field) Free Fall IEC60068-2-32 Shock IEC61373 Vibration IEC61373
7
Technical Specifications – 8 10/100TX
The technical specifications of 8 10/100TX IP-67 Managed Industrial Switch are listed as follows.
Communications
Standard IEEE 802.3, 802.3u, 802.3x, 802.3ad IEEE 802.1d, 802.1p, 802.1Q, 802.1w, 802.1x LAN 10/100BaseTX Transmission Speed Up to 100 Mbps
Interface
Ethernet 8 x M12, 4-pole D-coded, female (10/100TX) Console 1 x M12, 8-pole A-coded, female (RS-232) Power Receptacle 1 x M12, 5-pole A-coded, male Relay Alarm 1 x M12, 3-pole A-coded, female (1A @ 24 VDC) LED Indicators System: Power1, Power2, P-Fail, R-Master 10/100BaseTX port: Link/Active
Management
Configuration Web browser, serial console, SNMP v1/v2c/v3, Telnet, TFTP, N-Key (optional), IPv6, SNTP SNMP MIB RFC 1215 Trap, RFC1213 MIBII, RFC 1157 SNMP
MIB, RFC 1493 Bridge MIB, RFC 2674 VLAN MIB, RFC1643 , RFC 1757, RSTP MIB, LLDP MIB, Private MIB
VLAN Port-based VLAN, IEEE 802.1Q tagged and
double-tagged VLAN, GVRP Redundancy 802.1w/d RSTP/STP X-Ring II (Recovery time < 10ms) Security SSL, SSH, DHCP Server with Port-IP binding, IP access security, user authentication, multi-user login , 802.1X port access control Traffic Control Port trunking with LACP, rate limit and storm control,
8
IGMP Snooping/Query for multicast group, multicast filtering, IEEE 802.3x flow control, IEEE 802.1p QoS Diagnostics Port mirroring, real-time traffic statistics, MAC address table, system event log, E-mail alert, SNMP trap, RMON, LLDP/LLDP-MED
Power
Power Consumption 4.8 watts max. @ 48 VDC Power Input 2 x unregulated +12 ~ 48 VDC
Mechanism
Dimensions (WxHxD) 193 x 176 x 62.5 mm Enclosure IP-67 protection, aluminum shell Installation Wall-mount
Environment
-40 ~ 85oC
Certifications
Safety UL 508; (suitable for use in Class I, Division 2, Groups A, B, C, and D locations) Railway EN50155 compliant EMC CE, FCC Class A CE EN61000-6-2 CE EN61000-6-4 CE EN61000-4-2 (ESD) CE EN61000-4-3 (RS) CE EN61000-4-4 (EFT)
9
CE EN61000-4-5 (Surge) CE EN61000-4-6 (CS) CE EN61000-4-8 (Magnetic Field) Free Fall IEC60068-2-32 Shock IEC61373 Vibration IEC61373
10
Packing List 1 x IP-67 Managed Industrial Switch 1 x M12 to D-sub 9 female console cable 1 x User Manual (CD-ROM)
Compare the contents of the industrial switch with the standard checklist
above. If any item is damaged or missing, please contact the local dealer
for service.
Safety Precaution Attention If DC voltage is supplied by an external circuit, please use a
protection device on the power supply input.
11
Hardware Description
This section is intended to introduce the industrial switch’s hardware specification, port, cabling and wiring information.
Physical Dimensions
8 10/100TX + 2 100FX The figure below illustrates the dimensions 193mm x 176mm x 62.5mm (W x H x D) for
the 8 10/100TX + 2 100FX IP-67 Managed Industrial Switch.
Mechanical Dimensions
8 10/100TX
The figure below illustrates the dimensions 193mm x 176mm x 62.5mm (W x H x D) for
the 8 10/100TX IP-67 Managed Industrial Switch.
Mechanical Dimensions
Bottom View
The 8 10/100TX + 2 100FX IP-67 Managed Industrial Switch, as the figure shown below, is equipped with two LC type fiber connectors located on the bottom.
The bottom side of the 8 10/100TX + 2 100FX IP-67 Managed Industrial Switch
14
8 10/100TX + 2 100FX
LED indicators located on the front panel display the power status and network status of the 8 10/100TX + 2 100FX IP67 Managed Industrial Switch. Please refer to the following table for further details.
LED Color Description
Off Power input 1 is inactive
PWR2 Green On Power input 2 is active
Off Power input 2 is inactive
P-Fail
Off No failure occurs
R-Master Green On The industrial switch is the master of the X-ring group
Off Non-master device
P9, P10 Green
Off Not connected to network
P1 ~ P8 Green
Off Not connected to network Definition of LED indicators
15
8 10/100TX
LED indicators located on the front panel display the power status and network status of the 8 10/100TX IP67 Managed Industrial Switch. Please refer to the following table for further details.
LED Color Description
Off Power input 1 is inactive
PWR2 Green On Power input 2 is active
Off Power input 2 is inactive
P-Fail
Off No failure occurs
R-Master Green On The industrial switch is the master of the X-ring group
Off Non-master device
P1 ~ P8 Green
Off Not connected to network Definition of LED indicators
16
Installation
Fast Ethernet Ports
The M-12 D-coded Fast Ethernet ports are auto-sensing for 10Base-T or 100Base-TX devices connections. Auto MDI/MDIX means that you can connect to another switch or workstation without changing straight through or crossover cabling.
M12 D-coded Connector Pin Assignments
Pin Number Assignments
1 Tx+
2 RX+
3 TX-
4 Rx-
Note “+” and “-” signs represent the polarity of the wires that make up each wire
pair.
17
Wiring the Power Inputs
Connect the positive and negative wires to PWR1 (V1+, V1-) and PWR2 (V2+, V2-) as
the power pin assignments shown below.
Power1 & Power2 Contacts of the M12 Connector
18
Wiring the P-Fail Alarm Contacts
The “P-Fail” alarm relay is provided to signal critical error conditions that may occur on
the switch. The contacts are energized upon powering up of the switch and remain
energized until a critical error occurs including power failure, Ethernet port disconnection
and MAC violation. Take the wiring illustration below as an example that illustrates the
proper relay connection forming a normally close circuit, and the connection is to be
broken when an error occurs.
P-Fail Alarm Wiring
Besides desktop installation, the industrial switch is specially designed to hang on the
wall for space-constrained environments. The drawing below illustrates the wall-mounting
installation to hang the switch on the wall via the four mounting holes on the sides.
Grounding Lug
Grounding the Ethernet Switch
As the figure illustrated above, you can use an M3 screw to secure a grounding wire to
the side screw holes near the ground mark or to the grounding lug at the corner of the
front panel.
Note To earth the switch to ground with the grounding lug, please
prepare an M8 wrench to hold the grounding contact from rotating when you are trying to tighten or release the fixing
screw above the contact.
1. Unpack the Industrial switch
2. To hang the Industrial switch on the wall, please refer to the Wall Mounting section.
3. Use an M8 wrench to hold the grounding contact and remove the fixing screw above
the contact.
4. Align the grounding lug with the contact; and still use the M8 wrench to hold the
contact from rotating while you are tightening the fixing screw.
5. To power on the Industrial switch, please refer to the Wiring the Power Inputs
section for further information on how to wire the power. And then the power LED on
the Industrial switch will light up. Please refer to the LED Indicators section for
indication of LED lights.
6. Prepare the M12 D-Code Fast Ethernet Port mating cable for Ethernet connection.
7. The Fast Ethernet port LED on the Industrial switch will light up when the cable is
connected with the network device. Please refer to the LED Indicators section for
LED light indication.
8. When all connections are set and LED lights all show in normal, the installation is
complete.
Note This equipment is intended for use in a Pollution Degree 2 industrial environment.
22
Configuration
RS-232 Console
One end of the supplied console cable is D-sub 9 female connector and the other end is
M12, 8-pole A-coded male connector. Attach the D-sub end to a PC or terminal and the of
M12 end to the console port of the switch. The connected terminal or PC must support
the terminal emulation program.
Login in the Console Interface
After the connection between Switch and PC is ready, turn on the PC and run a terminal
emulation program like Hyper Terminal and configure its communication parameters
to match the following default characteristics of the console port:
Baud Rate: 9600 bps Data Bits: 8 Parity: none Stop Bit: 1 Flow control: None
The settings of communication parameters
24
Having finished the parameter settings, click ‘OK’. When the blank screen shows up,
press Enter to have the login prompt appear. Key in ‘root’ (default value) for both User
Name and Password (press Enter to switch between); and then press Enter to have the
Main Menu of console management show up. Please see the figure below.
Console login interface
The system supports the console management—CLI command. After you log in on to the
system, you will see a command prompt. To enter CLI management interface, type in
“enable” command.
CLI command interface
For further details about the CLI commands, please refer to Appendix A Command Sets.
25
SSH
The Ethernet switch also supports SSH (Secure Shell) which allows the user to log in
from a remote computer over the network.
The next section is intended to guide users on how to use an SSH client—PuTTY to
make a connection to the Ethernet switch.
Configuring PuTTY
Launch PuTTy, and you will see a dialog box which allows you to control everything
PuTTY can do. You don’t usually need to change most of the configuration options. To
start the simplest kind of session, please follow the steps below.
1. In the ‘Host Name (or IP address)’ field, enter the Internet host name or IP address of
the server you want to connect to.
2. Now select a login session protocol to use, from the ‘Connection type’ radio buttons.
For a login session, you should always select SSH.
Basic Options for PuTTY
26
3. Click the Connection SSH node of the tree-menu to configure options for
controlling SSH connections.
4. Tick the check box labeled ‘Don’t start a shell or command at all’.
Options Controlling SSH Connections
5. Click the Connection SSHTunnel node of the tree-menu to configure options for
controlling SSH port forwarding.
6. Tick the check box labeled ‘Local ports accept connection from other hosts’ that
allows you to set up local-to-remote port forwarding (including dynamic port
forwarding) in such a way that machines other than your client PC can connect to the
forwarded port.
7. Add a new forwarded port to connect to the SSH server and set the type to ‘’Local.
Options Controlling SSH Port Forwarding
27
8. After filling in, click the Add button. And you will see an entry added to the list box.
Entry of Port Forwarding Added
9. You can also save your preferred PuTTY options for quick connection the next time.
Just go back to the Session node, and click the Save button with a session name filled.
When you see the saved session in the list box, the session is saved.
Saving Sessions
28
10. To connect to the SSH server, select the session name and click the Open button.
And then you will see a window shows up with prompt message ‘login as:’. Type
‘guest’ for both user name and password.
Logging-in interface
11. Run the ‘cmd’ command to start the command prompt interface. Type ‘telnet
localhost 23’ and press Enter.
Command Prompt interface
29
12. When finished, a telnet session is successfully made using the SSH protocol.
Console via SSH
Web-Based Management
This industrial switch provides a convenient configuring way via web browser. You can
follow the steps below to access the equipment.
Your host PC should be in the same VLAN setting with the industrial switch, or the management will not be configured.
Connect the industrial switch to the Ethernet then your host PC could be configured via
Ethernet. Or you can directly connect it to your host PC with a straight-through or cross
over Ethernet cable.
Before to use web management, install the industrial switch on the network and make
sure that any one of the PCs on the network can connect with the industrial switch
through the web browser. The industrial switch default value of IP, subnet mask,
username and password are as below.
IP Address: 192.168.16.1
Subnet Mask: 255.255.255.0
Default Gateway: 192.168.16.254
1. Launch the Internet Explorer on the PC.
2. Type the IP address of the switch in the URL field, and then Press “Enter”.
3. With the login dialog box showing up, type the user name and password in the
respective fields. The default user name and password are the same as ‘root’. 4. Press Enter or click the OK button, and then the home screen of the Web-based
management appears. You can change user name/password in the User
Authentication section.
SSL
The Ethernet switch also provides an option for you to connect with your browser via
HTTP over SSL, called HTTPS. The SSL (Secure Socket Layer) protocol allows users to
make a secured session between the browser (client) and the Ethernet switch (server).
You can then type the prefix “https://“ followed by the IP address of the Ethernet switch in
the URL of the browser. Beside the URL a padlock icon shows up indicating that client is
successfully connecting to server via HTTPS.
32
In the main page, you can find the tree menu structure of the Ethernet switch in the left
side. Click the “+” symbol to unroll the hiding hyperlink, and click any one of the
hyperlinks to open its function page.
33
System Information
Here you can view the system information and assign the system name and location to
make this switch more easily identified on your network.
System Name: Assign the name of the switch. The maximum length is 64 bytes.
System Description: A read-only field displaying the description of the switch.
System Location: Assign the switch physical location. The maximum length is 64
bytes.
System Contact: Enter the name of contact person or department.
Firmware Version: Displays the switch’s firmware version.
Kernel Version: Displays the kernel software version.
MAC Address: Displays the unique hardware address assigned by manufacturer
(default).
Click Apply to have the configuration take effect.
[NOTE] Don’t set “0” for the first segment of the subnet mask and default gateway
(000.xxx.xxx.xxx).
Refresh the web screen if the web could not be displayed while you change
the setting.
IP Configuration
Due to the foreseeable address exhaustion of IPv4, the IP configuration of the Ethernet
switch is designed to provide an interface for users to configure the switch running both
IPv4 and IPv6 architecture.
IPv4 The IPv4 tab allows users to configure the switch to receive an IP address from DHCP
server or manually fill in IP Address, Subnet Mask, Gateway, IP addresses of the
primary and the secondary DNS servers.
DHCP Client: Enable or disable the DHCP client function. When the DHCP Client function is enabled, the industrial switch will be assigned an IP address from the
network DHCP server. The default IP address will be replaced by the assigned IP
address on DHCP server. After users click Apply, a popup dialog shows up. It is to
inform the user that when the DHCP client is enabled, the current IP will lose and the
user should find the new IP on the DHCP server
IP Address: Assign the IP address for the industrial switch. With the DHCP Client function enabled, the switch is configured as a DHCP client and users doesn’t need
to assign the IP address that is assigned by the DHCP server. The default IP is
192.168.16.1 or the user has to assign an IP address manually when DHCP Client is
disabled.
Subnet Mask: Assign the subnet mask to the IP address. If the DHCP Client function is disabled, the user has to assign the subnet mask manually.
Gateway: Assign the network gateway for the switch. If the DHCP Client function is
disabled, the user has to assign the gateway manually. The default gateway is
192.168.16.254.
DNS1: The abbreviation of Domain Name Server—an Internet service that translates
domain names into IP addresses. The domain name is in alphabetic order, which is
easy to be remembered. The Internet is based on IP address. Therefore, every time
you use a domain name, a DNS service must translate the name into the
corresponding IP address. For example, the domain name www.net.com might
translate to 192.168.16.1.
DNS2: The backup for DNS1. When DNS1 cannot function, DNS2 will then replace
DNS1.
When finished, click Apply to have the configuration take effect.
IP configuration—IPv4
36
IPv6 The IPv6 tab mainly features two fields displaying the Ethernet switch’s Global Unicast Address and Link-Local Address.
Global Unicast Address: A display-only field. When this Ethernet switch is connected to
a network segment where one or more routers connected, the Ethernet switch will be
assigned an address known as Global Unicast Address by the router(s). Being assigned
the Global Unicast Address, the Ethernet switch can then have access to different
network segments.
Link-Local Address: A display-only field. Link-Local Address is for use during
auto-configuration and when no any router presents. Being assigned the Link-Local
Address, the Ethernet switch can have access to all hosts on the same local segment to
where it belongs.
IP configuration—IPv6
DHCP Server
DHCP is the abbreviation of Dynamic Host Configuration Protocol that is a protocol for
assigning dynamic IP addresses to devices on a network. With dynamic addressing, a
device can have a different IP address every time it connects to the network. In some
systems, the device's IP address can even change while it is still connected. DHCP
also supports a mix of static and dynamic IP addresses. Dynamic addressing simplifies
network administration because the software keeps track of IP addresses rather than
requires an administrator to manage the task. This means that a new computer can be
easily added to a network without the hassle of manually assigning it a unique IP
address.
The system provides the DHCP server function. With the DHCP server function
enabled, the switch system is able to be configured as a DHCP server.
38
System Configuration
DHCP Server: This pull-down menu allows you to configure the switch to be the
DHCP server on your local network.
Low IP Address: Type in an IP address as the beginning of a range of the
dynamic IP address. As the figure shown below, for example, 192.168.16.100 is
the relatively low IP address of the range. High IP Address: Type in an IP address as the beginning of a range of the
dynamic IP address. As the figure shown below, for example, 192.168.16.200 is
the relatively high IP address of the range. Subnet Mask: Type in the subnet mask of the IP configuration. Gateway: Type in the IP address of the gateway in your network. DNS: Type in the IP address of Domain Name Server in your network. Lease Time (sec): The length of time the dynamic IP addresses assigned to
clients. Click Apply to have the configuration take effect.
DHCP Server—System Configuration interface
39
Client Entries
When the DHCP Server function is enabled, the system will collect the DHCP client
information including the assigned IP address, the MAC address of the client device,
the IP assigning type, states and lease time.
DHCP Client Entries interface
Port and IP Bindings
As the figure shown below, the switch will assign the IP address to the connected client
according to the Port-IP binding table. The user is allowed to fill each port with one
particular IP address. When the device is connecting to the port and asks for IP assigning,
the system will assign the IP address bound with the port to the device.
Port and IP Bindings interface
41
TFTP
It provides the functions allowing the user to update the switch firmware via the Trivial
File Transfer Protocol (TFTP) server. Before updating, make sure the TFTP server is
ready and the firmware image is located on the TFTP server.
Update Firmware
TFTP Server IP Address: Type in the IP address of the TFTP server.
Firmware File Name: Type in the name of the firmware image file to be updated.
When finished, click Apply to start updating.
Update Firmware interface
Restore Configuration
You can restore a previous backup configuration from the TFTP server to recover the
settings. Before doing that, you must locate the image file on the TFTP server first for
the switch to download back the flash image.
TFTP Server IP Address: Type in the IP address of the TFTP server. Restore File Name: Type in the correct file name for restoring. When finished, click Apply to start configuration restoration.
Restore Configuration interface
Backup Configuration
You can back up the current configuration from flash ROM to the TFTP server for the
purpose of recovering the configuration later. It helps you avoid wasting time on
configuring the settings by backing up the entire configuration.
TFTP Server IP Address: Type in the IP address of the TFTP server.
Backup File Name: Type in the file name.
When finished, click Apply to start backing up.
Backup Configuration interface
System Event Log
This page allows the user to decide whether to send the system event log, and select the
mode which the system event log will be sent to client only, server only, or both client and
server. What kind of event log will be issued to the client/server depends on the selection
on the Event Configuration tab.
System Event Log—Syslog Configuration
Syslog Client Mode: Select the system log mode—Client Only, Server Only, or
Both. ‘Client Only’ means the system event log will only be sent to this interface of the
switch, but on the other hand ‘Server Only’ means the system log will only be sent to
the remote system log server with its IP assigned. If the mode is set in ‘Both’, the
system event log will be sent to the remote server and this interface.
Syslog Server IP Address: When the ‘Syslog Mode’ item is set as Server Only/Both,
the user is required to assign the system log server IP address to which the log will be
sent.
Click Clear to clear the displaying area.
Make sure the selected mode and IP address, if needed, is correct and click Apply to
have the setting take effect.
45
System Event Log—SMTP Configuration
Simple Mail Transfer Protocol (SMTP) is the standard for email transmissions across
the network. You can configure the SMTP server IP address, sender mail account,
password, and the recipient email account to which the e-mail alert will send. Besides,
this page provides the authentication mechanism including authentication steps
through which the client effectively logs in to the SMTP server during the process of
sending e-mail alert.
Email Alert: With this function enabled, the user is allowed to configure the detail
settings for sending the e-mail alert to the SMTP server when the events occur.
SMTP Server IP Address: Assign the mail server IP address (when Email Alert is enabled, this field will then be available).
Sender: Type in an alias of the switch in complete email address format, e.g.
[email protected], to identify where the e-mail alert comes from.
Authentication: Tick the checkbox to have the mail account, password and
confirm password fields show up. Configure the email account and password for
authentication procedures when this switch logs in to the SMTP server.
Mail Account: Set up the email account, e.g. johnadmin, to receive the email alert.
It must be an existing email account on the mail server.
Password: Type in the password to the email account.
Confirm Password: Reconfirm the password.
Rcpt e-mail Address 1 ~ 6: You can also specify up to 6 e-mail accounts to
receive the email alert.
System Event Log—Event Configuration
The checkboxes and pull-down menus are not available unless the Syslog Client Mode
on the Syslog Configuration tab and the E-mail Alert on the SMTP Configuration tab are
enabled first.
This tab mainly controls whether an event notification is to be sent to the Syslog/SMTP
server. The part of System Event Selection controls the event notification including
Device Cold Start, Authentication Failure, and MAC Violation. With the Syslog/SMTP
checkbox ticked, the event log/email alert will be sent to the system log server/SMTP
server respectively. As for the part of Port Event Selection, port events (link up, link
down, and both) can be sent to the system log server/SMTP server by setting the trigger
condition for each port respectively.
System event selection: There are three event types—Device Cold Start,
Authentication Failure, and MAC Violation.
Device Cold Start: Tick the Syslog/SMTP checkboxes respectively to have the
system issue the event log/email alert to the system log/SMTP server when the
device executes the cold start action.
Authentication Failure: When the SNMP authentication fails, the system will
issue the event log/email alert to the system log/SMTP server respectively.
MAC Violation: If a device whose MAC address is not in the MAC address table
attempts to access the port, the system will issue the event log/email alert to the
system log/SMTP server respectively. (Note that the Security property of the
Port Control function also has to be set at ‘On’. See the Port Control section
for further details.)
Port event selection: Each drop-down menu has four options—Disable, Link UP,
Link Down, and Link UP & Link Down. Disable means no event will be sent to the
system log/SMTP server.
Link UP: The system will issue a log message only when the link-up event of
the port occurs.
Link Down: The system will issue a log message only when the link-down event
of port occurs.
49
Link UP & Link Down: The system will issue a log message at the time when
port connection is link-up and link-down.
Event Configuration interface
Fault Relay Alarm
The Fault Relay Alarm function provides the Power Failure, Port Link Down/Broken and
MAC Violation detection. Tick the checkbox to enable the relay alarming function. Please
refer to the segment of ‘Wiring the Fault Alarm Contacts’ for the external warning
device installation.
Power Failure: With the checkbox ticked the relay device inside the industrial switch
changes its state and the FAULT LED indicator is on if a power failure occurs.
Port Link Down/Broken: With the checkbox ticked the relay device inside the
industrial switch changes its state and the FAULT LED indicator is on if the
corresponding port’s states become link down or broken.
MAC Violation: With the checkbox ticked the relay device inside the industrial
switch changes its state and the FAULT LED indicator is on if a MAC violation event
occurs.
SNTP Configuration
SNTP (Simple Network Time Protocol) is a simplified version of NTP which is an Internet
protocol used to synchronize the clocks of computers with some time reference. Because
time usually just advances, the time on different node stations might be different. With the
communicating programs running on those devices, it would cause time to jump forward
and back, a non-desirable effect. Therefore, the switch provides comprehensive
mechanisms to access national time and frequency dissemination services, organize the
time-synchronization subnet and the local clock in each participating subnet peer.
Daylight Saving Time (DST) is the convention of advancing clocks so that afternoons
have more daylight and mornings have less. Typically clocks are adjusted forward one
hour near the start of spring and are adjusted backward in autumn.
SNTP Client: Enable/disable the SNTP function to get the time from the SNTP
server.
Daylight Saving Time: This function is used to enable/disable Daylight Saving
Period and Daylight Saving Offset fields.
UTC Timezone: Set the location time zone for the switch. The following table lists
different location time zones for your reference.
Local Time Zone Conversion from UTC Time at 12:00 UTC
November Time Zone - 1 hour 11 am
Oscar Time Zone -2 hours 10 am
ADT - Atlantic Daylight -3 hours 9 am
AST - Atlantic Standard
EST - Eastern Standard
CST - Central Standard
52
PST - Pacific Standard
HAW - Hawaiian
Nome, Alaska -11 hours 1 am
CET - Central European
FWT - French Winter
MET - Middle European
BT - Baghdad, USSR
ZP4 - USSR Zone 3 +4 hours 4 pm
ZP5 - USSR Zone 4 +5 hours 5 pm
ZP6 - USSR Zone 5 +6 hours 6 pm
WAST - West Australian
CCT - China Coast,
JST - Japan Standard,
53
NZT - New Zealand
+12 hours Midnight
SNTP Sever URL: Specify the SNTP server IP address. You can assign a local
network time server IP address or an internet time server IP address.
Switch Timer: When the switch has successfully connected to the SNTP server
whose IP address was assigned in the field of SNTP Server URL, the current
coordinated time is displayed here.
Daylight Saving Period: Set up the start and end date/time of the daylight saving
period. Please key in the value in the format of ‘YYYYMMDD’ and ‘HH:MM’ (leave a
space between ‘YYYYMMDD’ and ‘HH:MM’).
YYYYMMDD: an eight-digit year/month/day specification.
HH:MM: a five-digit (including a colon mark) hour/minute specification.
For example, key in ‘20070701 02:00’ and ‘20071104 02:00’ in the two fields
respectively to represent that DST begins at 2:00 a.m. on March 11, 2007 and ends
at 2:00 a.m. on November 4, 2007.
Daylight Saving Offset (mins): For non-US and European countries, specify the
amount of time for day light savings. Please key in the valid figure in the range of
minute between 0 and 720, which means you can set the offset up to 12 hours.
Synchronization Interval (secs): The Synchronization Interval is used for sending
synchronizing packets periodically. Users can assign the time ranging from 64 to
1024 seconds. The “0” value displaying by default means that you disable the
auto-synchronized feature in the SNTP client mode. You can enable the feature by
filling the interval range from 64~1024 seconds.
Click Apply to have the configuration take effect.
54
IP Security
IP security function allows the user to assign up to 10 specific IP addresses that have
permission to manage the switch through the http and telnet services for securing switch
management. The purpose of giving permission to limited IP addresses is to allow only
the authorized personnel/device to do the management task on the switch.
IP Security Mode: With this selection item set in the Enable mode, the Enable HTTP Server, Enable Telnet Server checkboxes and the ten security IP fields will
then be available. If not, those items will appear in grey.
Enable HTTP Server: With this checkbox ticked, Ethernet devices whose IP
addresses match any one of the ten IP addresses in the Security IP table will be
given permission to access this switch via the HTTP service.
Enable Telnet Server: With this checkbox ticked, Ethernet devices whose IP
addresses match any one of the ten IP addresses in the Security IP table will be
given permission to access this switch via the telnet service.
Security IP 1 ~ 10: The system allows the user to assign up to 10 specific IP
addresses for access security. Only when IP Security Mode is enabled can these
10 IP addresses access and manage the switch through the HTTP/Telnet services.
And then, click Apply to have the configuration take effect.
[NOTE] Remember to execute the “Save Configuration” action, otherwise the new
configuration will lose when the switch powers off.
56
User Authentication The User Authentication interface allows users to configure different login accounts for
security reasons. The Admin User account is given administrative privileges. If you want
others to access the Ethernet switch with a restricted account, configure the Guest User
account for login authentication.
Admin User User Name: The admin user account is root by default. Type in the User Name field
with a new name as you wish.
New Password: The password to the admin user account is root by default. Type in
the New Password field with a new password as you wish.
Confirm password: Type in the new password again for confirmation.
When finished, click Apply to have the configuration take effect.
Guest User User Name: The guest user account is user by default. Type in the User Name field
with a new name as you wish.
New Password: The password to the guest user account is user by default. Type in
the New Password field with a new password as you wish.
Confirm password: Type in the new password again for confirmation.
When finished, click Apply to have the configuration take effect.
User Authentication interface
N-Key Transaction
Users can back up or restore configuration from/to the switch via this interface.
Auto mode: Tick this check box and click Apply to enable the function that with the
N-Key device connected to the RS-232 console port, the switch will automatically
load the system configuration from N-Key when booting up.
Backup: Make sure N-Key is connected with the RS-232 console port and then click
this button to back up the current configuration from switch.
Restore: Make sure N-Key is connected and then click this button to load the system
configuration from N-Key.
Note: After clicking the Backup/Restore button, for the purpose of confirmation, a dialog
box shows up to display the current N-Key information including model name, firmware
version, kernel version, and the last backup time.
N-Key Transaction interface
The following chart provides the current statistics information which displays the real-time
packet transfer states for each port. The user might use the information to plan and
implement the network, or check and find the problem when the collision or heavy traffic
occurs.
Link: The states of linking—‘Up’ or ‘Down’.
State: Displays port states set by the Port Control interface. When the state is
disabled, the port will not transmit or receive any packet.
Tx Good Packet: The counts of transmitting good packets via this port.
Tx Bad Packet: The counts of transmitting bad packets (including undersize [less
than 64 bytes], oversize, CRC Align errors, fragments and jabbers packets) via this
port.
Rx Good Packet: The counts of receiving good packets via this port.
Rx Bad Packet: The counts of receiving good packets (including undersize [less
than 64 bytes], oversize, CRC error, fragments and jabbers) via this port.
Tx Abort Packet: The counts of aborted packets while transmitting.
Packet Collision: The counts of packet collision.
Packet Dropped: The counts of dropped packets.
Rx Bcast Packet: The counts of broadcast packets.
Rx Mcast Packet: The counts of multicast packets.
Click the Clear button to clean all counts.
60
Port Control
In Port Control you can configure the parameters of the connection for each port.
Port: Scroll up/down the scroll bar and click on the port number to choose a
particular port to be configured.
State: Enable/disable the port. If the port state is set on ‘Disable’, the port will not be
able to receive or transmit any packet.
Negotiation: Options include Auto and Force. With this parameter set on Auto, the
speed and duplex fields display in grey, which means the port are negotiated
automatically. When you set it on Force, you have to set the speed and duplex mode
manually by clicking the pull-down menus of the Speed and Duplex fields.
Speed: It is available for selecting when the Negotiation field is set on Force. When
the Negotiation field is set on Auto, this field becomes a read-only field displaying in
grey.
Duplex: It is available for selecting when the Negotiation field is set on Force. When
the Negotiation field is set on Auto, this field becomes a read-only field displaying in
grey.
Flow Control: Whether the receiving node sends feedback to the sending node is
determined by this item. With this item enabled, if the input data rate of the receiving
device exceeds, the receiving device will send a PAUSE frame which halts the
transmission of the sender for a specified period of time. With this item disabled, the
receiving device will drop the packets it is unable to process.
Security: When the Security selection is set as ‘On’, any access from the device
which connects to this port will be blocked unless the MAC address of the device is
included in the static MAC address table. Keep in mind that the Security item is set
as On so that the MAC violation event log/email alert will then be issued. Further
information please see the segments of MAC Address Table—Static MAC Addresses and System Event Log—Event Configuration.
Click Apply to have the configuration take effect.
62
Port Trunk
Port trunking is the combination of several ports or network cables to expand the
connection speed beyond the limits of any one single port or network cable. Link
Aggregation Control Protocol (LACP), which is a protocol running on layer 2, provides
a standardized means in accordance with IEEE 802.3ad to bundle several physical
ports together to form a single logical channel. All the ports within the logical channel
or so-called logical aggregator work at the same connection speed and LACP
operation requires full-duplex mode.
Aggregator Setting
Please read the instructions below to make an LACP or non-LACP trunk group.
System Priority: A value which is used to identify the controlling switch of an
LACP link system. The switch with the lower value has the higher system priority
and is selected as the controlling end, which controls port priorities, of the LACP
link system.
Group ID: There are four trunk groups to be selected. Assign the group ID to the
particular trunk group.
LACP: Click the pull-down menu to enable/disable LACP for the trunk group. With
LACP enabled, a port which joins an LACP trunk group has to make an
agreement with its member ports first. Please notice that a trunk group, including
member ports split between two switches, has to enable the LACP function of the
two switches. When disabled, the trunk group is a static trunk group. The
advantage of having the LACP disabled is that a port joins the trunk group without
any handshaking with its member ports; but member ports won’t know that they
should be aggregated together to form a logic trunk group.
Work Ports: This field allows the user to type in the total number of active ports
up to four. With a LACP trunk group employed, for example you assign four ports
to be the members of a trunk group whose Work Ports field is set as two the
excessive ports will be standby/redundant ports and can be aggregated instead of
working ports that fail. As for the static trunk group (non-LACP), the number of
work ports must equal the total number of the group member ports.
64
The system allows a maximum of four ports to be aggregated in a trunk group.
Having configured the parameters above, highlight the ports in the right list box to
join the trunk group. Click the Add button and the ports highlighted in the right list
box will be shifted to the left list box. To remove unwanted ports, select the ports in
the left list box and click the Remove button.
When LACP enabled, you can configure LACP Active/Passive states for each
member port on the State Activity tab.
When finished, click Apply to take the configuration take effect.
To remove a trunk group, select the Group ID by clicking the pull-down menu
labeled as ‘Group ID’ and click then click the Delete button.
Port Trunk—Aggregator Setting interface (four ports are added to the left field with LACP enabled)
65
Aggregator Information
LACP Disabled Having configured the aggregator setting with LACP disabled, you can check the static
trunk group information on the Aggregator Information tab.
Assigning 2 ports to a trunk group with LACP disabled
Static Trunking Group Information tab
Group Key: This is a read-only field that displays the trunk group ID.
Port Member: This is a read-only field that displays the members of the static
trunk group.
66
LACP Enabled Having configured the aggregator setting with LACP enabled, you can check the
trunking group information between two switches on the Aggregator Information tab.
Configuration for Switch 1
1. Set System Priority of the trunk group. The field displays with ‘1’ by default.
2. Select a trunk group ID by clicking the pull-down menu.
3. Enable LACP.
4. Include the member ports by highlighting the ports in the right list box and then
click the Add button. Note the number in the Work Ports field changes
automatically depending on how many ports you have selected.
Switch 1 configuration interface
Aggregation Information of Switch 1
5. Click on the Aggregator Information tab to check the trunked group information
as the illustration shown above after the two switches configured.
68
Configuration for Switch 2
Switch 2 configuration interface
1. Set System Priority of the trunk group. The field displays with ‘1’ by default.
2. Select a trunk group ID by clicking the pull-down menu.
3. Enable LACP.
4. Include the member ports by highlighting the ports in the right list box and then
click the Add button. Note the number in the Work Ports field changes
automatically depending on how many ports you have selected.
69
Aggregation Information of Switch 2
5. Click on the Aggregator Information tab to check the trunked group information
as the illustration shown above after the two switches configured.
70
State Activity
Having configured the LACP aggregator on the Aggregator Setting tab, you may want
to change the state activity for the members of the LACP trunk group. You can tick/un-tick
the checkbox beside the state label. If you remove the tick mark of the corresponding port
and click the Apply button, the port state activity will change to Passive.
Active: The port automatically sends LACP protocol packets.
Passive: The port does not actively send LACP protocol packets. It responds only if
it receives LACP protocol packets from the opposite device.
[NOTE] A link having two passive LACP nodes will not perform dynamic LACP
trunk because both ports are waiting for an LACP protocol packet from the
opposite device.
71
Port Mirroring
Port Mirroring is a method for monitoring of network traffic on switched networks. Traffic
through ports can be monitored by one specific port, which means traffic going in or out
the monitored (source) ports will be duplicated into the mirroring (destination) port.
Destination Port: Select one port to be the destination (mirroring) port for
monitoring both RX and TX traffic coming from the source port. Or, select two ports
for monitoring RX traffic and TX traffic respectively. Users can forward the traffic
captured by the mirroring port to the packet analyzer like Netxray for further
analyses.
Source Port: Tick the checkbox to monitor the corresponding port. All monitored
port traffic will be copied to the mirroring (destination) port. Users can select multiple
source ports by ticking the RX or TX checkboxes.
When finished, click the Apply button.
Port Mirroring interface
You can respectively configure the ingress limitation type and ingress/egress rate for
each port.
Ingress Limit Frame Type: Select the limit type for ingress frames. Four options are
available as follows: All Broadcast/Multicast/Flooded Unicast Broadcast/Multicast Broadcast only The egress rate will limit all types of frame.
Rate Limiting interface
Click the Ingress/Egress pull-down menus to select the bandwidth limit.
When finished, click Apply to have the configuration take effect.
73
VLAN Configuration
A Virtual LAN (VLAN) is a logical network grouping that limits the broadcast domain,
which allows you to isolate network traffic. Therefore only the members of the same
VLAN will receive traffic from the ones among the same VLAN. Basically, creating a
VLAN on a switch is logically equivalent of reconnecting a group of network devices to
another Layer 2 switch; however, all the network devices are still plugged into the
same switch physically.
This switch supports Port-based and 802.1Q (tagged-based) VLAN. Please read the
following instructions to configure the appropriate type of VLAN for your need.
VLAN Configuration interface
74
Port-based VLAN A port-based VLAN normally consists of its members—ports, which means the VLAN
is created by grouping the selected ports. This method provides the convenience for
users to configure a simple VLAN easily without complicated steps. Packets can go
among only members of the same VLAN group. Note all unselected ports are treated
as belonging to another single VLAN that is, technically, a single broadcast domain. If
the port-based VLAN is enabled, the VLAN-tagging will be ignored. Port-based VLAN
allows the user to create separate VLANs to limit the unnecessary packet flooding;
however, for the purpose of sharing resource, a single port called a common port can
belongs to different VLANs, which all the member devices (ports) in different VLANs
have the permission to access the common port while they still cannot communicate
with each other in different VLANs.
VLAN – Port Based interface
Click the pull-down menu to select Port Based and then click the Apply button to
set the VLAN operation mode on Port Based.
With the VLAN operation mode selected, click Add to create a new VLAN group.
75
Add a Port Based VLAN
Enter the group name and VLAN ID. Select the port number available in the left list
box, and click the Add button to move the highlighted ports to the right list box. Or
you can select any of the ports listed in the right field and click Remove to remove
port(s) from the VLAN.
When finished, click Apply to have the VLAN configuration take effect.
And then you will see the VLAN list shows up.
76
Edit/Delete Port Based VLAN
With the VLAN list box showing up, select VLAN(s) and click the Delete button to
get rid of the VLAN(s).
Highlight a VLAN and click the Edit button to change group name, VLAN ID, or to
add/remove the members of the existing VLAN group.
[NOTE] Remember to execute the “Save Configuration” action, otherwise the new
configuration will lose when the switch powers off.
77
802.1Q VLAN When the VLAN operation mode is set on 802.1Q, all ports on the switch belong to the
default VLAN of VID 1, which means they logically are regarded as members of the
same broadcast domain. The valid VLAN ID is in the range of number between 1 and
4094. The amount of VLAN groups is up to 256 including the default VLAN that cannot
be deleted.
GVRP (GARP VLAN Registration Protocol) is a protocol that facilitates control of
VLANs within a larger network. GVRP conforms to the IEEE 802.1Q specification,
which defines a method of tagging frames with VLAN configuration data. This allows
network devices to dynamically exchange VLAN configuration information with other
devices. For example, with GVRP enabled, the switches are able to automatically
exchange the information of their VLAN database. Therefore, the user needn’t
manually configure the link type. The packets belonging to the same VLAN can
communicate across switches.
Each member port of 802.1Q is on either an Access Link (VLAN-tagged) or a Trunk
Link (no VLAN-tagged). All frames on an Access Link carry no VLAN identification.
Conversely, all frames on a Trunk Link are VLAN-tagged. Besides, there is the third
mode—Hybrid. A Hybrid Link can carry both VLAN-tagged frames and untagged
frames. A single port is supposed to belong to a particular VLAN group, except it is on
a Trunk/Hybrid Link.
The technique of 802.1Q tagging inserts a 4-byte tag, including VLAN ID of the
destination port—PVID, in the frame. With the combination of Access/Trunk/Hybrid
Links, the communication across switches also can make the packet sent through
tagged and untagged ports.
This switch supports IEEE 802.1Q-in-Q or IEEE 802.1ad standard developed to break
through the limitation of 802.1Q for multi-VLAN environments where the amount of
VLAN may exceeds 4096. Q-in-Q allows a given Ethernet frame with two VLAN
headers inserted, known as doubled-tagged or stacked VLANs. And therefore, a
double-tagged frame is sufficient to accommodate the amount of VLANs up to 4096 x
4096 = 16777216.
Please follow the instructions below to configure the 802.1Q VLAN.
Click the pull-down menu to select 802.1Q and click Apply to configure the VLAN
Operation Mode on 802.1Q.
Enable GVRP Protocol: Tick this checkbox to enable GVRP protocol. This
checkbox is available while the VLAN Operation Mode is set on 802.1Q.
Management VLAN ID: Only the VLAN members, whose Untagged VID (PVID)
equals to the value specified in this field, have permission to access the switch. The
default value is ‘0’ that means this limit is not enabled (all members in different
VLANs can access this switch).
After you have configured the three parameters, click the Apply button right beneath
this area to finish creating an 802.1Q VLAN.
802.1Q VLAN interface
On the 802.1Q Configuration tab, click the Port pull-down menu to select a port you
79
want to configure within the VLAN.
Link Type: Three options are available. Click the pull-down menu to select the link
type.
Access Link: A segment which provides the link path for one or more stations
to the VLAN-aware device like switches. An Access Port (untagged port)
connecting to the access link has an untagged VID (also called PVID). After an
untagged frame gets into the access port, the switch inserts a four-byte tag in
the frame. The contents of the last 12-bit of the tag is the untagged VID. When
this frame is sent out through any of the access ports of the same PVID, the
switch will remove the tag from the frame to recover it to what it was. Those
ports of the same untagged VID are regarded as the same VLAN group
members.
[NOTE] Because the access port doesn’t have an understanding of tagged frame, the
field of Tagged VID is not available.
Trunk Link: A segment which provides the link path for one or more
VLAN-aware devices. A Trunk Port connecting to the trunk link has an
understanding of tagged frame, which is used for communications across
VLANs. Which frames of the specified VIDs will be forwarded depends on the
values filled in the Tagged VID field. Please insert a comma between two VIDs.
[NOTE]
1. A trunk port doesn’t insert tags into an untagged frame, and therefore the untagged VID field is not available.
2. It’s not necessary to type ‘1’ in the tagged VID field. The trunk port will forward the frames of VLAN 1.
3. The trunk port has to be connected to a trunk/hybrid port of the other switch. Both the tagged VID of the two ports have to be the same.
Hybrid Link: A segment which consists of Access and Trunk links. The hybrid
port has both the features of the access and trunk ports. A hybrid port has a
PVID belonging to a particular VLAN, and also forwards the specified
tagged-frames for the purpose of VLAN communications between switches.
80
[NOTE] 1. It’s not necessary to type ‘1’ in the tagged VID field. The hybrid port will forward the frames of VLAN 1.
2. The trunk port has to be connected to a trunk/hybrid port of the other switch. Both the tagged VID of the two ports have to be the same.
QinQ: With the given port set its link type on QinQ, where frames received will
be added a tag as an outer 802.1Q VLAN header that needs to be specified by
users in the Untagged Vid field next to this pull-down menu. The value(s)
specified in the Tagged Vid field show the inner 802.1Q VLAN header(s) that
constitute frames with those VLAN headers will be encapsulated. Untagged Vid: This field is available when the Link Type pull-down menu is set on
Access Link, Hybrid Link and QinQ. Assign a number in the range between 1 and
4094.
Tagged Vid: This field is available when the Link Type pull-down menu is set on
Trunk Link and Hybrid Link and QinQ. Assign a number in the range between 1 and
4094.
Click the Apply button on the tab to have the port configuration take effect.
And then you can see the link type, untagged VID, and tagged VID information of
each port shown in the table on the screen.
Group Configuration
Edit the existing VLAN Groups.
Click the Group Configuration tab.
Select a VLAN group in the list box and click the Edit button.
81
Group Configuration interface
After clicking the Edit button, you can change group name and VLAN ID of the
selected VLAN group.
Group Configuration interface
When finished, click Apply to have the modification take effect.
82
Rapid Spanning Tree The Rapid Spanning Tree Protocol (RSTP) is an evolution of the Spanning Tree Protocol
providing for faster spanning tree convergence after a topology change. The system also
supports STP and will auto-detect the connected device running STP or RSTP.
RSTP System Configuration
This tab allows users to configure parameters for RSTP and displays the spanning tree
information of the root bridge.
RSTP mode: Click the pull-down menu to enable the RSTP function.
Priority (0-61440): The switch with the lowest numerical value has the highest
priority and will be selected as the root device. If the value is changed, users must
reboot the switch. Note the value specified in this field must be a multiple of 4096
according to the protocol rule. Max Age (6-40): Enter the time in seconds between 6 and 40 for which the switch
waits to attempt to save its configuration.
Hello Time (1-10): Enter the time in seconds between 1 and 10 that controls the
switch to send out the BPDU packet to check current states of RSTP. Forward Delay Time (4-30): Enter the time in seconds between 4 and 30 that a port
spends changing from its learning and listening state to the forwarding state. When finished, click the Apply button to have the configuration take effect.
[NOTE] Follow the rule below to configure Max Age, Hello Time, and Forward Delay
Time parameters.
2 x (Forward Delay Time value –1) > = Max Age value >= 2 x (Hello Time value +1)
Root Bridge Information
The column fields give the current bridge information for the switch.
83
Bridge ID: This field displays the bridge ID by showing the MAC address of this
switch.
Root Priority: This field displays the numerical value indicating bridge priority of the
switch. Generally, the switch with the lowest numerical value in the network is set as
the root bridge.
Root Port: This field indicates which port is connecting to the root bridge. When the
switch is set as the root bridge, the word ‘Root’ shows here.
Root Path Cost: This field displays the path cost between the switch’s root port and
the designated port of the root bridge. Path cost is a value to each port typically
based on rules described as part of 802.1d. For the root bridge this is zero. For all
other bridges, it is the sum of the port path costs on the least cost path to the root
bridge.
Max Age: Displays the configured aging time of the switch.
Hello Time: Displays the configured Hello Time.
Forward Delay: Displays the configured forward delay time.
RSTP System Configuration interface
Port Configuration
This tab offers the interface for RSTP port configuration where you can assign
parameters to each port. The rapid spanning tree protocol will have the port with the
higher priority in forwarding state and block other ports to make certain that there is no
loop in the LAN.
Scroll the list box to select a port for configuration.
Path Cost: The path cost can be managed. Enter a number in the range of 1 to
200,000,000.
Priority: Port Priority. Give the value to decide which port should be blocked by
setting its priority. Enter a number between 0 and 240. The entered value must be a
multiple of 16.
Admin P2P: The rapid state transitions possible within RSTP are dependent upon
whether the port concerned can only be connected to exactly another bridge (i.e. it is
served by a point-to-point LAN segment), or can be connected to two or more
bridges (i.e. it is served by a shared medium LAN segment). This function allows the
P2P states of the link to be manipulated administratively. True means the port is
regarded as a point-to-point link. False means the port is regarded as a shared link.
Auto means the link type is determined by the auto-negotiation between the two
peers.
Admin Edge: The port directly connected to an end station is known as an edge port
that won’t create bridging loop in the network. To configure the port as an edge port,
set the port to “True” state. Admin Non Stp: Configure whether the port includes the STP mathematic
calculation. True means not to include the STP mathematic calculation. False
means the STP mathematic calculation is included.
When finished, click Apply to have the configure take effect.
85
SNMP Configuration
Simple Network Management Protocol (SNMP) is the protocol developed to manage
nodes (servers, workstations, routers, switches and hubs etc.) on an IP network. SNMP
enables network administrators to manage network performance, find and solve network
problems, and plan for network growth. Network management systems (NMS) learn of
problems by receiving traps or change notices from network devices implementing
SNMP.
System Configuration
This tab allows users to define new community strings and remove the unwanted
community strings for authentication purposes. With adding a new community string, you
should also specify the type of access permission and the agent mode.
String: Enter the community string in the field as a password for authentication.
RO: Read only. With this radio button selected, the community string is given
the read-only permission for the MIB objects.
RW: Read/write. With this radio button selected, the community string is given
the read/write permission for the MIB objects.
Click Add to finish adding a new community string.
To remove a specific community string, select the community string shows in the
list box and click Remove. The strings of Public_RO and Private_RW are default
strings. You can remove them but after resetting the switch to default, the two
strings show up again.
Agent Mode: Click one of the radio buttons to select the SNMP version that the
community string will use. And then click Change to ensure the selected SNMP
version mode is changed.
Trap Configuration
A trap manager is a management station that receives trap messages generated by the
switch. If no trap manager is defined, no traps will be issued. To define a management
station as a trap manager, assign an IP address, enter the SNMP community strings, and
select the SNMP trap version.
IP Address: Enter the IP address of the trap manager.
Community: Enter the community string for the trap station.
Trap Version: Select the SNMP trap version—v1 or v2c.
When finished, click Add.
To remove a specific manager station, select the entries listed in the Current
Managers field and click Remove.
Trap Managers interface
SNMPV3 Configuration
This tab allows users to configure the SNMPv3 settings for communications via SNMPv3.
Context Table
Configure the SNMPv3 context table. Assign the context name in the field. Click Apply to
add the context name added or changed.
User Table
User ID: Type the user name in the field.
Authentication Password: Assign the authentication password to the user ID.
Privacy Password: Assign the private password to the user ID.
Click the Add button to create a new user profile.
To remove a user profile, select an entry in the Current User Profiles listbox and click
the Remove button to remove the unwanted user profile.
Group Table Configure the SNMPv3 group table.
Security Name (User ID): Specify the user name that you have set up in the user
table.
Click the Add button to create a new group name
To remove a group name, select an entry in the Current Group Content listbox and
click the Remove button to remove the unwanted group.
90
Configure the SNMPv3 access table.
Context Prefix: In this filed type in the prefix letters of the context name that is
assigned in the context table.
Group Name: Type in the group name that is assigned in the group table.
Security Level: Select a radio button to determine which security level is assigned
to the group. The options include:
NoAuthNoPriv: Communications are made without authentication or encryption.
AuthNoPriv: Communications are made with authentication but without encryption.
91
AuthPriv: Communications are made with authentication and encryption.
Context Match Rule: Select the radio button to determine the context matching rule.
You can configure it as a complete matching or prefix matching condition.
Read View Name: Assign permission of reading to a user ID typed that exists in the
User Table.
Write View Name: Assign permission of writing to a user ID typed that exists in the
User Table.
Notify View Name: Assign permission of notifying to a user ID typed that exists in
the User Table.
Click Add to create a new access entry.
Select an entry in the Current Access Tables listbox and click Remove to delete the
unwanted access entry.
ViewName: Type in a new view name in the field.
Sub-Oid Tree: Type in the Sub OID that allows the view to access the objects of the
level.
Type: Select the radio button to determine the view type – exclude or included.
Click Add to create a new entry.
Click Remove to delete the unwanted entry.
92
QoS Configuration
In general, traffic on networks is treated as the same priority and delivered equally. With
QoS enabled, users can classify frames or packets into different priority to ensure
specific network traffic is delivered on a foundation of best-effort. The incoming frames or
packets can be sent to different priority queues for different priority service according to
the configured polices.
QoS Policy
Select one of the two radio buttons to determine the QoS policy—an 8-4-2-1 weighted fair
queuing scheme or a strict priority scheme. The 8-4-2-1 weighed fair queuing scheme
designed with four queues to which allocate traffic in the rate of 8:4:2:1. As for the strict
priority scheme, traffic will be identified according to the priority determined.
Qos Policy: Select the QoS policy rule.
Use an 8,4,2,1 weighted fair queuing scheme: The switch will follow the ratio
of 8:4:2:1 to process priority queues including High, Middle, Low and Lowest.
For example, while the system processing, 1 frame in the lowest queue, 2
frames in the low queue, 4 frames in the middle queue, and 8 frames in the high
queue will be processed at the same time in accordance with the 8,4,2,1 policy
rule.
Use a strict priority scheme: With this radio button selected, you have to click
the pull-down menu labeled ‘Priority Type’.
Priority Type: Five options—Port-based, TOS only, COS only, TOS first, and
COS first are provided except ‘Disable’. Disable means QoS function is not
activated.
93
Port-based Priority
Configure the priority level for each port. Any packet received from a single port is sent to
the ‘Lowest’ queue by default. This item allows users to change the priority level for each
port respectively.
94
Port x: Four priority levels, High, Middle, Low, and Lowest, are available.
Click the Apply button to have the configuration take effect.
COS Configuration
Configure this item to allocate the identified packet to different queues according to the
packet’s 3-bit 802.1p priority classification field that is embedded in the 4-byte 802.1q
VLAN tag field. Before configuring this field, users have to select the Use a strict priority scheme radio button and set the Priority Type on COS only or COS first.
Priority: The 3-bit 802.1p priority values range from 0 to 7. Click the pull-down menu
to specify the corresponding queue for the identified COS value (priority) to which the
identified frame will be sent.
Click the Apply button to have the configuration take effect.
TOS Configuration
Configure this item to allocate the identified packet to different queues according to the
packet’s 6-bit DSCP (Differentiated Service Code Point) value inside the 1-byte ToS
(Type of Service) field. The 6-bit DSCP value defines up to 64 priority values. Therefore,
you can assign one of the four queues to each priority respectively.
Priority: Click the pull-down menu to specify the corresponding queue for the
identified TOS (DSCP) value to which the identified packet will be sent.
Click the Apply button to have the configuration take effect.
95
X-Ring2
X-Ring provides a faster redundant recovery than the Spanning Tree topology. The
action is similar to STP or RSTP, but the algorithms between them are not the same. To
configure an X-Ring group, the X-Ring function has to be enabled on each switch whose
two ports connecting to the ring group in which should be assigned as the member ports.
The two switches forming the last segment of the X-Ring topology will automatically be
designated as master switches between which the connection is called the backup path.
Known as backup ports, the two ports of the backup path will be blocked. Also, the user
can identify whether the switch is the ring master device by checking the LED indicator on
the panel of the switch.
Other switches in the X-Ring group are naturally the working (forwarding) switches and
both their two member ports are working (forwarding) ports. If the failure of network
connection occurs, the backup ports of master switches (ring master devices) will
automatically become working (forwarding) ports to recover from the failure.
X-Ring2 Operation Mode: Click the pull-down menu to configure the operation
mode for X-Ring2 or disable the X-Ring2 function.
X-Ring2 Mode Ring ID: Specify a number ranging from 0 to 99 for identifying a given ring group. 1st Ring Port: One of the two member ports of this switch connecting to the ring
group. Click the pull-down menu to select a port as the first ring port. 2nd Ring Port: The other member port of this switch connecting to the ring group.
Click the pull-down menu to select a port as the second ring port. Mode: Click the pull-down menu to select ACTV, PASV and NORM mode for
connection of redundant ports. 1st Rdn Port: Click the pull-down menu to select a port as the first redundant port. 1st Rdn Port ID: Specify a number ranging from 0 to 99 for identifying the first
redundant port.
96
2nd Rdn Port: Click the pull-down menu to select a port as the second redundant
port. 2nd Rdn Port ID: Specify a number ranging from 0 to 99 for identifying the second
redundant port. When finished, click the Apply button to have the configuration take effect.
X-Ring2 Interface
Legacy_Ring Mode
Setting the X-Ring2 Operation Mode on Legacy-Ring mode means the switch is
configured as a backward compatible device that could only be a non-master switch
when joining a legacy X-Ring group.
1st Ring Port: Click the pull-down menu to select a port as the first ring port. 2nd Ring Port: Click the pull-down menu to select a port as the second ring port. When finished, click the Apply button to have the configuration take effect.
97
Legacy-Ring Interface
[NOTE] 1. When the X-Ring function is enabled, the user must disable the RSTP
function. The X-Ring and RSTP functions cannot work simultaneously on
a switch.
2. Remember to execute the “Save Configuration” action, otherwise the new
configuration will lose when the switch powers off.
98
LLDP Configuration
Link Layer Discovery Protocol (LLDP), a one way protocol, specified in the IEEE 802.1AB
standard allows stations attached to the same IEEE 802 LAN to advertise their
information to neighbors and store the information received from adjacent stations.
Receivers on the same physical LAN will store the information distributed via LLDP in a
standard Management Information Base (MIB) where the information can be accessed
by a Network Management System (NMS) using a protocol like the Simple Network
Management Protocol (SNMP).
LLDP runs on all 802 media. The protocol runs over the data-link layer only, allowing two
systems running different network layer protocols to learn about each other.
The switch also supports LLDP-MED (Media Endpoint Devices) that is the enhanced
standard of the basic LLDP protocol that is specific to the requirements of Media
Endpoint Devices in an IEEE 802 LAN environment. With LLDP-MED employed, the
switch can deal with network configuration and policy, device location, Power over
Ethernet management, and inventory management. Media Endpoint Devices include, but
are not limited to, IP phones, IP voice/media gateways, IP media servers, and IP
communications controllers.
LLDP Protocol: Click the pull-down menu to disable or enable the LLDP function.
LLDP Interval: Type the value in seconds as the interval for the switch to advertise
its information to other nodes.
Click Apply to have the configuration take effect.
LLDP Interface
802.1x is an IEEE authentication specification that allows a client to connect to a
wireless access point or wired switch but prevents the client from gaining access to the
Internet until it provides authority, like a user name and password that are verified by a
separate server.
System Configuration
After enabling the IEEE 802.1X function, you can configure the parameters of this
function.
IEEE 802.1x Protocol: Click the pull-down menu to enable or disable the 802.1x
protocol on the switch.
Radius Server IP: Assign the RADIUS Server IP address.
Server Port: Set the UDP destination port for authentication requests to the
specified RADIUS Server.
Accounting Port: Set the UDP destination port for accounting requests to the
specified RADIUS Server.
Shared Key: Set an encryption key for using during authentication sessions with
the specified RADIUS server. This key must match the encryption key used on the
RADIUS Server.
Click the Apply button to have the configuration take effect.
100
Port Configuration
You can configure the 802.1x authentication state for each port. The state provides
Disable, Accept, Reject, and Authorize.
Reject: The specified port is required to be held in the unauthorized state.
Accept: The specified port is required to be held in the authorized state.
Authorize: The specified port is set to the Authorized or Unauthorized state in
accordance with the outcome of an authentication exchange between the supplicant
and the authentication server.
Disable: When disabled, the specified port works without complying with 802.1x
protocol.
802.1x Per Port Setting interface
102
Misc Configuration
Quiet Period: Set the period which the port doesn’t try to acquire a supplicant.
TX Period: Set the period the port waits for retransmitting the next EAPOL PDU
during an authentication session.
Supplicant Timeout: Set the period of time the switch waits for a supplicant
response to an EAP request.
Server Timeout: Set the period of time the switch waits for a server response to an
authentication request.
Max Requests: Set the number of authentication that must time-out before
authentication fails and the authentication session ends.
Reauth Period: Set the period of time the connected clients authenticated to be
authenticated again.
802.1x Misc Configuration interface
MAC Address Table
Here users can determine whether the incoming traffic passes through the particular
ports or is blocked in accordance with the MAC address filtering table.
Static MAC Address
Configure the static MAC address tab to make a list in which traffic from devices with the
MAC address included will pass the port. You can add a static MAC address that remains
in the switch's address table regardless of whether the device is physically connected to
the switch. This saves the switch from having to re-learn a device's MAC address when
the disconnected or powered-off device is active on the network again. Via this interface,
you can add, modify and delete entries of static MAC address.
Add the Static MAC Address You can add static MAC addresses up to 256 entries in the switch MAC table here.
MAC Address: Enter entries of MAC address on the port that should permanently
forward traffic, regardless of the device network activity.
Port No.: Click the pull-down menu to select the port number.
Click the Add button to finish adding the entry.
If you want to delete the entry from the table, select the MAC address entry listed in
the list and click the Delete button.
104
MAC Filtering
Traffic from devices with the MAC address listed in this table will be block by the switch.
MAC Filtering interface
MAC Address: Enter the MAC address up to 256 entries.
Click the Add button.
If you want to delete the MAC address from the table, select the MAC address entry
and click the Delete button.
106
All MAC Addresses
This tab displays dynamic and static MAC addresses on each port.
Port No: Click the pull-down menu to select a particular port to show its MAC
address information.
Click the Clear MAC Table button to clear the listed entries of the current MAC
address information.
IGMP/MLD Snooping
IGMP is the protocol used by IPv4 systems to report their IP multicast group
memberships to neighboring multicast routers. IGMPv3 adds support for "source filtering",
that is, the ability for a system to report interest in receiving packets only from specific
source addresses, or from all but specific source addresses, sent to a particular multicast
address.
IGMP is used on IPv4 networks. To handle multicast management on IPv6 networks,
Multicast Listener Discovery (MLD) is used in a similar way by IPv6 systems.
With the switch supporting IP multicast, you can enable IGMP/MLD protocol via this
interface. Destination IP multicast addresses range from 224.0.0.0 to 239.255.255.255.
Mode: Click the pull-down menu to specify the snooping mode, IGMP or MLD.
Query: Click the pull-down menu to select the IGMP query functions including
enable, disable and auto.
IGMP/MLD Snooping interface
Static Filtering
Multicasts are similar to broadcasts, they are sent to all end stations on a LAN or VLAN.
Static filtering is the function for users to configure a list of multicast groups by specifying
the multicast MAC address and member ports for each entry. A multicast MAC address is
expressed in the format with a 24-bit prefix: 01-00-5E (Hexadecimal). For example, you
should give a multicast MAC address like 01-00-5E-xx-xx-xx for the multicast group from
which end stations can receive multicast traffic via the connected ports which have been
included in the specific multicast groups. With multicast filtering, network devices only
forward multicast traffic to the ports that are connected to the registered end stations.
MAC Address: Assign a multicast group MAC address in the format of
01-00-5E-xx-xx-xx.
Member Ports: Tick the checkboxes beside the port number to include them as the
member ports in the specific multicast group MAC address.
Click Add to append a static filter of multicast group, or select the filter listed in the
field and click Delete to remove it.
Static Filtering interface
Factory Default
Click the Reset button to reset the switch back to factory defaults. Before resetting, you
can tick the checkboxes to keep the current IP address and user name/password.
Factory Default interface
Save Configuration
Save all changes you have made in the system. To ensure the configurations you have
made will be implemented the next time you power on the switch, remember to click the
Save button to save all configurations into the flash memory.
Save Configuration interface
System Reboot
Reboot the switch under software control. Click the Reboot button to restart the system.
System Reboot interface
112
Troubleshooting
Verify that you are using the right power cord/adapter. Don’t use the power adapter with DC output higher than the rated voltage of the switch. Or it will burn this switch down.
Select the proper network cable to construct your network. Please check that you are using the right cable.
Diagnosing LED Indicators: The Ethernet switch can be easily monitored through LED indicators on the front panel, which describes common problems you may encounter and where you can find possible solutions, to assist in identifying problems.
If the power indicator does not light up when the power cord is plugged in, you may have a problem with power cord. Then check for loose power connections, power losses or surges at power outlet. IF you still cannot resolve the problem, contact your local dealer for assistance.
If the Industrial Switch LED indicators are normal while the connected cables are correct but the packets still cannot transmit, please check your system’s Ethernet devices’ configuration or status.
113
Features – 8 10/100TX ............................................ 3
Technical Specifications – 8 10/100TX .................... 7
Packing List ............................................................ 10
Safety Precaution ................................................... 10
Hardware Description ....................................... 11
Physical Dimensions .............................................. 11
8 10/100TX ..................................................................... 12
Bottom View ........................................................... 13
LED Indicators ........................................................ 14
8 10/100TX ..................................................................... 15
Wiring the P-Fail Alarm Contacts ........................... 18
Wall Mounting ........................................................ 19
Installation Steps .................................................... 21
SSH ........................................................................ 25
Command Level ................................................... 113
QOS Commands Set .................................................... 125
IGMP Commands Set ................................................... 125
SNMP Commands Set .................................................. 127
802.1x Commands Set .................................................. 130
TFTP Commands Set.................................................... 132
SNTP Commands Set ................................................... 134
X-ring Commands Set ................................................... 136
1
Overview
Introduction
To create the reliability in your network, the IP-67 Managed Industrial Switch comes equipped with a proprietary redundant network protocol—X-Ring II, which provides users with an easy way to establish a redundant Ethernet network with ultra high-speed recovery time less than 10ms. Also, the long MTBF (Mean Time Between Failures) ensures that the industrial switch will continue to operate until a Gigabit network infrastructure has been established without requiring any extra upgrade costs.
Apart from eight fast Ethernet ports, the 8 10/100TX + 2 100FX IP-67 Managed Industrial Switch also comes equipped with 2 waterproof fiber ports for both single and multi mode fiber optic cabling. The fiber slots can be used for the application of wideband uploading and long distance transmission to fit the field request flexibility.
Heavy Duty
Designed with circular M12 connectors for Fast Ethernet interface, the Managed Industrial Switch provides the rugged construction which complies with IP67 standards. Therefore, the equipment is especially intended for the damp, dusty, and vibrant environments.
Dual Power Inputs
The redundant power input design for the IP-67 Managed Industrial Switch gives a backup power solution. With both the power inputs supplied, and if either one fails the other one will be activated to keep the system operating continually. When one of the power inputs fails, the P-Fail LED indicator lights up and send an alarm through the relay output for notification purposes.
2
Flexible Mounting
The IP-67 Managed Industrial Switch is compact and can be mounted on the wall, so it is suitable for any space-constrained environment.
Wide Operating Temperature
The operating temperature of the IP-67 Managed Industrial Switch is between -40 and 75oC. With such a wide range, you can use the IP-67 Managed Industrial Switch in some of the harshest industrial environments that exist.
Easy Troubleshooting
LED indicators make troubleshooting quick and easy. Each 10/100Base-TX port has an LED indicator displaying the link status. Also the indicators PWR1, PWR2 and P-Fail help you diagnose the system immediately.
3
Features – 8 10/100TX + 2 100FX 2Gbps back-plane (switching fabric) 2 x 100Base-FX waterproof LC-type single/multi mode fiber ports X-Ring II path redundant supported IPv6 supported Wide-range redundant power TFTP firmware update and system configuration restoration/backup Supports N-Key for configuration restoration/backup (optional)
Features – 8 10/100TX 1.6Gbps back-plane (switching fabric) X-Ring II path redundant supported IPv6 supported Wide-range redundant power TFTP firmware update and system configuration restoration/backup Supports N-Key for configuration restoration/backup (optional)
4
Technical Specifications – 8 10/100TX + 2 100FX
The technical specifications of 8 10/100TX + 2 100FX IP-67 Managed Industrial Switch are listed as follows.
Communications
Standard IEEE 802.3, 802.3u, 802.3x, 802.3ad IEEE 802.1d, 802.1p, 802.1Q, 802.1w, 802.1x LAN 10/100BaseTX, 100BaseFX Transmission Speed Up to 100 Mbps
Interface
Ethernet 8 x M12, 4-pole D-coded, female (10/100TX) 2 x 100 LC type socket with waterproof (100FX) Console 1 x M12, 8-pole A-coded, female (RS-232) Power Receptacle 1 x M12, 5-pole A-coded, male Relay Alarm 1 x M12, 3-pole A-coded, female (1A @ 24 VDC) LED Indicators System: Power1, Power2, P-Fail, R-Master 10/100BaseTX port: Link/Active 100BaseFX port: Link/Active
Management
Configuration Web browser, serial console, SNMP v1/v2c/v3, Telnet, TFTP, N-Key (optional), IPv6, SNTP SNMP MIB RFC 1215 Trap, RFC1213 MIBII, RFC 1157 SNMP
MIB, RFC 1493 Bridge MIB, RFC 2674 VLAN MIB, RFC1643 , RFC 1757, RSTP MIB, LLDP MIB, Private MIB
VLAN Port-based VLAN, IEEE 802.1Q tagged and
double-tagged VLAN, GVRP Redundancy 802.1w/d RSTP/STP X-Ring II (Recovery time < 10ms) Security SSL, SSH, DHCP Server with Port-IP binding, IP access security, user authentication, multi-user login , 802.1X port access control
5
Traffic Control Port trunking with LACP, rate limit and storm control, IGMP Snooping/Query for multicast group, multicast filtering, IEEE 802.3x flow control, IEEE 802.1p QoS Diagnostics Port mirroring, real-time traffic statistics, MAC address table, system event log, E-mail alert, SNMP trap, RMON, LLDP/LLDP-MED
Power
Power Consumption 8.1 watts max. @ 48 VDC Power Input 2 x unregulated +12 ~ 48 VDC
Mechanism
Dimensions (WxHxD) 193 x 176 x 62.5 mm Enclosure IP-67 protection, aluminum shell Installation Wall-mount
Environment
-40 ~ 85oC
Certifications
Safety UL 508; (suitable for use in Class I, Division 2, Groups A, B, C, and D locations) Railway EN50155 compliant EMC CE, FCC Class A CE EN61000-6-2 CE EN61000-6-4 CE EN61000-4-2 (ESD) CE EN61000-4-3 (RS)
6
CE EN61000-4-4 (EFT) CE EN61000-4-5 (Surge) CE EN61000-4-6 (CS) CE EN61000-4-8 (Magnetic Field) Free Fall IEC60068-2-32 Shock IEC61373 Vibration IEC61373
7
Technical Specifications – 8 10/100TX
The technical specifications of 8 10/100TX IP-67 Managed Industrial Switch are listed as follows.
Communications
Standard IEEE 802.3, 802.3u, 802.3x, 802.3ad IEEE 802.1d, 802.1p, 802.1Q, 802.1w, 802.1x LAN 10/100BaseTX Transmission Speed Up to 100 Mbps
Interface
Ethernet 8 x M12, 4-pole D-coded, female (10/100TX) Console 1 x M12, 8-pole A-coded, female (RS-232) Power Receptacle 1 x M12, 5-pole A-coded, male Relay Alarm 1 x M12, 3-pole A-coded, female (1A @ 24 VDC) LED Indicators System: Power1, Power2, P-Fail, R-Master 10/100BaseTX port: Link/Active
Management
Configuration Web browser, serial console, SNMP v1/v2c/v3, Telnet, TFTP, N-Key (optional), IPv6, SNTP SNMP MIB RFC 1215 Trap, RFC1213 MIBII, RFC 1157 SNMP
MIB, RFC 1493 Bridge MIB, RFC 2674 VLAN MIB, RFC1643 , RFC 1757, RSTP MIB, LLDP MIB, Private MIB
VLAN Port-based VLAN, IEEE 802.1Q tagged and
double-tagged VLAN, GVRP Redundancy 802.1w/d RSTP/STP X-Ring II (Recovery time < 10ms) Security SSL, SSH, DHCP Server with Port-IP binding, IP access security, user authentication, multi-user login , 802.1X port access control Traffic Control Port trunking with LACP, rate limit and storm control,
8
IGMP Snooping/Query for multicast group, multicast filtering, IEEE 802.3x flow control, IEEE 802.1p QoS Diagnostics Port mirroring, real-time traffic statistics, MAC address table, system event log, E-mail alert, SNMP trap, RMON, LLDP/LLDP-MED
Power
Power Consumption 4.8 watts max. @ 48 VDC Power Input 2 x unregulated +12 ~ 48 VDC
Mechanism
Dimensions (WxHxD) 193 x 176 x 62.5 mm Enclosure IP-67 protection, aluminum shell Installation Wall-mount
Environment
-40 ~ 85oC
Certifications
Safety UL 508; (suitable for use in Class I, Division 2, Groups A, B, C, and D locations) Railway EN50155 compliant EMC CE, FCC Class A CE EN61000-6-2 CE EN61000-6-4 CE EN61000-4-2 (ESD) CE EN61000-4-3 (RS) CE EN61000-4-4 (EFT)
9
CE EN61000-4-5 (Surge) CE EN61000-4-6 (CS) CE EN61000-4-8 (Magnetic Field) Free Fall IEC60068-2-32 Shock IEC61373 Vibration IEC61373
10
Packing List 1 x IP-67 Managed Industrial Switch 1 x M12 to D-sub 9 female console cable 1 x User Manual (CD-ROM)
Compare the contents of the industrial switch with the standard checklist
above. If any item is damaged or missing, please contact the local dealer
for service.
Safety Precaution Attention If DC voltage is supplied by an external circuit, please use a
protection device on the power supply input.
11
Hardware Description
This section is intended to introduce the industrial switch’s hardware specification, port, cabling and wiring information.
Physical Dimensions
8 10/100TX + 2 100FX The figure below illustrates the dimensions 193mm x 176mm x 62.5mm (W x H x D) for
the 8 10/100TX + 2 100FX IP-67 Managed Industrial Switch.
Mechanical Dimensions
8 10/100TX
The figure below illustrates the dimensions 193mm x 176mm x 62.5mm (W x H x D) for
the 8 10/100TX IP-67 Managed Industrial Switch.
Mechanical Dimensions
Bottom View
The 8 10/100TX + 2 100FX IP-67 Managed Industrial Switch, as the figure shown below, is equipped with two LC type fiber connectors located on the bottom.
The bottom side of the 8 10/100TX + 2 100FX IP-67 Managed Industrial Switch
14
8 10/100TX + 2 100FX
LED indicators located on the front panel display the power status and network status of the 8 10/100TX + 2 100FX IP67 Managed Industrial Switch. Please refer to the following table for further details.
LED Color Description
Off Power input 1 is inactive
PWR2 Green On Power input 2 is active
Off Power input 2 is inactive
P-Fail
Off No failure occurs
R-Master Green On The industrial switch is the master of the X-ring group
Off Non-master device
P9, P10 Green
Off Not connected to network
P1 ~ P8 Green
Off Not connected to network Definition of LED indicators
15
8 10/100TX
LED indicators located on the front panel display the power status and network status of the 8 10/100TX IP67 Managed Industrial Switch. Please refer to the following table for further details.
LED Color Description
Off Power input 1 is inactive
PWR2 Green On Power input 2 is active
Off Power input 2 is inactive
P-Fail
Off No failure occurs
R-Master Green On The industrial switch is the master of the X-ring group
Off Non-master device
P1 ~ P8 Green
Off Not connected to network Definition of LED indicators
16
Installation
Fast Ethernet Ports
The M-12 D-coded Fast Ethernet ports are auto-sensing for 10Base-T or 100Base-TX devices connections. Auto MDI/MDIX means that you can connect to another switch or workstation without changing straight through or crossover cabling.
M12 D-coded Connector Pin Assignments
Pin Number Assignments
1 Tx+
2 RX+
3 TX-
4 Rx-
Note “+” and “-” signs represent the polarity of the wires that make up each wire
pair.
17
Wiring the Power Inputs
Connect the positive and negative wires to PWR1 (V1+, V1-) and PWR2 (V2+, V2-) as
the power pin assignments shown below.
Power1 & Power2 Contacts of the M12 Connector
18
Wiring the P-Fail Alarm Contacts
The “P-Fail” alarm relay is provided to signal critical error conditions that may occur on
the switch. The contacts are energized upon powering up of the switch and remain
energized until a critical error occurs including power failure, Ethernet port disconnection
and MAC violation. Take the wiring illustration below as an example that illustrates the
proper relay connection forming a normally close circuit, and the connection is to be
broken when an error occurs.
P-Fail Alarm Wiring
Besides desktop installation, the industrial switch is specially designed to hang on the
wall for space-constrained environments. The drawing below illustrates the wall-mounting
installation to hang the switch on the wall via the four mounting holes on the sides.
Grounding Lug
Grounding the Ethernet Switch
As the figure illustrated above, you can use an M3 screw to secure a grounding wire to
the side screw holes near the ground mark or to the grounding lug at the corner of the
front panel.
Note To earth the switch to ground with the grounding lug, please
prepare an M8 wrench to hold the grounding contact from rotating when you are trying to tighten or release the fixing
screw above the contact.
1. Unpack the Industrial switch
2. To hang the Industrial switch on the wall, please refer to the Wall Mounting section.
3. Use an M8 wrench to hold the grounding contact and remove the fixing screw above
the contact.
4. Align the grounding lug with the contact; and still use the M8 wrench to hold the
contact from rotating while you are tightening the fixing screw.
5. To power on the Industrial switch, please refer to the Wiring the Power Inputs
section for further information on how to wire the power. And then the power LED on
the Industrial switch will light up. Please refer to the LED Indicators section for
indication of LED lights.
6. Prepare the M12 D-Code Fast Ethernet Port mating cable for Ethernet connection.
7. The Fast Ethernet port LED on the Industrial switch will light up when the cable is
connected with the network device. Please refer to the LED Indicators section for
LED light indication.
8. When all connections are set and LED lights all show in normal, the installation is
complete.
Note This equipment is intended for use in a Pollution Degree 2 industrial environment.
22
Configuration
RS-232 Console
One end of the supplied console cable is D-sub 9 female connector and the other end is
M12, 8-pole A-coded male connector. Attach the D-sub end to a PC or terminal and the of
M12 end to the console port of the switch. The connected terminal or PC must support
the terminal emulation program.
Login in the Console Interface
After the connection between Switch and PC is ready, turn on the PC and run a terminal
emulation program like Hyper Terminal and configure its communication parameters
to match the following default characteristics of the console port:
Baud Rate: 9600 bps Data Bits: 8 Parity: none Stop Bit: 1 Flow control: None
The settings of communication parameters
24
Having finished the parameter settings, click ‘OK’. When the blank screen shows up,
press Enter to have the login prompt appear. Key in ‘root’ (default value) for both User
Name and Password (press Enter to switch between); and then press Enter to have the
Main Menu of console management show up. Please see the figure below.
Console login interface
The system supports the console management—CLI command. After you log in on to the
system, you will see a command prompt. To enter CLI management interface, type in
“enable” command.
CLI command interface
For further details about the CLI commands, please refer to Appendix A Command Sets.
25
SSH
The Ethernet switch also supports SSH (Secure Shell) which allows the user to log in
from a remote computer over the network.
The next section is intended to guide users on how to use an SSH client—PuTTY to
make a connection to the Ethernet switch.
Configuring PuTTY
Launch PuTTy, and you will see a dialog box which allows you to control everything
PuTTY can do. You don’t usually need to change most of the configuration options. To
start the simplest kind of session, please follow the steps below.
1. In the ‘Host Name (or IP address)’ field, enter the Internet host name or IP address of
the server you want to connect to.
2. Now select a login session protocol to use, from the ‘Connection type’ radio buttons.
For a login session, you should always select SSH.
Basic Options for PuTTY
26
3. Click the Connection SSH node of the tree-menu to configure options for
controlling SSH connections.
4. Tick the check box labeled ‘Don’t start a shell or command at all’.
Options Controlling SSH Connections
5. Click the Connection SSHTunnel node of the tree-menu to configure options for
controlling SSH port forwarding.
6. Tick the check box labeled ‘Local ports accept connection from other hosts’ that
allows you to set up local-to-remote port forwarding (including dynamic port
forwarding) in such a way that machines other than your client PC can connect to the
forwarded port.
7. Add a new forwarded port to connect to the SSH server and set the type to ‘’Local.
Options Controlling SSH Port Forwarding
27
8. After filling in, click the Add button. And you will see an entry added to the list box.
Entry of Port Forwarding Added
9. You can also save your preferred PuTTY options for quick connection the next time.
Just go back to the Session node, and click the Save button with a session name filled.
When you see the saved session in the list box, the session is saved.
Saving Sessions
28
10. To connect to the SSH server, select the session name and click the Open button.
And then you will see a window shows up with prompt message ‘login as:’. Type
‘guest’ for both user name and password.
Logging-in interface
11. Run the ‘cmd’ command to start the command prompt interface. Type ‘telnet
localhost 23’ and press Enter.
Command Prompt interface
29
12. When finished, a telnet session is successfully made using the SSH protocol.
Console via SSH
Web-Based Management
This industrial switch provides a convenient configuring way via web browser. You can
follow the steps below to access the equipment.
Your host PC should be in the same VLAN setting with the industrial switch, or the management will not be configured.
Connect the industrial switch to the Ethernet then your host PC could be configured via
Ethernet. Or you can directly connect it to your host PC with a straight-through or cross
over Ethernet cable.
Before to use web management, install the industrial switch on the network and make
sure that any one of the PCs on the network can connect with the industrial switch
through the web browser. The industrial switch default value of IP, subnet mask,
username and password are as below.
IP Address: 192.168.16.1
Subnet Mask: 255.255.255.0
Default Gateway: 192.168.16.254
1. Launch the Internet Explorer on the PC.
2. Type the IP address of the switch in the URL field, and then Press “Enter”.
3. With the login dialog box showing up, type the user name and password in the
respective fields. The default user name and password are the same as ‘root’. 4. Press Enter or click the OK button, and then the home screen of the Web-based
management appears. You can change user name/password in the User
Authentication section.
SSL
The Ethernet switch also provides an option for you to connect with your browser via
HTTP over SSL, called HTTPS. The SSL (Secure Socket Layer) protocol allows users to
make a secured session between the browser (client) and the Ethernet switch (server).
You can then type the prefix “https://“ followed by the IP address of the Ethernet switch in
the URL of the browser. Beside the URL a padlock icon shows up indicating that client is
successfully connecting to server via HTTPS.
32
In the main page, you can find the tree menu structure of the Ethernet switch in the left
side. Click the “+” symbol to unroll the hiding hyperlink, and click any one of the
hyperlinks to open its function page.
33
System Information
Here you can view the system information and assign the system name and location to
make this switch more easily identified on your network.
System Name: Assign the name of the switch. The maximum length is 64 bytes.
System Description: A read-only field displaying the description of the switch.
System Location: Assign the switch physical location. The maximum length is 64
bytes.
System Contact: Enter the name of contact person or department.
Firmware Version: Displays the switch’s firmware version.
Kernel Version: Displays the kernel software version.
MAC Address: Displays the unique hardware address assigned by manufacturer
(default).
Click Apply to have the configuration take effect.
[NOTE] Don’t set “0” for the first segment of the subnet mask and default gateway
(000.xxx.xxx.xxx).
Refresh the web screen if the web could not be displayed while you change
the setting.
IP Configuration
Due to the foreseeable address exhaustion of IPv4, the IP configuration of the Ethernet
switch is designed to provide an interface for users to configure the switch running both
IPv4 and IPv6 architecture.
IPv4 The IPv4 tab allows users to configure the switch to receive an IP address from DHCP
server or manually fill in IP Address, Subnet Mask, Gateway, IP addresses of the
primary and the secondary DNS servers.
DHCP Client: Enable or disable the DHCP client function. When the DHCP Client function is enabled, the industrial switch will be assigned an IP address from the
network DHCP server. The default IP address will be replaced by the assigned IP
address on DHCP server. After users click Apply, a popup dialog shows up. It is to
inform the user that when the DHCP client is enabled, the current IP will lose and the
user should find the new IP on the DHCP server
IP Address: Assign the IP address for the industrial switch. With the DHCP Client function enabled, the switch is configured as a DHCP client and users doesn’t need
to assign the IP address that is assigned by the DHCP server. The default IP is
192.168.16.1 or the user has to assign an IP address manually when DHCP Client is
disabled.
Subnet Mask: Assign the subnet mask to the IP address. If the DHCP Client function is disabled, the user has to assign the subnet mask manually.
Gateway: Assign the network gateway for the switch. If the DHCP Client function is
disabled, the user has to assign the gateway manually. The default gateway is
192.168.16.254.
DNS1: The abbreviation of Domain Name Server—an Internet service that translates
domain names into IP addresses. The domain name is in alphabetic order, which is
easy to be remembered. The Internet is based on IP address. Therefore, every time
you use a domain name, a DNS service must translate the name into the
corresponding IP address. For example, the domain name www.net.com might
translate to 192.168.16.1.
DNS2: The backup for DNS1. When DNS1 cannot function, DNS2 will then replace
DNS1.
When finished, click Apply to have the configuration take effect.
IP configuration—IPv4
36
IPv6 The IPv6 tab mainly features two fields displaying the Ethernet switch’s Global Unicast Address and Link-Local Address.
Global Unicast Address: A display-only field. When this Ethernet switch is connected to
a network segment where one or more routers connected, the Ethernet switch will be
assigned an address known as Global Unicast Address by the router(s). Being assigned
the Global Unicast Address, the Ethernet switch can then have access to different
network segments.
Link-Local Address: A display-only field. Link-Local Address is for use during
auto-configuration and when no any router presents. Being assigned the Link-Local
Address, the Ethernet switch can have access to all hosts on the same local segment to
where it belongs.
IP configuration—IPv6
DHCP Server
DHCP is the abbreviation of Dynamic Host Configuration Protocol that is a protocol for
assigning dynamic IP addresses to devices on a network. With dynamic addressing, a
device can have a different IP address every time it connects to the network. In some
systems, the device's IP address can even change while it is still connected. DHCP
also supports a mix of static and dynamic IP addresses. Dynamic addressing simplifies
network administration because the software keeps track of IP addresses rather than
requires an administrator to manage the task. This means that a new computer can be
easily added to a network without the hassle of manually assigning it a unique IP
address.
The system provides the DHCP server function. With the DHCP server function
enabled, the switch system is able to be configured as a DHCP server.
38
System Configuration
DHCP Server: This pull-down menu allows you to configure the switch to be the
DHCP server on your local network.
Low IP Address: Type in an IP address as the beginning of a range of the
dynamic IP address. As the figure shown below, for example, 192.168.16.100 is
the relatively low IP address of the range. High IP Address: Type in an IP address as the beginning of a range of the
dynamic IP address. As the figure shown below, for example, 192.168.16.200 is
the relatively high IP address of the range. Subnet Mask: Type in the subnet mask of the IP configuration. Gateway: Type in the IP address of the gateway in your network. DNS: Type in the IP address of Domain Name Server in your network. Lease Time (sec): The length of time the dynamic IP addresses assigned to
clients. Click Apply to have the configuration take effect.
DHCP Server—System Configuration interface
39
Client Entries
When the DHCP Server function is enabled, the system will collect the DHCP client
information including the assigned IP address, the MAC address of the client device,
the IP assigning type, states and lease time.
DHCP Client Entries interface
Port and IP Bindings
As the figure shown below, the switch will assign the IP address to the connected client
according to the Port-IP binding table. The user is allowed to fill each port with one
particular IP address. When the device is connecting to the port and asks for IP assigning,
the system will assign the IP address bound with the port to the device.
Port and IP Bindings interface
41
TFTP
It provides the functions allowing the user to update the switch firmware via the Trivial
File Transfer Protocol (TFTP) server. Before updating, make sure the TFTP server is
ready and the firmware image is located on the TFTP server.
Update Firmware
TFTP Server IP Address: Type in the IP address of the TFTP server.
Firmware File Name: Type in the name of the firmware image file to be updated.
When finished, click Apply to start updating.
Update Firmware interface
Restore Configuration
You can restore a previous backup configuration from the TFTP server to recover the
settings. Before doing that, you must locate the image file on the TFTP server first for
the switch to download back the flash image.
TFTP Server IP Address: Type in the IP address of the TFTP server. Restore File Name: Type in the correct file name for restoring. When finished, click Apply to start configuration restoration.
Restore Configuration interface
Backup Configuration
You can back up the current configuration from flash ROM to the TFTP server for the
purpose of recovering the configuration later. It helps you avoid wasting time on
configuring the settings by backing up the entire configuration.
TFTP Server IP Address: Type in the IP address of the TFTP server.
Backup File Name: Type in the file name.
When finished, click Apply to start backing up.
Backup Configuration interface
System Event Log
This page allows the user to decide whether to send the system event log, and select the
mode which the system event log will be sent to client only, server only, or both client and
server. What kind of event log will be issued to the client/server depends on the selection
on the Event Configuration tab.
System Event Log—Syslog Configuration
Syslog Client Mode: Select the system log mode—Client Only, Server Only, or
Both. ‘Client Only’ means the system event log will only be sent to this interface of the
switch, but on the other hand ‘Server Only’ means the system log will only be sent to
the remote system log server with its IP assigned. If the mode is set in ‘Both’, the
system event log will be sent to the remote server and this interface.
Syslog Server IP Address: When the ‘Syslog Mode’ item is set as Server Only/Both,
the user is required to assign the system log server IP address to which the log will be
sent.
Click Clear to clear the displaying area.
Make sure the selected mode and IP address, if needed, is correct and click Apply to
have the setting take effect.
45
System Event Log—SMTP Configuration
Simple Mail Transfer Protocol (SMTP) is the standard for email transmissions across
the network. You can configure the SMTP server IP address, sender mail account,
password, and the recipient email account to which the e-mail alert will send. Besides,
this page provides the authentication mechanism including authentication steps
through which the client effectively logs in to the SMTP server during the process of
sending e-mail alert.
Email Alert: With this function enabled, the user is allowed to configure the detail
settings for sending the e-mail alert to the SMTP server when the events occur.
SMTP Server IP Address: Assign the mail server IP address (when Email Alert is enabled, this field will then be available).
Sender: Type in an alias of the switch in complete email address format, e.g.
[email protected], to identify where the e-mail alert comes from.
Authentication: Tick the checkbox to have the mail account, password and
confirm password fields show up. Configure the email account and password for
authentication procedures when this switch logs in to the SMTP server.
Mail Account: Set up the email account, e.g. johnadmin, to receive the email alert.
It must be an existing email account on the mail server.
Password: Type in the password to the email account.
Confirm Password: Reconfirm the password.
Rcpt e-mail Address 1 ~ 6: You can also specify up to 6 e-mail accounts to
receive the email alert.
System Event Log—Event Configuration
The checkboxes and pull-down menus are not available unless the Syslog Client Mode
on the Syslog Configuration tab and the E-mail Alert on the SMTP Configuration tab are
enabled first.
This tab mainly controls whether an event notification is to be sent to the Syslog/SMTP
server. The part of System Event Selection controls the event notification including
Device Cold Start, Authentication Failure, and MAC Violation. With the Syslog/SMTP
checkbox ticked, the event log/email alert will be sent to the system log server/SMTP
server respectively. As for the part of Port Event Selection, port events (link up, link
down, and both) can be sent to the system log server/SMTP server by setting the trigger
condition for each port respectively.
System event selection: There are three event types—Device Cold Start,
Authentication Failure, and MAC Violation.
Device Cold Start: Tick the Syslog/SMTP checkboxes respectively to have the
system issue the event log/email alert to the system log/SMTP server when the
device executes the cold start action.
Authentication Failure: When the SNMP authentication fails, the system will
issue the event log/email alert to the system log/SMTP server respectively.
MAC Violation: If a device whose MAC address is not in the MAC address table
attempts to access the port, the system will issue the event log/email alert to the
system log/SMTP server respectively. (Note that the Security property of the
Port Control function also has to be set at ‘On’. See the Port Control section
for further details.)
Port event selection: Each drop-down menu has four options—Disable, Link UP,
Link Down, and Link UP & Link Down. Disable means no event will be sent to the
system log/SMTP server.
Link UP: The system will issue a log message only when the link-up event of
the port occurs.
Link Down: The system will issue a log message only when the link-down event
of port occurs.
49
Link UP & Link Down: The system will issue a log message at the time when
port connection is link-up and link-down.
Event Configuration interface
Fault Relay Alarm
The Fault Relay Alarm function provides the Power Failure, Port Link Down/Broken and
MAC Violation detection. Tick the checkbox to enable the relay alarming function. Please
refer to the segment of ‘Wiring the Fault Alarm Contacts’ for the external warning
device installation.
Power Failure: With the checkbox ticked the relay device inside the industrial switch
changes its state and the FAULT LED indicator is on if a power failure occurs.
Port Link Down/Broken: With the checkbox ticked the relay device inside the
industrial switch changes its state and the FAULT LED indicator is on if the
corresponding port’s states become link down or broken.
MAC Violation: With the checkbox ticked the relay device inside the industrial
switch changes its state and the FAULT LED indicator is on if a MAC violation event
occurs.
SNTP Configuration
SNTP (Simple Network Time Protocol) is a simplified version of NTP which is an Internet
protocol used to synchronize the clocks of computers with some time reference. Because
time usually just advances, the time on different node stations might be different. With the
communicating programs running on those devices, it would cause time to jump forward
and back, a non-desirable effect. Therefore, the switch provides comprehensive
mechanisms to access national time and frequency dissemination services, organize the
time-synchronization subnet and the local clock in each participating subnet peer.
Daylight Saving Time (DST) is the convention of advancing clocks so that afternoons
have more daylight and mornings have less. Typically clocks are adjusted forward one
hour near the start of spring and are adjusted backward in autumn.
SNTP Client: Enable/disable the SNTP function to get the time from the SNTP
server.
Daylight Saving Time: This function is used to enable/disable Daylight Saving
Period and Daylight Saving Offset fields.
UTC Timezone: Set the location time zone for the switch. The following table lists
different location time zones for your reference.
Local Time Zone Conversion from UTC Time at 12:00 UTC
November Time Zone - 1 hour 11 am
Oscar Time Zone -2 hours 10 am
ADT - Atlantic Daylight -3 hours 9 am
AST - Atlantic Standard
EST - Eastern Standard
CST - Central Standard
52
PST - Pacific Standard
HAW - Hawaiian
Nome, Alaska -11 hours 1 am
CET - Central European
FWT - French Winter
MET - Middle European
BT - Baghdad, USSR
ZP4 - USSR Zone 3 +4 hours 4 pm
ZP5 - USSR Zone 4 +5 hours 5 pm
ZP6 - USSR Zone 5 +6 hours 6 pm
WAST - West Australian
CCT - China Coast,
JST - Japan Standard,
53
NZT - New Zealand
+12 hours Midnight
SNTP Sever URL: Specify the SNTP server IP address. You can assign a local
network time server IP address or an internet time server IP address.
Switch Timer: When the switch has successfully connected to the SNTP server
whose IP address was assigned in the field of SNTP Server URL, the current
coordinated time is displayed here.
Daylight Saving Period: Set up the start and end date/time of the daylight saving
period. Please key in the value in the format of ‘YYYYMMDD’ and ‘HH:MM’ (leave a
space between ‘YYYYMMDD’ and ‘HH:MM’).
YYYYMMDD: an eight-digit year/month/day specification.
HH:MM: a five-digit (including a colon mark) hour/minute specification.
For example, key in ‘20070701 02:00’ and ‘20071104 02:00’ in the two fields
respectively to represent that DST begins at 2:00 a.m. on March 11, 2007 and ends
at 2:00 a.m. on November 4, 2007.
Daylight Saving Offset (mins): For non-US and European countries, specify the
amount of time for day light savings. Please key in the valid figure in the range of
minute between 0 and 720, which means you can set the offset up to 12 hours.
Synchronization Interval (secs): The Synchronization Interval is used for sending
synchronizing packets periodically. Users can assign the time ranging from 64 to
1024 seconds. The “0” value displaying by default means that you disable the
auto-synchronized feature in the SNTP client mode. You can enable the feature by
filling the interval range from 64~1024 seconds.
Click Apply to have the configuration take effect.
54
IP Security
IP security function allows the user to assign up to 10 specific IP addresses that have
permission to manage the switch through the http and telnet services for securing switch
management. The purpose of giving permission to limited IP addresses is to allow only
the authorized personnel/device to do the management task on the switch.
IP Security Mode: With this selection item set in the Enable mode, the Enable HTTP Server, Enable Telnet Server checkboxes and the ten security IP fields will
then be available. If not, those items will appear in grey.
Enable HTTP Server: With this checkbox ticked, Ethernet devices whose IP
addresses match any one of the ten IP addresses in the Security IP table will be
given permission to access this switch via the HTTP service.
Enable Telnet Server: With this checkbox ticked, Ethernet devices whose IP
addresses match any one of the ten IP addresses in the Security IP table will be
given permission to access this switch via the telnet service.
Security IP 1 ~ 10: The system allows the user to assign up to 10 specific IP
addresses for access security. Only when IP Security Mode is enabled can these
10 IP addresses access and manage the switch through the HTTP/Telnet services.
And then, click Apply to have the configuration take effect.
[NOTE] Remember to execute the “Save Configuration” action, otherwise the new
configuration will lose when the switch powers off.
56
User Authentication The User Authentication interface allows users to configure different login accounts for
security reasons. The Admin User account is given administrative privileges. If you want
others to access the Ethernet switch with a restricted account, configure the Guest User
account for login authentication.
Admin User User Name: The admin user account is root by default. Type in the User Name field
with a new name as you wish.
New Password: The password to the admin user account is root by default. Type in
the New Password field with a new password as you wish.
Confirm password: Type in the new password again for confirmation.
When finished, click Apply to have the configuration take effect.
Guest User User Name: The guest user account is user by default. Type in the User Name field
with a new name as you wish.
New Password: The password to the guest user account is user by default. Type in
the New Password field with a new password as you wish.
Confirm password: Type in the new password again for confirmation.
When finished, click Apply to have the configuration take effect.
User Authentication interface
N-Key Transaction
Users can back up or restore configuration from/to the switch via this interface.
Auto mode: Tick this check box and click Apply to enable the function that with the
N-Key device connected to the RS-232 console port, the switch will automatically
load the system configuration from N-Key when booting up.
Backup: Make sure N-Key is connected with the RS-232 console port and then click
this button to back up the current configuration from switch.
Restore: Make sure N-Key is connected and then click this button to load the system
configuration from N-Key.
Note: After clicking the Backup/Restore button, for the purpose of confirmation, a dialog
box shows up to display the current N-Key information including model name, firmware
version, kernel version, and the last backup time.
N-Key Transaction interface
The following chart provides the current statistics information which displays the real-time
packet transfer states for each port. The user might use the information to plan and
implement the network, or check and find the problem when the collision or heavy traffic
occurs.
Link: The states of linking—‘Up’ or ‘Down’.
State: Displays port states set by the Port Control interface. When the state is
disabled, the port will not transmit or receive any packet.
Tx Good Packet: The counts of transmitting good packets via this port.
Tx Bad Packet: The counts of transmitting bad packets (including undersize [less
than 64 bytes], oversize, CRC Align errors, fragments and jabbers packets) via this
port.
Rx Good Packet: The counts of receiving good packets via this port.
Rx Bad Packet: The counts of receiving good packets (including undersize [less
than 64 bytes], oversize, CRC error, fragments and jabbers) via this port.
Tx Abort Packet: The counts of aborted packets while transmitting.
Packet Collision: The counts of packet collision.
Packet Dropped: The counts of dropped packets.
Rx Bcast Packet: The counts of broadcast packets.
Rx Mcast Packet: The counts of multicast packets.
Click the Clear button to clean all counts.
60
Port Control
In Port Control you can configure the parameters of the connection for each port.
Port: Scroll up/down the scroll bar and click on the port number to choose a
particular port to be configured.
State: Enable/disable the port. If the port state is set on ‘Disable’, the port will not be
able to receive or transmit any packet.
Negotiation: Options include Auto and Force. With this parameter set on Auto, the
speed and duplex fields display in grey, which means the port are negotiated
automatically. When you set it on Force, you have to set the speed and duplex mode
manually by clicking the pull-down menus of the Speed and Duplex fields.
Speed: It is available for selecting when the Negotiation field is set on Force. When
the Negotiation field is set on Auto, this field becomes a read-only field displaying in
grey.
Duplex: It is available for selecting when the Negotiation field is set on Force. When
the Negotiation field is set on Auto, this field becomes a read-only field displaying in
grey.
Flow Control: Whether the receiving node sends feedback to the sending node is
determined by this item. With this item enabled, if the input data rate of the receiving
device exceeds, the receiving device will send a PAUSE frame which halts the
transmission of the sender for a specified period of time. With this item disabled, the
receiving device will drop the packets it is unable to process.
Security: When the Security selection is set as ‘On’, any access from the device
which connects to this port will be blocked unless the MAC address of the device is
included in the static MAC address table. Keep in mind that the Security item is set
as On so that the MAC violation event log/email alert will then be issued. Further
information please see the segments of MAC Address Table—Static MAC Addresses and System Event Log—Event Configuration.
Click Apply to have the configuration take effect.
62
Port Trunk
Port trunking is the combination of several ports or network cables to expand the
connection speed beyond the limits of any one single port or network cable. Link
Aggregation Control Protocol (LACP), which is a protocol running on layer 2, provides
a standardized means in accordance with IEEE 802.3ad to bundle several physical
ports together to form a single logical channel. All the ports within the logical channel
or so-called logical aggregator work at the same connection speed and LACP
operation requires full-duplex mode.
Aggregator Setting
Please read the instructions below to make an LACP or non-LACP trunk group.
System Priority: A value which is used to identify the controlling switch of an
LACP link system. The switch with the lower value has the higher system priority
and is selected as the controlling end, which controls port priorities, of the LACP
link system.
Group ID: There are four trunk groups to be selected. Assign the group ID to the
particular trunk group.
LACP: Click the pull-down menu to enable/disable LACP for the trunk group. With
LACP enabled, a port which joins an LACP trunk group has to make an
agreement with its member ports first. Please notice that a trunk group, including
member ports split between two switches, has to enable the LACP function of the
two switches. When disabled, the trunk group is a static trunk group. The
advantage of having the LACP disabled is that a port joins the trunk group without
any handshaking with its member ports; but member ports won’t know that they
should be aggregated together to form a logic trunk group.
Work Ports: This field allows the user to type in the total number of active ports
up to four. With a LACP trunk group employed, for example you assign four ports
to be the members of a trunk group whose Work Ports field is set as two the
excessive ports will be standby/redundant ports and can be aggregated instead of
working ports that fail. As for the static trunk group (non-LACP), the number of
work ports must equal the total number of the group member ports.
64
The system allows a maximum of four ports to be aggregated in a trunk group.
Having configured the parameters above, highlight the ports in the right list box to
join the trunk group. Click the Add button and the ports highlighted in the right list
box will be shifted to the left list box. To remove unwanted ports, select the ports in
the left list box and click the Remove button.
When LACP enabled, you can configure LACP Active/Passive states for each
member port on the State Activity tab.
When finished, click Apply to take the configuration take effect.
To remove a trunk group, select the Group ID by clicking the pull-down menu
labeled as ‘Group ID’ and click then click the Delete button.
Port Trunk—Aggregator Setting interface (four ports are added to the left field with LACP enabled)
65
Aggregator Information
LACP Disabled Having configured the aggregator setting with LACP disabled, you can check the static
trunk group information on the Aggregator Information tab.
Assigning 2 ports to a trunk group with LACP disabled
Static Trunking Group Information tab
Group Key: This is a read-only field that displays the trunk group ID.
Port Member: This is a read-only field that displays the members of the static
trunk group.
66
LACP Enabled Having configured the aggregator setting with LACP enabled, you can check the
trunking group information between two switches on the Aggregator Information tab.
Configuration for Switch 1
1. Set System Priority of the trunk group. The field displays with ‘1’ by default.
2. Select a trunk group ID by clicking the pull-down menu.
3. Enable LACP.
4. Include the member ports by highlighting the ports in the right list box and then
click the Add button. Note the number in the Work Ports field changes
automatically depending on how many ports you have selected.
Switch 1 configuration interface
Aggregation Information of Switch 1
5. Click on the Aggregator Information tab to check the trunked group information
as the illustration shown above after the two switches configured.
68
Configuration for Switch 2
Switch 2 configuration interface
1. Set System Priority of the trunk group. The field displays with ‘1’ by default.
2. Select a trunk group ID by clicking the pull-down menu.
3. Enable LACP.
4. Include the member ports by highlighting the ports in the right list box and then
click the Add button. Note the number in the Work Ports field changes
automatically depending on how many ports you have selected.
69
Aggregation Information of Switch 2
5. Click on the Aggregator Information tab to check the trunked group information
as the illustration shown above after the two switches configured.
70
State Activity
Having configured the LACP aggregator on the Aggregator Setting tab, you may want
to change the state activity for the members of the LACP trunk group. You can tick/un-tick
the checkbox beside the state label. If you remove the tick mark of the corresponding port
and click the Apply button, the port state activity will change to Passive.
Active: The port automatically sends LACP protocol packets.
Passive: The port does not actively send LACP protocol packets. It responds only if
it receives LACP protocol packets from the opposite device.
[NOTE] A link having two passive LACP nodes will not perform dynamic LACP
trunk because both ports are waiting for an LACP protocol packet from the
opposite device.
71
Port Mirroring
Port Mirroring is a method for monitoring of network traffic on switched networks. Traffic
through ports can be monitored by one specific port, which means traffic going in or out
the monitored (source) ports will be duplicated into the mirroring (destination) port.
Destination Port: Select one port to be the destination (mirroring) port for
monitoring both RX and TX traffic coming from the source port. Or, select two ports
for monitoring RX traffic and TX traffic respectively. Users can forward the traffic
captured by the mirroring port to the packet analyzer like Netxray for further
analyses.
Source Port: Tick the checkbox to monitor the corresponding port. All monitored
port traffic will be copied to the mirroring (destination) port. Users can select multiple
source ports by ticking the RX or TX checkboxes.
When finished, click the Apply button.
Port Mirroring interface
You can respectively configure the ingress limitation type and ingress/egress rate for
each port.
Ingress Limit Frame Type: Select the limit type for ingress frames. Four options are
available as follows: All Broadcast/Multicast/Flooded Unicast Broadcast/Multicast Broadcast only The egress rate will limit all types of frame.
Rate Limiting interface
Click the Ingress/Egress pull-down menus to select the bandwidth limit.
When finished, click Apply to have the configuration take effect.
73
VLAN Configuration
A Virtual LAN (VLAN) is a logical network grouping that limits the broadcast domain,
which allows you to isolate network traffic. Therefore only the members of the same
VLAN will receive traffic from the ones among the same VLAN. Basically, creating a
VLAN on a switch is logically equivalent of reconnecting a group of network devices to
another Layer 2 switch; however, all the network devices are still plugged into the
same switch physically.
This switch supports Port-based and 802.1Q (tagged-based) VLAN. Please read the
following instructions to configure the appropriate type of VLAN for your need.
VLAN Configuration interface
74
Port-based VLAN A port-based VLAN normally consists of its members—ports, which means the VLAN
is created by grouping the selected ports. This method provides the convenience for
users to configure a simple VLAN easily without complicated steps. Packets can go
among only members of the same VLAN group. Note all unselected ports are treated
as belonging to another single VLAN that is, technically, a single broadcast domain. If
the port-based VLAN is enabled, the VLAN-tagging will be ignored. Port-based VLAN
allows the user to create separate VLANs to limit the unnecessary packet flooding;
however, for the purpose of sharing resource, a single port called a common port can
belongs to different VLANs, which all the member devices (ports) in different VLANs
have the permission to access the common port while they still cannot communicate
with each other in different VLANs.
VLAN – Port Based interface
Click the pull-down menu to select Port Based and then click the Apply button to
set the VLAN operation mode on Port Based.
With the VLAN operation mode selected, click Add to create a new VLAN group.
75
Add a Port Based VLAN
Enter the group name and VLAN ID. Select the port number available in the left list
box, and click the Add button to move the highlighted ports to the right list box. Or
you can select any of the ports listed in the right field and click Remove to remove
port(s) from the VLAN.
When finished, click Apply to have the VLAN configuration take effect.
And then you will see the VLAN list shows up.
76
Edit/Delete Port Based VLAN
With the VLAN list box showing up, select VLAN(s) and click the Delete button to
get rid of the VLAN(s).
Highlight a VLAN and click the Edit button to change group name, VLAN ID, or to
add/remove the members of the existing VLAN group.
[NOTE] Remember to execute the “Save Configuration” action, otherwise the new
configuration will lose when the switch powers off.
77
802.1Q VLAN When the VLAN operation mode is set on 802.1Q, all ports on the switch belong to the
default VLAN of VID 1, which means they logically are regarded as members of the
same broadcast domain. The valid VLAN ID is in the range of number between 1 and
4094. The amount of VLAN groups is up to 256 including the default VLAN that cannot
be deleted.
GVRP (GARP VLAN Registration Protocol) is a protocol that facilitates control of
VLANs within a larger network. GVRP conforms to the IEEE 802.1Q specification,
which defines a method of tagging frames with VLAN configuration data. This allows
network devices to dynamically exchange VLAN configuration information with other
devices. For example, with GVRP enabled, the switches are able to automatically
exchange the information of their VLAN database. Therefore, the user needn’t
manually configure the link type. The packets belonging to the same VLAN can
communicate across switches.
Each member port of 802.1Q is on either an Access Link (VLAN-tagged) or a Trunk
Link (no VLAN-tagged). All frames on an Access Link carry no VLAN identification.
Conversely, all frames on a Trunk Link are VLAN-tagged. Besides, there is the third
mode—Hybrid. A Hybrid Link can carry both VLAN-tagged frames and untagged
frames. A single port is supposed to belong to a particular VLAN group, except it is on
a Trunk/Hybrid Link.
The technique of 802.1Q tagging inserts a 4-byte tag, including VLAN ID of the
destination port—PVID, in the frame. With the combination of Access/Trunk/Hybrid
Links, the communication across switches also can make the packet sent through
tagged and untagged ports.
This switch supports IEEE 802.1Q-in-Q or IEEE 802.1ad standard developed to break
through the limitation of 802.1Q for multi-VLAN environments where the amount of
VLAN may exceeds 4096. Q-in-Q allows a given Ethernet frame with two VLAN
headers inserted, known as doubled-tagged or stacked VLANs. And therefore, a
double-tagged frame is sufficient to accommodate the amount of VLANs up to 4096 x
4096 = 16777216.
Please follow the instructions below to configure the 802.1Q VLAN.
Click the pull-down menu to select 802.1Q and click Apply to configure the VLAN
Operation Mode on 802.1Q.
Enable GVRP Protocol: Tick this checkbox to enable GVRP protocol. This
checkbox is available while the VLAN Operation Mode is set on 802.1Q.
Management VLAN ID: Only the VLAN members, whose Untagged VID (PVID)
equals to the value specified in this field, have permission to access the switch. The
default value is ‘0’ that means this limit is not enabled (all members in different
VLANs can access this switch).
After you have configured the three parameters, click the Apply button right beneath
this area to finish creating an 802.1Q VLAN.
802.1Q VLAN interface
On the 802.1Q Configuration tab, click the Port pull-down menu to select a port you
79
want to configure within the VLAN.
Link Type: Three options are available. Click the pull-down menu to select the link
type.
Access Link: A segment which provides the link path for one or more stations
to the VLAN-aware device like switches. An Access Port (untagged port)
connecting to the access link has an untagged VID (also called PVID). After an
untagged frame gets into the access port, the switch inserts a four-byte tag in
the frame. The contents of the last 12-bit of the tag is the untagged VID. When
this frame is sent out through any of the access ports of the same PVID, the
switch will remove the tag from the frame to recover it to what it was. Those
ports of the same untagged VID are regarded as the same VLAN group
members.
[NOTE] Because the access port doesn’t have an understanding of tagged frame, the
field of Tagged VID is not available.
Trunk Link: A segment which provides the link path for one or more
VLAN-aware devices. A Trunk Port connecting to the trunk link has an
understanding of tagged frame, which is used for communications across
VLANs. Which frames of the specified VIDs will be forwarded depends on the
values filled in the Tagged VID field. Please insert a comma between two VIDs.
[NOTE]
1. A trunk port doesn’t insert tags into an untagged frame, and therefore the untagged VID field is not available.
2. It’s not necessary to type ‘1’ in the tagged VID field. The trunk port will forward the frames of VLAN 1.
3. The trunk port has to be connected to a trunk/hybrid port of the other switch. Both the tagged VID of the two ports have to be the same.
Hybrid Link: A segment which consists of Access and Trunk links. The hybrid
port has both the features of the access and trunk ports. A hybrid port has a
PVID belonging to a particular VLAN, and also forwards the specified
tagged-frames for the purpose of VLAN communications between switches.
80
[NOTE] 1. It’s not necessary to type ‘1’ in the tagged VID field. The hybrid port will forward the frames of VLAN 1.
2. The trunk port has to be connected to a trunk/hybrid port of the other switch. Both the tagged VID of the two ports have to be the same.
QinQ: With the given port set its link type on QinQ, where frames received will
be added a tag as an outer 802.1Q VLAN header that needs to be specified by
users in the Untagged Vid field next to this pull-down menu. The value(s)
specified in the Tagged Vid field show the inner 802.1Q VLAN header(s) that
constitute frames with those VLAN headers will be encapsulated. Untagged Vid: This field is available when the Link Type pull-down menu is set on
Access Link, Hybrid Link and QinQ. Assign a number in the range between 1 and
4094.
Tagged Vid: This field is available when the Link Type pull-down menu is set on
Trunk Link and Hybrid Link and QinQ. Assign a number in the range between 1 and
4094.
Click the Apply button on the tab to have the port configuration take effect.
And then you can see the link type, untagged VID, and tagged VID information of
each port shown in the table on the screen.
Group Configuration
Edit the existing VLAN Groups.
Click the Group Configuration tab.
Select a VLAN group in the list box and click the Edit button.
81
Group Configuration interface
After clicking the Edit button, you can change group name and VLAN ID of the
selected VLAN group.
Group Configuration interface
When finished, click Apply to have the modification take effect.
82
Rapid Spanning Tree The Rapid Spanning Tree Protocol (RSTP) is an evolution of the Spanning Tree Protocol
providing for faster spanning tree convergence after a topology change. The system also
supports STP and will auto-detect the connected device running STP or RSTP.
RSTP System Configuration
This tab allows users to configure parameters for RSTP and displays the spanning tree
information of the root bridge.
RSTP mode: Click the pull-down menu to enable the RSTP function.
Priority (0-61440): The switch with the lowest numerical value has the highest
priority and will be selected as the root device. If the value is changed, users must
reboot the switch. Note the value specified in this field must be a multiple of 4096
according to the protocol rule. Max Age (6-40): Enter the time in seconds between 6 and 40 for which the switch
waits to attempt to save its configuration.
Hello Time (1-10): Enter the time in seconds between 1 and 10 that controls the
switch to send out the BPDU packet to check current states of RSTP. Forward Delay Time (4-30): Enter the time in seconds between 4 and 30 that a port
spends changing from its learning and listening state to the forwarding state. When finished, click the Apply button to have the configuration take effect.
[NOTE] Follow the rule below to configure Max Age, Hello Time, and Forward Delay
Time parameters.
2 x (Forward Delay Time value –1) > = Max Age value >= 2 x (Hello Time value +1)
Root Bridge Information
The column fields give the current bridge information for the switch.
83
Bridge ID: This field displays the bridge ID by showing the MAC address of this
switch.
Root Priority: This field displays the numerical value indicating bridge priority of the
switch. Generally, the switch with the lowest numerical value in the network is set as
the root bridge.
Root Port: This field indicates which port is connecting to the root bridge. When the
switch is set as the root bridge, the word ‘Root’ shows here.
Root Path Cost: This field displays the path cost between the switch’s root port and
the designated port of the root bridge. Path cost is a value to each port typically
based on rules described as part of 802.1d. For the root bridge this is zero. For all
other bridges, it is the sum of the port path costs on the least cost path to the root
bridge.
Max Age: Displays the configured aging time of the switch.
Hello Time: Displays the configured Hello Time.
Forward Delay: Displays the configured forward delay time.
RSTP System Configuration interface
Port Configuration
This tab offers the interface for RSTP port configuration where you can assign
parameters to each port. The rapid spanning tree protocol will have the port with the
higher priority in forwarding state and block other ports to make certain that there is no
loop in the LAN.
Scroll the list box to select a port for configuration.
Path Cost: The path cost can be managed. Enter a number in the range of 1 to
200,000,000.
Priority: Port Priority. Give the value to decide which port should be blocked by
setting its priority. Enter a number between 0 and 240. The entered value must be a
multiple of 16.
Admin P2P: The rapid state transitions possible within RSTP are dependent upon
whether the port concerned can only be connected to exactly another bridge (i.e. it is
served by a point-to-point LAN segment), or can be connected to two or more
bridges (i.e. it is served by a shared medium LAN segment). This function allows the
P2P states of the link to be manipulated administratively. True means the port is
regarded as a point-to-point link. False means the port is regarded as a shared link.
Auto means the link type is determined by the auto-negotiation between the two
peers.
Admin Edge: The port directly connected to an end station is known as an edge port
that won’t create bridging loop in the network. To configure the port as an edge port,
set the port to “True” state. Admin Non Stp: Configure whether the port includes the STP mathematic
calculation. True means not to include the STP mathematic calculation. False
means the STP mathematic calculation is included.
When finished, click Apply to have the configure take effect.
85
SNMP Configuration
Simple Network Management Protocol (SNMP) is the protocol developed to manage
nodes (servers, workstations, routers, switches and hubs etc.) on an IP network. SNMP
enables network administrators to manage network performance, find and solve network
problems, and plan for network growth. Network management systems (NMS) learn of
problems by receiving traps or change notices from network devices implementing
SNMP.
System Configuration
This tab allows users to define new community strings and remove the unwanted
community strings for authentication purposes. With adding a new community string, you
should also specify the type of access permission and the agent mode.
String: Enter the community string in the field as a password for authentication.
RO: Read only. With this radio button selected, the community string is given
the read-only permission for the MIB objects.
RW: Read/write. With this radio button selected, the community string is given
the read/write permission for the MIB objects.
Click Add to finish adding a new community string.
To remove a specific community string, select the community string shows in the
list box and click Remove. The strings of Public_RO and Private_RW are default
strings. You can remove them but after resetting the switch to default, the two
strings show up again.
Agent Mode: Click one of the radio buttons to select the SNMP version that the
community string will use. And then click Change to ensure the selected SNMP
version mode is changed.
Trap Configuration
A trap manager is a management station that receives trap messages generated by the
switch. If no trap manager is defined, no traps will be issued. To define a management
station as a trap manager, assign an IP address, enter the SNMP community strings, and
select the SNMP trap version.
IP Address: Enter the IP address of the trap manager.
Community: Enter the community string for the trap station.
Trap Version: Select the SNMP trap version—v1 or v2c.
When finished, click Add.
To remove a specific manager station, select the entries listed in the Current
Managers field and click Remove.
Trap Managers interface
SNMPV3 Configuration
This tab allows users to configure the SNMPv3 settings for communications via SNMPv3.
Context Table
Configure the SNMPv3 context table. Assign the context name in the field. Click Apply to
add the context name added or changed.
User Table
User ID: Type the user name in the field.
Authentication Password: Assign the authentication password to the user ID.
Privacy Password: Assign the private password to the user ID.
Click the Add button to create a new user profile.
To remove a user profile, select an entry in the Current User Profiles listbox and click
the Remove button to remove the unwanted user profile.
Group Table Configure the SNMPv3 group table.
Security Name (User ID): Specify the user name that you have set up in the user
table.
Click the Add button to create a new group name
To remove a group name, select an entry in the Current Group Content listbox and
click the Remove button to remove the unwanted group.
90
Configure the SNMPv3 access table.
Context Prefix: In this filed type in the prefix letters of the context name that is
assigned in the context table.
Group Name: Type in the group name that is assigned in the group table.
Security Level: Select a radio button to determine which security level is assigned
to the group. The options include:
NoAuthNoPriv: Communications are made without authentication or encryption.
AuthNoPriv: Communications are made with authentication but without encryption.
91
AuthPriv: Communications are made with authentication and encryption.
Context Match Rule: Select the radio button to determine the context matching rule.
You can configure it as a complete matching or prefix matching condition.
Read View Name: Assign permission of reading to a user ID typed that exists in the
User Table.
Write View Name: Assign permission of writing to a user ID typed that exists in the
User Table.
Notify View Name: Assign permission of notifying to a user ID typed that exists in
the User Table.
Click Add to create a new access entry.
Select an entry in the Current Access Tables listbox and click Remove to delete the
unwanted access entry.
ViewName: Type in a new view name in the field.
Sub-Oid Tree: Type in the Sub OID that allows the view to access the objects of the
level.
Type: Select the radio button to determine the view type – exclude or included.
Click Add to create a new entry.
Click Remove to delete the unwanted entry.
92
QoS Configuration
In general, traffic on networks is treated as the same priority and delivered equally. With
QoS enabled, users can classify frames or packets into different priority to ensure
specific network traffic is delivered on a foundation of best-effort. The incoming frames or
packets can be sent to different priority queues for different priority service according to
the configured polices.
QoS Policy
Select one of the two radio buttons to determine the QoS policy—an 8-4-2-1 weighted fair
queuing scheme or a strict priority scheme. The 8-4-2-1 weighed fair queuing scheme
designed with four queues to which allocate traffic in the rate of 8:4:2:1. As for the strict
priority scheme, traffic will be identified according to the priority determined.
Qos Policy: Select the QoS policy rule.
Use an 8,4,2,1 weighted fair queuing scheme: The switch will follow the ratio
of 8:4:2:1 to process priority queues including High, Middle, Low and Lowest.
For example, while the system processing, 1 frame in the lowest queue, 2
frames in the low queue, 4 frames in the middle queue, and 8 frames in the high
queue will be processed at the same time in accordance with the 8,4,2,1 policy
rule.
Use a strict priority scheme: With this radio button selected, you have to click
the pull-down menu labeled ‘Priority Type’.
Priority Type: Five options—Port-based, TOS only, COS only, TOS first, and
COS first are provided except ‘Disable’. Disable means QoS function is not
activated.
93
Port-based Priority
Configure the priority level for each port. Any packet received from a single port is sent to
the ‘Lowest’ queue by default. This item allows users to change the priority level for each
port respectively.
94
Port x: Four priority levels, High, Middle, Low, and Lowest, are available.
Click the Apply button to have the configuration take effect.
COS Configuration
Configure this item to allocate the identified packet to different queues according to the
packet’s 3-bit 802.1p priority classification field that is embedded in the 4-byte 802.1q
VLAN tag field. Before configuring this field, users have to select the Use a strict priority scheme radio button and set the Priority Type on COS only or COS first.
Priority: The 3-bit 802.1p priority values range from 0 to 7. Click the pull-down menu
to specify the corresponding queue for the identified COS value (priority) to which the
identified frame will be sent.
Click the Apply button to have the configuration take effect.
TOS Configuration
Configure this item to allocate the identified packet to different queues according to the
packet’s 6-bit DSCP (Differentiated Service Code Point) value inside the 1-byte ToS
(Type of Service) field. The 6-bit DSCP value defines up to 64 priority values. Therefore,
you can assign one of the four queues to each priority respectively.
Priority: Click the pull-down menu to specify the corresponding queue for the
identified TOS (DSCP) value to which the identified packet will be sent.
Click the Apply button to have the configuration take effect.
95
X-Ring2
X-Ring provides a faster redundant recovery than the Spanning Tree topology. The
action is similar to STP or RSTP, but the algorithms between them are not the same. To
configure an X-Ring group, the X-Ring function has to be enabled on each switch whose
two ports connecting to the ring group in which should be assigned as the member ports.
The two switches forming the last segment of the X-Ring topology will automatically be
designated as master switches between which the connection is called the backup path.
Known as backup ports, the two ports of the backup path will be blocked. Also, the user
can identify whether the switch is the ring master device by checking the LED indicator on
the panel of the switch.
Other switches in the X-Ring group are naturally the working (forwarding) switches and
both their two member ports are working (forwarding) ports. If the failure of network
connection occurs, the backup ports of master switches (ring master devices) will
automatically become working (forwarding) ports to recover from the failure.
X-Ring2 Operation Mode: Click the pull-down menu to configure the operation
mode for X-Ring2 or disable the X-Ring2 function.
X-Ring2 Mode Ring ID: Specify a number ranging from 0 to 99 for identifying a given ring group. 1st Ring Port: One of the two member ports of this switch connecting to the ring
group. Click the pull-down menu to select a port as the first ring port. 2nd Ring Port: The other member port of this switch connecting to the ring group.
Click the pull-down menu to select a port as the second ring port. Mode: Click the pull-down menu to select ACTV, PASV and NORM mode for
connection of redundant ports. 1st Rdn Port: Click the pull-down menu to select a port as the first redundant port. 1st Rdn Port ID: Specify a number ranging from 0 to 99 for identifying the first
redundant port.
96
2nd Rdn Port: Click the pull-down menu to select a port as the second redundant
port. 2nd Rdn Port ID: Specify a number ranging from 0 to 99 for identifying the second
redundant port. When finished, click the Apply button to have the configuration take effect.
X-Ring2 Interface
Legacy_Ring Mode
Setting the X-Ring2 Operation Mode on Legacy-Ring mode means the switch is
configured as a backward compatible device that could only be a non-master switch
when joining a legacy X-Ring group.
1st Ring Port: Click the pull-down menu to select a port as the first ring port. 2nd Ring Port: Click the pull-down menu to select a port as the second ring port. When finished, click the Apply button to have the configuration take effect.
97
Legacy-Ring Interface
[NOTE] 1. When the X-Ring function is enabled, the user must disable the RSTP
function. The X-Ring and RSTP functions cannot work simultaneously on
a switch.
2. Remember to execute the “Save Configuration” action, otherwise the new
configuration will lose when the switch powers off.
98
LLDP Configuration
Link Layer Discovery Protocol (LLDP), a one way protocol, specified in the IEEE 802.1AB
standard allows stations attached to the same IEEE 802 LAN to advertise their
information to neighbors and store the information received from adjacent stations.
Receivers on the same physical LAN will store the information distributed via LLDP in a
standard Management Information Base (MIB) where the information can be accessed
by a Network Management System (NMS) using a protocol like the Simple Network
Management Protocol (SNMP).
LLDP runs on all 802 media. The protocol runs over the data-link layer only, allowing two
systems running different network layer protocols to learn about each other.
The switch also supports LLDP-MED (Media Endpoint Devices) that is the enhanced
standard of the basic LLDP protocol that is specific to the requirements of Media
Endpoint Devices in an IEEE 802 LAN environment. With LLDP-MED employed, the
switch can deal with network configuration and policy, device location, Power over
Ethernet management, and inventory management. Media Endpoint Devices include, but
are not limited to, IP phones, IP voice/media gateways, IP media servers, and IP
communications controllers.
LLDP Protocol: Click the pull-down menu to disable or enable the LLDP function.
LLDP Interval: Type the value in seconds as the interval for the switch to advertise
its information to other nodes.
Click Apply to have the configuration take effect.
LLDP Interface
802.1x is an IEEE authentication specification that allows a client to connect to a
wireless access point or wired switch but prevents the client from gaining access to the
Internet until it provides authority, like a user name and password that are verified by a
separate server.
System Configuration
After enabling the IEEE 802.1X function, you can configure the parameters of this
function.
IEEE 802.1x Protocol: Click the pull-down menu to enable or disable the 802.1x
protocol on the switch.
Radius Server IP: Assign the RADIUS Server IP address.
Server Port: Set the UDP destination port for authentication requests to the
specified RADIUS Server.
Accounting Port: Set the UDP destination port for accounting requests to the
specified RADIUS Server.
Shared Key: Set an encryption key for using during authentication sessions with
the specified RADIUS server. This key must match the encryption key used on the
RADIUS Server.
Click the Apply button to have the configuration take effect.
100
Port Configuration
You can configure the 802.1x authentication state for each port. The state provides
Disable, Accept, Reject, and Authorize.
Reject: The specified port is required to be held in the unauthorized state.
Accept: The specified port is required to be held in the authorized state.
Authorize: The specified port is set to the Authorized or Unauthorized state in
accordance with the outcome of an authentication exchange between the supplicant
and the authentication server.
Disable: When disabled, the specified port works without complying with 802.1x
protocol.
802.1x Per Port Setting interface
102
Misc Configuration
Quiet Period: Set the period which the port doesn’t try to acquire a supplicant.
TX Period: Set the period the port waits for retransmitting the next EAPOL PDU
during an authentication session.
Supplicant Timeout: Set the period of time the switch waits for a supplicant
response to an EAP request.
Server Timeout: Set the period of time the switch waits for a server response to an
authentication request.
Max Requests: Set the number of authentication that must time-out before
authentication fails and the authentication session ends.
Reauth Period: Set the period of time the connected clients authenticated to be
authenticated again.
802.1x Misc Configuration interface
MAC Address Table
Here users can determine whether the incoming traffic passes through the particular
ports or is blocked in accordance with the MAC address filtering table.
Static MAC Address
Configure the static MAC address tab to make a list in which traffic from devices with the
MAC address included will pass the port. You can add a static MAC address that remains
in the switch's address table regardless of whether the device is physically connected to
the switch. This saves the switch from having to re-learn a device's MAC address when
the disconnected or powered-off device is active on the network again. Via this interface,
you can add, modify and delete entries of static MAC address.
Add the Static MAC Address You can add static MAC addresses up to 256 entries in the switch MAC table here.
MAC Address: Enter entries of MAC address on the port that should permanently
forward traffic, regardless of the device network activity.
Port No.: Click the pull-down menu to select the port number.
Click the Add button to finish adding the entry.
If you want to delete the entry from the table, select the MAC address entry listed in
the list and click the Delete button.
104
MAC Filtering
Traffic from devices with the MAC address listed in this table will be block by the switch.
MAC Filtering interface
MAC Address: Enter the MAC address up to 256 entries.
Click the Add button.
If you want to delete the MAC address from the table, select the MAC address entry
and click the Delete button.
106
All MAC Addresses
This tab displays dynamic and static MAC addresses on each port.
Port No: Click the pull-down menu to select a particular port to show its MAC
address information.
Click the Clear MAC Table button to clear the listed entries of the current MAC
address information.
IGMP/MLD Snooping
IGMP is the protocol used by IPv4 systems to report their IP multicast group
memberships to neighboring multicast routers. IGMPv3 adds support for "source filtering",
that is, the ability for a system to report interest in receiving packets only from specific
source addresses, or from all but specific source addresses, sent to a particular multicast
address.
IGMP is used on IPv4 networks. To handle multicast management on IPv6 networks,
Multicast Listener Discovery (MLD) is used in a similar way by IPv6 systems.
With the switch supporting IP multicast, you can enable IGMP/MLD protocol via this
interface. Destination IP multicast addresses range from 224.0.0.0 to 239.255.255.255.
Mode: Click the pull-down menu to specify the snooping mode, IGMP or MLD.
Query: Click the pull-down menu to select the IGMP query functions including
enable, disable and auto.
IGMP/MLD Snooping interface
Static Filtering
Multicasts are similar to broadcasts, they are sent to all end stations on a LAN or VLAN.
Static filtering is the function for users to configure a list of multicast groups by specifying
the multicast MAC address and member ports for each entry. A multicast MAC address is
expressed in the format with a 24-bit prefix: 01-00-5E (Hexadecimal). For example, you
should give a multicast MAC address like 01-00-5E-xx-xx-xx for the multicast group from
which end stations can receive multicast traffic via the connected ports which have been
included in the specific multicast groups. With multicast filtering, network devices only
forward multicast traffic to the ports that are connected to the registered end stations.
MAC Address: Assign a multicast group MAC address in the format of
01-00-5E-xx-xx-xx.
Member Ports: Tick the checkboxes beside the port number to include them as the
member ports in the specific multicast group MAC address.
Click Add to append a static filter of multicast group, or select the filter listed in the
field and click Delete to remove it.
Static Filtering interface
Factory Default
Click the Reset button to reset the switch back to factory defaults. Before resetting, you
can tick the checkboxes to keep the current IP address and user name/password.
Factory Default interface
Save Configuration
Save all changes you have made in the system. To ensure the configurations you have
made will be implemented the next time you power on the switch, remember to click the
Save button to save all configurations into the flash memory.
Save Configuration interface
System Reboot
Reboot the switch under software control. Click the Reboot button to restart the system.
System Reboot interface
112
Troubleshooting
Verify that you are using the right power cord/adapter. Don’t use the power adapter with DC output higher than the rated voltage of the switch. Or it will burn this switch down.
Select the proper network cable to construct your network. Please check that you are using the right cable.
Diagnosing LED Indicators: The Ethernet switch can be easily monitored through LED indicators on the front panel, which describes common problems you may encounter and where you can find possible solutions, to assist in identifying problems.
If the power indicator does not light up when the power cord is plugged in, you may have a problem with power cord. Then check for loose power connections, power losses or surges at power outlet. IF you still cannot resolve the problem, contact your local dealer for assistance.
If the Industrial Switch LED indicators are normal while the connected cables are correct but the packets still cannot transmit, please check your system’s Ethernet devices’ configuration or status.
113