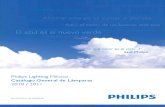SpeechExec - Philips · Ajustes generales y seleccione Lista de trabajo > Barra de herramientas....
Transcript of SpeechExec - Philips · Ajustes generales y seleccione Lista de trabajo > Barra de herramientas....

LFH4612
Basic Transcribe 11.5
SpeechExec
Manual del usuario

2 Manual del usuario
Tabla de contenido
1 Importante 3Acerca de este manual del usuario 4
2 Su software de dictado SpeechExec 5Ventana de lista de trabajo de SpeechExec 5Vista general de la ventana de reproductor de SpeechExec 7
3 Comenzar 9Instalación del software 9Iniciar el software SpeechExec 9
Crear un perfil de usuario de SpeechExec 9Ayuda de SpeechExec 10
4 Trabajar con los dispositivos de hardware Philips 11Utilización del pedal de control Philips 11
Pedal de control 2330 11Pedal de control 2310 / 2320 12
Utilización de los auriculares Philips 13
Cambiar las almohadillas de los auriculares 13Instalar el soporte 13
5 Utilización de SpeechExec 14Transcripción 14Finalizar, suspender o cancelar una transcripción 15Instrucciones 16
Reproducir una instrucción verbal 16
Eliminar un archivo de dictado 16Recibir archivos de dictado a través del correo electrónico 16
Recibir automáticamente
archivos de dictado 17
6 Funciones avanzadas 18Menú de ajustes 18Asistente de configuración del pedal de control 19Opciones de reproducción 19Utilización de Philips SpeechLive 20
Configuración de SpeechLive 20
7 Solución de problemas 21
8 Datos técnicos 23Requisitos del sistema 23

3Manual del usuario
Seguridad
• Realice una copia de seguridad de los archivos. Philips no se hace responsable de ninguna pérdida de datos.
Protección auditiva
Tenga en cuenta las siguientes pautas al usar auriculares:
• Ajuste el volumen a un nivel moderado para evitar daños en la capacidad de audición.
• No suba el volumen tanto que no pueda oír lo que ocurre a su alrededor.
• En situaciones que pueden ser peligrosas, debe extremar la precaución o dejar de usar los auriculares temporalmente.
Desecho del producto anterior
Un símbolo de cubo de basura tachado con una equis significa que el producto está sujeto por la Directiva Europea 2011/65/UE. Infórmese sobre el sistema de recogida independiente de productos eléctricos y electrónicos. Le rogamos que actúe según la normativa local y no deseche productos inservibles junto con la basura normal de la vivienda. La correcta eliminación de los productos inservibles ayuda a evitar las consecuencias negativas para el medio ambiente y la salud humana.
1 Importante
Este manual trata sobre la instalación básica del software SpeechExec y su uso relacionado con el hardware de dictado SpeechAir, SpeechMike y Pocket Memo.
No todos los dispositivos mencionados en este manual son necesariamente parte del contenido del paquete. Las descripciones de dispositivos y accesorios se incluyen únicamente a título informativo y no obligan a Philips a entregar ninguno de estos accesorios junto con este paquete.
Nota
• Si un tema comienza con este icono PRO, esta característica solo está disponible para los usuarios del programa SpeechExec Pro.
Consejo
• Si desea mayor información sobre cómo utilizar el software SpeechExec, vea el apartado ayuda (pulse la tecla F1 del teclado).
Philips se reserva el derecho de cambiar los productos en cualquier momento sin estar obligado a ajustar los suministros anteriores en consecuencia.
El material de este manual se considera adecuado para el uso previsto del sistema. Si el producto, o sus distintos módulos o procedimientos, se utilizan para fines distintos a los especificados en este documento, se debe obtener confirmación de su validez e idoneidad.
eeeeeeee›

4 Manual del usuario
Acerca de este manual del usuario
En las páginas siguientes le ofreceremos una visión general rápida de su software. Para ver una descripción más detallada, vea los capítulos siguientes de este manual del usuario. Lea las instrucciones detenidamente.
Símbolos utilizados
Nota
• Este símbolo indica avisos que debe tener en cuenta al usar el software.
Consejo
• Este símbolo identifica información que le ayuda a utilizar el software de manera más eficaz y sencilla.
Precaución
• Este símbolo advierte de daños al dispositivo y de posible pérdida de datos. Una manipulación inadecuada puede causar daños al equipo.

5Manual del usuario
2 Su software de dictado SpeechExec
¡Enhorabuena por su compra y bienvenido a Philips!
Para aprovechar al máximo el servicio ofrecido por Philips, visite nuestra página web para obtener información de soporte, por ejemplo, manuales del usuario, descargas de software e información sobre la garantía, entre otros:www.philips.com/dictation.
Ventana de lista de trabajo de SpeechExecLa lista de trabajo permite gestionar la lista de archivos de dictado, definir las propiedades y cambiar distintos ajustes de configuración.
1
2
3
6
5
7
4
1 La barra de menú en la parte superior organiza los comandos de los menús.
2 La barra de herramientas incluye herramientas para reproducir y editar los archivos de dictado. Las herramientas relacionadas se agruparán.
Iniciar transcripción (abrir el archivo de dictado seleccionado en el reproductor) Iniciar o detener la reproducción del archivo de dictado seleccionado PRO Añadir a la cola de reconocimiento de voz Ver las propiedades de dictado de todo el archivo PRO Adjuntar un documento PRO Abrir un documento adjunto.

6 Manual del usuario
Mostrar la ventana Ajustes generales# PRO Ver la ventana de ajustes para una grabadora Philips SpeechAir conectada PRO Ver la ventana de ajustes para una grabadora Philips Pocket Memo conectada
Ver la ventana de ajustes para un pedal de control Philips conectado PRO Crear un nuevo mensaje de correo electrónico con el archivo de dictado seleccionado como adjunto
Actualizar la información mostrada en la lista de trabajo PRO Empezar la descarga desde una grabadora Philips Pocket Memo o SpeechAir conectada a un PC
PRO Enviar y recibir correos electrónicos con dictados a través de un sistema de correo electrónico conectado
Buscar elementos en su lista de dictado Abrir la función de ayuda PRO Mostrar la lista de trabajo en vista de carrusel Mostrar la ventana de ajustes de SpeechLive Mostrar los archivos de dictado en cola para la descarga de SpeechLive Enviar dictado al servicio de transcripción SpeechLive Recordar dictado desde el servicio de transcripción SpeechLive Enviar dictado al servicio de reconocimiento de voz SpeechLive Descubra más acerca de los productos de dictado Philips
Nota
• Para personalizar la barra de herramientas, haga clic en Ajustes > Ajustes generales y seleccione Lista de trabajo > Barra de herramientas. Seleccione el icono que desea añadir de la columna izquierda y haga clic en el botón Añadir elemento.
3 La lista de carpetas muestra la estructura de las carpetas. La estructura depende de la configuración personal o de los ajustes predefinidos. Haga clic en la flecha que aparece a la izquierda de una carpeta para ampliar el árbol y ver la estructura de carpetas secundarias.
4 La lista de archivos de dictado muestra información sobre los archivos de dictado almacenados en la carpeta seleccionada. Las columnas muestran las propiedades de los archivos de dictado. Cambie de la vista de árbol a la de lista de dictados haciendo clic en el interior de cada panel.
5 PRO El panel de cola de reconocimiento y adaptación muestra información sobre los archivos de dictado enviados para el reconocimiento de voz fuera de línea.

7Manual del usuario
6 PRO Pantalla del dispositivo: El dispositivo aparece cuando un Pocket Memo o una SpeechAir se conectan. Permite a los usuarios mostrar y reproducir archivos de dictado almacenados en Pocket Memo o SpeechAir, así como configurar los ajustes en el dispositivo conectado.
7 La barra de estado que se encuentra en la parte inferior de la ventana muestra información acerca de la gestión de dictado, como el número de archivos de dictado de la carpeta seleccionada, el número de archivos de dictado con estado de prioridad asignado y el nombre del usuario actual.
Vista general de la ventana de reproductor de SpeechExec
El módulo reproductor le permite reproducir archivos de sonido creados mediante el SpeechExecPro Dictate o un Pocket Memo.
9
12
8
16
17
15
10
11
13
14
Modo expandido
1213 179 10 1415 1612
Modo compacto
8 La barra de título muestra el nombre del archivo.
9 Las instrucciones son comentarios grabados por el autor y dirigidos a la persona encargada de transcribir el archivo de dictado. Para obtener más información, consulte Instrucciones.
PRO Reproducir una instrucción especial Ir a la instrucción de voz anterior Ir a la siguiente instrucción de voz
10 Control deslizante de posición: muestra información de archivo (como, por ejemplo, su extensión) y la posición actual en el archivo de sonido durante la grabación o reproducción. La longitud de la grabación se muestra con el formato HH:MM:SS (horas:minutos:segundos) por encima del control deslizante.

8 Manual del usuario
11 Medidor de volumen de audio: muestra el nivel de salida de audio
12 Barra de herramientas de audio:
Iniciar/pausar la reproducción Detener la acción actual (grabación, reproducción) Ir al comienzo del dictado Rebobinado rápido Avance rápido Ir al final del dictado Ajustar el volumen de la reproducción Ajustar la velocidad de la reproducción Ajustar el tono de la reproducción Ajustar el balance de la reproducción
13 Mostrar/Ocultar la barra de menú
14 Cerrar: cierra el archivo de dictado sin guardar los cambios realizados.
15 Cambiar la ventana de reproductor entre el modo compacto (ajuste predeterminado) y expandido.
Ver la ventana de propiedades de dictado PRO Ver la ventana Ajustes generales de audio Abrir la función de ayuda
16 Terminar: cierra el archivo de dictado y marca la transcripción como finalizada. El archivo de dictado se mueve a la carpeta de Dictados finalizados.
17 Guardar como borrador: Cierre el archivo de dictado y márquelo como suspendido. Significa que el trabajo en el archivo de dictado se ha interrumpido de manera temporal y que continuará más tarde.

9Manual del usuario
4 Siga las instrucciones del programa de instalación que aparecerán en pantalla.
Iniciar el software SpeechExec Si la opción para iniciar SpeechExec automáticamente se seleccionó en Ajustes > Ajustes generales > Lista de trabajo > Iniciar, el programa se abre tan pronto como su sistema se inicia. Para iniciar el programa de forma manual, abra el menú Inicio de Windows y seleccione Philips SpeechExec Transcribe.
Crear un perfil de usuario de SpeechExec
Cuando utilice SpeechExec por primera vez, un asistente le guiará paso a paso a través del proceso de configuración para crear un nuevo perfil de usuario y establecer la configuración inicial.
Siga las instrucciones en pantalla para:• Especificar un nombre de usuario. El
nombre de usuario identifica al usuario que trabajó por última vez en el archivo de dictado.
• Iniciar otro asistente para configurar SpeechLive
• Establezca la carpeta de destino en el PC para Dictados pendientes. Los dictados pendientes aparecerán en la carpeta Por hacer de la lista de trabajo. Su carpeta Por hacer organiza todas sus carpetas entrantes en una carpeta simulada "general".
• Inicie otro asistente para configurar un pedal de control Philips. Para obtener más información, consulte Asistente de configuración del pedal de control.
3 Comenzar
Instalación del software
Nota
• Para todos los sistemas operativos, es recomendable la instalación de la última versión disponible del Service Pack antes de instalar el SpeechExec.
• Para trabajar fuera de línea, SpeechExec requiere una conexión a internet al menos una vez cada 7 días.
• Se necesitarán derechos de administrador para instalar el software. Si necesita más ayuda, póngase en contacto con su administrador.
• Para la instalación del SpeechExec se necesita una clave de producto de suscripción (que comienza con STBI-112-...). Podrá encontrar la clave de producto impresa en el folleto del interior de la caja o en el interior de la caja.
• Mantenga su clave de producto en un lugar seguro para tenerla disponible en futuras consultas de soporte técnico. Las claves de producto perdidas no se podrán restablecer.
1 Descargue el archivo de instalación de www.speechexec.com/install.
2 Descomprima el archivo que ha descargado e inicie el archivo setup.exe.
3 Cuando le soliciten permitir a la aplicación realizar cambios en su ordenador, haga clic en Sí.

10 Manual del usuario
• Configure como quiere ser notificado sobre los nuevos dictados en su carpeta Por hacer.
Nota
• Es posible cambiar estos ajustes posteriormente mediante el menú de ajustes. Para obtener más información, consulte Menú de ajustes.
Consejo
• Si trabaja en una red, seleccione la carpeta en la unidad de red asignada, donde los dictados finalizados de los autores se almacenan. Estos son sus dictados pendientes.
Ayuda de SpeechExec
Para obtener información detallada acerca del uso del software SpeechExec, consulte la función de ayuda. Para iniciar la función de ayuda:• Pulse F1 en el teclado• Haga clic en el botón de la barra de
herramientas de la lista de trabajo o de la ventana de la grabadora.

11Manual del usuario
1 Para el avance rápido, mantenga presionado el pedal izquierdo. Cuando el avance haya alcanzado la posición deseada, suelte el pedal. Mantenga presionado el pedal central para continuar la reproducción.
2 Mantenga presionado el pedal central para iniciar la reproducción continua. Suelte de nuevo el pedal central para detener la reproducción.
3 Para el rebobinado rápido, mantenga presionado el pedal derecho. Cuando el rebobinado haya alcanzado la posición deseada, suelte el pedal. Mantenga presionado el pedal central para continuar la reproducción.
4 Pulse y suelte el pedal superior para finalizar un dictado.
Consejo
• El asistente de configuración guía a los usuarios a través de las configuraciones y ajustes de su pedal de control. Para obtener más información, consulte Asistente de configuración del pedal de control.
• Si el pedal central se ha desactivado con el software de Philips SpeechControl, podrá asegurarlo con el interruptor que se encuentra en la parte posterior del pedal de control.
Model: ACC2330/00S/N: 000000KW: 540Made in Hungary
4 Trabajar con los dispositivos de hardware Philips
Los dispositivos de Philips, como los pedales de control o auriculares, están diseñados para ser compatibles con SpeechExec.
Utilización del pedal de control Philips
El pedal de control de Philips está diseñado para ofrecer una herramienta ergonómica sin necesidad de manos para la reproducción de los archivos destinados a la transcripción.
Pedal de control 2330
El pedal de control Philips 2330 dispone de cuatro pedales: izquierdo 1 , central
2 , derecho 3 y superior 4 .
De forma predeterminada, el pedal de control 2330 tiene la siguiente configuración:
ACC2330
1 2 3
4

12 Manual del usuario
Pedal de control 2310 / 2320
Los pedales de control 2310 y 2320 disponen de tres pedales: rebobinado rápido 1 , avance rápido 2 y reproducción 3 .
ACC2310
1
2
3
ACC2320
12 3
1 Para el rebobinado rápido, mantenga presionado el pedal. Cuando el rebobinado haya alcanzado la posición deseada, suelte el pedal.
2 Para el avance rápido, mantenga presionado el pedal. Cuando el avance haya alcanzado la posición deseada, suelte el pedal.
3 El pedal inicia la reproducción. El comportamiento del inicio y la detención de la reproducción dependerá del ajuste del interruptor en la parte de abajo del pedal de control:
• Posición N: Para la reproducción continua, mantenga presionado el pedal derecho. Al soltar el pedal la reproducción se detiene.
• Posición T: Para la reproducción continua, pulse y suelte el pedal derecho. Pulse nuevamente el pedal para detener la reproducción.
Model: ACC2330/00S/N: 000000KW: 540Made in Hungary
NT
NT

13Manual del usuario
Instalar el soporte
Observe la siguiente ilustración para cambiar el soporte:
1 2
3 4
Utilización de los auriculares Philips
Los auriculares están equipados con suaves almohadillas de oreja para mejorar la comodidad y un soporte para sujetar los auriculares a un monitor.
Precaución
• Escuche con un volumen moderado para evitar daños en su oído.
Cambiar las almohadillas de los auriculares
Observe la siguiente ilustración para cambiar las almohadillas de los auriculares:
1 2
3 4

14 Manual del usuario
5 Utilización de SpeechExec
Nota
• En la configuración predeterminada, la ventana del reproductor se visualiza en primer plano sobre otras ventanas de aplicación. Esto permite al transcriptor trabajar en otra aplicación, como Microsoft Word, con la ventana del reproductor aún visible en primer plano.
• De forma predeterminada, la ventana SpeechExec no está visible en el fondo mientras la ventana del reproductor está abierta. Puede cambiar la visibilidad de la ventana de SpeechExec en Ajustes > Ajustes generales > Lista de trabajo > Visibilidad.
Transcripción
Nota
• En este capítulo se describe cómo transcribir mediante el uso del pedal de control Philips ACC2330. Si se utiliza otro modelo de pedal de control o se ha cambiado la configuración predeterminada del pedal, el comportamiento de los pedales de control puede ser diferente. Para obtener más información sobre otros modelos de pedales de control Philips, consulte Utilización del pedal de control Philips.
Para transcribir un dictado:
1 Conecte el pedal de control a su ordenador.
2 Inicie Philips SpeechExec.
3 En la ventana de SpeechExec, seleccione el archivo de dictado de la lista y haga clic en el botón Iniciar transcripción de la barra de herramientas.
X La ventana del reproductor aparecerá y el estado cambiará a Transcripción en progreso. Si un programa de procesador de textos para transcripción (como Microsoft Word) está definido en los ajustes del menú, también se abrirá (para más información, consulte Menú de ajustes).
4 Para iniciar la reproducción, mantenga presionado el pedal central del pedal de control o haga clic en el botón Reproducir/pausa de la barra de herramientas del reproductor. Para detener la reproducción, suelte el pedal central del pedal de control o haga clic en botón Reproducir/pausa en la barra de herramientas del reproductor.
5 Para rebobinado rápido, pulse y mantenga presionado el pedal derecho del pedal de control o haga clic en el botón en la barra de herramientas del reproductor. Cuando el rebobinado alcance la posición

15Manual del usuario
Finalizar, suspender o cancelar una transcripción
Marcar una transcripción como finalizada
• Pulse y suelte el pedal superior del pedal de control Philips 2330 o haga clic en el botón Terminar en la ventana del reproductor.
X El archivo de dictado se mueve a la carpeta de Dictados finalizados.
Suspender una transcripción
Marque un archivo de dictado como suspendido para interrumpir temporalmente la transcripción y finalizarla más tarde.
Para suspender una transcripción:
• Haga clic en el botón Guardar como borrador en la ventana del reproductor.
X El estado de la grabación cambia a Transcripción suspendida.
Cancelar una transcripción
• Para cancelar la transcripción sin guardar los cambios, haga clic en el botón Cerrar de la ventana del reproductor.
deseada, suelte el pedal o haga clic en el botón Reproducir/pausa.
6 Para el avance rápido, mantenga presionado el pedal izquierdo del pedal de control o haga clic en el botón en la barra de herramientas del reproductor. Cuando el avance haya alcanzado la posición deseada, suelte el pedal o haga clic en el botón
Reproducir/pausa en la barra de herramientas.
7 Para detener el trabajo, pulse y suelte el pedal superior del pedal de control o haga clic el botón
Terminar, Guardar como borrador o Cerrar en la barra de herramientas del reproductor. Para obtener más información, consulte Finalizar, suspender o cancelar una transcripción.
Consejo
• SpeechExec permite adaptar el funcionamiento de la reproducción al gusto del usuario durante la transcripción. Para obtener más información, consulte Opciones de reproducción.

16 Manual del usuario
Instrucciones
Las instrucciones son comentarios, grabados por el autor, dirigidos a la persona que transcribe el dictado.
• Las instrucciones de voz se almacenan dentro del archivo de sonido del dictado en la posición donde las instrucciones se grabaron realmente. Ejemplos: el deletreo correcto de un nombre o un término técnico, o instrucciones para insertar un párrafo nuevo
Reproducir una instrucción verbal
Una instrucción de voz se almacena en el archivo del dictado en la posición donde la instrucción se guardó realmente. Se visualiza como una barra blanco en el indicador de posición deslizante.
1 Haga clic en el botón Reproducir/Pausar para reproducir una instrucción de voz como cualquier otra parte del dictado.
2 Haga clic en el botón para saltar a la instrucción de voz anterior.
3 Haga clic en el botón para saltar a la siguiente instrucción verbal.
Eliminar un archivo de dictado
1 Seleccione en la lista de trabajo los dictados que desea eliminar. Para seleccionar más de un dictado, mantenga presionada la tecla Mayús en el teclado y haga clic en los archivos para seleccionarlos.
2 Haga clic en Edición > Eliminar en la barra de menú para eliminar los dictados seleccionados.
Recibir archivos de dictado a través del correo electrónicoSpeechExec permite recibir archivos de dictado a través del correo electrónico en la lista de dictados de SpeechExec.
Crear un perfil de correo electrónico
Tiene que crear con antelación un perfil de correo electrónico antes de que los archivos de dictado puedan recibirse vía correo electrónico.
1 Haga clic en Ajustes > Ajustes generales en la barra de menú y seleccione Entrega > Correo en la lista ubicada a la izquierda.
2 Haga clic en el botón Agregar… para añadir un nuevo perfil. Seleccione un tipo de perfil, introduzca un nombre de perfil y haga clic en OK.
X Aparecerá la ventana de ajustes del perfil seleccionado.
3 Introduzca los ajustes para el perfil seleccionado y haga clic en OK para guardar el perfil y cerrar la ventana.

17Manual del usuario
4 Seleccione Entrega > Opciones en la lista ubicada a la izquierda y Active la opción Recibir dictados vía email.
Descargar dictados desde su cuenta de correo electrónico
• Haga clic en el botón Recibir en la barra de herramientas para recibir los archivos de dictado vía correo electrónico. Para obtener más información acerca de la descarga de archivos de dictado de forma automática, consulte Recibir automáticamente archivos de dictado.
Recibir automáticamente archivos de dictado
De forma predeterminada, los archivos de dictadosolo se descargan tras hacer clic en el botón Recibir de la barra de herramientas. Sin embargo, puede cambiar esta configuración y recibir automáticamente los archivos de dictado.
1 Haga clic en Ajustes > Ajustes generales en la barra de menú y seleccione Entrega > Enviar/Recibir de la lista ubicada a la izquierda.
2 Active la opción Enviar y recibir automáticamente y establezca un intervalo de tiempo para que los dictados se reciban automáticamente.
3 Haga clic en OK para guardar los ajustes.
X X Los archivos de dictado adjuntos a un correo electrónico se transfieren automáticamente a la carpeta Bandeja de entrada.

18 Manual del usuario
6 Funciones avanzadas
Menú de ajustesLa ventana Ajustes generales permite la personalización de una variedad de ajustes de aplicaciones, como opciones de dictado, cifrado, perfiles de usuario, reglas de entrega, actualizaciones de software y opciones de listas de trabajo. También permite la configuración de un pedal de control y los ajustes de la grabadora/reproductor.
1 Haga clic en Ajustes > Ajustes generales en la barra del menú para abrir el menú de ajustes. El panel izquierdo contiene una lista de los ajustes disponibles.
2 Seleccione una opción en la lista para mostrar las opciones disponibles en el panel derecho.
3 Haga clic en Aplicar para guardar los cambios en la página o haga clic en OK para guardar los ajustes y cerrar la ventana.
Nota
• Todos o algunos de los ajustes pueden ser preconfigurados y bloqueados por el administrador de su sistema. Los ajustes bloqueados son únicamente de lectura.

19Manual del usuario
Opciones de reproducciónAjuste el funcionamiento del reproductor según sus preferencias. SpeechExec permite personalizar las opciones de reproducción, como la retroalimentación acústica durante el rebobinado o el avance rápido, la velocidad del rebobinado/avance, el retroceso automático y la notificación acústica para las instrucciones verbales.
1 Haga clic en Ajustes > Ajustes generales en la barra de menú para abrir el menú de ajustes y seleccione Reproductor > Reproducción en la lista ubicada a la izquierda.
2 Defina el funcionamiento preferido de la reproducción:
• Retroalimentación acústica: active esta opción para escuchar el grabado durante el rebobinado o el avance rápido.
• Velocidad de rebobinado: ajuste la velocidad para el rebobinado y el avance rápido.
• Retroceso automático: active esta opción y especifique el número de segundos para rebobinar un archivo de sonido al reiniciar la reproducción.
• Notificación acústica de la instrucción de voz: active esta opción para escuchar un pitido al comienzo de una instrucción verbal durante la reproducción.
• Reanudación automática de la reproducción después del posicionamiento en el sonido: active esta opción para continuar automáticamente la reproducción después de rebobinar o avanzar a una posición deseada en el archivo de dictado.
Asistente de configuración del pedal de controlEl asistente de configuración guía a los usuarios a través de las configuraciones y ajustes de su pedal de control.
1 Conecte el pedal de control a su ordenador.
2 Inicie el software Philips SpeechExec.
3 Haga clic en Ajustes > Ajustes generales en la barra de menú y seleccione Configuración del pedal de control > Asistente de configuración en la lista ubicada a la izquierda.
4 Haga clic en el botón Iniciar asistente… para abrir el asistente. Luego, siga las instrucciones que aparecen en la pantalla para configurar el pedal de control según sus necesidades.
5 Haga clic en el botón Terminar para cerrar el asistente y guardar los nuevos ajustes.

20 Manual del usuario
3 Haga clic en OK para guardar los ajustes y cerrar la ventana.
Utilización de Philips SpeechLive
Philips SpeechLive es una aplicación de dictado en la nube que le permite guardar, acceder y compartir archivos de dictados desde cualquier lugar del mundo y durante todo el día a la vez que garantiza la seguridad máxima de los archivos.
Antes de acceder a y transcribir dictados en SpeechLive, debe tener una cuenta de SpeechLive válida para transcriptores. Para obtener más información, póngase en contacto con el administrador o visite www.speechlive.com.
Configuración de SpeechLive
1 Haga clic en Iniciar SpeechLive en
la barra de herramientas. X Se abrirá la ventana Asistente de configuración de SpeechLive.
2 Escriba su dirección de correo electrónico y su contraseña.
3 Haga clic en Siguiente. X El software de transcripción SpeechExec ahora está vinculado a su cuenta de usuario de SpeechLive.
Nota
• Para obtener más información sobre el uso de SpeechLive, consulte la Guía de inicio rápido de SpeechLive para transcriptores. Descargue la guía de inicio rápido en www.speechlive.com/support.

21Manual del usuario
7 Solución de problemas
Encuentre los problemas más habituales que podría encontrar con el software SpeechExec en la siguiente tabla. Si no puede resolver el problema con la siguiente tabla, póngase en contacto con el socio de Philips de soporte al que adquirió el software.
Problema Posible causa Solución
No escucho ningún sonido de reproducción a través de mis auriculares.
• Un Pocket Memo conectado a su PC también actuará como una fuente de sonido USB. Por lo tanto, solo escucha el sonido a través de Pocket Memo.
Para la reproducción en SpeechExec:
1 Haga clic en Ajustes > Ajustes generales > Reproductor > Configuraciones del dispositivo de audio.
2 En la sección Reproducción, seleccione el sistema de sonido de su ordenador como fuente de reproducción.
3 Haga clic en Aplicar y, a continuación, en OK.
Para cambiar de forma general la configuración de reproducción del ordenador (Windows 10):
1 Haga clic en Ajustes > Ajustes generales > Reproductor > Configuraciones del dispositivo de audio.
2 En la sección Sonidos y dispositivos de audio, haga clic en Propiedades de los dispositivos de audio y sonido para abrir la configuración de Windows.
3 Seleccione el sistema de sonido de su ordenador como fuente de reproducción.
4 Haga clic en Aplicar y, a continuación, en OK.

22 Manual del usuario
Problema Posible causa SoluciónPRO No puedo conectar Pocket Memo o SpeechAir al PC.
• Los controladores USB no están instalados correctamente.
• El proceso Dispositivo desconocido encontrado se canceló la primera vez que se conectó Pocket Memo o SpeechAir al PC.
En Windows 10 (los siguientes ajustes pueden ser diferentes en Windows 7 o 8.1):
1 Conecte el Pocket Memo o SpeechAir a su ordenador.
2 Haga clic en Iniciar > Ajustes > Dispositivos > Dispositivos conectados.
3 Busque un dispositivo USB desconocido en la lista.
4 Seleccione el dispositivo desconocido y haga clic en Eliminar.
5 Desconecte Pocket Memo o SpeechAir y conéctelo de nuevo.
X Los controladores de dispositivo se instalan automáticamente. El dispositivo debe reconocerse ahora.
PRO No puedo ver la carpeta de Bandeja de salida.
• La carpeta Bandeja de salida está oculta por defecto.
• Para visualizar la carpeta Bandeja de salida en el Árbol de carpetas, haga clic en Ajustes > Ajustes generales en la barra del menú y seleccione Lista de trabajo > Carpetas en la lista ubicada a la izquierda. Seleccione Bandeja de salida y cambie la opción Visible a Sí.

23Manual del usuario
• El Reproductor de Windows Media se debe instalar en un sistema operativo Windows
• Un puerto USB libre
• Clavija de auriculares de 3,5 mm
• Conexión a Internet para la activación de software requerida
Software de código abierto
Este producto puede contener software de código abierto. Speech Processing Solutions GmbH por la presente ofrece entregar, previa solicitud, una copia del código fuente completo para los paquetes de software de código abierto con copyright usados en este producto para el cual dicha oferta se solicita por las licencias respectivas. Esta oferta es válida hasta un máximo de tres años tras la compra del producto. Para obtener el código fuente, escriba en inglés a: [email protected]
8 Datos técnicos
Requisitos del sistema
SpeechExec:
• Procesador: Procesador de doble núcleo Intel de 1 GHz o AMD equivalente
• RAM: 4 GB para las versiones de 64 bits de Microsoft Windows 10
• Espacio libre en el disco duro:2,5 GB de espacio en el disco duro para SpeechExec y Microsoft .NET Framework
• Navegador: Internet Explorer 9 o superior, o la versión actual de Chrome o Firefox para la ayuda en línea de Dragon y la activación de la cuenta de SpeechLive
• Sistemas operativos compatibles:Microsoft Windows 10, version 1809, 1903 y 1909
• Tarjeta gráfica: Tarjeta gráfica compatible con DirectX, se recomienda aceleración de hardware
• Sonido:Una tarjeta de sonido que admite la reproducción de 16 bits

a
Fecha de publicación 2020-02-07 Versión 1.0
© 2020 Speech Processing Solutions GmbH. Todos los derechos reservados.
Las especificaciones están sujetas a cambios sin previo aviso. Philips y el emblema del escudo de Philips son marcas comerciales registradas de Koninklijke Philips N.V. y Speech Processing Solutions GmbH los utiliza bajo licencia de Koninklijke Philips N.V. Todas las marcas comerciales pertenecen a sus respectivos propietarios.
www.philips.com/dictation