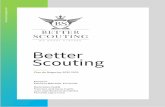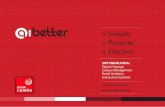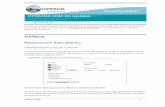11/04/20151 Seminario Entrenamiento Multihaz HYPACK® 1 PRUEBA DE DESEMPEÑO CURSO MULTIHAZ HYPACK ®
Sounding Better! HYPACK® Actualizaciones Q2 2020 Library/Resource Library...July / 2020 1 Sounding...
Transcript of Sounding Better! HYPACK® Actualizaciones Q2 2020 Library/Resource Library...July / 2020 1 Sounding...
-
Sounding Better!
HYPACK® Actualizaciones Q2 2020
Por Judy Bragg
PREPARACIÓNVentana Principal HYPACK®: Parámetros de Cuadrícula han sido movidos desde el Panel de Control a Widgets en cada Area Gráfica.PARAMETROS GEODESICOS: • Cálculos RTK corregidos usando un modelo geoidal con un archivo KTD Ellos no están
aplicando KTD. • Se agrego Modelo Geoidal para Polonia.---Fuente de las mediciones sobre la cual esta
basada esta pendiente.
VALIDACIÓN PLANTILLA LÍNEAS PLANEADAS PARA CÁLCULO DE VOLÚMENES
El EDITOR DE LINEAS puede verificar la información de plantilla en un archivo de líneas planeadas 3D para verificar si es apropiado para cálculos de volúmenes Filadelfia o HYPACK® Estándar en los programas de SECCIONES TRANSVERSALES Y VOLUMEN y MODELO TIN.Busca por las siguientes características:• Cada línea tiene información de plantilla.• Un número consistente de puntos definen la plantilla en cada línea en el archivo.• Métodos Filadelfia requieren 7, 9 u 11 puntos de plantilla.Seleccione PLANTILLAS-VERIFICAR VOLUMEN y el método de cálculo de volumen. Cuando la verificación se completa, un mensaje aparece con los resultados:FIGURA 1 Mensajes para Verificación de las Plantillas de Línea Planeada
July / 2020 1
-
COLORES PROYECTOS SIMPLIFICADOLa Tabla de Color HYPACK no ha cambiado! Es el mecanismo que HYPACK® usa para asignar un color a un valor para propósitos de presentación. Un valor generalmente se considera como una profundidad, pero podria también ser una lectura de magnetometría o un valor de otro sensor. La tabla misma consiste de una serie de (valores, colores) entradas, llamadas bandas, en orden ascendente desde el valor mas pequeóo al mas grande. Una banda representa un punto de transición de color. A todos los valores mayores o iguales a una banda hasta la siguiente banda se les asignará el mismo color. La primera entrada de la tabla proporciona un color predeterminado para todos los valores menores que el mínimo de la banda, mientras que la última entrada proporciona el color para todos los valores mayores que la banda más alta definida. De esta forma aseguramos un color es sacado para cualquier valor de entrada dado. Cada una de éstas configuraciones de tabla de color es almacenada en sus propios Archivos Color HYPACK® (*.HCF).Qué ha cambiado? • La pestaña Editor Color es mas un gestionador
de archivos de color. Esto es lo que hace:FIGURA 2 Pestaña Editor Color
> Muestra el nombre de la tabla de color por Defecto actual en el proyecto.
> Abra el Editor Tabla Color familiar donde usted define o modifica los rangos y colores en un archivo HCF.
Tip: Nuevo en esta versión: Archivos de Color HYPACK® pueden ser almacenados en la carpeta del proyecto o en C:\HYPACK Store. La ubicación de Almacenamiento HYPACK le permite compartir uno o mas archivos de color a través de todos sus proyectos.
FIGURA 3 Editor Tabla Color
Defina tantos archivos de color como los que usted desee y nómbrelos con lo que quiera que tenga sentido para usted. (Probablemente es útil darle nombres de forma tal que usted sepa cuando usarlo apropiadamente en su trabajo futuro!)
2
-
> >Le permite escoger un archivo HCF diferente para definir los colores de proyecto por defecto: Haga clic en [Seleccionar Tabla Color] para abrir el diálogo Seleccionar Tabla Color, el cual lista todos los archivos HCF en su carpeta de proyecto y en C:\HYPACK Store. Seleccione su archivo color y haga clic en [OK].
FIGURA 4 Diálogo Seleccionar Tabla Color
Tip: Cuando usted seleccione un archivo color, usted puede previsualizar su efecto en el área gráfica antes de darle el [OK]!
NOTA: Opciones Seleccionar y Edtar Tabla Color también estasn disponibles cuando usted hace clic derecho en la barra de color.
• Las Paletas han sido eliminadas en favor de una selección de Archivos de Color HYPACK® (*.HCF).
• Asigne colores HCF a uno o mas archivos Matriz o XYZ individual: Seleccione y luego haga clic derecho en el archivo o archivos e el listado de Items de Proyecto y seleccione Definir Tabla Color. Seleccione su archivo color y haga clic en [OK]. El nombre del archivo color aparece próximo a cada archivo usando un archivo de color diferente al de por defecto.Para remover la asignación HCF individualizada, regrese al diálogo Definir Tabla Color y haga clic en [Reiniciar].
• Auto-Escala Colores al rango del archivo de datos. Clic-derecho en archivos XYZ o MTX y seleccione Auto-escala Colores. El número actual y bandas de colores en su archivo HCF son homogéneamente distribuidos a través del rango de datos en el archivo seleccionado.
EQUIPOS 3D
VISUALIZACIÓN 3D Y UNA HOJA DE CÁLCULO DE TODOS LOS OFSETSVisualización 3D en la pestaña Ofsets, y la hoja de cálculo en la nueva pestaña Todos los Ofsets, hacen mas fácil very y configurar las posiciones de los dispositivos en relación con el centro de la embarcación y entre ellos. La pestaña Ofsets muestra un móvil a la vez con todos sus dispositivos mostrados de acuerdo con sus ofsets de posiciones. Un pequeño símbolo verde indica el punto de traqueo
July / 2020 3
-
definido. Usted puede usar su cursor para desplazar y rotar la presentación para verlo desde cualquier ángulo. En el diálogo Opciones 3D, usted puede configurar un archivo de forma 3OD de cada móvil y dispositivo para representar su configuración tan real como sea posible.
FIGURA 5 Visualización 3D
HOJA DE CÁLCULO TODOS LOS OFSETSLa pestaña Todos los Ofsets muestra una hoja de cálculo de todos los dispositivos en la configuración y sus ofsets. Usted puede editar sus ofsets tanto en la pestaña Ofsets o Todos los Ofsets, según necesite.
FIGURA 6 Ejemplo de Hoja de cálculo de Todos los Ofsets
4
-
REASIGNANDO EQUIPOS A OTRO MÓVILAnteriormente, si usted deseaba asignar un dispositivo a un móvil diferente, usted tenía que removerlo desde la configuración y luego reinstalarlo en el móvil correcto. Ahora, solo haga clic derecho en el dispositivo en la vista de árbol y escoja la opción apropiada.
ADQUISICIÓN
ACTUALIZACIONES CONTROLADORES• GPS.dll
> Configuración del Controlador Cambiada. Las mismas opciones estan disponibles, pero ahora en un solo panel de diálogo.
FIGURA 7 Nuevo Diálogo de Configuración del Controlador GPS
July / 2020 5
-
> Ventana dispositivo Cambiada. La presentación agrupa ítems relacionados. Usando botones de flecha en los encabezados, expande y oculta grupos, para mostrar solo la información que usted necesita.
FIGURE 8. Ejemplo Ventana Dispositivo GPS
> RTK en la ventana del dispositivo y en la Presentación de Datos corregidas. Valores habían sido etiquetados al reves.
> Profundidad se muestra como N/A cuando la función Profundidad no es seleccionada.
> Código actualizado.• POS MV:
> Actualizado para soportar nuevo servicio de corrección de FUGRO. (Códigos 17-19 en Grupo 3)
> Ventana Levantamiento Actualizada
> Se corrigió mala ubicación de etiquetas RTK (N y K).
• SBG.dll: Ventana Dispositivo muestra ‘d’ para grados.
• SUBBOT.DLL: Profundidades dispositivo Falmouth registradas en SEGY.
• Towfish.dll: Muestra fuentes Cirílicas correctamente.
• Tritech.dll:> Actualizado para concordar con
especificaciones del fabricante y rata ping es mostrada en la ventana del Dispositivo.
> Se agrego barra de estado de la rata ping.
SOPORTE PARA DISPOSITIVOS MULTIHAZ CON PANEO/INCLINACIÓN
LEVANTAMIENTO HYSWEEP® procesa los datos de paneo e inclinación en tiempo real para las presentaciones de Nube y Matriz. • Controlador de Actitud Genérico soporta dispositivos paneo/inclinación.• Controladores NORBIT y Reson ahora soportan ‘pasar’ datos de paneo/inclinación
(datagrama 1017) a LEVANTAMIENTO HYSWEEP®.
6
-
También registra los ángulos a los archivos HSX brutos para post-procesamiento en el EDITOR HYSWEEP® 64-bit donde todos los datos (incluyendo paneo e inclinación) son fusionados, procesados y exportados a Datos XYZ finales.
NOTA: Esta característica esta lista para pruebas de campo.
PROCESAMIENTO
EDITOR MONOHAZ 64-BIT (SBMAX64)• Parámetros de Lectura acomoda 2 dispositivos con el mismo nombre. (el EDITOR
MONOHAZ 32 bit es tambien soportado de la misma forma.)• Correcciones Ecograma:
> Zoom extensión amplia hasta la extensión de la plantilla.> Correcciones de marea correctas.
• Para juegos de datos de doble haz, SBMAX correctamente calcula y muestra ambos filtros de picos cuando son aplicados a ambos haces.
EDITOR MAGNETOMETRIA
MODOS PRESENTACIÓN BÁSICA VS AVANZADA
El programa ofrece dos modos de ventana de presentación que usted puede seleccionar a traves del ítem de Menú VISTA-MODOS VENTANA.• En Modo Básico, la ventana Levantamiento esta incorporada en la ventana principal.
Todas las demás presentaciones están flotandolibres y usted puede cambairlas de tamaño y posicionarlas individualmente.
July / 2020 7
-
FIGURA 9 Modo Básico
• En Modo Avanzado, usted puede, no solo ajustar los anchos de las ventanas, sino que puede cambiar el tamaño, reposicionarlas en cualquier disposición que desee o, en un fácil clic, anclarlos al costado de la ventana principal. Cuando usted arrastra la barra de herramientas de cualquier ventana para reposicionar la ventana, la interfaz muestra "puntos de ubicación" donde usted puede anclar la ventana.
FIGURA 10 Modo Avanzado
La interfaz EDITOR MAGNETOMETRIA incluye todas las opciones para configurar sus pantallas. El panel en el programa ventana principal provee parámetros que no son
8
-
específicos a ninguna ventana. Cada ventana también incluye un panel con las opciones pertinentes solo para su pantalla.Tip: Cuando ha configurado las presentaciones de Perfil y hoja de cálculo, hacer clic en
[Ocultar Panel] para incrementar el espacio en pantalla para mostrar sus datos.
PROCESANDO DATOS AMBIENTALESLas herramientas en el EDITOR MAGNETOMETRIA pueden ser usadas para procesar datos ambientales grabados en los datos brutos en registros SMI (Instrumento Marino eSpecial).
Cuando el EDITOR MAGNETOMETRIA reconoce registros SMI, los hace disponibles para visualización y edición manual en las ventanas de Perfil y Hoja de cálculo. Usted puede configurar cada ventana para mostrar hasta 32 de tales valores en una sola sesión de edición. La Ventana Perfil grafica cada valor usando un color diferente.En cualquier momento usted puede salvar su trabajo:• Salve su sesión de edición: Seleccione ARCHIVO-SALVAR SESION. EDITOR
MAGNETOMETRIA salva cada línea a un archivo binario con una extensión SMI. Este formato retiene todos los datos y puede ser cargado nuevamente para mas edición.
Tip: Es la mejor práctica siempre salvar su sesión. Usted puede luego volver a cargar los archivos de su sesión para restaurar sus datos en su estado actual sin re-editar.
• Salve un juego de valores definidos por el usuario a los formatos All o XYZ de HYPACK®.
July / 2020 9
-
Datos Ambientales—Ventana Perfil (tope), Hoja de Cálculo (fondo)
10
-
REDUCIR
En EDITOR MAGNETOMETRIA usted puede reducir sus datos con base en un valor definido por el usuario en una rutina que refleja el programa REDUCIR para datos monohaz:La rutina Reducir, reduce los datos mientras garantiza el valor del dato mínimo en su ubicación exacta. Busca el valor de dato mínimo, lo salva y elimina cualquier punto de datos que este dentro de la distancia especificada por el usuario. Luego repite el proceso hasta que todos los puntos en el archivo han sido salvados o eliminados.
Sus resultados reducidos son automáticamente salvados a un archivo formato XYZ en la carpeta de Reducidos del proyecto. El archivo es automáticamente nombradoMagEdit_-Valor-Z_hhmmss.XYZ.
ISÓBATAS
La rutina de isolíneas genera cartas DXF de blancos de magnetometría o datos desdeestudios ambientales.Los archivos de salida pueden ser usados como una carta HYPACK® o exportado a programas-CAD de terceros. Toda la información DXF sacada esta escrita en coordenadas del mundo real.
Datos de Magnetometría normalizada pueden ser efectivamente mostrados como isolíneas 2 dimensiones. Isolíneas de datos de anomalía bruta claramente muestran sus áreas de blancos monopolar y dipolar.
El EDITOR MAGNETOMETRIA puede también procesar datos ambientales desde dispositivos que miden y registran cualquier número de diferentes valores.
July / 2020 11
-
FIGURA 11 EDITOR MAGNETOMETRIA Parámetros Isolíneas—Anomalía Bruta Magnetometría (izquierda), Datos Ambientales Columna de Agua Total (derecha)
12
-
FIGURA 12 Isolíneas 2-dimensiones de sus Anomalía Bruta de Magnetómetría en HYPACK®
FIGURA 13 Datos de Columna de Agua desde Datos Ambientales de un I3XO en el EDITOR MAGNETOMETRIA
July / 2020 13
-
MBMAX64 (EDITOR HYSWEEP® 64-BIT)• Lee archivos Reson S7K directamente. Esto provee mejores datos de elevación sin usar
el CONVERTIDOR DE DATOS.• El Reson 7042 no cuenta con datos debido al blanqueamiento usando un retardo de
muestra.• Reporte QC SHOM: El reporte de QC del SHOM es un archivo personalizado de texto
formateado reportando angulo de haz, counteo, media y desviación estándar donde el valor medio es la diferencia promedio entre la referencia y la línea de verificación para todos los sondajes dentro de compartimientos de 1 grado de ángulo.
FIGURA 14 Segmento de ejemplo del Reporte SHOM
• Mejorado para procesar los ángulos de Paneo/Inclinación ahora registrados en los archivos HSX brutos. (Ver Soporte para Dispositivos Multihaz con Paneo/Inclinación )
• Característica Detección (Beta): Asumiendo que la celda máxima es el punto del fondo, la rutina compara el rango vertical de una celda con su Altura sobre el Fondo. Si el rango es mayor, cosideramos una característica potencial. Usted puede examinar cada característica, marcar aquellos que considere importantes, y exportar sus posiciones en un reporte de hoja de cálculo que satisfaga los requerimientos actualdes de USACE/NOAA. (Ver MBMAX64: Detección Característica.)
DIFERENCIACIÓN CURSOR• El cursor de la herramienta Seleccionar Lِínea incluye una etiqueta A o B
para recordarle que usted está borrando puntos sobre (A) o debajo (B) la línea que dibujó.
• El cursor de la Prueba de Parcheo Manual incluya una llave con la etiqueta AB
EJEMPLO RECORDATORIOS SALVAR
Cuando usted está editando sobre un período largo extendido de tiempo, es aconsejable salvar su trabajo intermitentemente para preservar su trabajo en caso de una falla del sistema; sin embargo. es fácil perder el traqueo del tiempo y olvidarse de hacerlo. Ud. puede establecer recordatorios a espacios de tiempo regulares para que aparezcan en el EDITOR HYSWEEP® 64-bit para salvar su trabajo durante la Fase 2 de Edición.
Comenzando con su primera edición, cuando ha transcurrido el intervalo de tiempo definidas por el-usuario después de la primeraedición, el fondo de las pantallas de datos se vuelve
14
https://www.hypack.com/File%20Library/Resource%20Library/Technical%20Notes/07_2020/Feature-Detection_Beta.pdf
-
amarillo con un gran mensaje «Recordatorio Salvar". La pantalla regresa a nomal después de que usted salve su trabajo.
Para configurar el recordatorio, haga clic en [Recordatorio Salvar] en el diálogo Opciones Salvar:• Para habilitar el recordatorio, seleccione la
opción Habilitar y entre el intervalo de tiempo. Opcionalmente, agregue la opción Beep para proveer una alarma auditiva cada minuto después del recordatorio inicial hasta que usted salve los datos.
• Para deshabilitar el recordatorio, deseleccione la opción Habilitar.FIGURA 15 Ejemplo Recordatorio Salvar
FILTRO BORDEUn archivo de Borde puede limitar el área donde la operación de búsqueda y filtrado ocurre. 1. En el EDITOR BORDE, haga un archivo de borde que defina el área donde desea
trabajar.Tip: Para ver el archivo de borde en la ventana Levantamiento, habilite el borde en la
ventana de Area Gráfica HYPACK®, luego abra el EDITOR HYSWEEP® 64-bit y seleccione la opción Cartas en la barra de herramientas.
2. En el EDITOR HYSWEEP® 64-bit, defina los parámetros del filtro de Borde en el diálogo de Búsqueda y Filtrado. Cargue el archivo de borde que define el área donde usted desea trabajar y seleccione la opción de Búsqueda/Filtro para determinar si el editor trabajará en datos dentro o fuera del borde.
NOTA: El EDITOR HYSWEEP® 64-bit ignora el punto Dentro/Fuera del archivo de borde.
July / 2020 15
-
3. Habilite o deshabilite sus bordes de filtros usando la casilla de activacion Borde.4. Aplique cualquier cambio a sus opciones de Borde de filtrado. Haga clic en
[Actualizar Vista Previa Filtro].FIGURA 16 Vistas previas de bordes de filtrado—Sin Borde de Fitrado (tope), Solo Búsqueda/Filtro Dentro
(fondo izquierda), Solo Búsqueda/Filtro Fuera (fondo derecha)
GESTIÓN DE JUEGOS DE OPCIONES DE FILTRO
Cuando usted abre el EDITOR HYSWEEP® 64-bit, el carga el mas reciente juego de opciones de filtrado usado por el editor, no necesariamente en el proyecto actual.
Reusar el mismo juego de filtros es útil si sus proyectos usan los mismos sensores en áreas de levantamiento similaresy con especificaciones de levantamiento similares; sin embargo, eso no siempre es el caso y sus parámetros de filtrado varían entre proyectos o incluso entre juegos de datos dentro del mismo proyecto.
En la pestaña de Acción del diálogo de Búsqueda y Filtros, usted puede salvar y rápidamente restaurar juegos completos de opciones de filtrado de acuerdo con sus necesidades en vez de manualmente escoger cada opción paracada sesión de edición.Tip: Usted puede salvar cualquier número de juegos de opciones de filtrado a su
proyecto, y solo cargar el apropiado para la sesión de edición actual cada vez.
16
-
FIGURA 17 Diálogo Búsqueda y Filtro-Pestaña Acciones
Para salvar sus opciones de filtrado, haga clic en [Salvar Filtros], dele un nombre a su juego de filtros y haga clic en [Salvar]. Todas las opciones de Búsqueda y Filtros actuales, así como losFiltros de Vegetación, son almacenados a ese archivo con una extensión MBFILTERS en su carpeta de Proyecto.Tip: Use un nombre que
pueda significado de manera que usted sepa cual juego cargar en sesiones futuras.
Para cargar un juego de opciones de filtrado, haga clic en [Cargar Filtros], seleccione el archivo MBFILTERS apropiado y haga clic en [Abrir].
ADMINISTRADOR XYZ
Se corrigio error de lógica en el recorte de borde para exportación de sondajes finales.
PRODUCTOS FINALES• HYPLOT: Corrección de errores para dibujar blancos correctamente.• MODELO TIN: Volúmenes TIN-a-Canal reportado con precisión de 2 decimales.• EDITOR ENC: Zoom Extensión corregida de la carta de fondo seleccionada.
SECCIONES TRANSVERSALES Y VOLUMEN: PLANTILLAS VARIABLES PARA VOLÚMENES DE PLAYA
Plantilla de Diseño Mínimo y Plantilla de Diseño Máximo son plantillas que son separadas verticalmente sobre y debajo de la plantilla de diseño, respectivamente, por las distancias especificadas por el usuario. Usted puede calcular cantidades de volúmenes por cada nivel de plantilla. Versiones pasadas proveían solo opciones de plantilla fijas Mínima y Máxima.
July / 2020 17
-
Usando Plantilla de Diseño Variable usted puede definir un valor de plantilla mínima y máxima individualmente para cada segmento de plantilla en cada línea.
NOTA: Las plantillas de diseño fijo pueden ser usadas en conjunto con las plantillas variables, pero puede haber solo un máximo y mínimo plantilla de diseño por cada segmento; usted debe escoger bien sea la Plantilla de Diseño Máximo o la opción de Plantilla de Diseño Variable, no ambos. Usted puede, sin embargo, escoger una Plantilla de Diseño Máximo con una Plantilla de Diseño Mínimo Variable, o una Plantilla de Diseño Mínimo con una Plantilla de Diseño Máximo Variable
Las pestañas Máximo y Mínimo muestran separadamente los valores de plantilla máximo y mínimo para cada segmento de cada línea en la sesión actual. La pestaña Por Lِínea muestra los valores máximo y mínimo para la línea seleccionada actualmente y usted puede usar los botones de flecha para pasar de una línea a otra.
FIGURA 18 Pestañas Mínimo y Máximo (izquierda), Por L?ínea (derecha)
18
-
FIGURA 19 Pestaña Vista con Plantillas Variables
SISTEMA• Se corrigio problema Unicode asociado con usar contraseñas.• Localización:
> Interfaz de Usuario: Archivos actualizados para proveer una Interfaz de Usuario con una traducción mas completa.
> Documentación: Manuales Ruso y Español, archivo de Ayuda en Español.
July / 2020 19
-
FIGURA 20 Documentación Traducida
20