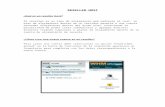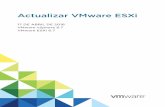Sophos for Virtual Environments · 4.1.1 Host VMware ESXi Instale los siguientes componentes en...
Transcript of Sophos for Virtual Environments · 4.1.1 Host VMware ESXi Instale los siguientes componentes en...

Sophos for VirtualEnvironmentsGuía de inicio: ediciónEnterprise Console
1.0Versión:

Contenido
1 Acerca de esta guía...........................................................................................................3
2 Acerca de Sophos for Virtual Environments.......................................................................4
3 Pasos clave para la instalación..........................................................................................7
4 Comprobar los requisitos del sistema................................................................................8
4.1 Requisitos de VMware..........................................................................................8
4.2 Requisitos de Microsoft Hyper-V..........................................................................9
4.3 Requisitos de los equipos virtuales invitados.......................................................9
4.4 Requisitos de red................................................................................................10
4.5 Requisitos de administración de Sophos...........................................................11
5 Desinstalar otros productos antivirus...............................................................................12
6 Configurar el software de administración de Sophos.......................................................13
6.1 Instalar Enterprise Console................................................................................13
6.2 Crear una unidad compartida de actualización de Sophos................................14
6.3 Comprobar el acceso a la unidad compartida de actualización de Sophos.......14
7 Instalar el Sophos Security VM........................................................................................16
7.1 Comprobar que dispone de las contraseñas necesarias...................................16
7.2 Comprobar que los sistemas están sincronizados.............................................16
7.3 Comprobar los requisitos del programa de instalación......................................16
7.4 Descargar el programa de instalación de Sophos Security VM de Sophos.......17
7.5 Instalar el Sophos Security VM...........................................................................17
7.6 Comprobar que el Sophos Security VM está instalado......................................19
7.7 Usar Enterprise Console para aplicar políticas..................................................20
8 Instalar Sophos Guest VM Agent.....................................................................................21
9 Comprobar que los equipos virtuales invitados están protegidos....................................22
9.1 Comprobar la configuración de protección.........................................................22
9.2 Solucionar problemas del escaneado en acceso...............................................22
9.3 Solución de problemas del escaneado en acceso.............................................23
10 Ver equipos virtuales protegidos....................................................................................24
11 Mantener el Sophos Security VM...................................................................................25
12 Desinstalar el Sophos Security VM................................................................................26
13 Desinstalar Sophos Guest VM Agent.............................................................................27
14 Migrar a Sophos for Virtual Environments .....................................................................28
15 Apéndice: Añadir procesadores al Sophos Security VM................................................30
16 Soporte técnico..............................................................................................................31
17 Aviso legal......................................................................................................................32
2

1 Acerca de esta guíaEn esta guía se explica cómo:
■ Utilizar Sophos for Virtual Environments para proporcionar una protección centralizadacontra amenazas para equipos virtuales en un entorno VMware ESXi o un entorno MicrosoftHyper-V.
■ Utilizar Sophos Enterprise Console para administrar Sophos for Virtual Environments.
Si está migrando a Sophos for Virtual Environments, consulte Migrar a Sophos for VirtualEnvironments en la página 28.
Si desea utilizar Sophos Central en lugar de Enterprise Console, consulte la Guía de iniciode Sophos for Virtual Environments: edición Sophos Central.
3
Guía de inicio: edición Enterprise Console

2 Acerca de Sophos for VirtualEnvironmentsSophos for Virtual Environments es un sistema de seguridad para la protección de equiposvirtuales. El funcionamiento es el siguiente:
■ Se realiza una o varias instalaciones de Sophos Security VM en el host de cada hipervisor.Entonces el Sophos Security VM puede detectar y bloquear amenazas en equipos virtualesinvitados conectados a él.
■ Se debe instalar Sophos Guest VM Agent en cada equipo virtual invitado.
■ Se utiliza Sophos Enterprise Console en otro ordenador para administrar los SophosSecurity VM y mantenerlos actualizados.
4
Sophos for Virtual Environments

¿En qué entornos se puede utilizar Sophos?
Sophos for Virtual Environments puede proteger equipos virtuales en un entorno VMwareESXi o un entorno Microsoft Hyper-V.
¿Qué equipos virtuales invitados se pueden proteger?
El Sophos Security VM puede proteger equipos virtuales invitados que ejecutan sistemasoperativos Windows. Para conocer las versiones compatibles, consulte Requisitos de losequipos virtuales invitados en la página 9.
El Sophos Security VM puede proteger equipos virtuales invitados que se encuentran en otrohost.
¿Cómo funciona el escaneado?
Cuando un equipo virtual invitado intenta acceder a un archivo:
■ Sophos Guest VM Agent en ejecución en el equipo virtual notifica al Sophos Security VM.
■ El Sophos Security VM escanea el archivo.
■ Si el Sophos Security VM detecta alguna amenaza, se bloquea el acceso al archivo y elSophos Security VM envía una alerta a Enterprise Console.
El Sophos Security VM también puede realizar un escaneado completo de los equipos virtualesinvitados. Puede ejecutar este escaneado inmediatamente o programarlo.
El escáner de archivos utiliza el almacenamiento inteligente en caché para conservar losresultados de escaneados anteriores. Esto ayuda a mejorar el rendimiento general cuandohay demasiados equipos virtuales conectados o cuando se accede al mismo archivorepetidamente.
¿Cómo se administra el Sophos Security VM?
Enterprise Console muestra el estado del Sophos Security VM, incluido si está actualizadoy si ha detectado alguna amenaza.
Enterprise Console permite configurar el escaneado mediante políticas.
¿Qué hacer ante una amenaza?
El Sophos Security VM ofrece la posibilidad de limpiar las amenazas automáticamente.Consulte la Guía de configuración de Sophos for Virtual Environments: edición EnterpriseConsole.
¿Cómo se actualiza el Sophos Security VM?
Enterprise Console mantiene el Sophos Security VM actualizado.
Enterprise Console descarga los datos de las amenazas más recientes, las actualizacionesde mantenimiento y las nuevas versiones del producto desde Sophos y los copia en unaunidad compartida de red. El Sophos Security VM obtiene e instala las actualizacionesautomáticamente.
5
Guía de inicio: edición Enterprise Console

La fecha en que se obtiene una actualización de mantenimiento puede depender de si sesuscribe o no a las versiones Recommended o Preview.
¿Cómo se actualiza Sophos Guest VM Agent?
Sophos Guest VM Agent se actualiza automáticamente.
El agente no escanea archivos, de modo que no necesita identidades de amenazasactualizadas. Sin embargo, sí que recibe actualizaciones cuando mejoramos el producto.
El Sophos Security VM obtiene estas actualizaciones de producto y las aplica a los equiposvirtuales invitados.
Las actualizaciones se distribuyen de forma escalonada para minimizar la carga en el SophosSecurity VM y el host del hipervisor subyacente.
6
Sophos for Virtual Environments

3 Pasos clave para la instalaciónLos pasos de instalación que se describen en las siguientes secciones son:
■ Comprobar los requisitos del sistema.
■ Desinstalar otros productos antivirus.
■ Configurar el software de administración de Sophos (Enterprise Console).
■ Instalar el Sophos Security VM y aplicar políticas.
■ Instalar Sophos Guest VM Agent en los equipos virtuales invitados.
■ Comprobar que los equipos virtuales invitados están protegidos.
7
Guía de inicio: edición Enterprise Console

4 Comprobar los requisitos del sistemaEn esta sección se describen los requisitos del sistema necesarios y cómo comprobar quelos cumple.
También se explica toda la información (como los datos de los ordenadores) que debe reunirahora para tenerla a mano cuando vaya a instalar los Sophos Security VM.
Se cubren los requisitos tanto para entornos VMware EXSi como para entornos MicrosoftHyper-V.
4.1 Requisitos de VMwareEn esta sección se indica el software que necesita en un entorno VMware.
4.1.1 Host VMware ESXi
Instale los siguientes componentes en todos los hosts que vayan a ejecutar un SophosSecurity VM:
■ Host VMware ESXi 5.5, 6.0 o 6.5.
Nota: se recomienda que configure el host de modo que reciba actualizaciones de VMware.
Requisitos de hardware
El host VMware ESXi debe ser capaz de asignar los recursos siguientes para el SophosSecurity VM:
■ 2 procesadores.
■ 20 Gb de espacio en disco.
■ 4 Gb de RAM.
Notas
No se debe imponer ningún límite de recursos de los procesadores en el Sophos SecurityVM.
Se asignan 2 procesadores de forma predeterminada. Si necesita proteger una gran cantidadde equipos virtuales invitados, puede configurar más procesadores después de instalar elSophos Security VM. En esta guía se explica cómo hacerlo.
El Sophos Security VM reserva memoria. Los sistemas de alta disponibilidad y equilibrio decargas eligen de forma automática según las reservas de recursos para los equipos virtualesdel entorno VMware. No elimine la reserva de memoria del Sophos Security VM.
4.1.2 VMware vCenter y vSphere
Es necesario el software de vCenter y vSphere siguiente.
8
Sophos for Virtual Environments

NotasVersiónSoftware
También necesitará:
La dirección de red.
Versión 5.5 o 6.5
Se requiere la versión 6.5para administrar un host
vCenter
Una cuenta de administrador.ESXi 6.0, pero tambiénpermite administrarversiones anteriores deESXi.
Versión 5.5 o 6.5.vSphere Client
4.1.3 Herramientas de VMware
Estos componentes no son necesarios para utilizar Sophos for Virtual Environments. Sinembargo, recomendamos disponer de ellos porque pueden mejorar el rendimiento de la red.
4.2 Requisitos de Microsoft Hyper-VEn esta sección se indica el software que necesita en un entorno Microsoft Hyper-V.
El sistema Microsoft Hyper-V debe ser uno de los siguientes:
■ Hyper-V en Windows Server 2012 (Core, completo)
■ Hyper-V in Windows Server 2012 R2 (Core, completo)
Componentes de integración de Microsoft Hyper-V
Los componentes de integración de Microsoft Hyper-V se instalarán automáticamente si laactualización de Windows está activada y funciona correctamente. Sin estas herramientas,el rendimiento de su equipo virtual podría verse reducido.
Directrices sobre antivirus para Microsoft Hyper-V
Microsoft publica directrices sobre cómo proteger su servidor Hyper-V de la forma másefectiva. Consulte Microsoft KBA 3105657.
4.3 Requisitos de los equipos virtuales invitadosLos equipos virtuales invitados deben utilizar uno de los sistemas operativos indicados aquí.
ComentariosServicePacks
Sistema operativo
Los contenedores de Windows y Hyper-V no soncompatibles.
Windows 10 (32 y 64 bits). El artículo dela base de conocimiento 125679 incluye
9
Guía de inicio: edición Enterprise Console

ComentariosServicePacks
Sistema operativo
una lista con todas las versionescompatibles.
---Windows 8.1 (32 y 64 bits)
SP1+Windows 7 (32 y 64 bits)
Los contenedores de Windows y Hyper-V no soncompatibles.
Windows Server 2016 (64 bits)
---Windows Server 2012 R2 (64 bits)
---Windows Server 2012 (64 bits)
---Windows Server 2008 R2 (64 bits)
4.4 Requisitos de redLos requisitos de infraestructura son los siguientes:
■ El Sophos Security VM y los equipos virtuales invitados deben compartir una conexiónde red. Lo ideal es que sea una red de área local (LAN) de alta velocidad sin limitaciónde tráfico de red.
■ El tráfico de red entre el Sophos Security VM y los equipos virtuales invitados no debeestar bloqueado por firewalls ni controladores de acceso a la red.
4.4.1 Requisitos de redes NAT
Si tiene un equipo virtual invitado dentro de una red NAT (traducción de direcciones de red),puede protegerlo con un Sophos Security VM dentro o fuera de esa red.
Durante la instalación, debe configurar el Sophos Security VM con lo siguiente:
■ Una dirección IP principal fuera de la red NAT (esta dirección debe poder comunicarsecon la consola de administración)
■ Una dirección IP secundaria dentro de la red NAT
4.4.2 Subredes
Puede configurar el Sophos Security VM con hasta cinco direcciones IP. Cada dirección IPdebe encontrarse en una subred diferente.
10
Sophos for Virtual Environments

4.5 Requisitos de administración de SophosNecesitará el siguiente software de Sophos para poder instalar y utilizar el Sophos SecurityVM. Si no tiene este software, siga las instrucciones de la sección Configurar el software deadministración de Sophos en la página 13.
NotasVersiónSoftware
Recomendamos la versión 5.5.Versión 5.3.1 o posterior.Sophos EnterpriseConsole
Es necesario configurar unaunidad compartida de red en la
Sin versión mínima.Unidad compartida dered para Sophos forVirtual Environments que Enterprise Console pueda
poner las actualizaciones másrecientes a disposición delSophos Security VM. En estaguía se explica cómo hacerlo.
11
Guía de inicio: edición Enterprise Console

5 Desinstalar otros productos antivirusDebe desinstalar todos los productos antivirus, incluidos los productos de Sophos, queya estén instalados en sus equipos virtuales invitados.
Debe deshabilitar Windows Defender en las plataformas de servidor donde no esté presenteel centro de seguridad. Se recomienda que lo haga mediante una política de grupo.
No puede utilizar Sophos for Virtual Environments para proteger equipos virtuales invitadosque ejecutan otros productos antivirus. Si intenta hacerlo, es posible que el rendimiento sevea afectado o que se produzca un interbloqueo del sistema en que el equipo virtual invitadodeja de responder.
Esta limitación también es aplicable a equipos virtuales con productos de servidor o puertade enlace de Sophos que incluyan o requieran componentes antivirus.
Para más información, vea el artículo 125679 en la base de conocimiento.
12
Sophos for Virtual Environments

6 Configurar el software de administraciónde SophosAntes de instalar los Sophos Security VM, debe:
■ Instalar Sophos Enterprise Console (si no dispone ya de una instalación). Se utiliza paradescargar actualizaciones del software de protección y administrar los equipos virtualesque protege.
■ Crear una unidad compartida de red para Sophos for Virtual Environments. Esta unidadcompartida se utiliza para mantener actualizados los Sophos Security VM.
En las secciones siguientes se describe cómo hacerlo.
Si ya utiliza Enterprise Console
Aviso: si ya utiliza Enterprise Console para administrar otros productos de Sophos y deseaañadir Sophos for Virtual Environments, es posible que sus credenciales de cliente no lepermitan configurar la unidad compartida de red de Sophos. Si esto ocurre, compruebe quesu licencia incluye este producto. Puede enviar las consultas relativas a las licencias [email protected]
6.1 Instalar Enterprise ConsoleSi ya tiene Enterprise Console instalado, vaya a Crear una unidad compartida de actualizaciónde Sophos en la página 14.
Debe instalar Enterprise Console en un equipo Windows que se encuentre en la misma redque el Sophos Security VM
Siga las instrucciones que aparecen en la Guía rápida de inicio de Enterprise Console. Cuandotenga que seleccionar las plataformas que desea proteger, incluya Sophos for VirtualEnvironments. Se creará la unidad compartida de red de Sophos for Virtual Environments.
Advertencia: esto proporciona la versión recomendada (Recommended). Si desea la versiónde avance (Preview), que proporciona acceso anticipado a funciones nuevas, cree o editela unidad compartida de red manualmente en la página 14.
Nota: tanto si tiene la versión Recommended como la versión Preview, debe utilizar lamisma versión al instalar los Sophos Security VM con posterioridad.
Después de la instalación, consulte Comprobar el acceso a la unidad compartida deactualización de Sophos en la página 14.
13
Guía de inicio: edición Enterprise Console

6.2 Crear una unidad compartida de actualización deSophosSi acaba de realizar una nueva instalación de Enterprise Console y se ha suscrito a Sophosfor Virtual Environments, puede saltarse esta sección.
1. En Enterprise Console, en el menú Ver, seleccione Gestores de actualización.
2. Cree una "suscripción" a Sophos for Virtual Environments:
a) En la vista Gestores de actualización, haga clic en Añadir en la parte superior delpanel de suscripciones.
b) En el cuadro de diálogo Suscripción de software, indique un nombre en el cuadroSuscripción.
c) En la lista de plataformas, seleccione Sophos for Virtual Environments.
Nota: si no ve esta opción en la lista, significa que necesita actualizar las credencialesde cliente. Póngase en contacto con el soporte técnico de Sophos.
d) En el cuadro de versión, seleccione Recommended o Preview.
Nota: Preview proporciona acceso anticipado a funciones nuevas. Lea más informaciónacerca de Recommended y Preview.
Nota: debe utilizar la misma versión al instalar los Sophos Security VM conposterioridad.
3. Configure el gestor de actualización para que utilice esta suscripción:
a) En el panel Gestores de actualización, seleccione el gestor de actualización que estáinstalado en este servidor. Haga clic con el botón derecho y seleccione Ver/editarconfiguración.
b) En el cuadro de diálogo Configuración del gestor de actualización, en la fichaSuscripciones, compruebe que la suscripción nueva aparece en la lista Suscrito.
c) Haga clic en Aceptar.
Continúe en la siguiente sección.
6.3 Comprobar el acceso a la unidad compartida deactualización de SophosDebe localizar la unidad compartida de actualización de Sophos y asegurarse de que sepueda acceder a ella utilizando credenciales válidas o una cuenta de invitado.
Nota: a menos que se haya especificado de otro modo, a la unidad compartida deactualización de Sophos se accede con la cuenta de usuario establecida durante la instalaciónde Enterprise Console, donde aparece como la cuenta de "Update Manager", y que sueleutilizarse con el nombre de usuario SophosUpdateMgr.
1. En Enterprise Console, en el menú Ver, seleccione Ubicación de archivos de inicio.
Se mostrará una lista con las ubicaciones disponibles.
14
Sophos for Virtual Environments

2. Busque la ubicación de Sophos for Virtual Environments y anótela. Necesitará estainformación cuando instale los Sophos Security VM.
Necesitará el nombre completo de dominio de esta ubicación.
3. Si la unidad compartida está en Windows Server 2008 o 2012, puede que necesite cambiarla configuración del Firewall de Windows de forma temporal en el servidor para permitirel acceso del programa de instalación de Sophos Security VM.
Las siguientes reglas de entrada deben estar activadas (opción predeterminada):
■ Uso compartido de archivos e impresoras (NB-Datagram-In)■ Uso compartido de archivos e impresoras (NB-Name-In)■ Uso compartido de archivos e impresoras (NB-Session-In)
Puede volver a desactivarlas después de instalar los Sophos Security VM.
Notas:
Si dispone de un instalación personalizada de Enterprise Console o si ha creado alguna otraunidad compartida de red para actualizar el Sophos Security VM, tenga en cuenta que:
■ Si se requieren credenciales, deben almacenarse en los Sophos Security VM tras lainstalación, por lo que se recomienda que utilice credenciales de solo lectura.
■ Si la unidad compartida de red está en un ordenador distinto de Enterprise Console (o elgestor de actualización de Enterprise Console), asegúrese de que también se puedaacceder a ella usando una cuenta con acceso de escritura.
15
Guía de inicio: edición Enterprise Console

7 Instalar el Sophos Security VMPuede instalar uno o más Sophos Security VM en cada host en el que desee proteger equiposvirtuales invitados.
Los pasos necesarios para la instalación, que se describen en las secciones siguientes, son:
■ Comprobar que dispone de las contraseñas necesarias.
■ Comprobar que los sistemas están sincronizados.
■ Comprobar los requisitos del programa de instalación.
■ Descargar el programa de instalación de Sophos Security VM.
■ Instalar el Sophos Security VM
■ Comprobar que el Sophos Security VM esté instalado.
■ Usar Enterprise Console para aplicar políticas al Sophos Security VM.
7.1 Comprobar que dispone de las contraseñas necesariasAl ejecutar el programa de instalación de Sophos Security VM, es necesario introducir ciertascontraseñas. Asegúrese de que dispone de las contraseñas para las siguientes cuentas:
■ La cuenta utilizada para acceder a la unidad compartida de red de Sophos for VirtualEnvironments (o "carpeta de actualización de Sophos").
■ Si se encuentra en un entorno MVware, la cuenta de administrador de vCenter.
7.2 Comprobar que los sistemas están sincronizadosAsegúrese de que la hora esté sincronizada en el servidor de Enterprise Console, en el hosten el que instala el Sophos Security VM y en los equipos virtuales invitados.
Puede utilizar la sincronización NTP (protocolo de tiempo de redes) para cada host.
Aviso: si la hora no está sincronizada, podrá instalar el Sophos Security VM pero no podráadministrarlo desde Enterprise Console.
7.3 Comprobar los requisitos del programa de instalaciónCompruebe que el ordenador y la cuenta de usuario que va a utilizar cumplan los requisitos.
■ El programa de instalación debe encontrarse en un ordenador Windows que tenga accesoa su servidor VMware vCenter o Microsoft Hyper-V a través de la red.
■ La instalación del Sophos Security VM debe realizarse en la red local. Actualmente elprograma de instalación no admite el uso de un proxy.
■ El programa de instalación no puede utilizarse en un ordenador con Windows XP oWindows Server 2003.
16
Sophos for Virtual Environments

■ Si utiliza Microsoft Hyper-V, debe ejecutar el programa de instalación como usuario conderechos para crear y controlar equipos virtuales en el servidor Hyper-V. Esto puede seruna cuenta de usuario local en el servidor Hyper-V o un usuario de dominio.
El ordenador donde se guarda el programa de instalación se utiliza solo para la instalación.No se usa para la administración ni la protección de su Sophos Security VM ni de equiposvirtuales invitados tras la instalación.
7.4 Descargar el programa de instalación de SophosSecurity VM de SophosDescargue el programa de instalación de Sophos Security VM desde el sitio web de Sophos(si todavía no lo ha hecho).
Se asume que dispone de una cuenta de MySophos y que tiene su licencia asociada a dichacuenta. Si necesita ayuda, consultewww.sophos.com/es-es/support/knowledgebase/111195.aspx.
Notas:
■ Puede descargar el programa de instalación de Sophos Security VM desde cualquierordenador y después copiarlo al ordenador donde desea utilizarlo.
■ Las instrucciones de instalación de las secciones siguientes le indicarán en qué ordenadoru ordenadores debe utilizar el programa de instalación.
Para descargar el programa de instalación:
1. Vaya a www.sophos.com/es-es/support/downloads/.
2. Introduzca su nombre de usuario y la contraseña de MySophos.
3. Si ve una página web que muestra sus licencias, seleccione una.
4. En Programas de instalación independientes, haga clic en Sophos for VirtualEnvironments.
5. En la página web Sophos for Virtual Environments, busque el programa de instalacióndel hipervisor que esté utilizando (Hyper-V o ESXi).
6. Decida si desea la versión Recommended o Preview.
7. Descargue el programa de instalación.
Después de instalar el Sophos Security VM, podrá obtener Sophos Guest VM Agent desdeuna unidad compartida pública del Sophos Security VM.
7.5 Instalar el Sophos Security VMPara instalar un Sophos Security VM, necesitará el programa de instalación de SophosSecurity VM. Si aún no lo ha descargado, consulte Descargar el programa de instalación deSophos Security VM de Sophos en la página 17.
Asegúrese de que el ordenador y la cuenta que utilice cumplan los requisitos en la página16.
Algunos pasos de la instalación son aplicables solo a VMware ESXi o solo a Microsoft Hyper-V.Esto se indica al principio del paso.
1. Haga doble clic en el programa de instalación.
Siga los pasos del asistente.
17
Guía de inicio: edición Enterprise Console

2. Acepte el acuerdo de licencia.
3. En la página de bienvenida, haga clic en Install para extraer los archivos de instalacióna una carpeta en el equipo.
4. Compruebe que ha instalado todos los requisitos previos para la instalación que aparecenen Prerequisites for installation.
5. Si se encuentra en un entorno VMware ESXi:
En VMware vCenter credentials, introduzca los detalles y un nombre para el SophosSecurity VM.
Nota: introduzca el nombre de usuario del administrador en el formulario que utiliza parainiciar sesión en vCenter usando vSphere Client. Es decir, con o sin el prefijo del dominio,según se requiera, y con las mismas mayúsculas y minúsculas.
6. En ESXi host o Hyper-V host name, especifique el host en el que desea instalar elSophos Security VM.
7. En Management console, seleccione Use Sophos Enterprise Console.
8. En Sophos Update folder details, introduzca los detalles de la unidad compartida dered de Sophos for Virtual Environments que creó anteriormente.
a) Introduzca la ubicación. Utilice una ruta UNC incluyendo el nombre completo deldominio o una dirección web (si la unidad compartida está en un servidor web).
Por ejemplo:
\\<nombre del servidor.nombre del dominio>\sophosupdate\CIDs\Sxxx\SVE
Sugerencia: Para comprobar la ubicación, vaya a Enterprise Console. En el menúVer, haga clic en Ubicación de archivos de inicio y busque la unidad compartida deSophos for Virtual Environments.
b) Complete el nombre de usuario y la contraseña. Esta cuenta se configura durante lainstalación de Enterprise Console, donde aparece como la cuenta de "Update Manager",y suele utilizarse con el nombre de usuario SophosUpdateMgr.
Tenga en cuenta que:
■ Si es una cuenta de dominio, debe incluir el nombre del dominio.
■ Las credenciales se almacenan de forma segura en el Sophos Security VM.
9. Cree una contraseña de acceso en Password for access para su Sophos Security VM.
Esta contraseña es necesaria para ver los equipos virtuales invitados protegidos o sinecesita que el soporte técnico de Sophos solucione algún problema en la instalación deforma remota. El equipo de soporte técnico la utiliza para obtener registros, que puederevisar y enviar a Sophos si es necesario.
10. En Timezone, seleccione la zona horaria que utilizará el Sophos Security VM paraprogramar los escaneados.
11. Solo si se encuentra en un entorno VMware ESXi:
En Datastore for the Security VM, seleccione el tipo de almacén de datos en el quedesea instalar el Sophos Security VM.
Nota: el Sophos Security VM protege los equipos virtuales invitados incluso si sus plantillasse guardan en distintos almacenes de datos.
18
Sophos for Virtual Environments

12. En IP settings for the Sophos Security VM, introduzca la configuración de IP para todaslas redes en las que desea proteger equipos virtuales invitados. Un Sophos Security VMpuede proteger los equipos virtuales de varias redes.
a) En Select virtual LAN (ESXi) o Select vSwitch (Hyper-V), seleccione de entre lasopciones disponibles.
b) Introduzca la dirección IPv4 estática en Static IPv4 address. Solo puede utilizardirecciones estáticas.
c) Introduzca una máscara de subred en Subnet mask.
d) Introduzca el sufijo del dominio en Domain suffix.
e) Seleccione Make Primary si esta es la red que debe tener acceso a la consola deadministración de Sophos. Solo puede tener una red principal.
Puede utilizar el botón "+" que aparece sobre los campos para añadir otra red. El botón"-" sirve para eliminar una red. Los botones "<" y ">" le permiten desplazarse por lasopciones de configuración de las distintas redes.
13. En Gateway and DNS server details for the primary network card, introduzca los datosque permitirán al Sophos Security VM comunicarse con la consola de administración ydescargar las actualizaciones.
Nota: puede introducir un servidor DNS o, si lo desea, dos.
14. Si se encuentra en un entorno Hyper-V:
En Disk image location, especifique una ubicación para la imagen de disco del SophosSecurity VM. Puede ser una unidad compartida de red o una carpeta local en el host.
15. En la página Summary of installation, aparece un resumen de lo que se instalará. Hagaclic en Install.
16. En la página Finished, verá si la instalación de los Sophos Security VM se ha realizadocorrectamente. Si se ha producido algún error, consulte el registro para más información.
Sugerencia: Puede hacer clic en Start Over para ejecutar otra instalación o para volvera intentar la instalación si se han producido errores.
17. En la página What to do next se explica cómo configurar el Sophos Security VM y protegerlos equipos virtuales invitados.
Siga las instrucciones de las dos secciones siguientes para:
■ Comprobar que puede ver el Sophos Security VM en Enterprise Console.
■ Usar Enterprise Console para aplicar políticas al Sophos Security VM.
Aviso: no "suspenda" el Sophos Security VM. Si lo hace, más tarde no se podrán reanudarlas comunicaciones con el software de administración.
7.6 Comprobar que el Sophos Security VM está instaladoEn esta sección se explica cómo comprobar si el Sophos Security VM está instalado y sidispone de los recursos que necesita.
Comprobar que puede ver el Sophos Security VM
Cuando se haya instalado el Sophos Security VM, vaya a Enterprise Console.
19
Guía de inicio: edición Enterprise Console

Debería ver que el Sophos Security VM está registrado e incluido en el grupo de ordenadoresNo asignados.
Si cambia el nombre de un Sophos Security VM después de la instalación, seguirá apareciendoen Enterprise Console con el mismo nombre asignado durante la instalación.
Comprobar si necesita configurar recursos
Normalmente, no es necesario configurar recursos para el Sophos Security VM. Tenga encuenta que:
■ Si el Sophos Security VM protege un gran número de equipos virtuales invitados,debe asegurarse de que tenga suficiente capacidad de procesamiento para el escaneado.Consulte Apéndice: Añadir procesadores al Sophos Security VM en la página 30.
■ El programa de instalación reserva memoria para el Sophos Security VM. En unentorno VMware, los sistemas de alta disponibilidad y equilibrio de cargas eligen de formaautomática según las reservas de recursos para los equipos virtuales y podrían hacerelecciones diferentes una vez instalado el Sophos Security VM. No elimine la reserva dememoria del Sophos Security VM.
Ya está listo para utilizar Enterprise Console para aplicar políticas al Sophos Security VM.
7.7 Usar Enterprise Console para aplicar políticas1. En Sophos Enterprise Console, cree una política de actualización y una políticas antivirus
y HIPS. Haga clic con el botón derecho en cada política y seleccione Restaurar la políticapredeterminada.
2. Haga doble clic en la política de actualización nueva para abrirla.
3. En el cuadro de diálogo Política de actualización:
a) Haga clic en la ficha Suscripción y seleccione la suscripción para Sophos for VirtualEnvironments.
b) Haga clic en la ficha Servidor primario y asegúrese de que la ubicación de la carpetade actualización incluye el nombre de dominio completo. Guarde la política.
4. Cree un nuevo grupo de ordenadores para incluir el Sophos Security VM.
5. Aplique las nuevas políticas al nuevo grupo.
6. Arrastre el Sophos Security VM del grupo No asignados al nuevo grupo.
Ahora puede proceder a la instalación de Sophos Guest VM Agent en la página 21 en losequipos virtuales invitados.
Para obtener consejos generales sobre las tareas de mantenimiento y posteriores a lainstalación, consulte Mantener el Sophos Security VM en la página 25.
20
Sophos for Virtual Environments

8 Instalar Sophos Guest VM AgentSophos Guest VM Agent debe ejecutarse en todos los equipos virtuales invitados que deseeproteger.
Compruebe en qué sistemas operativos puede instalar Sophos Guest VM Agent. ConsulteRequisitos de los equipos virtuales invitados en la página 9.
1. En el equipo virtual invitado, desplácese hasta el host en que esté instalado el SophosSecurity VM. Debe utilizar la dirección IP.
2. En la unidad compartida Pública, busque el programa de instalaciónSVE-Guest-Installer.exe
3. Haga doble clic en el programa de instalación para ejecutarlo o transfiéralo al equipovirtual invitado y ejecútelo. Siga las instrucciones en pantalla. Alternativamente puede:
■ Usar la línea de comandos. Puede optar por instalarlo con (IU limitada) o sin (sin IU)una barra de progreso para indicar el estado de la instalación. En los comandos sedistingue entre mayúsculas y minúsculas. Introduzca la opción que corresponda:
IU limitada:SVE-Guest-Installer.exe SVMIPAddress=<IP Address of SVM>/install /passive
Sin IU: SVE-Guest-Installer.exe SVMIPAddress=<IP Address of SVM>/install /quiet
■ Utilice la implementación de política de grupo. Para más información, consulte esteartículo de Microsoft: http://support.microsoft.com/kb/816102
Recomendamos que haga una instantánea del equipo virtual invitado antes de instalar elagente. Esto le permitirá revertir el equipo virtual invitado de forma segura posteriormenteen caso de que sea necesario.
21
Guía de inicio: edición Enterprise Console

9 Comprobar que los equipos virtualesinvitados están protegidosEn esta sección se explica cómo puede comprobar si sus equipos virtuales invitados estánprotegidos. Puede:
■ Comprobar la configuración de protección en un equipo virtual invitado.
■ Probar el escaneado en acceso en un equipo virtual invitado.
■ Solucionar problemas del escaneado en acceso.
9.1 Comprobar la configuración de protecciónPara comprobar si un equipo virtual invitado está protegido:
1. Vaya al equipo virtual invitado y busque Seguridad y mantenimiento desde el menúInicio. Si no encuentra esta opción, busque Centro de actividades.
Atención: si no encuentra ninguna de estas dos opciones, significa que el equipo virtualinvitado no ofrece el Centro de seguridad de Windows. Debe comprobar si el equipo virtualinvitado está protegido siguiendo los pasos que se indican en Solucionar problemas delescaneado en acceso en la página 22.
2. Haga clic en la flecha desplegable junto a Seguridad. Debería ver que Sophos for VirtualEnvironments está habilitado.
Nota: si no lo está, consulte Solución de problemas del escaneado en acceso en la página23.
9.2 Solucionar problemas del escaneado en accesoEl escaneado en acceso es el principal método de protección contra amenazas.
Al abrir, escribir, mover o cambiar de nombre un archivo, el Sophos Security VM escanea elarchivo y concede acceso al mismo solo si no supone una amenaza. Al ejecutar un programa,el Sophos Security VM escanea el archivo ejecutable y cualquier otro archivo que cargue.
Importante: asegúrese de que Sophos Endpoint para Windows no esté instalado en ningunode los equipos virtuales invitados que están protegidos con un Sophos Security VM.
Para comprobar que el Sophos Security VM realiza el escaneado en acceso de archivos:
1. Visite eicar.org/86-0-Intended-use.html. Copie el texto de prueba EICAR en un archivonuevo. Asigne un nombre al archivo con la extensión .com y guárdelo en uno de losequipos virtuales invitados.
2. Pruebe a acceder al archivo desde el equipo virtual invitado.
3. En Sophos Enterprise Console, en la lista de ordenadores en la parte inferior, abra la fichaEstado.
22
Sophos for Virtual Environments

4. En la lista de ordenadores, busque el Sophos Security VM.
■ Si tiene activada la limpieza automática, haga doble clic en el Sophos Security VMpara abrir el cuadro de diálogo Detalles del ordenador. En la sección "Historial", debever que se ha detectado y limpiado EICAR.
■ Si no tiene activada la limpieza automática, debe ver una alerta en la columnaAlertas y errores. Haga clic con el botón derecho del ratón en el Sophos Security VM.En el cuadro de diálogo Resolver alertas y errores, debe ver que se ha detectadoEICAR, pero que no se ha limpiado.
Si es necesario limpiar EICAR, vea la siguiente sección.
9.3 Solución de problemas del escaneado en accesoSi el escaneado en acceso no funciona:
1. Asegúrese de que el Sophos Security VM esté en un grupo cuya política antivirusespecifique que el escaneado en acceso debe estar activado:
a) En Enterprise Console, en el panel Grupos, haga clic con el botón derecho en el grupoque contiene el Sophos Security VM y seleccione Ver/editar políticas del grupo.Compruebe qué política antivirus y HIPS usan.
b) En el panel Políticas, haga doble clic en Antivirus y HIPS.
c) Haga doble clic en la política que usa el grupo que contiene el Sophos Security VM.
d) En el panel Escaneado en acceso, asegúrese de que la opción Activar el escaneadoen acceso se encuentra activada. Haga clic en Aceptar.
e) En la lista de ordenadores, haga clic con el botón derecho en el Sophos Security VMy seleccione Cumplir con. Seleccione Política antivirus y HIPS del grupo.
f) Compruebe que el Sophos Security VM cumpla con la política.
2. Asegúrese de que el equipo virtual invitado esté protegido. Vaya al host del SophosSecurity VM y consulte el archivo de registro. Consulte Ver equipos virtuales protegidosen la página 24.
3. Asegúrese de que el Centro de seguridad de Windows muestre el equipo virtual invitadocomo protegido por Sophos for Virtual Environments.
4. Compruebe que no haya reinicios pendientes solicitados por las actualizaciones deMicrosoft, ya que pueden impedir que se complete la instalación de Sophos Guest VMAgent.
5. Compruebe que no haya otros productos antivirus instalados. En las plataformas deservidor en que no está presente el centro de seguridad, compruebe que Windows Defenderno esté activo. Recuerde que no puede utilizar Sophos for Virtual Environments paraproteger equipos virtuales invitados que ejecutan otros productos antivirus.
6. Si el problema persiste, póngase en contacto con soporte técnico de Sophos.
23
Guía de inicio: edición Enterprise Console

10 Ver equipos virtuales protegidosPuede ver todos los equipos virtuales invitados que están protegidos por un Sophos SecurityVM.
1. Desplácese hasta el Sophos Security VM. Debe utilizar el Explorador de Windows y ladirección IP.
2. Haga doble clic en la unidad compartida Registros.
3. Cuando se le solicite, introduzca sus credenciales:
■ El nombre de usuario es "Sophos".■ La contraseña es la contraseña de acceso que estableció cuando instaló el Sophos
Security VM.
4. Abra ProtectedGVMs.log para ver los equipos virtuales invitados protegidos.
Nota: El archivo ProtectedGVMs.log solo aparece cuando el Sophos Security VM empiezaa proteger los equipos virtuales invitados.
24
Sophos for Virtual Environments

11 Mantener el Sophos Security VMEsta sección ofrece consejos sobre las tareas de mantenimiento y posteriores a la instalación.
■ Debe encender el Sophos Security VM de forma manual cada vez que retire el hostdel modo de mantenimiento o espera. Enciéndalo antes que los equipos virtualesinvitados para que estén protegidos de forma inmediata.
■ No "suspenda" el Sophos Security VM. Si lo hace, más tarde no se podrán reanudarlas comunicaciones con el software de administración.
■ Verifique que el Sophos Security VM esté recibiendo actualizaciones de seguridadde Sophos. Para hacerlo, revise su estado de actualización en Enterprise Console.
■ Copias de seguridad. Recomendamos que el Sophos Security VM se excluya de lastareas periódicas de copia de seguridad, ya que esto puede afectar al rendimiento. Sinecesita recuperarse el Sophos Security VM debido a fallos en la infraestructura, lerecomendamos que vuelva a desplegar el Sophos Security VM.
25
Guía de inicio: edición Enterprise Console

12 Desinstalar el Sophos Security VMPara desinstalar un Sophos Security VM, debe eliminarlo.
Antes de comenzar, asegúrese de que los equipos virtuales invitados vayan a seguirprotegidos. Vaya al Sophos Security VM y siga los pasos de Ver equipos virtuales protegidosen la página 24. A continuación, mueva los equipos virtuales invitados a otro Sophos SecurityVM con una configuración de políticas similar.
Para mover los equipos virtuales invitados:
1. Desinstale Sophos Guest VM Agent. Consulte Desinstalar Sophos Guest VM Agent en lapágina 27.
2. Vuelva a instalar Sophos Guest VM Agent con la dirección IP del nuevo Sophos SecurityVM. Consulte Instalar Sophos Guest VM Agent en la página 21.
Una vez que haya movido los equipos virtuales invitados, puede eliminar el Sophos SecurityVM. Para ello:
1. Vaya a su hipervisor.
2. Apague el Sophos Security VM.
3. Elimine el equipo virtual.
26
Sophos for Virtual Environments

13 Desinstalar Sophos Guest VM AgentPuede desinstalar Sophos Guest VM Agent desde el Panel de control.
1. En el equipo virtual invitado, abra el Panel de control.2. Haga clic en Programas y características.3. Seleccione estas funciones y haga clic en Desinstalar:
■ Sophos for Virtual Environments■ Sophos Guest VM Scanning Service■ Sophos Virus Removal Tool
27
Guía de inicio: edición Enterprise Console

14 Migrar a Sophos for VirtualEnvironments
¿Desde qué productos puedo realizar la migración?
Puede migrar a Sophos for Virtual Environments desde estos productos.
■ Sophos Anti-Virus para vShield en un entorno VMWare ESXi
■ Sophos Anti-Virus ejecutado localmente en cada equipo virtual invitado en un entornoVMware ESXi o un entorno Microsoft Hyper-V
■ Productos antivirus de otros proveedores en un entorno VMware ESXi o un entornoMicrosoft Hyper-V
Nota: Sophos for Virtual Environments protege equipos virtuales invitados en un host VMwareESXi incluso cuando se ejecuta en un entorno NSX. Sin embargo, Sophos for VirtualEnvironments no se integra con NSX Manager. No debe instalar ningún software antiviruspara ejecutarse en NSX, ya que esto afectaría al rendimiento y provocaría interbloqueos.
Nota: Sophos for Virtual Environments utiliza un Security VM para ofrecer un escaneado deamenazas centralizado. Cuando lo haya instalado, los equipos virtuales invitados ya nonecesitarán actualizaciones de datos de amenazas.
¿Cómo realizo la migración?
Siga los pasos que incluimos a continuación. Encontrará más información sobre cada pasoen esta guía.
Nota: si está migrando desde un software antivirus de terceros, tenga en cuenta lo siguiente:
■ Sophos for Virtual Environments requiere conectividad de red entre el Security VM y losequipos virtuales invitados.
■ Sophos for Virtual Environments admite tecnologías de equilibrio de cargas de equiposvirtuales dinámico como vMotion y Live Migration, pero el rendimiento es mejor si semantiene la conectividad de red de alta velocidad entre el Security VM y los equiposvirtuales invitados.
Para migrar:
1. Instale un Sophos Security VM.
Nota: este nuevo Security VM puede estar en el mismo host que un Security VM existenteque ejecute SAV para vShield.
2. Vaya a la consola de administración y verifique que el Sophos Security VM se estéactualizando correctamente.
3. Apague el Sophos Security VM anterior o desinstale el software antivirus anterior.
Advertencia: sus equipos virtuales invitados quedarán desprotegidos; asegúrese degarantizar su seguridad.
4. Instale el nuevo agente ligero Sophos Guest VM Agent.
28
Sophos for Virtual Environments

5. Verifique, como se describe en esta guía, que todos los equipos virtuales invitados esténahora protegidos.
29
Guía de inicio: edición Enterprise Console

15 Apéndice: Añadir procesadores alSophos Security VMSi tiene una muchos equipos virtuales invitados en un host, asegúrese de que el SophosSecurity VM dispone de capacidad de procesamiento suficiente para escanear los archivosque utilizan al iniciarse.
Para ello, añada más procesadores al Sophos Security VM. Puede hacerlo en cualquiermomento.
Nota: si añade procesadores después de incluir el Sophos Security VM en un grupo deordenadores en Enterprise Console, debe esperar hasta que el Sophos Security VM cumplala política de grupo.
En función del tipo de carga, añadir procesadores también puede mejorar el rendimientogeneral del sistema.
Añadir procesadores en VMware ESXi
Añada procesadores del siguiente modo:
1. Apague el Sophos Security VM.2. En vSphere Client, seleccione el Sophos Security VM.3. Seleccione Edit Settings > Hardware > CPUs. A continuación, especifique el número de
procesadores o CPU.
Añadir procesadores en Microsoft Hyper-V
Añada procesadores del siguiente modo:
1. Haga clic en Inicio, seleccione Herramientas administrativas y haga clic enAdministrador de Hyper-V.
2. En el panel de resultados, en Máquinas virtuales, seleccione el Sophos Security VM.3. En el panel Acción, debajo del nombre del equipo virtual, haga clic en Configuración.4. Haga clic en Procesador y especifique el número de procesadores.
30
Sophos for Virtual Environments

16 Soporte técnicoPara obtener asistencia técnica sobre cualquier producto de Sophos, puede:
■ Visitar el fórum Sophos Community en community.sophos.com/ para consultar casossimilares.
■ Visitar la base de conocimiento de Sophos en www.sophos.com/es-es/support.aspx.
■ Descargar la documentación correspondiente desdewww.sophos.com/es-es/support/documentation.aspx.
■ Abrir un ticket de incidencia con nuestro equipo de soporte enhttps://secure2.sophos.com/support/contact-support/support-query.aspx.
31
Guía de inicio: edición Enterprise Console

17 Aviso legalCopyright © 2017 Sophos Limited. Todos los derechos reservados. Ninguna parte de estapublicación puede ser reproducida, almacenada o transmitida de ninguna forma, ni por ningúnmedio, sea éste electrónico, químico, mecánico, electro-óptico, grabación, fotocopia o cualquierotro, a menos que disponga de una licencia válida, en cuyo caso puede reproducirse segúnlos términos del acuerdo de licencia, o con la previa autorización escrita por parte delpropietario.
Sophos, Sophos Anti-Virus y SafeGuard son marcas registradas de Sophos Limited, SophosGroup y Utimaco Safeware AG según corresponda. Los demás productos y empresasmencionados son marcas registradas de sus respectivos propietarios.
Licencias de terceros
Para las licencias de terceros aplicables a su uso de este producto, consulte la siguientecarpeta del Sophos Security VM: /usr/share/doc.
Algunos programas de software se ofrecen al usuario bajo licencias de público general (GPL)o licencias similares de software gratuito que, entre otros derechos, permiten copiar, modificary redistribuir ciertos programas o partes de los mismos, y tener acceso al código fuente. Laslicencias de dichos programas, que se distribuyen al usuario en formato binario ejecutable,exigen que el código fuente esté disponible. Para cualquiera de tales programas que sedistribuya junto con el producto de Sophos, se puede obtener el código fuente siguiendo lasinstrucciones que se incluyen en el artículo de la base de conocimiento 124427.
32
Sophos for Virtual Environments