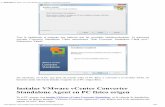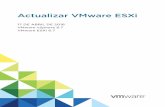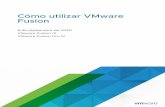Actualización 3 VMware vSphere 7.0 VMware ESXi 7.0 …
Transcript of Actualización 3 VMware vSphere 7.0 VMware ESXi 7.0 …

Administrar máquinas virtuales de vSphere
Actualización 3VMware vSphere 7.0VMware ESXi 7.0vCenter Server 7.0

Puede encontrar la documentación técnica más actualizada en el sitio web de VMware:
https://docs.vmware.com/es/
VMware, Inc.3401 Hillview Ave.Palo Alto, CA 94304www.vmware.com
VMware Spain, S.L.Calle Rafael Boti 262.ª plantaMadrid 28023Tel.: +34 914125000www.vmware.com/es
Copyright ©
2009-2021 VMware, Inc. Todos los derechos reservados. Información sobre el copyright y la
marca comercial.
Administrar máquinas virtuales de vSphere
VMware, Inc. 2

Contenido
Acerca de la administración de máquinas virtuales de vSphere 11
1 Introducción a las máquinas virtuales de VMware vSphere 12Archivos de la máquina virtual 12
Las máquinas virtuales y la infraestructura virtual 13
Ciclo de vida de la máquina virtual 14
Componentes de la máquina virtual 15
Hardware de máquinas virtuales disponible para las máquinas virtuales de vSphere 16
Opciones de máquinas virtuales 19
vSphere Client 21
Pasos a seguir 22
2 Implementar máquinas virtuales 23Crear una máquina virtual con el asistente Nueva máquina virtual 24
Clonar una máquina virtual a una plantilla 27
Implementación de una máquina virtual desde una plantilla 31
Clonar una máquina virtual existente 36
Clonar una máquina virtual con clon instantáneo 41
Clonar plantilla a plantilla 42
Conversión de una plantilla en una máquina virtual 45
3 Implementar plantillas de OVF y de OVA 47Plantillas y formatos de archivo OVF y OVA 47
Implementar una plantilla de OVF o de OVA 48
Exportar una plantilla de OVF 51
Examinar VMware Virtual Appliance Marketplace 51
4 Usar bibliotecas de contenido 53Herencia jerárquica de permisos para bibliotecas de contenido 54
Rol de administrador de bibliotecas de contenido 57
Crear una biblioteca 57
Editar una biblioteca de contenido 60
Configurar opciones avanzadas de la biblioteca de contenido 63
Administrar una biblioteca local de editor 64
Crear una suscripción para una biblioteca local 66
Publicar el contenido de una biblioteca en un suscriptor 68
Publicar una sola plantilla en una suscripción 68
Eliminar una suscripción 69
VMware, Inc. 3

Administrar una biblioteca suscrita 70
Sincronizar una biblioteca de contenido suscrita 72
Sincronizar un elemento de biblioteca en una biblioteca suscrita 73
Llenar bibliotecas con contenido 73
Importar elementos en una biblioteca de contenido 74
Clonar una vApp en una plantilla en una biblioteca de contenido 75
Clonar una máquina virtual o una plantilla de máquina virtual a una plantilla en una biblioteca de contenido 76
Clonar elementos de biblioteca de una biblioteca a otra 78
Trabajar con elementos en una biblioteca 79
Actualizar un elemento de la biblioteca de contenido 79
Exportar elemento desde una biblioteca de contenido al equipo local 80
Clonar elementos de biblioteca de una biblioteca a otra 80
Editar un elemento de la biblioteca de contenido 81
Eliminar un elemento de la biblioteca de contenido 82
Crear máquinas virtuales y vApps a partir de plantillas en una biblioteca de contenido 83
Implementar una máquina virtual desde una plantilla de OVF en una biblioteca de contenido83
Implementar una máquina virtual desde una plantilla de máquina virtual en una biblioteca de contenido 86
Crear una nueva vApp desde una plantilla en una biblioteca de contenido 90
Administrar plantillas de máquina virtual 91
Plantillas en las bibliotecas de contenido 91
Retirar una máquina virtual desde una plantilla 94
Insertar una máquina virtual en una plantilla 95
Descartar una máquina virtual retirada 96
Revertir a una versión anterior de una plantilla 97
Eliminar una versión anterior de una plantilla de máquina virtual 97
5 Configurar hardware de la máquina virtual 99Compatibilidad de máquinas virtuales 99
Establecer la compatibilidad predeterminada para la creación de una máquina virtual 102
Programar una actualización de compatibilidad para una única máquina virtual 103
Cambiar la configuración de compatibilidad predeterminada de una máquina virtual 104
Características de hardware disponibles con la configuración de compatibilidad de máquinas virtuales 105
Configurar CPU virtual 111
Limitaciones de CPU virtual 112
Configurar CPU virtuales de varios núcleos 113
Habilitar la adición de CPU en caliente 114
Cambiar la cantidad de CPU virtuales 115
Asignar recursos de CPU en VMware Host Client 116
Exponer la virtualización asistida por hardware de VMware 117
Administrar máquinas virtuales de vSphere
VMware, Inc. 4

Habilitar contadores de rendimiento virtuales de la CPU 118
Configurar la afinidad de programación del procesador 118
Cambiar la configuración de virtualización de CPU y MMU 119
Configurar memoria virtual 120
Cambiar la configuración de la memoria 120
Asignar recursos de memoria 122
Cambiar la configuración de adición de memoria en caliente 123
Administrar memoria persistente 124
Configurar un disco virtual 127
Acerca de las directivas de aprovisionamiento de discos virtuales 128
Condiciones y limitaciones de los discos virtuales de gran capacidad 129
Cambiar la configuración de disco virtual 130
Usar discos compartidos para asignar prioridades a máquinas virtuales 132
Determinar el formato de disco virtual y convertir un disco virtual con formato de aprovisionamiento fino a un formato de aprovisionamiento grueso 132
Agregar un disco duro a una máquina virtual 133
Condiciones, limitaciones y compatibilidad de las controladoras de almacenamiento NVMe, SCSI y SATA 140
Agregar una controladora SATA 143
Agregar una controladora SCSI a una máquina virtual 144
Agregar un adaptador SCSI paravirtualizado 145
Agregar una controladora NVMe 146
Cambiar la configuración de la controladora SCSI 147
Configuración de red de la máquina virtual 148
Aspectos básicos del adaptador de red 148
Adaptadores de red y máquinas virtuales heredadas 150
Cambiar la configuración de adaptadores de red de la máquina virtual 150
Agregar un adaptador de red a una máquina virtual 152
Configurar puertos paralelos y serie 154
Otras opciones de configuración de dispositivos de máquinas virtuales 162
Cambiar la configuración de la unidad de CD/DVD 162
Agregar o modificar una unidad de DVD o CD de máquina virtual 166
Agregar un dispositivo PCI a una máquina virtual 168
Configurar gráficos 3D 171
Usar un temporizador de Watchdog virtual 175
Agregar un dispositivo de reloj de precisión a una máquina virtual 176
Proteger máquinas virtuales con Intel Software Guard Extensions 177
Habilitar vSGX en una máquina virtual 178
Eliminar vSGX de una máquina virtual 180
Configuración de dispositivos USB de un host ESXi a una máquina virtual 180
Característica de autoconexión de USB 182
Características de vSphere disponibles con el acceso directo a USB 183
Administrar máquinas virtuales de vSphere
VMware, Inc. 5

Configurar dispositivos USB para vMotion 183
Evitar la pérdida de datos con dispositivos USB 184
Conectar dispositivos USB a un host ESXi 185
Agregar dispositivos USB a un host ESXi 186
Agregar una controladora USB a una máquina virtual 187
Agregar dispositivos USB de un host ESXi a una máquina virtual 188
Quitar dispositivos USB conectados a través de un host ESXi 189
Quitar dispositivos USB de un host ESXi 190
Configuración de USB de un equipo cliente a una máquina virtual 190
Conectar dispositivos USB a un equipo cliente 192
Conectar un dispositivo USB en un equipo cliente 193
Agregar una controladora USB a una máquina virtual 194
Agregar dispositivos USB de un equipo cliente a una máquina virtual 196
Quitar dispositivos USB conectados por medio de un equipo cliente 197
Quitar una controladora USB de una máquina virtual 198
Agregar un lector de tarjetas inteligentes compartido a máquinas virtuales 198
Proteger las máquinas virtuales con el módulo de plataforma de confianza virtual 199
Descripción general del módulo de plataforma de confianza virtual 200
Crear una máquina virtual con un módulo de plataforma de confianza virtual 201
Habilitar el Módulo de plataforma de confianza virtual para una máquina virtual existente203
Quitar el módulo de plataforma de confianza virtual de una máquina virtual 203
Identificar las máquinas virtuales habilitadas para el módulo de la plataforma de confianza virtual 204
Proteger máquinas virtuales con virtualización cifrada segura de AMD: estado cifrado 205
Descripción del estado cifrado (ES) de la virtualización cifrada segura (Secure Encrypted Virtualization, SEV) de AMD 205
Agregar el estado cifrado de SEV (Secure Encrypted Virtualization) de AMD a una máquina virtual con vSphere Client 206
Habilitar el estado cifrado de SEV (Secure Encrypted Virtualization-Encrypted State, SEV-ES) de AMD en una máquina virtual existente con vSphere Client 208
Agregar el estado cifrado de SEV (Secure Encrypted Virtualization) de AMD a una máquina virtual 209
Habilitar virtualización cifrada segura de AMD - Estado cifrado en una máquina virtual existente 210
Deshabilitar el estado cifrado de SEV (Secure Encrypted Virtualization-Encrypted State, SEV-ES) de AMD en una máquina virtual con vSphere Client 212
Deshabilitar el estado cifrado de SEV (Secure Encrypted Virtualization) de AMD en una máquina virtual 212
6 Configurar opciones de máquinas virtuales 214Descripción general de las opciones de máquina virtual 214
Opciones generales de las máquinas virtuales 215
Cambiar el nombre de la máquina virtual 215
Administrar máquinas virtuales de vSphere
VMware, Inc. 6

Ver la configuración de máquina virtual y la ubicación del archivo de trabajo 216
Cambiar el sistema operativo invitado configurado 217
Configurar asignaciones de usuarios en sistemas operativos invitados 217
Ver asignaciones de usuarios de SSO existentes 218
Agregar usuarios de SSO a sistemas operativos invitados 218
Quitar usuarios de SSO de sistemas operativos invitados 219
Opciones de VMware Remote Console 219
Cambiar las opciones de consola de máquina virtual para usuarios remotos 219
Configurar las opciones de cifrado de máquinas virtuales 220
Cifrar una máquina virtual o un disco virtual existente 220
Descifrar una máquina virtual o un disco virtual cifrados 221
Clonar una máquina virtual cifrada 222
Opciones de administración de energía de máquinas virtuales 224
Administrar la configuración de administración de energía de una máquina virtual 224
Configurar opciones de VMware Tools 225
Configurar los estados de energía de la máquina virtual 225
Sincronizar la hora de un sistema operativo invitado de la máquina virtual con el host 227
Seguridad basada en virtualización 229
Habilitar la seguridad basada en virtualización en una máquina virtual existente 229
Habilitar la seguridad basada en virtualización en el sistema operativo invitado 230
Deshabilitar la seguridad basada en virtualización 231
Identificar máquinas virtuales habilitadas para VBS 231
Configurar opciones de arranque de máquinas virtuales 232
Habilitar o deshabilitar el arranque seguro UEFI para una máquina virtual 232
Retrasar la secuencia de arranque 234
Configurar opciones avanzadas de máquinas virtuales 234
Deshabilitar la aceleración de máquina virtual 234
Habilitar un registro de máquina virtual 235
Configurar las estadísticas y la depuración de máquinas virtuales 236
Cambiar la ubicación del archivo de intercambio 236
Editar los parámetros del archivo de configuración 237
Configurar las opciones de Canal de fibra NPIV 238
7 Administrar aplicaciones con varios niveles con vSphere vApp 240Crear una vApp 241
Realizar operaciones de energía de vApp 242
Crear o agregar un objeto a una vApp 243
Clonar una vApp 244
Editar notas de vApp 245
Configurar propiedades de vApp 245
Editar la configuración de vApp 246
Administrar máquinas virtuales de vSphere
VMware, Inc. 7

Configurar los recursos de CPU y memoria de vApp 247
Configurar una directiva de asignación IP de vApp 248
Configurar las opciones de inicio y apagado de vApps 250
Configurar propiedades del producto vApp 250
Ver los contratos de licencia de vApp 251
Agregar un perfil de protocolo de red 251
Asignar un grupo de puertos o una red a un perfil de protocolo de red 254
Utilizar un perfil de protocolo de red para asignar direcciones IP a una máquina virtual o una vApp 255
Opciones de vApp de máquina virtual 256
Habilitar opciones de vApp para una máquina virtual 256
Editar las propiedades de aplicación y opciones de implementación de OVF para una máquina virtual 257
Opciones de creación de OVF para una máquina virtual 258
8 Supervisar soluciones con vCenter Solutions Manager 263Ver soluciones 263
9 Administrar máquinas virtuales 265Instalación de un sistema operativo invitado 266
Uso de PXE con máquinas virtuales 266
Instalación de un sistema operativo invitado (GOS) desde medios 266
Cargar medios de instalación de imágenes ISO para un sistema operativo invitado 267
Personalizar sistemas operativos invitados 268
Requisitos para la personalización de sistemas operativos invitados 269
Creación de una aplicación de vCenter Server para generar nombres y direcciones IP de equipos 269
Personalizar de Windows durante clonación o implementación 270
Personalizar Linux durante la clonación o actualización 272
Aplicar una especificación de personalización a una máquina virtual existente 273
Creación y administración de especificaciones de personalización 274
Edición de la configuración de inicio y apagado de la máquina virtual 285
Instalar el complemento de autenticación mejorado de VMware 287
Uso de una consola de máquina virtual 288
Instalar la aplicación VMware Remote Console 289
Iniciar la aplicación VMware Remote Console 289
Iniciar la consola web 290
Administrar la configuración del proxy de VMware Remote Console 290
Responder preguntas de la máquina virtual 293
Quitar y volver a registrar máquinas virtuales y plantillas de máquina virtual 294
Agregar máquinas virtuales existentes a vCenter Server 294
Quitar máquinas virtuales o plantillas de máquina virtual de vCenter Server o del almacén de datos 294
Administrar máquinas virtuales de vSphere
VMware, Inc. 8

Registrar una máquina virtual o una plantilla de máquina virtual con vCenter Server 295
Administrar plantillas de máquinas virtuales 296
Cambiar el nombre de una plantilla 296
Eliminar plantillas 296
Usar snapshots para administrar máquinas virtuales 298
Archivos de instantáneas 300
Limitaciones de las instantáneas 301
Administrar snapshots 302
Crear snapshots de una máquina virtual 303
Revertir una instantánea de máquina virtual 306
Eliminar una instantánea 307
Consolidar instantáneas 309
Enhanced vMotion Compatibility como un atributo de la máquina virtual 310
Configurar el modo de EVC de una máquina virtual 311
Determinar el modo EVC de una máquina virtual 313
Reglas de Storage DRS de máquina virtual 316
Agregar una regla de afinidad de VMDK 316
Agregar una regla de antiafinidad de VMDK 317
Agregar una regla de antiafinidad de máquina virtual 318
Distribución de contenido con GuestStore 319
Establecer el repositorio de GuestStore con ESXCLI 321
Borrar la configuración del repositorio de GuestStore con ESXCLI 322
Migrar máquinas virtuales 322
Condiciones y limitaciones de máquinas virtuales para vMotion 324
Migrar una máquina virtual apagada o suspendida 325
Migrar una máquina virtual a un recurso informático nuevo 329
Migrar una máquina virtual a un almacenamiento nuevo 331
Migrar una máquina virtual a un nuevo recurso informático y un nuevo almacenamiento333
10 Actualizar máquinas virtuales 339Tiempo de inactividad para la actualización de máquinas virtuales 340
Actualizar manualmente la compatibilidad de una máquina virtual 342
Programar una actualización de compatibilidad para una máquina virtual 342
11 Privilegios necesarios para la realización de tareas comunes 345
12 Descripción general de la solución de problemas 349Directrices para solución de problemas 349
Identificar síntomas 350
Definir el espacio problemático 350
Probar posibles soluciones 351
Administrar máquinas virtuales de vSphere
VMware, Inc. 9

Solucionar problemas con registros 351
13 Solucionar problemas de máquinas virtuales 353Solucionar problemas de dispositivos de acceso directo a USB 353
Mensaje de error cuando intenta migrar una máquina virtual con dispositivos USB conectados 353
No es posible copiar datos desde un host ESXi a un dispositivo USB que está conectado al host 354
Recuperar máquinas virtuales huérfanas 354
Administrar máquinas virtuales de vSphere
VMware, Inc. 10

Acerca de la administración de máquinas virtuales de vSphere
En Administrar máquinas virtuales de vSphere, se describe cómo crear, configurar y administrar máquinas virtuales en el entorno de VMware vSphere®.
En VMware, valoramos la inclusión. Para fomentar este principio en nuestros clientes y clientas, partners y comunidad interna, hemos actualizado esta guía para eliminar las instancias de lenguaje no inclusivo.
En esta guía, se proporciona una introducción a las tareas que puede realizar dentro del sistema y también referencias cruzadas a la documentación donde se describen las tareas en detalle.
Esta información se centra en la administración de máquinas virtuales e incluye los siguientes datos.
n Creación e implementación de máquinas virtuales, plantillas y clones
n Implementar plantillas de OVF
n Usar bibliotecas de contenido para administrar las plantillas y otros elementos de biblioteca
n Configurar el hardware y las opciones de máquina virtual
n Administrar aplicaciones de varios niveles con VMware vSphere vApp
n Supervisar soluciones con vCenter Solutions Manager
n Administrar máquinas virtuales, incluido el uso de instantáneas
n Actualizar máquinas virtuales
n Solucionar problemas de máquinas virtuales
Administrar máquinas virtuales de vSphere abarca VMware ESXi™ y VMware vCenter Server®.
Audiencia prevista
Esta información está destinada a los administradores de sistemas Windows o Linux con experiencia y que estén familiarizados con la virtualización.
VMware, Inc. 11

Introducción a las máquinas virtuales de VMware vSphere 1Una máquina virtual es un equipo con software que, al igual que un equipo físico, ejecuta un sistema operativo y aplicaciones. La máquina virtual está compuesta por un conjunto de archivos de configuración y especificaciones. Además, cuenta con el respaldo de los recursos físicos de un host. Todas las máquinas virtuales tienen dispositivos virtuales que ofrecen la misma funcionalidad que un hardware físico, aunque más portátiles, más seguras y más fáciles de administrar.
Antes de comenzar a crear y administrar máquinas virtuales, se obtienen beneficios con alguna información general, por ejemplo, los archivos, el ciclo de vida, los componentes de la máquina virtual, etc.
Este capítulo incluye los siguientes temas:
n Archivos de la máquina virtual
n Las máquinas virtuales y la infraestructura virtual
n Ciclo de vida de la máquina virtual
n Componentes de la máquina virtual
n Hardware de máquinas virtuales disponible para las máquinas virtuales de vSphere
n Opciones de máquinas virtuales
n vSphere Client
n Pasos a seguir
Archivos de la máquina virtual
Una máquina virtual consta de varios archivos que están almacenados en un dispositivo de almacenamiento. Los archivos clave son el de configuración, el de disco virtual, el de configuración de NVRAM y el de registro. Puede configurar las opciones de la máquina virtual a través de vSphere Client, ESXCLI o vSphere Web Services SDK.
Precaución No cambie, mueva o elimine los archivos de la máquina virtual sin las instrucciones de un representante de soporte técnico de VMware.
VMware, Inc. 12

Tabla 1-1. Archivos de la máquina virtual
Archivo. Uso Descripción
.vmx vmname.vmx Archivo de configuración de la máquina virtual
.vmxf vmname.vmxf Archivos de configuración de la máquina virtual adicionales
.vmdk vmname.vmdk Características del disco virtual
-flat.vmdk vmname-flat.vmdk Disco de datos de la máquina virtual
.nvram vmname.nvram o nvram Configuración del BIOS o EFI de la máquina virtual
.vmem vmname.vmem Archivo de copia de seguridad de paginación de máquina virtual
.vmsd vmname.vmsd Instantáneas de la máquina virtual
.vmsn vmname.vmsn Archivo de datos de instantánea de la máquina virtual
.vswp vmname.vswp Archivo de intercambio de la máquina virtual
.vmss vmname.vmss Archivo de suspensión de la máquina virtual
.log vmware.log Archivo actual de registro de la máquina virtual
-#.log vmware-#.log(donde # es un número a
partir de 1)
Archivos antiguos de registro de la máquina virtual
Al realizar ciertas tareas con la máquina virtual, se crean archivos adicionales.
n Un archivo .hlog es un archivo de registro que se utiliza en vCenter Server para realizar un
seguimiento de los archivos de máquina virtual que se deben eliminar cuando finaliza una operación determinada.
n Se crea un archivo .vmtx al convertir una máquina virtual a una plantilla. El archivo .vmtx reemplaza el archivo de configuración de máquina virtual (archivo.vmx).
Las máquinas virtuales y la infraestructura virtual
La infraestructura virtual que admite máquinas virtuales consta de al menos dos capas de software: virtualización y administración. En vSphere, ESXi proporciona las capacidades de virtualización que agregan y presentan el hardware del host a las máquinas virtuales como un conjunto de recursos normalizado. Las máquinas virtuales se ejecutan en hosts ESXi que administra vCenter Server.
Administrar máquinas virtuales de vSphere
VMware, Inc. 13

vCenter Server puede agrupar los recursos de varios hosts y permite supervisar y administrar la infraestructura del centro de datos de forma efectiva. Puede administrar recursos de máquinas virtuales, aprovisionar máquinas virtuales, programar tareas, recopilar registros de estadísticas, crear plantillas y mucho más. vCenter Server también proporciona vSphere vMotion™, vSphere Storage vMotion, vSphere Distributed Resource Scheduler (DRS), vSphere High Availability (HA) y vSphere Fault Tolerance. Estos servicios permiten administrar recursos de manera eficiente y automatizada, y habilitan la alta disponibilidad de las máquinas virtuales.
vSphere Client es la interfaz principal para administrar vCenter Server, hosts ESXi y máquinas virtuales. vSphere Client también permite que las máquinas virtuales obtengan acceso a la consola.
Nota Para obtener más información sobre la ejecución de máquinas virtuales en un host ESXi aislado, consulte el documento Administrar un host único de vSphere.
vSphere Client presenta la jerarquía organizativa de los objetos administrados en vistas de inventario. Los inventarios son la estructura jerárquica que utiliza vCenter Server o el host para organizar objetos administrados. Esta jerarquía incluye los objetos supervisados en vCenter Server.
En la jerarquía de vCenter Server que se ve en vSphere Client, un centro de datos es el contenedor principal de hosts ESXi, carpetas, clústeres, grupos de recursos, vSphere vApps, máquinas virtuales, etc.
Los almacenes de datos son representaciones virtuales de recursos de almacenamiento físico subyacente. Los almacenes de datos ocultan las idiosincracias del almacenamiento físico subyacente y presentan un modelo uniforme para los recursos de almacenamiento que necesitan las máquinas virtuales. Un almacén de datos es la ubicación de almacenamiento (por ejemplo, un disco físico o una LUN en una RAID, o bien una SAN) para archivos de máquina virtual.
Para que algunos recursos, opciones o hardware estén disponibles para las máquinas virtuales, el host debe tener una licencia de vSphere adecuada. Las licencias en vSphere se aplican a hosts ESXi, vCenter Server y soluciones. Las licencias pueden basarse en distintos criterios, en función de los detalles de cada producto. Para obtener información sobre las licencias de vSphere, consulte el documento Administrar vCenter Server y hosts.
Ciclo de vida de la máquina virtual
Tiene muchas opciones para crear e implementar máquinas virtuales. Puede crear una sola máquina virtual e instalar un sistema operativo invitado y VMware Tools en él. Puede clonar una máquina virtual existente o convertirla a una plantilla. También puede implementar plantillas de OVF u OVA.
Administrar máquinas virtuales de vSphere
VMware, Inc. 14

El asistente vSphere Client Nueva máquina virtual y el cuadro de diálogo Editar configuración permiten agregar, configurar o eliminar la mayor parte del hardware, de las opciones y de los recursos de la máquina virtual. Las métricas de CPU, memoria, disco, red y almacenamiento se supervisan mediante los gráficos de rendimiento en vSphere Client. Las instantáneas permiten capturar el estado de la máquina virtual, incluida la memoria, la configuración y los discos virtuales de la máquina virtual. Puede volver al estado anterior de la máquina virtual cuando sea necesario.
Con vSphere vApps, puede administrar aplicaciones en varios niveles. Use vSphere Lifecycle Manager para ejecutar actualizaciones orquestadas y así, actualizar el hardware virtual y las instancias de VMware Tools de las máquinas virtuales en el inventario al mismo tiempo.
Cuando ya no se necesita una máquina virtual, puede quitarla del inventario sin eliminarla del almacén de datos, o bien puede eliminar la máquina virtual y todos sus archivos.
Componentes de la máquina virtual
Por lo general, las máquinas virtuales disponen de un sistema operativo, VMware Tools, recursos virtuales y hardware virtual. Estos componentes se administran del mismo modo que los de un equipo físico.
Sistema operativo
Un sistema operativo invitado se instala en una máquina virtual de la misma manera que se instala un sistema operativo en un equipo físico. Debe tener un CD/DVD-ROM o imagen ISO que contenga los archivos de instalación de un proveedor de sistemas operativos.
Después de la instalación, el usuario es responsable de proteger y aplicar revisiones en el sistema operativo.
VMware Tools
VMware Tools es un conjunto de utilidades que mejora el rendimiento del sistema operativo invitado de la máquina virtual y mejora la administración de la máquina virtual. Incluye los controladores de dispositivos y otro software que es esencial para la máquina virtual. Gracias a VMware Tools, tiene más control sobre la interfaz de la máquina virtual.
Configuración de compatibilidad
En vSphere Client, usted asigna cada máquina virtual a una versión del host ESXi, clúster o centro de datos compatible aplicando una configuración de compatibilidad. La configuración de compatibilidad determina qué versiones del host ESXi pueden ejecutarse en la máquina virtual y las funciones de hardware disponibles en la máquina virtual.
Dispositivos de hardware
Administrar máquinas virtuales de vSphere
VMware, Inc. 15

Cada dispositivo de hardware virtual cumple la misma función en la máquina virtual que el hardware de un equipo físico. Cada máquina virtual posee recursos de CPU, memoria y disco. La virtualización de CPU se enfoca en el rendimiento y se ejecuta directamente en el procesador siempre que sea posible. Los recursos físicos subyacentes se utilizan siempre que sea posible. La capa de virtualización ejecuta instrucciones solo según sea necesario para lograr que las máquinas virtuales funcionen como si se ejecutaran directamente en una máquina física.
Todos los sistemas operativos recientes admiten memoria virtual, lo que permite que el software utilice más memoria que la que posee físicamente el sistema. De forma similar, el hipervisor de ESXi ofrece compatibilidad para sobrecomprometer a la memoria de la máquina virtual, donde la cantidad de memoria de invitado configurada para todas las máquinas virtuales podría ser mayor que la memoria física del host.
Puede acceder a los dispositivos de hardware en el cuadro de diálogo Editar configuración. No todos los dispositivos son configurables. Algunos dispositivos de hardware forman parte de la placa base virtual y aparecen en la lista expandida de dispositivos en el cuadro de diálogo Editar configuración, pero no pueden modificarse ni quitarse. Para obtener una lista de los dispositivos de hardware y sus funciones, consulte Hardware de máquinas virtuales disponible para las máquinas virtuales de vSphere.
En el cuadro de diálogo Editar configuración también puede agregar dispositivos de hardware virtual a la máquina virtual. Puede utilizar las opciones de conexión en caliente de CPU o memoria para agregar recursos de CPU o memoria a una máquina virtual que está en ejecución. Puede deshabilitar la conexión en caliente de memoria o CPU para evitar agregar más memoria y procesadores cuando la máquina virtual está en funcionamiento. La conexión en caliente de memoria es compatible con todos los sistemas operativos de 64 bits, pero para utilizar la memoria agregada, el sistema operativo invitado también debe ser compatible con esta característica. Consulte la Guía de compatibilidad de VMware en http://www.vmware.com/resources/compatibility.
Un administrador de vSphere u otro usuario con privilegios pueden determinar quién podrá acceder o modificar una máquina virtual; para ello, se deben configurar permisos sobre la máquina virtual. Consulte la documentación de Seguridad de vSphere.
Hardware de máquinas virtuales disponible para las máquinas virtuales de vSphere
VMware proporciona dispositivos, recursos, perfiles y vServices que se pueden configurar o agregar a máquinas virtuales.
No todos los dispositivos de hardware están disponibles para todas las máquinas virtuales. El host en el que se ejecutan la máquina virtual y el sistema operativo invitado deben ser compatibles con los dispositivos que agrega o las opciones de configuración que establece. Para verificar la compatibilidad con un dispositivo del entorno, consulte la Guía de compatibilidad de VMware en http://www.vmware.com/resources/compatibility o la Guía de instalación de sistemas operativos invitados en http://partnerweb.vmware.com/GOSIG/home.html.
Administrar máquinas virtuales de vSphere
VMware, Inc. 16

En ocasiones, es posible que el host no disponga de la licencia de vSphere necesaria para un recurso o un dispositivo. Las licencias de vSphere se aplican a los hosts ESXi y a vCenter Server, y las soluciones pueden basarse en distintos criterios, según las especificaciones de cada producto. Para obtener información sobre las licencias de vSphere, consulte el documento Administrar vCenter Server y hosts.
Los dispositivos de hardware virtual PCI y SIO forman parte de la placa base virtual, pero no pueden configurarse ni eliminarse.
A partir de vSphere 7.0, no se pueden agregar, quitar ni configurar unidades de disquete, puertos paralelos ni dispositivos SCSI. Para obtener información, consulte https://kb.vmware.com/s/article/78978.
Tabla 1-2. Hardware de máquinas virtuales y descripciones
Dispositivo de hardware Descripción
CPU Puede configurar una máquina virtual que se ejecute en un host ESXi para tener un procesador virtual o más. Una máquina virtual no puede tener más CPU virtuales que la cantidad real de CPU lógicos presentes en el host. Puede cambiar la cantidad de CPU asignados a una máquina virtual y configurar las funciones avanzadas de CPU, como la máscara de identificación de CPU y el uso compartido de núcleos con hiperprocesos.
Chipset La placa base usa dispositivos de propiedad de VMware que se basan en los chips siguientes:
n Controladora/puente de host Intel 440BX AGPset 82443BX
n Intel 82371AB (PIIX4) PCI ISA IDE Decelerator
n National Semiconductor PC87338 ACPI 1.0 y PC98/99 Compliant SuperI/O
n Controladora de interruptor programable avanzada Intel 82093AA I/O
Unidad de DVD/CD-ROM Se instala de forma predeterminada cuando se crea una máquina virtual. Puede configurar dispositivos de DVD/CD-ROM para que se conecten a dispositivos cliente, dispositivos de host o archivos ISO de almacenes de datos. Puede agregar, quitar o configurar dispositivos de DVD/CD-ROM.
Disco duro Almacena el sistema operativo de una máquina virtual, archivos de programa y otros datos asociados con las actividades de estos. Un disco virtual es un archivo físico de gran tamaño o un conjunto de archivos que pueden copiarse, transferirse, archivarse y respaldarse en una copia de seguridad con la misma facilidad que cualquier otro archivo.
IDE 0, IDE 1 De forma predeterminada, se presentan dos interfaces IDE (Integrated Drive Electronics) a la máquina virtual. La interfaz IDE (controladora) es un mecanismo estándar para que los dispositivos de almacenamiento (unidades de disquete, discos duros y unidades de CD-ROM) se conecten a la máquina virtual.
Teclado Proporciona la entrada del teclado desde cualquier consola de máquina virtual.
Memoria El tamaño de la memoria del hardware virtual determina la cantidad de memoria que tienen disponible las aplicaciones que se ejecutan en la máquina virtual. Una máquina virtual no puede beneficiarse de más recursos de memoria que los configurados en su tamaño de memoria de hardware virtual.
Administrar máquinas virtuales de vSphere
VMware, Inc. 17

Tabla 1-2. Hardware de máquinas virtuales y descripciones (continuación)
Dispositivo de hardware Descripción
Adaptador de red Las funciones de red de ESXi proporcionan comunicación entre máquinas virtuales en el mismo host, entre máquinas virtuales en hosts diferentes, y entre otras máquinas físicas y virtuales. Al configurar una máquina virtual, puede agregar adaptadores de red (NIC) y especificar el tipo de adaptador.
Puerto paralelo Interfaz para la conexión de dispositivos periféricos a la máquina virtual. El puerto virtual paralelo puede conectarse a un archivo. Puede agregar, quitar o configurar puertos virtuales paralelos.
Controladora PCI Bus en la placa base de la máquina virtual que se comunica con componentes, como discos duros y otros dispositivos. Se presenta una controladora PCI a la máquina virtual. No es posible configurar ni quitar este dispositivo.
Dispositivo PCI Se pueden agregar hasta 16 dispositivos PCI vSphere DirectPath a una máquina virtual. Los dispositivos deben reservarse como dispositivos PCI de acceso directo en el host en el que se ejecuta la máquina virtual. Las snapshots no son compatibles con los dispositivos de acceso directo DirectPath I/O.
Dispositivo de direccionamiento Refleja el dispositivo de direccionamiento que está conectado a la consola de la máquina virtual cuando se conecta la consola por primera vez.
Puerto serie Interfaz para la conexión de dispositivos periféricos a la máquina virtual. El puerto serie virtual puede conectarse a un puerto serie físico, a un archivo del equipo host o por medio de la red. También puede usarse para establecer una conexión directa entre dos máquinas virtuales o una conexión entre una máquina virtual y una aplicación en el equipo host. Puede configurar una máquina virtual con hasta 32 puertos serie. Puede agregar, quitar o configurar puertos serie.
Controlador SATA Proporciona acceso a los discos virtuales y a los dispositivos de DVD/CD-ROM. La controladora SATA virtual se presenta a una máquina virtual como una controladora SATA AHCI.
Controlador SCSI Proporciona acceso a los discos virtuales. La controladora SCSI virtual se presenta a una máquina virtual como diferentes tipos de controladoras, incluidas las controladoras LSI Logic Parallel, LSI Logic SAS y VMware Paravirtual. Puede cambiar el tipo de controladora SCSI, asignar uso compartido de bus para una máquina virtual o agregar una controladora SCSI paravirtualizada.
Controladora SIO Proporciona puertos paralelos y en serie, así como dispositivos de disquete, y realiza actividades de administración del sistema. Hay una controladora SIO disponible para la máquina virtual. No es posible configurar ni quitar este dispositivo.
Controlador USB El chip del hardware USB que proporciona la función USB 1.x y USB 2.0 en los puertos USB que administra. La controladora USB virtual es el mecanismo de virtualización de software de la función USB 1.x y USB 2.0 de la controladora del host USB en la máquina virtual.
Controladora USB xHCI El chip del hardware USB que proporciona la función USB 3 en los puertos USB que administra. La controladora USB xHCI virtual es el mecanismo de virtualización de software de la función de la controladora del host USB 3 en la máquina virtual.
Administrar máquinas virtuales de vSphere
VMware, Inc. 18

Tabla 1-2. Hardware de máquinas virtuales y descripciones (continuación)
Dispositivo de hardware Descripción
Dispositivo USB Puede agregar varios dispositivos USB, como llaves electrónicas de seguridad y dispositivos de almacenamiento masivo, a una máquina virtual. Los dispositivos USB pueden conectarse a un host ESXi o a un equipo cliente.
VMCI Dispositivo de interfaz de comunicación de máquina virtual. Proporciona un canal de comunicación de alta velocidad entre una máquina virtual y el hipervisor. No es posible agregar ni quitar dispositivos VMCI.
Controladora NVMe Controlador NVM Express. NVMe es una especificación de interfaz de dispositivo lógico para acceder a medios de almacenamiento no volátiles conectados a través de un bus PCI Express (PCIe) en hardware real y virtual.
Controladora de NVDIMM Proporciona acceso a recursos de memoria no volátiles del host.
Dispositivo NVDIMM Módulo de memoria en línea dual no volátil. Los módulos NVDIMM son dispositivos de memoria que se encuentran en un canal de memoria ordinaria, pero que contienen la memoria no volátil. Se pueden agregar hasta 64 dispositivos NVDIMM virtuales a una máquina virtual.
Dispositivo TPM Módulo de plataforma de confianza. Cuando se agrega un dispositivo virtual TPM 2.0 a una máquina virtual, el sistema operativo invitado utiliza el dispositivo para almacenar información confidencial, realizar tareas criptográficas o atestiguar la integridad de la plataforma invitada.
Dispositivo de reloj de precisión virtual
Un dispositivo de reloj virtual que proporciona a una máquina virtual acceso a la hora del sistema del host ESXi principal.
Dispositivo de temporizador de Watchdog virtual
Para garantizar la independencia relacionada con el rendimiento del sistema dentro de una máquina virtual. Si el sistema operativo invitado deja de responder y no puede recuperarse por su cuenta debido a problemas o errores de software, el temporizador de Watchdog espera un período de tiempo predefinido y, a continuación, reinicia el sistema.
Dispositivo vSGX Virtual Intel® Software Guard Extensions (vSGX) proporciona seguridad adicional a la máquina virtual para las cargas de trabajo. Intel SGX es una tecnología específica de procesador que define regiones privadas de memoria denominadas enclaves. Intel SGX protege el contenido de los enclaves contra divulgación y modificación de manera tal que el código que se ejecuta fuera de los enclaves no pueda acceder a ellos.
Disco RDM Puede usar una asignación de dispositivos sin formato (RDM) para almacenar los datos de las máquinas virtuales directamente en un LUN de SAN, en lugar de almacenarlos en un archivo de disco virtual.
Controladora PS2 La controladora PS2 proporciona acceso al teclado virtual y apunta a la interfaz de PS2.
Tarjeta de vídeo Una tarjeta gráfica virtual que proporciona aceleración de gráficos y funcionalidades de visualización para las consolas de máquina virtual.
Opciones de máquinas virtuales
Utilice las opciones de la máquina virtual disponibles para ajustar la configuración y el comportamiento de la máquina virtual y para garantizar un rendimiento máximo.
Administrar máquinas virtuales de vSphere
VMware, Inc. 19

Una máquina virtual puede utilizarse en varias ubicaciones, como centros de datos, clústeres, grupos de recursos y hosts ESXi. Muchas de las opciones y los recursos que se configuren dependen de y se relacionan con estos objetos.
Las máquinas virtuales de VMware cuentan con las siguientes opciones.
Opciones generales
Puede visualizar o modificar el nombre de la máquina virtual, y comprobar la ubicación del archivo de configuración y la ubicación de trabajo de la máquina virtual.
Opciones de cifrado
Habilite o deshabilite el cifrado de la máquina virtual si la instancia de vCenter Server está en una relación de confianza con un servidor KMS. Para obtener más información, consulte la documentación sobre Seguridad de vSphere.
También puede habilitar o deshabilitar el cifrado de vMotion para máquinas virtuales que no estén cifradas. Puede establecer vMotion cifrado en el estado deshabilitado, oportunista o requerido. Es posible habilitar vMotion cifrado durante la creación de una máquina virtual. Como alternativa, puede cambiar el estado de cifrado de vMotion en otro momento. Para obtener más información, consulte la documentación sobre Administrar vCenter Server y hosts.
Administración de energía
Permite administrar las opciones de energía del invitado. Suspenda o deje encendida la máquina virtual cuando coloca en espera el sistema operativo invitado.
VMware Tools
Administre los controles de energía de la máquina virtual, ejecute scripts de VMware Tools y actualice VMware Tools durante el ciclo de energía. Sincronice automáticamente la hora entre los sistemas operativos invitados y hosts, y sincronice periódicamente la hora del invitado con el host si el sistema operativo invitado de la máquina virtual carece de un software de sincronización de hora nativo.
Seguridad basada en virtualización (Virtualization Based Security, VBS)
Habilite VBS para proporcionar un nivel adicional de protección de la máquina virtual. VBS está disponible en las versiones más recientes del sistema operativo Windows. Para obtener más información, consulte la documentación sobre Seguridad de vSphere.
Opciones de arranque
Puede establecer el retraso de arranque al encender máquinas virtuales o forzar la configuración del BIOS y configurar la recuperación del arranque con errores.
Opciones avanzadas
Administrar máquinas virtuales de vSphere
VMware, Inc. 20

Puede deshabilitar la aceleración y habilitar la generación de registros, configurar la depuración y las estadísticas, y cambiar la ubicación del archivo de intercambio. También puede cambiar la sensibilidad de latencia y agregar parámetros de configuración.
NPIV de canal de fibra
Puede controlar el acceso de las máquinas virtuales a los LUN en función de cada máquina virtual. La virtualización de identificador de puerto N (NPIV) permite compartir un puerto físico HBA de canal de fibra único entre varios puertos virtuales, cada uno con identificadores exclusivos.
Opciones de vApp
Habilite o deshabilite la funcionalidad de vApp en una máquina virtual. Al habilitar las opciones de vApp, puede ver y editar las propiedades de vApp, las opciones de implementación de vApp y las opciones de creación de vApp. Por ejemplo, puede configurar una directiva de asignación de IP o un perfil de protocolo de red para vApp. Una opción de vApp que se especifica en el nivel de una máquina virtual anula la configuración especificada en el nivel de vApp.
vSphere Client
Todas las funciones administrativas están disponibles a través de vSphere Client.
vSphere Client es una aplicación multiplataforma que solo puede conectarse a vCenter Server. Posee una gama completa de funciones administrativas y una arquitectura ampliable basada en complementos. Los usuarios típicos son administradores de infraestructuras virtuales, departamentos de soporte técnico, operadores de centros de operaciones de red y propietarios de máquinas virtuales.
Los usuarios pueden utilizar vSphere Client para acceder a vCenter Server a través de un explorador web. vSphere Client utiliza la API de VMware para intermediar en la comunicación entre el explorador y vCenter Server.
vSphere Client presenta algunas mejoras de productividad y facilidad de uso. Vea el siguiente video para obtener información acerca de las mejoras de facilidad de uso al trabajar con discos duros de máquina virtual.
Mejoras en la facilidad de uso al trabajar con discos duros de máquina virtual (http://link.brightcove.com/services/player/bcpid2296383276001?bctid=ref:video_vsphere67_harddisks)
Administrar máquinas virtuales de vSphere
VMware, Inc. 21

Novedades en vSphere Client
A partir de vSphere 6.7 Update 1, puede acceder a las siguientes opciones en vSphere Client.
n Puede utilizar los iconos de acción rápida para realizar tareas comunes de máquina virtual. Los iconos se muestran junto al nombre de la máquina virtual en la parte superior de cada pestaña de administración de la máquina virtual. Se ofrecen las siguientes opciones de acción rápida.
n Encender
n Apagar sistema operativo invitado
n Iniciar consola
n Editar configuración
n Crear instantánea
n Puede instalar y utilizar el complemento VMware AppDefense para proteger las aplicaciones y garantizar la seguridad del endpoint. El complemento AppDefense está disponible con la licencia de VMware vSphere Platinum. Si tiene la licencia Platinum de vSphere, el panel AppDefense aparece en la pestaña Resumen de cualquier máquina virtual en el inventario. Desde ese panel, puede instalar, actualizar o ver los detalles sobre el complemento AppDefense. Para obtener más información sobre VMware AppDefense, consulte la documentación de AppDefense.
Pasos a seguir
Debe crear, aprovisionar e implementar las máquinas virtuales para poder administrarlas.
Para comenzar a aprovisionar máquinas virtuales, indique si desea crear una única máquina virtual e instalar un sistema operativo y VMware Tools, trabajar con plantillas y clones, o bien implementar máquinas virtuales, dispositivos virtuales o vApps almacenadas en el formato de virtualización abierto (Open Virtual Machine Format, OVF).
Después de aprovisionar e implementar máquinas virtuales en la infraestructura de vSphere, puede configurarlas y administrarlas. Puede configurar las máquinas virtuales existentes mediante la modificación o adición de hardware. Como alternativa, puede agregar hardware, o bien instalar o actualizar VMware Tools. Es posible que necesite administrar aplicaciones con varias capas con las vApps de VMware o cambiar la configuración de inicio y apagado de la máquina virtual, utilizar instantáneas de la máquina virtual, o bien agregar, quitar o eliminar máquinas virtuales del inventario.
Administrar máquinas virtuales de vSphere
VMware, Inc. 22

Implementar máquinas virtuales 2VMware admite varios métodos para aprovisionar máquinas virtuales de vSphere. El método óptimo para cada entorno depende de ciertos factores, como el tamaño y tipo de infraestructura, y los objetivos que se desean lograr.
Cree una sola máquina virtual si no hay otras máquinas virtuales en el entorno que tengan los requisitos que está buscando, como un sistema operativo o una configuración de hardware en particular. También puede crear una sola máquina virtual e instalar un sistema operativo en ella y, a continuación, usar esa máquina virtual como plantilla desde la cual clonar otras máquinas virtuales. Consulte Crear una máquina virtual con el asistente Nueva máquina virtual.
Para usar una máquina virtual preconfigurada, implemente y exporte máquinas virtuales, dispositivos virtuales y vApps almacenadas en formato de máquina virtual abierto (Open Virtual Machine Format, OVF). Un dispositivo virtual es una máquina virtual que comúnmente tiene un sistema operativo y otro software instalado. Puede implementar máquinas virtuales desde sistemas de archivos locales y desde unidades de red compartidas. Consulte Capítulo 3 Implementar plantillas de OVF y de OVA.
Cree una plantilla desde la cual implementar varias máquinas virtuales. Una plantilla es una copia principal de una máquina virtual que se puede usar para crear y aprovisionar máquinas virtuales. Use plantillas para ahorrar tiempo. Si tiene una máquina virtual que clona con frecuencia, convierta esa máquina virtual en una plantilla. Consulte Implementación de una máquina virtual desde una plantilla .
Si va a implementar muchas máquinas virtuales similares, la clonación de una máquina virtual puede ahorrar tiempo. Puede crear, configurar e instalar software en una sola máquina virtual. Puede clonarla varias veces, en lugar de tener que crear y configurar cada máquina virtual de forma individual. Consulte Clonar una máquina virtual existente.
Al clonar una máquina virtual para convertirla en plantilla se mantiene una copia principal de la máquina virtual, de manera que se pueden crear plantillas adicionales. Por ejemplo, puede crear una plantilla, modificar la máquina virtual original mediante la instalación de software adicional en el sistema operativo invitado y, a continuación, crear otra plantilla. Consulte Clonar una máquina virtual a una plantilla .
Este capítulo incluye los siguientes temas:
n Crear una máquina virtual con el asistente Nueva máquina virtual
n Clonar una máquina virtual a una plantilla
VMware, Inc. 23

n Implementación de una máquina virtual desde una plantilla
n Clonar una máquina virtual existente
n Clonar una máquina virtual con clon instantáneo
n Clonar plantilla a plantilla
n Conversión de una plantilla en una máquina virtual
Crear una máquina virtual con el asistente Nueva máquina virtual
Si ninguna de las máquinas virtuales de su entorno satisface sus necesidades, puede crear una sola máquina virtual; por ejemplo, una configuración de hardware o un sistema operativo determinado. Cuando cree una máquina virtual sin una plantilla o clon, puede configurar el hardware virtual, incluidos los procesadores, discos duros y memoria. Abra el asistente Nueva máquina virtual desde cualquier objeto del inventario que sea un objeto principal válido de una máquina virtual.
Durante el proceso de creación, se configura un disco predeterminado para la máquina virtual. Puede eliminar este disco y agregar un disco duro nuevo, seleccionar un disco existente o agregar un disco RDM en la página Hardware virtual del asistente.
Requisitos previos
Compruebe que dispone de los siguientes privilegios:
n Virtual machine.Inventory.Create new en el centro de datos o la carpeta de destino.
n Máquina virtual.Configuración.Agregar disco nuevo en el centro de datos o la carpeta de destino, si agrega un disco nuevo.
n Máquina virtual.Configuración.Agregar un disco existente en el centro de datos o la carpeta de destino, si agrega un disco existente.
n Máquina virtual.Configuración.Configurar dispositivo sin formato en el centro de datos o la carpeta de destino, si utiliza un dispositivo de acceso directo RDM o SCSI.
n Máquina virtual.Configuración.Configurar dispositivo USB de host en la carpeta o el centro de datos de destino, si planea conectar un dispositivo USB virtual respaldado por un dispositivo host USB.
n Máquina virtual.Configuración.Configuración avanzada en la carpeta o el centro de datos de destino, si planea ajustar una configuración avanzada de máquina virtual.
n Máquina virtual.Configuración.Cambiar ubicación de archivo de intercambio en la carpeta o el centro de datos de destino, si planea configurar la colocación de un archivo de intercambio.
Administrar máquinas virtuales de vSphere
VMware, Inc. 24

n Máquina virtual.Configuración.Alternar seguimiento de cambios de disco en la carpeta o el centro de datos de destino, si planea habilitar el seguimiento de cambios en los discos de la máquina virtual.
n Recurso.Asignar máquina virtual a grupo de recursos en el host, el clúster o el grupo de recursos de destino.
n Almacén de datos.Asignar espacio en el almacén de datos o la carpeta de almacén de datos de destino.
n Red.Asignar red en la red a la cual se asignará la máquina virtual.
Para comprobar los privilegios asignados a su función, haga clic en Menú > Administración > Funciones y seleccione la función.
Si desea crear una máquina virtual que utilice memoria persistente, elija un host o un clúster con un recurso PMem disponible.
Procedimiento
Procedimiento
1 Haga clic con el botón derecho en cualquier objeto de inventario que sea un objeto primario válido de una máquina virtual, como un centro de datos, una carpeta, un clúster, un grupo de recursos o un host y seleccione Nueva máquina virtual.
2 En la página Seleccionar un tipo de creación, seleccione Crear una nueva máquina virtual y haga clic en Siguiente.
3 En la página Seleccionar un nombre y una carpeta, escriba un nombre único para la máquina virtual y seleccione una ubicación de implementación.
4 Haga clic en Siguiente.
5 En la página Seleccionar un recurso informático, elija el host, el clúster, el grupo de recursos o la vApp donde se ejecutará la máquina virtual, y haga clic en Siguiente.
Si la creación de la máquina virtual en la ubicación seleccionada provoca problemas de compatibilidad, se mostrará una alarma en el panel Compatibilidad.
Administrar máquinas virtuales de vSphere
VMware, Inc. 25

6 En la página Seleccionar almacenamiento, elija el tipo de almacenamiento, la directiva de almacenamiento y un almacén de datos o un clúster de almacenes de datos donde se almacenarán los archivos de máquina virtual.
Opción Descripción
Crear una máquina virtual en un host que tiene recursos PMem
a Seleccione el botón de radio Estándar o PMem para elegir el tipo de almacenamiento.
Con la opción de almacenamiento PMem, cada archivo de disco de máquina virtual se almacena en el almacén de datos PMem local de host de forma predeterminada. Puede cambiar el almacén de datos más adelante. La ubicación de inicio de la máquina virtual debe ser un almacén de datos que no sea PMem.
Para obtener más información sobre el almacenamiento de PMem y la memoria persistente, consulte la guía Administrar recursos de vSphere.
b (opcional) En el menú desplegable Directiva de almacenamiento de máquina virtual, seleccione una directiva de almacenamiento de máquina virtual o deje la directiva predeterminada.
c (opcional) Para cifrar la máquina virtual, active la casilla de verificación Cifrar esta máquina virtual.
d Seleccione un almacén de datos o un clúster de almacén de datos.
e Si no desea utilizar Storage DRS con la máquina virtual, active la casilla de verificación Deshabilitar Storage DRS para esta máquina virtual.
Crear una máquina virtual en un host que no tiene recursos PMem
a Seleccione una directiva de almacenamiento de máquina virtual o deje la predeterminada.
b (opcional) Para cifrar la máquina virtual, active la casilla de verificación Cifrar esta máquina virtual.
c Seleccione un almacén de datos o un clúster de almacén de datos.
Para obtener información sobre la creación de una máquina virtual cifrada, consulte Seguridad de vSphere.
7 En la página Seleccionar compatibilidad, seleccione la compatibilidad de las máquinas virtuales con las versiones de host ESXi y haga clic en Siguiente.
Para acceder a las características de hardware más recientes, seleccione la versión de host ESXi más reciente.
8 En la página Seleccionar un sistema operativo invitado, seleccione la familia y la versión del sistema operativo invitado, y haga clic en Siguiente.
Al seleccionar un sistema operativo invitado, se selecciona un BIOS o una interfaz de firmware extensible (EFI, Extensible Firmware Interface) de forma predeterminada, según el firmware que admita el sistema operativo. Los sistemas operativos invitados Mac OS X Server
Administrar máquinas virtuales de vSphere
VMware, Inc. 26

admiten solo EFI. Si el sistema operativo es compatible con BIOS y EFI, podrá cambiar el valor predeterminado si edita la máquina virtual después de crearla y antes de instalar el sistema operativo invitado. Si selecciona EFI, no puede arrancar un sistema operativo que admite solo BIOS y viceversa.
Importante No cambie el firmware una vez que se instaló el sistema operativo invitado. El instalador del sistema operativo invitado particiona el disco en un formato particular, según desde qué firmware se haya arrancado el instalador. Si cambia el firmware, no podrá arrancar el invitado.
9 (opcional) Habilitar seguridad basada en virtualización de Windows.
Cuando se habilite esta opción, la virtualización de hardware, la IOMMU, la EFI y el arranque seguro estarán disponibles para el sistema operativo invitado. También debe habilitar Seguridad basada en virtualización en el sistema operativo invitado de esta máquina virtual.
La opción Habilitar seguridad basada en virtualización de Windows solo está disponible para las versiones más recientes de sistema operativo Windows; por ejemplo, Windows 10 y Windows Server 2016. Para obtener más información sobre la VBS, consulte la documentación de Seguridad de vSphere.
10 Haga clic en Siguiente.
11 En la página Personalizar hardware, configure el hardware y las opciones de la máquina virtual, y haga clic en Siguiente.
Puede dejar los valores predeterminados y configurar las opciones y el hardware de máquina virtual más adelante. Para obtener más información, consulte Capítulo 5 Configurar hardware de la máquina virtual y Capítulo 6 Configurar opciones de máquinas virtuales.
Importante Si eligió usar almacenamiento PMem para la máquina virtual, su disco duro predeterminado, los discos duros nuevos que configure y los dispositivos NVDIMM que agregue a la máquina virtual comparten, todos, los mismos recursos PMem. Por lo tanto, debe ajustar el tamaño de los dispositivos recién agregados conforme a la cantidad de PMem disponible para el host. Si alguna parte de la configuración requiere atención, el asistente se lo avisará.
12 En la página Listo para completar, revise los detalles y haga clic en Finalizar.
Resultados
La máquina virtual aparece en el inventario de vSphere Client.
Clonar una máquina virtual a una plantilla
Después de crear una máquina virtual, es posible clonarla en una plantilla. Las plantillas son copias principales de las máquinas virtuales que permiten crear máquinas virtuales listas para usar. Puede hacer cambios a la plantilla, como instalar software adicional en el sistema operativo invitado, a la vez que se mantiene la máquina virtual original.
Administrar máquinas virtuales de vSphere
VMware, Inc. 27

No es posible modificar las plantillas después de que se crean. Para alterar una plantilla existente, hay que convertirla a una máquina virtual, hacer los cambios necesarios y volver a convertir la máquina virtual en una plantilla. Para mantener el estado original de una plantilla, clone la plantilla en una plantilla.
Requisitos previos
Si se está ejecutando un generador de cargas en la máquina virtual, deténgalo antes de realizar la operación de clonación.
Compruebe que dispone de los siguientes privilegios:
n Virtual machine.Provisioning.Create template from virtual machine en la máquina virtual de origen.
n Máquina virtual.Inventario.Crear a partir de existente en la carpeta de máquina virtual donde se creó la plantilla.
n Recurso.Asignar máquina virtual a grupo de recursos en el host, el clúster o el grupo de recursos de destino.
n Almacén de datos.Asignar espacio en todos los almacenes de datos donde se creó la plantilla.
Procedimiento
1 Inicie el asistente Clonar máquina virtual a plantilla.
Opción Descripción
Desde un objeto principal válido de una máquina virtual
a Haga clic con el botón derecho en cualquier objeto de inventario que sea un objeto principal válido de una máquina virtual, como un centro de datos, una carpeta, un clúster, un grupo de recursos o un host, y seleccione Nueva máquina virtual.
b En la página Seleccionar un tipo de creación, elija Clonar máquina virtual a plantilla y haga clic en Siguiente.
c En la página Seleccionar una máquina virtual, elija la máquina virtual que desea clonar.
Desde una máquina virtual Haga clic con el botón derecho en la máquina virtual y seleccione Clonar > Clonar a plantilla.
2 En la página Seleccionar un nombre y una carpeta, introduzca un nombre para la plantilla y
seleccione el centro de datos o la carpeta donde desea implementarla.
El nombre de la plantilla determina el nombre de los archivos y la carpeta del disco. Por ejemplo, si la plantilla se denomina win8tmp, los archivos de esta se llamarán win8tmp.vmdk, win8tmp.nvram y así sucesivamente. Si modifica el nombre de la plantilla, los nombres de los archivos del almacén de datos no cambian.
Administrar máquinas virtuales de vSphere
VMware, Inc. 28

Las carpetas son una manera de almacenar máquinas virtuales y plantillas para distintos grupos de una empresa y es posible configurar permisos para ellas. Si prefiere una jerarquía plana, puede colocar todas las máquinas virtuales y las plantillas en un centro de datos y organizarlas de manera distinta.
3 En Seleccionar un recurso informático, elija un host o un recurso de clúster para la plantilla.
El panel Compatibilidad muestra el resultado de las comprobaciones de compatibilidad.
Importante Si la máquina virtual que clona tiene un dispositivo NVDIMM y discos duros PMem virtuales, el clúster o host de destino deben tener recursos PMem disponibles. De lo contrario, no se puede continuar con la tarea.
Si la máquina virtual que clona no tiene un dispositivo NVDIMM, pero tiene discos duros PMem virtuales, el clúster o host de destino deben tener recursos PMem disponibles. De lo contrario, todos los discos duros de la plantilla utilizarán la directiva de almacenamiento y el almacén de datos seleccionado para los archivos de configuración de la máquina virtual de origen.
Administrar máquinas virtuales de vSphere
VMware, Inc. 29

4 En la página Seleccionar almacenamiento, elija el almacén de datos o el clúster de almacén de datos donde se almacenarán los archivos de configuración de la plantilla y todos los discos virtuales. Haga clic en Siguiente.
Opción Descripción
Clonar una máquina virtual que tenga discos duros vPMem
a Elija el tipo de almacenamiento para la plantilla seleccionando el botón de radio Estándar, PMem o Híbrido.
Si selecciona el modo Estándar, todos los discos virtuales se almacenan en un almacén de datos estándar.
Si se selecciona el modo PMem, todos los discos virtuales se almacenan en el almacén de datos PMem de host local. Los archivos de configuración no pueden almacenarse en un almacén de datos PMem y además se debe seleccionar un almacén de datos normal para los archivos de configuración de la máquina virtual.
Si selecciona el modo Híbrido, todos los discos virtuales PMem permanecen almacenados en un almacén de datos PMem. Los discos que no son PMem no se ven afectados por la elección de una directiva de almacenamiento de máquina virtual, de un almacén de datos o de un clúster de almacén de datos.
Para obtener más información sobre el almacenamiento de PMem y la memoria persistente, consulte la guía Administrar recursos de vSphere.
b En el menú desplegable Seleccionar formato de disco virtual, seleccione un formato de disco virtual nuevo para la plantilla o mantenga el mismo formato que la máquina virtual de origen.
c (opcional) En el menú desplegable Directiva de almacenamiento de máquina virtual, seleccione una directiva de almacenamiento de máquina virtual o deje la directiva predeterminada.
d Seleccione un almacén de datos o un clúster de almacén de datos.
e Seleccione la casilla Deshabilitar Storage DRS para esta máquina virtual si no desea utilizar Storage DRS con la máquina virtual.
f (opcional) Active la opción de Configurar por disco para seleccionar un almacén de datos independiente o un clúster de almacén de datos para el archivo de configuración de la plantilla y para cada disco virtual.
Nota Puede utilizar la opción Configurar por disco para convertir un disco duro PMem en uno normal, pero ese cambio podría causar problemas de rendimiento. También puede convertir un disco duro estándar en un disco duro PMem.
Clonar una máquina virtual que no tenga discos duros vPMem
a Seleccione el formato de disco para los discos virtuales de la máquina virtual.
Mismo formato que el origen utiliza el mismo formato de disco que la máquina virtual de origen.
Puesta a cero lenta con aprovisionamiento grueso crea un disco virtual en el formato grueso predeterminado. El espacio necesario para el disco virtual se asigna en el momento en que se crea ese disco. Los datos que quedan en el dispositivo físico no se borran durante la creación, sino que se ponen a cero bajo demanda en la primera escritura de la máquina virtual.
Administrar máquinas virtuales de vSphere
VMware, Inc. 30

Opción Descripción
Puesta a cero rápida con aprovisionamiento grueso es un tipo de disco virtual grueso que admite funciones de agrupación en clústeres, como Fault Tolerance. El espacio necesario para el disco virtual se asigna en el momento de la creación. En contraposición al formato plano, los datos que quedan en el dispositivo físico se ponen a cero al crear el disco virtual. Es posible que se tarde mucho más en crear discos en este formato que en crear otros tipos de discos.
El formato Aprovisionamiento fino ahorra espacio de almacenamiento. Al principio, un disco con aprovisionamiento fino utiliza solo el espacio de almacén de datos que necesita inicialmente. Si más adelante el disco fino necesita más espacio, puede aumentar su tamaño hasta la capacidad máxima que tiene asignada.
b (opcional) Seleccione una directiva de almacenamiento de máquina virtual o deje la predeterminada.
c Seleccione un almacén de datos o un clúster de almacén de datos.
d (opcional) Active la opción Configurar por disco para seleccionar un almacén de datos independiente o un clúster de almacén de datos para el archivo de configuración de la plantilla y para cada disco virtual.
Nota Puede utilizar la opción Configurar por disco para convertir un disco duro PMem en uno normal, pero ese cambio podría causar problemas de rendimiento. También puede convertir un disco duro estándar en un disco duro PMem.
Importante No se puede cambiar la directiva de almacenamiento si clona una máquina virtual cifrada. Para obtener información acerca de la clonación de una máquina virtual cifrada, consulte Seguridad de vSphere.
5 En la página Listo para completar, revise la configuración de la plantilla y haga clic en Finalizar.
El progreso de la tarea de clonación aparece en el panel Tareas recientes. Una vez finalizada la tarea, la plantilla aparecerá en el inventario.
Implementación de una máquina virtual desde una plantilla
La implementación de una máquina virtual desde una plantilla permite crear una máquina virtual que sea una copia de la plantilla. La nueva máquina virtual incluye el hardware virtual, el software instalado y otras propiedades que se configuran para la plantilla.
Requisitos previos
Debe tener los siguientes privilegios para implementar una máquina virtual desde una plantilla:
n Máquina virtual.Inventario.Crear a partir de existente en la carpeta de máquina virtual o el centro de datos.
Administrar máquinas virtuales de vSphere
VMware, Inc. 31

n Máquina virtual.Configuración.Agregar disco nuevo en la carpeta de máquina virtual o el centro de datos. Solo requerido si se agrega un disco virtual nuevo para personalizar el hardware original.
n Virtual machine.Provisioning.Deploy template en la plantilla de origen.
n Recurso.Asignar máquina virtual a grupo de recursos en el host, el clúster o el grupo de recursos de destino.
n Almacén de datos.Asignar espacio en el almacén de datos de destino.
n Red.Asignar red en la red a la que está asignada la máquina virtual. Solo requerido si se agrega una tarjeta de red nueva para personalizar el hardware original.
n Virtual machine.Provisioning.Customize en la plantilla o la carpeta de plantillas si planea personalizar el sistema operativo invitado.
n Virtual machine.Provisioning.Read customization specifications en la instancia raíz de vCenter Server si desea personalizar el sistema operativo invitado.
Procedimiento
1 Inicie al asistente Implementar desde plantilla.
Opción Descripción
Desde un objeto principal válido de una máquina virtual
a Haga clic con el botón derecho en cualquier objeto de inventario que sea un objeto principal válido de una máquina virtual, como un centro de datos, una carpeta, un clúster, un grupo de recursos o un host, y seleccione Nueva máquina virtual.
b En la página Seleccionar un tipo de creación, seleccione Implementar desde plantilla y haga clic en Siguiente.
c En la página Seleccionar una plantilla, seleccione la plantilla que desea utilizar.
Desde una plantilla Haga clic con el botón derecho en una plantilla y seleccione Nueva máquina virtual a partir de esta plantilla.
2 En la página Seleccionar un nombre y una carpeta, escriba un nombre único para la máquina
virtual y seleccione una ubicación de implementación.
Administrar máquinas virtuales de vSphere
VMware, Inc. 32

3 En la página Seleccionar un recurso informático, elija el host, el clúster, el grupo de recursos o la vApp donde se ejecutará la máquina virtual y haga clic en Siguiente.
La máquina virtual tendrá acceso a los recursos del objeto seleccionado.
Importante Si la plantilla que se implementa tiene un dispositivo NVDIMM y discos duros PMem virtuales, el clúster o host de destino deben tener recursos PMem disponibles. De lo contrario, no se puede continuar con la tarea.
Si la plantilla que se implementa no tiene un dispositivo NVDIMM, pero tiene discos PMem virtuales, el clúster o host de destino deben tener recursos PMem disponibles. De lo contrario, todos los discos duros de la máquina virtual utilizarán la directiva de almacenamiento y el almacén de datos seleccionado para los archivos de configuración de la plantilla de origen.
Si la creación de la máquina virtual en la ubicación seleccionada provoca problemas de compatibilidad, se mostrará una alarma en el panel Compatibilidad.
Administrar máquinas virtuales de vSphere
VMware, Inc. 33

4 En la página Seleccionar almacenamiento, elija el almacén de datos o un clúster de almacén de datos donde almacenar los archivos de configuración de máquina virtual y todos los discos virtuales. Haga clic en Siguiente.
Opción Descripción
Implementar una máquina virtual desde una plantilla que tiene discos duros vPMem
a Elija el tipo de almacenamiento para la plantilla seleccionando el botón de radio Estándar, PMem o Híbrido.
Si selecciona el modo Estándar, todos los discos virtuales se almacenarán en un almacén de datos estándar.
Si selecciona el modo PMem, todos los discos virtuales se almacenarán en el almacén de datos PMem de host local. Los archivos de configuración no pueden almacenarse en un almacén de datos PMem y además se debe seleccionar un almacén de datos normal para los archivos de configuración de la máquina virtual.
Si selecciona el modo Híbrido, todos los discos virtuales PMem siguen almacenados en un almacén de datos PMem. Los discos que no son PMem se ven afectados por la directiva de almacenamiento de máquinas virtuales o el almacén de datos o clúster de almacén de datos que se elijan.
Para obtener más información sobre el almacenamiento de PMem y la memoria persistente, consulte la guía Administrar recursos de vSphere.
b (opcional) En el menú desplegable Seleccionar formato de disco virtual, seleccione un formato de disco virtual nuevo para la plantilla o mantenga el mismo formato que la máquina virtual de origen.
c (opcional) En el menú desplegable Directiva de almacenamiento de máquina virtual, seleccione una directiva de almacenamiento de máquina virtual o deje la directiva predeterminada.
d Seleccione un almacén de datos o un clúster de almacén de datos.
e Seleccione la casilla Deshabilitar Storage DRS para esta máquina virtual si no desea utilizar Storage DRS con la máquina virtual.
f (opcional) Active la opción Configurar por disco para seleccionar un almacén de datos independiente o un clúster de almacén de datos para el archivo de configuración de la plantilla y para cada disco virtual.
Nota Puede utilizar la opción Configurar por disco para convertir un disco duro PMem en uno normal, pero ese cambio podría causar problemas de rendimiento. También puede convertir un disco duro estándar en un disco duro PMem.
Implementar una máquina virtual desde una plantilla que no tiene discos duros vPMem
a Seleccione el formato de disco para los discos virtuales de la máquina virtual.
Mismo formato que el origen utiliza el mismo formato de disco que la máquina virtual de origen.
Puesta a cero lenta con aprovisionamiento grueso crea un disco virtual en el formato grueso predeterminado. El espacio necesario para el disco virtual se asigna en el momento en que se crea ese disco. Los datos que quedan en el dispositivo físico no se borran durante la creación, sino que se ponen a cero bajo demanda en la primera escritura de la máquina virtual.
Administrar máquinas virtuales de vSphere
VMware, Inc. 34

Opción Descripción
Puesta a cero rápida con aprovisionamiento grueso es un tipo de disco virtual grueso que admite funciones de agrupación en clústeres, como Fault Tolerance. El espacio necesario para el disco virtual se asigna en el momento de la creación. En contraposición al formato plano, los datos que quedan en el dispositivo físico se ponen a cero al crear el disco virtual. Es posible que se tarde mucho más en crear discos en este formato que en crear otros tipos de discos.
El formato Aprovisionamiento fino ahorra espacio de almacenamiento. Al principio, un disco con aprovisionamiento fino utiliza solo el espacio de almacén de datos que necesita inicialmente. Si más adelante el disco fino necesita más espacio, puede aumentar su tamaño hasta la capacidad máxima que tiene asignada.
b (opcional) Seleccione una directiva de almacenamiento de máquina virtual o deje la predeterminada.
c Seleccione un almacén de datos o un clúster de almacén de datos.
d (opcional) Active la opción Configurar por disco para seleccionar un almacén de datos independiente o un clúster de almacén de datos para el archivo de configuración de la plantilla y para cada disco virtual.
Nota Puede utilizar la opción Configurar por disco para convertir un disco duro PMem en uno normal, pero ese cambio podría causar problemas de rendimiento. También puede convertir un disco duro estándar en un disco duro PMem.
5 En Seleccionar opciones de clonación, elija opciones de personalización adicionales para la
nueva máquina virtual.
Puede elegir personalizar el sistema operativo invitado o el hardware de máquina virtual. También puede elegir encender la máquina virtual después de su creación.
Administrar máquinas virtuales de vSphere
VMware, Inc. 35

6 (opcional) En la página Personalizar el sistema operativo invitado, aplique una especificación de personalización a la máquina virtual.
Personalizar el sistema operativo invitado evita los conflictos que podrían producirse si se implementan máquinas virtuales con configuraciones idénticas, como nombres de equipo duplicados.
Nota Para acceder a las opciones de personalización para los sistemas operativos invitados Windows, las herramientas Sysprep de Microsoft deben estar instaladas en el sistema vCenter Server. La herramienta Sysprep se incluye en los sistemas operativos Windows Vista y Windows 2008 y versiones posteriores. Para obtener información sobre este y otros requisitos de personalización, consulte Requisitos para la personalización de sistemas operativos invitados.
Opción Descripción
Seleccionar una especificación existente
Seleccione una especificación de personalización desde la lista.
Crear una especificación Haga clic en el icono Crear una nueva especificación y complete los pasos del asistente.
Crear una especificación a partir de una especificación existente
a Seleccione una especificación de personalización desde la lista.
b Haga clic en el icono Crear una especificación a partir de una especificación existente y complete los pasos del asistente.
7 (opcional) En la página Personalizar hardware, configure el hardware y las opciones de
máquina virtual y haga clic en Siguiente.
Puede dejar los valores predeterminados y configurar las opciones y el hardware de máquina virtual más adelante. Para obtener más información, consulte Capítulo 5 Configurar hardware de la máquina virtual y Capítulo 6 Configurar opciones de máquinas virtuales.
Importante Si eligió usar almacenamiento PMem para la máquina virtual, su disco duro predeterminado, los discos duros nuevos que configure y los dispositivos NVDIMM que agregue a la máquina virtual comparten, todos, los mismos recursos PMem. Por lo tanto, debe ajustar el tamaño de los dispositivos recién agregados conforme a la cantidad de PMem disponible para el host. Si alguna parte de la configuración requiere atención, el asistente se lo avisará.
8 En la página Listo para completar, revise la información y haga clic en Finalizar.
Clonar una máquina virtual existente
La clonación de una máquina virtual crea una que representa una copia de la original. La nueva máquina virtual se configura con el mismo hardware virtual, software instalado y otras propiedades configuradas para la máquina virtual original.
Para obtener información sobre el almacenamiento de PMem y la memoria persistente, consulte la guía Administrar recursos de vSphere.
Administrar máquinas virtuales de vSphere
VMware, Inc. 36

Para obtener información sobre cómo configurar las opciones de hardware de la máquina virtual, consulte Capítulo 5 Configurar hardware de la máquina virtual y Capítulo 6 Configurar opciones de máquinas virtuales.
Nota Cuando las aplicaciones muy cargadas (como los generadores de carga) se ejecutan en el sistema operativo invitado durante una operación de clonación, puede producirse un error en la operación de puesta en modo inactivo de la máquina virtual. Es posible que VMware Tools deniegue los recursos de CPU y el tiempo de espera. Puede poner en modo inactivo las máquinas virtuales que ejecutan una menor operación de E/S de disco.
Importante Si clona una máquina virtual cifrada, no podrá cambiar la directiva de almacenamiento. Para obtener información acerca de la clonación de una máquina virtual cifrada, consulte Seguridad de vSphere.
Requisitos previos
Si un generador de carga se está ejecutando en la máquina virtual, debe detenerlo antes de realizar la operación de clonación.
Debe tener los siguientes privilegios para clonar una máquina virtual:
n Virtual machine.Provisioning.Clone virtual machine en la máquina virtual que planea clonar.
n Máquina virtual.Inventario.Crear a partir de existente en el centro de datos o la carpeta de la máquina virtual.
n Máquina virtual.Configuración.Agregar disco nuevo en el centro de datos o la carpeta de la máquina virtual.
n Recurso.Asignar máquina virtual a grupo de recursos en el host, el clúster o el grupo de recursos de destino.
n Almacén de datos.Asignar espacio en el almacén de datos o la carpeta de almacén de datos de destino.
n Red.Asignar red en la red a la que se asigna la máquina virtual.
n Virtual machine.Provisioning.Customize en la máquina virtual o la carpeta de máquina virtual si desea personalizar el sistema operativo invitado.
n Virtual machine.Provisioning.Read customization specifications en la instancia raíz de vCenter Server si desea personalizar el sistema operativo invitado.
n Si la máquina virtual que clona tiene un dispositivo NVDIMM y discos duros PMem virtuales, el clúster o host de destino debe tener un recurso PMem disponible. De lo contrario, no se puede continuar con la tarea.
n Si la máquina virtual que clona no tiene un dispositivo NVDIMM, pero tiene discos duros PMem virtuales, el clúster o host de destino debe tener un recurso PMem disponible. De lo contrario, todos los discos duros de la máquina virtual de destino utilizarán la directiva de almacenamiento y el almacén de datos seleccionado para los archivos de configuración de la máquina virtual de origen.
Administrar máquinas virtuales de vSphere
VMware, Inc. 37

n Para acceder a las opciones de personalización para los sistemas operativos invitados Windows, las herramientas Sysprep de Microsoft deben estar instaladas en el sistema vCenter Server. La herramienta Sysprep se incluye en los sistemas operativos Windows Vista y Windows 2008 y versiones posteriores. Para obtener información sobre este y otros requisitos de personalización, consulte Requisitos para la personalización de sistemas operativos invitados.
Procedimiento
1 Inicie al asistente Clonar máquina virtual existente.
Opción Acción
Desde un objeto principal válido de una máquina virtual
a Haga clic con el botón secundario en cualquier objeto de inventario que sea un objeto principal válido de una máquina virtual, como un centro de datos, un clúster, una vApp, un grupo de recursos o un host, y seleccione Nueva máquina virtual.
b En la página Seleccionar un tipo de creación, elija Clonar una máquina virtual existente y haga clic en Siguiente.
c En la página Seleccionar una máquina virtual, elija la máquina virtual que desea clonar.
Desde una máquina virtual Haga clic con el botón derecho en una máquina virtual y seleccione Clonar > Clonar a máquina virtual.
2 En la página Seleccionar un nombre y una carpeta, introduzca un nombre único para la
nueva máquina virtual, seleccione una ubicación para la implementación y haga clic en Siguiente.
El nombre de la plantilla determina el nombre de los archivos y la carpeta del disco. Por ejemplo, si la plantilla se denomina win8tmp, los archivos de esta se llamarán win8tmp.vmdk,
win8tmp.nvram y así sucesivamente. Si más tarde modifica el nombre de la plantilla, los
nombres de los archivos del almacén de datos no cambian.
Las carpetas son una manera de almacenar máquinas virtuales y plantillas para distintos grupos de una empresa y es posible configurar permisos para ellas. Si prefiere una jerarquía más plana, puede colocar todas las máquinas virtuales y las plantillas en un centro de datos y organizarlas de manera distinta.
3 En la página Seleccionar un recurso informático, elija el host, el clúster, el grupo de recursos o la vApp donde se ejecutará la máquina virtual, y haga clic en Siguiente.
El panel Compatibilidad muestra el resultado de las comprobaciones de compatibilidad.
Administrar máquinas virtuales de vSphere
VMware, Inc. 38

4 En la página Seleccionar almacenamiento, elija el almacén de datos o el clúster de almacén de datos donde se almacenarán los archivos de configuración de la plantilla y todos los discos virtuales.
Opción Acción
Clonar una máquina virtual que tenga discos duros vPMem
a Elija el tipo de almacenamiento para la plantilla haciendo clic en el botón de radio Estándar, PMem o Híbrido.
n Si selecciona el modo Estándar, todos los discos virtuales se almacenan en un almacén de datos estándar.
n Si se selecciona el modo PMem, todos los discos virtuales se almacenan en el almacén de datos PMem de host local. Los archivos de configuración no pueden almacenarse en un almacén de datos PMem y además se debe seleccionar un almacén de datos normal para los archivos de configuración de la máquina virtual.
n Si selecciona el modo Híbrido, todos los discos virtuales PMem permanecen almacenados en un almacén de datos PMem. La elección de una directiva de almacenamiento de máquina virtual y un almacén de datos o un clúster de almacenes de datos afecta a los discos que no son PMem.
b (opcional) En el menú desplegable Seleccionar formato de disco virtual, seleccione un formato de disco virtual nuevo para la plantilla o mantenga el mismo formato que la máquina virtual de origen.
c (opcional) En el menú desplegable Directiva de almacenamiento de máquina virtual, seleccione una directiva de almacenamiento de máquina virtual o deje la directiva predeterminada.
d Seleccione un almacén de datos o un clúster de almacén de datos.
e Seleccione la casilla Deshabilitar Storage DRS para esta máquina virtual si no desea utilizar Storage DRS con la máquina virtual.
f (opcional) Habilite la opción Configurar por disco para seleccionar un almacén de datos independiente o un clúster de almacenes de datos para el archivo de configuración de la plantilla y para cada disco virtual.
Nota Puede utilizar la opción Configurar por disco para convertir un disco duro PMem en uno normal, pero ese cambio podría causar problemas de rendimiento. También puede convertir un disco duro estándar en un disco duro PMem.
Clonar una máquina virtual que no tenga discos duros vPMem
a Seleccione el formato de disco para los discos virtuales de la máquina virtual.
n La opción Mismo formato que el origen utiliza el mismo formato de disco que la máquina virtual de origen.
n Puesta a cero lenta con aprovisionamiento grueso crea un disco virtual en el formato grueso predeterminado. El espacio necesario para el disco virtual se asigna en el momento en que se crea ese disco. Los datos que quedan en el dispositivo físico no se borran durante la creación, sino que se ponen a cero bajo demanda en la primera escritura de la máquina virtual.
n Puesta a cero rápida con aprovisionamiento grueso es un tipo de disco virtual grueso que admite funciones de agrupación en clústeres, como Fault Tolerance. El espacio necesario para el disco
Administrar máquinas virtuales de vSphere
VMware, Inc. 39

Opción Acción
virtual se asigna en el momento de la creación. En contraposición al formato plano, los datos que quedan en el dispositivo físico se ponen a cero al crear el disco virtual. Es posible que se tarde mucho más en crear discos en este formato que en crear otros tipos of discos.
n El formato Aprovisionamiento fino ahorra espacio de almacenamiento. Al principio, un disco con aprovisionamiento fino utiliza solo el espacio de almacén de datos que necesita inicialmente. Si más adelante el disco fino necesita más espacio, puede aumentar su tamaño hasta la capacidad máxima que tiene asignada.
b (opcional) Seleccione una directiva de almacenamiento de máquina virtual o deje la predeterminada.
c Seleccione un almacén de datos o un clúster de almacén de datos.
d (opcional) Habilite la opción Configurar por disco para seleccionar un almacén de datos independiente o un clúster de almacenes de datos para el archivo de configuración de la plantilla y para cada disco virtual.
Nota Puede utilizar la opción Configurar por disco para convertir un disco duro PMem en uno normal, pero ese cambio podría causar problemas de rendimiento. También puede convertir un disco duro estándar en un disco duro PMem.
5 Haga clic en Siguiente.
6 En la página Seleccionar opciones de clonación, elija opciones de personalización adicionales para la nueva máquina virtual y haga clic en Siguiente.
Puede elegir personalizar el sistema operativo invitado o el hardware de máquina virtual. También puede elegir encender la máquina virtual después de su creación.
7 (opcional) En la página Personalizar el sistema operativo invitado, aplique una especificación de personalización a la máquina virtual y haga clic en Siguiente.
La personalización del sistema operativo invitado evita los conflictos que podrían producirse si usted u otros usuarios clonan máquinas virtuales con configuraciones idénticas, como nombres de equipo duplicados.
Opción Acción
Seleccionar una especificación existente
Seleccione una especificación de personalización desde la lista.
Anular Para cambiar la especificación de personalización de invitado solo para esta implementación, haga clic en Anular, complete los pasos del asistente Anular especificación de personalización de máquina virtual y haga clic en Aceptar.
8 (opcional) En la página Configuración de usuario, especifique la configuración requerida para
la máquina virtual.
Esta página del asistente se muestra únicamente si la especificación seleccionada requiere personalización adicional.
Administrar máquinas virtuales de vSphere
VMware, Inc. 40

9 (opcional) En la página Personalizar hardware, configure el hardware y las opciones de la máquina virtual, y haga clic en Siguiente.
Puede dejar los valores predeterminados y configurar las opciones y el hardware de máquina virtual más adelante.
Importante Si eligió usar almacenamiento PMem para la máquina virtual, su disco duro predeterminado, los discos duros nuevos que configure y los dispositivos NVDIMM que agregue a la máquina virtual comparten, todos, los mismos recursos PMem. Debe ajustar el tamaño de los dispositivos recién agregados conforme a la cantidad de PMem disponible para el host. Si alguna parte de la configuración requiere atención, el asistente se lo avisará.
10 En la página Listo para completar, revise la configuración de la máquina virtual y haga clic en Finalizar.
Resultados
La nueva máquina virtual aparecerá en el inventario.
Clonar una máquina virtual con clon instantáneo
Puede utilizar la tecnología de clon instantáneo para crear máquinas virtuales encendidas desde el estado de ejecución de otra máquina virtual encendida. El resultado de una operación de clon instantáneo es una nueva máquina virtual que es idéntica a la máquina virtual de origen. Con el clon instantáneo, puede crear nuevas máquinas virtuales desde un momento específico controlado. La clonación instantánea es sumamente práctica para implementaciones de aplicaciones a gran escala, ya que garantiza la eficiencia de la memoria y permite la creación de varias máquinas virtuales en un único host.
El resultado de una operación de clon instantáneo es una máquina virtual que se conoce como "máquina virtual de destino". El estado del procesador, el estado del dispositivo virtual, el estado de la memoria y el estado del disco de la máquina virtual de destino son idénticos a los de la máquina virtual de origen. Para evitar conflictos de red, puede personalizar el hardware virtual de la máquina virtual de destino durante una operación de clon instantáneo. Por ejemplo, puede personalizar las direcciones MAC de las NIC virtuales o las configuraciones de puerto serie de la máquina virtual de destino. vSphere 6.7 y versiones posteriores no admiten la personalización del sistema operativo invitado de la máquina virtual de destino. Para obtener información acerca de la personalización manual del sistema operativo invitado, consulte la Guía de programación de vSphere Web Services SDK.
Durante una operación de clon instantáneo, la máquina virtual de origen queda inactiva durante un breve período, menos de 1 segundo. Mientras la máquina virtual de origen está inactiva, se genera un nuevo disco grabable delta para cada disco virtual y se toma un punto de control que se transfiere a la máquina virtual de destino. A continuación, se enciende la máquina virtual de destino mediante el uso del punto de control del origen. Después de que la máquina virtual de destino está completamente encendida, la máquina virtual de origen también reanuda su ejecución.
Administrar máquinas virtuales de vSphere
VMware, Inc. 41

Las máquinas virtuales de clonadas de manera instantánea son totalmente independientes de los objetos del inventario de vCenter Server. Puede administrar las máquinas virtuales clonadas de manera instantánea como máquinas virtuales normales sin ninguna restricción.
A partir de vSphere 6.7, puede clonar instantáneamente una máquina virtual solo a través de las llamadas de API.
Para obtener información acerca del clon instantáneo, consulte la Guía de programación de vSphere Web Services SDK.
Clonar plantilla a plantilla
Después de crear una plantilla, puede clonarla a una plantilla. Las plantillas son copias principales de las máquinas virtuales que permiten crear máquinas virtuales listas para usar. Puede cambiar la plantilla, por ejemplo, instalar software adicional en el sistema operativo invitado, mientras se conserva el estado de la plantilla principal.
Requisitos previos
Compruebe que dispone de los siguientes privilegios:
n Virtual machine.Provisioning.Clone template en la plantilla de origen.
n Máquina virtual.Inventario.Crear a partir de existente en la carpeta en la que se creó la plantilla.
n Almacén de datos.Asignar espacio en todos los almacenes de datos donde se creó la plantilla.
Procedimiento
1 Inicie al asistente Clonar plantilla a plantilla.
Opción Descripción
Desde un objeto principal válido de una máquina virtual
a Haga clic con el botón derecho en cualquier objeto de inventario que sea un objeto principal válido de una máquina virtual y seleccione Nueva máquina virtual.
b Seleccione Clonar plantilla a plantilla y haga clic en Siguiente.
c En la página Seleccionar una plantilla para clonar, vaya a la plantilla que desea clonar o acepte la predeterminada.
Desde una plantilla Haga clic con el botón derecho en una plantilla y seleccione Clonar a plantilla.
2 En la página Seleccionar un nombre y una carpeta, escriba un nombre único para la plantilla
y seleccione el centro de datos o la carpeta donde desea implementarla.
El nombre de la plantilla determina el nombre de los archivos y la carpeta del disco. Por ejemplo, si la plantilla se denomina win10tmp, los archivos de esta se llamarán win10tmp.vmdk, win10tmp.nvram y así sucesivamente. Si modifica el nombre de la plantilla, los nombres de los archivos del almacén de datos no cambian.
Administrar máquinas virtuales de vSphere
VMware, Inc. 42

Las carpetas son una manera de almacenar máquinas virtuales y plantillas para distintos grupos de una empresa y es posible configurar permisos para ellas. Si prefiere una jerarquía más plana, puede colocar todas las máquinas virtuales y las plantillas en un centro de datos y organizarlas de manera distinta.
3 Haga clic en Siguiente.
4 En la página Seleccionar un recurso informático, seleccione un recurso de host o clúster para la plantilla.
El panel Compatibilidad muestra el resultado de las comprobaciones de compatibilidad.
Nota La plantilla debe estar registrada con un host ESXi. El host administra todas las solicitudes de la plantilla y debe estar en ejecución cuando crea una máquina virtual a partir de la plantilla.
Importante Si la plantilla que se clona tiene un dispositivo NVDIMM y discos duros PMem virtuales, el clúster o host de destino debe tener recursos PMem disponibles. De lo contrario, no se puede continuar con la tarea.
Si la plantilla que se clona no tiene un dispositivo NVDIMM, pero tiene discos PMem virtuales, el clúster o host de destino deben tener recursos PMem disponibles. De lo contrario, todos los discos duros de la plantilla utilizan la directiva de almacenamiento y el almacén de datos seleccionado para los archivos de configuración de la plantilla de origen.
Administrar máquinas virtuales de vSphere
VMware, Inc. 43

5 En la página Seleccionar almacenamiento, elija el almacén de datos o un clúster de almacén de datos donde almacenar los archivos de configuración de máquina virtual y todos los discos virtuales.
Opción Descripción
Clonar una máquina virtual que tenga discos duros vPMem
a Elija el tipo de almacenamiento para la plantilla seleccionando el botón de radio Estándar, PMem o Híbrido.
Si selecciona el modo Estándar, todos los discos virtuales se almacenan en un almacén de datos estándar.
Si se selecciona el modo PMem, todos los discos virtuales se almacenan en el almacén de datos PMem de host local. Los archivos de configuración no pueden almacenarse en un almacén de datos PMem y además se debe seleccionar un almacén de datos normal para los archivos de configuración de la máquina virtual.
Si selecciona el modo Híbrido, todos los discos virtuales PMem permanecen almacenados en un almacén de datos PMem. Los discos que no son PMem no se ven afectados por la elección de una directiva de almacenamiento de máquina virtual, de un almacén de datos o de un clúster de almacén de datos.
Para obtener más información sobre el almacenamiento de PMem y la memoria persistente, consulte la guía Administrar recursos de vSphere.
b (opcional) En el menú desplegable Seleccionar formato de disco virtual, seleccione un formato de disco virtual nuevo para la plantilla o mantenga el mismo formato que la máquina virtual de origen.
c (opcional) En el menú desplegable Directiva de almacenamiento de máquina virtual, seleccione una directiva de almacenamiento de máquina virtual o deje la directiva predeterminada.
d Seleccione un almacén de datos o un clúster de almacén de datos.
e Seleccione la casilla Deshabilitar Storage DRS para esta máquina virtual si no desea utilizar Storage DRS con la máquina virtual.
f (opcional) Active la opción Configurar por disco para seleccionar un almacén de datos independiente o un clúster de almacén de datos para el archivo de configuración de la plantilla y para cada disco virtual.
Nota Puede utilizar la opción Configurar por disco para convertir un disco duro PMem en uno normal, pero ese cambio podría causar problemas de rendimiento. También puede convertir un disco duro estándar en un disco duro PMem.
Clonar una máquina virtual que no tenga discos duros vPMem
a Seleccione el formato de disco para los discos virtuales de la máquina virtual.
Mismo formato que el origen utiliza el mismo formato de disco que la máquina virtual de origen.
Puesta a cero lenta con aprovisionamiento grueso crea un disco virtual en el formato grueso predeterminado. El espacio necesario para el disco virtual se asigna en el momento en que se crea ese disco. Los datos que quedan en el dispositivo físico no se borran durante la creación, sino que se ponen a cero bajo demanda en la primera escritura de la máquina virtual.
Administrar máquinas virtuales de vSphere
VMware, Inc. 44

Opción Descripción
Puesta a cero rápida con aprovisionamiento grueso es un tipo de disco virtual grueso que admite funciones de agrupación en clústeres, como Fault Tolerance. El espacio necesario para el disco virtual se asigna en el momento de la creación. En contraposición al formato plano, los datos que quedan en el dispositivo físico se ponen a cero al crear el disco virtual. Es posible que se tarde mucho más en crear discos en este formato que en crear otros tipos de discos.
El formato Aprovisionamiento fino ahorra espacio de almacenamiento. Al principio, un disco con aprovisionamiento fino utiliza solo el espacio de almacén de datos que necesita inicialmente. Si más adelante el disco fino necesita más espacio, puede aumentar su tamaño hasta la capacidad máxima que tiene asignada.
b (opcional) Seleccione una directiva de almacenamiento de máquina virtual o deje la predeterminada.
c Seleccione un almacén de datos o un clúster de almacén de datos.
d (opcional) Active la opción Configurar por disco para seleccionar un almacén de datos independiente o un clúster de almacén de datos para el archivo de configuración de la plantilla y para cada disco virtual.
Nota Puede utilizar la opción Configurar por disco para convertir un disco duro PMem en uno normal, pero ese cambio podría causar problemas de rendimiento. También puede convertir un disco duro estándar en un disco duro PMem.
Importante Si clona una máquina virtual cifrada, no podrá cambiar la directiva de almacenamiento. Para obtener información acerca de la clonación de una máquina virtual cifrada, consulte Seguridad de vSphere.
6 Haga clic en Siguiente.
7 En la página Listo para completar, revise la configuración de la plantilla y haga clic en Finalizar.
Resultados
El progreso de la tarea de clonación aparece en el panel Tareas recientes. Una vez finalizada la tarea, la plantilla aparecerá en el inventario.
Conversión de una plantilla en una máquina virtual
Al convertir una plantilla en una máquina virtual se cambia la plantilla. Con esta acción no se realiza una copia. Puede convertir una plantilla en una máquina virtual para editar la plantilla. También podría convertir una plantilla en una máquina virtual si no es necesario mantenerla como una imagen maestra para la implementación de máquinas virtuales.
Requisitos previos
Compruebe que tenga los siguientes privilegios:
n Virtual machine.Provisioning.Mark as virtual machine en la plantilla de origen.
Administrar máquinas virtuales de vSphere
VMware, Inc. 45

n Recurso.Asignar máquina virtual a grupo de recursos en el grupo de recursos donde se ejecuta la máquina virtual.
Procedimiento
Procedimiento
1 Inicie al asistente Convertir plantilla a máquina virtual.
Opción Descripción
Desde un objeto principal válido de una máquina virtual
a Haga clic con el botón derecho en cualquier objeto de inventario que sea un objeto principal válido de una máquina virtual y seleccione Nueva máquina virtual.
b En la página Seleccionar tipo de creación, seleccione Convertir plantilla a máquina virtual y haga clic en Siguiente.
c En la página Seleccionar una plantilla del asistente, seleccione una plantilla de la lista para implementarla.
Desde una plantilla Haga clic con el botón derecho en la plantilla y seleccione Convertir a máquina virtual.
2 En la página Seleccionar un recurso informático, seleccione el host, el clúster, la vApp o el
grupo de recursos en el que se debe ejecutar la máquina virtual.
Importante Si la plantilla que se convierte tiene un dispositivo NVDIMM y discos duros PMem virtuales, el clúster o host de destino deben tener recursos PMem disponibles. De lo contrario, no se puede continuar con la tarea.
Si la plantilla que se convierte no tiene un dispositivo NVDIMM, pero tiene discos PMem virtuales, el clúster o host de destino deben tener recursos PMem disponibles. De lo contrario, todos los discos duros de la máquina virtual utilizan la directiva de almacenamiento y el almacén de datos seleccionado para los archivos de configuración de la plantilla de origen.
El panel Compatibilidad muestra el resultado de las comprobaciones de compatibilidad.
3 Haga clic en Siguiente.
4 En la página Listo para finalizar, revise la configuración y haga clic en Finalizar.
Resultados
La máquina virtual se mostrará en el inventario.
Administrar máquinas virtuales de vSphere
VMware, Inc. 46

Implementar plantillas de OVF y de OVA 3Es posible exportar máquinas virtuales, dispositivos virtuales y vApps en el formato de virtualización abierto (Open Virtual Machine Format, OVF) y en el dispositivo virtual abierto (Open Virtual Appliance, OVA). A continuación, se puede implementar la plantilla de OVF o de OVA en el mismo entorno o en un entorno diferente.
Nota En vSphere 6.5 y versiones posterior, no se pueden exportar plantillas de OVA. Las plantillas de OVF son la única opción.
En las versiones anteriores de vSphere, era necesario instalar el complemento de integración de clientes para implementar y exportar las plantillas de OVF o de OVA. En vSphere 6.5, ya no se requiere instalar el complemento de integración de clientes para exportar plantillas de OVF o implementar plantillas de OVF o de OVA.
Este capítulo incluye los siguientes temas:
n Plantillas y formatos de archivo OVF y OVA
n Implementar una plantilla de OVF o de OVA
n Exportar una plantilla de OVF
n Examinar VMware Virtual Appliance Marketplace
Plantillas y formatos de archivo OVF y OVA
OVF es un formato de archivo que admite el intercambio de dispositivos virtuales en productos y plataformas. OVA es una distribución de archivo único en el mismo paquete de archivos.
Los formatos OVF y OVA ofrecen las siguientes ventajas:
n Los archivos OVF y OVA se encuentran comprimidos, lo que permite descargas más rápidas.
n vSphere Client realiza la validación de un archivo OVF u OVA antes de importarlo, lo que garantiza que sea compatible con el servidor de destino deseado. Si el dispositivo no es compatible con el host seleccionado, no es posible importarlo y aparecerá un mensaje de error.
n OVF y OVA pueden agrupar aplicaciones de varios niveles y más de una máquina virtual.
VMware, Inc. 47

La exportación de plantillas de OVF o de OVA permite crear dispositivos virtuales que pueden importar otros usuarios. Puede utilizar la función de exportación para distribuir el software preinstalado como dispositivo virtual o para distribuir plantillas de máquinas virtuales a usuarios. Puede lograr que el archivo OVF u OVA esté disponible para usuarios que no pueden acceder a su inventario de vCenter Server.
La implementación de una plantilla de OVF o de OVA permite agregar máquinas virtuales o vApps preconfiguradas a su inventario de vCenter Server o de ESXi. La implementación de una plantilla de OVF o de OVA es similar a la implementación de una máquina virtual desde una plantilla. Sin embargo, es posible implementar una plantilla de OVF o de OVA desde cualquier sistema de archivos local al que se pueda acceder desde vSphere Client o desde un servidor web remoto. Los sistemas de archivos locales pueden incluir discos locales (como C:), medios extraíbles (como CD o unidades de llavero USB) y unidades de red compartidas.
Implementar una plantilla de OVF o de OVA
Es posible implementar una plantilla de OVF o de OVA desde un sistema de archivos local o desde una URL.
Algunas de las páginas del asistente Implementar plantilla de OVF solo aparecen si la plantilla de OVF que se desea implementar requiere personalización adicional, contiene opciones de implementación o tiene una o varias dependencias de vService.
Procedimiento
1 Haga clic con el botón derecho en cualquier objeto de inventario que sea un objeto principal válido de una máquina virtual, como un centro de datos, una carpeta, un clúster, un grupo de recursos o un host y seleccione Implementar plantilla de OVF.
Se abrirá el asistente Implementar plantilla de OVF.
2 En la página Seleccione una plantilla de OVF, especifique la ubicación de la plantilla de OVF u OVA de origen y haga clic en Siguiente.
Opción Acción
URL Introduzca una dirección URL de una plantilla de OVF o de OVA ubicada en Internet. Los orígenes URL admitidos son HTTP y HTTPS.
Ejemplo: http://vmware.com/VMTN/appliance.ovf.
Archivo local Haga clic en Examinar y seleccione todos los archivos asociados a una plantilla de OVF o a un archivo OVA. Esto incluye archivos como .ovf, .vmdk, etc. Si no selecciona todos los archivos requeridos, se
mostrará un mensaje de advertencia.
Administrar máquinas virtuales de vSphere
VMware, Inc. 48

3 En la página Seleccionar un nombre y una carpeta, introduzca un nombre único para la máquina virtual o vApp, seleccione una ubicación para la implementación y haga clic en Siguiente.
El nombre predeterminado para la máquina virtual es el mismo que el nombre de la plantilla de OVF o de OVA seleccionada. Si cambia el nombre predeterminado, elija un nombre único dentro de cada carpeta de máquina virtual de vCenter Server.
La ubicación de implementación predeterminada para la máquina virtual es el objeto de inventario en el que se inició el asistente.
4 En la página Seleccionar un recurso informático, elija un recurso donde desee ejecutar la plantilla de máquina virtual implementada y haga clic en Siguiente.
5 En la página Revisar detalles, compruebe los detalles de la plantilla de OVF o de OVA y haga clic en Siguiente.
Opción Descripción
Editor Editor de la plantilla de OVF o de OVA, en caso de que un certificado incluido en el archivo de la plantilla de OVF o de OVA especifique un editor.
Tamaño de descarga Tamaño del archivo OVF u OVA.
Tamaño en disco Tamaño en disco después de implementar la plantilla de OVF o de OVA.
6 (opcional) En la página Configuración, seleccione una configuración de implementación y
haga clic en Siguiente.
Administrar máquinas virtuales de vSphere
VMware, Inc. 49

7 En la página Seleccionar almacenamiento, defina dónde y cómo se almacenarán los archivos de la plantilla de OVF o de OVA implementada.
a Seleccione el formato de disco para los discos virtuales de la máquina virtual.
Formato Descripción
Puesta a cero lenta con aprovisionamiento grueso
Crea un disco virtual en un formato grueso predeterminado. El espacio necesario para el disco virtual se asigna en el momento en que se crea ese disco. Los datos que quedan en el dispositivo físico no se borran durante la creación, sino que se ponen a cero bajo demanda en la primera escritura de la máquina virtual.
Puesta a cero rápida con aprovisionamiento grueso
Un tipo de disco virtual grueso que admite características de clúster, como Fault Tolerance. El espacio necesario para el disco virtual se asigna en el momento de la creación. En contraposición con el formato plano, los datos que quedan en el dispositivo físico se ponen a cero cuando se crea el disco virtual. Es posible que la creación de discos en este formato demore mucho más que la creación de otros tipos de discos.
Aprovisionamiento fino Utilice este formato para ahorrar espacio de almacenamiento. Para el disco fino, aprovisione tanto espacio de almacén de datos como lo requiera el disco, en función del valor que ingrese para el tamaño del disco. Sin embargo, el disco fino comienza siendo pequeño y, al principio, utiliza solo el espacio de almacén de datos que necesita para las operaciones iniciales.
b Seleccione una directiva de almacenamiento de máquina virtual.
Esta opción está disponible solo si las directivas de almacenamiento están habilitadas en el recurso de destino.
c (opcional) Habilite la casilla Mostrar almacenes de datos de clústeres de Storage DRS a fin de seleccionar almacenes de datos individuales de los clústeres de Storage DRS para la colocación inicial de la máquina virtual.
d Seleccione un almacén de datos para almacenar la plantilla de OVF o de OVA implementada.
El archivo de configuración y los archivos de disco virtual se almacenan en el almacén de datos. Seleccione un almacén de datos que sea lo suficientemente grande como para alojar la máquina virtual o la vApp y todos los archivos de disco virtual asociados.
Nota Si desea usar llamadas de API para implementar una plantilla de OVF con discos duros vPMem que se exportó de una biblioteca de contenido, consulte https://kb.vmware.com/kb/52370.
8 En la página Seleccionar redes, seleccione una red de origen y asígnela a una red de destino. Haga clic en Siguiente.
En la columna Red de origen, se enumeran todas las redes definidas en la plantilla de OVF o de OVA.
Administrar máquinas virtuales de vSphere
VMware, Inc. 50

9 (opcional) En la página Personalizar plantilla, personalice las propiedades de implementación de la plantilla de OVF y haga clic en Siguiente.
10 (opcional) En la página Enlaces de vService, seleccione un proveedor de servicios de enlace y haga clic en Siguiente.
11 En la página Listo para completar, revise la página y haga clic en Finalizar.
Resultados
En el panel Tareas recientes aparecerá una nueva tarea para crear la máquina virtual. Una vez finalizada la tarea, se creará la nueva máquina virtual en el recurso seleccionado.
Exportar una plantilla de OVF
Una plantilla de OVF captura el estado de una máquina virtual o vApp en un paquete autocontenido. Los archivos del disco se almacenan en formato comprimido y disperso.
Requisitos previos
Apague la máquina virtual o vApp.
Privilegio necesario: vApp.Exportar
Procedimiento
1 Desplácese hasta una máquina virtual o vApp y, en el menú Acciones, seleccione Plantilla > Exportar plantilla de OVF.
2 En el campo Nombre, introduzca el nombre de la plantilla.
Por ejemplo, escriba MyVm.
Nota Cuando exporte una plantilla de OVF con un nombre que contenga caracteres de asterisco (*), estos caracteres se transformarán en caracteres de guión bajo (_).
3 (opcional) En el campo Anotación, introduzca una descripción.
4 Seleccione la casilla Habilitar opciones avanzadas si desea incluir información adicional o alguna configuración en la plantilla exportada.
La configuración avanzada incluye información sobre el UUID del BIOS, las direcciones MAC, el orden de arranque, los números de ranuras de PCI y las opciones de configuración que se utilizan en otras aplicaciones. Estas opciones limitan la portabilidad.
5 Para guardar cada archivo asociado con la plantilla (.ovf, .vmdk, .mf), haga clic en Aceptar y responda a las indicaciones.
Examinar VMware Virtual Appliance Marketplace
Virtual Appliance Marketplace contiene una variedad de dispositivos virtuales empaquetados en formato OVF que se pueden descargar e implementar en el entorno de vSphere.
Administrar máquinas virtuales de vSphere
VMware, Inc. 51

Procedimiento
1 Vaya a Virtual Appliance Marketplace, que forma parte de VMware Solution Exchange.
2 Busque Marketplace para encontrar una aplicación empaquetada previamente.
3 Inicie sesión y descargue el dispositivo.
4 Implemente el dispositivo en su entorno de vSphere.
Administrar máquinas virtuales de vSphere
VMware, Inc. 52

Usar bibliotecas de contenido 4Las bibliotecas de contenido son objetos contenedores para plantillas de máquina virtual y de vApp y otros tipos de archivos, como imágenes ISO, archivos de texto, etc. Para implementar máquinas virtuales y vApps en el inventario de vSphere, puede utilizar las plantillas de la biblioteca. También es posible utilizar las bibliotecas de contenido para compartir contenido entre instancias de vCenter Server en las mismas o en diferentes ubicaciones. El uso compartido de plantillas y archivos genera coherencia, conformidad, eficiencia y automatización en la implementación de cargas de trabajo a escala.
Una biblioteca de contenido almacena y administra contenido en forma de elementos de biblioteca. Un solo elemento de biblioteca puede contener uno o varios archivos. Por ejemplo, la plantilla de OVF es un conjunto de archivos (.ovf, .vmdk y .mf). Al cargar una plantilla de OVF a
la biblioteca, se carga el conjunto completo de archivos, pero el resultado es un solo elemento de biblioteca del tipo plantilla de OVF.
A partir de vSphere 7.0 Update 3, puede proteger los elementos de OVF aplicando la directiva de seguridad de OVF predeterminada a una biblioteca de contenido. La directiva de seguridad de OVF aplica una validación estricta en los elementos de OVF al implementar o actualizar el elemento, importar elementos o sincronizar plantillas de OVF y OVA. Para asegurarse de que las plantillas de OVF y OVA estén firmadas por un certificado de confianza, puede agregar el certificado de firma de OVF desde una CA de confianza.
En las versiones anteriores de vSphere, las bibliotecas de contenido admitían solo plantillas de OVF. Como resultado, las plantillas de máquina virtual y de vApp se convertían en archivos OVF cuando se cargaban a una biblioteca de contenido. A partir de vSphere 6.7 Update 1, las bibliotecas de contenido también admiten plantillas de máquina virtual. De este modo, las plantillas de la biblioteca de contenido pueden ser del tipo plantilla de OVF o del tipo plantilla de máquina virtual. Las plantillas de vApp aún se convierten en archivos OVF cuando se cargan a una biblioteca de contenido.
Es posible crear y administrar una biblioteca de contenido desde una sola instancia de vCenter Server; no obstante, el contenido se puede distribuir a otras instancias de vCenter Server si se permite el tráfico HTTP(S) entre los dos sistemas. Además, la distribución de plantillas de máquina virtual requiere que las instancias correspondientes de vCenter Server se encuentren en Enhanced Linked Mode o Hybrid Linked Mode, y que los hosts correspondientes se encuentren conectados a través de una red.
VMware, Inc. 53

Puede crear dos tipos de bibliotecas de contenido.
n Puede crear una biblioteca de contenido local para almacenar y administrar el contenido de una instancia única de vCenter Server. Si desea compartir el contenido de esa biblioteca, puede habilitar la publicación. Cuando se habilita la publicación, otros usuarios pueden suscribirse a la biblioteca y utilizar su contenido. Como alternativa, puede crear suscripciones para la biblioteca, con lo que puede controlar la distribución de contenido. Para obtener más información acerca de cómo administrar una biblioteca local con la publicación habilitada, consulte Administrar una biblioteca local de editor.
n Puede crear una biblioteca de contenido suscrita para suscribirse a una biblioteca publicada y usar su contenido. No se puede cargar o importar elementos a una biblioteca suscrita. Los suscriptores solo pueden usar el contenido de la biblioteca publicada; es el administrador de la biblioteca publicada quien administra las plantillas. Para obtener más información acerca de cómo administrar una biblioteca suscrita, consulte Administrar una biblioteca suscrita.
Este capítulo incluye los siguientes temas:
n Herencia jerárquica de permisos para bibliotecas de contenido
n Rol de administrador de bibliotecas de contenido
n Crear una biblioteca
n Editar una biblioteca de contenido
n Configurar opciones avanzadas de la biblioteca de contenido
n Administrar una biblioteca local de editor
n Administrar una biblioteca suscrita
n Llenar bibliotecas con contenido
n Trabajar con elementos en una biblioteca
n Crear máquinas virtuales y vApps a partir de plantillas en una biblioteca de contenido
n Administrar plantillas de máquina virtual
Herencia jerárquica de permisos para bibliotecas de contenido
Los objetos de vSphere heredan los permisos de un objeto primario válido de la jerarquía. Las bibliotecas de contenido trabajan en el contexto de una sola instancia de vCenter Server. No obstante, las bibliotecas de contenido no son elementos secundarios directos de un sistema vCenter Server desde una perspectiva de inventario.
Administrar máquinas virtuales de vSphere
VMware, Inc. 54

El elemento primario directo de las bibliotecas de contenido es la raíz global. Esto significa que si se configura un permiso a nivel de vCenter Server y se lo propaga a los objetos secundarios, el permiso se aplica a los centros de datos, las carpetas, los clústeres, los hosts, las máquinas virtuales, etc., pero no a las bibliotecas de contenido que se ven y se manejan con esta instancia de vCenter Server. Para asignar un permiso en una biblioteca de contenido, un administrador debe conceder dicho permiso al usuario como permiso global. Los permisos globales son compatibles con la asignación de privilegios en soluciones de un objeto raíz global.
La figura ilustra la jerarquía de inventario y las rutas mediante las cuales pueden propagarse los permisos.
Administrar máquinas virtuales de vSphere
VMware, Inc. 55

Figura 4-1. Jerarquía de inventario de vSphere
plantilla host VDS almacén
clúster
vApp
vAppvApp
máquinavirtual
máquinavirtual
grupo derecursos
grupo derecursos
máquinavirtual
máquinavirtual
grupo derecursos
conmutadorestándar
clúster de
de datos
grupos de
distribuidos
carpeta de VM carpeta de host
centro de datos
vCenter Server(nivel de instancia de vCenter Server)
carpeta de red carpeta dealmacén de datos
carpeta decentro de datos
objeto raíz(nivel de permisos global)
categoría de
etiqueta
biblioteca de
elemento de
contenido
la biblioteca
etiqueta
de datos
puertos almacén
Para permitir a un usuario administrar una biblioteca de contenido y sus elementos, un administrador puede asignar a ese usuario el rol de administrador de bibliotecas de contenido mediante un permiso global. El rol de administrador de bibliotecas de contenido es un rol de muestra en vSphere Client.
Los usuarios que son administradores también pueden administrar bibliotecas y sus contenidos. Si un usuario es administrador a nivel de vCenter Server, tiene privilegios suficientes para administrar las bibliotecas que pertenecen a esta instancia de vCenter Server, pero no puede ver las bibliotecas a menos que tenga un rol de solo lectura como permiso global.
Administrar máquinas virtuales de vSphere
VMware, Inc. 56

Por ejemplo, un usuario tiene un rol de administrador que se define a nivel de vCenter Server. Cuando el administrador navega a la sección Bibliotecas de contenido en el navegador de objetos, ve 0 bibliotecas a pesar de que existen bibliotecas en el inventario de vSphere de esa instancia de vCenter Server. Para ver las bibliotecas, el administrador necesita un rol de solo lectura asignado como permiso global.
Los administradores cuyo rol se define como un permiso global pueden ver y administrar las bibliotecas en todas las instancias de vCenter Server que pertenecen a la raíz global.
Debido a que las bibliotecas de contenido y sus elementos secundarios heredan los permisos solamente de un objeto raíz global, cuando el usuario navega a una biblioteca o un elemento de la biblioteca y hace clic en la pestaña Configurar, puede ver que la pestaña Permisos no está presente. Un administrador no puede asignar permisos individuales en diferentes bibliotecas o diferentes elementos dentro de una biblioteca.
Rol de administrador de bibliotecas de contenido
vCenter Server proporciona un rol de muestra que permite otorgar a usuarios o grupos los privilegios para administrar bibliotecas de contenido.
El rol de administrador de bibliotecas de contenido es un rol predefinido que otorga a los usuarios privilegios para supervisar y administrar una biblioteca y su contenido.
Puede modificar el rol o utilizarlo como ejemplo para crear roles personalizados para tareas específicas que desea permitir que realicen otros usuarios.
Si un usuario tiene este rol en una biblioteca, ese usuario puede realizar las siguientes tareas en esa biblioteca.
n Crear, editar y eliminar bibliotecas locales o suscritas.
n Crear y eliminar suscripciones a una biblioteca local con la opción de publicación habilitada.
n Publicar una biblioteca o un elemento de biblioteca en una suscripción.
n Sincronizar una biblioteca suscrita y sincronizar elementos de una biblioteca suscrita.
n Visualizar los tipos de elementos admitidos por la biblioteca.
n Ajustar la configuración global de la biblioteca.
n Importar elementos a una biblioteca.
n Exportar elementos de biblioteca.
Crear una biblioteca
En vSphere Client, puede crear una biblioteca de contenido local o suscrita. Mediante el uso de bibliotecas de contenido, puede almacenar y administrar contenido en una instancia de vCenter Server. Si lo prefiere, puede distribuir contenido en todas las instancias de vCenter Server para aumentar la coherencia y facilitar las cargas de trabajo de implementación a gran escala.
Administrar máquinas virtuales de vSphere
VMware, Inc. 57

Puede crear una biblioteca de contenido local y rellenarla con plantillas y otros tipos de archivos. A continuación, puede utilizar las plantillas de biblioteca de contenido para implementar máquinas virtuales o vApps en el entorno virtual. También puede compartir el contenido de la biblioteca local con usuarios desde otras instancias de vCenter Server.
Además, puede crear una biblioteca suscrita para usar, como lo desee, el contenido de una biblioteca local publicada ya existente.
Mediante la directiva de seguridad de OVF, puede proteger los elementos de la biblioteca de contenido.
Requisitos previos
Privilegios necesarios:
n Biblioteca de contenido.Crear biblioteca local o Biblioteca de contenido.Crear biblioteca suscrita en la instancia de vCenter Server en la que desea crear la biblioteca.
n Almacén de datos.Asignar espacio en el almacén de datos de destino.
Procedimiento
1 Desplácese hasta Menú > Bibliotecas de contenido.
2 Haga clic en Crear.
Se abrirá el asistente Nueva biblioteca de contenido.
3 En la página Nombre y ubicación, introduzca un nombre, seleccione una instancia de vCenter Server para la biblioteca de contenido y haga clic en Siguiente.
Administrar máquinas virtuales de vSphere
VMware, Inc. 58

4 En la página Configurar biblioteca de contenido, seleccione el tipo de biblioteca de contenido que desea crear.
Opción Descripción
Biblioteca de contenido local De forma predeterminada, solo se puede acceder a una biblioteca de contenido local en la instancia de vCenter Server en la que se creó.
a (opcional) Para que el contenido de la biblioteca esté disponible para otras instancias de vCenter Server, seleccione Habilitar publicación.
b (opcional) Si desea requerir una contraseña para acceder a la biblioteca de contenido, seleccione Permitir autenticación y establezca una contraseña.
c Haga clic en Siguiente.
Biblioteca de contenido suscrita Una biblioteca de contenido suscrita se origina en una biblioteca de contenido publicada. Utilice esta opción para aprovechar las ventajas de las bibliotecas de contenido ya existentes.
Nota Si la biblioteca de contenido publicada no tiene una directiva de seguridad habilitada, no se puede aplicar la directiva de seguridad predeterminada de OVF a la biblioteca de contenido suscrita.
Si crea una biblioteca suscrita, según la URL de suscripción que proporcione, el sistema realizará una comprobación para determinar si la URL proporcionada puede tener habilitada o no una directiva de seguridad.
Para ver el contenido actualizado, puede sincronizar la biblioteca suscrita con la biblioteca publicada, pero no se puede agregar ni eliminar contenido de la biblioteca suscrita. Solo un administrador de la biblioteca publicada puede agregar, modificar y quitar contenido de la biblioteca publicada.
Para suscribirse a una biblioteca, proporcione la siguiente información:
a En el cuadro de texto URL de suscripción, escriba la dirección URL de la biblioteca publicada.
Nota El sistema realiza una comprobación para determinar si la URL de suscripción que proporciona puede tener una directiva de seguridad habilitada o no.
b Si está habilitada la autenticación en la biblioteca publicada, seleccione Habilitar autenticación y escriba la contraseña del editor.
c Seleccione un método de descarga para el contenido de la biblioteca suscrita.
n Si desea descargar una copia local de todos los elementos de una biblioteca publicada inmediatamente después de suscribirla, seleccione inmediatamente
n Para ahorrar espacio de almacenamiento, seleccione Cuando sea necesario. Solo se descargan los metadatos para los elementos de la biblioteca publicada.
Si debe utilizar un elemento, sincronice el elemento o la biblioteca completa para descargar su contenido.
d Cuando se le pida, acepte la huella digital de certificado SSL.
El certificado SSL se almacena en su sistema hasta que la biblioteca de contenido suscrita se elimine del inventario.
e Haga clic en Siguiente.
Administrar máquinas virtuales de vSphere
VMware, Inc. 59

5 (opcional) En la página Aplicar directiva de seguridad, seleccione Aplicar directiva de seguridad y seleccione Directiva predeterminada de OVF.
6 Haga clic en Siguiente.
7 En la página Agregar almacenamiento, seleccione un almacén de datos como ubicación de almacenamiento para el contenido de la biblioteca de contenido y haga clic en Siguiente.
8 En la página Listo para completar, revise los detalles y haga clic en Finalizar.
Editar una biblioteca de contenido
En vSphere Client, puede editar una biblioteca local si se cambia el nombre, la descripción o las etiquetas. También puede cambiar las opciones de configuración de una biblioteca de contenido suscrita o local.
Para compartir el contenido de una biblioteca local entre varias instancias de vCenter Server, debe habilitar la publicación de la biblioteca. Desde el cuadro de diálogo Editar configuración, puede obtener la dirección URL de su biblioteca y enviarla a otros usuarios para que se suscriban.
Si la biblioteca ya está publicada, puede cambiar la contraseña para la autenticación. Para mantener el acceso a la biblioteca publicada, los usuarios que están suscritos a su biblioteca deben actualizar la contraseña.
Para las bibliotecas suscritas, puede cambiar el método de descarga o habilitar la sincronización automática con la biblioteca publicada.
Requisitos previos
Los privilegios necesarios dependen de la tarea que se desea realizar.
Tarea Privilegio
Editar la configuración de la biblioteca de contenido local Biblioteca de contenido.Actualizar biblioteca y Biblioteca de contenido.Actualizar biblioteca local en la biblioteca.
Editar la configuración de la biblioteca de contenido suscrita
Biblioteca de contenido.Actualizar biblioteca suscrita y Biblioteca de contenido.Sondear información de suscripción en la biblioteca suscrita.
Eliminar biblioteca de contenido Biblioteca de contenido.Eliminar biblioteca suscrita o Biblioteca de contenido.Eliminar biblioteca local según el tipo de biblioteca que desea eliminar.
Procedimiento
1 Desplácese hasta Menú > Bibliotecas de contenido.
2 Haga clic con el botón derecho en una biblioteca de contenido y seleccione la acción que desee realizar.
n Para editar la descripción de la biblioteca de contenido, seleccione Editar notas.
Administrar máquinas virtuales de vSphere
VMware, Inc. 60

n Seleccione Cambiar nombre para cambiar el nombre de la biblioteca de contenido.
n Para asignar una etiqueta a la biblioteca de contenido, seleccione Etiquetas > Asignar etiqueta.
n Para eliminar una etiqueta de la biblioteca de contenido, seleccione Etiquetas > Quitar etiqueta.
Para obtener más información acerca de las etiquetas y las categorías de etiquetas, consulte la documentación Administrar vCenter Server y hosts.
n Para eliminar la biblioteca de contenido, seleccione Eliminar.
Administrar máquinas virtuales de vSphere
VMware, Inc. 61

3 Para editar la configuración de una biblioteca de contenido, haga clic con el botón derecho en la biblioteca de contenido y haga clic en Editar configuración.
Los cambios que se pueden realizar dependen del tipo de biblioteca de contenido que se desee editar.
Tipo de biblioteca de contenido Acción
Biblioteca de contenido local sin publicar
Para compartir el contenido de una biblioteca local con otros usuarios, puede habilitar la publicación de la biblioteca local.
a Para publicar la biblioteca local y compartir su contenido con otros usuarios, seleccione la casilla de verificación Habilitar publicación.
b Para obtener la URL de su biblioteca y distribuirla, haga clic en el botón Copiar vínculo.
c (opcional) Seleccione Habilitar la autenticación de usuario para acceder a esta biblioteca de contenido y configure una contraseña para la biblioteca.
Si protege la biblioteca con contraseña, deberá proporcionar la dirección URL y la contraseña a los usuarios que desea que se suscriban a la biblioteca.
d Para habilitar o deshabilitar la directiva de seguridad, seleccione o anule la selección de Aplicar directiva de seguridad. Cuando se deshabilita la directiva de seguridad de una biblioteca de contenido, no se pueden reutilizar los elementos de OVF existentes.
e Haga clic en Aceptar.
Biblioteca de contenido local publicada
Puede cambiar la siguiente configuración de una biblioteca local que está publicada.
n Puede copiar la dirección URL de suscripción a la biblioteca y enviarla a otros usuarios para que se suscriban.
n Si desea cancelar la publicación de la biblioteca, desactive la casilla Habilitar publicación. Los usuarios que están actualmente suscritos a esta biblioteca ya no pueden sincronizar con la biblioteca, pero aún pueden utilizar el contenido sincronizado previamente.
n Puede habilitar o deshabilitar la autenticación de la biblioteca.
n En vSphere Client, puede cambiar la contraseña para la autenticación si la biblioteca se encuentra publicada y protegida con contraseña.
1 Introduzca la contraseña actual y la nueva contraseña. Confirme la contraseña nueva.
2 Haga clic en Aceptar.
n Para habilitar o deshabilitar la directiva de seguridad, seleccione o anule la selección de Aplicar directiva de seguridad. Cuando se deshabilita la directiva de seguridad de una biblioteca de contenido, no se pueden reutilizar los elementos de OVF existentes.
Biblioteca de contenido suscrita Puede cambiar la configuración de una biblioteca suscrita:
n Habilite o deshabilite la sincronización automática con la biblioteca publicada.
n Actualice la contraseña para autenticarse en la biblioteca publicada.
n Seleccione un método de descarga. Puede descargar todo el contenido de la biblioteca inmediatamente o descargarlo solo cuando sea necesario.
Administrar máquinas virtuales de vSphere
VMware, Inc. 62

Tipo de biblioteca de contenido Acción
Si pasa de la opción para descargar contenido solo cuando sea necesario a la opción para descargar todo el contenido de la biblioteca inmediatamente, se inicia una tarea de sincronización y comienza la descarga del contenido. El número y el tamaño de los elementos de la biblioteca publicada determinan el tiempo y el ancho de banda necesarios para la tarea.
n Para habilitar o deshabilitar la directiva de seguridad, seleccione o anule la selección de Aplicar directiva de seguridad. Cuando se deshabilita la directiva de seguridad de una biblioteca de contenido, no se pueden reutilizar los elementos de OVF existentes.
Configurar opciones avanzadas de la biblioteca de contenido
Puede supervisar y configurar las opciones del servicio de biblioteca de contenido en diferentes instancias de vCenter Server. Esta configuración avanzada garantiza la coherencia de un entorno.
Requisitos previos
Compruebe que es miembro del grupo SystemConfiguration.Administrators en el dominio de vCenter Single Sign-On.
Procedimiento
1 Desplácese hasta Menú > Bibliotecas de contenido.
2 En el panel Bibliotecas de contenido, seleccione una biblioteca y haga clic en Opciones avanzadas.
Se abrirá el cuadro de diálogo Configuración avanzada.
3 Configure los parámetros.
Parámetro de configuración Descripción
Sincronización automática de la biblioteca activada
Habilita la sincronización automática de las bibliotecas de contenido suscritas.
Intervalo de actualización de sincronización automática de la biblioteca (minutos)
El intervalo entre dos sincronizaciones automáticas consecutivas de la biblioteca de contenido suscrita. Medido en minutos.
Intervalo de actualización de configuración de sincronización automática de la biblioteca (segundos)
Intervalo tras el cual se actualizará el intervalo de actualización de la configuración de sincronización automática de la biblioteca suscrita si se ha cambiado. Medido en segundos. Si modifica el intervalo de actualización, deberá reiniciar el sistema vCenter Server.
Hora de inicio de sincronización automática de biblioteca
La hora a la que se inicia la sincronización automática de una biblioteca de contenido suscrita.
Hora de finalización de sincronización automática de biblioteca
La hora a la que se detiene la sincronización automática de una biblioteca de contenido suscrita. La sincronización automática se detiene hasta la hora de inicio.
Administrar máquinas virtuales de vSphere
VMware, Inc. 63

Parámetro de configuración Descripción
Máximo de elementos sincronizados simultáneamente en biblioteca
El número máximo de elementos de biblioteca que pueden sincronizarse simultáneamente para cada biblioteca suscrita.
Cantidad máx. de transferencias de NFC simultáneas por host ESX
Límite de cantidad máxima de transferencias de NFC simultáneas por host ESXi.
Consumo máximo de ancho de banda
Umbral de uso de ancho de banda en todas las transferencias, medido en Mbps, donde 0 significa ancho de banda ilimitado.
Número máximo de transferencias prioritarias simultáneas
Límite de transferencias simultáneas para archivos prioritarios. Si se supera, las transferencias quedan en cola de espera. Este grupo de umbrales solo se usa para transferir objetos prioritarios. Por ejemplo, OVF. Si modifica el límite de transferencias simultáneas para los archivos de prioridad, debe reiniciar el sistema vCenter Server.
Número máximo de transferencias simultáneas
Límite de transferencia actual. Si se supera, las transferencias quedan en cola de espera. Si modifica el límite de transferencias simultáneas, debe reiniciar el sistema vCenter Server.
4 Haga clic en Guardar.
5 En el menú desplegable vCenter Server, seleccione la instancia de vCenter Server cuyas opciones desea configurar.
Nota El menú desplegable vCenter Server solo se muestra si el entorno tiene más de una instancia de vCenter Server.
6 Edite los parámetros de configuración y haga clic en Guardar.
7 Para aplicar los cambios por los que se requiere reiniciar el servicio de biblioteca de contenido, haga clic en Reiniciar desde VAMI.
Se abrirá la interfaz de administración de vCenter Server donde podrá iniciar sesión con sus credenciales.
Administrar una biblioteca local de editor
Para compartir el contenido de una biblioteca local con usuarios desde otras instancias de vCenter Server, habilite la publicación de la biblioteca. Si se habilita la publicación, otros usuarios pueden suscribirse a la biblioteca publicada y utilizar su contenido. Como administrador, también puede crear suscripciones para que la biblioteca controle la distribución de contenido.
Una biblioteca de editor es una biblioteca local con suscripciones.
Nota No se pueden crear suscripciones a una biblioteca local que no tiene habilitada la publicación. Tampoco se puede deshabilitar la publicación de una biblioteca que ya tiene suscripciones. Para deshabilitar la publicación de una biblioteca local, primero debe eliminar todas sus suscripciones.
Para evitar conflictos de nombres y errores al publicar contenido desde la biblioteca de editor, las bibliotecas de editor y suscriptor deben tener carpetas únicas dedicadas a ellas.
Administrar máquinas virtuales de vSphere
VMware, Inc. 64

Bibliotecas locales
Se usa una biblioteca local para almacenar y administrar elementos en una única instancia de vCenter Server. Cuando se habilita la publicación de la biblioteca, los usuarios de otras instancias de vCenter Server pueden suscribirse a ella y acceder a sus elementos. En este caso, solo el suscriptor inicia y controla la sincronización de contenido entre la biblioteca publicada y la biblioteca suscrita.
Si se habilita la publicación, también se pueden crear las suscripciones a la biblioteca local. Al crear una suscripción, a su vez se crea una nueva biblioteca suscrita o se vincula la biblioteca de editor a un suscriptor existente. A diferencia de las bibliotecas suscritas regulares, las suscripciones permiten que el administrador de la biblioteca local controle la distribución de los elementos de biblioteca de contenido.
Usar las suscripciones
Cuando se crea una suscripción de una biblioteca local, el resultado es una biblioteca suscrita. Una biblioteca de editor tiene constancia de sus suscripciones. Las suscripciones permiten que el administrador de la biblioteca de editor controle la distribución de contenido. Con las suscripciones, el contenido se distribuye cuando el suscriptor inicia la sincronización o cuando el administrador de la biblioteca local publica los elementos de biblioteca en una o varias de las suscripciones existentes.
Cuando utiliza suscripciones, tiene la flexibilidad para decidir qué contenidos de la biblioteca desea compartir con los suscriptores. Por ejemplo, puede publicar algunos o todos los elementos de biblioteca. También puede publicar contenido a ciertos suscriptores o a todos.
El uso de suscripciones permite distribuir contenido entre un editor y un suscriptor en las siguientes situaciones.
n El editor y el suscriptor se encuentran en la misma instancia de vCenter Server.
n El editor y el suscriptor se encuentran en instancias de vCenter Server que están en Enhanced Linked Mode.
n El editor y el suscriptor se encuentran en instancias de vCenter Server que están en Hybrid Linked Mode. Para obtener más información sobre Hybrid Linked Mode, consulte la documentación de VMware Cloud on AWS.
Nota La publicación de contenido es posible solo desde un editor en las instalaciones a un suscriptor en la nube, no al revés.
Administrar máquinas virtuales de vSphere
VMware, Inc. 65

Limitaciones de distribución de contenido
El contenido se distribuye cuando una biblioteca de editor publica contenido a los suscriptores o cuando un suscriptor sincroniza el contenido de la biblioteca suscrita respectiva con la biblioteca publicada. Puede publicar y sincronizar un elemento de biblioteca de contenido individual o una biblioteca completa. Existen las siguientes limitaciones en la distribución de contenido entre una biblioteca publicada y una suscrita.
n Puede publicar solo plantillas de máquina virtual. Si se publica una biblioteca completa que contiene plantillas de máquina virtual y plantillas de OVF, solo las plantillas de máquina virtual se replican al suscriptor. Para sincronizar las plantillas de OVF y otros tipos de archivos, el suscriptor debe iniciar la sincronización.
n Puede sincronizar solo plantillas de OVF. Si un suscriptor inicia la sincronización con una biblioteca publicada que contiene plantillas de máquina virtual y plantillas de OVF, solo las plantillas de OVF se sincronizan en la biblioteca suscrita. Las plantillas de máquina virtual se sincronizan cuando la biblioteca de un editor se publica a sus suscriptores.
Crear una suscripción para una biblioteca local
Las suscripciones permiten publicar los elementos de la biblioteca en un suscriptor siempre que lo desee. Cree una suscripción para una biblioteca de editor a fin de controlar la distribución de las plantillas al suscriptor.
Cuando se crea una suscripción, puede vincular la biblioteca de editor a una biblioteca suscrita existente o crear una nueva biblioteca suscrita. Si crea una suscripción a una nueva biblioteca suscrita, se activa la sincronización automática. Si crea una suscripción a una biblioteca existente, no se activa la sincronización automática. Si crea una suscripción a una biblioteca existente, la sincronización se produce cuando se publica un elemento o la biblioteca completa.
Si crea una suscripción a una nueva biblioteca suscrita y selecciona la opción para descargar el contenido de la biblioteca únicamente cuando sea necesario, solo se descargan metadatos para el contenido de la biblioteca de editor en el almacenamiento asociado. Cuando el suscriptor necesita utilizar un elemento de la biblioteca, se publica el elemento para el suscriptor, o bien el suscriptor sincroniza el elemento para descargar su contenido a su almacenamiento local. Para obtener más información acerca de cómo sincronizar una biblioteca completa o un elemento de la biblioteca, consulte Administrar una biblioteca suscrita.
Requisitos previos
n Compruebe que la publicación esté habilitada para la biblioteca.
n Privilegio necesario: Biblioteca de contenido.Crear una suscripción a una biblioteca publicada en la biblioteca de contenido para la cual se crea una suscripción.
Procedimiento
1 Seleccione Menú > Bibliotecas de contenido.
Administrar máquinas virtuales de vSphere
VMware, Inc. 66

2 Haga clic con el botón derecho en una biblioteca local y seleccione Nueva suscripción.
Se inicia el asistente Crear suscripción.
3 Seleccione la tarea en cuestión.
Tarea Pasos
Crear una nueva suscripción a una nueva biblioteca suscrita
a En la página Seleccionar tipo de suscripción, seleccione el botón de opción Crear una nueva suscripción a una nueva biblioteca de suscriptor y haga clic en Siguiente.
b En la página Configurar suscripción, configure la suscripción y haga clic en Siguiente.
n Seleccione una instancia de vCenter Server para crear la biblioteca suscrita.
n Introduzca un nombre y una descripción para la nueva biblioteca suscrita.
n Seleccione el método de descarga para la nueva biblioteca suscrita.
c En la página Seleccionar carpeta, seleccione una ubicación para el contenido de la biblioteca y haga clic en Siguiente.
d En la página Seleccionar recurso informático, seleccione el recurso informático para la biblioteca suscrita y haga clic en Siguiente.
e En la página Seleccionar almacenamiento, seleccione una ubicación de almacenamiento para los elementos de la biblioteca suscrita y haga clic en Siguiente.
f En la página Seleccionar red, elija una red para la sincronización de los elementos de la biblioteca suscrita y haga clic en Siguiente.
g En la página Revisar, revise la configuración y haga clic en Finalizar.
Crear una nueva suscripción en una biblioteca suscrita ya existente
a En la página Seleccionar tipo de suscripción, marque el botón de opción Crear una nueva suscripción a una biblioteca de suscriptor ya existente y haga clic en Siguiente.
b En la página Configurar suscripción, configure la suscripción y haga clic en Siguiente.
1 En el menú desplegable de vCenter Server, seleccione la instancia de vCenter Server para crear la suscripción.
Aparecerá una lista de todas las bibliotecas que están suscritas al editor y que figuran en la instancia seleccionada de vCenter Server.
2 Seleccione una biblioteca suscrita ya existente de la lista.
c En la página Seleccionar carpeta, elija una ubicación para la suscripción y haga clic en Siguiente.
d En la página Seleccionar recurso informático, seleccione un recurso informático para la biblioteca de suscriptor.
e En la página Seleccionar almacenamiento, seleccione la ubicación para almacenar los contenidos del suscriptor y haga clic en Siguiente.
f En la página Seleccionar red, seleccione una red para la sincronización de los elementos de la biblioteca suscrita y haga clic en Siguiente.
g En la página Revisar, examine la configuración y haga clic en Finalizar.
Administrar máquinas virtuales de vSphere
VMware, Inc. 67

Resultados
Se crea una nueva suscripción. Si va a la pestaña Suscripciones de la biblioteca local, puede ver una lista de todas las suscripciones existentes para la biblioteca.
Publicar el contenido de una biblioteca en un suscriptor
Publique una biblioteca para replicar todas las plantillas de máquina virtual almacenadas en la biblioteca de editor en uno o varios suscriptores.
Si la biblioteca de editor contiene plantillas de OVF y otros tipos de archivos, al publicar la biblioteca completa en una suscripción solo se replican o se actualizan las plantillas de máquina virtual.
Requisitos previos
Privilegios necesarios en la biblioteca de contenido:
n Biblioteca de contenido.Publicar una biblioteca para los suscriptores
n Biblioteca de contenido.Sincronizar elemento de biblioteca
Procedimiento
1 Desplácese hasta la lista Bibliotecas de contenido.
2 Seleccione Menú > Bibliotecas de contenido.
3 Para abrir una biblioteca local, haga clic en su nombre.
4 En la pestaña Suscripciones, seleccione las bibliotecas de suscriptor que desea actualizar.
5 Haga clic en el botón Publicar.
6 En la ventana emergente Publicar biblioteca, haga clic en Publicar para confirmar el proceso.
Se mostrará una tarea de publicación en el panel Tareas recientes.
Resultados
Todas las plantillas de máquina virtual de la biblioteca de editor se publicarán en los suscriptores seleccionados.
Publicar una sola plantilla en una suscripción
Si desea replicar una sola plantilla de máquina virtual de una biblioteca de editor en un suscriptor, puede publicar el elemento en lugar de toda la biblioteca.
Requisitos previos
Privilegios necesarios en la biblioteca de contenido:
n Biblioteca de contenido.Publicar un elemento de la biblioteca para los suscriptores
n Biblioteca de contenido.Sincronizar elemento de biblioteca
Administrar máquinas virtuales de vSphere
VMware, Inc. 68

Procedimiento
1 Desplácese hasta la lista Bibliotecas de contenido.
2 Para abrir una biblioteca local, haga clic en su nombre.
3 En la pestaña Plantillas, haga clic con el botón derecho en una plantilla del tipo de plantilla de máquina virtual y seleccione Publicar.
4 En el cuadro de diálogo Publicar plantilla, seleccione los suscriptores en los que desea publicar la plantilla seleccionada.
5 Haga clic en Aceptar.
Se mostrará una tarea de publicación en el panel Tareas recientes.
Resultados
Cuando finalice la publicación, el contenido del elemento y los metadatos se descargarán en el almacenamiento de la biblioteca suscrita. En la pestaña Plantillas de la suscripción, el valor para el elemento en la columna Contenido almacenado localmente cambiará a Sí.
Eliminar una suscripción
Elimine una suscripción si ya no desea compartir el contenido de una biblioteca de editor con un suscriptor. También es posible que deba eliminar una suscripción si se ha eliminado la biblioteca suscrita correspondiente.
Si no elimina una suscripción a una biblioteca suscrita eliminada y publica contenido en ese suscriptor, la tarea genera un error. Para evitar errores, siempre elimine las suscripciones que se vinculan a bibliotecas suscritas eliminadas.
La eliminación es una opción útil cuando se necesita cambiar una suscripción. Debido a que la edición no es compatible actualmente, la única opción es eliminar la suscripción que desea modificar y crear una nueva.
Cuando se elimina una suscripción, no se eliminan la respectiva biblioteca suscrita ni su contenido. Si se elimina una suscripción, ya no se pueden publicar plantillas en el suscriptor. Sin embargo, el suscriptor aún puede iniciar la sincronización de plantillas de OVF, si existe alguna. Además, el suscriptor puede seguir utilizando el contenido sincronizado previamente.
Requisitos previos
Privilegio necesario: Biblioteca de contenido.Eliminar una suscripción a una biblioteca publicada en la biblioteca.
Procedimiento
1 Desplácese hasta la lista Bibliotecas de contenido.
2 Para abrir una biblioteca local, haga clic en su nombre.
3 En la pestaña Suscripciones, seleccione una o varias bibliotecas de suscriptor de la lista.
Administrar máquinas virtuales de vSphere
VMware, Inc. 69

4 Haga clic en el botón Eliminar suscripción para eliminar las bibliotecas de suscriptor seleccionadas.
Resultados
La suscripción se elimina y no puede usar la función de publicación para sincronizar el contenido de la biblioteca suscrita respectiva.
Administrar una biblioteca suscrita
Debe crear una biblioteca suscrita para suscribirse a una biblioteca publicada. Las bibliotecas suscritas son bibliotecas de contenido cuyo contenido está conectado al contenido de una biblioteca local publicada. No se puede agregar contenido a una biblioteca suscrita; solo se puede sincronizar el contenido de la biblioteca suscrita con el contenido de la biblioteca publicada.
Es posible crear la biblioteca suscrita en la misma instancia de vCenter Server donde la biblioteca se encuentra publicada o bien en un sistema vCenter Server diferente. Cuando se crea una biblioteca suscrita, puede descargar todo el contenido de la biblioteca publicada inmediatamente después de crear la biblioteca suscrita. Si lo prefiere, puede descargar solo los metadatos de los elementos de la biblioteca publicada y más adelante descargar el contenido completo solo de los elementos que necesita.
Para garantizar que el contenido de una biblioteca suscrita esté actualizado, esa biblioteca se sincroniza automáticamente con la biblioteca publicada de origen a intervalos regulares. También puede sincronizar manualmente un único elemento o toda una biblioteca suscrita.
Para obtener información acerca de cómo sincronizar una biblioteca suscrita completa, consulte Sincronizar una biblioteca de contenido suscrita.
Para obtener información sobre la sincronización de un elemento de biblioteca en una biblioteca suscrita, consulte Sincronizar un elemento de biblioteca en una biblioteca suscrita.
Para obtener información sobre cómo administrar las suscripciones y la publicación de contenido a un suscriptor, consulte Administrar una biblioteca local de editor.
Al actualizar plantillas de máquina virtual en la biblioteca de editor mediante las operaciones de inserción y retiro, las plantillas de máquina virtual están disponibles en la biblioteca de suscriptor después de publicar esta biblioteca en la pestaña Suscripciones del editor.
La vista de escala de tiempo vertical no está disponible en la biblioteca de suscriptor. Solo puede supervisar la versión más reciente de la plantilla de máquina virtual.
Para obtener información sobre la administración de plantillas de máquina virtual y la vista de escala de tiempo vertical, consulte Administrar plantillas de máquina virtual.
Administrar máquinas virtuales de vSphere
VMware, Inc. 70

Métodos de descarga para la sincronización
Al crear una biblioteca suscrita, es posible utilizar la opción para descargar el contenido de la biblioteca publicada de origen de forma inmediata o solo cuando sea necesario para administrar el espacio de almacenamiento.
n Cuando se sincroniza una biblioteca suscrita que está configurada para descargar todo el contenido de la biblioteca publicada inmediatamente, el proceso sincroniza tanto los metadatos como el contenido de los elementos. Durante la sincronización, los elementos de biblioteca que son nuevos para la biblioteca suscrita se descargan por completo en el almacenamiento de la biblioteca suscrita. Si se eliminan algunos elementos de la biblioteca publicada, su contenido se conserva en la ubicación de almacenamiento de la biblioteca suscrita y deberá eliminarlo de forma manual.
n Cuando se sincroniza una biblioteca suscrita que está configurada para descargar contenido solo cuando es necesario, el proceso sincroniza únicamente los metadatos de los elementos de biblioteca de la biblioteca publicada, pero no descarga el contenido de los elementos, lo cual permite ahorrar espacio de almacenamiento. Si es necesario que use un elemento de biblioteca, debe sincronizar ese elemento. Al sincronizar un elemento de biblioteca, se descarga el contenido total de ese elemento en el almacenamiento. Cuando ya no necesita el elemento, puede eliminar el contenido del elemento para liberar espacio de almacenamiento.
Puede aprovechar la velocidad de transferencia optimizada para la sincronización entre una biblioteca publicada y una suscrita en determinadas circunstancias.
n Si una biblioteca publicada y una suscrita pertenecen a sistemas vCenter Server en el mismo dominio de vCenter Single Sign-On, y ambas bibliotecas utilizan almacenes de datos como almacenamiento de respaldo, la velocidad de transferencia para la sincronización es mayor. La optimización de la velocidad de transferencia es posible si las bibliotecas pueden almacenar su contenido en almacenes de datos administrados por hosts ESXi que se conectan entre sí de forma directa. Por tanto, la sincronización entre las bibliotecas se gestiona mediante una transferencia directa de host ESXi a host ESXi.
n Cuando se habilita VMware vSphere Storage APIs - Array Integration (VAAI) en los almacenes de datos, se optimiza aún más la sincronización de contenido de biblioteca entre las bibliotecas publicadas y suscritas. En este caso, el contenido se sincroniza mediante una transferencia directa entre almacenes de datos.
Los métodos de descarga compatibles dependen de la biblioteca de origen. Para obtener más información, consulte la siguiente tabla.
Administrar máquinas virtuales de vSphere
VMware, Inc. 71

Tabla 4-1. Objetos de origen a los que puede suscribirse mediante la creación de una biblioteca suscrita en vSphere Client
Objeto de origenDescargar el contenido de la biblioteca inmediatamente
Descargar el contenido de la biblioteca cuando sea necesario
Una biblioteca que se ejecuta en una instancia de vCenter Server 6.x
Compatible Compatible
Un catálogo que se ejecuta en una instancia de vCloud Director 5.5 y posterior
Compatible No compatible
Una biblioteca de otro fabricante Compatible con las bibliotecas de otros fabricantes que requieren autenticación, si el nombre de usuario de la biblioteca de otro fabricante es vcsp. Si el nombre de usuario
de la biblioteca de origen de otro fabricante no es vcsp, puede
suscribirse a la biblioteca mediante la API de VMware vCloud Suite.
Compatible con las bibliotecas de otros fabricantes que requieren autenticación, si el nombre de usuario de la biblioteca de otro fabricante es vcsp. Si el nombre de usuario
de la biblioteca de origen de otro fabricante no es vcsp, puede
suscribirse a la biblioteca mediante la API de VMware vCloud Suite.
Sincronizar una biblioteca de contenido suscrita
Para garantizar que su biblioteca suscrita exhiba el contenido más reciente de la biblioteca publicada, puede iniciar manualmente una tarea de sincronización.
También puede sincronizar automáticamente las bibliotecas suscritas con el contenido de la biblioteca publicada. La sincronización automática requiere una gran cantidad de espacio de almacenamiento, debido a que se descargan copias completas de todos los elementos en una biblioteca publicada.
Para habilitar la sincronización automática, debe cambiar la configuración de la biblioteca. Para obtener información sobre el cambio de la configuración de una biblioteca de contenido, consulte Editar una biblioteca de contenido.
Requisitos previos
Privilegio necesario: Biblioteca de contenido.Sincronizar biblioteca suscrita en la biblioteca.
Procedimiento
1 Desplácese hasta la lista Bibliotecas de contenido.
2 Haga clic con el botón derecho en la biblioteca suscrita y seleccione Sincronizar.
Resultados
Se mostrará una tarea nueva para la sincronización de la biblioteca suscrita en el panel Tareas recientes. Una vez completada la tarea, se puede observar la lista actualizada con los elementos de la biblioteca en las pestañas Plantillas y Otros tipos.
Administrar máquinas virtuales de vSphere
VMware, Inc. 72

Sincronizar un elemento de biblioteca en una biblioteca suscrita
Para actualizar o descargar el contenido de un elemento de biblioteca en una biblioteca suscrita, puede sincronizar el elemento de biblioteca.
Cuando se crea una biblioteca suscrita, si se selecciona la opción para descargar contenido de la biblioteca solo cuando es necesario, únicamente los metadatos de los contenidos de la biblioteca se descargan en el almacenamiento asociado. Cuando es necesario utilizar un elemento de biblioteca, es posible sincronizarlo para descargar su contenido en el almacenamiento local.
Cuando ya no necesite el elemento, puede eliminar el contenido del elemento para liberar espacio de almacenamiento. Se sigue viendo el elemento en la biblioteca suscrita, pero ya no ocupa espacio en el almacenamiento, ya que ahí solo se mantienen los metadatos de los elementos. Para obtener información sobre cómo eliminar un elemento, consulte Eliminar un elemento de la biblioteca de contenido.
Requisitos previos
Privilegio necesario: Biblioteca de contenido.Sincronizar elemento de biblioteca en el elemento de la biblioteca.
Procedimiento
1 Desplácese hasta la lista Bibliotecas de contenido.
2 Seleccione una biblioteca suscrita de la lista.
3 Sincronice el elemento que necesite usar.
n En la pestaña Plantillas, haga clic con el botón derecho en una plantilla y seleccione Sincronizar elemento.
Nota La sincronización no está disponible para las plantillas de máquina virtual. Solo se pueden sincronizar plantillas de OVF.
n En la pestaña Otros tipos, haga clic con el botón derecho en un elemento y seleccione Sincronizar elemento.
Resultados
Cuando finalice la sincronización, el contenido del elemento y los metadatos se descargarán en el almacenamiento de la biblioteca suscrita. En la pestaña Plantillas de la biblioteca suscrita, el valor para el elemento en la columna Contenido almacenado localmente cambiará a Sí.
Llenar bibliotecas con contenido
Puede rellenar una biblioteca de contenido con plantillas de máquina virtual y plantillas de OVF que puede utilizar para aprovisionar máquinas virtuales nuevas. También puede agregar otros archivos a una biblioteca de contenido, como imágenes ISO, scripts y archivos de texto.
Administrar máquinas virtuales de vSphere
VMware, Inc. 73

Puede rellenar una biblioteca con elementos de varias maneras.
n Importar elementos en una biblioteca de contenido
Puede agregar elementos a una biblioteca de contenido local mediante la importación de archivos del equipo local o desde un servidor web. Puede importar plantillas de OVF y OVA, así como otros tipos de archivo, como imágenes ISO, certificados, etc. Puede conservar los elementos en la biblioteca y compartirlos con otros usuarios en varias instancias de vCenter Server. También puede utilizar las plantillas de la biblioteca de contenido para implementar nuevas máquinas virtuales y vApps.
n Clonar una vApp en una plantilla en una biblioteca de contenido
Puede clonar vApps existentes en plantillas de vApps de una biblioteca de contenido. Puede usar las plantillas de vApps en otro momento para aprovisionar nuevas vApps en un clúster o host del inventario de vSphere. La vApp se exporta a una biblioteca de contenido en formato OVF.
n Clonar una máquina virtual o una plantilla de máquina virtual a una plantilla en una biblioteca de contenido
Puede agregar plantillas nuevas a una biblioteca de contenido mediante la clonación de máquinas virtuales o plantillas de máquina virtual del inventario de vCenter Server a plantillas en la biblioteca de contenido. Posteriormente, puede utilizar los elementos de la biblioteca de contenido para aprovisionar máquinas virtuales en un clúster o un host. También puede actualizar una plantilla existente en la biblioteca de contenido mediante la clonación de una máquina virtual o una plantilla de máquina virtual a partir del inventario de vCenter Server.
n Clonar elementos de biblioteca de una biblioteca a otra
Puede clonar una plantilla de una biblioteca de contenido a otra en la misma instancia de vCenter Server. La plantilla clonada es una copia exacta de la plantilla original.
Importar elementos en una biblioteca de contenido
Puede agregar elementos a una biblioteca de contenido local mediante la importación de archivos del equipo local o desde un servidor web. Puede importar plantillas de OVF y OVA, así como otros tipos de archivo, como imágenes ISO, certificados, etc. Puede conservar los elementos en la biblioteca y compartirlos con otros usuarios en varias instancias de vCenter Server. También puede utilizar las plantillas de la biblioteca de contenido para implementar nuevas máquinas virtuales y vApps.
Requisitos previos
Privilegio necesario: Biblioteca de contenido.Agregar elemento de biblioteca y Biblioteca de contenido.Actualizar archivos en la biblioteca.
Procedimiento
1 Desplácese hasta la lista Bibliotecas de contenido.
Administrar máquinas virtuales de vSphere
VMware, Inc. 74

2 Haga clic con el botón derecho en una biblioteca de contenido local y seleccione Importar elemento.
Se abrirá el cuadro de diálogo Importar elemento de la biblioteca.
3 En la sección Origen, seleccione el origen del elemento.
Opción Descripción
Importar desde URL Introduzca la ruta del servidor web en el que se encuentra el elemento.
Nota Puede importar un archivo .ovf u .ova. El elemento de la biblioteca
de contenido resultante será del tipo de plantilla de OVF.
Importar desde un archivo local Haga clic en Examinar para desplazarse hasta el archivo que desea importar desde el sistema local. Puede utilizar el menú desplegable para filtrar los archivos en el sistema local.
Nota Puede importar un archivo .ovf u .ova. Al importar una plantilla
de OVF, primero debe seleccionar el archivo de descriptor OVF (.ovf).
A continuación, se le pedirá seleccionar los demás archivos en la plantilla de OVF (por ejemplo, el archivo .vmdk). El elemento de la biblioteca de
contenido resultante será del tipo de plantilla de OVF.
vCenter Server lee y valida los archivos de manifiesto y de certificado del paquete de OVF durante la importación. En el asistente Importar elemento de biblioteca, aparecerá una advertencia si existen problemas con el certificado (por ejemplo, si vCenter Server detecta un certificado caducado).
Nota vCenter Server no lee el contenido firmado si el paquete de OVF se importa de un archivo .ovf del equipo local.
4 En la sección Destino, introduzca un nombre y una descripción para el elemento.
5 Haga clic en Importar.
Resultados
En el panel Tareas recientes aparecen dos tareas; una sobre la creación de un nuevo elemento en la biblioteca y otra sobre la carga del contenido del elemento a la biblioteca. Una vez completada la tarea, el elemento aparecerá en la pestaña Plantillas o en la pestaña Otros tipos.
Clonar una vApp en una plantilla en una biblioteca de contenido
Puede clonar vApps existentes en plantillas de vApps de una biblioteca de contenido. Puede usar las plantillas de vApps en otro momento para aprovisionar nuevas vApps en un clúster o host del inventario de vSphere. La vApp se exporta a una biblioteca de contenido en formato OVF.
Procedimiento
1 En vSphere Client, seleccione Menú > Máquinas virtuales y plantillas.
Administrar máquinas virtuales de vSphere
VMware, Inc. 75

2 Haga clic con el botón derecho en una vApp y seleccione Clonar > Clonar a plantilla en la biblioteca.
Se abrirá el asistente Clonar a plantilla en la biblioteca de contenido.
3 En la página Información básica, configure la plantilla de biblioteca de contenido y haga clic en Siguiente.
a Seleccione el botón de opción Nueva plantilla.
b Introduzca un nombre y, si lo desea, una descripción para la plantilla.
c (opcional) Seleccione la casilla Conservar las direcciones MAC en los adaptadores de red para conservar las direcciones MAC de los adaptadores de red.
d (opcional) Seleccione Incluir configuración adicional para incluir la configuración relacionada con la vApp en la plantilla que va a clonar.
4 En la página Ubicación, seleccione una biblioteca de contenido donde clonar la vApp.
5 En la página Revisar, verifique los detalles de configuración y haga clic en Finalizar
Resultados
Una nueva tarea para la clonación de un paquete de OVF se mostrará en el panel Tareas recientes. Una vez finalizada la tarea, la plantilla de vApp se mostrará en la pestaña Plantillas de la biblioteca de contenido.
Pasos siguientes
Use la plantilla para aprovisionar vApps en un host o clúster del inventario de vSphere. Consulte Crear una nueva vApp desde una plantilla en una biblioteca de contenido .
Clonar una máquina virtual o una plantilla de máquina virtual a una plantilla en una biblioteca de contenido
Puede agregar plantillas nuevas a una biblioteca de contenido mediante la clonación de máquinas virtuales o plantillas de máquina virtual del inventario de vCenter Server a plantillas en la biblioteca de contenido. Posteriormente, puede utilizar los elementos de la biblioteca de contenido para aprovisionar máquinas virtuales en un clúster o un host. También puede actualizar una plantilla existente en la biblioteca de contenido mediante la clonación de una máquina virtual o una plantilla de máquina virtual a partir del inventario de vCenter Server.
Las plantillas son copias principales de máquinas virtuales que se pueden utilizar para crear máquinas virtuales listas para usar. Puede cambiar la plantilla, como la instalación de software adicional en el sistema operativo invitado, mientras se conserva el estado de la plantilla original. Para obtener más información, consulte Plantillas en las bibliotecas de contenido.
Administrar máquinas virtuales de vSphere
VMware, Inc. 76

Al clonar una máquina virtual del inventario de vCenter Server a la biblioteca de contenido, puede elegir el tipo de elemento de biblioteca de contenido que desea crear. Puede crear un elemento de biblioteca del tipo de plantilla de máquina virtual o de plantilla de OVF.
Importante Si decide crear un elemento de biblioteca de plantilla de máquina virtual, se creará una plantilla de máquina virtual idéntica en el inventario de vCenter Server. Para obtener más información acerca de las plantillas de máquina virtual en una biblioteca de contenido, consulte La plantilla de máquina virtual como un elemento de la biblioteca de contenido .
Procedimiento
1 Desplácese hasta la máquina virtual o la plantilla que desea clonar.
2 Seleccione la tarea en cuestión.
Opción Descripción
Clonar una máquina virtual a Haga clic con el botón derecho en la máquina virtual y seleccione Clonar > Clonar a plantilla en la biblioteca.
Se abrirá el asistente Clonar máquina virtual a plantilla.
b En la página Información básica, introduzca un nombre y una descripción para la plantilla, seleccione el tipo de plantilla y seleccione una carpeta del inventario para la plantilla.
Puede crear una plantilla de OVF o una plantilla de máquina virtual en la biblioteca de contenido.
c En la página Ubicación, seleccione la biblioteca de contenido local a la que desea agregar la plantilla.
d En la página Seleccionar un recurso informático, seleccione un recurso informático para la plantilla.
e En la página Seleccionar almacenamiento, seleccione el almacenamiento para los archivos de disco y de configuración de la plantilla.
f En la página Revisar, revise los detalles y haga clic en Finalizar para completar la tarea de clonación.
Clonar una plantilla de máquina virtual
a Haga clic con el botón derecho en la plantilla de máquina virtual y seleccione Clonar a biblioteca.
Se mostrará el cuadro de diálogo Clonar a plantilla en la biblioteca.
b Seleccione la opción Clonar como.
Puede crear una plantilla o elegir una plantilla existente para actualizarla.
c En la lista de bibliotecas de contenido, seleccione la biblioteca a la que desea agregar la plantilla.
d Introduzca un nombre y descripción para la plantilla.
e (opcional) Seleccione los datos de configuración que desea incluir en la plantilla.
Puede elegir conservar las direcciones MAC en los adaptadores de red e incluir opciones de configuración adicionales.
f Haga clic en Aceptar.
Administrar máquinas virtuales de vSphere
VMware, Inc. 77

Resultados
Se mostrará una nueva tarea para la clonación en el panel Tareas recientes. Una vez finalizada la tarea, la plantilla se mostrará en la pestaña Plantillas de la biblioteca de contenido. Puede ver el tipo de plantilla en la columna Tipo.
Pasos siguientes
Utilice la plantilla para crear máquinas virtuales en hosts o clústeres del inventario de vSphere.
Clonar elementos de biblioteca de una biblioteca a otra
Puede clonar una plantilla de una biblioteca de contenido a otra en la misma instancia de vCenter Server. La plantilla clonada es una copia exacta de la plantilla original.
Al clonar una plantilla entre bibliotecas, puede seleccionar la biblioteca de origen para que también sea una biblioteca de destino en el asistente de clonación.
Una biblioteca suscrita también puede ser el origen de un elemento que desea clonar, pero no puede clonar elementos a una biblioteca suscrita. Las bibliotecas suscritas se extraen de la lista con bibliotecas de destino en el cuadro de diálogo Clonar elemento de biblioteca. Cuando la biblioteca de origen de un elemento que desea clonar es una biblioteca suscrita con la configuración para descargar elementos solo cuando sea necesario, el elemento se descarga en primer lugar a la biblioteca suscrita y, a continuación, se realiza la clonación a la biblioteca de destino.
Procedimiento
1 Desplácese hasta la lista Bibliotecas de contenido.
2 Haga clic en una biblioteca de contenido y, a continuación, en la pestaña Plantillas.
3 Haga clic con el botón derecho en una plantilla y seleccione Clonar elemento.
Se abrirá el cuadro de diálogo Clonar elemento de la biblioteca.
4 (opcional) Cambie el nombre y las notas para el elemento que clonará.
5 En la lista de bibliotecas de contenido, seleccione la biblioteca en la que desea clonar la plantilla y haga clic en Aceptar.
Puede seleccionar la biblioteca de destino para que sea la misma que la biblioteca de origen si desea obtener una copia idéntica de la plantilla en la misma biblioteca.
Resultados
Una nueva tarea para la clonación de la plantilla aparecerá en el panel Tareas recientes. Una vez finalizada la tarea, se mostrará un clon de la plantilla en la pestaña Plantillas de la biblioteca de contenido de destino.
Pasos siguientes
Implemente una máquina virtual desde la plantilla en un host o clúster de su inventario de vSphere.
Administrar máquinas virtuales de vSphere
VMware, Inc. 78

Trabajar con elementos en una biblioteca
Puede ejecutar diversas tareas con los elementos de una biblioteca de contenido. Puede sincronizar un elemento desde una biblioteca suscrita para descargar todo su contenido y usar el elemento para implementar una máquina virtual, por ejemplo. Puede eliminar elementos que ya no necesite usar, etc.
Cada plantilla u otro tipo de archivo de una biblioteca de contenido es un elemento de biblioteca. Un elemento puede contener un único archivo o varios. Por ejemplo, cuando se agrega una plantilla de OVF a la biblioteca, se cargan todos los archivos asociados con la plantilla, pero vSphere Client solo muestra un elemento de biblioteca del tipo de plantilla de OVF.
Actualizar un elemento de la biblioteca de contenido
Para administrar y mantener al día un entorno virtual, es posible que sea necesario actualizar el contenido de un elemento de biblioteca. Por ejemplo, es posible actualizar de forma directa una plantilla cuando se desea agregar una revisión, en lugar de eliminar la plantilla existente y crear una nueva.
No se puede actualizar el contenido de una biblioteca suscrita. En las bibliotecas locales y publicadas, solo es posible actualizar las plantillas del tipo Plantilla de OVF.
Requisitos previos
Compruebe que dispone de la función de administrador de bibliotecas de contenido.
Procedimiento
1 Desplácese hasta la lista Bibliotecas de contenido.
2 Haga clic en una biblioteca de contenido y seleccione el archivo que desea actualizar.
n En la pestaña Plantillas, haga clic con el botón derecho en una plantilla de la biblioteca y seleccione Actualizar elemento.
n En la pestaña Otros tipos, haga clic con el botón derecho en un archivo de la biblioteca que no sea una plantilla y seleccione Actualizar elemento.
Se abrirá el cuadro de diálogo Actualizar elemento de biblioteca.
3 En la sección Origen, seleccione un archivo con el cual sobrescribir el elemento en la biblioteca.
Opción Descripción
URL Introduzca la dirección URL al servidor web donde se almacenó el elemento.
Examinar Desplácese hasta un elemento almacenado en el sistema local.
4 (opcional) En la sección Destino, cambie el nombre del elemento, la descripción o ambos.
Haga clic en Aceptar.
Administrar máquinas virtuales de vSphere
VMware, Inc. 79

Resultados
Se actualizará el contenido del elemento. En la pestaña Resumen del elemento, se puede ver la hora de la última actualización del elemento.
Exportar elemento desde una biblioteca de contenido al equipo local
Es posible que tenga que exportar un elemento desde una biblioteca de contenido al sistema local.
Requisitos previos
Privilegio necesario: Biblioteca de contenido.Descargar archivos en la biblioteca.
Procedimiento
1 Desplácese hasta la lista Bibliotecas de contenido.
2 Seleccione una biblioteca de contenido.
3 Seleccione el tipo de archivo que desea exportar.
n En la pestaña Plantillas, haga clic con el botón derecho en una plantilla de la biblioteca y seleccione Exportar elemento.
n En la pestaña Otros tipos, haga clic con el botón derecho en un archivo de la biblioteca que no sea una plantilla y seleccione Exportar elemento.
4 En el cuadro de diálogo Exportar elemento de biblioteca , haga clic en OK.
5 Si exporta una plantilla de OVF, se le pedirá que guarde cada uno de los archivos asociados con la plantilla en la ubicación de descarga del explorador (por ejemplo, archivos .vmdk y .mf).
Clonar elementos de biblioteca de una biblioteca a otra
Puede clonar una plantilla de una biblioteca de contenido a otra en la misma instancia de vCenter Server. La plantilla clonada es una copia exacta de la plantilla original.
Al clonar una plantilla entre bibliotecas, puede seleccionar la biblioteca de origen para que también sea una biblioteca de destino en el asistente de clonación.
Una biblioteca suscrita también puede ser el origen de un elemento que desea clonar, pero no puede clonar elementos a una biblioteca suscrita. Las bibliotecas suscritas se extraen de la lista con bibliotecas de destino en el cuadro de diálogo Clonar elemento de biblioteca. Cuando la biblioteca de origen de un elemento que desea clonar es una biblioteca suscrita con la configuración para descargar elementos solo cuando sea necesario, el elemento se descarga en primer lugar a la biblioteca suscrita y, a continuación, se realiza la clonación a la biblioteca de destino.
Procedimiento
1 Desplácese hasta la lista Bibliotecas de contenido.
Administrar máquinas virtuales de vSphere
VMware, Inc. 80

2 Haga clic en una biblioteca de contenido y, a continuación, en la pestaña Plantillas.
3 Haga clic con el botón derecho en una plantilla y seleccione Clonar elemento.
Se abrirá el cuadro de diálogo Clonar elemento de la biblioteca.
4 (opcional) Cambie el nombre y las notas para el elemento que clonará.
5 En la lista de bibliotecas de contenido, seleccione la biblioteca en la que desea clonar la plantilla y haga clic en Aceptar.
Puede seleccionar la biblioteca de destino para que sea la misma que la biblioteca de origen si desea obtener una copia idéntica de la plantilla en la misma biblioteca.
Resultados
Una nueva tarea para la clonación de la plantilla aparecerá en el panel Tareas recientes. Una vez finalizada la tarea, se mostrará un clon de la plantilla en la pestaña Plantillas de la biblioteca de contenido de destino.
Pasos siguientes
Implemente una máquina virtual desde la plantilla en un host o clúster de su inventario de vSphere.
Editar un elemento de la biblioteca de contenido
Edite un elemento de la biblioteca para cambiar su nombre, descripción o las propiedades de la etiqueta.
Solo puede editar elementos en una biblioteca local, independientemente de si está publicada o no. No se pueden modificar los elementos en bibliotecas suscritas.
Puede editar tanto plantillas de máquina virtual como plantillas de OVF.
Requisitos previos
Privilegios necesarios en la biblioteca:
n Biblioteca de contenido.Actualizar elemento de biblioteca
n Biblioteca de contenido.Actualizar biblioteca local
Procedimiento
1 Desplácese hasta la lista Bibliotecas de contenido.
2 Para abrir una biblioteca local, haga clic en su nombre.
3 Vaya al elemento de biblioteca para editarlo.
n Para editar una plantilla, haga clic en la pestaña Plantillas.
n Para editar otro tipo de archivo, haga clic en la pestaña Otros tipos.
Administrar máquinas virtuales de vSphere
VMware, Inc. 81

4 Haga clic con el botón derecho en el elemento y seleccione la tarea en el menú contextual.
n Para editar la descripción del elemento, seleccione Editar notas.
n Para cambiar el nombre del elemento, seleccione Cambiar nombre.
n Para asignar una etiqueta al elemento, seleccione Etiquetas > Asignar etiqueta.
n Para eliminar una etiqueta del elemento, seleccione Etiquetas > Eliminar etiqueta.
Eliminar un elemento de la biblioteca de contenido
Si usa una biblioteca suscrita y la sincroniza, más adelante puede eliminar la biblioteca del almacenamiento, pero mantener los metadatos. También puede eliminar por completo un elemento de biblioteca, como una plantilla.
Si se crea una biblioteca suscrita con la opción de descargar contenido de la biblioteca solo cuando sea necesario, se almacenan únicamente los metadatos para los elementos de la biblioteca en lo relacionado con el almacenamiento de la biblioteca. Cuando use un elemento de biblioteca, por ejemplo, una plantilla de máquina virtual para implementar una máquina virtual, debe sincronizar el elemento. La sincronización descarga todo el contenido en el almacenamiento asociado.
En vSphere Client, puede eliminar por completo un elemento.
Requisitos previos
Privilegios necesarios
Tarea Privilegios necesarios
Eliminar el contenido de un elemento de biblioteca Biblioteca de contenido.Desalojar elemento de biblioteca
Eliminar un elemento de biblioteca Biblioteca de contenido.Eliminar elemento de biblioteca
Procedimiento
1 Seleccione Menú > Bibliotecas de contenido.
2 Haga clic en una biblioteca de contenido, seleccione el tipo de elemento y seleccione la tarea que desea realizar con el elemento.
3 En la pestaña Plantillas, haga clic con el botón derecho en una plantilla de la biblioteca y seleccione Eliminar.
4 En la pestaña Otros tipos, haga clic con el botón derecho en un archivo de la biblioteca que no sea una plantilla y seleccione Eliminar.
Administrar máquinas virtuales de vSphere
VMware, Inc. 82

Crear máquinas virtuales y vApps a partir de plantillas en una biblioteca de contenido
Puede implementar máquinas virtuales y vApps desde plantillas de OVF o de máquina virtual almacenadas en una biblioteca de contenido.
La biblioteca puede ser una biblioteca local de la instancia de vCenter Server en la que desea implementar la plantilla de máquina virtual o vApp, o puede ser una biblioteca suscrita a dicha instancia de vCenter Server.
Solo se admite el tipo Plantilla de máquina virtual en vSphere Client. Solo puede implementar máquinas virtuales desde plantillas de máquina virtual en una biblioteca de contenido en vSphere Client.
Nota También puede usar las llamadas de API para crear y administrar plantillas de máquina virtual en una biblioteca de contenido.
El uso de plantillas proporciona coherencia, cumplimiento y eficiencia en la implementación de máquinas virtuales y vApps en el centro de datos.
Implementar una máquina virtual desde una plantilla de OVF en una biblioteca de contenido
En las bibliotecas de contenido, puede utilizar la plantilla de OVF, que es la plantilla de una máquina virtual o una vApp, para implementar una máquina virtual en un host o un clúster del inventario de vSphere.
Procedimiento
1 Desplácese hasta Menú > Bibliotecas de contenido.
2 Seleccione una biblioteca de contenido y haga clic en la pestaña Plantillas.
3 Haga clic con el botón derecho en una plantilla de OVF y seleccione Nueva máquina virtual desde esta plantilla.
Se abrirá el asistente Nueva máquina virtual desde biblioteca de contenido.
4 En la página Seleccionar un nombre y una carpeta, introduzca un nombre y seleccione una ubicación para la máquina virtual.
Administrar máquinas virtuales de vSphere
VMware, Inc. 83

5 En la página Seleccionar un recurso informático, seleccione un host, un clúster, un grupo de recursos o una vApp donde desee ejecutar la plantilla implementada y haga clic en Siguiente.
Importante Si la plantilla que se implementa tiene un dispositivo NVDIMM y discos duros PMem virtuales, el clúster o host de destino debe tener recursos PMem disponibles. De lo contrario, no se puede continuar con la tarea.
Si la plantilla que se implementa no tiene un dispositivo NVDIMM, pero tiene discos PMem virtuales, el clúster o host de destino deben tener recursos PMem disponibles. De lo contrario, todos los discos duros de la máquina virtual utilizarán la directiva de almacenamiento y el almacén de datos seleccionado para los archivos de configuración de la plantilla de origen.
6 En la página Revisar los detalles, compruebe los detalles de la plantilla y haga clic en Siguiente.
Administrar máquinas virtuales de vSphere
VMware, Inc. 84

7 En la página Seleccionar almacenamiento, elija el almacén de datos o un clúster de almacén de datos donde almacenar los archivos de configuración de máquina virtual y todos los discos virtuales. Haga clic en Siguiente.
Opción Descripción
Implementar una máquina virtual desde una plantilla que tiene discos duros vPMem
a Elija el tipo de almacenamiento para la plantilla seleccionando el botón de radio Estándar, PMem o Híbrido.
Si selecciona el modo Estándar, todos los discos virtuales se almacenarán en un almacén de datos estándar.
Si selecciona el modo PMem, todos los discos virtuales se almacenarán en el almacén de datos PMem de host local. Los archivos de configuración no pueden almacenarse en un almacén de datos PMem y además se debe seleccionar un almacén de datos normal para los archivos de configuración de la máquina virtual.
Si selecciona el modo Híbrido, todos los discos virtuales PMem siguen almacenados en un almacén de datos PMem. Los discos que no son PMem no se ven afectados por la elección de una directiva de almacenamiento de máquina virtual, de un almacén de datos o de un clúster de almacén de datos.
Para obtener más información sobre el almacenamiento de PMem y la memoria persistente, consulte la guía Administrar recursos de vSphere.
b (opcional) En el menú desplegable Directiva de almacenamiento de máquina virtual, seleccione una directiva de almacenamiento de máquina virtual o deje la directiva predeterminada.
c Seleccione un almacén de datos o un clúster de almacén de datos.
d Seleccione la casilla Deshabilitar Storage DRS para esta máquina virtual si no desea utilizar Storage DRS con la máquina virtual.
e (opcional) Active la opción Configurar por disco para seleccionar un almacén de datos independiente o un clúster de almacén de datos para el archivo de configuración de la plantilla y para cada disco virtual.
Nota Puede utilizar la opción Configurar por disco para convertir un disco duro PMem en uno normal, pero ese cambio podría causar problemas de rendimiento. También puede convertir un disco duro estándar en un disco duro PMem.
Implementar una máquina virtual desde una plantilla que no tiene discos duros vPMem
a Seleccione el formato de disco para los discos virtuales de la máquina virtual.
Mismo formato que el origen utiliza el mismo formato de disco que la máquina virtual de origen.
Puesta a cero lenta con aprovisionamiento grueso crea un disco virtual en el formato grueso predeterminado. El espacio necesario para el disco virtual se asigna en el momento en que se crea ese disco. Los datos que quedan en el dispositivo físico no se borran durante la creación, sino que se ponen a cero bajo demanda en la primera escritura de la máquina virtual.
Administrar máquinas virtuales de vSphere
VMware, Inc. 85

Opción Descripción
Puesta a cero rápida con aprovisionamiento grueso es un tipo de disco virtual grueso que admite funciones de agrupación en clústeres, como Fault Tolerance. El espacio necesario para el disco virtual se asigna en el momento de la creación. En contraposición con el formato plano, los datos que quedan en el dispositivo físico se ponen a cero cuando se crea el disco virtual. Es posible que la creación de discos en este formato demore mucho más que la creación de otros tipos de discos.
El formato Aprovisionamiento fino ahorra espacio de almacenamiento. Al principio, un disco con aprovisionamiento fino utiliza solo el espacio de almacén de datos que necesita inicialmente. Si más adelante el disco fino necesita más espacio, puede aumentar su tamaño hasta la capacidad máxima que tiene asignada.
b (opcional) Seleccione una directiva de almacenamiento de máquina virtual o deje la predeterminada.
c Seleccione un almacén de datos o un clúster de almacén de datos.
d (opcional) Active la opción Configurar por disco para seleccionar un almacén de datos independiente o un clúster de almacén de datos para el archivo de configuración de la plantilla y para cada disco virtual.
Nota Puede utilizar la opción Configurar por disco para convertir un disco duro PMem en uno normal, pero ese cambio podría causar problemas de rendimiento. También puede convertir un disco duro estándar en un disco duro PMem.
Nota Si desea usar llamadas de API para implementar una plantilla de OVF con discos duros vPMem que se exportó de una biblioteca de contenido, consulte https://kb.vmware.com/kb/52370.
8 En la página Seleccionar redes, elija una red para cada adaptador de red en la plantilla y haga clic en Siguiente.
9 En la página Listo para completar, revise la página y haga clic en Finalizar.
Resultados
En el panel Tareas recientes aparecerá una nueva tarea para crear la máquina virtual. Una vez finalizada la tarea, se creará la nueva máquina virtual en el recurso seleccionado.
Implementar una máquina virtual desde una plantilla de máquina virtual en una biblioteca de contenido
En vSphere Client, puede utilizar un elemento de biblioteca de contenido del tipo de plantilla de máquina virtual para implementar una máquina virtual en un host o clúster en el entorno de vSphere.
Para obtener información sobre el almacenamiento de PMem y la memoria persistente, consulte la guía Administrar recursos de vSphere.
Administrar máquinas virtuales de vSphere
VMware, Inc. 86

Para obtener información sobre cómo configurar las opciones de hardware de la máquina virtual, consulte Capítulo 5 Configurar hardware de la máquina virtual y Capítulo 6 Configurar opciones de máquinas virtuales.
Nota Si desea usar las llamadas de API para implementar una plantilla de OVF que contenga discos duros vPMem y que se haya exportado a partir de una biblioteca de contenido, consulte https://kb.vmware.com/s/article/52370.
Requisitos previos
n Para acceder a las opciones de personalización para los sistemas operativos invitados Windows, las herramientas Sysprep de Microsoft deben estar instaladas en el sistema vCenter Server. La herramienta Sysprep se incluye en los sistemas operativos Windows Vista y Windows 2008 y versiones posteriores. Para obtener información sobre este y otros requisitos de personalización, consulte Requisitos para la personalización de sistemas operativos invitados.
Importante Si la plantilla que se implementa tiene un dispositivo NVDIMM y discos duros PMem virtuales, el clúster o host de destino debe tener recursos PMem disponibles. De lo contrario, no se puede continuar con la tarea.
Si la plantilla que se implementa no tiene un dispositivo NVDIMM, pero tiene discos duros PMem virtuales, el clúster o host de destino deben tener recursos PMem disponibles. De lo contrario, todos los discos duros de la máquina virtual utilizarán la directiva de almacenamiento y el almacén de datos seleccionados para los archivos de configuración de la plantilla de origen.
Procedimiento
1 Desplácese hasta Menú > Bibliotecas de contenido.
2 Para abrir una biblioteca de contenido, haga clic en su nombre.
3 En la pestaña Plantillas, haga clic con el botón secundario en una plantilla de máquina virtual y seleccione Nueva máquina virtual desde esta plantilla.
Se abrirá el asistente Implementar desde plantilla de máquina virtual.
4 En la página Seleccionar un nombre y una carpeta, introduzca un nombre y seleccione una ubicación para la máquina virtual.
5 En la página Seleccionar un recurso informático, seleccione un host, un clúster, un grupo de recursos o una vApp donde desee ejecutar la plantilla de máquina virtual implementada y haga clic en Siguiente.
Administrar máquinas virtuales de vSphere
VMware, Inc. 87

6 En la página Seleccionar almacenamiento, elija el almacén de datos o un clúster de almacén de datos donde almacenar los archivos de configuración de máquina virtual y todos los discos virtuales.
Opción Acción
Implementar una máquina virtual desde una plantilla que tiene discos duros vPMem
a Elija el tipo de almacenamiento para la plantilla haciendo clic en el botón de radio Estándar, PMem o Híbrido.
n Si selecciona el modo Estándar, todos los discos virtuales se almacenan en un almacén de datos estándar.
n Si se selecciona el modo PMem, todos los discos virtuales se almacenan en el almacén de datos PMem de host local. Los archivos de configuración no pueden almacenarse en un almacén de datos PMem y además se debe seleccionar un almacén de datos normal para los archivos de configuración de la máquina virtual.
n Si selecciona el modo Híbrido, todos los discos virtuales PMem permanecen almacenados en un almacén de datos PMem. La elección de una directiva de almacenamiento de máquina virtual y un almacén de datos o un clúster de almacenes de datos afecta a los discos que no son PMem.
b (opcional) En el menú desplegable Directiva de almacenamiento de máquina virtual, seleccione una directiva de almacenamiento de máquina virtual o deje la directiva predeterminada.
c Seleccione un almacén de datos o un clúster de almacén de datos.
d Seleccione la casilla Deshabilitar Storage DRS para esta máquina virtual si no desea utilizar Storage DRS con la máquina virtual.
e (opcional) Para seleccionar un almacén de datos independiente o un clúster de almacenes de datos para el archivo de configuración de la plantilla y para cada disco virtual, habilite la opción Configurar por disco .
Nota Para convertir un disco duro PMem en uno normal, puede utilizar la opción Configurar por disco, pero ese cambio podría causar problemas de rendimiento. También puede convertir un disco duro estándar en un disco duro PMem.
Implementar una máquina virtual desde una plantilla que no tiene discos duros vPMem
a Seleccione el formato de disco para los discos virtuales de la máquina virtual.
n La opción Mismo formato que el origen utiliza el mismo formato de disco que la máquina virtual de origen.
n Puesta a cero lenta con aprovisionamiento grueso crea un disco virtual en el formato grueso predeterminado. El espacio necesario para el disco virtual se asigna en el momento en que se crea ese disco. Los datos que quedan en el dispositivo físico no se borran durante la creación, sino que se ponen a cero más adelante, a pedido o en la primera escritura de la máquina virtual.
n El formato Puesta a cero rápida con aprovisionamiento grueso es un tipo de disco virtual grueso que admite funciones de agrupación en clústeres, como Fault Tolerance. El espacio necesario para el disco virtual se asigna en el momento de la creación. En
Administrar máquinas virtuales de vSphere
VMware, Inc. 88

Opción Acción
contraposición con el formato plano, los datos que quedan en el dispositivo físico se ponen a cero cuando se crea el disco virtual. Es posible que la creación de discos en este formato demore mucho más que la creación de otros tipos de discos.
n El formato Aprovisionamiento fino ahorra espacio de almacenamiento. Al principio, un disco con aprovisionamiento fino utiliza solo el espacio de almacén de datos que necesita inicialmente. Si más adelante el disco fino necesita más espacio, puede extenderse hasta la capacidad máxima que tiene asignada.
b (opcional) Seleccione una directiva de almacenamiento de máquina virtual o deje la predeterminada.
c Seleccione un almacén de datos o un clúster de almacén de datos.
d (opcional) Habilite la opción Configurar por disco para seleccionar un almacén de datos independiente o un clúster de almacenes de datos para el archivo de configuración de la plantilla y para cada disco virtual.
Nota Puede utilizar la opción Configurar por disco para convertir un disco duro PMem en uno normal, pero ese cambio podría causar problemas de rendimiento. También puede convertir un disco duro estándar en un disco duro PMem.
7 Haga clic en Siguiente.
8 En la página Seleccionar opciones de implementación, aplique una especificación de personalización a la máquina virtual y haga clic en Siguiente.
Puede elegir personalizar el sistema operativo invitado o el hardware de máquina virtual. También puede elegir encender la máquina virtual después de su creación.
Opción Acción
Seleccionar una especificación existente
Seleccione una especificación de personalización desde la lista.
Anular Para cambiar la especificación de personalización de invitado solo para esta implementación, haga clic en Anular, complete los pasos del asistente Anular especificación de personalización de máquina virtual y haga clic en Aceptar.
9 (opcional) En la página Personalizar el sistema operativo invitado, seleccione una
especificación de personalización para aplicar a la máquina virtual.
La personalización del sistema operativo invitado permite evitar los conflictos que pueden producirse si usted u otros usuarios implementan máquinas virtuales con configuraciones idénticas, como nombres de equipo duplicados.
10 (opcional) En la página Configuración de usuario, especifique la configuración requerida para la máquina virtual.
Esta página del asistente se muestra únicamente si la especificación seleccionada requiere personalización adicional.
Administrar máquinas virtuales de vSphere
VMware, Inc. 89

11 (opcional) En la página Personalizar hardware, configure el hardware y las opciones de la máquina virtual, y haga clic en Siguiente.
Puede dejar los valores predeterminados y configurar las opciones y el hardware de máquina virtual más adelante.
Importante Si eligió usar almacenamiento PMem para la máquina virtual, su disco duro predeterminado, los discos duros nuevos que configure y los dispositivos NVDIMM que agregue a la máquina virtual comparten, todos, los mismos recursos PMem. Debe ajustar el tamaño de los dispositivos recién agregados conforme a la cantidad de PMem disponible para el host. Si alguna parte de la configuración requiere atención, el asistente se lo avisará.
12 En la página Listo para completar, revise la información y haga clic en Finalizar.
Resultados
En el panel Tareas recientes, aparecerá una nueva tarea para crear la máquina virtual. Una vez finalizada la tarea, se creará la nueva máquina virtual en el recurso seleccionado.
Crear una nueva vApp desde una plantilla en una biblioteca de contenido
Puede utilizar una plantilla de OVF para crear una nueva vApp en un host o un clúster del inventario de vSphere.
Procedimiento
1 Desplácese hasta Menú > Bibliotecas de contenido.
2 Abra una biblioteca de contenido. Para ello, haga clic en su nombre. A continuación, haga clic en la pestaña Plantillas.
3 Haga clic con el botón derecho en una plantilla de vApp y seleccione Nueva vApp desde esta plantilla.
Se abrirá el asistente Nueva vApp desde biblioteca de contenido.
4 En la página Seleccionar un nombre y una carpeta, introduzca un nombre y seleccione una ubicación para la vApp. A continuación, haga clic en Siguiente.
5 En la página Seleccionar un recurso informático, seleccione un host, un clúster, un grupo de recursos o una vApp para implementar la vApp y haga clic en Siguiente.
6 En la página Revisar los detalles, compruebe los detalles de la plantilla y haga clic en Siguiente.
7 En la página Seleccionar almacenamiento, seleccione el formato de disco y un recurso de almacenamiento para la vApp.
8 En la página Seleccionar redes, seleccione una red de destino para cada red de origen.
9 En la página Listo para completar, revise la configuración de la vApp y haga clic en Finalizar.
Administrar máquinas virtuales de vSphere
VMware, Inc. 90

Resultados
Se mostrará una nueva tarea para crear la vApp en el panel Tareas recientes. Una vez finalizada la tarea, se crea la nueva vApp.
Administrar plantillas de máquina virtual
En vSphere 7.0, puede administrar plantillas de máquina virtual de manera eficiente y flexible. Para editar el contenido de las plantillas de máquina virtual, debe retirarlas, realizar los cambios necesarios y volver a insertarlas.
Puede realizar un seguimiento del historial de cambios con el tiempo mediante la vista de escala de tiempo vertical. La vista escala de tiempo vertical proporciona información detallada sobre las diferentes versiones de la plantilla de máquina virtual, las actualizaciones que realizaron los usuarios con privilegios y el momento en que se realizó el último cambio. Al usar la escala de tiempo vertical, puede revertir las plantillas de máquina virtual a un estado anterior o eliminar la versión anterior de una plantilla de máquina virtual.
Además, puede implementar una máquina virtual desde la versión más reciente de la plantilla de máquina virtual sin interrupciones mientras se retira para su actualización. Puede actualizar la máquina virtual y volver a insertarla en la misma plantilla de máquina virtual.
Plantillas en las bibliotecas de contenido
Las plantillas son copias principales de máquinas virtuales que se pueden utilizar para implementar máquinas virtuales personalizadas y listas para usar. Las plantillas promueven la coherencia en todo el entorno de vSphere. Puede utilizar la biblioteca de contenido para almacenar y administrar plantillas de máquina virtual y de vApps. Puede usar plantillas de máquina virtual y plantillas de vApps para implementar máquinas virtuales y vApps en un objeto de destino, como un host o un clúster.
Las bibliotecas de contenido admiten dos tipos de plantillas, el tipo de plantilla de OVF y el tipo de plantilla de máquina virtual.
En una biblioteca de contenido, puede almacenar y administrar plantillas de máquina virtual como plantillas de OVF o plantillas de máquina virtual. Las vApps siempre se convierten en plantillas de OVF en la biblioteca de contenido.
Plantillas de máquina virtual en las bibliotecas de contenido
Una plantilla de máquina virtual es una plantilla de una máquina virtual. Las plantillas de máquina virtual se crean mediante la clonación de una máquina virtual en una plantilla.
Es posible administrar una plantilla de máquina virtual mediante vCenter Server o una biblioteca de contenido.
Administrar máquinas virtuales de vSphere
VMware, Inc. 91

En versiones anteriores de vSphere, puede administrar las plantillas de máquina virtual solo a través de la lista del inventario de vCenter Server. Cuando se clonaba una máquina virtual o una plantilla de máquina virtual a una plantilla de biblioteca de contenido, el elemento de biblioteca de contenido resultante tenía un formato OVF. A partir de vSphere 6.7 Update 1, las bibliotecas de contenido locales admiten las plantillas de OVF y las plantillas de máquina virtual. El tipo de plantilla se elige al clonar la máquina virtual en la biblioteca de contenido.
Plantillas de OVF en las bibliotecas de contenido
En una biblioteca de contenido, una plantilla de OVF es una plantilla de una máquina virtual o una plantilla de una vApp. Cuando se clona una máquina virtual en una plantilla de una biblioteca de contenido, es posible optar por crear una plantilla de OVF o una plantilla de máquina virtual. Sin embargo, si se clona una vApp en una plantilla de una biblioteca de contenido, el elemento de biblioteca de contenido resultante siempre es una plantilla de OVF. Debido a que el formato OVF es realmente un conjunto de archivos, si se exporta la plantilla, todos los archivos en el elemento de biblioteca de la plantilla de OVF (.ovf, .vmdk, .mf) se guardan en el sistema local.
La plantilla de máquina virtual como un elemento de la biblioteca de contenido
Puede guardar y administrar una máquina virtual desde el inventario de vCenter Server como un elemento de la biblioteca de contenido de tipo plantilla de OVF o plantilla de máquina virtual. Cada elemento de biblioteca de plantilla de máquina virtual tiene su copia de seguridad de plantilla de máquina virtual correspondiente en el inventario de vCenter Server.
Plantillas de máquina virtual en la biblioteca de contenido y plantillas de máquina virtual en el inventario de vCenter Server
Cuando se crea una plantilla de máquina virtual en una biblioteca de contenido, el elemento de biblioteca tiene una copia de seguridad de plantilla de máquina virtual en el inventario de vCenter Server. El elemento de biblioteca de contenido y el objeto de inventario correspondiente se relacionan de las siguientes maneras.
n Si se convierte la plantilla de máquina virtual en el inventario de vCenter Server a una máquina virtual, también se elimina el correspondiente elemento de biblioteca de plantilla de máquina virtual.
n Si se cambia el nombre de la plantilla de máquina virtual en vCenter Server, también se cambia el nombre del elemento de biblioteca de plantilla de máquina virtual correspondiente.
n Si se cambia el nombre del elemento de biblioteca de plantilla de máquina virtual, también se cambia el nombre de la plantilla de máquina virtual asociada en el inventario de vCenter Server.
n Si se elimina la plantilla de máquina virtual en el inventario de vCenter Server, también se elimina el elemento de biblioteca de plantilla de máquina virtual correspondiente.
n Si se elimina el elemento de biblioteca de plantilla de máquina virtual, también se elimina la plantilla de máquina virtual asociada en el inventario de vCenter Server.
Administrar máquinas virtuales de vSphere
VMware, Inc. 92

Plantillas de máquina virtual y plantillas de OVF en la biblioteca de contenido
Puede utilizar plantillas de máquina virtual y plantillas de OVF para implementar nuevas máquinas virtuales en el entorno de vSphere. Sin embargo, los dos tipos de plantillas tienen diferentes propiedades y admiten opciones de implementación diferentes.
Consulte la siguiente tabla para obtener una lista detallada de las diferencias entre las plantillas de máquina virtual y las plantillas de OVF en una biblioteca de contenido.
Tabla 4-2. Propiedades de plantillas de OVF y plantillas de máquina virtual
PropiedadPlantillas de máquina virtual en la biblioteca de contenido
Plantillas de OVF en la biblioteca de contenido
Almacén de datos Es posible almacenar las plantillas de máquina virtual en cualquier almacén de datos sobre el que se tenga privilegios.
Nota No se pueden almacenar plantillas de máquina virtual en una biblioteca que utiliza el almacenamiento NFS o SMB.
Las plantillas de OVF solo se pueden almacenar en el almacén de datos asociado con la biblioteca de contenido.
Tamaño El valor predeterminado. Comprimida o fina.
Modo de mantenimiento de almacén de datos/host
Cuando no puede accederse al host, las plantillas de máquina virtual se migran automáticamente a otro host.
Cuando no puede accederse al host o el almacén de datos, se deben migrar manualmente las plantillas de OVF a otro host o almacén de datos.
Asociados a un host Sí. No.
Storage DRS Compatible. No compatible.
Compatibilidad entre proveedores No compatible. Compatible.
Contrato de Licencia de Software No compatible. Compatible.
Cifrado Compatible.
Es posible crear plantillas de máquina virtual cifradas.
No compatible.
Si bien las plantillas de OVF en sí no pueden ser cifradas, es posible implementar una máquina virtual cifrada desde una plantilla de OVF.
Opciones de implementación Durante la implementación de una plantilla de máquina virtual, se admite la personalización tanto del hardware como del sistema operativo invitado.
Durante la implementación de una plantilla de OVF, se admite solo la personalización del sistema operativo invitado. No se admite la personalización del hardware.
Las operaciones admitidas en una plantilla de biblioteca de contenido son diferentes según el tipo de plantilla. Puede editar la configuración de las plantillas de OVF y de máquina virtual. Sin embargo, solo puede actualizar, exportar y clonar una plantilla si se trata de una plantilla de OVF.
Administrar máquinas virtuales de vSphere
VMware, Inc. 93

Retirar una máquina virtual desde una plantilla
En vSphere Client, puede editar las plantillas de máquina virtual y supervisar los cambios que realicen otros usuarios con privilegios. Puede realizar la operación de retirada para actualizar una máquina virtual desde la plantilla de máquina virtual. Durante este proceso, la plantilla de máquina virtual no está disponible para que otros usuarios la retiren, pero puede implementar una máquina virtual desde la plantilla de máquina virtual sin interrupciones.
Cuando se retira una plantilla de máquina virtual, no se puede convertir la máquina virtual en una plantilla ni migrar la máquina virtual a un inventario de vCenter Server distinto.
Requisitos previos
Compruebe que dispone de los siguientes privilegios:
n Biblioteca de contenido.Retirar una plantilla
n Recurso.Asignar máquina virtual a grupo de recursos
n Almacén de datos.Asignar espacio
n Máquina virtual.Inventario.Crear a partir de existente
n Máquina virtual.Configuración.Configurar anotación
n Si desea encender la máquina virtual retirada, compruebe que tiene el privilegio Virtual machine.Interaction.Power On.
Procedimiento
1 Para retirar una plantilla de máquina virtual:
Opción Acción
Desde una biblioteca de contenido a Desplácese hasta Menú > Bibliotecas de contenido.
b Para abrir una biblioteca local, haga clic en su nombre.
c En la pestaña Plantillas, seleccione una plantilla de máquina virtual y haga clic en el botón Retirar máquina virtual de esta plantilla.
Desde el inventario de vSphere Client
a Desplácese hasta Menú > Máquinas virtuales y plantillas y haga clic en la plantilla de máquina virtual.
b Haga clic en la pestaña Versiones y, en la vista de escala de tiempo vertical, haga clic en Retirar máquina virtual de esta plantilla.
Se abre el cuadro de diálogo Desproteger máquina virtual desde plantilla de máquina virtual.
2 En la página Nombre y ubicación, introduzca un nombre de máquina virtual, seleccione la ubicación de la máquina virtual y haga clic en Siguiente.
3 En la página Seleccionar recurso informático, seleccione el recurso informático para la máquina virtual retirada y haga clic en Siguiente.
4 En la página Revisar, revise la configuración.
Administrar máquinas virtuales de vSphere
VMware, Inc. 94

5 Para elegir si desea encender la máquina virtual después de retirarla, seleccione la casilla de verificación Encender máquina virtual después del retiro.
6 Haga clic en Finalizar.
Resultados
La máquina virtual retirada aparece en la ubicación seleccionada que esté marcada con un icono de círculo azul. Puede realizar los cambios de configuración necesarios.
Pasos siguientes
Después de completar las actualizaciones de la máquina virtual, puede volver a insertar la máquina virtual en la plantilla.
Insertar una máquina virtual en una plantilla
Después de retirar una máquina virtual de una plantilla y actualizar la máquina virtual, debe volver a insertar la máquina virtual en la plantilla de máquina virtual. Cuando inserta la máquina virtual en una plantilla, crea una nueva versión de la plantilla de máquina virtual que contiene el estado actualizado de la máquina virtual.
Cuando inserta la máquina virtual en la plantilla de máquina virtual, permite la implementación de los últimos cambios que se realicen en la máquina virtual.
Requisitos previos
Compruebe que la máquina virtual esté apagada o suspendida. No puede insertar una máquina virtual encendida en una plantilla de máquina virtual.
Privilegios necesarios:
n Biblioteca de contenido.Insertar una plantilla
Procedimiento
1 Para insertar una máquina virtual en una plantilla:
Opción Acción
Desde una biblioteca de contenido a Desplácese hasta Menú > Bibliotecas de contenido.
b Para abrir una biblioteca de contenido, haga clic en su nombre.
c En la pestaña Plantillas, seleccione una plantilla de máquina virtual y haga clic en Insertar máquina virtual en la plantilla.
Desde el inventario de vSphere Client
a Desplácese hasta Menú > Máquinas virtuales y plantillas y haga clic en la plantilla de máquina virtual.
b Haga clic en la pestaña Versiones y, en la vista de escala de tiempo vertical, haga clic en Insertar máquina virtual en la plantilla.
Se abre el cuadro de diálogo Insertar máquina virtual.
2 Para describir el cambio, introduzca un comentario en Notas de la inserción.
3 Haga clic en Inserción.
Administrar máquinas virtuales de vSphere
VMware, Inc. 95

Resultados
La versión actualizada de la plantilla de máquina virtual aparecerá en la escala de tiempo vertical. Podrá ver el comentario de inserción, el nombre del usuario que efectuó los cambios y la fecha en la que se realizaron.
Descartar una máquina virtual retirada
Si retira una plantilla de máquina virtual y no realiza actualizaciones en la máquina virtual ni realiza una actualización que no desee conservar, puede descartar la máquina virtual retirada. Cada vez que se integra la máquina virtual en la plantilla, se crea una nueva versión de la plantilla de máquina virtual. Puede descartar la máquina virtual retirada para evitar que se creen nuevas versiones o para evitar que otros usuarios utilicen una versión defectuosa.
Requisitos previos
Privilegios necesarios:
n Máquina virtual.Inventario.Eliminar
Procedimiento
1 Para descartar una máquina virtual retirada:
Opción Acción
Desde una biblioteca de contenido a Desplácese hasta Menú > Bibliotecas de contenido.
b Para abrir una biblioteca local, haga clic en su nombre.
c En la pestaña Plantillas, seleccione una plantilla de máquina virtual.
d En la escala de tiempo vertical, haga clic en el icono de puntos
suspensivos horizontales ( ) que aparece en el cuadro de plantilla de máquina virtual retirada y seleccione Descartar máquina virtual retirada.
Desde el inventario de vSphere Client
a Desplácese hasta Menú > Máquinas virtuales y plantillas y haga clic en la plantilla de máquina virtual.
b Haga clic en la pestaña Versiones de la escala de tiempo vertical.
c Haga clic en el icono de puntos suspensivos horizontales ( ) que se muestra en el cuadro de plantilla de máquina virtual retirada y seleccione Descartar máquina virtual retirada.
Se abre el cuadro de diálogo Descartar máquina virtual retirada.
2 Para eliminar la máquina virtual retirada y descartar todos los cambios, haga clic en Descartar.
Resultados
Ha eliminado la máquina virtual del inventario y ha descartado todos los cambios.
Administrar máquinas virtuales de vSphere
VMware, Inc. 96

Revertir a una versión anterior de una plantilla
Si la plantilla de máquina virtual más reciente contiene cambios que ya no desea mantener o ha cometido un error durante la última inserción, puede revertir la plantilla de máquina virtual a su versión anterior.
Requisitos previos
Privilegios necesarios:
n Biblioteca de contenido.Insertar una plantilla
Procedimiento
1 Para revertir a una versión anterior de una plantilla:
Opción Acción
Desde una biblioteca de contenido a Desplácese hasta Menú > Bibliotecas de contenido.
b Para abrir una biblioteca local, haga clic en su nombre.
c En la pestaña Plantillas, seleccione una plantilla de máquina virtual.
Desde el inventario de vSphere Client
a Desplácese hasta Menú > Máquinas virtuales y plantillas y haga clic en la plantilla de máquina virtual.
b Haga clic en la pestaña Versiones.
2 En la escala de tiempo vertical, desplácese hasta el estado anterior de la plantilla de máquina
virtual, haga clic en el icono de puntos suspensivos horizontales ( ) y seleccione Revertir a esta versión.
Se abrirá el cuadro de diálogo Revertir a una versión.
3 Introduzca un motivo para la operación de reversión y haga clic en Revertir.
Resultados
La plantilla de máquina virtual a la que se revierte se convierte en la plantilla de máquina virtual actual.
Eliminar una versión anterior de una plantilla de máquina virtual
Elimine una versión anterior de una plantilla de máquina virtual si ya no desea permitir el uso de la plantilla. Al eliminar una plantilla de máquina virtual, se eliminan la plantilla y su contenido del inventario.
Requisitos previos
Privilegios necesarios:
n Biblioteca de contenido.Eliminar elemento de biblioteca
Administrar máquinas virtuales de vSphere
VMware, Inc. 97

Procedimiento
1 Para eliminar una versión anterior de una plantilla:
Opción Acción
Desde una biblioteca de contenido a Desplácese hasta Menú > Bibliotecas de contenido.
b Para abrir una biblioteca local, haga clic en su nombre.
c En la pestaña Plantillas, seleccione una plantilla de máquina virtual.
Desde el inventario de vSphere Client
a Desplácese hasta Menú > Máquinas virtuales y plantillas y haga clic en la plantilla de máquina virtual.
b Haga clic en la pestaña Versiones.
2 En la escala de tiempo vertical, desplácese hasta el estado anterior de la plantilla de máquina
virtual, haga clic en el icono de puntos suspensivos horizontales ( ) y seleccione Eliminar versión.
Se abre el cuadro de diálogo Confirmar eliminación.
3 Para eliminar permanentemente la plantilla de máquina virtual y su contenido, haga clic en Sí.
Administrar máquinas virtuales de vSphere
VMware, Inc. 98

Configurar hardware de la máquina virtual 5Puede agregar o configurar la mayoría de los ajustes de hardware de una máquina virtual durante la creación de la máquina virtual o después de crearla e instalar el sistema operativo invitado.
Al configurar el hardware de máquina virtual, puede ver la configuración de hardware existente, así como agregar o quitar hardware. Puede cambiar prácticamente cualquier configuración que se haya seleccionado durante la creación de máquinas virtuales.
No todos los dispositivos de hardware están disponibles para todas las máquinas virtuales. El host en el que se ejecutan la máquina virtual y el sistema operativo invitado deben ser compatibles con los dispositivos que agrega o las opciones de configuración que establece.
Este capítulo incluye los siguientes temas:
n Compatibilidad de máquinas virtuales
n Configurar CPU virtual
n Configurar memoria virtual
n Configurar un disco virtual
n Condiciones, limitaciones y compatibilidad de las controladoras de almacenamiento NVMe, SCSI y SATA
n Configuración de red de la máquina virtual
n Otras opciones de configuración de dispositivos de máquinas virtuales
n Proteger máquinas virtuales con Intel Software Guard Extensions
n Configuración de dispositivos USB de un host ESXi a una máquina virtual
n Configuración de USB de un equipo cliente a una máquina virtual
n Agregar un lector de tarjetas inteligentes compartido a máquinas virtuales
n Proteger las máquinas virtuales con el módulo de plataforma de confianza virtual
n Proteger máquinas virtuales con virtualización cifrada segura de AMD: estado cifrado
Compatibilidad de máquinas virtuales
VMware, Inc. 99

Al crear o actualizar una máquina virtual existente, se usa la funcionalidad de compatibilidad de máquinas virtuales para seleccionar las versiones de host ESXi en las que puede ejecutarse la máquina virtual.
La configuración de compatibilidad determina el hardware virtual disponible para la máquina virtual, que corresponde al hardware físico disponible en el host. El hardware virtual incluye BIOS y EFI, las ranuras de PCI virtuales disponibles, la cantidad máxima de CPU, la configuración máxima de memoria y otras características. Por lo general, las nuevas funcionalidades de hardware virtual se lanzan una vez al año mediante versiones con actualizaciones menores o importantes de vSphere.
Cada nivel de compatibilidad de máquinas virtuales admite, al menos, cinco versiones con actualizaciones menores o importantes de vSphere. Por ejemplo, una máquina virtual compatible con ESXi 6.0 y versiones posteriores se puede ejecutar en ESXi 6.5, ESXi 6.7, ESXi 6.7 Update 2, ESXi 7.0, ESXi 7.0 Update 1, ESXi 7.0 Update 2 y ESXi 7.0 Update 3.
Tabla 5-1. Opciones de compatibilidad de máquinas virtuales
Compatibilidad Descripción
ESXi 7.0 Update 3 y versiones posteriores
Esta máquina virtual (versión de hardware 19) es compatible con ESXi 7.0 Update 3 y versiones posteriores.
ESXi 7.0 Update 2 y versiones posteriores
Esta máquina virtual (versión de hardware 19) es compatible con ESXi 7.0 Update 2 y ESXi 7.0 Update 3.
ESXi 7.0 Update 1 y versiones posteriores
Esta máquina virtual (versión de hardware 18) es compatible con ESXi 7.0 Update 1, ESXi 7.0 Update 2 y ESXi 7.0 Update 3.
ESXi 7.0 y versiones posteriores
Esta máquina virtual (versión de hardware 17) es compatible con ESXi 7.0, ESXi 7.0 Update 1, ESXi 7.0 Update 2 y ESXi 7.0 Update 3.
ESXi 6.7 Update 2 y versiones posteriores
Esta máquina virtual (versión de hardware 15) es compatible con ESXi 6.7 Update 2, ESXi6.7 Update 3, ESXi 7.0, ESXi 7.0 Update 1, ESXi 7.0 Update 2 y ESXi 7.0 Update 3.
ESXi 6.7 y versiones posteriores
Esta máquina virtual (versión de hardware 14) es compatible con ESXi 6.7, ESXi 6.7 Update 2, ESXi 6.7 Update 3, ESXi 7.0, ESXi 7.0 Update 1, ESXi 7.0 Update 2 y ESXi 7.0 Update 3.
ESXi 6.5 y versiones posteriores
Esta máquina virtual (versión de hardware 13) es compatible con ESXi 6.5, ESXi 6.7, ESXi 6.7 Update 2, ESXi 6.7 Update 3, ESXi 7.0, ESXi 7.0 Update 1, ESXi 7.0 Update 2 y ESXi 7.0 Update 3.
ESXi 6.0 y versiones posteriores
Esta máquina virtual (versión de hardware 11) es compatible con ESXi 6.0, ESXi 6.5, ESXi 6.7, ESXi 6.7 Update 2, ESXi 6.7 Update 3, ESXi 7.0, ESXi 7.0 Update 1, ESXi 7.0 Update 2 y ESXi 7.0 Update 3.
La configuración de compatibilidad que aparece en el menú desplegable Compatible con es la configuración predeterminada para la máquina virtual que está creando. Los factores siguientes determinan la compatibilidad predeterminada de las máquinas virtuales:
n La versión de host ESXi en la que se creó la máquina virtual.
Administrar máquinas virtuales de vSphere
VMware, Inc. 100

n El objeto de inventario en el que se estableció la compatibilidad de máquina virtual predeterminada, incluidos hosts, clústeres o centro de datos.
Puede aceptar la opción de compatibilidad predeterminada o seleccionar otra opción. No siempre es necesario seleccionar la versión de host ESXi más reciente. Se puede obtener mayor flexibilidad si se selecciona una versión anterior, y esta acción puede resultar útil en las situaciones siguientes:
n Para estandarizar las pruebas y la implementación en el entorno virtual.
n Si no se dispone de las funcionalidades de la versión de host más reciente.
n Para mantener la compatibilidad con hosts anteriores.
Al crear una máquina virtual, tenga en cuenta el entorno en el que esta se ejecutará y evalúe los beneficios de las diferentes estrategias de compatibilidad. Evalúe sus opciones para estos escenarios, que demuestran la flexibilidad que aporta cada selección de compatibilidad de máquinas virtuales.
Objetos en el entorno Compatibilidad Resultados
Clúster con hosts ESXi 6.5, ESXi 6.7, ESXi 7.0, ESXi 7.0 Update 1, ESXi 7.0 Update 2 y ESXi 7.0 Update 3
ESXi 6.5 y versiones posteriores
Esta máquina virtual no tiene todas las capacidades disponibles para las máquinas virtuales que se ejecutan en ESXi 6.7 y versiones posteriores.
Clúster con hosts ESXi 6.5, ESXi 6.7, ESXi 7.0, ESXi 7.0 Update 1, ESXi 7.0 Update 2 y ESXi 7.0 Update 3
ESXi 6.7 y versiones posteriores
Esta máquina virtual no tiene todas las capacidades disponibles para las máquinas virtuales que se ejecutan en ESXi 7.0 y versiones posteriores. No es posible ejecutar una máquina virtual con esa compatibilidad en ESXi 6.5.
Clúster con hosts ESXi 6.5, ESXi 6.7, ESXi 7.0, ESXi 7.0 Update 1, ESXi 7.0 Update 2 y ESXi 7.0 Update 3
ESXi 7.0 y versiones posteriores
Esta máquina virtual no tiene todas las capacidades disponibles para las máquinas virtuales que se ejecutan en ESXi 7.0 Update 1 y versiones posteriores. No es posible ejecutar una máquina virtual con esa compatibilidad en ESXi 6.7 y versiones anteriores.
Clúster con hosts ESXi 6.5, ESXi 6.7, ESXi 7.0, ESXi 7.0 Update 1, ESXi 7.0 Update 2 y ESXi 7.0 Update 3
ESXi 7.0 Update 1 y versiones posteriores
Esta máquina virtual no tiene todas las capacidades disponibles para las máquinas virtuales que se ejecutan en ESXi 7.0 Update 2 y versiones posteriores. No es posible ejecutar una máquina virtual con esa compatibilidad en ESXi 7.0 y versiones anteriores.
Clúster con hosts ESXi 6.5, ESXi 6.7, ESXi 7.0, ESXi 7.0 Update 1, ESXi 7.0 Update 2 y ESXi 7.0 Update 3
ESXi 7.0 Update 2 y versiones posteriores
Esta máquina virtual no tiene todas las capacidades disponibles para las máquinas virtuales que se ejecutan en ESXi 7.0 Update 3 y versiones posteriores. No es posible ejecutar una máquina virtual con esa compatibilidad en ESXi 7.0 Update 1 y versiones anteriores.
Clúster con hosts ESXi 6.5, ESXi 6.7, ESXi 7.0, ESXi 7.0 Update 1, ESXi 7.0 Update 2 y ESXi 7.0 Update 3
ESXi 7.0 Update 3 y versiones posteriores
Proporciona acceso a las últimas funciones de hardware virtual y garantiza el mejor rendimiento. Sin embargo, no es posible ejecutar una máquina virtual con esa compatibilidad en ESXi 6.5, ESXi 6.7, ESXi 7.0, ESXi 7.0 Update 1 o ESXi 7.0 Update 2.
Administrar máquinas virtuales de vSphere
VMware, Inc. 101

Establecer la compatibilidad predeterminada para la creación de una máquina virtual
Puede configurar la compatibilidad predeterminada para la creación de una máquina virtual en el host, el clúster o el centro de datos. Estas opciones garantizan que las máquinas virtuales que se agreguen a un entorno existente de vSphere sean compatibles con las versiones de host que se encuentran ahí.
Se aplican las siguientes condiciones:
n Para configurar la compatibilidad predeterminada en el clúster, este debe contener hosts que estén conectados y no en modo de mantenimiento.
n Una configuración de compatibilidad predeterminada en el host anula una configuración predeterminada de un clúster o centro de datos.
n Una configuración de compatibilidad predeterminada en el clúster anula una configuración predeterminada de un centro de datos.
Requisitos previos
Privilegios necesarios:
n En el host o el clúster: Host.Inventario.Modificar clúster
n En el centro de datos: Centro de datos.Volver a configurar centro de datos
Administrar máquinas virtuales de vSphere
VMware, Inc. 102

Procedimiento
u Seleccione un host, clúster o centro de datos en el inventario.
Opción Acción
Host a Haga clic en la pestaña Configurar y en Máquinas virtuales, seleccione Compatibilidad de máquina virtual predeterminada.
b Haga clic en Editar.
Se abrirá el cuadro de diálogo Editar compatibilidad predeterminada de máquina virtual.
c En el menú desplegable Compatible con, seleccione la compatibilidad y haga clic en Aceptar.
Nota Es posible configurar la compatibilidad solo en hosts que no forman parte de un clúster.
Clúster a Haga clic en la pestaña Configurar y, en Configuración, seleccione General.
b En la sección Compatibilidad de máquina virtual predeterminada, haga clic en Editar.
c En el menú desplegable Compatible con, seleccione la compatibilidad y haga clic en Aceptar.
Cuando se cambia la compatibilidad para un clúster, también lo hace la compatibilidad para todos los hosts en el clúster.
Centro de datos a Haga clic con el botón derecho en el centro de datos y seleccione Editar compatibilidad predeterminada de máquina virtual.
b En el menú desplegable Compatible con, seleccione la compatibilidad y haga clic en Aceptar.
Resultados
Cuando se crea una máquina virtual en uno de estos objetos, se utiliza la configuración de compatibilidad predeterminada.
Programar una actualización de compatibilidad para una única máquina virtual
El nivel de compatibilidad determina el hardware virtual disponible para una máquina virtual, que corresponde al hardware físico disponible en el equipo host. Puede actualizar la compatibilidad para que la máquina virtual sea compatible con la última versión del host.
Para programar una actualización para varias máquinas virtuales, consulte Programar una actualización de compatibilidad para una máquina virtual.
Requisitos previos
n Cree una copia de seguridad o snapshot de las máquinas virtuales.
n Actualice a la versión más reciente de VMware Tools. En máquinas virtuales de Microsoft Windows, si se actualiza el nivel de compatibilidad antes de actualizar VMware Tools, la máquina virtual podría perder su configuración de red.
Administrar máquinas virtuales de vSphere
VMware, Inc. 103

n Compruebe que todos los archivos .vmdk estén disponibles en el host ESX/ESXi en un
almacén de datos de VMFS5 o NFS.
n Compruebe que la máquina virtual esté almacenada en almacenes de datos de VMFS5 o NFS.
Procedimiento
1 Haga clic con el botón derecho en una máquina virtual y seleccione Compatibilidad > Programar actualización de compatibilidad de máquina virtual.
2 En el cuadro de diálogo Programar actualización de compatibilidad de máquina virtual, confirme que desea programar una actualización de compatibilidad haciendo clic en Sí.
3 En el menú desplegable Compatible con, seleccione la compatibilidad a la que se desea actualizar.
La compatibilidad de la máquina virtual se actualiza la próxima vez que se reinicia la máquina virtual.
4 (opcional) Para actualizar la compatibilidad cuando se realiza un mantenimiento de invitado programado, seleccione Solo actualizar después de un apagado normal del sistema operativo invitado.
Resultados
Se actualiza la compatibilidad de la máquina virtual y aparece la nueva versión en la pestaña Resumen de la máquina virtual.
Cambiar la configuración de compatibilidad predeterminada de una máquina virtual
La compatibilidad de máquina virtual determina el hardware virtual disponible para la máquina virtual. Puede programar una actualización de compatibilidad para hacer que una máquina virtual sea compatible con versiones más recientes de ESXi.
Puede cambiar la compatibilidad de una máquina virtual individual si actualiza su nivel de compatibilidad o programa una actualización de compatibilidad.
También puede cambiar la configuración de compatibilidad predeterminada para un host, clúster o centro de datos.
Requisitos previos
n Cree una copia de seguridad o instantánea de las máquinas virtuales. Consulte Usar snapshots para administrar máquinas virtuales.
n Actualice a la versión más reciente de VMware Tools. Si actualiza la compatibilidad antes de actualizar VMware Tools, es posible que se pierda la configuración de red de la máquina virtual.
n Compruebe que todos los archivos .vmdk estén disponibles para el host ESXi en un almacén
de datos VMFS3, VMFS5 o NFS.
Administrar máquinas virtuales de vSphere
VMware, Inc. 104

n Compruebe que las máquinas virtuales estén almacenadas en los almacenes de datos VMFS3, VMFS5 o NFS.
n Compruebe que la configuración de compatibilidad de las máquinas virtuales no sea la última versión compatible.
n Determine con qué versiones de ESXi desea que sean compatibles las máquinas virtuales. Consulte Compatibilidad de máquinas virtuales.
Procedimiento
1 (opcional) Para determinar la configuración de compatibilidad de una máquina virtual, seleccione la máquina virtual en el inventario y haga clic en la pestaña Resumen.
2 Seleccione la tarea en cuestión.
Cliente Tareas
vSphere Client n Cambie la configuración de compatibilidad predeterminada de una máquina virtual.
n Haga clic con el botón derecho en una máquina virtual y haga clic en Compatibilidad > Actualizar compatibilidad de máquina virtual.
n Haga clic con el botón derecho en una máquina virtual y haga clic en Compatibilidad > Programar actualización de compatibilidad de máquina virtual.
n Cambie la configuración de compatibilidad predeterminada de un host o un clúster. Consulte Establecer la compatibilidad predeterminada para la creación de una máquina virtual.
Características de hardware disponibles con la configuración de compatibilidad de máquinas virtuales
La configuración de compatibilidad de una máquina virtual determina el hardware virtual disponible para la máquina virtual, que corresponde al hardware físico disponible en el host. Puede revisar y comparar el hardware disponible para los distintos niveles de compatibilidad como ayuda para determinar si se deben actualizar las máquinas virtuales del entorno.
Puede agregar hasta diez adaptadores de red PVRDMA a una máquina virtual cuando use vSphere 7.0 Update 2 y versiones posteriores.
Administrar máquinas virtuales de vSphere
VMware, Inc. 105

Tabla 5-2. Características admitidas para la compatibilidad de máquinas virtuales
Característica
ESXi 7.0 Update 3 y versiones posteriores
ESXi 7.0 Update 2 y versiones posteriores
ESXi 7.0 Update 1 y versiones posteriores
ESXi 7.0 y versiones posteriores
ESXi 6.7 Update 2 y versiones posteriores
ESXi6.7 y posteriores
ESXi 6.5 y versiones posteriores.
ESXi 6.0 y versiones posteriores
Versión de hardware
19 19 18 17 15 14 13 11
Memoria máxima (GB)
24560 24560 24560 6128 6128 6128 6128 4080
Cantidad máxima de procesadores lógicos
768 768 768 256 256 128 128 128
Cantidad máxima de núcleos (CPU virtuales) por socket
64 64 64 64 64 64 64 64
Cantidad máxima de controladoras SCSI
4 4 4 4 4 4 4 4
Controladores lógicos de bus
Sí Sí Sí Sí Sí Sí Sí Sí
Controladores LSI Logic
Sí Sí Sí Sí Sí Sí Sí Sí
Administrar máquinas virtuales de vSphere
VMware, Inc. 106

Tabla 5-2. Características admitidas para la compatibilidad de máquinas virtuales (continuación)
Característica
ESXi 7.0 Update 3 y versiones posteriores
ESXi 7.0 Update 2 y versiones posteriores
ESXi 7.0 Update 1 y versiones posteriores
ESXi 7.0 y versiones posteriores
ESXi 6.7 Update 2 y versiones posteriores
ESXi6.7 y posteriores
ESXi 6.5 y versiones posteriores.
ESXi 6.0 y versiones posteriores
Controladores SAS LSI Logic
Sí Sí Sí Sí Sí Sí Sí Sí
Controladoras VMware Paravirtual
Sí Sí Sí Sí Sí Sí Sí Sí
controladoras SATA
4 4 4 4 4 4 4 4
controladoras NVMe
4 4 4 4 4 4 4 N
Disco SCSI virtual
Sí Sí Sí Sí Sí Sí Sí Sí
Acceso directo a SCSI
Sí Sí Sí Sí Sí Sí Sí Sí
Compatibilidad con adición en caliente SCSI
Sí Sí Sí Sí Sí Sí Sí Sí
Nodos IDE
Sí Sí Sí Sí Sí Sí Sí Sí
Disco IDE virtual
Sí Sí Sí Sí Sí Sí Sí Sí
CD-ROM IDE virtuales
Sí Sí Sí Sí Sí Sí Sí Sí
Administrar máquinas virtuales de vSphere
VMware, Inc. 107

Tabla 5-2. Características admitidas para la compatibilidad de máquinas virtuales (continuación)
Característica
ESXi 7.0 Update 3 y versiones posteriores
ESXi 7.0 Update 2 y versiones posteriores
ESXi 7.0 Update 1 y versiones posteriores
ESXi 7.0 y versiones posteriores
ESXi 6.7 Update 2 y versiones posteriores
ESXi6.7 y posteriores
ESXi 6.5 y versiones posteriores.
ESXi 6.0 y versiones posteriores
Compatibilidad con adición en caliente IDE
N N N N N N N N
Máximo de NIC
10 10 10 10 10 10 10 10
PCNet32
Sí Sí Sí Sí Sí Sí Sí Sí
VMXNet
Sí Sí Sí Sí Sí Sí Sí Sí
VMXNet2
Sí Sí Sí Sí Sí Sí Sí Sí
VMXNet3
Sí Sí Sí Sí Sí Sí Sí Sí
E1000 Sí Sí Sí Sí Sí Sí Sí Sí
E1000e Sí Sí Sí Sí Sí Sí Sí Sí
USB 1.x y 2.0
Sí Sí Sí Sí Sí Sí Sí Sí
USB 3.1 SuperSpeed
Sí Sí Sí Sí Sí Sí Sí Sí
USB 3.1 SuperSpeedPlus
Sí Sí Sí Sí N N N N
Memoria de vídeo máxima (MB)
256 256 256 128 128 128 128 128
Administrar máquinas virtuales de vSphere
VMware, Inc. 108

Tabla 5-2. Características admitidas para la compatibilidad de máquinas virtuales (continuación)
Característica
ESXi 7.0 Update 3 y versiones posteriores
ESXi 7.0 Update 2 y versiones posteriores
ESXi 7.0 Update 1 y versiones posteriores
ESXi 7.0 y versiones posteriores
ESXi 6.7 Update 2 y versiones posteriores
ESXi6.7 y posteriores
ESXi 6.5 y versiones posteriores.
ESXi 6.0 y versiones posteriores
Memoria de gráficos en 3D máxima (GB)
8 8 8 4 2 2 2 2
Pantallas SVGA
10 10 10 10 10 10 10 10
Aceleración de hardware SVGA 3D
Sí Sí Sí Sí Sí Sí Sí Sí
VMCI Sí Sí Sí Sí Sí Sí Sí Sí
Acceso directo a PCI
16 16 16 16 16 16 16 16
DirectPath dinámico
Sí Sí Sí Sí N N N N
Compatibilidad con adición en caliente PCI
Sí Sí Sí Sí Sí Sí Sí Sí
Dispositivo de reloj de precisión virtual
Sí Sí Sí Sí N N N N
Administrar máquinas virtuales de vSphere
VMware, Inc. 109

Tabla 5-2. Características admitidas para la compatibilidad de máquinas virtuales (continuación)
Característica
ESXi 7.0 Update 3 y versiones posteriores
ESXi 7.0 Update 2 y versiones posteriores
ESXi 7.0 Update 1 y versiones posteriores
ESXi 7.0 y versiones posteriores
ESXi 6.7 Update 2 y versiones posteriores
ESXi6.7 y posteriores
ESXi 6.5 y versiones posteriores.
ESXi 6.0 y versiones posteriores
Dispositivo de temporizador de guardián virtual
Sí Sí Sí Sí N N N N
Dispositivo de SGX virtual
Sí Sí Sí Sí N N N N
Compatibilidad con HV anidado
Sí Sí Sí Sí Sí Sí Sí Sí
Compatibilidad con vPMC
Sí Sí Sí Sí Sí Sí Sí Sí
Puertos serie
32 32 32 32 32 32 32 32
Puertos paralelos
3 3 3 3 3 3 3 3
Dispositivos de disquete
2 2 2 2 2 2 2 2
PVRDMA
10 10 1 1 1 1 1 0
Endpoint nativo de PVRDMA (sin vMotion)
Sí Sí Sí N N N N N
Administrar máquinas virtuales de vSphere
VMware, Inc. 110

Tabla 5-2. Características admitidas para la compatibilidad de máquinas virtuales (continuación)
Característica
ESXi 7.0 Update 3 y versiones posteriores
ESXi 7.0 Update 2 y versiones posteriores
ESXi 7.0 Update 1 y versiones posteriores
ESXi 7.0 y versiones posteriores
ESXi 6.7 Update 2 y versiones posteriores
ESXi6.7 y posteriores
ESXi 6.5 y versiones posteriores.
ESXi 6.0 y versiones posteriores
Endpoint nativo de PVRDMA (con vMotion)
Sí Sí N N N N N N
Controladora de NVDIMM
1 1 1 1 1 1 N N
Dispositivo NVDIMM
64 64 64 64 64 64 N N
E/S MMU virtual
Sí Sí Sí Sí Sí Sí N N
TPM virtual
Sí Sí Sí Sí Sí Sí N N
VBS de Microsoft
Sí Sí Sí Sí Sí Sí N N
Direct3D 10.1
Sí Sí Sí Sí N N N N
Direct3D 11.0
Sí Sí N N N N N N
AMD SEV-ES
Sí Sí Sí N N N N N
Configurar CPU virtual
Se pueden agregar, cambiar o configurar recursos de CPU para mejorar el rendimiento de una máquina virtual. Se puede establecer la mayoría de los parámetros de CPU al crear las máquinas virtuales o después de instalar el sistema operativo invitado. Para algunas acciones deberá apagar la máquina virtual antes de cambiar la configuración.
Administrar máquinas virtuales de vSphere
VMware, Inc. 111

VMware utiliza la siguiente terminología. Comprender estos términos puede ayudarlo a planificar una estrategia para la asignación de recursos de CPU.
CPU
La CPU, o el procesador, es el componente de un sistema informático que lleva a cabo las tareas necesarias para que las aplicaciones del equipo se ejecuten. La CPU es el elemento principal que realiza las funciones del equipo. Las CPU contienen núcleos.
Socket de la CPU
Un socket de CPU es un conector físico en la placa base de un equipo que se conecta a una CPU física individual. Algunas placas base poseen múltiples sockets y pueden conectar múltiples procesadores de varios núcleos (CPU).
Núcleo
Un núcleo posee una unidad que contiene una memoria caché L1 y unidades funcionales necesarias para ejecutar aplicaciones. Los núcleos pueden ejecutar aplicaciones o subprocesos en forma independiente. Puede haber uno o más núcleos en una única CPU.
Uso compartido de recursos
Los recursos compartidos especifican la prioridad o importancia relativa de una máquina virtual o un grupo de recursos. Si una máquina virtual tiene dos veces más de un tipo de recursos compartidos que de otro, esta tiene derecho a consumir dos veces más ese recurso cuando las dos máquinas virtuales compiten por recursos.
Asignación de recursos
Puede cambiar la configuración de asignación de recursos de la CPU, como recursos compartidos, reserva y límite, cuando la capacidad de los recursos disponible no satisface la demanda. Por ejemplo, si al final del año, la carga de trabajo de contabilidad aumenta, puede incrementar la reserva del grupo de recursos de contabilidad.
vSphere Virtual Symmetric Multiprocessing (Virtual SMP)
Virtual SMP o vSphere Virtual Symmetric Multiprocessing es una característica que permite a una máquina virtual individual tener varios procesadores.
Limitaciones de CPU virtual
La cantidad máxima de CPU virtuales que puede asignar a una máquina virtual es de 768. La cantidad de CPU virtuales depende del número de CPU lógicas en el host y del tipo de sistema operativo invitado instalado en la máquina virtual.
Tenga en cuenta las siguientes limitaciones:
n Una máquina virtual no puede tener más CPU virtuales que la cantidad de núcleos lógicos del host. El número de núcleos lógicos es igual al número de núcleos físicos si el hiperproceso está deshabilitado, o dos veces más si no lo está.
Administrar máquinas virtuales de vSphere
VMware, Inc. 112

n Si una máquina virtual en ejecución tiene 128 CPU virtuales o menos, no puede usar la adición en caliente para aumentar aún más el número de CPU virtuales. Para cambiar el número de CPU virtuales de manera que supere ese límite, primero debe apagar la máquina virtual. Por el contrario, si una máquina virtual en ejecución ya tiene más de 128 CPU virtuales, puede utilizar la adición en caliente para aumentar hasta 768 el número de CPU virtuales.
n La cantidad máxima de sockets de CPU virtuales que puede tener una máquina virtual es de 128. Si desea configurar una máquina virtual con más de 128 CPU virtuales, debe utilizar CPU virtuales de varios núcleos.
n No todos los sistemas operativos invitados admiten Virtual SMP, y aquellos que lo admiten podrían aceptar menos procesadores de los que hay disponibles en el host. Para obtener más información sobre la admisión de Virtual SMP, consulte la guía de compatibilidad de VMware, en http://www.vmware.com/resources/compatibility.
n Los hosts con hiperproceso podrían afectar el rendimiento de la máquina virtual, según cuál sea la carga de trabajo. La práctica recomendada es probar la carga de trabajo para determinar si se debe habilitar o deshabilitar el hiperproceso en los hosts.
Configurar CPU virtuales de varios núcleos
La compatibilidad con CPU virtuales de varios núcleos de VMware permite controlar la cantidad de núcleos por socket virtual en una máquina virtual. Esta capacidad permite que los sistemas operativos con restricciones de sockets aprovechen más los núcleos de CPU del host, lo que a su vez permite mejorar el rendimiento general.
Importante Cuando configura la máquina virtual con las opciones de CPU virtual con varios núcleos, debe asegurarse de que la configuración cumpla con los requisitos de los términos de licencia del sistema operativo invitado.
La utilización de CPU virtuales de varios núcleos puede ser de suma utilidad cuando ejecuta sistemas operativos o aplicaciones que pueden aprovechar solo una cantidad limitada de sockets de CPU.
Puede configurar la compatibilidad de una máquina virtual con ESXi 7.0 Update 1 y versiones posteriores para tener hasta 768 CPU virtuales. Una máquina virtual no puede tener más CPU virtuales que la cantidad real de CPU lógicos presentes en el host. La cantidad de CPU lógicas indica la cantidad de núcleos de procesador físicos o dos veces esa cantidad si se habilita el hiperproceso. Por ejemplo, si un host posee 128 CPU lógicas, puede configurar la máquina virtual para 128 CPU virtuales.
Puede configurar cómo las CPU virtuales se asignan en términos de núcleos y núcleos por socket. Determine la cantidad de núcleos de CPU que desea en la máquina virtual y, a continuación, seleccione la cantidad de núcleos que desea en cada socket, en función de si quiere una CPU de un solo núcleo, una CPU de dos núcleos, una CPU de tres núcleos y así sucesivamente. Su selección determina la cantidad de sockets que posee la máquina virtual.
Administrar máquinas virtuales de vSphere
VMware, Inc. 113

La cantidad máxima de sockets de CPU virtuales que puede tener una máquina virtual es de 128. Si desea configurar una máquina virtual con más de 128 CPU virtuales, debe utilizar CPU virtuales de varios núcleos.
Para obtener más información sobre las CPU de varios núcleos, consulte la documentación de Administración de recursos de vSphere.
Habilitar la adición de CPU en caliente
De forma predeterminada, no es posible agregar recursos de CPU a una máquina virtual cuando está encendida. La opción de adición de CPU en caliente permite agregar recursos de CPU a una máquina virtual en ejecución.
Se aplican las siguientes condiciones.
n Para obtener mejores resultados, use máquinas virtuales que sean compatibles con ESXi 5.0 o posterior.
n La adición en caliente de CPU virtuales de varios núcleos solo se admite con máquinas virtuales que son compatibles con ESXi 5.0 o una versión posterior.
n Si una máquina virtual tiene 128 CPU virtuales o menos, no puede usar la adición en caliente para aumentar aún más el número de CPU virtuales. Para cambiar el número de CPU virtuales de manera que supere ese límite, primero debe apagar la máquina virtual. Por el contrario, si una máquina virtual ya tiene más de 128 CPU virtuales, puede utilizar la adición en caliente para aumentar hasta 768 el número de CPU virtuales.
n No todos los sistemas operativos invitados admiten la adición de CPU en caliente. Puede deshabilitar esta configuración si el invitado no es compatible.
n Para usar la función de adición en caliente de CPU en máquinas virtuales compatibles con ESXi 4.x y posterior, establezca el parámetro Cantidad de núcleos por socket en 1.
n Si se agregan recursos de CPU a una máquina virtual en ejecución que tiene habilitada la adición en caliente de CPU, se desconectan y se vuelven a conectar todos los dispositivos de acceso directo a USB que están conectados a esa máquina virtual.
Requisitos previos
n Compruebe que la máquina virtual esté configurada de la siguiente manera.
n Tiene instalada la versión más reciente de VMware Tools.
n Sistema operativo invitado que admite la adición en caliente de CPU.
n La máquina virtual es compatible con ESX/ESXi 4.x o una versión posterior.
n La máquina virtual está apagada.
n Privilegios necesarios: Máquina virtual.Configuración.Opciones
Administrar máquinas virtuales de vSphere
VMware, Inc. 114

Procedimiento
1 Haga clic con el botón derecho en una máquina virtual del inventario y seleccione Editar configuración.
2 En la pestaña Hardware virtual, expanda la opción CPU y seleccione Habilitar la adición de CPU en caliente.
3 Haga clic en Aceptar.
Resultados
Ahora, puede agregar CPU incluso si la máquina virtual está encendida.
Nota Para agregar CPU virtuales en caliente a una máquina virtual con NVIDIA vGPU, es necesario que el host ESXi tenga una ranura de vGPU disponible.
Cambiar la cantidad de CPU virtuales
Una máquina virtual con compatibilidad con ESXi 7.0 Update 1 y versiones posteriores puede tener hasta 768 CPU virtuales. Puede cambiar la cantidad de CPU virtuales mientras la máquina virtual está apagada. Si está habilitada la adición en caliente de CPU virtuales, puede aumentar la cantidad de CPU virtuales mientras la máquina virtual ser está ejecutando.
La adición de CPU virtuales en caliente se admite para las máquinas virtuales que admiten CPU de varios núcleos y que tienen compatibilidad con ESXi 5.0 y posterior. Cuando la máquina virtual está encendida y la adición en caliente de CPU está habilitada, es posible agregar CPU virtuales en caliente a la máquina virtual en ejecución. Solo puede agregar múltiplos del número de núcleos por socket.
Si una máquina virtual tiene 128 CPU virtuales o menos, no puede usar la adición en caliente para aumentar aún más el número de CPU virtuales. Para cambiar el número de CPU virtuales de manera que supere ese límite, primero debe apagar la máquina virtual. Por el contrario, si una máquina virtual ya tiene más de 128 CPU virtuales, puede utilizar la adición en caliente para aumentar hasta 768 el número de CPU virtuales.
La cantidad máxima de sockets de CPU virtuales que puede tener una máquina virtual es de 128. Si desea configurar una máquina virtual con más de 128 CPU virtuales, debe utilizar CPU virtuales de varios núcleos.
Importante Cuando configura la máquina virtual con las opciones de CPU virtual con varios núcleos, debe asegurarse de que la configuración cumpla con los requisitos de los términos de licencia del sistema operativo invitado.
Requisitos previos
n Si la función de adición de CPU en caliente no está habilitada, apague la máquina virtual antes de agregar CPU virtuales.
n Para agregar CPU de varios núcleos en caliente, compruebe que la máquina virtual sea compatible con ESXi 5.0 o posterior.
Administrar máquinas virtuales de vSphere
VMware, Inc. 115

n Verifique que posea el privilegio Máquina virtual.Configuración.Cambiar número de CPU.
Procedimiento
1 Haga clic con el botón derecho en una máquina virtual del inventario y seleccione Editar configuración.
2 En la pestaña Hardware virtual, expanda CPU.
3 En el menú desplegable CPU, seleccione el número de núcleos.
4 En el menú desplegable Núcleos por socket, seleccione el número de núcleos por socket y haga clic en Aceptar.
Asignar recursos de CPU en VMware Host Client
Para administrar la demanda de carga de trabajo, puede cambiar la cantidad de recursos de CPU asignados a una máquina virtual mediante la configuración de recursos compartidos, reservas y límites.
Una máquina virtual tiene las siguientes opciones definidas por el usuario, las cuales afectan la asignación de recursos de CPU.
Límite
Limita el consumo de tiempo de CPU para una máquina virtual. Este valor se expresa en MHz o GHz.
Reserva
Especifica la asignación mínima garantizada de una máquina virtual. La reserva se expresa en MHz o GHz.
Recursos compartidos
A cada máquina virtual se le conceden recursos compartidos de CPU. Cuantos más recursos compartidos tenga una máquina virtual, más seguido podrá obtener una porción de tiempo de una CPU cuando no hay tiempo de inactividad de CPU. Los recursos compartidos constituyen una métrica relativa para asignar capacidad de CPU.
Requisitos previos
Apague la máquina virtual.
Procedimiento
1 Haga clic en Máquinas virtuales en el inventario de VMware Host Client.
2 Haga clic con el botón derecho en la máquina virtual de la lista y seleccione Editar configuración en el menú emergente.
Administrar máquinas virtuales de vSphere
VMware, Inc. 116

3 En la pestaña Hardware virtual, expanda CPU y asigne la capacidad de CPU para la máquina virtual.
Opción Descripción
Reserva Asignación de CPU garantizada para esta máquina virtual.
Límite El límite superior para la asignación de CPU de esta máquina virtual. Seleccione la opción Ilimitado para especificar la ausencia de un límite superior.
Recursos compartidos Recursos compartidos de CPU para esta máquina virtual en relación con el total de la primaria. Las máquinas virtuales del mismo nivel comparten recursos de acuerdo con sus valores de uso compartido relativos limitados por la reserva y el límite. Seleccione las opciones Bajo, Normal o Alto, que especifican los valores de recursos compartidos respectivamente en una relación de 1:2:4. Seleccione Personalizado para dar a cada máquina virtual una cantidad específica de recursos compartidos que expresen un peso proporcional.
4 Haga clic en Guardar.
Exponer la virtualización asistida por hardware de VMware
Puede exponer virtualización de CPU completa en el sistema operativo invitado para que las aplicaciones que requieran virtualización de hardware puedan ejecutarse en máquinas virtuales sin traducción binaria ni paravirtualización.
Requisitos previos
n Compruebe que la máquina virtual sea compatible con ESXi 5.1 y posterior.
n Procesadores Intel Nehalem Generation (Xeon Core i7) o posteriores, o bien procesadores AMD Opteron Generation 3 (Greyhound) o posteriores.
n Compruebe que Intel VT-x o AMD-V esté habilitado en el BIOS, de modo que la virtualización asistida por hardware sea posible.
n Privilegios necesarios: Máquina virtual.Configuración.Cambiar ajustes se establece en el sistema vCenter Server.
Procedimiento
1 Haga clic con el botón derecho en una máquina virtual del inventario y seleccione Editar configuración.
2 En la pestaña Hardware virtual, expanda CPU y seleccione Exponer virtualización asistida por hardware en el sistema operativo invitado.
3 Haga clic en Aceptar.
La pestaña Configurar se actualiza y la opción CPU con hipervisor anidado muestra Habilitado.
Administrar máquinas virtuales de vSphere
VMware, Inc. 117

Habilitar contadores de rendimiento virtuales de la CPU
Puede utilizar herramientas de ajuste de rendimiento en el sistema operativo invitado para la creación de perfiles de software. Se pueden identificar y mejorar los problemas de rendimiento de procesadores. Esta funcionalidad es útil para los desarrolladores de software que optimizan o depuran software que se ejecuta en la máquina virtual.
Se aplican las siguientes condiciones:
n Si se habilitan contadores de rendimiento virtuales de la CPU, puede migrar la máquina virtual solo a hosts que tengan contadores de rendimiento de la CPU compatibles.
n Si el BIOS de un host ESXi utiliza un contador de rendimiento o si se habilita Fault Tolerance, es posible que algunos contadores de rendimiento virtuales no estén disponibles para que los use la máquina virtual.
Nota Si una máquina virtual se encuentra en un host ESXi en un clúster de EVC, no se admiten contadores de la CPU para la creación o la edición de máquinas virtuales. Deberá deshabilitar los contadores de rendimiento de la CPU.
Para obtener una lista de registros específicos de modelos (MSR) virtualizados, consulte el artículo de la base de conocimientos de VMware en http://kb.vmware.com/kb/2030221.
Requisitos previos
n Compruebe que la máquina virtual sea compatible con ESXi 5.1 y posterior.
n Compruebe que la máquina virtual esté apagada.
n Compruebe que se hayan instalado procesadores Intel Nehalem Generation (Xeon Core i7) o posteriores, o AMD Opteron Generation 3 ("Greyhound") o posteriores.
n Compruebe que se haya habilitado Intel VT-x o AMD-V en el BIOS, de manera que sea posible una virtualización asistida por hardware.
n Privilegios necesarios: Máquina virtual.Configuración.Cambiar ajustes se establece en el sistema vCenter Server.
Procedimiento
1 Haga clic con el botón derecho en una máquina virtual del inventario y seleccione Editar configuración.
2 En la pestaña Hardware virtual, expanda CPU y seleccione la casilla Habilitar contadores de rendimiento virtualizados de la CPU.
3 Haga clic en Aceptar.
Configurar la afinidad de programación del procesador
La opción Scheduling Affinity (Afinidad de programación) permite controlar de manera detallada la distribución de las CPU de las máquinas virtuales en los núcleos físicos del host. La opción admite la tecnología de hiperproceso si está habilitada. ESXi, por lo general, administra la
Administrar máquinas virtuales de vSphere
VMware, Inc. 118

programación de procesadores sin inconvenientes, incluso si la función de hiperproceso se encuentra habilitada. Esta configuración es útil solo para ajustar máquinas virtuales esenciales.
Con la afinidad de CPU, puede asignar una máquina virtual a un procesador específico. Esta asignación permite restringir la asignación de máquinas virtuales a un determinado procesador disponible en sistemas multiprocesador.
Esta configuración no aparece para las máquinas virtuales en un clúster de DRS o cuando el host tiene solo un núcleo de procesador y no tiene hiperproceso.
Para conocer los posibles problemas con la afinidad de CPU, consulte la documentación de Administración de recursos de vSphere.
Requisitos previos
n Compruebe que la máquina virtual esté apagada.
n Compruebe que la máquina virtual no resida en un clúster de DRS.
n Compruebe que el host tenga más de un núcleo de procesador físico.
n Privilegios: Máquina virtual.Configuración.Cambiar recurso
Procedimiento
1 Haga clic con el botón derecho en una máquina virtual del inventario y seleccione Editar configuración.
2 En la pestaña Virtual Hardware (Hardware virtual), expanda CPU y escriba una lista separada por comas de intervalos de procesador con guiones en el cuadro de texto Scheduling Affinity (Afinidad de programación).
Por ejemplo, "0,4-7" indicaría afinidad con las CPU 0, 4, 5, 6 y 7. Si selecciona todos los procesadores es lo mismo que no seleccionar ninguna afinidad. Debe proporcionar, al menos, la misma cantidad de afinidades de procesador que la cantidad de CPU virtuales.
3 Haga clic en Aceptar.
Cambiar la configuración de virtualización de CPU y MMU
ESXi puede determinar si una máquina virtual debe usar compatibilidad de hardware para virtualización. Para determinar esto, ESXi se basa en el tipo de procesador y la máquina virtual. En algunos casos, si reemplaza la selección automática puede obtener un mejor rendimiento.
Importante Los procesadores x86 modernos pueden admitir completamente cargas de trabajo virtualizadas sin asistencia de software. Por lo tanto, la configuración de virtualización de CPU y MMU es obsoleta en ESXi 6.7y versiones posteriores. La configuración de virtualización de CPU y MMU solo está disponible para máquinas virtuales compatibles con ESXi 6.5 y versiones posteriores.
Administrar máquinas virtuales de vSphere
VMware, Inc. 119

Puede utilizar MMU de software cuando la máquina virtual ejecuta cargas de trabajo pesadas, como cargas intensivas de búferes de traducción de direcciones (TLB), que tienen un impacto considerable en el rendimiento general del sistema. Sin embargo, la MMU de software tiene un requisito de memoria de sobrecarga mayor que la MMU de hardware. Por lo tanto, para admitir MMU de software, se debe incrementar la sobrecarga máxima admitida para el límite de máquina virtual en VMkernel.
Procedimiento
1 Haga clic con el botón derecho en una máquina virtual del inventario y seleccione Editar configuración.
2 En la pestaña Hardware virtual, expanda CPU y seleccione un conjunto de instrucciones en el menú desplegable Virtualización de CPU y MMU.
Nota Para aprovechar todas las características que se ofrecen en la versión de hardware virtual 13, utilice la configuración de MMU de hardware predeterminada.
No se puede cambiar la opción de configuración Virtualización de CPU/MMU en las máquinas virtuales compatibles con ESXi 6.7 y versiones posteriores.
3 Haga clic en Aceptar.
Configurar memoria virtual
Puede agregar, cambiar o configurar los recursos o las opciones de memoria de la máquina virtual para mejorar su rendimiento. Puede configurar la mayoría de los parámetros de memoria durante la creación de la máquina virtual o después de instalar el sistema operativo invitado. Para algunas acciones es necesario apagar la máquina virtual antes de cambiar la configuración.
La configuración de recursos de memoria para una máquina virtual determina cuánta memoria del host se asigna a la máquina virtual. El tamaño de la memoria de hardware virtual determina cuánta memoria hay disponible para las aplicaciones que se ejecutan en la máquina virtual. Una máquina virtual no puede beneficiarse de más recursos de memoria que los configurados en su tamaño de memoria de hardware virtual. Los hosts ESXi limitan el uso de recursos de memoria a la cantidad máxima útil para la máquina virtual, de manera que pueda aceptar los valores predeterminados de recursos de memoria ilimitados.
Cambiar la configuración de la memoria
Puede reconfigurar la cantidad de memoria asignada a una máquina virtual para optimizar el rendimiento.
El tamaño mínimo de la memoria es de 4 MB para máquinas virtuales que utilizan firmware del BIOS. Las máquinas virtuales que utilizan firmware de EFI requieren al menos 96 MB de RAM para poder encenderse.
Administrar máquinas virtuales de vSphere
VMware, Inc. 120

El tamaño de memoria máximo para las máquinas virtuales que usan firmware del BIOS es 24560 GB. Debe usar firmware de EFI para máquinas virtuales con un tamaño de memoria superior a 6128 GB.
El tamaño máximo de memoria de una máquina virtual depende de la memoria física del host ESXi y la configuración de compatibilidad de la máquina virtual.
Si la memoria de la máquina virtual es mayor que el tamaño de la memoria del host, se produce un intercambio, lo que puede tener un grave efecto en el rendimiento de la máquina virtual. El máximo para el mejor rendimiento representa el umbral por encima del cual la memoria física del host ESXi no es suficiente para ejecutar la máquina virtual a su plena velocidad. Este valor varía a medida que cambian las condiciones en el host, por ejemplo, cuando se encienden o se apagan las máquinas virtuales.
El tamaño de la memoria debe ser un múltiplo de 4 MB.
Tabla 5-3. Memoria máxima de la máquina virtual
Introducida en la versión de hostCompatibilidad de máquinas virtuales Tamaño máximo de la memoria
ESXi 7.0 Update 3 ESXi 7.0 Update 3 y versiones posteriores
24560 GB
ESXi 7.0 Update 2 ESXi 7.0 Update 2 y versiones posteriores
24560 GB
ESXi 7.0 Update 1 ESXi 7.0 Update 1 y versiones posteriores
24560 GB
ESXi 7.0 ESXi 7.0 y versiones posteriores 6128GB
ESXi 6.7 Update 2 ESXi 6.7 Update 2 y versiones posteriores
6128GB
ESXi 6.7 ESXi 6.7 y versiones posteriores 6128GB
ESXi 6.5 ESXi 6.5 y versiones posteriores 6128GB
ESXi 6.0 ESXi 6.0 y versiones posteriores 4080 GB
La versión de host ESXi indica cuándo comenzó la compatibilidad para el mayor tamaño de memoria. Por ejemplo, el tamaño de memoria de una máquina virtual con compatibilidad de ESXi 6.0 y versiones posteriores que se ejecutan en ESXi 6.5 está restringido a 4080 GB.
Requisitos previos
Compruebe si cuenta con el privilegio Máquina virtual.Configuración.Cambiar memoria en la máquina virtual.
Procedimiento
1 Haga clic con el botón derecho en una máquina virtual del inventario y seleccione Editar configuración.
Administrar máquinas virtuales de vSphere
VMware, Inc. 121

2 En la pestaña Hardware virtual, expanda Memoria y modifique la configuración de memoria.
a En el cuadro de texto Memoria, introduzca la cantidad de RAM que desea asignar a la máquina virtual.
b Seleccione si la memoria se especifica en MB, GB o TB.
3 Haga clic en Aceptar.
Asignar recursos de memoria
Puede cambiar la cantidad de recursos de memoria asignados a una máquina virtual mediante las opciones de configuración de los límites, las reservas y las cuotas. El host determina cuál es la cantidad correcta de memoria RAM física que debe asignarse a las máquinas virtuales en función de estas opciones de configuración. Puede asignar un valor de cuota alto o bajo a una máquina virtual, según su carga y su estado.
Las siguientes opciones de configuración definidas por el usuario afectan la asignación de recursos de memoria de una máquina virtual.
Límite
Establece un límite para el consumo de memoria de una máquina virtual. Este valor se expresa en megabytes.
Reserva
Especifica la asignación mínima garantizada de una máquina virtual. La reserva se expresa en megabytes. Si no se puede cumplir la reserva establecida, la máquina virtual no se encenderá.
Recursos compartidos
A cada máquina virtual se le concede una determinada cantidad de cuotas de memoria. Cuantas más cuotas tenga una máquina virtual, mayor será la proporción de memoria de host que reciba. Las cuotas representan una métrica relativa para la asignación de capacidad de memoria. Para obtener más información acerca de los valores de cuotas, consulte el documento Administrar recursos de vSphere.
No es posible asignar a una máquina virtual una reserva que supere su memoria configurada. Si se otorga una reserva de gran tamaño a una máquina virtual y se reduce su tamaño de memoria configurado, se reduce la reserva para que coincida con el nuevo tamaño de memoria configurado.
Requisitos previos
Compruebe que la máquina virtual esté apagada.
Procedimiento
1 Haga clic con el botón derecho en una máquina virtual del inventario y seleccione Editar configuración.
Administrar máquinas virtuales de vSphere
VMware, Inc. 122

2 En la pestaña Hardware virtual, amplíe la opción Memoria y asigne más capacidad de memoria para la máquina virtual.
Opción Descripción
Reserva Asignación de memoria garantizada para esta máquina virtual.
Límite El límite superior para la asignación de memoria de esta máquina virtual. Seleccione la opción Ilimitado para especificar la ausencia de un límite superior.
Recursos compartidos Los valores Bajo, Normal, Alto y Personalizado se comparan con la suma de todos los recursos compartidos de todas las máquinas virtuales en el servidor.
3 Haga clic en Aceptar.
Cambiar la configuración de adición de memoria en caliente
La adición de memoria en caliente permite agregar recursos de memoria a una máquina virtual mientras esta está encendida.
La habilitación para agregar memoria en caliente produce cierta sobrecarga de memoria en el host ESXi de la máquina virtual.
Requisitos previos
n Apague la máquina virtual.
n Compruebe que la máquina virtual contenga un sistema operativo invitado que admita la función para agregar memoria en caliente.
n Compruebe que la máquina virtual sea compatible con ESXi 4.x y posterior.
n Compruebe que VMware Tools esté instalado.
Procedimiento
1 Haga clic con el botón derecho en una máquina virtual del inventario y seleccione Editar configuración.
2 En la pestaña Hardware virtual, expanda la opción Memoria y seleccione Habilitar para habilitar la adición de memoria a la máquina virtual mientras esta está encendida.
3 Haga clic en Aceptar.
Resultados
Ahora, puede agregar memoria a una máquina virtual, incluso si la máquina virtual está encendida.
Nota Para agregar memoria en caliente a una máquina virtual con NVIDIA vGPU, es necesario que el host ESXi tenga una ranura de vGPU libre.
Administrar máquinas virtuales de vSphere
VMware, Inc. 123

Administrar memoria persistente
ESXi 6.7 es compatible con la tecnología de memoria para equipos más reciente, la cual se conoce como memoria no volátil (Non-Volatile Memory, NVM) o memoria persistente (Persistent Memory, PMem). PMem combina la alta velocidad de transferencia de datos de la memoria volátil del equipo con la persistencia y la resiliencia del almacenamiento tradicional. Los dispositivos de PMem tienen baja latencia de acceso y pueden conservar los datos almacenados tras reinicios o interrupciones de la alimentación.
Modos de uso de los recursos de memoria persistente del host
Al agregar un dispositivo PMem físico a un host, ESXi detecta el recurso de PMem y lo expone como un almacén de datos de PMem de host local a las máquinas virtuales que se ejecutan en el host. En función del sistema operativo invitado, las máquinas virtuales pueden tener acceso directo a los recursos de PMem.
Cada host puede tener un solo almacén de datos PMem local que agrupa y representa todos los recursos de PMem del host.
La memoria persistente combina las propiedades de memoria y almacenamiento. Por lo tanto, las máquinas virtuales pueden consumir los recursos de PMem del host de ESXi como memoria (a través de dispositivos NVDIMM virtuales) o como almacenamiento (a través de discos duros virtuales de PMem).
El almacén de datos de PMem del host local guarda todos los discos duros virtuales de PMem y los dispositivos NVDIMM de acceso directo.
PMem virtual (Virtual PMem, vPMem)
En este modo, si el sistema operativo invitado reconoce PMem, la máquina virtual puede tener acceso directo a los recursos físicos de PMem del host y utilizarlos como memoria direccionable por bytes estándar.
Las máquinas virtuales utilizan módulos de memoria en línea duales no volátiles virtuales (Virtual Non-Volatile Dual In-Line Memory Module, NVDIMM) para acceder a PMem de forma directa. NVDIMM es un dispositivo de memoria que se encuentra en un canal de memoria ordinaria, pero que contiene la memoria no volátil. En vSphere 6.7, NVDIMM virtual es un nuevo tipo de dispositivo que representa las regiones de PMem físicas del host. Una sola máquina virtual puede tener hasta 64 dispositivos virtuales de NVDIMM. Cada dispositivo NVDIMM se almacena en el almacén de datos de PMem local del host.
Nota Para agregar un dispositivo NVDIMM a una máquina virtual, esta debe contar con la versión de hardware 14 y el sistema operativo invitado debe ser compatible con la memoria persistente. Si el sistema operativo invitado no reconoce PMem, puede seguir utilizando PMem, pero no puede agregar un dispositivo NVDIMM a la máquina virtual.
Discos virtuales de PMem (vPMemDisk)
En este modo, la máquina virtual no tiene acceso directo a los recursos de PMem del host.
Administrar máquinas virtuales de vSphere
VMware, Inc. 124

Debe agregar un disco duro virtual de PMem a la máquina virtual. Un disco duro virtual de PMem es un disco SCSI tradicional al que se aplica la directiva de almacenamiento de PMem. La directiva coloca automáticamente el disco duro en el almacén de datos de PMem local del host.
En este modo de uso, no existen requisitos para la versión de hardware de la máquina virtual y el sistema operativo invitado.
Nota Si el sistema operativo invitado no reconoce PMem, las máquinas virtuales solo pueden utilizar PMem a través de vPMemDisks.
En el gráfico siguiente, se ilustra cómo interactúan los componentes de la memoria persistente.
Modo deacceso directo
Modo dedisco virtual
DispositivoNVDMM
Directiva de
PMem
Disco virtual
Almacén de
Memoria persistente
Máquina virtual con Máquina virtuallreconocimiento PMem tradicional
almacenamiento
datos PMem
Para obtener información acerca de cómo configurar y administrar máquinas virtuales con dispositivos NVDIMM o discos virtuales de memoria persistente, consulte la documentación de Administración de recursos de vSphere.
Agregar un dispositivo NVDIMM a una máquina virtual
Agregue un dispositivo NVDIMM virtual a una máquina virtual para que pueda usar memoria del equipo no volátil o persistente. La memoria no volátil (Non-Volatile Memory, NVM) o la memoria persistente (Persistent Memory, PMem) combinan las velocidades altas de transferencia de datos de la memoria volátil con la persistencia y la resistencia del almacenamiento tradicional. El dispositivo NVDIMM virtual es un dispositivo NVM virtual que puede conservar los datos almacenados a través de reinicios o errores de la fuente de alimentación.
Si se produce un error en un host de ESXi o ya no se puede acceder al almacén de datos, cuando agrega un dispositivo NVDIMM a una máquina virtual, puede configurar vSphere HA para la conmutación por error de todas las máquinas virtuales PMem en otro host.
Nota Si se produce un error en un host, no se pueden restaurar los datos PMem de NVDIMM. vSphere HA reiniciará la máquina virtual en otro host con un NVDIMM nuevo y vacío del mismo tamaño.
Administrar máquinas virtuales de vSphere
VMware, Inc. 125

Para obtener más información, consulte la guía Administrar recursos de vSphere.
Requisitos previos
n Apague la máquina virtual.
n Compruebe que el sistema operativo invitado de la máquina virtual sea compatible con PMem.
n Para agregar un dispositivo NVDIMM a una máquina virtual, compruebe que el hardware de la máquina virtual sea de la versión 14 o posterior.
n Compruebe si cuenta con el privilegio Almacén de datos.Asignar espacio en la máquina virtual.
n Compruebe que el host o el clúster en el que reside la máquina virtual tengan recursos PMem disponibles.
n Para configurar vSphere HA para máquinas virtuales PMem:
n Compruebe que la máquina virtual utilice la versión 19 del hardware o una versión posterior.
n Asimismo, verifique que vSphere HA esté habilitado en el clúster.
Procedimiento
1 Agregue un dispositivo NVDIMM a una máquina virtual cuando implemente una máquina virtual, o edite una máquina virtual existente.
Opción Acción
Crear una máquina virtual a Haga clic con el botón derecho en cualquier objeto de inventario que sea un objeto principal válido de una máquina virtual y seleccione Nueva máquina virtual.
b En la página Seleccionar un tipo de creación, seleccione Crear una nueva máquina virtual y haga clic en Siguiente.
c Desplácese por las páginas del asistente.
d En la página Personalizar hardware, haga clic en la pestaña Hardware virtual.
e En la pestaña Hardware virtual, haga clic en el botón Agregar nuevo dispositivo.
f En el menú desplegable, seleccione NVDIMM.
Editar una máquina virtual a Haga clic con el botón derecho en una máquina virtual del inventario y seleccione Editar configuración.
b Haga clic en la pestaña Hardware virtual.
c En la pestaña Hardware virtual, haga clic en el botón Agregar nuevo dispositivo.
d En el menú desplegable, seleccione NVDIMM.
Administrar máquinas virtuales de vSphere
VMware, Inc. 126

El dispositivo NVDIMM aparece en la lista de dispositivos de Hardware virtual junto con la controladora NVDIMM virtual. Cada máquina virtual puede tener un máximo de una controladora NVDIMM virtual y cada controladora NVDIMM puede tener hasta 64 dispositivos NVDIMM virtuales.
Nota Puede cambiar el tamaño del dispositivo NVDIMM más adelante. La máquina virtual debe estar apagada.
2 En el cuadro de texto Nuevo NVDIMM, introduzca el tamaño del dispositivo NVDIMM y seleccione las unidades en el menú desplegable.
Nota Ajuste el tamaño de los dispositivos recién agregados conforme a la cantidad de PMem disponible para el host. Si alguna parte de la configuración requiere atención, el asistente se lo avisará.
3 Expanda la sección Nuevo dispositivo NVDIMM y active la casilla Permitir la conmutación por error en otro host para todos los dispositivos NVDIMM.
Nota Cuando permita el proceso de conmutación por error, si agrega otro dispositivo NVDIMM a la máquina virtual, el dispositivo NVDIMM tendrá habilitado PMem HA. Si desea conservar el contenido de NVDIMM de la máquina virtual durante un error del host, asegúrese de anular la selección de la casilla Permitir la conmutación por error en otro host para todos los dispositivos NVDIMM .
4 Si implementa una máquina virtual, haga clic en Next.
5 Si edita una máquina virtual existente, haga clic OK.
Resultados
Al encender la máquina virtual, puede ver el estado de protección vSphere HA de la máquina virtual en el panel vSphere HA de la pestaña Resumen.
Configurar un disco virtual
Puede agregar discos virtuales de gran capacidad a máquinas virtuales y, asimismo, agregar más espacio a los discos existentes, incluso mientras la máquina virtual está en ejecución. Puede establecer la mayoría de los parámetros de discos virtuales durante la creación de una máquina virtual o después de instalar el sistema operativo invitado.
Puede almacenar los datos de una máquina virtual en un disco virtual nuevo, en un disco virtual existente o en un LUN de SAN asignado. Un disco virtual aparece como un único disco duro para el sistema operativo invitado. El disco virtual está compuesto por uno o más archivos en el sistema de archivos host. Puede copiar o transferir discos virtuales en un mismo host o entre hosts.
Administrar máquinas virtuales de vSphere
VMware, Inc. 127

Para las máquinas virtuales que se ejecutan en un host ESXi, puede almacenar los datos de las máquinas virtuales directamente en un LUN de SAN, en lugar de almacenarlos en un archivo de disco virtual. Esta opción es útil si ejecuta en las máquinas virtuales aplicaciones que deben detectar las características físicas del dispositivo de almacenamiento. La asignación de un LUN de SAN permite utilizar los comandos de SAN existentes para administrar el almacenamiento en el disco.
Cuando se asigna un LUN a un volumen de VMFS, vCenter Server o el host ESXi crea un archivo de asignación de dispositivos sin formato (RDM) que apunta al LUN sin formato. El encapsulamiento de la información de disco en un archivo permite que vCenter Server o el host ESXi bloqueen el LUN de manera tal que solo una máquina virtual pueda realizar escrituras en él. El archivo tiene una extensión .vmdk, pero solamente contiene información de disco que
describe la asignación al LUN en el sistema ESXi. Los datos reales se almacenan en el LUN. No se puede implementar una máquina virtual a partir de una plantilla y almacenar sus datos en un LUN. Solo se pueden almacenar sus datos en un archivo de disco virtual.
La cantidad de espacio libre en el almacén de datos cambia constantemente. Asegúrese de dejar suficiente espacio para la creación de máquinas virtuales y demás operaciones de máquinas virtuales, como el crecimiento de archivos dispersos, snapshots, etc. Para revisar la utilización del espacio para el almacén de datos por tipo de archivo, consulte la documentación de Supervisión y rendimiento de vSphere.
El aprovisionamiento fino permite crear archivos dispersos con bloques que se asignan en el momento del primer acceso, lo que permite que el almacén de datos se sobreaprovisione. Los archivos dispersos pueden seguir creciendo y llenar el almacén de datos. Si el almacén de datos se queda sin espacio de disco mientras está ejecutándose la máquina virtual, esta puede dejar de funcionar.
Acerca de las directivas de aprovisionamiento de discos virtuales
Cuando realiza ciertas operaciones de administración de máquina virtual, puede especificar una directiva de aprovisionamiento para el archivo de disco virtual. Las operaciones incluyen crear un disco virtual, clonar una máquina virtual a una plantilla o migrar una máquina virtual.
Los almacenes de datos NFS con aceleración de hardware y los almacenes de datos de VMFS admiten las siguientes directivas de aprovisionamiento de discos. En los almacenes de datos NFS que se no admite la aceleración de hardware, solo está disponible el formato fino.
Puede utilizar Storage vMotion o bien Storage vMotion entre hosts para pasar los discos virtuales de un formato a otro.
Puesta a cero lenta con aprovisionamiento grueso
Administrar máquinas virtuales de vSphere
VMware, Inc. 128

Crea un disco virtual en un formato grueso predeterminado. El espacio necesario para el disco virtual se asigna en el momento en que se crea el disco. Los datos que quedan en el dispositivo físico no se borran durante la creación, sino que se ponen a cero según demanda más adelante, en la primera escritura de la máquina virtual. Las máquinas virtuales no leen datos obsoletos del dispositivo físico.
Puesta a cero rápida con aprovisionamiento grueso
Un tipo de disco virtual grueso que admite características de clúster, como Fault Tolerance. El espacio necesario para el disco virtual se asigna en el momento de la creación. A diferencia del formato de puesta a cero lenta de aprovisionamiento grueso, los datos que quedan en el dispositivo físico se ponen a cero cuando se crea el disco virtual. Es posible que la creación de discos virtuales en este formato demore más que la creación de otros tipos de disco. Aumentar el tamaño de un disco virtual grueso de puesta a cero rápida provoca un considerable tiempo de inactividad para la máquina virtual.
Aprovisionamiento fino
Utilice este formato para ahorrar espacio de almacenamiento. Para el disco fino, aprovisione tanto espacio de almacén de datos como lo requiera el disco, en función del valor que introduzca para el tamaño del disco virtual. Sin embargo, el disco fino comienza siendo pequeño y, al principio, utiliza solo el espacio de almacén de datos que necesita para las operaciones iniciales. Si posteriormente el disco fino necesita más espacio, puede aumentar su tamaño hasta la capacidad máxima y ocupar todo el espacio del almacén de datos aprovisionado para él.
El aprovisionamiento fino es el método más rápido para crear un disco virtual, ya que crea un disco solo con la información del encabezado. No asigna ni pone a cero los bloques de almacenamiento. Los bloques de almacenamiento se asignan y se ponen a cero la primera vez que se accede a ellos.
Nota Si un disco virtual admite soluciones de agrupación en clústeres, como Fault Tolerance, ese disco no debe tener aprovisionamiento fino.
Condiciones y limitaciones de los discos virtuales de gran capacidad
Las máquinas virtuales con discos duros virtuales de gran capacidad o discos de más de 2 TB deben cumplir con requisitos de recursos y configuración para un rendimiento óptimo de la máquina virtual.
El valor máximo para discos duros de gran capacidad es 62 TB. Cuando agregue o configure discos virtuales, deje siempre una pequeña cantidad de reserva. Algunas tareas de máquinas virtuales pueden consumir rápidamente grandes cantidades de espacio en disco, lo que podría impedir la finalización correcta de la tarea si se asigna el espacio máximo al disco. Dichos eventos podrían incluir la captura de instantáneas o la utilización de clones asociados. Estas operaciones
Administrar máquinas virtuales de vSphere
VMware, Inc. 129

no pueden finalizarse cuando se asigna la cantidad máxima de espacio en disco. Además, las operaciones como la colocación en el modo inactivo de las instantáneas, la clonación, Storage vMotion o vMotion en entornos sin almacenamiento compartido pueden tardar una cantidad de tiempo notablemente superior en completarse.
Las máquinas virtuales con discos de gran capacidad poseen las siguientes condiciones y limitaciones:
n El sistema operativo invitado debe admitir discos duros virtuales de gran capacidad.
n Puede mover o clonar discos que posean un tamaño mayor que 2 TB a hosts ESXi 6.0 o versiones posteriores o a clústeres que tengan disponibles dichos hosts.
n El formato del almacén de datos puede ser uno de los siguientes:
n VMFS5 o posterior
n Un volumen NFS en un servidor de almacenamiento conectado a la red (NAS)
n vSAN
n Fault Tolerance no es compatible.
n No se admiten controladoras BusLogic paralelo.
Cambiar la configuración de disco virtual
Si se queda sin espacio en el disco, puede aumentar el tamaño de este. Puede modificar el nodo del dispositivo virtual y el modo de persistencia para la configuración de disco virtual para una máquina virtual.
Requisitos previos
Apague la máquina virtual.
Compruebe que dispone de los siguientes privilegios:
n Máquina virtual.Configuración.Modificar configuración de dispositivos en la máquina virtual.
n Máquina virtual.Configuración.Extender disco virtual en la máquina virtual.
n Almacén de datos.Asignar espacio en el almacén de datos.
Procedimiento
1 Haga clic con el botón derecho en una máquina virtual del inventario y seleccione Editar configuración.
Administrar máquinas virtuales de vSphere
VMware, Inc. 130

2 En la pestaña Hardware virtual, expanda Disco duro para ver o cambiar la configuración del disco y haga clic en Aceptar.
Opción Descripción
Tamaño máximo Muestra el tamaño máximo de este disco duro en esta máquina virtual.
Nota Extender el tamaño de un disco duro virtual provoca tiempo de inactividad para la máquina virtual. El tiempo de inactividad es mayor si el disco virtual es del tipo de puesta a cero rápida grueso.
directiva de almacenamiento de máquina virtual
Seleccione una de las directivas de almacenamiento disponibles. Consulte la documentación de Almacenamiento de vSphere para obtener más detalles.
Nota No se puede cambiar la directiva de almacenamiento de máquina virtual de un disco duro PMem existente. No puede cambiar la directiva de almacenamiento de un disco que no sea PMem existente a la directiva de almacenamiento predeterminada de PMem de host local.
Tipo Muestra el tipo de almacenamiento. No se puede cambiar esta configuración en un disco duro existente. El tipo de almacenamiento de un disco duro se elige cuando se agrega el disco duro a la máquina virtual. Para obtener más información sobre los tipos de almacenamiento y los formatos de disco disponibles, consulte la documentación de Almacenamiento de vSphere.
Uso compartido Especifica la información de uso compartido.
Archivo de disco Enumera los archivos de disco en el almacén de datos.
Recursos compartidos Recursos compartidos es un valor que representa la medición relativa para controlar el ancho de banda del disco. Los valores Bajo, Normal, Alto y Personalizado se comparan con la suma de todos los recursos compartidos de todas las máquinas virtuales en el host.
Límite: E/S por segundo Permite personalizar las E/S por segundo. Este valor es el límite superior de las operaciones de E/S por segundo asignado al disco virtual.
Modo de disco El modo de disco determina cómo un disco virtual se ve afectado por las instantáneas.
Las opciones disponibles son las siguientes:
n Dependiente: los discos dependientes se incluyen en las instantáneas.
n Independiente persistente: los discos en modo persistente se comportan como discos convencionales del equipo físico. Todos los datos que se escriben en un disco en modo persistente se escriben de forma permanente en el disco.
n Independiente no persistente: los cambios en los discos en modo no persistente se descartan cuando se apaga o se restablece la máquina virtual. Con el modo no persistente, puede reiniciar la máquina virtual con un disco virtual en el mismo estado cada vez. Los cambios en el disco se escriben y se leen desde un archivo de registro de rehacer que se elimina al apagar o restablecer la máquina virtual.
Nodo de dispositivo virtual Muestra el nodo de dispositivo virtual.
Administrar máquinas virtuales de vSphere
VMware, Inc. 131

Usar discos compartidos para asignar prioridades a máquinas virtuales
Es posible cambiar los recursos de disco de una máquina virtual. Si varias máquinas virtuales acceden al mismo almacén de datos de VMFS y al mismo número de unidad lógica (LUN), use discos compartidos para asignar prioridades a los accesos a discos desde las máquinas virtuales. Los discos compartidos distinguen las máquinas virtuales con prioridad alta de aquellas con prioridad baja.
Puede asignar el ancho de banda de E/S del disco host a los discos duros virtuales de una máquina virtual. La actividad de E/S del disco es un recurso centrado en el host, por lo tanto, no se puede agrupar en un clúster.
El parámetro Recursos compartidos es un valor que representa la métrica relativa para el control del ancho de banda de disco que reciben todas las máquinas virtuales. Los valores se comparan con la suma de todos los recursos compartidos de todas las máquinas virtuales del servidor.
Los discos compartidos solo son pertinentes dentro de un host determinado. Los recursos compartidos asignados a las máquinas virtuales de un host no afectan a las máquinas virtuales de los demás hosts.
Puede seleccionar una limitación de IOP, la cual establece un límite superior para los recursos de almacenamiento que se asignan a una máquina virtual. El valor de IOPS corresponde a la cantidad de operaciones de E/S por segundo.
Procedimiento
1 Haga clic con el botón derecho en una máquina virtual del inventario y seleccione Editar configuración.
2 En la pestaña Hardware virtual, expanda la opción Disco duro para ver las opciones del disco.
3 En el menú desplegable Recursos compartidos, seleccione un valor para los recursos compartidos que se asignarán a la máquina virtual. Como alternativa, puede seleccionar Personalizado e introducir un número de recursos compartidos de forma manual en el cuadro de texto.
4 En el cuadro Límite: E/S por segundo, especifique el límite superior de los recursos de almacenamiento que se deben asignar a la máquina virtual o seleccione la opción Sin límite.
5 Haga clic en Aceptar.
Determinar el formato de disco virtual y convertir un disco virtual con formato de aprovisionamiento fino a un formato de aprovisionamiento grueso
Cuando el espacio del disco se agota y no es posible expandir un disco de aprovisionamiento fino, no es posible arrancar la máquina virtual. Si creó un disco virtual en el formato de aprovisionamiento fino, puede convertirlo al formato de aprovisionamiento grueso.
Administrar máquinas virtuales de vSphere
VMware, Inc. 132

El disco de aprovisionamiento fino comienza con un tamaño pequeño y al principio usa solo el espacio de almacenamiento que necesita para sus operaciones iniciales. Después de convertir el disco, este aumenta a su capacidad total y ocupa el espacio del almacén de datos completo que se le aprovisionó durante la creación del disco.
Para obtener más información sobre el aprovisionamiento fino y los formatos de disco disponibles, consulte la documentación de Almacenamiento de vSphere.
Procedimiento
1 Compruebe que el formato de disco de un disco duro virtual sea de aprovisionamiento fino.
a Haga clic con el botón derecho en una máquina virtual y, a continuación, haga clic en Editar configuración.
b En la pestaña Hardware virtual, expanda Disco duro y seleccione el campo Tipo.
c Para salir del asistente, haga clic en Cancelar.
2 Para abrir el panel de administración del almacén de datos, haga clic en la pestaña Almacenes de datos y, a continuación, haga clic en un almacén de datos de la lista.
Se enumera el almacén de datos que almacena los archivos de la máquina virtual.
3 Haga clic en la pestaña Archivos y abra la carpeta de la máquina virtual.
4 Desplácese hasta el archivo de disco virtual que desea convertir.
El archivo tiene la extensión .vmdk.
5 Para convertir el disco virtual a un formato de aprovisionamiento grueso, haga clic en el archivo de disco virtual y, a continuación, haga clic en el icono Expandir.
Resultados
El disco virtual inflado ocupa el espacio del almacén de datos completo que se le aprovisionó originalmente.
Agregar un disco duro a una máquina virtual
Cuando cree una máquina virtual, se agrega un disco duro virtual predeterminado. Puede agregar otro disco duro si se queda sin espacio disponible en el disco, si desea agregar un disco de arranque o para otros fines de administración de archivos. Cuando agregue un disco duro a una máquina virtual, puede crear un disco virtual, agregar un disco virtual existente o agregar un LUN de SAN asignado.
Puede agregar un disco duro virtual a una máquina virtual antes o después de agregar una controladora de almacenamiento SCSI o SATA. El disco nuevo se asigna al primer nodo de dispositivo virtual disponible en la controladora predeterminada, por ejemplo, (0:1). Solo los nodos de dispositivo para la controladora predeterminada están disponibles, a menos que agregue controladoras adicionales.
Administrar máquinas virtuales de vSphere
VMware, Inc. 133

Las siguientes formas de agregar discos pueden ayudarlo a planificar la configuración de discos. Estos enfoques muestran cómo puede optimizar los nodos de controladora y dispositivo virtual para diferentes discos. Para conocer las limitaciones de la controladora de almacenamiento, los valores máximos y el comportamiento del nodo de dispositivo virtual, consulte Condiciones, limitaciones y compatibilidad de las controladoras de almacenamiento NVMe, SCSI y SATA.
Agregue un disco duro existente que esté configurado como disco de arranque durante la creación de la máquina virtual.
A fin de garantizar que la máquina virtual pueda arrancar, quite el disco existente antes de agregar el disco de arranque. Después de agregar un disco duro nuevo a la máquina virtual, es posible que necesite entrar en la configuración del BIOS para asegurarse de que el disco que estaba utilizando para arrancar la máquina virtual continúe seleccionado como el disco de arranque. Para evitar este problema, no combine los tipos de adaptadores y utilice el nodo de dispositivo 0 en el primer adaptador como el disco de arranque.
Conserve el disco de arranque predeterminado y agregue un disco nuevo durante la creación de la máquina virtual.
El disco nuevo se asigna al próximo nodo de dispositivo virtual disponible, por ejemplo, (0:1). Puede agregar una controladora nueva y asignar el disco a un nodo de dispositivo virtual en dicha controladora, por ejemplo, (1:0) o (1:1).
Agregue varios discos duros a una máquina virtual existente.
Si agrega varios discos duros a una máquina virtual, puede asignarlos a varias controladoras SCSI o SATA para mejorar el rendimiento. La controladora debe estar disponible antes de que pueda seleccionar un nodo de dispositivo virtual. Por ejemplo, si agrega las controladoras 1, 2 y 3 y agrega cuatro discos duros, puede asignar el cuarto disco a un nodo de dispositivo virtual (3:1).
n Agregar un nuevo disco duro a una máquina virtual
Puede agregar un disco duro virtual a una máquina virtual existente, o puede agregar un disco duro cuando personalice el hardware de la máquina virtual durante su proceso de creación. Por ejemplo, es posible que necesite proporcionar espacio de disco adicional para una máquina virtual existente con una gran carga de trabajo. Durante la creación de la máquina virtual, sería conveniente agregar un disco duro que esté configurado previamente como disco de arranque.
n Agregar un disco duro existente a una máquina virtual
Puede agregar un disco duro virtual existente a una máquina virtual cuando personaliza el hardware de la máquina virtual durante el proceso de creación de la máquina virtual o después de la creación de la máquina virtual. Por ejemplo, sería conveniente agregar un disco duro existente que está preconfigurado como disco de arranque.
Administrar máquinas virtuales de vSphere
VMware, Inc. 134

n Agregar un disco RDM a una máquina virtual
Puede usar una asignación de dispositivos sin formato (RDM) para almacenar los datos de las máquinas virtuales directamente en un LUN de SAN, en lugar de almacenarlos en un archivo de disco virtual. Puede agregar un disco RDM a una máquina virtual existente o agregar el disco al personalizar el hardware de la máquina virtual durante el proceso de creación de la máquina virtual.
Agregar un nuevo disco duro a una máquina virtual
Puede agregar un disco duro virtual a una máquina virtual existente, o puede agregar un disco duro cuando personalice el hardware de la máquina virtual durante su proceso de creación. Por ejemplo, es posible que necesite proporcionar espacio de disco adicional para una máquina virtual existente con una gran carga de trabajo. Durante la creación de la máquina virtual, sería conveniente agregar un disco duro que esté configurado previamente como disco de arranque.
Durante la creación de la máquina virtual, se agregan un disco duro y una controladora SCSI o SATA a la máquina virtual de forma predeterminada, según el sistema operativo invitado que se seleccione. Si este disco duro no cumple con sus necesidades, se puede quitar y agregar uno nuevo al final del proceso de creación.
Si se agregan varios discos duros a una máquina virtual, podrá asignarlos a varias controladoras para mejorar el rendimiento. Para ver el comportamiento del nodo del bus y de la controladora, consulte Condiciones, limitaciones y compatibilidad de las controladoras de almacenamiento NVMe, SCSI y SATA.
Requisitos previos
n Asegúrese de que conoce bien las opciones de configuración y las advertencias para agregar discos duros virtuales. Consulte Configurar un disco virtual.
n Antes de agregar discos de más de 2 TB a una máquina virtual, consulte Condiciones y limitaciones de los discos virtuales de gran capacidad.
n Compruebe que posee el privilegio Máquina virtual.Configuración.Agregar disco nuevo en el almacén de datos o en la carpeta de destino.
Procedimiento
1 Haga clic con el botón derecho en una máquina virtual del inventario y seleccione Editar configuración.
2 En la pestaña Hardware virtual, haga clic en el botón Agregar nuevo dispositivo.
3 Seleccione Disco duro en el menú desplegable.
El disco duro aparece en la lista de dispositivos de hardware virtual.
Nota Si el host en el que reside la máquina virtual tiene recursos PMem disponibles, puede colocar el nuevo disco duro en el almacén de datos PMem de host local.
Administrar máquinas virtuales de vSphere
VMware, Inc. 135

4 Expanda Nuevo disco duro y personalice la configuración del nuevo disco duro.
a Introduzca un tamaño para el disco duro y seleccione la unidad en el menú desplegable.
b En la Directiva de almacenamiento de máquina virtual, seleccione una directiva de almacenamiento o deje la directiva predeterminada.
c En el menú desplegable Ubicación, seleccione la ubicación del almacén de datos donde desea almacenar los archivos de máquina virtual.
d En el menú desplegable Aprovisionamiento de disco, seleccione el formato del disco duro.
Opción Acción
Mismo formato que el origen Permite usar el mismo formato que la máquina virtual de origen.
Puesta a cero lenta con aprovisionamiento grueso
Crea un disco virtual en un formato grueso predeterminado. El espacio necesario para el disco virtual se asigna durante la creación. Los datos que quedan en el dispositivo físico no se borran durante la creación, sino que se ponen a cero a petición más adelante, en la primera escritura de la máquina virtual.
Puesta a cero rápida con aprovisionamiento grueso
Permite crear un disco grueso que admita características de clúster, como Fault Tolerance. El espacio necesario para el disco virtual se asigna en el momento de la creación. En contraposición con el formato de puesta a cero lenta con aprovisionamiento grueso, los datos que quedan en el dispositivo físico se ponen a cero durante la creación. Es posible que crear discos en este formato demore más que la creación de otros tipos de discos.
Aprovisionamiento fino Permite usar el formato de aprovisionamiento fino. Al principio, un disco con aprovisionamiento fino utiliza solo el espacio de almacén de datos que necesita inicialmente. Si más adelante el disco fino necesita más espacio, puede aumentar su tamaño hasta la capacidad máxima que tiene asignada.
e En el menú desplegable Recursos compartidos, seleccione un valor para la asignación de
recursos compartidos al disco virtual. Como alternativa, puede seleccionar Personalizado e introducir un valor en el cuadro de texto.
Recursos compartidos es un valor que representa la medición relativa para controlar el ancho de banda del disco. Los valores Bajo, Normal, Alto y Personalizado se comparan con la suma de todos los recursos compartidos de todas las máquinas virtuales en el host.
f En el menú desplegable Límite (E/S por segundo), personalice el límite superior de los recursos de almacenamiento que se deben asignar a la máquina virtual o seleccione la opción Sin límite.
Este valor es el límite superior de las operaciones de E/S por segundo asignado al disco virtual.
Administrar máquinas virtuales de vSphere
VMware, Inc. 136

g En el menú desplegable Modo de disco, seleccione un modo de disco.
Opción Descripción
Dependiente Se incluyen discos dependientes en las instantáneas.
Independiente (persistente) Los discos en modo persistente se comportan como los discos convencionales en el equipo físico. Todos los datos que se escriben en un disco en modo persistente se escriben de forma permanente en el disco.
Independiente (no persistente) Los cambios en los discos en modo no persistente se descartan cuando se apaga o se restablece la máquina virtual. Con el modo no persistente, puede reiniciar la máquina virtual con un disco virtual en el mismo estado cada vez. Los cambios en el disco se escriben y se leen desde un archivo de registro de rehacer que se elimina al apagar o restablecer.
h En Nodo de dispositivo virtual, seleccione un nodo de dispositivo virtual o deje el
predeterminado.
En la mayoría de los casos, debe aceptar el nodo de dispositivo virtual predeterminado. Para un disco duro, resulta útil usar un nodo de dispositivo que no sea el predeterminado para controlar el orden de arranque o para tener distintos tipos de controladoras SCSI. Por ejemplo, sería conveniente arrancar desde una controladora LSI Logic y compartir un disco de datos con otra máquina virtual que usa una controladora BusLogic con la función de uso compartido de bus activada.
Agregar un disco duro existente a una máquina virtual
Puede agregar un disco duro virtual existente a una máquina virtual cuando personaliza el hardware de la máquina virtual durante el proceso de creación de la máquina virtual o después de la creación de la máquina virtual. Por ejemplo, sería conveniente agregar un disco duro existente que está preconfigurado como disco de arranque.
Durante la creación de la máquina virtual, se agregan un disco duro y una controladora SCSI o SATA a la máquina virtual de forma predeterminada, según el sistema operativo invitado que se seleccione. Si el disco no cumple con sus necesidades, puede eliminarlo y agregar un disco duro existente al final del proceso de creación.
Requisitos previos
n Asegúrese de estar familiarizado con el comportamiento del nodo de dispositivo virtual y la controladora para las diferentes configuraciones de disco duro virtual. Consulte Agregar un disco duro a una máquina virtual.
n Antes de agregar discos de más de 2 TB a una máquina virtual, consulte Condiciones y limitaciones de los discos virtuales de gran capacidad.
n Compruebe que posee el privilegio Máquina virtual.Configuración.Agregar un disco existente en el almacén de datos o en la carpeta de destino.
Administrar máquinas virtuales de vSphere
VMware, Inc. 137

Procedimiento
1 Haga clic con el botón derecho en una máquina virtual del inventario y seleccione Editar configuración.
2 (opcional) Para eliminar el disco duro existente, mueva el puntero sobre el disco y haga clic en el icono Quitar.
El disco se quita de la máquina virtual. Si otras máquinas virtuales comparten el disco, los archivos de disco no se eliminan.
3 En la pestaña Hardware virtual, haga clic en el botón Agregar nuevo dispositivo.
4 Seleccione Disco duro existente en el menú desplegable.
Se abrirá el cuadro de diálogo Seleccionar archivo.
5 En Seleccionar archivo, expanda un almacén de datos, seleccione una carpeta de máquina virtual y seleccione el disco que desea agregar.
6 Haga clic en Aceptar.
El archivo de disco aparecerá en la columna Contenido. El menú desplegable Tipo de archivo muestra los tipos de archivo de compatibilidad para este disco.
7 (opcional) Expanda Nuevo disco duro y realice otras personalizaciones para el disco duro.
8 Haga clic en Aceptar.
Agregar un disco RDM a una máquina virtual
Puede usar una asignación de dispositivos sin formato (RDM) para almacenar los datos de las máquinas virtuales directamente en un LUN de SAN, en lugar de almacenarlos en un archivo de disco virtual. Puede agregar un disco RDM a una máquina virtual existente o agregar el disco al personalizar el hardware de la máquina virtual durante el proceso de creación de la máquina virtual.
Al otorgarle a una máquina virtual acceso directo a un disco RDM, crea un archivo de asignación que reside en un almacén de datos de VMFS y que apunta al LUN. Si bien el archivo de asignación tiene la misma extensión .vmdk que los archivos de discos virtuales normales, el
archivo de asignación solamente contiene información de asignación. Los datos del disco virtual se almacenan directamente en el LUN.
Durante la creación de la máquina virtual, se agregan un disco duro y una controladora SCSI o SATA a la máquina virtual de forma predeterminada, según el sistema operativo invitado que se seleccione. Si este disco no satisface sus necesidades, puede quitarlo y agregar un disco RDM al final del proceso de creación.
Requisitos previos
n Asegúrese de estar familiarizado con el comportamiento de los nodos de dispositivos virtuales y las controladoras SCSI para las distintas configuraciones de discos duros virtuales. Consulte Agregar un disco duro a una máquina virtual.
Administrar máquinas virtuales de vSphere
VMware, Inc. 138

n Antes de agregar discos de más de 2 TB a una máquina virtual, consulte Condiciones y limitaciones de los discos virtuales de gran capacidad.
n Privilegio necesario: Máquina virtual.Configuración.Configurar dispositivo sin formato
Procedimiento
1 Haga clic con el botón derecho en una máquina virtual del inventario y seleccione Editar configuración.
2 En la pestaña Hardware virtual, haga clic en el botón Agregar nuevo dispositivo y seleccione Disco RDM en el menú desplegable.
Se abrirá el cuadro de diálogo Seleccionar LUN de destino.
3 En el cuadro de diálogo Seleccionar LUN de destino, elija el LUN de destino para la asignación de dispositivo sin formato y haga clic en Aceptar.
El disco aparecerá en la lista de dispositivos virtuales.
4 Seleccione la ubicación del archivo de asignación.
n Para almacenar el archivo de asignación con el archivo de configuración de la máquina virtual, seleccione Almacenar con la máquina virtual.
n Para seleccionar una ubicación para el archivo de asignación, seleccione Examinar y, a continuación, seleccione la ubicación del almacén de datos para el disco.
5 Seleccione un modo de compatibilidad.
Opción Descripción
Físico Permite que el sistema operativo invitado acceda al hardware en forma directa. La compatibilidad física resulta útil cuando se usan aplicaciones basadas en SAN en la máquina virtual. No obstante, no es posible clonar una máquina virtual con RDM de compatibilidad física, crear una plantilla a partir de ella ni migrarla si la migración implica realizar una copia en el disco.
Virtual Permite que el disco RDM se comporte como un disco virtual, para que se puedan usar características como creación de instantáneas, clonación, etc. Cuando se clona el disco para crear una plantilla a partir de él, el contenido del LUN se copia en un archivo de disco virtual .vmdk. Cuando se migra un
disco RDM en modo de compatibilidad virtual, es posible migrar el archivo de asignación a un disco virtual o copiar el contenido del LUN en un disco virtual.
6 Acepte el nodo de dispositivo virtual predeterminado o seleccione uno diferente.
En la mayoría de los casos, debe aceptar el nodo de dispositivo virtual predeterminado. Para un disco duro, resulta útil usar un nodo de dispositivo que no sea el predeterminado para controlar el orden de arranque o para tener distintos tipos de controladoras SCSI. Por ejemplo, es posible que desee realizar el arranque a partir de una controladora LSI Logic y compartir un disco de datos con otra máquina virtual que use una controladora BusLogic con la función de uso compartido de bus activada.
Administrar máquinas virtuales de vSphere
VMware, Inc. 139

7 (opcional) Si ha seleccionado el modo de compatibilidad virtual, seleccione un modo de disco para cambiar la manera en que las instantáneas afectan los discos.
Los modos de discos no están disponibles para los discos RDM que usan el modo de compatibilidad física.
Opción Descripción
Dependiente Se incluyen discos dependientes en las instantáneas.
Independiente (persistente) Los discos en modo persistente se comportan como los discos convencionales en el equipo físico. Todos los datos que se escriben en un disco en modo persistente se escriben de forma permanente en el disco.
Independiente (no persistente) Los cambios en los discos en modo no persistente se descartan cuando se apaga o se restablece la máquina virtual. Con el modo no persistente, puede reiniciar la máquina virtual con un disco virtual en el mismo estado cada vez. Los cambios en el disco se escriben y se leen desde un archivo de registro de rehacer que se elimina al apagar o restablecer.
8 Haga clic en Aceptar.
Condiciones, limitaciones y compatibilidad de las controladoras de almacenamiento NVMe, SCSI y SATA
Para acceder a discos virtuales, unidades de CD/DVD-ROM y dispositivos SCSI, una máquina virtual usa controladoras de almacenamiento, que se agregan de forma predeterminada cuando se crea la máquina virtual. Puede agregar controladoras adicionales o cambiar el tipo de controladora después de la creación de una máquina virtual. Puede realizar estos cambios desde el asistente de creación. Si conoce el comportamiento de los nodos, las limitaciones de las controladoras y la compatibilidad de los distintos tipos de controladoras antes de cambiar o agregar una controladora, puede evitar posibles problemas de arranque.
Funcionamiento de la tecnología de las controladoras de almacenamiento
Las controladoras de almacenamiento se presentan a una máquina virtual como diferentes tipos de controladoras SCSI, incluidas controladoras BusLogic paralelo, LSI Logic paralelo, LSI Logic SAS y VMware Paravirtual SCSI. También se encuentran disponibles las controladoras AHCI, SATA y NVM Express (NVMe).
NVMe es un protocolo estandarizado que se diseñó específicamente para la comunicación de varias colas y alto rendimiento con dispositivos NVM. ESXi es compatible con el protocolo NVMe para conectarse a dispositivos de almacenamiento en red y locales. Para obtener más información, consulte la documentación Almacenamiento de vSphere.
Cuando se crea una máquina virtual, la controladora predeterminada se optimiza para proporcionar el mejor rendimiento. El tipo de controladora depende del sistema operativo invitado, del tipo de dispositivo y, en ocasiones, de la compatibilidad de la máquina virtual. Por ejemplo, cuando se crean máquinas virtuales con invitados de Apple Mac OS X y ESXi
Administrar máquinas virtuales de vSphere
VMware, Inc. 140

5.5 y versiones de compatibilidad posteriores, el tipo predeterminado de controladora para el disco duro y para la unidad de CD/DVD es SATA. Cuando se crean máquinas virtuales con invitados de Windows Vista y posteriores, la controladora predeterminada para el disco duro es una controladora SCSI y la controladora predeterminada para la unidad de CD/DVD es una controladora SATA.
En entornos de almacenamiento de alto rendimiento puede beneficiarse del uso de controladoras VMware Paravirtual SCSI. La controladora VMware Paravirtual SCSI garantiza mayor rendimiento y menor uso de CPU, lo que mejora el rendimiento en comparación con las otras opciones de controladoras SCSI. Para conocer la compatibilidad con la plataforma de la controladora VMware Paravirtual SCSI, consulte la guía de compatibilidad de VMware en http://www.vmware.com/resources/compatibility.
Cada máquina virtual puede tener un máximo de cuatro controladoras SCSI y cuatro controladoras SATA. La controladora SCSI o SATA predeterminada es 0. Cuando se crea una máquina virtual, al disco duro predeterminado se le asigna la controladora predeterminada 0 en el nodo de bus (0:0).
Cuando se agregan controladoras de almacenamiento, estas se numeran de manera secuencial: 1, 2 y 3. Si se agregan un disco duro, una unidad SCSI o un dispositivo de CD/DVD-ROM a una máquina virtual después de la creación de la máquina virtual, el dispositivo se asigna al primer nodo de dispositivo virtual disponible en la controladora predeterminada, por ejemplo, (0:1).
Si se agrega una controladora SCSI, es posible reasignar un dispositivo o un disco duro nuevos o existentes a esa controladora. Por ejemplo, es posible asignar el dispositivo a (1:z), donde 1 corresponde a la controladora SCSI 1 y z corresponde a un nodo de dispositivo virtual de 0 a 15. Para las controladoras SCSI, z no puede ser 7. De forma predeterminada, la controladora SCSI virtual se asigna a un nodo de dispositivo virtual (z:7), de modo que el nodo del dispositivo no esté disponible para los discos duros ni para otros dispositivos.
Si se agrega una controladora SATA, es posible volver a asignar un dispositivo o un disco duro nuevos o existentes a esa controladora. Por ejemplo, es posible asignar el dispositivo a (1:z), donde 1 corresponde a la controladora SATA 1 y z corresponde a un nodo de dispositivo virtual de 0 a 29. Para las controladoras SATA, se pueden usar los nodos de dispositivos del 0 al 29, incluido 0:7.
Como alternativa, cada máquina virtual puede tener un máximo de cuatro controladoras NVMe. Es posible reasignar un dispositivo o un disco duro nuevo o existente a esa controladora. Por ejemplo, es posible asignar el disco duro a (x:z), donde x es la controladora NVMe y z es un nodo de dispositivo virtual. x abarca los valores de 0 a 3 y z abarca los valores de 0 a 14.
Limitaciones de controladoras de almacenamiento
Las controladoras de almacenamiento tienen los siguientes requisitos y las siguientes limitaciones:
n Las controladoras de almacenamiento LSI Logic SAS y VMware Paravirtual SCSI están disponibles para las máquinas virtuales con ESXi 4.x y versiones de compatibilidad posteriores.
Administrar máquinas virtuales de vSphere
VMware, Inc. 141

n Las controladoras SATA AHCI solo están disponibles para las máquinas virtuales con ESXi 5.5 y versiones de compatibilidad posteriores.
n Las controladoras NVMe solo se encuentran disponibles para las máquinas virtuales con ESXi 6.5 y versiones de compatibilidad posteriores.
n Las controladoras BusLogic paralelo no son compatibles con máquinas virtuales con discos con más de 2 TB de capacidad.
n Los discos en controladoras VMware Paravirtual SCSI posiblemente no experimenten rendimiento óptimo si tienen instantáneas o si la memoria de los host se sobreasigna.
Precaución Si se cambia el tipo de controladora después de la instalación del sistema operativo invitado, se perderá el acceso al disco y a otros dispositivos conectados al adaptador. Antes de cambiar el tipo de controladora o agregar una nueva controladora, asegúrese de que los medios de instalación del sistema operativo invitado incluyan los controladores necesarios. En los sistemas operativos invitados de Windows, el controlador debe instalarse y configurarse como el controlador de arranque.
Compatibilidad de controladoras de almacenamiento
Si se agregan distintos tipos de controladoras de almacenamiento a máquinas virtuales que usan el firmware del BIOS, pueden producirse problemas de arranque del sistema operativo. En los casos siguientes, es posible que la máquina virtual no arranque correctamente y que el usuario deba entrar a la interfaz de configuración del BIOS para seleccionar el dispositivo de arranque correcto:
n Si la máquina virtual arranca a partir de controladoras LSI Logic SAS o VMware Paravirtual SCSI y se agrega un disco que usa controladoras BusLogic, LSI Logic o SATA AHCI.
n Si la máquina virtual arranca a partir de controladoras SATA AHCI y se agregan controladoras BusLogic paralelo o LSI Logic.
La incorporación de discos adicionales a máquinas virtuales que usan el firmware de EFI no produce problemas de arranque.
Tabla 5-4. Compatibilidad de controladoras de almacenamiento de VMware
Controladora existente Controladora agregada
BusLogic paralelo LSI Logic
LSI Logic SAS
VMware Paravirtual SCSI SATA AHCI IDE NVMe
BusLogic paralelo
Sí Sí Sí Sí Sí Sí Sí
LSI Logic Sí Sí Sí Sí Sí Sí Sí
LSI Logic SAS
Requiere configuración del BIOS
Requiere configuración del BIOS
Generalmente, funciona
Generalmente, funciona
Requiere configuración del BIOS
Sí Generalmente, funciona
Administrar máquinas virtuales de vSphere
VMware, Inc. 142

Tabla 5-4. Compatibilidad de controladoras de almacenamiento de VMware (continuación)
Controladora existente Controladora agregada
BusLogic paralelo LSI Logic
LSI Logic SAS
VMware Paravirtual SCSI SATA AHCI IDE NVMe
VMware Paravirtual SCSI
Requiere configuración del BIOS
Requiere configuración del BIOS
Generalmente, funciona
Generalmente, funciona
Requiere configuración del BIOS
Sí Generalmente, funciona
SATA AHCI Requiere configuración del BIOS
Requiere configuración del BIOS
Sí Sí Sí Sí Sí
IDE Sí Sí Sí Sí Sí N/C Sí
NVMe Requiere configuración del BIOS
Requiere configuración del BIOS
Generalmente, funciona
Generalmente, funciona
Requiere configuración del BIOS
Sí Generalmente, funciona
Agregar una controladora SATA
Si una máquina virtual tiene varios discos duros o dispositivos de CD/DVD-ROM, puede agregar hasta tres controladoras SATA adicionales para asignar los dispositivos. Al propagar los dispositivos entre varias controladoras, se mejora el rendimiento y se evita la congestión del tráfico de datos. También se pueden agregar controladoras adicionales si se supera el límite de 30 dispositivos para una sola controladora.
Es posible arrancar máquinas virtuales desde controladoras SATA y utilizarlas para discos duros virtuales de gran capacidad.
No todos los sistemas operativos invitados son compatibles con las controladoras SATA AHCI. Por lo general, cuando se crean máquinas virtuales con compatibilidad con ESXi 5.5 y versiones posteriores y sistemas operativos invitados Mac OS X, se agrega de forma predeterminada una controladora SATA para el disco duro virtual y los dispositivos de CD/DVD-ROM. La mayoría de los sistemas operativos invitados, incluido Windows Vista y versiones posteriores, tienen una controladora SATA predeterminada para los dispositivos de CD/DVD-ROM. Para comprobar la compatibilidad, consulte las Guías de compatibilidad de VMware en http://www.vmware.com/resources/compatibility.
Requisitos previos
n Compruebe que la máquina virtual sea compatible con ESXi 5.5 y posterior.
n Asegúrese de que conoce el comportamiento y las limitaciones de la controladora de almacenamiento. Consulte Condiciones, limitaciones y compatibilidad de las controladoras de almacenamiento NVMe, SCSI y SATA.
n Compruebe si cuenta con el privilegio Máquina virtual.Configuración.Agregar o quitar dispositivo en la máquina virtual.
Administrar máquinas virtuales de vSphere
VMware, Inc. 143

Procedimiento
1 Haga clic con el botón derecho en una máquina virtual del inventario y seleccione Editar configuración.
2 En la pestaña Hardware virtual, haga clic en el botón Agregar nuevo dispositivo.
3 Seleccione Controladora SATA del menú desplegable.
La controladora aparece en la lista de dispositivos de hardware virtual.
4 Haga clic en Aceptar.
Pasos siguientes
Puede agregar un disco duro o una unidad de CD/DVD a la máquina virtual y asignarla a la nueva controladora.
Agregar una controladora SCSI a una máquina virtual
Muchas máquinas virtuales incluyen una controladora SCSI de manera predeterminada, en función del sistema operativo invitado. Si tiene una máquina virtual muy cargada, con varios discos duros, puede agregar hasta tres controladoras SCSI adicionales para asignarles los discos. Cuando distribuye los discos entre varias controladoras, puede mejorar el rendimiento y evitar la congestión del tráfico de datos. También puede agregar controladoras adicionales si supera el límite de 15 dispositivos para una sola controladora.
Requisitos previos
Compruebe si cuenta con el privilegio Máquina virtual.Configuración.Agregar o quitar dispositivo en la máquina virtual.
Procedimiento
1 Haga clic con el botón derecho en una máquina virtual del inventario y seleccione Editar configuración.
2 En la pestaña Hardware virtual, haga clic en el botón Agregar nuevo dispositivo. Agregue una nueva controladora SCSI.
3 Seleccione Controladora SCSI en el menú desplegable.
La controladora aparece en la lista de dispositivos de hardware virtual.
4 En el menú desplegable Cambiar tipo, seleccione el tipo de controladora.
No seleccione una controladora BusLogic paralelo para máquinas virtuales con discos mayores a 2 TB. Esta controladora no es compatible con discos duros de gran capacidad.
Administrar máquinas virtuales de vSphere
VMware, Inc. 144

5 En la pestaña Hardware virtual, expanda Nueva controladora SCSI y seleccione el tipo de uso compartido en el menú desplegable Uso compartido de bus de SCSI.
Opción Descripción
Ninguna Los discos virtuales no se pueden compartir con otras máquinas virtuales.
Virtual Los discos virtuales se pueden compartir con las máquinas virtuales en el mismo host ESXi. Seleccione Puesta a cero rápida con aprovisionamiento grueso cuando cree el disco.
Físico Los discos virtuales se pueden compartir con las máquinas virtuales en cualquier host ESXi. Seleccione Puesta a cero rápida con aprovisionamiento grueso cuando cree el disco.
6 Haga clic en Aceptar.
Pasos siguientes
Ahora puede agregar un disco duro u otros dispositivos SCSI a la máquina virtual y asignarlos a la nueva controladora SCSI.
Agregar un adaptador SCSI paravirtualizado
Es posible agregar una controladora de almacenamiento de alto rendimiento VMware Paravirtual SCSI a una máquina virtual para brindar mayor capacidad de proceso y menor uso de CPU.
Las controladoras VMware Paravirtual SCSI son más adecuadas para entornos (especialmente entornos SAN) que ejecutan aplicaciones con gran consumo de E/S.
Para obtener más información sobre los valores máximos de la controladora SCSI y las asignaciones de dispositivos virtuales, consulte Condiciones, limitaciones y compatibilidad de las controladoras de almacenamiento NVMe, SCSI y SATA
Requisitos previos
n Compruebe que la máquina virtual tenga un sistema operativo invitado con VMware Tools instalado.
n Compruebe que la máquina virtual sea compatible con ESXi 4.x y posterior.
n Asegúrese de conocer los tipos de controladoras VMware Paravirtual SCSI.
n Para acceder a los dispositivos de disco de arranque asociados con la controladora VMware Paravirtual SCSI, compruebe que la máquina virtual tenga un sistema operativo invitado Windows 2003 o Windows 2008.
n En algunos sistemas operativos, antes de cambiar el tipo de controladora, debe crear una máquina virtual con una controladora LSI Logic, instalar VMware Tools y, luego, cambiar al modo paravirtual.
Administrar máquinas virtuales de vSphere
VMware, Inc. 145

Procedimiento
1 Haga clic con el botón derecho en una máquina virtual del inventario y seleccione Editar configuración.
2 En la pestaña Hardware virtual, haga clic en el botón Agregar nuevo dispositivo.
3 Seleccione Controladora SCSI en el menú desplegable.
4 Expanda Nueva controladora SCSI y, en el menú Cambiar tipo, seleccione VMware Paravirtual.
La controladora aparece en la parte inferior de la lista de dispositivos de hardware virtual.
5 Haga clic en Aceptar.
Agregar una controladora NVMe
Si una máquina virtual contiene varios discos duros, es posible agregar hasta cuatro controladoras virtuales NVMe a las que se pueden asignar discos virtuales. Una controladora NVMe reduce significativamente la sobrecarga de software para el procesamiento de la E/S del sistema operativo invitado, en comparación con las controladoras AHCI SATA o SCSI.
Las controladoras NVMe trabajan mejor con los discos virtuales en una matriz de discos basados íntegramente en flash, SSD NVMe local y el almacenamiento de PMem.
Requisitos previos
n Compruebe que la máquina virtual contenga un sistema operativo invitado compatible con NVMe.
n Compruebe que la máquina virtual sea compatible con ESXi 6.5 o posterior.
n Asegúrese de conocer el comportamiento y las limitaciones de la controladora de almacenamiento. Consulte Condiciones, limitaciones y compatibilidad de las controladoras de almacenamiento NVMe, SCSI y SATA.
n Compruebe si cuenta con el privilegio Máquina virtual.Configuración.Agregar disco nuevo en la máquina virtual.
Procedimiento
1 Haga clic con el botón derecho en una máquina virtual del inventario y seleccione Editar configuración.
2 En la pestaña Hardware virtual, haga clic en el botón Agregar nuevo dispositivo.
3 Seleccione Controladora de NVMe en el menú desplegable.
La controladora aparece en la lista de dispositivos de hardware virtual.
4 Haga clic en Aceptar.
Pasos siguientes
Puede agregar un disco duro a la máquina virtual y asignarla a la controladora NVMe.
Administrar máquinas virtuales de vSphere
VMware, Inc. 146

Cambiar la configuración de la controladora SCSI
Puede especificar el tipo de controladora SCSI y establecer el tipo de uso compartido del bus de SCSI para una máquina virtual.
La elección de un tipo de controladora SCSI no incide sobre si el disco virtual es un disco de IDE o SCSI. El adaptador IDE siempre es ATAPI. El valor predeterminado para el sistema operativo invitado ya está seleccionado.
La elección de una opción de recurso compartido de bus de SCSI determina si las máquinas virtuales en diferentes hosts pueden acceder al mismo disco virtual.
Requisitos previos
n Asegúrese de que conoce las limitaciones y las condiciones para configurar controladoras SCSI. Consulte Condiciones, limitaciones y compatibilidad de las controladoras de almacenamiento NVMe, SCSI y SATA.
n Compruebe si cuenta con el privilegio Máquina virtual.Configuración.Modificar configuración de dispositivos en la máquina virtual.
Procedimiento
1 Haga clic con el botón derecho en una máquina virtual del inventario y seleccione Editar configuración.
2 En la pestaña Hardware virtual, expanda Controladora SCSI y seleccione un tipo de controladora SCSI en el menú desplegable Cambiar tipo.
Precaución Si cambia el tipo de controladora SCSI, se podría producir un error en el arranque de la máquina virtual.
No seleccione una controladora BusLogic paralelo para máquinas virtuales con discos mayores a 2 TB. Esta controladora no es compatible con discos duros de gran capacidad.
vSphere Client muestra información sobre lo que sucede si se cambia el tipo de controladora SCSI. Si selecciona un tipo de controladora no recomendado para el sistema operativo invitado de la máquina virtual, se muestra una advertencia.
3 Expanda Controladora SCSI y seleccione el tipo de uso compartido en el menú desplegable Uso compartido de bus de SCSI.
Opción Descripción
Ninguna Los discos virtuales no se pueden compartir con otras máquinas virtuales.
Físico Los discos virtuales se pueden compartir con las máquinas virtuales en cualquier host ESXi.
Virtual Los discos virtuales se pueden compartir con las máquinas virtuales en el mismo host ESXi.
Para el uso compartido de bus virtual o físico, seleccione Puesta a cero rápida con aprovisionamiento grueso al crear el disco.
Administrar máquinas virtuales de vSphere
VMware, Inc. 147

4 Haga clic en Aceptar.
Configuración de red de la máquina virtual
Las funciones de redes de vSphere permiten la comunicación entre máquinas virtuales en el mismo host, entre máquinas virtuales en diferentes hosts y entre otras máquinas físicas y virtuales. Al configurar la red para una máquina virtual, se seleccionan o cambian un tipo de adaptador o una conexión de red, además de especificarse si la red deberá conectarse cuando se encienda la máquina virtual.
Aspectos básicos del adaptador de red
Al configurar una máquina virtual, puede agregar adaptadores de red (NIC) y especificar el tipo de adaptador.
Tipos de adaptador de red
Los tipos de adaptadores de red que están disponibles dependen de los siguientes factores:
n La compatibilidad de la máquina virtual, que depende del host que la creó o la actualizó más recientemente.
n Si se actualizó la compatibilidad de la máquina virtual a la versión más reciente para el host actual.
n El sistema operativo invitado.
Las NIC compatibles actualmente son diferentes entre un entorno local y VMware Cloud on AWS. Se admiten los siguientes tipos de NIC en una implementación local:
E1000E
Versión emulada de la tarjeta de interfaz de red (NIC) Gigabit Ethernet Intel 82574. E1000E es el adaptador predeterminado para Windows 8 y Windows Server 2012.
E1000
Versión emulada de la tarjeta de interfaz de red (NIC) Gigabit Ethernet Intel 82545EM, con controladores disponibles en la mayoría de los sistemas operativos invitados más nuevos, incluido Windows XP y versiones posteriores y Linux versión 2.4.19 y versiones posteriores.
Flexible
Se identifica como adaptador Vlance cuando se arranca una máquina virtual, pero se inicializa y funciona como adaptador Vlance o VMXNET, según el controlador que lo inicializa. Con VMware Tools instalado, el controlador VMXNET cambia el adaptador Vlance al adaptador VMXNET de rendimiento más alto.
Vlance
Versión emulada de la tarjeta de interfaz de red (NIC) AMD 79C970 PCnet32 LANCE, una tarjeta de interfaz de red (NIC) más antigua de 10 Mbps disponible en sistemas operativos
Administrar máquinas virtuales de vSphere
VMware, Inc. 148

invitados heredados de 32 bits. Una máquina virtual configurada con este adaptador de red puede utilizar su red de forma inmediata.
VMXNET
Optimizada para el rendimiento en una máquina virtual y sin equivalente físico. Debido a que los proveedores de sistemas operativos no proporcionan controladores integrados para esta tarjeta, debe instalar VMware Tools para tener disponible un controlador para el adaptador de red VMXNET.
VMXNET 2 (mejorado)
Basado en el adaptador VMXNET, pero con características de alto rendimiento comúnmente disponibles en redes modernas, como tramas gigantes y descargas de hardware. VMXNET 2 (mejorado) se encuentra solo disponible en algunos sistemas operativos invitados en ESX/ESXi 3.5 y versiones posteriores.
VMXNET 3
Una tarjeta de interfaz de red (NIC) paravirtualizada diseñada para un gran rendimiento. VMXNET 3 proporciona todas las características disponibles en VMXNET 2 y agrega varias funciones nuevas, como la compatibilidad multicola (también denominada Ajuste de escala en lado de recepción en Windows), descargas IPv6 y entrega de interrupciones MSI/MSI-X. VMXNET 3 no está relacionado con VMXNET o VMXNET 2.
PVRDMA
Una tarjeta de interfaz de red (NIC) paravirtualizada que admite el acceso directo a memoria remota (RDMA) entre las máquinas virtuales a través de la API de verbos de OFED. Todas las máquinas virtuales deben tener un dispositivo PVRDMA y deben estar conectadas a Distributed Switch. PVRDMA es compatible con VMware vSphere vMotion y la tecnología de snapshots. Se encuentra disponible en máquinas virtuales con la versión de hardware 13 y el sistema operativo invitado Linux kernel 4.6 y posteriores.
Para obtener información sobre la asignación de un adaptador de red PVRDMA a una máquina virtual, consulte la documentación de Redes de vSphere.
Acceso directo SR-IOV
Representación de una función virtual en una tarjeta de interfaz de red (NIC) física con compatibilidad con SR-IOV. La máquina virtual y el adaptador físico intercambian datos sin utilizar el VMkernel como intermediario. Este tipo de adaptador es adecuado para máquinas virtuales donde la latencia podría causar errores o que requieren más recursos de la CPU.
El acceso directo SR-IOV está disponible en ESXi 6.0 y versiones posteriores para los sistemas operativos invitados Red Hat Enterprise Linux 6 y versiones posteriores, y Windows Server 2008 R2 con SP2. Una versión de un sistema operativo podría incluir un controlador VF predeterminado para determinadas tarjetas de interfaz de red (NIC), mientras que en otros deberá descargarlo e instalarlo desde una ubicación suministrada por el proveedor de la tarjeta de interfaz de red (NIC) o del host.
Administrar máquinas virtuales de vSphere
VMware, Inc. 149

Para obtener información sobre la asignación de un adaptador de red de acceso directo SR-IOV a una máquina virtual, consulte la Redes de vSphere documentación.
En lo que respecta a consideraciones de compatibilidad del adaptador de red, consulte la Guía de compatibilidad de VMware en http://www.vmware.com/resources/compatibility.
Versiones de hardware virtual de ESXi y adaptadores de red heredados
Los tipos de adaptadores de red predeterminados para todas las máquinas virtuales heredadas dependen de los adaptadores disponibles y compatibles con el sistema operativo invitado y de la versión del hardware virtual en la que se creó la máquina virtual.
Si no se actualiza una máquina virtual para utilizar una versión de hardware virtual, la configuración del adaptador se mantiene sin cambios. Si actualiza la máquina virtual para aprovechar hardware virtual más reciente, la configuración predeterminada del adaptador probablemente cambie para admitir el sistema operativo invitado y el hardware del host actualizado.
Si desea comprobar los adaptadores de red que están disponibles para su sistema operativo invitado compatible para una versión en particular de vSphere ESXi, consulte la Guía de compatibilidad de VMware en http://www.vmware.com/resources/compatibility.
Adaptadores de red y máquinas virtuales heredadas
Las máquinas virtuales heredadas son máquinas virtuales que son compatibles con el producto en uso, pero que no corresponden a la versión actual de ese producto. Los tipos de adaptadores de red predeterminados para todas las máquinas virtuales heredadas dependen de los adaptadores disponibles y compatibles con el sistema operativo invitado y de la versión del hardware virtual en la que se creó la máquina virtual.
Si no se realiza una actualización a una máquina virtual para establecer una correspondencia con una actualización a una versión más reciente de un host ESXi, la configuración del adaptador se mantiene sin modificaciones. Si actualiza la máquina virtual para aprovechar hardware virtual más reciente, la configuración predeterminada del adaptador probablemente cambie para admitir el sistema operativo invitado y el hardware del host actualizado.
Si desea comprobar los adaptadores de red que están disponibles para su sistema operativo invitado compatible para una versión en particular de vSphere ESXi, consulte la Guía de compatibilidad de VMware en http://www.vmware.com/resources/compatibility.
Cambiar la configuración de adaptadores de red de la máquina virtual
Puede cambiar la configuración de red de máquina virtual, incluidos el comportamiento encendido y la asignación de recursos.
Para obtener más información sobre la configuración de redes en los adaptadores de red de máquinas virtuales, consulte la documentación de Redes de vSphere.
Administrar máquinas virtuales de vSphere
VMware, Inc. 150

Requisitos previos
Privilegio necesario: Red.Asignar red en una red si se planea cambiar la red a la que se conecta la máquina virtual.
Procedimiento
1 Haga clic con el botón derecho en una máquina virtual del inventario y seleccione Editar configuración.
2 En la pestaña Hardware virtual, expanda la opción Adaptador de red y, desde el menú desplegable, seleccione el grupo de puertos al que desea conectarse.
El menú muestra todos los grupos de puertos estándares y distribuidos disponibles para la utilización de la máquina virtual en el host.
Si desea aprovisionar el ancho de banda al adaptador de red desde una cuota reservada mediante vSphere Network I/O Control versión 3, seleccione un grupo de puertos que esté asociado al grupo de recursos de red que proporciona la cuota.
3 (opcional) Cambie el parámetro de configuración Estado.
Opción Descripción
Conectado Seleccione o anule la selección de esta opción para conectar o desconectar el adaptador de red virtual mientras la máquina virtual está en ejecución. Esta casilla no está disponible cuando la máquina virtual está apagada.
Conectar al encender Seleccione esta opción si desea que el adaptador de red virtual se conecte a la red cuando se encienda la máquina virtual. Si no selecciona esta opción, deberá conectar manualmente el adaptador para que la máquina virtual acceda a la red.
4 Seleccione el tipo de adaptador de red que desea utilizar desde el menú desplegable Tipo de
adaptador.
5 (opcional) Seleccione cómo asignar el valor de Dirección MAC desde el menú desplegable.
n Seleccione Automático para asignar automáticamente una dirección MAC.
n Seleccione Manual para introducir manualmente la dirección MAC deseada.
Administrar máquinas virtuales de vSphere
VMware, Inc. 151

6 Si el adaptador de red está conectado a un grupo de puertos distribuidos de un conmutador distribuido que tiene habilitado vSphere Network I/O Control versión 3, asigne el ancho de banda al adaptador.
Nota No puede asignar el ancho de banda a los adaptadores de red de Acceso directo SR-IOV.
a En el menú desplegable Recursos compartidos, establezca la prioridad relativa para el tráfico de esta máquina virtual como recursos compartidos de la capacidad del adaptador físico conectado.
b En el cuadro de texto Reserva, reserve el ancho de banda mínimo que debe estar disponible para el adaptador de red de máquina virtual cuando se enciende la máquina virtual.
c En el cuadro de texto Límite, establezca un límite para el ancho de banda que pueda consumir el adaptador de red de máquina virtual.
7 Haga clic en Aceptar.
Agregar un adaptador de red a una máquina virtual
Puede agregar un adaptador de red (NIC) a una máquina virtual para conectarse a una red, mejorar las comunicaciones o reemplazar un adaptador antiguo. Cuando agrega una NIC a una máquina virtual, puede seleccionar el tipo de adaptador, la conexión de red, si el dispositivo debe conectarse cuando se enciende la máquina virtual y la asignación de ancho de banda.
Para obtener detalles sobre la configuración de las redes en los adaptadores de red de la máquina virtual, consulte la documentación de Redes de vSphere.
Requisitos previos
n Privilegio necesario: Red.Asignar red en una red.
n Para agregar un adaptador de acceso directo de SR-IOV, asegúrese de que la máquina virtual tenga la versión de hardware 10 o versiones posteriores.
n Para agregar un adaptador de acceso directo de SR-IOV, apague la máquina virtual.
Procedimiento
1 Haga clic con el botón derecho en una máquina virtual del inventario y seleccione Editar configuración.
2 En la pestaña Hardware virtual, haga clic en el botón Agregar nuevo dispositivo y seleccione Adaptador de red en el menú desplegable.
El adaptador de red nuevo aparecerá en la parte inferior de la lista de dispositivos.
Administrar máquinas virtuales de vSphere
VMware, Inc. 152

3 Expanda el menú Nueva red y seleccione el grupo de puertos estándar o distribuidos a los que se conectará.
El menú muestra todos los grupos de puertos estándares y distribuidos disponibles para la utilización de la máquina virtual en el host.
Si desea aprovisionar el ancho de banda al adaptador de red desde una cuota reservada mediante vSphere Network I/O Control versión 3, seleccione un grupo de puertos que esté asociado al grupo de recursos de red que proporciona la cuota.
4 (opcional) Revise y, si lo prefiere, modifique la configuración de Estado.
Opción Descripción
Conectado Seleccione esta opción mientras la máquina virtual está en ejecución para conectar o desconectar el adaptador de red virtual. Esta casilla no está disponible cuando la máquina virtual está apagada.
Conectar al encender Seleccione esta opción si desea que el adaptador de red virtual se conecte a la red cuando se encienda la máquina virtual. Si no selecciona esta opción, deberá conectar manualmente el adaptador para que la máquina virtual acceda a la red.
5 Seleccione el tipo de adaptador de red que desea utilizar desde el menú desplegable Tipo de
adaptador.
6 Deshabilite DirectPath I/O si parece apropiado para su entorno.
DirectPath I/O permite el acceso de las máquinas virtuales a las funciones PCI físicas en plataformas con una unidad de administración de memoria de E/S. Algunas funciones dejarán de estar disponibles si se habilita DirectPath I/O, mientras que otras pasarán a estar disponibles. Consulte la documentación de Redes de vSphere para obtener detalles.
7 Si el adaptador de red está conectado a un grupo de puertos distribuidos de un conmutador distribuido que tiene habilitado vSphere Network I/O Control versión 3, asigne el ancho de banda al adaptador.
Nota No puede asignar el ancho de banda a los adaptadores de red de Acceso directo SR-IOV.
a En el menú desplegable Recursos compartidos, establezca la prioridad relativa para el tráfico de esta máquina virtual como recursos compartidos de la capacidad del adaptador físico conectado.
b En el cuadro de texto Reserva, reserve el ancho de banda mínimo que debe estar disponible para el adaptador de red de máquina virtual cuando se enciende la máquina virtual.
c En el cuadro de texto Límite, establezca un límite para el ancho de banda que pueda consumir el adaptador de red de máquina virtual.
Administrar máquinas virtuales de vSphere
VMware, Inc. 153

8 (opcional) Seleccione cómo asignar el valor de Dirección MAC desde el menú desplegable.
n Seleccione Automático para asignar automáticamente una dirección MAC.
n Seleccione Manual para introducir manualmente la dirección MAC deseada.
9 Haga clic en Aceptar.
Configurar puertos paralelos y serie
Los puertos serie y paralelos son interfaces para la conexión de periféricos con la máquina virtual. El puerto serie virtual puede conectarse a un puerto serie físico o a un archivo en el equipo host. También puede usarse para establecer una conexión directa entre dos máquinas virtuales o una conexión entre una máquina virtual y una aplicación en el equipo host. Puede agregar puertos paralelos o serie, y cambiar la configuración del puerto paralelo o serie. El hardware de la versión 11 y versiones posteriores permite configurar las máquinas virtuales de manera que no haya puertos serie y paralelos en el conjunto de chips virtual.
A partir de vSphere 7.0, no se pueden agregar, quitar ni configurar puertos paralelos. Para obtener información, consulte https://kb.vmware.com/s/article/78978.
Usar puertos serie con máquinas virtuales de vSphere
Puede configurar conexiones de puertos serie para máquinas virtuales de vSphere de diferentes formas. El método de conexión que seleccione depende de la tarea que necesita realizar.
Puede configurar puertos serie para enviar datos de las siguientes formas.
Puerto serie físico en el host
Permite configurar la máquina virtual para utilizar un puerto serie físico en el equipo host. Este método permite utilizar un módem externo o dispositivo portátil en una máquina virtual.
Salida a archivo
Envía la salida desde el puerto serie virtual a un archivo en el equipo host. Este método permite capturar los datos que un programa ejecutándose en la máquina virtual envía a este puerto serie virtual.
Conectar a una canalización con nombre
Permite establecer una conexión directa entre dos máquinas virtuales o una conexión entre una máquina virtual y una aplicación en el equipo host. Gracias a este método, dos máquinas virtuales o una máquina virtual y un proceso del host pueden comunicarse como si fuesen máquinas virtuales conectadas por un cable serie. Por ejemplo, utilice esta opción para la depuración remota de una máquina virtual.
Conectar por la red
Permite una conexión serie hacia y desde el puerto serie de una máquina virtual a través de la red. El concentrador de puertos serie virtuales (vSPC) agrega tráfico desde varios puertos serie a una sola consola de administración. El comportamiento de vSPC es similar
Administrar máquinas virtuales de vSphere
VMware, Inc. 154

a los concentradores de puertos serie físicos. La utilización de un vSPC también permite que las conexiones de red a los puertos serie de una máquina virtual se migren de forma sencilla cuando utilice vMotion para migrar la máquina virtual. Para los requisitos y pasos para configurar el concentrador de puertos serie virtuales Avocent ACS v6000, consulte http://kb.vmware.com/kb/1022303.
Conexiones de servidor y cliente para canalización con nombre y puertos serie de red
Puede seleccionar una conexión de cliente o servidor para los puertos serie. Su selección determina si el sistema espera una conexión o la inicia. Generalmente, para controlar una máquina virtual por sobre un puerto serie, selecciona una conexión de servidor. Esta selección permite controlar las conexiones, lo que resulta de suma utilidad si se conecta a la máquina virtual solo de forma ocasional. Para utilizar un puerto serie para la generación de registros, seleccione una conexión de cliente. Esta selección permite que la máquina virtual se conecte al servidor de registro cuando la máquina virtual se inicia y para que se desconecte cuando se detiene.
Puertos serie compatibles
Cuando utilice un puerto serie físico para el acceso directo del puerto serie desde un host ESXi a una máquina virtual, se admiten los puertos serie que están integrados en la placa base. Una máquina virtual puede utilizar hasta 32 puertos serie.
Puertos serie no compatibles
Cuando utilice un puerto serie físico para el acceso directo del puerto serie desde un host ESXi a una máquina virtual, no se admiten los puertos serie conectados a través de USB para el acceso directo del puerto serie. Podrían ser admitidos a través del acceso directo USB desde un host ESXi a una máquina virtual. Consulte Configuración de dispositivos USB de un host ESXi a una máquina virtual.
Además, no puede utilizar la migración con VMotion cuando utilice un puerto serie físico para el acceso directo serie.
Agregar un conjunto de reglas de firewall para conexiones de red de puerto serie
Si agrega o configura un puerto serie que está respaldado por una conexión de red remota, la configuración de firewall de ESXi podría no permitir las transmisiones.
Antes de conectar puertos serie virtuales respaldados por la red, debe agregar uno de los siguientes conjuntos de reglas de firewall para evitar que el firewall bloquee la comunicación:
n VM serial port connected to vSPC (Puerto serie de máquina virtual conectado a vSPC). Se utiliza para conectar la salida del puerto serie a través de una red con la opción Use virtual serial port concentrator (Utilizar concentrador de puerto serie virtual) habilitada para permitir solo la comunicación saliente desde el host.
Administrar máquinas virtuales de vSphere
VMware, Inc. 155

n VM serial port connected over network (Puerto serie de la máquina virtual conectado a través de la red). Se utiliza para conectar la salida del puerto serie a través de una red sin el concentrador del puerto serie virtual.
Importante No cambie la lista de IP permitidas para ningún conjunto de reglas. Las actualizaciones a la lista de IP pueden afectar a otros servicios de red que podrían estar bloqueados por el firewall.
Para obtener más información sobre cómo permitir el acceso a un servicio de ESXi a través del firewall, consulte la documentación Seguridad de vSphere.
Configurar firewall de la interfaz de comunicación de la máquina virtual
Puede configurar el firewall de la interfaz de comunicación de la máquina virtual (VMCI) para restringir las máquinas virtuales que acceden a los servicios basados en hipervisor y a los servicios basados en VMCI.
Puede restringir el uso de la VMCI a un subconjunto de servicios basados en VMCI en cada máquina virtual. Por ejemplo, por motivos de seguridad, puede permitir a ciertas máquinas virtuales acceder a los servicios de VMCI y denegar el acceso para otras.
Actualmente, los dispositivos de VMCI admiten la comunicación de invitados a hosts. Una máquina virtual puede comunicarse con los servicios de VMCI mediante los siguientes mecanismos:
n Hipervisor de ESXi
n Servicios instalados en el sistema operativo host a través de un módulo de vmkernel
n Aplicaciones instaladas mediante un paquete de instalación comprobado de vSphere
Cambiar la configuración del puerto serie
Puede conectar el puerto serie virtual a un puerto serie físico o a un archivo en el equipo host. También puede utilizar una canalización con nombre en el lado del host para configurar una conexión directa entre dos máquinas virtuales o una conexión entre una máquina virtual y una aplicación en el equipo host. Además, puede utilizar un puerto o un URI vSPC para conectar un puerto serie a la red. Puede agregar hasta 32 puertos serie a una máquina virtual.
Las máquinas virtuales pueden estar en el estado de encendido durante la configuración.
Requisitos previos
n Compruebe que conoce los tipos de medios correctos para el acceso del puerto, las conexiones vSPC y cualquier condición que pudiera aplicarse. Consulte Usar puertos serie con máquinas virtuales de vSphere.
n Para conectar un puerto serie a la red, agregue un conjunto de reglas de firewall. Consulte Agregar un conjunto de reglas de firewall para conexiones de red de puerto serie.
Administrar máquinas virtuales de vSphere
VMware, Inc. 156

n Para utilizar parámetros de autenticación con conexiones de puerto serie de red, consulte Parámetros de autenticación para conexiones de red de puerto serie virtual.
n Privilegios necesarios:
n Máquina virtual.Configuración.Modificar configuración de dispositivos en la máquina virtual.
n Virtual machine.Interaction.Device connection en la máquina virtual para cambiar el estado de conexión del dispositivo.
Procedimiento
1 Haga clic con el botón derecho en una máquina virtual del inventario y seleccione Editar configuración.
2 En la pestaña Hardware virtual, expanda Puerto serie y seleccione un tipo de conexión.
Opción Acción
Usar puerto serie físico Seleccione esta opción para que la máquina virtual use un puerto serie físico en el equipo host. Seleccione el puerto serie en el menú desplegable.
Usar archivo de salida Seleccione esta opción para enviar la salida desde el puerto serie virtual a un archivo en el equipo host. Desplácese para seleccionar un archivo de salida al cual conectar el puerto serie.
Usar conexión indicada Seleccione esta opción para establecer una conexión directa entre dos máquinas virtuales o una conexión entre una máquina virtual y una aplicación en el equipo host.
a Escriba un nombre para la conexión en el campo Nombre de la conexión.
b Seleccione Extremo cercano y Extremo lejano de la conexión en los menús desplegables.
Utilizar red Seleccione Usar red para conectarse a través de una red remota.
a Seleccione la copia de seguridad de la red.
n Seleccione Servidor para que la máquina virtual supervise las conexiones entrantes de otros hosts.
n Seleccione Cliente para que la máquina virtual inicie una conexión hacia otro host.
b Introduzca un URI de puerto.
El URI es el extremo remoto del puerto serie al cual se debe conectar el puerto serie de la máquina virtual.
c Si se usa vSPC como paso intermedio para acceder a todas las máquinas virtuales a través de una sola dirección IP, seleccione Usar concentrador de puerto serie virtual e introduzca la ubicación URI de vSPC.
Impresora Seleccione Impresora para conectarse a una impresora remota.
3 (opcional) Seleccione Ceder CPU en sondeo.
Seleccione esta opción solo para sistemas operativos invitados que usen puertos series en modo medido. Esta opción impide que el invitado consuma exceso de CPU.
Administrar máquinas virtuales de vSphere
VMware, Inc. 157

4 (opcional) Seleccione Conectar al encender para conectar el puerto serie cuando se encienda la máquina virtual.
5 Haga clic en Aceptar.
Ejemplo: Establecer conexiones de red de puerto serie con un cliente o servidor sin parámetros de autenticación
Si no se usa vSPC y se configura la máquina virtual con un puerto serie conectado como servidor con un URI telnet://:12345, es posible conectarse al puerto serie de la máquina virtual desde el
sistema operativo Linux o Windows.
telnet yourESXiServerIPAddress 12345
De forma similar, si se ejecuta el servidor de Telnet en el sistema Linux en el puerto 23 (telnet://yourLinuxBox:23), configure la máquina virtual como un URI de cliente.
telnet://yourLinuxBox:23
La máquina virtual inicia la conexión con el sistema Linux en el puerto 23.
Parámetros de autenticación para conexiones de red de puerto serie virtual
Cuando se establecen conexiones de puertos serie por medio de una red, se pueden usar parámetros de autenticación para proteger la red. Estos parámetros pueden admitir una conexión cifrada con un sistema remoto que utilice SSL en Telnet o Telnets, o bien una conexión cifrada con un concentrador que utilice SSL en Telnet o Telnets.
Formularios de URI
Si no utiliza la conexión de red de puertos serie virtual (vSPC) y configura la máquina virtual con un puerto serie conectado como un servidor con el URI telnet://:12345, puede conectarse al
puerto serie de la máquina virtual desde el sistema operativo Linux o Windows. Puede utilizar uno de los formatos siguientes:
n Telnet en TCP.
telnet://host:port
La máquina virtual y el sistema remoto pueden negociar y utilizar SSL si el sistema remoto es compatible con la opción de autenticación de Telnet. De lo contrario, la conexión utiliza texto sin cifrar (texto sin formato).
n Telnets en SSL mediante TCP.
telnets://host:port
La negociación de SSL comienza de inmediato y no se puede utilizar la opción de autenticación de Telnet.
Administrar máquinas virtuales de vSphere
VMware, Inc. 158

Parámetros de autenticación
En una conexión cifrada, el URI incluye un conjunto de parámetros de autenticación. Introduzca los parámetros como palabras clave o como pares clave/valor. Puede introducir parámetros de autenticación para Telnet seguro (telnets) o para Telnet (telnet), como se muestra en la
siguiente sintaxis:
telnet://host:port #key[=value] [&key[=value] ...]
El primer parámetro debe tener un prefijo de signo de número (#). Los demás parámetros deben tener un prefijo de Y comercial (&). Se admiten los siguientes parámetros.
thumbprint=valor Especifica una huella digital de certificado con la cual se compara la huella digital del certificado del mismo nivel. Cuando se especifica la huella digital, se habilita la comprobación del certificado.
peerName=valor Especifica el nombre del mismo nivel que se utiliza para validar el certificado del mismo nivel. Cuando se especifica el nombre del mismo nivel, se habilita la comprobación del certificado.
verify Fuerza la comprobación del certificado. La máquina virtual comprobará que el asunto del certificado del mismo nivel coincida con el nombre del mismo nivel especificado y que haya sido firmado por una entidad de certificación conocida por el host ESXi. Si se especifica la huella digital o el nombre del mismo nivel, se habilita la comprobación del certificado.
cipherList=valor Especifica una lista de cifrados de SSL. Los cifrados se especifican como una lista de elementos separados por punto y coma, espacio o coma.
Ejemplo: Establecer conexiones de red de puertos serie con un cliente o un servidor
Conexión de servidor simple
Para conectar un puerto serie de una máquina virtual desde un sistema operativo Linux o Windows, si no utiliza vSPC, configure la máquina virtual con un puerto serie conectado como servidor con el URI telnet://:12345. Para acceder a un puerto serie virtual desde un cliente,
utilice telnet yourESXiServerIPAddress 12345.
Conexión de servidor segura
Para aplicar una conexión cifrada con un puerto serie de una máquina virtual desde un sistema operativo Linux o Windows, puede configurar Telnet para aplicar el cifrado mediante la configuración de la máquina virtual con un puerto serie conectado como servidor con el URI telnet://:12345#verify.
Para acceder a un puerto serie virtual desde un cliente, utilice telnet-ssl yourESXServerName 12345. Se producirá un error en esta conexión si el programa Telnet que utiliza no es
compatible con el cifrado SSL.
Administrar máquinas virtuales de vSphere
VMware, Inc. 159

Conexión de cliente simple
Si ejecuta un servidor Telnet en el sistema y desea que la máquina virtual se conecte de manera automática a ese servidor, puede configurar la máquina virtual como cliente mediante telnet://yourLinuxBox:23.
La máquina virtual seguirá iniciando la conexión de Telnet con el puerto 23 de yourLinuxBox.
Conexión de cliente segura
Las opciones de URI adicionales permiten aplicar un certificado de servidor específico y restringir los cifrados utilizados. Las máquinas virtuales con un puerto serie configuradas como clientes con telnet://ipOfYourLinuxBox:23#cipherList=DHE-RSA-AES256-SHA256:DHE-RSA-AES256-SHA&peerName=myLinuxBoxName.withDomain se conectarán a ipOfYourLinuxBox
solo si el sistema es compatible con uno de los dos cifrados indicados y si presenta un certificado de confianza emitido a myLinuxBoxName.withDomain. Reemplace .withDomain
con el nombre de dominio completo (por ejemplo, example.org.)
Agregar un puerto serie a una máquina virtual
Puede conectar el puerto serie virtual a un puerto serie físico o a un archivo en el equipo host. También puede utilizar una canalización con nombre en el lado del host para configurar una conexión directa entre dos máquinas virtuales o una conexión entre una máquina virtual y una aplicación en el equipo host. Además, puede utilizar un puerto o un URI vSPC para conectar un puerto serie a la red. Una máquina virtual puede utilizar hasta 32 puertos serie.
Importante En la versión 11 de hardware virtual y versiones posteriores, si configura una máquina virtual sin puertos serie, se los elimina por completo del conjunto de chips virtual y no están visibles para el sistema operativo de la máquina virtual.
Requisitos previos
n Compruebe que la máquina virtual esté apagada.
n Compruebe que conoce los tipos de medios correctos para el acceso del puerto, las conexiones vSPC y cualquier condición que pudiera aplicarse. Consulte Usar puertos serie con máquinas virtuales de vSphere.
n Para conectar un puerto serie a la red, agregue un conjunto de reglas de firewall. Consulte Agregar un conjunto de reglas de firewall para conexiones de red de puerto serie.
n Para utilizar un parámetro de autenticación con conexiones de puerto serie de red, consulte Parámetros de autenticación para conexiones de red de puerto serie virtual.
n Privilegio necesario: Máquina virtual.Configuración.Agregar o quitar dispositivo
Procedimiento
1 Haga clic con el botón derecho en una máquina virtual del inventario y seleccione Editar configuración.
2 En la pestaña Hardware virtual, haga clic en el botón Agregar nuevo dispositivo.
Administrar máquinas virtuales de vSphere
VMware, Inc. 160

3 Seleccione Puerto serie en el menú desplegable.
El nuevo puerto serie aparecerá en último lugar en la lista de dispositivos.
4 En el menú desplegable Nuevo puerto serie, seleccione un tipo de conexión.
Opción Acción
Usar archivo de salida Seleccione esta opción para enviar la salida desde el puerto serie virtual a un archivo en el equipo host. Para seleccionar un archivo de salida para conectarse al puerto serie, haga clic en Examinar.
Usar puerto serie físico Seleccione esta opción para que la máquina virtual use un puerto serie físico en el equipo host. Seleccione el puerto serie en el menú desplegable.
Usar conexión indicada Seleccione esta opción para establecer una conexión directa entre dos máquinas virtuales o una conexión entre una máquina virtual y una aplicación en el equipo host.
a Escriba un nombre para la conexión en el campo Nombre de la canalización.
b Seleccione Extremo cercano y Extremo lejano de la conexión en los menús desplegables.
Utilizar red Para conectarse a través de una red remota, seleccione Utilizar red.
a Seleccione la copia de seguridad de la red.
n Para que la máquina virtual supervise las conexiones entrantes de otros hosts, seleccione Servidor.
n Para que la máquina virtual inicie una conexión a otro host, seleccione Cliente.
b Introduzca un URI de puerto.
El URI es el extremo remoto del puerto serie al cual se debe conectar el puerto serie de la máquina virtual.
c Si se usa vSPC como paso intermedio para acceder a todas las máquinas virtuales a través de una sola dirección IP, seleccione Utilizar concentrador de puerto serie virtual e introduzca la ubicación URI de vSPC.
5 (opcional) Seleccione Ceder CPU en sondeo.
Seleccione esta opción solo para sistemas operativos invitados que usen puertos series en modo medido. Esta opción impide que el invitado consuma exceso de CPU.
6 Haga clic en Aceptar.
Ejemplo: Establecer conexiones de red de puerto serie con un cliente o servidor sin parámetros de autenticación
Si no se usa vSPC y se configura la máquina virtual con un puerto serie conectado como servidor con un URI telnet://:12345, es posible conectarse al puerto serie de la máquina virtual desde el
sistema operativo Linux o Windows.
telnet yourESXiServerIPAddress 12345
Administrar máquinas virtuales de vSphere
VMware, Inc. 161

De forma similar, si se ejecuta el servidor de Telnet en el sistema Linux en el puerto 23 (telnet://yourLinuxBox:23), configure la máquina virtual como un URI de cliente.
telnet://yourLinuxBox:23
La máquina virtual inicia la conexión con el sistema Linux en el puerto 23.
Otras opciones de configuración de dispositivos de máquinas virtuales
Además de configurar los recursos de CPU y memoria de las máquinas virtuales, así como agregar un disco duro y las NIC virtuales, también puede agregar y configurar hardware virtual, como unidades de DVD/CD-ROM. No todos los dispositivos están disponibles para agregarlos y configurarlos. Por ejemplo, no puede agregar una tarjeta de vídeo, pero puede configurar las tarjetas de vídeo y los dispositivos PCI disponibles.
Para obtener información sobre cómo agregar, quitar y configurar unidades de disquete y dispositivos SCSI, consulte https://kb.vmware.com/s/article/78978.
Cambiar la configuración de la unidad de CD/DVD
Puede configurar los dispositivos de DVD o CD para que se conecten a dispositivos del cliente, dispositivos de host, archivos ISO del almacén de datos o archivos ISO de la biblioteca de contenido.
n Configurar un archivo ISO de almacén de datos para la unidad de CD/DVD
Para instalar un sistema operativo invitado y sus aplicaciones en una máquina virtual nueva, puede conectar el dispositivo de CD/DVD a un archivo ISO almacenado en un almacén de datos que esté accesible para el host.
n Configurar un archivo ISO de biblioteca de contenido para la unidad de CD/DVD
Para instalar un sistema operativo invitado y sus aplicaciones en una máquina virtual nueva, se puede conectar el dispositivo de CD/DVD a un archivo ISO almacenado en una biblioteca de contenido.
n Configurar un tipo de dispositivo de host para la unidad de CD/DVD
Puede configurar la unidad de CD/DVD de una máquina virtual para la conexión con un dispositivo de CD o DVD físico en el host a fin de que se pueda instalar un sistema operativo invitado, VMware Tools u otras aplicaciones.
n Configurar un tipo de dispositivo cliente para la unidad de CD/DVD
Para instalar un sistema operativo invitado y sus aplicaciones u otros soportes físicos en una máquina virtual, puede conectar el dispositivo de CD/DVD a un dispositivo físico de DVD o CD en el sistema desde el cual accede a vSphere Client.
Administrar máquinas virtuales de vSphere
VMware, Inc. 162

Configurar un archivo ISO de almacén de datos para la unidad de CD/DVD
Para instalar un sistema operativo invitado y sus aplicaciones en una máquina virtual nueva, puede conectar el dispositivo de CD/DVD a un archivo ISO almacenado en un almacén de datos que esté accesible para el host.
Si no hay un archivo de imagen ISO disponible en un almacén de datos local o compartido, use el explorador de archivos de almacenes de datos para cargar el archivo en un almacén de datos desde el sistema local. Consulte Cargar medios de instalación de imágenes ISO para un sistema operativo invitado.
Para evitar problemas de rendimiento y posibles conflictos entre máquinas virtuales que podrían intentar acceder simultáneamente a la imagen ISO, desmonte y desconecte el archivo ISO una vez finalizada la instalación.
Requisitos previos
Compruebe que dispone de los siguientes privilegios:
n Máquina virtual .Interacción.Configurar medio de CD en la máquina virtual.
n Almacén de datos.Examinar almacén de datos en el almacén de datos en el que cargue la imagen ISO de los medios de instalación.
n Almacén de datos.Operaciones de archivos de bajo nivel en el almacén de datos en el que cargue la imagen ISO de los medios de instalación.
Procedimiento
1 Haga clic con el botón derecho en una máquina virtual del inventario y seleccione Editar configuración.
2 Expanda la opción Unidad de CD/DVD y seleccione Archivo ISO de almacén de datos desde el menú desplegable.
Se abrirá el cuadro de diálogo Seleccionar archivo.
3 Desplácese hasta el archivo, selecciónelo y haga clic en Aceptar.
4 En el menú desplegable Nodo de dispositivo virtual, seleccione el nodo que la unidad utiliza en la máquina virtual.
5 (opcional) Seleccione Conectar al encender para conectar el dispositivo cuando se encienda la máquina virtual.
6 Haga clic en Aceptar.
7 Encienda la máquina virtual y haga clic en la pestaña Resumen.
8 Expanda el panel Hardware de máquina virtual y haga clic en el icono Conectado junto al archivo ISO de almacén de datos para conectar el dispositivo.
Administrar máquinas virtuales de vSphere
VMware, Inc. 163

Configurar un archivo ISO de biblioteca de contenido para la unidad de CD/DVD
Para instalar un sistema operativo invitado y sus aplicaciones en una máquina virtual nueva, se puede conectar el dispositivo de CD/DVD a un archivo ISO almacenado en una biblioteca de contenido.
Requisitos previos
Compruebe si cuenta con el privilegio Máquina virtual .Interacción.Configurar medio de CD en la máquina virtual.
Procedimiento
1 Haga clic con el botón derecho en una máquina virtual del inventario y seleccione Editar configuración.
2 Expanda Unidad de CD/DVD y seleccione Archivo ISO de biblioteca de contenido en el menú desplegable.
Se abrirá el cuadro de diálogo Elegir una imagen ISO para montar.
3 Seleccione el archivo ISO y haga clic en Aceptar.
4 (opcional) Seleccione Conectar al encender para conectar el dispositivo cuando se encienda la máquina virtual.
5 Haga clic en Aceptar.
6 Encienda la máquina virtual y haga clic en la pestaña Resumen.
7 Expanda el panel Hardware de máquina virtual y, en el menú desplegable junto al icono Conectado, seleccione esta opción para conectar la unidad de CD/DVD a un archivo ISO de la biblioteca de contenido.
Configurar un tipo de dispositivo de host para la unidad de CD/DVD
Puede configurar la unidad de CD/DVD de una máquina virtual para la conexión con un dispositivo de CD o DVD físico en el host a fin de que se pueda instalar un sistema operativo invitado, VMware Tools u otras aplicaciones.
Al crear una máquina virtual, se agrega una controladora de forma predeterminada y la unidad de CD/DVD se conecta a esa controladora. El tipo de controladora depende del sistema operativo invitado. Generalmente, las máquinas virtuales con sistemas operativos invitados más nuevos poseen una controladora SATA y una unidad de CD/DVD. Otros invitados utilizan una controladora IDE y una unidad de CD/DVD.
Si se conecta a un medio que no requiere apagar la máquina virtual, puede seleccionar el medio al que desea conectarse desde el icono de conexión de la unidad de CD/DVD en la pestaña Resumen de la máquina virtual.
Cuando agregue una unidad de CD/DVD que esté respaldada por una unidad de CD/DVD USB en el host, debe agregar la unidad como un dispositivo SCSI.
Administrar máquinas virtuales de vSphere
VMware, Inc. 164

Para obtener información sobre cómo agregar, quitar y configurar dispositivos SCSI, consulte https://kb.vmware.com/s/article/78978.
Requisitos previos
n Compruebe que la máquina virtual esté apagada.
n No puede utilizar vMotion para la migración de máquinas virtuales que poseen unidades de CD respaldadas por la unidad de CD física en el host. Desconecte estos dispositivos antes de migrar la máquina virtual.
n Compruebe si cuenta con el privilegio Máquina virtual .Interacción.Configurar medio de CD en la máquina virtual.
Procedimiento
1 Haga clic con el botón derecho en una máquina virtual del inventario y seleccione Editar configuración.
2 En la pestaña Hardware virtual, amplíe CD/DVD y seleccione Dispositivo de host desde el menú desplegable.
3 (opcional) Seleccione Conectar al encender para conectar el dispositivo cuando se encienda la máquina virtual.
4 Si se encuentra disponible más de un tipo de medio de CD/DVD en el host, seleccione el soporte físico.
5 En el menú desplegable Nodo de dispositivo virtual, seleccione el nodo que la unidad utiliza en la máquina virtual.
El primer nodo disponible se selecciona de forma predeterminada. Generalmente, no es necesario cambiar la selección predeterminada.
6 Haga clic en Aceptar.
7 Encienda la máquina virtual y haga clic en la pestaña Resumen.
Resultados
El dispositivo de CD/DVD conectado aparecerá en la lista de Hardware de máquina virtual.
Configurar un tipo de dispositivo cliente para la unidad de CD/DVD
Para instalar un sistema operativo invitado y sus aplicaciones u otros soportes físicos en una máquina virtual, puede conectar el dispositivo de CD/DVD a un dispositivo físico de DVD o CD en el sistema desde el cual accede a vSphere Client.
De manera predeterminada, se utiliza el modo IDE de acceso directo para el acceso de dispositivos cliente remotos. Puede escribir o grabar un CD remoto solo a través del acceso al modo de acceso directo.
Requisitos previos
Compruebe que la máquina virtual esté encendida.
Administrar máquinas virtuales de vSphere
VMware, Inc. 165

Procedimiento
1 Desplácese hasta una máquina virtual en el inventario y haga clic en la pestaña Resumen.
2 En el panel Hardware de máquina virtual, haga clic en el icono de conexión de Unidad de CD/DVD, seleccione una unidad disponible a la cual conectarse y desplácese hasta el soporte físico CD/DVD.
Se abre el cuadro de diálogo Control de acceso. Haga clic en permitir para continuar. Para cambiar su selección, haga clic en el icono de conexión, seleccione Desconectar y elija una opción diferente.
Agregar o modificar una unidad de DVD o CD de máquina virtual
Las unidades de CD/DVD son necesarias para instalar un sistema operativo invitado y VMware Tools. Para agregar una unidad de CD/DVD a una máquina virtual, puede usar una unidad física en un cliente o host, o bien puede usar una imagen ISO.
Cuando enciende la máquina virtual, puede seleccionar el soporte físico al que desea conectarse en el panel Hardware de máquina virtual en la pestaña Resumen de la máquina virtual.
Existen las siguientes condiciones.
n Si agrega una unidad de CD/DVD que cuenta con una copia de seguridad en una unidad de CD/DVD USB en el host, debe agregar la unidad como dispositivo SCSI. No se admite la funcionalidad para agregar y quitar dispositivos SCSI en caliente.
n Antes de poder migrar la máquina virtual, debe desconectar las máquinas virtuales que tengan unidades de CD con copia de seguridad en la unidad de CD física en el host.
n Puede acceder al dispositivo de CD-ROM del host a través del modo de emulación. El modo de acceso directo no funciona para el acceso al CD-ROM del host local. Puede escribir o grabar un CD de forma remota solo a través del acceso al modo de acceso directo, pero en modo de emulación, solo puede leer un CD-ROM desde un dispositivo de CD-ROM del host.
Requisitos previos
n Compruebe que la máquina virtual esté apagada.
n Si no hay un archivo de imagen ISO disponible en un almacén de datos local o compartido, cargue una imagen ISO en un almacén de datos desde su sistema local utilizando el explorador de archivos del almacén de datos. Consulte Cargar medios de instalación de imágenes ISO para un sistema operativo invitado.
n Compruebe si cuenta con el privilegio Máquina virtual.Configuración.Agregar o quitar dispositivo en la máquina virtual.
Procedimiento
1 Haga clic con el botón derecho en una máquina virtual del inventario y seleccione Editar configuración.
Administrar máquinas virtuales de vSphere
VMware, Inc. 166

2 Seleccione la tarea en cuestión.
Opción Descripción
Agregar una unidad de CD/DVD En la pestaña Hardware virtual, haga clic en el botón Agregar nuevo dispositivo y seleccione Unidad de CD/DVD.
Modificar la configuración de CD/DVD
En la pestaña Hardware virtual, expanda Unidad de CD/DVD y cambie las opciones de configuración.
3 Para cambiar la configuración de CD/DVD, seleccione el tipo de dispositivo en el menú
desplegable Unidad de CD/DVD.
Opción Acción
Dispositivo cliente Seleccione esta opción para conectar el dispositivo de CD/DVD a un dispositivo de DVD o CD físico en el sistema desde el cual accede a vSphere Client.
En el menú desplegable Modo de dispositivo, seleccione CD-ROM de acceso directo.
Archivo ISO del almacén de datos Seleccione esta opción para conectar el dispositivo de CD/DVD a un archivo ISO que se almacena en un almacén de datos accesible para el host.
Se abrirá el cuadro de diálogo Seleccionar archivo.
a En el cuadro de diálogo Seleccionar archivo, desplácese hasta el archivo que contiene la imagen ISO a la cual desea conectarse.
b Haga clic en Aceptar.
Archivo ISO de biblioteca de contenido
Seleccione esta opción para conectar el dispositivo de CD/DVD a un archivo ISO que se encuentre almacenado en una biblioteca de contenido.
Se abrirá el cuadro de diálogo Elegir una imagen ISO para montar.
a En Elegir una imagen ISO para montar, seleccione la imagen ISO a la cual desea conectarse.
b Haga clic en Aceptar.
4 (opcional) Especifique las opciones de configuración adicionales para la unidad de CD/DVD.
Opción Descripción
Conectar al encender Seleccione esta opción para conectarse al dispositivo cuando se encienda la máquina virtual.
Modo de dispositivo Seleccione la opción CD-ROM de acceso directo si la unidad de CD/DVD está conectada a la máquina cliente física. De lo contrario, seleccione CD-ROM de emulación.
Nodo de dispositivo virtual Especifique la ubicación de la imagen ISO que desea montar.
Para cambiar el valor predeterminado del nodo del dispositivo, seleccione un nuevo modo en el menú desplegable Nodo de dispositivo virtual.
5 Encienda la máquina virtual y haga clic en la pestaña Resumen.
6 Expanda el panel Hardware de máquina virtual y haga clic en la opción Conectado junto a Seleccionar.
Administrar máquinas virtuales de vSphere
VMware, Inc. 167

Pasos siguientes
Ahora puede instalar el sistema operativo invitado u otras aplicaciones.
Agregar un dispositivo PCI a una máquina virtual
A partir de vSphere 7.0, las máquinas virtuales pueden especificar los dispositivos de acceso directo PCI por sus nombres de proveedor y modelo. vSphere Distributed Resource Scheduler (DRS) utiliza estos nombres para identificar los hosts que contienen todos los dispositivos especificados disponibles para el acceso directo. vSphere DRS también puede reconocer si otra máquina virtual utiliza un dispositivo PCI y asignar solo los dispositivos disponibles a la máquina virtual cuando esta se enciende.
Es posible conectar al sistema operativo invitado de una máquina virtual todos los dispositivos PCI que están configurados en un host ESXi y que están disponibles para el acceso directo.
Dispositivos de vSphere DirectPath I/O PCI
vSphere DirectPath I/O permite que una máquina virtual especifique y acceda directamente a los dispositivos PCI y PCIe físicos conectados a un host específico. De esta forma, puede acceder directamente a los dispositivos, como tarjetas gráficas o de sonido de alto rendimiento. Se pueden conectar hasta seis dispositivos PCI a cada máquina virtual.
Puede configurar dispositivos PCI en un host ESXi para que estén disponibles para acceso directo a una máquina virtual. Consulte la documentación sobre redes de vSphere. Sin embargo, no debe habilitarse el acceso directo a PCI en los hosts ESXi que están configurados para arrancar desde dispositivos USB.
Cuando los dispositivos de vSphere DirectPath I/O PCI están disponibles para una máquina virtual, no se pueden realizar ciertas operaciones en la máquina virtual. Estas operaciones incluyen suspender, migrar con vMotion y realizar o restaurar instantáneas de la máquina virtual.
Dispositivos de vSphere Dynamic DirectPath I/O PCI
vSphere Dynamic DirectPath I/O le proporciona la capacidad de asignar varios dispositivos de acceso directo PCI a una máquina virtual. vSphere Dynamic DirectPath I/O permite a vSphere DRS identificar un host dentro del clúster que tiene un dispositivo disponible con el mismo nombre de proveedor y modelo.
Nota Cuando se agrega un dispositivo PCI a una máquina virtual, el tamaño de memoria total de la máquina virtual se reserva automáticamente.
Dispositivos NVIDIA GRID GPU
Si un host ESXi tiene un dispositivo de gráficos de GPU NVIDIA GRID, se puede configurar una máquina virtual para que utilice la tecnología de GPU virtual (vGPU) NVIDIA GRID.
Administrar máquinas virtuales de vSphere
VMware, Inc. 168

Los dispositivos NVIDIA GRID vGPU optimizan operaciones gráficas complejas y hacen que se ejecuten con un alto rendimiento sin sobrecargar la CPU. NVIDIA GRID vGPU brinda un rendimiento y una escalabilidad de los gráficos sin igual, ya que permite compartir una sola GPU física entre varias máquinas virtuales como si fueran dispositivos de acceso directo habilitados para vGPU.
A partir vSphere 7.0 Update 2, puede configurar una máquina virtual para que use la función GPU de varias instancias de NVIDIA (MIG). Con NVIDIA MIG, puede particionar de forma segura las GPU aplicables en instancias de GPU independientes. Cada instancia de GPU tiene recursos dedicados, como memoria, memoria caché y núcleos informáticos. Si una GPU está en modo MIG, puede asignar nombres de perfil de vGPU únicos a una máquina virtual. VMware creará automáticamente las instancias informáticas y de GPU, por lo que no debe crearlas manualmente.
Requisitos previos
Compruebe que tiene los privilegios que necesita para la tarea que planea realizar.
n Si tiene pensado agregar un dispositivo PCI al editar una máquina virtual, compruebe que tiene el privilegio Máquina virtual.Configuración.Agregar o quitar dispositivo.
n Si tiene pensado aumentar la reserva de memoria al editar una máquina virtual, compruebe que tiene el privilegio Máquina virtual.Configuración.Cambiar recurso.
n Si tiene pensado reducir la memoria de la máquina virtual al editar una máquina virtual, compruebe que tiene el privilegio Máquina virtual.Configuración.Cambiar memoria.
n Apague la máquina virtual.
n Para usar Dynamic DirectPath I/O, compruebe que la máquina virtual sea compatible con ESXi 7.0 o versiones posteriores.
n Para usar DirectPath, compruebe que Intel Virtualization Technology for Directed I/O (VT-d) o AMD I/O Virtualization Technology (IOMMU) estén habilitadas en el BIOS del host.
n Compruebe que los dispositivos PCI estén conectados al host y marcados como disponibles para acceso directo. Si el host ESXi está configurado para que arranque desde un dispositivo USB, o si la partición de volcado de núcleo activo está configurada en un dispositivo USB o en tarjetas SD conectadas a través de canales USB, deshabilite el controlador USB para el acceso directo. VMware no admite el acceso directo a la controladora USB para hosts de ESXi que arrancan desde dispositivos USB o tarjetas SD conectadas a través de canales USB. Tampoco se admite una configuración en la que la partición de volcado activa esté configurada en un dispositivo USB o una tarjeta SD conectada a través de canales USB. Para obtener información, consulte http://kb.vmware.com/kb/1021345.
n Para utilizar dispositivos gráficos NVIDIA GRID vGPU:
n Compruebe que en el host haya instalado un dispositivo gráfico NVIDIA GRID vGPU con un controlador adecuado. Consulte el documento Actualizar VMware ESXi.
n Compruebe que la máquina virtual sea compatible con ESXi 6.0 y versiones posteriores.
Administrar máquinas virtuales de vSphere
VMware, Inc. 169

n Realice lo siguiente para agregar varias instancias de NVIDIA GRID vGPU a una máquina virtual:
n Compruebe que la máquina virtual sea compatible con ESXi 6.7 Update 2 y versiones posteriores.
n Utilice solo perfiles de NVIDIA vGPU con un búfer de trama máximo.
n Solo se admiten los tipos de vGPU de las series Q y C.
Procedimiento
1 Agregue un dispositivo PCI a una máquina virtual cuando implemente una máquina virtual, o edite una máquina virtual existente.
Opción Acción
Crea una nueva máquina virtual a Haga clic con el botón derecho en cualquier objeto de inventario que sea un objeto principal válido de una máquina virtual y seleccione Nueva máquina virtual.
b En la página Seleccionar un tipo de creación, seleccione Crear una nueva máquina virtual y haga clic en Siguiente.
c Desplácese por las páginas del asistente.
d En la página Personalizar hardware, haga clic en la pestaña Hardware virtual.
Editar una máquina virtual a Haga clic con el botón derecho en una máquina virtual del inventario y seleccione Editar configuración.
b Haga clic en la pestaña Hardware virtual.
2 En la pestaña Hardware virtual, haga clic en el botón Agregar nuevo dispositivo.
3 En el menú desplegable, en Otros dispositivos, seleccione Dispositivo PCI.
Administrar máquinas virtuales de vSphere
VMware, Inc. 170

4 Expanda la sección Nuevo dispositivo PCI y seleccione el tipo de acceso.
Opción Acción
DirectPath I/O En el menú desplegable Dispositivo PCI, seleccione el dispositivo PCI que desea conectar a la máquina virtual.
Instancia dinámica de DirectPath I/O En el menú desplegable Dispositivo PCI, expanda Seleccionar hardware y, si están presentes, seleccione los dispositivos de acceso directo PCI por proveedor, nombre de modelo y etiqueta de hardware entre paréntesis.
Nota La etiqueta de hardware le permite restringir la colocación de la máquina virtual a instancias de hardware específicas. Cuando el primer dispositivo PCI que seleccione tenga una etiqueta de hardware específica, todos los demás dispositivos PCI que desee agregar deberán tener la misma etiqueta de hardware. Si el primer dispositivo PCI tiene una etiqueta de hardware vacía, solo podrá agregar dispositivos con una etiqueta vacía.
NVIDIA GRID vGPU En el menú desplegable Perfil de NVIDIA GRID vGPU, seleccione el dispositivo de acceso directo NVIDIA GRID vGPU para conectar a la máquina virtual.
Nota Solo puede agregar un dispositivo NVIDIA GRID vGPU en modo MIG a una máquina virtual.
5 Haga clic en Aceptar.
6 Encienda la máquina virtual.
Aparece el tipo de dispositivos PCI conectados:
n En la pestaña Hardware del asistente Editar configuración.
n En la pestaña Resumen del panel Hardware de máquina virtual.
Configurar gráficos 3D
Al crear o editar una máquina virtual, puede configurar gráficos 3D para aprovechar Windows AERO, CAD, Google Earth y otras aplicaciones multimedia, de diseño 3D y de modelado. Antes de habilitar los gráficos 3D, conozca las opciones disponibles y los requisitos.
Puede habilitar 3D en máquinas virtuales que tienen escritorio Windows o sistemas operativos invitados Linux. No todos los invitados admiten gráficos 3D. Para comprobar la compatibilidad con gráficos 3D de un sistema operativo invitado, consulte la Guía de compatibilidad de VMware en http://www.vmware.com/resources/compatibility.
Requisitos previos
VMware admite las tarjetas gráficas AMD y NVIDIA. Consulte el sitio web del proveedor para saber qué tarjetas son compatibles. Para usar hardware de tarjeta gráfica o de GPU, descargue el controlador de gráficos de VMware correspondiente desde el sitio web del proveedor.
n Vaya al sitio web de NVIDIA para obtener información sobre el controlador de gráficos de VMware para su tarjeta gráfica NVIDIA.
Administrar máquinas virtuales de vSphere
VMware, Inc. 171

n Vaya al sitio web de AMD para obtener información sobre el controlador de gráficos de VMware para su tarjeta gráfica AMD.
Las distribuciones Linux deben tener un kernel 3.2 o posterior. Si el 3D no está disponible en un invitado Linux, compruebe que el controlador esté disponible en el kernel de Linux. Si no lo está, actualice a una distribución de Linux más reciente. La ubicación del kernel depende de si la distribución está basada en deb o rpm.
Tabla 5-5. Ubicación del controlador Linux
Controladores del kernel del invitado Linux de VMware Formato Debian Formato RPM
vmwgfx.ko dpkg -S vmwgfx.ko rpm -qf vmwgfx.ko
vmwgfx_dri.so dpkg -S vmwgfx_dri rpm -qf vmwgfx_dri
vmware_drv.so dpkg -S vmware_drv rpm -qf vmware_drv
libxatracker.so.1 dpkg -S libxatracker rpm -qf libxatracker
Opciones de representación 3D
Puede seleccionar las opciones de representación 3D para cada máquina virtual; las opciones son Hardware, Software o Automático.
Tabla 5-6. Opciones de representación 3D
Opción de representación Descripción
Hardware La máquina virtual debe tener acceso a una GPU física. Si la GPU no está disponible, la máquina virtual no puede encenderse.
Software El dispositivo virtual de la máquina virtual utiliza un representador por software y no intentará utilizar una GPU, incluso si existe una.
Automático Se trata del valor predeterminado. El dispositivo virtual selecciona si se va a usar representación por GPU física o basada en software. Si hay una GPU disponible en el sistema y tiene los recursos que necesita la máquina virtual, esta utiliza la GPU. De lo contrario, se utiliza representación por software.
Consecuencias de habilitar gráficos 3D en la máquina virtual
Puede utilizar vMotion para migrar máquinas virtuales que tienen gráficos 3D habilitados. Si el representador 3D se establece en Automático, las máquinas virtuales utilizan la GPU del host de destino o un representador por software, según la disponibilidad de GPU. Para migrar máquinas virtuales con el representador 3D configurado como Hardware, el host de destino debe tener una GPU.
Administrar máquinas virtuales de vSphere
VMware, Inc. 172

Puede establecer un grupo de máquinas virtuales para que usen solo representación por hardware. Por ejemplo, si tiene máquinas virtuales que ejecutan aplicaciones CAD o cuentan con otras capacidades de ingeniería complejas, es posible que requiera que esas máquinas virtuales tengan funcionalidad 3D persistente de alta calidad. Al migrar estas máquinas virtuales, el host de destino también debe tener funcionalidad de GPU. Si el host no cuenta con una GPU, no se puede realizar la migración. Para migrar estas máquinas virtuales, debe apagarlas y cambiar la configuración del representador a Automático.
Configurar gráficos 3D y tarjetas de vídeo
Cuando se habilitan los gráficos 3D, es posible seleccionar un renderizador de gráficos de hardware o software y optimizar la memoria de gráficos asignada a la máquina virtual. Se puede aumentar la cantidad de pantallas en configuraciones de varios monitores y cambiar la configuración de la tarjeta de vídeo para satisfacer los requisitos de gráficos.
La configuración predeterminada para la RAM de vídeo total es adecuada para una resolución de escritorio mínima. Para situaciones más complejas, es posible cambiar la memoria predeterminada. Por lo general, las aplicaciones 3D requieren una memoria de vídeo de 64 a 512 MB.
Fault Tolerance no es compatible con máquinas virtuales que tienen la opción de gráficos 3D habilitada.
Requisitos previos
n Compruebe que la máquina virtual esté apagada.
n Compruebe que la máquina virtual sea compatible con ESXi 5.0 y posterior.
n Para habilitar los gráficos 3D en máquinas virtuales con sistemas operativos invitados Windows 8, la compatibilidad de la máquina virtual debe ser con ESXi 5.1 o una versión posterior.
n Para usar un renderizador 3D de hardware, asegúrese de que el hardware de gráficos esté disponible. Consulte Configurar gráficos 3D.
n Si actualiza la compatibilidad de la máquina virtual de ESXi 5.1 y versiones posteriores a ESXi 5.5 y versiones posteriores, reinstale VMware Tools para obtener el controlador de gráficos virtuales SVGA más reciente y el controlador Windows Display Driver Model.
n Compruebe si cuenta con el privilegio Máquina virtual.Configuración.Modificar configuración de dispositivos en la máquina virtual.
Procedimiento
1 Haga clic con el botón derecho en una máquina virtual del inventario y seleccione Editar configuración.
2 En la pestaña Hardware virtual, amplíe Tarjeta de vídeo.
Administrar máquinas virtuales de vSphere
VMware, Inc. 173

3 Seleccione configuración personalizada o automática para las visualizaciones en el menú desplegable.
Opción Descripción
Configuración de detección automática
Aplica una configuración de vídeo común para el sistema operativo invitado.
Especificar configuración personalizada
Permite seleccionar varias pantallas y la memoria de vídeo total.
4 Seleccione la cantidad de pantallas en el menú desplegable.
Puede establecer la cantidad de pantallas y ampliar la pantalla entre ellas.
5 Introduzca la memoria de vídeo necesaria.
6 (opcional) Seleccione Habilitar compatibilidad con 3D.
Esta casilla solo está activa para sistemas operativos invitados en los cuales VMware admite 3D.
7 (opcional) Seleccione un renderizador 3D.
Opción Descripción
Automático Selecciona la opción adecuada (software o hardware) para esta máquina virtual.
Software Usa procesamiento normal de la CPU para cálculos 3D.
Hardware Requiere hardware de gráficos (GPU) para cálculos 3D más rápidos.
Nota La máquina virtual no se enciende si el hardware de gráficos no está disponible.
8 Haga clic en Aceptar.
Resultados
Se configura una asignación de memoria suficiente para los gráficos de esta máquina virtual.
Reducir sobrecarga de memoria de máquinas virtuales con opción de gráficos 3D
Las máquinas virtuales con la opción de gráficos 3D habilitada pueden consumir más memoria comparado con otras máquinas virtuales. Es posible reducir la sobrecarga de memoria editando el archivo de configuración (.vmx) de las máquinas virtuales y deshabilitando cierta configuración
relacionada con la memoria. Al disminuir la sobrecarga de memoria de máquinas virtuales se puede ayudar a incrementar la cantidad de máquinas virtuales por host.
Requisitos previos
Compruebe que sus máquinas virtuales estén usando hardware versión 10 o posteriores.
Administrar máquinas virtuales de vSphere
VMware, Inc. 174

Procedimiento
1 Apague la máquina virtual en la cual está habilitada la opción de gráficos 3D.
2 Deshabilite la opción Acelerar gráficos 3D.
3 Actualice el host ESXi para que use las características disponibles en la versión de hardware 10 o posterior.
4 Establezca el tamaño máximo de la pantalla al que se necesite.
5 Ubique el archivo de configuración (.vmx) de la máquina virtual.
6 Abra el archivo de configuración de la máquina virtual en un editor de texto y agregue la línea svga.vgaOnly=TRUE.
Con esta opción se eliminan todos los gráficos y la funcionalidad de SVGA del dispositivo SVGA, pero no la configuración que permite que el BIOS entre en modo VGA.
7 Guarde los cambios y salga del editor de texto.
8 Encienda la máquina virtual y compruebe la consola con pantalla.
9 Compruebe la configuración de reserva de la memoria en el archivo vmware.log.
Usar un temporizador de Watchdog virtual
Para garantizar la independencia relacionada con el rendimiento del sistema dentro de una máquina virtual, puede agregar un dispositivo de temporizador de Watchdog virtual (Virtual Watchdog Timer, VWDT). Si el sistema operativo invitado deja de responder y no puede recuperarse por su cuenta debido a problemas o errores de software, el VWDT espera un período de tiempo predefinido y, a continuación, reinicia el sistema.
Puede habilitar el VWDT para que se inicie mediante el sistema operativo invitado o el firmware de EFI o BIOS. Si seleccionó el VWDT para que se inicie mediante el firmware de EFI o BIOS, este se iniciará antes de que arranque la sistema operativo invitado.
El VWDT tiene una función importante en las soluciones de agrupación en clústeres basadas en invitado, donde cada máquina virtual del clúster puede recuperarse por cuenta propia si se produce un error.
Agregar un dispositivo temporizador de Watchdog virtual a una máquina virtual
Para evitar que la máquina virtual produzca un error de sistema operativo invitado durante un período de tiempo prolongado, puede agregar un dispositivo VWDT a la máquina virtual.
Requisitos previos
n Apague la máquina virtual.
n Compruebe que la máquina virtual utilice la versión 17 del hardware.
Administrar máquinas virtuales de vSphere
VMware, Inc. 175

n Compruebe que el sistema operativo invitado de la máquina virtual sea compatible con un temporizador de Watchdog:
n Windows Server 2003 admite una tabla de recursos de Watchdog (Watchdog Resource Table, WDRT), y Windows Server 2008 y versiones posteriores admiten una tabla de acciones de Watchdog (Watchdog Action Table, WDAT). El sistema operativo invitado no requiere otras configuraciones.
n Las distribuciones de Linux, como Ubuntu 18.04 y Red Hat Enterprise Linux 7.6 basadas en el kernel 4.9 o posterior, admiten WDAT si el controlador wdat_wdt.ko está
disponible.
n El temporizador de Watchdog no es compatible con otros sistemas operativos invitados, como FreeBSD y Mac OS X.
n Privilegios necesarios:
n Máquina virtual.Configuración.Agregar o quitar dispositivo
n Máquina virtual.Configuración.Modificar configuración de dispositivos
Procedimiento
1 Haga clic con el botón derecho en una máquina virtual del inventario de vSphere y seleccione Editar configuración.
2 En la pestaña Hardware virtual, haga clic en Agregar nuevo dispositivo y seleccione Temporizador de Watchdog en el menú desplegable.
El nuevo dispositivo temporizador de Watchdog se mostrará en la lista de dispositivos Hardware virtual.
3 Para iniciar el temporizador de Watchdog virtual con el firmware BIOS o EFI, seleccione Iniciar con arranque BIOS/EFI.
El temporizador de Watchdog virtual se inicia antes de que arranque el sistema operativo invitado.
Si el sistema operativo invitado tarda demasiado en arrancar o no es compatible con el dispositivo VWDT, aparece un mensaje de advertencia y el dispositivo VWDT podría reiniciar la máquina virtual de manera constante.
4 Haga clic en Aceptar.
Resultados
Puede ver el estado del dispositivo VWDT en el panel Hardware de máquina virtual en la pestaña Resumen.
Agregar un dispositivo de reloj de precisión a una máquina virtual
Un dispositivo de reloj de precisión es un dispositivo de reloj virtual que proporciona a una máquina virtual acceso a la hora del sistema del host ESXi principal.
Administrar máquinas virtuales de vSphere
VMware, Inc. 176

Para sincronizar el sistema operativo invitado de una máquina virtual con el host de manera eficiente, agregue un dispositivo de reloj de precisión a la máquina virtual. Para obtener información sobre cómo utilizar el dispositivo de reloj de precisión como reloj de referencia para la sincronización de hora del sistema operativo invitado compatible, consulte la documentación de Administrar vCenter Server y hosts.
Requisitos previos
n Para asegurarse de que el dispositivo de reloj de precisión proporcione al sistema operativo invitado de una máquina virtual una hora precisa, sincronice el host ESXi principal para usar el protocolo de hora de red (Network Time Protocol, NTP) o el protocolo de hora de precisión (Precision Time Protocol, PTP). Para obtener información sobre cómo configurar la sincronización de hora del host, consulte la documentación de Administrar un host único de vSphere: VMware Host Client.
n Apague la máquina virtual.
n Compruebe que la máquina virtual utilice la versión 17 del hardware.
n Privilegios necesarios:
n Máquina virtual.Configuración.Agregar o quitar dispositivo
n Máquina virtual.Configuración.Modificar configuración de dispositivos
Procedimiento
1 Haga clic con el botón derecho en una máquina virtual del inventario de vSphere Client y seleccione Editar configuración.
2 En la pestaña Hardware virtual, haga clic en Agregar nuevo dispositivo y, en el menú desplegable, seleccione Reloj de precisión.
El dispositivo de reloj de precisión se mostrará en la lista de dispositivos de Hardware virtual.
3 Seleccione el protocolo de sincronización de hora y haga clic en Aceptar.
Opción Descripción
Cualquiera El tipo de sincronización de hora del host ESXi no tiene limitaciones.
NTP Puede encender la máquina virtual en un host ESXi que esté configurado con la sincronización de hora NTP.
PTP Puede encender la máquina virtual en un host ESXi que esté configurado con la sincronización de hora PTP.
Proteger máquinas virtuales con Intel Software Guard Extensions
Al utilizar vSphere Client, puede configurar Virtual Software Guard Extensions (vSGX) de Intel® para las máquinas virtuales y proporcionar seguridad adicional a las cargas de trabajo.
Administrar máquinas virtuales de vSphere
VMware, Inc. 177

Algunas CPU modernas de Intel implementan una extensión de seguridad llamada Intel® Software Guard Extensions (Intel SGX). Intel SGX es una tecnología específica de procesador que define regiones privadas de memoria denominadas enclaves. Intel SGX protege el contenido de los enclaves contra divulgación y modificación de manera tal que el código que se ejecuta fuera de los enclaves no pueda acceder a ellos.
vSGX permite que las máquinas virtuales utilicen la tecnología Intel SGX si está disponibles en el hardware. Para usar vSGX, el host ESXi debe estar instalado en una CPU compatible con SGX, y SGX debe estar habilitado en el BIOS del host ESXi. Puede utilizar vSphere Client para habilitar SGX para una máquina virtual.
Habilitar vSGX en una máquina virtual
Puede habilitar vSGX en una máquina virtual al implementar una máquina virtual, editar o clonar una máquina virtual existente.
Requisitos previos
Para utilizar vSGX, el entorno de vSphere Client debe cumplir con una lista de requisitos.
n El host ESXi debe estar instalado en una CPU compatible con SGX y SGX debe estar habilitado en el BIOS del host ESXi. Para obtener información sobre las CPU compatibles, consulte el artículo de la base de conocimientos de VMware en https://kb.vmware.com/s/article/71367.
n Compruebe que la versión del host ESXi sea ESXi 7.0 o posterior.
n El sistema operativo invitado de la máquina virtual debe ser Linux, Windows 10 (64 bits) y versiones posteriores, o Windows Server 2016 (64 bits) y versiones posteriores.
n Compruebe que la máquina virtual utilice la versión 17 del hardware.
n Compruebe que la máquina virtual utilice firmware EFI.
n Compruebe que la máquina virtual esté apagada.
n Compruebe que dispone de los privilegios para crear, clonar o editar la configuración de la máquina virtual. Para obtener más información, consulte Crear una máquina virtual con el asistente Nueva máquina virtual y Clonar una máquina virtual existente.
Nota No se admiten algunas operaciones y funciones en una máquina virtual cuando se habilita vSGX.
n Migrar con Storage vMotion.
n Suspender o reanudar la máquina virtual.
n Crear una instantánea de la máquina virtual, especialmente si se toma una instantánea de la memoria de la máquina virtual.
n Fault Tolerance
n Habilitar la integridad del invitado (GI, base de la plataforma para VMware AppDefense™ 1.0).
Administrar máquinas virtuales de vSphere
VMware, Inc. 178

Procedimiento
1 Puede habilitar SGX al implementar una máquina virtual o editar una máquina virtual existente.
Opción Acción
Implementar una máquina virtual a Haga clic con el botón derecho en cualquier objeto de inventario que sea un objeto principal válido de una máquina virtual y seleccione Nueva máquina virtual.
b En la página Seleccionar un tipo de creación, seleccione Crear una nueva máquina virtual y haga clic en Siguiente.
c Desplácese por las páginas del asistente.
d En la página Personalizar hardware, haga clic en la pestaña Hardware virtual.
Editar una máquina virtual a Haga clic con el botón derecho en una máquina virtual del inventario y seleccione Editar configuración.
b Haga clic en la pestaña Hardware virtual.
Clonar una máquina virtual existente a Haga clic con el botón derecho en una máquina virtual del inventario y seleccione Clonar > Clonar a máquina virtual.
b Desplácese por las páginas del asistente.
c En la página Seleccionar opciones de clonación, seleccione Personalizar el hardware de esta máquina virtual y haga clic en Siguiente.
d Haga clic en la pestaña Hardware virtual.
2 En la pestaña Hardware virtual, expanda Dispositivos de seguridad.
3 Para habilitar SGX, active la casilla Habilitar.
4 En el cuadro de texto Tamaño de memoria caché de página de enclave (MB), introduzca el tamaño de la caché en MB.
Nota El tamaño de la memoria caché de la página enclave debe ser un múltiplo de 2 MB.
5 En el menú desplegable Configuración de control de inicio, seleccione el modo adecuado.
Opción Acción
Desbloqueado Esta opción habilita la configuración de enclave de inicio del sistema operativo invitado.
Bloqueado Esta opción permite configurar el enclave de inicio.
a Seleccione la opción Hash de clave pública de enclave de inicio.
b Para utilizar una de las claves públicas configuradas en el host, seleccione Utilizar a partir del host y, en el menú desplegable, seleccione un hash de clave pública.
c Para introducir la clave pública manualmente, seleccione Introducir manualmente y escriba una clave de caracteres hash SHA256 (64) válida.
6 Haga clic en Aceptar.
Administrar máquinas virtuales de vSphere
VMware, Inc. 179

Eliminar vSGX de una máquina virtual
Puede eliminar vSGX de una máquina virtual.
Requisitos previos
Procedimiento
1 Haga clic con el botón derecho en una máquina virtual del inventario y seleccione Editar configuración.
2 En la pestaña Hardware virtual, expanda Dispositivos de seguridad.
3 Anule la selección de la casilla Habilitar para SGX y haga clic en Aceptar.
Resultados
Ha eliminado vSGX de la máquina virtual. Ya no se mostrará vSGX en la pestaña Resumen de la máquina virtual en el panel Hardware de máquina virtual.
Configuración de dispositivos USB de un host ESXi a una máquina virtual
Puede agregar varios dispositivos USB a una máquina virtual cuando los dispositivos físicos se conectan a un host ESXi. La tecnología de acceso directo a USB permite agregar dispositivos USB, como llaves de seguridad y dispositivos de almacenamiento masivo, a máquinas virtuales que residen en el host al cual están conectados los dispositivos.
Funcionamiento de la tecnología de acceso directo a dispositivos USB
Cuando se conecta un dispositivo USB a un host físico, el dispositivo solamente está disponible para las máquinas virtuales que residen en ese host. El dispositivo no puede conectarse a máquinas virtuales que residen en otro host del centro de datos.
El dispositivo USB está disponible solamente para una máquina virtual a la vez. Cuando un dispositivo se conecta a una máquina virtual encendida, este dispositivo deja de estar disponible para conectarse a las demás máquinas virtuales que se ejecutan en el host. Cuando se elimina de una máquina virtual la conexión activa de un dispositivo USB, este dispositivo pasa a estar disponible para las demás máquinas virtuales que se ejecutan en el host.
Para conectar un dispositivo USB de acceso directo a una máquina virtual que se ejecuta en el host ESXi al cual está conectado físicamente el dispositivo, se requiere un árbitro, una controladora y un dispositivo USB físico o un hub de dispositivos.
Árbitro USB
Administra las solicitudes de conexión y enruta el tráfico de los dispositivos USB. De forma predeterminada, el árbitro está instalado y habilitado en los hosts ESXi. Escanea el host en busca de dispositivos USB y administra la conexión de los dispositivos entre las máquinas
Administrar máquinas virtuales de vSphere
VMware, Inc. 180

virtuales que residen en el host. Enruta el tráfico de los dispositivos a la máquina virtual correcta para la entrega al sistema operativo invitado. El árbitro supervisa el dispositivo USB e impide que otras máquinas virtuales lo usen hasta que se libere de la máquina virtual a la que está conectado.
Controladora USB
El chip del hardware USB que proporciona la función USB en los puertos USB que administra. La controladora USB virtual es el mecanismo de virtualización de software de la función de la controladora del host USB en la máquina virtual.
En el host deben existir módulos y hardware de la controladora USB que admitan dispositivos USB, como USB 3.1 SuperSpeedPlus, USB 3.1 SuperSpeed, USB 2.0 y USB 1.1. La controladora debe estar presente para que se pueda agregar un dispositivo USB a la máquina virtual.
El árbitro USB puede supervisar un máximo de 15 controladoras USB. Los dispositivos conectados a las controladoras con el número 16 o superior no están disponibles para la máquina virtual.
Dispositivos USB
Puede agregar hasta 20 dispositivos USB a una máquina virtual, que es la cantidad máxima de dispositivos admitidos para una conexión simultánea con una máquina virtual. La cantidad máxima de dispositivos USB admitidos en un único host ESXi para una conexión simultánea a una o varias máquinas virtuales también es 20. Para obtener más información, consulte Modelos de dispositivos USB compatibles para acceso directo de un host ESXi o ESX a una máquina virtual.
Requisitos de los dispositivos USB 3.1 SuperSpeed
A partir de vSphere 5.5 revisión 3, los dispositivos USB 3.1 SuperSpeed están disponibles para el acceso directo no solo de un equipo cliente a una máquina virtual, sino también de un host ESXi a una máquina virtual. Los dispositivos USB 3.1 SuperSpeed todavía tienen el siguiente requisito de configuración de máquina virtual:
n La máquina virtual debe tener una controladora xHCI habilitada, Windows 8 o versiones posteriores, Windows Server 2012 o versiones posteriores, o un sistema operativo invitado Linux con un kernel 2.6.35 o de una versión posterior.
Administrar máquinas virtuales de vSphere
VMware, Inc. 181

Requisitos de los dispositivos USB 3.1 SuperSpeedPlus
A partir de vSphere 7.0, los dispositivos USB 3.1 SuperSpeedPlus están disponibles para el acceso directo a su velocidad máxima (SuperSpeedPlus) no solo de un equipo cliente a una máquina virtual, sino también de un host ESXi a una máquina virtual. Para utilizar la velocidad de transferencia máxima, los dispositivos USB 3.1 SuperSpeedPlus tienen los siguientes requisitos de configuración de máquina virtual:
n La máquina virtual debe tener una controladora xHCI habilitada, Windows 10 o versiones posteriores, Windows Server 2016 o versiones posteriores, o un sistema operativo invitado Linux con un kernel 4.6 o de una versión posterior.
n Compruebe que la máquina virtual utilice la versión 17 del hardware o una versión posterior.
n Para conocer los requisitos y los pasos a fin de habilitar USB 3.1 SuperSpeedPlus, consulte el artículo https://kb.vmware.com/s/article/70748 de la base de conocimientos de VMware.
Característica de autoconexión de USB
Al agregar una conexión de dispositivo USB desde un host ESXi a una máquina virtual, se habilita la característica de autoconexión para la conexión del dispositivo. Esta característica no se deshabilitará hasta que se elimine la conexión del dispositivo de la máquina virtual.
Cuando se habilita la autoconexión, el dispositivo se reconecta en los siguientes casos:
n La máquina virtual realiza un ciclo a través de las operaciones de energía, como apagar, encender, reiniciar, pausar o reanudar.
n El dispositivo se desconecta del host y luego se vuelve a conectar al mismo puerto USB.
n El dispositivo realiza un ciclo de energía, pero no cambia su ruta de conexión física.
n El dispositivo está mutando de identidad mientras está en uso.
n Se agrega un nuevo dispositivo USB virtual.
La característica de autoconexión de acceso directo a USB identifica la ruta USB del dispositivo en el host. Utiliza la topología física y la ubicación del puerto en lugar de la identidad del dispositivo.
Si se vuelve a conectar el mismo dispositivo a otro puerto USB en el host, no podrá restablecer la conexión con la máquina virtual. Si se desconecta el dispositivo del host y se conecta otro dispositivo a la misma ruta de acceso USB, aparecerá el nuevo dispositivo. Está conectado a la máquina virtual mediante la función de conexión automática que habilitó en la conexión del dispositivo anterior.
La autoconexión es útil cuando los dispositivos mutan durante el uso. Por ejemplo, en el caso de los teléfonos iPhone y otros dispositivos similares, el valor VID/PID del dispositivo se modifica durante las actualizaciones de software o firmware. El proceso de actualización desconecta los dispositivos del puerto USB y los vuelve a conectar.
Administrar máquinas virtuales de vSphere
VMware, Inc. 182

El puerto USB no puede cambiar de velocidad. Si cambia un dispositivo USB por otro dispositivo USB que funciona a una velocidad diferente, es posible que la función de autoconexión no funcione. Por ejemplo, se podría conectar un dispositivo de alta velocidad USB 2.0 a un puerto y conectar ese dispositivo a la máquina virtual. Si desconecta el dispositivo del host y conecta un dispositivo USB 1.1, USB 3.1 SuperSpeed o 3.1 SuperSpeedPlus al mismo puerto, es posible que el dispositivo no se conecte con la máquina virtual.
Para obtener una lista de dispositivos USB compatibles con el acceso directo de un host ESXi a una máquina virtual, consulte Modelos de dispositivos USB compatibles para el acceso directo desde un host ESX o ESXi a una máquina virtual.
Características de vSphere disponibles con el acceso directo a USB
Las migraciones con vMotion y DRS son compatibles con el acceso directo a dispositivos USB desde un host ESXi a una máquina virtual.
Tabla 5-7. Características de vSphere disponibles para acceso directo a USB desde un host ESXi a una máquina virtual
Característica Compatible con acceso directo a dispositivos USB
vSphere Distributed Power Management (DPM) No
vSphere Distributed Resource Scheduler (DRS) Sí
vSphere Fault Tolerance No
vSphere vMotion Sí
Para obtener información detallada sobre la migración con vMotion, consulte Configurar dispositivos USB para vMotion.
Si un host con dispositivos USB conectados reside en un clúster de DRS con DPM habilitado, debe deshabilitar dicha característica en ese host. De lo contrario, DPM podría apagar el host que contiene el dispositivo, lo que desconectaría el dispositivo de la máquina virtual.
Configurar dispositivos USB para vMotion
El acceso directo de USB desde un host a una máquina virtual permite migrar una máquina virtual a otro host ESXi en el mismo centro de datos y mantener las conexiones del dispositivo de acceso directo de USB con el host original.
Si una máquina virtual tiene conectados dispositivos USB que acceden directamente a un host ESXi, puede migrar esa máquina virtual con los dispositivos conectados.
Para que la migración sea correcta, revise las siguientes condiciones:
n Debe configurar todos los dispositivos de acceso directo de USB conectados a una máquina virtual para vMotion. Si falta configurar uno o más dispositivos para vMotion, la migración no se puede llevar a cabo. Para obtener información de solución de problemas, consulte la documentación sobre Solucionar problemas de dispositivos de acceso directo a USB.
Administrar máquinas virtuales de vSphere
VMware, Inc. 183

n Cuando migra una máquina virtual con dispositivos USB conectados fuera del host al que se conectan los dispositivos, estos permanecen conectados a la máquina virtual. Sin embargo, si suspende o apaga la máquina virtual, los dispositivos USB se desconectan y no pueden volver a conectarse cuando se reanuda la máquina virtual. Es posible restaurar las conexiones solo si mueve la máquina virtual de vuelta al host al que están conectados los dispositivos.
n Si reanuda una máquina virtual suspendida que tiene un sistema operativo invitado Linux, el proceso de reanudación podría montar los disposititos USB en una ubicación distinta a la del sistema de archivos.
n Si un host con dispositivos USB conectados reside en un clúster de DRS que tiene habilitado Distributed Power Management (DPM), deshabilite la característica en ese host. De lo contrario, DPM podría apagar el host con el dispositivo conectado. Esto desconecta el dispositivo de la máquina virtual porque esta se migró a otro host.
n Los dispositivos USB remotos requieren que los hosts puedan comunicarse a través de la red de administración después de la migración con vMotion, de modo que las familias de direcciones IP de red de administración de origen y destino deben coincidir. No es posible migrar una máquina virtual de un host registrado en vCenter Server con una dirección IPv4 a un host registrado con una dirección IPv6.
Evitar la pérdida de datos con dispositivos USB
Cuando una máquina virtual se conecta a un dispositivo USB físico en un host ESXi, las funciones de la máquina virtual pueden afectar el comportamiento y las conexiones del dispositivo USB.
n Antes de agregar en caliente dispositivos de memoria, CPU o PCI, debe quitar los dispositivos USB. Al agregar en caliente estos recursos, se desconectan los dispositivos USB, lo cual podría ocasionar la pérdida de datos.
n Antes de suspender una máquina virtual, asegúrese de que no haya una transferencia de datos en progreso. Durante el proceso de suspensión o reanudación, los dispositivos USB se comportan como si se los hubiera desconectado y se los volviera a conectar. Para obtener información sobre el comportamiento de suspensión y reanudación después de la migración con vMotion, consulte Configurar dispositivos USB para vMotion.
n Antes de cambiar el estado del árbitro, asegúrese de que los dispositivos USB que residen en el host no estén conectados a una máquina virtual. Si los dispositivos USB dejan de estar disponibles para una máquina virtual, es posible que un administrador del host haya deshabilitado el árbitro. Cuando un administrador detiene o desconecta el árbitro para solucionar problemas o para otros fines, los dispositivos USB conectados a ese host dejan de estar disponibles para la máquina virtual. Si se está realizando una transferencia de datos en ese momento, es posible que se pierdan los datos. Para restablecer el árbitro, debe reiniciar el host o reiniciar los servicios usbarbitrator y hostd. Para reiniciar los servicios, se debe
apagar y encender la máquina virtual.
Administrar máquinas virtuales de vSphere
VMware, Inc. 184

Conectar dispositivos USB a un host ESXi
Puede conectar y encadenar varios dispositivos y hubs USB a un host ESXi. La planificación detallada y el conocimiento del comportamiento y de las limitaciones de los hubs pueden ayudar a garantizar que los dispositivos funcionen de manera óptima.
La topología del bus físico USB define la manera en que los dispositivos USB se conectan al host. La compatibilidad con el acceso directo de dispositivos USB a una máquina virtual está disponible si la topología del bus físico del dispositivo en el host no supera el séptimo nivel. El primer nivel es el hub raíz y la controladora del host USB. El último nivel es el dispositivo USB de destino. Se pueden replicar en cascada hasta cinco niveles de hubs externos o internos entre el hub raíz y el dispositivo USB de destino. Un hub USB interno conectado al hub raíz o integrado en un dispositivo compuesto cuenta como un nivel.
La calidad de los cables físicos, los hubs, los dispositivos y las condiciones de alimentación pueden afectar al rendimiento del dispositivo USB. Con la finalidad de garantizar los mejores resultados, mantenga la mayor simplicidad posible en la topología del bus USB del host para el dispositivo USB de destino, y sea cuidadoso al implementar hubs y cables nuevos en la topología. Las siguientes condiciones pueden afectar el comportamiento de los dispositivos USB:
n Los retrasos en la comunicación entre el host y la máquina virtual aumentan a medida que aumenta la cantidad de hubs en cascada.
n La conexión o la unión en cadena de varios hubs USB externos aumentan el tiempo de respuesta y la enumeración de dispositivos, lo que puede hacer que el soporte de alimentación para los dispositivos USB conectados sea incierto.
n La unión en cadena de hubs también aumenta la probabilidad de errores en los hubs y en los puertos, lo que puede ocasionar una interrupción de la conexión entre el dispositivo y una máquina virtual.
n Ciertos hubs pueden hacer que las conexiones con los dispositivos USB sean poco fiables, por lo tanto, procure ser cuidadoso al agregar un nuevo hub a una configuración existente. La conexión de ciertos dispositivos USB directamente al host y no a un hub o a un cable de extensión puede resolver los problemas de conexión o de rendimiento.
Nota Con la finalidad de prevenir problemas adicionales, tenga presentes las restricciones físicas de la implementación a largo plazo en un entorno de sala de máquinas. Los dispositivos pequeños pueden dañarse con facilidad cuando se pisan o se golpean.
En algunos casos, es necesario realizar un restablecimiento completo del dispositivo y del hub para restaurar el estado de funcionamiento del dispositivo.
Para obtener una lista de los dispositivos USB compatibles para acceso directo desde un host ESXi a una máquina virtual, consulte el artículo de la base de conocimientos de VMware en http://kb.vmware.com/kb/1021345.
Administrar máquinas virtuales de vSphere
VMware, Inc. 185

Dispositivos USB compuestos
Para los dispositivos compuestos, el proceso de virtualización excluye el hub USB de manera tal que no esté visible para la máquina virtual. Los dispositivos USB restantes en el dispositivo compuesto aparecen como dispositivos independientes para la máquina virtual. Puede agregar cada dispositivo a una misma máquina virtual o a máquinas virtuales diferentes si se ejecutan en el mismo host.
Por ejemplo, el paquete de llave electrónica USB Aladdin HASP HL Drive contiene tres dispositivos (llave electrónica 0529:0001 HASP, hub 13fe:1a00 y unidad Kingston 13fe:1d00). El proceso de virtualización excluye el hub USB. Los dispositivos restantes de llave electrónica USB Aladdin HASP HL Drive (una llave electrónica Aladdin HASP y una unidad Kingston) aparecen como dispositivos individuales para la máquina virtual. Debe agregar cada uno de los dispositivos por separado con la finalidad de que estén disponibles para la máquina virtual.
Agregar dispositivos USB a un host ESXi
Puede conectar varios dispositivos USB a un host ESXi para que las máquinas virtuales que se ejecutan en el mismo host puedan acceder a los dispositivos. La cantidad de dispositivos que puede conectar depende del tipo de dispositivo y la manera en que se encadenan los hubs y los dispositivos.
Cada host ESXi tiene varios puertos USB. La cantidad de puertos de cada host depende de la configuración física del host. Al calcular la profundidad de la cadena de hubs, recuerde que, en un servidor típico, los puertos frontales se conectan al hub interno.
El árbitro USB puede supervisar un máximo de 15 controladoras USB. Si el sistema incluye más de 15 controladoras y se conectan dispositivos USB a ellas, los dispositivos no estarán disponibles para la máquina virtual.
El host trata los dispositivos CD/DVD-ROM USB como dispositivos SCSI.
Requisitos previos
n Si un host tiene dispositivos USB conectados y reside en un clúster de DRS con DPM habilitado, deshabilite DPM para ese host. Para obtener instrucciones sobre cómo anular la configuración predeterminada de DPM para un solo host, consulte Administración de recursos de vSphere.
n Para comprobar que la máquina virtual cumple con los requisitos de la conexión del dispositivo USB, consulte Conectar dispositivos USB a un host ESXi.
n Para agregar ocho controladoras xHCI al host ESXi, compruebe que la versión actual del host ESXi sea 6.0 o una versión posterior.
Procedimiento
u Para agregar un dispositivo USB a un host ESXi, conecte el dispositivo a un puerto o a un hub disponible.
Administrar máquinas virtuales de vSphere
VMware, Inc. 186

Pasos siguientes
Puede agregar el dispositivo a la máquina virtual. Consulte Agregar dispositivos USB de un host ESXi a una máquina virtual.
Agregar una controladora USB a una máquina virtual
Para admitir el acceso directo a USB desde un host ESXi o desde un equipo cliente a una máquina virtual, puede agregar una controladora USB a la máquina virtual.
En vSphere Client, puede agregar una controladora xHCI y una controladora EHCI+UHCI. Desde la versión de hardware 11 hasta la versión de hardware 16, se admiten ocho puertos de hub raíz por controladora xHCI (cuatro puertos lógicos USB 3.1 SuperSpeed y cuatro puertos lógicos USB 2.0). Con la versión 17 del hardware, se admiten ocho puertos de hub raíz por controladora xHCI (cuatro puertos lógicos USB 3.1 SuperSpeedPlus y cuatro puertos lógicos USB 2.0).
Las condiciones para agregar una controladora varían, según la versión del dispositivo, el tipo de acceso directo (equipo cliente o host) y el tipo de sistema operativo invitado.
Tabla 5-8. Compatibilidad con controladoras USB
Tipo de controladora
Versión de dispositivo USB compatible
Compatible para acceso directo desde un host ESXi a una máquina virtual
Compatible para acceso directo desde un equipo cliente a una máquina virtual
EHCI+UHCI 2.0 y 1.1 Sí Sí
xHCI 3.1, 2.0 y 1.1 Sí
Solo para dispositivos USB 3.1, 2.0 y 1.1.
SíWindows 8 o versiones posteriores, Windows Server 2012 o versiones posteriores, o un sistema operativo invitado de Linux con un kernel 2.6.35 o una versión posterior.
Para los sistemas Mac OS X, la controladora EHCI+UHCI está habilitada de forma predeterminada y es necesaria para el acceso de un teclado y un mouse USB.
Para máquinas virtuales con sistemas operativos invitados Windows o Linux, puede agregar una o dos controladoras de diferentes tipos. No es posible agregar dos controladoras del mismo tipo.
Para el acceso directo mediante USB desde un host ESXi hacia una máquina virtual, el árbitro de USB puede supervisar 15 controladoras USB como máximo. Si el sistema incluye más de 15 controladoras y se conectan dispositivos USB a ellas, los dispositivos no estarán disponibles para la máquina virtual.
Requisitos previos
n Compruebe que los hosts ESXi tengan módulos y hardware de controladoras USB que sean compatibles con dispositivos USB 3.1, 2.0 y 1.1.
n Compruebe que los equipos cliente tengan módulos y hardware de controladoras USB que sean compatibles con dispositivos USB 3.1, 2.0 y 1.1.
Administrar máquinas virtuales de vSphere
VMware, Inc. 187

n Para usar la controladora xHCI en un sistema operativo Linux invitado, compruebe que el kernel de Linux sea de la versión 2.6.35 o de una versión posterior.
n Compruebe que la máquina virtual esté encendida.
n Privilegio necesario (acceso directo de host ESXi): Máquina virtual.Configuración.Agregar o eliminar dispositivo
Procedimiento
1 Haga clic con el botón derecho en una máquina virtual del inventario de vSphere y seleccione Editar configuración.
2 En la pestaña Hardware virtual, haga clic en Agregar nuevo dispositivo y, en el menú desplegable, seleccione Controladora USB.
La controladora aparece en la lista de dispositivos Hardware virtual.
3 Para cambiar el tipo de controladora USB, expanda Nueva controladora USB.
Si aparece un error de compatibilidad, debe solucionarlo antes de agregar la controladora.
4 Haga clic en Aceptar.
Pasos siguientes
Agregue uno o más dispositivos a la máquina virtual.
Agregar dispositivos USB de un host ESXi a una máquina virtual
Puede agregar un dispositivo USB de acceso directo o más de un host ESXi a una máquina virtual si los dispositivos físicos están conectados al host en el que se ejecuta la máquina virtual.
Si un dispositivo USB está conectado a otra máquina virtual, no se podrá agregar hasta que la máquina virtual lo libere.
Nota Si tiene un dispositivo Apple Frontpanel Controller en el entorno, puede agregarlo de manera segura a una máquina virtual. Sin embargo, este dispositivo no tiene funciones documentadas y ni usos conocidos. Los hosts ESXi no lo usan ni proporcionan funcionalidad de Xserver para acceso directo mediante USB.
Requisitos previos
n Compruebe que la máquina virtual sea compatible con ESX/ESXi 4.0 y versiones posteriores.
n Compruebe que haya una controladora USB. Consulte Agregar una controladora USB a una máquina virtual.
n Si desea usar vMotion para migrar una máquina virtual con varios dispositivos USB, habilite todos los dispositivos USB conectados para vMotion. No es posible migrar dispositivos USB individuales. Para obtener información sobre las limitaciones de vMotion, consulte Configurar dispositivos USB para vMotion.
Administrar máquinas virtuales de vSphere
VMware, Inc. 188

n Al agregar una unidad de CD/DVD-ROM que esté respaldada por una unidad de CD/DVD USB en el host, agregue la unidad como un dispositivo SCSI. No se admite la funcionalidad para agregar y quitar dispositivos SCSI en caliente.
n Asegúrese de conocer los requisitos de la máquina virtual para los dispositivos USB. Consulte Configuración de dispositivos USB de un host ESXi a una máquina virtual.
n Privilegios necesarios: Máquina virtual.Configuración.Dispositivo USB de host
Procedimiento
1 Haga clic con el botón derecho en una máquina virtual del inventario y seleccione Editar configuración.
2 En la pestaña Hardware virtual, haga clic en el botón Agregar nuevo dispositivo.
3 Seleccione Dispositivo USB de host en el menú desplegable.
El nuevo dispositivo USB aparece en la parte inferior de la lista de dispositivos Hardware virtual.
4 Expanda la opción Nuevo dispositivo USB y seleccione el dispositivo que desea agregar.
Puede agregar varios dispositivos USB, pero solamente un dispositivo a la vez.
5 Si no tiene planificado migrar una máquina virtual con dispositivos USB conectados, deseleccione la opción Compatibilidad con vMotion.
Esta acción reduce la complejidad de la migración, lo que se traduce en un mejor rendimiento y una mejor estabilidad.
6 Haga clic en Aceptar.
Quitar dispositivos USB conectados a través de un host ESXi
Al quitar dispositivos USB de una máquina virtual, los dispositivos que utilizan tecnología de acceso directo desde un host a una máquina virtual se revierten al host. Los dispositivos se vuelven disponibles para otras máquinas virtuales que se ejecutan en ese host.
Requisitos previos
n Compruebe que los dispositivos no estén en uso.
n Con la finalidad de reducir el riesgo de pérdida de datos, siga las instrucciones para desmontar o expulsar dispositivos de hardware de manera segura del sistema operativo. Al quitar el hardware de forma segura, los datos acumulados se transmiten a un archivo. En general, los sistemas operativos Windows incluyen un icono para quitar hardware en la bandeja de sistema. Los sistemas operativos Linux utilizan el comando umount.
Nota Es posible que tenga que usar el comando sync en lugar, o además, del comando
umount; por ejemplo, después de emitir el comando dd en Linux u otros sistemas operativos
UNIX.
Administrar máquinas virtuales de vSphere
VMware, Inc. 189

Procedimiento
1 Desmonte o expulse el dispositivo USB del sistema operativo invitado.
2 Haga clic con el botón derecho en una máquina virtual del inventario y seleccione Editar configuración.
3 Para quitar el dispositivo, mueva el cursor sobre él y haga clic en el icono Quitar.
4 Haga clic en Aceptar para guardar los cambios.
Quitar dispositivos USB de un host ESXi
Es posible eliminar dispositivos USB del host en caso de que haya que apagarlo para efectuar mantenimiento o si no se desea que dichos dispositivos estén disponibles para máquinas virtuales que se ejecutan en el host. Cuando se separa un dispositivo USB del host, el dispositivo se desconecta de la máquina virtual.
Precaución Si se produce una transferencia de datos cuando se eliminan dispositivos USB de un host, se pueden perder datos.
Requisitos previos
Compruebe que los dispositivos USB no estén en uso.
Procedimiento
u Siga las instrucciones del fabricante del dispositivo para eliminarlo de forma segura.
Cuando elimina el dispositivo del host, ya no está disponible para las máquinas virtuales que se ejecutan en el host.
Configuración de USB de un equipo cliente a una máquina virtual
Puede agregar varios dispositivos USB a una máquina virtual cuando los dispositivos físicos están conectados al equipo cliente donde ejecuta vSphere Client. vSphere Client debe haber iniciado sesión en una instancia de vCenter Server que administre el host ESXi donde reside la máquina virtual. La tecnología de acceso directo de USB admite la adición de varios dispositivos USB, como llaves de seguridad, dispositivos de almacenamiento masivo y lectores de tarjetas inteligentes, a máquinas virtuales.
Administrar máquinas virtuales de vSphere
VMware, Inc. 190

Funcionamiento de la tecnología de acceso directo a dispositivos USB
La controladora USB es el chip del hardware USB que proporciona la función USB en los puertos USB que administra. En la máquina virtual, deben existir módulos y hardware de la controladora USB que admita dispositivos USB 3.1 SuperSpeedPlus, USB 3.1 SuperSpeed, USB 2.0 y 1.1. Hay dos controladoras USB disponibles para cada máquina virtual. Las controladoras son compatibles con varios dispositivos USB, como USB 3.1 SuperSpeedPlus, USB 3.1 SuperSpeed, USB 2.0 y 1.1. La controladora debe estar presente para poder agregar dispositivos USB a la máquina virtual.
Puede agregar hasta 20 dispositivos USB a una máquina virtual, que es la cantidad máxima de dispositivos admitidos para una conexión simultánea con una máquina virtual. Puede agregar solamente un dispositivo a la vez.
La máquina virtual conserva la conexión con el dispositivo mientras está en un modo de inactividad S1. Las conexiones con dispositivos USB se conservan al migrar máquinas virtuales a otro host del centro de datos.
Un dispositivo USB está disponible solamente para una máquina virtual encendida a la vez. Cuando una máquina virtual se conecta a un dispositivo, ese dispositivo deja de estar disponible para las demás máquinas virtuales o para el equipo cliente. Cuando un dispositivo se desconecta de la máquina virtual o cuando se apaga la máquina virtual, el dispositivo vuelve al equipo cliente y queda disponible para las demás máquinas virtuales que administra el equipo cliente.
Por ejemplo, cuando se conecta un dispositivo USB de almacenamiento masivo a una máquina virtual, se quita del equipo cliente y no se muestra como una unidad con un dispositivo extraíble. Al desconectar el dispositivo de la máquina virtual, este vuelve a conectarse con el sistema operativo del equipo cliente y se muestra como un dispositivo extraíble.
Requisitos de los dispositivos USB 3.1 SuperSpeed
A partir de vSphere 5.5 revisión 3, los dispositivos USB 3.1 SuperSpeed están disponibles para el acceso directo no solo de un equipo cliente a una máquina virtual, sino también de un host ESXi a una máquina virtual. Los dispositivos USB 3.1 SuperSpeed todavía tienen el siguiente requisito de configuración de máquina virtual:
n La máquina virtual debe tener una controladora xHCI habilitada, Windows 8 o versiones posteriores, Windows Server 2012 o versiones posteriores, o un sistema operativo invitado Linux con un kernel 2.6.35 o de una versión posterior.
Evitar la pérdida de datos
Antes de conectar un dispositivo a una máquina virtual, asegúrese de que el dispositivo no esté en uso en el equipo cliente.
Administrar máquinas virtuales de vSphere
VMware, Inc. 191

Si vSphere Client se desconecta del sistema vCenter Server o del host, o si reinicia o apaga el equipo cliente, se interrumpe la conexión con el dispositivo. Es mejor contar con un equipo cliente exclusivo para usar con dispositivos USB o reservar dispositivos USB conectados para uso a corto plazo en un equipo cliente (por ejemplo, para actualizar software o agregar revisiones a máquinas virtuales). Si desea mantener las conexiones de los dispositivos USB con una máquina virtual durante un período prolongado, use acceso directo mediante USB desde un host ESXi hacia la máquina virtual.
Requisitos de los dispositivos USB 3.1 SuperSpeedPlus
A partir de vSphere 7.0, los dispositivos USB 3.1 SuperSpeedPlus están disponibles para el acceso directo a su velocidad máxima (SuperSpeedPlus) no solo de un equipo cliente a una máquina virtual, sino también de un host ESXi a una máquina virtual. Para utilizar la velocidad de transferencia máxima, los dispositivos USB 3.1 SuperSpeedPlus tienen los siguientes requisitos de configuración de máquina virtual:
n La máquina virtual debe tener una controladora xHCI habilitada, Windows 10 o versiones posteriores, Windows Server 2016 o versiones posteriores, o una sistema operativo invitado Linux con un kernel 4.6 o de una versión posterior.
n Compruebe que la máquina virtual utilice la versión 17 del hardware o una versión posterior.
n Para conocer los requisitos y los pasos a fin de habilitar USB 3.1 SuperSpeedPlus, consulte el artículo https://kb.vmware.com/s/article/70748 de la base de conocimientos de VMware.
Conectar dispositivos USB a un equipo cliente
Puede conectar y crear cadenas de varios hubs y dispositivos USB de velocidad baja, total y alta o súper alta a un equipo cliente. La planificación detallada y el conocimiento del comportamiento y de las limitaciones de los hubs pueden ayudar a garantizar que los dispositivos funcionen de manera óptima.
La topología de bus física USB define la forma en que los dispositivos USB se conectan al equipo cliente. Hay compatibilidad para un acceso directo de dispositivo USB hacia una máquina virtual en caso de que la topología de bus física del dispositivo en el equipo cliente no supere el nivel 7. El primer nivel es el hub raíz y la controladora del host USB. El último nivel es el dispositivo USB de destino. Se pueden replicar en cascada hasta cinco niveles de hubs externos o internos entre el hub raíz y el dispositivo USB de destino. Un hub USB interno conectado al hub raíz o integrado en un dispositivo compuesto cuenta como un nivel.
La calidad de los cables físicos, los hubs, los dispositivos y las condiciones de alimentación pueden afectar al rendimiento del dispositivo USB. Para asegurar los mejores resultados, mantenga la topología de bus USB del equipo cliente lo más simple posible para el dispositivo USB de destino y tenga cuidado al implementar nuevos hubs y cables en la topología. Las siguientes condiciones pueden afectar el comportamiento de los dispositivos USB:
n La conexión o la unión en cadena de varios hubs USB externos aumentan el tiempo de respuesta y la enumeración de dispositivos, lo que puede hacer que el soporte de alimentación para los dispositivos USB conectados sea incierto.
Administrar máquinas virtuales de vSphere
VMware, Inc. 192

n El encadenamiento de hubs aumenta la posibilidad de un error de puerto y hub, lo que puede hacer que el dispositivo pierda conexión con una máquina virtual.
n Ciertos hubs pueden hacer que las conexiones con los dispositivos USB sean poco fiables, por lo tanto, procure ser cuidadoso al agregar un nuevo hub a una configuración existente. Con la conexión de ciertos dispositivos USB directamente al equipo cliente en lugar de un hub o cable de extensión se podrían resolver los problemas de conexión o rendimiento. En algunos casos, se debe quitar y volver a conectar el dispositivo y el hub para restaurar el dispositivo a un estado de trabajo.
Dispositivos USB compuestos
Para los dispositivos compuestos, el proceso de virtualización excluye el hub USB de manera tal que no esté visible para la máquina virtual. Los dispositivos USB restantes en el dispositivo compuesto aparecen como dispositivos independientes para la máquina virtual. Puede agregar cada dispositivo a una misma máquina virtual o a máquinas virtuales diferentes si se ejecutan en el mismo host.
Por ejemplo, el paquete de llave electrónica USB Aladdin HASP HL Drive contiene tres dispositivos (llave electrónica 0529:0001 HASP, hub 13fe:1a00 y unidad Kingston 13fe:1d00). El proceso de virtualización excluye el hub USB. Los dispositivos restantes de llave electrónica USB Aladdin HASP HL Drive (una llave electrónica Aladdin HASP y una unidad Kingston) aparecen como dispositivos individuales para la máquina virtual. Debe agregar cada uno de los dispositivos por separado con la finalidad de que estén disponibles para la máquina virtual.
Conectar un dispositivo USB en un equipo cliente
Puede conectar varios dispositivos USB a un equipo cliente para que las máquinas virtuales puedan acceder a los dispositivos. La cantidad de dispositivos que se pueden agregar depende de varios factores como, por ejemplo, la forma en que se combinan los dispositivos y los concentradores o el tipo de dispositivo.
La topología de bus física USB define la forma en que los dispositivos USB se conectan al equipo cliente. Hay compatibilidad para un acceso directo de dispositivo USB hacia una máquina virtual en caso de que la topología de bus física del dispositivo en el equipo cliente no supere el nivel 7. El primer nivel es el hub raíz y la controladora del host USB. El último nivel es el dispositivo USB de destino. Se pueden replicar en cascada hasta cinco niveles de hubs externos o internos entre el hub raíz y el dispositivo USB de destino. Un hub USB interno conectado al hub raíz o integrado en un dispositivo compuesto cuenta como un nivel.
Administrar máquinas virtuales de vSphere
VMware, Inc. 193

La calidad de los cables físicos, los hubs, los dispositivos y las condiciones de alimentación pueden afectar al rendimiento del dispositivo USB. Para asegurar los mejores resultados, mantenga la topología de bus USB del equipo cliente lo más simple posible para el dispositivo USB de destino y tenga cuidado al implementar nuevos hubs y cables en la topología. Las siguientes condiciones pueden afectar el comportamiento de los dispositivos USB:
n La conexión o la unión en cadena de varios hubs USB externos aumentan el tiempo de respuesta y la enumeración de dispositivos, lo que puede hacer que el soporte de alimentación para los dispositivos USB conectados sea incierto.
n El encadenamiento de hubs aumenta la posibilidad de un error de puerto y hub, lo que puede hacer que el dispositivo pierda conexión con una máquina virtual.
n Ciertos hubs pueden hacer que las conexiones con los dispositivos USB sean poco fiables, por lo tanto, procure ser cuidadoso al agregar un nuevo hub a una configuración existente. Con la conexión de ciertos dispositivos USB directamente al equipo cliente en lugar de un hub o cable de extensión se podrían resolver los problemas de conexión o rendimiento. En algunos casos, se debe quitar y volver a conectar el dispositivo y el hub para restaurar el dispositivo a un estado de trabajo.
El árbitro USB puede supervisar un máximo de 15 controladoras USB. Si el sistema incluye controladoras que superan el límite de 15 controladoras y se conectan a ellas dispositivos USB, los dispositivos no estarán disponibles para la máquina virtual.
Para los dispositivos compuestos, el proceso de virtualización excluye el hub USB de manera tal que no esté visible para la máquina virtual. Los dispositivos USB restantes en el dispositivo compuesto aparecen como dispositivos independientes para la máquina virtual. Puede agregar cada dispositivo a una misma máquina virtual o a máquinas virtuales diferentes si se ejecutan en el mismo host.
Por ejemplo, el paquete de llave electrónica USB Aladdin HASP HL Drive contiene tres dispositivos (llave electrónica 0529:0001 HASP, hub 13fe:1a00 y unidad Kingston 13fe:1d00). El proceso de virtualización excluye el hub USB. Los dispositivos restantes de llave electrónica USB Aladdin HASP HL Drive (una llave electrónica Aladdin HASP y una unidad Kingston) aparecen como dispositivos individuales para la máquina virtual. Debe agregar cada uno de los dispositivos por separado con la finalidad de que estén disponibles para la máquina virtual.
Procedimiento
u Para agregar un dispositivo USB a un equipo cliente, conecte el dispositivo a un puerto o concentrador disponible.
Pasos siguientes
Ahora puede agregar el dispositivo USB a la máquina virtual.
Agregar una controladora USB a una máquina virtual
Para admitir el acceso directo a USB desde un host ESXi o desde un equipo cliente a una máquina virtual, puede agregar una controladora USB a la máquina virtual.
Administrar máquinas virtuales de vSphere
VMware, Inc. 194

En vSphere Client, puede agregar una controladora xHCI y una controladora EHCI+UHCI. Desde la versión de hardware 11 hasta la versión de hardware 16, se admiten ocho puertos de hub raíz por controladora xHCI (cuatro puertos lógicos USB 3.1 SuperSpeed y cuatro puertos lógicos USB 2.0). Con la versión 17 del hardware, se admiten ocho puertos de hub raíz por controladora xHCI (cuatro puertos lógicos USB 3.1 SuperSpeedPlus y cuatro puertos lógicos USB 2.0).
Las condiciones para agregar una controladora varían, según la versión del dispositivo, el tipo de acceso directo (equipo cliente o host) y el tipo de sistema operativo invitado.
Tabla 5-9. Compatibilidad con controladoras USB
Tipo de controladora
Versión de dispositivo USB compatible
Compatible para acceso directo desde un host ESXi a una máquina virtual
Compatible para acceso directo desde un equipo cliente a una máquina virtual
EHCI+UHCI 2.0 y 1.1 Sí Sí
xHCI 3.1, 2.0 y 1.1 Sí
Solo para dispositivos USB 3.1, 2.0 y 1.1.
SíWindows 8 o versiones posteriores, Windows Server 2012 o versiones posteriores, o un sistema operativo invitado de Linux con un kernel 2.6.35 o una versión posterior.
Para los sistemas Mac OS X, la controladora EHCI+UHCI está habilitada de forma predeterminada y es necesaria para el acceso de un teclado y un mouse USB.
Para máquinas virtuales con sistemas operativos invitados Windows o Linux, puede agregar una o dos controladoras de diferentes tipos. No es posible agregar dos controladoras del mismo tipo.
Para el acceso directo mediante USB desde un host ESXi hacia una máquina virtual, el árbitro de USB puede supervisar 15 controladoras USB como máximo. Si el sistema incluye más de 15 controladoras y se conectan dispositivos USB a ellas, los dispositivos no estarán disponibles para la máquina virtual.
Requisitos previos
n Compruebe que los hosts ESXi tengan módulos y hardware de controladoras USB que sean compatibles con dispositivos USB 3.1, 2.0 y 1.1.
n Compruebe que los equipos cliente tengan módulos y hardware de controladoras USB que sean compatibles con dispositivos USB 3.1, 2.0 y 1.1.
n Para usar la controladora xHCI en un sistema operativo Linux invitado, compruebe que el kernel de Linux sea de la versión 2.6.35 o de una versión posterior.
n Compruebe que la máquina virtual esté encendida.
n Privilegio necesario (acceso directo de host ESXi): Máquina virtual.Configuración.Agregar o eliminar dispositivo
Administrar máquinas virtuales de vSphere
VMware, Inc. 195

Procedimiento
1 Haga clic con el botón derecho en una máquina virtual del inventario de vSphere y seleccione Editar configuración.
2 En la pestaña Hardware virtual, haga clic en Agregar nuevo dispositivo y, en el menú desplegable, seleccione Controladora USB.
La controladora aparece en la lista de dispositivos Hardware virtual.
3 Para cambiar el tipo de controladora USB, expanda Nueva controladora USB.
Si aparece un error de compatibilidad, debe solucionarlo antes de agregar la controladora.
4 Haga clic en Aceptar.
Pasos siguientes
Agregue uno o más dispositivos a la máquina virtual.
Agregar dispositivos USB de un equipo cliente a una máquina virtual
Se pueden agregar uno o más dispositivos de acceso directo a USB de un equipo cliente a una máquina virtual en vSphere Client. Los dispositivos deben estar conectados a un equipo cliente que se conecte al host de ESXi en el que reside la máquina virtual.
Nota Si se conecta a un dispositivo USB en un equipo cliente Mac OS X, solamente puede agregar un dispositivo por vez a la máquina virtual.
Los dispositivos mantienen conexiones con las máquinas virtuales en el modo inactivo S1, si vSphere Client está en ejecución y conectado. Después de agregar el dispositivo USB a la máquina virtual, aparece un mensaje en el equipo cliente que indica que el dispositivo está desconectado. El dispositivo permanece desconectado del equipo cliente hasta desconectarlo de la máquina virtual.
Fault Tolerance no es compatible con el acceso directo a USB de un equipo cliente a una máquina virtual.
Requisitos previos
n Compruebe que el dispositivo USB esté conectado al equipo cliente.
n Compruebe que la máquina virtual esté encendida.
n Compruebe que haya una controladora USB.
n Compruebe que vSphere Client tenga acceso al host ESXi en el que se ejecutan las máquinas virtuales.
n Privilegio necesario: Máquina virtual.Configuración.Agregar o quitar dispositivo
Procedimiento
1 En vSphere Client, desplácese hasta una máquina virtual.
Administrar máquinas virtuales de vSphere
VMware, Inc. 196

2 Inicie la aplicación VMware Remote Console.
Nota No es posible conectar un dispositivo USB a una máquina virtual si se utiliza la consola HTML5 en vSphere Client.
3 En la barra de herramientas de VMware Remote Console, haga clic en VMRC > Dispositivos extraíbles y busque el dispositivo USB.
4 Haga clic en Conectar (Desconectar del menú).
Resultados
El dispositivo USB se conecta a la máquina virtual.
Quitar dispositivos USB conectados por medio de un equipo cliente
Puede quitar dispositivos USB de una máquina virtual si estos ya no son necesarios. Cuando se desconecta un dispositivo USB de una máquina virtual, el dispositivo se libera de la máquina virtual y se devuelve al equipo cliente, que comienza a usarlo.
Requisitos previos
n Compruebe que la máquina virtual esté encendida.
n Con la finalidad de reducir el riesgo de pérdida de datos, siga las instrucciones para desmontar o expulsar dispositivos de hardware de manera segura del sistema operativo. Al quitar el hardware de forma segura, los datos acumulados se transmiten a un archivo. En general, los sistemas operativos Windows incluyen un icono para quitar hardware en la bandeja de sistema. Los sistemas operativos Linux utilizan el comando umount.
Nota Es posible que deba usar el comando sync en lugar del comando umount o además de
él, por ejemplo, después de ejecutar un comando dd en un sistema operativo Linux o en los
demás sistemas operativos UNIX.
n Privilegio necesario: Máquina virtual.Configuración.Agregar o quitar dispositivo
Procedimiento
1 Desmonte o expulse el dispositivo USB del sistema operativo invitado.
2 En la pestaña Resumen de la máquina virtual, haga clic en el icono de desconexión que aparece en el lado derecho de la entrada del dispositivo USB.
3 Seleccione un dispositivo para desconectar desde el menú desplegable.
Aparecerá la etiqueta Desconectando junto con un control de giro, lo cual es un indicio de que hay una desconexión en curso. Cuando se desconecta el dispositivo, después de un tiempo, se actualiza la pestaña Resumen y se quita el dispositivo de la configuración de la máquina virtual.
Administrar máquinas virtuales de vSphere
VMware, Inc. 197

Resultados
El dispositivo vuelve a conectarse al equipo cliente y está disponible para agregarlo a otra máquina virtual. En algunos casos, el Explorador de Windows detecta el dispositivo y abre un cuadro de diálogo en el equipo cliente. Puede cerrar este cuadro de diálogo.
Quitar una controladora USB de una máquina virtual
Puede eliminar una controladora USB de la máquina virtual si no desea conectarse a unidades USB.
Requisitos previos
n Compruebe que todos los dispositivos USB estén desconectados de la máquina virtual.
n Privilegio necesario: Máquina virtual.Configuración.Agregar o quitar dispositivo
n Apague la máquina virtual.
Procedimiento
1 Desplácese hasta un centro de datos, una carpeta, un clúster, un grupo de recursos, un host o una vApp, haga clic en la pestaña Máquinas virtuales y, a continuación, haga clic en Máquinas virtuales.
2 Haga clic con el botón derecho en una máquina virtual y, a continuación, haga clic en Editar configuración.
3 En la pestaña Hardware virtual, mueva el puntero sobre el controlador USB y haga clic en el icono Quitar.
4 Haga clic en Aceptar para confirmar la eliminación y cerrar el cuadro de diálogo.
Resultados
La controladora ya no estará conectada a la máquina virtual, pero permanecerá disponible para agregarla posteriormente.
Agregar un lector de tarjetas inteligentes compartido a máquinas virtuales
Puede configurar varias máquinas virtuales para que usen un lector de tarjetas inteligentes compartido para la autenticación de tarjetas inteligentes. La tarjeta inteligente debe conectarse a un equipo cliente en el que se ejecute vSphere Client. Todos los lectores de tarjetas inteligentes se tratan como dispositivos USB.
Se necesita una licencia para la característica de tarjeta inteligente compartida. Consulte Administrar vCenter Server y hosts.
Al cerrar sesión en los sistemas operativos invitados de Windows XP, para volver a iniciar sesión, debe quitar la tarjeta inteligente del lector de tarjetas inteligentes y volver a agregarla. También puede desconectar el lector de tarjetas inteligentes compartido y volver a conectarlo.
Administrar máquinas virtuales de vSphere
VMware, Inc. 198

Si vSphere Client se desconecta de vCenter Server o del host, o si el equipo cliente se reinicia o se apaga, se interrumpe la conexión con la tarjeta inteligente. Por este motivo, es mejor tener un equipo cliente exclusivo para uso de tarjetas inteligentes.
Para conectar un lector de tarjetas inteligentes USB que no sea compartido, consulte Configuración de USB de un equipo cliente a una máquina virtual.
Requisitos previos
n Compruebe que el lector de tarjetas inteligentes esté conectado al equipo cliente.
n Compruebe que la máquina virtual esté encendida.
n Compruebe que haya una controladora USB.
n Privilegio necesario: Máquina virtual.Configuración.Agregar o quitar dispositivo
Procedimiento
1 Desplácese hasta un centro de datos, una carpeta, un clúster, un grupo de recursos, un host o una vApp, haga clic en la pestaña Opciones relacionadas y, a continuación, haga clic en Máquinas virtuales.
2 Seleccione una máquina virtual, haga clic en ella nuevamente y, a continuación, haga clic en la pestaña Resumen.
3 Haga clic en el icono USB que aparece en el lado derecho de la opción Dispositivos USB, debajo de Hardware de máquina virtual, y, desde el menú desplegable, seleccione un lector de tarjetas inteligentes compartido disponible.
Seleccione un dispositivo que se muestre como Compartido el nombre del modelo del lector de tarjetas inteligentes seguido de un número.
Aparecerá la etiqueta Conectando junto con un control de giro, lo cual indica que hay una operación de conexión en curso. Una vez que el dispositivo se ha conectado correctamente y la pestaña Resumen se ha actualizado, el dispositivo está conectado y se muestra el nombre del dispositivo junto a la opción Dispositivos USB.
Resultados
Ahora, puede usar la autenticación de tarjetas inteligentes para iniciar sesión en las máquinas virtuales del inventario de vSphere Client.
Proteger las máquinas virtuales con el módulo de plataforma de confianza virtual
Con la función Módulo de plataforma de confianza virtual (vTPM), puede agregar un procesador criptográfico virtual de TPM 2.0 a una máquina virtual.
Administrar máquinas virtuales de vSphere
VMware, Inc. 199

Un vTPM es una representación basada en software de un chip de módulo de plataforma de confianza 2.0 físico. Un vTPM actúa como cualquier otro dispositivo virtual. Puede agregar un vTPM a una máquina virtual de la misma manera que agrega memoria, controladoras de disco, controladoras de red o CPU virtuales. Un vTPM no requiere un chip de módulo de plataforma de confianza de hardware.
Descripción general del módulo de plataforma de confianza virtual
Un módulo de plataforma de confianza virtual (virtual Trusted Platform Module, vTPM) es una representación basada en software de un chip de módulo de plataforma de confianza 2.0 físico. Un vTPM actúa como cualquier otro dispositivo virtual.
Introducción a los vTPM
Los vTPM proporcionan funciones basadas en hardware relacionadas con la seguridad, como la generación aleatoria de números, la atestación y la generación de claves, entre otras. Cuando se agrega un vTPM a una máquina virtual, permite que el sistema operativo invitado cree y almacene claves que son privadas. Estas claves no están expuestas al sistema operativo invitado en sí. Por lo tanto, se reduce la superficie de ataque de la máquina virtual. Por lo general, al poner en peligro el sistema operativo invitado, se compromete su información confidencial, pero la habilitación de un vTPM reduce este riesgo en gran medida. Estas claves solo las puede utilizar el sistema operativo invitado para fines de cifrado o firma. Con un vTPM asociado, un tercero puede dar fe (validar) remotamente de la identidad del firmware y del sistema operativo invitado.
Se puede agregar un vTPM a una máquina virtual nueva o existente. Un vTPM depende del cifrado de máquinas virtuales para proteger los datos esenciales del TPM. Al configurar un vTPM, se cifran los archivos de la máquina virtual, pero no los discos. Puede optar por agregar cifrado de forma explícita para la máquina virtual y sus discos.
Cuando se hace una copia de seguridad de una máquina virtual habilitada con un vTPM, la copia de seguridad debe incluir todos los datos de la máquina virtual, incluido el archivo *.nvram. Si
la copia de seguridad no incluye el archivo *.nvram, no se puede restaurar una máquina virtual
con un vTPM. Asimismo, debido a que los archivos de inicio de una máquina virtual con un vTPM habilitado están cifrados, asegúrese de que las claves de cifrado estén disponibles en el momento de la restauración.
El vTPM no requiere un chip físico de TPM 2.0 presente en el host ESXi. No obstante, si desea realizar la atestación de host, es necesaria una entidad externa, como un chip físico de TPM 2.0. Para obtener más información, consulte la documentación de Seguridad de vSphere.
Nota De manera predeterminada, no hay ninguna directiva de almacenamiento asociada a una máquina virtual habilitada con un vTPM. Solo están cifrados los archivos de máquina virtual (Inicio de la máquina virtual). Si lo prefiere, puede agregar cifrado de forma explícita para la máquina virtual y sus discos, pero los archivos de máquina virtual ya se habrán cifrado.
Administrar máquinas virtuales de vSphere
VMware, Inc. 200

Requisitos para vTPM
Para utilizar un vTPM, el entorno de vSphere debe cumplir con estos requisitos:
n Requisitos de la máquina virtual:
n Firmware EFI.
n Versión de hardware 14 o posterior
n Requisitos de los componentes:
n vCenter Server 6.7 o versiones posteriores para máquinas virtuales Windows, vCenter Server 7.0 Update 2 para máquinas virtuales Linux.
n Cifrado de máquinas virtuales (para cifrar los archivos de inicio de la máquina virtual).
n Proveedor de claves configurado para vCenter Server. Para obtener más información, consulte la documentación de Seguridad de vSphere.
n Compatibilidad con el sistema operativo invitado:
n Linux
n Windows Server 2008 y versiones posteriores
n Windows 7 y versiones posteriores
Diferencias entre un TPM de hardware y un TPM virtual
Un módulo de plataforma de confianza (Trusted Platform Module, TPM) de hardware se usa para proporcionar un almacenamiento de credenciales o claves seguro. Un vTPM realiza las mismas funciones que un TPM, pero lleva a cabo las capacidades de coprocesador cifrado en un software. El vTPM utiliza el archivo .nvram, que se cifra mediante el cifrado de máquinas
virtuales, a modo de almacenamiento seguro.
El TPM de hardware incluye una clave precargada denominada “clave de aprobación” (Endorsement Key, EK). La EK está formada por una clave pública y una privada. La EK proporciona al TPM una identidad exclusiva. Esta clave se proporciona para un vTPM mediante VMware Certificate Authority (VMCA) o una entidad de certificación (Certificate Authority, CA) de terceros. Una vez que el vTPM utiliza una clave, por lo general, no se la cambia debido a que se invalidaría la información confidencial almacenada en el vTPM. El vTPM no se comunica con la CA externa en ningún momento.
Crear una máquina virtual con un módulo de plataforma de confianza virtual
Puede agregar un módulo de plataforma de confianza virtual (vTPM) cuando cree una máquina virtual para proporcionar mayor seguridad al sistema operativo invitado. Antes de poder agregar un vTPM, se debe crear un proveedor de claves.
El TPM virtual de VMware es compatible con TPM 2.0 y crea un chip virtual habilitado para TPM para que lo empleen la máquina virtual y el sistema operativo invitado que aloja.
Administrar máquinas virtuales de vSphere
VMware, Inc. 201

Requisitos previos
n Asegúrese de que el entorno de vSphere esté configurado con un proveedor de claves. Consulte la documentación de Seguridad de vSphere.
n El sistema operativo invitado que utilice puede ser Windows Server 2008 y versiones posteriores, Windows 7 y versiones posteriores o Linux.
n Los hosts ESXi que se ejecuten en su entorno deben ser ESXi 6.7 o una versión posterior (sistema operativo invitado Windows) o 7.0 Update 2 (sistema operativo invitado Linux).
n La máquina virtual debe usar firmware EFI.
Procedimiento
1 Conéctese a vCenter Server mediante vSphere Client.
2 Seleccione un objeto del inventario que sea un objeto primario válido de una máquina virtual, por ejemplo, un host o clúster ESXi.
3 Haga clic con el botón derecho en el objeto, seleccione Nueva máquina virtual y siga las indicaciones para crear una máquina virtual.
Opción Acción
Seleccionar un tipo de creación Cree una máquina virtual nueva.
Seleccionar un nombre y una carpeta
Especifique un nombre y una ubicación de destino.
Seleccionar un recurso informático Especifique el objeto sobre el que tiene privilegios para crear máquinas virtuales. Consulte #unique_156.
Seleccionar almacenamiento Seleccione un almacén de datos compatible.
Seleccionar compatibilidad Debe seleccionar ESXi 6.7 y versiones posteriores para el sistema operativo invitado Windows o ESXi 7.0 U2 y versiones posteriores para el sistema operativo invitado Linux.
Seleccionar un sistema operativo invitado
Seleccione Windows o Linux para usarlo como sistema operativo invitado.
Personalizar hardware Haga clic en Agregar nuevo dispositivo y seleccione Módulo de plataforma de confianza.
Puede personalizar aún más el hardware, por ejemplo, cambiando el tamaño del disco o la CPU.
Listo para finalizar Revise la información y haga clic en Finalizar.
Resultados
La máquina virtual que admite vTPM aparece en el inventario según lo especificado.
Administrar máquinas virtuales de vSphere
VMware, Inc. 202

Habilitar el Módulo de plataforma de confianza virtual para una máquina virtual existente
Puede agregar un módulo de plataforma de confianza virtual (vTPM) a una máquina virtual existente para proporcionar una mayor seguridad al sistema operativo invitado. Antes de poder agregar un vTPM, se debe crear un proveedor de claves.
El TPM virtual de VMware es compatible con TPM 2.0 y crea un chip virtual que admite TPM para usarlo con la máquina virtual y el sistema operativo invitado que aloja.
Requisitos previos
n Asegúrese de que el entorno de vSphere esté configurado para un proveedor de claves. Consulte la documentación de Seguridad de vSphere.
n El sistema operativo invitado que utilice puede ser Windows Server 2008 y versiones posteriores, Windows 7 y versiones posteriores o Linux.
n Compruebe que la máquina virtual esté apagada.
n Los hosts ESXi que se ejecuten en su entorno deben ser ESXi 6.7 o una versión posterior (sistema operativo invitado Windows) o 7.0 Update 2 (sistema operativo invitado Linux).
n La máquina virtual debe usar firmware EFI.
Procedimiento
1 Conéctese a vCenter Server mediante vSphere Client.
2 Haga clic con el botón derecho en la máquina virtual en el inventario que desee modificar y seleccione Editar configuración.
3 En el cuadro de diálogo Editar configuración, haga clic en Agregar nuevo dispositivo y seleccione Módulo de plataforma de confianza.
4 Haga clic en Aceptar.
La pestaña Resumen de la máquina virtual incluye ahora el Módulo de plataforma de confianza virtual en el panel Hardware de máquina virtual.
Quitar el módulo de plataforma de confianza virtual de una máquina virtual
Puede quitar la seguridad del módulo de plataforma de confianza (vTPM) de una máquina virtual.
Si se quita un dispositivo el vTPM, la información cifrada en la máquina virtual no se podrá recuperar. Antes de quitar un vTPM de una máquina virtual, deshabilite todas las aplicaciones en el sistema operativo invitado que utilicen el dispositivo vTPM, como BitLocker. Si no lo hace, es posible que la máquina virtual no arranque. Además, no es posible quitar un vTPM de una máquina virtual que contenga instantáneas.
Requisitos previos
Compruebe que la máquina virtual esté apagada.
Administrar máquinas virtuales de vSphere
VMware, Inc. 203

Procedimiento
1 Conéctese a vCenter Server mediante vSphere Client.
2 Haga clic con el botón derecho en la máquina virtual en el inventario que desee modificar y seleccione Editar configuración.
3 En el cuadro de diálogo Editar configuración, busque la entrada del Módulo de plataforma de confianza en la pestaña Hardware virtual.
4 Coloque el puntero sobre el dispositivo y haga clic en el icono Quitar.
Este icono solo aparece para el hardware virtual que se puede quitar de forma segura.
5 Haga clic en Eliminar para confirmar que desea quitar el dispositivo.
El dispositivo vTPM se marcará para su eliminación.
6 Haga clic en Aceptar.
Compruebe que la entrada del módulo de plataforma de confianza virtual ya no aparezca en la pestaña Resumen de la máquina virtual en el panel Hardware de máquina virtual.
Identificar las máquinas virtuales habilitadas para el módulo de la plataforma de confianza virtual
Puede identificar las máquinas virtuales habilitadas para el uso de un módulo de plataforma de confianza virtual (Virtual Trusted Platform Module, vTPM).
Puede generar una lista de todas las máquinas virtuales del inventario que incluya el nombre de la máquina virtual, el sistema operativo y el estado de vTPM. También puede exportar esta lista a un archivo CSV para su uso en auditorías de cumplimiento.
Procedimiento
1 Conéctese a vCenter Server mediante vSphere Client.
2 Seleccione una instancia de vCenter Server, un host o un clúster.
3 Haga clic en la pestaña Máquinas virtuales y seleccione Máquinas virtuales.
4 Haga clic en la barra de menú de cualquier columna de máquina virtual, seleccione Mostrar/Ocultar columnas y elija TPM.
La columna TPM se muestra como presente para todas las máquinas virtuales en las que se habilitó TPM. Las máquinas virtuales sin TPM se muestran como no presentes.
5 Puede exportar el contenido de una vista de lista de inventario a un archivo CSV.
a Haga clic en Exportar en la esquina inferior derecha de una vista de lista.
Se abre el cuadro de diálogo Exportar contenido de lista y muestra las opciones disponibles para incluir en el archivo CSV.
b Seleccione si quiere que todas las filas se incluyan en el archivo CSV o solamente las filas seleccionadas actualmente.
Administrar máquinas virtuales de vSphere
VMware, Inc. 204

c En las opciones disponibles, seleccione la columnas que quiera que se incluyan en el archivo CSV.
d Haga clic en Exportar.
Se generará el archivo CSV para descargar.
Proteger máquinas virtuales con virtualización cifrada segura de AMD: estado cifrado
Virtualización cifrada segura de AMD - Estado cifrad (SEV-ES) es una función de hardware habilitada en las CPU de AMD recientes que mantiene la memoria del sistema operativo invitado y el estado de registro cifrado, lo que protege el acceso del hipervisor.
Puede agregar SEV-ES a las máquinas virtuales como una mejora de seguridad adicional. SEV-ES impide que los registros de la CPU filtren información en los registros de los componentes como el hipervisor. SEV-ES también puede detectar modificaciones malintencionadas en un estado de registro de la CPU.
Descripción del estado cifrado (ES) de la virtualización cifrada segura (Secure Encrypted Virtualization, SEV) de AMD
En vSphere 7.0 Update 1 y versiones posteriores, se puede habilitar el estado cifrado de SEV (Secure Encrypted Virtualization-Encrypted State, SEV-ES) en los sistemas operativos invitados y las CPU de AMD compatibles.
En este momento, SEV-ES solo es compatible con las CPU de AMD EPYC 7xx2 (código denominado "Roma") y las CPU posteriores, y solo con las versiones de kernels de Linux que incluyen soporte específico para SEV-ES.
Arquitectura y componentes de SEV-ES
La arquitectura del estado cifrado de SEV (Secure Encrypted Virtualization-Encrypted State, SEV-ES) consta de los siguientes componentes.
n La CPU de AMD, específicamente, el procesador de seguridad de plataforma (Platform Security Processor, PSP) que administra las claves de cifrado y controla el cifrado.
n El sistema operativo habilitado; es decir, un sistema operativo que utiliza llamadas iniciadas por el invitado al hipervisor.
n El monitor de máquina virtual (Virtual Machine Monitor, VMM) y el ejecutable de máquina virtual (Virtual Machine Executable, VMX) para inicializar un estado de una máquina virtual cifrada durante el encendido de la máquina virtual y, asimismo, controlar las llamadas desde el sistema operativo invitado.
n Controlador de VMkernel para comunicar datos no cifrados entre el hipervisor y el sistema operativo invitado.
Administrar máquinas virtuales de vSphere
VMware, Inc. 205

Implementar y administrar SEV-ES en ESXi
Primero debe habilitar SEV-ES (el estado cifrado de Secure Encrypted Virtualization) en la configuración BIOS del sistema. Consulte la documentación del sistema para obtener más información sobre cómo acceder a la configuración de la BIOS. Después de habilitar SEV-ES en la BIOS del sistema, podrá agregar SEV-ES a una máquina virtual.
Podrá utilizar vSphere Client (a partir de vSphere 7.0 Update 2) o los comandos de PowerCLI para habilitar y deshabilitar SEV-ES en máquinas virtuales. Se pueden crear máquinas virtuales nuevas con SEV-ES o bien se puede habilitar SEV-ES en las máquinas virtuales existentes. Los privilegios para administrar máquinas virtuales habilitadas con SEV-ES son los mismos que para administrar máquinas virtuales normales.
Funciones de VMware no admitidas en SEV-ES
Las siguientes funciones no se admiten cuando SEV-ES está habilitado.
n Modo de administración del sistema
n vMotion
n Instantáneas encendidas (sin embargo, sí se admiten las instantáneas sin memoria)
n La adición o eliminación en caliente de CPU o memoria
n Suspensión o reanudación
n VMware Fault Tolerance
n Clones y clones instantáneos
n Integridad de invitado
n arranque seguro UEFI
Agregar el estado cifrado de SEV (Secure Encrypted Virtualization) de AMD a una máquina virtual con vSphere Client
A partir de vSphere 7.0 Update 2, puede utilizar vSphere Client para agregar SEV-ES a una máquina virtual con el fin de proporcionar una mayor seguridad al sistema operativo invitado.
Puede agregar el estado cifrado de SEV (Secure Encrypted Virtualization-Encrypted State, SEV-ES) a las máquinas virtuales que se ejecutan en ESXi 7.0 Update 1 o posterior.
Requisitos previos
n El sistema se debe instalar con una CPU AMD EPYC 7xx2 (código denominado "Roma") o una versión posterior y una BIOS compatible.
n El estado cifrado de SEV (Secure Encrypted Virtualization-Encrypted State, SEV-ES) debe estar habilitado en la BIOS.
Administrar máquinas virtuales de vSphere
VMware, Inc. 206

n La BIOS controla el número de máquinas virtuales de SEV-ES por host ESXi. Al hacerlo, introduzca un valor para la opción de ASID mínimo de estado no cifrado de SEV que sea igual a la cantidad de máquinas virtuales con SEV-ES más una. Por ejemplo, si tiene 12 máquinas virtuales que desee ejecutar de forma simultánea, introduzca 13. Las
configuraciones tan altas como 480 son compatibles con ESXi.
Nota vSphere 7.0 Update 1 admite 16 máquinas virtuales habilitadas para SEV-ES por host ESXi. Si se utiliza una configuración más alta en la BIOS, SEV-ES seguirá funcionando, pero se aplica el límite de 16.
n El host ESXi que se ejecute en el entorno debe ser ESXi 7.0 Update 1 o una versión posterior.
n vCenter Server debe ser vSphere 7.0 Update 2 o una versión posterior.
n El sistema operativo invitado debe ser compatible con el estado cifrado de SEV (Secure Encrypted Virtualization-Encrypted State, SEV-ES).
Actualmente, solo se admiten kernels de Linux con soporte específico para el estado cifrado de SEV (Secure Encrypted Virtualization-Encrypted State, SEV-ES).
n La máquina virtual debe tener la versión de hardware 18 o una posterior.
n La máquina virtual debe tener habilitada la opción Reservar toda la memoria de invitado; de lo contrario, se producirá un error de encendido.
Procedimiento
1 Conéctese a vCenter Server mediante vSphere Client.
2 Seleccione un objeto del inventario que sea un objeto primario válido de una máquina virtual, por ejemplo, un host o clúster ESXi.
3 Haga clic con el botón derecho en el objeto, seleccione Nueva máquina virtual y siga las indicaciones para crear una máquina virtual.
Opción Acción
Seleccionar un tipo de creación Cree una máquina virtual.
Seleccionar un nombre y una carpeta
Especifique un nombre y una ubicación de destino.
Seleccionar un recurso informático Especifique el objeto sobre el que tiene privilegios para crear máquinas virtuales.
Seleccionar almacenamiento En la directiva de almacenamiento de máquina virtual, seleccione la directiva de almacenamiento. Seleccione un almacén de datos compatible.
Seleccionar compatibilidad Asegúrese de seleccionar ESXi 7.0 y versiones posteriores.
Seleccionar un sistema operativo invitado
Seleccione Linux y una versión de Linux con compatibilidad específica para SEV-ES.
Administrar máquinas virtuales de vSphere
VMware, Inc. 207

Opción Acción
Personalizar hardware En Opciones de máquina virtual > Opciones de arranque > Firmware, asegúrese de que EFI está seleccionado. En Opciones de máquina virtual > Cifrado, seleccione la casilla de verificación Habilitar para SEV-ES de AMD.
Listo para finalizar Revise la información y haga clic en Finalizar.
Resultados
La máquina virtual se crea con estado cifrado de SEV (Secure Encrypted Virtualization-Encrypted State, SEV-ES).
Habilitar el estado cifrado de SEV (Secure Encrypted Virtualization-Encrypted State, SEV-ES) de AMD en una máquina virtual existente con vSphere Client
A partir de vSphere 7.0 Update 2, puede utilizar vSphere Client para agregar SEV-ES a una máquina virtual existente con el fin de proporcionar una mayor seguridad al sistema operativo invitado.
Puede agregar el estado cifrado de SEV (Secure Encrypted Virtualization-Encrypted State, SEV-ES) a las máquinas virtuales que se ejecutan en ESXi 7.0 Update 1 o posterior.
Requisitos previos
n El sistema se debe instalar con una CPU AMD EPYC 7xx2 (código denominado "Roma") o una versión posterior y una BIOS compatible.
n El estado cifrado de SEV (Secure Encrypted Virtualization-Encrypted State, SEV-ES) debe estar habilitado en la BIOS.
n La BIOS controla el número de máquinas virtuales de SEV-ES por host ESXi. Al hacerlo, introduzca un valor para la opción de ASID mínimo de estado no cifrado de SEV que sea igual a la cantidad de máquinas virtuales con SEV-ES más una. Por ejemplo, si tiene 12 máquinas virtuales que desee ejecutar de forma simultánea, introduzca 13. Las
configuraciones tan altas como 480 son compatibles con ESXi.
Nota vSphere 7.0 Update 1 admite 16 máquinas virtuales habilitadas para SEV-ES por host ESXi. Si se utiliza una configuración más alta en la BIOS, SEV-ES seguirá funcionando, pero se aplica el límite de 16.
n El host ESXi que se ejecute en el entorno debe ser ESXi 7.0 Update 1 o una versión posterior.
n vCenter Server debe ser vSphere 7.0 Update 2 o una versión posterior.
n El sistema operativo invitado debe ser compatible con el estado cifrado de SEV (Secure Encrypted Virtualization-Encrypted State, SEV-ES).
Actualmente, solo se admiten kernels de Linux con soporte específico para el estado cifrado de SEV (Secure Encrypted Virtualization-Encrypted State, SEV-ES).
Administrar máquinas virtuales de vSphere
VMware, Inc. 208

n La máquina virtual debe tener la versión de hardware 18 o una posterior.
n La máquina virtual debe tener habilitada la opción Reservar toda la memoria de invitado; de lo contrario, se producirá un error de encendido.
n Compruebe que la máquina virtual esté apagada.
Procedimiento
1 Conéctese a vCenter Server mediante vSphere Client.
2 Haga clic con el botón derecho en la máquina virtual en el inventario que desee modificar y seleccione Editar configuración.
3 En Opciones de máquina virtual > Opciones de arranque > Firmware, asegúrese de que EFI está seleccionado.
4 En el cuadro de diálogo Editar configuración, en Opciones de máquina virtual > Cifrado, seleccione la casilla de verificación Habilitar para SEV-ES de AMD.
5 Haga clic en Aceptar.
Resultados
Se agregó SEV-ES a la máquina virtual.
Agregar el estado cifrado de SEV (Secure Encrypted Virtualization) de AMD a una máquina virtual
Puede agregar el estado cifrado de SEV (Secure Encrypted Virtualization-Encrypted State, SEV-ES) de AMD a una máquina virtual para proporcionar mayor seguridad al sistema operativo invitado.
Puede agregar el estado cifrado de SEV (Secure Encrypted Virtualization-Encrypted State, SEV-ES) a las máquinas virtuales que se ejecutan en ESXi 7.0 Update 1 o posterior.
Requisitos previos
n El sistema se debe instalar con una CPU AMD EPYC 7xx2 (código denominado "Roma") o una versión posterior y una BIOS compatible.
n El estado cifrado de SEV (Secure Encrypted Virtualization-Encrypted State, SEV-ES) debe estar habilitado en la BIOS.
n La BIOS controla el número de máquinas virtuales de SEV-ES por host ESXi. Al hacerlo, introduzca un valor para la opción de ASID mínimo de estado no cifrado de SEV que sea igual a la cantidad de máquinas virtuales con SEV-ES más una. Por ejemplo, si tiene 12 máquinas virtuales que desee ejecutar de forma simultánea, introduzca 13. Las
configuraciones tan altas como 480 son compatibles con ESXi.
Nota vSphere 7.0 Update 1 admite 16 máquinas virtuales habilitadas para SEV-ES por host ESXi. Si se utiliza una configuración más alta en la BIOS, SEV-ES seguirá funcionando, pero se aplica el límite de 16.
Administrar máquinas virtuales de vSphere
VMware, Inc. 209

n El host ESXi que se ejecute en el entorno debe ser ESXi 7.0 Update 1 o una versión posterior.
n El sistema operativo invitado debe ser compatible con el estado cifrado de SEV (Secure Encrypted Virtualization-Encrypted State, SEV-ES).
Actualmente, solo se admiten kernels de Linux con soporte específico para el estado cifrado de SEV (Secure Encrypted Virtualization-Encrypted State, SEV-ES).
n La máquina virtual debe tener la versión de hardware 18 o una posterior.
n La máquina virtual debe tener habilitada la opción Reservar toda la memoria de invitado; de lo contrario, se producirá un error de encendido.
n PowerCLI 12.1.0 o una versión posterior debe estar instalada en un sistema con acceso a su entorno.
Procedimiento
1 En una sesión de PowerCLI, ejecute el cmdlet Connect-VIServer para conectarse como
administrador a la instancia de vCenter Server que administra el host ESXi en el que desea agregar una máquina virtual con SEV-ES.
Connect-VIServer -server vCenter_Server_ip_address -User admin_user -Password 'password'
2 Cree la máquina virtual con el cmdlet New-VM y especifique -SEVEnabled $true.
Por ejemplo, asigne primero la información del host a una variable y, a continuación, cree la máquina virtual.
$vmhost = Get-VMHost -Name 10.193.25.83New-VM -Name MyVM1 $vmhost -NumCPU 2 -MemoryMB 4 -DiskMB 4 -SEVEnabled $true
Si debe especificar la versión del hardware virtual, ejecute el cmdlet New-VM con el parámetro
-HardwareVersion vmx-18. Por ejemplo:
New-VM -Name MyVM1 $vmhost -NumCPU 2 -MemoryMB 4 -DiskMB 4 -SEVEnabled $true -HardwareVersion vmx-18
Resultados
La máquina virtual se crea con estado cifrado de SEV (Secure Encrypted Virtualization-Encrypted State, SEV-ES).
Habilitar virtualización cifrada segura de AMD - Estado cifrado en una máquina virtual existente
Puede agregar SEV-ES a una máquina virtual existente para proporcionar una mayor seguridad al sistema operativo invitado.
Puede agregar el estado cifrado de SEV (Secure Encrypted Virtualization-Encrypted State, SEV-ES) a las máquinas virtuales que se ejecutan en ESXi 7.0 Update 1 o posterior.
Administrar máquinas virtuales de vSphere
VMware, Inc. 210

Requisitos previos
n El sistema se debe instalar con una CPU AMD EPYC 7xx2 (código denominado "Roma") o una versión posterior y una BIOS compatible.
n El estado cifrado de SEV (Secure Encrypted Virtualization-Encrypted State, SEV-ES) debe estar habilitado en la BIOS.
n La BIOS controla el número de máquinas virtuales de SEV-ES por host ESXi. Al hacerlo, introduzca un valor para la opción de ASID mínimo de estado no cifrado de SEV que sea igual a la cantidad de máquinas virtuales con SEV-ES más una. Por ejemplo, si tiene 12 máquinas virtuales que desee ejecutar de forma simultánea, introduzca 13. Las
configuraciones tan altas como 480 son compatibles con ESXi.
Nota vSphere 7.0 Update 1 admite 16 máquinas virtuales habilitadas para SEV-ES por host ESXi. Si se utiliza una configuración más alta en la BIOS, SEV-ES seguirá funcionando, pero se aplica el límite de 16.
n El host ESXi que se ejecuta en el entorno debe ser ESXi 7.0 Update 1 o una versión posterior.
n El sistema operativo invitado debe ser compatible con el estado cifrado de SEV (Secure Encrypted Virtualization-Encrypted State, SEV-ES).
Actualmente, solo se admiten kernels de Linux con soporte específico para el estado cifrado de SEV (Secure Encrypted Virtualization-Encrypted State, SEV-ES).
n La máquina virtual debe tener la versión de hardware 18 o una posterior.
n La máquina virtual debe tener habilitada la opción Reservar toda la memoria de invitado; de lo contrario, se producirá un error de encendido.
n PowerCLI 12.1.0 o una versión posterior debe estar instalada en un sistema con acceso a su entorno.
n Compruebe que la máquina virtual esté apagada.
Procedimiento
1 En una sesión de PowerCLI, ejecute el cmdlet Connect-VIServer para conectarse como
administrador a la instancia de vCenter Server que administra el host ESXi con la máquina virtual a la que desea agregar SEV-ES.
Por ejemplo:
Connect-VIServer -server vCenter_Server_ip_address -User admin_user -Password 'password'
2 Agregue SEV-ES a la máquina virtual con el cmdlet Set-VM, especificando -SEVEnabled $true.
Por ejemplo:
$vmhost = Get-VMHost -Name 10.193.25.83Set-VM -Name MyVM2 $vmhost -SEVEnabled $true
Administrar máquinas virtuales de vSphere
VMware, Inc. 211

Si debe especificar la versión del hardware virtual, ejecute el cmdlet Set-VM con el parámetro
-HardwareVersion vmx-18. Por ejemplo:
Set-VM -Name MyVM2 $vmhost -SEVEnabled $true -HardwareVersion vmx-18
Resultados
Se agregó SEV-ES a la máquina virtual.
Deshabilitar el estado cifrado de SEV (Secure Encrypted Virtualization-Encrypted State, SEV-ES) de AMD en una máquina virtual con vSphere Client
Desde vSphere 7.0 Update 2, es posible utilizar vSphere Client para deshabilitar SEV-ES en una máquina virtual.
Requisitos previos
n Compruebe que la máquina virtual esté apagada.
Procedimiento
1 Conéctese a vCenter Server mediante vSphere Client.
2 Haga clic con el botón derecho en la máquina virtual en el inventario que desee modificar y seleccione Editar configuración.
3 En el cuadro de diálogo Editar configuración, en Opciones de máquina virtual > Cifrado, anule la selección de la casilla de verificación Habilitar para SEV-ES de AMD.
4 Haga clic en Aceptar.
Resultados
SEV-ES está deshabilitado en la máquina virtual.
Deshabilitar el estado cifrado de SEV (Secure Encrypted Virtualization) de AMD en una máquina virtual
El cifrado seguro de Secure Encrypted Virtualization (SEV-ES) se puede deshabilitar en una máquina virtual.
Requisitos previos
n Compruebe que la máquina virtual esté apagada.
n PowerCLI 12.1.0 o una versión posterior debe estar instalada en un sistema que tenga acceso a su entorno.
Administrar máquinas virtuales de vSphere
VMware, Inc. 212

Procedimiento
1 En una sesión de PowerCLI, ejecute el cmdlet Connect-VIServer para conectarse como
administrador a la instancia de vCenter Server que administra el host ESXi con la máquina virtual desde la que desea eliminar SEV-ES.
Por ejemplo:
Connect-VIServer -server vCenter_Server_ip_address -User admin_user -Password 'password'
2 Deshabilite SEV-ES en la máquina virtual con el cmdlet Set-VM; para ello, especifique
-SEVEnabled $false.
Por ejemplo, asigne primero la información del host a una variable y, a continuación, deshabilite SEV-ES para la máquina virtual.
$vmhost = Get-VMHost -Name 10.193.25.83Set-VM -Name MyVM2 $vmhost -SEVEnabled $false
Resultados
SEV-ES está deshabilitado en la máquina virtual.
Administrar máquinas virtuales de vSphere
VMware, Inc. 213

Configurar opciones de máquinas virtuales 6Puede establecer o cambiar las opciones de máquinas virtuales para ejecutar scripts de VMware Tools, controlar el acceso de los usuarios a la consola remota, configurar el comportamiento de inicio y más. Las opciones de las máquinas virtuales definen diversas propiedades de las máquinas virtuales, como el nombre de la máquina virtual y el comportamiento de la máquina virtual con el sistema operativo invitado y VMware Tools.
Este capítulo incluye los siguientes temas:
n Descripción general de las opciones de máquina virtual
n Opciones generales de las máquinas virtuales
n Configurar asignaciones de usuarios en sistemas operativos invitados
n Opciones de VMware Remote Console
n Configurar las opciones de cifrado de máquinas virtuales
n Opciones de administración de energía de máquinas virtuales
n Configurar opciones de VMware Tools
n Seguridad basada en virtualización
n Configurar opciones de arranque de máquinas virtuales
n Configurar opciones avanzadas de máquinas virtuales
n Configurar las opciones de Canal de fibra NPIV
Descripción general de las opciones de máquina virtual
Puede ver o cambiar la configuración de la máquina virtual desde vSphere Client. No todas las opciones están disponibles en todas las máquinas virtuales y algunas opciones rara vez deben cambiar sus valores predeterminados.
El host en el que se ejecuta la máquina virtual y el sistema operativo invitado deben admitir cualquier configuración que realice.
Puede ver y cambiar la configuración de la máquina virtual en la pestaña Opciones de máquina virtual del asistente Editar configuración.
Seleccione una de las siguientes opciones.
VMware, Inc. 214

Tabla 6-1. Opciones de máquina virtual en vSphere Client
Opciones Descripción
Opciones generales En esta sección, puede ver o cambiar las siguientes opciones.
n Nombre de la máquina virtual
n Ubicación del archivo de configuración de máquina virtual
n Ubicación de trabajo de la máquina virtual
n Versión del sistema operativo y del sistema operativo invitado
Actualmente, solo se puede editar el nombre de la máquina virtual. La información sobre las demás configuraciones es de solo lectura.
Para cambiar el sistema operativo de una máquina virtual, tiene que volver a instalarlo o considere la posibilidad de implementar una nueva máquina virtual con el sistema operativo de su elección.
Opciones de VMware Remote Console
En esta sección, puede cambiar el comportamiento de bloqueo de una máquina virtual y la configuración de conexiones simultáneas.
Cifrado En esta sección, puede cambiar la configuración de cifrado de una máquina virtual.
Administración de energía En esta sección, puede cambiar el comportamiento de suspensión de una máquina virtual.
VMware Tools En esta sección, puede cambiar el comportamiento de los scripts de VMware Tools. También puede personalizar las actualizaciones automáticas de VMware Tools, sincronizar automáticamente la hora de invitado de la máquina virtual durante el inicio o la reanudación con el host, y sincronizar periódicamente la hora del invitado con el host.
Seguridad basada en virtualización
Habilite o deshabilite VBS en la máquina virtual.
Opciones de arranque En esta sección, puede cambiar las opciones de arranque de la máquina virtual. Por ejemplo, agregue retraso antes del arranque, fuerce la entrada a la pantalla de configuración del BIOS o EFI, o defina las opciones de reinicio.
Avanzado En esta sección, puede cambiar las siguientes opciones avanzadas de la máquina virtual.
n Configuración de aceleración y registro
n Depuración y estadísticas
n Ubicación del archivo de intercambio
n Sensibilidad de latencia
NPIV de canal de fibra En esta sección, puede cambiar los nombres World Wide Names (WWN) del nodo y puerto virtual.
Opciones generales de las máquinas virtuales
Puede ver o cambiar la configuración general de la máquina virtual, como el nombre y la ubicación de la máquina virtual, la ubicación del archivo de configuración y el sistema operativo.
Cambiar el nombre de la máquina virtual
Una máquina virtual debe tener un nombre que sea único dentro de la carpeta donde se encuentra. Si transfiere una máquina virtual a una carpeta de almacén de datos diferente o a
Administrar máquinas virtuales de vSphere
VMware, Inc. 215

un host que tiene una máquina virtual con el mismo nombre, debe cambiar el nombre de la máquina virtual para que sea un nombre único.
Al cambiar el nombre de la máquina virtual, se cambia el nombre que se usa para identificar la máquina virtual en el inventario de vCenter Server. Esta acción no cambia el nombre que usa el sistema operativo invitado como el nombre del equipo.
El nombre de la máquina virtual también determina el nombre de los archivos de la máquina virtual y de la carpeta correspondiente en el disco. Por ejemplo, si le asigna el nombre win8 a la máquina virtual, los archivos de la máquina virtual se denominarán win8.vmx, win8.vmdk, win8.nvram y así sucesivamente. Si cambia el nombre de la máquina virtual, los nombres de los archivos del almacén de datos no cambian.
Nota La migración mediante Storage vMotion cambia los nombres de archivo de la máquina virtual en el almacén de datos de destino para que coincidan con el nombre de inventario de la máquina virtual. La migración asigna nuevos nombres para todos los archivos .nvram, de discos virtuales, de configuración y de snapshots. Si los nombres nuevos superan la longitud máxima permitida para los nombres de archivos, la migración no se realiza correctamente.
Procedimiento
1 Haga clic con el botón derecho en una máquina virtual del inventario y seleccione Editar configuración.
2 Haga clic en la pestaña Opciones de máquina virtual y expanda Opciones generales.
3 Elimine el nombre actual e introduzca uno nuevo para la máquina virtual en el cuadro de texto Nombre de máquina virtual.
4 Haga clic en Aceptar.
Ver la configuración de máquina virtual y la ubicación del archivo de trabajo
Puede ver la ubicación de los archivos de configuración y trabajo de la máquina virtual. Puede utilizar esta información al configurar sistemas de copia de seguridad.
Requisitos previos
Compruebe que la máquina virtual esté apagada.
Procedimiento
1 Haga clic con el botón derecho en una máquina virtual del inventario y seleccione Editar configuración.
Administrar máquinas virtuales de vSphere
VMware, Inc. 216

2 Haga clic en la pestaña VM Options (Opciones de máquina virtual) y expanda General Options (Opciones generales).
La ruta de acceso a la ubicación del archivo de configuración de la máquina virtual aparece en el cuadro de texto VM Config File (Archivo de configuración de la máquina virtual). La ruta de acceso a la ubicación de trabajo de la máquina virtual aparece en el cuadro de texto VM Working Location (Ubicación de trabajo de la máquina virtual).
Cambiar el sistema operativo invitado configurado
Para cambiar el tipo de sistema operativo invitado en la configuración de máquina virtual, debe modificar la configuración del sistema operativo invitado en el archivo de configuración de la máquina virtual. Si desea cambiar el sistema operativo invitado en sí, debe instalar el nuevo sistema operativo en la máquina virtual.
Puede cambiar el sistema operativo invitado; por ejemplo, cuando planea actualizar el sistema operativo invitado de la máquina virtual.
Cuando configura el tipo de sistema operativo invitado para una nueva máquina virtual, vCenter Server elige los valores predeterminados de configuración en función del tipo de invitado. Si cambia el tipo de sistema operativo invitado una vez que la máquina virtual ya está creada, esta configuración no se modifica de manera retroactiva. Afecta las recomendaciones y los intervalos de configuración ofrecidos después del cambio.
Requisitos previos
Apague la máquina virtual.
Procedimiento
1 Haga clic con el botón derecho en una máquina virtual del inventario y seleccione Editar configuración.
2 Haga clic en la pestaña Opciones de máquina virtual y expanda Opciones generales.
3 En el menú desplegable Sistema operativo invitado, seleccione la familia del sistema operativo invitado.
4 En el menú desplegable Versión del sistema operativo invitado, seleccione la versión del sistema operativo invitado.
5 Haga clic en Aceptar.
Configurar asignaciones de usuarios en sistemas operativos invitados
Como administrador de vSphere, puede permitir el acceso del sistema operativo invitado a determinadas cuentas de SSO.
Administrar máquinas virtuales de vSphere
VMware, Inc. 217

La activación de cuentas de SSO para iniciar sesión en el sistema operativo invitado permite a los usuarios con capacidades adicionales realizar tareas administrativas en máquinas virtuales invitadas, como la instalación o actualización de VMware Tools o la configuración de aplicaciones.
Funcionalidad para permitir que los administradores de vSphere configuren un sistema operativo invitado para utilizar la autenticación VGAuth. El administrador de vSphere debe conocer la contraseña del administrador invitado para el proceso de inscripción.
Para inscribir a los usuarios de SSO en la cuenta de usuario invitado, debe inscribir a los usuarios de SSO en las cuentas en los sistemas operativos invitados. En el proceso de inscripción, se asigna un usuario de vSphere a una cuenta particular del invitado mediante certificados SSO. Las solicitudes de administración de invitado que se produzcan a partir de ese momento utilizarán un token SAML de SSO para iniciar sesión en el invitado.
Debe configurar las máquinas virtuales para que acepten certificados X.509. Gracias a estos certificados X.509, los administradores de vSphere de su centro de datos podrán utilizar los tokens SAML que haya emitido el servicio Single Sign-On para acceder a los sistemas operativos invitados.
Ver asignaciones de usuarios de SSO existentes
Puede ver las asignaciones de usuarios invitados existentes para sistemas operativos invitados en la máquina virtual seleccionada. Debe autenticar sus credenciales para ver las asignaciones de invitados.
Procedimiento
1 Desplácese hasta la máquina virtual y haga clic en la pestaña Configurar.
2 Haga clic en la pestaña Asignaciones de usuarios invitados.
3 Para iniciar sesión en su cuenta del sistema operativo invitado, introduzca su nombre de usuario y contraseña, y haga clic en Iniciar sesión.
Aparecerán las asignaciones de usuarios invitados existentes.
Agregar usuarios de SSO a sistemas operativos invitados
Puede asignar un nuevo usuario de SSO a una cuenta de usuario invitado mediante la creación de una nueva asignación de usuario. La asignación se puede establecer para cualquier tipo de usuarios de SSO, por ejemplo, soluciones y usuarios.
Requisitos previos
Encienda la máquina virtual.
Procedimiento
1 Desplácese hasta la máquina virtual y haga clic en la pestaña Configurar.
2 Haga clic en la pestaña Asignaciones de usuarios invitados.
3 Introduzca su nombre de usuario y contraseña, y haga clic en Iniciar sesión.
Administrar máquinas virtuales de vSphere
VMware, Inc. 218

4 En el panel Asignaciones de usuarios invitados, haga clic en el botón Agregar.
Se abrirá el cuadro de diálogo Agregar nueva asignación de usuario.
5 En la lista de usuarios de SSO, seleccione aquel que desea asignar a una cuenta de invitado.
6 Especifique un nombre de usuario del sistema operativo invitado y haga clic en Aceptar.
El usuario de SSO se asigna a una cuenta de usuario invitado. Se agrega una nueva cuenta de usuario invitado a la lista de asignaciones de usuarios invitados.
Quitar usuarios de SSO de sistemas operativos invitados
Puede quitar una cuenta de SSO de las asignaciones de usuarios invitados.
Requisitos previos
Encienda la máquina virtual.
Procedimiento
1 Desplácese hasta una máquina virtual y haga clic en la pestaña Configurar.
2 Haga clic en Asignaciones de usuarios invitados, escriba el nombre de usuario y la contraseña, y haga clic en Iniciar sesión.
3 En el panel Asignaciones de usuarios invitados, seleccione el usuario de SSO que desea quitar de la lista.
4 Haga clic en el botón Quitar.
5 Haga clic en Sí para confirmar.
Se elimina la asignación entre la cuenta de usuario de SSO seleccionada y la cuenta de sistema operativo invitado.
Opciones de VMware Remote Console
Cambie las opciones de VMware Remote Console para controlar el acceso a la máquina virtual.
Cambiar las opciones de consola de máquina virtual para usuarios remotos
Es posible limitar la cantidad de conexiones simultáneas a una máquina virtual y bloquear el sistema operativo invitado cuando el último usuario remoto se desconecta de la consola de máquina virtual.
Requisitos previos
n Compruebe que VMware Tools esté instalado y ejecutándose.
n Para utilizar la opción Bloqueo del sistema operativo invitado, compruebe que posea un sistema operativo Windows XP o posterior.
Administrar máquinas virtuales de vSphere
VMware, Inc. 219

Procedimiento
1 Haga clic con el botón derecho en una máquina virtual del inventario y seleccione Editar configuración.
2 Haga clic en la pestaña Opciones de máquina virtual y amplíe Opciones de VMware Remote Console.
3 (opcional) Seleccione la casilla Bloqueo del sistema operativo invitado para bloquear el sistema operativo invitado cuando se desconecte el último usuario remoto.
4 (opcional) En el cuadro de texto Cantidad máxima de sesiones, especifique el número de conexiones simultáneas a la máquina virtual.
5 Haga clic en Aceptar.
Configurar las opciones de cifrado de máquinas virtuales
A partir de vSphere 6.7, puede aprovechar el cifrado de máquinas virtuales. El cifrado no solo protege la máquina virtual, sino también los discos de las máquinas virtuales y otros archivos. Si establece una conexión de confianza entre vCenter Server y un servidor de administración de claves (key management server, KMS), vCenter Server puede recuperar claves del KMS, si fuera necesario.
Para obtener información detallada sobre el cifrado de máquinas virtuales, consulte la documentación de Seguridad de vSphere.
Cifrar una máquina virtual o un disco virtual existente
Es posible cifrar una máquina virtual o un disco virtual existente si se cambia su directiva de almacenamiento. Solo se pueden cifrar discos virtuales de máquinas virtuales cifradas.
Esta tarea describe cómo cifrar una máquina virtual o un disco virtual existente mediante vSphere Client.
Cifrar máquinas virtuales con vSphere Client (http://link.brightcove.com/services/player/bcpid2296383276001?bctid=ref:video_vsphere67_encrypt)
Requisitos previos
n Establezca una conexión de confianza con el KMS y seleccione un KMS predeterminado.
n Cree una directiva de almacenamiento de cifrado o utilice la muestra que se incluye en el paquete (la directiva de cifrado de máquina virtual).
n Compruebe que la máquina virtual esté apagada.
n Compruebe que dispone de los privilegios requeridos:
n Operaciones de cifrado.Cifrar nuevo
Administrar máquinas virtuales de vSphere
VMware, Inc. 220

n Si el modo de cifrado del host no está habilitado, también necesita Operaciones de cifrado.Registrar host.
Procedimiento
1 Conéctese a vCenter Server mediante vSphere Client.
2 Haga clic con el botón derecho en la máquina virtual que desea modificar y seleccione Directivas de máquina virtual > Editar directivas de almacenamiento de máquina virtual.
Es posible establecer la directiva de almacenamiento para los archivos de la máquina virtual, que se representan con Inicio de la máquina virtual, y la directiva de almacenamiento para los discos virtuales.
3 Seleccione la directiva de almacenamiento.
n Para cifrar la máquina virtual y sus discos duros, seleccione una directiva de almacenamiento de cifrado y haga clic en Aceptar.
n Para cifrar la máquina virtual, pero no los discos virtuales, active Configurar por disco, seleccione la directiva de almacenamiento de cifrado para Inicio de la máquina virtual y otras directivas de almacenamiento para los discos virtuales, y haga clic en Aceptar.
No se puede cifrar el disco virtual de una máquina virtual sin cifrar.
4 Si lo prefiere, puede cifrar la máquina virtual, o la máquina virtual y los discos, en el menú Editar configuración de vSphere Client.
a Haga clic con el botón derecho en la máquina virtual y seleccione Editar configuración.
b Seleccione la pestaña Opciones de máquina virtual y abra Cifrado. Elija una directiva de cifrado. Si anula la selección de todos los discos, solo se cifrará el inicio de la máquina virtual.
c Haga clic en Aceptar.
Descifrar una máquina virtual o un disco virtual cifrados
Puede descifrar una máquina virtual, sus discos o ambos si cambia la directiva de almacenamiento.
Esta tarea describe cómo descifrar una máquina virtual cifrada mediante vSphere Client.
Todas las máquinas virtuales cifradas requieren vMotion cifrado. Durante el descifrado de la máquina virtual, se conserva la configuración de vMotion cifrado. Para cambiar esta opción y dejar de usar vMotion cifrado, cambie de forma explícita la configuración.
En esta tarea se explica la forma de ejecutar el descifrado mediante las directivas de almacenamiento. En los discos virtuales, se puede realizar el descifrado mediante el menú Editar configuración.
Requisitos previos
n La máquina virtual debe estar cifrada.
Administrar máquinas virtuales de vSphere
VMware, Inc. 221

n La máquina virtual debe estar apagada o en modo de mantenimiento.
n Privilegios necesarios: Operaciones criptográficas.Descifrar
Procedimiento
1 Conéctese a vCenter Server mediante vSphere Client.
2 Haga clic con el botón derecho en la máquina virtual que desea modificar y seleccione Directivas de máquina virtual > Editar directivas de almacenamiento de máquina virtual.
Es posible establecer la directiva de almacenamiento para los archivos de la máquina virtual, que se representan con Inicio de la máquina virtual, y la directiva de almacenamiento para los discos virtuales.
3 Seleccione una directiva de almacenamiento.
n Para descifrar la máquina virtual y sus discos duros, desactive Configurar por disco, seleccione una directiva de almacenamiento en el menú desplegable y haga clic en Aceptar.
n Para descifrar un disco virtual, pero no la máquina virtual, active Configurar por disco, seleccione la directiva de almacenamiento de cifrado para Inicio de la máquina virtual y otras directivas de almacenamiento correspondientes a los discos virtuales, y haga clic en Aceptar.
No se puede descifrar la máquina virtual y dejar el disco cifrado.
4 Si lo prefiere, puede usar vSphere Client para descifrar la máquina virtual y los discos en el menú Editar configuración.
a Haga clic con el botón derecho en la máquina virtual y seleccione Editar configuración.
b Seleccione la pestaña Opciones de máquina virtual y expanda Cifrado.
c Para descifrar la máquina virtual y sus discos duros, elija Ninguno en el menú desplegable Cifrar máquina virtual.
d Para descifrar un disco virtual, pero no la máquina virtual, anule la selección del disco.
e Haga clic en Aceptar.
5 (opcional) Puede modificar la opción de configuración vMotion cifrado.
a Haga clic con el botón derecho en la máquina virtual y, a continuación, haga clic en Editar configuración.
b Haga clic en Opciones de máquina virtual y abra Cifrado.
c Establezca el valor de vMotion cifrado.
Clonar una máquina virtual cifrada
Cuando clona una máquina virtual cifrada, el clon se cifra con las mismas claves. Para cambiar las claves del clon, vuelva a cifrar el clon mediante la API. Para obtener más información, consulte Guía de programación de vSphere Web Services SDK.
Administrar máquinas virtuales de vSphere
VMware, Inc. 222

Puede realizar las siguientes operaciones durante la clonación.
n Crear una máquina virtual cifrada a partir de una máquina virtual o una plantilla de máquina virtual sin cifrar.
n Crear una máquina virtual descifrada a partir de una máquina virtual o una plantilla de máquina virtual cifrada.
n Volver a cifrar la máquina virtual de destino con claves diferentes a las de la máquina virtual de origen.
Puede crear una máquina virtual de clon instantáneo a partir de una máquina virtual cifrada, con la salvedad de que el clon instantáneo comparte la misma clave con la máquina virtual de origen. No se pueden volver a cifrar claves en la máquina virtual de origen o de clon instantáneo. Consulte Guía de programación de vSphere Web Services SDK.
Requisitos previos
n Establezca una conexión de confianza con el KMS y seleccione un KMS predeterminado.
n Cree una directiva de almacenamiento de cifrado o utilice la muestra que se incluye en el paquete (la directiva de cifrado de máquina virtual).
n Privilegios necesarios:
n Operaciones criptográficas.Clonar
n Operaciones criptográficas.Cifrar
n Operaciones criptográficas.Descifrar
n Operaciones criptográficas.Volver a cifrar
n Si el estado del modo de cifrado del host no es Habilitado, también debe tener el
privilegio Operaciones criptográficas.Registrar host.
Procedimiento
1 Desplácese hasta la máquina virtual en el inventario de vSphere Client.
2 Haga clic con el botón derecho en la máquina virtual y seleccione Clonar > Clonar a máquina virtual > .
3 Desplácese por las páginas del asistente.
Seleccionar un nombre y una carpeta
Introduzca un nombre y seleccione el centro de datos o la carpeta donde desea realizar la implementación.
Seleccionar un recurso informático Seleccione el objeto sobre el que tiene privilegios para crear máquinas virtuales cifradas. Para obtener información sobre los requisitos previos y los privilegios necesarios para las tareas de cifrado, consulte la documentación Seguridad de vSphere.
Administrar máquinas virtuales de vSphere
VMware, Inc. 223

Seleccionar almacenamiento Seleccione el almacén de datos o el clúster de almacenes de datos en el que desea almacenar los archivos de configuración de la plantilla y todos los discos virtuales. Se puede cambiar la directiva de almacenamiento como parte de la operación de clonación. Por ejemplo, al optar por utilizar una directiva de no cifrado en lugar de una de cifrado, se descifran los discos.
Seleccionar opciones de clonación Seleccione opciones de personalización adicionales.
Listo para finalizar Revise y haga clic en Finalizar.
4 (opcional) Cambie las claves de la máquina virtual clonada.
De forma predeterminada, la máquina virtual clonada se crea con las mismas claves que la máquina virtual principal. Una práctica recomendada es cambiar las claves de la máquina virtual clonada para asegurarse de que varias máquinas virtuales no tengan las mismas claves.
Opciones de administración de energía de máquinas virtuales
Configure las opciones de administración de energía de la máquina virtual para definir la forma en que debe responder la máquina virtual cuando se pone el sistema operativo invitado en espera.
Administrar la configuración de administración de energía de una máquina virtual
Si el sistema operativo invitado se coloca en espera, la máquina virtual puede permanecer encendida o suspenderse. Puede usar la configuración de administración de energía para controlar este comportamiento. Algunos equipos invitados basados en escritorios, como Windows 7, tienen habilitado el modo inactivo de forma predeterminada, para que el invitado entre en el modo inactivo después de un período predeterminado.
Se aplican las siguientes condiciones:
n Las opciones de Administración de energía no están disponibles en todos los sistemas operativos invitados.
n La función Wake on LAN solo es compatible con los sistemas operativos invitados de Windows y no está disponible en las NIC de Vlance ni cuando una NIC flexible funciona en el modo de Vlance. Es decir, la opción de VMware Tools actual no se instala en el sistema operativo invitado.
n La función Wake on LAN puede reanudar únicamente las máquinas virtuales en estado de suspensión S1. No puede reanudar máquinas virtuales en estado suspendido, de hibernación o apagado.
Administrar máquinas virtuales de vSphere
VMware, Inc. 224

n Entre las NIC que admiten Wake on LAN, se incluyen las tarjetas NIC flexibles (requieren VMware Tools), VMXNET, VMXNET mejorado y VMXNET 3.
Nota Para evitar que el sistema operativo invitado entre en modo inactivo de manera no intencional, compruebe la configuración antes de implementar la máquina virtual.
Procedimiento
1 Haga clic con el botón derecho en una máquina virtual del inventario y seleccione Editar configuración.
2 Haga clic en Opciones de máquina virtual y expanda la opción Administración de energía.
3 En la sección Respuesta en espera, seleccione la respuesta en espera de la máquina virtual.
n La opción Suspender la máquina virtual detiene todos los procesos, guarda los recursos y copia el contenido de la memoria de la máquina virtual en el archivo .vmss de la
máquina virtual. Escribir la memoria en el archivo .vmss resulta útil si se debe copiar el
archivo en un escenario de solución de problemas.
n La opción Poner el sistema operativo invitado en el modo de espera y dejar la máquina virtual encendida detiene todos los procesos, pero deja los dispositivos virtuales conectados a la máquina virtual.
4 En la sección Wake on LAN, seleccione uno o varios adaptadores de red virtuales a los que desea aplicar la opción Wake on LAN.
5 Para guardar los cambios, haga clic en Aceptar.
Configurar opciones de VMware Tools
Configure las opciones de VMware Tools para definir las operaciones de encendido y apagado de la máquina virtual y decidir el momento en que se deben ejecutar scripts de VMware Tools. A través de la configuración de VMware Tools, puede sincronizar automáticamente la hora del sistema operativo invitado de la máquina virtual con el host.
Configurar los estados de energía de la máquina virtual
El cambio de los estados de energía de las máquinas virtuales es útil cuando se realiza el mantenimiento en el host. Puede usar la configuración predeterminada del sistema para los controles de energía de las máquinas virtuales o bien, puede configurar los controles para que interactúen con el sistema operativo invitado. Por ejemplo, puede configurar el control Apagar para apagar la máquina virtual o el sistema operativo invitado.
Puede modificar muchas configuraciones de máquinas virtuales mientras dicha máquina se esté ejecutando, pero es posible que se necesite cambiar el estado de energía de la máquina virtual para algunas configuraciones.
Administrar máquinas virtuales de vSphere
VMware, Inc. 225

No se puede configurar una acción Encender ( ). Esta acción enciende una máquina virtual cuando está detenida, o la reanuda y ejecuta un script cuando la máquina está suspendida y VMware Tools está instalado y disponible. Si VMware Tools no está instalado, reanuda la máquina virtual y no ejecuta un script.
Requisitos previos
n Asegúrese de que tiene privilegios para realizar la operación de energía prevista en la máquina virtual.
n Para establecer funciones de energía opcionales, instale VMware Tools en la máquina virtual.
n Apague la máquina virtual antes de editar las opciones de VMware Tools.
Procedimiento
1 Haga clic con el botón derecho en una máquina virtual del inventario y seleccione Editar configuración.
2 Haga clic en la pestaña Opciones de máquina virtual y expanda VMware Tools.
3 Seleccione una opción para el control Apagar ( ) de la máquina virtual en el menú desplegable.
Opción Descripción
Apagar Detiene inmediatamente la máquina virtual. La acción de apagado desconecta el sistema operativo invitado o la máquina virtual. Un mensaje indica que es posible que el sistema operativo invitado no se haya apagado adecuadamente. Use esta opción de apagado solo cuando sea necesario.
Apagar invitado (opción predeterminada)
Sigue la configuración del sistema. El valor actual de la configuración del sistema aparece entre paréntesis. Usa VMware Tools para iniciar un apagado en orden del sistema de la máquina virtual. Las operaciones de energía mediante software solo se permiten si VMware Tools está instalado en el sistema operativo invitado.
4 Seleccione una opción para el control Suspender ( ) en el menú desplegable.
Opción Descripción
Suspender (opción predeterminada) Suspende la máquina virtual y la deja conectada a la red.
Suspender invitado Sigue la configuración del sistema. El valor actual de la configuración del sistema aparece entre paréntesis. Pone en pausa toda la actividad de la máquina virtual. Cuando VMware Tools se encuentra instalado y disponible, la acción de suspensión ejecuta un script en el sistema operativo invitado y suspende la máquina virtual. Si no se instaló VMware Tools, una acción de suspensión suspende la máquina virtual sin ejecutar un script.
Administrar máquinas virtuales de vSphere
VMware, Inc. 226

5 Seleccione una opción para el control Restablecer ( ) en el menú desplegable.
Opción Descripción
Restablecer Apaga y reinicia el sistema operativo invitado sin apagar la máquina virtual. Si no se instaló VMware Tools, la acción de restablecimiento restablece la máquina virtual.
Valor predeterminado (Reiniciar invitado)
Sigue la configuración del sistema. El valor actual de la configuración del sistema aparece entre paréntesis. Usa VMware Tools para iniciar un reinicio en orden. Las operaciones de energía mediante software solo se permiten si VMware Tools está instalado en el sistema operativo invitado.
6 Para guardar los cambios, haga clic en Aceptar.
Sincronizar la hora de un sistema operativo invitado de la máquina virtual con el host
Puede configurar las opciones de VMware Tools para establecer la hora del sistema operativo invitado de la máquina virtual para que sea la misma que la hora del host. A partir de vSphere 7.0 Update 1, VMware Tools proporciona un tiempo preciso y sincronizado entre los sistemas operativos invitados y de host.
Puede sincronizar la hora entre los sistemas operativos invitados y de host mientras la máquina virtual está en ejecución. Esta operación no depende de la versión de hardware de la máquina virtual.
Para obtener información sobre las prácticas recomendadas de cronometraje para los sistemas operativos invitados Windows, consulte https://kb.vmware.com/s/article/1318.
Para obtener información sobre las prácticas recomendadas de cronometraje para los sistemas operativos invitados Linux, consulte https://kb.vmware.com/s/article/1006427.
Requisitos previos
Para sincronizar la hora del sistema operativo invitado de la máquina virtual con la del host, instale VMware Tools en la máquina virtual.
Administrar máquinas virtuales de vSphere
VMware, Inc. 227

Procedimiento
1 Para sincronizar la hora del sistema operativo invitado de la máquina virtual con la hora del host, abra las opciones de VMware Tools de la máquina virtual durante la creación, edición, clonación o implementación de una máquina virtual.
Opción Acción
Crear una máquina virtual a Haga clic con el botón derecho en cualquier objeto de inventario que sea un objeto principal válido de una máquina virtual y seleccione Nueva máquina virtual.
b En la página Seleccionar un tipo de creación, seleccione Crear una nueva máquina virtual y haga clic en Siguiente.
c Desplácese por las páginas del asistente.
d En la página Personalizar hardware, haga clic en la pestaña Opciones de máquina virtual y expanda VMware Tools.
Editar una máquina virtual a Haga clic con el botón derecho en una máquina virtual del inventario y seleccione Editar configuración.
b Haga clic en la pestaña Opciones de máquina virtual y expanda VMware Tools.
Clonar una máquina virtual existente a Haga clic con el botón derecho en una máquina virtual del inventario y seleccione Clonar > Clonar a máquina virtual.
b Desplácese por las páginas del asistente.
c En la página Seleccionar opciones de clonación, seleccione Personalizar el hardware de esta máquina virtual y haga clic en Siguiente.
d En la página Personalizar hardware, haga clic en la pestaña Opciones de máquina virtual y expanda VMware Tools.
Implementación de una máquina virtual desde una plantilla
a Haga clic con el botón secundario en el inventario y seleccione Nueva máquina virtual a partir de esta plantilla.
b Desplácese por las páginas del asistente.
c En la página Seleccionar opciones de clonación, seleccione Personalizar el hardware de esta máquina virtual y haga clic en Siguiente.
d En la página Personalizar hardware, haga clic en la pestaña Opciones de máquina virtual y expanda VMware Tools.
Administrar máquinas virtuales de vSphere
VMware, Inc. 228

2 Seleccione las opciones de sincronización de hora.
Opción Acción
Sincronizar al iniciar y reanudar (predeterminado)
Esta opción está seleccionada de forma predeterminada para garantizar la mejor sincronización de hora entre los sistemas operativos invitados y de host después de realizar ciertas operaciones, por ejemplo, las siguientes:
n Cuando se reanuda una máquina virtual a partir de una operación suspendida.
n Cuando se migra una máquina virtual con vMotion.
n Al revertir una instantánea.
Sincronizar hora de forma periódica Sincronizar periódicamente la hora del sistema operativo invitado de una máquina virtual con el host.
Nota Seleccione esta opción si el sistema operativo invitado de una máquina virtual no tiene un software de sincronización de hora nativo.
3 Para guardar los cambios, haga clic en Aceptar.
Seguridad basada en virtualización
Microsoft VBS, una función de los sistemas operativos Windows 10 y Windows Server 2016, utiliza la virtualización de hardware y software para mejorar la seguridad del sistema mediante la creación de un subsistema aislado, especializado y restringido por el hipervisor. A partir de vSphere 6.7, puede habilitar la seguridad basada en la virtualización (Virtualization-Based Security, VBS) de Microsoft en los sistemas operativos invitados Windows admitidos.
Para obtener información más detallada sobre VBS, consulte la documentación de Seguridad de vSphere.
Habilitar la seguridad basada en virtualización en una máquina virtual existente
Puede habilitar la VBS de Microsoft en las máquinas virtuales existentes para sistemas operativos invitados Windows admitidos.
La habilitación de VBS es un proceso en el que primero se debe habilitar VBS en la máquina virtual y, posteriormente, en el sistema operativo invitado.
Nota Las máquinas virtuales nuevas configuradas para Windows 10, Windows Server 2016 y Windows Server 2019 en versiones de hardware inferiores a la versión 14 se deben crear mediante BIOS heredado de forma predeterminada. Si cambia el tipo de firmware de la máquina virtual de BIOS heredado a UEFI, debe volver a instalar el sistema operativo invitado.
Requisitos previos
Se recomienda utilizar hosts Intel. Consulte la documentación Seguridad de vSphere para obtener información sobre las prácticas recomendadas de CPU y VBS aceptables.
Administrar máquinas virtuales de vSphere
VMware, Inc. 229

La máquina virtual debe ser una creada con hardware versión 14 o posterior, firmware UEFI y uno de los siguientes sistemas operativos invitados compatibles:
n Windows 10 (64 bits)
n Windows Server 2016 (64 bits)
n Windows Server 2019 (64 bits)
Procedimiento
1 En vSphere Client, desplácese hasta la máquina virtual.
2 Haga clic con el botón derecho en la máquina virtual y seleccione Editar configuración.
3 Haga clic en la pestaña Opciones de máquina virtual.
4 Active la casilla Habilitar para Seguridad basada en virtualización.
5 Haga clic en Aceptar.
Resultados
Confirme que la pestaña Resumen de la máquina virtual muestre “VBS true” en la descripción del sistema operativo invitado.
Pasos siguientes
Consulte Habilitar la seguridad basada en virtualización en el sistema operativo invitado.
Habilitar la seguridad basada en virtualización en el sistema operativo invitado
Puede habilitar la VBS de Microsoft para sistemas operativos invitados Windows admitidos.
Habilite VBS desde el sistema operativo invitado Windows. Windows configura y aplica VBS a través de un objeto de directiva de grupo (Group Policy Object, GPO). El objeto GPO ofrece la posibilidad de desactivar y activar los diversos servicios, como el arranque seguro, la protección de dispositivos y la protección de credenciales, que ofrece VBS. Ciertas versiones de Windows también requieren que se realice un paso adicional para habilitar la plataforma de Hyper-V.
Consulte la documentación de Microsoft sobre la implementación de la protección de dispositivos para habilitar la seguridad basada en virtualización si desea obtener más detalles.
Requisitos previos
n Asegúrese de que se haya habilitado la seguridad basada en virtualización en la máquina virtual.
Procedimiento
1 En Microsoft Windows, edite la directiva de grupo para activar VBS y elegir otras opciones de seguridad relacionadas con VBS.
Administrar máquinas virtuales de vSphere
VMware, Inc. 230

2 (opcional) Para las versiones de Microsoft Windows inferiores a Redstone 4, en el panel de control Características de Windows, habilite la plataforma de Hyper-V.
3 Reinicie el sistema operativo invitado.
Deshabilitar la seguridad basada en virtualización
Si ya no utiliza VBS con una máquina virtual, puede deshabilitarla. Cuando se deshabilita VBS en la máquina virtual, las opciones de VBS de Windows permanecen sin modificaciones, pero pueden provocar problemas de rendimiento. Antes de deshabilitar VBS en la máquina virtual, deshabilite las opciones de VBS dentro de Windows.
Requisitos previos
Compruebe que la máquina virtual esté apagada.
Procedimiento
1 En vSphere Client, desplácese hasta la máquina virtual habilitada para VBS.
Consulte Identificar máquinas virtuales habilitadas para VBS para obtener ayuda en la ubicación de máquinas virtuales habilitadas para VBS.
2 Haga clic con el botón derecho en la máquina virtual y seleccione Editar configuración.
3 Haga clic en Opciones de máquina virtual.
4 Anule la selección de la casilla Habilitar para Seguridad basada en virtualización.
Un mensaje le recordará que debe deshabilitar VBS en el sistema operativo invitado.
5 Haga clic en Aceptar.
6 Compruebe que la pestaña Resumen de la máquina virtual ya no muestre “VBS true” en la descripción del sistema operativo invitado.
Identificar máquinas virtuales habilitadas para VBS
Puede identificar las máquinas virtuales que tienen la VBS habilitada para fines de cumplimiento y generación de informes.
Procedimiento
1 Conéctese a vCenter Server mediante vSphere Client.
2 Seleccione un host, un centro de datos o una instancia de vCenter Server en el inventario.
3 Haga clic en la pestaña Máquinas virtuales y seleccione Máquinas virtuales.
4 En la lista de máquinas virtuales, haga clic en la flecha hacia abajo en un encabezado de columna para mostrar u ocultar columnas, y active la casilla VBS.
Aparece la columna VBS.
5 Busque Presente en la columna VBS.
Administrar máquinas virtuales de vSphere
VMware, Inc. 231

Configurar opciones de arranque de máquinas virtuales
Edite las opciones de arranque para habilitar o deshabilitar el arranque seguro UEFI y configurar el comportamiento de arranque de la máquina virtual.
Habilitar o deshabilitar el arranque seguro UEFI para una máquina virtual
El arranque seguro UEFI es un estándar de seguridad que permite garantizar que el equipo arranque usando solamente software de confianza para el fabricante del equipo. Para ciertos sistemas operativos y versiones de hardware de máquinas virtuales, se puede habilitar el arranque seguro del mismo modo que para una máquina física.
En un sistema operativo que admite el arranque seguro UEFI, cada parte del software de arranque está firmada, incluidos el cargador de arranque, el kernel del sistema operativo y los controladores del sistema operativo. La configuración predeterminada de la máquina virtual incluye varios certificados de firma de código.
n Un certificado de Microsoft que se utiliza solamente para el arranque de Windows.
n Un certificado de Microsoft que se utiliza para código de terceros firmado por Microsoft, como los cargadores de arranque de Linux.
n Un certificado de VMware que solo se utiliza para el arranque de ESXi dentro de una máquina virtual.
La configuración predeterminada de la máquina virtual incluye un certificado para que las solicitudes de autenticación modifiquen la configuración de arranque seguro, incluida la lista de revocación de arranque seguro, desde el interior de la máquina virtual. Se trata de un certificado de clave de intercambio de claves (Key Exchange Key, KEK) de Microsoft.
En casi todos los casos, no es necesario reemplazar los certificados existentes. Si no desea reemplazar los certificados, consulte la base de conocimientos de VMware.
Se requiere la versión 10.1 o posterior de VMware Tools para las máquinas virtuales que utilizan el arranque seguro UEFI. Puede actualizar esas máquinas virtuales a una versión posterior de VMware Tools cuando esté disponible.
Para las máquinas virtuales Linux, no se admite VMware Host-Guest Filesystem en el modo de arranque seguro. Quite VMware Host-Guest Filesystem de VMware Tools antes de habilitar el arranque seguro.
Nota Si activa el arranque seguro de una máquina virtual, solo puede cargar controladores firmados en ella.
Administrar máquinas virtuales de vSphere
VMware, Inc. 232

En esta tarea, se describe cómo usar vSphere Client para habilitar y deshabilitar el arranque seguro de una máquina virtual. También puede escribir scripts para administrar la configuración de la máquina virtual. Por ejemplo, puede automatizar el cambio del firmware de BIOS a EFI para máquinas virtuales con el siguiente código de PowerCLI:
$vm = Get-VM TestVM
$spec = New-Object VMware.Vim.VirtualMachineConfigSpec$spec.Firmware = [VMware.Vim.GuestOsDescriptorFirmwareType]::efi$vm.ExtensionData.ReconfigVM($spec)
Para obtener más información, consulte la Guía del usuario de VMware PowerCLI.
Requisitos previos
Puede habilitar el arranque seguro solamente si se cumplen los requisitos previos. Si no se cumplen, la casilla no estará visible en vSphere Client.
n Compruebe que el sistema operativo y el firmware de la máquina virtual admitan el arranque UEFI.
n Firmware EFI.
n Versión de hardware virtual 13 o posterior.
n Sistema operativo que admita el arranque seguro UEFI.
Nota Algunos sistemas operativos invitados no permiten cambiar el arranque del BIOS por el arranque UEFI sin realizar modificaciones al sistema operativo invitado. Consulte la documentación del sistema operativo invitado antes de cambiar al arranque UEFI. Si se actualiza una máquina virtual que ya utiliza el arranque UEFI a un sistema operativo que admite el arranque seguro UEFI, se puede habilitar el arranque seguro de esa máquina virtual.
n Apague la máquina virtual. Si la máquina virtual está en ejecución, la casilla aparece atenuada.
Procedimiento
1 Desplácese hasta la máquina virtual en el inventario de vSphere Client.
2 Haga clic con el botón derecho en la máquina virtual y seleccione Editar configuración.
3 Haga clic en la pestaña Opciones de máquina virtual y expanda Opciones de arranque.
4 En Opciones de arranque, asegúrese de que el firmware esté establecido en EFI.
5 Seleccione la tarea en cuestión.
n Seleccione la casilla Arranque seguro para habilitar el arranque seguro.
n Anule la selección de la casilla Arranque seguro para deshabilitar el arranque seguro.
6 Haga clic en Aceptar.
Administrar máquinas virtuales de vSphere
VMware, Inc. 233

Resultados
Cuando la máquina virtual arranca, solo se permiten los componentes con firmas válidas. El proceso de arranque se detiene y muestra un error si detecta que existe un componente al que le falta una firma o cuya firma no es válida.
Retrasar la secuencia de arranque
Resulta útil retardar la operación de arranque cuando cambia la configuración del BIOS o EFI, como el orden de arranque. Por ejemplo, puede cambiar la configuración del BIOS o EFI para forzar a que la máquina virtual arranque desde un CD-ROM.
Requisitos previos
n Compruebe que vSphere Client haya iniciado sesión en vCenter Server.
n Compruebe que tiene acceso a una máquina virtual como mínimo en el inventario.
n Compruebe que tiene privilegios para editar opciones de arranque para la máquina virtual.
Procedimiento
1 Haga clic con el botón derecho en una máquina virtual del inventario y seleccione Editar configuración.
2 Haga clic en la pestaña Opciones de máquina virtual y amplíe Opciones de arranque.
3 En la sección Retraso de arranque, seleccione el tiempo en milisegundos para retrasar la operación de arranque.
4 (opcional) En la sección Forzar configuración, seleccione si desea realizar una entrada forzosa a la pantalla de configuración del BIOS o EFI la próxima vez que arranque la máquina virtual.
5 (opcional) En la sección Error de recuperación de arranque, seleccione si la máquina virtual debe reiniciarse después de un error de arranque e introduzca el tiempo en segundos.
6 Haga clic en Aceptar.
Configurar opciones avanzadas de máquinas virtuales
Puede editar la configuración avanzada de las máquinas virtuales cuando necesite resolver los problemas ocasionados por una aplicación o necesite archivos de registro e información de depuración para fines de solución de problemas. También puede agregar o modificar los parámetros de configuración y cambiar la sensibilidad de latencia de una máquina virtual.
Deshabilitar la aceleración de máquina virtual
Cuando instala o ejecuta software en una máquina virtual, la máquina virtual parece dejar de responder. El problema se genera poco después de ejecutar una aplicación. El problema se soluciona si deshabilita temporalmente la aceleración en la máquina virtual.
Administrar máquinas virtuales de vSphere
VMware, Inc. 234

La opción Deshabilitar la aceleración ralentiza el rendimiento de la máquina virtual, por lo que solo se debe usar para solucionar el problema que se ha creado al ejecutar la aplicación. Una vez que la aplicación deje de encontrar problemas, anule la selección de Deshabilitar aceleración. La aplicación se podría ejecutar con aceleración.
Puede habilitar o deshabilitar la aceleración cuando la máquina virtual está en ejecución.
Procedimiento
1 Haga clic con el botón derecho en una máquina virtual del inventario y seleccione Editar configuración.
2 Haga clic en la pestaña Opciones de máquina virtual y expanda Opciones avanzadas
3 Seleccione Deshabilitar aceleración.
4 Haga clic en Aceptar.
Resultados
Puede instalar o ejecutar el software correctamente.
Habilitar un registro de máquina virtual
Puede habilitar el registro a fin de recopilar archivos de registro que pueden ayudarlo a solucionar problemas con la máquina virtual.
Los hosts ESXi almacenan archivos de registro de máquina virtual en el mismo directorio que los archivos de configuración de la máquina virtual. De forma predeterminada, el nombre del archivo de registro es vmware.log. Los archivos de registro se almacenan como vmware-n.log, donde n
es un número en un orden secuencial que comienza por 1.
Requisitos previos
Privilegios necesarios: Máquina virtual.Configuración.Opciones
Procedimiento
1 Haga clic con el botón derecho en una máquina virtual del inventario y seleccione Editar configuración.
2 Haga clic en la pestaña Opciones de máquina virtual y expanda Opciones avanzadas
3 En la fila Settings (Configuración), seleccione Enable logging (Habilitar registro) y haga clic en OK (Aceptar).
Resultados
Puede ver y comparar archivos de registro en la misma ubicación de almacenamiento que los archivos de configuración de la máquina virtual.
Administrar máquinas virtuales de vSphere
VMware, Inc. 235

Configurar las estadísticas y la depuración de máquinas virtuales
Puede ejecutar una máquina virtual para que recopile información adicional de depuración que es útil para la asistencia técnica de VMware en la solución de problemas.
Requisitos previos
Apague la máquina virtual.
Procedimiento
1 Haga clic con el botón derecho en una máquina virtual del inventario y seleccione Editar configuración.
2 Haga clic en la pestaña Opciones de máquina virtual y expanda Opciones avanzadas
3 Seleccione una opción de estadísticas y depuración desde el menú desplegable.
n Run normally (Ejecutar normalmente)
n Record Debugging Information (Registrar información de depuración)
n Record Statistics (Registrar estadísticas)
n Record Statistics and Debugging Information (Registrar información de depuración y estadísticas)
La cantidad de opciones de depuración y estadísticas que están disponibles depende del tipo y de la versión del software del host. En algunos hosts, hay opciones que no están disponibles.
4 Haga clic en Aceptar.
Cambiar la ubicación del archivo de intercambio
Cuando se enciende una máquina virtual, el sistema crea un archivo de intercambio de VMkernel para que sirva como almacén de respaldo para los contenidos de RAM de la máquina virtual. Puede aceptar la ubicación predeterminada del archivo de intercambio o almacenar el archivo en una ubicación diferente. De manera predeterminada, el archivo de intercambio se almacena en la misma ubicación que el archivo de configuración de la máquina virtual.
Requisitos previos
Apague la máquina virtual.
Procedimiento
1 Haga clic con el botón derecho en una máquina virtual del inventario y seleccione Editar configuración.
2 Haga clic en la pestaña Opciones de máquina virtual y expanda Opciones avanzadas
Administrar máquinas virtuales de vSphere
VMware, Inc. 236

3 Seleccione una opción de ubicación del archivo de intercambio.
Opción Descripción
Predeterminado Almacena el archivo de intercambio de la máquina virtual en la ubicación predeterminada que define la configuración del archivo de intercambio del host o clúster.
Directorio de la máquina virtual Almacena el archivo de intercambio de la máquina virtual en la misma carpeta que el archivo de configuración de la máquina virtual.
Almacén de datos especificado por el host
Si la configuración del host o clúster define una ubicación para el archivo de intercambio, se usa esta ubicación. De lo contrario, el archivo de intercambio se almacena con la máquina virtual.
4 Haga clic en Aceptar.
Editar los parámetros del archivo de configuración
Puede cambiar o agregar parámetros de configuración de máquina virtual cuando se lo indica un representante del soporte técnico de VMware o si ve documentación de VMware que le indique agregar o cambiar un parámetro para solucionar un problema en el sistema.
Importante Cambiar o agregar parámetros cuando un sistema no tiene problemas puede generar inestabilidad y un menor rendimiento en el sistema.
Se aplican las siguientes condiciones:
n Para cambiar un parámetro, debe cambiar el valor existente para el par palabra clave-valor. Por ejemplo, si comienza con el par palabra clave-valor, palabra clave-valor, y lo cambia a palabra clave-valor2, el resultado es palabra clave=valor2.
n No se puede eliminar una entrada de parámetro de configuración.
Precaución Se debe asignar un valor a las palabras clave de parámetros de configuración. Si no asigna un valor, la palabra clave puede devolver el valor 0, falso o deshabilitado, lo que resulta en una máquina virtual que no puede encenderse.
Procedimiento
1 Haga clic con el botón derecho en una máquina virtual del inventario y seleccione Editar configuración.
2 Haga clic en la pestaña Opciones de máquina virtual y expanda Opciones avanzadas
3 Haga clic en Edit Configuration (Editar configuración).
4 (opcional) Para agregar un parámetro, haga clic en Add Row (Agregar fila) y escriba un nombre y un valor para el parámetro.
5 (opcional) Para cambiar un parámetro, escriba un valor nuevo en el cuadro de texto Value (Valor) de ese parámetro.
6 Haga clic en Aceptar.
Administrar máquinas virtuales de vSphere
VMware, Inc. 237

Configurar las opciones de Canal de fibra NPIV
La virtualización de identificador de puerto N (NPIV) permite compartir un puerto físico HBA de canal de fibra único entre varios puertos virtuales, cada uno con identificadores exclusivos. Esta funcionalidad permite controlar el acceso de las máquinas virtuales a los LUN, individualmente para cada máquina virtual.
Cada puerto virtual se identifica mediante dos WWN (World Wide Names) que asigna vCenter Server. Los dos WWN se componen de un WWPN (World Wide Port Name) y un WWNN (World Wide Node Name).
Para obtener información detallada sobre cómo configurar NPIV para una máquina virtual, consulte la documentación Almacenamiento de vSphere.
La compatibilidad con NPIV está sujeta a las siguientes limitaciones:
n La funcionalidad de NPIV debe estar activada en el conmutador SAN. Póngase en contacto con el proveedor del conmutador para obtener información sobre la activación de NPIV en sus dispositivos.
n NPIV solo es compatible con las máquinas virtuales que tienen discos RDM. Las máquinas virtuales que tienen discos normales siguen usando los WWN de los HBA físicos del host.
n Los HBA físicos del host ESXi deben tener acceso a un LUN mediante sus WWN para que las máquinas virtuales de ese host tenga acceso a ese LUN mediante sus WWN de NPIV. Asegúrese de que se proporcione acceso al host y también a las máquinas virtuales.
n Los HBA físicos del host ESXi deben ser compatibles con NPIV. Si los HBA físicos no son compatibles con NPIV, las máquinas virtuales de ese host comienzan a usar los WWN de los HBA físicos para acceder al LUN.
n Cada máquina virtual puede tener hasta 4 puertos virtuales. A las máquinas virtuales que admiten NPIV se les asignan exactamente 4 WWN relacionados con NPIV, los cuales se usan para establecer una comunicación con los HBA físicos mediante los puertos virtuales. Por lo tanto, las máquinas virtuales pueden utilizar hasta 4 HBA físicos para fines de NPIV.
Requisitos previos
n Para editar los WWN de la máquina virtual, apague la máquina virtual.
n Compruebe que la máquina virtual tenga un almacén de datos que contenga un LUN que esté disponible para el host.
Procedimiento
1 Haga clic con el botón derecho en una máquina virtual del inventario y seleccione Editar configuración.
2 Haga clic en la pestaña Opciones de máquina virtual y expanda la opción Canal de fibra NPIV.
3 (opcional) Seleccione la casilla Deshabilitar NPIV temporalmente para esta máquina virtual.
Administrar máquinas virtuales de vSphere
VMware, Inc. 238

4 Seleccione una opción para asignar los WWN.
n Para dejar los WWN sin modificaciones, seleccione la opción Dejar sin modificaciones.
n Para que vCenter Server o el host ESXi generen los nuevos WWN, seleccione la opción Generar nuevos WWN.
n Para quitar las asignaciones de WWN actuales, seleccione la opción Eliminar asignación de WWN.
5 Haga clic en Aceptar.
Administrar máquinas virtuales de vSphere
VMware, Inc. 239

Administrar aplicaciones con varios niveles con vSphere vApp 7Con vSphere vApp, puede empaquetar varias máquinas virtuales y aplicaciones de software en interoperación en una sola unidad que puede administrar y distribuir en formato de OVF.
Una vApp puede contener una o más máquinas virtuales. Cualquier operación que se realice con la vApp, como clonación o apagado, afecta a todas las máquinas virtuales en el contenedor de vApps.
En vSphere Client, puede desplazarse hasta la pestaña Resumen de la vApp, donde podrá ver el estado actual de la vApp y administrarla.
Nota Debido a que los metadatos de vApp residen en la base de datos de vCenter Server, una vApp puede distribuirse entre varios hosts ESXi. La información de metadatos puede perderse si la base de datos de vCenter Server se borra o si el host ESXi independiente que contiene la vApp se elimina de vCenter Server. Realice copias de seguridad de las vApps en un paquete de OVF para evitar la pérdida de metadatos.
Los metadatos de vApp para las máquinas virtuales dentro de la vApp no siguen la semántica de instantáneas correspondiente a la configuración de máquina virtual. Las propiedades de vApp que elimine, modifique o defina después de crear una instantánea de una máquina virtual se mantienen respectivamente eliminadas, modificadas o definidas si la máquina virtual se revierte a esa instantánea o a cualquier instantánea anterior.
Este capítulo incluye los siguientes temas:
n Crear una vApp
n Realizar operaciones de energía de vApp
n Crear o agregar un objeto a una vApp
n Clonar una vApp
n Editar notas de vApp
n Configurar propiedades de vApp
n Editar la configuración de vApp
n Agregar un perfil de protocolo de red
n Opciones de vApp de máquina virtual
VMware, Inc. 240

Crear una vApp
Una vApp permite administrar recursos y realizar algunas otras actividades de administración, como operaciones de energía de varias máquinas virtuales al mismo tiempo. Puede considerar la vApp como un contenedor para las máquinas virtuales, en el cual puede realizar las operaciones.
Cuando se crea una vApp, puede agregarla a una carpeta, un host independiente, un grupo de recursos, un clúster de DRS u otra vApp.
Requisitos previos
Compruebe que uno de estos objetos esté disponible en el centro de datos.
n Un host independiente que está ejecutando ESX 4.0 o una versión posterior
n Un clúster de DRS
Procedimiento
1 En vSphere Client, haga clic con el botón secundario en un objeto que admita la creación de vApps y luego haga clic en Nueva vApp.
Se iniciará el asistente Nueva vApp.
2 En la página Seleccionar tipo de creación, seleccione Crear una nueva vApp y haga clic en Siguiente.
3 En la página Seleccionar nombre y ubicación, escriba un nombre y seleccione una ubicación para la vApp; luego, haga clic en Siguiente.
n Si inicia el proceso de creación desde una carpeta o una vApp, se le pedirá un host, un clúster o un grupo de recursos.
n Si lo inicia desde un grupo de recursos, un host o un clúster, se le pedirá una carpeta o un centro de datos.
4 En la página Asignación de recursos, asigne los recursos de CPU y memoria a la vApp.
Opción Descripción
Recursos compartidos Define los recursos compartidos de CPU o memoria para esta vApp con respecto al total del elemento primario. Las vApps del mismo nivel comparten recursos de acuerdo con sus valores de cuota relativos, los cuales están ligados a la reserva y al límite correspondientes. Seleccione las opciones Bajo, Normal o Alto, que especifican los valores de recursos compartidos respectivamente en una relación de 1:2:4. Seleccione Personalizado para asignar a cada vApp un número específico de recursos compartidos que expresa una ponderación proporcional.
Reserva Define la asignación de CPU o memoria garantizada para esta vApp.
Administrar máquinas virtuales de vSphere
VMware, Inc. 241

Opción Descripción
Tipo de reserva Define si la reserva es ampliable. Seleccione la casilla de verificación Ampliable si desea que la reserva pueda ampliarse. Cuando la vApp está encendida, si las reservas combinadas de sus máquinas virtuales son mayores que la reserva de la vApp, la vApp puede usar recursos de su elemento primario o de sus antecesores.
Límite Define el límite superior de asignación de CPU o memoria para esta vApp. Seleccione la opción Ilimitado para especificar la ausencia de un límite superior.
5 En la página Revisar y finalizar, revise la configuración de la vApp y haga clic en Finalizar.
Realizar operaciones de energía de vApp
Una de las ventajas de una vApp es que puede realizar operaciones de energía al mismo tiempo en todas las máquinas virtuales que contiene.
Al encender una vApp dentro del clúster de DRS en modo manual, no se generan recomendaciones de DRS en relación con las ubicaciones de las máquinas virtuales. La operación de encendido se lleva a cabo como si DRS se ejecutara en modo semiautomático o automático para las ubicaciones iniciales de las máquinas virtuales. Esto no afecta las recomendaciones de vMotion. También se generan recomendaciones en relación con el encendido y el apagado individual de las máquinas virtuales para las vApps que están en ejecución.
Requisitos previos
Los requisitos previos dependen de la tarea que se desea realizar.
Tarea Privilegios necesarios
Encender una vApp vApp.Encender en la vApp.
Apaga una vApp vApp.Apagar en la vApp.
Suspender una vApp vApp.Suspender
Procedimiento
1 Desplácese hasta una vApp en el inventario.
Administrar máquinas virtuales de vSphere
VMware, Inc. 242

2 Seleccione una de las opciones de operación de energía.
Tarea Acción
Encender Haga clic con el botón derecho en la vApp y seleccione Energía > Encender.
Puede encender una vApp para que se enciendan todas sus máquinas virtuales y vApps secundarias. Las máquinas virtuales se encienden de acuerdo con la configuración de orden de arranque.
Si se configura un retraso en la configuración de arranque de una máquina virtual de la vApp, la vApp espera que se cumpla el tiempo establecido antes de encender esa máquina virtual.
Apagar Haga clic con el botón derecho en la vApp y seleccione Alimentación > Apagar.
Puede apagar una vApp para que se apaguen todas sus máquinas virtuales y vApps secundarias. Las máquinas virtuales se apagan en el orden de arranque inverso.
Si se configura un retraso en la configuración de apagado de una máquina virtual de la vApp, la vApp espera que se cumpla el tiempo establecido antes de apagar esa máquina virtual.
Suspender Haga clic con el botón derecho en la vApp y seleccione Alimentación > Suspender.
Puede suspender una vApp para suspender todas sus máquinas virtuales y vApps secundarias. Las máquinas virtuales se suspenden en el orden inverso al orden de inicio especificado. Todas las máquinas virtuales se suspenden independientemente del comportamiento Suspensión que se especifique en la opción Administración de alimentación de máquina virtual para la máquina virtual.
Reanudar Haga clic con el botón derecho en una vApp que está apagada o suspendida y seleccione Encender.
Las máquinas virtuales se reanudan de acuerdo con su configuración de orden de arranque.
Resultados
En la pestaña Resumen, el valor de Estado indica el estado de la vApp.
Crear o agregar un objeto a una vApp
Puede rellenar una vApp con objetos mediante la creación de una nueva máquina virtual, un grupo de recursos o una vApp secundaria dentro de la vApp. Como alternativa, puede agregar a la vApp un objeto existente del inventario, por ejemplo, una máquina virtual u otra vApp.
Procedimiento
u Seleccione la tarea en cuestión.
u Cree un objeto dentro de una vApp.
n Haga clic con el botón secundario en una vApp en el inventario y seleccione Nueva máquina virtual para crear una nueva máquina virtual dentro de la vApp.
Administrar máquinas virtuales de vSphere
VMware, Inc. 243

n Haga clic con el botón secundario en una vApp en el inventario y seleccione Nueva vApp secundaria para crear una vApp secundaria dentro de la vApp.
n Haga clic con el botón secundario en una vApp en el inventario y seleccione Nuevo grupo de recursos para crear un nuevo grupo de recursos dentro de la vApp.
n Haga clic con el botón secundario en una vApp en el inventario y seleccione Implementar plantilla de OVF para implementar una plantilla de OVF y agregar la máquina virtual correspondiente a la vApp seleccionada.
u Agregue un objeto existente a una vApp.
a Desplácese hasta un objeto en el inventario.
b Arrastre el objeto a la vApp de destino.
c Suelte el botón del mouse.
Si no se permite el movimiento, el objeto no se agregará a la vApp.
Resultados
El objeto nuevo ahora forma parte de la vApp en el inventario de vApps.
Clonar una vApp
La clonación de una vApp es similar a la clonación de una máquina virtual. Cuando se clona una vApp, se clonan todas las máquinas virtuales y las vApps dentro de la vApp.
Requisitos previos
Cuando se clona una vApp, se puede agregar el clon a una carpeta, a un host independiente, a un grupo de recursos, a un clúster compatible con DRS o a otra vApp.
Compruebe que uno de estos objetos esté disponible en el centro de datos.
n Un host independiente que ejecute ESXi 3.0 o posterior
n Un clúster de DRS
Procedimiento
1 Inicie el asistente de clonación.
n Para iniciar el asistente de clonación desde un clúster de DRS, haga clic con el botón
derecho en el clúster y seleccione Nueva vApp > Nueva vApp ( ).
n Para iniciar el asistente de clonación desde una vApp existente, haga clic con el botón derecho en la vApp y seleccione Clonar > Clonar.
2 En la página Seleccionar tipo de creación, seleccione Clonar una vApp existente y haga clic en Siguiente.
Administrar máquinas virtuales de vSphere
VMware, Inc. 244

3 En la página Seleccionar vApp de origen, seleccione una vApp existente para clonar y haga clic en Siguiente.
La página Seleccionar vApp de origen se muestra solo si se inicia el asistente desde un clúster de DRS.
4 En la página Seleccionar destino, seleccione un host, una vApp o un grupo de recursos válido en los cuales desee ejecutar la vApp y haga clic en Siguiente.
5 En la página Seleccionar nombre y ubicación, escriba un nombre para la vApp, seleccione la ubicación y haga clic en Siguiente.
6 En la página Seleccionar almacenamiento, seleccione el formato de disco virtual y el almacén de datos de destino, y haga clic en Siguiente.
7 En la página Asignar redes, configure las asignaciones de red para las redes que utilizan las máquinas virtuales en la vApp.
8 En la página Asignación de recursos, asigne los recursos de CPU y memoria para la vApp, y haga clic en Siguiente.
9 En la página Revisar y finalizar, revise la configuración de la vApp y haga clic en Finalizar.
Editar notas de vApp
Puede agregar o editar notas para una vApp específica.
Procedimiento
1 Haga clic con el botón derecho en una vApp del inventario y seleccione Editar notas.
2 Escriba los comentarios pertinentes en la ventana Editar notas.
3 Haga clic en Aceptar.
Resultados
Sus comentarios aparecen en la pestaña Resumen de la vApp.
Configurar propiedades de vApp
Defina y utilice propiedades personalizadas para presentar información personalizada a todas las máquinas virtuales en la vApp. Más adelante, puede asignar valores y editar esas propiedades. Si implementó la vApp a partir de un archivo de OVF, y las propiedades se definieron previamente en ese OVF, también puede editar las propiedades.
El panel Propiedades contiene una lista con todas las propiedades definidas para una vApp. Puede utilizar los filtros para explorar la lista con más facilidad.
Requisitos previos
n Apague la vApp.
Administrar máquinas virtuales de vSphere
VMware, Inc. 245

n Privilegio necesario: vApp.Configuración de aplicaciones de vApp en la vApp.
Procedimiento
1 Desplácese hasta una vApp en el inventario.
2 En la pestaña Configurar, seleccione Configuración > Propiedades de vApp.
El panel Propiedades muestra la lista de propiedades y las acciones permitidas.
3 Seleccione la tarea haciendo clic en el botón correspondiente.
Opción Descripción
Agregar Crea una nueva propiedad.
Importante Si la máquina virtual está conectada a un conmutador distribuido y tiene habilitada la opción de vApp, no se puede seleccionar ninguna de las siguientes opciones de Propiedad dinámica: Dirección IP, Subred, Máscara de red, Puerta de enlace, Nombre de dominio, Proxy HTTP, Prefijo de host, Servidores DNS, Ruta de búsqueda de DNS, Nombre de red.
Editar Edita la propiedad. Puede cambiar la información general de la propiedad, como la etiqueta de propiedad, la categoría y la descripción. También puede editar los parámetros de tipo.
Importante Si la máquina virtual está conectada a un conmutador distribuido y tiene habilitada la opción de vApp, no se puede seleccionar ninguna de las siguientes opciones de Propiedad dinámica: Dirección IP, Subred, Máscara de red, Puerta de enlace, Nombre de dominio, Proxy HTTP, Prefijo de host, Servidores DNS, Ruta de búsqueda de DNS, Nombre de red.
Establecer valor Establece un valor para la propiedad. Este valor es diferente del valor predeterminado que se define al crear una nueva propiedad.
Suprimir Quita una propiedad de la lista.
Editar la configuración de vApp
Puede editar y configurar varios valores de vApp, incluidos el orden de arranque, los recursos y las propiedades personalizadas.
Procedimiento
1 Configurar los recursos de CPU y memoria de vApp
Puede configurar la asignación de recursos de CPU y memoria para la vApp.
2 Configurar una directiva de asignación IP de vApp
Si su vApp está configurada para permitirlo, y si tiene los privilegios necesarios, puede editar la manera en que se asignan direcciones IP para vApp.
Administrar máquinas virtuales de vSphere
VMware, Inc. 246

3 Configurar las opciones de inicio y apagado de vApps
Puede cambiar el orden en que se inician y se apagan las máquinas virtuales y las vApps anidadas dentro de una vApp. También puede especificar las demoras y acciones realizadas al iniciar y al apagar.
4 Configurar propiedades del producto vApp
Puede configurar información del producto y proveedor para una vApp.
5 Ver los contratos de licencia de vApp
Puede ver el contrato de licencia de la vApp que edita.
Procedimiento
1 Haga clic con el botón derecho en una vApp del inventario y después haga clic en Editar configuración.
2 En la pestaña Recursos, edite la configuración de CPU y memoria; por ejemplo, los recursos compartidos, las reservas y los límites.
3 En la pestaña Orden de inicio, establezca y edite el orden de inicio de las máquinas virtuales.
4 En la pestaña Asignación de IP, especifique el protocolo IP y elija un esquema de asignación de IP.
5 En la pestaña Detalles, vea la información del producto, como el nombre, el proveedor, la URL del producto y la URL del proveedor.
Configurar los recursos de CPU y memoria de vApp
Puede configurar la asignación de recursos de CPU y memoria para la vApp.
Las reservas en las vApps y todos sus grupos de recursos secundarios, vApps secundarias y máquinas virtuales secundarias tienen incidencia en los recursos primarios solo si dichos objetos se encuentran encendidos.
Requisitos previos
Privilegio necesario: vApp.Configuración de recursos de vApp en la vApp.
Procedimiento
1 Haga clic con el botón derecho en una vApp del inventario y después haga clic en Editar configuración.
Administrar máquinas virtuales de vSphere
VMware, Inc. 247

2 Para asignar los recursos de CPU a la vApp, haga clic en la pestaña Recursos y expanda CPU.
Opción Descripción
Recursos compartidos Recursos compartidos de CPU para esta vApp con respecto al total del elemento primario. Las vApps del mismo nivel comparten recursos de acuerdo con sus valores de cuota relativos, los cuales están ligados a la reserva y al límite correspondientes. Seleccione las opciones Bajo, Normal o Alto, que especifican los valores de recursos compartidos respectivamente en una relación de 1:2:4. Seleccione Personalizado para asignarle a cada vApp una cuota específica, la cual expresa una ponderación proporcional.
Reserva Asignación de CPU garantizada para esta vApp.
Tipo de reserva Para que la reserva se pueda ampliar, active la casilla de verificación Ampliable. Cuando la vApp está encendida, si las reservas combinadas de sus máquinas virtuales son mayores que la reserva de la vApp, la vApp puede usar recursos de su elemento primario o de sus antecesores.
Límite Límite superior para la asignación de CPU de esta vApp. Seleccione la opción Ilimitado para especificar la ausencia de un límite superior.
3 Para asignar los recursos de memoria a la vApp, haga clic en la pestaña Recursos y expanda
Memoria.
Opción Descripción
Recursos compartidos Cuotas de memoria para esta vApp con respecto al total del elemento primario. Las vApps del mismo nivel comparten recursos de acuerdo con sus valores de cuota relativos, los cuales están ligados a la reserva y al límite correspondientes. Seleccione las opciones Bajo, Normal o Alto, que especifican los valores de recursos compartidos respectivamente en una relación de 1:2:4. Seleccione Personalizado para asignarle a cada vApp una cuota específica, la cual expresa una ponderación proporcional.
Reserva Asignación de memoria garantizada para esta vApp.
Tipo de reserva Para que la reserva se pueda ampliar, active la casilla de verificación Ampliable. Cuando la vApp está encendida, si las reservas combinadas de sus máquinas virtuales son mayores que la reserva de la vApp, la vApp puede usar recursos de su elemento primario o de sus antecesores.
Límite Límite superior para la asignación de memoria de esta vApp. Seleccione la opción Ilimitado para especificar la ausencia de un límite superior.
4 Haga clic en Aceptar.
Configurar una directiva de asignación IP de vApp
Si su vApp está configurada para permitirlo, y si tiene los privilegios necesarios, puede editar la manera en que se asignan direcciones IP para vApp.
No se puede configurar la directiva de asignación de direcciones IP durante el proceso de creación de vApp.
Antes de configurar la directiva de asignación de direcciones IP, debe especificar el protocolo IP y el esquema de asignación de IP que admite la vApp.
Administrar máquinas virtuales de vSphere
VMware, Inc. 248

Si implementó la vApp a partir de una plantilla de OVF, la directiva de asignación de direcciones IP puede seguir siendo editable.
Requisitos previos
Privilegio necesario: vApp.Configuración de instancias de vApp
Procedimiento
1 Haga clic con el botón derecho en una vApp del inventario y después haga clic en Editar configuración.
2 En el cuadro de diálogo Editar vApp, haga clic en la pestaña Asignación de IP.
Esta pestaña solo está disponible en vSphere Client.
3 En la sección Creación, defina el protocolo IP y el esquema de asignación de IP que admite la vApp.
El protocolo IP y el esquema de asignación de IP determinan qué opciones de asignación de IP están disponibles.
Una vApp puede obtener su configuración de red a través del entorno de OVF o de un servidor DHCP. Si no selecciona alguna de estas opciones, las direcciones IP se asignan manualmente.
Los protocolos IP que puede admitir una vApp son IPv4, IPv6 o ambos.
4 En la sección Implementación, seleccione una directiva de asignación de direcciones IP en el menú desplegable Asignación de direcciones IP.
Opción Descripción
Estático - Manual Las direcciones IP se configuran manualmente. No se realiza ninguna asignación automática.
Transitorio: Grupo IP Las direcciones IP se asignan de manera automática mediante grupos de IP de un rango determinado cuando se enciende la vApp. Las direcciones IP se liberan cuando se apaga el dispositivo.
DHCP Se utiliza un servidor DHCP para asignar las direcciones IP. Las direcciones IP que asigna el servidor DHCP están visibles en los entornos OVF de las máquinas virtuales iniciadas en la vApp.
Estático: Grupo IP Las direcciones IP se asignan automáticamente desde el rango de redes IP administradas de vCenter Server durante el encendido y permanecen asignadas hasta el apagado.
Las opciones Estático: Grupo IP y Transitorio: Grupo IP tienen en común que la asignación de IP se realiza por medio del rango administrado por la plataforma vSphere, según se especifica en el rango de grupos de IP en un perfil de protocolo de red. La diferencia es que, en un grupo de IP estático, las direcciones IP se asignan en el primer encendido y permanecen asignadas, mientras que en un grupo de IP transitorio, las direcciones IP se asignan cuando es necesario (por lo general, en el encendido), pero se liberan durante el apagado.
5 Haga clic en Aceptar.
Administrar máquinas virtuales de vSphere
VMware, Inc. 249

Configurar las opciones de inicio y apagado de vApps
Puede cambiar el orden en que se inician y se apagan las máquinas virtuales y las vApps anidadas dentro de una vApp. También puede especificar las demoras y acciones realizadas al iniciar y al apagar.
Requisitos previos
Privilegio necesario: vApp.Configuración de aplicaciones de vApp en la vApp.
Procedimiento
1 Haga clic con el botón derecho en una vApp del inventario y después haga clic en Editar configuración.
2 Seleccione una máquina virtual y el orden de grupo.
Las máquinas virtuales y las vApps del mismo grupo se inician antes que los objetos del siguiente grupo. El primer grupo de máquinas virtuales para encender es el Grupo 1, seguido por el Grupo 2, el Grupo 3 y así sucesivamente. El orden inverso se usa para apagar.
3 Haga clic en la pestaña Orden de inicio y seleccione una máquina virtual de la lista.
4 En el menú desplegable Grupo, seleccione un grupo para la máquina virtual.
5 (opcional) Seleccione la acción de inicio de la máquina virtual.
El valor predeterminado es Encender. Seleccione Ninguno para encender la máquina virtual manualmente.
6 (opcional) Especifique cuándo ocurrirá la acción de inicio.
n Escriba un tiempo de retraso en segundos para la acción de inicio.
n Para realizar la acción de inicio cuando se haya iniciado VMware Tools, seleccione Continuar cuando VMware Tools esté listo.
7 (opcional) Seleccione la acción de apagado de la máquina virtual.
La acción de apagado predeterminada es Apagar. También puede seleccionar Apagado de invitado para apagar el sistema operativo invitado y dejar la máquina virtual en estado de ejecución, Suspender o Ninguno.
8 (opcional) Escriba un tiempo de retraso en segundos para la acción de apagado.
9 Haga clic en Aceptar.
Configurar propiedades del producto vApp
Puede configurar información del producto y proveedor para una vApp.
Requisitos previos
Privilegio necesario: vApp.Configuración de aplicaciones de vApp en la vApp.
Administrar máquinas virtuales de vSphere
VMware, Inc. 250

Procedimiento
1 Haga clic con el botón derecho en una vApp del inventario y después haga clic en Editar configuración.
2 Para introducir la información del producto y del proveedor, haga clic en la pestaña Detalles.
Configuración de vApp Descripción
Nombre Nombre del producto.
URL de producto Si introduce la URL de un producto, un usuario puede hacer clic en el nombre del producto desde la página de resumen de la máquina virtual e ir a la página web del producto.
Proveedor Nombre del proveedor.
URL de proveedor Si introduce la dirección URL de un proveedor, un usuario puede hacer clic en el nombre del proveedor desde la página de resumen de la máquina virtual e ir a la página web del proveedor.
3 Haga clic en Aceptar.
Ver los contratos de licencia de vApp
Puede ver el contrato de licencia de la vApp que edita.
Requisitos previos
n Privilegio necesario: vApp.Configuración de aplicaciones de vApp en la vApp.
n Compruebe que la vApp se importó desde una plantilla de OVF que incluye uno o varios contratos de licencia.
Procedimiento
1 Desplácese hasta una vApp en el inventario.
2 En la pestaña Configurar, expanda Configuración y haga clic en Contratos de licencia.
Agregar un perfil de protocolo de red
Un perfil de protocolo de red contiene un grupo de direcciones IPv4 e IPv6. vCenter Server asigna esos recursos a vApps o a las máquinas virtuales con funcionalidad de vApp que están conectadas a los grupos de puertos asociados con el perfil.
Puede configurar rangos de perfil de protocolo de red para IPv4, IPv6 o ambas. vCenter Server utiliza estos rangos para asignar dinámicamente direcciones IP a las máquinas virtuales dentro de una vApp cuando la vApp utiliza la directiva de asignación de IP transitoria.
Administrar máquinas virtuales de vSphere
VMware, Inc. 251

Los perfiles de protocolo de red también incluyen la configuración de la subred de IP, el DNS y los servidores proxy HTTP.
Nota Si traslada una vApp o una máquina virtual que recupera su configuración de red desde un perfil de protocolo a otro centro de datos, para encender la vApp o la máquina virtual debe asignar un perfil de protocolo al grupo de puertos conectado en el centro de datos de destino.
Procedimiento
1 Asignar un grupo de puertos o una red a un perfil de protocolo de red
En vSphere Client, para aplicar el rango de direcciones IP de un perfil de protocolo de red a una máquina virtual que forma parte de una vApp o tiene la funcionalidad de vApp habilitada, asigne la red o el grupo de puertos distribuidos que controlan las redes de la máquina virtual al perfil de protocolo de red.
2 Utilizar un perfil de protocolo de red para asignar direcciones IP a una máquina virtual o una vApp
Después de asociar un perfil de protocolo de red con un grupo de puertos de un conmutador estándar o un conmutador distribuido, puede utilizar el perfil para asignar dinámicamente direcciones IP a una máquina virtual que está dentro de una vApp.
Procedimiento
1 Desplácese hasta un centro de datos que esté asociado a una vApp.
2 En la pestaña Configurar, seleccione Más > Perfiles de protocolo de red.
Se enumeran los perfiles de protocolo de red existentes.
3 Haga clic en el botón Agregar.
Se abre el asistente Agregar un perfil de protocolo de red.
4 En la página Nombre y red, escriba el nombre del perfil de protocolo de red y seleccione las redes que usan este perfil. Haga clic en Siguiente.
La red puede asociarse con un solo perfil de protocolo de red a la vez.
5 En la página IPv4, configure los ajustes de IPv4 relevantes.
a En los cuadros de texto Subred y Puerta de enlace, escriba la subred de IP y la puerta de enlace.
b Para indicar que el servidor DHCP está disponible en la red, seleccione el botón de opción DHCP presente.
c En el cuadro de textoDirecciones de servidor DNS, escriba la información del servidor DNS.
d Para especificar un rango de grupo de direcciones IP, habilite la opción Grupo de direcciones IP.
Administrar máquinas virtuales de vSphere
VMware, Inc. 252

e Si habilita grupos de direcciones IP, introduzca una lista de rangos de direcciones de host separados por comas en el cuadro de texto Rango de grupo de direcciones IP.
El rango consiste en una dirección IP, un signo numeral (#) y un número que indique la longitud del rango.
Por ejemplo, 10.20.60.4#10, 10.20.61.0#2 indica que las direcciones IPv4 pueden
encontrarse entre 10.20.60.4 y 10.20.60.13 y entre 10.20.61.0 y 10.20.61.1.
La puerta de enlace y los rangos deben encontrarse dentro de la subred. Los rangos que introduzca en el cuadro de texto Rango de grupo de direcciones IP no pueden incluir la dirección de la puerta de enlace.
f Haga clic en Siguiente.
6 En la página IPv6, configure los ajustes de IPv6 relevantes.
a En los cuadros de texto Subred y Puerta de enlace, escriba la subred de IP y la puerta de enlace.
b Seleccione el botón de radio DHCP presente para indicar que el servidor DHCP está disponible en esta red.
c En Direcciones de servidor DNS, introduzca la información del servidor DNS.
d Habilite la opción Grupo de direcciones IP para especificar un rango de grupo de direcciones IP.
e Si habilita grupos de direcciones IP, introduzca una lista de rangos de direcciones de host separados por comas en el cuadro de texto Rango de grupo de direcciones IP.
El rango consiste en una dirección IP, un signo numeral (#) y un número que indique la longitud del rango.
Por ejemplo, supongamos que especifica el siguiente rango de grupo de direcciones IP: fe80:0:0:0:2bff:fe59:5a:2b#10, fe80:0:0:0:2bff:fe59:5f:b1#2.
Las direcciones se encuentran en el siguiente rango:
fe80:0:0:0:2bff:fe59:5a:2b - fe80:0:0:0:2bff:fe59:5a:34
y
fe80:0:0:0:2bff:fe59:5f:b1 - fe80:0:0:0:2bff:fe59:5f:b2.
La puerta de enlace y los rangos deben encontrarse dentro de la subred. Los rangos que introduzca en el cuadro de texto Rango de grupo de direcciones IP no pueden incluir la dirección de la puerta de enlace.
f Haga clic en Siguiente.
7 En la página Otras configuraciones de red, especifique configuraciones de red adicionales.
a Introduzca el dominio de DNS.
b Introduzca el prefijo del host.
Administrar máquinas virtuales de vSphere
VMware, Inc. 253

c Introduzca la ruta de búsqueda de DNS.
Las rutas de búsqueda se especifican como una lista de dominios de DNS separados por coma, punto y coma o espacios.
d Introduzca el nombre del servidor y el número de puerto del servidor proxy.
El nombre del servidor debe incluir dos puntos y un número de puerto. Por ejemplo, web-proxy:3912 es un servidor proxy válido.
e Haga clic en Siguiente.
8 En la página Asignación de nombre y red, revise la configuración y haga clic en Finalizar.
Asignar un grupo de puertos o una red a un perfil de protocolo de red
En vSphere Client, para aplicar el rango de direcciones IP de un perfil de protocolo de red a una máquina virtual que forma parte de una vApp o tiene la funcionalidad de vApp habilitada, asigne la red o el grupo de puertos distribuidos que controlan las redes de la máquina virtual al perfil de protocolo de red.
Requisitos previos
Procedimiento
1 Desplácese hasta un centro de datos que esté asociado a una vApp.
2 En la pestaña Configurar, seleccione Más > Perfiles de protocolo de red.
Se enumeran los perfiles de protocolo de red existentes.
3 Seleccione un perfil de protocolo de red de la lista y haga clic en el botón Asignar.
Se abrirá el cuadro de diálogo Asignar redes.
4 Seleccione un grupo de puertos o una red para asignar al perfil de protocolo de red.
n En la pestaña Grupos de puertos distribuidos, verá una lista de los grupos de puertos distribuidos.
n En la pestaña Redes, verá una lista de los grupos de puertos de conmutadores estándar.
Puede seleccionar varios grupos de puertos antes de cerrar el cuadro de diálogo.
5 Haga clic en Guardar.
Resultados
Los grupos de puertos que seleccionó ahora están asociados con el perfil de protocolo de red.
Administrar máquinas virtuales de vSphere
VMware, Inc. 254

Pasos siguientes
Para aplicar a una máquina virtual o vApp el rango de direcciones IP incluido en el perfil de protocolo de red, configure la máquina virtual o vApp que utiliza el perfil de protocolo de red. Para obtener más información, consulte Utilizar un perfil de protocolo de red para asignar direcciones IP a una máquina virtual o una vApp .
Utilizar un perfil de protocolo de red para asignar direcciones IP a una máquina virtual o una vApp
Después de asociar un perfil de protocolo de red con un grupo de puertos de un conmutador estándar o un conmutador distribuido, puede utilizar el perfil para asignar dinámicamente direcciones IP a una máquina virtual que está dentro de una vApp.
Requisitos previos
Compruebe que la máquina virtual esté conectada a un grupo de puertos asociado con el perfil de protocolo de red.
Procedimiento
u Seleccione la tarea en cuestión.
Opción Descripción
Utilizar un perfil de protocolo de red para asignar direcciones IP a una máquina virtual
a Desplácese hasta una máquina virtual en el inventario de vCenter Server.
b En la pestaña Configurar, expanda la opción Configuración y seleccione Opciones de vApp.
c Haga clic en el botón Editar.
Se abrirá el cuadro de diálogo Editar las opciones de vApp.
d Si no están habilitadas las opciones de vApp, active la casilla Habilitar opciones de vApp.
e Haga clic en la pestaña Asignación de direcciones IP.
f En la sección Creación, seleccione Entorno de OVF como esquema de asignación de IP.
g En la sección Implementación, establezca la Asignación de direcciones IP en Transitorio: grupo IP o Estático: grupo IP.
h Haga clic en Aceptar.
Utilizar un perfil de protocolo de red para asignar direcciones de IP a una vApp
a Desplácese hasta una vApp en el inventario de vCenter Server.
b Haga clic con el botón secundario en la vApp y seleccione Editar configuración.
Se abrirá el cuadro de diálogo Editar vApp.
c Haga clic en la pestaña Asignación de direcciones IP.
d En la sección Creación, seleccione Entorno de OVF como esquema de asignación de IP.
e En la sección Implementación, establezca la Asignación de direcciones IP en Transitorio: grupo IP o Estático: grupo IP.
f Haga clic en Aceptar.
Administrar máquinas virtuales de vSphere
VMware, Inc. 255

Ambas opciones, Estático: grupo IP y Transitorio: grupo IP, asignan una dirección IP del rango definido en el perfil de protocolo de red que está asociado con el grupo de puertos. Si selecciona Estático: grupo IP, la dirección IP se asigna cuando la vApp o la máquina virtual se encienden por primera vez. La dirección IP asignada se conserva después de reiniciar. Si selecciona Transitorio: grupo IP, se asigna una dirección IP cada vez que se enciende la vApp o la máquina virtual.
Resultados
Cuando se enciende la máquina virtual, los adaptadores conectados al grupo de puertos reciben direcciones IP del rango correspondiente al perfil de protocolo. Cuando se apaga la máquina virtual, se liberan las direcciones IP.
Opciones de vApp de máquina virtual
Puede habilitar y configurar la funcionalidad de vApp para máquinas virtuales que no están en una vApp. Cuando las opciones de vApp de una máquina virtual están habilitadas, puede configurar las propiedades de OVF, utilizar el entorno de OVF y especificar la asignación de IP e información de producto para la máquina virtual.
Puede configurar y modificar las opciones de creación de vApp de una máquina virtual para especificar la información personalizada que se conserva y se utiliza al exportar la máquina virtual como una plantilla de OVF. Si se implementa posteriormente esa plantilla de OVF, la información especificada está disponible para su edición en las opciones de vApp de implementación de la máquina virtual.
Para una máquina virtual con las opciones de vApp habilitadas, las opciones de creación de vApp se conservan al exportar la máquina virtual como una plantilla de OVF y se utilizan al implementar una nueva máquina virtual desde esa plantilla. Las opciones de vApp de implementación están disponibles para las máquinas virtuales que se implementan desde plantillas de OVF.
Habilitar opciones de vApp para una máquina virtual
Si quiere habilitar la funcionalidad de vApp para una máquina virtual que no es parte de una vApp, debe habilitar las opciones de vApp en el nivel de máquina virtual. Las opciones de vApp de la máquina virtual se guardan cuando se exporta la máquina virtual como una plantilla de OVF. Esas opciones de vApp más tarde se utilizan al implementar la plantilla de OVF.
Si habilita las opciones de vApp y exporta una máquina virtual a OVF, la máquina virtual recibe un descriptor XML del entorno OVF en el momento del arranque. El descriptor de OVF puede incluir valores para las propiedades personalizadas, incluida la configuración de red y direcciones IP.
El entorno OVF puede transportarse al invitado de dos formas:
n Como un CD-ROM que contiene el documento XML. El CD-ROM se monta en la unidad de CD-ROM.
n A través de VMware Tools. La variable del entorno del sistema operativo invitado guestinfo.ovfEnv contiene el documento XML.
Administrar máquinas virtuales de vSphere
VMware, Inc. 256

Procedimiento
1 Desplácese hasta una máquina virtual del inventario de vCenter Server.
2 En la pestaña Configurar, expanda la opción Configuración y seleccione Opciones de vApp.
3 Haga clic en el botón Editar.
Se abrirá el cuadro de diálogo Editar las opciones de vApp.
4 Si se deshabilitan las opciones de vApp, active la casilla de verificación Habilitar opciones de vApp y haga clic en Aceptar.
Editar las propiedades de aplicación y opciones de implementación de OVF para una máquina virtual
Si una máquina virtual es una plantilla de OVF implementada, puede ver las propiedades de la aplicación y las opciones de implementación de OVF que están definidas en el archivo OVF. Las opciones de implementación incluyen información sobre las secciones de OVF no reconocidas y la directiva de asignación de IP.
Requisitos previos
Compruebe que la máquina virtual tenga habilitadas las opciones de vApp. Consulte Habilitar opciones de vApp para una máquina virtual.
Procedimiento
1 Desplácese hasta una máquina virtual del inventario de vCenter Server.
2 En la pestaña Configurar, expanda la opción Configuración y seleccione Opciones de vApp.
3 Haga clic en el botón Editar.
Se abrirá el cuadro de diálogo Editar las opciones de vApp.
4 Si la plantilla de OVF incluía opciones de asignación de IP editables, haga clic en la pestaña Asignación de IP y modifique las opciones de asignación de IP en la sección Implementación.
Opción Descripción
Estático - Manual Las direcciones IP se configuran manualmente. No se realiza ninguna asignación automática.
Transitorio: Grupo IP Las direcciones IP se asignan de manera automática mediante grupos de IP de un rango determinado cuando se enciende la vApp. Las direcciones IP se liberan cuando se apaga el dispositivo.
DHCP Se utiliza un servidor DHCP para asignar las direcciones IP. Las direcciones IP que asigna el servidor DHCP están visibles en los entornos OVF de las máquinas virtuales iniciadas en la vApp.
Estático: Grupo IP Las direcciones IP se asignan automáticamente desde el rango de redes IP administradas de vCenter Server durante el encendido y permanecen asignadas hasta el apagado.
Administrar máquinas virtuales de vSphere
VMware, Inc. 257

Con las opciones Estático: grupo IP y Transitorio: grupo IP, la asignación de direcciones IP se realiza a través de un rango de grupo de direcciones IP definido en un perfil de protocolo de red. La diferencia entre las dos opciones es que con un grupo de direcciones IP estático, las direcciones IP se asignan en el primer encendido de la máquina virtual y permanecen asignadas, mientras que con un grupo de direcciones IP transitorio, las direcciones IP se asignan cuando es necesario (por lo general, en el encendido) y se liberan durante el apagado.
Opciones de creación de OVF para una máquina virtual
Puede usar las opciones de creación de OVF incluidas en las opciones de vApp de una máquina virtual para especificar información personalizada que deberá conservarse cuando exporte la máquina virtual como plantilla de OVF.
Las propiedades de vApp son un concepto central para la implementación y la configuración automática de vApp. Pueden convertir un paquete de OVF general en una instancia de vApp en ejecución con una configuración personalizada.
El conjunto de propiedades asignadas a una vApp en ejecución está determinado por el paquete de OVF desde el cual se implementa la vApp.
n Al crear un paquete OVF, el autor agrega el conjunto de propiedades necesario para que la vApp funcione en un entorno desconocido. Por ejemplo, las propiedades que contienen la configuración de red, una propiedad que contiene la dirección de correo electrónico del administrador del sistema o una propiedad que contiene el número de usuarios de vApp esperados.
n El usuario entra algunos valores de propiedad al implementar la vApp, mientras que otros valores los configura vCenter Server al encender la vApp. El modo en que se manejan las propiedades depende del tipo de propiedad y de la configuración de vCenter Server.
Cuando vCenter Server inicia una vApp, crea un documento XML que contiene todas las propiedades y sus valores. Este documento se pone a disposición de todas las máquinas virtuales de la vApp y permite que estas apliquen las propiedades a su propio entorno.
Procedimiento
1 Editar la información del producto vApp para una máquina virtual
Si desea exportar una máquina virtual como plantilla de OVF, puede especificar información del producto que esté disponible cuando se implemente una nueva máquina virtual desde la plantilla de OVF.
2 Administrar las propiedades personalizadas de vApp para una máquina virtual
Es posible definir y administrar las propiedades personalizadas que se almacenan en la plantilla de OVF cuando se exporta una máquina virtual o vApp y que utiliza vCenter Server cuando se implementa la plantilla de OVF. Las plantillas de OVF admiten propiedades estáticas, que a menudo configura el usuario, y propiedades dinámicas, que siempre establece vCenter Server.
Administrar máquinas virtuales de vSphere
VMware, Inc. 258

3 Editar la directiva de asignación de IP de vApp para una máquina virtual
Puede establecer o editar la directiva de asignación de direcciones IP que la máquina virtual utiliza cuando se la exporta a una plantilla de OVF y se implementa la plantilla de OVF.
4 Editar los detalles de OVF para una máquina virtual
La configuración de OVF de una máquina virtual permite personalizar el entorno de OVF, el transporte de OVF y el comportamiento de arranque tras la implementación de OVF. Puede editar y configurar los parámetros que afectan el entorno de OVF en el cuadro de diálogo Propiedades de máquina virtual.
Editar la información del producto vApp para una máquina virtual
Si desea exportar una máquina virtual como plantilla de OVF, puede especificar información del producto que esté disponible cuando se implemente una nueva máquina virtual desde la plantilla de OVF.
Procedimiento
1 Desplácese hasta una máquina virtual del inventario de vCenter Server.
2 En la pestaña Configurar, expanda la opción Configuración y seleccione Opciones de vApp.
3 Haga clic en el botón Editar.
Se abrirá el cuadro de diálogo Editar las opciones de vApp.
4 Para introducir la información del producto y del proveedor, haga clic en la pestaña Detalles.
Configuración de vApp Descripción
Nombre Nombre del producto.
URL de producto Si introduce la URL de un producto, un usuario puede hacer clic en el nombre del producto desde la página de resumen de la máquina virtual e ir a la página web del producto.
Proveedor Nombre del proveedor.
URL de proveedor Si introduce la dirección URL de un proveedor, un usuario puede hacer clic en el nombre del proveedor desde la página de resumen de la máquina virtual e ir a la página web del proveedor.
5 Haga clic en Aceptar.
Administrar las propiedades personalizadas de vApp para una máquina virtual
Es posible definir y administrar las propiedades personalizadas que se almacenan en la plantilla de OVF cuando se exporta una máquina virtual o vApp y que utiliza vCenter Server cuando se implementa la plantilla de OVF. Las plantillas de OVF admiten propiedades estáticas, que a menudo configura el usuario, y propiedades dinámicas, que siempre establece vCenter Server.
Para personalizar su máquina virtual o vApp con propiedades, realice los siguientes pasos.
1 Defina las propiedades de OVF, por ejemplo, una dirección DNS o puerta de enlace, en la máquina virtual o vApp.
Administrar máquinas virtuales de vSphere
VMware, Inc. 259

2 Si planea exportar la máquina virtual o vApp a una plantilla de OVF:
a Configure el transporte del entorno de OVF para que ejecute la configuración en la máquina virtual. Consulte Editar los detalles de OVF para una máquina virtual .
b Escriba algún código de integración para acceder a la información y aplicarla a la máquina virtual.
Consulte el tema del blog de VMware vApp Developer Autoconfiguración y el entorno de OVF para ver un análisis, código de muestra y vídeo.
Procedimiento
1 Desplácese hasta una máquina virtual del inventario de vCenter Server.
2 En la pestaña Configurar, expanda la opción Configuración y seleccione Opciones de vApp.
3 Podrá administrar las propiedades personalizadas en el panel Propiedades.
Opción Descripción
Agregar Para crear una propiedad, haga clic en Agregar.
Editar Para editar una propiedad existente, seleccione la propiedad y haga clic en Editar.
Establecer valor Para establecer un nuevo valor para la propiedad existente, seleccione la propiedad y haga clic en Establecer valor.
Eliminar Para eliminar una propiedad existente, seleccione la propiedad y haga clic en Eliminar.
Editar la directiva de asignación de IP de vApp para una máquina virtual
Puede establecer o editar la directiva de asignación de direcciones IP que la máquina virtual utiliza cuando se la exporta a una plantilla de OVF y se implementa la plantilla de OVF.
Procedimiento
1 Desplácese hasta una máquina virtual del inventario de vCenter Server.
2 En la pestaña Configurar, expanda la opción Configuración y seleccione Opciones de vApp.
3 Haga clic en el botón Editar.
Se abrirá el cuadro de diálogo Editar las opciones de vApp.
4 Si no están habilitadas las opciones de vApp, active la casilla Habilitar opciones de vApp.
5 Seleccione el protocolo IP y un esquema de asignación de IP.
Los protocolos compatibles son IPv4, IPv6 o ambos.
Administrar máquinas virtuales de vSphere
VMware, Inc. 260

Consulte la siguiente tabla para obtener más información sobre los esquemas de asignación de IP.
Opción Descripción
Entorno de OVF La asignación de IP se determina a partir del entorno donde se implementa la plantilla de OVF.
DHCP Las direcciones IP se asignan mediante un servidor DHCP cuando se enciende la máquina virtual.
La información que especifique en la sección Creación se utilizará si exporta la máquina virtual a OVF e implementa el archivo OVF en otro momento.
6 Haga clic en Aceptar.
Editar los detalles de OVF para una máquina virtual
La configuración de OVF de una máquina virtual permite personalizar el entorno de OVF, el transporte de OVF y el comportamiento de arranque tras la implementación de OVF. Puede editar y configurar los parámetros que afectan el entorno de OVF en el cuadro de diálogo Propiedades de máquina virtual.
Requisitos previos
Se deben habilitar las opciones de vApp para poder acceder a ellas.
Procedimiento
1 Desplácese hasta una máquina virtual del inventario de vCenter Server.
2 En la pestaña Configurar, expanda la opción Configuración y seleccione Opciones de vApp.
3 Haga clic en el botón Editar.
Se abrirá el cuadro de diálogo Editar las opciones de vApp.
4 Si no están habilitadas las opciones de vApp, active la casilla Habilitar opciones de vApp.
5 Para personalizar la configuración de OVF para la máquina virtual, haga clic en la pestaña Detalles de OVF.
Opción Descripción
Transporte del entorno de OVF n Si selecciona Imagen ISO, en la unidad de CD-ROM se monta una imagen ISO que contiene información de la plantilla de OVF.
n Si selecciona VMware Tools, la variable guestInfo.ovfEnv de VMware
Tools se inicializa con el documento del entorno de OVF.
Arranque de instalación Si hace clic en Habilitar, la máquina virtual se reinicia después de finalizada la implementación de OVF. Puede especificar el tiempo de demora en segundos antes de que la máquina virtual inicie la operación de reinicio.
Administrar máquinas virtuales de vSphere
VMware, Inc. 261

6 Haga clic en Aceptar para guardar los cambios.
En el panel Las opciones de vApp están habilitadas, puede ver el panel Configuración de OVF que incluye información sobre la configuración de OVF.
7 (opcional) Para ver información sobre la configuración del entorno de OVF, encienda la máquina virtual y haga clic en el botón Ver entorno de OVF en el panel Las opciones de vApp están habilitadas.
La información se muestra en formato XML.
Administrar máquinas virtuales de vSphere
VMware, Inc. 262

Supervisar soluciones con vCenter Solutions Manager 8Una solución es una extensión de vCenter Server que aporta nuevas funciones a la instancia de vCenter Server. En vSphere Client, puede ver un inventario de las soluciones instaladas junto con información detallada de ellas. También puede supervisar el estado de mantenimiento de las soluciones.
Los productos VMware que se integran con vCenter Server también se consideran soluciones. Por ejemplo, vSphere ESX Agent Manager es una solución de VMware que permite administrar agentes de host para agregar nuevas capacidades a los hosts ESX y ESXi.
También puede instalar una solución para agregar funcionalidad de tecnologías de otros fabricantes a las funciones estándar de vCenter Server. En general, las soluciones se ofrecen como paquetes de OVF. Puede instalar e implementar soluciones desde vSphere Client. Puede integrar las soluciones en vCenter Solutions Manager, donde se proporciona una lista de todas las soluciones instaladas.
Si una máquina virtual o vApp ejecuta una solución, un icono de personalización representa la solución en el inventario de vSphere Client. Cada solución registra un icono exclusivo para mostrar que la solución administra la máquina virtual o vApp. El icono muestra los estados de energía (encendido, en pausa o apagado). Las soluciones muestran más de un tipo de icono si administran más de un tipo de máquina virtual o vApp.
Al encender o desconectar una máquina virtual o vApp, se recibe una notificación de que esta operación se está realizando en un objeto administrado por vCenter Solutions Manager. Al intentar realizar otra operación en una máquina virtual o vApp que administra una solución, se muestra un mensaje informativo de advertencia.
Para obtener más información, consulte la documentación sobre Desarrollar e implementar soluciones de vSphere, vServices y agentes de ESX.
Este capítulo incluye los siguientes temas:
n Ver soluciones
Ver soluciones
Con vCenter Solutions Manager, puede implementar y supervisar soluciones instaladas en una instancia de vCenter Server, así como interactuar con ellas.
VMware, Inc. 263

vCenter Solutions Manager muestra información sobre la solución, como el nombre de la solución, el nombre del proveedor y la versión del producto. vCenter Solutions Manager también muestra información sobre el estado de una solución.
Procedimiento
1 Desplácese hasta vCenter Solutions Manager.
a En vSphere Client, seleccione Menú > Administración.
b Expanda Soluciones y haga clic en Extensiones de vCenter Server.
2 Haga clic en una solución de la lista.
Por ejemplo, vService Manager o vSphere ESX Agent Manager.
3 Desplácese por las pestañas para ver información acerca de la solución.
n Resumen: puede ver los detalles de la solución, como el nombre del producto, una descripción breve y los vínculos a los sitios web del producto y del proveedor. También puede ver la configuración de la solución y la interfaz de usuario de la solución.
Seleccione el vínculo de vCenter Server para ver la página Resumen de las máquinas virtuales o la vApp.
n Supervisar: puede ver las tareas y los eventos relacionados con la solución.
n Máquinas virtuales: puede ver una lista de todas las máquinas virtuales y las vApps que pertenecen a la solución.
Administrar máquinas virtuales de vSphere
VMware, Inc. 264

Administrar máquinas virtuales 9Puede administrar máquinas virtuales individuales o un grupo de máquinas virtuales que pertenezca a un host o clúster.
Desde la consola de la máquina virtual, puede cambiar la configuración del sistema operativo invitado, utilizar aplicaciones, examinar el sistema de archivos, supervisar el rendimiento del sistema, etc. Utilice snapshots para capturar el estado de la máquina virtual en el momento que crea la snapshot.
Para migrar las máquinas virtuales con la migración en frío o en caliente, incluido vMotion, vMotion en entornos con almacenamiento compartido y Storage vMotion, consulte el documento Administrar vCenter Server y hosts.
Este capítulo incluye los siguientes temas:
n Instalación de un sistema operativo invitado
n Personalizar sistemas operativos invitados
n Edición de la configuración de inicio y apagado de la máquina virtual
n Instalar el complemento de autenticación mejorado de VMware
n Uso de una consola de máquina virtual
n Responder preguntas de la máquina virtual
n Quitar y volver a registrar máquinas virtuales y plantillas de máquina virtual
n Administrar plantillas de máquinas virtuales
n Usar snapshots para administrar máquinas virtuales
n Enhanced vMotion Compatibility como un atributo de la máquina virtual
n Reglas de Storage DRS de máquina virtual
n Distribución de contenido con GuestStore
n Migrar máquinas virtuales
VMware, Inc. 265

Instalación de un sistema operativo invitado
Una máquina virtual no está completa hasta que se instalan el sistema operativo invitado y VMware Tools. La instalación de un sistema operativo invitado en la máquina virtual es, en esencia, igual a la instalación en un equipo físico.
En esta sección, se describen los pasos básicos para un sistema operativo típico. Consulte la Guía de instalación de sistemas operativos invitados en http://partnerweb.vmware.com/GOSIG/home.html.
Uso de PXE con máquinas virtuales
Puede iniciar una máquina virtual desde un dispositivo de red e instalar remotamente un sistema operativo invitado con un entorno de ejecución previo al inicio (Preboot Execution Environment, PXE). No necesita el medio de instalación del sistema operativo. Cuando enciende la máquina virtual, la máquina virtual detecta el servidor PXE.
El arranque PXE se admite en los sistemas operativos invitados que se detallan en la Guía de compatibilidad de sistemas operativos invitados de VMware y cuyo proveedor de sistemas operativos admite el arranque PXE del sistema operativo.
La máquina virtual debe cumplir con los siguientes requisitos:
n Tener un disco virtual sin software de sistema operativo y con espacio libre suficiente en el disco para almacenar el software del sistema deseado.
n Tener un adaptador de red conectado a la red donde reside el servidor PXE.
Para obtener detalles sobre la instalación de un sistema operativo invitado, consulte la Guía de instalación de sistemas operativos invitados en http://partnerweb.vmware.com/GOSIG/home.html.
Instalación de un sistema operativo invitado (GOS) desde medios
Es posible instalar un sistema operativo invitado desde un CD-ROM o desde una imagen ISO. Por lo general, la instalación desde una imagen ISO es más rápida y más conveniente que desde un CD-ROM.
Si la secuencia de arranque de la máquina virtual avanza con demasiada rapidez y resulta difícil abrir a tiempo una consola para la máquina virtual y especificar la configuración de BIOS o EFI, es posible que se deba retrasar el orden de arranque. Consulte Retrasar la secuencia de arranque.
Requisitos previos
n Compruebe que la imagen ISO de instalación esté presente en un volumen NFS (Network File System) o un almacén de datos VMFS que estén accesibles para el host ESXi.
Como alternativa, compruebe que exista una imagen ISO en una biblioteca de contenido.
n Asegúrese de tener las instrucciones de instalación proporcionadas por el proveedor del sistema operativo.
Administrar máquinas virtuales de vSphere
VMware, Inc. 266

Procedimiento
1 Inicie sesión en el host o el sistema vCenter Server en el cual reside la máquina virtual.
2 Seleccione un método de instalación.
Opción Acción
CD-ROM Inserte el CD-ROM de instalación para el sistema operativo invitado en la unidad de CD-ROM del host ESXi.
imagen ISO a Haga clic con el botón derecho en la máquina virtual y seleccione Editar configuración. Se abre el cuadro de diálogo Editar configuración de la máquina virtual. Si la pestaña Hardware virtual no aparece preseleccionada, selecciónela.
b Seleccione Archivo ISO de almacén de datos desde el menú desplegable CD/DVD y navegue a la imagen ISO de su sistema operativo invitado.
Imagen ISO de una biblioteca de contenido
a Haga clic con el botón derecho en la máquina virtual y seleccione Editar configuración. Se abre el cuadro de diálogo Editar configuración de la máquina virtual. Si la pestaña Hardware virtual no aparece preseleccionada, selecciónela.
b Seleccione Archivo ISO de biblioteca de contenido en el menú desplegable CD/DVD y elija una imagen ISO entre los elementos de la biblioteca de contenido.
3 Haga clic con el botón derecho en la máquina virtual y seleccione Encender.
Aparece una flecha verde hacia la derecha junto al icono de máquina virtual en la lista de inventario.
4 Siga las instrucciones de instalación proporcionadas por el proveedor del sistema operativo.
Pasos siguientes
Instale VMware Tools. VMware recomienda especialmente ejecutar la versión más reciente de VMware Tools en los sistemas operativos invitados. Si bien el sistema operativo invitado puede ejecutarse sin VMware Tools, al hacerlo se pierden conveniencia y funcionalidades importantes. Consulte Capítulo 10 Actualizar máquinas virtuales para obtener instrucciones sobre la instalación y la actualización de VMware Tools.
Cargar medios de instalación de imágenes ISO para un sistema operativo invitado
Puede cargar un archivo de imagen ISO a un almacén de datos desde el equipo local. Puede realizar esta acción cuando una máquina virtual, un host o un clúster no tienen acceso al almacén de datos o a un almacén de datos compartido que tiene los medios de instalación del sistema operativo invitado requeridos.
Administrar máquinas virtuales de vSphere
VMware, Inc. 267

Requisitos previos
Privilegios necesarios:
n Almacén de datos.Examinar almacén de datos en el almacén de datos.
n Almacén de datos.Operaciones de archivos de bajo nivel en el almacén de datos.
n Host.Configuración.Administración del sistema
Procedimiento
1 En vSphere Client, seleccione Menú > Almacenamiento.
2 Seleccione el almacén de datos del inventario en el que cargará el archivo.
3 (opcional) En la pestaña Archivos, haga clic en el icono Carpeta nueva para crear una nueva carpeta.
4 Seleccione una carpeta existente o la carpeta que creó y haga clic en el icono Cargar archivos.
5 En el equipo local, busque el archivo y cárguelo.
Los tiempos de carga de archivos ISO varían, según el tamaño de los archivos y la velocidad de carga de la red.
6 Actualice el explorador de archivos en el almacén de datos para ver el archivo cargado en la lista.
Pasos siguientes
Después de cargar los medios de instalación de las imágenes ISO, puede configurar la unidad de CD-ROM de la máquina virtual para acceder al archivo.
Personalizar sistemas operativos invitados
Al clonar o implementar una máquina virtual desde una plantilla, puede personalizar el sistema operativo invitado de la máquina virtual. Puede cambiar el nombre del equipo, la configuración de red y la configuración de licencia.
La personalización de los sistemas operativos invitados ayuda a prevenir los conflictos que se producen si se implementan máquinas virtuales con configuraciones idénticas; por ejemplo, los conflictos ocasionados por el uso de nombres de equipos duplicados. Puede aplicar la personalización como parte de la implementación de una máquina virtual o una versión posterior.
n Durante el proceso de clonación o implementación, puede especificar la configuración de personalización o puede seleccionar una especificación de personalización existente.
n Puede crear una especificación de personalización de forma explícita a partir de Directivas y perfiles, y aplicarla a una máquina virtual.
Administrar máquinas virtuales de vSphere
VMware, Inc. 268

Requisitos para la personalización de sistemas operativos invitados
Para personalizar el sistema operativo invitado, debe configurar la máquina virtual y el invitado para que cumplan con los requisitos de VMware Tools y de disco virtual. Se aplican otros requisitos, según el tipo de sistema operativo invitado.
Requisitos de VMware Tools
Debe estar instalada la última versión de VMware Tools en la máquina virtual o plantilla para personalizar el sistema operativo invitado durante la clonación o implementación. Para obtener información acerca de la matriz de compatibilidad de VMware Tools, consulte las matrices de interoperabilidad de productos VMware en http://www.vmware.com/resources/compatibility/sim/interop_matrix.php.
Requisitos de disco virtual
El sistema operativo invitado que se va a personalizar debe estar instalado en un disco conectado como nodo SCSI 0:0 en la configuración de máquina virtual.
Requisitos de Windows
Para la personalización de sistemas operativos invitados Windows es necesario que la máquina virtual esté en ejecución en un host ESXi de la versión 3.5 o posterior.
Requisitos de Linux
Para la personalización de sistemas operativos invitados Linux es necesario que Perl esté instalado en el sistema operativo invitado Linux.
Comprobar la compatibilidad de la personalización para un sistema operativo invitado
Para comprobar la compatibilidad de personalización en sistemas operativos Windows o distribuciones Linux y hosts ESXi compatibles, consulte la Guía de compatibilidad de VMware en http://www.vmware.com/resources/compatibility. Puede usar esta herramienta en línea para buscar el sistema operativo invitado y la versión de ESXi. Una vez que la herramienta genera la lista, haga clic en el sistema operativo invitado para determinar si la personalización de invitado es compatible.
Creación de una aplicación de vCenter Server para generar nombres y direcciones IP de equipos
En lugar de introducir las direcciones IP y los nombres de los equipos para las NIC virtuales cuando se personalizan los sistemas operativos invitados, puede crear una aplicación personalizada y configurarla para que vCenter Server genere los nombres y las direcciones.
La aplicación puede ser un archivo binario o de script ejecutable de manera arbitraria adecuado para el sistema operativo en el que se ejecuta vCenter Server. Después de configurar una aplicación y ponerla a disposición para vCenter Server, cada vez que inicie la personalización de un sistema operativo invitado de una máquina virtual, vCenter Server ejecutará la aplicación.
Administrar máquinas virtuales de vSphere
VMware, Inc. 269

La aplicación debe respetar el archivo XML de referencia que aparece en el artículo de la base de conocimientos de VMware en http://kb.vmware.com/kb/2007557.
Requisitos previos
Compruebe que Perl esté instalado en vCenter Server.
Procedimiento
1 Cree la aplicación y guárdela en el disco local del sistema vCenter Server.
2 Seleccione una instancia de vCenter Server en el inventario.
3 Haga clic en la pestaña Configurar, después en Configuración y, por último, en Configuración avanzada.
4 Haga clic en Editar y escriba los parámetros de configuración para el script.
a En el cuadro de texto Nombre, introduzca config.guestcust.name-ip-generator.arg1.
b En el cuadro de texto Valor, escriba c:\sample-generate-name-ip.pl y haga clic en
Agregar.
c En el cuadro de texto Nombre, introduzca config.guestcust.name-ip-generator.arg2.
d En el cuadro de texto Valor, introduzca la ruta de acceso del archivo de script en el sistema vCenter Server y haga clic en Agregar. Por ejemplo, introduzca c:\sample-generate-name-ip.pl.
e En el cuadro de texto Nombre, introduzca config.guestcust.name-ip-generator.program.
f En el cuadro de texto Valor, escriba c:\perl\bin\perl.exe y haga clic en Agregar.
5 Haga clic en OK (Aceptar).
Resultados
Puede seleccionar la opción para utilizar una aplicación para generar nombres o direcciones IP de equipo durante la personalización de un sistema operativo invitado.
Personalizar de Windows durante clonación o implementación
Puede personalizar sistemas operativos invitados Windows de las máquinas virtuales cuando implementa una nueva máquina virtual a partir de una plantilla o clona una máquina virtual existente. La personalización del sistema operativo invitado permite evitar los conflictos que podrían producirse si usted u otros usuarios implementan máquinas virtuales con configuraciones idénticas, como nombres de equipo duplicados.
Administrar máquinas virtuales de vSphere
VMware, Inc. 270

Puede impedir que Windows asigne nuevas plantillas o máquinas virtuales con los mismos identificadores de seguridad (SID) que la máquina virtual original. SID duplicados no causan problemas cuando los equipos forman parte de un dominio y solo se usan cuentas de usuario de dominio. No obstante, si los equipos forman parte de un grupo de trabajo o se usan cuentas de usuario locales, los SID duplicados pueden perjudicar los controles de acceso a los archivos. Para obtener más información, consulte la documentación para su sistema operativo Microsoft Windows.
Importante La contraseña de administrador predeterminada no se mantiene para Windows Server 2008 después de la personalización. Durante la personalización, la utilidad Sysprep de Windows elimina y vuelve a crear la cuenta de administrador en Windows Server 2008. Debe restablecer la contraseña de administrador cuando la máquina virtual arranque por primera vez después de la personalización.
Requisitos previos
n Compruebe que se cumplan todos los requisitos para personalización. Consulte Requisitos para la personalización de sistemas operativos invitados.
n Compruebe que existan especificaciones de personalización disponibles para el uso. Para obtener información sobre la creación de una especificación de personalización de invitados, consulte Crear una especificación de personalización para Windows.
Procedimiento
1 Haga clic con el botón secundario en cualquier objeto de inventario de vSphere Client que sea un objeto principal válido de una máquina virtual, como un centro de datos, un clúster, una vApp, un grupo de recursos o un host, y seleccione Nueva máquina virtual.
2 En Seleccionar una página de creación, seleccione Clonar una máquina virtual existente o Implementar desde la plantilla.
3 Haga clic en Siguiente.
4 Siga las indicaciones hasta llegar a la página Seleccionar opciones de clonación.
5 En la página Seleccionar opciones de clonación, seleccione la casilla Personalizar sistema operativo y haga clic en Siguiente.
6 En la página Personalizar el sistema operativo invitado, aplique una especificación de personalización a la máquina virtual y haga clic en Siguiente.
Opción Acción
Seleccionar una especificación existente
Seleccione una especificación de personalización desde la lista.
Anular Para cambiar la especificación de personalización de invitado solo para esta implementación, haga clic en Anular, complete los pasos del asistente Anular especificación de personalización de máquina virtual y haga clic en Aceptar.
Administrar máquinas virtuales de vSphere
VMware, Inc. 271

7 En la página Configuración de usuario, especifique la configuración requerida para la máquina virtual.
Esta página del asistente se muestra únicamente si la especificación seleccionada requiere personalización adicional.
8 En la página Listo para completar, revise los detalles y haga clic en Finalizar.
Resultados
Cuando la nueva máquina virtual se inicia por primera vez, el sistema operativo invitado ejecuta scripts de finalización para completar el proceso de personalización. Es posible que la máquina virtual se reinicie varias veces durante este proceso.
Si el sistema operativo invitado se pausa cuando se inicia la máquina virtual nueva, es probable que esté esperando que corrija algún error, como una clave de producto incorrecta o un nombre de usuario no válido. Para determinar si el sistema está esperando información, abra la consola de máquina virtual.
Pasos siguientes
Después de implementar ciertos sistemas operativos Windows que no tienen licencia por volumen, es posible que deba volver a activar el sistema operativo en la nueva máquina virtual.
Si la nueva máquina virtual encuentra errores de personalización mientras se inicia, los errores se registran en %WINDIR%\temp\vmware-imc. Para ver el archivo de registro de errores, desde
el menú de Windows Inicio desplácese a Programas > Herramientas administrativas > Visor de eventos.
Personalizar Linux durante la clonación o actualización
Durante el proceso de implementación de una nueva máquina virtual desde una plantilla o de clonación de una máquina virtual existente, puede personalizar sistemas operativos invitados Linux de máquinas virtuales.
Requisitos previos
n Compruebe que se cumplan todos los requisitos para personalización. Consulte Requisitos para la personalización de sistemas operativos invitados.
n Compruebe que existan especificaciones de personalización disponibles para el uso. Para obtener información sobre la creación de una especificación de personalización de invitados, consulte Personalizar Linux durante la clonación o actualización .
Procedimiento
1 Haga clic con el botón secundario en cualquier objeto de inventario de vSphere Client que sea un objeto principal válido de una máquina virtual, como un centro de datos, un clúster, una vApp, un grupo de recursos o un host, y seleccione Nueva máquina virtual.
2 En Seleccionar una página de creación, seleccione Clonar una máquina virtual existente o Implementar desde la plantilla.
Administrar máquinas virtuales de vSphere
VMware, Inc. 272

3 Haga clic en Siguiente.
4 Siga las indicaciones hasta llegar a la página Seleccionar opciones de clonación.
5 En la página Seleccionar opciones de clonación, seleccione la casilla Personalizar sistema operativo y haga clic en Siguiente.
6 En la página Personalizar el sistema operativo invitado, aplique una especificación de personalización a la máquina virtual y haga clic en Siguiente.
Opción Acción
Seleccionar una especificación existente
Seleccione una especificación de personalización desde la lista.
Anular Para cambiar la especificación de personalización de invitado solo para esta implementación, haga clic en Anular, complete los pasos del asistente Anular especificación de personalización de máquina virtual y haga clic en Aceptar.
7 En la página Configuración de usuario, especifique la configuración requerida para la
máquina virtual.
Esta página del asistente se muestra únicamente si la especificación seleccionada requiere personalización adicional.
8 En la página Listo para completar, revise los detalles y haga clic en Finalizar.
Resultados
Cuando la nueva máquina virtual se inicia por primera vez, el sistema operativo invitado ejecuta scripts de finalización para completar el proceso de personalización. Es posible que la máquina virtual se reinicie varias veces durante este proceso.
Si el sistema operativo invitado se pausa cuando se inicia la máquina virtual nueva, es probable que esté esperando que corrija algún error, como una clave de producto incorrecta o un nombre de usuario no válido. Para determinar si el sistema está esperando información, abra la consola de máquina virtual.
Pasos siguientes
Si la nueva máquina virtual encuentra errores de personalización durante el inicio, los errores se informan mediante el mecanismo de registro de sistema del invitado. Abra el archivo /var/log/vmware-imc/toolsDeployPkg.log para ver los errores.
Aplicar una especificación de personalización a una máquina virtual existente
Puede aplicar una especificación de personalización a una máquina virtual existente. El uso de especificaciones de personalización ayuda a evitar conflictos que se pueden presentar si se implementan máquinas virtuales con configuraciones idénticas, como nombres de equipo duplicados.
Administrar máquinas virtuales de vSphere
VMware, Inc. 273

Cuando clona una máquina virtual existente o implementa una máquina virtual desde una plantilla de VM en una carpeta, puede personalizar el sistema operativo invitado de la máquina virtual obtenida durante las tareas de clonación o implementación.
Cuando implementa una máquina virtual desde una plantilla en una biblioteca de contenido, puede personalizar el sistema operativo invitado solo después de completar la tarea de implementación.
Requisitos previos
n Compruebe que el sistema operativo invitado esté instalado.
n Compruebe que VMware Tools esté instalado y ejecutándose.
n Apague la máquina virtual.
Procedimiento
1 Haga clic con el botón derecho en una máquina virtual del inventario de vSphere y seleccione Sistema operativo invitado > Personalizar el sistema operativo invitado.
Se abre el cuadro de diálogo Personalizar el sistema operativo invitado.
2 Seleccione una especificación de personalización de la lista y haga clic en Aceptar.
Si la especificación requiere que configure opciones adicionales, se abrirá un cuadro de diálogo nuevo y se le solicitará que introduzca información sobre la configuración requerida.
Creación y administración de especificaciones de personalización
Puede crear y administrar especificaciones de personalización para sistemas operativos invitados Windows y Linux. Las especificaciones de personalización son archivos XML que contienen configuración de sistema operativo invitado para máquinas virtuales. Al aplicar una especificación al sistema operativo invitado durante la clonación o implementación de una máquina virtual, se evitan conflictos que podrían provocar la implementación de máquinas virtuales con configuraciones idénticas, como nombres duplicados de equipos.
vCenter Server guarda los parámetros de configuración personalizados en la base de datos de vCenter Server. Si la configuración de personalización se guarda, las contraseñas de administrador y de administrador de dominio se almacenan en un formato cifrado en la base de datos. Debido a que el certificado que se usa para cifrar las contraseñas es único para cada sistema vCenter Server, si reinstala vCenter Server o conecta una nueva instancia del servidor a la base de datos, las contraseñas cifradas pierden validez. Debe volver a introducir las contraseñas para poder usarlas.
Para obtener información sobre cómo puede crear y administrar especificaciones de personalización en vSphere Client, mire el siguiente video.
Administrar especificaciones de personalización de máquinas virtuales en vSphere Client (http://link.brightcove.com/services/player/bcpid2296383276001?bctid=ref:video_vsphere67_custspec)
Administrar máquinas virtuales de vSphere
VMware, Inc. 274

Crear una especificación de personalización para Linux
Guarde la configuración del sistema para un sistema operativo invitado de Linux en una especificación de personalización, la cual puede aplicar al clonar máquinas virtuales o implementar máquinas virtuales desde plantillas.
Requisitos previos
n Compruebe que se cumplan todos los requisitos para personalización. Consulte Requisitos para la personalización de sistemas operativos invitados.
n Para ejecutar el script de personalización:
n Compruebe que esté instalada la versión 10.1.0 de VMware Tools o una versión posterior. Se producirá un error al personalizar si la versión de VMware Tools es anterior a 10.1.0 y se intenta ejecutar el script de personalización.
n En la configuración de VMware Tools, la opción enable-custom-scripts está
deshabilitada de forma predeterminada por motivos de seguridad. Cuando se intenta ejecutar el script de personalización y la opción de enable-custom-scripts está
deshabilitada, se produce un error de personalización.
Por ejemplo, para habilitar la opción enable-custom-scripts, debe ejecutar vmware-toolbox-cmd como usuario raíz con el comando config:
vmware-toolbox-cmd config set deployPkg enable-custom-scripts truecat /etc/vmware-tools/tools.conf[deployPkg]enable-custom-scripts = true
Para comprobar que estableció la opción correctamente, puede ejecutar el siguiente comando:
vmware-toolbox-cmd config get deployPkg enable-custom-scripts[deployPkg] enable-custom-scripts = true
Para obtener más información, consulte la Guía del usuario de VMware Tools.
Procedimiento
1 Seleccione Menú > Directivas y perfiles y, allí, haga clic en Especificaciones de personalización de máquina virtual.
2 Haga clic en el icono Crear una nueva especificación.
Se inicia el asistente Nueva especificación de personalización de invitado de máquina virtual.
3 En la página Nombre y sistema operativo de destino, introduzca un nombre y una descripción para la especificación de personalización, seleccione Linux como un sistema operativo invitado de destino y haga clic en Siguiente.
Administrar máquinas virtuales de vSphere
VMware, Inc. 275

4 En la página Nombre de equipo, introduzca un nombre de equipo para el sistema operativo invitado y un nombre de dominio.
El sistema operativo utiliza el nombre de equipo para identificarse en la red. En sistemas Linux, se denomina nombre de host.
Opción Acción
Usar el nombre de la máquina virtual
Seleccione esta opción para utilizar el nombre de la máquina virtual. El nombre del equipo que vCenter Server crea es idéntico al nombre de la máquina virtual en la que se está ejecutando el sistema operativo invitado. Si el nombre supera los 63 caracteres, se trunca.
Escribir un nombre en el asistente de clonación/implementación
Seleccione esta opción para que se le solicite introducir un nombre durante el clonado o la implementación.
Escribir un nombre a Escriba un nombre.
El nombre puede contener caracteres alfanuméricos y guiones (-). No puede contener puntos (.), espacios en blanco ni caracteres especiales, y no puede componerse únicamente de números. Los nombres no distinguen entre mayúsculas y minúsculas.
b (opcional) Para asegurarse de que el nombre sea único, active la casilla Anexar un valor numérico.
Esta acción anexa un guion seguido de un valor numérico al nombre de la maquina virtual. El nombre se trunca si supera los 63 caracteres cuando está combinado con el valor numérico.
Generar un nombre usando la aplicación personalizada configurada con vCenter Server
Opcional: Introduzca un parámetro que pueda pasarse a la aplicación personalizada.
5 Escriba el Nombre de dominio para el equipo y haga clic en Siguiente.
6 En la página Zona horaria, seleccione la zona horaria de la máquina virtual y haga clic en Siguiente.
7 En la página Script de personalización, aplique un script de personalización al sistema operativo invitado de la máquina virtual y haga clic en Siguiente.
a Para cargar un archivo que contenga el script de personalización, haga clic en Examinar y diríjase al archivo en su máquina local. El contenido del script aparece en el cuadro de texto Script.
b (Opcional) Introduzca el script de personalización directamente en el cuadro de texto Script.
Administrar máquinas virtuales de vSphere
VMware, Inc. 276

El script de personalización no puede tener más de 1.500 caracteres.
Nota El período de tiempo de espera predeterminado para que se complete la personalización del invitado se establece en 100 segundos e incluye la hora a la que se debe ejecutar el script cuando se utiliza un parámetro de la línea de comandos "precustomization". Si ejecuta scripts que tardan más tiempo del que se establece en
el tiempo de espera, se produce un error en la personalización de invitado.
Al agregar un script de personalización con el parámetro de la línea de comandos "precustomization", se le llama antes de comenzar la personalización de invitado. Como
resultado, la NIC virtual está desconectada y no puede acceder a la red.
Al agregar un script de personalización con el parámetro de la línea de comandos "postcustomization", este parámetro se invoca cuando finaliza la personalización de
invitado. Como resultado, el script se programa en el proceso de inicialización después de que se encienda la máquina virtual, se conecte la NIC y pueda acceder a la red. La hora de la ejecución del script no se incluye en el período de tiempo de espera predeterminado para evitar que se genere un error de personalización de invitado.
Ejemplo de script de personalización
#!/bin/shif [ x$1 == x"precustomization" ]; thenecho Do Precustomization taskselif [ x$1 == x"postcustomization" ]; thenecho Do Postcustomization tasksfi
8 En la página Red, seleccione el tipo de configuración de red que desea aplicar al sistema operativo invitado y haga clic en Siguiente.
n Seleccione Usar la configuración de red estándar para que vCenter Server configure todas las interfaces de red desde un servidor DHCP con la configuración predeterminada.
n Seleccione Seleccionar manualmente la configuración personalizada y configure de forma manual cada interfaz de red.
a Seleccione un adaptador de red de la lista o agregue uno nuevo.
b Para el NIC seleccionado, haga clic en Editar.
Se abrirá el cuadro de diálogo Editar red.
c Para configurar la máquina virtual de manera que use una red IPv4, haga clic en la pestaña IPv4.
Si selecciona la opción Solicitar una dirección IPv4 al usuario cuando se utilice la especificación, vCenter Server solicita una dirección IP cuando selecciona aplicar la especificación de personalización durante la clonación o la implementación. También se le solicitará que configure las puertas de enlace durante la clonación y la implementación.
Administrar máquinas virtuales de vSphere
VMware, Inc. 277

d Para configurar la máquina virtual de manera que use una red IPv6, haga clic en la pestaña IPv6.
Si selecciona la opción Solicitar una dirección al usuario cuando se utilice la especificación, vCenter Server solicita una dirección IP cuando selecciona aplicar la especificación de personalización durante la clonación o la implementación. También se le solicitará que configure las puertas de enlace durante la clonación y la implementación.
e Haga clic en Aceptar.
9 En la página Configuración de DNS, introduzca la configuración de servidor y de dominio de DNS.
Los cuadros de texto DNS principal, DNS secundario y DNS terciario aceptan direcciones IPv4 e IPv6.
10 En la página Listo para completar, revise los detalles y haga clic en Finalizar para guardar los cambios.
Resultados
La especificación de personalización que creó se muestra en Administrador de especificaciones de personalización. Puede usar la especificación para personalizar los sistemas operativos invitados de la máquina virtual.
Crear una especificación de personalización para Windows
Guarde la configuración específica del sistema operativo invitado Windows en una especificación de personalización, la cual puede aplicar al clonar máquinas virtuales o implementarlas desde plantillas.
Nota La contraseña de administrador predeterminada no se mantiene para Windows Server 2008 después de la personalización. Durante la personalización, la utilidad Sysprep de Windows elimina y vuelve a crear la cuenta de administrador en Windows Server 2008. Debe restablecer la contraseña de administrador cuando la máquina virtual arranque por primera vez después de la personalización.
Requisitos previos
Asegúrese de que se cumplan todos los requisitos de personalización. Consulte Requisitos para la personalización de sistemas operativos invitados.
Procedimiento
1 Seleccione Menú > Directivas y perfiles y, allí, haga clic en Especificaciones de personalización de máquina virtual.
2 Haga clic en el icono Crear una nueva especificación.
Se abrirá el asistente Nueva especificación de personalización de invitado de máquina virtual.
Administrar máquinas virtuales de vSphere
VMware, Inc. 278

3 En la página Nombre y sistema operativo de destino, introduzca un nombre y una descripción para la especificación de personalización y seleccione Windows como sistema operativo invitado de destino.
4 (opcional) Seleccione la opción Generar una nueva identidad de seguridad y haga clic en Siguiente.
En algunos sistemas operativos de Windows, se usa un identificador de seguridad de Windows (SID) para identificar de manera exclusiva los sistemas y los usuarios. Si no selecciona esta opción, la nueva máquina virtual tendrá el mismo SID que la máquina virtual o la plantilla a partir de las cuales se clonó o se implementó.
SID duplicados no causan problemas cuando los equipos forman parte de un dominio y solo se usan cuentas de usuario de dominio. No obstante, si los equipos forman parte de un grupo de trabajo o se usan cuentas de usuario locales, los SID duplicados pueden perjudicar los controles de acceso a los archivos. Para obtener más información, consulte la documentación para su sistema operativo Microsoft Windows.
5 En la página Establecer información de registro, introduzca el nombre y la organización del propietario de la máquina virtual y haga clic en Siguiente.
6 En la página Nombre de equipo, introduzca un nombre de equipo para el sistema operativo invitado y un nombre de dominio.
El sistema operativo utiliza el nombre de equipo para identificarse en la red. En sistemas Linux, se denomina nombre de host.
Opción Acción
Usar el nombre de la máquina virtual
Seleccione esta opción para utilizar el nombre de la máquina virtual. El nombre del equipo que vCenter Server crea es idéntico al nombre de la máquina virtual en la que se está ejecutando el sistema operativo invitado. Si el nombre supera los 63 caracteres, se trunca.
Escribir un nombre en el asistente de clonación/implementación
Seleccione esta opción para que se le solicite introducir un nombre durante el clonado o la implementación.
Escribir un nombre a Escriba un nombre.
El nombre puede contener caracteres alfanuméricos y guiones (-). No puede contener puntos (.), espacios en blanco ni caracteres especiales, y no puede componerse únicamente de números. Los nombres no distinguen entre mayúsculas y minúsculas.
b (opcional) Para asegurarse de que el nombre sea único, active la casilla Anexar un valor numérico.
Esta acción anexa un guion seguido de un valor numérico al nombre de la maquina virtual. El nombre se trunca si supera los 63 caracteres cuando está combinado con el valor numérico.
Generar un nombre usando la aplicación personalizada configurada con vCenter Server
Opcional: Introduzca un parámetro que pueda pasarse a la aplicación personalizada.
Administrar máquinas virtuales de vSphere
VMware, Inc. 279

7 En la página Licencia de Windows, proporcione la información de licencia del sistema operativo Windows y haga clic en Siguiente.
Opción Acción
Para sistemas operativos que no son para servidores
Escriba la clave del producto de Windows para el nuevo sistema operativo invitado.
Para sistemas operativos que son para servidores
a Escriba la clave del producto de Windows para el nuevo sistema operativo invitado.
b Seleccione Incluir información de licencia del servidor.
c Seleccione Por puesto o Por servidor.
d Si selecciona Por servidor, introduzca la cantidad máxima de conexiones simultáneas para que acepte el servidor.
8 En la página Establecer contraseña de administrador, configure la contraseña del
administrador de la máquina virtual y haga clic en Siguiente.
a Introduzca una contraseña para la cuenta de administrador y vuelva a escribirla para confirmarla.
b (opcional) Active la casilla de verificación Iniciar sesión automáticamente como administrador para que los usuarios se registren en el sistema operativo invitado como administradores, y seleccione el número de veces en que se iniciará sesión de forma automática.
9 En la página Zona horaria, seleccione la zona horaria de la máquina virtual y haga clic en Siguiente.
10 (opcional) En la página Ejecutar una vez, especifique los comandos que se ejecutarán la primera vez que un usuario inicie sesión en el sistema operativo invitado y haga clic en Siguiente.
Consulte la documentación de Microsoft Sysprep para obtener información sobre los comandos RunOnce.
11 En la página Red, seleccione el tipo de configuración de red que desea aplicar al sistema operativo invitado y haga clic en Siguiente.
n Seleccione Usar la configuración de red estándar para que vCenter Server configure todas las interfaces de red desde un servidor DHCP con la configuración predeterminada.
n Seleccione Seleccionar manualmente la configuración personalizada y configure cada interfaz de red usted mismo.
a Seleccione un adaptador de red de la lista o agregue uno nuevo.
b Para la NIC seleccionada, haga clic en el icono de puntos suspensivos verticales y seleccione Editar.
Se abrirá el cuadro de diálogo Editar red.
c Haga clic en la pestaña IPv4 para configurar la máquina virtual de modo que use la red IPv4.
Administrar máquinas virtuales de vSphere
VMware, Inc. 280

Puede configurar todos los ajustes en esta etapa o puede seleccionar la opción Solicitar una dirección IPv4 al usuario cuando se utilice la especificación. En ese caso, vCenter Server solicita una dirección IP cuando se selecciona la opción para aplicar esa especificación de personalización durante la clonación o la implementación. Con esa opción, también es posible configurar las puertas de enlace durante la clonación o la implementación.
d Haga clic en la pestaña IPv6 para configurar la máquina virtual de modo que use la red IPv6.
Puede configurar todos los ajustes en esta etapa o puede seleccionar la opción Solicitar una dirección al usuario cuando se utilice la especificación. En ese caso, vCenter Server solicita una dirección IP cuando se selecciona la opción para aplicar esa especificación de personalización durante la clonación o la implementación. Con esa opción, también es posible configurar las puertas de enlace durante la clonación o la implementación.
e Haga clic en la pestaña DNS para especificar los detalles del servidor DNS.
f Haga clic en WINS para especificar la información de los servidores WINS principal y secundario.
g Haga clic en Aceptar para cerrar el cuadro de diálogo Editar red.
12 En la página Establecer grupo de trabajo o dominio, seleccione la forma en que la máquina virtual participa en la red y haga clic en Siguiente.
Opción Acción
Grupo de trabajo Introduzca el nombre de un grupo de trabajo. Por ejemplo, MSHOME.
Dominio de Windows Server a Introduzca el nombre de dominio.
b Para agregar un equipo al dominio especificado, introduzca el nombre de usuario y la contraseña de una cuenta de usuario que tenga permiso.
13 En la página Listo para completar, revise los detalles y haga clic en Finalizar para guardar los
cambios.
Resultados
La especificación de personalización que creó se muestra en Administrador de especificaciones de personalización. Puede usar la especificación para personalizar los sistemas operativos invitados de la máquina virtual.
Crear una especificación de personalización para Windows mediante un archivo de respuesta de Sysprep personalizado
Un archivo de respuesta de Sysprep personalizado es un archivo que almacena diversos valores de personalización, como un nombre de equipo, la información sobre licencias y la configuración de dominios o grupos de trabajo. Puede proporcionar un archivo de respuesta
Administrar máquinas virtuales de vSphere
VMware, Inc. 281

de Sysprep personalizado como alternativa a especificar muchas de las opciones del asistente de personalización de invitados.
Windows Server 2003 y Windows XP usan un archivo de texto denominado sysprep.inf.
Windows Server 2008, Windows Vista y Windows 7 usan un archivo XML denominado sysprep.xml. Puede crear estos archivos mediante un editor de texto o usar la utilidad
Administrador de configuración de Microsoft para generarlos. Para obtener más información sobre cómo crear un archivo de respuesta de Sysprep personalizado, consulte la documentación del sistema operativo correspondiente.
Importante Si utiliza un archivo de respuesta de Sysprep personalizado para implementar una máquina virtual con un sistema operativo Windows Vista o versiones posteriores, debe aclarar las especificaciones de personalización de red en el archivo de Sysprep. No se aplica la configuración de red personalizada que define en el asistente Nueva especificación de personalización de invitado para máquina virtual. Para obtener más información, consulte el artículo 1029174 de la base de conocimientos de VMware en https://kb.vmware.com/s/article/1029174.
Puede impedir que Windows asigne nuevas plantillas o máquinas virtuales con los mismos identificadores de seguridad (SID) que la máquina virtual original. SID duplicados no causan problemas cuando los equipos forman parte de un dominio y solo se usan cuentas de usuario de dominio. No obstante, si los equipos forman parte de un grupo de trabajo o se usan cuentas de usuario locales, los SID duplicados pueden perjudicar los controles de acceso a los archivos. Para obtener más información, consulte la documentación para su sistema operativo Microsoft Windows.
Requisitos previos
Asegúrese de que se cumplan todos los requisitos de personalización. Consulte Requisitos para la personalización de sistemas operativos invitados.
Procedimiento
1 Seleccione Menú > Directivas y perfiles y, allí, haga clic en Especificaciones de personalización de máquina virtual.
2 Haga clic en el icono Crear una nueva especificación.
Se abrirá el asistente Nueva especificación de personalización de invitado de máquina virtual.
3 En la página Nombre y sistema operativo de destino, introduzca un nombre y una descripción para la especificación de personalización y seleccione Windows como sistema operativo invitado de destino.
Administrar máquinas virtuales de vSphere
VMware, Inc. 282

4 (opcional) Seleccione la opción Generar una nueva identidad de seguridad.
En algunos sistemas operativos de Windows, se usa un identificador de seguridad de Windows (SID) para identificar de manera exclusiva los sistemas y los usuarios. Si no selecciona esta opción, la nueva máquina virtual tendrá el mismo SID que la máquina virtual o la plantilla a partir de las cuales se clonó o se implementó.
SID duplicados no causan problemas cuando los equipos forman parte de un dominio y solo se usan cuentas de usuario de dominio. No obstante, si los equipos forman parte de un grupo de trabajo o se usan cuentas de usuario locales, los SID duplicados pueden perjudicar los controles de acceso a los archivos. Para obtener más información, consulte la documentación para su sistema operativo Microsoft Windows.
5 Seleccione Usar archivo de respuesta sysprep personalizado y haga clic en Siguiente.
6 En el archivo de Sysprep personalizado, seleccione la opción para importar o crear un archivo de respuesta de Sysprep y haga clic en Siguiente.
Opción Descripción
Importar un archivo de respuesta de Sysprep
Haga clic en Examinar y desplácese hasta el archivo.
Crear un archivo de respuesta de Sysprep
Especifique el contenido del archivo en el cuadro de texto.
7 En la página Red, seleccione el tipo de configuración de red que desea aplicar al sistema
operativo invitado y haga clic en Siguiente.
n Seleccione Usar la configuración de red estándar para que vCenter Server configure todas las interfaces de red desde un servidor DHCP con la configuración predeterminada.
n Seleccione Seleccionar manualmente la configuración personalizada y configure cada interfaz de red usted mismo.
a Seleccione un adaptador de red de la lista o agregue uno nuevo.
b Para la NIC seleccionada, haga clic en el icono de puntos suspensivos verticales y seleccione Editar.
Se abrirá el cuadro de diálogo Editar red.
c Haga clic en la pestaña IPv4 para configurar la máquina virtual de modo que use la red IPv4.
Puede configurar todos los ajustes en esta etapa o puede seleccionar la opción Solicitar una dirección IPv4 al usuario cuando se utilice la especificación. En ese caso, vCenter Server solicita una dirección IP cuando se selecciona la opción para aplicar esa especificación de personalización durante la clonación o la implementación. Con esa opción, también es posible configurar las puertas de enlace durante la clonación o la implementación.
Administrar máquinas virtuales de vSphere
VMware, Inc. 283

d Haga clic en la pestaña IPv6 para configurar la máquina virtual de modo que use la red IPv6.
Puede configurar todos los ajustes en esta etapa o puede seleccionar la opción Solicitar una dirección al usuario cuando se utilice la especificación. En ese caso, vCenter Server solicita una dirección IP cuando se selecciona la opción para aplicar esa especificación de personalización durante la clonación o la implementación. Con esa opción, también es posible configurar las puertas de enlace durante la clonación o la implementación.
e Haga clic en la pestaña DNS para especificar los detalles del servidor DNS.
f Haga clic en WINS para especificar la información de los servidores WINS principal y secundario.
g Haga clic en Aceptar para cerrar el cuadro de diálogo Editar red.
8 En la página Listo para completar, revise los detalles y haga clic en Finalizar para guardar los cambios.
Resultados
La especificación de personalización que creó se muestra en Administrador de especificaciones de personalización. Puede usar la especificación para personalizar los sistemas operativos invitados de la máquina virtual.
Administrar especificaciones de personalización
Puede editar, duplicar, exportar o eliminar especificaciones existentes.
Procedimiento
1 En vSphere Client, seleccione Menú > Directivas y perfiles y haga clic en Especificaciones de personalización de máquina virtual.
2 Seleccione una especificación de personalización y su tarea.
Opción Descripción
Editar especificación de personalización
Puede realizar cambios en la especificación de personalización, como un cambio de la configuración de redes. Haga clic en Editar y realice los cambios necesarios.
Duplicar especificación de personalización
Si necesita una especificación de personalización que solo sea ligeramente diferente de una especificación existente, puede usar Administrador de especificaciones de personalización para crear una copia de la especificación existente y modificarla. Por ejemplo, podría necesitar cambiar la dirección IP o la contraseña de administrador.
Exportar especificación de personalización
Puede exportar especificaciones de personalización y guardarlas como archivos .xml. Para aplicar una especificación exportada a una máquina
virtual, importe el archivo .xml mediante el botón Importar.
Eliminar especificación de personalización
Puede quitar especificaciones de personalización para liberar espacio de almacenamiento.
Administrar máquinas virtuales de vSphere
VMware, Inc. 284

Importar una especificación de personalización
Puede importar una especificación y usar la especificación para personalizar el sistema operativo invitado de una máquina virtual.
Requisitos previos
Antes de comenzar, debe tener al menos una especificación de personalización almacenada como archivo xml localizado en un sistema de archivos al que se pueda acceder desde vSphere Client.
Procedimiento
1 En vSphere Client, seleccione Menú > Directivas y perfiles y haga clic en Especificaciones de personalización de máquina virtual.
2 Haga clic en el icono Importar.
3 Desplácese hasta el archivo .xml que desee importar, especifique un nombre y una
descripción opcional, y haga clic en Aceptar.
Resultados
La especificación importada se agrega a la lista de especificaciones de personalización.
Edición de la configuración de inicio y apagado de la máquina virtual
Puede configurar máquinas virtuales que se ejecutan en un host ESXi para que se inicien y se apaguen con el host o después de una demora. También puede establecer el tiempo y el orden de inicio predeterminados para las máquinas virtuales. De esta forma, el sistema operativo tiene suficiente tiempo para guardar datos cuando el host entra en el modo de mantenimiento o cuando se apaga por alguna otra razón.
La opción de configuración Inicio y apagado de máquina virtual (inicio automático) está deshabilitada para todas las máquinas virtuales que residen en hosts que se encuentran en un clúster de vSphere HA. El inicio automático no es compatible con vSphere HA.
Nota También puede crear una tarea programada para cambiar la configuración de energía de una máquina virtual. Consulte Administrar vCenter Server y hosts.
Procedimiento
1 En vSphere Client, desplácese hasta el host en el que se encuentra la máquina virtual y selecciónelo.
2 Haga clic en la pestaña Configurar.
3 En Máquinas virtuales, seleccione Inicio y apagado de máquina virtual y haga clic en Editar.
Se abrirá el cuadro de diálogo Editar configuración de inicio y apagado de máquina virtual.
Administrar máquinas virtuales de vSphere
VMware, Inc. 285

4 Seleccione Iniciar y detener automáticamente las máquinas virtuales con el sistema.
5 (opcional) En el panel Configuración de máquina virtual predeterminada, configure el comportamiento de inicio y apagado predeterminado para todas las máquinas virtuales en el host.
Configuración Descripción
Demora al iniciar Después de iniciar el host ESXi, este enciende las máquinas virtuales que están configuradas con el inicio automático. Después de que el host ESXi enciende la primera máquina virtual, espera el tiempo de demora especificado y, a continuación, enciende la siguiente máquina virtual. Las máquinas virtuales se encienden en el orden de inicio que se especifica en el panel Configuración de máquina virtual predeterminada.
Continuar si se inicia VMware Tools Acorta la demora de inicio de la máquina virtual. Si VMware Tools se inicia antes de que transcurra el tiempo de demora especificado, el host ESXi enciende la siguiente máquina virtual sin esperar que se cumpla el tiempo de demora.
Demora al apagar La demora al apagar es el período máximo durante el que el host ESXi espera a que se complete un comando de apagado.
Al apagar el host ESXi, el administrador de inicio automático inicia el apagado automático de la primera máquina virtual y espera hasta que la máquina virtual complete la acción de energía dentro del período de demora específico. La acción de energía puede ser Apagar, Apagado de invitado o Suspendido.
El orden en el que se apagan las máquinas virtuales es el contrario al orden de inicio. Una vez que el host ESXi apaga la primera máquina virtual dentro del período especificado, el host apaga la siguiente máquina virtual. Si una máquina virtual no se apaga dentro del período de demora especificado, el host ejecuta un comando de apagado y, a continuación, comienza a apagar la siguiente máquina virtual. El host ESXi se apaga solo después de que se hayan apagado todas las máquinas virtuales.
Acción de apagado Seleccione una acción de apagado que se aplique a las máquinas virtuales del host cuando este último se apague.
n Apagado de invitado
n Apagar
n Suspender
n Ninguno
Administrar máquinas virtuales de vSphere
VMware, Inc. 286

6 (opcional) También puede configurar el orden de inicio y el comportamiento de las máquinas virtuales individuales.
Use esta opción cuando necesite que la demora de la máquina virtual sea diferente a la demora predeterminada de todas las máquinas. La configuración que establece para las máquinas virtuales individuales reemplaza la configuración predeterminada.
a Para cambiar el orden de inicio de las máquinas virtuales, seleccione una máquina virtual de la categoría Inicio manual y utilice la flecha hacia arriba para moverla a las categorías Automático o Pedido automático.
Utilice las flechas hacia arriba y hacia abajo para cambiar el orden de inicio de las máquinas virtuales en las categorías Automático e Inicio manual. Durante el cierre, las máquinas virtuales se apagan en el orden opuesto.
b Para editar el comportamiento de inicio y apagado de una máquina virtual, seleccione una máquina virtual y, con las flechas hacia arriba y hacia abajo, muévala y haga clic en el icono Editar.
Se abrirá el cuadro de diálogo Configuración de inicio/apagado de la máquina virtual.
c En el panel Configuración de inicio, configure el comportamiento de inicio de la máquina virtual.
Puede decidir si utilizar la demora de inicio predeterminada o puede especificar una nueva. Si selecciona la opción Continuar inmediatamente si se inicia VMware Tools, el host ESXi enciende la siguiente máquina virtual sin esperar a que se cumpla el tiempo de demora.
d En el panel Configuración de apagado, configure el comportamiento de apagado de la máquina virtual.
Puede usar el retraso de apagado predeterminado o especificar uno nuevo y seleccionar la acción de apagado.
e Haga clic en Aceptar.
7 Haga clic en Aceptar.
Instalar el complemento de autenticación mejorado de VMware
El complemento de autenticación mejorado de VMware ofrece autenticación integrada en Windows y funcionalidad de tarjeta inteligente basada en Windows.
En vSphere 6.5, el complemento de autenticación mejorado de VMware reemplaza al complemento de integración de clientes a partir de vSphere 6.0 y versiones anteriores. El complemento de autenticación mejorado ofrece autenticación integrada en Windows y funcionalidad de tarjeta inteligente basada en Windows. Estas son las únicas dos funciones
Administrar máquinas virtuales de vSphere
VMware, Inc. 287

que se transfirieron del anterior complemento de integración de clientes. El complemento de autenticación mejorado puede funcionar sin problemas si ya tiene el complemento de integración de clientes instalado en el sistema de vSphere 6.0 o una versión anterior. No hay ningún conflicto si ambos complementos están instalados.
Instale el complemento solo una vez solo una vez para habilitar todas las funcionalidades que proporciona.
Nota Cuando habilita los Servicios de federación de Active Directory, el complemento de autenticación mejorado solo se aplica a las configuraciones donde vCenter Server es el proveedor de identidad (Active Directory en LDAP, autenticación integrada de Windows y configuraciones de OpenLDAP).
Procedimiento
1 Abra un explorador web y escriba la URL de vSphere Client.
2 En la parte inferior de la página de inicio de sesión de vSphere Client, haga clic en Descargar complemento de autenticación mejorado.
3 Si el navegador bloquea la instalación mediante la emisión de errores de certificado o la ejecución de un bloqueador de elementos emergentes, siga las instrucciones de la Ayuda para solucionar el problema.
4 Guarde el complemento en el equipo y ejecute el archivo ejecutable.
5 Ingrese en el asistente de instalación del complemento de autenticación mejorado de VMware y del servicio de complementos de VMware que se ejecutan en forma sucesiva.
6 Cuando finalicen las instalaciones, actualice el explorador.
7 En el cuadro de diálogo Solicitud de protocolo externo, haga clic en Iniciar aplicación para ejecutar el complemento de autenticación mejorado.
El vínculo para descargar el complemento desaparece de la página de inicio de sesión.
Uso de una consola de máquina virtual
Con vSphere Client, puede acceder a la consola de una máquina virtual mostrándola en otro explorador web o desde VMware Remote Console (VMRC).
Desde la consola remota de máquina virtual, se pueden realizar tareas en la máquina virtual, como instalar un sistema operativo, configurar las opciones de un sistema operativo, ejecutar aplicaciones, supervisar el rendimiento, etc. vSphere Client ofrece estas opciones:
n Inicie la consola web para mostrar la consola de máquina virtual en una pestaña nueva del explorador.
Administrar máquinas virtuales de vSphere
VMware, Inc. 288

n Descargue la aplicación independiente VMware Remote Console (VMRC), que se abre en una ventana independiente. La aplicación independiente VMware Remote Console permite conectarse a dispositivos cliente y ejecutar las consolas de máquinas virtuales en hosts remotos.
Instalar la aplicación VMware Remote Console
VMware Remote Console (VMRC) es una aplicación de consola independiente. Con VMRC podrá conectarse a dispositivos cliente y abrir consolas de máquina virtual en hosts remotos.
Procedimiento
1 En vSphere Client, desplácese hasta una máquina virtual del inventario.
2 Haga clic en la pestaña Resumen y haga clic en el vínculo Iniciar Remote Console.
3 Haga clic en el vínculo Descargar Remote Console.
4 Descargue el instalador de VMRC desde el sitio web de VMware, en http://www.vmware.com/go/download-vmrc.
Nota Debe tener un perfil en: https://my.vmware.com para descargar el instalador de VMRC.
Iniciar la aplicación VMware Remote Console
Puede utilizar la aplicación VMRC independiente para conectarse con dispositivos cliente.
Con VMRC, puede acceder al mouse y el teclado que están conectados a máquinas virtuales remotas. Para realizar tareas administrativas, debe iniciar sesión en VMRC como administrador.
Requisitos previos
Compruebe que VMRC se instaló en el sistema local. Puede descargar el instalador de VMRC desde el sitio web de VMware en http://www.vmware.com/go/download-vmrc.
Procedimiento
1 En vSphere Client, desplácese hasta una máquina virtual del inventario.
2 En la pestaña Resumen, haga clic en Iniciar Remote Console.
Se abre un cuadro de diálogo donde se le solicita confirmar que desea abrir la consola remota.
3 En el cuadro de diálogo Abrir VMware Remote Console, confirme que desea abrir VMRC.
VMRC se abrirá como una aplicación independiente para la máquina virtual seleccionada. También puede iniciar más de una consola para acceder de forma remota a varias máquinas virtuales al mismo tiempo.
Administrar máquinas virtuales de vSphere
VMware, Inc. 289

Iniciar la consola web
Puede acceder al escritorio de una máquina virtual desde vSphere Client mediante la ejecución de la consola web. Desde la consola web, puede realizar distintas tareas en la máquina virtual. Por ejemplo, puede instalar un sistema operativo, configurar las opciones del sistema operativo, ejecutar aplicaciones, supervisar el rendimiento y así sucesivamente.
Requisitos previos
n Compruebe si la máquina virtual tiene un sistema operativo invitado y si VMware Tools se encuentra instalado.
n Compruebe que la máquina virtual esté encendida.
Procedimiento
1 En vSphere Client, desplácese hasta una máquina virtual del inventario.
2 En la pestaña Resumen, seleccione Iniciar la consola web.
La consola se abre en una nueva pestaña del explorador.
3 Haga clic en cualquier parte dentro de la ventana de la consola para comenzar a utilizar el mouse, el teclado y otros dispositivos de entrada en la consola.
Nota Para obtener información sobre los teclados internacionales compatibles, consulte las notas de la versión del SDK de la consola HTML de VMware, en https://www.vmware.com/support/developer/html-console/html-console-21-releasenotes.html#knownissues.
4 (opcional) Haga clic en Enviar Ctrl-Alt-Supr para enviar la combinación de teclas Ctrl+Alt+Supr al sistema operativo invitado.
5 (opcional) Presione Ctrl+Alt para liberar el cursor de la ventana de la consola y trabajar fuera de ella.
6 (opcional) Haga clic en Pantalla completa para ver la consola en el modo de pantalla completa.
7 (opcional) Presione Ctrl+Alt+Intro para entrar al modo de pantalla completa, o bien para salir.
Administrar la configuración del proxy de VMware Remote Console
El proxy de VMware Remote Console para vSphere (proxy de VMRC) es un servicio del sistema vCenter Server que transmite el tráfico de red entre VMRC y los hosts ESXi. Cuando se utiliza el proxy de VMRC, VMRC no requiere una conexión de red directa con el host ESXi.
Puede habilitar o deshabilitar el proxy de VMRC. También puede cambiar la configuración del proxy de VMRC para reducir la carga de trabajo en el sistema vCenter Server.
Habilitar el proxy de VMware Remote Console
El proxy de VMRC está deshabilitado de forma predeterminada. Puede habilitar el servicio de proxy de VMRC a través de la Configuración avanzada del sistema vCenter Server.
Administrar máquinas virtuales de vSphere
VMware, Inc. 290

Requisitos previos
Compruebe que tiene el privilegio Global.Settings.
Procedimiento
1 En vSphere Client, desplácese hasta la instancia de vCenter Server y selecciónela.
2 En la pestaña Configurar, seleccione Configuración avanzada.
3 Haga clic en Editar configuración.
Se abrirá el cuadro de diálogo Editar configuración avanzada de vCenter Server.
4 En el cuadro de texto Nombre, introduzca el nombre del servicio: config.mksdevproxy.enable.
5 En el cuadro de texto Valor, introduzca true y haga clic en Agregar.
6 Haga clic en Guardar.
La configuración del proxy aparece en la lista que contiene todos los parámetros de configuración.
Deshabilitar el proxy de VMware Remote Console
Para simplificar la configuración de vCenter Server, puede deshabilitar el proxy de VMRC.
Requisitos previos
Compruebe que tiene el privilegio Global.Settings.
Procedimiento
1 En vSphere Client, desplácese hasta la instancia de vCenter Server y selecciónela.
2 En la pestaña Configurar, seleccione Configuración avanzada.
3 Haga clic en Editar configuración.
Se abrirá el cuadro de diálogo Editar configuración avanzada de vCenter Server.
4 Haga clic en el icono Filtro en la columna Nombre.
5 Para ver el parámetro de proxy de VMRC, en el cuadro de texto, introduzca config.mksdevproxy.enable y cierre el cuadro de diálogo.
6 En el cuadro de texto Valor, introduzca false y haga clic en Guardar.
Administrar la configuración del proxy de VMware Remote Console
Para asegurarse de que el sistema vCenter Server funcione de forma eficaz, puede cambiar la configuración del proxy de VMRC. Puede configurar la cantidad de conexiones de proxy de VMRC simultáneas y la cantidad máxima de ancho de banda para cada conexión de proxy de VMRC simultánea.
Administrar máquinas virtuales de vSphere
VMware, Inc. 291

Configurar una conexión de proxy de VMRC simultánea
El tráfico de red de VMRC puede afectar el trabajo de la instancia de vCenter Server y limitar la cantidad de conexiones de proxy de VMRC simultáneas.
Para asegurarse de que el rendimiento de vCenter Server sea óptimo, configure la cantidad de conexiones de proxy de VMRC simultáneas entre 1 y 1024. Para cumplir con sus necesidades de configuración, puede cambiar la cantidad máxima de conexiones de proxy de VMRC simultáneas. De forma predeterminada, la cantidad máxima de conexiones de proxy de VMRC simultáneas es 32.
Requisitos previos
Compruebe que tiene el privilegio Global.Settings.
Procedimiento
1 En vSphere Client, desplácese hasta la instancia de vCenter Server y selecciónela.
2 En la pestaña Configurar, seleccione Configuración avanzada.
3 Haga clic en Editar configuración.
4 Configure la cantidad de conexiones de proxy de VMRC simultáneas.
Opción Acción
Configurar una conexión de proxy de VMRC simultánea
a En el cuadro de texto Nombre, introduzca config.mksdevproxy.connLimit.
b En el cuadro de texto Valor, introduzca un valor para la cantidad máxima de conexiones simultáneas permitida.
c Haga clic en Agregar.
Limitar el número de conexiones de proxy de VMRC
a Haga clic en el icono Filtro en la columna Nombre.
b Para ver el parámetro de proxy de VMRC, en el cuadro de texto, introduzca config.mksdevproxy.connLimit y cierre el cuadro de
diálogo.
c En el cuadro de texto Valor, cambie la cantidad de conexiones simultáneas.
5 Haga clic en Guardar.
Configurar el ancho de banda máximo para una conexión de proxy de VMRC simultánea
Puede limitar la cantidad de ancho de banda de red disponible.
Cada conexión simultánea tiene un máximo de ancho de banda de red de 300 KBps. VMRC requiere un mínimo de 50 KBps para la transferencia básica de mouse, teclado y pantalla.
Requisitos previos
Compruebe que tiene el privilegio Global.Settings.
Administrar máquinas virtuales de vSphere
VMware, Inc. 292

Procedimiento
1 En vSphere Client, desplácese hasta la instancia de vCenter Server y selecciónela.
2 En la pestaña Configurar, seleccione Configuración avanzada.
3 Haga clic en Editar configuración.
4 Configure el ancho de banda máximo para cada conexión de proxy de VMRC simultánea.
Opción Acción
Configurar el tráfico entrante de VMRC al sistema vCenter Server
a En el cuadro de texto Nombre, introduzca config.mksdevproxy.readthrottler.
b En el cuadro de texto Valor, introduzca el valor del tráfico entrante en KBps.
c Haga clic en Agregar.
Configurar el tráfico saliente de vCenter Server a VMRC
a En el cuadro de texto Nombre, introduzca config.mksdevproxy.writethrottler.
b En el cuadro de texto Valor, introduzca el valor del tráfico saliente en KBps.
c Haga clic en Agregar.
Limitar el tráfico entrante de VMRC al sistema vCenter Server
a Haga clic en el icono Filtro en la columna Nombre.
b Para mostrar el parámetro de proxy de VMRC, en el cuadro de texto, introduzca config.mksdevproxy.readthrottler y cierre el cuadro de
diálogo.
c En el cuadro de texto Valor, introduzca el límite de ancho de banda entrante en KBps.
Limitar el tráfico saliente de vCenter Server a VMRC
a Haga clic en el icono Filtro en la columna Nombre.
b Para mostrar el parámetro de proxy de VMRC, en el cuadro de texto, introduzca config.mksdevproxy.writethrottler y cierre el cuadro
de diálogo.
c En el cuadro de texto Valor, introduzca el límite de ancho de banda saliente en KBps.
5 Haga clic en Guardar.
Responder preguntas de la máquina virtual
Las preguntas de la máquina virtual son mensajes generados en vCenter Server. Las preguntas de la máquina virtual se muestran cada vez que la máquina requiere la intervención del usuario para continuar con su operación. En la mayoría de los casos, las preguntas de la máquina virtual aparecen al encender una máquina virtual.
Para ahorrar tiempo y garantizar la coherencia de un entorno virtual, es posible aplicar la misma respuesta a varias o a todas las máquinas virtuales que presenten la misma pregunta pendiente.
Requisitos previos
Compruebe que la versión de hardware de la máquina virtual sea 11 o posterior.
Administrar máquinas virtuales de vSphere
VMware, Inc. 293

Procedimiento
1 Desplácese hasta una máquina virtual con una pregunta.
2 Haga clic con el botón derecho en la máquina virtual y seleccione Sistema operativo invitado > Responder pregunta.
Se abrirá el asistente Responder pregunta.
3 En el cuadro de diálogo Responder pregunta, seleccione la respuesta.
4 (opcional) Aplique la respuesta seleccionada a otras máquinas virtuales que tienen la misma pregunta pendiente.
a Haga clic en el hipervínculo Seleccionar otras máquinas virtuales.
Aparecerá una lista de todas las máquinas virtuales con la misma pregunta pendiente.
b Seleccione las máquinas virtuales en las que desea aplicar la respuesta.
5 Haga clic en Aceptar.
Quitar y volver a registrar máquinas virtuales y plantillas de máquina virtual
Puede eliminar las máquinas virtuales y plantillas de máquina virtual del inventario de vCenter Server o eliminarlas del disco. Si solo se elimina la máquina virtual del inventario, puede volver a agregarla desde el almacén de datos.
Agregar máquinas virtuales existentes a vCenter Server
Al agregar un host a vCenter Server, este detecta todas las máquinas virtuales en el host administrado y las agrega al inventario de vCenter Server.
Si un host administrado se desconecta, las máquinas virtuales que ya se detectaron siguen apareciendo en el inventario.
Si un host administrado se desconecta y vuelve a conectarse, se identifican los cambios en las máquinas virtuales de ese host administrado y vSphere Client actualiza la lista de máquinas virtuales. Por ejemplo, si se elimina node3 y se agrega node4, la nueva lista de máquinas virtuales agrega node4 y muestra node3 como huérfano.
Quitar máquinas virtuales o plantillas de máquina virtual de vCenter Server o del almacén de datos
Puede quitar temporalmente una máquina virtual o una plantilla de máquina virtual de vCenter Server o puede eliminarla permanentemente del almacén de datos.
Administrar máquinas virtuales de vSphere
VMware, Inc. 294

El proceso es el mismo para una máquina virtual o para una plantilla de máquina virtual:
n Cuando se elimina una máquina virtual del inventario, se cancela el registro en el host y en vCenter Server, pero no se la elimina del almacén de datos. Los archivos de la máquina virtual se conservan en la misma ubicación del almacenamiento y es posible volver a registrar la máquina virtual más adelante mediante el navegador del almacén de datos. Esto ayuda si desea editar el archivo de configuración de la máquina virtual. También resulta útil eliminar temporalmente una máquina virtual cuando se haya alcanzado la cantidad máxima de máquinas virtuales que permite su licencia o hardware.
n Si ya no necesita una máquina virtual y desea liberar espacio en el almacén de datos, puede quitar la máquina virtual de vCenter Server y eliminar todos los archivos de la máquina virtual del almacén de datos, incluido el archivo de configuración y los archivos de discos virtuales.
Requisitos previos
Apague la máquina virtual.
Procedimiento
u Inicie sesión en el vSphere Client y realice la tarea:
Opción Descripción
Quitar temporalmente la máquina virtual o la plantilla de máquina virtual
a Con el botón secundario, haga clic en la máquina virtual.
b Seleccione Quitar del inventario y haga clic en Sí.
Eliminar permanentemente la máquina virtual o la plantilla de máquina virtual
a Con el botón secundario, haga clic en la máquina virtual.
b Seleccione Eliminar del disco y haga clic en Sí.
Registrar una máquina virtual o una plantilla de máquina virtual con vCenter Server
Si quitó una máquina virtual o una plantilla de máquina virtual de vCenter Server, pero no la eliminó del disco, puede devolverla al inventario de vCenter Server si la registra con vCenter Server.
Procedimiento
1 En el inventario de vSphere Client, haga clic con el botón derecho en el almacén de datos donde se almacenó el archivo de configuración de máquina virtual y seleccione Registrar máquina virtual.
2 Desplácese hasta el archivo de configuración de máquina virtual (.vmx) o el archivo de
configuración de plantilla de máquina virtual (.vmtx), selecciónelo y haga clic en Aceptar.
Se abrirá el asistente Registrar máquina virtual.
Administrar máquinas virtuales de vSphere
VMware, Inc. 295

3 En la página Seleccionar un nombre y una carpeta, utilice el nombre existente o escriba un nombre nuevo, seleccione una ubicación de centro de datos o carpeta y haga clic en Siguiente.
4 Seleccione un host o un clúster en el que desee ejecutar la máquina virtual nueva.
Opción Acción
Ejecutar la máquina virtual en un host independiente
Seleccione el host y haga clic en Siguiente.
Ejecutar la máquina virtual en un clúster con selección de ubicación automática de DRS
Seleccione el clúster y haga clic en Siguiente.
Ejecutar la máquina virtual en un clúster sin selección de ubicación automática de DRS
a Seleccione el clúster y haga clic en Siguiente.
b Seleccione un host dentro del clúster y haga clic en Siguiente.
5 Seleccione un grupo de recursos en el cual ejecutar la máquina virtual y haga clic en
Siguiente.
6 En la página Listo para completar, revise lo que seleccionó y haga clic en Finalizar.
Administrar plantillas de máquinas virtuales
Después de clonar una máquina virtual en una plantilla, puede realizar una operación diferente con la plantilla. Puede cambiar el nombre de la plantilla, eliminarla del inventario de vCenter Server o eliminarla del disco. También puede registrar la plantilla con vCenter Server.
Cambiar el nombre de una plantilla
Si transfiere una plantilla a otra carpeta de centro de datos o host, puede cambiar el nombre de la plantilla para que este sea único en esa carpeta.
Procedimiento
1 Haga clic con el botón derecho en la plantilla correspondiente y seleccione Rename (Cambiar nombre).
2 Introduzca un nuevo nombre y haga clic en OK (Aceptar).
Eliminar plantillas
Es posible eliminar una plantilla si se la quita del inventario o se la elimina del disco. Si elimina una plantilla del inventario, esta permanece en el disco y es posible volver a registrarla con vCenter Server para restaurarla en el inventario.
Quitar plantillas del inventario
Si una plantilla está desactualizada o ya no la utiliza en el entorno, puede eliminarla del inventario. La eliminación de una plantilla cancela su registro en el inventario de vCenter Server,
Administrar máquinas virtuales de vSphere
VMware, Inc. 296

pero no se elimina del almacén de datos. La plantilla permanecerá en la misma ubicación de almacenamiento. Podrá utilizar el explorador del almacén de datos para volver a registrar la plantilla en el futuro. Posteriormente, puede decidir actualizar la plantilla en lugar de crear una nueva.
Procedimiento
1 Haga clic en la plantilla y seleccione Quitar del inventario.
2 Haga clic en Sí para confirmar la eliminación de la plantilla de la base de datos de vCenter Server.
De ese modo, se cancela el registro de la plantilla en el inventario de vCenter Server
Eliminar una plantilla desde el disco
Si ya no necesita una plantilla o necesita liberar espacio en disco, puede eliminarla del disco. Las plantillas que elimina se quitan de forma permanente del sistema.
No puede recuperar una plantilla que elimine del disco.
Procedimiento
1 Haga clic con el botón derecho en la plantilla y seleccione Eliminar del disco.
2 Haga clic en Sí para confirmar la eliminación de la plantilla del almacén de datos.
Volver a registrar las plantillas
Las plantillas pueden no estar registradas en vCenter Server si se eliminan del inventario o si los hosts a los que están asociadas se eliminan de vCenter Server y se vuelven a agregar.
Procedimiento
1 En vSphere Client, desplácese hasta el almacén de datos que contiene la plantilla.
2 Seleccione el almacén de datos y haga clic en la pestaña Archivos.
3 Busque la carpeta de plantillas y haga clic en ella para ver los archivos de plantilla.
4 Seleccione el archivo .vmtx y haga clic en el icono Registrar máquina virtual.
Se abrirá el asistente Registrar plantilla de máquina virtual.
5 En la página Seleccionar un nombre y una carpeta, especifique un nombre y una ubicación para la plantilla y haga clic en Siguiente.
6 En la página Seleccionar un recurso informático, seleccione un host o clúster donde desee almacenar la plantilla y haga clic en Siguiente.
7 En la página Listo para completar, revise lo que seleccionó y haga clic en Finalizar.
Administrar máquinas virtuales de vSphere
VMware, Inc. 297

8 (opcional) Para garantizar que la plantilla se haya vuelto a registrar, compruebe el inventario de hosts o clústeres.
Objeto de inventario Pasos
Host Desplácese hasta el host. En la pestaña Máquinas virtuales, haga clic en Plantillas de máquina virtual.
Clúster En la pestaña Máquinas virtuales, haga clic en Plantillas de máquina virtual.
Resultados
La plantilla se vuelve a registrar en el host. Para ver la plantilla, puede hacer clic en la opción Plantillas de máquina virtual del host.
Usar snapshots para administrar máquinas virtuales
Las snapshots conservan el estado y los datos de una máquina virtual en el momento que crea dicha snapshot. Cuando se crea una instantánea de una máquina virtual, se copia y se almacena una imagen de la máquina virtual en un estado determinado. Las instantáneas son útiles cuando se quiere revertir en repetidas ocasiones a un estado de la máquina virtual, pero no se desea crear varias máquinas virtuales.
Debe crea varias snapshots de una máquina virtual para crear posiciones de restauración en un proceso lineal. Con varias snapshots, puede guardar muchas posiciones para adaptar muchos tipos de procesos de trabajo. Las snapshots funcionan en máquinas virtuales individuales. Para crear instantáneas de varias máquinas virtuales (por ejemplo, una instantánea de una máquina virtual para cada miembro de un equipo), es necesario crear una instantánea separada de la máquina virtual de cada miembro del equipo.
Las snapshots son útiles como una solución a corto plazo para probar software con efectos desconocidos o potencialmente dañinos. Por ejemplo, puede utilizar una snapshot como punto de restauración durante un proceso lineal o iterativo, como la instalación de paquetes de actualización o durante un proceso de ramificación, como la instalación de diferentes versiones de un programa. Con el uso de snapshots se garantiza que cada instalación comience desde una línea base idéntica.
Con las instantáneas, es posible conservar una línea base antes de modificar una máquina virtual.
Hay varias operaciones disponibles en vSphere Client para crear y administrar instantáneas de máquinas virtuales y árboles de instantáneas. Estas operaciones permiten crear instantáneas, revertir cualquier instantánea en la jerarquía de instantáneas, eliminar instantáneas, etc. Puede crear árboles de instantáneas para guardar el estado de la máquina virtual en un momento específico de modo que se pueda revertir el estado de esa máquina virtual posteriormente. Cada rama en un árbol de snapshots puede tener hasta 32 snapshots.
Una snapshot conserva la siguiente información:
n La configuración de la máquina virtual. El directorio de la máquina virtual, que incluye los discos que se agregaron o se modificaron después de que se tomó la instantánea.
Administrar máquinas virtuales de vSphere
VMware, Inc. 298

n El estado de energía. La máquina virtual puede encenderse, apagarse o suspenderse.
n El estado del disco. El estado de todos los discos virtuales de la máquina virtual.
n (Opcional) El estado de la memoria. El contenido de la memoria de la máquina virtual.
Jerarquía de snapshots
vSphere Client presenta una jerarquía de instantáneas como un árbol con una o más ramas. Las instantáneas de la jerarquía tienen relaciones primarias y secundarias. En los procesos lineales, cada instantánea tiene una instantánea primaria y una secundaria, excepto la última instantánea, que no tiene instantáneas secundarias. Cada snapshot primaria puede tener una o más secundarias. Puede revertir a la instantánea primaria actual o a cualquier instantánea primaria o secundaria en el árbol y crear más instantáneas a partir de esa. Cada vez que se revierte una instantánea y se toma otra, se crea una rama (instantánea secundaria).
Snapshots primarias
La snapshot de la primera máquina virtual que cree es la snapshot primaria de base. La snapshot primaria es la versión guardada más reciente del estado actual de la máquina virtual. Al tomar una snapshot se crea un archivo de disco delta para cada disco conectado a la máquina virtual y, opcionalmente, un archivo de memoria. Los archivos de disco delta y el archivo de memoria se almacenan con el archivo .vmdk. La instantánea primaria siempre
es la que aparece inmediatamente sobre el icono Usted está aquí en el administrador de instantáneas. Si se revierte a una instantánea, esa instantánea se convierte en la primaria del estado actual de Usted está aquí.
Nota La snapshot primaria no siempre es la que se sacó más recientemente.
Snapshots secundarias
Una instantánea de una máquina virtual tomada después de la instantánea primaria. Cada instantánea secundaria contiene archivos diferenciales para cada disco virtual conectado y, opcionalmente, un archivo de memoria que apunta desde el estado actual del disco virtual (Usted está aquí). Los archivos diferenciales de cada snapshot secundaria se fusionan con cada snapshot secundaria anterior hasta que se llega a los discos primarios. Un disco secundario puede convertirse después en un disco primario para futuros discos secundarios.
La relación entre snapshots primarias y secundarias puede cambiar si tiene varias ramas en el árbol de snapshots. Una snapshot primaria puede tener más de una snapshot secundaria. Muchas snapshots no tienen snapshots secundarias.
Precaución No maneje de forma manual discos secundarios individuales o cualquier archivo de configuración de snapshots, ya que si lo hace, se puede ver perjudicado el árbol de snapshots y ocasionar una pérdida de datos. Esta restricción incluye el cambio de tamaño del disco y la realización de modificaciones al disco primario base mediante el comando vmkfstools.
Administrar máquinas virtuales de vSphere
VMware, Inc. 299

Comportamiento de las snapshots
Al tomar una snapshot se conserva el estado del disco en un momento específico gracias a la creación de una serie de discos delta para cada disco virtual conectado o RDM virtual y, opcionalmente, se conserva el estado de la memoria y la energía mediante la creación de un archivo de memoria. Cuando se toma una snapshot se crea un objeto de snapshot en el Administrador de snapshots que representa el estado y la configuración de la máquina virtual.
Cada snapshot crea un archivo de disco diferencia de .vmdk adicional. En el momento en que se
crea una snapshot, el mecanismo de snapshot impide que el sistema operativo invitado escriba en el archivo .vmdk base y, en su lugar, dirige todas las escrituras al archivo de disco delta.
El disco delta representa la diferencia entre el estado actual del disco virtual y el estado en el momento en que se tomó la snapshot anterior. Si existe más de una snapshot, los discos delta pueden representar la diferencia entre cada snapshot. Si el sistema operativo invitado escribe en cada bloque del disco virtual, los discos delta pueden expandirse rápidamente y quedar con el mismo tamaño que el disco virtual completo.
Archivos de instantáneas
Al crear una instantánea, captura el estado de la configuración de la máquina virtual y del disco virtual. Si crea una instantánea de memoria, también captura el estado de la memoria de la máquina virtual. Estos estados se guardan en archivos que residen junto con los archivos de base de la máquina virtual.
Archivos de instantáneas
Una instantánea está compuesta por archivos que se almacenan en un dispositivo de almacenamiento compatible. Con la operación Crear instantánea, se crean archivos .vmdk,
-delta.vmdk, .vmsd y .vmsn . De forma predeterminada, el primer disco delta y todos los discos
delta se almacenan en el archivo de base .vmdk. Los archivos .vmsd y .vmsn se almacenan en el
directorio de la máquina virtual.
Archivos de discos delta
Un archivo .vmdk en el que puede escribir datos el sistema operativo invitado. El disco
delta representa la diferencia entre el estado actual del disco virtual y el estado que tenía en el momento en que se creó la instantánea anterior. Cuando se crea una instantánea, se conserva el estado del disco virtual, el sistema operativo invitado deja de escribir datos en él y se crea un disco delta o secundario.
Un disco delta tiene dos archivos. Uno es un pequeño archivo de descriptor que contiene información sobre el disco virtual, como información sobre la geometría y la relación entre elementos primarios y secundarios. El otro es un archivo correspondiente que contiene los datos sin procesar.
Los archivos que conforman el disco delta se denominan discos secundarios o registros de reconstrucción.
Archivo plano
Administrar máquinas virtuales de vSphere
VMware, Inc. 300

Un archivo -flat.vmdk que es uno de dos archivos que conforma el disco base. El disco
plano contiene los datos sin procesar del disco base. El archivo no aparece como un archivo independiente en el navegador del almacén de datos.
Archivo de base de datos
Un archivo .vmsd que contiene la información de instantáneas de la máquina virtual y el
origen de información principal de Administrador de instantáneas. Este archivo contiene entradas de líneas, que definen las relaciones entre las instantáneas y entre los discos secundarios de cada instantánea.
Archivo de memoria
Un archivo .vmsn que incluye el estado activo de la máquina virtual. La captura del estado
de la memoria de la máquina virtual permite realizar una reversión a un estado de máquina virtual encendida. Con las instantáneas que se crean sin memoria, solo es posible realizar una reversión a un estado de máquina virtual apagada. Las instantáneas creadas con memoria tardan más en generarse que las instantáneas que se crean sin memoria. El tiempo que tarda el host ESXi en escribir la memoria en el disco depende de la cantidad de memoria que la máquina virtual está configurada para usar.
Una operación Crear instantánea genera archivos .vmdk, -delta.vmdk, vmsd y vmsn.
Archivo. Descripción
vmname-número.vmdk y vmname-número-delta.vmdk
Archivo de instantánea que representa la diferencia entre el estado actual del disco virtual y el estado que tenía en el momento en que se creó la instantánea anterior.
El nombre de archivo usa la sintaxis S1vm-000001.vmdk, donde S1vm corresponde al nombre de la máquina virtual y el número de seis dígitos (000001) se basa en los archivos que ya existen en el directorio. El número
no tiene en cuenta la cantidad de discos que están conectados a la máquina virtual.
vmname.vmsd La base de datos de la información de instantáneas de la máquina virtual y el origen de información principal de Administrador de instantáneas.
vmname.Instantáneanúmero.vmsn El estado en la memoria de la máquina virtual en el momento en que se crea la instantánea. El nombre de archivo usa la sintaxis S1vm.snapshot1.vmsn, donde
S1vm corresponde al nombre de la máquina virtual y snapshot1 corresponde a
la primera instantánea.
Nota Se genera un archivo .vmsn cada vez que se crea una instantánea,
independientemente de la selección de memoria. Un archivo .vmsn sin
memoria es mucho más pequeño que uno con memoria.
Limitaciones de las instantáneas
Las instantáneas pueden afectar el rendimiento de la máquina virtual y no son compatibles con ciertos tipos de discos o máquinas virtuales configuradas para uso compartido de bus. Las instantáneas son útiles como soluciones a corto plazo para la captura de los estados de las
Administrar máquinas virtuales de vSphere
VMware, Inc. 301

máquinas virtuales en un punto en el tiempo, pero no son adecuadas para copias de seguridad de máquinas virtuales a largo plazo.
n VMware no admite instantáneas de discos sin procesar, discos en modo físico de RDM ni sistemas operativos invitados que usan un iniciador iSCSI en el invitado.
n Las máquinas virtuales con discos independientes deben apagarse antes de la creación de una instantánea.
n Las instantáneas en modo inactivo requieren la instalación de VMware Tools y la compatibilidad con el sistema operativo invitado.
n Las instantáneas no son compatibles con dispositivos PCI de vSphere DirectPath I/O.
n VMware no admite instantáneas de máquinas virtuales configuradas para uso compartido de bus. Si requiere uso compartido de bus, considere la posibilidad de ejecutar un software de copia de seguridad en el sistema operativo invitado como solución alternativa. Si la máquina virtual actualmente tiene instantáneas que le impiden configurar el uso compartido de bus, elimine (consolide) las instantáneas.
n Las instantáneas proporcionan una imagen en un punto en el tiempo del disco que las soluciones de copia de seguridad pueden utilizar, pero no están diseñadas para usarse como un método sólido de copia de seguridad y recuperación. Si los archivos que contienen una máquina virtual se pierden, sus archivos de instantáneas también se pierden. Además, las grandes cantidades de instantáneas son difíciles de administrar, consumen grandes cantidades de espacio de disco y no están protegidas contra errores de hardware.
n Las instantáneas pueden perjudicar el rendimiento de una máquina virtual. La degradación del rendimiento se basa en la cantidad de tiempo que se conservan la instantánea o el árbol de instantáneas, en la profundidad del árbol y en el grado de cambio que han experimentado la máquina virtual y su sistema operativo invitado desde el momento en que se creó la instantánea. Además, es posible que note un retraso en la cantidad de tiempo que la máquina virtual tarda en encender. No ejecute máquinas virtuales de producción a partir de instantáneas como una práctica permanente.
n Si una máquina virtual tiene discos duros virtuales que superan los 2 TB de capacidad, las operaciones de instantáneas pueden tardar mucho más tiempo en finalizar.
Administrar snapshots
Puede ver y administrar todas las instantáneas de una máquina virtual activa. Puede revisar la información de las instantáneas, revertir a la instantánea más reciente, cambiar el nombre y la descripción, o eliminar una instantánea.
Puede administrar las instantáneas al seleccionar una máquina virtual en el inventario de vSphere Client y hacer clic en la pestaña Instantáneas.
Administrar máquinas virtuales de vSphere
VMware, Inc. 302

El árbol de instantáneas muestra todas las instantáneas de la máquina virtual y el estado de energía de la máquina virtual cuando se tomó una instantánea. El área de información detallada contiene el nombre y la descripción de la instantánea, la hora de creación y el espacio de disco. También puede ver si tomó una instantánea de la memoria de la máquina virtual y si colocó en modo inactivo el sistema de archivos invitado.
La marca Usted está aquí representa el estado actual y activo de la máquina virtual, y se muestra todo el tiempo.
Crear snapshots de una máquina virtual
Puede crear una o más snapshots de una máquina virtual para crear el estado de la configuración, del disco y de la memoria a horas distintas específicas. Al crear una snapshot, también puede poner los archivos de la máquina virtual en modo inactivo y excluir los discos de la máquina virtual de las snapshots.
Cuando se crea una snapshot, cualquier otra actividad que se esté realizando en la máquina virtual puede afectar al proceso de creación de la snapshot cuando se realice una reversión a la snapshot. El mejor momento para crear una snapshot, desde la perspectiva del almacenamiento, es cuando no está en ejecución ninguna carga importante de E/S. Desde la perspectiva del servicio, el mejor momento para crear una snapshot es cuando no hay aplicaciones en la máquina virtual que se comuniquen con otros equipos. La posibilidad de que se produzcan problemas es mayor si la máquina virtual se está comunicando con otro equipo, especialmente en un entorno de producción. Por ejemplo, si se crea una snapshot mientras la máquina virtual está descargando un archivo desde un servidor de la red, la máquina virtual sigue descargando el archivo y comunicando su progreso al servidor. Si se realiza una reversión a la snapshot, las comunicaciones entre la máquina virtual y el servidor se confunden, y se produce un error en la transferencia de los archivos. Según la tarea que se esté realizando, es posible volver a crear una snapshot de memoria o poner en modo inactivo el sistema de archivos en la máquina virtual.
Snapshots creadas con memoria
La selección predeterminada para la creación de snapshots. Cuando se captura el estado de la memoria de la máquina virtual, la snapshot retiene el estado activo de la máquina virtual. Las snapshots creadas con memoria realizan una snapshot en un momento preciso, por ejemplo, para actualizar software que aún está en funcionamiento. Si crea una snapshot de memoria y la actualización no finaliza de la manera esperada, o si el software no cumple con sus expectativas, puede realizar una reversión al estado anterior de la máquina virtual.
Cuando se captura el estado de la memoria, no es necesario poner en modo inactivo los archivos de la máquina virtual. Si no se captura el estado de la memoria, la snapshot no guarda el estado activo de la máquina virtual y los discos tienen coherencia ante fallos, a menos que se pongan en modo inactivo.
Snapshots en modo inactivo
Administrar máquinas virtuales de vSphere
VMware, Inc. 303

Cuando se pone una máquina virtual en modo inactivo, VMware Tools pone en modo inactivo al sistema de archivos de la máquina virtual. Una operación de puesta en modo inactivo garantiza que el disco de la snapshot represente un estado coherente de los sistemas de archivo invitados. Las snapshots en modo inactivo resultan adecuadas para las copias de seguridad automatizadas o periódicas. Por ejemplo, si se desconoce la actividad de la máquina virtual, pero se desea disponer de varias copias de seguridad recientes para realizar reversiones, es posible poner los archivos en modo inactivo.
Si la máquina virtual está apagada o si VMware Tools no está disponible, el parámetro Quiesce (Poner en modo inactivo) no está disponible. Las máquinas virtuales que tienen
discos de gran capacidad no se pueden poner en modo inactivo.
Importante No use las snapshots como su única solución de copia de seguridad ni como una solución de copia de seguridad a largo plazo.
Cambiar el modo de disco para excluir discos virtuales de snapshots
Puede configurar un disco virtual en modo independiente para excluirlo de las snapshots creadas de su máquina virtual.
Requisitos previos
Apague la máquina virtual y elimine cualquier snapshot existente antes de cambiar el modo de disco. La eliminación de una snapshot implica enviar los datos existentes de un disco de snapshot al disco primario.
Privilegios necesarios:
n Virtual machine.Snapshot management.Remove Snapshot
n Máquina virtual.Configuración.Modificar configuración de dispositivos
Procedimiento
1 Haga clic con el botón derecho en una máquina virtual del inventario y seleccione Editar configuración.
2 En la pestaña Hardware virtual, expanda Disco duro y seleccione una opción de modo de disco independiente.
Opción Descripción
Independiente persistente Los discos en modo persistente se comportan como los discos convencionales en el equipo físico. Todos los datos que se escriben en un disco en modo persistente se escriben de forma permanente en el disco.
Independiente no persistente Los cambios en los discos en modo no persistente se descartan cuando se apaga o se restablece la máquina virtual. Con el modo no persistente, puede reiniciar la máquina virtual con un disco virtual en el mismo estado cada vez. Los cambios en el disco se escriben y se leen desde un archivo de registro de rehacer que se elimina al apagar o restablecer.
3 Haga clic en Aceptar.
Administrar máquinas virtuales de vSphere
VMware, Inc. 304

Crear una instantánea de una máquina virtual
Las instantáneas capturan el estado completo de la máquina virtual en el momento en que se crea la instantánea. Puede crear una instantánea cuando se enciende, apaga o suspende una máquina virtual. Si desea suspender una máquina virtual, espere a que se complete la operación de suspensión antes de crear una instantánea.
Al crear una instantánea de memoria, la instantánea captura el estado de la memoria de la máquina virtual y la configuración de energía de la máquina virtual. Al capturar el estado de la memoria de la máquina virtual, la operación de creación de la instantánea demorará más tiempo en completarse. Es posible que también se advierta un retraso momentáneo en la respuesta a través de la red.
Al poner en modo inactivo una máquina virtual, VMware Tools inhabilita temporalmente el sistema de archivos en la máquina virtual. La operación de modo inactivo pausa o altera el estado de los procesos en ejecución de la máquina virtual, especialmente los procesos que podrían modificar la información almacenada en el disco durante una operación de reversión.
No se admite el modo inactivo coherente con las aplicaciones en el caso de las máquinas virtuales con discos IDE o SATA.
Nota Si se toma una instantánea de un disco dinámico (tipo de disco específico de Microsoft), la tecnología de instantáneas conserva el estado de modo inactivo del sistema de archivos, pero no mantiene el estado de modo inactivo de la aplicación.
Requisitos previos
n Si desea capturar una instantánea de memoria de una máquina virtual que posee varios discos en diferentes nodos de disco, compruebe que la máquina virtual se encuentre apagada. Por ejemplo, si tiene una configuración de finalidad especial que le exige utilizar un disco independiente, debe apagar la máquina virtual antes de capturar una instantánea.
n Para capturar el estado de la memoria de la máquina virtual, compruebe que la máquina virtual esté encendida.
n Para poner en modo inactivo los archivos de la máquina virtual, compruebe que la máquina virtual esté encendida y que VMware Tools esté instalado.
n Compruebe si cuenta con el privilegio Máquina virtual.Administración de instantáneas.Crear instantánea en la máquina virtual.
Procedimiento
1 En vSphere Client, desplácese hasta una máquina virtual y haga clic en la pestaña Instantáneas.
2 Haga clic en Crear instantánea.
Se abrirá el cuadro de diálogo Crear instantánea.
3 Introduzca un nombre para la instantánea.
4 (opcional) Introduzca una descripción para la instantánea.
Administrar máquinas virtuales de vSphere
VMware, Inc. 305

5 (opcional) Para capturar la memoria de la máquina virtual, active la casilla de verificación Crear instantánea de la memoria de la máquina virtual.
6 (opcional) Para pausar los procesos que se encuentran en ejecución en el sistema operativo invitado de modo que el contenido del sistema de archivos esté en un estado coherente y conocido al tomar una instantánea, active la casilla Poner en modo inactivo el sistema de archivos invitado (se requiere la instalación de VMware Tools).
Solo puede poner en modo inactivo los archivos de la máquina virtual cuando esta esté encendida y la casilla de verificación Crear instantánea de la memoria de la máquina virtual no esté activada.
7 Haga clic en Crear.
Revertir una instantánea de máquina virtual
Para devolver una máquina virtual a su estado original o devolverla a otra instantánea de la jerarquía de instantáneas, puede usar las opciones de reversión.
Cuando se revierte una instantánea, la memoria, la configuración y los discos de la máquina virtual regresan al estado en el que se encontraban cuando se tomó la instantánea. Puede revertir cualquier instantánea del árbol de instantáneas y convertir esa instantánea en la instantánea primaria del estado actual de la máquina virtual. Las instantáneas posteriores a partir de este punto crean una nueva rama del árbol de instantáneas.
La restauración de instantáneas tiene los siguientes efectos:
n Los estados actuales del disco y de la memoria se descartan, y la máquina virtual se revierte a los estados de disco y memoria correspondientes a la instantánea primaria.
n Las instantáneas existentes no se eliminan. Puede revertir esas instantáneas en cualquier momento.
n Si la instantánea incluye el estado de la memoria, la máquina virtual tendrá en el mismo estado de energía que cuando se creó la instantánea.
Tabla 9-1. Estado de energía de la máquina virtual después de restaurar una instantánea
Estado de la máquina virtual cuando se crea la instantánea primaria Estado de la máquina virtual después de la restauración
Encendido (incluye memoria) Revierte a la instantánea primaria, y la máquina virtual queda encendida y en ejecución.
Encendida (no incluye memoria) Revierte a la instantánea primaria y la máquina virtual queda apagada.
Apagada (no incluye memoria) Revierte a la instantánea primaria y la máquina virtual queda apagada.
Administrar máquinas virtuales de vSphere
VMware, Inc. 306

Las máquinas virtuales que ejecutan ciertas cargas de trabajo pueden tardar varios minutos en reanudar la capacidad de respuesta después de realizar la reversión a partir de una instantánea.
Nota Los metadatos de vApp para las máquinas virtuales en vApp no siguen la semántica de instantáneas correspondiente a la configuración de máquina virtual. Las propiedades de vApp que se eliminan, se modifican o se definen después de que se crea una instantánea permanecen intactas (eliminadas, modificadas o definidas) después de que la máquina virtual se revierte a esa instantánea o alguna instantánea anterior.
Al revertir a una instantánea, los discos que agregó o cambió después de que se creó la instantánea se revierten al punto de instantánea. Por ejemplo, cuando se crea una instantánea de una máquina virtual, se agrega un disco y, a continuación, se revierte la instantánea, el disco agregado se elimina.
Los discos independientes también se eliminan cuando se revierte a una instantánea tomada antes de agregar el disco. Si la última instantánea incluye un disco independiente, su contenido no cambia al revertir a esa instantánea.
Requisitos previos
Compruebe si cuenta con el privilegio Virtual machine.Snapshot management.Revert to snapshot en la máquina virtual.
Procedimiento
1 Para revertir una instantánea, desplácese hasta una máquina virtual del inventario de vSphere Client y haga clic en la pestaña Instantáneas.
2 Desplácese hasta una instantánea del árbol de instantáneas, haga clic en Revertir y haga clic en el botón Revertir.
Eliminar una instantánea
Al eliminar una instantánea, esta se quita de forma permanente del árbol de instantáneas. Los archivos de la instantánea se consolidan y se escriben en el disco de instantáneas primario. A continuación, se combinan con el disco base de la máquina virtual. Puede eliminar una instantánea individual o todas las instantáneas de un árbol de instantáneas.
La eliminación de una instantánea no modifica la máquina virtual ni otras instantáneas. Al eliminar una instantánea, se consolidan los cambios entre las instantáneas y los estados de disco anteriores. A continuación, se escriben en el disco primario todos los datos del disco delta que contiene la información sobre la instantánea eliminada. Cuando elimina la instantánea primaria base, todos los cambios se combinan con el disco de la máquina virtual base.
Para eliminar una instantánea, se debe leer y escribir una gran cantidad de información en un disco. Este proceso puede disminuir el rendimiento de la máquina virtual hasta que se complete la consolidación. La consolidación de instantáneas elimina los discos redundantes, lo cual mejora el rendimiento de la máquina virtual y ahorra espacio de almacenamiento. El tiempo necesario
Administrar máquinas virtuales de vSphere
VMware, Inc. 307

para eliminar instantáneas y consolidar los archivos de estas depende de la cantidad de datos que el sistema operativo invitado escriba en los discos virtuales después de que se tome la última instantánea. Si la máquina virtual se encuentra encendida, el tiempo necesario es proporcional a la cantidad de datos que la máquina virtual escribe durante la consolidación.
El error en la consolidación de un disco merma el rendimiento de las máquinas virtuales. Puede ver una lista para comprobar si alguna máquina virtual requiere operaciones de consolidación separadas. Para obtener información sobre cómo encontrar y ver el estado de consolidación de varias máquinas virtuales, y sobre cómo ejecutar una operación de consolidación independiente, consulte Administrar máquinas virtuales de vSphere.
Eliminar
Utilice la opción Eliminar para eliminar una única instantánea primaria o secundaria del árbol de instantáneas. Esta opción escribe los cambios del disco producidos entre el estado de la instantánea y el estado anterior del disco en la instantánea primaria.
Nota Al eliminar una sola instantánea, se conserva el estado actual de la máquina virtual y ninguna otra instantánea se ve afectada.
También puede utilizar la opción Eliminar para quitar una instantánea dañada y sus archivos de una rama abandonada del árbol de instantáneas sin combinarlos con la instantánea primaria.
Eliminar todo
Utilice la opción Eliminar todo para eliminar todas las instantáneas del árbol de instantáneas. La opción Eliminar todo consolida y escribe en el disco base primario los cambios que se producen entre las instantáneas y los estados anteriores de los discos delta. A continuación, los combina con el disco base de la máquina virtual.
Para evitar que los archivos de instantáneas se combinen con la instantánea primaria (por ejemplo, si se produce un error en una actualización o instalación), primero use el botón Revertir para revertir a una instantánea anterior. Esta acción invalida los discos delta de la instantánea y elimina el archivo de memoria. A continuación, puede utilizar la opción Eliminar para quitar la instantánea y los archivos asociados.
Precaución Tenga cuidado al eliminar instantáneas. No se pueden revertir las instantáneas eliminadas. Por ejemplo, es posible que desee instalar varios exploradores (a, b y c) y capturar el estado de la máquina virtual después de la instalación de cada explorador. La primera instantánea (o la instantánea de base) captura la máquina virtual con el explorador a y la segunda instantánea captura el explorador b. Si revierte la instantánea de base que incluye el explorador a, crea una tercera instantánea para capturar el explorador c y elimina la instantánea que incluye el explorador b, no podrá regresar al estado de la máquina virtual que incluye el explorador b.
Administrar máquinas virtuales de vSphere
VMware, Inc. 308

Requisitos previos
n Familiarícese con las acciones Eliminar y Eliminar todo, y con la manera en que estas pueden afectar el rendimiento de las máquinas virtuales.
n Privilegio necesario: Virtual machine.Snapshot management.Remove Snapshot en la máquina virtual.
Procedimiento
u Para eliminar instantáneas de un árbol de instantáneas, desplácese hasta una máquina virtual del inventario de vSphere Web Client y haga clic en la pestaña Instantáneas.
Opción Acción
Eliminar una sola instantánea a Desplácese hasta una instantánea y selecciónela en el árbol de instantáneas.
b Haga clic en Eliminar y, a continuación, en el botón Eliminar.
Los datos de la instantánea se consolidarán en la instantánea primaria y la instantánea seleccionada se eliminará del árbol de instantáneas.
Eliminar todas las instantáneas a Haga clic en Eliminar todo y, a continuación, en el botón Eliminar todo.
Todas las instantáneas inmediatas anteriores al estado actual Usted está aquí se consolidarán en el disco primario base. Todas las instantáneas existentes se eliminarán del árbol de instantáneas y de la máquina virtual.
Consolidar instantáneas
La presencia de discos delta redundantes puede afectar de manera negativa el rendimiento de la máquina virtual. Puede combinar estos discos sin infringir una dependencia de datos. Los discos redundantes se eliminan después de la consolidación, lo cual mejora el rendimiento de la máquina virtual y ahorra espacio de almacenamiento.
La consolidación de instantáneas es útil cuando los discos de instantáneas no se pueden comprimir después de una operación Revertir, Eliminar o Eliminar todo. Esto podría ocurrir, por ejemplo, si elimina una instantánea pero su disco asociado no devuelve una confirmación al disco base.
Requisitos previos
Privilegio necesario: Virtual machine.Snapshot management.Remove Snapshot
Procedimiento
1 Desplácese hasta una máquina virtual en el inventario de vSphere Web Client y haga clic en la pestaña Instantáneas.
2 Realice las operaciones de instantáneas necesarias.
Si se deben consolidar los archivos de instantánea de la máquina virtual, se mostrará el mensaje Consolidación necesaria.
Administrar máquinas virtuales de vSphere
VMware, Inc. 309

3 Haga clic en el botón Consolidar.
Se mostrará el cuadro de diálogo Consolidar.
4 Haga clic en Aceptar.
5 Para comprobar que la consolidación se realizó correctamente, consulte la columna Necesidad de consolidación.
a Desplácese hasta un objeto de inventario que contenga una lista de máquinas virtuales, por ejemplo, una instancia de vCenter Server, un host o un clúster.
b Haga clic en la pestaña Máquinas virtuales y seleccione Máquinas virtuales.
c Haga clic en el icono de flecha junto a algún nombre de columna.
d Seleccione Mostrar/Ocultar columnas > Necesidad de consolidación.
Un estado Sí indica que se deben consolidar los archivos de instantánea de la máquina
virtual. El estado No se requiere indica que los archivos están consolidados.
Enhanced vMotion Compatibility como un atributo de la máquina virtual
Enhanced vMotion Compatibility (EVC) es una función del clúster que garantiza la compatibilidad de CPU entre hosts en un clúster para que pueda migrar sin problemas las máquinas virtuales dentro del clúster de EVC. También puede habilitar, deshabilitar o cambiar el modo de EVC en el nivel de la máquina virtual. La función EVC por máquina virtual facilita la migración de la máquina virtual más allá del clúster y a través de centros de datos y sistemas vCenter Serverque tienen diferentes procesadores.
A partir de vSphere 7.0 Update 1, puede aprovechar la función EVC para la aceleración de gráficos compartidos virtuales (Virtual Shared Graphics Acceleration, vSGA). vSGA permite que varias máquinas virtuales compartan las GPU instaladas en hosts ESXi y aprovechen las capacidades de aceleración de gráficos 3D.
El modo de EVC de una máquina virtual es independiente del modo de EVC definido en el nivel del clúster. El modo de EVC basado en el clúster limita las funciones de CPU que expone un host a las máquinas virtuales. El modo de EVC por máquina virtual determina el conjunto de funciones de CPU del host que una máquina virtual requiere para poder encenderse o migrar.
De forma predeterminada, cuando se enciende una máquina virtual creada recientemente, esta hereda el conjunto de funciones del host o el clúster EVC principal. Sin embargo, puede cambiar el modo de EVC para cada máquina virtual por separado. Puede aumentar o disminuir el modo de EVC de una máquina virtual. Si se reduce el modo de EVC, aumenta la compatibilidad de CPU de la máquina virtual. También puede usar las llamadas de API para personalizar aún más el modo de EVC.
Administrar máquinas virtuales de vSphere
VMware, Inc. 310

EVC en el nivel del clúster y EVC por máquina virtual
Existen varias diferencias entre el funcionamiento de la función EVC en el nivel del clúster del host y en el nivel de máquina virtual.
n A diferencia del EVC basado en clúster, puede cambiar el modo de EVC por máquina virtual solo cuando la máquina virtual está apagada.
n Con el EVC basado en clúster, cuando se migra una máquina virtual fuera del EVC del clúster, un ciclo de energía restablece el modo de EVC que tiene la máquina virtual. Con el EVC por máquina virtual, el modo de EVC se convierte en un atributo de la máquina virtual. Un ciclo de energía no afecta la compatibilidad de la máquina virtual con diferentes procesadores.
n Cuando configure EVC en el nivel de la máquina virtual, el modo de EVC por máquina virtual anula el EVC basado en clúster. Si no configura el EVC por máquina virtual, cuando se enciende la máquina virtual, hereda el modo de EVC de su host o clúster de EVC principal.
n Si una máquina virtual está en un clúster de EVC y EVC por máquina virtual también está habilitado, el modo de EVC de la máquina virtual no puede superar el modo de EVC del clúster de EVC en el que se ejecuta la máquina virtual. El conjunto de funciones de línea base que configure para la máquina virtual no puede contener más funciones de CPU que el conjunto de funciones de línea base que se aplica a los hosts del clúster de EVC. Por ejemplo, si configura un clúster con el modo de EVC Intel "Merom" Generation, no debe configurar una máquina virtual con ningún otro conjunto de funciones de la línea base Intel. Todos los demás conjuntos contienen más funciones de CPU que el conjunto de funciones de Intel "Merom" Generation, y como resultado de esta configuración, la máquina virtual no se puede encender.
Para obtener más información sobre EVC basado en clúster, consulte la guía Administrar vCenter Server y hosts.
Requisitos y compatibilidad
La función EVC por máquina virtual tiene los siguientes requisitos.
Compatibilidad Requisito
Compatibilidad del host ESXi 6.7 o posterior.
Compatibilidad de vCenter Server vCenter Server 6.7 o posterior.
Compatibilidad de las máquinas virtuales Versión de hardware virtual 14 o posterior.
Para comprobar la compatibilidad de EVC con un determinado procesador o modelo de servidor, consulte la Guía de compatibilidad de VMware en http://www.vmware.com/resources/compatibility/search.php.
Configurar el modo de EVC de una máquina virtual
El modo de EVC por máquina virtual está deshabilitado de forma predeterminada. Puede habilitar, deshabilitar y cambiar el modo de EVC de una máquina virtual a fin de garantizar su
Administrar máquinas virtuales de vSphere
VMware, Inc. 311

migración fluida a través de clústeres, sistemas de vCenter Server y centros de datos que tienen diferentes procesadores.
Para comprobar qué es el modo de EVC de una máquina virtual, consulte Determinar el modo EVC de una máquina virtual.
Requisitos previos
Apague la máquina virtual.
Procedimiento
1 Desplácese hasta una máquina virtual en el inventario de vCenter Server.
2 En la pestaña Configurar, seleccione VMware EVC.
El panel muestra detalles sobre el modo de EVC de la máquina virtual y detalles de CPUID.
Importante Para las máquinas virtuales recién creadas, el modo de EVC que se muestra en el panel VMware EVC está deshabilitado.
Para las máquinas virtuales apagadas, el panel VMware EVC siempre muestra el estado EVC definido en el nivel de máquina virtual.
Para las máquinas virtuales encendidas que tienen habilitado el modo de EVC por máquina virtual, el panel VMware EVC muestra el estado de EVC definido en el nivel de máquina virtual.
Para las máquinas virtuales encendidas que tienen deshabilitado el modo de EVC por máquina virtual, el panel VMware EVC muestra el modo de EVC que la máquina virtual hereda de su host o clúster de EVC principal.
3 Haga clic en el botón Editar.
Se abrirá el cuadro de diálogo Cambiar el modo EVC.
4 En el cuadro de diálogo Cambiar el modo de EVC, seleccione si desea habilitar o deshabilitar EVC.
Opción Descripción
Deshabilitar EVC La función EVC está deshabilitada para la máquina virtual. Cuando se enciende una máquina virtual, esta hereda el conjunto de funciones del host o del clúster de EVC principales.
Habilitar EVC para hosts AMD La característica EVC está habilitada para hosts AMD.
Habilitar EVC para hosts Intel La característica EVC está habilitada para hosts Intel.
Personalizado Esta opción solo está visible si personalizó el modo de EVC de la máquina virtual a través de llamadas API.
Administrar máquinas virtuales de vSphere
VMware, Inc. 312

5 (opcional) En el menú desplegable Modo de CPU, seleccione un conjunto de funciones de CPU de línea base.
Importante Si la máquina virtual está en un clúster de EVC y el modo de EVC por máquina virtual excede el modo de EVC del clúster, la máquina virtual no se puede encender. El conjunto de funciones de CPU de línea base para la máquina virtual no debe contener más funciones de CPU que el conjunto de funciones de CPU correspondiente al clúster.
6 (opcional) En el menú desplegable Modo de gráficos (vSGA), seleccione un conjunto de funciones de gráficos de línea base.
Opción Descripción
Gráficos de línea base Aplica el conjunto de funciones de gráficos de línea base que incluye funciones a través de Direct3D 10.1/OpenGL 3.3.
Nota Para configurar el modo vSGA con el fin de aplicar el conjunto de gráficos de línea base que incluye funciones a través de Direct3D 10.1/OpenGL 3.3, la máquina virtual debe ser compatible con ESXi 7.0 Update 1 o una versión anterior.
Características de la clase D3D 11.0 Aplica el conjunto de funciones de gráficos de línea base que incluye funciones a través de Direct3D 11.0/OpenGL 4.1.
Nota Para configurar el modo vSGA con el fin de aplicar el conjunto de gráficos de línea base que incluye funciones a través de Direct3D 11.0/OpenGL 4.1, compruebe que la máquina virtual sea compatible con ESXi 7.0 Update 2 o una versión posterior y que tenga instalado VMware Tools 11.1.5 o una versión posterior.
Para encender una máquina virtual que esté configurada con Direct3D 11.0/OpenGL 4.1, compruebe que esté disponible el hardware de gráficos del host ESXi.
7 Haga clic en Aceptar.
Determinar el modo EVC de una máquina virtual
El modo EVC de una máquina virtual determina las funciones de gráficos y CPU que un host debe tener para que la máquina virtual migre a ese host y se encienda. El modo EVC de una máquina virtual es independiente del modo EVC que configure para el clúster en el que se ejecuta la máquina virtual.
El modo EVC de una máquina virtual se determina cuando se enciende la máquina virtual. Durante el encendido, la máquina virtual también determina el modo EVC del clúster en el que se ejecuta. Si se activa el modo EVC de una máquina virtual en ejecución o todo el clúster de EVC, la máquina virtual no cambia su modo EVC hasta que se apague y se vuelva a encender. Esto significa que la máquina virtual no utiliza las funciones de CPU que expone el nuevo modo EVC hasta que se la apague y se la vuelva a encender.
Administrar máquinas virtuales de vSphere
VMware, Inc. 313

Por ejemplo, puede crear un clúster de EVC que contiene hosts con procesadores Intel y establecer el modo EVC como Intel "Merom" Generation (Xeon Core 2). Cuando se enciende una máquina virtual en este clúster, se ejecuta en el modo EVC Intel Merom Generation (Xeon Core 2). Si el modo EVC del clúster se activa como Intel "Penryn" Generation (Xeon 45 nm Core 2), la máquina virtual permanece en el modo EVC Intel "Merom" Generation (Xeon Core 2) más bajo. Para usar el conjunto de funciones del modo de EVC superior, como SSE4.1, debe apaga la máquina virtual y volverla a encender.
Procedimiento
1 Desplácese a un clúster o un host en el inventario de vCenter Server.
2 Haga clic en la pestaña Máquinas virtuales.
Aparecerá una lista de todas las máquinas virtuales en el clúster seleccionado o en el host seleccionado.
3 Para comprobar el estado del modo de CPU, compruebe la columna Modo de CPU de EVC.
a Haga clic en el icono de ángulo que se encuentra junto a cada título de columna y seleccione Mostrar/Ocultar columnas > Modo de CPU de EVC.
Administrar máquinas virtuales de vSphere
VMware, Inc. 314

La columna Modo de CPU de EVC muestra los modos de CPU de todas las máquinas virtuales en el clúster o en el host.
Importante Para cada máquina virtual, la columna Modo de CPU de EVC muestra el modo EVC definido en el nivel de máquina virtual.
No obstante, si no configura EVC por máquina virtual para una máquina virtual, esta hereda el modo EVC del host o el clúster principales. Como resultado, para todas las máquinas virtuales para las que no se configuró EVC por máquina virtual, la columna Modo de CPU de EVC muestra el modo EVC heredado del host o el clúster principales.
Si la máquina virtual está en un clúster de EVC, el modo EVC que se ve en la columna Modo de CPU de EVC se define de la siguiente manera.
n Cuando la máquina virtual está encendida, la columna Modo de CPU de EVC muestra el modo EVC por máquina virtual o el modo EVC de nivel del clúster.
EVC por máquina virtual EVC de nivel del clústerModo EVC para la máquina virtual
Habilitado Habilitado Habilitado. La columna Modo de CPU de EVC muestra el modo EVC de la máquina virtual.
Deshabilitado Habilitado Habilitado. La columna Modo de CPU de EVC muestra el modo EVC del clúster de EVC.
n Cuando la máquina virtual está apagada, la columna Modo de CPU de EVC muestra el modo EVC por máquina virtual. Si se deshabilitó EVC por máquina virtual, la columna Modo de CPU de EVC para la máquina virtual está vacía.
Cuando la máquina virtual no está en un clúster de EVC y no se configuró EVC por máquina virtual, el modo EVC que verá en la columna Modo de CPU de EVC se define de la siguiente manera.
n Cuando la máquina virtual está encendida, la columna Modo de CPU de EVC muestra el modo EVC del host principal.
n Cuando la máquina virtual está apagada, la columna Modo de CPU de EVC está vacía.
4 Para comprobar el estado del modo de gráficos, compruebe la columna Modo de gráficos de EVC (vSGA).
a Haga clic en el icono de ángulo que se encuentra junto a cada título de columna y seleccione Mostrar/Ocultar columnas > Modo de gráficos de EVC (vSGA).
La columna Modo de gráficos de EVC (vSGA) muestra el conjunto de funciones de gráficos de líneas base. Para ver los gráficos de líneas base, debe habilitar Gráficos 3D en la máquina virtual.
Para obtener información sobre la configuración de gráficos 3D en una máquina virtual, consulte Configurar gráficos 3D y tarjetas de vídeo.
Administrar máquinas virtuales de vSphere
VMware, Inc. 315

Reglas de Storage DRS de máquina virtual
Las reglas de Storage DRS que se definen en el nivel de máquina virtual funcionan en la misma forma que las reglas de afinidad y antiafinidad que se definen en el nivel de clúster de almacenes de datos. Estas reglas definen si los discos duros de máquina virtual se colocan y se mantienen en el mismo almacén de datos o en diferentes almacenes de datos dentro de un clúster de almacenes de datos. También puede crear reglas de Storage DRS que coloquen y mantengan todos los discos virtuales de ciertas máquinas virtuales en distintos almacenes de datos dentro de un clúster de almacenes de datos.
En vSphere Client, puede crear, editar y eliminar reglas de Storage DRS.
Reglas de afinidad de VMDK
De forma predeterminada, todos los discos duros de máquina virtual se mantienen juntos en el mismo almacén de datos dentro de un clúster de almacenes de datos que tiene Storage DRS habilitado. Es decir, las reglas de afinidad de VMDK están habilitadas de forma predeterminada en todas las máquinas virtuales que se encuentran en un clúster de almacenes de datos. Es posible anular esa regla para el clúster de almacenes de datos o para máquinas virtuales individuales.
Reglas de antiafinidad de Storage DRS
También puede crear reglas de antiafinidad para colocar ciertas máquinas virtuales o discos duros virtuales en distintos almacenes de datos y mantenerlos separados.
n Las reglas de antiafinidad de VMDK garantizan que dos o varios discos duros virtuales de una sola máquina virtual se coloquen y se mantengan en diferentes almacenes de datos dentro del clúster de almacenes de datos.
n Las reglas de antiafinidad de máquina virtual garantizan que todos los discos duros virtuales de dos o más máquinas virtuales se coloquen y se mantengan en diferentes almacenes de datos dentro del clúster de almacenes de datos.
Para obtener más información sobre Storage DRS, consulte el documento Administración de recursos de vSphere.
Agregar una regla de afinidad de VMDK
Cree una regla de afinidad de VMDK para colocar y mantener todos los discos virtuales de una máquina virtual en el mismo almacén de datos dentro de un clúster de almacenes de datos.
Requisitos previos
Procedimiento
1 Desplácese hasta una máquina virtual en el inventario.
2 En la pestaña Configurar, expanda Configuración y haga clic en Reglas de SDRS de la máquina virtual.
Administrar máquinas virtuales de vSphere
VMware, Inc. 316

3 Haga clic en el botón Agregar.
Se abre el cuadro de diálogo Agregar regla de SDRS.
4 En el menú desplegable Tipo, seleccione Afinidad VMDK.
5 En el menú desplegable Clúster de almacenes de datos, seleccione el clúster de almacenes de datos donde desea mantener los discos de la máquina virtual.
Un clúster de almacenes de datos se muestra en la lista únicamente si el archivo de configuración de máquina virtual o al menos uno de los discos duros virtuales se coloca en un almacén de datos dentro del clúster de almacenes de datos.
6 (opcional) Anule la selección de Mantener VMDK juntas para crear una regla que coloque y mantenga los discos duros virtuales en distintos almacenes de datos.
Si deja la casilla seleccionada, la regla que cree será la misma que la regla de Storage DRS predeterminada que se ejecuta en el nivel de clúster de almacenes de datos.
Al anular la selección de la casilla, se crea una regla de Storage DRS que reemplaza a la regla de afinidad de VMDK predeterminada para el clúster de almacenes de datos.
7 Haga clic en Aceptar.
Resultados
Se crea una regla de afinidad entre máquinas virtuales que mantiene las VMDK juntas. Es decir, todos los discos duros virtuales de la máquina virtual seleccionada se colocan y se mantienen juntos en el mismo almacén de datos dentro del clúster de almacenes de datos.
Agregar una regla de antiafinidad de VMDK
Cree una regla de antiafinidad de VMDK para colocar y mantener ciertos discos duros virtuales de una máquina virtual en distintos almacenes de datos dentro del clúster de almacenes de datos.
Cuando se crea una regla de antiafinidad, se aplica a los discos duros de la máquina virtual que se encuentran en almacenes de datos dentro del clúster de almacenes de datos seleccionado. Las reglas de antiafinidad de Storage DRS se ejecutan durante las migraciones que Storage DRS inicia o recomienda, pero no se ejecutan cuando el usuario inicia una migración.
Requisitos previos
Procedimiento
1 Desplácese hasta una máquina virtual en el inventario.
2 En la pestaña Configurar, expanda Configuración y haga clic en Reglas de SDRS de la máquina virtual.
3 Haga clic en el botón Agregar.
Se abre el cuadro de diálogo Agregar regla de SDRS.
Administrar máquinas virtuales de vSphere
VMware, Inc. 317

4 En el menú desplegable Tipo, seleccione Antiafinidad de VMDK.
5 En el cuadro de texto Nombre de regla, introduzca un nombre para la regla.
6 En el menú desplegable Clúster de almacenes de datos, seleccione el clúster de almacenes de datos en el que se ejecutará la regla de antiafinidad.
Todos los discos duros virtuales colocados en los almacenes de datos dentro del clúster de almacenes de datos seleccionado se muestran en la parte inferior del cuadro de diálogo.
7 Seleccione los discos duros virtuales a los que se aplica la regla de antiafinidad.
8 (opcional) Anule la selección de la casilla Habilitar la regla.
Al anular la selección de la casilla Habilitar la regla, se inhabilita la regla. Puede crear la regla de todos modos, pero la regla no se aplicará a los discos duros virtuales seleccionados después de su creación.
9 Haga clic en Aceptar.
Resultados
Se crea una regla de antiafinidad de VMDK. Si se habilita la regla, todos los discos duros virtuales seleccionados se colocan y se mantienen en diferentes almacenes de datos dentro del clúster de almacenes de datos.
Agregar una regla de antiafinidad de máquina virtual
Cree una regla de antiafinidad de máquina virtual para colocar y mantener todos los discos duros virtuales de las máquinas virtuales seleccionadas en distintos almacenes de datos dentro del clúster de almacenes de datos.
Requisitos previos
Procedimiento
1 Desplácese hasta una máquina virtual en el inventario.
2 En la pestaña Configurar, expanda Configuración y haga clic en Reglas de SDRS de la máquina virtual.
3 Haga clic en el botón Agregar.
Se abre el cuadro de diálogo Agregar regla de SDRS.
4 En el menú desplegable Tipo, seleccione Antiafinidad de máquina virtual.
5 En el cuadro de texto Nombre de regla, introduzca un nombre para la regla.
6 En el menú desplegable Clúster de almacenes de datos, seleccione el clúster de almacenes de datos en el que se ejecutará la regla de antiafinidad.
Administrar máquinas virtuales de vSphere
VMware, Inc. 318

7 En la lista de máquinas virtuales en la parte inferior del cuadro de diálogo, seleccione las máquinas virtuales a las que se aplicará la regla de antiafinidad.
Puede agregar o quitar máquinas virtuales en la lista.
8 (opcional) Anule la selección de la casilla Habilitar la regla.
La regla está habilitada de forma predeterminada.
Al anular la selección de la casilla Habilitar la regla, se inhabilita la regla. Si se inhabilita una regla existente, no se aplica a la máquina virtual.
9 Haga clic en Aceptar.
Resultados
Se crea una regla de antiafinidad de máquina virtual. Si se habilita la regla, todos los discos duros virtuales de las máquinas virtuales seleccionadas se colocan y se mantienen en diferentes almacenes de datos dentro del clúster de almacenes de datos.
Distribución de contenido con GuestStore
La característica GuestStore proporciona un mecanismo fácil y flexible para mantener y distribuir varios tipos de contenido en varias máquinas virtuales en varios hosts ESXi al mismo tiempo. Al usar el marco de GuestStore, puede asegurarse de que el contenido distribuido siempre sea coherente y de mejorar la administración de contenido en el entorno.
Como administrador vSphere, después de configurar GuestStore en un host ESXi, las máquinas virtuales del host pueden comenzar a acceder inmediatamente al contenido de GuestStore.
El contenido de GuestStore consta de:
n Archivos binarios que contienen actualizaciones para VMware Tools y agentes de VMware.
n Los scripts que proporciona el VMware o son scripts personalizados.
n Archivos de configuración de VMware Tools y agentes de VMware.
Con GuestStore puede:
n Mantener el contenido en un almacén de datos, lo que se denomina repositorio GuestStore.
n Obtener y distribuir actualizaciones de VMware Tools y agentes de VMware.
n Distribuir configuraciones para VMware Tools y agentes de VMware diferentes.
n Distribuir contenido personalizado: scripts personalizados, agentes y archivos de configuración.
Por ejemplo, al importar VMware Tools en el repositorio de GuestStore, puede programar una actualización automatizada de VMware Tools en el siguiente reinicio de la máquina virtual. Desde el repositorio de GuestStore, también puede realizar una actualización VMware Tools para máquinas virtuales concretas cuando sea necesario.
Administrar máquinas virtuales de vSphere
VMware, Inc. 319

Al usar vSphere Client, puede configurar un repositorio de GuestStore en un almacén de datos compartido de un host ESXi. La configuración se realiza mediante ESXCLI. Puede administrar el contenido del almacén de datos mediante el explorador de archivos del almacén de datos o, si utiliza un almacén de datos NFS, puede montar el almacén de datos en cualquier máquina cliente NFS.
Al utilizar un script PowerCLI, puede configurar varios hosts o un clúster administrados por un sistema vCenter Server.
Para acceder al contenido de GuestStore, el sistema operativo invitado de la máquina virtual utiliza una ruta de acceso de recursos. La ruta de acceso al contenido del almacén de datos debe ser la misma que la ruta de acceso de recursos del sistema operativo invitado. Por ejemplo, para acceder al archivo /example/myrepository/bar en el repositorio de GuestStore, la ruta
de acceso del recurso en el sistema operativo invitado debe ser la misma, es decir, /example/myrepository/bar.
Administrar máquinas virtuales de vSphere
VMware, Inc. 320

A partir de vSphere 7.0 Update 2, puede descargar y extraer el contenido de VMware Tools en la ruta de acceso del repositorio de GuestStore. El marco de GuestStore permite, como administrador de vSphere Client, distribuir un archivo de configuración o un agente VMware para establecer varios sistemas operativos invitados. Para obtener información sobre la configuración de GuestStore para VMware Tools, consulte la documentación VMware Tools.
Requisitos de GuestStore
Para utilizar GuestStore, el entorno vSphere debe cumplir los siguientes requisitos:
n Las máquinas virtuales con sistemas operativos Windows invitados deben ejecutarse en ESXi 7.0 Update 2 y versiones posteriores y VMware Tools 11.2.5 y versiones posteriores.
n Las máquinas virtuales con sistemas operativos Linux invitados deben ejecutarse en ESXi 7.0 Update 3 y versiones posteriores y VMware Tools 11.3.0 y versiones posteriores.
n El archivo que se distribuye a través de GuestStore debe ser de 512 MB o menor.
Establecer el repositorio de GuestStore con ESXCLI
Puede utilizar comandos ESXCLI para establecer la URL en el repositorio de GuestStore y comprobar la configuración recuperando la URL establecida actualmente.
Procedimiento
1 Establezca la URL del repositorio de GuestStore.
Nota La URL debe apuntar a una ruta de acceso del almacén de datos donde se almacena el contenido de GuestStore. La ruta del almacén de datos debe ser accesible al host ESXi. Si desea configurar un repositorio de GuestStore común en varios hosts ESXi, debe utilizar una ruta de almacén de datos compartida.
esxcli system settings gueststore repository set --url "<datastore_path>"
El siguiente ejemplo contiene una posible sintaxis para la ruta de acceso del almacén de datos.
esxcli system settings gueststore repository set --url "ds:///vmfs/volumes/<datastore_uuid>/GuestStore"
2 Recupere la URL del repositorio de GuestStore.
esxcli system settings gueststore repository get
Recibirá la URL configurada actualmente en la salida.
URL: <datastore_path>
Administrar máquinas virtuales de vSphere
VMware, Inc. 321

Borrar la configuración del repositorio de GuestStore con ESXCLI
Puede utilizar comandos ESXCLI para borrar la configuración de URL del repositorio de GuestStore y comprobar que la URL no esté establecida.
Procedimiento
1 Borre la configuración de URL del repositorio de GuestStore.
esxcli system settings gueststore repository set --url ""
2 Recupere la URL del repositorio de GuestStore.
esxcli system settings gueststore repository get
Recibirá la información de la URL en la salida.
URL: <not set>
Migrar máquinas virtuales
Puede mover las máquinas virtuales desde la ubicación de almacenamiento o de un recurso informático a otra ubicación mediante la migración en caliente o en frío. Por ejemplo, con vSphere vMotion puede sacar de un host las máquinas virtuales encendidas para realizar mantenimiento, equilibrar cargas, ubicar conjuntamente máquinas virtuales que se comunican entre sí, separar máquinas virtuales para minimizar dominio de errores, migrar a un nuevo hardware de servidor, etc.
El proceso por el cual se mueve una máquina virtual desde una carpeta del inventario a otra carpeta o grupo de recursos en el mismo centro de datos no es una forma de migración. A diferencia de la migración, la clonación de una máquina virtual o la copia de sus discos virtuales y del archivo de configuración son procedimientos que crean una nueva máquina virtual. La clonación y copia de una máquina virtual tampoco son formas de migración.
Mediante la migración, puede cambiar el recurso informático en el que se ejecuta la máquina virtual. Por ejemplo, puede mover una máquina virtual de un host a otro host o clúster.
Para migrar máquinas virtuales con discos mayores de 2 TB, los hosts ESXi de origen y de destino deben ser de una versión 6.0 y posterior.
Según el estado de energía de la máquina virtual que va a migrar, la migración puede hacerse en frío o en caliente.
Migrar en frío
Administrar máquinas virtuales de vSphere
VMware, Inc. 322

Implica mover una máquina virtual apagada o suspendida a un nuevo host. De forma opcional, es posible reubicar en nuevos lugares de almacenamiento archivos de configuración y discos para máquinas virtuales apagadas o suspendidas. También puede usar la migración en frío para mover máquinas virtuales desde un conmutador virtual a otro y desde un centro de datos a otro. Puede realizar la migración en frío manualmente o puede programar una tarea.
Migración en caliente
Implica mover una máquina virtual encendida a un nuevo host. De forma opcional, también puede mover los discos de máquina virtual o la carpeta a otro almacén de datos. La migración en caliente también se denomina migración en vivo o vMotion. Con vMotion, migra la máquina virtual sin que se interrumpa su disponibilidad.
Según el tipo de recurso de máquina virtual, puede realizar tres tipos de migración.
Cambiar solo recurso informático
Se mueve una máquina virtual, pero no su almacenamiento, a otro recurso informático, como un host, clúster, grupo de recursos o vApp. Puede mover la máquina virtual a otro recurso informático mediante la migración en caliente o en frío. Si cambia el recurso informático de una máquina virtual encendida, deberá utilizar vMotion.
Cambiar solo el almacenamiento
Se mueve una máquina virtual y su almacenamiento, incluidos los discos virtuales, archivos de configuración, o una combinación de estos, a un nuevo almacén de datos en el mismo host. Puede cambiar el almacén de datos de una máquina virtual mediante la migración en caliente o en frío. Si mueve una máquina virtual encendida y su almacenamiento a un nuevo almacén de datos, deberá utilizar Storage vMotion.
Cambiar recurso informático y almacenamiento
Se mueve una máquina virtual a otro host y, al mismo tiempo, se mueve su disco o carpeta de máquina virtual a otro almacén de datos. Puede cambiar el host y el almacén de datos en simultáneo mediante la migración en caliente o en frío.
En vSphere 6.0 y versiones posteriores, puede mover las máquinas virtuales entre sitios de vSphere mediante la migración entre los siguientes tipos de objetos.
Migrar a otro conmutador virtual
Se mueve la red de una máquina virtual a un conmutador virtual de un tipo diferente. Es posible migrar máquinas virtuales sin tener que reconfigurar la red física y virtual. Al usar la migración en caliente o en frío, puede mover la máquina virtual desde un conmutador estándar hasta un conmutador distribuido o estándar, y desde un conmutador distribuido hasta otro conmutador distribuido. Cuando se mueve una red de máquina virtual entre
Administrar máquinas virtuales de vSphere
VMware, Inc. 323

conmutadores distribuidos, la configuración y directivas de la red que se asocian con los adaptadores de red de la máquina virtual se transfieren al conmutador de destino.
Migrar a otro centro de datos
Se mueve una máquina virtual a otro centro de datos. Puede cambiar el centro de datos de una máquina virtual mediante la migración en caliente o en frío. Para redes en el centro de datos de destino, es posible seleccionar un grupo de puertos dedicados en un conmutador distribuido.
Migrar a otro sistema de vCenter Server
Se mueve una máquina virtual a una instancia de vCenter Server que está conectada a la instancia de origen de vCenter Server a través de vCenter Enhanced Linked Mode.
También se pueden mover máquinas virtuales entre instancias de vCenter Server que se encuentran a una larga distancia entre sí.
Para obtener información sobre los requisitos acerca de vMotion entre instancias de vCenter Server, consulte la documentación de Administrar vCenter Server y hosts.
Condiciones y limitaciones de máquinas virtuales para vMotion
Para migrar máquinas virtuales con vMotion, la máquina virtual debe cumplir con ciertos requisitos de red, disco, CPU, USB y otros dispositivos.
Al usar vMotion, tenga presente las siguientes condiciones y limitaciones de las máquinas virtuales:
n Las familias de direcciones IP de las redes de administración de origen y de destino deben coincidir. No es posible migrar una máquina virtual de un host registrado en vCenter Server con una dirección IPv4 a un host registrado con una dirección IPv6.
n El uso de adaptadores de red de 1 GbE para la red de vMotion puede provocar errores de migración, si se migran máquinas virtuales con perfiles de vGPU de gran tamaño. Use adaptadores de red de 10 GbE para la red de vMotion.
n Si están habilitados los contadores de rendimiento de CPU virtuales, solo es posible migrar máquinas virtuales a los hosts que tienen contadores de rendimiento de CPU compatibles.
n Es posible migrar máquinas virtuales que tienen gráficos 3D habilitados. Si el representador 3D se establece en automático, las máquinas virtuales usan el representador de gráficos que está presente en el host de destino. El representador puede ser la CPU del host o una tarjeta gráfica de GPU. Para migrar máquinas virtuales con el representador 3D establecido en hardware, el host de destino debe tener una tarjeta gráfica de GPU.
n A partir de vSphere 6.7 Update 1 y versiones posteriores, vSphere vMotion admite máquinas virtuales con vGPU.
n vSphere DRS es compatible con la colocación inicial de máquinas virtuales de vGPU que ejecutan vSphere 6.7 Update 1 o una versión posterior sin compatibilidad con el equilibrio de carga.
Administrar máquinas virtuales de vSphere
VMware, Inc. 324

n Es posible migrar máquinas virtuales con dispositivos USB conectados a un dispositivo USB físico en el host. Se deben habilitar los dispositivos para vMotion.
n No es posible realizar la migración con vMotion para migrar máquinas virtuales que usan un dispositivo virtual al que se le hizo una copia de seguridad mediante un dispositivo al que no se puede acceder en el host de destino. Por ejemplo, no es posible migrar una máquina virtual con una unidad de CD a la que se le hizo una copia de seguridad mediante la unidad de CD física del host de origen. Desconecte estos dispositivos antes de migrar la máquina virtual.
n No es posible realizar la migración con vMotion para migrar máquinas virtuales que usan un dispositivo virtual al que se le hizo una copia de seguridad mediante un dispositivo del equipo cliente. Desconecte estos dispositivos antes de migrar la máquina virtual.
Migrar una máquina virtual apagada o suspendida
Puede usar la migración en frío para mover una máquina virtual y sus discos asociados desde un almacén de datos a otro. No es necesario que las máquinas virtuales estén en el almacenamiento compartido.
Requisitos previos
n Asegúrese de estar familiarizado con los requisitos de la migración en frío. Consulte la documentación de Administrar vCenter Server y hosts.
n Privilegio necesario: Recurso.Migrar máquina virtual apagada
Procedimiento
1 Apague o suspenda la máquina virtual.
2 Haga clic con el botón derecho en la máquina virtual y seleccione Migrar.
a Para buscar una máquina virtual, seleccione un centro de datos, una carpeta, un clúster, un grupo de recursos, un host o una vApp.
b Haga clic en la pestaña Máquinas virtuales.
3 Seleccione el tipo de migración y haga clic en Siguiente.
Opción Descripción
Cambiar solo recurso informático Mueve la máquina virtual a otro host.
Cambiar solo el almacenamiento Mueve el archivo de configuración y los discos virtuales de la máquina virtual.
Cambiar recurso informático y almacenamiento
Mueve la máquina virtual a otro host y mueve también el archivo de configuración y los discos virtuales de esta.
Administrar máquinas virtuales de vSphere
VMware, Inc. 325

4 Si cambia el recurso informático de la máquina virtual, seleccione el recurso informático de destino para esta migración de máquina virtual y haga clic en Siguiente.
Cualquier problema de compatibilidad aparece en el panel Compatibilidad. Solucione el problema o seleccione otro host o clúster.
Los posibles destinos incluyen hosts y clústeres de DRS con cualquier nivel de automatización. Si un clúster no tiene DRS habilitado, seleccione un host específico en el clúster en lugar de seleccionar el clúster.
Importante Si la máquina virtual que se migra tiene un dispositivo NVDIMM y discos duros PMem virtuales, el clúster o host de destino deben tener recursos PMem disponibles. De lo contrario, se produce un error en la comprobación de compatibilidad y no se puede continuar con la migración.
Si la máquina virtual que se migra no tiene un dispositivo NVDIMM, pero tiene discos PMem virtuales, el clúster o host de destino deben tener recursos PMem disponibles para que todos los discos duros PMem permanezcan almacenados en un almacén de datos PMem. De lo contrario, todos los discos duros utilizarán la directiva de almacenamiento y el almacén de datos seleccionado para los archivos de configuración de la máquina virtual.
Importante Se produce un error al migrar una máquina virtual que tiene un dispositivo NVDIMM o un disco vPMem a un host que no tiene la licencia correcta y se deja la máquina virtual en un estado incontrolable por 90 segundos. Posteriormente, es posible volver a intentar la migración y elegir un host de destino que tenga la licencia para usar dispositivos PMem.
5 En la página Seleccionar almacenamiento, elija el tipo de almacenamiento para los archivos de configuración de máquina virtual y todos los discos duros.
n Si selecciona el modo Estándar, todos los discos virtuales se almacenan en un almacén de datos estándar.
n Si se selecciona el modo PMem, todos los discos virtuales se almacenan en el almacén de datos PMem de host local. Los archivos de configuración no pueden almacenarse en un almacén de datos PMem y además se debe seleccionar un almacén de datos normal para los archivos de configuración de la máquina virtual.
n Si selecciona el modo Híbrido, todos los discos virtuales PMem permanecen almacenados en un almacén de datos PMem. Los discos que no son PMem no se ven afectados por la elección de una directiva de almacenamiento de máquina virtual, de un almacén de datos o de un clúster de almacén de datos.
Administrar máquinas virtuales de vSphere
VMware, Inc. 326

6 Seleccione el formato para los discos de la máquina virtual.
Opción Acción
Mismo formato que el origen Permite usar el mismo formato que la máquina virtual de origen.
Puesta a cero lenta con aprovisionamiento grueso
Crea un disco virtual en un formato grueso predeterminado. El espacio necesario para el disco virtual se asigna durante la creación. Los datos que quedan en el dispositivo físico no se borran durante la creación. En cambio, se ponen a cero a petición en la primera escritura desde la máquina virtual.
Puesta a cero rápida con aprovisionamiento grueso
Permite crear un disco grueso que admita características de clúster, como Fault Tolerance. El espacio necesario para el disco virtual se asigna en el momento de la creación. En contraposición con el formato de puesta a cero lenta con aprovisionamiento grueso, los datos que quedan en el dispositivo físico se ponen a cero durante la creación. Es posible que crear discos en este formato demore más que la creación de otros tipos de discos.
Aprovisionamiento fino Permite usar el formato de aprovisionamiento fino. Al principio, un disco con aprovisionamiento fino utiliza solo el espacio de almacén de datos que necesita inicialmente. Si más adelante el disco fino necesita más espacio, puede aumentar su tamaño hasta la capacidad máxima que tiene asignada.
7 Seleccione una directiva de almacenamiento de máquina virtual del menú desplegable
Directiva de almacenamiento de máquina virtual.
Las directivas de almacenamiento especifican los requisitos de almacenamiento para las aplicaciones que se ejecutan en la máquina virtual. También puede seleccionar la directiva predeterminada para almacenes de datos de vSAN o de Virtual Volumes.
Importante Si los discos duros de máquina virtual usan distintas directivas de almacenamiento, la nueva directiva que seleccione solo se aplicará a los discos duros que no son PMem. Los discos duros PMem se migran al almacén de datos PMem de host local del host de destino.
Administrar máquinas virtuales de vSphere
VMware, Inc. 327

8 Seleccione la ubicación del almacén de datos en el que desee almacenar los archivos de la máquina virtual.
Opción Acción
Almacenar todos los archivos de máquina virtual en la misma ubicación en un almacén de datos.
Seleccione un almacén de datos y haga clic en Siguiente.
Almacenar todos los archivos de máquina virtual en el mismo clúster de Storage DRS.
a Seleccione un clúster de Storage DRS.
b (opcional) Para deshabilitar Storage DRS en esta máquina virtual, seleccione Deshabilitar Storage DRS para esta máquina virtual y elija un almacén de datos dentro del clúster de Storage DRS.
c Haga clic en Siguiente.
Almacenar archivos de configuración y discos de una máquina virtual en ubicaciones diferentes.
a Haga clic en Configurar por disco.
Nota Puede utilizar la opción Configurar por disco para actualizar a un almacenamiento PMem o cambiar a una versión anterior de almacenamiento.
b Para el archivo de configuración y para cada uno de los discos de la máquina virtual, seleccione Examinar y elija un almacén de datos o un clúster de Storage DRS.
Nota No se pueden almacenar los archivos de configuración en un almacén de datos PMem.
c (opcional) Si seleccionó un clúster de Storage DRS y no desea utilizar Storage DRS con esta máquina virtual, seleccione Deshabilitar Storage DRS para esta máquina virtual y elija un almacén de datos dentro del clúster de Storage DRS.
d Haga clic en Siguiente.
9 Seleccione una red de destino para todos los adaptadores de red de máquinas virtuales
conectados a una red de origen válida y, a continuación, haga clic en Siguiente.
Puede hacer clic en Avanzado a fin de seleccionar una nueva red de destino para cada adaptador de red de máquina virtual conectado a una red de origen válida.
Puede migrar la red de una máquina virtual a otro conmutador distribuido en el mismo centro de datos, o en otro, o a vCenter Server.
10 En la página Listo para completar, revise la información y haga clic en Finalizar.
Resultados
vCenter Server mueve la máquina virtual al nuevo host o la nueva ubicación de almacenamiento.
Aparecen mensajes de eventos en la pestaña Eventos. Los datos que se muestran en la pestaña Resumen indican el estado de toda la migración. Si se producen errores durante la migración, las máquinas virtuales revierten a sus estados y ubicaciones originales.
Administrar máquinas virtuales de vSphere
VMware, Inc. 328

Migrar una máquina virtual a un recurso informático nuevo
Puede utilizar el asistente Migración para migrar una máquina virtual encendida de un recurso informático a otro mediante vMotion. Para reubicar solo los discos de una máquina virtual encendida, migre la máquina virtual a un almacén de datos nueva a través de Storage vMotion.
Requisitos previos
Compruebe que los hosts y las máquinas virtuales cumplan con los requisitos para la migración mediante vMotion con almacenamiento compartido.
n Compruebe que los hosts y las máquinas virtuales cumplan con los requisitos para la migración mediante vMotion. Consulte la documentación de Administrar vCenter Server y hosts.
n Compruebe que el almacenamiento que contiene los discos de máquinas virtuales se comparta entre los hosts de origen y de destino. Consulte "Requisitos de almacenamiento compartido de vMotion" en la documentación de Administrar vCenter Server y hosts.
n Para la migración entre instancias de vCenter Server, compruebe que el sistema cumpla con los requisitos adicionales. Consulte "Requisitos de la migración entre instancias de vCenter Server" en la documentación de Administrar vCenter Server y hosts.
n Para la migración de una máquina virtual con NVIDIA vGPU, compruebe que el host ESXi de destino tenga una ranura de vGPU libre. Asimismo, compruebe que la configuración avanzada vgpu.hotmigrate.enabled esté establecida como true. Para obtener más
información sobre cómo establecer la configuración avanzada de vCenter Server, consulte "Configurar opciones avanzadas" en la documentación de Administrar vCenter Server y hosts.
n Privilegio necesario: Recurso.Migrar máquina virtual encendida
Procedimiento
1 Haga clic con el botón derecho en la máquina virtual y seleccione Migrar.
a Para buscar una máquina virtual, seleccione un centro de datos, una carpeta, un clúster, un grupo de recursos, un host o una vApp.
b Haga clic en la pestaña Máquinas virtuales.
2 Haga clic en Cambiar solo recurso informático y seleccione en Siguiente.
3 Seleccione un host, clúster, grupo de recursos o vApp para ejecutar la máquina virtual y haga clic en Siguiente.
Cualquier problema de compatibilidad aparece en el panel Compatibilidad. Solucione el problema o seleccione otro host o clúster.
Administrar máquinas virtuales de vSphere
VMware, Inc. 329

Los posibles destinos incluyen hosts y clústeres de DRS totalmente automatizados en el mismo o en otro sistema vCenter Server. Si su destino es un clúster no automatizado, seleccione un host dentro del clúster no automatizado.
Importante Si la máquina virtual que se migra tiene un dispositivo NVDIMM y discos duros PMem virtuales, el clúster o el host de destino deben tener los recursos PMem disponibles. De lo contrario, se produce un error en la comprobación de compatibilidad y no se puede continuar con la migración.
Si la máquina virtual que se migra no tiene un dispositivo NVDIMM, pero tiene discos PMem virtuales, el clúster o el host de destino deben tener los recursos PMem disponibles para que todos los discos duros PMem permanezcan almacenados en un almacén de datos PMem. De lo contrario, todos los discos duros utilizarán la directiva de almacenamiento y el almacén de datos seleccionado para los archivos de configuración de la máquina virtual.
Importante Se produce un error al migrar una máquina virtual que tiene un dispositivo NVDIMM o un disco vPMem a un host que no tiene la licencia correcta y se deja la máquina virtual en un estado incontrolable por 90 segundos. Posteriormente, es posible volver a intentar la migración y seleccionar un host de destino que tenga la licencia para usar dispositivos PMem.
4 Seleccione una red de destino para todos los adaptadores de red de máquinas virtuales conectados a una red de origen válida y, a continuación, haga clic en Siguiente.
Puede hacer clic en Avanzado a fin de seleccionar una nueva red de destino para cada adaptador de red de máquina virtual conectado a una red de origen válida.
Puede migrar la red de una máquina virtual a otro conmutador distribuido en el mismo centro de datos, o en otro, o a vCenter Server.
5 Seleccione el nivel de prioridad de migración y haga clic en Siguiente.
Opción Descripción
Programar vMotion con prioridad alta
vCenter Server intenta reservar recursos en los hosts de origen y destino para compartirlos con todas las migraciones simultáneas con vMotion. vCenter Server otorga una mayor proporción de recursos de CPU de host. Si no hay suficientes recursos de CPU inmediatamente, vMotion no se inicia.
Programar vMotion regular vCenter Server reserva recursos en los hosts de origen y destino para compartirlos con todas las migraciones simultáneas con vMotion. vCenter Server otorga menor cantidad de recursos de CPU de host. Si faltan recursos de CPU, se podría alargar la duración de la migración con vMotion.
6 Revise la página y haga clic en Finalizar.
Resultados
vCenter Server mueve la máquina virtual al nuevo host o la nueva ubicación de almacenamiento.
Administrar máquinas virtuales de vSphere
VMware, Inc. 330

Aparecen mensajes de eventos en la pestaña Eventos. Los datos que se muestran en la pestaña Resumen indican el estado de toda la migración. Si se producen errores durante la migración, las máquinas virtuales revierten a sus estados y ubicaciones originales.
Migrar una máquina virtual a un almacenamiento nuevo
Puede migrar una máquina virtual con Storage vMotion para reubicar el archivo de configuración y los discos virtuales mientras la máquina virtual está encendida.
Puede cambiar el host de la máquina virtual durante una migración con Storage vMotion.
Requisitos previos
n Compruebe que su sistema cumple con los requisitos de Storage vMotion. Consulte "Requisitos y limitaciones de Storage vMotion" en la documentación de Administrar vCenter Server y hosts.
n Para la migración de una máquina virtual con NVIDIA vGPU, compruebe que el host ESXi en el que se ejecuta la máquina virtual tenga una ranura de vGPU libre. Asimismo, compruebe que la configuración avanzada vgpu.hotmigrate.enabled esté establecida como true. Para
obtener más información sobre cómo establecer la configuración avanzada de vCenter Server, consulte "Configurar opciones avanzadas" en la documentación de Administrar vCenter Server y hosts.
n Privilegio necesario: Recurso.Migrar máquina virtual encendida
Procedimiento
1 Haga clic con el botón derecho en la máquina virtual y seleccione Migrar.
a Para buscar una máquina virtual, seleccione un centro de datos, una carpeta, un clúster, un grupo de recursos, un host o una vApp.
b Haga clic en la pestaña Máquinas virtuales.
2 Haga clic en Cambiar solo almacenamiento y haga clic en Siguiente.
3 Seleccione el formato para los discos de la máquina virtual.
Opción Acción
Mismo formato que el origen Permite usar el mismo formato que la máquina virtual de origen.
Puesta a cero lenta con aprovisionamiento grueso
Crea un disco virtual en un formato grueso predeterminado. El espacio necesario para el disco virtual se asigna durante la creación. Los datos que quedan en el dispositivo físico no se borran durante la creación. En cambio, se ponen a cero a petición en la primera escritura desde la máquina virtual.
Administrar máquinas virtuales de vSphere
VMware, Inc. 331

Opción Acción
Puesta a cero rápida con aprovisionamiento grueso
Permite crear un disco grueso que admita características de clúster, como Fault Tolerance. El espacio necesario para el disco virtual se asigna en el momento de la creación. En contraposición con el formato de puesta a cero lenta con aprovisionamiento grueso, los datos que quedan en el dispositivo físico se ponen a cero durante la creación. Es posible que crear discos en este formato demore más que la creación de otros tipos de discos.
Aprovisionamiento fino Permite usar el formato de aprovisionamiento fino. Al principio, un disco con aprovisionamiento fino utiliza solo el espacio de almacén de datos que necesita inicialmente. Si más adelante el disco fino necesita más espacio, puede aumentar su tamaño hasta la capacidad máxima que tiene asignada.
4 Seleccione una directiva de almacenamiento de máquina virtual del menú desplegable
Directiva de almacenamiento de máquina virtual.
Las directivas de almacenamiento especifican los requisitos de almacenamiento para las aplicaciones que se ejecutan en la máquina virtual. También puede seleccionar la directiva predeterminada para almacenes de datos de vSAN o de Virtual Volumes.
Importante Si los discos duros de máquina virtual usan distintas directivas de almacenamiento, la nueva directiva que seleccione solo se aplicará a los discos duros que no son PMem. Los discos duros PMem se migran al almacén de datos PMem de host local del host de destino.
Administrar máquinas virtuales de vSphere
VMware, Inc. 332

5 Seleccione la ubicación del almacén de datos en el que desee almacenar los archivos de la máquina virtual.
Opción Acción
Almacenar todos los archivos de máquina virtual en la misma ubicación en un almacén de datos.
Seleccione un almacén de datos y haga clic en Siguiente.
Almacenar todos los archivos de máquina virtual en el mismo clúster de Storage DRS.
a Seleccione un clúster de Storage DRS.
b (opcional) Para deshabilitar Storage DRS en esta máquina virtual, seleccione Deshabilitar Storage DRS para esta máquina virtual y elija un almacén de datos dentro del clúster de Storage DRS.
c Haga clic en Siguiente.
Almacenar archivos de configuración y discos de una máquina virtual en ubicaciones diferentes.
a Haga clic en Configurar por disco.
Nota Puede utilizar la opción Configurar por disco para actualizar a un almacenamiento PMem o cambiar a una versión anterior de almacenamiento.
b Para el archivo de configuración y para cada uno de los discos de la máquina virtual, seleccione Examinar y elija un almacén de datos o un clúster de Storage DRS.
Nota No se pueden almacenar los archivos de configuración en un almacén de datos PMem.
c (opcional) Si seleccionó un clúster de Storage DRS y no desea utilizar Storage DRS con esta máquina virtual, seleccione Deshabilitar Storage DRS para esta máquina virtual y elija un almacén de datos dentro del clúster de Storage DRS.
d Haga clic en Siguiente.
6 En la página Listo para completar, revise la información y haga clic en Finalizar.
Resultados
vCenter Server mueve la máquina virtual a la nueva ubicación de almacenamiento. Los nombres de los archivos de máquina virtual migrados en el almacén de datos de destino coinciden con el nombre del inventario de la máquina virtual.
Aparecen mensajes de eventos en la pestaña Eventos. Los datos que se muestran en la pestaña Resumen indican el estado de toda la migración. Si se producen errores durante la migración, las máquinas virtuales revierten a sus estados y ubicaciones originales.
Migrar una máquina virtual a un nuevo recurso informático y un nuevo almacenamiento
Puede transferir una máquina virtual a otro recurso informático y, asimismo, transferir sus discos o su carpeta de máquina virtual a otro almacén de datos. Con vMotion, puede migrar una máquina virtual y sus discos y archivos mientras la máquina virtual permanece encendida.
Administrar máquinas virtuales de vSphere
VMware, Inc. 333

La migración simultánea a un nuevo recurso informático y a un nuevo almacén de datos proporciona una mayor movilidad para las máquinas virtuales, gracias a la eliminación del límite de vCenter Server. Los discos de la máquina virtual o el contenido de la carpeta de la máquina virtual se transfieren por medio de la red de vMotion hasta los almacenes de datos o el host de destino.
Para realizar cambios en el formato de disco y conservarlos, debe seleccionar un almacén de datos diferente para los discos y los archivos de la máquina virtual. No es posible conservar los cambios en el formato de disco si se selecciona el mismo almacén de datos en el que reside actualmente la máquina virtual.
Requisitos previos
n Compruebe que los hosts y las máquinas virtuales cumplan con los requisitos para la migración activa. Consulte "Requisitos y limitaciones de vMotion sin almacenamiento compartido" en la documentación de Administrar vCenter Server y hosts.
n Para la migración entre instancias de vCenter Server, compruebe que el sistema cumpla con los requisitos adicionales. Consulte "Requisitos de la migración entre instancias de vCenter Server" en la documentación de Administrar vCenter Server y hosts.
n Para la migración de una máquina virtual con NVIDIA vGPU, compruebe que el host ESXi de destino tenga una ranura de vGPU libre. Asimismo, compruebe que la configuración avanzada vgpu.hotmigrate.enabled esté establecida como true. Para obtener más
información sobre la configuración avanzada de vCenter Server, consulte "Usar vMotion para migrar máquinas virtuales de vGPU" en la documentación de Administrar vCenter Server y hosts.
n Privilegio necesario: Recurso.Migrar máquina virtual encendida
Procedimiento
1 Haga clic con el botón derecho en la máquina virtual y seleccione Migrar.
a Para buscar una máquina virtual, seleccione un centro de datos, una carpeta, un clúster, un grupo de recursos, un host o una vApp.
b Haga clic en la pestaña Máquinas virtuales.
2 Seleccione Cambiar recurso informático y almacenamiento y haga clic en Siguiente.
3 Seleccione un recurso de destino para la máquina virtual y haga clic en Siguiente.
Cualquier problema de compatibilidad se mostrará en el panel Compatibilidad. Solucione el problema o seleccione otro host o clúster.
Entre los destinos posibles, se incluyen hosts y clústeres de DRS completamente automatizados. Si su destino es un clúster no automatizado, seleccione un host dentro del clúster no automatizado.
Administrar máquinas virtuales de vSphere
VMware, Inc. 334

Si el entorno tiene más de una instancia de vCenter Server, puede transferir máquinas virtuales de un inventario de vCenter Server a otro.
Importante Si la máquina virtual que se migra tiene un dispositivo NVDIMM y discos duros PMem virtuales, el clúster o host de destino deben tener recursos PMem disponibles. De lo contrario, se produce un error en la comprobación de compatibilidad y no se puede continuar con la migración.
Si la máquina virtual que se migra no tiene un dispositivo NVDIMM, pero tiene discos PMem virtuales, el clúster o host de destino deben tener recursos PMem disponibles para que todos los discos duros PMem permanezcan almacenados en un almacén de datos PMem. De lo contrario, todos los discos duros utilizarán la directiva de almacenamiento y el almacén de datos seleccionado para los archivos de configuración de la máquina virtual.
Importante Se produce un error al migrar una máquina virtual que tiene un dispositivo NVDIMM o un disco vPMem a un host que no tiene la licencia correcta y se deja la máquina virtual en un estado incontrolable por 90 segundos. Posteriormente, es posible volver a intentar la migración y elegir un host de destino que tenga la licencia para usar dispositivos PMem.
4 En la página Seleccionar almacenamiento, elija el tipo de almacenamiento para los archivos de configuración de máquina virtual y todos los discos duros.
n Si selecciona el modo Estándar, todos los discos virtuales se almacenan en un almacén de datos estándar.
n Si se selecciona el modo PMem, todos los discos virtuales se almacenan en el almacén de datos PMem de host local. Los archivos de configuración no pueden almacenarse en un almacén de datos PMem y además se debe seleccionar un almacén de datos normal para los archivos de configuración de la máquina virtual.
n Si selecciona el modo Híbrido, todos los discos virtuales PMem permanecen almacenados en un almacén de datos PMem. Los discos que no son PMem no se ven afectados por la elección de una directiva de almacenamiento de máquina virtual, de un almacén de datos o de un clúster de almacén de datos.
5 Seleccione el formato para los discos de la máquina virtual.
Opción Acción
Mismo formato que el origen Permite usar el mismo formato que la máquina virtual de origen.
Puesta a cero lenta con aprovisionamiento grueso
Crea un disco virtual en un formato grueso predeterminado. El espacio necesario para el disco virtual se asigna durante la creación. Los datos que quedan en el dispositivo físico no se borran durante la creación. En cambio, se ponen a cero a petición en la primera escritura desde la máquina virtual.
Administrar máquinas virtuales de vSphere
VMware, Inc. 335

Opción Acción
Puesta a cero rápida con aprovisionamiento grueso
Permite crear un disco grueso que admita características de clúster, como Fault Tolerance. El espacio necesario para el disco virtual se asigna en el momento de la creación. En contraposición con el formato de puesta a cero lenta con aprovisionamiento grueso, los datos que quedan en el dispositivo físico se ponen a cero durante la creación. Es posible que crear discos en este formato demore más que la creación de otros tipos de discos.
Aprovisionamiento fino Permite usar el formato de aprovisionamiento fino. Al principio, un disco con aprovisionamiento fino utiliza solo el espacio de almacén de datos que necesita inicialmente. Si más adelante el disco fino necesita más espacio, puede aumentar su tamaño hasta la capacidad máxima que tiene asignada.
6 Seleccione una directiva de almacenamiento de máquina virtual del menú desplegable
Directiva de almacenamiento de máquina virtual.
Las directivas de almacenamiento especifican los requisitos de almacenamiento para las aplicaciones que se ejecutan en la máquina virtual. También puede seleccionar la directiva predeterminada para almacenes de datos de vSAN o de Virtual Volumes.
Importante Si los discos duros de máquina virtual usan distintas directivas de almacenamiento, la nueva directiva que seleccione solo se aplicará a los discos duros que no son PMem. Los discos duros PMem se migran al almacén de datos PMem de host local del host de destino.
Administrar máquinas virtuales de vSphere
VMware, Inc. 336

7 Seleccione la ubicación del almacén de datos en el que desee almacenar los archivos de la máquina virtual.
Opción Acción
Almacenar todos los archivos de máquina virtual en la misma ubicación en un almacén de datos.
Seleccione un almacén de datos y haga clic en Siguiente.
Almacenar todos los archivos de máquina virtual en el mismo clúster de Storage DRS.
a Seleccione un clúster de Storage DRS.
b (opcional) Para deshabilitar Storage DRS en esta máquina virtual, seleccione Deshabilitar Storage DRS para esta máquina virtual y elija un almacén de datos dentro del clúster de Storage DRS.
c Haga clic en Siguiente.
Almacenar archivos de configuración y discos de una máquina virtual en ubicaciones diferentes.
a Haga clic en Configurar por disco.
Nota Puede utilizar la opción Configurar por disco para actualizar a discos duros individuales de almacenamiento PMem o cambiar a una versión anterior.
b Para el archivo de configuración y para cada uno de los discos de la máquina virtual, seleccione Examinar y elija un almacén de datos o un clúster de Storage DRS.
Nota No se pueden almacenar los archivos de configuración en un almacén de datos PMem.
c (opcional) Si seleccionó un clúster de Storage DRS y no desea utilizar Storage DRS con esta máquina virtual, seleccione Deshabilitar Storage DRS para esta máquina virtual y elija un almacén de datos dentro del clúster de Storage DRS.
d Haga clic en Siguiente.
8 Seleccione una red de destino para todos los adaptadores de red de máquinas virtuales
conectados a una red de origen válida y, a continuación, haga clic en Siguiente.
Puede hacer clic en Avanzado a fin de seleccionar una nueva red de destino para cada adaptador de red de máquina virtual conectado a una red de origen válida.
Puede migrar la red de una máquina virtual a otro conmutador distribuido en el mismo centro de datos, o en otro, o a vCenter Server.
9 Seleccione el nivel de prioridad de migración y haga clic en Siguiente.
Opción Descripción
Programar vMotion con prioridad alta
vCenter Server intenta reservar recursos en los hosts de origen y destino para compartirlos con todas las migraciones simultáneas con vMotion. vCenter Server otorga una mayor proporción de recursos de CPU de host. Si no hay suficientes recursos de CPU inmediatamente, vMotion no se inicia.
Programar vMotion regular vCenter Server reserva recursos en los hosts de origen y destino para compartirlos con todas las migraciones simultáneas con vMotion. vCenter Server otorga menor cantidad de recursos de CPU de host. Si faltan recursos de CPU, se podría alargar la duración de la migración con vMotion.
10 En la página Listo para completar, revise la información y haga clic en Finalizar.
Administrar máquinas virtuales de vSphere
VMware, Inc. 337

Resultados
vCenter Server mueve la máquina virtual al nuevo host o la nueva ubicación de almacenamiento.
Aparecen mensajes de eventos en la pestaña Eventos. Los datos que se muestran en la pestaña Resumen indican el estado de toda la migración. Si se producen errores durante la migración, las máquinas virtuales revierten a sus estados y ubicaciones originales.
Administrar máquinas virtuales de vSphere
VMware, Inc. 338

Actualizar máquinas virtuales 10Puede actualizar las máquinas virtuales a un mayor nivel de compatibilidad y una versión posterior de VMware Tools. Tras la actualización, las máquinas virtuales pueden aprovechar las nuevas funciones y opciones de hardware.
Para obtener una lista de funciones disponibles para las máquinas virtuales con cada configuración de compatibilidad de ESXi, consulte Características de hardware disponibles con la configuración de compatibilidad de máquinas virtuales.
Con el fin de determinar si las máquinas virtuales son compatibles con la nueva versión de ESXi, consulte Compatibilidad de máquinas virtuales.
Actualización de VMware Tools
El primer paso para actualizar máquinas virtuales es actualizar VMware Tools. La instalación de VMware Tools es parte del proceso de crear una nueva máquina virtual. Si va a instalar VMware Tools en varias máquinas virtuales con sistemas operativos invitados Windows, puede automatizar su instalación y especificar opciones para los componentes que va a incluir o excluir. Para obtener información sobre cómo instalar, actualizar y configurar VMware Tools, consulte la Guía del usuario de VMware Tools.
Si las máquinas virtuales no tienen instalado VMware Tools, puede usar el procedimiento de actualización de VMware Tools para instalar VMware Tools. Después de instalar o actualizar VMware Tools, actualice la compatibilidad de la máquina virtual.
Actualizaciones de compatibilidad de máquinas virtuales
VMware ofrece las siguientes herramientas para actualizar máquinas virtuales:
vSphere Client
Requiere que se realice la actualización de la máquina virtual de un paso a la vez, pero no requiere vSphere Lifecycle Manager.
En vSphere Client, puede actualizar las máquinas virtuales de forma manual o programar las actualizaciones.
Actualización manual
VMware, Inc. 339

Use este procedimiento para actualizar inmediatamente una o más máquinas virtuales a la última versión del hardware virtual compatible.
Programar actualizaciones de máquina virtual
Use este procedimiento para programar una actualización de una máquina virtual o más en el siguiente reinicio de la máquina virtual, y elija entre las distintas actualizaciones de niveles de compatibilidad admitidas.
vSphere Lifecycle Manager
Automatiza el proceso de actualización y colocación de revisiones de máquinas virtuales, lo que garantiza que los pasos se produzcan en el orden correcto. Puede usar vSphere Lifecycle Manager para actualizar directamente el hardware de la máquina virtual, VMware Tools y los dispositivos virtuales. También puede actualizar y colocar revisiones en software de terceros que se ejecute en las máquinas virtuales y los dispositivos virtuales. Consulte la documentación de vSphere Lifecycle Manager.
Nota No use vmware-vmupgrade.exe para actualizar máquinas virtuales.
Nota La actualización del hardware de una máquina virtual es una operación complicada que puede causar que algunas aplicaciones o el sistema operativo dejen de funcionar correctamente.
Este capítulo incluye los siguientes temas:
n Tiempo de inactividad para la actualización de máquinas virtuales
n Actualizar manualmente la compatibilidad de una máquina virtual
n Programar una actualización de compatibilidad para una máquina virtual
Tiempo de inactividad para la actualización de máquinas virtuales
Durante una actualización de compatibilidad de una máquina virtual, debe apagar la máquina virtual para todos los sistemas operativos invitados. Para una actualización de VMware Tools, no se requiere tiempo de inactividad para muchos sistemas operativos Linux.
Tabla 10-1. Tiempo de inactividad de las máquinas virtuales por sistema operativo invitado
Sistema operativo invitado Actualizar VMware ToolsActualización de compatibilidad de las máquinas virtuales
Microsoft Windows Tiempo de inactividad para reiniciar el sistema operativo invitado.
Tiempo de inactividad para apagar y encender la máquina virtual.
Linux Se requiere tiempo de inactividad para reiniciar el sistema operativo invitado con la finalidad de cargar los controladores.
Tiempo de inactividad para apagar y encender la máquina virtual.
NetWare No se requiere tiempo de inactividad.
Tiempo de inactividad para apagar y encender la máquina virtual.
Administrar máquinas virtuales de vSphere
VMware, Inc. 340

Tabla 10-1. Tiempo de inactividad de las máquinas virtuales por sistema operativo invitado (continuación)
Sistema operativo invitado Actualizar VMware ToolsActualización de compatibilidad de las máquinas virtuales
Solaris No se requiere tiempo de inactividad.
Tiempo de inactividad para apagar y encender la máquina virtual.
FreeBSD No se requiere tiempo de inactividad.
Tiempo de inactividad para apagar y encender la máquina virtual.
Mac OS X No se requiere tiempo de inactividad.
Tiempo de inactividad para apagar y encender la máquina virtual.
Nota En los sistemas operativos invitados de Linux, debe reiniciar las máquinas virtuales para cargar los nuevos controladores de VMXNET, VMXNET3 y PVSCSI. También puede volver a cargar los controladores manualmente. Para verificar que los controladores estén configurados en el kernel de Linux y que el hardware virtual esté disponible, consulte el siguiente artículo de la base de conocimientos: http://kb.vmware.com/kb/2050364. No se requiere un reinicio manual para el sistema operativo invitado de Linux que usa la versión 3.10 del kernel.
Planificar tiempo de inactividad para máquinas virtuales
Puede escalonar los tiempos de inactividad de las máquinas virtuales para realizar un programa que sea conveniente para usted y sus clientes.
Por ejemplo:
n Si los usuarios de máquina virtual están ubicados en zonas horarias distintas, puede prepararse migrando máquinas virtuales a hosts específicos para servir una determinada zona horaria. De esta manera puede organizar las actualizaciones de host para que el tiempo de inactividad de la máquina virtual transcurra de forma transparente fuera del horario laboral de esa zona horaria.
n Si los usuarios de la máquina virtual trabajan las 24 hora del día, puede retrasar el tiempo de inactividad de las máquinas virtuales a los períodos de mantenimiento programados normalmente. No es necesario que actualice ninguna etapa en un momento específico. Puede tardar el tiempo que sea necesario en cada etapa.
Administrar máquinas virtuales de vSphere
VMware, Inc. 341

Actualizar manualmente la compatibilidad de una máquina virtual
La compatibilidad de la máquina virtual determina el hardware virtual disponible en la máquina virtual, que corresponde al hardware físico disponible en el equipo host. Puede actualizar el nivel de compatibilidad a fin de que haya más hardware disponible para la máquina virtual.
Importante La actualización del hardware de una máquina virtual puede causar que algunas aplicaciones o el sistema operativo dejen de funcionar correctamente. Realice una actualización de la versión de hardware solo si necesita una función que se incluye con la versión más reciente del hardware.
Requisitos previos
n Cree una copia de seguridad o instantánea de las máquinas virtuales. Consulte Usar snapshots para administrar máquinas virtuales.
n Actualice VMware Tools. Las máquinas virtuales de Microsoft Windows pueden perder la configuración de red si se actualiza la compatibilidad antes de actualizar VMware Tools.
n Compruebe que todas las máquinas virtuales y sus archivos .vmdk se guarden en el
almacenamiento conectado al host ESXi o a la máquina cliente.
n Determine con qué versiones de ESXi desea que sean compatibles las máquinas virtuales. Consulte Compatibilidad de máquinas virtuales.
n Compruebe si los sistemas operativos invitados de las máquinas virtuales que se actualizan requieren desconexión. Por ejemplo, algunos sistemas operativos Linux no requieren desconexión antes de actualizar la compatibilidad de una máquina virtual. Consulte Tiempo de inactividad para la actualización de máquinas virtuales.
Procedimiento
1 En vSphere Client, desplácese hasta la máquina virtual.
2 (opcional) Haga clic con el botón derecho en la máquina virtual y seleccione Energía > Apagar.
3 Seleccione Acciones > Compatibilidad > Actualizar compatibilidad de máquina virtual.
4 Haga clic en Sí para confirmar la actualización.
5 Seleccione una opción de compatibilidad y haga clic en Aceptar.
Programar una actualización de compatibilidad para una máquina virtual
La compatibilidad de una máquina virtual determina el hardware virtual disponible para la máquina virtual, que corresponde al hardware físico disponible en el host. Puede programar una
Administrar máquinas virtuales de vSphere
VMware, Inc. 342

actualización de compatibilidad para hacer que una máquina virtual sea compatible con versiones más recientes de ESXi.
Use este procedimiento para programar una actualización de una máquina virtual en el siguiente reinicio de la máquina virtual, y elija entre las distintas actualizaciones de niveles de compatibilidad admitidas. Para actualizar máquinas virtuales de inmediato a la versión de compatibilidad mas reciente admitida, consulte Actualizar manualmente la compatibilidad de una máquina virtual.
Puede utilizar este procedimiento para programar la actualización de varias máquinas virtuales.
Para obtener información sobre las versiones y la compatibilidad del hardware de la máquina virtual, consulte Compatibilidad de máquinas virtuales.
Requisitos previos
n Apague la máquina virtual.
n Cree una copia de seguridad o instantánea de la máquina virtual. Consulte Usar snapshots para administrar máquinas virtuales.
n Actualice a la versión más reciente de VMware Tools. Si actualiza la compatibilidad antes de actualizar VMware Tools, es posible que se pierda la configuración de red de la máquina virtual.
n Compruebe que todos los archivos .vmdk estén disponibles en el host ESX/ESXi en un
almacén de datos de VMFS5 o NFS.
n Compruebe que la máquina virtual esté almacenada en almacenes de datos de VMFS5 o NFS.
n Compruebe que la configuración de compatibilidad de la máquina virtual no sea la última versión compatible.
n Determine con qué versión de ESXi desea que sea compatible la máquina virtual. Consulte Compatibilidad de máquinas virtuales.
Procedimiento
1 Desplácese hasta una máquina virtual en el inventario.
2 Haga clic con el botón derecho en la máquina virtual y seleccione Compatibilidad > Programar actualización de compatibilidad de máquina virtual.
3 En el cuadro de diálogo Programar actualización de compatibilidad de máquina virtual, confirme que desea programar una actualización de compatibilidad haciendo clic en Sí.
4 En el menú desplegable Compatible con, seleccione la compatibilidad a la que se desea actualizar.
La compatibilidad de la máquina virtual se actualiza la próxima vez que se reinicia la máquina virtual.
Administrar máquinas virtuales de vSphere
VMware, Inc. 343

5 (opcional) Para actualizar la compatibilidad cuando se realiza un mantenimiento de invitado programado, seleccione Solo actualizar después de un apagado normal del sistema operativo invitado.
Esto evita que la actualización programada se ejecute a menos que el sistema operativo invitado de la máquina virtual se apague o se reinicie normalmente.
Resultados
En el siguiente reinicio, cada una de las máquinas virtuales seleccionadas se actualiza a la versión de compatibilidad seleccionada y la configuración de compatibilidad se actualiza en la pestaña Resumen de la máquina virtual.
Administrar máquinas virtuales de vSphere
VMware, Inc. 344

Privilegios necesarios para la realización de tareas comunes 11Muchas tareas necesitan permisos en varios objetos del inventario. Si el usuario que intenta realizar la tarea únicamente tiene privilegios en un solo objeto, la tarea no se puede completar de forma correcta.
En la siguiente tabla, se enumeran las tareas comunes que necesitan más de un privilegio. Puede agregar permisos a los objetos del inventario mediante el emparejamiento de un usuario con una de las funciones predefinidas o con varios privilegios. Si prevé que asignará un conjunto de privilegios varias veces, cree funciones personalizadas.
Si la tarea que desea realizar no figura en la tabla, las siguientes reglas explican dónde debe asignar permisos para permitir determinadas operaciones:
n Cualquier operación que consume espacio de almacenamiento requiere el privilegio Almacén de datos.Asignar espacio en el almacén de datos de destino, así como el privilegio para realizar la operación en sí. Debe tener estos privilegios, por ejemplo, cuando se crea un disco virtual o toma una instantánea.
n Mover un objeto en la jerarquía del inventario requiere los privilegios apropiados en el objeto mismo, el objeto primario de origen (como una carpeta o un clúster) y el objeto primario de destino.
n Cada host o clúster tiene su propio grupo de recursos implícito, que contiene todos los recursos de ese host o clúster. Para implementar una máquina virtual directamente en un host o un clúster, se necesita el privilegio Recurso.Asignar máquina virtual a un grupo de recursos.
VMware, Inc. 345

Tabla 11-1. Privilegios necesarios para la realización de tareas comunes
Tarea Privilegios necesariosFunción aplicable
Crear una máquina virtual En la carpeta de destino o el centro de datos:
n Virtual machine.Inventory.Create new
n Máquina virtual.Configuración.Agregar disco nuevo (si se está creando un nuevo disco virtual)
n Máquina virtual.Configuración.Agregar un disco existente (si se está usando un disco virtual existente)
n Máquina virtual.Configuración.Configurar dispositivo sin formato (si se está usando un dispositivo de acceso directo RDM o SCSI)
Administrador
En el host, clúster o grupo de recursos de destino:
Recurso.Asignar máquina virtual a grupo de recursos
Administrador del grupo de recursos o Administrador
En el almacén de datos de destino o la carpeta que contiene el almacén de datos:
Almacén de datos.Asignar espacio
Administrador o Consumidor del almacén de datos
En la red a la cual se asignará la máquina virtual:
Red.Asignar red
Administrador o Consumidor de la red
Encender una máquina virtual
En el centro de datos en el que se implementa la máquina virtual:
Virtual machine.Interaction.Power On
Administrador o Usuario avanzado de la máquina virtualEn la máquina virtual o en una carpeta de máquinas virtuales:
Virtual machine.Interaction.Power On
Implementación de una máquina virtual desde una plantilla
En la carpeta de destino o el centro de datos:
n Máquina virtual.Inventario.Crear a partir de existente
n Máquina virtual.Configuración.Agregar disco nuevo
Administrador
En una plantilla o una carpeta de plantillas:
Virtual machine.Provisioning.Deploy template
Administrador
En el host, clúster o grupo de recursos de destino:
Recurso.Asignar máquina virtual a grupo de recursos
Administrador
En el almacén de datos de destino o en la carpeta de almacenes de datos:
Almacén de datos.Asignar espacio
Administrador o Consumidor del almacén de datos
En la red a la cual se asignará la máquina virtual:
Red.Asignar red
Administrador o Consumidor de la red
Creación de una snapshot de una máquina virtual
En la máquina virtual o en una carpeta de máquinas virtuales:
Máquina virtual.Administración de instantáneas.Crear instantánea
Administrador o Usuario avanzado de la máquina virtual
Administrar máquinas virtuales de vSphere
VMware, Inc. 346

Tabla 11-1. Privilegios necesarios para la realización de tareas comunes (continuación)
Tarea Privilegios necesariosFunción aplicable
Transferencia de una máquina virtual a un grupo de recursos
En la máquina virtual o en una carpeta de máquinas virtuales:
n Recurso.Asignar máquina virtual a grupo de recursos
n Virtual machine.Inventory.Move
Administrador
En el grupo de recursos de destino:
Recurso.Asignar máquina virtual a grupo de recursos
Administrador
Instalar un sistema operativo invitado en una máquina virtual
En la máquina virtual o en una carpeta de máquinas virtuales:
n Virtual machine.Interaction.Answer question
n Virtual machine.Interaction.Console interaction
n Virtual machine.Interaction.Device connection
n Virtual machine.Interaction.Power Off
n Virtual machine.Interaction.Power On
n Virtual machine.Interaction.Reset
n Máquina virtual .Interacción.Configurar medio de CD (si se está instalando desde un CD)
n Máquina virtual .Interacción.Configurar medio de disquete (si se está instalando desde un disquete)
n Virtual machine.Interaction.VMware Tools install
Administrador o Usuario avanzado de la máquina virtual
En un almacén de datos que contiene la imagen ISO de los medios de instalación:
Almacén de datos.Examinar almacén de datos (si se está instalando desde una imagen ISO en un almacén de datos)
En el almacén de datos en el que se cargue la imagen ISO de los medios de instalación:
n Almacén de datos.Examinar almacén de datos
n Almacén de datos.Operaciones de archivos de bajo nivel
Administrador o Usuario avanzado de la máquina virtual
Migración de una máquina virtual con vMotion
En la máquina virtual o en una carpeta de máquinas virtuales:
n Recurso.Migrar máquina virtual encendida
n Recurso.Asignar máquina virtual a un grupo de recursos (si el destino es un grupo de recursos distinto al de origen)
Administrador del grupo de recursos o Administrador
En el host, clúster o grupo de recursos de destino (si es distinto al de origen):
Recurso.Asignar máquina virtual a grupo de recursos
Administrador del grupo de recursos o Administrador
Migración en frío (reubicación) de una máquina virtual
En la máquina virtual o en una carpeta de máquinas virtuales:
n Recurso.Migrar máquina virtual apagada
n Recurso.Asignar máquina virtual a grupo de recursos (si el destino es un grupo de recursos distinto al de origen)
Administrador del grupo de recursos o Administrador
En el host, clúster o grupo de recursos de destino (si es distinto al de origen):
Recurso.Asignar máquina virtual a grupo de recursos
Administrador del grupo de recursos o Administrador
Administrar máquinas virtuales de vSphere
VMware, Inc. 347

Tabla 11-1. Privilegios necesarios para la realización de tareas comunes (continuación)
Tarea Privilegios necesariosFunción aplicable
En el almacén de datos de destino (si es distinto al de origen):
Almacén de datos.Asignar espacio
Administrador o Consumidor del almacén de datos
Migración de una máquina virtual con Storage vMotion
En la máquina virtual o en una carpeta de máquinas virtuales:
Recurso.Migrar máquina virtual encendida
Administrador del grupo de recursos o Administrador
En el almacén de datos de destino:
Almacén de datos.Asignar espacio
Administrador o Consumidor del almacén de datos
Transferencia de un host a un clúster
En el host:
Host.Inventario.Agregar host a clúster
Administrador
En el clúster de destino:
Host.Inventario.Agregar host a clúster
Administrador
Cifrado de una máquina virtual
Las tareas de cifrado son solo posibles en los entornos que incluyen vCenter Server. Además, el host ESXi debe tener un modo de cifrado habilitado para la mayoría de las tareas de cifrado. El usuario que realiza la tarea debe contar con los privilegios correspondientes. Un conjunto de privilegios Operaciones criptográficas permite un control detallado. Para obtener más información, consulte la documentación sobre Seguridad de vSphere.
Administrador
Administrar máquinas virtuales de vSphere
VMware, Inc. 348

Descripción general de la solución de problemas 12Solución de problemas de vSphere contiene escenarios comunes de solución de problemas y ofrece soluciones para cada uno de estos. Aquí también se podrán encontrar instrucciones para resolver problemas que tienen orígenes similares. En el caso de problemas únicos, considere desarrollar y adoptar una metodología de solución de problemas.
El siguiente enfoque para solución de problemas eficaz profundiza sobre cómo solucionar problemas de información, como la identificación de síntomas y la definición del espacio problemático. También se trata la solución de problemas con archivos de registro.
Este capítulo incluye los siguientes temas:
n Directrices para solución de problemas
n Solucionar problemas con registros
Directrices para solución de problemas
Para solucionar problemas de la implementación de vSphere, identifique los síntomas del problema, determine cuáles componentes se ven afectados y pruebe posibles soluciones.
Identificar síntomas
Existen varias causas con el potencial de producir un rendimiento bajo o nulo en la implementación. El primer paso en una solución de problemas eficiente es identificar exactamente lo que está mal.
Definir el espacio problemático
Después de haber aislado los síntomas del problema, se debe definir el espacio problemático. Identifique los componentes de software o hardware que se ven afectados y que podrían estar provocando el problema y aquellos componentes que no están involucrados.
Probar posibles soluciones
Cuando sepa cuáles son los síntomas del problema y cuáles componentes están involucrados, pruebe las soluciones sistemáticamente hasta que se resuelva el problema.
Conceptos básicos de solución de problemas (http://link.brightcove.com/services/player/bcpid2296383276001?bctid=ref:video_vsphere_troubleshooting)
VMware, Inc. 349

Identificar síntomas
Antes de intentar resolver un problema en la implementación, es necesario identificar de forma precisa cómo es el error.
El primer paso en el proceso de solución de problemas es recopilar información que define los síntomas específicos de lo que está ocurriendo. Se podrían hacer estas preguntas cuando se recopila esta información:
n ¿Cuál es la tarea o comportamiento esperado que no está ocurriendo?
n ¿La tarea afectada puede dividirse en subtareas que se pueden evaluar por separado?
n ¿La tarea termina en un error? ¿Hay un mensaje de error asociado con ella?
n ¿La tarea se realiza pero en un tiempo prolongado inaceptable?
n ¿El error es constante o esporádico?
n ¿Qué ha cambiado hace poco en el software o hardware que podría estar relacionado con error?
Definir el espacio problemático
Después de que identifique los síntomas del problema, determine cuáles componentes en su configuración se ven afectados, cuáles componentes podrían estar provocando el problema y cuáles componentes no se ven involucrados.
Para definir el espacio problemático en una implementación de vSphere, tenga en cuenta los componentes presentes. Además del software de VMware, considere el software de terceros que hay en uso y cuál hardware se está utilizando con el hardware virtual de VMware.
Mediante el reconocimiento de las características de los elementos de software y hardware y cómo pueden influir en el problema, puede analizar problemas generales que podrían estar provocando los síntomas.
n Error de configuración de software
n Error de hardware físico
n Incompatibilidad de componentes
Divida el proceso y considere cada parte y la probabilidad de su participación por separado. Por ejemplo, un caso que está relacionado con un disco virtual en un almacenamiento local posiblemente no se relaciona con una configuración de enrutador de terceros. Sin embargo, una configuración de controladora de disco local podría estar contribuyendo al problema. Si un componente no está relacionado con los síntomas específicos, es probable que pueda eliminarlo como candidato para prueba de soluciones.
Piense en qué cambió en la configuración recientemente antes de que comenzaran los problemas. Busque lo que hay en común en el problema. Si varios problemas comenzaron al mismo tiempo, es probable que pueda hacer seguimiento de todos los problemas para la misma causa.
Administrar máquinas virtuales de vSphere
VMware, Inc. 350

Probar posibles soluciones
Una vez que conozca los síntomas del problema y cuáles son los componentes de software o hardware que probablemente están más involucrados, puede probar soluciones de forma sistemática hasta que se resuelva el problema.
Con la información que ha obtenido sobre los síntomas y los componentes afectados, puede diseñar pruebas para localizar y resolver el problema. Estos consejos podrían aumentar la eficacia de este proceso.
n Generar ideas para todas las soluciones posibles que pueda.
n Comprobar que cada solución determina inequívocamente si se ha solucionado el problema o no. Probar cada posible solución pero avanzar sin demora si la solución no resuelve el problema.
n Desarrollar y buscar una jerarquía de posibles soluciones basándose en probabilidades. Eliminar sistemáticamente cada posible problema, desde el más probable hasta el menos probable, hasta que los síntomas desaparezcan.
n Cuando se prueban posibles soluciones, cambiar solo una cosa a la vez. Si su instalación funciona una vez que se hayan cambiado muchas cosas a la vez, es posible que no pueda distinguir cuál de ellas fue la que obtuvo el resultado correcto.
n Si los cambios realizados para buscar una solución no ayudan a resolver el problema, devolver la implementación a su estado anterior. Si no vuelve la implementación a su estado anterior, podrían generarse nuevos errores.
n Buscar una implementación similar que esté funcionando y probarla en paralelo con la implementación que no funciona correctamente. Haga cambios en los dos sistemas al mismo tiempo hasta que entre ellos solo haya unas diferencias o solo una.
Solucionar problemas con registros
A menudo es posible obtener valiosa información de solución de problemas revisando los registros que entregan los diversos servicios y agentes que utiliza su implementación.
La mayoría de los registros se encuentran en /var/log/ para las implementaciones de vCenter
Server.
Registros comunes
Los siguientes registros son comunes para todas las implementaciones de vCenter Server.
Tabla 12-1. Directorios de registros comunes
Directorio del registro Descripción
applmgmt VMware Appliance Management Service
cloudvm Registra toda la asignación y distribución de recursos entre servicios
Administrar máquinas virtuales de vSphere
VMware, Inc. 351

Tabla 12-1. Directorios de registros comunes (continuación)
Directorio del registro Descripción
cm VMware Component Manager
firstboot Ubicación donde se almacenan los registros del primer arranque
rhttpproxy Proxy web inverso
sca VMware Service Control Agent
statsmonitor Servicio de supervisión de VMware Appliance
vapi VMware vAPI Endpoint
vmaffd Daemon de VMware Authentication Framework
vmdird Daemon de VMware Directory Service
vmon VMware Service Lifecycle Manager
Registros de nodo de administración
Los siguientes registros se encuentran disponibles en caso de que se seleccione una implementación de nodo de administración.
Tabla 12-2. Directorios de registros de nodo de administración
Directorio del registro Descripción
autodeploy VMware vSphere Auto Deploy Waiter
biblioteca de contenido VMware Content Library Service
eam VMware ESX Agent Manager
invsvc VMware Inventory Service
mbcs Servicio de configuración de bus de mensajes de VMware
netdump VMware vSphere ESXi Dump Collector
perfcharts Gráficos de rendimiento de VMware
vmcam VMware vSphere Authentication Proxy
vmdird Daemon de VMware Directory Service
vmware-sps VMware vSphere Profile-Driven Storage Service
vmware-vpx VMware VirtualCenter Server
vpostgres Servicio de base de datos de vFabric Postgres
mbcs Servicio de configuración de bus de mensajes de VMware
vcha Servicio de alta disponibilidad de VMware
Administrar máquinas virtuales de vSphere
VMware, Inc. 352

Solucionar problemas de máquinas virtuales 13Los temas de solución de problemas de máquinas virtuales ofrecen soluciones a posibles problemas que se podrían encontrar al usar las máquinas virtuales.
Este capítulo incluye los siguientes temas:
n Solucionar problemas de dispositivos de acceso directo a USB
n Recuperar máquinas virtuales huérfanas
Solucionar problemas de dispositivos de acceso directo a USB
La información sobre el comportamiento de la característica puede ayudar a solucionar o impedir posibles problemas cuando los dispositivos USB están conectados a una máquina virtual.
Mensaje de error cuando intenta migrar una máquina virtual con dispositivos USB conectados
La migración con vMotion no puede continuar y emite un mensaje de error confuso cuando conecta varios dispositivos USB desde un host ESXi a una máquina virtual y uno o más dispositivos no están habilitados para vMotion.
Problema
El asistente Migrate Virtual Machine (Migrar máquina virtual) ejecuta una comprobación de compatibilidad antes de que se inicie una operación de migración. Si se detectan dispositivos USB no compatibles, se produce error en la comprobación de compatibilidad y aparece un mensaje de error similar al siguiente: Currently connected device 'USB 1' uses backing 'path:1/7/1', which is not accessible.
Causa
Para aprobar correctamente las comprobaciones de compatibilidad de vMotion, debe habilitar todos los dispositivos USB que están conectados a la máquina virtual desde un host para vMotion. Si uno o más dispositivos no están habilitados para vMotion, habrá error en la migración.
VMware, Inc. 353

Solución
1 Asegúrese de que los dispositivos no estén en el proceso de transferencia de datos antes de eliminarlos.
2 Vuelva a agregar y habilitar vMotion para cada dispositivo USB afectado.
No es posible copiar datos desde un host ESXi a un dispositivo USB que está conectado al host
Puede conectar un dispositivo USB a un host ESXi y copiar datos al dispositivo desde el host. Por ejemplo, puede que desee recopilar el paquete de vm-support desde el host después de que el host pierde conectividad de red. Para realizar esta tarea, debe detener el árbitro USB.
Problema
Si el árbitro USB se va a utilizar para acceso directo a USB desde un host ESXi a una máquina virtual, el dispositivo USB aparece en lsusb, pero no monta correctamente.
Causa
Este problema ocurre debido a que el dispositivo USB que no puede arrancar está reservado para la máquina virtual de forma predeterminada. No aparece en el sistema de archivos del host, aunque lsusb puede ver el dispositivo.
Solución
1 Detenga el servicio usbarbitrator:/etc/init.d/usbarbitrator stop
2 Desconecte físicamente el dispositivo USB y vuelva a conectarlo.
De manera predeterminada, la ubicación del dispositivo es /vmfs/devices/disks/mpx.vmhbaXX:C0:T0:L0.
3 Después de volver a conectar el dispositivo, reinicie el servicio usbarbitrator:/etc/init.d/usbarbitrator start
4 Reinicie hostd y cualquier máquina virtual en ejecución para restaurar el acceso a los
dispositivos de acceso directo en la máquina virtual.
Pasos siguientes
Vuelva a conectar los dispositivos USB a la máquina virtual.
Recuperar máquinas virtuales huérfanas
Las máquinas virtuales aparecen con (orphaned) anexado a sus nombres.
Administrar máquinas virtuales de vSphere
VMware, Inc. 354

Problema
En casos raros, las máquinas virtuales que se encuentran en un host ESXi que administra vCenter Server podrían quedar huérfanas. Dichas máquinas virtuales existen en la base de datos de vCenter Server, pero el host ESXi ya no las reconoce.
Causa
Las máquinas virtuales pueden quedar huérfanas si una conmutación por error no se realiza correctamente o cuando la máquina virtual no está registrada directamente en el host. Si se produce esta situación, mueva la máquina virtual a otro host en el centro de datos en el cual están almacenados los archivos de la máquina virtual.
Solución
1 Determine el almacén de datos donde está ubicado el archivo de configuración (.vmx) de la
máquina virtual.
a Seleccione la máquina virtual en el inventario y haga clic en la pestaña Almacenes de datos.
Aparecen el o los almacenes de datos donde están almacenados los archivos de la máquina virtual.
b Si aparece más de un almacén de datos, seleccione cada almacén y haga clic en la ficha Archivos para buscar el archivo .vmx.
c Para comprobar la ubicación del archivo .vmx, seleccione la máquina virtual del almacén de datos.
2 Vuelva a la máquina virtual en el inventario, haga clic con el botón derecho en ella y seleccione Eliminar del inventario.
3 Haga clic en Sí para confirmar la eliminación de la máquina virtual.
4 Vuelva a registrar la máquina virtual en vCenter Server.
a Haga clic con el botón derecho en el almacén de datos donde está ubicado el archivo de la máquina virtual y seleccione Registrar máquina virtual.
b Desplácese hasta el archivo .vmx y haga clic en Aceptar.
c Seleccione la ubicación para la máquina virtual y haga clic en Siguiente.
d Seleccione en el host en el cual se ejecutará la máquina virtual y haga clic en Siguiente.
e Haga clic en Finalizar.
Administrar máquinas virtuales de vSphere
VMware, Inc. 355