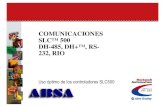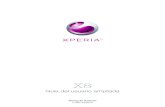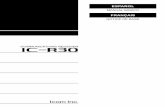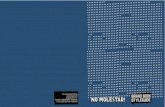Sony Mobile Communications ABfiles.customersaas.com/files/Sony_F3313_Xperia_E5_Guia_de_usuari… ·...
Transcript of Sony Mobile Communications ABfiles.customersaas.com/files/Sony_F3313_Xperia_E5_Guia_de_usuari… ·...

Guía del usuario
Xperia™ E5F3311/F3313

Contenido
Inicio...............................................................................................6Acerca de esta Guía del usuario..........................................................6Descripción general.............................................................................6Montaje...............................................................................................7Protección de la pantalla..................................................................... 8Iniciar el dispositivo por primera vez.................................................... 8¿Por qué necesito una cuenta de Google™?...................................... 9
Seguridad del dispositivo.............................................................11Asegúrese de que su dispositivo está protegido................................11Bloqueo de la pantalla.......................................................................11Desbloquear su dispositivo automáticamente....................................13Protección de la tarjeta SIM.............................................................. 17Cómo encontrar el número de identificación de su dispositivo...........18Buscar un dispositivo perdido .......................................................... 18
Aprender lo fundamental..............................................................21Uso de la pantalla táctil..................................................................... 21Bloquear y desbloquear la pantalla....................................................22Pantalla de inicio............................................................................... 23Pantalla de aplicación........................................................................24Aplicaciones de navegación.............................................................. 25Widgets............................................................................................ 26Atajos y carpetas.............................................................................. 27Fondos y temas................................................................................ 28Tomar capturas de pantalla............................................................... 28Notificaciones................................................................................... 29Iconos en la barra de estado.............................................................31Descripción general de las aplicaciones............................................ 33
Batería y mantenimiento.............................................................. 35Cargar el dispositivo..........................................................................35Batería y administración de energía...................................................36Actualizar su dispositivo.................................................................... 38Mantenimiento con una computadora...............................................39Almacenamiento y memoria.............................................................. 40Respaldar y restaurar contenido........................................................42
Descargar aplicaciones................................................................46Descargar aplicaciones de Google Play™......................................... 46Descargar aplicaciones de otras fuentes........................................... 46
Internet y redes............................................................................ 47Buscar en la Web..............................................................................47
2
Ésta es una versión de Internet de esta publicación. © Imprimir sólo para uso privado.

Ajustes de Internet y MMS ............................................................... 47Wifi....................................................................................................48Cómo compartir su conexión de datos móviles.................................49Controlar el uso de datos.................................................................. 51Seleccionar redes móviles.................................................................52Redes privadas virtuales (VPN)..........................................................53
Sincronización de datos en su dispositivo...................................54Sincronización con cuentas en línea..................................................54Sincronizar con Microsoft® Exchange ActiveSync®..........................54
Ajustes básicos............................................................................ 56Acceso a los ajustes......................................................................... 56Volumen y ajustes de sonido.............................................................56Modo no molestar.............................................................................57Ajustes de la pantalla........................................................................ 58Ajustes de la aplicación.....................................................................59Restablecer las aplicaciones............................................................. 60Daydream......................................................................................... 61Ajustes del idioma............................................................................. 62Fecha y hora..................................................................................... 62Mejorar la salida del sonido............................................................... 62Cuentas de varios usuarios............................................................... 63
Escribir un texto........................................................................... 66Teclado en pantalla........................................................................... 66Teclado del teléfono.......................................................................... 67Ingresar texto con entrada de voz..................................................... 68Editar texto....................................................................................... 68Personalizar el teclado en pantalla.....................................................69
Realización de llamadas...............................................................71Realizar llamadas.............................................................................. 71Recibir llamadas................................................................................72Llamadas en curso............................................................................74Usar el registro de llamadas.............................................................. 74Desviar llamadas............................................................................... 75Cómo restringir llamadas...................................................................75Varias llamadas................................................................................. 76Llamadas de conferencia.................................................................. 77Buzón de voz....................................................................................77Llamadas de emergencia.................................................................. 78
Contactos.....................................................................................79Transferir contactos...........................................................................79Buscar y ver contactos..................................................................... 80Añadir y editar contactos.................................................................. 81
3
Ésta es una versión de Internet de esta publicación. © Imprimir sólo para uso privado.

Agregar información de contacto médica y de emergencia............... 82Grupos y favoritos.............................................................................84Enviar información de contacto......................................................... 84Evitar entradas múltiples en la aplicación de Contactos.....................84Cómo respaldar contactos................................................................85
Mensajería y chat......................................................................... 86Leer y enviar mensajes......................................................................86Organizar sus mensajes.................................................................... 87Llamar desde un mensaje................................................................. 88Ajustes de mensajería....................................................................... 88Mensajería instantánea y video chat.................................................. 88
Email.............................................................................................89Configuración de email......................................................................89Enviar y recibir mensajes de correo................................................... 89Organizar sus mensajes de email...................................................... 90Ajustes de la cuenta de email............................................................91Gmail™.............................................................................................92
Música..........................................................................................93Transferir música a su dispositivo...................................................... 93Escuchar música...............................................................................93Menú de la pantalla de inicio de música............................................ 94Listas de reproducción......................................................................95Compartir música..............................................................................96Mejorar el sonido...............................................................................96
Radio FM......................................................................................97Cómo escuchar la radio.................................................................... 97Canales de radio preferidos...............................................................98Ajustes de sonido..............................................................................98
Cámara.........................................................................................99Tomar fotografías y grabar videos......................................................99Agregar posiciones geográficas en sus fotografías.......................... 100Ajustes de cámara general.............................................................. 100Configuración de cámara fija........................................................... 102Configuración de la cámara de video.............................................. 105
Fotografías y videos en Álbum...................................................108Cómo ver fotografías y videos......................................................... 108Compartir y administrar fotografías y videos.................................... 109Editar fotografías con la aplicación Editor de fotografías.................. 110Cómo editar videos con la aplicación de edición de videos............. 111Cómo ocultar fotografías y videos................................................... 111Menú de la pantalla de inicio de Álbum........................................... 112Cómo ver sus fotografías en un mapa.............................................113
4
Ésta es una versión de Internet de esta publicación. © Imprimir sólo para uso privado.

Videos.........................................................................................115La aplicación Video......................................................................... 115Transferir contenido de video al dispositivo......................................116Administrar contenido de video....................................................... 116
Conectividad.............................................................................. 118Cómo compartir contenido con otros dispositivos DLNACertified™.......................................................................................118NFC................................................................................................ 120Tecnología inalámbrica Bluetooth®................................................. 121
Aplicaciones y funciones inteligentes que le permiten ahorrartiempo........................................................................................ 124
Usar el dispositivo como una billetera..............................................124News Suite......................................................................................124
Viajes y mapas........................................................................... 125Usar los servicios de ubicación....................................................... 125Google Maps™ y navegación......................................................... 125Cómo usar el tráfico de datos durante un viaje................................125Modo de avión................................................................................ 126
Calendario y despertador...........................................................127Calendario.......................................................................................127Alarma y reloj.................................................................................. 127
Accesibilidad..............................................................................130Gesto de ampliación....................................................................... 130Texto grande................................................................................... 130Corrección de colores..................................................................... 130TalkBack......................................................................................... 130
Soporte e información legal....................................................... 132Aplicación Soporte..........................................................................132Xperia™ Tips.................................................................................. 132Ayuda en los menús y en las aplicaciones.......................................132Ejecutar pruebas de diagnóstico en su dispositivo.......................... 132Reiniciar, restablecer y reparar.........................................................133Ayúdenos a mejorar el software...................................................... 134Garantía, SAR y normas de uso...................................................... 134Reciclar su dispositivo.....................................................................134Información legal.............................................................................135
5
Ésta es una versión de Internet de esta publicación. © Imprimir sólo para uso privado.

InicioAcerca de esta Guía del usuarioEsta es la Guía del usuario de Xperia™ E5 para la versión de software Android™ 6.0. Sino está seguro de la versión de software que ejecuta su dispositivo, puede verificarlo enel menú Ajustes.
Las actualizaciones del sistema y de las aplicaciones pueden presentar las características ensu dispositivo de una manera diferente a la descrita en esta Guía del usuario. Es posible que laversión Android™ no se vea afectada en una actualización. Para obtener más informaciónsobre actualizaciones de software, consulte Actualizar su dispositivo en la página 38.
Revisar la versión actual del software del dispositivo1 Desde su Pantalla de inicio, toque suavemente .2 Busque y toque suavemente Ajustes > Acerca del dispositivo > Versión de
Android™.
Limitaciones de los servicios y funcionesEs posible que algunos de los servicios y funciones descritos en esta Guía del usuario noestén permitidos en todos los países o regiones o por todas las redes o proveedores deservicio. El número de emergencia internacional GSM se puede usar siempre en todoslos países, regiones y redes y con todos los proveedores de servicios, siempre que eldispositivo esté conectado a la red móvil. Póngase en contacto con el operador de red oel proveedor de servicio para determinar la disponibilidad de algún servicio o funciónespecíficos, y para saber si se aplican tarifas de uso o acceso adicionales.
Es posible que se necesite el uso de determinadas funciones y aplicaciones descritas enesta guía para acceder a Internet. Es posible que corra con gastos de conexión de datoscuando se conecte a Internet con su dispositivo. Comuníquese con su proveedor deservicio inalámbrico para obtener más información.
Descripción general
6
Ésta es una versión de Internet de esta publicación. © Imprimir sólo para uso privado.

1. Luz de notificación/carga
2. Conector de audífonos
3. Sensor de luz/proximidad
4. Auricular
5. Lente de cámara delantera
6. Tecla de volumen/zoom
7. Tecla de encendido
8. Altavoz principal
9. Puerto del cargador/cable USB
10. Área de la antena de GPS/Bluetooth/Wi-Fi
11. Lente de cámara principal
12. Luz de cámara principal
13. Micrófono secundario
14. Cubierta de la ranura de la tarjetanano SIM/de memoria
15. Área de detección de NFC™
Montaje
Su dispositivo solamente admite tarjetas nano SIM.
Insertar la tarjeta nano SIM
No arrastre la bandeja de etiqueta junto con el soporte de la tarjeta SIM.
7
Ésta es una versión de Internet de esta publicación. © Imprimir sólo para uso privado.

1 Abra la cubierta de la ranura de la tarjeta nano SIM/de memoria.2 Con la uña, arrastre hacia afuera el soporte de la tarjeta nano SIM.3 Coloque firmemente la tarjeta nano SIM con la orientación correcta, tal como se
muestra en la ilustración.4 Asegúrese de que la tarjeta esté instalada horizontalmente en el soporte.5 Inserte el soporte en la ranura y luego cierre la cubierta.
Si arrastra el soporte de la tarjeta nano SIM mientras el dispositivo está encendido, eldispositivo se reiniciará automáticamente.
Cómo insertar una tarjeta de memoria1 Abra la cubierta de las ranuras de la tarjeta nano SIM y la tarjeta de memoria.2 Coloque la tarjeta de memoria en la ranura de la tarjeta de memoria, luego empuje
la tarjeta de memoria hacia abajo en la ranura hasta que escuche un sonido debloqueo.
3 Cierre la cubierta.
Asegúrese de insertar la tarjeta de memoria en la orientación correcta.
Extraer la tarjeta nano SIM
No arrastre la bandeja de etiqueta junto con el soporte de la tarjeta SIM.
1 Abra la cubierta de la ranura de la tarjeta nano SIM/de memoria.2 Con la uña, arrastre hacia afuera el soporte de la tarjeta nano SIM.3 Extraiga la tarjeta nano SIM y, a continuación, vuelva a insertar el soporte.4 Inserte el soporte en la ranura y luego cierre la cubierta.
Si arrastra el soporte de la tarjeta nano SIM mientras el dispositivo está encendido, eldispositivo se reiniciará automáticamente.
Retirar la tarjeta de memoria
1 Apague el dispositivo o retire la tarjeta de memoria desde Ajustes >Almacenamiento y memoria > > Avanzado > Almacenamiento > junto aTarjeta SD. Luego abra la cubierta para las ranuras de la tarjeta nano SIM y latarjeta de memoria.
2 Oprima la tarjeta de memoria hacia adentro y luego suéltela rápidamente.3 Arrastre toda la tarjeta de memoria hacia afuera y extráigala.4 Cierre la cubierta.
Protección de la pantalla
Antes de usar su dispositivo, retire el film de protección tirando de la pestaña sobresaliente.
Se recomienda proteger el dispositivo con un protector de pantalla de la marca Sonydiseñado para el modelo Xperia™ específico. El uso de accesorios protectores depantalla de otras marcas puede impedir que el dispositivo funcione correctamente alcubrir sensores, altavoces o micrófonos, y también puede anular la garantía de sudispositivo.
Iniciar el dispositivo por primera vezSe recomienda que cargue la batería durante al menos 30 minutos antes de encender eldispositivo por primera vez. Puede seguir usando el dispositivo mientras está en carga;consulte Cargar el dispositivo en la página 35.
La primera vez que inicie su dispositivo, una guía de configuración le ayuda a configurarlos ajustes básicos, personalizar su dispositivo e iniciar sesión en algunas cuentas, porejemplo, su cuenta Google™.
8
Ésta es una versión de Internet de esta publicación. © Imprimir sólo para uso privado.

Cómo encender el dispositivo
Asegúrese de que la batería esté cargada por lo menos 30 minutos antes de que encienda eldispositivo por primera vez.
1 Mantenga oprimida la tecla de encendido hasta que el dispositivo vibre.2 Ingrese el código PIN de la tarjeta SIM cuando se le solicite, luego toque
suavemente .3 Espere un momento para que se encienda el dispositivo.
El operador de red provee inicialmente el PIN de la tarjeta SIM, pero puede cambiarloposteriormente desde el menú Ajustes. Si se equivoca al ingresar el PIN de la tarjeta SIM ydesea corregirlo, toque suavemente .
Cómo apagar el dispositivo1 Mantenga oprimida la tecla de encendido hasta que se abra el menú de
opciones.2 En el menú de opciones, toque suavemente Apagar.
Es posible que tome un tiempo para que se apague el dispositivo.
¿Por qué necesito una cuenta de Google™?Su dispositivo Xperia™ de Sony se ejecuta en la plataforma de Android™ desarrolladapor Google™. Cuando compra su dispositivo, este se presenta con una variedad deaplicaciones y servicios de Google™, como Gmail™, Google Maps™, YouTube™ y laaplicación Play Store™, que le brinda acceso a la tienda en línea Google Play™ paradescargar aplicaciones Android™. Para aprovechar al máximo estos servicios, necesitauna cuenta de Google™. Por ejemplo, una cuenta de Google™ le permite lo siguiente:
• Descargar e instalar aplicaciones de Google Play™.• Sincronizar su correo electrónico, contactos and calendario con Gmail™.• Chatear con amigos usando la aplicación Hangouts™.• Sincronizar el historial de navegación y los marcadores mediante el navegador web
Google Chrome™.• Identificarse como usuario autorizado tras una reparación de software mediante Xperia™
Companion.• Buscar, bloquear o borrar de forma remota un dispositivo perdido o robado, a través de
my Xperia™ o los servicios del Administrador de dispositivos Android™.
Para obtener más información sobre Android™ y Google™, visitehttp://support.google.com.
Es muy importante que recuerde el nombre de usuario y la contraseña de su cuenta deGoogle™. Por razones de seguridad, en ciertas ocasiones puede que tenga que identificarse através de su cuenta de Google™. Si no ingresa correctamente el nombre de usuario y lacontraseña de su cuenta de Google™, su dispositivo se bloqueará. Asimismo, si dispone demás de una cuenta de Google™, asegúrese de ingresar la información de la cuenta correcta.
9
Ésta es una versión de Internet de esta publicación. © Imprimir sólo para uso privado.

Configurar una cuenta de Google™ en el dispositivo1 Desde la Pantalla de inicio, toque suavemente .2 Busque y toque suavemente Ajustes > Cuentas y sincronización > Agregar
cuenta > Google.3 Siga el asistente de registro para crear una cuenta Google™ o inicie sesión si ya
tiene una.
También puede registrarse o crear una cuenta de Google™ desde la guía de configuración laprimera vez que inicie el dispositivo. O bien, puede crear una cuenta en línea enwww.google.com/accounts.
Eliminar una cuenta de Google™1 Desde la Pantalla de inicio, toque suavemente .2 Toque suavemente Ajustes > Cuentas y sincronización > Google.3 Seleccione la cuenta de Google™ que desea eliminar.4 Toque suavemente > Eliminar cuenta.5 Vuelva a tocar suavemente Eliminar cuenta para confirmar.
Si elimina su cuenta de Google™, cualquier característica de seguridad que esté vinculada adicha cuenta ya no estará disponible.
Si presta su dispositivo a otra persona para que lo use durante un período prolongado, esrecomendable que cree una cuenta de usuario invitado para el otro usuario, y configure unapantalla de bloqueo para proteger su cuenta de usuario exclusiva.
10
Ésta es una versión de Internet de esta publicación. © Imprimir sólo para uso privado.

Seguridad del dispositivoAsegúrese de que su dispositivo está protegidoSu dispositivo incluye varias opciones de seguridad que son altamente recomendablesen caso de pérdida o robo.
Las opciones son las siguientes:
• Establecer un bloqueo de pantalla seguro en el dispositivo, es decir, un bloqueo depantalla por medio de PIN, contraseña o patrón para evitar que otra persona acceda asu dispositivo o lo reinicie. Para más información, consulte Bloqueo de la pantalla en lapágina 11.
• Agregar una cuenta de Google™ para impedir que otras personas utilicen el dispositivosi se lo roban o se eliminan los datos del mismo. Para más información, consulte ¿Porqué necesito una cuenta de Google™? en la página 9.
• Active “Protección mediante my Xperia” o el servicio web Administrador de dispositivosAndroid™. Al usar uno de estos servicios, podrá ubicar, bloquear o formatear de formaremota un dispositivo perdido. Para más información, consulte Buscar un dispositivoperdido en la página 18.
Verificación de la propiedad de su dispositivoCuando el dispositivo está protegido, debe desbloquear la pantalla con su PIN,contraseña, patrón , o bien ingresar la información de su cuenta de Google™ en funciónde las características de protección que utilice. A continuación, se exponen ejemplos decaracterísticas de protección y algunas de las credenciales necesarias:
Protección derestablecimiento adatos de fábrica
Debe desbloquear la pantalla antes de poder realizar el restablecimiento a datos defábrica.
Protección mediantemy Xperia
Si restablece su dispositivo de forma remota usando este servicio, deberá ingresarel nombre de usuario y la contraseña de una cuenta de Google™ que estéasociada a este servicio. El dispositivo debe estar conectado a Internet antes deque el proceso de configuración finalice. De lo contrario, no podrá usar eldispositivo después del restablecimiento.
Administrador dedispositivos Android™
Si restablece su dispositivo de forma remota usando este servicio, deberá ingresarel nombre de usuario y la contraseña de una cuenta de Google™. El dispositivodebe estar conectado a Internet antes de que el proceso de configuración finalice.De lo contrario, no podrá usar el dispositivo después del restablecimiento.
Reparación de software Si utiliza el software Xperia™ Companion para reparar software, deberá ingresar elnombre de usuario y contraseña de su cuenta de Google™ al iniciar el dispositivouna vez finalizada la reparación.
Para el Administrador de dispositivos de Android™, es necesario ingresar la información deuna cuenta de Google™. Puede ser cualquier cuenta de Google™ que haya configurado en sudispositivo. Si no puede proporcionar la información de cuenta pertinente durante el procesode configuración, no podrá usar su dispositivo.
Bloqueo de la pantallaHay varias opciones de bloqueo de la pantalla disponibles. El nivel de seguridad de cadatipo de bloqueo se enumera a continuación, del más débil al más fuerte:
• Deslizar: sin protección, pero tiene acceso rápido a la pantalla de inicio.• Patrón: dibuje un patrón simple con el dedo para desbloquear el dispositivo.• PIN: ingrese un PIN numérico de cuatro dígitos como mínimo para desbloquear el
dispositivo.
11
Ésta es una versión de Internet de esta publicación. © Imprimir sólo para uso privado.

• Contraseña: ingrese una contraseña alfanumérica para desbloquear el dispositivo.
Es muy importante que recuerde su patrón, PIN o contraseña para desbloqueo de la pantalla.Si olvida esta información, es posible que no pueda restaurar datos importantes, comocontactos y mensajes.
Si tiene configurada una cuenta Microsoft® Exchange ActiveSync® (EAS) en el dispositivoXperia™, los ajustes de seguridad de EAS pueden limitar el tipo de pantalla de bloqueo a unPIN o una contraseña. Esto sucede cuando el administrador de redes especifica un tipo debloqueo de pantalla determinado para todas las cuentas EAS con el fin de mantener laseguridad de la empresa. Comuníquese con el administrador de redes de su empresa uorganización para comprobar qué políticas de seguridad de red se implementaron para losdispositivos móviles.
La funcionalidad de huellas digitales no está disponible en el mercado estadounidense.
Crear un patrón de bloqueo de pantalla1 En la pantalla de inicio, toque suavemente el .2 Busque y toque suavemente Ajustes > Pantalla de bloqueo y seguridad >
Bloqueo de pantalla > Patrón.3 Siga las instrucciones en su dispositivo.
Si ingresa un patrón de bloqueo incorrecto cinco veces consecutivas, debe esperar 30segundos para poder volver a intentarlo.
Cambiar el tipo de bloqueo de la pantalla1 En la pantalla de inicio, toque suavemente el .2 Busque y toque Ajustes > Pantalla de bloqueo y seguridad.
Cambiar el patrón de bloqueo de la pantalla1 Desde su Pantalla de inicio, toque suavemente .2 Busque y toque Ajustes > Pantalla de bloqueo y seguridad > Bloqueo de
pantalla.3 Dibuje su patrón de desbloqueo de la pantalla.4 Toque suavemente Patrón y siga las instrucciones que aparecen en su
dispositivo.
Crear un PIN de bloqueo de pantalla1 En la Pantalla de inicio, toque suavemente .2 Busque y toque suavemente Ajustes > Pantalla de bloqueo y seguridad >
Bloqueo de pantalla > PIN.3 Ingrese un PIN numérico y toque Continuar.4 Vuelva a ingresar y confirme su PIN, luego toque Aceptar.
Para crear una contraseña de bloqueo de pantalla1 En la Pantalla de inicio, toque suavemente .2 Busque y toque suavemente Ajustes > Pantalla de bloqueo y seguridad >
Bloqueo de pantalla > Contraseña.3 Ingrese una contraseña y toque Continuar.4 Vuelva a ingresar y confirma tu contraseña, luego toque Aceptar.
Activar la función de desbloqueo Desplazar1 En la Pantalla de inicio, toque suavemente .2 Busque y toque Ajustes > Pantalla de bloqueo y seguridad > Bloqueo de
pantalla.3 Dibuje el patrón de desbloqueo de pantalla, o ingrese su PIN o contraseña según
qué tipo de bloqueo de la pantalla está activado.4 Toque Desplazar.
12
Ésta es una versión de Internet de esta publicación. © Imprimir sólo para uso privado.

Volver a configurar un bloqueo de pantalla olvidadoSi olvidó su PIN, contraseña o patrón de bloqueo de pantalla, puede restablecerlomediante el servicio de protección de my Xperia. No perderá ningún contenido una vezque realice el restablecimiento de bloqueo de pantalla por medio del servicio deprotección de my Xperia.
Para activar el servicio de protección de my Xperia, consulte Buscar un dispositivoperdido en la página 18.
Restablecer el bloqueo de la pantalla con el servicio de protección de my Xperia1 Asegúrese de conocer el nombre de usuario y contraseña de su cuenta Google™
y de haber activado el servicio de protección de my Xperia en su dispositivo.2 Vaya a myxperia.sonymobile.com desde cualquier dispositivo conectado a
Internet.3 Inicie sesión con la misma cuenta de Google™ que tiene configurada en su
dispositivo.4 Haga clic en la imagen de su dispositivo en Sus dispositivos.5 Seleccione Bloquear o Cambiar PIN2 para reemplazar el bloqueo actual de la
pantalla con un nuevo código PIN.6 Siga las instrucciones en pantalla proporcionadas por el servicio de protección de
my Xperia.
De acuerdo con sus ajustes de seguridad, su dispositivo puede bloquearse después de unrestablecimiento de bloqueo de pantalla. En ese caso, debe ingresar el nombre de usuario ycontraseña de su cuenta Google™ para poder usar el dispositivo.
Desbloquear su dispositivo automáticamenteLa función Smart Lock facilita el desbloqueo del dispositivo, ya que permite definir eldesbloqueo automático en situaciones concretas. Por ejemplo, puede mantener eldispositivo desbloqueado mientras está conectado a un dispositivo Bluetooth® ocuando lo lleva con usted.
Con el fin de preparar su dispositivo para que se desbloquee automáticamente, primerodebe realizar los siguientes pasos en este orden:
• Verifique que tenga una conexión activa a Internet, preferiblemente una conexión Wi-Fipara limitar los cargos por tráfico de datos.
• Verifique que todas las aplicaciones estén actualizadas mediante Play Store™ paraasegurarse de que la aplicación de servicios de Google Play™ esté actualizada. Con laaplicación de servicios de Google Play™ actualizada, se asegura de poder usar lasfunciones más novedosas de Smart Lock.
• Habilite Smart Lock.• Configure cuándo desea que el dispositivo se desbloquee automáticamente.
• La característica Smart Lock la desarrolla Google™; las funciones concretas puedencambiar con el tiempo debido a las actualizaciones realizadas por Google™.
• Es posible que la característica Smart Lock no esté disponible en todos los mercados,países o regiones.
Habilitar Smart Lock1 Asegúrese de haber configurado un patrón, un PIN o una contraseña para el
bloqueo de pantalla.2 En la Pantalla de inicio, toque suavemente .3 Busque y toque Ajustes > Pantalla de bloqueo y seguridad > Agentes de
confianza.4 Arrastre el control deslizante junto a Smart Lock (Google) hacia la derecha.5 Toca la flecha hacia atrás junto a Agentes de confianza.6 Busque y toque Smart Lock.7 Ingrese el patrón, el PIN o la contraseña. Debe ingresar este bloqueo de pantalla
cada vez que desee cambiar la configuración de Smart Lock.8 Seleccione un tipo de Smart Lock.
13
Ésta es una versión de Internet de esta publicación. © Imprimir sólo para uso privado.

Configurar el desbloqueo automático del dispositivoPuede establecer que Smart Lock mantenga el dispositivo desbloqueado con lassiguientes configuraciones:
• Dispositivos confiables — Mantener el dispositivo desbloqueado cuando estáconectado un dispositivo Bluetooth® o NFC de confianza.
• Lugares de confianza — Mantener el dispositivo desbloqueado cuando está en unaubicación de confianza
• Detección de uso por el propietario — Mantener el dispositivo desbloqueado cuando lolleva con usted.
• Rostro de confianza — Desbloquear el teléfono cuando lo está mirando.• Voz de confianza — Configurar el reconocimiento de voz para buscar en cualquier
pantalla.
Deberá desbloquear el dispositivo de forma manual cuando no lo use por 4 horas ydespués de reiniciarlo.
Conexión a dispositivos Bluetooth® de confianzaPuede designar un dispositivo Bluetooth® conectado como dispositivo "de confianza" ymantener su Xperia™ desbloqueado mientras esté conectado al mismo. Si tienedispositivos Bluetooth® a los que se conectas habitualmente, por ejemplo, los altavocesdel auto, un sistema multimedia, un reloj Bluetooth® o un medidor de actividad, lospuede agregar como dispositivos de confianza y evitar el paso de seguridad dedesbloquear la pantalla para ahorrar tiempo. Esta función es adecuada si normalmenteestá en un lugar relativamente seguro cuando usa estos dispositivos. En algunos casos,es posible que tenga que desbloquear manualmente su dispositivo antes de conectar undispositivo de confianza.
No se recomienda agregar como dispositivos de confianza aquellos que estén continuamenteconectados a su dispositivo como, por ejemplo, los teclados o las fundas Bluetooth®.
En el momento en que el dispositivo Bluetooth® de confianza se apaga o sale del radio decobertura, la pantalla de su dispositivo se apaga y necesita un PIN, un patrón o unacontraseña para desbloquearla.
Para agregar un dispositivo Bluetooth® de confianza1 Asegúrate de que tu dispositivo esté asociado y conectado al dispositivo
Bluetooth® que deseas agregar como dispositivo de confianza.2 En el menú de Smart Lock, toca Dispositivos confiables.3 Toca Agregar dispositivo de confianza > Bluetooth.4 Toca el nombre de un dispositivo para seleccionarlo en la lista de dispositivos
conectados. En dicha lista solo aparecen los dispositivos asociados.5 Según la seguridad de tu conexión, es posible que debas desbloquear tu
dispositivo de forma manual para que el dispositivo de confianza puedamantenerlo desbloqueado.
Eliminar un dispositivo Bluetooth® de confianza1 En la Pantalla de inicio, toque suavemente .2 Busque y toque suavemente Ajustes > Pantalla de bloqueo y seguridad > Smart
Lock > Dispositivos confiables.3 Toque el dispositivo que desee eliminar.4 Toque Extraer dispositivo de confianza.
Confirmar la seguridad cuando se utilizan dispositivos de confianzaLos distintos dispositivos Bluetooth® admiten diferentes estándares y funciones deseguridad Bluetooth®. Existe la posibilidad de que alguien mantenga su dispositivoXperia™ desbloqueado imitando su conexión Bluetooth®, aunque el dispositivo deconfianza ya no esté en las cercanías. Su dispositivo no siempre puede determinar si laconexión está protegida de alguien que intenta imitarla.
14
Ésta es una versión de Internet de esta publicación. © Imprimir sólo para uso privado.

Cuando su dispositivo no puede determinar si la conexión es segura, recibirá unanotificación en el dispositivo Xperia™ y quizás tenga que desbloquearlo de forma manualpara que el dispositivo de confianza pueda mantenerlo desbloqueado.
El rango de conectividad Bluetooth® puede variar en función de factores como el modelo deldispositivo, el dispositivo Bluetooth® conectado y el entorno. En función de estos factores,las conexiones Bluetooth® pueden funcionar a una distancia de hasta 100 metros.
Conectar a lugares de confianzaSi la característica de lugares de confianza está configurada, la seguridad de bloqueo depantalla del dispositivo Xperia™ se deshabilita cuando se encuentra en una ubicación deconfianza designada. Para que esta característica funcione, debe contar con unaconexión a Internet (preferiblemente por Wi-Fi) y permitir que su dispositivo use suubicación actual.
Para configurar lugares de confianza, en primer lugar, asegúrese de que esté habilitadoel modo de ubicación de alta precisión o el modo de ahorro de energía en el dispositivoantes de agregar la ubicación de su casa o ubicaciones personalizadas.
Las dimensiones exactas de una ubicación de confianza son solo una estimación, y puedensobrepasar los muros físicos de su casa u otras áreas que haya agregado como ubicacionesde confianza. Esta característica puede mantener el dispositivo desbloqueado en un radio dehasta 80 metros. Además, tenga presente que las señales de ubicación se pueden duplicar omanipular. Alguien con acceso a un equipo especializado podría desbloquear el dispositivo.
Agregar la ubicación de su casa1 Asegúrese de que el modo de ubicación esté activado y de usar la configuración
Alta precisión o Ahorro de batería.2 Desde la Pantalla de inicio, toque suavemente .3 Busque y toque Ajustes > Pantalla de bloqueo y seguridad > Smart Lock >
Lugares de confianza > Inicio.4 Toque suavemente Activar esta ubicación.
Editar la ubicación de su casa1 Asegúrese de que el modo de ubicación esté activado y de usar la configuración
Alta precisión o Ahorro de batería.2 En la Pantalla de inicio, toque suavemente .3 Busque y toque suavemente Ajustes > Pantalla de bloqueo y seguridad > Smart
Lock > Lugares de confianza.4 Seleccione la ubicación de su casa.5 Toque Editar.6 En la barra de búsqueda, ingrese la ubicación que desea utilizar como la
ubicación de su casa.
Si otras residencias comparten su dirección postal, puede agregar la ubicación real de sucasa como lugar de confianza dentro del complejo de edificios.
Eliminar la ubicación de su casa1 Asegúrese de que el modo de ubicación esté activado y de usar la configuración
Alta precisión o Ahorro de batería.2 En la Pantalla de inicio, toque suavemente .3 Busque y toque Ajustes > Pantalla de bloqueo y seguridad > Smart Lock >
Lugares de confianza > Inicio.4 Toque Deshabilitar esta ubicación.
Uso de ubicaciones personalizadasPuedes agregar cualquier ubicación como lugar personalizado de confianza, donde tudispositivo se mantendrá desbloqueado.
15
Ésta es una versión de Internet de esta publicación. © Imprimir sólo para uso privado.

Agregar un lugar personalizado1 Asegúrese de que el modo de ubicación esté activado y de usar la configuración
Alta precisión o Ahorro de batería.2 Desde la Pantalla de inicio, toque suavemente .3 Busque y toque suavemente Ajustes > Pantalla de bloqueo y seguridad > Smart
Lock > Lugares de confianza.4 Toque suavemente Agregar lugar de confianza.5 Para usar su ubicación actual como lugar personalizado de confianza, toque
suavemente Seleccionar esta ubicación.6 O bien, para ingresar otra ubicación, toque suavemente el ícono de la lupa y
escriba la dirección. Su dispositivo buscará la ubicación que ingresó. Para usar ladirección sugerida, toque suavemente la dirección.
7 Para ajustar la ubicación exacta, toque la flecha hacia atrás junto a la dirección,arrastre el marcador de ubicación al lugar deseado y luego toque Seleccionaresta ubicación.
Editar un lugar personalizado1 Asegúrese de que el modo de ubicación esté activado y de usar la configuración
Alta precisión o Ahorro de batería.2 Desde la Pantalla de inicio, toque suavemente .3 Busque y toque suavemente Ajustes > Pantalla de bloqueo y seguridad > Smart
Lock > Lugares de confianza.4 Seleccione el lugar que desee editar.5 Toque suavemente Editar dirección.6 Para ingresar otra ubicación, toque suavemente el ícono de la lupa y escriba la
dirección. Su dispositivo buscará la ubicación que ingresó. Para usar la direcciónsugerida, toque suavemente la dirección.
7 Para ajustar la ubicación exacta, toque la flecha hacia atrás junto a la dirección,arrastre el marcador de ubicación al lugar deseado y luego toque suavementeSeleccionar esta ubicación.
Eliminar un lugar personalizado1 Asegúrese de que el modo de ubicación esté activado y de usar la configuración
Alta precisión o Ahorro de batería.2 En la Pantalla de inicio, toque suavemente .3 Busque y toque suavemente Ajustes > Pantalla de bloqueo y seguridad > Smart
Lock > Lugares de confianza.4 Seleccione el lugar que desee eliminar.5 Toque Eliminar.
Mantener el dispositivo desbloqueado cuando lo lleva con ustedCon la característica de detección del cuerpo, puede hacer que su dispositivo semantenga desbloqueado mientras lo lleve con usted; por ejemplo, si lo lleva en la mano,en el bolsillo o en un bolso. El acelerómetro del dispositivo lo mantiene desbloqueadocuando detecta que está en movimiento. El dispositivo se bloquea cuando elacelerómetro detecta que se ha dejado el dispositivo en algún lugar.
La característica de detección del cuerpo no puede distinguir a qué cuerpo está conectado. Sientrega su dispositivo a alguien cuando está desbloqueado con la detección del cuerpo,puede que el dispositivo se mantenga desbloqueado para el otro usuario. Tenga en cuentaque la detección del cuerpo como función de seguridad es menos útil que un patrón, un PIN ouna contraseña.
Activar la detección de uso por el propietario1 En la Pantalla de inicio, toque suavemente .2 Busque y toque suavemente Ajustes > Pantalla de bloqueo y seguridad > Smart
Lock > Detección de uso por el propietario.3 Arrastre el control deslizante junto a Desactivado hacia la derecha y luego toque
Continuar.
16
Ésta es una versión de Internet de esta publicación. © Imprimir sólo para uso privado.

Uso de la detección del cuerpoCuando utilices la función de detección del cuerpo, debes tener en cuenta lo siguiente:
• Cuando el dispositivo detecta que está junto a tu cuerpo, se mantiene desbloqueadohasta que lo bloquees.
• Cada vez que dejes el dispositivo en otro lugar y este detecte que ya no se encuentrajunto a tu cuerpo, se bloqueará automáticamente.
• Una vez que dejes el dispositivo en otro lugar, por ejemplo, encima de una mesa, puedetardar hasta un minuto en bloquearse.
• Cuando te subas a un auto, autobús, tren u otro medio de transporte terrestre, eldispositivo puede tardar entre 5 y 10 minutos en bloquearse.
• Ten en cuenta que, si subes a un avión o un barco (u otro vehículo no terrestre), puedeque el dispositivo no se bloquee de forma automática, por lo que debes asegurarte debloquearlo de forma manual en caso necesario.
• Cuando vuelvas a tomar el dispositivo o salgas de un vehículo, desbloquéalo una vez yse mantendrá desbloqueado mientras lo lleves contigo.
Desactivar la detección de uso por el propietario1 Desde la Pantalla de inicio, toque suavemente .2 Busque y toque suavemente Ajustes > Pantalla de bloqueo y seguridad > Smart
Lock > Detección de uso por el propietario.3 Arrastre el control deslizante junto a Activado hacia la izquierda.
Protección de la tarjeta SIMPuede bloquear y desbloquear cada tarjeta SIM que usa en el dispositivo con un PIN(número de identificación personal). Cuando la tarjeta SIM está bloqueada, lasubscripción vinculada a la tarjeta está protegida contra el mal uso, es decir que tieneque ingresar un PIN cada vez que inicie el dispositivo.
Si ingresa el PIN de forma incorrecta demasiadas veces, se bloqueará la tarjeta SIM.Deberá ingresar su PUK (clave de desbloqueo personal) y un nuevo PIN. Su operador dered le entrega el PIN y la PUK.
Configurar un bloqueo de tarjeta SIM1 Desde la pantalla de inicio, toque suavemente .2 Busque y toque suavemente Ajustes > Pantalla de bloqueo y seguridad >
Configuración de bloqueo de la tarjeta SIM.3 Arrastre el control deslizante junto a Bloquear la tarjeta SIM hacia la derecha.4 Escriba el PIN de la tarjeta SIM y toque suavemente Aceptar. El bloqueo de la
tarjeta SIM ahora está activado y se le pedirá que ingrese a este PIN siempre quereinicie el dispositivo.
Retirar bloqueo de una tarjeta SIM1 Desde la pantalla de inicio, toque .2 Busque y toque Ajustes > Pantalla de bloqueo y seguridad > Configuración de
bloqueo de la tarjeta SIM.3 Arrastre el control deslizante junto a Bloquear la tarjeta SIM hacia la izquierda.4 Escriba el PIN de la tarjeta SIM y toque Aceptar.
Cambiar el PIN de la tarjeta SIM1 En la Pantalla de inicio, toque suavemente .2 Busque y toque Ajustes > Pantalla de bloqueo y seguridad > Configuración de
bloqueo de la tarjeta SIM.3 Toque Cambiar el PIN de SIM.4 Escriba el antiguo PIN de la tarjeta SIM y toque suavemente Aceptar.5 Escriba el nuevo PIN de la tarjeta SIM y toque suavemente Aceptar.6 Vuelva a ingresar el PIN de la nueva tarjeta SIM y toque suavemente Aceptar.
17
Ésta es una versión de Internet de esta publicación. © Imprimir sólo para uso privado.

Cómo desbloquear una tarjeta SIM bloqueada mediante un códigoPUK1 Ingrese el código PUK y toque suavemente .2 Escriba un nuevo código PIN y toque suavemente .3 Vuelva a escribir el nuevo código PIN y toque suavemente .
Si ingresa un código PUK incorrecto varias veces, deberá comunicarse con su operador dered para obtener una tarjeta SIM nueva.
Cómo encontrar el número de identificación de su dispositivoSu dispositivo cuenta con un número de ID (identificación) único. En su dispositivo, estenúmero es el IMEI (Identidad internacional de equipo móvil).Deberá guardar una copia deeste número. Puede necesitarlo, por ejemplo, al ingresar al servicio de soporte deXperia™ Care si necesita registrar su dispositivo. Además, en caso de que le roben eldispositivo, algunos proveedores de red podrán usar el número IMEI para interrumpir elacceso del dispositivo a la red en su país.
Para ver su número IMEI en la bandeja de la etiqueta
No gire la bandeja de etiqueta cuando la arrastra hacia afuera ni cuando la empuja haciaadentro.
1 Quite la cubierta de la ranura de la tarjeta nano SIM/de memoria.2 Con la uña, arrastre hacia afuera el soporte de la tarjeta nano SIM.3 Con la uña, arrastre hacia afuera la bandeja de etiqueta hasta que pueda
sostenerla.4 Sostenga ambas partes de la bandeja de etiquetas y arrástrela hacia afuera
horizontalmente, como se muestra en la imagen.
Para ver el número IMEI, también puede abrir el marcador del teléfono e ingresar*#06#.
Para ver el número IMEI en la configuración del dispositivo1 En la Pantalla de inicio, toca .2 Busca y toca Ajustes > Acerca del dispositivo > Estado > Información de IMEI.
Buscar un dispositivo perdido
18
Ésta es una versión de Internet de esta publicación. © Imprimir sólo para uso privado.

Si tienes una cuenta de Google™, el servicio web de “Protection by my Xperia” puedeayudarte a localizar y asegurar tu dispositivo, si lo llegaras a perder alguna vez. Siactivaste este servicio en tu dispositivo, puedes:
• Localizar tu dispositivo en un mapa.• Hacer sonar una alarma incluso si el dispositivo está en modo No molestar.• Bloquear de manera remota el dispositivo y hacer que este muestre tu información de
contacto a cualquier persona que lo encuentre.• Limpiar de manera remota las memorias internas y externas del dispositivo como última
instancia.
Es posible que el servicio “Protection by my Xperia” no esté disponible en todos los países/regiones.
Si borraste los datos almacenados en la memoria interna del dispositivo con el servicio web“Protection by my Xperia”, la próxima vez que enciendas el dispositivo, deberás iniciar sesiónen la cuenta de Google™ que sincronizaste en este.
Activar el servicio de protección de my Xperia1 Asegúrese de que cuenta con una conexión de datos activa y active los servicios
de localización en su dispositivo.2 En la Pantalla de inicio, toque suavemente .3 Busque y toque suavemente Ajustes > Pantalla de bloqueo y seguridad >
Protección por my Xperia > Activar.4 Marque la casilla de verificación para aceptar los términos y condiciones y luego
toque Aceptar.5 De ser requerido, ingrese a su cuenta Google™ o cree una nueva en caso de no
contar con una.
Para verificar que el servicio de protección de my Xperia puede localizar su dispositivo, vaya amyxperia.sonymobile.com e inicie sesión con la misma cuenta de Google™ que configuró ensu dispositivo.
Si está utilizando un dispositivo con varios usuarios, tenga en cuenta que solo el usuario quehaya iniciado sesión como propietario podrá utilizar el servicio protección my Xperia.
Encontrar un dispositivo perdido mediante el Administrador dedispositivos Android™Google™ ofrece un servicio web de seguridad y localización denominado Administradorde dispositivos Android™. Puede utilizarlo de forma simultánea o alternativa al serviciomy Xperia. Si pierde su dispositivo, puede utilizar el Administrador de dispositivosAndroid™ para:
• Encontrar y mostrar la ubicación del dispositivo.• Hacer sonar o bloquear el dispositivo, borrar todo el contenido o agregar un número de
teléfono a la pantalla de bloqueo.
Para obtener información adicional sobre el Administrador de dispositivos Android™,vaya a www.support.google.com.
El Administrador de dispositivos Android™ no funcionará si el dispositivo está apagado o si notiene conexión a Internet. Puede que el servicio del Administrador de dispositivos Android™no esté disponible en todos los países y regiones.
19
Ésta es una versión de Internet de esta publicación. © Imprimir sólo para uso privado.

Activar Android™ Device Manager1 Si usa un dispositivo con varios usuarios, asegúrese de estar registrado como el
propietario.2 Asegúrese de tener una conexión de datos activa y de que los servicios de
localización estén habilitados.3 En la Pantalla de inicio, toque suavemente .4 Busque y toque Ajustes > Google > Seguridad.5 Arrastre los controles deslizantes ubicados junto a Ubicar este dispositivo de
forma remota y Permitir bloqueo y borrado de forma remota hacia la posición deencendido.
6 Si se le solicita, toque suavemente Activar para aceptar los términos ycondiciones.
7 Para verificar que Android™ Device Manager puede localizar su dispositivo trasactivar el servicio, vaya a www.android.com/devicemanager e inicie sesión con sucuenta de Google™.
20
Ésta es una versión de Internet de esta publicación. © Imprimir sólo para uso privado.

Aprender lo fundamentalUso de la pantalla táctil
Tocar suave
• Abra o seleccione un elemento.• Marque o desmarque la casilla de verificación o la opción.• Ingrese texto usando el teclado en pantalla.
Tocar y mantener presionado
• Mueva un elemento.• Active el menú específico del elemento.• Active el modo de selección, por ejemplo para seleccionar varios elementos de una lista.
Pinchar y desplazar
• Acercar o alejar páginas web, fotografías, mapas, y mientras toma fotografías y grabavideos.
21
Ésta es una versión de Internet de esta publicación. © Imprimir sólo para uso privado.

Deslizar
• Desplácese hacia arriba o hacia abajo de una lista.• Desplácese a la izquierda o a la derecha, por ejemplo, entre los paneles de la pantalla de
inicio.• Deslice hacia la izquierda o la derecha para ver más opciones.
Moverse
• Desplácese rápidamente, por ejemplo, en una lista o en una página web. Puede detenerel movimiento de desplazamiento al tocar la pantalla.
Bloquear y desbloquear la pantallaCuando su dispositivo está encendido y se deja inactivo por un periodo establecido, seoscurece la pantalla para ahorrar energía de la batería y se bloquea automáticamente.Este bloqueo de la pantalla evita las acciones no deseadas en la pantalla táctil cuandono lo está usando. Cuando compra su dispositivo, viene establecido un bloqueo depantalla por desplazamiento. Esto significa que debe desplazar la pantalla hacia laizquierda o hacia arriba para desbloquearla. Puede cambiar los ajustes de seguridad yagregar otros tipos de bloqueo. Consulte Bloqueo de la pantalla en la página 11.
22
Ésta es una versión de Internet de esta publicación. © Imprimir sólo para uso privado.

Activar de la pantalla• Presione brevemente la tecla Encender .
Bloquear la pantalla• Cuando la pantalla esté activa, oprima brevemente la tecla de encendido .
Pantalla de inicioLa Pantalla de inicio es el punto de partida para usar el dispositivo. Es similar al escritorioen una pantalla de computadora. Su pantalla de inicio puede tener un máximo de veintepaneles, que se amplían más allá del ancho de visualización de la pantalla regular. Elnúmero de paneles de la pantalla de inicio se representa mediante una serie de puntossituados en la parte inferior de la pantalla. El punto resaltado muestra el panel en el quese encuentra actualmente.
1 Introducción al widget de Xperia™: toque suavemente para abrir el widget y seleccionar una tarea comocopiar contenido de su dispositivo anterior o configurar servicios de Xperia™
2 Puntos: representan la cantidad de paneles de la pantalla de inicio
Para ir a la pantalla de inicio• Oprima .
Cómo buscar la pantalla de inicio
Paneles de la pantalla de inicioPuede agregar nuevos paneles a su pantalla de inicio (un máximo de veinte paneles) yeliminar los paneles. También puede establecer el panel que desea usar como el panelde la pantalla de inicio principal.
23
Ésta es una versión de Internet de esta publicación. © Imprimir sólo para uso privado.

Establecer un panel como el panel principal de la pantalla de inicio1 Toque y mantenga oprimida un área vacía de la pantalla de inicio hasta que el
dispositivo vibre.2 Dé un toque rápido hacia la izquierda o la derecha para buscar el panel que desee
establecer como panel principal de la pantalla de inicio y, a continuación, toquesuavemente en el ángulo superior izquierdo de la pantalla.
Para agregar un panel a la pantalla Inicio1 Toca y mantén presionada un área vacía de la pantalla de inicio hasta que el
dispositivo vibre.2 Para buscar en los paneles, pasa rápidamente las miniaturas hacia la derecha o
izquierda, luego toca .
Eliminar un panel de la página Inicio1 Toca y mantén presionada un área vacía de la pantalla de inicio hasta que el
dispositivo vibre.2 Pasa rápidamente hacia la derecha o izquierda para buscar el panel que deseas
eliminar y, a continuación, toca en la esquina superior derecha del panel.
Ajustes de la pantalla de inicio
Desinstalar una aplicación desde la pantalla de inicio1 Toque y mantenga oprimida un área vacía de la pantalla de inicio hasta que el
dispositivo vibre.2 Deslícese hacia la izquierda o la derecha para navegar por los paneles. Todas las
aplicaciones que no se pueden instalar se indican con un .3 Toque la aplicación que desea desinstalar y luego toque Eliminar.
Para ajustar el tamaño de los íconos en la pantalla de inicio1 Toca y mantén presionada un área vacía de la pantalla de inicio hasta que el
dispositivo vibre y luego, toca .2 Toca Tamaño del ícono, después selecciona una opción.
Pantalla de aplicaciónLa pantalla de aplicación, que se abre desde la pantalla de inicio, contiene lasaplicaciones que vienen instaladas previamente en su dispositivo, así como también lasaplicaciones que descarga.
24
Ésta es una versión de Internet de esta publicación. © Imprimir sólo para uso privado.

Ver todas las aplicaciones en la pantalla de aplicación1 Desde su pantalla de inicio, toque suavemente .2 Pase rápidamente a la izquierda o a la derecha en la pantalla de aplicación.
Para abrir una aplicación desde la pantalla Aplicaciones• Cuando la pantalla de aplicaciones esté abierta, desliza rápidamente el dedo
hacia la izquierda o la derecha para buscar la aplicación y luego, toca laaplicación.
Buscar una aplicación de la pantalla de aplicaciones1 Cuando la pantalla de aplicaciones esté abierta, toque Buscar aplicaciones.2 Ingrese el nombre de la aplicación que desea buscar.
Agregar un atajo a una aplicación en la pantalla de inicio1 Desde la pantalla de aplicaciones, toque y mantenga oprimido el ícono de una
aplicación hasta que se seleccione y, a continuación, arrastre el ícono hasta laparte superior de la pantalla. Se abrirá la pantalla de inicio.
2 Arrastre el ícono hasta la ubicación deseada de la pantalla de inicio y, acontinuación, suelte el dedo.
Desinstalar una aplicación de la pantalla Aplicaciones1 Toque y mantenga presionada cualquier área vacía de la pantalla de la aplicación
hasta que el dispositivo vibre. Todas las aplicaciones que se pueden desinstalarestán indicadas por .
2 Seleccione la aplicación que desea desinstalar y, luego, toque suavementeEliminar.
Para ordenar aplicaciones en la pantalla Aplicaciones1 Cuando se abra la pantalla de la aplicación, toca .2 Toca Ordenar aplicaciones, después selecciona una opción.
Para mover una aplicación en la pantalla de Aplicaciones1 Cuando la pantalla de la aplicación esté abierta, toca .2 Asegúrate de que Orden propio esté seleccionado en Ordenar aplicaciones.3 Toca y mantén presionada la aplicación hasta que se seleccione y luego arrástralo
a la nueva ubicación.
Aplicaciones de navegaciónPuede navegar entre aplicaciones con las teclas de navegación, la barra de favoritos y laventana de aplicaciones recientemente usadas, que le permite cambiar entre todas lasaplicaciones usadas recientemente. Las teclas de navegación son la tecla de Inicio, lasteclas de Aplicaciones recientes y la tecla de Atrás. Algunas aplicaciones se cierrancuando se oprime la tecla de Inicio para salir, mientras que otras aplicaciones seponen en pausa o continúan ejecutándose en segundo plano. Si una aplicación seencuentra en pausa o se está ejecutando en segundo plano, es posible volver a abrirla yretomar el uso en el mismo sitio donde dejó de usarla.
25
Ésta es una versión de Internet de esta publicación. © Imprimir sólo para uso privado.

1 Ventana de aplicaciones recientemente usadas: abre una aplicación usada recientemente.
2 Tecla de aplicaciones recientes: abre la ventana de aplicaciones utilizadas recientemente y la barra defavoritos.
3 Tecla de Inicio: sale de una aplicación y regresa a la pantalla de Inicio.
4 Tecla de Atrás: regresa a la pantalla anterior dentro de una aplicación o cierra la aplicación.
Abrir la ventana de las aplicaciones utilizadas recientemente• Oprima .
Cerrar todas las aplicaciones recién utilizadas• Toque y luego .
Abrir un menú en una aplicación• Mientras use aplicación, oprima .
Un menú no está disponible en todas las aplicaciones.
WidgetsLos widgets son pequeñas aplicaciones que puede utilizar directamente en su pantallade Inicio. También funcionan como atajos. Por ejemplo, el widget de Clima le permite verinformación básica del clima directamente en su pantalla de Inicio. Pero cuando tocasuavemente el widget, se abre la aplicación completa de Clima. Puede descargarwidgets adicionales desde Google Play™.
Agregar un widget a la pantalla Inicio1 Toque y mantenga oprimida un área vacía en la Pantalla de inicio hasta que el
dispositivo vibre y, a continuación, toque suavemente Widgets.2 Busque y toque suavemente el widget que desea agregar.
26
Ésta es una versión de Internet de esta publicación. © Imprimir sólo para uso privado.

Modificar el tamaño de un widget1 Toque y mantenga oprimido un widget hasta que el dispositivo vibre; luego libere
el widget. Si se puede modificar el tamaño del widget, por ejemplo el widget deCalendario, aparece un marco resaltado y puntos para modificar el tamaño.
2 Arrastre los puntos hacia adentro o hacia afuera para achicar o expandir el widget.3 Para confirmar el nuevo tamaño del widget, toque suavemente en cualquier parte
de la Pantalla de inicio.
Mover un widget• Toque y mantenga presionado el widget hasta que el dispositivo vibre. A
continuación, arrástrelo a la nueva ubicación.
Eliminar un widget• Toque y mantenga presionado el widget hasta que el dispositivo vibre. A
continuación, arrástrelo a Quitar de pantalla de inicio.
Atajos y carpetasUse atajos y carpetas para administrar sus aplicaciones y mantener su pantalla de inicioen orden.
1 Acceda a una aplicación usando un atajo
2 Acceda a la carpeta que contiene aplicaciones
Agregar el atajo de una aplicación en la pantalla de inicio1 Toque y mantenga oprimida una área vacía en su Pantalla de inicio.2 En el menú de personalización, toque suavemente Widgets > Atajos.3 Desplácese por la lista de aplicaciones y seleccione una. La aplicación
seleccionada se agrega a la Pantalla de inicio.
Mover un elemento en la pantalla de inicio• Toque y mantenga oprimido el elemento hasta que el dispositivo vibre; luego
arrastre el elemento hacia la nueva ubicación.
Eliminar un elemento de la pantalla de inicio• Toque y mantenga oprimido el elemento hasta que el dispositivo vibre. Luego
arrastre el elemento hasta Quitar de pantalla de inicio en la parte superior de lapantalla.
Crear una carpeta a la pantalla de inicio• Toque y mantenga oprimido el ícono de una aplicación o un atajo hasta que el
dispositivo vibre; después, arrástrelo y suéltelo encima del ícono o atajo de otraaplicación.
27
Ésta es una versión de Internet de esta publicación. © Imprimir sólo para uso privado.

Agregar elementos a una carpeta en la pantalla de inicio• Toque y mantenga oprimido un elemento hasta que el dispositivo vibre; luego
arrastre el elemento hacia la carpeta.
Cambiar el nombre de una carpeta en la pantalla Inicio1 Toque suavemente la carpeta para abrirla.2 Toque suavemente la barra de título de la carpeta para mostrar el campo Nombre
de carpeta.3 Ingrese en nuevo nombre de la carpeta y toque suavemente Listo.
Fondos y temasAdapte la pantalla de inicio a su propio estilo con papeles tapices y diferentes temas.
Cómo cambiar el papel tapiz de su pantalla de inicio1 Toque y mantenga presionada una área vacía en su Pantalla de inicio hasta que
vibre el dispositivo.2 Toque suavemente Papel tapiz y seleccione una opción.
Cómo establecer un tema1 Toque y mantenga presionada una área vacía en su Pantalla de inicio hasta que el
dispositivo vibre.2 Toque suavemente Temas.3 Toque una opción y siga las instrucciones que aparecen en su dispositivo.
Cuando cambia un tema, también cambia el fondo en algunas aplicaciones.
Tomar capturas de pantallaPuede capturar imágenes fijas de cualquier pantalla del dispositivo como capturas depantalla. Las capturas de pantalla que toma se guardan automáticamente en Álbum.
Cómo tomar una captura de pantalla1 Presione y mantenga oprimida la tecla de encendido hasta que aparezca una
ventana de indicaciones.2 Toca .
También puede realizar una captura de pantalla si mantiene oprimida la tecla de encendido yla tecla de disminución de volumen al mismo tiempo. Una vez que se capturó la pantalla,suelte las teclas.
Ver sus capturas de pantalla• Arrastrar la barra de estado completamente hacia abajo, luego toque suavemente
la captura de pantalla que desea ver.
También puede acceder a las capturas de pantalla desde la aplicación álbum.
28
Ésta es una versión de Internet de esta publicación. © Imprimir sólo para uso privado.

NotificacionesLas notificaciones le informan acerca de eventos como mensajes y notificaciones decalendario nuevos, así como acerca de actividades en progreso, como descargas dearchivos. Las notificaciones aparecen en los siguientes lugares:
• la barra de estado;• el panel de Notificaciones;• la pantalla de bloqueo.
Cómo abrir o cerrar el panel de notificaciones
1 Para abrir el panel de notificaciones, arrastre la barra de estado hacia abajo.2 Para cerrar el panel de notificaciones, arrastre el panel hacia arriba.
Cómo tomar acción sobre una notificación en el panel de notificación• Toque suavemente la notificación.
Borrar una notificación desde el panel de notificaciones• Coloque su dedo en una notificación y páselo rápidamente a la izquierda o a la
derecha.
Cómo expandir una notificación en el panel de notificación• Arrastre la notificación hacia abajo.
No todas las notificaciones pueden expandirse.
Borrar todas las notificaciones desde el panel de notificaciones• Toque suavemente .
Cómo tomar acción sobre una notificación desde la pantalla de bloqueo• Toque suavemente dos veces la notificación.
Cómo eliminar una notificación desde la pantalla de bloqueo• Coloque el dedo en una notificación y páselo rápidamente a la izquierda o a la
derecha.
Cómo expandir una notificación en la pantalla de bloqueo• Arrastre la notificación hacia abajo.
No todas las notificaciones pueden expandirse.
Administración las notificaciones en la pantalla de bloqueoPuede configurar su dispositivo para que solo se muestren en la pantalla de bloqueo lasnotificaciones que seleccione. Puede hacer accesibles todas las notificaciones y su
29
Ésta es una versión de Internet de esta publicación. © Imprimir sólo para uso privado.

contenido, ocultar el contenido sensible para todas las notificaciones o para aplicacionesespecíficas, o elegir que no se muestre ninguna notificación.
Cómo seleccionar las notificaciones que se mostrarán en la pantalla de bloqueo1 Desde la Pantalla de inicio, toque suavemente .2 Busque y toque suavemente Ajustes > Sonido/notificación > Con dispositivo
bloqueado.3 Seleccione una opción.
Opciones de aparición de notificaciones en la pantalla de bloqueo
Mostrar todo elcontenido denotificaciones
Recibir todas las notificaciones en la pantalla de bloqueo. Tenga en cuenta que,cuando este ajuste está activado, todo el contenido (incluido el contenido de loscorreos electrónicos entrantes y chats) será visible en la pantalla de bloqueo a menosque usted designe las aplicaciones relevantes como Ocultar contenido confidencialen el menú de ajustes de Notificación de aplicación.
Ocultar contenidoconfidencial denotificaciones
Debe tener un PIN, una contraseña, o un patrón establecido como su bloqueo depantalla para que este ajuste esté disponible. Contenidos ocultos aparece en lapantalla de bloqueo cuando usted recibe notificaciones sensibles. Por ejemplo,recibirá una notificación sobre un email o un chat entrante, pero el contenido delmensaje no se mostrará en la pantalla de bloqueo.
No mostrarnotificaciones
No recibirá ninguna notificación en la pantalla de bloqueo.
Establecer el nivel de notificaciones para una aplicaciónPuede establecer diferentes comportamientos de notificaciones para aplicacionesindividuales. Por ejemplo, puede bloquear todas las notificaciones de correo electrónico,priorizar las notificaciones de Facebook™ y ocultar el contenido de las notificaciones demensajería en la pantalla de bloqueo.
Cómo establecer el nivel de notificaciones para una aplicación1 Desde la Pantalla de inicio, toque suavemente .2 Busque y toque suavemente Ajustes > Sonido/notificación > Notificación de
aplicación.3 Seleccione la aplicación para la que desea cambiar los ajustes de notificaciones.4 Arrastre el control deslizante correspondiente hacia la derecha.
Opciones y niveles de notificación para aplicaciones específicas
Bloquear todo Nunca mostrar notificaciones para la aplicación seleccionada.
Tratar como prioridad Recibir notificaciones de la aplicación seleccionada cuando el modo no molestaresté establecido en Permitir solo interrupciones de prioridad.
Permitir dar un vistazo Permitir a la aplicación seleccionada enfatizar ciertas notificaciones mostrándolasbrevemente en la pantalla actual.
Iluminación por notificaciónLa iluminación por notificación le brinda información sobre el estado de la batería yalgunos otros eventos. Por ejemplo, una luz blanca intermitente significa que hay unmensaje nuevo o una llamada perdida. La iluminación por notificación se activa comovalor predeterminado, pero puede desactivarla manualmente.
Cuando la iluminación por notificación está desactivada, únicamente se enciende cuando hayuna advertencia de estado de batería; por ejemplo, si el nivel de batería está por debajo del 15por ciento.
30
Ésta es una versión de Internet de esta publicación. © Imprimir sólo para uso privado.

Cómo activar la iluminación por notificación1 Desde la pantalla de inicio, toque suavemente .2 Busque y toque suavemente Ajustes > Sonido/notificación.3 Arrastre el control deslizante junto a Luz de notificación hacia la derecha.
Iconos en la barra de estado
Icono de estado
Sin tarjeta SIM
Intensidad de la señal
Sin señal
Roaming
Enviando y descargando datos LTE
Enviando y descargando datos GPRS
Enviando y descargando datos EDGE
Enviando y descargando datos 3G
Enviando y descargando datos móviles
Existe una conexión Wi-Fi activada y se están transmitiendo datos
Está habilitada una conexión Wi-Fi, pero no hay conexión a Internet.
Este icono también puede aparecer si intenta conectarse a una red Wi-Fisegura. Una vez que haya accedido con éxito, el signo de exclamacióndesaparecerá.
En lugares en los que Google™ está bloqueado (por ejemplo, China), es posibleque el signo de exclamación aparezca incluso cuando el dispositivo estéconectado a una red Wi-Fi y haya una conexión a Internet activada
Estado de la batería
La batería se está cargando
El modo ahorro de batería está activado
El modo avión está activado
La función Bluetooth® está activada
El micrófono está silenciado
El altavoz está activado
El modo no molestar está activado
Permitir excepciones en el Modo no molestar
Modo de vibración
La alarma está configurada
GPS está activado
La sincronización está en curso
31
Ésta es una versión de Internet de esta publicación. © Imprimir sólo para uso privado.

Problema de acceso o sincronización
Según el proveedor de servicio, la red o la región, es posible que las funciones o los serviciosrepresentados por algunos iconos en esta lista no estén disponibles.
Cómo administrar los íconos de la barra de estado1 En la pantalla de Inicio, toca .2 Busca y toca Ajustes > Pantalla > Iconos del sistema.3 Marque las casillas de verificación de los íconos del sistema que desee que
aparezcan en la barra de estado.
Íconos de notificación
Nuevo mensaje de texto o mensaje multimedia
Llamada perdida
Llamada en espera
Reenvío de llamadas activado
Nuevo mensaje de correo de voz
Nuevo mensaje de email
Descargando datos
Cargando datos
Conexión de datos celulares desactivada
Configuración básica del dispositivo
Actualización de software disponible
Actualizaciones del sistema disponibles
Descargando actualizaciones del sistema
Toque suavemente para instalar las actualizaciones del sistema descargadas
Captura de pantalla realizada
Nuevo mensaje de chat en Hangouts™
Video chat con amigos mediante la aplicación Hangouts™
Próximo evento del calendario
Canción en reproducción
Radio encendida
Dispositivo conectado a computadora con cable USB
Almacenamiento interno lleno al 75 %. Toque suavemente para transferir datosuna la tarjeta de memoria
Advertencia
Más notificaciones (no se muestran)
No todos los íconos que pueden aparecer en su dispositivo se encuentran en esta lista. Estosíconos se enumeran únicamente a los fines de referencia y se pueden realizar cambios sinaviso.
32
Ésta es una versión de Internet de esta publicación. © Imprimir sólo para uso privado.

Bloquear las aplicaciones para que no envíen notificaciones1 Desde la pantalla de inicio, toque .2 Busque y toque suavemente Ajustes > Sonido/notificación > Notificación de
aplicación.3 Seleccione una aplicación.4 Arrastre el control deslizante junto a Bloquear todo hacia la derecha.
Descripción general de las aplicaciones
Use la aplicación Alarma y reloj para configurar diferentes tipos de alarmas.
Use el explorador web para navegar y ver páginas web, administrar favoritos,texto e imágenes.
Use la aplicación Calculadora para realizar cálculos básicos.
Use la aplicación Calendario para controlar tus eventos y administrar tuscompromisos.
Use la cámara para tomar fotografías y grabar videoclips.
Use la aplicación Contactos para administrar números de teléfono, direccionesde email y otra información relacionada con los contactos.
Acceda a las aplicaciones, los documentos y las imágenes que descargó.
Use la aplicación Email para enviar y recibir emails, a través de cuentas privadaso corporativas.
Busque y escuche estaciones de radio FM.
Use la aplicación Álbum para ver y trabajar con sus fotografías y videos.
Use la aplicación Gmail™ para leer, escribir y organizar mensajes de correo.
Busque información en el dispositivo y en la Web.
Vea su ubicación actual, busque otras ubicaciones y calcule rutas medianteGoogle Maps™.
Use la aplicación Play Store™ para descargar aplicaciones gratuitas y pagaspara el dispositivo.
Use la aplicación Mensajería para enviar y recibir mensajes de texto y mensajesmultimedia.
Use la aplicación Video para reproducir videos en el dispositivo y para compartircontenido con sus amigos.
Use la aplicación Música para organizar y reproducir música y libros de audio.
Use la aplicación Clima para ver los pronósticos del tiempo.
Realice llamadas telefónicas de forma manual o con la función de marcacióninteligente.
Optimice los ajustes según sus propios requisitos.
Use la aplicación Hangouts™ para chatear con amigos que estén conectados.
Use YouTube™ para compartir y ver videos de todo el mundo.
33
Ésta es una versión de Internet de esta publicación. © Imprimir sólo para uso privado.

Use la aplicación Soporte para acceder al soporte para el usuario en eldispositivo. Por ejemplo, puede acceder a una guía del usuario, informaciónsobre la solución de problemas, además de sugerencias y trucos.
Algunas aplicaciones no se encuentran disponibles o no son compatibles con todas las redesy/o los proveedores de servicio en todas las zonas.
34
Ésta es una versión de Internet de esta publicación. © Imprimir sólo para uso privado.

Batería y mantenimientoCargar el dispositivo
Use siempre un cargador original de Sony y el cable USB para su modelo Xperia™ específico.Es posible que otros cargadores y cables aumenten el tiempo de carga, no finalicen la carga oincluso dañen el dispositivo. Asegúrese de que todos los puertos USB y los conectores esténcompletamente secos, antes de insertar el cable USB.
Un cargador para toma de pared cargará el dispositivo más rápidamente que mediantela computadora. Puede usar el dispositivo mientras lo está cargando.
Si la batería está agotada, puede tardar hasta 30 minutos para que el dispositivocomience a cargar. Durante este tiempo, la pantalla puede permanecer desactivada y nomostrar el ícono de carga. Tenga en cuenta también que puede tomar hasta 4 horaspara que una batería completamente agotada se cargue por completo.
El dispositivo tiene una batería recargable integrada que únicamente un centro dereparaciones de Sony autorizado debería reemplazar. No intente abrir o desarmar eldispositivo usted mismo. Eso podría provocar daños y anular la garantía.
Cargar su dispositivo
1 Conecte el cargador a una toma eléctrica.2 Conecte un extremo del cable USB en el cargador (o en el puerto USB de una
computadora).3 Conecte el otro extremo del cable al micropuerto USB de su dispositivo, con el
símbolo de USB hacia arriba. La luz de notificación se enciende cuando comienzala carga.
4 Una vez que el dispositivo se haya cargado por completo, desconecte el cable deeste tirándolo en línea recta. Asegúrese de no doblar el conector.
Si la batería está completamente agotada, pueden pasar unos minutos hasta que la luz denotificación se encienda y que el icono de carga aparezca.
Estado de la luz de notificación de la batería
Verde La batería se está cargando y el nivel de carga de la batería es mayor al 90%
Naranja La batería se está cargando y el nivel de carga de la batería aún es menor al 90%
35
Ésta es una versión de Internet de esta publicación. © Imprimir sólo para uso privado.

Rojo La batería se está cargando y el nivel de carga de la batería aún es menor al 15%
Batería y administración de energíaSu dispositivo tiene una batería integrada. El consumo de la batería varía en función delas otras funciones que use. Para prolongar la duración de la batería, debe considerar losiguiente:
• Llevar un registro del consumo de la batería.• Seguir los consejos de uso general para mejorar el rendimiento de la batería.• Usar un modo de ahorro de energía.
Su dispositivo está equipado con Ahorro de batería y funciones de ahorro de energía deAndroid, que ayudan a reducir el consumo de batería del dispositivo. Las funciones deahorro de energía de Android se ejecutan en segundo plano, y puede activar odesactivar Ahorro de batería usted mismo.
Las funciones de ahorro de energía restringen los datos en segundo plano para ahorrarenergía, de manera que si no quiere que la aplicación se vea afectada, pueda eximirla enel menú de optimización de la batería.
Las actualizaciones del sistema pueden cambiar los modos de ahorro de energía disponiblesen su dispositivo.
Ver consejos sobre consumo de batería, tiempo estimado y ahorro de energía1 Desde la Pantalla de inicio, toque suavemente .2 Busque y toque suavemente Ajustes > Batería. Aparecerá una descripción
general en la que se muestran el porcentaje de la batería y el tiempo estimado deduración.
3 Toque suavemente MOSTRAR USO DE LA BATERÍA para ver una lista de lasfunciones y los servicios que consumieron la batería desde el último ciclo decarga. Toque suavemente un elemento para obtener información sobre cómoreducir su consumo de batería.
Puede configurar, activar y desactivar los modos de ahorro de energía desde Ajustes >Batería.
Ver el consumo de batería de las aplicaciones1 Desde la Pantalla de inicio, toque suavemente .2 Busque y toque suavemente Ajustes > Aplicaciones.3 Seleccione una aplicación y consulte el consumo de batería mediante Uso de la
batería.
Consejos de uso general para mejorar el rendimiento de la bateríaLos siguientes consejos lo ayudarán a mejorar el rendimiento de la batería:
36
Ésta es una versión de Internet de esta publicación. © Imprimir sólo para uso privado.

• Baje el nivel de brillo de la pantalla; consulte Ajustes de la pantalla en lapágina 58.
• Desactive las funciones Bluetooth®, Wi-Fi y servicio de ubicación cuando no lasnecesite.
• Apague el dispositivo o use el modo avión si se encuentra en un área sincobertura de red o con poca cobertura de red. De lo contrario, el dispositivobusca redes disponibles continuamente y esto consume energía.
• Use en cambio una red Wi-Fi en lugar del roaming cuando esté en el exterior. Elroaming busca su red doméstica y genera demandas adicionales en la batería yaque su dispositivo debe transmitir con un mayor consumo de energía; consulteWifi en la página 48.
• Cambie los ajustes de sincronización de su correo electrónico, calendario ycontactos; consulte Sincronización con cuentas en línea en la página 54.
• Revise las aplicaciones que tienen un alto consumo de batería y tenga en cuentalos consejos para ahorrar batería que se suministran con su dispositivo.
• Cambie el nivel de notificación para una aplicación; consulte Notificaciones en lapágina 29.
• Desactive el permiso para compartir ubicaciones para una aplicación; consulteAjustes de la aplicación en la página 59.
• Desinstale las aplicaciones que no use; consulte Pantalla de aplicación en lapágina 24.
• Use un dispositivo manos libres original de Sony™ para escuchar música. Losdispositivos manos libres consumen menos batería que el altavoz de sudispositivo.
• Reinicie el dispositivo de vez en cuando.
Optimización de la bateríaLa optimización de la batería es un modo integrado eficiente y útil que aumenta laduración de la batería de manera significativa al reducir el consumo cuando no se usa eldispositivo o ciertas aplicaciones.
Esto se logra al suspender las actividades de red que consumen en exceso la batería,como los servicios de localización, la sincronización y la exploración de Wi-Fi ensegundo plano, si no se utiliza el dispositivo durante mucho tiempo.
Esto no afecta a las llamadas telefónicas ni a los mensajes SMS.
No puede deshabilitar la Optimización de la batería, pero puede impedir que lasaplicaciones se optimicen.
Excluir aplicaciones específicas de la optimizaciónPuede evitar que se optimicen las aplicaciones.
1 Desde la Pantalla de inicio, toque suavemente .2 Busque y toque suavemente Ajustes > Batería.3 Toque suavemente y seleccione Optimización de la batería. Aparecerá una lista
de las aplicaciones que no están optimizadas.4 Para agregar aplicaciones a la lista o eliminarlas, toque suavemente Aplicaciones
> y seleccione o anule la selección de una aplicación para editar los ajustes deoptimización.
5 La lista de aplicaciones que no están optimizadas se actualizará según los ajustes.
También puede configurar la Optimización de la batería desde el menú Aplicaciones tocandosuavemente .
Ahorro de bateríaAhorro de batería es una función muy eficaz que sirve para aumentar la duración de labatería mediante la reducción de los servicios que vacían batería, como la vibración, losservicios de localización y la mayoría de los datos en segundo plano. Puede encenderlamanualmente o configurarla para que se encienda automáticamente cuando se alcanzaun determinado porcentaje de nivel de batería. Ahorro de batería se apaga cuando secarga el dispositivo.
37
Ésta es una versión de Internet de esta publicación. © Imprimir sólo para uso privado.

Activar o desactivar el modo ahorro de batería1 Desde su Pantalla de inicio, toque suavemente .2 Busque y toque suavemente Ajustes > Uso de la batería.3 Pulse y seleccione Ahorro de batería.4 Toque el interruptor de encendido y apagado para activarlo o desactivarlo.
aparecerá en la barra de estado si el modo está activado.
Para configurar el encendido automático, solo pulse Activar automáticamente yseleccione la opción deseada.
Actualizar su dispositivoDebería actualizar el software de su dispositivo para obtener la última funcionalidad,mejoras y reparaciones para asegurar un rendimiento óptimo. Cuando haya unaactualización de software disponible, aparecerá en la barra de estado. También puedebuscar actualizaciones nuevas manualmente, o bien, programar una actualización.
La manera más sencilla de instalar una actualización de software es hacerlo de manerainalámbrica desde el dispositivo. Sin embargo, algunas actualizaciones no estándisponibles para la descarga inalámbrica. En ese caso, necesitará usar el softwareXperia™ Companion en una PC o una computadora Apple ® Mac® para actualizar sudispositivo.
Antes de actualizar el dispositivo, considere lo siguiente:• Asegúrese de tener suficiente capacidad de almacenamiento disponible antes de
intentar actualizar el software.• Si va a usar un dispositivo con varios usuarios, debe iniciar sesión como propietario, es
decir, como usuario principal, para actualizar su dispositivo.• Las actualizaciones del sistema y de las aplicaciones pueden presentar las
características en su dispositivo de una manera diferente a la descrita en esta Guía delusuario. Es posible que la versión Android™ no se vea afectada en una actualización.
Para obtener más información sobre actualizaciones de software, vaya awww.sonymobile.com/update.
Comprobar si existe software nuevo disponible1 Si usa dispositivo con varios usuarios, asegúrese de estar registrado como el
propietario.2 Desde su Pantalla de inicio, toque suavemente .3 Busque y toque suavemente Ajustes > Acerca del dispositivo > Actualización de
software.
Si no existe software nuevo disponible, es posible que no disponga de suficiente espacio libreen la memoria del dispositivo. Si el dispositivo Xperia™ muestra menos de 500 MBdisponibles en la memoria interna libre (memoria del dispositivo), no recibirá información sobrenuevo software. Se mostrará lo siguiente en el panel de notificación para advertir sobre la faltade espacio de almacenamiento: Storage space running out. Some system functions may notwork. (Se está agotando el espacio de almacenamiento. Es posible que algunas funciones delsistema no funcionen.) Esta notificación indica que es necesario hacer espacio en la memoriainterna (memoria del dispositivo) para poder recibir notificaciones sobre nuevo softwaredisponible.
Actualizar el dispositivo de manera inalámbricaUse la aplicación Actualización de software para actualizar su dispositivo de manerainalámbrica. Las actualizaciones que puede descargar en una red móvil varían según suoperador. Se recomienda usar una red Wi-Fi en lugar de una red móvil para descargarun software nuevo, a fin de evitar costos por el tráfico de datos.
38
Ésta es una versión de Internet de esta publicación. © Imprimir sólo para uso privado.

Descargar e instalar una actualización del sistema1 Si usa dispositivo con varios usuarios, asegúrese de estar registrado como el
propietario.2 Desde su Pantalla de inicio, toque suavemente .3 Busque y toque suavemente Ajustes > Acerca del dispositivo > Actualización de
software.4 Si existe una actualización del sistema disponible, toque suavemente Descargar
para descargarla al dispositivo.5 Una vez finalizada la descarga, toque suavemente Instalar y siga las instrucciones
en la pantalla para completar la instalación.
Programar una actualización de software1 Desde la Pantalla de inicio, toque suavemente .2 Busque y toque suavemente Ajustes > Acerca del dispositivo > Actualización de
software.3 Toque suavemente y luego Ajustes > Instalación automática > Establecer la
hora.4 Establezca el tiempo deseado para la actualización de software y luego toque
suavemente Aceptar.
Actualizar su dispositivo usando una computadora1 Con el cable USB, conecte el dispositivo a la computadora.2 Asegúrese de que la pantalla del dispositivo esté desbloqueada y que el modo de
conexión USB en el dispositivo esté configurado en Transferir archivos (MTP).3 Abra Xperia™ Companion, si no se lanza automáticamente.4 Asegúrese de que la computadora pueda acceder a Internet.5 Computadora: Si se detecta una nueva actualización de software, aparece una
ventana emergente. Siga las instrucciones en pantalla para llevar a cabo lasactualizaciones de software relevantes.
Si el software Xperia™ Companion no está instalado en la computadora, conecte sudispositivo a la computadora y siga las instrucciones que aparecen en pantalla. Verifique queel cable USB que está usando sea el que incluía el dispositivo y que esté conectadocorrectamente con el dispositivo y el equipo.
Mantenimiento con una computadora
Xperia™ CompanionXperia™ Companion es un programa informático que incorpora un conjunto deherramientas y aplicaciones que podrá utilizar cuando conecte su dispositivo a unacomputadora. Con Xperia™ Companion, podrá:
• Actualizar o reparar el software de su dispositivo.• Transferir contenido desde su dispositivo anterior mediante Xperia™ Transfer.• Respaldar y restaurar el contenido en su computadora.• Sincronizar contenido multimedia (contenido de la cámara, música, listas de
reproducción, etc.) entre su dispositivo y su computadora.• Buscar archivos en su dispositivo.
Necesita una computadora conectada a Internet que se ejecute con uno de lossiguientes sistemas operativos para utilizar Xperia™ Companion:
• Microsoft® Windows® 7 o una versión posterior• Mac OS® X 10.8 o una versión posterior
Puede descargar Xperia™ Companion enhttp://support.sonymobile.com/tools/xperia-companion.
39
Ésta es una versión de Internet de esta publicación. © Imprimir sólo para uso privado.

Administrar archivos con una computadoraUse una conexión de cable USB entre una computadora con Windows® y el dispositivopara transferir y administrar sus archivos.
Una vez que los dos dispositivos estén conectados, puede cargar su dispositivo,transferir archivos a su computadora, y usar su dispositivo como fuente de alimentacióno para entrada MIDI. Su computadora detectará el dispositivo cuando seleccione elmodo de conexión Transferir archivos (MTP). El modo de conexión predeterminadosiempre se establece en Solo para realizar cargas.
Con Xperia™ Companion, podrá acceder al sistema de archivos de su dispositivo: Si notiene Xperia™ Companion instalado, le solicitamos que lo instale cuando conecta eldispositivo a la computadora.
Use siempre un cable USB diseñado para su modelo Xperia™ específico y asegúrese de queesté completamente seco.
Modo de conexión USBPuede usar el modo de conexión Transferir archivos (MTP) para administrar archivos yactualizar software del dispositivo. Este modo USB se usa con computadoras consistemas operativos Microsoft® Windows®. La carga está activada de manerapredeterminada.
Cambiar el modo de conexión USB1 Enchufe un conector USB a su dispositivo.2 Arrastre hacia abajo la barra de estado y luego toque suavemente Solo para
realizar cargas.3 Toque suavemente Transferir archivos (MTP) o MIDI según lo desee.
Almacenamiento y memoriaEl dispositivo tiene varias opciones diferentes de memoria y almacenamiento.
• El almacenamiento interno tiene aproximadamente 16 GB y se usa para almacenarcontenido descargado o transferido junto con ajustes personales y datos. Algunosejemplos de datos almacenados en el almacenamiento interno son las opciones dealarma, volumen e idioma; emails; marcadores; eventos de calendario; fotografías;videos y música.
• Puede usar una tarjeta de memoria extraíble de hasta 128 GB de capacidad paraobtener más espacio de almacenamiento. Los archivos multimedia y algunasaplicaciones, junto con sus datos asociados, pueden moverse a este tipo de memoriapara liberar espacio en el almacenamiento interno. Algunas aplicaciones, por ejemplo, lacámara, pueden guardar los datos directamente en una tarjeta de memoria.
• La memoria dinámica (RAM) tiene aproximadamente 1.5 GB y no se puede usar paraalmacenamiento. La memoria RAM se usa para manejar las aplicaciones en ejecución yel sistema operativo.
Es posible que deba comprar una tarjeta de memoria por separado.
Puede obtener más información acerca del uso de la memoria en dispositivos Android aldescargar las notas del producto para su dispositivo en www.sonymobile.com/cn/support.
Cómo mejorar el rendimiento de la memoriaLa memoria de su dispositivo tiende a llenarse como resultado del uso normal. Si eldispositivo comienza a ponerse lento, o de repente se apagan las aplicaciones,considere las siguientes opciones:
• Siempre tenga más de 500 MB de memoria de almacenamiento interna libre.• Cierre las aplicaciones en ejecución que no está usando.• Borre la memoria caché de todas las aplicaciones.• Desinstale las aplicaciones que no usa.• Mueva las aplicaciones a la tarjeta de memoria si el almacenamiento interno está lleno.
40
Ésta es una versión de Internet de esta publicación. © Imprimir sólo para uso privado.

• Transfiera fotografías, videos y música desde la memoria interna a la tarjeta de memoria.• Si su dispositivo no puede leer el contenido de la tarjeta de memoria, es posible que
necesite formatearla. Tenga en cuenta que todo el contenido de la tarjeta de memoria seborra cuando la formatea.
Si está utilizando un dispositivo con usuarios múltiples, debe conectarse como el dueño, esdecir, el usuario principal, para poder realizar ciertas acciones tales como transferir datos a latarjeta de memoria y formatearla.
Ver el estado de la memoria1 Desde su Pantalla de inicio, toque suavemente .2 Busque y toque Ajustes > Almacenamiento y memoria.
Para ver la cantidad de espacio libre y utilizado de la memoria RAM1 Desde su Pantalla de inicio, toque suavemente .2 Busque y toque suavemente Ajustes > Aplicaciones.
Borrar la memoria caché de todas las aplicaciones1 En Pantalla de inicio, toque .2 Busque y toque Ajustes > Almacenamiento y memoria.3 Toque , luego toque Ajustes avanzados > Almacenamiento > Almacenamiento
interno, luego busque y toque Datos almacenados en caché > Aceptar.
Si borra la memoria caché, no se pierden ajustes ni información importantes.
Transferir los archivos de medios a la tarjeta de memoria1 Asegúrese de insertar una tarjeta de memoria en el dispositivo.2 En la Pantalla de inicio, toque suavemente .3 Busque y toque Ajustes > Almacenamiento y memoria > Transferir datos.4 Marque los tipos de archivo que desea transferir a la tarjeta de memoria.5 Toque Transferir.
Detener una aplicación o servicio1 Desde su Pantalla de inicio, toque suavemente .2 Busque y toque suavemente Ajustes > Aplicaciones.3 Seleccione una aplicación o servicio y toque suavemente FORZAR LA
DETENCIÓN > Aceptar.
Formatear la tarjeta de memoria1 En la Pantalla de inicio, toque suavemente .2 Busque y toque Ajustes > Almacenamiento y memoria.3 Toque , Ajustes avanzados > Almacenamiento > Tarjeta SD > , y luego toque
Ajustes > Formatear > Borrar y formatear.
Todo el contenido de la tarjeta de memoria se borra cuando la formatea. Antes de formatear latarjeta, asegúrese de realizar copias de respaldo de todos los datos que desea guardar. Pararespaldar su contenido, puede copiarlo en una computadora. Para obtener más información,consulte Respaldar datos con la aplicación Respaldar y restaurar de Xperia™ en lapágina 43.
Smart CleanerMediante el uso de Limpiador inteligente puede mejorar el rendimiento de su dispositivoal optimizar automáticamente el almacenamiento y la memoria en función de lafrecuencia del uso de las aplicaciones.
41
Ésta es una versión de Internet de esta publicación. © Imprimir sólo para uso privado.

Habilitar o deshabilitar Smart Cleaner1 Desde la Pantalla de inicio, toque suavemente .2 Busque y toque suavemente Ajustes > Almacenamiento y memoria.3 Toque suavemente el control deslizante junto a Limpiador inteligente.
También puede modificar, copiar o eliminar los archivos manualmente si va a Ajustes >Almacenamiento y memoria > > Avanzado > Almacenamiento > Explorar
Respaldar y restaurar contenidoEn términos generales, no debería guardar sus fotos, videos y demás contenidopersonal solamente en la memoria interna de su dispositivo. Si pierde o le roban sudispositivo o si este se rompe o se daña, es posible que no se pueda recuperar lainformación almacenada en la memoria interna. Se recomienda el uso del softwareXperia™ Companion para realizar copias de seguridad que guardan su información enforma segura en un dispositivo externo. Este método se recomienda, especialmente, encaso de que actualice el software de su dispositivo a una versión de Android másreciente.
La aplicación Respaldar y restaurar de Xperia™ se recomienda para respaldar datosantes de restablecer los datos de fábrica. Con esta aplicación, puede respaldar datos enuna cuenta en línea, una tarjeta SD o en un dispositivo de almacenamiento externo USBque se conecta mediante un adaptador USB de host a su dispositivo:
Con la aplicación Respaldo y restauración, puede realizar un respaldo en un servidor deGoogle.
Respaldar datos en una computadoraUse el software Xperia™ Companion para respaldar los datos de su dispositivo en unaPC o una computadora Apple® Mac®. Puede respaldar los siguientes tipos de datos:
• Contactos y registros de llamadas• Mensajes• Calendario• Ajustes y favoritos• Archivos multimedia como música y videos• Fotos e imágenes
Respaldar sus datos mediante una computadora1 Desbloquee la pantalla del dispositivo y conecte su dispositivo a la computadora
mediante un cable USB.2 Abra el software Xperia™ Companion en la computadora si no se lanza
automáticamente. Luego de unos segundos, la computadora detectará sudispositivo. Asegúrese de seleccionar el modo Transferir archivos (MTP) en eldispositivo.
3 Haga clic en Respaldo en la pantalla principal de Xperia™ Companion.4 Siga las instrucciones en la pantalla para respaldar los datos del dispositivo.
Si no tiene Xperia™ Companion instalado, le solicitamos que lo instale cuando conecta eldispositivo a la computadora.
42
Ésta es una versión de Internet de esta publicación. © Imprimir sólo para uso privado.

Restaurar datos con una computadora1 Desbloquee la pantalla del dispositivo y conecte su dispositivo a la computadora
mediante un cable USB.2 Abra el software Xperia™ Companion en la computadora si no se lanza
automáticamente. Luego de unos segundos, la computadora detectará sudispositivo. Asegúrese de seleccionar el modo Transferir archivos (MTP) en eldispositivo.
3 Haga clic en Restaurar en la pantalla principal de Xperia™ Companion.4 Seleccione un archivo de respaldo de los registros de respaldo, luego haga clic en
Siguiente y siga las instrucciones que aparecen en la pantalla para restaurardatos a su dispositivo.
Si no tiene Xperia™ Companion instalado, le solicitamos que lo instale cuando conecta eldispositivo a la computadora.
Respaldar datos con la aplicación Respaldar y restaurar de Xperia™Con la aplicación Respaldar y restaurar de Xperia™, puede realizar un respaldo de datosen línea o de forma local. Por ejemplo, puede respaldar datos de forma manual o activarla función de respaldo automático para guardar datos en forma periódica.
La aplicación Respaldar y restaurar de Xperia™ se recomienda para respaldar datosantes de restablecer los datos de fábrica. Con esta aplicación, puede respaldar lossiguientes tipos de datos en una cuenta en línea, una tarjeta SD o en un dispositivo dealmacenamiento externo USB que se conecta mediante un adaptador USB de host a tudispositivo:
• Favoritos• Contactos y registro de llamadas• Conversaciones• Datos del calendario• Cuentas de email• Redes Wi-Fi• Configuraciones del dispositivo• Aplicaciones• Diseño de la página de inicio de Xperia™
Hacer una copia de seguridad del contenido a una cuenta en línea1 En la Pantalla de inicio, toque suavemente .2 Busque y toque Ajustes > Respaldo y restauración.3 Para habilitar la función de respaldo automático, toque Respaldo automático y
luego apague el dispositivo.4 Para permitir la función de respaldo manual, toque suavemente Más > Respaldo
manual.5 En Dónde almacenar archivos, toque Seleccionar almacenamiento > Cuenta en
línea.6 Si se le solicita, lea los términos relevantes y si está de acuerdo toque Acepto y
siga las instrucciones en pantalla para iniciar sesión en su cuenta de Google™.7 Seleccione los tipos de datos que quiere respaldar y luego toque Respaldar.
43
Ésta es una versión de Internet de esta publicación. © Imprimir sólo para uso privado.

Para configurar la función de respaldo automático1 Si estás realizando un respaldo de contenido en un dispositivo de
almacenamiento USB, asegúrate de que el dispositivo de almacenamiento estéconectado a tu dispositivo mediante un adaptador USB de host. Si respaldascontenido en una tarjeta SD, asegúrate de que la tarjeta SD se encuentrecorrectamente insertada en el dispositivo. Si vas a restablecer contenido de unacuenta en línea, debes iniciar sesión en tu cuenta Google™.
2 En la Pantalla de inicio, toca .3 Busca y toca Ajustes > Respaldo y restauración.4 En Respaldo y restauración de Xperia™, toca Respaldo automático.5 Para habilitar la función de respaldo automático, toca el interruptor de encendido
y apagado.6 Selecciona una frecuencia de respaldo, dónde quieres guardar los archivos de
respaldo, el tiempo para hacer el respaldo y los tipos de datos para respaldar.7 Para guardar la configuración, toca .
Para hacer una copia de seguridad del contenido en forma manual1 Si estás realizando un respaldo de contenido en un dispositivo de
almacenamiento USB, asegúrate de que el dispositivo de almacenamiento estéconectado a tu dispositivo mediante un adaptador USB de host. Si realizas lacopia de respaldo a una tarjeta SD, asegúrate de que la tarjeta SD esté insertadaen el dispositivo de manera adecuada. Si vas a restablecer contenido de unacuenta en línea, debes iniciar sesión en tu cuenta Google™.
2 En la Pantalla de inicio, toca .3 Busca y toca Ajustes > Respaldo y restauración.4 En Respaldo y restauración de Xperia™, toca Más.5 Toca Respaldo manual, luego selecciona un destino de respaldo y los tipos de
datos que deseas respaldar.6 Toca Respaldar.7 Una vez que se realice el respaldo de los datos, toca Terminar.
Para editar un archivo de respaldo1 En la Pantalla de inicio, toca .2 Busca y toca Ajustes > Respaldo y restauración.3 En Respaldo y restauración de Xperia™, toca Más.4 Toca Editar archivo de respaldo, luego selecciona una fuente de respaldo y
selecciona los tipos de información que deseas borrar.5 Toca Eliminar datos.6 Toca Aceptar para confirmar.7 Cuando los datos se hayan borrado, toca Terminar.
Cómo restablecer una copia de seguridad del contenido1 Si usted restablece contenido desde un dispositivo almacenamiento externo,
asegúrese de que el dispositivo de almacenamiento esté conectado a sudispositivo mediante el adaptador USB de host. Si restablece contenido desde sutarjeta SD, asegúrese de que la tarjeta SD esté insertada en el dispositivo demanera adecuada. Si va a restablecer contenido de una cuenta en línea, debeiniciar sesión en su cuenta Google™.
2 En la Pantalla de inicio, toque .3 Busca y toque Ajustes > Respaldo y restauración.4 En Respaldo y restauración de Xperia™, toque Restaurar datos, luego
seleccione una fuente de restauración y los tipos de información que deseerestablecer.
5 Toque Restaurar datos.6 Cuando el contenido se haya restaurado, toque Terminar.
Recuerde que cualquier cambio que realice a sus datos y ajustes luego de crear una copia derespaldo, incluso cualquier aplicación que descargue, se eliminarán durante el proceso derestauración.
44
Ésta es una versión de Internet de esta publicación. © Imprimir sólo para uso privado.

Respaldo de datos con la aplicación Respaldar y restaurar de GoogleCon la aplicación Respaldo y restauración, puedes realizar un respaldo en un servidor deGoogle. También puede activar la función de restauración automática para restaurardatos y configuración de aplicaciones cuando reinstala una aplicación.
Con esta aplicación puedes respaldar los siguientes tipos de datos:
• aplicaciones;• favoritos;• Wi-Fi redes;• otras configuraciones.
Hacer una copia de seguridad de los datos en una cuenta en línea1 Desde su Pantalla de inicio, toque suavemente .2 Busque y toque suavemente Ajustes > Respaldo y restauración.3 En Respaldo y restauración de Google™, pulse Respaldar mis datos y arrastre
el control deslizante hacia la derecha.
Para habilitar la restauración automática cuando se reinstala una aplicación1 En la Pantalla de inicio, toca .2 Busca y toca Ajustes > Respaldo y restauración.3 En Respaldo y restauración de Google™, arrastra los controles deslizantes hacia
la derechaRestaurar automáticamente.
45
Ésta es una versión de Internet de esta publicación. © Imprimir sólo para uso privado.

Descargar aplicacionesDescargar aplicaciones de Google Play™Google Play™ es la tienda oficial en línea de Google para la descarga de aplicaciones,juegos, música, películas y libros. Incluye tanto aplicaciones gratuitas como pagas.Antes de empezar a descargar de Google Play™, asegúrese de que tenga una conexióna Internet que funcione, preferiblemente por Wi-Fi para limitar los cargos por tráfico dedatos.
Para usar Google Play™, debe tener una cuenta de Google™. Google Play™ puede no estardisponible en todos los países y regiones.
Cómo descargar e instalar aplicaciones de Google Play™1 Desde la Pantalla de inicio, toque suavemente .2 Busque y toque suavemente Play Store.3 Busque el elemento que quiera descargar explorando las categorías o mediante la
función de búsqueda.4 Toque suavemente el artículo para ver sus detalles y seguir las instrucciones para
completar la instalación.
Es posible que aplicaciones necesiten acceder a datos, ajustes y varias funciones de sudispositivo para funcionar correctamente. Instale y otorgue permisos exclusivamente a lasaplicaciones en las que confíe. Para ver los permisos que se otorgaron a una aplicacióndescargada y cambiar su estado, puede tocar suavemente la aplicación en Ajustes >Aplicaciones.
Descargar aplicaciones de otras fuentesCuando su dispositivo está establecido para permitir descargas de fuentes que no seanGoogle Play™, puede descargar aplicaciones directamente de otros sitios web al seguirlas instrucciones de descarga pertinentes.
La instalación de aplicaciones de origen desconocido o no confiable puede dañar eldispositivo. Descargue aplicaciones únicamente de fuentes confiables. Comuníquese con elproveedor de la aplicación si tiene alguna pregunta o inquietud.
Si utiliza un dispositivo con varios usuarios, solo el propietario, es decir, el usuario principal,puede permitir descargas de fuentes que no sean Google Play™. Los cambios que elpropietario realiza afectan a todos los usuarios.
Permitir la descarga de aplicaciones de otros orígenes
1 En la Pantalla de inicio, toque suavemente .2 Busque y toque Ajustes > Pantalla de bloqueo y seguridad.3 Arrastre el control deslizante junto a Fuentes desconocidas hacia la derecha.4 Toque Aceptar.
Es posible que algunas aplicaciones necesiten acceder a datos, ajustes y varias funciones desu dispositivo para funcionar correctamente. Instale y otorgue permisos exclusivamente a lasaplicaciones en las que confíe. Para ver los permisos que se otorgaron a una aplicacióndescargada y cambiar su estado, puede tocar suavemente la aplicación en Ajustes >Aplicaciones.
46
Ésta es una versión de Internet de esta publicación. © Imprimir sólo para uso privado.

Internet y redesBuscar en la WebEl explorador web Google Chrome™ para los dispositivos Android™ ya viene instaladopreviamente en la mayoría de los mercados. Vaya a http://support.google.com/chrome yhaga clic en el vínculo "Chrome para móviles" para obtener información detallada sobrecómo usar este explorador web.
Explorar con Google Chrome™1 Desde su Pantalla de inicio, toque suavemente .2 Busque y toque suavemente .3 Si está usando Google Chrome™ por primera vez, seleccione iniciar sesión en
una cuenta Google™ o explorar con Google Chrome™ de forma anónima.4 Ingrese un término de búsqueda o dirección Web en el campo buscar y dirección,
luego toque suavemente Ir en el teclado.
Ajustes de Internet y MMSPara enviar mensajes multimedia o acceder a Internet cuando no hay una red Wi-Fidisponible, debe tener una conexión de datos móviles en funcionamiento con los ajustescorrectos de Internet y MMS (Servicio de mensajería multimedia). A continuación,encontrará algunos consejos:
• Para la mayoría de las redes móviles y operadores, la configuración de MMS y deInternet viene instalada previamente en el dispositivo. Entonces, puede comenzar a usarInternet y enviar mensajes multimedia inmediatamente.
• Es posible descargar ajustes de Internet y MMS más adelante desde el menú Ajustes.• Puede agregar, cambiar o eliminar manualmente la configuración de Internet y de MMS
en su dispositivo en cualquier momento. Si por error cambia o elimina una configuraciónde Internet o MMS, vuelva a descargar la configuración de Internet y MMS.
• Si no puede acceder a Internet a través de una red móvil o si la mensajería multimediano funciona, aunque haya descargado correctamente la configuración de Internet yMMS en su dispositivo, consulte los consejos para la resolución de problemas de sudispositivo en www.sonymobile.com/support/ en relación con cobertura de red, datosmóviles y MMS.
Si el modo STAMINA está activado para ahorrar energía, el tráfico de datos móviles queda enpausa cuando se apaga la pantalla. Si con esto se producen problemas de conexión, intenteexcluir algunas aplicaciones y servicios para que no queden en pausa o desactivetemporalmente el modo STAMINA. Para más información, consulte Batería y administración deenergía en la página 36.
Si usa un dispositivo con varios usuarios, únicamente el propietario, que es el usuarioprincipal, puede descargar los ajustes de mensajería e Internet del menú Ajustes, pero losajustes descargados se aplican a todos los usuarios.
Descargar los ajustes de Internet y MMS1 Desde su Pantalla de inicio, toque suavemente .2 Busque y toque suavemente Ajustes > Más > Ajustes de Internet.3 Toque suavemente Aceptar. Una vez que se hayan descargado correctamente los
ajustes, aparecerá el en la barra de estado, y el tráfico de datos móviles seactivará de manera automática.
Si los ajustes no se pueden descargar en el dispositivo, verifique la intensidad de la señal desu red móvil. Muévase a una ubicación abierta libre de obstrucciones o acérquese a unaventana y vuelva a intentarlo.
47
Ésta es una versión de Internet de esta publicación. © Imprimir sólo para uso privado.

Para agregar manualmente ajustes de Internet y MMS1 Desde su Pantalla de inicio, toque suavemente .2 Busque y toque suavemente Ajustes > Más > Redes móviles.3 Toque suavemente Nombres de punto de acceso > .4 Toque suavemente Nombre e ingrese un nombre.5 Toque suavemente APN y escriba el nombre del punto de acceso.6 Ingrese toda la información necesaria. Si no sabe qué información se requiere,
comuníquese con su operador de red para obtener más detalles.7 Al finalizar, toque suavemente y luego GUARDAR.8 Para seleccionar el APN que acaba de agregar, toque el botón de radio junto al
nombre del APN. Una vez seleccionado, este APN se vuelve el APNpredeterminado para los servicios de Internet y MMS.
Ver los ajustes de MMS e Internet descargados1 Desde su Pantalla de inicio, toque suavemente .2 Busque y toque suavemente Ajustes > Más > Redes móviles.3 Toque suavemente Nombres de punto de acceso.4 Para ver más detalles, tique suavemente alguno de los elementos disponibles.
Si tiene varias conexiones disponibles, la conexión de red activa se indica mediante un botónmarcado .
WifiUse Wi-Fi para navegar en Internet, descargar aplicaciones o enviar y recibir emails. Unavez que se haya conectado a una red Wi-Fi, su dispositivo recuerda la red y se conectaautomáticamente a esta la próxima vez que se encuentre dentro del alcance.
Algunas redes Wi-Fi requieren que se inicie sesión en una página web antes de poderobtener acceso. Comuníquese con el administrador de red Wi-Fi relevante para obtenermás información.
Las redes Wi-Fi disponibles pueden estar abiertas o protegidas:
• Las redes abiertas están indicadas con junto al nombre de red Wi-Fi.• Las redes protegidas están indicadas con junto al nombre de red Wi-Fi.
Algunas redes Wi-Fi no se muestran en la lista de redes disponibles ya que no transmiten susnombres de red (SSID). Si conoce el nombre de red, puede agregarlo manualmente a su listade redes Wi-Fidisponibles.
Activar o desactivar wifi1 Desde la Pantalla de inicio, toque suavemente .2 Busque y toque suavemente Ajustes > Wi-Fi.3 Toque suavemente el control deslizante para habilitar o deshabilitar Wi-Fi.
La función Wi-Fi puede demorar unos segundos en habilitarse.
Conectarse a una red wifi automáticamente1 Desde la Pantalla de inicio, toque suavemente .2 Busque y toque suavemente Ajustes > Wi-Fi.3 Toque suavemente el control deslizante para activar el Wi-Fi. Se mostrarán todas
las redes Wi-Fi que estén disponibles.4 Toque suavemente una red Wi-Fi para conectarse a ella. En el caso de las redes
protegidas, introduzca la contraseña correspondiente. En la barra de estado semostrará cuando esté conectado.
Para buscar nuevas redes disponibles, toque suavemente y luego toque suavementeActualizar. Si no puede conectarse con éxito a una red Wi-Fi, consulte las sugerencias parasolucionar problemas correspondientes a su dispositivo en: www.sonymobile.com/support/.
48
Ésta es una versión de Internet de esta publicación. © Imprimir sólo para uso privado.

Agregar manualmente una red Wi-Fi1 Desde la Pantalla de inicio, toque suavemente .2 Busque y toque suavemente Ajustes > Wi-Fi.3 Toque suavemente > Agregar red.4 Ingrese la información de Nombre de red (SSID).5 Para seleccionar un tipo de seguridad, toque suavemente el campo Seguridad.6 Si es necesario, ingrese una contraseña.7 Para editar algunas opciones avanzadas como los ajustes de proxy y de IP,
marque la casilla de verificación Opciones avanzadas y luego edite según desee.8 Toque suavemente Guardar.
Comuníquese con el administrador de su red Wi-Fi para obtener el SSID y la contraseña dered.
Aumentar la intensidad de la señal wifi
Existe una serie de cosas que puede hacer para aumentar la recepción Wi-Fi:• Mueva su dispositivo más cerca del punto de acceso Wi-Fi.• Mueva el punto de acceso Wi-Fi para que esté lejos de cualquier obstrucción o
interferencia posible.• No cubra el área de la antena Wi-Fi de su dispositivo (el área resaltada en la ilustración).
Ajustes de wifiCuando está conectado a una red Wi-Fi o cuando hay redes Wi-Fi disponibles en losalrededores, puede ver el estado de dichas redes. También puede habilitar su dispositivopara que le notifique cada vez que detecte una red Wi-Fi abierta.
Activar las notificaciones de red Wi-Fi1 Encienda el Wi-Fi, si no está encendido.2 Desde la Pantalla de inicio, toque suavemente .3 Busque y toque suavemente Ajustes > Wi-Fi.4 Toque suavemente > Avanzados.5 Arrastre el control deslizante junto a Notificación de red hacia la derecha.
Ver información detallada sobre una red Wi-Fi conectada1 Desde la Pantalla de inicio, toque suavemente .2 Busque y toque suavemente Ajustes > Wi-Fi.3 Toque la red Wi-Fi a la cual está conectado actualmente. Se muestra la
información de red detallada.
Cómo compartir su conexión de datos móvilesPuede compartir la conexión de datos móviles con otros dispositivos de varias maneras:
• Vinculación de USB: comparta su conexión de datos móviles con una únicacomputadora utilizando un cable USB.
• Vinculación de Bluetooth®: comparta su conexión de datos móviles con hasta cincodispositivos a través de Bluetooth®.
• Zona activa Wi-Fi portátil: comparta su conexión de datos móviles simultáneamente conhasta 8 dispositivos, incluso dispositivos con tecnología WPS.
49
Ésta es una versión de Internet de esta publicación. © Imprimir sólo para uso privado.

Cómo compartir su conexión de datos utilizando un cable USB1 Desactive todas las conexiones de cable USB a su teléfono.2 Usando el cable USB que se incluye con su teléfono, conéctelo a una
computadora.3 Desde la Pantalla de inicio, toque suavemente .4 Busque y toque suavemente Ajustes > Más > Vinculación y zona activa portátil.5 Arrastre el control deslizante junto a Vinculación de USB hacia la derecha, luego
toque suavemente Aceptar, si se le solicita. se muestra en la barra de estadouna vez que está conectado.
6 Para dejar de compartir la conexión de datos, arrastre el control deslizanteubicado junto a Vinculación de USB hacia la izquierda, o desconecte el cableUSB.
No puede compartir la conexión de datos de su dispositivo y una tarjeta SD con un cable USBal mismo tiempo.
Compartir la conexión de datos móviles con otro dispositivo Bluetooth®1 Asegúrese de que su dispositivo y el dispositivo con Bluetooth® estén
emparejados y que el tráfico de datos móviles esté activado en su dispositivo.2 Dispositivo: Desde su Pantalla de inicio, toque suavemente .3 Pulse Ajustes > Más > Vinculación y zona activa portátil, luego, arrastre el
control deslizante junto a Vinculación de Bluetooth hacia la derecha.4 Dispositivo con Bluetooth®: Configure el dispositivo para que obtenga su
conexión de red usando Bluetooth®. Si el dispositivo es una computadora,consulte las instrucciones relevantes para completar la configuración. Si eldispositivo ejecuta el sistema operativo Android™, toque el icono deconfiguración al lado del nombre del dispositivo emparejado en Ajustes >Bluetooth > Dispositivos sincronizados y, luego, marque la casilla de verificaciónAcceso a Internet.
5 Dispositivo: Espere que aparezca en la barra de estado. Una vez que aparece,se ha completado la configuración.
6 Para dejar de compartir la conexión de datos, arrastre el control deslizante junto aVinculación de Bluetooth hacia la izquierda.
La función Vinculación de Bluetooth se desactiva cada vez que apaga su dispositivo ydesactiva la función Bluetooth®.
Para obtener más información acerca del emparejamiento y la activación del tráfico de datosmóviles, consulte Cómo asociar su dispositivo con otro dispositivo Bluetooth® en lapágina 122 y Agregar una red privada virtual en la página 53.
Cómo utilizar su dispositivo como punto de acceso Wi-Fi® portátil1 Desde la Pantalla de inicio, toque suavemente .2 Busque y toque suavemente Ajustes > Más > Vinculación y zona activa portátil.3 Toque suavemente Ajustes de zona activa portátil > Configurar zona activa de
Wi-Fi.4 Ingrese la información de la Nombre de red (SSID).5 Para seleccionar un tipo de seguridad, toque suavemente el campo Seguridad.
Escriba una contraseña, si es necesario.6 Toque suavemente Guardar.7 Toque suavemente y arrastre el control deslizante ubicado junto a Zona activa
portátil hacia la derecha.8 Si se le solicita, toque suavemente Aceptar para confirmar. Se mostrará en la
barra de estado una vez que la zona activa de Wi-Fi portátil se haya activado.9 Para dejar de compartir su conexión de datos a través de Wi-Fi, arrastre el control
deslizante ubicado junto a Zona activa portátil hacia la izquierda.
50
Ésta es una versión de Internet de esta publicación. © Imprimir sólo para uso privado.

Permitir que los dispositivos con WPS utilicen su conexión de datos celulares1 Asegúrese de que su dispositivo esté funcionando como punto de acceso Wi-Fi
portátil.2 Desde la Pantalla de inicio, toque suavemente .3 Busque y toque suavemente Ajustes > Más > Vinculación y zona activa portátil
> Ajustes de zona activa portátil.4 Arrastre el control deslizante junto a Reconocible hacia la derecha.5 En Configurar zona activa de Wi-Fi, asegúrese de que su punto de acceso
portátil se encuentre protegido por una contraseña.6 Toque suavemente Pulsador WPS y luego siga las instrucciones pertinentes.
Alternativamente, toque suavemente > Ingreso PIN WPS y luego ingrese el PINque aparece en el dispositivo con WPS.
Cambiar el nombre de la zona activa portátil o protegerla1 Desde la Pantalla de inicio, toque suavemente .2 Busque y toque suavemente Ajustes > Más > Vinculación y zona activa portátil.3 Toque suavemente Ajustes de zona activa portátil > Configurar zona activa.4 Ingrese el Nombre de red (SSID) para la red.5 Para seleccionar un tipo de seguridad, toque suavemente el campo Seguridad.6 Si es necesario, ingrese una contraseña.7 Toque suavemente Guardar.
Controlar el uso de datosPuede llevar un registro de la cantidad de datos transferidos hacia y desde su dispositivopor medio de datos móviles o conexión Wi-Fi durante un período dado. Por ejemplo,puede ver la cantidad de datos usados por aplicaciones individuales. Para datostransferidos a través de su conexión de datos móviles, también puede configuraradvertencias de uso de datos y límites para evitar cargos adicionales.
Calibrar los ajustes del uso de datos puede ayudarlo a controlar de mejor manera el uso dedatos, pero no puede garantizarle la prevención de cargos adicionales.
Activar o desactivar el tráfico de datos1 Desde la Pantalla de inicio, toque suavemente .2 Busque y toque suavemente Ajustes > Uso de datos.3 Toque suavemente el control deslizante junto a Tráfico de datos móviles para
activar o desactivar el tráfico de datos.
Cuando el tráfico de datos está desactivado, el dispositivo puede establecer de todos modosconexiones wifi y Bluetooth®.
Cómo ajustar una advertencia para el uso de datos1 Asegúrese de que el tráfico de datos móviles esté activado.2 Desde la Pantalla de inicio, toque suavemente .3 Busque y toque suavemente Ajustes > Uso de datos.4 Para ajustar el nivel de advertencia, mueva la línea de advertencia al valor
deseado. Recibirá una notificación de advertencia cuando la cantidad de tráficode datos llegue al nivel que ajustó.
51
Ésta es una versión de Internet de esta publicación. © Imprimir sólo para uso privado.

Establecer un límite de datos móviles1 Asegúrese de que el tráfico de datos móviles esté activado.2 Desde la Pantalla de inicio, toque suavemente .3 Busque y toque suavemente Ajustes > Uso de datos.4 Arrastre el control deslizante junto a Fijar límite de datos celulares hacia la
derecha y luego toque suavemente Aceptar.5 Para establecer el límite de datos móviles, arrastre la línea roja de límite de datos
hasta el valor deseado.
Una vez que el uso de datos móviles llega al límite configurado, el tráfico de datos móviles enel dispositivo se apagará automáticamente.
Controlar el uso de datos de aplicaciones individuales1 Desde la Pantalla de inicio, toque suavemente .2 Busque y toque suavemente Ajustes > Uso de datos.3 Toque suavemente la aplicación que desea controlar, luego arrastre hacia la
derecha el control deslizante junto a Restringir datos en segundo plano y toquesuavemente Aceptar.
4 Para acceder a ajustes más específicos para la aplicación (si están disponibles),toque suavemente Ajustes de la aplicación y haga los cambios necesarios.
El rendimiento de aplicaciones individuales puede verse afectado si cambia los ajustes deluso de datos relacionados.
Verificar el uso de datos1 Desde la Pantalla de inicio, toque suavemente .2 Busque y toque suavemente Ajustes > Uso de datos.3 Toque suavemente y luego Mostrar Wi‑Fi.4 Para ver información acerca de la cantidad de datos transferidos mediante Wi-Fi,
toque suavemente la pestaña Wi-Fi.5 Para ver información acerca de la cantidad de datos transferidos mediante una
conexión de datos móviles, toque suavemente la pestaña Móviles.
Seleccionar redes móvilesSu dispositivo alterna automáticamente entre redes móviles de acuerdo con las redesmóviles disponibles donde se encuentre. También puede ajustar manualmente sudispositivo para usar un modo de red móvil en particular, por ejemplo, WCDMA o GSM.
En la barra de estado se muestran diferentes íconos de estado según el tipo o modo dered a la que se haya conectado. Consulte Icono de estado en la página 31 paravisualizar los diferentes íconos de estado.
Cómo seleccionar un modo de red1 Desde su Pantalla de inicio, toque suavemente .2 Busque y toque suavemente Ajustes > Más > Redes móviles.3 Toque suavemente Tipo de red preferido, luego seleccione un modo de red.
Cómo seleccionar otra red manualmente1 Desde su Pantalla de inicio, toque suavemente .2 Busque y toque suavemente Ajustes > Más > Redes móviles > Proveedores de
red.3 Toque suavemente Modo de búsqueda, luego seleccione Manual.4 Seleccione una red.
Si selecciona una red manualmente, su dispositivo no buscará otras redes, aunque salga delalcance de la red seleccionada manualmente.
52
Ésta es una versión de Internet de esta publicación. © Imprimir sólo para uso privado.

Cómo activar la selección de red automática1 Desde su Pantalla de inicio, toque suavemente .2 Busque y toque suavemente Ajustes > Más > Redes móviles > Proveedores de
red.3 Toque suavemente Modo de búsqueda, luego seleccione Automático.
Redes privadas virtuales (VPN)Utilice su dispositivo para conectarse a redes privadas virtuales (VPN), lo que le permitenacceder a recursos dentro de una red local segura desde una red pública. Por ejemplo,las conexiones VPN se usan principalmente en empresas o instituciones educativas parausuarios que necesitan acceso a Intranet y otros servicios internos cuando seencuentran fuera de la red interna, como cuando están de viaje.
Las conexiones VPN se pueden configurar de muchas maneras, dependiendo de la red.Es posible que algunas redes requieran que transfiera e instale un certificado deseguridad en su dispositivo. Para obtener información detallada sobre cómo configuraruna conexión a su red privada virtual, comuníquese con el administrador de la red de suempresa u organización.
Si va a utilizar un dispositivo con varios usuarios, es posible que deba conectarse comopropietario, es decir, como usuario principal, para ajustar la configuración de VPN.
Agregar una red privada virtual1 Desde la Pantalla de inicio, toque suavemente .2 Busque y toque suavemente Ajustes > Más > Red VPN.3 Toque suavemente .4 Seleccione el tipo de VPN que desea agregar.5 Ingrese sus ajustes de VPN.6 Toque suavemente Guardar.
Conectar a una red privada virtual1 Desde su Pantalla de inicio, toque suavemente .2 Busque y toque suavemente Ajustes > Más > Red VPN.3 En la lista de las redes disponibles toque suavemente la VPN a la que desea
conectarse.4 Ingrese la información requerida.5 Toque suavemente Conectar.
Desconectarse de una red privada virtual1 Toque suavemente la barra de estado para abrir el panel de notificación.2 Toque suavemente la notificación para la conexión VPN para desactivarla.
53
Ésta es una versión de Internet de esta publicación. © Imprimir sólo para uso privado.

Sincronización de datos en sudispositivoSincronización con cuentas en líneaSincronice su dispositivo con contactos, email, eventos del calendario y demásinformación de cuentas en línea; por ejemplo, cuentas de email como Gmail™ yExchange ActiveSync, Facebook™, Flickr™ y Twitter™. Puede sincronizar datosautomáticamente para dichas cuentas al activar la función de sincronización automática.O puede sincronizar cada cuenta manualmente.
Configurar una cuenta en línea para sincronización1 Desde la Pantalla de inicio, toque suavemente .2 Toque suavemente Ajustes > Cuentas y sincronización > Agregar cuenta y luego
seleccione la cuenta que desea agregar.3 Siga las instrucciones para crear una cuenta o iniciar sesión.
Sincronizar manualmente con una cuenta en línea1 Desde la Pantalla de inicio, toque suavemente > Ajustes > Cuentas y
sincronización.2 Toque suavemente el nombre de la cuenta con la que desea sincronizar.
Aparecerá una lista de los elementos que se pueden sincronizar con la cuenta.3 Toque suavemente el interruptor de encendido/apagado junto al elemento con el
que desea sincronizar.
Eliminar una cuenta en línea1 Desde la Pantalla de inicio, toque suavemente > Ajustes > Cuentas y
sincronización.2 Toque suavemente el nombre de la cuenta que desea eliminar.3 Toque suavemente y luego Eliminar cuenta.4 Vuelva a tocar suavemente Eliminar cuenta para confirmar.
Sincronizar con Microsoft® Exchange ActiveSync®Si su empresa utiliza Microsoft Exchange ActiveSync, puede acceder a sus mensajes deemail corporativo, citas de calendario y contactos directamente desde su dispositivo.Luego de la configuración, puede encontrar su información en las aplicaciones Email,Calendario y Contactos.
54
Ésta es una versión de Internet de esta publicación. © Imprimir sólo para uso privado.

Configurar una cuenta EAS para sincronización1 Asegúrese de tener disponibles los detalles de su dominio y servidor, de la manera
en que se los proporcionó su administrador de red corporativa.2 Desde la Pantalla de inicio, toque suavemente .3 Toque suavemente Ajustes > Cuentas y sincronización > Agregar cuenta >
Exchange ActiveSync.4 Ingrese su dirección de correo electrónico corporativo y contraseña.5 Toque suavemente Siguiente. Su dispositivo comienza a recuperar la información
de su cuenta. Si ocurre una falla, ingrese manualmente los detalles de dominio yservidor para su cuenta y luego toque suavemente Siguiente.
6 Toque suavemente Aceptar para permitir que el servidor de la empresa controlesu dispositivo.
7 Seleccione un método y un intervalo de sincronización, además de los datos quedesea sincronizar con su dispositivo, tal como contactos y entradas decalendario.
8 Toque suavemente Siguiente y luego seleccione el tipo de notificación que desearecibir cuando llega un nuevo email.
9 Toque suavemente Siguiente nuevamente. Ingrese un nombre para la cuentacorporativa y luego toque suavemente Terminar configuración.
10 Si se le solicita, active el administrador del dispositivo para permitir que suservidor corporativo configure determinadas reglas de seguridad en su dispositivo,tal como desactivar la grabación de voz y usar cifrado de almacenamiento. De locontrario, no se puede llevar a cabo la configuración de la cuenta.
Cuando cambie la contraseña de inicio de sesión para una cuenta EAS en su computadora,debe iniciar sesión nuevamente en la cuenta EAS en su dispositivo.
Cambiar los ajustes de una cuenta EAS (Exchange ActiveSync)1 Desde su Pantalla de inicio, toque suavemente .2 Toque suavemente Email, luego toque suavemente .3 Toque suavemente Ajustes y seleccione una cuenta EAS, luego cambie los
ajustes de la cuenta EAS como desee.
Ajustar un intervalo de sincronización para una cuenta EAS1 Desde su Pantalla de inicio, toque suavemente .2 Toque suavemente Email, luego toque suavemente .3 Toque suavemente Ajustes y seleccione una cuenta EAS.4 Toque suavemente Frecuencia de revisión > Frecuencia de revisión y seleccione
una opción de intervalo.
Eliminar una cuenta EAS1 Desde la Pantalla de inicio, toque suavemente > Ajustes > Cuentas y
sincronización.2 Toque suavemente Exchange ActiveSync y luego seleccione la cuenta EAS que
desea eliminar.3 Toque suavemente y luego Eliminar cuenta.4 Vuelva a tocar suavemente Eliminar cuenta para confirmar.
55
Ésta es una versión de Internet de esta publicación. © Imprimir sólo para uso privado.

Ajustes básicosAcceso a los ajustesPuede ver y cambiar los ajustes para su dispositivo desde el menú de ajustes, al quepuede acceder desde la pantalla de inicio y desde el panel de notificaciones.
Cómo abrir el menú de ajustes del dispositivo desde la pantalla Aplicación1 Desde su Pantalla de inicio, toque suavemente .2 Toque suavemente Ajustes.
Ver información sobre su dispositivo1 Desde su Pantalla de inicio, puntee .2 Busque y puntee Ajustes > Acerca del dispositivo.
Abrir o cerrar el panel de ajustes rápidos• Para abrir el panel de ajustes rápidos, arrastre la barra de estado hacia abajo.
Seleccionar qué ajustes mostrar en el panel de ajustes rápidos1 Arrastre la barra de estado hacia abajo y luego toque suavemente Editar.2 En la barra de la parte superior de la pantalla, toque y mantenga oprimido el ícono
para la configuración rápida que desee agregar, luego arrastre y suéltelo en laparte inferior de la pantalla.
Reorganizar el panel de ajustes rápidos1 Arrastre la barra de estado hacia abajo y luego toque suavemente Editar.2 Toque y mantenga oprimido un ícono y luego muévalo a la posición deseada.
Volumen y ajustes de sonidoPuede ajustar el volumen de las notificaciones, así como el de la reproducción de músicay videos.
Cómo ajustar el volumen del tono de llamada con la tecla de volumen• Oprima la tecla de volumen hacia arriba o hacia abajo.
Para configurar el volumen del reproductor multimedia con la tecla de volumen• Cuando estés escuchando música o viendo un video, presiona la tecla de
volumen hacia arriba o hacia abajo, aunque la pantalla esté bloqueada.
Activar el modo vibrar• Presione la tecla de volumen hacia arriba o hacia abajo hasta que aparezca .
Ajustar los niveles del volumen1 En la Pantalla de inicio, toque suavemente .2 Busque y toque Ajustes > Sonido/notificación.3 Arrastre los controles deslizantes a las posiciones deseadas.
También puede presionar la tecla de volumen hacia arriba o hacia abajo y, a continuación,tocar para ajustar por separado los niveles de volumen del tono de llamada, lareproducción multimedia o la alarma.
Cómo configurar su dispositivo para que vibre cuando reciba llamadas entrantes1 Desde la Pantalla de inicio, toque suavemente .2 Busque y toque suavemente Ajustes > Sonido/notificación.3 Arrastre el control deslizante junto a Vibrar también en llamadas hacia la derecha.
56
Ésta es una versión de Internet de esta publicación. © Imprimir sólo para uso privado.

Definir un timbre1 Desde la Pantalla de inicio, toque suavemente .2 Busque y toque suavemente Ajustes > Sonido/notificación > Tono del teléfono.3 Seleccione una opción de la lista o toque suavemente y seleccione un archivo
de música guardado en su dispositivo.4 Para confirmar, toque suavemente Listo.
Seleccionar un sonido de notificación1 En la Pantalla de inicio, toque suavemente .2 Busque y toque Ajustes > Sonido/notificación > Sonido de notificación.3 Seleccione una opción de la lista o toque suavemente y seleccione un archivo
de música guardado en su dispositivo.4 Para confirmar, toque Listo.
Algunas aplicaciones tienen sonidos de notificación específicos, que puede seleccionar entrelos ajustes de la aplicación.
Cómo activar tonos táctiles1 Desde la Pantalla de inicio, toque suavemente .2 Busque y toque suavemente Ajustes > Sonido/notificación > Otros sonidos.3 Arrastre los controles deslizantes ubicados junto a Tonos de teclado de marcado
y Sonido al tocar hacia la derecha.
Modo no molestarPuede configurar el dispositivo en modo no molestar y establecer manualmente lacantidad de tiempo que el dispositivo permanecerá en ese estado. También puedeconfigurar de forma predeterminada en qué momento el dispositivo estaráautomáticamente en el modo no molestar.
Activar el modo No molestar1 Arrastre la barra de estado hacia abajo para acceder al panel de ajustes rápidos.2 Busque y toque suavemente .3 Seleccione una opción y luego toque suavemente Listo.
Cambiar rápidamente entre el modo No molestar/Vibrar/Sonido1 Presione la tecla de volumen hacia arriba o hacia abajo hasta que aparezca ,
o .2 Toque suavemente o para alternar rápidamente entre los modos Vibrar/
Sonido. Para activar el modo No molestar, presione la tecla de volumen haciaabajo cuando está en el modo Vibrar.
Programar intervalos de activación del modo No molestar1 En la Pantalla de inicio, toque suavemente .2 Busque y toque suavemente Ajustes > Sonido/notificación > No molestar>
Reglas de automatización.3 Seleccione el tiempo o evento para programar el modo No molestar, o bien,
agregue una nueva regla.4 Ingrese el nombre deseado para la regla y, a continuación, toque suavemente
Aceptar.5 Busque y toque Días para marcar las casillas de verificación de los días
correspondientes; a continuación, toque Listo.6 Para ajustar la hora de inicio, toque Hora de inicio y seleccione un valor. A
continuación, toque Aceptar.7 Para ajustar la hora de término, toque Hora de finalización y seleccione un valor.
A continuación, toque Aceptar. El dispositivo permanecerá en el modo Nomolestar durante el intervalo de tiempo seleccionado.
57
Ésta es una versión de Internet de esta publicación. © Imprimir sólo para uso privado.

Configuración de excepciones para el modo No molestarPuede seleccionar qué tipos de notificaciones pueden sonar en el modo No molestar, asícomo filtrar excepciones en función de quién origine las notificaciones. Los tipos deexcepciones más comunes incluyen los siguientes:
• eventos y recordatorios;• llamadas;• mensajes;• alarmas.
Permitir excepciones en el Modo no molestar1 Desde la pantalla de inicio, toque .2 Busque y toque suavemente Ajustes > Sonido/notificación > Modo ocupado >
Permitido solo en Prioridad.3 Arrastre el control deslizante junto a la opción deseada.
Asociar excepciones a tipos de contactos específicos1 Desde la pantalla de inicio, toque .2 Busque y toque suavemente Ajustes > Sonido/notificación > Modo ocupado >
Permitido solo en Prioridad.3 Toque Llamadas o Mensajes.4 Seleccione una opción.
Ajustes de la pantalla
Ajustar el brillo de la pantalla manualmente independientemente de la condición de laluz
1 Desde la pantalla de inicio, toque suavemente .2 Busque y toque suavemente Ajustes > Pantalla.3 Arrastre el control deslizante junto a Brillo automático hacia la posición de
apagado.4 Toque suavemente Nivel de brillo.5 Arrastre el control deslizante para ajustar el brillo.
Bajar el nivel de brillo ayuda a que la batería dure más tiempo.
Ajustar el tiempo de inactividad antes de que se apague la pantalla1 Desde su Pantalla de inicio, toque suavemente .2 Busque y toque suavemente Ajustes > Pantalla > Apagar.3 Seleccione una opción.
Para apagar la pantalla rápidamente, oprima la tecla de encendido brevemente.
Control de luz de fondo inteligenteEl control de luz de fondo inteligente mantiene la pantalla encendida mientras eldispositivo se encuentra en su mano. Una vez que deja el dispositivo, la pantalla seapaga de acuerdo a su configuración de suspensión.
Cómo activar la función de control de luz de fondo inteligente1 Desde la pantalla de inicio, toque suavemente .2 Busque y toque suavemente Ajustes > Pantalla > Control inteligente de luz.3 Arrastre el control deslizante hacia la derecha.
Fijación de pantallaUtilice la fijación de pantalla para configurar su dispositivo de modo que muestresolamente la pantalla de una aplicación específica. Por ejemplo, si está jugando un juegoy oprime accidentalmente la tecla de navegación de Inicio, la función de fijación depantalla evita que se minimice la pantalla de la aplicación de juego activa. También
58
Ésta es una versión de Internet de esta publicación. © Imprimir sólo para uso privado.

puede utilizar esta función cuando le presta el dispositivo a otra persona para dificultarleel acceso a más de una aplicación. Por ejemplo, puede prestarle su dispositivo a otrapersona para que tome una fotografía y fijar la pantalla a la aplicación de la cámara paraque esta persona no pueda utilizar fácilmente otras aplicaciones, como, por ejemplo, elcorreo electrónico.
La fijación de pantalla no es una función de seguridad y, por lo tanto, no existe garantía de queotros usuarios no desactivarán esta función y accederán al dispositivo. Para proteger susdatos, debe configurar su dispositivo para que solicite un PIN, una contraseña o un patrón debloqueo de pantalla, antes de que alguien pueda quitar la fijación de pantalla.
Para activar la fijación de pantalla.1 En la Pantalla de inicio, toque suavemente .2 Busque y toque Ajustes > Pantalla de bloqueo y seguridad > Fijación de
pantalla.3 Arrastre el control deslizante hacia la derecha.4 Si no ha configurado un patrón, un PIN o una contraseña para bloquear la pantalla
del dispositivo, arrastre el control deslizante situado junto a Bloquear dispositivoal desactivar hacia la derecha y seleccione una opción. Si ya tiene un bloqueo depantalla habilitado, arrastre el control deslizante para activar la opción deseguridad correspondiente después de activar la fijación de pantalla.
No es obligatorio contar con un patrón, un PIN o una contraseña para utilizar la fijación depantalla.
Para fijar una pantalla1 Asegúrate de que la fijación de pantalla esté activada en el dispositivo.2 Abre una aplicación y avanza a la pantalla que deseas fijar.3 Toca .4 Para que aparezca el ícono de fijación de la pantalla , pasa el dedo hacia arriba.5 Toca .6 En la ventana emergente que aparece, toca Lo entiendo.
Para quitar la fijación de una pantalla1 En la pantalla fijada, toca y mantén presionado y al mismo tiempo.2 Suelta ambos botones.
Si seleccionaste una opción de seguridad cuando activaste la función de fijación, deberásingresar tu patrón, PIN o contraseña para desbloquear el dispositivo antes de que se puedaquitar la fijación de la pantalla.
Ajustes de la aplicaciónEn algunas aplicaciones, se le solicitará que les conceda permisos una vez quecomience a usarlas. Usted puede conceder o denegar permisos de forma individual paracada aplicación, ya sea desde el menú Ajustes o desde el cuadro de diálogo deconfirmación permisos. Los requisitos de permisos dependen del diseño de laaplicación.
Conceder o denegar permisosUsted puede elegir si desea conceder o denegar permisos cuando aparezca el cuadrode diálogo. Si anteriormente utilizó otra versión de Android, a la mayoría de aplicacionesya se les habrán otorgado los permisos necesarios.
59
Ésta es una versión de Internet de esta publicación. © Imprimir sólo para uso privado.

Conceder permisos1 Para conceder un permiso, pulse Permitir.2 Cuando aparece por segunda vez el cuadro de diálogo de confirmación, puede
elegir la opción No volver a preguntar si así lo desea.3 En un cuadro de diálogo, también se explicará por qué la aplicación necesita los
permisos y para qué los utiliza específicamente. Para cerrar este cuadro dediálogo, pulse Aceptar.
Denegar permisos• Para denegar un permiso, pulse Rechazar cuando aparezca el cuadro de diálogo.
Algunas aplicaciones se pueden utilizar incluso si se han denegado los permisos.
Permisos fundamentalesAlgunos permisos son obligatorios para que las aplicaciones funcionen según lo previsto.En esos casos, se notificará mediante un cuadro de diálogo.
Conceder permisos fundamentales1 Para conceder un permiso, pulse Continuar > INFO APLICACIÓN > Permisos.2 Busque el permiso fundamental que necesita.3 Arrastre el control deslizante hacia la derecha.
También puede administrar los permisos en Ajustes > Aplicaciones. Toque la aplicación ycambie los permisos según lo desee.
Configurar las aplicaciones1 Desde su Pantalla de inicio, toque suavemente .2 Busque y toque suavemente Ajustes > Aplicaciones > .3 Seleccione la opción de configuración, por ejemplo Permisos de las aplicaciones,
y elija la aplicación que desea configurar.
Vinculación de la aplicaciónEn el dispositivo, se puede establecer una aplicación predeterminada para que controleun vínculo web en particular. Esto significa que, si se configura el vínculo, no esnecesario seleccionar una aplicación cada vez que lo abra. Puede cambiar la aplicaciónpredeterminada siempre que lo desee.
Administrar los vínculos de las aplicaciones desde el menú Ajustes1 Desde su Pantalla de inicio, toque suavemente .2 Busque y toque suavemente Ajustes > Aplicaciones.3 Pulse y busque Vínculos de aplicaciones.4 Seleccione la aplicación para la que desea establecer los vínculos compatibles.5 Configure la propiedad Vínculos de aplicaciones en la opción Abrir en esta
aplicación.
Restablecer las aplicacionesPuedes restablecer una aplicación o borrar los datos de la misma si esta deja deresponder o causa problemas en el dispositivo.
Para restablecer las preferencias de aplicaciones1 En la Pantalla de inicio, toca .2 Busca y toca Ajustes > Aplicaciones.3 Toca y luego, Restablecer preferencias.
El restablecimiento de las preferencias de aplicaciones no elimina los datos de lasaplicaciones del dispositivo.
60
Ésta es una versión de Internet de esta publicación. © Imprimir sólo para uso privado.

Eliminar datos de la aplicación1 Desde su Pantalla de inicio, toque suavemente .2 Busque y toque suavemente Ajustes > Aplicaciones.3 Seleccione una aplicación o servicio y pulse Almacenamiento > BORRAR
DATOS.
Si se eliminan los datos de una aplicación, los datos de la aplicación seleccionada se borranpermanentemente del dispositivo. La opción para eliminar los datos de las aplicaciones noestá disponible en todas las aplicaciones o los servicios.
Eliminar la caché de la aplicación1 Desde su Pantalla de inicio, toque suavemente .2 Busque y toque suavemente Ajustes > Aplicaciones.3 Seleccione una aplicación o servicio y pulse Almacenamiento > BORRAR
MEMORIA CACHÉ.
La opción para eliminar la caché de las aplicaciones no está disponible en todas lasaplicaciones o los servicios.
Eliminar los ajustes predeterminados de la aplicación1 Desde su Pantalla de inicio, toque suavemente .2 Busque y toque suavemente Ajustes > Aplicaciones.3 Seleccione una aplicación o servicio y pulse Abrir por defecto > ELIMINAR
VALORES PREDETERM..
La opción para eliminar los ajustes predeterminados de las aplicaciones no está disponible entodas las aplicaciones o los servicios.
DaydreamDaydream es un protector de pantalla interactivo en el que se muestranautomáticamente colores, fotos o una presentación de diapositivas mientras sudispositivo está conectado o se está cargando, y la pantalla está inactiva.
En un dispositivo con muchos usuarios, cada usuario puede tener configuracionesindividuales de Daydream.
Activar el protector de pantalla Daydream1 Desde la pantalla de inicio, toque .2 Busque y toque suavemente Ajustes > Pantalla > Protector de pantalla.3 Arrastre el control deslizante hacia la derecha.
Cómo seleccionar contenido para el protector de pantalla Daydream1 Desde la pantalla de inicio, toque suavemente .2 Busque y toque suavemente Ajustes > Pantalla > Protector de pantalla.3 Arrastre el control deslizante hacia la derecha.4 Seleccione lo que quiere ver cuando el protector de pantalla esté activo.
Cómo configurar la activación del protector de pantalla Daydream1 Desde la pantalla de inicio, toque suavemente .2 Busque y toque suavemente Ajustes > Pantalla > Protector de pantalla.3 Arrastre el control deslizante hacia la derecha.4 Para activar el protector de pantalla Daydream inmediatamente, toque
suavemente y luego Iniciar ahora.5 Para configurar las opciones de activación automática, toque suavemente , luego
toque suavemente Cuándo activar y seleccione una opción.
61
Ésta es una versión de Internet de esta publicación. © Imprimir sólo para uso privado.

Ajustes del idiomaPuede seleccionar un idioma predeterminado para su dispositivo y cambiarlo de nuevoposteriormente. También puede cambiar el idioma escrito por ingreso de texto.
Cambiar el idioma1 Desde Pantalla de inicio, toque suavemente .2 Busque y toque suavemente Ajustes > Idioma y entrada de texto > Idioma.3 Seleccione una opción.4 Toque Aceptar.
Si selecciona el idioma incorrecto y no puede leer los textos del menú, busque y toquesuavemente el ícono de . Luego seleccione el texto al lado de y seleccione la primeraentrada en el menú que se abre. Luego puede seleccionar el idioma que desee.
Fecha y horaPuede modificar la fecha y la hora de su dispositivo.
Ajustar la fecha manualmente1 En la Pantalla de inicio, toque suavemente .2 Busque y toque Ajustes > Fecha y hora.3 Arrastre el control deslizante junto a Fecha y hora automáticas hacia la izquierda.4 Toque Establecer fecha.5 Pase hacia la derecha o izquierda, o use las flechas para establecer la fecha
deseada.6 Toque Aceptar.
Cómo ajustar la hora manualmente1 Desde la Pantalla de inicio, toca .2 Busca y toca Ajustes > Fecha y hora.3 Arrastra el control deslizante junto a Fecha y hora automáticas hacia la izquierda.4 Toca Establecer la hora.5 Seleccione los valores correspondientes para la hora y los minutos.6 Toca Aceptar.
Ajustar la zona horaria1 Desde la Pantalla de inicio, toca .2 Busca y toca Ajustes > Fecha y hora.3 Arrastra el control deslizante junto a Zona horaria automática hacia la izquierda.4 Toca Zona horaria.5 Seleccione una opción.
Mejorar la salida del sonidoPara mejorar el sonido de tu dispositivo, puedes activar de forma manual laconfiguración individual de sonido como el ecualizador y el sonido envolvente. Tambiénpuedes activar el normalizador dinámico para minimizar las diferencias de volumen entrelas distintas canciones o videos. También puedes mejorar la calidad de los archivos demúsica comprimidos hasta lograr una calidad de Audio de alta resolución cuando usasun auricular con cable.
Mejorar automáticamente la salida del sonido1 Desde la pantalla de inicio, toque .2 Busque y toque Ajustes > Sonido/notificación > Ajustes de audio.3 Arrastre el control deslizante junto a ClearAudio+ a la derecha.
62
Ésta es una versión de Internet de esta publicación. © Imprimir sólo para uso privado.

Ajustar la configuración del sonido manualmente1 Desde la pantalla de inicio, toque .2 Busque y toque suavemente Ajustes > Sonido/notificación > Ajustes de audio.3 Arrastre el control deslizante junto a ClearAudio+ a la izquierda.4 Toque suavemente Efectos de sonido > Ecualizador.5 Ajuste la configuración de sonido al arrastrar los botones de la banda de
frecuencia hacia arriba o hacia abajo.
La configuración manual del ajuste de salida del sonido no tiene efecto en las aplicaciones decomunicación de voz. Por ejemplo, no hay cambio en la calidad de sonido de la llamada devoz.
Cómo minimizar las diferencias de volumen con el normalizador dinámico1 Desde la pantalla de inicio, toque suavemente .2 Busque y toque suavemente Ajustes > Sonido/notificación > Ajustes de audio.3 Arrastre el control deslizante junto a Normalizador dinámico hacia la derecha.
Cuentas de varios usuariosEl dispositivo admite cuentas de varios usuarios, de modo que distintos usuarios puedenconectarse al dispositivo y usarlo de forma independiente. Las cuentas de variosusuarios funcionan bien en situaciones donde diferentes miembros de una familia o ungrupo comparten con regularidad el mismo dispositivo. Los usuarios tienen pantallas deinicio, fondos de pantalla y configuraciones generales diferentes, además de accesoseparado a aplicaciones y a la memoria de almacenamiento para archivos como músicay fotos.
Si una persona quiere usar su dispositivo de manera temporal, puede pasar sudispositivo al modo invitado y activar una cuenta de invitado para ese usuario. En modoinvitado, el dispositivo se inicia como un sistema recién instalado, únicamente con lasaplicaciones preinstaladas. Cuando esta persona haya terminado de usar su dispositivo,se puede limpiar la sesión para que el próximo invitado pueda comenzar de cero.
El usuario que configura el dispositivo por primera vez se convierte en el propietario deldispositivo. El propietario es el administrador o usuario principal. La cuenta delpropietario no puede eliminarse, pero el propietario puede eliminar las cuentas deusuario adicionales. Puede agregar un máximo de tres cuentas de usuario regulares. Lacuenta de usuario invitado está preinstalada y no puede eliminarse.
Algunas funciones solo están disponibles para el propietario. Por ejemplo, solamente elpropietario puede acceder a la tarjeta SD externa.
Usar cuentas de varios usuarios
Agregar una cuenta de usuario regular1 Asegúrese de conectarse como el propietario, es decir, el usuario que configuró el
dispositivo por primera vez.2 En la pantalla de Inicio, toque .3 Busque y toque Ajustes > Usuarios > Agregar usuario.4 Toque Aceptar. Se ha creado la cuenta nueva.5 Toque CONFIGURAR. La pantalla se bloquea y un ícono que representa al
usuario recién agregado aparece en la esquina superior derecha.6 Desbloquee la pantalla deslizando hacia la izquierda o hacia arriba.7 Siga las instrucciones que aparecen en la pantalla para configurar la cuenta del
usuario.
En casos donde la persona que usa la nueva cuenta desea configurar la cuenta pero no estádisponible en ese momento, usted puede tocar AHORA NO en el paso 5. Cuando el usuarioesté listo, puede seleccionar Usuarios en Ajustes y ver la nueva cuenta, que aparece como
63
Ésta es una versión de Internet de esta publicación. © Imprimir sólo para uso privado.

Usuario nuevo. Solo tiene que tocar la cuenta y seguir las instrucciones para finalizar laconfiguración.
También puede agregar una cuenta de usuario regular desde la barra de estado de cualquierpantalla. Solo arrastre la barra de estado hacia abajo y toque el ícono de usuario, luego toqueAgregar usuario.
Para activar la cuenta de un usuario invitado1 Asegúrate de iniciar sesión como propietario, es decir, el usuario que configuró el
dispositivo por primera vez.2 En la pantalla de Inicio, toca .3 Busca y toca Ajustes > Usuarios > Invitado.
También puedes agregar una cuenta de usuario invitado desde la barra de estado encualquier pantalla. Solo arrastra la barra de estado hacia abajo con dos dedos y toca el íconode usuario, luego toca Agregar invitado.
Para alternar entre cuentas de varios usuarios1 Para ver la lista de usuarios, arrastra la barra de estado hacia abajo con dos
dedos y luego toca el ícono de usuario en la parte superior derecha de la pantalla.2 Toca el ícono que representa la cuenta de usuario a la que deseas cambiar.
Aparecerá la pantalla de bloqueo de esa cuenta de usuario.
Cuando cambies a la cuenta de usuario invitado, toca Iniciar nuevamente si deseas eliminar lasesión anterior, o toca Sí, continuar para continuar con la sesión anterior.
Cada usuario puede configurar su propia pantalla de bloqueo. Consulta Bloqueo de lapantalla en la página 11.
Permitir que un usuario habitual realice llamadas telefónicas y use SMS1 Asegúrese de conectarse como el propietario.2 Desde la pantalla de inicio, toque .3 Busque y toque suavemente Ajustes > Usuarios.4 Toque suavemente junto al nombre del usuario correspondiente y luego arrastre
el control deslizante junto a Activar llamadas telefónicas y SMS hacia la derecha.
Permitir que el usuario invitado realice llamadas telefónicas1 Asegúrese de conectarse como el propietario.2 Desde la pantalla de inicio, toque .3 Busque y toque suavemente Ajustes > Usuarios.4 Toque suavemente junto a Invitado, y luego arrastre el control deslizante junto a
Activar llamadas de teléfono hacia la derecha.
Eliminar una cuenta de usuario habitual del dispositivo1 Asegúrese de conectarse como el propietario.2 En la pantalla de inicio, toque .3 Busque y toque Ajustes > Usuarios.4 Toque suavemente junto al nombre del usuario que desea eliminar y luego
toque suavemente Eliminar usuario > Eliminar.
Cómo borrar los datos de la sesión de invitado1 Asegúrese de conectarse en la cuenta de invitado.2 Desde la pantalla de inicio, toque suavemente .3 Busque y toque suavemente Ajustes > Usuarios.4 Busque y toque suavemente Eliminar invitado.5 Toque Eliminar.
También puede borrar la sesión de invitado desde la barra de estado o desde cualquierpantalla siempre y cuando esté conectado a la cuenta de invitado. Simplemente arrastre labarra de estado hacia abajo usando dos dedos y toque suavemente el ícono del usuario;luego toque Eliminar invitado.
64
Ésta es una versión de Internet de esta publicación. © Imprimir sólo para uso privado.

Ajustes para cuentas de varios usuariosExisten tres tipos distintos de ajustes para los dispositivos con varios usuarios:
• Los ajustes que cualquiera de los usuarios puede cambiar, y que afectan a todos losusuarios. Entre los ejemplos se incluyen el idioma, Wi-Fi, el modo avión, NFC yBluetooth®.
• Los ajustes que únicamente afectan a una cuenta de usuario individual. Entre losejemplos se incluyen la sincronización automática de datos, el bloqueo de pantalla,varias cuentas agregadas y los papeles tapices.
• Los ajustes que únicamente son visibles para el propietario y afectan a todos losusuarios, por ejemplo, los ajustes de VPN.
65
Ésta es una versión de Internet de esta publicación. © Imprimir sólo para uso privado.

Escribir un textoTeclado en pantallaPuede ingresar texto con el teclado QWERTY en pantalla al tocar suavemente cada letraindividualmente o puede utilizar la función de escritura por gestos y deslizar el dedo deletra a letra para formar palabras. Si prefiere usar una versión más pequeña del tecladoen pantalla e ingresar texto usando solo una mano, puede activar el teclado de entradacon una sola mano.
Puede seleccionar hasta tres idiomas para ingresar texto. La función de idiomainteligente detecta el idioma que está usando y predice las palabras para ese idioma amedida que escribe. Algunas aplicaciones abren el teclado en pantalla automáticamente,por ejemplo, las aplicaciones de mensajería de texto y email.
1 Borrar un carácter delante del cursor.
2 Ingresar un salto de línea o confirmar el texto escrito.
3 Ingresar un espacio.
4 Personalizar el teclado. Esta tecla desaparece después de que se personaliza el teclado.
5 Mostrar números y símbolos. Para obtener más símbolos, toque suavemente .
6 Cambie entre minúsculas , mayúsculas y todo mayúsculas . Para algunos idiomas, esta tecla seutiliza para acceder a otros caracteres del idioma.
Mostrar el teclado en pantalla para ingresar texto• Toque suavemente un campo de ingreso de texto.
Usar el teclado en pantalla en la orientación horizontal• Cuando se muestre el teclado en pantalla, gire el dispositivo de lado.
Es posible que necesite ajustar las configuraciones de algunas aplicaciones para permitir laorientación horizontal.
Cómo escribir texto carácter por carácter1 Para escribir un carácter visible en el teclado, toque suavemente el carácter.2 Para escribir la variante de un carácter, toque y mantenga presionado un carácter
del teclado habitual para ver una lista de opciones disponibles y luego seleccioneuno de la lista. Por ejemplo, para escribir "é", toque y mantenga oprimida la "e"hasta que aparezcan las opciones, luego, continúe oprimiendo el teclado, arrastrea y seleccione "é".
Ingresar un punto• Después de escribir una palabra, toque suavemente dos veces en la barra de
espacio.
66
Ésta es una versión de Internet de esta publicación. © Imprimir sólo para uso privado.

Ingresar texto usando la función de escritura por gestos1 Cuando aparezca el teclado en pantalla, deslice el dedo de letra a letra para
escribir la palabra que desee.2 Cuando haya terminado de escribir una palabra, levante el dedo. Se sugiere una
palabra en función de las letras que haya escrito.3 Si la palabra que desea usar no aparece, toque suavemente para ver otras
opciones y seleccionarlas según corresponda. Si la opción deseada no aparece,elimine toda la palabra y vuelva a escribirla o toque cada letra individualmentepara ingresar la palabra.
Cómo cambiar los ajustes de escritura por gestos1 Una vez que aparezca el teclado en pantalla, toque suavemente .2 Toque suavemente , y luego Ajustes de teclado.3 Para activar o desactivar la función de escritura por gestos, arrastre el control
deslizante al lado de Tocar para escribir hacia la posición de encendido oapagado.
Utilizar el teclado con una mano1 Abra el teclado en pantalla en modo vertical, después toque suavemente .2 Toque suavemente , luego toque suavemente Teclado de una mano.3 Para mover el teclado con una mano a la izquierda o a la derecha de la pantalla,
toque suavemente o según corresponda.
Para volver a utilizar el teclado en pantalla completo, toque suavemente .
Teclado del teléfonoEl teclado del teléfono es similar al teclado de teléfono de 12 teclas estándar.Proporciona texto predictivo y opciones de entrada de múltiples toques. Puede activar elmétodo de entrada de texto de teclado del teléfono por medio de los ajustes del teclado.El teclado del teléfono únicamente está disponible en la orientación vertical.
1 Elegir una opción de entrada de texto. Puede tocar cada carácter una vez y usar las sugerencias depalabras o mantener pulsada la techa hasta que se seleccione el carácter deseado.
2 Borrar un carácter delante del cursor.
3 Ingresar un salto de línea o confirmar el texto escrito.
4 Ingresar un espacio.
5 Mostrar símbolos y emoticones.
6 Mostrar números.
7 Cambiar entre mayúsculas y minúsculas y activar Bloq Mayús.
Cómo abrir el teclado del teléfono por primera vez1 Toque suavemente un campo de ingreso de texto, luego toque suavemente .2 Toque suavemente y, a continuación, Ajustes de teclado.3 Toque suavemente Teclado vertical, y luego seleccione la opción Teclado del
teléfono.
67
Ésta es una versión de Internet de esta publicación. © Imprimir sólo para uso privado.

Cómo ingresar texto con el teclado del teléfono• Cuando aparece en el teclado telefónico, toca cada carácter una sola vez,
aunque la letra que desees no es la primera en la tecla. Toca y mantén presionadala fila de candidatos para ver más palabras sugeridas y seleccionar una palabrade la lista.
• Cuando aparece en el teclado telefónico, toca la tecla en pantalla para elcarácter que deseas ingresar. Mantén presionado este botón hasta que seseleccione el carácter deseado. Luego haz lo mismo para el siguiente carácterque desees ingresar y así sucesivamente.
Cómo introducir números con el teclado del teléfono• Cuando aparezca el teclado telefónico, puntee . Aparece un teclado del
teléfono con números.
Cómo insertar símbolos y emoticones con el teclado del teléfono1 Cuando aparezca el teclado telefónico, puntee . Aparece una cuadrícula con
símbolos y emoticones.2 Desplácese hacia arriba o hacia abajo para ver más opciones. Toque suavemente
un símbolo o emoticon para seleccionarlo.
Ingresar texto con entrada de vozCuando ingrese texto, puede utilizar la función de entrada de voz en lugar de escribir laspalabras. Solamente diga las palabras que desea ingresar. La entrada de voz en unatecnología experimental de Google™ y se encuentra disponible para una variedad deidiomas y regiones. Debe activar la entrada de voz antes de comenzar a usarla.
Cómo habilitar la entrada de voz1 Una vez que aparezca el teclado en pantalla, toque suavemente .2 Toque suavemente , y luego Ajustes de teclado.3 Arrastre el control deslizante junto a Tecla de escritura por voz de Google™
hacia la derecha.4 Toque suavemente para guardar los ajustes. Aparecerá el ícono de micrófono
en el teclado en pantalla.
Ingresar texto con entrada de voz1 Abra el teclado en pantalla.2 Toque suavemente . Cuando aparezca , hable para ingresar texto.3 Al finalizar, toque suavemente de nuevo. Aparece el texto sugerido.4 Edite el texto manualmente, si es necesario.
Para que aparezca el teclado y pueda ingresar texto de manera manual, toque suavemente.
Editar textoPuede seleccionar, cortar, copiar y pegar texto a medida que escribe. Puede acceder alas opciones de edición tocando suavemente dos veces sobre el texto introducido. Lasopciones de edición estarán disponibles en una barra de aplicaciones.
Barra de aplicacionesLas acciones siguientes están disponibles en el texto seleccionado:
• Cortar• Copiar• Pegar• Compartir• Seleccionar todo
La opción Pegar solamente aparece cuando tiene texto guardado en el portapapeles.
68
Ésta es una versión de Internet de esta publicación. © Imprimir sólo para uso privado.

Seleccionar texto1 Toque suavemente y mantenga oprimida una palabra para resaltarla.2 Puede arrastrar las pestañas a ambos lados de la palabra resaltada para
seleccionar más texto.
Editar texto1 Toque suavemente dos veces una palabra para hacer que aparezca la barra de
aplicaciones.2 Seleccione el texto que desea editar y, luego, use la barra de aplicaciones para
realizar los cambios que desea.
Personalizar el teclado en pantallaCuando ingresa un texto con el teclado en pantalla, puede acceder a los ajustes deteclado y otros ajustes de ingreso de texto que lo ayudan a configurar opciones deidiomas de escritura, predicción y corrección de texto. Puede obtener sugerencias depalabras para un idioma a la vez si desactiva la función de detección inteligente deidioma.
El teclado puede usar el texto que ha escrito en mensajería y otras aplicaciones paraaprender su estilo de escritura. También cuenta con una Guía de personalización que loguía a través de los ajustes básicos para comenzar de manera rápida. Puedeseleccionar otros teclados para utilizar y cambiar de teclado. Por ejemplo, puedesseleccionar el teclado chino de Xperia® o el teclado japonés de Xperia®.
Acceder a los ajustes del teclado en pantalla1 Cuando ingrese texto con el teclado en pantalla, toque .2 Toque suavemente , toque Ajustes de teclado y luego cambie los ajustes según
lo desee.3 Para añadir un idioma de escritura para la entrada de texto, toque Idiomas de
escritura y marque las casillas de verificación correspondientes.
Cómo cambiar la configuración de sugerencia de palabras1 Cuando introduzca texto con el teclado en pantalla, toque suavemente .2 Toque suavemente , luego toque suavemente Ajustes de teclado >
Sugerencias de palabras.3 Seleccione una opción.
Cambiar el idioma de escritura mediante el teclado en pantalla
Esta función se encuentra disponible únicamente si agregó más de un idioma de entrada y lafunción de detección inteligente de idioma está desactivada, o si los idiomas que seleccionóincluyen idiomas no latinos.
• Cuando ingresa texto con el teclado en pantalla, puede tocar suavemente el íconode idioma de escritura para cambiar entre los distintos idiomas de escrituraseleccionados. Por ejemplo, toque suavemente hasta que aparezca el idiomade escritura que desea.
Cómo cambiar la configuración de Usar mi estilo de escritura1 Cuando introduzcas texto con el teclado en pantalla, toca .2 Toca , luego toca Ajustes de teclado > Usar mi estilo de escritura y selecciona
una opción.
Cambiar la configuración de Detección inteligente de idioma
Para usar la detección inteligente de idioma, se debe seleccionar más de un idioma enIdiomas de escritura. Además, tenga en cuenta que solo los idiomas que usan un alfabetolatino están admitidos.
69
Ésta es una versión de Internet de esta publicación. © Imprimir sólo para uso privado.

1 Una vez que aparezca el teclado en pantalla, toque suavemente .2 Toque y luego, Ajustes de teclado.3 Para activar o desactivar la función Detección inteligente de idiomas, arrastre el
control deslizante al lado de Detección de idioma inteligente hacia la posición deencendido o apagado.
Cómo seleccionar una variante de disposición de teclado
Es posible que las variantes de disposición disponibles para el teclado en pantalla no esténdisponibles en todos los idiomas de escritura. Puede seleccionar disposiciones de tecladodiferentes para la escritura de cada idioma.
1 Cuando introduzca texto con el teclado en pantalla, toque suavemente .2 Toque suavemente , luego Ajustes de teclado.3 Toque suavemente Idiomas de escritura y luego toque suavemente junto a la
escritura de un idioma.4 Seleccione una variante de disposición de teclado.5 Toque suavemente Aceptar para confirmar.
Para seleccionar otro teclado1 Si está usando el teclado en pantalla para ingresar texto, toque suavemente
en la parte inferior derecha de la pantalla.2 Selecciona una opción.
Para activar más opciones de teclado, toque suavemente Más teclados y luego arrastre loscontroles deslizantes correspondientes hacia la derecha.
70
Ésta es una versión de Internet de esta publicación. © Imprimir sólo para uso privado.

Realización de llamadasRealizar llamadas
Puede realizar una llamada al marcar manualmente un número de teléfono, al tocarsuavemente un número guardado en lista de contactos o al tocar suavemente el númerode teléfono en su vista del registro de llamadas. También puede usar la función demarcación inteligente para encontrar números rápidamente en su lista de contactos oregistros de llamadas. Para ello, escriba parte del nombre o el número del contacto yseleccione entre las opciones que aparecen. Para realizar una videoconferencia, puedeusar la mensajería instantánea Hangouts™ y la aplicación para videoconferencia en sudispositivo. Consulte Mensajería instantánea y video chat en la página 88.
1 Ver más opciones
2 Eliminar número
3 Teclado de marcado
4 Botón de llamada
Para abrir el teclado de marcado1 En la Pantalla de inicio, toca .2 Busca y toca .3 Si el teclado de marcado no aparece, toca .
Marcar un número de teléfono1 Abra el teclado de marcado.2 Ingrese el número telefónico y luego toque suavemente .
Si escribió un número por error, toque suavemente para eliminarlo.
Cómo hacer una llamada mediante la función de marcación inteligente1 Abra el teclado de marcado.2 Escriba letras o números que correspondan al contacto al cual desea llamar. A
medida que escribe cada letra o número, aparece una lista de posiblescoincidencias.
3 Toque suavemente el contacto al que desea llamar.
Realizar una llamada internacional1 Abra el teclado de marcado.2 Toque y mantenga oprimido el 0 hasta que aparezca un signo “+”.3 Escriba el código de país, el código de área (sin los ceros iniciales) y el número
telefónico; luego, toque suavemente .
71
Ésta es una versión de Internet de esta publicación. © Imprimir sólo para uso privado.

Agregar un número de marcación directa a la pantalla de Inicio1 Toque y mantenga oprimida una zona vacía de la Pantalla de inicio hasta que vibre
el dispositivo y aparezca el menú de personalización.2 En el menú de personalización, toque suavemente Widgets > Atajos.3 Desplácese por la lista de aplicaciones y seleccione Marcación directa.4 Seleccione el contacto y el número que desea usar como número de marcación
directa.
Cómo mostrar u ocultar su número telefónicoPuede optar por mostrar u ocultar su número telefónico en los dispositivos de losdestinatarios de las llamadas cuando los llama.
Cómo mostrar u ocultar su número telefónico1 Desde Pantalla de inicio, toque .2 Busque y toque Ajustes > Llamada > Configuración adicional > ID de emisor.
Recibir llamadasSi recibe una llamada entrante cuando el dispositivo esté en modo de reposo o lapantalla esté bloqueada, la aplicación del teléfono se abrirá en formato de pantallacompleta. Si recibe una llamada entrante cuando la pantalla esté activa, la llamadaentrante se mostrará como una notificación en una ventana flotante minimizada situadaen la parte superior de la pantalla que esté abierta. Cuando aparece este tipo denotificación, podrá elegir si desea responder la llamada y abrir la pantalla de aplicacionesdel teléfono, o bien rechazar la llamada y continuar en la pantalla actual.
Responder una llamada entrante cuando la pantalla está inactiva• Arrastre hacia la derecha.
Responder una llamada entrante cuando la pantalla está activa• En la notificación que aparece en la parte superior de la pantalla, toque
RESPONDER.
En lugar de responder la llamada, para acceder a la pantalla principal de aplicaciones delteléfono, toque la parte superior de la ventana de la notificación. De este modo, dispone demás opciones para administrar la llamada. Por ejemplo, puede decidir rechazar la llamadacon un mensaje o redirigirla al contestador automático.
Rechazar una llamada entrante cuando la pantalla está inactiva• Cuando ingrese una llamada, arrastre hacia la izquierda.
Cómo rechazar una llamada entrante cuando la pantalla está activa• En la notificación flotante que aparece en la parte superior de la pantalla, toca
RECHAZAR.
En lugar de rechazar la llamada, toca la parte superior de la ventana de notificación flotante yve a la pantalla de aplicaciones principal del teléfono. Si usas este método, tienes másopciones para administrar la llamada. Por ejemplo, puedes decidir rechazar la llamada con unmensaje.
Silenciar el timbre de una llamada entrante• Al recibir la llamada, oprima la tecla de volumen.
Usar el contestador automáticoPuede usar la aplicación de contestador automático de su dispositivo para contestarllamadas cuando esté ocupado o cuando pierda una llamada. Puede habilitar la funciónde contestador automático y determinar cuántos segundos esperar antes de que elcontestador atienda la llamada automáticamente. También puede dirigir manualmentelas llamadas al contestador automático cuando está muy ocupado para contestar. Y
72
Ésta es una versión de Internet de esta publicación. © Imprimir sólo para uso privado.

puede acceder a los mensajes del contestador automático directamente desde sudispositivo.
Antes de usar el contestador automático, debe grabar un mensaje de saludo.
Cómo grabar mensajes de saludo para el contestador automático1 Desde la Pantalla de inicio, toque suavemente .2 Busque y toque suavemente Ajustes > Llamada > Máquina contestadora
Xperia™ > Saludos.3 Toque suavemente Grabar nuevo saludo y siga las instrucciones en pantalla.
Cómo activar el contestador automático1 Desde la Pantalla de inicio, toque suavemente .2 Busque y toque suavemente Ajustes > Llamada > Máquina contestadora
Xperia™.3 Arrastre el control deslizante junto a Máquina contestadora hacia la derecha.
Si no configura un tiempo de demora para el contestador automático de llamadas, se usa elvalor predeterminado.
Cómo configurar un tiempo de demora para el contestador automático1 Desde la Pantalla de inicio, toque suavemente .2 Busque y toque suavemente Ajustes > Llamada > Máquina contestadora
Xperia™.3 Toque suavemente Contestar después de.4 Desplácese hacia arriba y hacia abajo para ajustar la hora.5 Toque suavemente Hecho.
Desviar una llamada entrante al contestador automático• Cuando ingrese una llamada, toque suavemente Opciones de respuesta y luego
seleccione Rechazar con máquina contestadora.
Cuando ingrese una llamada, también puede esperar hasta que pase el tiempo de esperapreestablecido para que el contestador la tome de manera automática.
Cómo escuchar mensajes en el contestador automático1 Desde su Pantalla de inicio, toque suavemente .2 Busque y toque suavemente Ajustes > Llamada > Máquina contestadora
Xperia™ > Mensajes.3 Seleccione el mensaje de voz que desea escuchar.
También puede escuchar los mensajes del contestador automático directamente desde elregistro de llamadas al tocar suavemente .
Cómo rechazar una llamada con un mensaje de textoPuede rechazar una llamada con un mensaje de texto. Cuando rechaza una llamada condicho mensaje, el mensaje se envía automáticamente a la persona que llama y se guardaen la conversación de mensajería que se mantiene con el contacto.
Puede elegir un mensaje de una lista de mensajes predefinidos disponibles en sudispositivo, o bien puede crear un mensaje nuevo. También puede crear sus propiosmensajes personalizados editando los mensajes predefinidos.
Rechazar una llamada con un mensaje de texto cuando la pantalla está inactiva1 Cuando llega una llamada entrante, toque Opciones de respuesta.2 Seleccione un mensaje predefinido o toque Escribir nuevo mensaje.
73
Ésta es una versión de Internet de esta publicación. © Imprimir sólo para uso privado.

Rechazar una llamada con un mensaje de texto cuando la pantalla está activa1 Cuando llega una llamada entrante, toque la parte superior de la ventana de
notificación flotante donde aparece el número de teléfono o el contacto.2 Toque Opciones de respuesta.3 Seleccione un mensaje predefinido o toque Escribir nuevo mensaje.
Rechazar una segunda llamada con un mensaje de texto1 Cuando escuche sonidos repetidos durante una llamada, toque suavemente
Opciones de respuesta.2 Seleccione un mensaje predefinido o toque Escribir nuevo mensaje.
Editar un mensaje de texto usado para rechazar una llamada1 En la Pantalla de inicio, toque suavemente .2 Busque y toque suavemente Ajustes > Llamada > Respuestas rápidas.3 Toque suavemente el mensaje que desea editar y luego haga los cambios
necesarios.4 Toque Aceptar.
Llamadas en curso
1 Finalizar una llamada
2 Realizar una segunda llamada
3 Poner la llamada actual en espera o recuperar una llamada en espera
4 Ingresar números durante una llamada
5 Silenciar el micrófono durante una llamada
6 Activar el altavoz durante una llamada
Para cambiar el volumen durante una llamada• Oprima la tecla de volumen hacia arriba o hacia abajo.
Usar el registro de llamadasEn el registro de llamadas, puede ver las llamadas perdidas , recibidas y marcadas
.
Abrir el registro de llamadas1 En la Pantalla de inicio, toque suavemente .2 Busque y toque .
74
Ésta es una versión de Internet de esta publicación. © Imprimir sólo para uso privado.

Ver sus llamadas perdidas1 Si ha perdido una llamada, aparecerá en la barra de estado. Arrastre la barra
de estado hacia abajo.2 Toque suavemente Llamada perdida.
Para llamar a un número de tu registro de llamadas• Toca el número.
Para editar el número antes de realizar la llamada, mantén presionado el número en el registrode llamadas y, a continuación, toca Editar número antes de llamar.
Cómo agregar un número del registro de llamadas a sus contactos1 Toca y mantén presionado uno de los números que se muestran en el registro de
llamadas y luego toca Agregar a un contacto.2 Selecciona un contacto existente al que desees agregar el número, o toca Crear
nuevo contacto.3 Edita los detalles de contacto y toca Listo.
Para ver las opciones del registro de llamadas• Cuando el registro de llamadas esté abierto, toca .
También puedes acceder a la configuración general de llamadas mediante las instruccionesanteriores.
Desviar llamadasPuede dirigir las llamadas a un destinatario diferente, por ejemplo, a otro número deteléfono, a otro dispositivo o a un servicio de contestación.
Desviar llamadas1 En la Pantalla de inicio, toque suavemente .2 Busque y toque Ajustes > Llamada.3 Toque Desvío de llamada y seleccione una opción.4 Escriba número al que desea desviar las llamadas, luego toque Activar.
Cómo desactivar el desvío de llamadas1 Desde su Pantalla de inicio, toque suavemente .2 Busque y toque suavemente Ajustes > Llamada > Desvío de llamada.3 Seleccione una opción, luego toque suavemente Desactivar.
Cómo restringir llamadasPuede bloquear todas o solo determinadas categorías de llamadas entrantes y salientes.Si recibió un código PIN2 de su proveedor de servicio, también puede usar una lista deNúmeros de marcación fija (FDN) para restringir las llamadas salientes. Si dentro de sususcripción se incluye el servicio de mensajería de voz, puede enviar todas las llamadasentrantes de un contacto específico directamente a mensajería de voz. Si deseabloquear un número determinado, visite Google Play™ y descargue aplicaciones quesean compatibles con esta función.
No todos los operadores de red son compatibles con FDN. Comuníquese con su operador dered para verificar si la tarjeta SIM o el servicio de red es compatible con esta función.
75
Ésta es una versión de Internet de esta publicación. © Imprimir sólo para uso privado.

Bloquear llamadas entrantes o salientes1 En la Pantalla de inicio, toque suavemente .2 Busque y toque Ajustes > Llamada.3 Toque Bloqueo de llamadas, luego seleccione una opción.4 Ingrese la contraseña y toque Aceptar.
Cuando configura por primera vez el bloqueo de llamadas, debe ingresar una contraseña paraactivar esta función. Debe usar esta misma contraseña más tarde si desea editar laconfiguración del bloqueo de llamadas.
Activar o desactivar la marcación fija1 Desde su Pantalla de inicio, toque suavemente .2 Busque y toque suavemente Ajustes > Llamada > Marcación fija.3 Si desea activar la marcación fija, seleccione Activar marcación fija. Si desea
desactivar la marcación fija, seleccione Desactivar marcación fija.4 Escriba su PIN2 y toque suavemente Aceptar.
Cómo acceder a la lista de destinatarios de llamadas aceptadas1 Desde su Pantalla de inicio, toque suavemente .2 Busque y toque Ajustes > Llamada > Marcación fija > Marcación fija.
Cómo cambiar el PIN2 de la tarjeta SIM1 Desde Pantalla de inicio, toque .2 Busque y toque suavemente Ajustes > Llamada.3 Toque suavemente Marcación fija > Cambiar PIN2.4 Ingrese el PIN2 antiguo de la tarjeta SIM y toque suavemente Aceptar.5 Escriba el nuevo PIN2 de la tarjeta SIM y toque suavemente Aceptar.6 Confirme el nuevo PIN2 y toque suavemente Aceptar.
Cómo enviar llamadas entrantes de un contacto específico a mensajería de voz deforma directa
1 Desde la Pantalla de inicio, toque suavemente .2 Busque y toque suavemente .3 Seleccione el contacto del cual desea dirigir todas las llamadas entrantes a
mensajería de voz de forma automática.4 Toque suavemente > .5 Marque la casilla de verificación junto a Llamadas al buzón de voz.6 Toque suavemente GUARDAR.
Varias llamadasSi activó el servicio de llamada en espera, puede manejar varias llamadas al mismotiempo. Si este servicio está activo, se le notificará mediante un bip cuando reciba otrallamada.
Activación o desactivación de la llamada en espera1 Desde su Pantalla de inicio, toque suavemente .2 Busque y toque suavemente Ajustes > Llamada > Configuración adicional.3 Para activar o desactivar la llamada en espera, toque suavemente Llamada en
espera.
Contestar una segunda llamada y poner la llamada en curso en espera1 Cuando escuche varios sonidos durante una llamada, arrastre hacia la derecha.2 Toque suavemente Retener llamada.
Cómo rechazar una segunda llamada• Cuando escuche varios pitidos durante una llamada, arrastre hacia la izquierda.
76
Ésta es una versión de Internet de esta publicación. © Imprimir sólo para uso privado.

Cómo realizar una segunda llamada1 Durante una llamada en curso, toque suavemente . Se mostrará el registro de
llamadas.2 Toque suavemente para mostrar el teclado de marcado.3 Escriba el número del destinatario y toque suavemente . La primera llamada
queda retenida.
Alternar entre varias llamadas• Para alternar a otra llamada y poner la llamada actual en espera, toque
suavemente En espera.
Llamadas de conferenciaCon una llamada de conferencia o entre varias personas, puede mantener unaconversación colectiva con dos o más personas.
Para obtener información sobre la cantidad de participantes que puede agregar a una llamadaen conferencia, contacte a su operador de red.
Realizar una videoconferencia1 Durante una llamada en curso, toque suavemente . Aparece el registro de
llamadas.2 Para mostrar el teclado de marcado, toque suavemente .3 Marque el número del segundo participante y toque suavemente . El primer
participante queda temporalmente en espera.4 Para agregar al segundo participante a la llamada e iniciar la conferencia, toque
suavemente .5 Para agregar más participantes a la llamada, repita los pasos pertinentes
mencionados anteriormente.
Tener una conversación privada con un participante de una videoconferencia1 Durante una videoconferencia en curso, toque suavemente Administrar
conferencia.2 Toque suavemente el número del participante con el que quiere tener una
conversación privada.3 Para terminar la conversación privada y regresar a la videoconferencia, toque
suavemente .
Desconectar un participante de una llamada de conferencia1 Durante una llamada de conferencia en curso, toque Administrar conferencia.2 Toque junto al participante que desea desconectar.
Finalizar una videoconferencia• Durante la videoconferencia, toque suavemente .
Buzón de vozSi la suscripción incluye un servicio de buzón de voz, las personas que llaman puedendejar mensajes de voz cuando no pueda contestar las llamadas. El número del serviciode mensajería de voz habitualmente está guardado en su tarjeta SIM. De lo contrario,puede solicitarle el número a su proveedor de servicio e ingresarlo manualmente.
Cómo escribir su número del servicio del buzón de voz1 Desde Pantalla de inicio, toque suavemente .2 Busque y toque suavemente Ajustes > Llamada > Buzón de voz > Ajustes de
buzón de voz > Número del buzón de voz.3 Escriba su número del servicio del correo de voz.4 Toque suavemente Aceptar.
77
Ésta es una versión de Internet de esta publicación. © Imprimir sólo para uso privado.

Para llamar al servicio de correo de voz1 Abre el teclado de marcado.2 Mantén presionado 1 hasta que se marque el número del buzón de voz.
La primera vez que llames al número de tu buzón de voz, es muy probable que el sistema debuzón de voz de tu operador de red te pida que configures el buzón. Por ejemplo, esprobable que te pida que grabes un saludo y establezcas una contraseña.
Llamadas de emergenciaEl dispositivo admite los números de emergencia internacionales, por ejemplo 112 o911. Normalmente puede usar estos números para realizar llamadas de emergencia encualquier país, con o sin la tarjeta SIM insertada si se encuentra dentro del rango de unared.
Realizar una llamada de emergencia1 Abra el teclado de marcado.2 Escriba el número de emergencia y toque suavemente .
Puede realizar llamadas de emergencia incluso cuando no esté inserta la tarjeta SIM o cuandoestén bloqueadas las llamadas salientes.
Realizar una llamada de emergencia cuando la tarjeta SIM está bloqueada1 Toque suavemente Emergencia.2 Ingrese el número de emergencia y toque suavemente .
Realizar una llamada de emergencia cuando el dispositivo está bloqueado1 Para activar la pantalla, oprima la tecla de encendido brevemente.2 Deslice hacia la izquierda o hacia arriba el icono de emergencia .3 Ingrese el número de emergencia y toque .
78
Ésta es una versión de Internet de esta publicación. © Imprimir sólo para uso privado.

ContactosTransferir contactosHay diferentes maneras de transferir contactos a su nuevo dispositivo. Puede sincronizarcontactos de una cuenta en línea o importarlos directamente desde otro dispositivo.
Transferir contactos usando una computadoraXperia™ Transfer es una aplicación que lo ayuda a recopilar contactos de su dispositivoanterior y transferirlos a su nuevo dispositivo. Xperia™ Transfer, a la que puede accederdesde el programa informático Xperia™ Companion, admite dispositivos móviles queejecutan iOS/iCloud y Android™. Si su dispositivo anterior es un dispositivo iOS, lacaracterística App Matching sugiere las aplicaciones de Android equivalente a susaplicaciones de iOS.
Para usar Xperia™ Transfer, necesitará:
• Una computadora conectada a Internet.• Su nuevo dispositivo Android™.• Un cable USB para su nuevo dispositivo Android™.• Su dispositivo anterior.• Un cable USB para su dispositivo anterior.
Puede que no necesite su dispositivo anterior. Para dispositivos iOS, puede conectarsedirectamente a iCloud o usar una copia de seguridad local. Para dispositivo anteriores deSony, puede utilizar copias de seguridad locales.
Para transferir contactos a su nuevo dispositivo1 Busque y descargue Xperia™ Companion (en una PC o una computadora Mac®)
desde http://support.sonymobile.com/global-en/tools/xperia-companion si elsoftware todavía no está instalado.
2 Una vez instalado correctamente, abra el software Xperia™ Companion, haga clicen Xperia™ Transfer y siga las instrucciones relevantes para transferir suscontactos.
Cómo transferir contactos utilizando una cuenta en líneaSi sincroniza los contactos de su dispositivo anterior o computadora con una cuenta enlínea como Google Sync™, Facebook™ o Microsoft® Exchange ActiveSync®, puedeutilizar esta cuenta para transferir los contactos a su nuevo dispositivo.
Sincronizar contactos en su dispositivo nuevo utilizando una cuenta de sincronización1 En su Pantalla de inicio, toque suavemente , luego toque suavemente .2 Toque suavemente , luego toque suavemente Ajustes > Cuentas y
sincronización.3 Seleccione la cuenta que con la que desea sincronizar sus contactos, luego toque
suavemente > Sincronizar ahora.
Debe estar conectado en la cuenta de sincronización relevante antes de que pueda sincronizarsus contactos.
Otros métodos para transferir contactosExisten otras maneras de transferir contactos desde su dispositivo anterior al nuevo. Porejemplo, puede copiar los contactos a una tarjeta de memoria, usar la tecnologíaBluetooth® o guardar los contactos en una tarjeta SIM. Para obtener información másespecífica sobre la transferencia de contactos desde su dispositivo anterior, consulte laGuía del usuario relevante.
79
Ésta es una versión de Internet de esta publicación. © Imprimir sólo para uso privado.

Importar contactos de una tarjeta de memoria1 En la Pantalla de inicio, toque suavemente y, a continuación, .2 Oprima y luego toque suavemente Importar contactos > Tarjeta SD.3 Seleccione en qué lugar desea almacenar sus contactos.4 Seleccione los archivos que desee importar y toque suavemente Aceptar.
Cómo importar contactos usando la tecnología Bluetooth®
1 Asegúrese de que la función Bluetooth® esté activada y el dispositivo estéconfigurado como visible.
2 Cuando se le notifique de un archivo entrante a su dispositivo, arrastre la barra deestado hacia abajo y toque suavemente la notificación para aceptar latransferencia de archivos.
3 Toque suavemente Aceptar para empezar la transferencia de archivos.4 Arrastre la barra de estado hacia abajo. Cuando se complete la transferencia,
puntee la notificación.5 Puntee el archivo recibido y seleccione dónde desea guardar sus contactos.
Importar contactos desde una tarjeta SIM
Al transferir contactos hacia y desde una tarjeta SIM, algunos contactos pueden duplicarse enel destino. Para obtener información sobre cómo resolver esto, consulte Evitar entradasmúltiples en la aplicación de Contactos en la página 84.
1 Desde la Pantalla de inicio, toque suavemente y luego .2 Toque suavemente y luego toque Importar contactos > Tarjeta SIM.3 Seleccione en qué lugar desea almacenar sus contactos.4 Para importar un contacto, busque y toque suavemente el contacto. Para
importar todos los contactos, toque suavemente Importar todos.
Buscar y ver contactos
1 Buscar contactos
2 Ver más opciones
3 Pestañas Contactos, Favoritos y Grupos
4 Editar y ver información de contacto médica y de emergencia
5 Ver los detalles de contacto
6 Llegar a los contactos a partir de la letra seleccionada
7 Agregar un contacto
80
Ésta es una versión de Internet de esta publicación. © Imprimir sólo para uso privado.

Cómo buscar un contacto1 Desde su Pantalla de inicio, toque suavemente , luego toque suavemente .2 Toque suavemente e ingrese un número de teléfono, nombre u otra información
de contacto en el campo Buscar contactos. La lista de resultados se filtra alingresar cada carácter.
Seleccionar los contactos que se van a mostrar en la aplicación Contactos1 En la Pantalla de inicio, toque suavemente y, a continuación, .2 Oprima y toque suavemente Filtrar.3 En la lista que aparece, marque o desmarque las opciones deseadas. Si ha
sincronizado los contactos con una cuenta de sincronización, esa cuenta apareceen la lista. Para expandir la lista de opciones, toque suavemente la cuenta.
Añadir y editar contactos
Cómo agregar un contacto1 Desde la Pantalla de inicio, toque suavemente y luego toque suavemente .2 Toque suavemente .3 Si sincronizó sus contactos con una o más cuentas y está agregando un contacto
por primera vez, debe seleccionar la cuenta a la cual desea agregar estecontacto. O bien, toque suavemente Sin respaldo si únicamente desea usar yguardar este contacto en el dispositivo.
4 Escriba o seleccione la información que desea para el contacto.5 Al finalizar, toque suavemente GUARDAR.
Después de seleccionar una cuenta de sincronización en el paso 3, esa cuenta mostrará lacuenta predeterminada ofrecida la próxima vez que agregue un contacto. Cuando guarde uncontacto en una cuenta particular, esa cuenta mostrará la cuenta predeterminada para guardarla próxima vez que agregue un contacto. Si guardó un contacto en una cuenta en particular yquiere cambiarlo, debe crear un contacto nuevo y seleccionar una cuenta diferente paraguardarlo.
Si agrega un signo más y el código de país antes del número de teléfono de un contacto, notiene que editar el número de nuevo cuando haga llamadas desde otros países.
Cómo editar un contacto1 Desde Pantalla de inicio, toque suavemente y luego toque suavemente .2 Toque suavemente el contacto que desee editar y, a continuación, toque
suavemente .3 Edite la información deseada.4 Al finalizar, toque suavemente GUARDAR.
Algunos servicios de sincronización no permiten editar la información de los contactos.
Cómo asociar una imagen a un contacto1 Desde la Pantalla de inicio, toque suavemente y luego toque suavemente .2 Toque el contacto que desee editar y, a continuación, toque suavemente .3 Toque suavemente y luego seleccione un método para agregar la imagen del
contacto y realizar las ediciones que se deseen.4 Cuando haya agregado la imagen, toque suavemente GUARDAR.
También puede agregarle una imagen a un contacto directamente desde la aplicación Álbum.Si quiere agregar una imagen que está guardada en una cuenta en línea, debe descargarlaprimero.
81
Ésta es una versión de Internet de esta publicación. © Imprimir sólo para uso privado.

Personalizar el tono de llamada de un contacto1 En la Pantalla de inicio, toque suavemente y, a continuación, .2 Puntee el contacto que desee editar y, a continuación, puntee .3 Toque > Establecer tono.4 Seleccione una opción de la lista o toque suavemente para seleccionar un
archivo de música guardado en su dispositivo, luego toque suavemente Listo.5 Toque suavemente GUARDAR.
Eliminar contactos1 En la Pantalla de inicio, toque suavemente y luego toque .2 Toque y mantenga oprimido el contacto que desee eliminar.3 Para eliminar todos los contactos, toque suavemente la flecha hacia abajo para
abrir el menú desplegable y, a continuación, seleccione Marcar todos.4 Toque suavemente , luego toque Eliminar.
Cómo editar información de contacto sobre usted1 Desde Pantalla de inicio, toque suavemente y luego toque suavemente .2 Toque suavemente Mi Número, y luego toque suavemente .3 Ingrese la nueva información o realice los cambios que desee.4 Al finalizar, toque suavemente GUARDAR.
Para crear un nuevo contacto a partir de un mensaje de texto1 En tu Pantalla de inicio, toca , luego busca y toca .2 Toca el ícono junto al número de teléfono y luego, toca Guardar.3 Selecciona un contacto existente o tocaCrear nuevo contacto.4 Edita la información de contacto y toca GUARDAR.
Agregar información de contacto médica y de emergenciaPuede agregar y editar información ICE (en caso de emergencia) en la aplicaciónContactos. Puede ingresar detalles médicos, como alergias y medicamentos que estátomando, además de información sobre familiares y amigos para comunicarse en casode emergencia. Después de la configuración, se puede acceder a su información ICEdesde la pantalla de bloqueo de seguridad. Esto significa que incluso si la pantalla estábloqueada, por ejemplo, con un PIN, un patrón o una contraseña, el personal deemergencia puede de todos modos recuperar su información ICE.
1 Vuelva a la pantalla principal Contactos.
2 Vea más opciones
3 Mostrar la información médica y personal como parte de la información ICE
4 Información médica
5 Lista de contactos ICE
6 Crear nuevos contactos ICE
7 Usar contactos existentes como contactos ICE
82
Ésta es una versión de Internet de esta publicación. © Imprimir sólo para uso privado.

Mostrar su información médica y personal como parte de la información ICE1 En su Pantalla de inicio, toque suavemente , luego toque suavemente .2 Toque suavemente ICE – En caso de emergencia.3 Toque suavemente , luego marque la casilla de verificación Mostrar información
personal.
Cómo ingresar su información médica1 Desde Pantalla de inicio, toque suavemente y luego toque suavemente .2 Toque suavemente ICE – En caso de emergencia.3 Toque suavemente , y luego Editar información médica.4 Edite la información deseada.5 Al finalizar, toque suavemente GUARDAR.
Cómo agregar un nuevo contacto ICE1 Desde la Pantalla de inicio, toque suavemente y luego toque suavemente .2 Toque suavemente ICE – En caso de emergencia, y luego .3 Si sincronizó sus contactos con una o más cuentas y está agregando un contacto
por primera vez, debe seleccionar la cuenta a la cual desea agregar estecontacto. También puede tocar suavemente Sin respaldo, si solo desea usar yguardar este contacto en el dispositivo.
4 Escriba o seleccione la información que desee para el contacto.5 Al finalizar, toque suavemente GUARDAR.
El contacto ICE debe tener al menos un número de teléfono al cual el personal de emergenciapueda llamar. Si el dispositivo está bloqueado con un bloqueo de pantalla de seguridad, elpersonal de emergencia solo puede ver el número de teléfono del contacto ICE, aun cuandohaya más información sobre este contacto en la aplicación Contactos.
Cómo usar contactos existentes como contactos ICE1 En la Pantalla de inicio, toque suavemente y luego toque .2 Toque suavemente ICE – En caso de emergencia, y luego .3 Marque los contactos que desea utilizar como contactos ICE.4 Al finalizar, toque suavemente Listo.
Los contactos ICE que seleccione deben tener al menos un número de teléfono al cual elpersonal de emergencia pueda hacer una llamada. Si su dispositivo está bloqueado con unbloqueo de pantalla de seguridad, el personal de emergencia solo puede ver el número deteléfono de los contactos ICE, incluso si hay otra información ingresada sobre los contactosen la aplicación Contactos.
Hacer que la información ICE se encuentre visible desde la pantalla de bloqueo deseguridad
1 En su Pantalla de inicio, toque suavemente , luego toque suavemente .2 Toque suavemente ICE – En caso de emergencia.3 Toque suavemente , luego toque suavemente Ajustes.4 Marque la casilla de verificación ICE en pantalla de bloqueo.
Su información ICE se encuentra visible desde la pantalla de bloqueo de seguridad de formapredeterminada.
Cómo activar llamadas a contactos ICE desde la pantalla de bloqueo de seguridad1 En su Pantalla de inicio, toque suavemente y luego toque .2 Toque suavemente ICE – En caso de emergencia.3 Toque suavemente , luego toque Ajustes.4 Marque la casilla de verificación Activar llamada en ICE.
Es posible que algunos proveedores de redes o servicios no sean compatibles con llamadasICE.
83
Ésta es una versión de Internet de esta publicación. © Imprimir sólo para uso privado.

Grupos y favoritosPuede marcar contactos como favoritos de manera que pueda obtener un accesorápido a ellos desde la aplicación Contactos. También puede asignar contactos a grupospara obtener un acceso rápido a un grupo de contactos desde la aplicación Contactos.
Para marcar o desmarcar un contacto como favorito1 En Pantalla de inicio, toque suavemente , luego toque suavemente .2 Toque suavemente el contacto que desea agregar a sus favoritos o retirar de allí.3 Toque suavemente .
Cómo ver sus contactos favoritos1 Desde su Pantalla de inicio, toque suavemente , luego toque suavemente .2 Toque suavemente Favoritos.
Cómo asignar un contacto a un grupo1 En la aplicación Contactos, toque suavemente el contacto que desee asignar a un
grupo.2 Toque suavemente y luego toque suavemente la barra directamente debajo de
Grupos.3 Marque las casillas de verificación de los grupos a los que desee agregar el
contacto.4 Toque suavemente GUARDAR.
Enviar información de contacto
Cómo enviar su tarjeta de negocios1 En la Pantalla de inicio, toque suavemente y luego toque .2 Toque suavemente Mi Número.3 Toque suavemente , luego Compartir.4 Seleccione un método de transferencia disponible y siga las instrucciones en
pantalla.
Cómo enviar un contacto1 En la Pantalla de inicio, toque suavemente y luego toque .2 Toque suavemente el contacto cuyos detalles que desea enviar.3 Toque suavemente , luego Compartir.4 Seleccione un método de transferencia disponible y siga las instrucciones en
pantalla.
Enviar varios contactos de una vez1 En su Pantalla de inicio, toque suavemente , luego toque suavemente .2 Oprima y, luego, toque suavemente Marcar varios.3 Marque los contactos que desea eliminar o selecciónelos todos si desea enviar
todos los contactos.4 Toque suavemente , luego seleccione un método de transferencia disponible y
siga las instrucciones en pantalla.
Evitar entradas múltiples en la aplicación de ContactosSi sincroniza sus contactos con una nueva cuenta o importa la información de contactode otras maneras, puede terminar teniendo entradas duplicadas en la aplicación deContactos. Si eso sucede, puede unir dichos duplicados para crear una entrada única. Ysi une entradas por error, puede separarlas nuevamente.
84
Ésta es una versión de Internet de esta publicación. © Imprimir sólo para uso privado.

Cómo enlazar contactos1 En su Pantalla de inicio, toque suavemente , luego toque suavemente .2 Puntee el contacto que desee asociar a otro.3 Presione , luego, toque suavemente Enlazar contacto.4 Toque suavemente el contacto cuya información desea unir con el primer
contacto y luego toque suavemente Aceptar para confirmar. La información delprimer contacto se incorpora al segundo contacto y, en la lista de contactos, loscontactos vinculados se muestran como uno solo.
Separar contactos vinculados1 En su Pantalla de inicio, toque suavemente y, a continuación, toque
suavemente .2 Toque suavemente el contacto vinculado que desea editar y, a continuación,
toque suavemente .3 Toque Desenlazar contacto > Desvincular.
Cómo respaldar contactosPuede utilizar una tarjeta de memoria, una tarjeta SIM o un dispositivo dealmacenamiento USB para respaldar contactos. Consulte Transferir contactos en lapágina 79 para obtener más información sobre cómo restaurar contactos a sudispositivo.
Exportar todos los contactos a una tarjeta de memoria1 Desde la Pantalla de inicio, toque suavemente y luego, .2 Presione y luego toque suavemente Exportar contactos > Tarjeta SD.3 Toque suavemente Aceptar.
Exportar contactos a la tarjeta SIM
Cuando exporta contactos a la tarjeta SIM, es posible que no se exporte toda la información.Esto se debe a las limitaciones de memoria que tienen las tarjetas SIM.
1 En su Pantalla de inicio, toque suavemente , luego toque suavemente .2 Oprima y luego toque suavemente Exportar contactos > Tarjeta SIM.3 Marque los contactos que desea exportar o toque suavemente Marcar todos si
desea exportar todos sus contactos.4 Toque suavemente Exportar.5 Seleccione Añadir contactos si desea agregar los contactos a los contactos
existentes en su tarjeta SIM o seleccione Reemplazar todos los contactos sidesea reemplazar los contactos existentes en su tarjeta SIM.
85
Ésta es una versión de Internet de esta publicación. © Imprimir sólo para uso privado.

Mensajería y chatLeer y enviar mensajesLa aplicación de Mensajería muestra sus mensajes como conversaciones, lo quesignifica que todos los mensajes para y de una persona en particular están agrupados.
La cantidad de caracteres que puede enviar en un solo mensaje depende del operador y delidioma que usa. El tamaño máximo de un mensaje multimedia, que incluye el tamaño de losarchivos de medios agregados, también depende del operador. Para obtener más información,llame a su operador de red.
1 Volver a la lista de conversaciones
2 Llamar al emisor del mensaje
3 Ver más opciones
4 Mensajes enviados y recibidos
5 Enviar un mensaje completo
6 Agregue datos adjuntos
Crear y enviar un mensaje1 Desde la Pantalla de inicio, toque suavemente ; luego busque y toque .2 Toque suavemente .3 Ingrese el nombre o número de teléfono del destinatario, u otra información de
contacto que haya guardado del destinatario, y luego selecciónelo en la lista queaparece. Si el destinatario no aparece listado como contacto, ingrese el númerodel destinatario de forma manual.
4 Si desea mandar un mensaje a un grupo, repita el procedimiento descrito arribapara agregar más destinatarios.
5 Toque suavemente Escribir mensaje y escriba el texto del mensaje.6 Si desea agregar datos adjuntos, seleccione la opción de adjunto relevante.7 Toque suavemente para enviar el mensaje.
Si cierra un mensaje antes de enviarlo, se guardará como borrador. La conversación seetiquetará con la palabra Borrador:.
Para leer un mensaje recibido1 En tu Pantalla de inicio, toca , luego busca y toca .2 Toca la conversación deseada.3 Si todavía no se descargó el mensaje, toca el mensaje.
Todos los mensajes recibidos se guardan de forma predeterminada en la memoria deldispositivo.
86
Ésta es una versión de Internet de esta publicación. © Imprimir sólo para uso privado.

Cómo responder un mensaje1 En su Pantalla de inicio, toque suavemente , luego busque y toque suavemente
.2 Toque suavemente la conversación que contiene el mensaje.3 Escriba su respuesta y toque suavemente .
Cómo reenviar un mensaje1 Desde su Pantalla de inicio, toque suavemente , luego busque y toque
suavemente .2 Toque suavemente la conversación que contiene el mensaje que desea reenviar.3 Toque y mantenga presionado el mensaje que desea reenviar y luego toque
suavemente Reenviar mensaje.4 Ingrese el nombre o número de teléfono del destinatario u otra información de
contacto que haya guardado de este, luego selecciónelo de la lista que aparece.Si el destinatario no se encuentra enumerado como contacto, ingresemanualmente el número del destinatario.
5 Edite el mensaje, si es necesario, y toque suavemente .
Para guardar un archivo incluido en un mensaje recibido1 En tu Pantalla de inicio, toca , luego busca y toca .2 Si todavía no se ha descargado el mensaje, toca el mensaje.3 Toca y mantén presionado el archivo que deseas guardar, luego selecciona la
opción deseada.
Organizar sus mensajes
Eliminar un mensaje1 Desde su Pantalla de inicio, toque , luego busque y toque .2 Toque suavemente la conversación que contiene el mensaje que desea eliminar.3 Toque y mantenga oprimido el mensaje que desea eliminar, luego toque
suavemente Eliminar mensaje > Eliminar.
Cómo eliminar una conversación1 En su Pantalla de inicio, toque suavemente , luego busque y toque suavemente
.2 Toque suavemente , luego toque suavemente Eliminar conversaciones.3 Marque las casillas de las conversaciones que desea eliminar y luego toque
suavemente > Eliminar.
Cómo marcar con una estrella un mensaje1 En su Pantalla de inicio, toque suavemente , luego busque y toque suavemente
.2 Toque la conversación que desea abrir.3 Toque y mantenga presionado el mensaje que desea marcar con una estrella y
luego toque suavemente Agregar estrella.4 Para eliminar la marca de un mensaje, toque el mensaje destacado y manténgalo
oprimido, luego toque suavemente Eliminar estrella.
Ver mensajes destacados1 En su Pantalla de inicio, toque suavemente , luego busque y toque suavemente
.2 Toque suavemente , luego toque suavemente Mensajes destacados.3 Todos los mensajes destacados aparecen en la lista.
87
Ésta es una versión de Internet de esta publicación. © Imprimir sólo para uso privado.

Buscar mensajes1 En la Pantalla de inicio, toque ; luego busque y toque .2 Toque .3 Escriba las palabras clave de búsqueda. Los resultados de la búsqueda
aparecerán en una lista.
Llamar desde un mensaje
Llamar al remitente de un mensaje1 Desde la Pantalla de inicio, toque suavemente ; luego busque y toque .2 Toque suavemente una conversación y después toque ; luego toque
suavemente .
Para guardar el número de un remitente como contacto1 En tu Pantalla de inicio, toca , luego busca y toca .2 Toca el ícono junto al número de teléfono y luego, toca Guardar.3 Selecciona un contacto existente o tocaCrear nuevo contacto.4 Edita la información de contacto y toca Guardar.
Ajustes de mensajería
Cambiar la configuración de notificación de mensajes1 En la Pantalla de inicio, toque ; luego busque y toque .2 Toque y luego Ajustes.3 Para configurar un sonido de notificación, toque Sonido de notificación, luego
seleccione una opción o toque y seleccione un archivo de música que estéguardado en su dispositivo.
4 Para confirmar, toque Listo.5 Para cambiar otras configuraciones de notificaciones, arrastre el control deslizante
correspondiente hacia la derecha o la izquierda.
Activar o desactivar la función de informe de entrega para mensajes de salida1 En Pantalla de inicio, toque suavemente . A continuación, busque y toque
suavemente .2 Toque suavemente y, a continuación Ajustes.3 Arrastre el control deslizante junto a Informe de entrega hacia la derecha o la
izquierda.
Cuando se activa la función de informe de entrega, se muestra Enviado en los mensajes quehan sido entregados correctamente.
Mensajería instantánea y video chatPuede usar la aplicación de mensajería instantánea y video chat Google Hangouts™ deldispositivo para chatear con amigos que también tengan la aplicación en computadoras,dispositivos Android™ y otros dispositivos. Puede convertir cualquier conversación enuna videoconferencia con varios amigos y enviar mensajes a amigos, incluso cuandoestén desconectados. También puede ver y compartir fotografías fácilmente.
Hangouts™ requiere tener acceso a Internet y una cuenta de Google™. Vaya a http://support.google.com/hangouts y haga clic en el enlace "Hangouts en tu dispositivoAndroid" para obtener información detallada sobre cómo usar esta aplicación.
La función de videoconferencia funciona únicamente en dispositivos con cámara delantera.
Usar la aplicación Hangouts™1 En la Pantalla de inicio, toque suavemente .2 Busque y toque suavemente Hangouts.
88
Ésta es una versión de Internet de esta publicación. © Imprimir sólo para uso privado.

EmailConfiguración de emailUse la aplicación de email en el dispositivo para enviar y recibir mensajes de email através de su cuenta de email. Puede tener una o varias cuentas de email al mismotiempo, incluso las cuentas corporativas de Microsoft Exchange ActiveSync.
Cómo configurar una cuenta de email1 Desde su Pantalla de inicio, toque suavemente .2 Busque y toque suavemente Email.3 Siga las instrucciones que aparecen en la pantalla para completar la
configuración.
Para algunos servicios de correo electrónico, puede necesitar contactar a su proveedor deservicio de correo electrónico para obtener información sobre ajustes detallados para lacuenta de correo electrónico.
Agregar una cuenta de email adicional1 Desde su Pantalla de inicio, toque suavemente .2 Busque y toque suavemente Email.3 Toque suavemente , luego, toque suavemente Ajustes > Agregar cuenta.4 Ingrese la dirección de email y la contraseña, luego toque suavemente Siguiente.
Si los ajustes de la cuenta de email no se pueden descargar automáticamente,complete la configuración manualmente.
5 Al finalizar, toque suavemente Siguiente.
Enviar y recibir mensajes de correo
1 Ver una lista de todas las cuentas de email y carpetas recientes
2 Buscar mensajes de correo
3 Acceder a ajustes y opciones
4 Lista de mensajes de correo
5 Escribir un mensaje de correo
Cómo descargar nuevos mensajes de correo electrónico• Cuando la bandeja de entrada está abierta, deslícese hacia abajo en la lista de
mensajes.
Antes de intentar descargar mensajes de correo electrónico nuevos, asegúrese de que cuentacon una conexión de datos en funcionamiento. Para obtener más información acerca de cómoasegurar con éxito las conexiones de datos, consulte Ajustes de Internet y MMS en lapágina 47.
89
Ésta es una versión de Internet de esta publicación. © Imprimir sólo para uso privado.

Leer los mensajes de correo1 Desde su Pantalla de inicio, toque .2 Busque y toque Email.3 Si utiliza varias cuentas de email, toque suavemente y seleccione la cuenta que
desea verificar. Si desea revisar todas sus cuentas de correo electrónico de unasola vez, toque y luego Bandeja combinada.
4 En la bandeja de entrada de su email, desplácese hacia arriba o hacia abajo ytoque suavemente el mensaje que desee leer.
Crear y enviar un mensaje de correo1 En la Pantalla de inicio, toque ; luego busque y toque Email.2 Si utiliza varias cuentas de email, toque suavemente y seleccione la cuenta
desde la que desea enviar el email.3 Toque suavemente , luego escriba el nombre o la dirección de email del
destinatario y seleccione uno o más destinatarios de la lista desplegable.4 Escriba el asunto y el texto del mensaje y luego toque suavemente .
Responder un mensaje de correo1 En el buzón de entrada de correo electrónico, busque y toque suavemente el
mensaje que desee responder y, a continuación, toque suavemente Responder oResponder a todos.
2 Escriba su respuesta y toque suavemente .
Reenviar un mensaje de correo1 En la bandeja de entrada de su email, busque y toque suavemente el mensaje
que desee reenviar y, a continuación, toque suavemente Reenviar.2 Escriba el nombre o la dirección de email del destinatario y luego seleccione uno o
más destinatarios de la lista desplegable.3 Escriba el texto de su mensaje y toque suavemente .
Visualizar datos adjuntos de un mensaje de correo1 Busque y toque suavemente el mensaje de correo que contiene el adjunto que
desea ver. Los adjuntos se indican con .2 Después de abrir el mensaje de email, toque suavemente Cargar. El adjunto
comienza a descargarse.3 Luego de que el adjunto termine de descargarse, toque suavemente Ver.
Guardar la dirección de email de un remitente en los contactos1 Busque y toque suavemente un mensaje en la bandeja de entrada de su email.2 Toque el nombre del remitente, toque Agregar a un contacto y luego toque
Aceptar.3 Selecciona un contacto existente o toque Crear nuevo contacto.4 Edite la información de contacto si lo desea y toque suavemente Guardar.
Organizar sus mensajes de email
Ordenar los mensajes de correo1 Desde su Pantalla de inicio, toque .2 Busque y toque Email.3 Si utiliza varias cuentas de email, toque suavemente y seleccione la cuenta
cuya bandeja de entrada desea ordenar. Si desea ordenar mensajes de correo entodas sus cuentas de email al mismo tiempo, toque suavemente y luego toquesuavemente Bandeja combinada.
4 Toque suavemente y luego toque Ordenar.5 Seleccione una opción para ordenar.
90
Ésta es una versión de Internet de esta publicación. © Imprimir sólo para uso privado.

Buscar emails1 En la Pantalla de inicio, toque ; luego busque y toque Email.2 Si utiliza varias cuentas de email, toque suavemente y seleccione la cuenta en
la que desea buscar. Si desea buscar en todas sus cuentas de correo electrónicoal mismo tiempo, toque suavemente y luego toque suavemente Bandejacombinada.
3 Toque .4 Introduzca el texto de búsqueda y, a continuación, toque suavemente en el
teclado.5 Aparece el resultado de la búsqueda en una lista ordenada por fecha. Toque
suavemente el mensaje de correo que desee abrir.
Ver todas las carpetas para una cuenta de email1 Desde su Pantalla de inicio, toque , y luego busque y toque Email.2 Toque y luego seleccione la cuenta que desea revisar.3 Debajo de la cuenta que desea revisar, seleccione Todas las carpetas.
Eliminar un mensaje de correo electrónico• En la bandeja de entrada del correo electrónico, deslice hacia la derecha el
mensaje que desea eliminar.
Para que la funcionalidad anterior se habilite, es necesario activar la característica Deslizarpara eliminar. Esta característica suele estar activada de forma predeterminada. Paraasegurarse de que está activada, toque > Ajustes y después active la casilla situada junto aDeslice para organizar/eliminar.
Mover un mensaje de correo electrónico a otra carpeta1 En la bandeja de entrada del correo electrónico, deslice a la izquierda el mensaje
que desee mover.2 Toque suavemente Mover, luego seleccione una carpeta.
Para que la funcionalidad anterior se habilite, es necesario activar la característica Deslizarpara eliminar. Esta característica suele estar activada de forma predeterminada. Paraasegurarse de que está activada, toque > Ajustes y después active la casilla situada junto aDeslice para organizar/eliminar.
Ajustes de la cuenta de email
Eliminar una cuenta de email de su dispositivo1 En Pantalla de inicio, toque suavemente .2 Busque y toque suavemente Email.3 Oprima y, luego, toque suavemente Ajustes.4 Seleccione la cuenta que desea eliminar.5 Toque Eliminar cuenta > Aceptar.
Cambiar la frecuencia de revisión de la bandeja de entrada1 En Pantalla de inicio, toque suavemente .2 Busque y toque suavemente Email.3 Toque suavemente y, a continuación, Ajustes.4 Seleccione la cuenta para la que desea cambiar la frecuencia de revisión de
bandeja de entrada.5 Toque suavemente Frecuencia de revisión > Frecuencia de verificación y
seleccione una opción.
91
Ésta es una versión de Internet de esta publicación. © Imprimir sólo para uso privado.

Ajustar una respuesta automática Fuera de la oficina en una cuenta de ExchangeActiveSync
1 Desde la Pantalla de inicio, toque suavemente ; luego busque y toque Email.2 Presione y luego toque suavemente Ajustes.3 Seleccione la cuenta EAS (Exchange ActiveSync) para la que desea ajustar una
respuesta automática Fuera de la oficina.4 Toque suavemente Fuera de la oficina.5 Arrastre el control deslizante junto a Fuera de la oficina hacia la derecha para
activar la función.6 Si es necesario, marque la casilla de verificación Ajustar el rango de tiempo y
ajuste el rango de hora para la respuesta automática.7 Escriba el mensaje Fuera de la ofician en el campo de texto del cuerpo.8 Toque suavemente Aceptar para confirmar.
Gmail™Si tiene una cuenta de Google™, puede utilizar la aplicación Gmail™ para leer y escribirmensajes de correo.
1 Ver una lista de todas las cuentas de Gmail y carpetas
2 Buscar mensajes de correo
3 Lista de mensajes de correo
4 Escribir un mensaje de correo
Cómo conocer más sobre Gmail™• Cuando la aplicación Gmail esté abierta, arrastre el borde izquierdo de la pantalla
hacia la derecha, luego busque y toque suavemente Ayuda.
92
Ésta es una versión de Internet de esta publicación. © Imprimir sólo para uso privado.

MúsicaTransferir música a su dispositivoHay diferentes formas de transferir música desde una computadora a su dispositivo:
• Solamente para Windows®: Conecte el dispositivo y la computadora con un cable USBy arrastre y coloque los archivos de música directamente en la aplicación deadministrador de archivos en la computadora. Consulte Administrar archivos con unacomputadora en la página 40.
• También puede usar el software Xperia™ Companion para transferir archivos multimediaentre su computadora y su dispositivo. Para obtener más información y descargarXperia™ Companion, vaya a www.sonymobile.com/global-en/tools/xperia-companion.
Es posible que la aplicación Música no admita todos los formatos de archivo de música. Paraobtener más información sobre los formatos de archivo compatibles y el uso de archivosmultimedia (audio, imagen y video), descargue el libro blanco para su dispositivo enwww.sonymobile.com/support.
Escuchar músicaUse la aplicación Música para escuchar su música y libros de audio favoritos.
1 Vaya a la pantalla de inicio de Música.
2 Busque todas las canciones guardadas en el dispositivo.
3 Verifique la cola de reproducción actual.
4 Carátula (si está disponible).
5 Indicador de progreso: arrastre el indicador o toque suavemente por la línea para adelantar o retroceder.
6 Tiempo transcurrido de la canción actual.
7 Duración total de la canción actual.
8 Repita todas las canciones de la cola de reproducción actual.
9 Toque suavemente para ir a la siguiente canción en la cola de reproducción.Toque y mantenga oprimido para adelantar dentro de la canción actual.
10 Reproduzca o ponga en pausa una canción.
11 Toque suavemente para ir a la canción anterior en la cola de reproducción.Toque y mantenga oprimido para retroceder dentro de la canción actual.
12 Reproduzca aleatoriamente canciones de la cola de reproducción actual.
93
Ésta es una versión de Internet de esta publicación. © Imprimir sólo para uso privado.

Pantalla de inicio de música
1 Arrastre el borde izquierdo de la pantalla hacia la derecha para abrir el menú de la pantalla de inicio de laaplicación Música.
2 Desplácese hacia arriba o hacia abajo para ver el contenido.
3 Reproduzca una canción con la aplicación Música.
4 Reproduzca todas las canciones en el modo de orden aleatorio.
5 Regrese a la pantalla de inicio de la aplicación Música.
Reproducir una canción con la aplicación Música1 Desde la Pantalla de inicio, toque suavemente ; luego busque y toque .2 Toque suavemente .3 Seleccione una categoría de música.4 Toque suavemente una canción para reproducirla.
Es posible que no pueda reproducir elementos protegidos por derechos de autor. Verifiqueque tenga los derechos necesarios para el material que desea compartir.
Para encontrar información en línea sobre las canciones• Mientras se reproduce una canción en la aplicación Música, toca la carátula y, a
continuación, toca Más acerca de esto.
Los recursos en línea relacionados con la canción pueden ser videos de YouTube™, letras dela canción e información del artista en Wikipedia.
Ajustar el volumen del audio• Oprima la tecla de volumen.
Minimizar la aplicación Música• Cuando se esté reproduciendo una canción, toque suavemente para ir a la
Pantalla de inicio. La aplicación Música continúa reproduciéndose en segundoplano.
Cómo abrir la aplicación Música cuando se está reproduciendo en segundo plano1 Mientras se reproduce una canción en segundo plano, toque suavemente para
abrir la ventana de aplicaciones usadas más recientemente.2 Toque suavemente la aplicación Música.
Menú de la pantalla de inicio de músicaEl menú de la pantalla de inicio de música brinda una descripción general de todas lascanciones en el dispositivo. Aquí se pueden administrar los álbumes y las listas dereproducción.
94
Ésta es una versión de Internet de esta publicación. © Imprimir sólo para uso privado.

1 Regresar al menú de la pantalla de inicio de música
2 Verificar la cola de reproducción actual
3 Explorar todos los artistas
4 Explorar todos los álbumes
5 Explorar todas las canciones
6 Explorar la biblioteca de música y filtrar los elementos por artista, álbum o canción
7 Explorar todas las listas de reproducción
8 Reproducir un archivo de música compartido en otro dispositivo
9 Abrir el menú de configuración de la aplicación Música
10 Abrir el menú de soporte de la aplicación Música
Abrir el menú de la pantalla de inicio de Música1 Desde la Pantalla de inicio, toque suavemente ; luego busque y toque .2 Toque suavemente .
Cómo regresar a la pantalla de inicio de Música• Cuando el menú de la pantalla de inicio de Música esté abierto, toque
suavemente Inicio.• Cuando el menú de la pantalla de inicio de Música esté abierto, toque
suavemente la pantalla a la derecha del menú.
Cómo eliminar una canción1 Desde el menú de la pantalla de inicio de Música, navegue hasta llegar a la
canción que desea eliminar.2 Toque y mantenga oprimido el título de la canción, después toque suavemente
Eliminar en la lista que aparece.3 Vuelva a tocar suavemente Eliminar para confirmar.
Listas de reproducciónEn la pantalla de inicio de Música, puede crear sus propias listas de reproducción con lamúsica guardada en su dispositivo.
Cómo crear tus propias listas de reproducción1 Desde la pantalla de inicio de Música, toca y mantén presionado el nombre de la
canción o el álbum que desees agregar a una lista de reproducción.2 En el menú que se abre, toca Agregar a lista de reproducción > Crear nueva
lista.3 Escribe un nombre para la lista de reproducción y toca Aceptar.
También puedes tocar la carátula del álbum y luego Agregar a lista de reproducción para crearuna nueva lista de reproducción.
95
Ésta es una versión de Internet de esta publicación. © Imprimir sólo para uso privado.

Cómo reproducir sus propias listas de reproducción1 Abra el menú de la pantalla de inicio de Música y, a continuación, toque
suavemente Listas.2 En Listas, seleccione la lista de reproducción que desea abrir.3 Si desea reproducir todas las canciones, toque suavemente Aleatorio.
Para agregar canciones a una lista de reproducción1 Desde la pantalla de inicio de Música, busca la canción o álbum que quieres
agregar a tu lista de reproducción.2 Toca y mantén presionado el título de la canción o del álbum y luego toca Agregar
a lista de reproducción.3 Toca el nombre de la lista de reproducción a la que deseas agregar el álbum o la
canción. El álbum o la canción se agregan a la lista de reproducción.
Cómo eliminar una canción de una lista de reproducción1 En una lista de reproducción, toque y mantenga oprimido el título de la canción
que desea eliminar.2 Toque Eliminar de la lista de reproducción.
Quizás no pueda eliminar una canción que esté guardada en la tarjeta de memoria o en elalmacenamiento interno de su dispositivo.
Cómo eliminar una lista de reproducción1 Abra el menú de la pantalla de inicio de Música y, a continuación, toque
suavemente Listas.2 Toque y mantenga oprimida la lista de reproducción que desee eliminar.3 Toque suavemente Eliminar.4 Vuelva a tocar suavemente Eliminar para confirmar.
No puede eliminar listas de reproducción inteligentes.
Compartir música
Cómo compartir una canción1 Desde la pantalla de inicio de Música, navegue hasta la canción o el álbum que
desea compartir.2 Toque y mantenga oprimido el título de la canción y, a continuación, toque
suavemente Compartir.3 Seleccione una aplicación de la lista y siga las instrucciones de la pantalla.
También puede compartir álbumes y listas de reproducción de esta forma.
Mejorar el sonido
Mejorar la calidad del sonido con el ecualizador1 Abra el menú de la pantalla de inicio de Música y, a continuación, toque
suavemente Ajustes > Ajustes de audio > Efectos de sonido > Ecualizador.2 Si desea ajustar el sonido manualmente, arrastre los botones de la banda de
frecuencia hacia arriba o hacia abajo. Si prefiere ajustar el sonidoautomáticamente, toque y seleccione un estilo.
Activar la función de sonido circundante1 Abra el menú de la pantalla de inicio de Música y, a continuación, toque
suavemente Ajustes > Ajustes de audio > Efectos de sonido > Sonidoenvolvente (VPT).
2 Pase rápidamente hacia la derecha o hacia la izquierda para seleccionar un ajustey, a continuación, toque suavemente Aceptar para confirmar.
96
Ésta es una versión de Internet de esta publicación. © Imprimir sólo para uso privado.

Radio FMCómo escuchar la radioLa radio FM en el dispositivo funciona como cualquier radio FM. Por ejemplo, puedebuscar y escuchar estaciones de radio FM y guardarlas como favoritas. Debe conectarun auricular con cables o audífonos al dispositivo antes de poder usar la radio. Esto sedebe a que el auricular o los audífonos actúan como antena. Después de que seconecta uno de estos dispositivos, puede cambiar el sonido de audio al altavoz, si lodesea.
1 Lista de favoritos
2 Botón de encendido/apagado de la radio
3 Vea las opciones del menú.
4 Frecuencia sintonizada
5 Guardar o eliminar un canal de favoritos
6 Dial de sintonización
7 Banda de frecuencia: arrastre a la izquierda o a la derecha para moverse entre canales.
8 Mueva hacia arriba la banda de frecuencia para buscar un canal.
9 Un canal guardado como favorito
10 Mueva hacia abajo la banda de frecuencia para buscar un canal.
Cómo escuchar la radio FM1 Conecte unos auriculares al dispositivo.2 Desde su Pantalla de inicio, toque suavemente .3 Busque y toque suavemente Radio FM . Los canales disponibles aparecen
cuando se desplaza por la banda de frecuencia.
Cuando inicia una radio FM, los canales disponibles aparecen automáticamente. Si un canaltiene información de RDS, ésta aparece unos segundos después de que comience a escucharen el canal.
Desplazarse entre canales de radio• Arrastre la banda de frecuencia hacia la izquierda o hacia la derecha.
Iniciar una nueva búsqueda de canales de radio1 Cuando la radio esté abierta, toque suavemente .2 Toque Buscar estaciones. La radio busca en toda la banda de frecuencia y marca
todos los canales disponibles.
97
Ésta es una versión de Internet de esta publicación. © Imprimir sólo para uso privado.

Cambiar el sonido del radio en el auricular1 Cuando la radio esté abierta, oprima .2 Toque Repr. en el altavoz.
Para cambiar el sonido de vuelta al audífono con cable o auriculares, oprima y toquesuavemente Reproducir en audífonos.
Canales de radio preferidos
Guardar un canal como favorito1 Cuando la radio está abierta, navegue hasta el canal que desea guardar como
favorito.2 Toque suavemente .3 Escriba un nombre y seleccione un color para el canal y después oprima Guardar.
Cómo escuchar una emisora de radio favorita1 Toque suavemente .2 Seleccione una opción.
Eliminar un canal de favoritos1 Cuando la radio esté abierta, navegue hasta el canal que desea eliminar.2 Toque suavemente y, a continuación, Eliminar.
Ajustes de sonido
Alternar entre los modos de sonido mono y estéreo1 Cuando la radio esté abierta, oprima .2 Toque Activar sonido estéreo.3 Para escuchar la radio en modo sonido mono nuevamente, toque suavemente y
toque suavemente Forzar sonido monofón.
Seleccionar la región para la radio1 Cuando la radio esté abierta, oprima .2 Toque Establecer región de radio.3 Seleccione una opción.
98
Ésta es una versión de Internet de esta publicación. © Imprimir sólo para uso privado.

CámaraTomar fotografías y grabar videos
1 Lente de la cámara delantera
2 Seleccionar el modo de captura
3 Alternar entre la cámara delantera y principal
4 Acercar o alejar
5 Ver fotografías y videos
6 Indicador de estado de guardar ubicación
7 Tomar fotografías o grabar videos
8 Volver un paso o salir de la cámara
9 Ajustes de modo de captura
10 Ajustes Flash
Tomar una fotografía desde la pantalla de bloqueo
1 Para activar la pantalla, oprima la tecla de encendido brevemente.2 Para activar la cámara, toque y mantenga oprimido el ícono de la cámara y
luego arrástrelo hacia la izquierda.3 Después de abrir la cámara, toque suavemente .
Tomar una fotografía tocando suavemente el botón de la cámara en pantalla1 Active la cámara.2 Apunte la cámara hacia el sujeto.3 Toque suavemente el botón de la cámara en pantalla . La fotografía se toma en
el momento en que libera el botón de la cámara.
Tomar una autofoto con la cámara delantera1 Active la cámara.2 Toque suavemente .3 Para tomar la fotografía, toque suavemente el botón de cámara en la pantalla .
La fotografía se toma en el momento en que libera el botón de la cámara.
Cómo usar el flash de la cámara fija1 Cuando la cámara esté abierta, toque suavemente .2 Seleccione la configuración de flash que desee.3 Tome la fotografía.
Usar la función de zoom• Cuando la cámara está abierta, oprima la tecla de volumen hacia arriba o abajo.• Cuando la cámara está abierta, expanda o junte en la pantalla de la cámara.
99
Ésta es una versión de Internet de esta publicación. © Imprimir sólo para uso privado.

Grabar un video1 Active la cámara.2 Apunte la cámara hacia el sujeto que desea fotografiar.3 Para comenzar a grabar, pulse .4 Para pausar la grabación del video, pulse . Para reanudar la grabación, toque
.5 Para dejar de grabar, toque suavemente .
Tomar una fotografía mientras se graba un video• Para tomar una foto mientras graba un video, toque suavemente . La fotografía
se toma en el momento en que libera el botón de la cámara.
Ver sus fotografías y videos1 Active la cámara y toque suavemente una miniatura para abrir una fotografía o un
vídeo.2 Pase rápidamente hacia la izquierda o la derecha para ver sus fotografías y
videos.
Eliminar una fotografía o vídeo grabado1 Busque la foto o el video que desea eliminar.2 Toque la pantalla para mostrar las barras de herramientas.3 Toque .4 Toque Eliminar para confirmar.
Agregar posiciones geográficas en sus fotografíasActive la función Guardar ubicación para agregar la ubicación geográfica aproximada alas fotografías que tome. La ubicación geográfica está determinada por las redesinalámbricas y/o la tecnología GPS.
Cuando aparece en la pantalla de la cámara, Guardar ubicación se activa, pero no seha encontrado la posición geográfica. Cuando aparece , la función Guardar ubicaciónestá activada y la ubicación geográfica está disponible, así puede agregar la ubicacióngeográfica a su fotografía. Cuando no aparece ninguno de estos dos símbolos, significaque el geoetiquetado está desactivado.
Encender geoetiquetado1 En la Pantalla de inicio, toque suavemente .2 Toque suavemente Ajustes > Ubicación.3 Toque suavemente el interruptor de encendido y apagado.4 Active la cámara.5 Toque .6 Busque Guardar ubicación. Arrastre el control deslizante hacia la derecha.
Ajustes de cámara general
Descripción general de los ajustes del modo de captura
Auto superiorOptimice los ajustes para que se adapten a cualquier escena.
ManualConfigure manualmente los ajustes de cámara.
Cambiar los modos de captura1 Active la cámara.2 Deslice el dedo sobre la pantalla para seleccionar el modo de captura deseado.
100
Ésta es una versión de Internet de esta publicación. © Imprimir sólo para uso privado.

Automático superiorEl modo automático superior detecta las condiciones en que usted está capturando yconfigura automáticamente los ajustes para garantizar que tome la mejor fotografíaposible.
Modo manualUse el Modo manual cuando desee ajustar manualmente la configuración de la cámarapara tomar fotografías y videos.
Guardar ubicaciónAgregue información sobre la ubicación geográfica (geoetiqueta) al tomar fotografías.
Captura de toqueIdentifique un área de enfoque y luego toque la pantalla de cámara con su dedo. Lafotografía se toma en el momento en que aleja su dedo.
Líneas de cuadrículaElige activar o desactivar las líneas de cuadrícula en el visor de tu cámara.
Vista previa automática de fotografíasPuede elegir realizar una vista previa de las fotos justo después de tomarlas.
ActivarDespués de tomar una foto, aparece una vista previa en el ángulo inferior derecho de la pantalla durante 3segundos.
Solo cámara delanteraDespués de tomar una foto con la cámara frontal, aparece una vista previa en el ángulo inferior derecho de lapantalla durante 3 segundos.
DesactivadoLa foto o el video se guardan después de la captura y no aparece la vista previa.
Usar la tecla de volumen comoPuede elegir cómo usar la tecla de volumen cuando toma fotografías.
AcercarUsar la tecla de volumen para acercar o alejar.
VolumenUsar la tecla de volumen para ajustar el volumen.
ObturadorUsar la tecla de volumen para tomar fotografías.
SonidoUsted puede elegir activar o desactivar el sonido del obturador.
Almacenamiento de datosPuede optar por guardar sus datos en una tarjeta SD extraíble o en el almacenamientointerno del dispositivo.
Almacenamiento internoLas fotografías y los videos se guardan en la memoria del dispositivo.
Tarjeta SDLas fotografías y los videos se guardan en la tarjeta SD.
101
Ésta es una versión de Internet de esta publicación. © Imprimir sólo para uso privado.

Inicio rápidoUse los ajustes de Inicio rápido para iniciar la cámara cuando la pantalla esté bloqueada.
Iniciar solamenteDespués de arrastrar hacia adentro, la cámara principal se inicia desde el modo de suspensión.
Iniciar y capturarDespués de arrastrar hacia adentro, la cámara fija se inicia desde el modo de suspensión y se toma unafotografía.
Iniciar y grabar videoDespués de arrastrar hacia adentro, la cámara de video se inicia desde el modo de suspensión y empiezaa grabar.
Desactivado
Color y brilloPuede ajustar el brillo y el color de forma manual cuando aparezca el icono deconfiguración correspondiente.
Balance de blancosEsta configuración, que está únicamente disponible en modo de captura Manual, ajustael balance de color de acuerdo con las condiciones de iluminación. Te permite ajustar laexposición manualmente en el rango de -2.0 EV a +2.0 EV. Por ejemplo, puedesaumentar el brillo o disminuir la exposición general al tocar los controles de más omenos, según corresponda, cuando aparece el ícono de configuración del balance deblancos .
AutomáticoAjusta el balance de color automáticamente para adaptarse a las condiciones de iluminación.
IncandescenteAjusta el balance de color para condiciones de iluminación cálida, como cuando te encuentras bajo laluz de los focos.
FluorescenteAjusta el balance de color para condiciones de iluminación fluorescente.
Luz diurnaAjusta el balance de color para condiciones de sol al aire libre.
NubladoAjusta el balance de color para días nublados.
Configuración de cámara fija
Cómo ajustar la configuración de cámara fija1 Active la cámara.2 Para mostrar todos los ajustes, toque suavemente .3 Seleccione el ajuste que desea ajustar, luego, edite como desee.
Visión general del ajuste de cámara fija
ResoluciónElija entre varias resoluciones y relaciones de aspecto antes de tomar una fotografía. Unafotografía con mayor resolución requiere mayor cantidad de memoria.
13MP4128×3096(4:3)Resolución de 13 megapíxeles con una relación de aspecto de 4:3. Suficiente para fotografías que desea veren pantallas que no son anchas o para imprimir con alta resolución.
9MP3920×2204(16:9)
102
Ésta es una versión de Internet de esta publicación. © Imprimir sólo para uso privado.

Resolución de 9 megapíxeles con una relación de aspecto de 16:9. Suficiente para fotografías que desea veren pantallas anchas.
8MP3264×2448(4:3)Resolución de 8 megapíxeles con una relación de aspecto de 4:3. Suficiente para fotografías que desea veren pantallas que no son anchas o para imprimir con alta resolución.
3MP2048×1536(4:3)Resolución de 3 megapíxeles con una relación de aspecto de 4:3. Suficiente para fotografías que desea veren pantallas que no son anchas o para imprimir con alta resolución.
2MP1920×1080(16:9)Resolución de 2 megapíxeles con una relación de aspecto de 16:9. Suficiente para fotografías que desea veren pantallas anchas.
Disparador automáticoCon el disparador automático, puede tomar una fotografía sin sujetar el dispositivo. Useesta función para tomar autorretratos o fotografías grupales en las que todos puedansalir. También puede usar el disparador automático para evitar agitar la cámara cuandotoma fotografías.
Activar (10 seg)Establezca una demora de 10 segundos desde el momento en que toca suavemente la pantalla de lacámara hasta que se toma la fotografía.
Activar (2 seg)Establezca una demora de 2 segundos desde el momento en que toca suavemente la pantalla de la cámarahasta que se toma la fotografía.
0,5 seg.Establezca una demora de medio segundo desde el momento en que toca suavemente la pantalla de lacámara hasta que se toma la fotografía.
DesactivadoLa fotografía se toma en el momento en que toca suavemente la pantalla de la cámara.
Rastreo de objetoCuando selecciona un objeto al tocarlo en el visor, la cámara le da seguimiento porusted.
HDRPuede usar la configuración de HDR (alto rango dinámico) para tomar una fotografía conuna luz de fondo potente o en condiciones de alto contraste. HDR compensa la pérdidade definición y produce una imagen que representa tanto las áreas oscuras como lasiluminadas.
Este ajuste únicamente está disponible en el modo de captura Manual.
ISOPuede reducir el desenfoque por movimiento de la imagen ocasionado por condicionesoscuras o elementos en movimiento al aumentar la sensibilidad de ISO. También, siquiere capturar una imagen brillante incluso en condiciones oscuras, puede configurarun valor mayor para la sensibilidad de ISO.
AutomáticoAjuste automáticamente la sensibilidad de ISO.
50Ajuste la sensibilidad de ISO a 50.
100Ajuste la sensibilidad de ISO a 100.
200
103
Ésta es una versión de Internet de esta publicación. © Imprimir sólo para uso privado.

Ajuste la sensibilidad de ISO a 200.
400Ajuste la sensibilidad de ISO a 400.
800Ajuste la sensibilidad de ISO a 800.
1600Ajuste la sensibilidad de ISO a 1600.
3200Ajuste la sensibilidad de ISO a 3200.
Este ajuste está disponible únicamente en el modo de captura Manual.
MediciónEsta función determina automáticamente una exposición bien equilibrada al medir lacantidad de luz que golpea al objeto que desea capturar.
CentroMide el centro de la imagen y determina la exposición de acuerdo al brillo del objeto en el centro.
PuntoAjusta la exposición de cada parte pequeña de la imagen que desea capturar.
RostroMide la cantidad de luz sobre la cara y calibra la exposición para que la cara no se vea ni muy oscura ni muybrillosa.
PromedioCalcula la exposición según la cantidad de luz que golpea la imagen completa.
Este ajuste está disponible únicamente en el modo de captura Manual.
FlashUse el flash para tomar fotografías en condiciones de poca iluminación o con luz defondo. Las siguientes opciones están disponibles cuando toca el ícono de flash en lapantalla de la cámara:
AutomáticoLa cámara determina automáticamente si las condiciones de iluminación requieren el uso de un flash.
Flash de rellenoUse este ajuste cuando el fondo tenga más brillo que el sujeto. Esta configuración elimina las sombrasoscuras no deseadas.
Reducción de ojos rojosReduce los ojos rojos cuando toma una fotografía.
DesactivadoEl flash está desactivado. En ocasiones, la calidad de la fotografía puede ser mejor sin flash, incluso encondiciones de poca iluminación. Tomar una buena fotografía sin usar el flash requiere de una manofirme. Use el disparador automático para evitar tomar fotografías borrosas.
LinternaLa luz del flash se enciende cuando toma fotografías.
Selección de escenaUse la función de selección de escena para configurar rápidamente la cámara parasituaciones comunes mediante el uso de escenas programadas previamente. La cámaradetermina una serie de ajustes que le permiten acondicionar la escena seleccionada,garantizando la mejor fotografía posible.
DesactivadoEsta función de selección de escena está desactivada y puede tomar fotografías de forma manual.
Piel suave
104
Ésta es una versión de Internet de esta publicación. © Imprimir sólo para uso privado.

Tome fotografías de rostros usando un efecto para realzar la belleza.
Instantánea suavePuede usarla para tomar fotografías con fondos suaves.
Anti efecto borrosoUse esta función para disminuir el movimiento de la cámara cuando esté capturando una escenaligeramente oscura.
PaisajeUse esta función para tomar fotografías de paisajes. La cámara se enfoca en objetos distantes.
Corrección contraluz HDRPuede usarla para mejorar los detalles de las tomas con mucho contraste. La corrección de luz defondo integrada analiza la imagen y la ajusta automáticamente para ofrecer una toma con el nivelperfecto de iluminación.
Retrato nocturnoPuede usar esta función para tomar fotografías de retrato de noche o en ambientes con poca luz.Debido al prolongado tiempo de exposición, la cámara se debe sostener con firmeza o debe estarpuesta sobre una superficie estable.
Escena nocturnaUse esta función para tomar fotografías de noche o en ambientes con poca luz. Debido al prolongadotiempo de exposición, la cámara se debe sostener con firmeza o debe estar puesta sobre unasuperficie estable.
Crepúsculo manualUse esta función para reducir el ruido y el desenfoque al tomar fotografías con luz baja con unacámara portátil.
Alta sensibilidadUse esta función para tomar fotografías sin flash bajo condiciones de luz baja. Reduce el desenfoque.
GourmetUse esta función para capturar arreglos comestibles de colores brillantes.
MascotaUse esta función para tomar fotografías de su mascota. Reduce el desenfoque y los ojos rojos.
PlayaUse esta función para tomar fotografías de la playa o escenas a orillas de un lago.
NieveUse esta función en ambientes iluminados para evitar fotografías sobreexpuestas.
FiestaUse esta función para tomar fotografías en interiores con poca luz. Esta escena toma la iluminaciónde fondo o la luz de las velas en interiores. Debido al prolongado tiempo de exposición, la cámara sedebe sostener con firmeza o debe estar puesta sobre una superficie estable.
DeportesUse esta función para tomar fotografías de objetos en rápido movimiento. El tiempo de exposiciónreducido minimiza el desenfoque por movimiento.
DocumentoUse esta función para tomar fotografías de textos o ilustraciones. Hace que la fotografía tenga máscontraste y que sea más nítida.
Fuegos artificialesUse esta función para tomar fotografías de fuegos artificiales en todo su esplendor.
Estos ajustes están disponibles únicamente en el modo de captura Manual.
Configuración de la cámara de video
Ajustar la configuración de la cámara de video1 Active la cámara.2 Deslizar hasta .3 Para ver los ajustes, pulse .4 Seleccione las configuraciones que desea ajustar y realice los cambios.
105
Ésta es una versión de Internet de esta publicación. © Imprimir sólo para uso privado.

Visión general de los ajustes de la cámara de video
Color y brilloPuede ajustar el brillo y el color de forma manual cuando aparezca el icono deconfiguración correspondiente.
Selección de escenaLa función de selección de escena lo ayuda a configurar rápidamente la cámara para lassituaciones comunes mediante el uso de escenas de video programadas previamente.Cada ajuste de escena está diseñado para obtener la mejor calidad posible de video enun entorno de grabación específica.
DesactivadoEsta función de selección de escena está desactivada y puede filmar videos de forma manual.
Instantánea suavePuede usarla para grabar videos con fondos suaves.
PaisajeUse para grabar videos de paisaje. La cámara se enfoca en objetos distantes.
Escena nocturnaCuando está activado, aumenta la sensibilidad de la luz. Usar esta función en ambientes con pocaluz. Los videos de objetos en rápido movimiento pueden verse borrosos. No mueva la cámara outilice un soporte. Desactive el modo nocturno cuando haya buena iluminación para mejorar lacalidad del video.
PlayaUse esta función para tomar videos de la playa o escenas a orillas de un lago.
NieveUse esta función en ambientes iluminados para evitar videos sobreexpuestos.
DeportesUse esta función para grabar videos de objetos en movimiento rápido. El tiempo de exposiciónreducido minimiza el desenfoque por movimiento.
FiestaUse esta función para grabar videos en interiores con poca luz. Esta escena toma la iluminación defondo o la luz de las velas en interiores. Los videos de objetos en rápido movimiento pueden verseborrosos. No mueva la cámara o utilice un soporte.
Resolución del videoAjuste la resolución del video para diferentes formatos.
Full HD (30 fps)1920×1080(16:9)Formato HD completo (alta definición completa) con 30 fps (cuadros por segundo) y una relación de aspectode 16:9.
HD1280×720(16:9)Formato HD (alta definición) con una relación de aspecto de 16:9.
VGA640×480(4:3)Formato VGA con una relación de aspecto de 4:3.
Mensaje multimediaGrabe videos que se puedan enviar en mensajes multimedia. El tiempo de grabación de este formato devideo es limitado para que los archivos de video se puedan incluir en los mensajes multimedia.
Rastreo de objetoCuando selecciona un objeto al tocarlo en el visor, la cámara le da seguimiento porusted.
106
Ésta es una versión de Internet de esta publicación. © Imprimir sólo para uso privado.

Smile Shutter™ (video)Use la función Smile Shutter™ para determinar a qué tipo de sonrisa reacciona lacámara antes de grabar un video.
107
Ésta es una versión de Internet de esta publicación. © Imprimir sólo para uso privado.

Fotografías y videos en ÁlbumCómo ver fotografías y videosUse la aplicación Álbum para ver fotografías y reproducir videos que haya tomado con lacámara, o bien para ver contenido similar que haya guardado en el dispositivo. Todas lasfotografías y los videos se muestran en una cuadrícula en orden cronológico.
1 Toque suavemente el ícono para abrir el menú de la pantalla de inicio de Álbum.
2 Vea una presentación de diapositivas de todas las imágenes o solo las que agregó a sus favoritos.
3 Arrastre el borde izquierdo de la pantalla hacia la derecha para abrir el menú de la pantalla de inicio deÁlbum.
4 El intervalo de fechas de los elementos del grupo actual.
5 Toque suavemente una fotografía o video para verlo en pantalla completa.
6 Desplácese hacia arriba o hacia abajo para ver el contenido.
Ver fotografías y videos1 Desde la Pantalla de inicio, toque suavemente .2 Busque y toque suavemente Álbum.3 Toque suavemente la fotografía o el video que desea ver. Si se le solicita, toque
suavemente .4 Pase rápidamente hacia la izquierda para ver el video o la fotografía siguiente.
Pase rápidamente hacia la derecha para ver el video o la fotografía anterior.
Para establecer la pantalla para que gire automáticamente cuando la gira hacia los lados,toque suavemente Rota el contenido de la pantalla en Ajustes > Pantalla > Cuando se rota eldispositivo.
Cómo cambiar el tamaño de las miniaturas• Cuando visualiza miniaturas de fotografías y videos en Álbum, expanda dos dedos
para acercarla o junte dos dedos para alejarla.
Hacer zoom a una fotografía• Cuando vea la fotografía, separe dos dedos para acercarla o junte dos dedos para
alejarla.
Ver una presentación de diapositivas de sus fotografías1 Cuando vea una fotografía, toque suavemente la pantalla para mostrar las barras
de herramientas, luego toque > Presentación de diapositivas para iniciar lareproducción de todas las fotografías del álbum.
2 Toque suavemente una fotografía para finalizar la presentación de diapositivas.
108
Ésta es una versión de Internet de esta publicación. © Imprimir sólo para uso privado.

Reproducir un video1 En el álbum busque y toque el video que desee reproducir.2 Toque .3 Si los controles de reproducción no aparecen, toque suavemente la pantalla para
verlos. Para ocultar los controles, toque nuevamente la pantalla.
Para poner en pausa un video1 Cuando esté en reproducción, toque suavemente la pantalla para mostrar los
controles.2 Toque .
Adelantar y retroceder un video1 Cuando esté en reproducción, toque suavemente la pantalla para mostrar los
controles.2 Arrastre el marcador de la barra de progreso hacia la izquierda para retroceder o
hacia la derecha para adelantar.
Para ajustar el volumen de un video• Oprima la tecla de volumen.
Compartir y administrar fotografías y videosPuede compartir las fotografías y los videos que ha guardado en su dispositivo. Tambiénpuede administrarlos de distintas formas. Por ejemplo, puede trabajar con fotografías enlotes, eliminar fotografías y enlazarlas a los contactos. Si tiene una gran cantidad defotografías almacenadas en su dispositivo, le recomendamos transferirlas regularmente auna computadora o un dispositivo de almacenamiento externo para evitar cualquierpérdida impredecible de datos. Además, al hacerlo, podrá liberar más espacio en sudispositivo. Consulte Administrar archivos con una computadora en la página 40.
Es posible que no pueda copiar, enviar ni transferir elementos con protección de derechos deautor. Asimismo, es posible que algunos elementos no se envíen si el tamaño del archivo esdemasiado grande.
Compartir sus fotografías o videos1 En un álbum, busque y toque suavemente la fotografía o el video que desea
compartir.2 Toque la pantalla para mostrar las barras de herramientas, luego toque
suavemente .3 Toque suavemente la aplicación que desea usar para compartir la fotografía, luego
siga los pasos para enviarla.
Usar una fotografía como imagen de contacto1 Cuando vea la fotografía, toque la pantalla para mostrar la barra de herramientas,
después, toque suavemente > Usar como > Imagen del contacto.2 Seleccione un contacto y edite la foto como desee.3 Toque suavemente Guardar.
Usar una fotografía como papel tapiz1 Cuando vea la fotografía, toque la pantalla para mostrar la barra de herramientas,
después, toque suavemente > Usar como > Papel tapiz..2 Siga las instrucciones de la pantalla.
Rotar una fotografía1 Cuando visualice una fotografía, toque la pantalla para mostrar la barra de
herramientas, después, toque suavemente .2 Toque Rotar, después seleccione una opción. La fotografía se guarda en la nueva
orientación.
109
Ésta es una versión de Internet de esta publicación. © Imprimir sólo para uso privado.

Cómo eliminar fotos o videos1 Cuando visualice una fotografía, toque la pantalla para mostrar la barra de
herramientas, después, toque suavemente .2 Toque suavemente Eliminar.
Cómo trabajar con grupos de fotografías o videos en Álbum1 Cuando visualice las miniaturas de fotos y videos en Álbum, toque y mantenga
oprimido un elemento hasta que resalte.2 Toque suavemente los elementos con los que desee trabajar. Si desea seleccionar
todos los elementos, toque suavemente y, a continuación, toque suavementeSeleccionar todo.
3 Use las herramientas de la barra de herramientas para trabajar con los elementosseleccionados.
Editar fotografías con la aplicación Editor de fotografíasPuede editar y aplicar efectos a las fotografías originales que haya tomado con sucámara. Por ejemplo, puede cambiar los efectos de luz. Después de guardar lafotografía editada, la versión original sin cambiar de la fotografía permanece en sudispositivo.
Cómo editar una fotografía• Cuando visualice una fotografía, toque la pantalla para mostrar la barra de
herramientas, después, toque suavemente .
Cómo recortar una fotografía1 Cuando visualice una fotografía, toque la pantalla para mostrar la barra de
herramientas, después, toque suavemente .2 Si se le solicita, seleccione Editor de fotografía.3 Toque > Recortar.4 Puntee Cortar para seleccionar una opción.5 Para configurar el marco del recorte, toque y mantenga presionado el borde del
marco del recorte. Cuando desaparezcan los círculos en los bordes, arrástreloshacia adentro o hacia afuera para modificar el tamaño del marco.
6 Para modificar todos los lados del marco de recorte al mismo tiempo, toque ymantenga presionada una de las cuatro esquinas. Cuando desaparezcan loscírculos en los bordes, arrastre la esquina que corresponda.
7 Para mover el marco del recorte a otra área de la fotografía, toque y mantengaoprimida la parte interior del marco y, luego, arrástrela a la posición deseada.
8 Toque suavemente .9 Para guardar una copia de la fotografía que recortó, toque suavemente Guardar.
Aplicar efectos especiales a una fotografía1 Cuando esté visualizando una fotografía, toque suavemente la pantalla para
mostrar las barras de herramientas y luego toque .2 Cuando se le solicite, seleccione Editor de fotografía.3 Toque suavemente , o , y luego seleccione una opción.4 Edite la fotografía como desee y luego toque suavemente Guardar.
Agregar una geoetiqueta a una fotografía1 Cuando esté visualizando una fotografía, toque la pantalla para mostrar las barras
de herramientas y luego toque .2 Cuando se le solicite, seleccione Editor de fotografía.3 Toque y luego seleccione una opción.4 Para guardar una copia de la foto editada, toque suavemente Guardar.
110
Ésta es una versión de Internet de esta publicación. © Imprimir sólo para uso privado.

Cómo configurar los ajustes de luz de una foto1 Cuando visualice una fotografía, toque la pantalla para mostrar la barra de
herramientas, después, toque suavemente .2 Si se le solicita, seleccione Editor de fotografía.3 Toque suavemente y luego seleccione una opción y edite como desee.4 Para guardar una copia de la foto editada, toque suavemente Guardar.
Cómo configurar el nivel de saturación de los colores de una foto1 Cuando visualice una fotografía, toque suavemente la pantalla para mostrar la
barra de herramientas, después, toque suavemente .2 Si se le solicita, seleccione Editor de fotografía.3 Toque suavemente , después seleccione una opción.4 Para guardar una copia de la foto editada, toque suavemente Guardar.
Cómo editar videos con la aplicación de edición de videosPuede editar los videos que grabó con su cámara. Por ejemplo, se puede recortar unvideo hasta obtener la longitud deseada o ajustarle la velocidad. Después de guardar elvideo editado, la versión original sin cambios del video permanece en su dispositivo.
Recortar un video1 En el álbum busque y toque el video que desee editar.2 Toque la pantalla para mostrar las barras de herramientas y luego toque
suavemente .3 Si se le solicita, seleccione Editor de video y luego toque suavemente Recortar.4 Para mover el marco de recorte a otra parte de la línea de tiempo, toque y
mantenga oprimido el borde del marco de recorte, arrástrelo a la posición quedesee y luego toque suavemente Aplicar.
5 Para guardar una copia del video recortado, toque suavemente Guardar.
Ajustar la velocidad de un video1 En el álbum busque y toque el video que desee reproducir.2 Toque la pantalla para mostrar las barras de herramientas y luego toque
suavemente .3 Si se le solicita, seleccione Editor de video y luego toque suavemente Velocidad.4 Seleccione una opción, luego toque y mantenga oprimido el borde de la línea de
tiempo, arrástrelo a la posición deseada y toque suavemente Aplicar.5 Para guardar una copia del video editado, toque suavemente Guardar.
Capturar una fotografía de un video1 En el álbum busque y toque el video que desee reproducir.2 Toque suavemente la pantalla para mostrar las barras de herramientas y luego
toque suavemente .3 Si se le solicita, seleccione Editor de video y luego toque suavemente Captura de
fotografía.4 Con la ayuda de las flechas o arrastrando el marcador de la barra de progreso,
seleccione el marco preferido que desea capturar y luego toque suavementeGuardar.
Cómo ocultar fotografías y videosPuede ocultar cualquier fotografía o video de la pantalla de inicio Álbum. Una vez que lasfotografías y videos estén ocultos en la pantalla de inicio del Álbum, solo puedenvisualizarse en la carpeta Ocultos.
111
Ésta es una versión de Internet de esta publicación. © Imprimir sólo para uso privado.

Cómo ocultar fotografías o videos1 En un álbum, busque y toque la fotografía o el video que desea ocultar.2 Toque la pantalla para mostrar las barras de herramientas, luego toque
suavemente .3 Toque suavemente Ocultar > Aceptar.
Ver fotografías y videos ocultos1 En Álbum, toque suavemente y luego toque Ocultos.2 Toque suavemente una fotografía o video para verlo.3 Pase rápidamente hacia la izquierda para ver el video o la fotografía siguiente.
Pase rápidamente hacia la derecha para ver el video o la fotografía anterior.
Mostrar fotos o videos1 En Álbum, toque suavemente y luego toque Ocultos.2 Toque suavemente la fotografía o el video que desea mostrar.3 Toque suavemente la pantalla para mostrar las barras de herramientas y luego
toque suavemente .4 Toque suavemente No ocultar.
Menú de la pantalla de inicio de ÁlbumEn el menú de la pantalla de inicio de la aplicación Álbum, puede navegar por todos susálbumes de fotografías, como las fotografías y los videos tomados con la cámara conefectos especiales, así como también el contenido que compartió en línea por medio deservicios como PlayMemories Online, Picasa™ y Facebook. Una vez que inicia sesión enestos servicios, puede administrar contenido y ver las imágenes en línea. Desde laaplicación Álbum, también puede agregar geoetiquetas a las fotografías, realizar tareasbásicas de edición y usar métodos, como la tecnología inalámbrica Bluetooth® e email,para compartir el contenido.
1 Vea fotografías y videos con el servicio en línea PlayMemories.
2 Regrese al menú de la pantalla de inicio de la aplicación Álbum para ver todo el contenido.
3 Vea sus fotografías y videos favoritos.
4 Vea todos los videos guardados en su dispositivo.
5 Vea sus fotografías en un mapa o en modo globo.
6 Vea fotografías y videos ocultos.
7 Vea todas las fotografías y los videos tomados con la cámara de su dispositivo usando efectosespeciales.
8 Vea todas las fotografías y videos guardados en carpetas diferentes de su dispositivo.
9 Vea sus fotografías y videos en la misma red.
10 Abra el menú de configuración de la aplicación Álbum.
11 Desplácese hacia arriba o hacia abajo para ver el contenido.
112
Ésta es una versión de Internet de esta publicación. © Imprimir sólo para uso privado.

12 Abra el soporte técnico en línea.
El servicio en línea PlayMemories no se encuentra disponible en todos los países y regiones.
Ver fotografías desde los servicios en línea en Álbum1 Desde la Pantalla de inicio, toque suavemente .2 Busque y toque suavemente Álbum; luego toque suavemente .3 Toque suavemente el servicio en línea que desea, luego, siga las instrucciones en
pantalla para comenzar. Se muestran todos los álbumes en línea disponibles queha cargado al servicio.
4 Toque suavemente cualquier álbum para ver su contenido, después, toque unafotografía en el álbum.
5 Pase rápidamente hacia la izquierda para ver el video o la fotografía siguiente.Pase rápidamente hacia la derecha para ver el video o la fotografía anterior.
Cómo ver sus fotografías en un mapaAgregar información de ubicación a las fotografías también se conoce comogeoetiquetado. Puede ver y etiquetar sus fotografías en un mapa y mostrar a amigos yfamilia dónde estaba cuando tomó la fotografía específica. Vea Agregar posicionesgeográficas en sus fotografías en la página 100 para obtener más información.
Si encendió la detección de ubicación y activó el geoetiquetado en la cámara, puedeetiquetar sus fotografías directamente para ver los mapas más adelante.
1 Vea fotografías geoetiquetadas en vista de Globo
2 Buscar una ubicación en el mapa.
3 Vea las opciones del menú.
4 Toque suavemente dos veces para acercarlo. Toque una vez para alejarlo. Arrastre para ver diferentespartes del mapa.
5 Un grupo de fotografías o videos geoetiquetados con la misma ubicación.
6 Miniaturas del grupo seleccionado de fotografías o videos. Toque suavemente un elemento para verlo enpantalla completa.
Si tomó varias fotografías en el mismo lugar, solo una de ellas aparece en el mapa. Lacantidad total de fotografías aparece en la esquina superior derecha, por ejemplo, . Paraver todas las fotografías del grupo, toque suavemente la fotografía de la cubierta y despuéstoque suavemente una de las miniaturas en la parte inferior de la pantalla.
113
Ésta es una versión de Internet de esta publicación. © Imprimir sólo para uso privado.

Agregar o editar la geoetiqueta de una fotografía1 Cuando visualice una fotografía, toque suavemente la pantalla para mostrar la
barra de herramientas.2 Toque suavemente y luego toque Agregar geoetiqueta o Editar geoetiqueta
para abrir la pantalla del mapa.3 Toque suavemente el mapa para establecer la ubicación para la fotografía.4 Para restablecer la ubicación de la fotografía, toque suavemente la nueva
ubicación en el mapa.5 Al finalizar, toque suavemente Aceptar.
Ver fotografías geoetiquetadas en un mapa1 Desde la Pantalla de inicio, toque suavemente .2 Busque y toque suavemente Álbum.3 Toque suavemente y luego Lugares.4 Toque suavemente la foto que quiere ver en un globo.
Ver fotografías geoetiquetadas en un globo1 Desde la Pantalla de inicio, toque suavemente .2 Busque y toque suavemente Álbum.3 Toque suavemente y luego toque Lugares > .4 Toque suavemente la foto que quiere ver en un globo.
Cómo cambiar la geoetiqueta de una foto1 Cuando vea una foto en el mapa en Álbum, toque y mantenga presionada la foto
hasta que su marco se vuelva azul y, a continuación, puntee la ubicación delmapa deseada.
2 Toque suavemente Aceptar.
Cambiar la vista de mapa• Al visualizar el mapa en Álbum, toque suavemente ; luego alterne entre Visualización
clásica y Visualización de satélite.
114
Ésta es una versión de Internet de esta publicación. © Imprimir sólo para uso privado.

VideosLa aplicación VideoUse la aplicación Video para reproducir películas y otros contenidos de video que hayaguardado o descargado en su dispositivo. La aplicación también sirve como guía deprogramas de TV, con la opción de mostrar información detallada de los programas ycontenido relacionado, como publicaciones en las redes sociales acerca del programaque le interesa. Usted puede usar la aplicación como control remoto con todas lasfunciones con un dispositivo doméstico compatible. También puede reproducir suspelículas en otros dispositivos que estén conectados a la misma red o guardados en lanube.
Es posible que algunos archivos de video no se puedan reproducir en la aplicación Video. Ladisponibilidad de la guía de programas de TV y del control remoto varían según el mercado yel dispositivo conectado.
1 Abra el menú de la pantalla de inicio
2 Consulte la guía del programa
3 Actualice el contenido
4 Control remoto
5 Busque contenido
6 Alterne entre ver contenido de su biblioteca, programas populares, programas al aire, series de TV,películas y programas recomendados
7 Arrastre el borde izquierdo de la pantalla hacia la derecha para abrir el menú, examinar el contenido ycalibrar los ajustes
8 Toque suavemente un programa para obtener información detallada y contenido relacionado
Usar el dispositivo como un control remotoPara poder usar el dispositivo como un control remoto con su dispositivo domésticocompatible, primero de asociar los dispositivos. Para ello, ambos dispositivos debenestar conectados a la misma red. Para más información sobre dispositivos compatibles,visite Lista de dispositivos compatibles.
1 Desde la Pantalla de inicio, toque suavemente ; luego busque y toque Video.2 Toque suavemente para abrir el menú de la pantalla de inicio y luego toque
Agregar dispositivo.3 Seleccione un dispositivo doméstico de la lista.4 Introduzca el número de registro que aparece en el dispositivo doméstico y siga
las instrucciones para terminar la asociación.
115
Ésta es una versión de Internet de esta publicación. © Imprimir sólo para uso privado.

Después de la asociación satisfactoria, aparecerá el icono para la función de controlremoto, lo que le permitirá usar su dispositivo como control remoto con todas lasfunciones para el dispositivo doméstico.
Cambiar los ajustes1 Desde la Pantalla de inicio, toque suavemente ; luego busque y toque Video.2 Toque suavemente para abrir el menú de la pantalla de inicio y luego toque
Ajustes.3 Configure los ajustes según lo desee.
Reproducir un video1 Desde la Pantalla de inicio, toque suavemente ; luego busque y toque Video.2 Busque y toque suavemente el video que desea reproducir. Si el video no se
muestra en la pantalla, toque suavemente para abrir la pantalla de inicio; luegobusque y toque suavemente el video que desea reproducir.
3 Para mostrar u ocultar los controles, toque suavemente la pantalla de nuevo.4 Para poner en pausa la reproducción, toque suavemente . Para reanudar la
reproducción, toque suavemente .5 Para retroceder, arrastre el marcador de la barra de progreso hacia la izquierda.
Para adelantar, arrastre el marcador de la barra de progreso hacia la derecha.
Cambiar los ajustes de sonido durante la reproducción de un video1 Durante la reproducción de un video, toque suavemente la pantalla para mostrar
los controles.2 Toque suavemente > Ajustes de sonido y, a continuación, cambie los ajustes
según lo desee.3 Al finalizar, toque suavemente Aceptar.
Compartir un video1 Cuando un video esté en reproducción, oprima , luego toque suavemente
Compartir.2 Toque suavemente la aplicación que desea usar para compartir el video
seleccionado, luego siga los pasos correspondientes para enviarlo.
Transferir contenido de video al dispositivoAntes de empezar a usar la aplicación Video, es una buena idea transferir películas,programas de TV y otro contenido de video al dispositivo desde otros dispositivos, comouna computadora. Hay diferentes maneras de transferir su contenido:
• Solamente para Windows®: Conecte su dispositivo a una computadora con un cableUSB. Arrastre y coloque los archivos de video directamente usando la aplicación deadministrador de archivos en la computadora. Consulte Administrar archivos con unacomputadora en la página 40.
• Si tiene una PC o una computadora Apple ® Mac®, puede usar Xperia™ Companionpara organizar contenido y transferir archivos de video a su dispositivo.
Administrar contenido de video
Visualizar información de la película1 Desde la Pantalla de inicio, toque suavemente ; luego busque y toque Video.2 Toque suavemente para abrir el menú de la pantalla de inicio y luego toque
Dispositivo móvil.3 Navegue por las diferentes categorías y busque el archivo de video del que desea
obtener más información.4 Toque suavemente la miniatura del video.
116
Ésta es una versión de Internet de esta publicación. © Imprimir sólo para uso privado.

Eliminar un video1 Desde la Pantalla de inicio, toque suavemente ; luego busque y toque Video.2 Toque suavemente para abrir el menú de la pantalla de inicio y luego toque
Dispositivo móvil.3 Navegue por las diferentes categorías y busque el archivo de video del que desea
obtener más información.4 Toque suavemente la miniatura del video y luego toque .5 Vuelva a tocar suavemente Eliminar para confirmar.
117
Ésta es una versión de Internet de esta publicación. © Imprimir sólo para uso privado.

ConectividadCómo compartir contenido con otros dispositivos DLNACertified™Puede ver o reproducir contenido de medios almacenado en el dispositivo o en otrosdispositivos, como un TV o una computadora. Estos dispositivos deben estar vinculadosa la misma red inalámbrica y pueden ser TV o altavoces Sony o productos DLNACertified™, es decir, certificados por la Digital Living Network Alliance. También puedever o reproducir contenido de otros dispositivos DLNA Certified™ en el dispositivo.
Después de configurar las opciones para compartir contenido de medios entredispositivos, puede, por ejemplo, escuchar los archivos de música almacenados en lacomputadora doméstica desde el dispositivo o ver fotografías tomadas con la cámaradel dispositivo en el TV de pantalla grande.
Reproducir archivos desde dispositivos DLNA Certified™ en sudispositivoCuando reproduce archivos desde otro dispositivo DLNA Certified™ en su dispositivo,este otro dispositivo funciona como servidor. En otras palabras, comparte contenidomediante una red. El dispositivo servidor debe tener la función para compartir contenidoactivada y otorgar permiso de acceso a su dispositivo. También debe estar conectado ala misma red Wi-Fi que su dispositivo.
Reproducir una pista de música compartida en el dispositivo1 Asegúrese de que los dispositivos con los que desea compartir archivos estén
conectados a la misma red Wi-Fi que su dispositivo.2 Desde la Pantalla de inicio, toque suavemente ; luego busque y toque .3 Toque suavemente y luego Red local.4 Seleccione un dispositivo de la lista de dispositivos conectados.5 Busque las carpetas del dispositivo conectado y seleccione la pista que desea
reproducir. Una vez seleccionada, la pista comienza a reproducirseautomáticamente.
Reproducir un video compartido en su dispositivo1 Asegúrese de que los dispositivos con los que desea compartir archivos estén
conectados a la misma red Wi-Fi que su dispositivo.2 Desde la Pantalla de inicio, toque suavemente ; luego busque y toque Video.3 Toque suavemente y luego Red local.4 Seleccione un dispositivo de la lista de dispositivos conectados.5 Busque las carpetas del dispositivo conectado y seleccione el video que desea
reproducir.
Ver una fotografía compartida en el dispositivo1 Asegúrese de que los dispositivos con los que desea compartir archivos estén
conectados a la misma red Wi-Fi que su dispositivo.2 Desde la Pantalla de inicio, toque suavemente ; luego busque y toque Álbum.3 Toque suavemente y luego toque Red local.4 Seleccione un dispositivo de la lista de dispositivos conectados.5 Busque en las carpetas del dispositivo conectado y seleccione una fotografía para
verla.
Reproducir archivos desde su dispositivo en dispositivos DLNACertified™Antes de visualizar o reproducir archivos de medio desde su dispositivo en otrosdispositivos DLNA Certified™, debe configurar la opción de compartir archivos en sudispositivo. Los dispositivos con los que comparte contenido se llaman dispositivoscliente. Por ejemplo, un TV, una computadora o tablet pueden actuar como dispositivos
118
Ésta es una versión de Internet de esta publicación. © Imprimir sólo para uso privado.

cliente. Su dispositivo funciona como un servidor de medios cuando hace que elcontenido esté disponible para dispositivos cliente. Cuando configure la opción decompartir archivos en su dispositivo, también debe dar permiso de acceso a losdispositivos cliente. Después de eso, dichos dispositivos aparecerán como dispositivosregistrados. Los dispositivos que están esperando el permiso de acceso aparecen lalista como dispositivos pendientes.
Configurar la opción de compartir archivos con otros dispositivos DLNA Certified™1 Conecte su dispositivo a una red Wi-Fi.2 Desde la Pantalla de inicio, toque suavemente . A continuación, busque y toque
suavemente Ajustes > Conexión de dispositivo > Servidor de medios.3 Arrastre el control deslizante Compartir medios hacia la derecha.4 Use la computadora u otro dispositivo del cliente DLNA™ en la misma red Wi-Fi
que su dispositivo.5 Se muestra una notificación en la barra de estado del dispositivo. Abra la
notificación y establezca los permisos de acceso para cada dispositivo del clienteque intenta conectarse al dispositivo.
Los pasos para acceder a los medios del dispositivo con un cliente DLNA™ difieren según losdispositivos del cliente. Consulte la guía del usuario de su dispositivo del cliente para obtenermás información. Si un cliente de la red no puede acceder al dispositivo, compruebe que sured Wi-Fi funcione.
También puede acceder al menú Servidor de medios desde ciertas aplicaciones como Músicao Álbum tocando suavemente y luego Ajustes > Servidor de medios.
Detener el uso compartido de archivos con otros dispositivos DLNA Certified™1 Desde su Pantalla de inicio, toque suavemente .2 Busque y toque suavemente Ajustes > Conexión de dispositivo > Servidor de
medios.3 Arrastre el control deslizante junto a Compartir medios a la izquierda.
Establecer permisos de acceso en un dispositivo pendiente1 Desde su Pantalla de inicio, toque suavemente .2 Busque y toque suavemente Ajustes > Conexión de dispositivo > Servidor de
medios.3 Seleccione un dispositivo de la lista Dispositivos pendientes.4 Seleccione un nivel de permiso de acceso.
Cambiar el nombre de un dispositivo registrado1 En la Pantalla de inicio, toque suavemente .2 Busque y toque Ajustes > Conexión de dispositivo > Servidor de medios.3 Seleccione el dispositivo de la lista Dispositivos registrados y luego seleccione
Cambiar nombre.4 Ingrese un nuevo nombre para el dispositivo y luego toque Aceptar.
Cambiar el nivel de acceso de un dispositivo registrado1 Desde su Pantalla de inicio, toque suavemente .2 Busque y toque suavemente Ajustes > Conexión de dispositivo > Servidor de
medios.3 Seleccione un dispositivo de la lista Dispositivos registrados.4 Toque suavemente Cambiar nivel de acceso y seleccione una opción.
Obtener ayuda sobre cómo compartir contenido con otros dispositivos DLNACertified™
1 Desde su Pantalla de inicio, toque suavemente .2 Busque y toque suavemente Ajustes > Conexión de dispositivo > Servidor de
medios.3 Toque suavemente y, a continuación, Ayuda.
119
Ésta es una versión de Internet de esta publicación. © Imprimir sólo para uso privado.

NFCPuede usar la tecnología Near Field Communication (NFC) para compartir datos conotros dispositivos, como un video, una fotografía, la dirección de una página web, unarchivo de música o un contacto. También puede usar NFC para escanear etiquetas quebrindan más información sobre un producto o servicio, así como etiquetas que activanciertas funciones en su dispositivo.
NFC es una tecnología inalámbrica con un alcance máximo de un centímetro, por lo quelos dispositivos que comparten datos deben estar cerca el uno del otro. Antes de poderusar NFC, debe encender la función NFC y la pantalla de su dispositivo debe estaractiva.
NFC puede no estar disponible en todos los países o regiones. Algunas aplicaciones endispositivos compatibles pueden utilizar NFC cuando el dispositivo no tiene batería. Tenga encuenta que no todos los dispositivos admiten esta característica.
Cómo activar la función NFC1 Desde su Pantalla de inicio, toque suavemente .2 Busque y toque suavemente Ajustes > Más.3 Toque suavemente el interruptor de encendido/apagado que se encuentra al lado
de NFC.
Compartir un contacto con otro dispositivo mediante NFC1 Asegúrese de que los dos dispositivos tengan encendida la función NFC y que las
dos pantallas estén activas.2 Para ver los contactos, vaya a la Pantalla de inicio y toque suavemente el icono
Contactos.3 Toque suavemente el contacto que desea compartir.4 Sostenga su dispositivo y el dispositivo de recepción de manera que coincidan las
partes posteriores de cada uno y las áreas de detección de NFC se toquen.Cuando el dispositivo se conecta, aparecerá una miniatura del contacto.
5 Toque suavemente la miniatura para iniciar la transferencia.6 Cuando finaliza la transferencia, la información de contacto se muestra en la
pantalla del dispositivo de recepción y también se guarda en el dispositivo derecepción.
Cómo compartir un archivo de música con otro dispositivo usando NFC1 Asegúrese de que ambos su dispositivo y el dispositivo que recibe tengan la
función NFC activada y que ambas pantallas están activas.2 Para abrir la aplicación Música, toque suavemente y, a continuación, busque y
toque suavemente .3 Seleccione una categoría de música y busque la pista que desea compartir.4 Toque suavemente la pista para reproducirla. Luego puede tocar suavemente
para pausar la pista. La transferencia funciona ya sea que se reproduzca o la pistaesté en pausa.
5 Sostenga su dispositivo y el dispositivo de recepción espalda con espalda demanera que las áreas de detección de NFC de cada dispositivo se toquen entresí. Cuando se conecte el dispositivo, aparece una miniatura de la pista.
6 Toque suavemente la miniatura para iniciar la transferencia.7 Cuando finaliza la transferencia, el archivo de música se reproduce
inmediatamente en el dispositivo de recepción. Al mismo momento, el archivo seguarda en el dispositivo de recepción.
120
Ésta es una versión de Internet de esta publicación. © Imprimir sólo para uso privado.

Compartir una fotografía o un video con otro dispositivo mediante NFC1 Asegúrese de que los dos dispositivos tengan encendida la función NFC y que las
dos pantallas estén activas.2 Para ver fotografías y videos en su dispositivo, vaya a la Pantalla de inicio y
busque y toque suavemente Álbum.3 Toque suavemente la fotografía o el video que desea compartir.4 Sostenga su dispositivo y el dispositivo de recepción de manera que coincidan las
partes posteriores de cada uno y las áreas de detección de NFC se toquen.Cuando se conecte el dispositivo, aparece una miniatura de la pista.
5 Toque suavemente la miniatura para iniciar la transferencia.6 Cuando finaliza la transferencia, la fotografía o el video se muestra en la pantalla
del dispositivo de recepción. Al mismo tiempo, el elemento se guarda en eldispositivo de recepción.
Cómo compartir una dirección Web con otro dispositivo mediante NFC1 Asegúrese de que los dos dispositivos tengan encendida la función NFC y que las
dos pantallas estén activas.2 Desde su Pantalla de inicio, toque suavemente .3 Para abrir el explorador Web, busque y toque suavemente .4 Cargue la página Web que desea compartir.5 Sostenga su dispositivo y el dispositivo de recepción espalda con espalda de
manera que las áreas de detección de NFC de cada dispositivo se toquen entresí. Cuando los dispositivos se conectan, aparece una vista en miniatura.
6 Toque suavemente la miniatura para iniciar la transferencia.7 Cuando finaliza la transferencia, la página Web se muestra en la pantalla del
dispositivo de recepción.
Escanear etiquetas NFCSu dispositivo puede escanear diferentes tipos de etiquetas NFC. Por ejemplo, puedeescanear etiquetas integradas a un póster o cartel publicitario o detrás de un productoen una tienda. Puede recibir información adicional, como una dirección Web.
Escanear una etiqueta NFC1 Asegúrese de que su dispositivo tenga encendida la función NFC y que la pantalla
esté activa.2 Ubique su dispositivo encima de la etiqueta para que el área de detección NFC
del dispositivo la toque. Su dispositivo escanea la etiqueta y muestra el contenidoreunido. Toque suavemente el contenido de la etiqueta para abrirlo.
Conectar a un dispositivo compatible con NFCPuede conectar el dispositivo a otros dispositivos compatibles con NFC producidos porSony, como auriculares o audífonos. Cuando establezca este tipo de conexión, consultela Guía del usuario del dispositivo compatible para obtener más información.
Es posible que tenga que activar Wi-Fi o Bluetooth® en ambos dispositivos para que funcionela conexión.
Tecnología inalámbrica Bluetooth®Usa la función Bluetooth® para enviar archivos a otros dispositivos Bluetooth®compatibles o para conectarte a accesorios manos libres. Las conexiones Bluetooth®funcionan mejor dentro de un rango de 10 metros (33 pies), sin objetos sólidos en elmedio. En algunos casos, debes asociar manualmente el dispositivo con otrosdispositivos Bluetooth®.
La interoperabilidad y compatibilidad entre dispositivos Bluetooth® puede variar.
Si utiliza un dispositivo con varios usuarios, cada usuario puede cambiar los ajustes deBluetooth®, y los cambios afectan a todos los usuarios.
121
Ésta es una versión de Internet de esta publicación. © Imprimir sólo para uso privado.

Cómo activar la función Bluetooth®
1 Desde su Pantalla de inicio, toque suavemente .2 Busque y toque suavemente Ajustes > Bluetooth.3 Toque el interruptor de encendido/apagado junto a Bluetooth para que la función
Bluetooth® esté activada. Ahora su dispositivo es visible para los dispositivoscercanos y aparece una lista de dispositivos Bluetooth® disponibles.
Asignar un nombre a su dispositivoPuede ponerle un nombre a su dispositivo. Este nombre aparecerá en otros dispositivosluego de activar la función Bluetooth® y configurar su dispositivo como visible.
Cómo darle un nombre a su dispositivo1 Asegúrese de que la función Bluetooth® esté activada.2 Desde la Pantalla de inicio, toque suavemente .3 Busque y toque suavemente Ajustes > Bluetooth.4 Toque suavemente > Cambiar nombre de dispositivo.5 Ingrese un nombre para su dispositivo.6 Toque suavemente Cambiar nombre.
Asociación con otro dispositivo Bluetooth®
Al asociar su dispositivo con otro dispositivo, puede, por ejemplo, conectar sudispositivo a audífonos Bluetooth® o a un kit para vehículo Bluetooth®y utilizar otrosdispositivos para compartir música.
Una vez que asocia su dispositivo con otro dispositivo Bluetooth®, su dispositivorecuerda esta asociación. Al asociar su dispositivo con un dispositivo Bluetooth®, esposible que necesite ingresar un código de seguridad. Su dispositivo intentaráautomáticamente con el código de seguridad genérico 0000. Si este no funciona,consulte la guía del usuario para su dispositivo Bluetooth® para obtener el código deseguridad del dispositivo. No necesita volver a ingresar el código de seguridad lapróxima vez que se conecta a un dispositivo Bluetooth® asociado previamente.
Algunos dispositivos Bluetooth®, por ejemplo, la mayoría de los audífonos Bluetooth®, exigenque los asocie y conecte con el otro dispositivo.
Puede asociar su dispositivo con varios dispositivos Bluetooth®, pero usted sólo puedeconectarse a un perfil Bluetooth® a la vez.
Cómo asociar su dispositivo con otro dispositivo Bluetooth®
1 Asegúrese de que el dispositivo con el que desea hacer la asociación tenga lafunción Bluetooth® activada y sea visible para otros dispositivos Bluetooth®.
2 Desde Pantalla de inicio de su dispositivo, toque suavemente .3 Busque y toque suavemente Ajustes > Bluetooth.4 Arrastre el control deslizante detrás de Bluetooth para activar la función
Bluetooth®. Aparecerá una lista de dispositivos Bluetooth® disponibles.5 Toque suavemente el dispositivo Bluetooth® que desea asociar.6 Si es necesario, ingrese un código de seguridad o confirme el mismo código de
seguridad en ambos dispositivos.
Conectar su dispositivo a otro dispositivo Bluetooth®
1 Desde su Pantalla de inicio, toque suavemente .2 Busque y toque suavemente Ajustes > Bluetooth.3 Toque suavemente el dispositivo Bluetooth® al cual desea conectar su dispositivo.
122
Ésta es una versión de Internet de esta publicación. © Imprimir sólo para uso privado.

Cómo desasociar un dispositivo Bluetooth®
1 Desde la Pantalla de inicio, toque suavemente .2 Busque y toque suavemente Ajustes > Bluetooth.3 Debajo de Dispositivos sincronizados, toque suavemente junto al nombre del
dispositivo que desea desasociar.4 Toque suavemente Olvidar.
Enviar y recibir elementos mediante la tecnología Bluetooth®
Use la tecnología Bluetooth® para compartir elementos con otros dispositivosBluetooth® compatibles, como teléfonos o computadoras. Puede enviar y recibir lossiguientes tipos de elementos:
• Fotografías y videos• Música y otros archivos de audio• Páginas Web
Enviar elementos con Bluetooth®
1 Dispositivo de recepción: Asegúrese de que la función Bluetooth® esté activada yque el dispositivo sea visible para otros dispositivos Bluetooth®.
2 Dispositivo de envío: Abra la aplicación que contiene el elemento que deseaenviar y desplácese hasta el elemento.
3 De acuerdo con la aplicación y el elemento que desea enviar, es posible quedeba, por ejemplo, tocar y mantener oprimido el elemento, abrir el elemento yoprimir . Es posible que existan otras maneras de enviar un elemento.
4 Seleccione Bluetooth.5 Active Bluetooth® si se le solicita hacerlo.6 Toque suavemente el nombre del dispositivo de recepción.7 Dispositivo de recepción: Si se le solicita, acepte la conexión.8 Dispositivo de envío: Si se le solicita, confirme la transferencia al dispositivo de
recepción.9 Dispositivo de recepción: Acepte el elemento entrante.
Recibir elementos con Bluetooth®
1 Asegúrese de que esté activa la función Bluetooth® y sea visible para otrosdispositivos Bluetooth®.
2 El dispositivo de envío empieza ahora enviando datos a su dispositivo.3 Si se le solicita, ingrese el mismo código de seguridad en ambos dispositivos o
confirme el código de seguridad sugerido.4 Cuando se le notifique de un archivo entrante a su dispositivo, arrastre la barra de
estado hacia abajo y toque suavemente la notificación para aceptar latransferencia de archivos.
5 Toque suavemente Aceptar para empezar la transferencia de archivos.6 Para ver el progreso de la transferencia, arrastre la barra de estado hacia abajo.7 Para abrir un elemento recibido, arrastre la barra de estado hacia abajo y toque
suavemente la notificación relevante.
123
Ésta es una versión de Internet de esta publicación. © Imprimir sólo para uso privado.

Aplicaciones y funciones inteligentesque le permiten ahorrar tiempoUsar el dispositivo como una billeteraPuede usar su dispositivo para realizar cualquier pago sin siquiera tocar su billetera real,así como para administrar desde un único lugar todos los servicios de pago. Al realizarun pago, recuerde activar la función NFC antes de acercar el dispositivo a un lector detarjetas. Para obtener más información acerca de NFC, consulte NFC en la página 120.
Es posible que los servicios de pago móvil no estén disponibles en todas las regiones.
Administrar servicios de pago1 En Pantalla de inicio, toque suavemente .2 Busque y toque suavemente Ajustes > Tocar y pagar. Aparecerá un listado de
servicios de pago.3 Administre los servicios de pago como desee, por ejemplo, cambie su servicio de
pago predeterminado.
News Suite
Usar la aplicación News SuiteUse la aplicación News Suite de Sony para obtener sus noticias, videos y vínculos deredes sociales favoritos en un lugar. La pantalla de inicio de News Suite da una visióngeneral clara de la actividad de Facebook y Twitter™ de sus amigos, además devínculos a los que está suscrito. Tiene artículos de tamaños y codificaciones por colorpara leer fácilmente, agregar fotografías y cortar imágenes de los rostros de sus amigospara ilustrar cada historia.
La aplicación News Suite no se encuentra disponible para todos los mercados.
Abrir la aplicación News Suite1 Desde la Pantalla de inicio, toque suavemente .2 Busque y toque suavemente .
124
Ésta es una versión de Internet de esta publicación. © Imprimir sólo para uso privado.

Viajes y mapasUsar los servicios de ubicaciónLos servicios de ubicación permiten que aplicaciones como Maps y la cámara useninformación de las redes móviles y Wi-Fi, además de la información del sistema deposicionamiento global (GPS) para determinar su ubicación aproximada. Si no seencuentra dentro de una línea de vista clara de los satélites de GPS, su dispositivopuede determinar su ubicación mediante la función de Wi-Fi. Además, si no está dentrodel alcance de una red Wi-Fi, el dispositivo puede determinar su ubicación mediante sured móvil.
Para que el dispositivo encuentre su ubicación, debe habilitar los servicios de ubicación.
Se pueden cobrar costos por conexión de datos cuando se conecte a Internet desde eldispositivo.
Activar o desactivar los servicios de ubicación1 En la Pantalla de inicio, toque suavemente .2 Busque y toque suavemente Ajustes > Ubicación y luego toque el interruptor de
encendido/apagado correspondiente para activar o desactivar los servicios deubicación.
Cómo mejorar la presición del GPSLa primera vez que utiliza la función de GPS en su dispositivo, debe esperar algunosminutos para encontrar su ubicación. Para ayudar en la búsqueda, asegúrese de teneruna vista despejada del cielo. Permanezca quieto y no cubra la antena GPS (áreadestacada en la imagen). Las señales GPS pueden atravesar nubes y plásticos; sinembargo, no pueden atravesar objetos sólidos como edificios y montañas. Si noencuentra su ubicación luego de varios minutos, muévase a otro lugar.
Google Maps™ y navegaciónUse Google Maps™ para dar seguimiento a su ubicación actual, ver el tráfico en tiemporeal y recibir instrucciones detalladas para llegar a su destino.
La aplicación Google Maps™ requiere una conexión a Internet cuando se usa en línea.Se pueden cobrar costos por conexión de datos cuando se conecte a Internet desde eldispositivo. Para obtener información más detallada sobre cómo usar esta aplicación,vaya a http://support.google.com y haga clic en el enlace “Google Maps para móviles”.
Es posible que la aplicación Google Maps™ no se encuentre disponible en todos losmercados, los países o las regiones.
Para usar Google Maps™1 En la Pantalla de inicio, toca .2 Busca y toca Google > Mapas.
Cómo usar el tráfico de datos durante un viajeSi viaja lejos de su red móvil doméstica, es probable que deba ingresar en Internetmediante el tráfico de datos móviles. De ser así, debe activar el roaming de datos en su
125
Ésta es una versión de Internet de esta publicación. © Imprimir sólo para uso privado.

dispositivo. Es probable que haya cargos adicionales si activa el roaming de datos. Serecomienda consultar con anticipación los costos de transmisión de datos relevantes.
Si va a usar un dispositivo con varios usuarios, es posible que deba iniciar sesión comopropietario, es decir, como usuario principal, para activar o desactivar el roaming de datos.
Activar la función de roaming de datos1 Desde su Pantalla de inicio, toque suavemente .2 Busque y toque suavemente Ajustes > Más > Redes móviles.3 Arrastre el control deslizante junto a Roaming de datos hacia la derecha.
No puede activar el roaming de datos cuando el tráfico de datos está apagado.
Modo de aviónEn modo de avión, los transceptores de red y radio se desactivan para evitaralteraciones en equipos sensibles. Sin embargo, puede seguir reproduciendo juegos,escuchando música o mirando videos y otros contenidos, siempre que todo estecontenido esté guardado en la tarjeta de memoria o almacenamiento interno. Tambiénpuede recibir notificaciones mediante alarmas, si éstas se encuentran activadas.
Encender el modo de avión reduce el consumo de las baterías.
Activar el modo de avión1 Desde la Pantalla de inicio, toque suavemente .2 Busque y toque suavemente Ajustes.3 Arrastre los controles deslizantes ubicados junto a Modo de avión hacia la
posición de encendido.
126
Ésta es una versión de Internet de esta publicación. © Imprimir sólo para uso privado.

Calendario y despertadorCalendarioUse la aplicación Calendario para administrar la programación horaria. Si inició sesión ysincronizó su dispositivo con una o más cuentas en línea que incluyen calendarios, porejemplo, su cuenta de Google™ o Xperia™ con su cuenta de Facebook, los eventos decalendario de estas cuentas también aparecerán en la aplicación Calendario. Puedeseleccionar qué calendarios desea integrar en la vista combinada de calendario.
Cuando se acerca la hora del compromiso, su dispositivo reproducirá un sonido denotificación para recordárselo.
1 Modifique los ajustes, seleccione un tipo de vista y los calendarios que desea ver.
2 Vuelva a la fecha actual.
3 Acceda a otras opciones.
4 Pase rápidamente hacia la izquierda o hacia la derecha para navegar de manera más rápida.
5 Agregar un evento de calendario
Obtener más información sobre el Calendario• Cuando la aplicación Calendario esté abierta, arrastre el borde izquierdo de la
pantalla hacia la derecha, luego busque y toque suavemente Ayuda.
Alarma y relojPuede establecer una o más alarmas y usar cualquier sonido guardado en su dispositivocomo señal de alarma. La alarma no suena si el dispositivo está apagado.
El formato de hora de la alarma que se muestra tiene el mismo formato que seleccionópara la configuración de hora general, por ejemplo, 12 horas o 24 horas.
127
Ésta es una versión de Internet de esta publicación. © Imprimir sólo para uso privado.

1 Acceder a la pantalla de inicio de la alarma
2 Ver un reloj mundial y establecer los ajustes
3 Acceder a la función de cronómetro
4 Acceder a la función de temporizador
5 Ver opciones
6 Abrir los ajustes de fecha y hora para el reloj
7 Activar o desactivar una alarma
8 Agregar una nueva alarma
Ajustar una nueva alarma1 Desde la pantalla de inicio, toque suavemente .2 Busque y toque suavemente Reloj.3 Toque suavemente .4 Toque suavemente Hora y seleccione el valor deseado.5 Toque suavemente Aceptar.6 Si lo desea, puede editar otros ajustes de la alarma.7 Toque suavemente Guardar.
Postergar una alarma cuando suena• Toque Postergar.
Desactivar una alarma cuando suena• Arrastre hacia la derecha.
Para apagar una alarma aplazada, arrastre hacia abajo la barra de estado para abrir el panelde notificaciones y, a continuación, toque .
Editar una alarma existente1 Desde la pantalla de inicio, toque suavemente Reloj.2 Toque suavemente Alarma y luego toque la alarma que desea editar.3 Realice los cambios que desee.4 Toque suavemente Listo.
Activar o desactivar una alarma• Abra la aplicación Reloj, luego arrastre el control deslizante junto a la alarma hacia
la posición de encendido o apagado.
Cómo eliminar una alarma1 Abra la aplicación Alarma y reloj, luego toque y mantenga oprimida la alarma que
desea eliminar.2 Toque suavemente Eliminar alarma, luego toque suavemente Sí.
Ajustar el sonido para una alarma1 Abra la aplicación Reloj y luego toque suavemente la alarma que desea editar.2 Toque suavemente Sonido de la alarma y seleccione una opción, o toque
suavemente y seleccione un archivo de música.3 Toque Listo y luego Guardar.
Para obtener más información sobre cómo ajustar los niveles de volumen de la alarma,consulte Volumen y ajustes de sonido en la página 56.
128
Ésta es una versión de Internet de esta publicación. © Imprimir sólo para uso privado.

Cómo ajustar el nivel de volumen de una alarma1 Abra la aplicación Alarma y reloj, luego toque suavemente la alarma que desea
editar.2 Arrastre el control deslizante de volumen Volumen de la alarma a la ubicación
deseada.3 Toque Guardar.
Cómo ajustar una alarma recurrente1 Abra la aplicación Alarma y reloj, luego toque suavemente la alarma que desea
editar.2 Toque suavemente Repetir.3 Marque las casillas de verificación para los días correspondientes y luego toque
suavemente Aceptar.4 Toque suavemente Guardar.
Cómo activar la función de vibración para una alarma1 Abra la aplicación Alarma y reloj, luego toque suavemente la alarma que desea
editar.2 Marque la casilla de verificación Vibrar.3 Toque suavemente Guardar.
Para configurar el comportamiento de las teclas laterales1 Abre la aplicación Alarma y reloj y, a continuación, selecciona la alarma que
desees editar.2 Toca Comportamiento de teclas laterales y, a continuación, selecciona el
comportamiento deseado de las teclas laterales cuando se presionan durante laalarma.
3 Toca Guardar.
129
Ésta es una versión de Internet de esta publicación. © Imprimir sólo para uso privado.

AccesibilidadGesto de ampliaciónEl gesto de ampliación permite acercar zonas de la pantalla al tocar suavemente lapantalla tres veces consecutivas.
Activar o desactivar gestos de aumento1 Desde su Pantalla de inicio, toque suavemente .2 Busque y toque suavemente Ajustes > Accesibilidad > Gestos de ampliación.3 Toque suavemente el interruptor de encendido y apagado.
Cómo acercar un área y desplazarse por la pantalla1 Asegúrese de que Gestos de ampliación esté activado.2 Toque suavemente el área tres veces y luego mantenga apretado y desplace el
dedo por la pantalla.
Texto grandeAl activar la opción Texto grande, podrá aumentar el tamaño predeterminado de lostextos que muestra su dispositivo.
Activar o desactivar texto grande1 Desde su Pantalla de inicio, toque suavemente .2 Busque y toque suavemente Ajustes > Accesibilidad.3 Arrastre el control deslizante junto a Texto grande.
Corrección de coloresLa configuración Corrección de colores permite ajustar el modo en que los colores semostrarán en la pantalla para aquellos usuarios daltónicos o con dificultad para distinguirentre colores.
Activar la corrección de color1 Desde su Pantalla de inicio, toque suavemente .2 Busque y toque suavemente Ajustes > Accesibilidad > Corrección de color.3 Toque suavemente el interruptor de encendido y apagado.4 Toque suavemente Modo de corrección; luego, seleccione la sensibilidad al color
adecuada.
Actualmente, la corrección de color es una función experimental y puede afectar elrendimiento del dispositivo.
TalkBackTalkBack es un servicio de lectura de pantalla para aquellos usuarios con impedimentosen la visión. TalkBack utiliza comentarios hablados para describir los eventos o accionesque realiza el dispositivo Android. TalkBack describe la interfaz al usuario y lee en vozalta los errores de software, las notificaciones y los mensajes.
130
Ésta es una versión de Internet de esta publicación. © Imprimir sólo para uso privado.

Activar TalkBack1 Desde su Pantalla de inicio, toque suavemente .2 Busque y toque suavemente Ajustes > Accesibilidad > TalkBack.3 Toque suavemente el botón de encendido y apagado; luego, toque suavemente
Aceptar.
Para cambiar las preferencias de habla, comentarios y gestos de TalkBack, toque suavementeAjustes.
TalkBack iniciará un tutorial de forma inmediata al activar esta función. Para abandonar eltutorial, toque suavemente dos veces el botón Salir.
Desactivar TalkBack1 Desde su Pantalla de inicio, toque suavemente dos veces .2 Busque y toque suavemente dos veces Ajustes > Accesibilidad> TalkBack.3 Toque suavemente dos veces el botón de encendido/apagado y, luego, toque
suavemente dos veces Aceptar.
131
Ésta es una versión de Internet de esta publicación. © Imprimir sólo para uso privado.

Soporte e información legalAplicación SoporteUse la aplicación Soporte de su dispositivo para explorar las Guías del usuario, leer guíasde solución de problemas y buscar información sobre actualizaciones de software y otrainformación relacionada con el producto.
Acceder a la aplicación Soporte1 En la Pantalla de inicio, toca .2 Busca y toca , luego selecciona el elemento de soporte que necesitas.
Para obtener la mejor asistencia disponible, recomendamos conectarse a Internet para usar laaplicación Soporte.
Xperia™ TipsCon Xperia™ Tips, puede obtener información útil para su dispositivo a través de lasnotificaciones y aprender todo lo que necesita para comenzar.
Activar o desactivar Xperia™ Tips1 Desde la Pantalla de inicio, toque suavemente .2 Busque y toque suavemente Ajustes > Introducción y Consejos.3 Toque suavemente el control deslizante de Consejos de Xperia™.
Ayuda en los menús y en las aplicacionesAlgunas aplicaciones y algunos ajustes tienen la opción de ayuda disponible en el menú,que generalmente se indica mediante en las aplicaciones específicas.
Ejecutar pruebas de diagnóstico en su dispositivoLa aplicación Xperia™ Diagnostics puede probar una función específica o ejecutar unaprueba de diagnóstico completa para controlar que su dispositivo Xperia™ estéfuncionando correctamente.
Con Xperia™ Diagnostics usted puede:
• analizar posibles problemas con hardware o software en su dispositivo Xperia™;• analizar cómo funcionan las aplicaciones en su dispositivo;• registrar el número de llamadas perdidas en los últimos 10 días;• identificar el software instalado y brindar detalles útiles sobre su dispositivo.
La aplicación Xperia™ Diagnostics viene preinstalada en la mayoría de los dispositivosAndroid™ de Sony. Si la opción Diagnóstico no está disponible en Ajustes > Acerca deldispositivo o en el menú HERRAMIENTAS de la aplicación Soporte, puede descargar unaversión básica con la aplicación Play Store™.
Ejecutar una prueba diagnóstica específica1 Desde la Pantalla de inicio, toque suavemente .2 Busque y toque suavemente Ajustes > Acerca del dispositivo > Diagnóstico >
Prueba.3 Seleccione una prueba de la lista.4 Siga las instrucciones y toque Sí (Sí) o No para confirmar si una característica
funciona.
132
Ésta es una versión de Internet de esta publicación. © Imprimir sólo para uso privado.

Cómo ejecutar todas las pruebas de diagnóstico1 Desde la Pantalla de inicio, toque suavemente .2 Busque y toque suavemente Ajustes > Acerca del dispositivo > Diagnóstico >
Prueba > Ejecutar todos.3 Siga las instrucciones y toque Sí (Sí) o No para confirmar si una característica
funciona.
Cómo ver detalles sobre su dispositivo1 Desde la Pantalla de inicio, toque suavemente .2 Busque y toque suavemente Ajustes > Acerca del dispositivo > Diagnóstico >
Datos.
Reiniciar, restablecer y repararPuede forzar el reinicio o apagado del dispositivo cuando no responda o no se reinicienormalmente. No se eliminan datos personales o de ajustes.
Puede restablecer su dispositivo a los datos de fábrica originales. A veces, esta acciónes necesaria si el dispositivo deja de funcionar correctamente, pero tenga en cuenta quesi desea mantener datos importantes, primero debe respaldar esos datos en una tarjetade memoria u otro tipo de memoria que no sea interna. Para obtener más información,consulte Respaldar y restaurar contenido en la página 42.
Si su dispositivo no se enciende o si desea restablecer su software, puede usar Xperia™Companion a fin de reparar su dispositivo. Para obtener más información sobre el usode Xperia™ Companion, consulte Xperia™ Companion en la página 39.
Si va a compartir un dispositivo con varios usuarios, es posible que deba conectarse comopropietario, es decir, como usuario principal, para restablecer los datos de fábrica deldispositivo.
Reiniciar su dispositivo
Es posible que el dispositivo no pueda reiniciarse si el nivel de batería es bajo. Conecte eldispositivo a un cargador y trate de reiniciarlo nuevamente.
1 Mantenga oprimida la tecla de encendido .2 En el menú que se abre, toque suavemente Reiniciar. El dispositivo se reiniciará
automáticamente.
Forzar el dispositivo para que reinicie1 Mantenga presionadas la tecla de encendido y la tecla para subir el volumen al
mismo tiempo durante 10 segundos.2 El dispositivo vibra una vez. Según si desea forzar el dispositivo para que se
reinicie o se apague, siga estos pasos.• Si desea forzar el forzar el reinicio del dispositivo: Suelte los botones en este
punto. El dispositivo se reinicia.• Si desea forzar el forzar el apagado del dispositivo: Continúe presionando los
botones. Después de unos segundos, el dispositivo vibra tres veces y seapaga.
Para realizar un restablecimiento a datos de fábrica
Antes de comenzar, asegúrese de respaldar todos los datos importantes guardados en lamemoria interna de su dispositivo en una tarjeta de memoria o en cualquier otra memoria queno sea interna. Si realiza un restablecimiento a datos de fábrica, se borrarán todos los datosdel almacenamiento interno del dispositivo, y usted no podrá acceder otra vez a los archivosde sus tarjetas SD cifradas.
Para evitar ocasionarle un daño permanente a su dispositivo, no lo reinicie mientras se lleva acabo el procedimiento de restablecimiento.
133
Ésta es una versión de Internet de esta publicación. © Imprimir sólo para uso privado.

1 Desde su Pantalla de inicio, toque suavemente .2 Busque y toque suavemente Ajustes > Respaldo y restauración > Restablecer
datos.3 Toque suavemente Restablecer teléfono.4 Si es necesario para continuar, dibuje el patrón de desbloqueo de pantalla o
ingrese su contraseña de desbloqueo de pantalla o su PIN.5 Para confirmar, toque suavemente Borrar todo.
Cuando realiza un restablecimiento a datos de fábrica, el dispositivo no regresa a una versiónanterior del software Android™.
Si olvida su contraseña, su PIN o su patrón de desbloqueo de pantalla, puede usar lacaracterística de reparación del dispositivo de Xperia™ Companion para borrar estaprotección. Necesita ingresar sus credenciales de inicio de sesión de su cuenta de Googlepara realizar esta operación. Cuando ejecute la característica de reparación, se volverá ainstalar software del dispositivo y es posible que algunos datos personales se pierdan en elproceso.
Reparar el software mediante Xperia™ Companion
Antes de realizar una reparación de software, asegúrese de saber su usuario y contraseña dela cuenta de Google™. Dependiendo de sus ajustes de seguridad, es posible que necesiteingresarlos para poder reiniciar el dispositivo después de una reparación de software.
Si su dispositivo parece congelado, se reinicia varias veces o no se inicia por completodespués de una actualización de software Xperia™, o después de realizar unareparación de software o un restablecimiento a datos de fábrica, lleve a cabo elprocedimiento para un apagado forzado y luego enciéndalo. Si el problema persiste,fuerce el apagado del dispositivo para realizar una reparación de software siguiendoestos pasos:
1 Asegúrese de que Xperia™ Companion esté instalado en su PC o Mac®.2 Abra el software Xperia™ Companion en la computadora y haga clic en
Reparación del software en la pantalla principal.3 Siga las instrucciones que aparecen en la pantalla para reinstalar el software y
finalizar la reparación.
Ayúdenos a mejorar el softwarePuede activar el envío de información de uso desde su dispositivo para que Sony Mobilereciba informes de errores y estadísticas anónimos que ayudan a mejorar nuestrosoftware. La información que se reúne no incluye datos personales.
Para permitir el envío de información de uso1 En Pantalla de inicio, toque suavemente .2 Busque y toque suavemente Ajustes > Acerca de la tablet > Información de uso.3 Marque la casilla de verificación Enviar información de uso, si aún no está
marcada.4 Toque suavemente De acuerdo.
Garantía, SAR y normas de usoPara obtener más información sobre la garantía, SAR (Specific Absorption Rate, tasa deabsorción específica) y normas de seguridad, lea la información importante que seproporciona en Ajustes > Acerca del dispositivo > Información legal en el dispositivo.
Reciclar su dispositivo¿Tiene un dispositivo viejo guardado? ¿Por qué no reciclarlo? Si hace esto, no ayudará avolver a usar sus materiales y componentes, ¡y también protegerá el medioambiente!Descubra más información acerca de las opciones de reciclaje en su región enwww.sonymobile.com/recycle.
134
Ésta es una versión de Internet de esta publicación. © Imprimir sólo para uso privado.

Información legal
Sony F3311/F3313Esta Guía del usuario fue publicada por Sony Mobile Communications Inc. o su empresa local afiliada, sin garantíaalguna. Sony Mobile Communications Inc. se reserva el derecho a realizar las mejoras y los cambios necesarios aesta Guía del usuario debido a errores tipográficos, imprecisiones de la información actual o mejoramiento deprogramas o equipos, en cualquier momento y sin previo aviso. Sin embargo, dichos cambios se incorporarán enlas nuevas ediciones de esta Guía del usuario. Todas las imágenes son solo para propósitos de ilustración y esposible que no representen el dispositivo real.Todos los nombres de productos y empresas mencionados en el presente son marcas comerciales o marcasregistradas de sus respectivos dueños. Todas las demás marcas comerciales son propiedad de sus respectivosdueños. Se reserva cualquier derecho que no se haya reconocido expresamente en este documento. Visitewww.sonymobile.com/us/legal/ para obtener más información.Es posible que esta Guía del usuario haga referencia a servicios o aplicaciones proporcionadas por terceros. Talvez el uso de dicha programación o servicios requiera de un registro separado con el tercero proveedor y estésujeto a condiciones de uso adicionales. Para conocer las aplicaciones a las que se accede mediante un sitio webde terceros, verifica con anticipación las condiciones de uso y las políticas de privacidad aplicables de dichossitios. Sony no garantiza la disponibilidad ni el rendimiento de los servicios o los sitios web ofrecidos por terceros.Tu dispositivo móvil tiene la capacidad de descargar, almacenar y reenviar contenido adicional, por ejemplo,timbres. El uso de dicho contenido puede restringirse o prohibirse por derechos de terceros, incluida, entre otras,la restricción bajo las leyes de derechos de autor aplicables. Tú, y no Sony, tendrás la responsabilidad total por elcontenido adicional que descargues o reenvíes desde tu dispositivo móvil. Antes de usar cualquier contenidoadicional, asegúrate de contar con la licencia o la autorización correspondientes para el uso previsto. Sony nogarantiza la precisión, integridad ni calidad de ningún contenido adicional o contenido de un tercero. Bajo ningunacircunstancia Sony será responsable de forma alguna por el uso inadecuado del contenido adicional o de untercero.Visite www.sonymobile.com para obtener más información.Este producto está protegido por determinados derechos de propiedad intelectual de Microsoft. Se prohíbe el usoo la distribución de dicha tecnología fuera de este producto sin una licencia de Microsoft.Los dueños de contenido usan la tecnología de administración de derechos digitales de Windows Media (WMDRM)para proteger la propiedad intelectual, incluidos los derechos de autor. Este dispositivo usa el software WMDRMpara acceder al contenido protegido por WMDRM. Si el software WMDRM no protege el contenido, los dueños deeste pueden solicitarle a Microsoft que revoque la capacidad del software de utilizar WMDRM para reproducir ocopiar contenido protegido. La revocación no afecta el contenido no protegido. Cuando descarga licencias para uncontenido protegido, acepta que Microsoft incluya una lista de revocaciones con las licencias. Los dueños delcontenido pueden solicitarle que actualice WMDRM para acceder a su contenido. Si rechaza una actualización, nopodrá acceder al contenido que requiere la actualización.Este producto ha obtenido una licencia de cartera de patentes AVC y visuales MPEG-4 para el uso personal y nocomercial de un consumidor a fin de (i) codificar video en conformidad con la normativa visual MPEG-4 ("MPEG-4video") o la normativa AVC ("AVC video") o (ii) decodificar videos MPEG- 4 o AVC que haya codificado unconsumidor que participa en una actividad personal y no comercial o que se haya obtenido de un proveedor devideo con licencia de MPEG LA para suministrar videos MPEG-4 o AVC. No se concederán licencias para otrosusos, ni se considerarán implícitas. Para obtener más información, incluida la relacionada con usos promocionales,internos o comerciales y la obtención de licencias, comuníquese con MPEG LA, L.L.C. Visita www.mpegla.com. Latecnología de decodificación de audio MPEG Layer-3 con licencia de Fraunhofer IIS y Thomson.SONY MOBILE NO SERÁ RESPONSABLE DE NINGUNA PÉRDIDA, ELIMINACIÓN O SOBREESCRITURA DEDATOS DE ARCHIVOS O DATOS PERSONALES ALMACENADOS EN SU DISPOSITIVO (INCLUIDOS, ENTREOTROS, LOS CONTACTOS, LAS PISTAS DE MÚSICA Y LAS IMÁGENES) QUE SURJAN DE CUALQUIERACTUALIZACIÓN DE SU DISPOSITIVO A TRAVÉS DE CUALQUIERA DE LOS MÉTODOS DESCRITOS EN ESTAGUÍA DE USUARIO O DOCUMENTACIÓN. EN NINGÚN CASO SONY MOBILE O SUS PROVEEDORES TENDRÁNLA RESPONSABILIDAD TOTAL ANTE USTED POR CUALQUIERA O TODOS LOS DAÑOS, PÉRDIDAS Y CAUSASDE LA ACCIÓN (YA SEA EN CONTRATO O AGRAVIO, INCLUSO, A MERO TÍTULO ENUNCIATIVO, A LANEGLIGENCIA U OTRO) QUE SUPEREN LA CANTIDAD QUE PAGÓ POR SU DISPOSITIVO.© 2016 Sony Mobile Communications Inc.Todos los derechos reservados.
135
Ésta es una versión de Internet de esta publicación. © Imprimir sólo para uso privado.