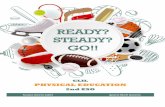SOLUCIONES EDUCATIVAS INNOVADORAS Primeros pasos · El objetivo de esta guía es presentar las...
Transcript of SOLUCIONES EDUCATIVAS INNOVADORAS Primeros pasos · El objetivo de esta guía es presentar las...

Primeros pasosLibros de texto digitales y herramientas educativas
Guía para profesores y alumnos
Crear una cuenta
Iniciar sesión
Activar libros
SOLUCIONES EDUCATIVAS INNOVADORAS

El objetivo de esta guía es presentar las herramientas educativas digitales de Mozaik Education y ofrecer ayuda acerca de los primeros pasos. Primeramente, vamos a ver qué productos se pueden usar en los distintos dispositivos y para qué sirven.
Visión general – ¿Qué usar en los diferentes dispositivos?
Una página Web interactiva a la que se puede acceder a través de un navegador con conexión a Internet activa.
Puedes abrir libros de texto digitales, reproducir contenidos interactivos y utilizar aplicaciones temáticas. Además, puedes comprar nuevos libros y suscripciones e, incluso, puedes resolver tus deberes en línea.
Una aplicación para tabletas y móviles inteligentes Android, iPhone y iPad, que se puede descargar gratuitamente y utilizar sin una conexión a Internet activa.
Puedes ver y abrir todas las escenas 3D de Mozaik Education organizadas según asignaturas.
Una aplicación para tabletas y móviles inteligentes Android, iPhone y iPad, que se puede descargar gratuitamente y se puede utilizar sin una conexión a Internet activa.
Puedes llevar contigo todos tus libros de texto digitales contigo adondequiera que vayas y reproducir los contenidos interactivos incluidos en ellos. Además, puedes utilizar la aplicación para unirte a sesiones de trabajo en clase iniciadas por tus maestros.
Un software de presentación para ordenadores y tabletas Windows, que se puede utilizar sin una conexión a Internet activa.
Puedes crear presentaciones y contenidos educativos interactivos para tus clases, abrir libros digitales, reproducir contenidos interactivos y usar aplicaciones temáticas.
mozaWeb.com
mozaik3D app
mozaBook app
mozaBook

1. Crear una cuenta de usuario
Para abrir mozaWeb se necesitan una conexión a Internet activa y un navegador. Para obtener la mejor experiencia de usuario, se recomienda utilizar Chrome. Para poder utilizar mozaWeb, necesitarás una cuenta de usuario. Si todavía no tienes una cuenta, debes crear una. Para hacerlo, sigue los siguientes pasos.
mozaWeb.com – Aprendizaje online en casaVisión general – ¿Qué usar en los diferentes dispositivos?
• Abre www.mozaweb.com en un navegador 1 .
• Haz clic en el icono “Iniciar sesión” 2 , y luego, en la opción de “Crear nueva cuenta” 3 .
• Rellena el formulario 4 , y asegúrate de elegir tu escuela 5 , pues asi podrás conectarte con tus compañeros y profesores.
• Si tienes menos de 16 años de edad, necesitarás el permiso de tus padres para crear la cuenta de usuario 6 .
• Lee y acepta la Política de Privacidad y termina la creación de tu cuenta 7 .
Después de crear exitosamente la cuenta, el sistema automáticamente iniciará una sesión y, en seguida, podrás ponerte a trabajar. Es importante saber que con la cuenta que has creado en mozaWeb puedes ingresar a mozaBook, la mozaBook app y la mozaik3D app. Es suficiente crear la cuenta solo una vez ya que sea a través de un navegador o la aplicación.
¡Importante!
Recibirás un correo a la dirección que has proporcionado. Tienes 5 días para activar tu cuenta haciendo clic en el enlace recibido en el correo. Si no activas tu cuenta en 5 días, la cuenta se eliminará automáticamente.

2. Iniciar sesiónA partir de ahora, puedes iniciar una sesión en mozaWeb en cualquier ordenador que tenga conexión a Internet activa, con la ayuda del nombre de usuario recibido en el correo de activación y la contraseña que has establecido durante la creación de la cuenta.
3. Posibilidades en mozaWeb
Teniendo una cuenta en mozaWeb, puedes:
• comprar, activar y leer libros de texto digitales y reproducir todos los contenidos interactivos incluidos en ellos.
• abrir y reproducir los contenidos de la Mediateca (escenas 3D, vídeos, hojas de ejercicios interactivas, lecciones digitales, etc.).
• utilizar aplicaciones temáticas (herramientas y juegos), que harán el aprendizaje más divertido.
• crear tu propia plataforma de aprendizaje y sincronizar y compartir contenidos creados por ti mismo.
• resolver en línea los deberes asignados por tus profesores.
• unirte a sesiones de trabajo en clase iniciadas por tus profesores.
• gestionar tus datos de usuario, tus suscripciones y licencias.
Con una cuenta de usuario gratuita, estas posibilidades están limitadas, sin embargo, si compras una suscripción mozaWeb PREMIUM, tendrás acceso ilimitado.
mozaWeb.com – Aprendizaje online en casa
Pista:
Para iniciar una sesión, puedes utilizar tu dirección de correo electrónico en lugar de tu nombre de usuario.
• Abre www.mozaweb.com en un navegador 1 .
• Haz clic en el icono “Iniciar sesión” 2 , introduce tu usuario y contraseña y, luego, haz clic en “Iniciar sesión” 3 .

4. Activar libros de texto digitales
Cada libro digital tiene su propio código de activación. Si tienes a tu disposición un código válido, puedes usarlo para activar el libro correspondiente. La activación significa que el libro se vinculará a tu cuenta. El libro solo estará disponible para un único usuario, es decir, el libro se vinculará a la cuenta con la que has iniciado la sesión antes de activarlo.
Si has comprado el libro en nuestra tienda en línea y, lo has vinculado a tu cuenta enseguida, entonces no hace falta que lo actives, lo puedes encontrar inmediatamente en “Mi estante > Mis libros”. Si al comprar el libro no lo has vinculado a tu cuenta, puedes encontrar el código de activación en el menú “Mis compras” después de hacer clic en tu nombre, en la esquina superior derecha de la pantalla 6 .
Si tienes una sesión iniciada con tu cuenta de usuario, puedes acceder a los libros activados en mozaWeb, mozaBook y también en la mozaBook app.
Si has introducido un código válido, se abrirá una ventana con los datos del libro y la cuenta a la que se vinculará.
mozaWeb.com – Aprendizaje online en casa
• Si tienes una sesión iniciada en mozaWeb, haz clic en la opción “Activar nuevo código” en tu estante 1 .
• Introduce el código en el campo 2 y, luego, haz clic en el botón “Comprobar” 3 .
• Si los datos son correctos, haz clic en el botón “Activar” 4 .
• Puedes ver tus libros activados en el menú “Mi estante” > Mis libros 5 .

mozaBook app – Libros de texto en móviles
Puedes descargar gratuitamente la versión para Android y iOS de mozaBook a tu dispositivo inteligente (tableta o móvil). La aplicación te permite utilizar los libros de texto digitales y los contenidos interactivos incluidos en ellos en cualquier sitio, sin la necesidad de tener conexión a Internet. Si tu profesor inicia una sesión de trabajo en clase, puedes unirte a través de esta aplicación.
Android Apple iOS
mozabook
1. Descargar e instalar
• Abre Play Store (Android) o App Store (Apple iOS) en tu móvil inteligente o tableta e introduce la palabra “mozaBook” en el campo de búsqueda y, luego, haz clic en “Instalar”
2. Crear una cuenta de usuario, iniciar sesión
• Cuando abres la aplicación por primera vez, te aparecerá la pantalla de inicio. Si ya tienes una cuenta de usuario, introduce tu nombre de usuario y la contraseña e inicia la sesión 1 . Si todavía no tienes una cuenta, puedes crearla aquí en la aplicación, eligiendo la opción “Crear nueva cuenta” 2 .
• Rellena los campos 3 .
• Si tienes menos de 16 años de edad, necesitarás el permiso de tus padres 4 .
• Lee y acepta la Política de Privacidad y termina la creación de tu cuenta 5 .
¡Importante!
Después de crear tu cuenta, la sesión se iniciará automáticamente y podrás empezar a trabajar. Cuando vuelvas a abrir la aplicación, la sesión se iniciará automáticamente.

mozaBook app – Libros de texto en móviles
4. Descargar libros digitales
• Puedes ver los libros disponibles en la lista desplegable en la parte inferior de la pantalla 1 .
• Descarga el libro elegido 2 . Según el ajuste predefinido, solo se descargan los libros que se podrán utilizar sin una conexión a Internet activa. Los contenidos interactivos incluidos en los libros no se descargan, solo puedes abrirlos teniendo una conexión a Internet activa.
• Introduce el código en el campo 3 y, luego, haz clic en “Activar” 4 .
3. Activar libros de texto digitales
Cada libro digital tiene su propio código de activación. Si cuentas con un código, puedes activar el libro correspondiente, es decir, vincularlo a tu cuenta de usuario.
• Después de iniciar la sesión, abre el menú en la pantalla principal de la aplicación 1 y, luego, haz clic en “Activar nuevo código” 2 .
• Abre el libro descargado haciendo clic en su portada y desplázate por las páginas. Para abrir los contenidos interactivos, haz clic en los iconos en el margen de las páginas.
• Si quieres descargar todos los contenidos interactivos a tu dispositivo y tener acceso a ellos sin una conexión a Internet activa, elige la opción “Descargar contenido interactivo para uso offline” 3 .
¡Importante!
Si has iniciado la sesión con tu cuenta de usuario, puedes acceder
a los libros digitales activados también a través de mozaWeb.

mozaik3D app – Escenas 3D en tu móvil
La mozaik3D app se puede descargar gratuitamente a tu dispositivo inteligente Android y iOS (tableta y móvil inteligente). La aplicación te permite utilizar las escenas 3D en tu tableta o móvil inteligente.
Android Apple iOS
mozaik3D
1. Descargar e instalar
• Abre Play Store (Android) o App Store (Apple iOS) en tu móvil inteligente o tableta e introduce la palabra “mozaik3D” en el campo de búsqueda y, luego, haz clic en “Instalar”.
2. Crear una cuenta de usuario, iniciar sesión
Si creas una cuenta de usuario gratuita, aparte de tener acceso a los contenidos gratuitos, cada semana podrás abrir cinco escenas 3D de tu elección. Si tienes una suscripción mozaWeb PREMIUM, tendrás acceso a todas las escenas 3D, disponibles en la Mediateca.
• Haz clic en el icono de usuario en la pantalla principal de la aplicación 1 .
• Si ya tienes una cuenta de usuario, introduce tu nombre de usuario y la contraseña e inicia la sesión 2 .
• Si todavía no tienes una cuenta, puedes crearla aquí en la aplicación, eligiendo la opción “Crear nueva cuenta” 3 .
• Si tienes menos de 16 años de edad, necesitarás el permiso de tus padres.
• Rellena el formulario 4 .
• Crea tu cuenta 5 .

mozaBook – para dispositivos Windows
La versión para Windows de mozaBook se puede descargar gratuitamente a tu ordenador o tableta. El software te permite utilizar en cualquier sitio los libros de texto digitales activados, incluso sin una conexión a Internet activa. Como en mozaWeb, en mozaBook también puedes acceder a los contenidos de la Mediateca y las aplicaciones temáticas.
1. Descargar e instalar
• Puedes descargar el software, iniciando una sesión en www.mozaweb.com. Si no tienes una cuenta, créala según las instrucciones del capítulo “mozaWeb – Crear una cuenta de usuario”.
• En el menú “Productos” 1 selecciona mozaBook 2 .
• Desplázate hacia abajo, haz clic en el botón verde “Descargar” y, luego, en la siguiente página, vuelve a hacer clic en el botón “Descargar mozaBook” 3 . Selecciona la instalación completa 4 , y haz clic en el botón “Descargar” 5 .
• Abre el instalador descargado y sigue las instrucciones.
• Durante la instalación, aparecerá un icono en el escritorio. Usa este icono para iniciar mozaBook.
¡Importante!
Después de que termine el período de prueba, necesitarás una licencia mozaBook PERSONAL para seguir utilizando todas las funciones del software. Esta licencia te da la posibilidad de unirte a sesiones de trabajo en clase y resolver los deberes interactivos.

mozaBook – para dispositivos Windows
2. Iniciar, crear una cuenta de usuario
• Al iniciar el software por primera vez, puedes introducir tu código de licencia 1 . Si no tienes un código de licencia, elige la opción “Iniciar la versión demo gratuita” 2 . Puedes optar por introducir el código de licencia más tarde. En la versión demo, todas las funciones están disponibles.
• Tienes que añadir tu cuenta de usuario 3 . Si ya tienes una cuenta (por ejemplo, la que has creado en mozaweb.com para descargar mozaBook), introduce el nombre de usuario y la contraseña. Si todavía no tienes una cuenta, crea una 4 .
Después de añadir tu cuenta de usuario, tienes que crear una cuenta de usuario local.
El usuario local sirve para poder iniciar una sesión en mozaBook. Se puede crear varias cuentas de usuario local, pero estas solo se pueden utilizar en el ordenador en el que se han creado.
• Introduce una contraseña 6 .
• Elige un avatar 7 .
• Lee y acepta los Términos de uso y termina la creación de la cuenta de usuario local 8 .

mozaBook – para dispositivos Windows
3. Iniciar sesión
• Cuando vuelvas a iniciar mozaBook, solo tendrás que hacer clic en tu avatar 1 , e introducir tu contraseña 2 .
• Decide qué quieres hacer después de haber iniciado la sesión: 3
– Abrir un libro o crear un nuevo.
– Crear un nuevo cuaderno.
– Cargar el estado en el que estabas antes de salir del software la última vez.
• El contador muestra cuántos días te quedan hasta que termine el período de prueba. Al hacer clic en él, puedes introducir tu código de licencia 4 .
4. Activar libros de texto digitales
Cada libro digital tiene su propio código de activación. Si cuentas con un código, puedes activar el libro correspondiente, es decir, vincularlo a tu cuenta de usuario.
• En la pantalla de selección de publicaciones, haz clic en el icono “Introducir el código de activación” 1 .
• En la ventana emergente, introduce tu código de activación 2 y, luego, haz clic en el botón “Activar” 3 .
¡Importante! Si tienes una sesión iniciada con tu cuenta de usuario, puedes acceder a los libros digitales activados en mozaWeb y también en la mozaBook app.

5. Descargar y abrir libros de texto digitales activados
• Puedes encontrar los libros disponibles en la lista desplegable en la parte inferior de la pantalla, organizados en carpetas. Puedes abrir las carpetas haciendo clic en sus respectivos iconos.
• La carpeta “Descargable” contiene aquellos libros activados a los que tienes acceso gratuito, y, que todavía no has descargado 1 .
• La carpeta “Descargado” contiene los libros que ya has descargado 2 .
• Abre la carpeta “Descargable” y selecciona el libro activado 3 .
• Puedes descargar la versión online u offline del libro 4 . En ambos casos, podrás abrir el libro sin una conexión a Internet activa. Sin embargo, en el caso de la versión online, solo podrás utilizar los contenidos interactivos incluidos en el libro teniendo una conexión a Internet activa.
• Puedes abrir el libro descargado haciendo clic en su portada 5 .
Mozaik Education Ltd. 2020 • Todos los derechos reservados www.mozaweb.com/video
Aquí puedes encontrar más ayuda:• ayudas incluidas en nuestras herramientas educativas digitales • vídeos tutoriales de Mozaik Education: www.mozaweb.com/solutions• canal oficial de YouTube de Mozaik Education: www.youtube.com/MozaikEducation• manual mozaBook-Getting Started: www.mozaweb.com/usermanuals• preguntas frecuentes de mozaweb: www.mozaweb.com/help
mozaBook – para dispositivos Windows