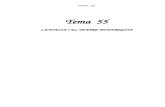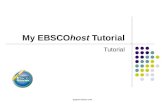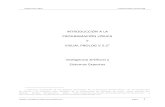Solidcam Apuntes 2006 v 55 Manual Tutorial
-
Upload
giovany-alberto-monsalve -
Category
Documents
-
view
940 -
download
32
Transcript of Solidcam Apuntes 2006 v 55 Manual Tutorial

Roberto Santos / 2ºC. C.F.G.S.N. Producción por Mecanizado / I.E.S. Emilio Campuzano / Bilbao
APUNTES DE SOLIDCAM IMÁGENES EN CASTELLANO · · IMÁGENES EN INGLÉS
28-05-2006 - 1 -
S o l i d C A M · F r e s a d o ·
Cuando empezamos con una pieza nueva compartida, la buscamos en el Servidor: SERVIDOR > PUBLICA > NOMBRE del PROFESOR > Copiar la pieza con extensión *.sldprt en Mis Documentos, dentro de nuestra carpeta, luego la abrimos desde solidworks:
SOLIDWORKS > ARCHIVO > ABRIR > Buscar en: > > C:\Archivos de programa\SolidCAM2005\USER
Después comenzamos un Nuevo Fresado de esa pieza desde Solidcam: SOLIDCAM > NUEVO [New] > FRESADO [Milling]
Si ya teníamos empezada la pieza con anterioridad, la abrimos desde > SOLIDCAM > > ABRIR [Open…]
Otra opción es abrir con SolidWorks la pieza que está en el SERVIDOR y a continuación la guardamos en nuestra carpeta: SOLIDWORKS > ARCHIVO > Guardar Como… > > GUARDAR EN > GUARDAR.
Luego ya comenzaríamos un Nuevo Fresado de esa pieza desde Solidcam: SOLIDCAM > NUEVO [New] > FRESADO [Milling]
En la ventana > DATOS DE PIEZA [Milling Part data] > Podemos ponerle otro nombre a la pieza > Luego pulsar el botón > OK.
De esta forma se activa el resto de la ventana, y también es en este momento cuando se crea la CAM-Part, con SolidCAM.
www.cadfamily.com EMail:[email protected] document is for study only,if tort to your rights,please inform us,we will delete

Roberto Santos / 2ºC. C.F.G.S.N. Producción por Mecanizado / I.E.S. Emilio Campuzano / Bilbao
APUNTES DE SOLIDCAM IMÁGENES EN CASTELLANO · · IMÁGENES EN INGLÉS
28-05-2006 - 2 -
SolidCAM cambia la orientación del modelo para ubicar el modelo a la Vista Isométrica de la Máquina:
CERO DE CARA MÚLTIPLE [Multi-sided home] > Poner la marca en:
www.cadfamily.com EMail:[email protected] document is for study only,if tort to your rights,please inform us,we will delete

Roberto Santos / 2ºC. C.F.G.S.N. Producción por Mecanizado / I.E.S. Emilio Campuzano / Bilbao
APUNTES DE SOLIDCAM IMÁGENES EN CASTELLANO · · IMÁGENES EN INGLÉS
28-05-2006 - 3 -
Definir Opciones de Cero Hay 3 métodos:
- Seleccionar Superficie- Definir - Sistema de Coordenadas
[Select Face] [Define] [Coordinate system]
- Seleccionar Superficie [Select Face]: La cara puede ser una
· Cara Plana
En este caso el eje-Z del Cero será normal (perpendicular) a la cara.
· Cara Cilíndrica / Cónica
En este caso el eje-Z del Cero será paralelo al eje de revolución de la cara cilíndrica / cónica especificada.
www.cadfamily.com EMail:[email protected] document is for study only,if tort to your rights,please inform us,we will delete

Roberto Santos / 2ºC. C.F.G.S.N. Producción por Mecanizado / I.E.S. Emilio Campuzano / Bilbao
APUNTES DE SOLIDCAM IMÁGENES EN CASTELLANO · · IMÁGENES EN INGLÉS
28-05-2006 - 4 -
Elegir Cara (A) [Pick Face]: Este botón permite seleccionar la cara del modelo para seleccionar el Cero. Cambiar al Opuesto (B) [Change to Oposite]: Este botón permite cambiar la dirección del eje-Z del Cero, a la dirección opuesta.
(A) (B) (C) (D)
Poner el Cero Origen en (C) [Place Home Origin To]:
* En la Esquina de la Caja (D) [Corner of Model Box]
La posición Cero se situará en la esquina de la caja del modelo con las siguientes coordenadas (XMIN, YMIN, ZMAX).
* Centro de Revolución de la Cara (D) [Center of Revolution Face]
El origen se sitúa en la intersección del eje de rotación de la pieza, y la cara de la caja del modelo con una coordenada Z máxima.
* Cero #1 (D) [Home #1]
Esta opción se activa sólo si el primer Cero está ya definido.
www.cadfamily.com EMail:[email protected] document is for study only,if tort to your rights,please inform us,we will delete

Roberto Santos / 2ºC. C.F.G.S.N. Producción por Mecanizado / I.E.S. Emilio Campuzano / Bilbao
APUNTES DE SOLIDCAM IMÁGENES EN CASTELLANO · · IMÁGENES EN INGLÉS
28-05-2006 - 5 -
- Definir [Define]: Origen [Origin] – Elegir el punto origen en la pantalla gráfica. Dirección X [ X direction] – Elegir el punto relativo al origen que define el eje-X. Dirección Y [ Y direction] – Elegir un punto (3er punto) que define el plano. (El eje-Y estará a 90º del eje-X; el punto seleccionado define el plano).
Elegir Origen [Pick Origin] – Esta opción permite definir un nuevo emplazamiento para el Cero Origen. La dirección del eje no cambiará.
Elegir direccion X [Pick X Direction] - Esta opción permite elegir una nueva dirección del eje-X.
Nota: Después de seleccionar un punto, el siguiente botón se activa automáticamente. Si se falla al seleccionar, se puede, en cualquier momento, seleccionar el botón que se quiere definir y continuar automáticamente con el siguiente botón.
- Sistema de Coordenadas (Seleccionar el…) [Select Coordinate system]: SolidCAM permite elegir el sistema de coordenadas definido en el fichero del modelo CAD como el Cero.
www.cadfamily.com EMail:[email protected] document is for study only,if tort to your rights,please inform us,we will delete

Roberto Santos / 2ºC. C.F.G.S.N. Producción por Mecanizado / I.E.S. Emilio Campuzano / Bilbao
APUNTES DE SOLIDCAM IMÁGENES EN CASTELLANO · · IMÁGENES EN INGLÉS
28-05-2006 - 6 -
> OPCIONES ORIGEN (definir el Cero Maquina) [Define Home Options] > ( Lo que solemos hacer normalmente es: )
Cuando la superficie superior es un círculo plano > Clic en la opción: SELECCIONAR SUPERFICIE > > Clic sobre esa cara.
En otros casos > Clic en la opción: DEFINIR >
Con la opción ORIGEN, seleccionamos un vértice que será el origen,
con la Dirección X, seleccionamos una arista que será el eje X, con la
Dirección Y, seleccionamos otra arista, el eje Y > FIN [Finish] > OK .
www.cadfamily.com EMail:[email protected] document is for study only,if tort to your rights,please inform us,we will delete

Roberto Santos / 2ºC. C.F.G.S.N. Producción por Mecanizado / I.E.S. Emilio Campuzano / Bilbao
APUNTES DE SOLIDCAM IMÁGENES EN CASTELLANO · · IMÁGENES EN INGLÉS
28-05-2006 - 7 -
Ventana de Datos del Cero [Home Data]:
Clic en el botón Nivel Superior de la Pieza [Part upper level] > > Clic en la superficie del nivel superior de la pieza.
Clic en el botón Nivel Inferior de la Pieza [Part lower level] > > Clic en la superficie del nivel inferior de la pieza (girando la pieza).
(Esos son los botones que normalmente más usamos. También el de Editar Cero para 4-5 Ejes [Edit 4-5 Axis Home])
1. 2. 3. 4. 5. 6.
7.
8.
9.
www.cadfamily.com EMail:[email protected] document is for study only,if tort to your rights,please inform us,we will delete

Roberto Santos / 2ºC. C.F.G.S.N. Producción por Mecanizado / I.E.S. Emilio Campuzano / Bilbao
APUNTES DE SOLIDCAM IMÁGENES EN CASTELLANO · · IMÁGENES EN INGLÉS
28-05-2006 - 8 -
CONTROL-CNC [CNC-Controller] > > Pulsar en la flecha de la Dcha. > > Seleccionar de la lista, el programa controlador: H530_3x.
MODELO MATERIAL [Stock model] > Ventana Materia Prima > viene seleccionada la opción Modelo 3-D > > Seleccionar: 1º) MARCO [Box(Auto)] > 2º) DEFINIR [Define] > (1º) (2º)
www.cadfamily.com EMail:[email protected] document is for study only,if tort to your rights,please inform us,we will delete

Roberto Santos / 2ºC. C.F.G.S.N. Producción por Mecanizado / I.E.S. Emilio Campuzano / Bilbao
APUNTES DE SOLIDCAM IMÁGENES EN CASTELLANO · · IMÁGENES EN INGLÉS
28-05-2006 - 9 -
3º) Poner los datos: X+: 0 .
X -: 0 .
Y+: 0 .
Y -: 0 .
Z+: 2 .
Z -: 0 . (3º)
4º) Clic sobre la pieza > > La pieza cambia
de color a amarillo, en cuanto es seleccionada. (4º) 5º) Pulsar el botón AÑADIR (5º)
CAJA AL DIBUJO [Add box to cad model] >
6º) Pulsar en
7º) Vuelve a aparecer la
ventana MATERIA PRIMA >
pero ahora con Nombre:
STOCK >
8º) Pulsar en
www.cadfamily.com EMail:[email protected] document is for study only,if tort to your rights,please inform us,we will delete

Roberto Santos / 2ºC. C.F.G.S.N. Producción por Mecanizado / I.E.S. Emilio Campuzano / Bilbao
APUNTES DE SOLIDCAM IMÁGENES EN CASTELLANO · · IMÁGENES EN INGLÉS
28-05-2006 - 10 -
MODELO DESTINO [Target model] > Ventana: MATERIAL DE DESTINO >
1º) Pulsar en Definir Modelo 3-D > (1º) 2º) Clic sobre la pieza > La pieza cambia de color a amarillo, en
cuanto es seleccionada. 3º) Se añade el: SOLID-1 en el cajetín inferior del Gestor de
SolidCAM > 4º) Pulsar en: 5º) Otra vez en: 6º) GUARDAR Y SALIR. En TAREAS (del Gestor de Diseño) > Botón dcho. del Ratón >
> AÑADIR > MODELO 3D >
( Seleccionar > PERFIL, si se va a hacer un perfil y continuar en la pag.: 28 ). ( Seleccionar > CAJERA, si se va a hacer una cajera y continuar en la pag.: 30 ).
www.cadfamily.com EMail:[email protected] document is for study only,if tort to your rights,please inform us,we will delete

Roberto Santos / 2ºC. C.F.G.S.N. Producción por Mecanizado / I.E.S. Emilio Campuzano / Bilbao
APUNTES DE SOLIDCAM IMÁGENES EN CASTELLANO · · IMÁGENES EN INGLÉS
28-05-2006 - 11 -
Ventana MODELO 3D >
La ventana tiene 3 columnas. > Se comienza en la 1ª columna de la izqda. >
www.cadfamily.com EMail:[email protected] document is for study only,if tort to your rights,please inform us,we will delete

Roberto Santos / 2ºC. C.F.G.S.N. Producción por Mecanizado / I.E.S. Emilio Campuzano / Bilbao
APUNTES DE SOLIDCAM IMÁGENES EN CASTELLANO · · IMÁGENES EN INGLÉS
28-05-2006 - 12 -
GEOMETRIA > Seleccionar, pulsando la flecha: TARGET > HERRAMIENTA > DEFINIR >
DIAMETRO > p.ej.: 20, 15, 10, 6.
RADIO ESQUINA > p.ej.: 2, 1, 0,
ó Radio del ∅ hta.
DESBASTE > BARRIDO > LIMPIAR FONDO ENTRE PASADAS > > PLANEAR DURANTE EL DESBASTE >
www.cadfamily.com EMail:[email protected] document is for study only,if tort to your rights,please inform us,we will delete

Roberto Santos / 2ºC. C.F.G.S.N. Producción por Mecanizado / I.E.S. Emilio Campuzano / Bilbao
APUNTES DE SOLIDCAM IMÁGENES EN CASTELLANO · · IMÁGENES EN INGLÉS
28-05-2006 - 13 -
NIVELES DE FRESADO > > NIVEL SUPERIOR > Pulsar el botón > Clic en la cara de la Pieza > > NIVEL BAJO > Pulsar el botón > Clic en la cara de la Pieza > AREA DE TRABAJO > Marcar en el cajetín de WORKING AREA > > Pulsar en el botón DEFINIR [Define]> Se visualiza el Editor de Geometría [Geometry Edit] > > Clic en el botón Añadir Multi-Cadena [Add Multi-Chain] Girar el modelo y clicar en la cara inferior; automáticamente se selecciona el contorno de la cara.
www.cadfamily.com EMail:[email protected] document is for study only,if tort to your rights,please inform us,we will delete

Roberto Santos / 2ºC. C.F.G.S.N. Producción por Mecanizado / I.E.S. Emilio Campuzano / Bilbao
APUNTES DE SOLIDCAM IMÁGENES EN CASTELLANO · · IMÁGENES EN INGLÉS
28-05-2006 - 14 -
Clic en el botón Construir Cadenas [Built Chains] en el dialogo de Selección de Cadena [Chains Selection].
Girar el modelo volviendo a la vista Isometrica
de CAM con el icono de la barra Vistas CAM
[CAM Views].
> Clic en el botón Fin [Finish] del dialogo Editor de Geometría[Geometry Edit] >
> Clic en el botón OK
Elegir la opción MEDIO [Middle] en el campo HTA. EN EL AREA DE TRABAJO [Tool on Working Area]. Cuando se entra un Offset value de 1, la punta de la hta. (el centro), se moverá 1 mm. más allá del borde de la pieza.
> Confirmar el diálogo con OK
www.cadfamily.com EMail:[email protected] document is for study only,if tort to your rights,please inform us,we will delete

Roberto Santos / 2ºC. C.F.G.S.N. Producción por Mecanizado / I.E.S. Emilio Campuzano / Bilbao
APUNTES DE SOLIDCAM IMÁGENES EN CASTELLANO · · IMÁGENES EN INGLÉS
28-05-2006 - 15 -
TOLERANCIA DE FACETA >
> Valor: 0.1
TOLERANCIA: TRAZADO DE LA HTA. >
> TIPO: Curvatura-Hta. >
> Valor: 0.01
Con Save &
Calculate, se
genera la ruta
de la Hta.
Después de calcular
el trabajo, cerrar la
pantalla con Exit.
www.cadfamily.com EMail:[email protected] document is for study only,if tort to your rights,please inform us,we will delete

Roberto Santos / 2ºC. C.F.G.S.N. Producción por Mecanizado / I.E.S. Emilio Campuzano / Bilbao
APUNTES DE SOLIDCAM IMÁGENES EN CASTELLANO · · IMÁGENES EN INGLÉS
28-05-2006 - 16 -
El Gestor CAM de SolidCAM
El Gestor de SolidCAM, permite activar todos los comandos CAM de SolidCAM.
Para activar las ordenes del menú, clic con el botón derecho del ratón en el elemento
adecuado de la estructura del Gestor de SolidCAM.
Hay 3 tipos importantes de características y elementos en SolidCAM: una CAM-Part
es un proyecto de mecanizado, o una parte, o pieza de trabajo (= Parte-CAM, Pieza-
CAM), una Geometría, define el qué y dónde mecanizar, y una Operación es un único
paso de mecanizado.
www.cadfamily.com EMail:[email protected] document is for study only,if tort to your rights,please inform us,we will delete

Roberto Santos / 2ºC. C.F.G.S.N. Producción por Mecanizado / I.E.S. Emilio Campuzano / Bilbao
APUNTES DE SOLIDCAM IMÁGENES EN CASTELLANO · · IMÁGENES EN INGLÉS
28-05-2006 - 17 -
La estructura de una CAM-Part
Las CAM-Part incluyen los siguientes datos (p.ej.. para una CAM-Part con el nombre
de Cavity):
• Un archivo Cavity.prt situado en el directorio User de SolidCAM.
• Un subdirectorio Cavity que contiene todos los datos generados por la
CAM-Part.
SolidCAM copia el modelo original de
SolidWorks en el subdirectorio Cavity
y crea un ensamblaje de SolidWorks
que tiene el mismo nombre que el
CAM-part ( Cavity.SLDASM ).
Hay dos componentes en este ensamblaje:
DesignModel.SLDPRT - copia del archivo del modelo de SolidWorks. CAM.SLDPRT - contiene el Sistema de Coordenadas y datos geométricos de SolidCAM.
Las CAM-Part de SolidCAM utilizan el entorno de ensamblaje de SolidWorks. Esto
permite crear geometrías auxiliares ( p.ej. sketches [= bocetos, esbozos] ) sin hacer
cambios en el diseño original del modelo. Se pueden también insertar algunos
componentes adicionales dentro del archivo del ensamblaje tal como el modelo material
[stock model], tablas de maquina CNC, mordazas y otros elementos de herramientas.
www.cadfamily.com EMail:[email protected] document is for study only,if tort to your rights,please inform us,we will delete

Roberto Santos / 2ºC. C.F.G.S.N. Producción por Mecanizado / I.E.S. Emilio Campuzano / Bilbao
APUNTES DE SOLIDCAM IMÁGENES EN CASTELLANO · · IMÁGENES EN INGLÉS
28-05-2006 - 18 -
PARA CUANDO DESAPARECE LA PIEZA
DE LA PANTALLA
Si se está en el modo de simulación, tiene que estar pulsado el botón [Show/Hide
Machined Stock] , ya que sino no se visualiza la pieza; aunque sí se verá la hta. si
está pulsado el botón [Show/Hide Tool] .
www.cadfamily.com EMail:[email protected] document is for study only,if tort to your rights,please inform us,we will delete

Roberto Santos / 2ºC. C.F.G.S.N. Producción por Mecanizado / I.E.S. Emilio Campuzano / Bilbao
APUNTES DE SOLIDCAM IMÁGENES EN CASTELLANO · · IMÁGENES EN INGLÉS
28-05-2006 - 19 -
Copia de CAM-Parts
El comando Copiar… [Copy...]
crea una copia idéntica de una CAM-
Part en otra carpeta o en otra unidad,
con el objeto de hacer una copia de
seguridad, o para hacer modificaciones
sin cambiar el original. El cuadro de
diálogo Copia de CAM-Parts se
visualizará.
1. Elegir la unidad desde la que se quiere copiar la CAM-Part original.
2. Elegir las CAM-Parts que se quieren copiar de la lista de CAM-Parts (he
probado en mi PC y cuando se hace con varias piezas el PC se bloquea, pero al
copiar de una en una no se bloquea; la pega está en que suele fallar siempre la
ruta de destino y luego hay que andar buscando la carpeta de la pieza que hemos
copiado).
3. Pasar la lista de las CAM-Parts de las que se quiere hacer copia al campo medio,
pulsando la flecha que va de izquierda a derecha.
4. Elegir la unidad y el directorio en el que se quiere hacer la copia.
5. Pulsar el botón Copiar [Copy] para ejecutar el comando Copia .
www.cadfamily.com EMail:[email protected] document is for study only,if tort to your rights,please inform us,we will delete

Roberto Santos / 2ºC. C.F.G.S.N. Producción por Mecanizado / I.E.S. Emilio Campuzano / Bilbao
APUNTES DE SOLIDCAM IMÁGENES EN CASTELLANO · · IMÁGENES EN INGLÉS
28-05-2006 - 20 -
MANUAL 1 - Perspectiva general. Introducción:
[ Tutorial 1 - Overview ]
Se puede destacar en este apartado que en el panel de control de la Simulación al pulsar el botón ‘Play’ se consigue una simulación de Operación en Operación. Explicando cada operación: 1º)- Operación de Desbaste del Modelo 3D – [ 3DM_Rough_T1 ] 2º)- Operación Modelo 3D para un desbaste adicional – [3DM_RM_Rough_T2] 3º)- Operación de Acabado del Modelo 3D – [ 3DM_Finish_T3 ]
* * * (lo que veo más interesante son las cifras en negrita ) 1º)- Operación de Desbaste del Modelo 3D – [ 3DM_Rough_T1 ]
Esta Operación Modelo 3D produce un mecanizado de desbaste del modelo con una punta de la herramienta de Diametro 10 y un radio de esquina de 1 mm.
En esta operación se utiliza la Estrategia de Desbaste del Contorno.
Con esta estrategia, SolidCAM produce
las cajeras de Z-Constante en diversos Niveles-Z. Dentro de las cajeras, la herramienta se mueve en compensaciones paralelas al contorno de la sección del modelo en cada uno de los descensos.
El descenso para cajeras es 4 mm.
SolidCAM dejará la compensación de 0,3 mm. en el modelo para un futuro semi-acabado y un mecanizado de acabado.
www.cadfamily.com EMail:[email protected] document is for study only,if tort to your rights,please inform us,we will delete

Roberto Santos / 2ºC. C.F.G.S.N. Producción por Mecanizado / I.E.S. Emilio Campuzano / Bilbao
APUNTES DE SOLIDCAM IMÁGENES EN CASTELLANO · · IMÁGENES EN INGLÉS
28-05-2006 - 21 -
2º)- Operación Modelo 3D para un desbaste adicional – [ 3DM_RM_Rough_T2 ]
Esta Operación Modelo 3D de desbaste se basa en la misma Estrategia de Desbaste de Contorno usada en el Desbaste ·1º.
La diferencia es que en esta Operación la
tecnología de mecanizado de material Excedente usada, permite a la herramienta (Diametro 6 mm. con un radio de esquina de 0,5 mm.) mecanizar únicamente las áreas del material restante a la izquierda de la herramienta, después de la Operación anterior.
Puesto que utilizamos una herramienta
con un diámetro más pequeño también disminuimos el paso de bajada a 1 mm. La compensación de Superficie [Surface offset] [= Super. Desplaz.: 0,3 –según lo llama el traductor de solidcam– ] es la misma que en la Operación anterior - 0,3 mm.
3º)- Operación de Acabado del Modelo 3D – [ 3DM_Finish_T3 ] En la operación de Acabado del Modelo 3D utilizamos la Estrategia de Z-Constante que permite mecanizar la pared y la base por separado. Para las paredes usamos un paso de bajada variable, basado en cálculos de surcos (recortes, o proyecciones) de contornos curvos. Ese recorte se define en 0,1 mm. También el valor del paso de bajada se delimita con un valor máximo de 0,6 mm., y un valor mínimo de 0,1 mm. En cada Nivel-Z, SolidCAM genera el perfil de la trayectoria de la herramienta. Para las superficies de la Base, horizontales, usamos la estrategia de contorno con excedente de paso variable basado en los recortes. Los recortes se definen en 0,05 mm. El excedente del paso se limita con un valor máximo de 0,5 mm. En esta operación se utilizó la fresa de diámetro 5 mm. con un radio de esquina de 2 mm.. Esto permitirá que la herramienta mecanice con el clásico mínimo radio. (lo que veo más interesante son las cifras en negrita )
www.cadfamily.com EMail:[email protected] document is for study only,if tort to your rights,please inform us,we will delete

Roberto Santos / 2ºC. C.F.G.S.N. Producción por Mecanizado / I.E.S. Emilio Campuzano / Bilbao
APUNTES DE SOLIDCAM IMÁGENES EN CASTELLANO · · IMÁGENES EN INGLÉS
28-05-2006 - 22 -
MANUAL 2 - La Matriz con inserción (o con cavidad)
[ Tutorial 2 - The Mold Insert ]
En muchas piezas que tienen una superficie superior plana interesa hacer primero un desbaste de Barrido en esa superficie, que la deje a la medida deseada.
Seleccionar las opciones del Barrido.
www.cadfamily.com EMail:[email protected] document is for study only,if tort to your rights,please inform us,we will delete

Roberto Santos / 2ºC. C.F.G.S.N. Producción por Mecanizado / I.E.S. Emilio Campuzano / Bilbao
APUNTES DE SOLIDCAM IMÁGENES EN CASTELLANO · · IMÁGENES EN INGLÉS
28-05-2006 - 23 -
Seleccionar las opciones del Nivel Superior y el Nivel Bajo.
1º) Pulsando en el botón de la izquierda ‘Nivel Superior’ y haciendo clic sobre la línea de la caja exterior de excedente de Materia Prima.
2º) Pulsando en el botón de la izquierda ‘Nivel Bajo’ y haciendo clic sobre la superficie superior de la pieza.
Después hay que definir el Área de Trabajo.
Guardar y Calcular.
Luego nos hace una advertencia, pero le damos a aceptar.
Después pulsamos el botón Simulación.
www.cadfamily.com EMail:[email protected] document is for study only,if tort to your rights,please inform us,we will delete

Roberto Santos / 2ºC. C.F.G.S.N. Producción por Mecanizado / I.E.S. Emilio Campuzano / Bilbao
APUNTES DE SOLIDCAM IMÁGENES EN CASTELLANO · · IMÁGENES EN INGLÉS
28-05-2006 - 24 -
Elegimos la pestaña ‘Verificación en sólido’.
Y le pulsamos al Play o Inicio.
Cuando con Play va muy lento se puede usar el botón Turbo (aunque no se vé, corre más).
Después se continúa la pieza como todas las demás:
En TAREAS (Gestor de Diseño) > Botón dcho. del Ratón > AÑADIR > > MODELO 3D > Y se añade una nueva Tarea...
www.cadfamily.com EMail:[email protected] document is for study only,if tort to your rights,please inform us,we will delete

Roberto Santos / 2ºC. C.F.G.S.N. Producción por Mecanizado / I.E.S. Emilio Campuzano / Bilbao
APUNTES DE SOLIDCAM IMÁGENES EN CASTELLANO · · IMÁGENES EN INGLÉS
28-05-2006 - 25 -
MANUAL 3 – La Matriz de Forma
[ ] Tutorial 3 - The Forming Mold
En esta pieza, a parte de que
en la caja que seleccionamos en:
MODELO MATERIAL [Stock model] > Hay que poner todos los datos en:
X+: 0 .
X -: 0 .
Y+: 0 .
Y -: 0 .
Z+: 0 .
Z -: 0 .
www.cadfamily.com EMail:[email protected] document is for study only,if tort to your rights,please inform us,we will delete

Roberto Santos / 2ºC. C.F.G.S.N. Producción por Mecanizado / I.E.S. Emilio Campuzano / Bilbao
APUNTES DE SOLIDCAM IMÁGENES EN CASTELLANO · · IMÁGENES EN INGLÉS
28-05-2006 - 26 -
Luego hay que especificar los valores de:
Desbaste Barrido Solapado: 0,5 Paso de bajada: 3 Super. Desplaz.: 1 Descenso [ Z-Entry] Poner un Angulo de 5 grados.
www.cadfamily.com EMail:[email protected] document is for study only,if tort to your rights,please inform us,we will delete

Roberto Santos / 2ºC. C.F.G.S.N. Producción por Mecanizado / I.E.S. Emilio Campuzano / Bilbao
APUNTES DE SOLIDCAM IMÁGENES EN CASTELLANO · · IMÁGENES EN INGLÉS
28-05-2006 - 27 -
Luego en el Area de trabajo hay que seleccionar la Multi - Cadena del contorno: (Salvo en los casos de este tipo normalmente suele funcionar mejor cuando seleccionamos el contorno más externo de la pieza). Y especificar que trabaje en la parte del interior de la pieza.
www.cadfamily.com EMail:[email protected] document is for study only,if tort to your rights,please inform us,we will delete

Roberto Santos / 2ºC. C.F.G.S.N. Producción por Mecanizado / I.E.S. Emilio Campuzano / Bilbao
APUNTES DE SOLIDCAM IMÁGENES EN CASTELLANO · · IMÁGENES EN INGLÉS
28-05-2006 - 28 -
MANUAL 4 – Placa de Contorno
[ Tutorial 4 - Contour Plate ]
Para mecanizar esta CAM-Part se utilizan dos operaciones:
• 1º) Una Operacion de Perfíl para mecanizar el contorno externo de la placa. Comience a mecanizar el perfil a una compensación de 2 mm. del contorno. El corte final de acabado de 0,2 mm. limpiará el perfil.
TAREA > AÑADIR >
> PERFÍL . . .
www.cadfamily.com EMail:[email protected] document is for study only,if tort to your rights,please inform us,we will delete

Roberto Santos / 2ºC. C.F.G.S.N. Producción por Mecanizado / I.E.S. Emilio Campuzano / Bilbao
APUNTES DE SOLIDCAM IMÁGENES EN CASTELLANO · · IMÁGENES EN INGLÉS
28-05-2006 - 29 -
Al hacer el perfil hay que situar la herramienta por la parte exterior del contorno de la pieza.
También interesa utilizar una herramienta poniéndole un diámetro muy grande, p. ej. de 30 ó de 40 mm. para que nos quite el material sobrante.
En los dos campos, de Acercamiento y de Retirada, seleccionar la opción ARCO con un valor de 5 mm. En la opción arco, el valor define el radio con el que la herramienta se acercará/retirará del contorno:
www.cadfamily.com EMail:[email protected] document is for study only,if tort to your rights,please inform us,we will delete

Roberto Santos / 2ºC. C.F.G.S.N. Producción por Mecanizado / I.E.S. Emilio Campuzano / Bilbao
APUNTES DE SOLIDCAM IMÁGENES EN CASTELLANO · · IMÁGENES EN INGLÉS
28-05-2006 - 30 -
• 2º) Una Operacion de Cajera para quitar el material de la ‘cajera con isla’. La cajera será desbastada a una compensación del material restante de 0,2 mm. en el perfil y después será acabado en el corte de la última pasada.
TAREA >
> AÑADIR > CAJERA . . .
www.cadfamily.com EMail:[email protected] document is for study only,if tort to your rights,please inform us,we will delete

Roberto Santos / 2ºC. C.F.G.S.N. Producción por Mecanizado / I.E.S. Emilio Campuzano / Bilbao
APUNTES DE SOLIDCAM IMÁGENES EN CASTELLANO · · IMÁGENES EN INGLÉS
28-05-2006 - 31 -
Cambiar el Origen de
Coordenadas
Aquí el cero queda por debajo de
la caja-contorno de la pieza, hay
que cambiarlo.
1.-
Lo mejor es en el gestor de
SolidCAM, Editar el Cero justo
debajo de Tareas.
(No confundir con el Cero-Administrador
de arriba, que también se podría usar, así
como desde el Encabezado, pero se
usaría de otra manera).
2.- Ventana de Datos del Cero [Home Data]:
> Clic en el botón de Editar Cero de 4-5 Ejes [Edit 4-5 Axis Home]
www.cadfamily.com EMail:[email protected] document is for study only,if tort to your rights,please inform us,we will delete

Roberto Santos / 2ºC. C.F.G.S.N. Producción por Mecanizado / I.E.S. Emilio Campuzano / Bilbao
APUNTES DE SOLIDCAM IMÁGENES EN CASTELLANO · · IMÁGENES EN INGLÉS
28-05-2006 - 32 -
3.- Pulsar en Definir > Origen > > Clic en el punto superior al que queremos convertir en nuevo cero >
4.- En todo momento se puede cambiar el zoom para verlo más cerca, o girar la posición de la pieza.
> Clic encima de la Línea que queremos convertir en nueva Dirección X > vemos que la línea se resalta mitad en rojo, mitad en verde: esto significa que es una dirección correcta.
www.cadfamily.com EMail:[email protected] document is for study only,if tort to your rights,please inform us,we will delete

Roberto Santos / 2ºC. C.F.G.S.N. Producción por Mecanizado / I.E.S. Emilio Campuzano / Bilbao
APUNTES DE SOLIDCAM IMÁGENES EN CASTELLANO · · IMÁGENES EN INGLÉS
28-05-2006 - 33 -
5.-
> Clic encima de la Línea que queremos convertir en nueva Dirección Y >
> Vemos que en este caso falla, ya que el botón Fin sigue
apagado y no se puede hacer el cambio de cero. Para solucionarlo lo mejor es probar con el resto de las líneas
del plano superior de la caja-contorno de la pieza, (o en último remedio, se puede probar con todo el resto de las líneas de la caja-contorno de la pieza, también las verticales, aunque esto es complicar un poco las cosas).
Así podemos ver con cuáles de ellas se sitúan los ejes
correctamente y el botón Fin deja de estar gris para ponerse en negro.
Para ello hay que pulsar de nuevo sobre el botón Dirección X, y
luego repetir los pasos 4º y 5º:
6.- > Pulsar de nuevo sobre el botón Dirección X > como la anterior era correcta pulsamos otra vez sobre la misma línea del punto 4º.
www.cadfamily.com EMail:[email protected] document is for study only,if tort to your rights,please inform us,we will delete

Roberto Santos / 2ºC. C.F.G.S.N. Producción por Mecanizado / I.E.S. Emilio Campuzano / Bilbao
APUNTES DE SOLIDCAM IMÁGENES EN CASTELLANO · · IMÁGENES EN INGLÉS
28-05-2006 - 34 -
7.-
> Clic otra vez sobre la Línea de nueva Dirección X > vemos que la línea se resalta mitad en rojo, mitad en verde, o sea es una dirección correcta.
8.-
> Clic encima de la Línea que queremos convertir en referencia para la nueva Dirección Y > vemos que la línea se resalta en verde y el eje de la nueva Dirección X se resalta con una línea no
y larga en Rojo. mu
Además ahora se resaltan la nueva Dirección Z con una línea no muy larga en Azul y la nueva Dirección Y con una línea no muy larga en Verde.
Esto significa que esa línea que hemos pulsado es una
referencia correcta, por lo que se ha formado así el nuevo sistema de coordenadas con un nuevo cero, justo lo que queríamos conseguir > Pulsamos Fin > y luego en el botón OK.
www.cadfamily.com EMail:[email protected] document is for study only,if tort to your rights,please inform us,we will delete