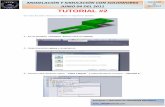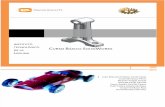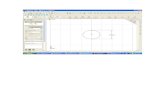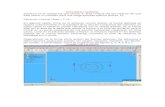Solid works tutorial
-
Upload
fernandez-ignacio -
Category
Documents
-
view
267 -
download
14
description
Transcript of Solid works tutorial

CAD-CAM-CAE Universidad Tecnológica Nacional
1
Introducción al modelado de sólidos
Este capítulo le guiará en la creación de su primer modelo. Ahora creará esta pieza sencilla:
En este capítulo se explica cómo realizar lo siguiente:
� Crear una operación base
� Agregar una operación saliente
� Agregar una operación de cortar
� Modificar operaciones (agregar redondeos, cambiar cotas)
� Visualizar una vista de sección de una pieza
Empleará unos 40 minutos en completar las tareas de este capítulo.
Nota: Se han modificado algunas de las ilustraciones de este manual para que el manual impreso resulte más claro. Lo que vea en su pantalla puede tener un aspecto distinto de las ilustraciones.

Trabajo Práctico N°1 Introducción al modelado de sólidos
CAD-CAM-CAE Universidad Tecnológica Nacional
Perspectiva general de los cuatro capítulos siguientes
La sección Conceptos básicos contiene una serie de ejercicios tutoriales destinados a que asimile los conceptos básicos de Solidworks; la organización es la siguiente:
� Capítulo 3. Iniciación práctica en 40 minutos - Cree su primera pieza.
� Capítulo 4. Conceptos básicos de ensamblaje - Agregue piezas y construya un ensamblaje.
� Capítulo 5. Conceptos básicos de dibujo - Cree un dibujo de las piezas y el ensamblaje.
� Capítulo 6. Tablas de diseño - Cambie el nombre de las operaciones y cotas, y cree variaciones de la pieza del Capítulo 3 utilizando una tabla de diseño.
Para conseguir una mayor coherencia, tomará la primera pieza que haya creado y ampliará sus conocimientos utilizando la misma pieza a lo largo de toda esta sección.
Iniciar SolidWorks 2001
1 Haga clic en el botón Inicio de la barra de tareas de Windows.
2 Haga clic en Programas, SolidWorks 2001, SolidWorks 2001.
Aparece la ventana principal de SolidWorks y se abre el cuadro de diálogo Bienvenido a SolidWorks 2001.
Crear un nuevo documento de pieza
1 Para crear una nueva pieza, haga clic en Nuevo documento en el cuadro de diálogo Bienvenido a SolidWorks 2001, haga clic en Nuevo en la barra de herramientas Estándar, o en Archivo, Nuevo.
Aparece el cuadro de diálogo Nuevo documento de SolidWorks.
2 Haga clic en la pestaña Tutorial y seleccione el icono Part.
3 Haga clic en Aceptar.
Aparece una nueva ventana de pieza.
Nota: Si aparece un cuadro de diálogo recordándole que debe registrar su copia de SolidWorks 2001, haga clic en Aceptar.

Trabajo Práctico N°1 Introducción al modelado de sólidos
CAD-CAM-CAE Universidad Tecnológica Nacional
Croquizar el rectángulo
La primera operación de la pieza es un cuadro extruido a partir de un perfil rectangular croquizado. Empiece por croquizar el rectángulo.
1 Para abrir un croquis 2D, haga clic en Croquis en la barra de herramientas Croquis, o en Insertar, Croquis.
Se abre un croquis en el plano Alzado.
2 Haga clic en Rectángulo en la barra Herramientas de croquizar, o en Herramientas, Entidad de croquis, Rectángulo.
3 Mueva el cursor al origen del croquis. Sabrá que el cursor se encuentra sobre el origen cuando éste pase a ser . Haga clic en el botón izquierdo del ratón para iniciar el movimiento del cursor con el fin de crear un rectángulo.
Al mover el cursor, observe que éste le muestra las cotas del rectángulo. Haga clic en el botón del ratón para completar el rectángulo.
Si desea obtener más información acerca de la inferencia de cursores y líneas, consulte la Guía del usuario en línea de SolidWorks 2001.
4 Haga clic en Seleccionar en la barra de herramientas Croquis, o en Herramientas, Seleccionar.
Los dos lados del rectángulo que están en contacto con el origen son negros. Puesto que empezó croquizando en el origen, el vértice de estos dos lados queda automáticamente relacionado con el origen. (El vértice no se puede mover.)
Los otros dos lados (y tres vértices) son azules. Esto indica que se pueden mover.
5 Haga clic en uno de los lados azules y arrastre dicho lado o el asa de arrastre que se encuentra en el vértice para ajustar el tamaño del rectángulo.

Trabajo Práctico N°1 Introducción al modelado de sólidos
CAD-CAM-CAE Universidad Tecnológica Nacional
Agregar cotas
En esta sección procederá a especificar el tamaño del rectángulo croquizado agregando cotas. El software SolidWorks no exige la acotación de los croquis antes de utilizarlos para crear operaciones. Sin embargo, en este ejemplo agregará las cotas ahora con el fin de definir completamente el croquis.
Al agregar las cotas a un croquis, el estado del croquis se visualizará en la barra de estado. Todo croquis de SolidWorks se encuentra en uno de tres posibles estados. Cada estado viene indicado por un color distinto:
� En un croquis completamente definido, las posiciones de todas las entidades están completamente descritas utilizando cotas, relaciones o ambas cosas a la vez. En un croquis completamente definido, todas las entidades son negras.
� En un croquis insuficientemente definido, es necesario determinar más cotas o relaciones para especificar la geometría por completo. En este estado, puede arrastrar entidades de croquis insuficientemente definidas para modificar el croquis. Una entidad de croquis insuficientemente definida es azul.
� En un croquis definido en exceso, los objetos tienen cotas, relaciones o ambas cosas de carácter conflictivo. Una entidad de croquis definida en exceso es roja.
1 Haga clic en Herramientas, Opciones. En la pestaña Opciones de sistema, haga clic en General y, a continuación, desactive la casilla de verificación Escribir valor de cota. Haga clic en Aceptar.
2 Haga clic en Cota en la barra de herramientas Relaciones de croquis, o en Herramientas, Cota, Paralela.
El cursor pasa a ser .
3 Haga clic en la arista superior del rectángulo y, a continuación, haga clic en el lugar donde desee situar la cota.
La línea vertical de la derecha cambia de azul a negro. Al acotar la longitud de la parte superior del rectángulo, también ha definido completamente la posición del segmento que se encuentra más a la derecha. Aún puede arrastrar el segmento superior hacia arriba y hacia abajo. El color azul indica que está insuficientemente definido.

Trabajo Práctico N°1 Introducción al modelado de sólidos
CAD-CAM-CAE Universidad Tecnológica Nacional
4 Haga clic en la arista derecha del rectángulo y, a continuación, haga clic para situar la cota.
El segmento superior y el resto de los vértices se vuelven negros. La barra de estado de la esquina inferior derecha de la ventana indica que el croquis está completamente definido.
Cambiar los valores de las cotas
Para cambiar las cotas, utilice la herramienta Cota.
1 Haga doble clic en una de las cotas.
Aparece el cuadro de diálogo Modificar. La cota actual aparece resaltada.
2 Escriba 120mm y, a continuación, haga clic en .
El croquis cambia de tamaño para reflejar la nueva cota. El valor de cota es ahora 120mm.
3 Haga clic en Zoom ajustar en la barra de herramientas Ver, presione la tecla f, o haga clic en Ver, Modificar, Zoom ajustar, para visualizar el rectángulo entero a tamaño completo y centrarlo en la zona de gráficos.
4 Haga doble clic en la otra cota y cambie su valor a 120mm.
5 Haga clic de nuevo en Zoom ajustar para centrar el croquis.

Trabajo Práctico N°1 Introducción al modelado de sólidos
CAD-CAM-CAE Universidad Tecnológica Nacional
Extruir la operación base
La primera operación de cualquier pieza se denomina operación base. Esta operación se crea extruyendo el rectángulo croquizado.
1 Haga clic en Extruir saliente/base en la barra de herramientas Operaciones, o en Insertar, Base, Extruir.
Aparece el PropertyManager Base-Extruir en el panel izquierdo, y la vista del croquis se vuelve isométrica.
2 En Dirección 1, efectúe lo siguiente:
• Configure la Condición final en Hasta profundidad especificada.
• Configure la Profundidad en 30mm. Para aumentar el valor, utilice las flechas o escriba el valor.
Al hacer clic en las flechas, aparece una vista preliminar de los resultados en la zona de gráficos.
3 Haga clic en Aceptar para crear la extrusión.
La nueva operación, Base-Extruir, aparece en el gestor de diseño del FeatureManager.
4 Si necesita aplicar el zoom para visualizar el modelo entero, presione Z para aplicar el zoom alejar o Mayús+Z para aplicar el zoom acercar.
5 Haga clic en el signo más situado al lado de Base-Extruir en el gestor de diseño del FeatureManager.
Croquis1, que se utilizó para extruir la operación, aparece ahora en la lista bajo la operación.
Croquis
Vista preliminarde la extrusión
Haga clic aquí

Trabajo Práctico N°1 Introducción al modelado de sólidos
CAD-CAM-CAE Universidad Tecnológica Nacional
Guardar la pieza
1 Haga clic en Guardar en la barra de herramientas Estándar, o en Archivo, Guardar.
Aparece el cuadro de diálogo Guardar como.
2 Escriba Tutorial1 y haga clic en Guardar.
La extensión .sldprt se agrega al nombre del archivo y el archivo se guarda en el directorio actual. Para guardar el archivo en un directorio distinto, utilice el botón Examinar de Windows para navegar hasta el directorio que desee y, a continuación, guarde el archivo.
Croquizar un saliente
Para crear operaciones adicionales en la pieza (como salientes o cortes), croquice en las caras o planos del modelo y, a continuación, extruya los croquis.
1 Haga clic en Sin líneas ocultas en la barra de herramientas Ver, o en Ver, Visualizar, Sin líneas ocultas.
2 Haga clic en Seleccionar en la barra de herramientas Croquis, si aún no está seleccionado.
3 Mueva el cursor sobre la cara frontal de la pieza.
Las aristas de la cara cambian a líneas de puntos para indicar que la cara se puede seleccionar.
El cursor pasa a ser para indicar que está seleccionando la cara.
4 Haga clic en la cara frontal de la pieza para seleccionarla.
Las aristas de la cara pasan a ser líneas continuas y cambian de color para indicar que la cara está seleccionada.
Nota: Los nombres de archivo no hacen distinción entre letras mayúsculas y minúsculas. Es decir, los archivos denominados TUTORIAL1.sldprt, Tutorial1.sldprt y tutorial1.sldprt corresponden a la misma pieza.
Nota: Se debe croquizar en una cara o plano a la vez y después crear una operación basada en uno o más croquis.

Trabajo Práctico N°1 Introducción al modelado de sólidos
CAD-CAM-CAE Universidad Tecnológica Nacional
5 Haga clic en Croquis en la barra de herramientas Croquis, o con el botón secundario del ratón en cualquier punto en la zona de gráficos y seleccione Insertar croquis.
Se abre un croquis.
6 Haga clic en Círculo en la barra Herramientas de croquizar, o en Herramientas, Entidad de croquis, Círculo.
7 Haga clic cerca del centro de la cara y mueva el cursor para croquizar un círculo. Haga clic de nuevo para completar el círculo.
Acotar y extruir el saliente
Para establecer la posición y el tamaño del círculo, agregue las cotas necesarias.
1 Haga clic en Cota en la barra de herramientas Relaciones de croquis, o con el botón secundario del ratón en cualquier sitio en la zona de gráficos y seleccione Cota del menú contextual.
2 Haga clic en la arista superior de la cara y, a continuación, haga clic en el círculo y, finalmente, haga clic en el punto donde desea situar la cota.
Observe la vista preliminar de la cota cada vez que hace clic en una entidad. La vista preliminar muestra dónde están asociadas las líneas de cotas y ayuda a comprobar que se hayan seleccionado las entidades correctas para la cota. De forma predeterminada, cuando se agrega una cota de posición en un círculo, la línea de cota se asocia al punto central.
3 Haga clic en Seleccionar, haga doble clic en la cota y, a continuación, especifique 60mm como el nuevo valor en el cuadro de diálogo Modificar.
4 Repita el proceso para acotar el círculo con la arista lateral de la cara. Configure este valor también en 60mm.
5 Utilizando aún la herramienta Cota , haga clic en el círculo para acotar su diámetro. Mueva el cursor para visualizar la vista preliminar de la cota.
Cuando la cota se alinea horizontal o verticalmente, aparece como una cota lineal; si se encuentra a un ángulo, aparece como una cota de diámetro.

Trabajo Práctico N°1 Introducción al modelado de sólidos
CAD-CAM-CAE Universidad Tecnológica Nacional
6 Haga clic en una posición para la cota del diámetro. Configure el diámetro en 70mm.
El círculo se vuelve negro y la barra de estado indica que el croquis está completamente definido.
7 Haga clic en Extruir saliente/base en la barra de herramientas Operaciones, o en Insertar, Saliente, Extruir.
Aparece el PropertyManager Saliente-Extruir.
8 Bajo Dirección 1, configure la Profundidad de la extrusión en 25mm, deje el resto de los elementos con sus valores predeterminados y, a continuación, haga clic en Aceptar para extruir la operación saliente.
Saliente-Extruir1 aparece en el gestor de diseño del FeatureManager.
Crear el corte
A continuación, proceda a crear un corte concéntrico con respecto al saliente.
Croquizar y acotar el corte
1 Haga clic en la cara frontal del saliente circular para seleccionarlo.
2 Haga clic en Normal a en la barra de herramientas Vistas estándar.
La pieza girará de manera que la cara del modelo seleccionado estará orientado hacia usted.
3 Haga clic en Croquis en la barra de herramientas Croquis para abrir un croquis nuevo.
4 Croquice un círculo cerca del centro del saliente tal como se indica. Haga clic en Cota , y acote el diámetro del círculo en 50mm.

Trabajo Práctico N°1 Introducción al modelado de sólidos
CAD-CAM-CAE Universidad Tecnológica Nacional
Agregar una relación concéntrica
Ahora agregará una relación concéntrica entre los dos círculos.
1 Haga clic en Agregar relaciones en la barra de herramientas Relaciones de croquis, o en Herramientas, Relaciones, Agregar.
Aparece el cuadro de diálogo Agregar relaciones geométricas.
2 Seleccione el círculo croquizado (el círculo interno) y la arista del saliente (el círculo externo).
Observe el contenido en el cuadro Entidades seleccionadas. Sólo están disponibles aquellas relaciones que son adecuadas para las entidades seleccionadas. Se selecciona de manera automática la relación más probable.
3 Asegúrese de que Concéntrica esté seleccionada, haga clic en Aplicar y, continuación, haga clic en Cerrar.
Los círculos interno y externo ahora tienen una relación concéntrica.
Acabado del corte
Finalmente, creará el corte.
1 Haga clic en Extruir corte en la barra de herramientas Operaciones, o en Insertar, Cortar, Extruir.
Aparece el PropertyManager Cortar-Extruir.
2 Bajo Dirección 1, configure la Condición final en Por todo y, a continuación, haga clic en Aceptar .
3 Haga clic en Isométrica en la barra de herramientas Vistas estándar.
4 Haga clic en Guardar en la barra de herramientas Estándar para guardar la pieza.

Trabajo Práctico N°1 Introducción al modelado de sólidos
CAD-CAM-CAE Universidad Tecnológica Nacional
Redondear las esquinas de la pieza
En esta sección se redondearán las cuatro esquinas de la pieza. Puesto que todos los redondeos tendrán un mismo radio (10mm), puede crearlos todos como una única operación.
1 Haga clic en Oculto en gris . Esto facilita la selección de las aristas ocultas.
2 Haga clic en la arista de la primera esquina para seleccionarla.
Observe cómo se resaltan las caras, las aristas y los vértices cuando el cursor pasa por encima de ellas, identificando los objetos seleccionables. Observe asimismo la forma cambiante del cursor:
3 Haga clic en Girar vista en la barra de herramientas Ver, o en Ver, Modificar, Girar y arrastre la pieza para hacerla girar aproximadamente del modo que se indica.
4 Haga clic en Seleccionar , mantenga presionada la tecla Ctrl y haga clic en las aristas de las cuatro esquinas.
5 Haga clic en Redondeo en la barra de herramientas Operaciones, o en Insertar, Operaciones, Redondeo/redondo.
Aparece el PropertyManager Redondeo.
Aparecen cuatro anotaciones que muestran el Tipo de redondeo y el Radio .
En Elementos a redondear, el cuadro Elementos para redondear arista muestra las cuatro aristas seleccionadas.
6 Asegúrese de que el Radio esté configurado en 10mm. Mantenga los demás elementos con los valores predeterminados.
7 Haga clic en Aceptar .
Las cuatro esquinas seleccionadas se redondean. La operación Redondeo1 aparece en el gestor de diseño del FeatureManager.
Arista
Cara
Vértice
Seleccione estas cuatro aristas

Trabajo Práctico N°1 Introducción al modelado de sólidos
CAD-CAM-CAE Universidad Tecnológica Nacional
Agregar más redondeos
Ahora agregue redondeos a otras aristas vivas de la pieza. Puede seleccionar caras y aristas antes o después de abrir el PropertyManager Redondeo.
1 Haga clic en Sin líneas ocultas .
2 Haga clic en Redondeo .
3 Haga clic en la cara frontal de la base para seleccionarla.
Tanto las aristas externas como las internas (alrededor del saliente) aparecen resaltadas al seleccionar la cara.
Aparece el PropertyManager Redondeo.
El cuadro Elementos para redondear arista muestra que una cara está seleccionada. La anotación muestra el Tipo de redondeo y el Radio .
4 Bajo Elementos a redondear, cambie el Radio a 5mm y haga clic en Aceptar .
La arista interna se redondea al igual que la externa en un único paso.
5 Haga clic de nuevo en Redondeo .
6 Haga clic en la cara frontal del saliente circular.
7 Cambie el Radio a 2mm y haga clic en Aceptar .
Observe que las operaciones que aparecen listadas en el gestor de diseño del FeatureManager están organizadas en el mismo orden en que las ha creado.
8 Haga clic en Girar vista y gire la pieza para visualizar las distintas vistas.
9 Haga clic en Guardar para guardar la pieza.

Trabajo Práctico N°1 Introducción al modelado de sólidos
CAD-CAM-CAE Universidad Tecnológica Nacional
Vaciar la pieza
A continuación, vacíe la pieza. La operación de vaciado elimina el material de dentro de la pieza, eliminando también la cara seleccionada y dejando únicamente las paredes exteriores con un espesor definido.
1 Haga clic en Posterior en la barra de herramientas Vistas estándar.
Ahora, la parte posterior estará orientada hacia usted.
2 Haga clic en Vaciado en la barra de herramientas Operaciones, o en Insertar, Operaciones, Vaciado.
Aparece el PropertyManager Vaciado1.
3 Haga clic en la cara posterior para seleccionarla.
La cara seleccionada aparece bajo Parámetros dentro del cuadro Caras a eliminar .
4 Bajo Parámetros, configure el Espesor en 2mm y haga clic en Aceptar .
La operación de vaciado elimina la cara seleccionada.
5 Para visualizar los resultados, haga clic en Girar vista y gire la pieza.
Es posible que necesite arrastrar algunas piezas a distintas zonas de la ventana.
1 Haga clic en Trasladar en la barra de herramientas Ver, o en Ver, Modificar, Trasladar y, a continuación, haga clic en la pieza, arrástrela hasta una nueva ubicación y suelte el botón del ratón.
2 Haga clic de nuevo en Trasladar para desactivar la herramienta Trasladar.

Trabajo Práctico N°1 Introducción al modelado de sólidos
CAD-CAM-CAE Universidad Tecnológica Nacional
Cambiar una cota utilizando las asas de operación
Esta sección muestra una manera de cambiar la cota de una operación extruida utilizando las asas de operación.
1 Haga clic en Girar vista en la barra de herramientas Ver o arrastre la pieza para hacerla girar aproximadamente del modo que se indica. Haga clic de nuevo en Girar vista para desactivarla.
2 Haga doble clic en Base-Extruir en el gestor de diseño del FeatureManager.
La operación Base-Extruir se expande para mostrar el croquis en que se basaba.Las cotas de operación aparecen en la zona de gráficos.
3 Haga clic en Mover/ajustar tamaño de operaciones en la barra de herramientas Operaciones.
Aparecen las asas de operación de la operación de extrusión. Las asas de la operación permiten mover, girar y ajustar el tamaño de algunos tipos de operaciones.
4 Arrastre el asa Ajustar tamaño para aumentar la profundidad de la extrusión de 30mm a 50mm.
El cursor le proporciona información sobre la cota que está cambiando. Al soltar el cursor, la pieza se reconstruye con el nuevo valor de la cota.
5 Haga clic en Mover/ajustar tamaño de operaciones para desactivar la visualización de las asas de operación.
6 Haga clic fuera de la pieza en cualquier sitio de la zona de gráficos para ocultar las cotas.
7 Haga clic en Guardar para guardar la pieza.
Si desea obtener más información acerca de las asas de operación, consulte la Guía del usuario en línea de SolidWorks 2001.
Nota: También puede cambiar una cota utilizando el método del cuadro de diálogo Modificar, tal como se ha descrito anteriormente (consulte las página 3-5).
Girar
Mover
Ajustar tamaño(profundidad)

Trabajo Práctico N°1 Introducción al modelado de sólidos
CAD-CAM-CAE Universidad Tecnológica Nacional
Visualizar una vista de sección
Puede visualizar una vista de sección 3D del modelo en cualquier instante. Para especificar los planos de corte de la sección, utilice las caras o los planos del modelo. En este ejemplo, utilice el plano Perfil para cortar la vista del modelo.
1 Haga clic en Isométrica y, a continuación, haga clic en el modo de vista Sombreado .
2 Haga clic en Perfil en el gestor de diseño del FeatureManager.
El plano Perfil se resalta.
3 Haga clic en Vista de sección en la barra de herramientas Ver, o en Ver, Visualizar, Vista de sección.
Aparece el cuadro de diálogo Vista de sección.
4 Active la casilla de verificación Vista preliminar.
Aparece una flecha de corte de sección.
Si aparece un mensaje que comunica que el modelo no se está seccionando correctamente, haga clic en Aceptar.
5 Haga clic en la flecha de dirección hacia arriba en el cuadro Posición de sección para configurar la Posición de sección en 60mm.
Aparece un plano de corte de sección. La vista se actualiza en forma dinámica al tiempo que incrementa el valor, lo que corresponde a la equidistancia desde el plano Perfil hasta el plano de corte de sección.
La flecha de corte de sección indica el área del modelo que estará visible, empezando en el plano de corte de sección y siguiendo la dirección de la flecha.
Nota: Al seleccionar la opción Vista preliminar, la vista se actualiza cada vez que modifica un valor en el cuadro de diálogo.
Sugerencia: Cambie a la vista Superior o Derecha para entender mejor el funcionamiento de la herramienta Vista de sección.

Trabajo Práctico N°1 Introducción al modelado de sólidos
CAD-CAM-CAE Universidad Tecnológica Nacional
6 Active la casilla de verificación Invertir lado de visualización para invertir la dirección de la flecha de corte de sección.
7 Haga clic en Aceptar.
Se visualizará la vista de sección de la pieza. Sólo se corta la visualización de la pieza, no el modelo propiamente dicho. La visualización de la sección se mantiene al cambiar el modo de vista, la orientación o el zoom.
8 Haga clic para desactivar la Vista de sección .
Vuelve a una visualización completa de la pieza.