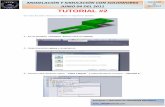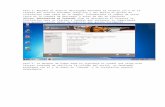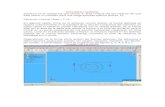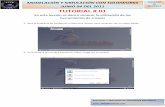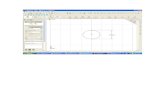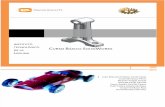Creacion de Boceto Solid Works
-
Upload
saulretkke -
Category
Documents
-
view
35 -
download
2
Transcript of Creacion de Boceto Solid Works

1
DibujoUnidad 4. CAD 3D4.2. Define y crea un boceto cerrado
Educación Superior Abierta y a Distancia • Ciencias Exactas, Ingenierías y Tecnología
Define y crea un boceto cerradoEs importante que comprendas la metodología de dibujo de SolidWorks (SW), bien entendida te permitirá plasmar tus ideas de forma rápida y sin necesidad de realizar operaciones complejas. Veamos en qué consiste:
1. Elegir un plano (Elegirlo del sistema de referencia isométrico o de alguna cara del objeto 3D).
2. Realizar el dibujo en 2D (Elaborar el croquis con la herramienta “sketch”).
3. Dar forma en 3D a la figura (Realizar alguna operación con la herramienta “Feature”).
Estos pasos son fundamentales para manipular SW. A continuación se explicarán únicamente los pasos 1 y 2, el paso 3 se explicará más adelante en el subtema 4.5. Creación de sólidos.

2
DibujoUnidad 4. CAD 3D4.2. Define y crea un boceto cerrado
Educación Superior Abierta y a Distancia • Ciencias Exactas, Ingenierías y Tecnología
Figura 4. Selección de un plano.
Paso 1: Elegir un plano
El plano elegido puede ser: • Frontal (alzado)• Lateral derecho• Superior (planta)
Los planos corresponden a las vistas ortogonales de una figura isométrica.
Es importante visualizar en modo isométrico el objeto que se desea dibujar, y elegir la vista que más convenga o que pueda proporcionar la mayor información posible. Usualmente son las vistas frontal o superior.
El plano de trabajo se selecciona en el “Administrador” del programa (círculo rojo, figura 4). Al darle clic desplegará en el área de trabajo un cuadro azul (como el que se observa en la figura). Dicho cuadro será paralelo al plano ordenado xy del sistema de referencia (círculo amarillo, figura 4).

3
DibujoUnidad 4. CAD 3D4.2. Define y crea un boceto cerrado
Educación Superior Abierta y a Distancia • Ciencias Exactas, Ingenierías y Tecnología
Paso 2: Realizar el dibujo en 2D
a) Una vez que has elegido el plano de trabajo, activa las herramientas de “Croquizado” o “Sketch”, dando clic en la pestaña “Croquis” (círculo amarillo, figura 5).
Algunas herramientas de “Croquis” (círculo rojo, figura 5) son:
• Línea• Círculo• Cuadro• Arco• Elipse • Redondeo (fillet)• Polígono
Figura 5. Activación de las herramientas de “croquis”.

4
DibujoUnidad 4. CAD 3D4.2. Define y crea un boceto cerrado
Educación Superior Abierta y a Distancia • Ciencias Exactas, Ingenierías y Tecnología
Todas las herramientas de “Croquis” se pueden ver seleccionando la opción “Entidades de croquis” del menú desplegable “Herramientas” (figura 6).
Figura 6. Entidades de croquis, dentro del menú “Herramientas”. Más herramientas para dibujar en 2D.

5
DibujoUnidad 4. CAD 3D4.2. Define y crea un boceto cerrado
Educación Superior Abierta y a Distancia • Ciencias Exactas, Ingenierías y Tecnología
Figura 7. Dentro de “Propiedades de documento” se realizan los cambios de “Unidades”.
b) En SolidWorks se pueden definir dos tipos de bocetos: el “boceto” a secas, que se distingue por los trazos sencillos que conforman el dibujo en 2D, y el “boceto cerrado” que se diferencia del primero por ser el dibujo 2D terminado.
SolidWorks se encuentra predeterminado para trabajar con las medidas del Sistema Internacional (SI), por tanto, las medidas de cada dibujo realizado, se basarán en el subsistema de medidas MMGS (milímetro, gramo, segundo).
Si se tuviera que realizar un cambio de unidades de medida, deberás elegir del menú desplegable “Herramientas” las “Opciones de sistema” (figura 7). Estando ahí selecciona la pestaña “Propiedades de documento” (círculo rojo) y, posteriormente, la opción “Unidades” (círculo azul). Finalmente elige MMGS (milímetro, gramo, segundo), tal y como se muestra en la imagen.

6
DibujoUnidad 4. CAD 3D4.2. Define y crea un boceto cerrado
Educación Superior Abierta y a Distancia • Ciencias Exactas, Ingenierías y Tecnología
c) Siempre que comiences a dibujar, deberás elegir un plano antes de usar las herramientas de “Croquis”, de lo contrario se desplegará un mensaje de error en el “Administrador” (figura 8). Para eliminarlo presiona la tecla “Esc” y procede de la manera correcta, o bien, elige el plano deseado dando clic en alguno de los planos que aparecen en el área de trabajo como se indica en la figura.
Figura 8. Otra forma de elegir un plano de referencia a consecuencia de no haberlo elegido antes.
Paso 3: Dar forma en 3D a la figura
En este paso solamente mencionaremos el procedimiento que debes seguir para darle forma en 3D a una figura. Dicho procedimiento es el siguiente:
• Crear un sólido a partir de un perfil.• Perfil convertido en 3D.• Definir la longitud del 3D.• Perfil estructural en 3D
La explicación ampliada de este paso se explicará más adelante cuando se vea cada una de sus etapas en el subtema 4.5. Creación de sólidos.