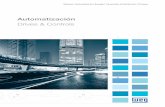Software WD SmartWareâ„¢ - Western Digital Hard Drives, Network
Transcript of Software WD SmartWareâ„¢ - Western Digital Hard Drives, Network

So
ftware d
e cop
ia de seg
uridad
Software WD SmartWare™
Manual del usuario
Versión 2.4.x
Manual del usuario del software WD SmartWare, Versión 2.4.x

ii
Servicio y soporte técnico de WD
Si encuentra algún problema, le rogamos nos dé la oportunidad de resolverlo antes de devolver el producto. La mayoría de las preguntas de asistencia técnica se pueden responder mediante nuestra base de conocimientos o gracias al servicio de asistencia técnica por correo electrónico que encontrará en http://support.wd.com. Si lo prefiere, o si no hay ninguna respuesta disponible, póngase en contacto con WD® en el número de teléfono indicado que más le convenga.
El producto incluye 30 días de soporte telefónico gratuito durante el período de garantía. Este período de 30 días comienza en la fecha de su primera llamada telefónica al servicio de soporte técnico de WD. La asistencia mediante correo electrónico es gratuita durante todo el período de garantía y nuestra amplia base de conocimientos está disponible las 24 horas los 7 días de la semana. Para ayudarnos a mantenerle informado sobre las nuevas funciones y servicios, recuerde registrar el producto en línea en http://register.wd.com.
Acceso al soporte en línea
Visite nuestra página web de soporte técnico del producto en http://support.wd.com y elija entre estos temas:
Descargas: descarga de controladores, software y actualizaciones para los productos WD.
Registro: registro del producto WD para conseguir las últimas actualizaciones y ofertas especiales.
Garantía y servicios RMA: información sobre la garantía, la sustitución del producto (RMA), el estado de ésta y la recuperación de datos.
Base de conocimientos: búsqueda por palabra clave, frase o Answer ID.
Instalación: obtención de ayuda en línea sobre la instalación del producto WD o el software.
Comunidad WD: comparta sus ideas y conéctese con otros usuarios.
Contactar con el soporte técnico de WD
Si desea contactar con WD para solicitar soporte, no olvide tener a mano el número de serie y la información sobre el hardware y las versiones del software del sistema. Norteamérica Europa (llamada
gratuita)*00800 ASK4 WDEU
Inglés 800.ASK.4WDC (00800 27549338)(800.275.4932) Europa +31 880062100
Español 800.832.4778 Oriente Medio +31 880062100África +31 880062100
México 001 8002754932 Rusia 8 10 8002 335 5011
América del Sur Asia PacíficoChile 1230 020 5871 Australia 1800 42 9861 / +800 2275 4932Colombia 009 800 83247788 China 800 820 6682Venezuela 0800 100 2855 Hong Kong +800 6008 6008Perú 0800 54003 India 1800 419 5591 / 1800 200 5789Uruguay 000 413 598 3787 Indonesia +803 852 9439 Argentina 0800 4440839 Japón 00531 65 0442 / 0120 994 120Brasil 0800 7704932 Corea 02 703 6550
0021 800 83247788 Malasia 1800 88 1908 / +800 6008 6008 (Telekom Malasia)Nueva Zelanda
0508 555 639 / +800 2275 4932
Filipinas 1 800 1441 0159Singapur 1800 608 6008 / +800 6008 6008 (Singtel)Taiwán 0800 666 290 / +800 6008 6008 (Chunghwa)Tailandia 001 800 441 0570
* Número gratuito disponible en los siguientes países: Austria, Bélgica, Dinamarca, Francia, Alemania, Irlanda, Italia, Holanda, Noruega, España, Suecia, Suiza, Reino Unido.

SOFTWARE WD SMARTWARE MANUAL DEL USUARIO
ÍNDICE – iii
Índice
Servicio y soporte técnico de WD . . . . . . . . . . . . . . . . . . . . . . . . . . . . . . . . . . . . . . . . . . . . iiAcceso al soporte en línea . . . . . . . . . . . . . . . . . . . . . . . . . . . . . . . . . . . . . . . . . . . . . . . . . . . . . iiContactar con el soporte técnico de WD. . . . . . . . . . . . . . . . . . . . . . . . . . . . . . . . . . . . . . . . . . ii
1 Información acerca del software WD SmartWare . . . . . . . . . . . . . . . . 1Sistemas operativos compatibles . . . . . . . . . . . . . . . . . . . . . . . . . . . . . . . . . . . . . . . . . . . . 1Compatibilidad con el disco duro WD . . . . . . . . . . . . . . . . . . . . . . . . . . . . . . . . . . . . . . . . . 2Compatibilidad con dispositivos que no son de WD . . . . . . . . . . . . . . . . . . . . . . . . . . . . . . 3Soporte de servicios en la nube . . . . . . . . . . . . . . . . . . . . . . . . . . . . . . . . . . . . . . . . . . . . . . 3Descripción del funcionamiento . . . . . . . . . . . . . . . . . . . . . . . . . . . . . . . . . . . . . . . . . . . . . . 3
Pestaña Inicio . . . . . . . . . . . . . . . . . . . . . . . . . . . . . . . . . . . . . . . . . . . . . . . . . . . . . . . . . . . . . . . 4Pestaña Copia de seguridad . . . . . . . . . . . . . . . . . . . . . . . . . . . . . . . . . . . . . . . . . . . . . . . . . . 11Pestaña Recuperar . . . . . . . . . . . . . . . . . . . . . . . . . . . . . . . . . . . . . . . . . . . . . . . . . . . . . . . . . . 15Pestaña Configuración . . . . . . . . . . . . . . . . . . . . . . . . . . . . . . . . . . . . . . . . . . . . . . . . . . . . . . . 17Pestaña Ayuda . . . . . . . . . . . . . . . . . . . . . . . . . . . . . . . . . . . . . . . . . . . . . . . . . . . . . . . . . . . . . 20
2 Instalación del software e introducción . . . . . . . . . . . . . . . . . . . . . . . . 22Instalación del software WD SmartWare . . . . . . . . . . . . . . . . . . . . . . . . . . . . . . . . . . . . . . 22Inicio: su primera copia de seguridad . . . . . . . . . . . . . . . . . . . . . . . . . . . . . . . . . . . . . . . . 25Inicio: su configuración del disco inicial . . . . . . . . . . . . . . . . . . . . . . . . . . . . . . . . . . . . . . . 30
3 Actualización al software WD SmartWare Pro . . . . . . . . . . . . . . . . . . 32Introducción a la actualización . . . . . . . . . . . . . . . . . . . . . . . . . . . . . . . . . . . . . . . . . . . . . . 32Prueba gratuita . . . . . . . . . . . . . . . . . . . . . . . . . . . . . . . . . . . . . . . . . . . . . . . . . . . . . . . . . . 33Compra de un código de activación . . . . . . . . . . . . . . . . . . . . . . . . . . . . . . . . . . . . . . . . . 34Activación de la actualización al software WD SmartWare Pro . . . . . . . . . . . . . . . . . . . . . 35
4 Seguridad del disco . . . . . . . . . . . . . . . . . . . . . . . . . . . . . . . . . . . . . . . . 36Protección mediante contraseña del disco . . . . . . . . . . . . . . . . . . . . . . . . . . . . . . . . . . . . 36Desbloqueo del disco . . . . . . . . . . . . . . . . . . . . . . . . . . . . . . . . . . . . . . . . . . . . . . . . . . . . . 37
Desbloqueo del disco con el software WD SmartWare . . . . . . . . . . . . . . . . . . . . . . . . . . . . . . 38Desbloqueo del disco con la utilidad WD Drive Unlock. . . . . . . . . . . . . . . . . . . . . . . . . . . . . . 38
Cambio de la contraseña . . . . . . . . . . . . . . . . . . . . . . . . . . . . . . . . . . . . . . . . . . . . . . . . . . 39Desactivación de la función de bloqueo del disco. . . . . . . . . . . . . . . . . . . . . . . . . . . . . . . 40
5 Copia de seguridad de archivos . . . . . . . . . . . . . . . . . . . . . . . . . . . . . . 42Cómo se usa la función de copia de seguridad . . . . . . . . . . . . . . . . . . . . . . . . . . . . . . . . . 42Copia de seguridad de archivos. . . . . . . . . . . . . . . . . . . . . . . . . . . . . . . . . . . . . . . . . . . . . 42
6 Recuperación de archivos . . . . . . . . . . . . . . . . . . . . . . . . . . . . . . . . . . 50Cómo se usa la función de recuperación . . . . . . . . . . . . . . . . . . . . . . . . . . . . . . . . . . . . . . 50Recuperación de archivos . . . . . . . . . . . . . . . . . . . . . . . . . . . . . . . . . . . . . . . . . . . . . . . . . 50
7 Administración y personalización del disco . . . . . . . . . . . . . . . . . . . . 55Prueba del estado del disco . . . . . . . . . . . . . . . . . . . . . . . . . . . . . . . . . . . . . . . . . . . . . . . . 55Borrado del disco . . . . . . . . . . . . . . . . . . . . . . . . . . . . . . . . . . . . . . . . . . . . . . . . . . . . . . . . 56
Uso de la función Eliminar unidad en Configuración de la unidad. . . . . . . . . . . . . . . . . . . . . . 57Uso de cinco contraseñas no válidas . . . . . . . . . . . . . . . . . . . . . . . . . . . . . . . . . . . . . . . . . . . 58
Asignación de un nombre al disco . . . . . . . . . . . . . . . . . . . . . . . . . . . . . . . . . . . . . . . . . . . 59

SOFTWARE WD SMARTWARE MANUAL DEL USUARIO
ÍNDICE – iv
Registro del disco. . . . . . . . . . . . . . . . . . . . . . . . . . . . . . . . . . . . . . . . . . . . . . . . . . . . . . . . 60Restauración del software WD SmartWare y la imagen de disco . . . . . . . . . . . . . . . . . . . 61Configuración del temporizador de hibernación del disco. . . . . . . . . . . . . . . . . . . . . . . . . 61Mostrar u ocultar el icono de CD virtual . . . . . . . . . . . . . . . . . . . . . . . . . . . . . . . . . . . . . . . 62Uso del icono WD Quick View . . . . . . . . . . . . . . . . . . . . . . . . . . . . . . . . . . . . . . . . . . . . . . 63
Comprobación del estado del disco . . . . . . . . . . . . . . . . . . . . . . . . . . . . . . . . . . . . . . . . . . . . 63Supervisión de las alertas del icono. . . . . . . . . . . . . . . . . . . . . . . . . . . . . . . . . . . . . . . . . . . . . 63Apertura del software WD SmartWare . . . . . . . . . . . . . . . . . . . . . . . . . . . . . . . . . . . . . . . . . . . 64Desconexión segura del disco . . . . . . . . . . . . . . . . . . . . . . . . . . . . . . . . . . . . . . . . . . . . . . . . . 64
8 Administración y personalización del software . . . . . . . . . . . . . . . . . 66Búsqueda de actualizaciones del software . . . . . . . . . . . . . . . . . . . . . . . . . . . . . . . . . . . . 66Configuración de una cuenta de Dropbox . . . . . . . . . . . . . . . . . . . . . . . . . . . . . . . . . . . . . 66Especificación de otra carpeta de recuperación . . . . . . . . . . . . . . . . . . . . . . . . . . . . . . . . 67Especificación del número de versiones de copia de seguriad . . . . . . . . . . . . . . . . . . . . . 68Desinstalación del software WD SmartWare . . . . . . . . . . . . . . . . . . . . . . . . . . . . . . . . . . . 69
A Información de cumplimiento . . . . . . . . . . . . . . . . . . . . . . . . . . . . . . . . 71Licencia pública general GNU (“GPL”) . . . . . . . . . . . . . . . . . . . . . . . . . . . . . . . . . . . . . . . . 71
Índice . . . . . . . . . . . . . . . . . . . . . . . . . . . . . . . . . . . . . . . . . . . . . . . . . . . . . 72

SOFTWARE WD SMARTWARE MANUAL DEL USUARIO
INFORMACIÓN ACERCA DEL SOFTWARE WD SMARTWARE – 1
Información acerca del software WD SmartWare
El software WD SmartWare™ es una aplicación fácil de usar que proporciona capacidad para:
Proteger los datos automáticamente: una copia de seguridad continua hará de manera instantánea una segunda copia cada vez que se añada o cambie un archivo. Las copias de seguridad programadas se ejecutan el día y la hora seleccionados.
Ver cómo se realiza su copia de seguridad: la copia de seguridad en el modo por categorías organiza y muestra los archivos por categorías. La copia de seguridad en el modo por archivos permite seleccionar archivos y carpetas específicos. Los dos modos muestran el progreso de su copia de seguridad.
Recuperar fácilmente archivos perdidos: recupere fácilmente los datos si ha perdido toda la información, ha eliminado una carpeta o ha sobrescrito un archivo importante.
Tomar el control: personalice su copia de seguridad, ejecute tareas de diagnóstico, gestione la configuración de energía y mucho más para los dispositivos de WD compatibles.
El software WD SmartWare proporciona las funciones de configuración del disco para los discos My Book® y My Passport® más antiguos. En discos más nuevos, el software WD Drive Utilities™ proporciona estas funciones.
Proteger el disco de WD con el cifrado habilitado: la protección mediante contraseña y el cifrado basado en hardware de 256 bits protege los datos contra accesos no autorizados o robos.
El software WD SmartWare proporciona las funciones de seguridad de discos My Book y My Passport más antiguos. En discos más nuevos, el software WD Security™ proporciona estas funciones.
Actualización del software WD SmartWare Pro: amplía la función de copia de seguridad a discos que no son de WD, dispositivos WD no compatibles y servicios de la nube compatibles.
Es necesaria una cuenta de Dropbox™ para hacer copias de seguridad en la nube. Las cuentas de la nube se pueden cambiar, terminar o interrumpir en cualquier momento sin aviso previo.
Sistemas operativos compatibles
El software WD SmartWare es compatible con los siguientes sistemas operativos Windows®:
Windows Vista®
Windows 7
Windows 8
La compatibilidad puede variar en función de la configuración del hardware y del sistema operativo. Para lograr el más alto nivel de rendimiento y fiabilidad, utilice el servicio de Actualización de Windows para descargar y instalar las actualizaciones de software y paquetes de servicio (SP) más recientes.
11

SOFTWARE WD SMARTWARE MANUAL DEL USUARIO
INFORMACIÓN ACERCA DEL SOFTWARE WD SMARTWARE – 2
Compatibilidad con el disco duro WD
El software WD SmartWare admite los siguientes dispositivos externos WD conectados directamente o a través de una red:
Discos My Book® conectados directamente
- My Book
- My Book Essential™- My Book Elite™
- My Book Duo
- My Book para Mac (formateado para sistemas operativos Windows)- My Book Studio™ (formateado para sistemas operativos Windows)
Discos My Passport® conectados directamente
- My Passport - My Passport Essential™
- My Passport Essential SE
- My Passport Elite™- My Passport Edge™
- My Passport Ultra™
- My Passport Ultra Metal Edition- My Passport Slim™
- My Passport for Mac (formateado para sistemas operativos Windows)
- My Passport SE for Mac (formateado para sistemas operativos Windows)- My Passport for Mac Edge for Mac (formateado para sistemas operativos Windows)
- My Passport Air (formateado para sistemas operativos Windows)
- My Passport Studio™ (formateado para sistemas operativos Windows)
Nota: Debe reformatear los discos Mac para que sean compatibles con los sistemas operativos Windows y usarlos con esta versión del software WD SmartWare. Para obtener información acerca del reformateo del disco My Book o My Passport, consulte el Answer ID 3865 en la base de conocimientos de WD, en http://support.wd.com.
Dispositivos WD conectados a la red
- My Book Live™
- My Book Live Duo- WD My Cloud™
- WD My Cloud EX2
- WD My Cloud EX4- WD My Cloud Mirror
- My Net™ N600
- My Net N750
- My Net N900- My Net N900 Central

SOFTWARE WD SMARTWARE MANUAL DEL USUARIO
INFORMACIÓN ACERCA DEL SOFTWARE WD SMARTWARE – 3
Compatibilidad con dispositivos que no son de WD
La actualización del software WD SmartWare Pro amplía la función de copia de seguridad a:
Discos que no son de WD con conexión directa (USB)
Dispositivos WD no compatibles
Servicios de la nube compatibles
La actualización al software WD SmartWare Pro requiere la adquisición de un código de activación. O también es posible actualizar a una prueba gratuita de 30 días.
Soporte de servicios en la nube
El software WD SmartWare Pro actualizado es compatible con los servicios de nube de Dropbox.
Descripción del funcionamiento
Todas las funciones y capacidades del software WD SmartWare se presentan en cinco pantallas con pestañas, donde:
La pestaña . . . Proporciona . . .
Inicio Iconos de dispositivos e indicadores de contenido en los que se muestran la capacidad total y la estructura de categorías del dispositivo de origen de la copia de seguridad seleccionado, así como cada dispositivo de destino de la copia de seguridad.
Si el dispositivo destino de la copia de seguridad seleccionado tiene más de un disco duro interno o varias particiones, o si uno de los dispositivos de destino disponibles tiene varias particiones o comparticiones de red, el software WD SmartWare muestra un cuadro de selección que puede usar para especificar con el que desea trabajar.
Consulte “Pestaña Inicio” en la página 4.
Copia de seguridad Uno de dos cuadros de diálogo, según el modo de copia de seguridad que seleccione:
El cuadro de diálogo por categoría proporciona indicadores de contenido en los que se muestran la capacidad total y la estructura de categorías de los dispositivos de origen y destino de la copia de seguridad seleccionados.
El cuadro de diálogo por archivos proporciona una vista de las carpetas del dispositivo de origen de la copia de seguridad seleccionado para que elija los archivos y las carpetas cuya copia de seguridad desea realizar.
Consulte “Pestaña Copia de seguridad” en la página 11.
Recuperar Tres cuadros de diálogo completos para seleccionar:
El volumen con copia de seguridad del que se desea recuperar los archivos.
El destino en donde desea copiar los archivos recuperados.
Los archivos que desea recuperar.
Consulte “Pestaña Recuperar” en la página 15.
(Continúa)

SOFTWARE WD SMARTWARE MANUAL DEL USUARIO
INFORMACIÓN ACERCA DEL SOFTWARE WD SMARTWARE – 4
En cada pantalla, el software WD SmartWare cambia los nombres y las imágenes gráficas para que coincidan con la configuración del hardware del dispositivo conectado.
Nota: Además de la información detallada en la pestaña Ayuda, cada pantalla de WD SmartWare proporciona un fácil acceso a la ayuda en línea que le guiará rápidamente a través de las tareas de copia de seguridad, recuperación y configuración. Cuando no esté seguro de lo que debe hacer, haga clic en el icono de información/ayuda en línea en la esquina superior derecha de cualquier pantalla:
Para cerrar la pantalla de información/ayuda en línea después de leer la ayuda en línea, haga clic en el icono de cierre de la ventana X en la esquina superior derecha de la pantalla.
Pestaña Inicio
Use la pestaña Inicio para ver los indicadores de contenido del dispositivo y seleccione:
El dispositivo fuente o la partición del disco que contiene los archivos que desea copiar
El dispositivo de destino o la partición del dispositivo/recurso compartido de red en el que desea realizar la copia de seguridad de los archivos, del que desea recuperar los archivos o quiere configurar.
Consulte la Figura 1 en la página 5 y la Tabla 1 en la página 6 para ver una breve descripción del funcionamiento de la pestaña Inicio.
Configuración Uno de dos cuadros de diálogo, según el tipo y el modelo del dispositivo de destino de la copia de seguridad que seleccione:
Para la mayoría de discos WD y de dispositivos conectados en red compatibles, la pestaña Configuración contiene los botones para mostrar las pantallas Configuración de software y Configuración de la unidad.
Para la mayoría de discos WD compatibles, dispositivos WD no compatibles y todos los discos que no son de WD, la pestaña Configuración muestra únicamente la pantalla Configuración de software.
Consulte “Pestaña Configuración” en la página 17.
Ayuda Acceso instantáneo a:
Información detallada acerca de cómo realizar copias de seguridad y recuperar archivos y elegir la configuración del disco y del software.
Servicio al cliente de WD
Consulte “Pestaña Ayuda” en la página 20.
La pestaña . . . Proporciona . . .

SOFTWARE WD SMARTWARE MANUAL DEL USUARIO
INFORMACIÓN ACERCA DEL SOFTWARE WD SMARTWARE – 5
Figura 1. Pestaña Inicio
Indicador de contenido del origen de la copia de seguridad
Indicadores de contenido del destino de la copia de seguridad
Selector del dispositivo de origen de la copia de seguridad
Selector del origen de la copia de seguridad
Icono de ordenador
Iconos de dispositivos de destino de la copia de seguridad
Icono de código de activación necesario

SOFTWARE WD SMARTWARE MANUAL DEL USUARIO
INFORMACIÓN ACERCA DEL SOFTWARE WD SMARTWARE – 6
Tabla 1. Descripción del funcionamiento de la pestaña Inicio
Componente de la pestaña
Descripción
Icono de código de activación necesario
Significa que el dispositivo no es un dispositivo de WD o no es compatible con WD que requiere un código de activación válido y la actualización al software WD SmartWare Pro para tener acceso.
Icono de Dropbox como origen de la copia de seguridad
No mostrado en la Figura 1 en la página 5:
Significa que ha seleccionado la opción Dropbox para las operaciones de copia de seguridad.
Al hacer clic en el icono y seleccionar Seleccionar cuenta se muestra el cuadro de diálogo de inicio de sesión de Dropbox necesario para configurar la cuenta de Dropbox para que el software WD SmartWare Pro tenga acceso:
Icono del ordenador como origen de la copia de seguridad
Significa que ha seleccionado la opción de ordenador para las operaciones de copia de seguridad y proporciona el nombre del disco o la partición de disco seleccionado.
Al hacer clic con el botón derecho en el icono se muestra un menú con las siguientes opciones:
Abrir: muestra la lista de utilidades de administración de archivos del ordenador.
Propiedades: muestra el cuadro de diálogo Propiedades del sistema de Windows para el disco o la partición de disco seleccionado.
(Continúa)

SOFTWARE WD SMARTWARE MANUAL DEL USUARIO
INFORMACIÓN ACERCA DEL SOFTWARE WD SMARTWARE – 7
Indicador de contenido del origen de la copia de seguridad
En el indicador de contenido del dispositivo de origen de la copia de seguridad seleccionado se muestran todos los archivos que están disponibles para una copia de seguridad por categorías sobre un fondo azul, repartidos en seis categorías:
Esta categoría de archivos
Incluye archivos con estas extensiones
Documentos .doc, .txt, .htm, .html, .ppt, .xls, .xml y otras extensiones de documentos
Correo .mail, .msg, .pst. y otras extensiones de correo electrónico
Música .mp3, .wav, .wma y otras extensiones de música
Películas .avi, .mov, .mp4 y otras extensiones de películas
Imágenes .gif, .jpg, .png y otras extensiones de imágenes
Otro Otros que no forman parte de las cinco categorías principales
Para ver una lista completa de todas las extensiones de archivos incluidas, busque el Answer ID 3644 en la base de conocimientos de WD en http://support.wd.com.
Tenga en cuenta que:
La categoría Sistema, mostrada sobre un fondo gris oscuro, incluye todos los archivos del sistema operativo que no están disponibles para la copia de seguridad, incluidos: archivos del sistema, archivos de programas, aplicaciones, archivos de trabajo, como los archivos .tmp y .log y cualquier archivo almacenado en la carpeta Temp.
Al seleccionar y ejecutar una copia de seguridad por archivos, el nombre de la categoría Sistema cambia a Excluido, e incluirá todos los archivos que no se incluyen en la copia de seguridad por archivos.
La categoría Recuperada, mostrada sobre un fondo gris oscuro, incluye todos los archivos que se han recuperado de una copia de seguridad anterior. Tampoco están disponibles para la copia de seguridad por categorías.
Puesto que cambian tan a menudo, solo se realiza la copia de seguridad de los archivos .pst de Outlook una vez cada 24 horas en una copia continua. Esta exclusión no se aplica a otros archivos de aplicaciones de correo. En la opción de copia de seguridad programada, se hace una copia de los archivos .pst de Outlook atendiendo al calendario.
Al mantener el puntero sobre una categoría, aparece el número de archivos de esa categoría.
Selector del dispositivo de origen de la copia de seguridad
Cuando la opción del ordenador está seleccionada, se muestra una lista de todos los discos duros internos del ordenador, particiones del disco duro y discos conectados directamente que están disponibles como dispositivo de origen de la copia de seguridad.
(Continúa)
Tabla 1. Descripción del funcionamiento de la pestaña Inicio (Continúa)
Componente de la pestaña
Descripción

SOFTWARE WD SMARTWARE MANUAL DEL USUARIO
INFORMACIÓN ACERCA DEL SOFTWARE WD SMARTWARE – 8
Selector del origen de la copia de seguridad
Proporciona opciones para seleccionar el tipo de dispositivo de origen cuya copia de seguridad desea ejecutar:
Seleccionar la opción del ordenador muestra el icono del ordenador y enumera todos los discos duros internos del ordenador, las particiones del disco duro y los discos directamente conectados en el selector de dispositivo.
Al seleccionar la opción de Dropbox se muestra el icono Dropbox y se oculta el selector del dispositivo de origen de la copia de seguridad.
Indicador de contenido del destino de la copia de seguridad
Después de instalar el software WD SmartWare, y antes de ejecutar la primera copia de seguridad o copiar ningún archivo en el dispositivo, el indicador de contenido del destino de la copia de seguridad solo muestra un pequeño número de archivos en la categoría Otros archivos. Se trata de archivos del sistema y archivos ocultos que el sistema operativo del ordenador coloca ahí al instalar el dispositivo.
Después de ejecutar una copia de seguridad o copiar archivos en el dispositivo, en el indicador de contenido del destino de copia de seguridad se muestran:
Todos los archivos de los que se ha hecho una copia de seguridad en las mismas categorías que el indicador de contenido del dispositivo de origen de la copia de seguridad (consulte “Indicador de contenido del origen de la copia de seguridad” en la página 7).
Todos los demás archivos que haya copiado o guardado en el dispositivo en la categoría Otros archivos.
(Continúa)
Tabla 1. Descripción del funcionamiento de la pestaña Inicio (Continúa)
Componente de la pestaña
Descripción

SOFTWARE WD SMARTWARE MANUAL DEL USUARIO
INFORMACIÓN ACERCA DEL SOFTWARE WD SMARTWARE – 9
Icono de dispositivo de destino de la copia de seguridad
Proporciona el nombre del dispositivo de destino de la copia de seguridad conectado al ordenador. Si tiene más de un dispositivo compatible conectado al ordenador, haga clic con el botón izquierdo en el que desee usar para las funciones de copia de seguridad y recuperación. El software WD SmartWare resalta su selección con un fondo azul claro:
Al hacer clic con el botón derecho en un icono del disco conectado directamente, se muestra un menú con las siguientes opciones:
Abrir: muestra la lista de dispositivos en la utilidad de administración de archivos del ordenador
Propiedades: muestra el cuadro de diálogo Propiedades del disco de Windows
Extraer con seguridad: prepara el sistema para desconectar el disco
La opción Extraer con seguridad no está disponible para discos que no son de WD
Al hacer clic con el botón derecho en un icono del dispositivo conectado en red, se muestra un menú con las siguientes opciones:
Abrir: muestra la lista de dispositivos en la utilidad de administración de archivos del ordenador
Tablero de mandos: muestra la interfaz web de configuración del dispositivo
Asignar: muestra el cuadro de diálogo Asignar disco de red de Windows
Crear acceso directo: añade un acceso directo al dispositivo en el escritorio
Alertas: muestra el informe de alertas de WD de WD SmartWare
Propiedades: muestra la información de solución de problemas y detalles del dispositivo
Si ha actualizado al software WD SmartWare Pro, al hacer clic con el botón derecho en el icono de Dropbox se muestra un vínculo al cuadro de diálogo Se necesita iniciar sesión en Dropbox para configurar la cuenta de Dropbox para que el software WDSmartWare Pro tenga acceso a ella.
(Continúa)
Tabla 1. Descripción del funcionamiento de la pestaña Inicio (Continúa)
Componente de la pestaña
Descripción
Disco My Book seleccionado

SOFTWARE WD SMARTWARE MANUAL DEL USUARIO
INFORMACIÓN ACERCA DEL SOFTWARE WD SMARTWARE – 10
Selector del dispositivo de destino de la copia de seguridad
No mostrado en la Figura 1 en la página 5:
El selector del dispositivo de destino de la copia de seguridad aparece bajo el icono para cada dispositivo de destino de la copia de seguridad compatible que tenga más de una partición del disco o un recurso de red compartido. La partición del disco o el recurso compartido de red que seleccione es el destino para las posteriores operaciones de copia de seguridad y es la fuente para las posteriores operaciones de recuperación.
Punteros de desplazamiento del dispositivo
No mostrado en la Figura 1 en la página 5.
Una instalación del software WD SmartWare admite tantos dispositivos externos como el sistema pueda gestionar. Si el número de dispositivos conectados excede la capacidad de visualización, el software WD SmartWare muestra punteros de desplazamiento del dispositivo derecho/izquierdo para verlos todos:
Icono de dispositivo bloqueado
No mostrado en la Figura 1 en la página 5:
Significa que el dispositivo está protegido mediante contraseña y bloqueado.
Icono de cuenta atrás de pruebas gratuitas
No mostrado en la Figura 1 en la página 5:
Significa que se accede a dispositivos que no son de WD, dispositivos no compatibles o servicios en la nube mediante una prueba gratuita de 30 días de la actualización del software WD SmartWare Pro.
Icono de partición sin escritura
No mostrado en la Figura 1 en la página 5:
Aparece cuando el software WD SmartWare no puede encontrar un volumen o recurso compartido válido en el dispositivo. Debe configurar el dispositivo antes de poder seleccionarlo para las funciones de copia de seguridad y recuperación de WD SmartWare.
(Continúa)
Tabla 1. Descripción del funcionamiento de la pestaña Inicio (Continúa)
Componente de la pestaña
Descripción
Punteros de desplazamiento

SOFTWARE WD SMARTWARE MANUAL DEL USUARIO
INFORMACIÓN ACERCA DEL SOFTWARE WD SMARTWARE – 11
Pestaña Copia de seguridad
El software WD SmartWare proporciona dos pestañas Copia de seguridad, según cómo desee que se realice la copia de los archivos seleccionados:
Por categorías: como se muestra en los indicadores de contenido
Por archivos: como se muestra en la estructura de carpetas en el dispositivo fuente de la copia de seguridad seleccionado
Use la pestaña Copia de seguridad para seleccionar los archivos o las categorías de archivos cuya copia de seguridad desea realizar y para controlar dicha copia.
Consulte la Figura 2 en la página 12 y la Tabla 2 en la página 13 para ver una breve descripción del funcionamiento de la pestaña Copia de seguridad.
Botón Actualizar a WD SmartWare Pro
Aparece en la esquina superior derecha de cada pestaña de WD SmartWare para recordarle la actualización del software WD SmartWare Pro:
Al hacer clic en el botón se muestra un cuadro de diálogo para comprar y activar la actualización del software WD SmartWare Pro, o bien iniciar una prueba gratuita de 30 días.
Tabla 1. Descripción del funcionamiento de la pestaña Inicio (Continúa)
Componente de la pestaña
Descripción

SOFTWARE WD SMARTWARE MANUAL DEL USUARIO
INFORMACIÓN ACERCA DEL SOFTWARE WD SMARTWARE – 12
Figura 2. Pestaña Copia de seguridad
Pantalla Copia de seguridad por categoría Pantalla Copia de seguridad por archivos
Indicador de contenido del origen de la copia de seguridad
Indicador de contenido del destino de la copia de seguridad
Botón de alternancia de copia de seguridad por categorías/por archivos
Botón de alternancia Activar/desactivar copia de seguridad
Área de copia de seguridad avanzada
Botón Establecer frecuencia de copias de seguridad

SOFTWARE WD SMARTWARE MANUAL DEL USUARIO
INFORMACIÓN ACERCA DEL SOFTWARE WD SMARTWARE – 13
Tabla 2. Descripción del funcionamiento de la pestaña Copia de seguridad
Componente de la pestaña
Descripción
Área de copia de seguridad avanzada
En el modo de categorías, la configuración inicial/predeterminada del software WD SmartWare es realizar una copia de seguridad de todas las categorías de los archivos. En esta configuración, el área de copia de seguridad avanzada está vacía.
Al hacer clic en Vista detallada se muestra un cuadro de selección de archivos de copia de seguridad que puede usar para especificar las categorías de archivos cuya copia de seguridad desea realizar:
Al hacer clic en Aplicar cambios en el cuadro de selección de los archivos de copia de seguridad se crea un plan de copia de seguridad personalizado y se actualizan los indicadores de contenido.
Al hacer clic en Cambiar a copia de seguridad por archivos se muestra una estructura de carpetas que puede usar para especificar archivos o carpetas específicos cuya copia de seguridad desea realizar:
Nota: La estructura de carpetas desplaza el indicador de contenido del dispositivo de origen de la copia de seguridad en la pestaña Copia de seguridad.
En el modo de archivos, la configuración inicial/predeterminada del software WD SmartWare es con ningún archivo/carpeta seleccionado para la copia de seguridad. Después de seleccionar los archivos o carpetas cuya copia de seguridad desea realizar, al hacer clic en:
Aplicar cambios crea un plan de copia de seguridad personalizada usando las selecciones recientes
Invertir, elimina las selecciones recientes vuelve a mostrar la configuración anteriormente aplicada
(Continúa)

SOFTWARE WD SMARTWARE MANUAL DEL USUARIO
INFORMACIÓN ACERCA DEL SOFTWARE WD SMARTWARE – 14
Botón de recordatorio del programa de copia de seguridad
No mostrado en la Figura 2 en la página 12:
Para las copias de seguridad programadas, al hacer clic en el botón se muestra un cuadro de diálogo de estado en el que:
Muestra la fecha y la hora de la próxima copia, la última copia que podría haberse olvidado y la última copia completada.
Proporciona el botón Hacer copia de seguridad ahora para omitir el programa y ejecutar ahora la copia de seguridad.
Indicador de contenido del origen de la copia de seguridad
Igual que el indicador de contenido del dispositivo de origen de la copia de seguridad seleccionado en la pestaña Inicio. (Consulte “Indicador de contenido del origen de la copia de seguridad” en la página 7).
Indicador de contenido del destino de la copia de seguridad
Igual que el indicador de contenido del dispositivo de destino de la copia de seguridad seleccionado en la pestaña Inicio. (Consulte “Indicador de contenido del destino de la copia de seguridad” en la página 8).
Botón de alternancia de copia de seguridad por categorías/por archivos
Alterna la copia de seguridad entre archivos y categorías:
Modo por categorías: realiza una copia de seguridad de los archivos de acuerdo con sus categorías, como se muestra en los indicadores de contenido.
El nombre del botón es Cambiar a copia de seguridad por archivos cuando el modo de copia de seguridad es por categorías.
Modo por archivos: realiza una copia de seguridad de los archivos de acuerdo con su estructura de carpetas en el dispositivo de origen de la copia de seguridad seleccionado.
El nombre del botón es Cambiar a copia de seguridad por categorías cuando el modo de copia de seguridad es por archivos.
Botón de alternancia Activar/desactivar copia de seguridad
Inicia y detiene la copia de seguridad.
Botón Establecer frecuencia de copias de seguridad
Abre el diálogo Establecer frecuencia de copias de seguridad para seleccionar la copia de seguridad continua o programada. La copia de seguridad continua tiene lugar constantemente. La copia de seguridad programada sólo tiene lugar los días y horas que se especifiquen.
Botón Actualizar a WD SmartWare Pro
Aparece en la esquina superior derecha de cada pestaña de WD SmartWare para recordarle la actualización del software WD SmartWare Pro:
Al hacer clic en el botón se muestra un cuadro de diálogo para comprar y activar la actualización del software WD SmartWare Pro, o bien iniciar una prueba gratuita de 30 días.
Tabla 2. Descripción del funcionamiento de la pestaña Copia de seguridad (Continúa)
Componente de la pestaña
Descripción

SOFTWARE WD SMARTWARE MANUAL DEL USUARIO
INFORMACIÓN ACERCA DEL SOFTWARE WD SMARTWARE – 15
Pestaña Recuperar
Tres pestañas Recuperar le guían a través de las tareas para encontrar los archivos de copia de seguridad y copiarlos en la ubicación de la recuperación seleccionada:
Selección del volumen de copia de seguridad desde el que realizar la recuperación
Selección del destino para los archivos recuperados
Selección de los archivos para recuperar
Consulte la Figura 3 y la Tabla 3 en la página 16 para ver una breve descripción del funcionamiento de la pestaña Recuperar.
Figura 3. Pestaña Recuperar
Pantalla Seleccione un volumen desde el que realizar la recuperación
Pantalla Seleccione un destino para los archivos recuperados
Pantalla Seleccione contenido a recuperar desde
Cuadro de selección Volúmenes con copia de seguridad
Botones de destino de la recuperación
Cuadro para cambiar la carpeta de recuperación y botón Navegar
Botones de opción para recuperar archivos
Cuadro de selección Recuperar algunos archivos
Botón de alternancia Comenzar/Cancelar recuperación

SOFTWARE WD SMARTWARE MANUAL DEL USUARIO
INFORMACIÓN ACERCA DEL SOFTWARE WD SMARTWARE – 16
Tabla 3. Descripción del funcionamiento de la pestaña Recuperar
Componente de la pestaña
Descripción
Cuadro de selección Volúmenes con copia de seguridad
Enumera los volúmenes con copia de seguridad de los que se pueden recuperar archivos en el dispositivo de destino de la copia de seguridad seleccionado.
Debe seleccionar un volumen de copia de seguridad antes de poder hacer clic en Siguiente para continuar con la operación de recuperación.
Cuadro para cambiar la carpeta de recuperación y botón Navegar
De forma predeterminada, el software WD SmartWare crea y utiliza una carpeta Retrieved Content (Contenido recuperado) en la carpeta Mis documentos de su nombre de usuario. Si desea especificar otra carpeta, utilice la función Navegar y haga clic en Aplicar.
Botones de destino de la recuperación
Especifique donde desea copiar los archivos recuperados. Al seleccionar:
En su ubicación original copia los archivos recuperados en las mismas ubicaciones de las que se copiaron.
En una carpeta de contenido recuperado copia los archivos recuperados en la carpeta de contenido recuperado especificada.
Botones para recuperar archivos
De forma predeterminada, la opción Recuperar algunos archivos está seleccionada y en el software WD SmartWare se muestra el cuadro de selección Recuperar algunos archivos que puede usar para buscar y recuperar solo los archivos o carpetas seleccionados.
Al seleccionar la opción Recuperar todos los archivos se cierra el cuadro de selección Recuperar algunos archivos y el software WD SmartWare recupera todos los archivos del volumen de copia de seguridad seleccionado en el dispositivo de destino de la copia de seguridad seleccionado.
Cuadro de selección Recuperar algunos archivos
Muestra todos los archivos del volumen de copia de seguridad seleccionado en una estructura de carpetas con casillas para seleccionar archivos o carpetas específicos:
Botón Comenzar/Cancelar recuperación
Inicia y detiene el proceso de recuperación.
Botón Actualizar a WD SmartWare Pro
Aparece en la esquina superior derecha de cada pestaña de WD SmartWare para recordarle la actualización del software WD SmartWare Pro:
Al hacer clic en el botón se muestra un cuadro de diálogo para comprar y activar la actualización del software WD SmartWare Pro, o bien iniciar una prueba gratuita de 30 días.

SOFTWARE WD SMARTWARE MANUAL DEL USUARIO
INFORMACIÓN ACERCA DEL SOFTWARE WD SMARTWARE – 17
Pestaña Configuración
La configuración de la pantalla de la pestaña Configuración depende del tipo y el modelo de dispositivo destino seleccionado:
Para la mayoría de los discos WD compatibles y los dispositivos conectados a la red, la pestaña Configuración proporciona botones que enlazan a:
- Pantalla Configuración de software
- Pantalla Configuración de la unidad en los discos WD directamente conectados
- Interfaz de usuario basada en web para los dispositivos WD conectados en red
Para los discos de WD compatibles con el software WD Security y WD Drive Utilities, y todos los discos que no son de WD, en la pestaña Configuración solo se muestra la pantalla Configuración de software.
Consulte la Figura 4 en la página 18 y la Tabla 4 en la página 19 para ver una breve descripción del funcionamiento de la pestaña Configuración.

SOFTWARE WD SMARTWARE MANUAL DEL USUARIO
INFORMACIÓN ACERCA DEL SOFTWARE WD SMARTWARE – 18
Figura 4. Pestaña Configuración
Pestaña Configuración
Pantalla Configuración de software Pantalla Configuración de la unidad

SOFTWARE WD SMARTWARE MANUAL DEL USUARIO
INFORMACIÓN ACERCA DEL SOFTWARE WD SMARTWARE – 19
Tabla 4. Descripción del funcionamiento de la pestaña Configuración
Componente de la pestaña
Descripción
Botón Diagnóstico Muestra el cuadro de diálogo Ejecutar diagnóstico para iniciar utilidades de diagnóstico para comprobar el estado de la unidad.
Botón Eliminar disco Muestra el cuadro de diálogo Eliminar disco para borrar la disco si no está bloqueada.
Botón Cuenta de Dropbox
Muestra el cuadro de diálogo para configurar una cuenta de Dropbox para que el software WD SmartWare Pro acceda a ella.
Botón Historial de archivos
Muestra el cuadro de diálogo Establecer historial de archivo para especificar el número de versiones de copia de seguridad que desea guardar para cada archivo.
Botón Etiqueta No mostrado en la Figura 4 en la página 18.
Para los discos My Book y My Passport que tienen una etiqueta personalizable, se muestra el cuadro de diálogo Establecer etiqueta para asignar un nombre al disco.
Botón Registro Muestra el cuadro de diálogo Registrar la unidad para registrar discos WD compatibles.
Botón Carpeta de recuperación
Muestra el cuadro de diálogo Establecer carpeta de recuperación para especificar otra carpeta de destino para los archivos recuperados.
Botón Seguridad Para discos de WD con el cifrado habilitado, dependiendo de si el disco está protegido mediante contraseña o no, se muestra:
El cuadro de diálogo Establecer seguridad para crear una contraseña
El cuadro de diálogo Su disco está protegido para cambiar la contraseña o desactivar la función de bloqueo del disco
Botón Configurar disco Para la mayoría de los discos de WD compatibles conectados directamente, muestra la pantalla Configuración de la unidad para proteger y configurar el disco.
Para dispositivos de WD compatibles conectados a la red, usa el explorador web para mostrar la interfaz web para configurar el dispositivo.
Botón Configurar software
Muestra la pantalla Configurar software para gestionar y personalizar el software WD SmartWare.
Botón Temporizador de hibernación
Muestra el cuadro de diálogo Establecer temporizador de hibernación para especificar el período de inactividad para apagar la disco.
Botón Actualizaciones del software
Muestra el cuadro de diálogo Actualizaciones del software para activar/desactivar la opción que busca automáticamente las actualizaciones del software.
Botón Actualizar a WD SmartWare Pro
Aparece en la esquina superior derecha de cada pestaña de WD SmartWare para recordarle la actualización del software WD SmartWare Pro:
Al hacer clic en el botón se muestra un cuadro de diálogo para comprar y activar la actualización del software WD SmartWare Pro, o bien iniciar una prueba gratuita de 30 días.
(Continúa)

SOFTWARE WD SMARTWARE MANUAL DEL USUARIO
INFORMACIÓN ACERCA DEL SOFTWARE WD SMARTWARE – 20
Pestaña Ayuda
En la pestaña Ayuda se proporciona un acceso rápido a los temas del centro de aprendizaje y enlaces a los servicios de asistencia técnica en línea.
Consulte la Figura 5 y la Tabla 5 en la página 21 para ver una breve descripción del funcionamiento de la pestaña Ayuda.
Botón CD virtual No mostrado en la Figura 4 en la página 18:
Para los discos My Book y My Passport que incluyen el software WD SmartWare en el CD virtual, si hace clic en el botón CD virtual en la pantalla de Configuración de la unidad, la pantalla muestra el cuadro de diálogo Configuración virtual del CD para mostrar u ocultar el icono del CD virtual y la lista de discos en las pantallas de utilidades de administración de archivos del ordenador.
Figura 5. Pestaña Ayuda
Tabla 4. Descripción del funcionamiento de la pestaña Configuración (Continúa)
Componente de la pestaña
Descripción
Botones de temas del centro
de aprendizaje
Enlace Asistencia técnica
Enlace Contacto
Enlace Manual del usuario en línea
Enlace Tienda WD

SOFTWARE WD SMARTWARE MANUAL DEL USUARIO
INFORMACIÓN ACERCA DEL SOFTWARE WD SMARTWARE – 21
Tabla 5. Descripción del funcionamiento de la pestaña Ayuda
Componente de la pestaña
Descripción
Enlace Contacto Use el explorador web para conectarse a la página de contacto del servicio de asistencia de WD, en http://support.wd.com/contact.
Botones de temas del centro de aprendizaje
Proporciona enlaces para mostrar los temas de la ayuda del centro de aprendizaje:
Descripción
Copia de seguridad
Recuperar
Administrar y personalizar
Enlace Manual del usuario en línea
Usa el explorador web para conectarse a la página del manual del usuario del software WD SmartWare en:
http://www.wd.com/wdproducts/wdsmartware/um.asp.
Enlace Asistencia técnica Usa el explorador web para conectarse a la página de inicio del servicio de asistencia de WD, en http://support.wd.com.
Botón Actualizar a WD SmartWare Pro
Aparece en la esquina superior derecha de cada pestaña de WD SmartWare para recordarle la actualización del software WD SmartWare Pro:
Al hacer clic en el botón se muestra un cuadro de diálogo para comprar y activar la actualización del software WD SmartWare Pro, o bien iniciar una prueba gratuita de 30 días.
Enlace Tienda WD Usa el explorador web para conectarse a la tienda en línea de WD en:
http://www.wdstore.com

SOFTWARE WD SMARTWARE MANUAL DEL USUARIO
INSTALACIÓN DEL SOFTWARE E INTRODUCCIÓN – 22
Instalación del software e introducción
En este capítulo se proporcionan instrucciones para instalar el software WD SmartWare y empezar a trabajar, realizando la primera copia de seguridad y la configuración inicial del disco.
El archivo de configuración de WD SmartWare puede estar:
En el disco para los dispositivos de almacenamiento de WD conectados directamente
En el disco o en el CD de configuración para dispositivos de almacenamiento de WD conectados a la red
En una carpeta de descarga del ordenador
Cuando el archivo de configuración esté en el disco o el CD de configuración, no realice este procedimiento, sino el procedimiento de instalación del software en el manual del usuario del dispositivo.
Instalación del software WD SmartWare1. Use la utilidad de administración de archivos del ordenador para abrir la carpeta de
descarga en la que ha guardado el software y haga doble clic en el archivo de programa del Instalador de WD SmartWare:
2. Haga clic en Siguiente en el Asistente de configuración/instalación de WD SmartWare:
12

SOFTWARE WD SMARTWARE MANUAL DEL USUARIO
INSTALACIÓN DEL SOFTWARE E INTRODUCCIÓN – 23
3. Lea el contrato de licencia y seleccione la casilla Acepto los términos... y haga clic en Instalar para continuar:
4. Espere a que la instalación termine:
5. Durante la instalación, aparece el icono WD Quick View en la bandeja del sistema de la barra de tareas de Windows:
Icono WD Quick View

SOFTWARE WD SMARTWARE MANUAL DEL USUARIO
INSTALACIÓN DEL SOFTWARE E INTRODUCCIÓN – 24
6. Cuando la instalación haya terminado, haga clic en Finalizar para cerrar el Asistente de configuración/instalación de WD SmartWare:
7. Para indicar que la instalación ha sido correcta, el software WD SmartWare:
Muestra brevemente el logo del software WD SmartWare:
Muestra la pantalla Seleccionar dispositivos de copia de seguridad para empezar su primera copia de seguridad:
Ahora el software WD SmartWare está instalado. Si desea omitir el procedimiento de configuración de la copia de seguridad inicial, haga clic en el icono de cierre X en la esquina superior derecha de la pantalla Seleccionar una fuente y un destino de copia de seguridad. De lo contrario, vaya a “Inicio: su primera copia de seguridad”, en la sección siguiente.

SOFTWARE WD SMARTWARE MANUAL DEL USUARIO
INSTALACIÓN DEL SOFTWARE E INTRODUCCIÓN – 25
Inicio: su primera copia de seguridad
En la pantalla Seleccionar fuente y destino de copia de seguridad se muestran todos los dispositivos que están disponibles para las operaciones de copia de seguridad. Utilícela para seleccionar los dispositivos de origen y destino para la primera copia de seguridad:
1. De forma predeterminada, en el área Fuente de copia de almacenamiento de la pantalla Seleccionar dispositivos de copia de seguridad, la opción de ordenador está seleccionada como dispositivo de origen de la copia de seguridad:
2. En el área Destino de la copia de seguridad de la pantalla Seleccionar fuente y destino de copia de seguridad, seleccione el dispositivo externo donde desea crear un volumen con copia de seguridad y copiar los archivos:
SI . . . Entonces . . .
El ordenador tiene:
Más de un disco duro interno o varias particiones del disco duro
Varios discos duros externos conectados directamente
Use el selector del dispositivo de origen de la copia de seguridad para especificar el dispositivo del que desea copiar los archivos:
Desea usar el servicio en la nube de Dropbox como dispositivo de origen de la copia de seguridad,
Debe actualizar el software WD SmartWare Pro. Seleccione la opción Dropbox en el selector del origen de la copia de seguridad y consulte “Actualización al software WD SmartWare Pro” en la página 32.
SI . . . Entonces . . .
El dispositivo externo que ha seleccionado tiene varias particiones del disco duro o recursos compartidos de red
Use el selector del dispositivo de destino de la copia de seguridad para especificar la partición del disco o el recurso compartido de red en el que desea copiar los archivos:
Selecciona un disco de WD no compatible, un disco que no es de WD o el servicio en la nube de Dropbox como destino de la copia de seguridad
Debe actualizar el software WD SmartWare Pro. Consulte “Actualización al software WD SmartWare Pro” en la página 32.
Opción de ordenador Opción de Dropbox

SOFTWARE WD SMARTWARE MANUAL DEL USUARIO
INSTALACIÓN DEL SOFTWARE E INTRODUCCIÓN – 26
3. Haga clic en Siguiente para mostrar la pantalla inicial Selección del plan de copia de seguridad:
4. En la pantalla inicial Selección del plan de copia de seguridad:
a. Seleccione la opción para el tipo de copia de seguridad que desea ejecutar:
Copia de seguridad por categorías: encuentra y realiza una copia de seguridad de todos los archivos de las categorías seleccionadas en el dispositivo de origen de la copia de seguridad seleccionado.
Copia de seguridad por archivos: realiza copias de seguridad por archivos o carpetas que seleccione en una vista de carpetas del dispositivo de origen de la copia de seguridad seleccionado.

SOFTWARE WD SMARTWARE MANUAL DEL USUARIO
INSTALACIÓN DEL SOFTWARE E INTRODUCCIÓN – 27
b. Haga clic en Siguiente para mostrar la pantalla inicial Seleccionar frecuencia de copias de seguridad:
5. En la pantalla inicial Seleccionar frecuencia de copias de seguridad:a. Seleccione la opción para cuando desea analizar el dispositivo de origen de la
copia de seguridad y realizar una copia de seguridad automática de cualquier archivo existente que se haya modificado o archivo nuevo que se haya añadido: Copia de seguridad continua Copia de seguridad programada
b. Si ha seleccionado la opción Copia de seguridad programada, seleccione la opción Cada hora, Diariamente o Mensual y use las casillas y cuadros de selección para programar las copias de seguridad:
Al seleccionar . . .
Se realiza una copia de seguridad . . .
Cada hora Cada hora, a la hora.
Diariamente En los días seleccionados de la semana, a la hora seleccionada:
a. Active o desactive las casillas de Días para especificar los días de la semana en los que desea ejecutar la copia de seguridad.
b. Use la casilla a la(s) para especificar la hora del día a la que desea ejecutar la copia de seguridad.
(Continúa)

SOFTWARE WD SMARTWARE MANUAL DEL USUARIO
INSTALACIÓN DEL SOFTWARE E INTRODUCCIÓN – 28
c. Haga clic en Siguiente para mostrar la pantalla inicial de copia de seguridad. La pantalla de copia de seguridad inicial depende del tipo de copia de seguridad que haya seleccionado en el paso 4 de la página 26. (Consulte Figura 6 en la página 29).
6. Consulte “Copia de seguridad de archivos” en la página 42 y haga clic en Activar copia de seguridad u Omitir copia de seguridad para activar u omitir su primera copia de seguridad.
7. Cuando vea el mensaje que indica que la configuración de plan de copia de seguridad se ha completado, haga clic en Aceptar para cerrarlo:
8. Si aparece la pantalla inicial Configuración de la unidad, vaya a “Inicio: su configuración del disco inicial” en la página 30.
Mensual En el día seleccionado del mes, a la hora seleccionada:
a. Utilice el cuadro de selección Cada para especificar la frecuencia del día en que desea hacer la copia: primer, segundo, tercer, cuarto o último.
b. Utilice el cuadro de selección Día para especificar el día de la semana en que desea ejecutar la copia de seguridad.
c. Use la casilla a la(s) para especificar la hora del día a la que desea ejecutar la copia de seguridad.
Al seleccionar . . .
Se realiza una copia de seguridad . . .

SOFTWARE WD SMARTWARE MANUAL DEL USUARIO
INSTALACIÓN DEL SOFTWARE E INTRODUCCIÓN – 29
Figura 6. Pantallas iniciales Copia de seguridad
Pantalla inicial Copia de seguridad de categorías
Pantalla inicial Copia de seguridad de archivos

SOFTWARE WD SMARTWARE MANUAL DEL USUARIO
INSTALACIÓN DEL SOFTWARE E INTRODUCCIÓN – 30
Inicio: su configuración del disco inicial
Los botones de configuración del disco que están disponibles en la pantalla inicial Configuración de la unidad dependen de la configuración del hardware del dispositivo de destino de la copia de seguridad que ha seleccionado en el paso 2 de la página 25. Por ejemplo:
En la pantalla de los discos de WD no cifrados no se muestra un botón Seguridad. En la pantalla de los discos de WD con una etiqueta personalizable se muestra un
botón Etiqueta.
La pantalla inicial Configuración de la unidad no aparece si el dispositivo de destino de la copia de seguridad seleccionado es:
- Un disco de WD compatible con el software WD Security y WD Drive Utilities
- Un dispositivo conectado a la red o un servicio de la nube compatible
- Un disco que no es de WD

SOFTWARE WD SMARTWARE MANUAL DEL USUARIO
INSTALACIÓN DEL SOFTWARE E INTRODUCCIÓN – 31
1. En la pantalla inicial Configuración de la unidad, según la configuración del hardware de su disco, haga clic en:
Registro y consulte “Registro del disco” en la página 60.
Seguridad y consulte “Protección mediante contraseña del disco” en la página 36.
Etiqueta y consulte “Mostrar u ocultar el icono de CD virtual” en la página 62.
2. Haga clic en Finalizar para cerrar la pantalla inicial Configuración de la unidad.

SOFTWARE WD SMARTWARE MANUAL DEL USUARIO
ACTUALIZACIÓN AL SOFTWARE WD SMARTWARE PRO – 32
Actualización al software WD SmartWare ProEn este capítulo se incluyen los siguientes temas:
Introducción a la actualizaciónPrueba gratuitaCompra de un código de activaciónActivación de la actualización al software WD SmartWare Pro
Una vez instalado el software WD SmartWare, puede actualizar al software WD SmartWare Pro y ampliar la función de copia de seguridad a:
Discos duros externos que no son de WD
Discos de WD que no son compatibles
Servicio en la nube de Dropbox
La actualización requiere la adquisición de un código de activación; también es posible actualizar a una prueba gratuita de 30 días.
Introducción a la actualización1. Inicie la actualización al software WD SmartWare Pro seleccionando:
Un disco que no es de WD, un disco de WD no compatible o el servicio en la nube de Dropbox como dispositivo de origen o destino de la copia de seguridad en la pantalla inicial Seleccionar fuente y destino de copia de seguridad o la pantalla Inicio de WD SmartWare
El icono de Actualizar a WD SmartWare Pro aparece en la esquina superior derecha de cada pestaña WD SmartWare
2. El software WD SmartWare muestra el cuadro de diálogo Actualizar a la versión Pro de WD SmartWare:
3. En el cuadro de diálogo Actualizar a la versión WD SmartWare Pro:
SI . . . ENTONCES haga clic en . . .
Desea probar la actualización al software WD SmartWare Pro mediante una prueba gratuita de 30 días,
Probar gratis y vaya a “Prueba gratuita” en la página 33.
Desea comprar un código de activación Comprar y vaya a “Compra de un código de activación” en la página 34.
Ya ha comprado un código de activación y desea activar la actualización en este ordenador
Activar y vaya a “Activación de la actualización al software WD SmartWare Pro” en la página 35.
13

SOFTWARE WD SMARTWARE MANUAL DEL USUARIO
ACTUALIZACIÓN AL SOFTWARE WD SMARTWARE PRO – 33
Prueba gratuita
Al hacer clic en Probar gratis en el cuadro de diálogo Actualizar a WD SmartWare Pro:
Se activa la actualización al software WD SmartWare Pro mediante una prueba gratuita de 30 días
Se muestra el icono de cuenta atrás de pruebas gratuitas y el mensaje de tiempo restante en la esquina superior derecha de la pestaña WD SmartWare:
Se muestra una breve explicación de la prueba gratuita:
Haga clic en Aceptar para cerrar el mensaje.
Si desea comprar un código de activación durante el período de prueba gratuita:
1. Haga clic en el icono de cuenta atrás de pruebas gratuitas para mostrar el cuadro de diálogo Actualizar a WD SmartWare Pro:
2. Haga clic en el enlace Tienda de WD para mostrar el cuadro de diálogo Seleccionar su país para iniciar la compra en la página de compra del sitio web WD Store y vaya a “Compra de un código de activación” en la página 34.

SOFTWARE WD SMARTWARE MANUAL DEL USUARIO
ACTUALIZACIÓN AL SOFTWARE WD SMARTWARE PRO – 34
Compra de un código de activación
Haga clic en Comprar en el cuadro de diálogo Actualizar a la versión Pro o el enlace Tienda de WD en el cuadro de diálogo Actualizar a WD SmartWare Pro, se usa el explorador web del ordenador para mostrar la pestaña Seleccionar su licencia de WD SmartWare en la página de compra del sitio web WD Store.
1. Seleccione su país y haga clic en Continuar para mostrar la pestaña SELECCIONAR LICENCIA.
2. En la pestaña SELECCIONAR LICENCIA:
a. Seleccione la opción para el tipo de licencia de actualización que desea comprar:
Estándar (válida para 3 equipos)
Premium (válida para 10 equipos)
b. Haga clic en Comprar ahora para mostrar la pestaña Carrito.
3. En la pestaña CARRITO:
a. Confirme que la licencia que está en el carrito es la que desea comprar.
b. Si tiene un código de promoción, escríbalo en el cuadro Código promocional y haga clic en Aplicar.
c. Haga clic en Caja para mostrar la pestaña Facturación.
4. En la pestaña Facturación, dependiendo de si es un cliente de WD Store nuevo o antiguo:
Si ya tiene una cuenta de WD Store:
a. Escriba su dirección de correo electrónico en el cuadro Dirección de correo electrónico.
b. Escriba su contraseña en el cuadro Contraseña.
c. Haga clic en Finalizar compra como cliente para mostrar la ventana Información de pago de la pestaña Facturación y vaya a 6 en la página 35.
Si no tiene ninguna cuenta de WD Store, haga clic en Continuar compra para mostrar el cuadro de diálogo de creación de la cuenta de la pestaña Facturación.
5. En el cuadro de diálogo Crear cuenta en la pestaña Facturación:
a. Escriba su dirección de correo electrónico en el cuadro Dirección de correo electrónico.
b. Repita su dirección de correo electrónico en el cuadro Verificar la dirección de correo electrónico.
c. Escriba su contraseña en el cuadro Crear contraseña.
d. Vuelva a escribir su contraseña en el cuadro Verificar contraseña.
e. Escriba su nombre en el cuadro Nombre.
f. Escriba sus apellidos en el cuadro Apellido.
g. Escriba su dirección postal en el cuadro Dirección postal 1.
h. Escriba el nombre de su ciudad en el cuadro Ciudad.
i. Utilice el cuadro de selección Provincia para seleccionar su provincia.
j. Escriba el código postal en el cuadro Código postal.
k. Utilice el cuadro de selección País para seleccionar su país.

SOFTWARE WD SMARTWARE MANUAL DEL USUARIO
ACTUALIZACIÓN AL SOFTWARE WD SMARTWARE PRO – 35
l. Escriba su número de teléfono en el cuadro Teléfono.
m. Verifique que las entradas y selecciones son correctas y haga clic en Continuar para mostrar el cuadro de diálogo Información de pago de la pestaña Facturación.
6. En el cuadro de diálogo Información de pago de la pestaña Facturación:
a. Escriba el número de la tarjeta de crédito en el cuadro Número de tarjeta de crédito.
b. Use los cuadros de selección Fecha de vencimiento para seleccionar el mes y el año de caducidad de la tarjeta.
c. Escriba el código de seguridad de la tarjeta en el cuadro Código seguridad de la tarjeta.
d. Haga clic en los enlaces Condiciones de venta y Política de privacidad para leer los términos y condiciones de su pedido.
e. Verifique que la información de la tarjeta de crédito es correcta y haga clic en Continuar para mostrar el cuadro de diálogo de verificación del pedido.
7. En el cuadro de diálogo de verificación del pedido:
a. Compruebe que la información del pedido es correcta.
b. Haga clic en Comprar para enviar el pedido y mostrar el cuadro de diálogo que indica que el pedido se ha completado.
8. En el cuadro de diálogo que indica que el pedido se ha completado, haga clic en Aceptar para activar la actualización del software WD SmartWare Pro en este ordenador y recibir una notificación por correo electrónico de su código de activación para actualizar el software en otros ordenadores, de acuerdo con el tipo de licencia que haya seleccionado en 2, en la página 34.
Activación de la actualización al software WD SmartWare Pro1. Al hacer clic en Activar en el cuadro de diálogo Actualizar a la versión Pro de WD
SmartWare se muestra el cuadro de diálogo Actualizar a WD SmartWare Pro para que proporcionarle su código de activación:
2. En el cuadro de diálogo Actualizar a WD SmartWare Pro:
a. Escriba o copie y pegue el código de activación en el cuadro Código de activación.
b. Escriba su dirección de correo electrónico en el cuadro Dirección de correo electrónico.
c. Haga clic en Aceptar para activar la actualización del software WD SmartWare Pro en este ordenador.

SOFTWARE WD SMARTWARE MANUAL DEL USUARIO
SEGURIDAD DEL DISCO – 36
Seguridad del discoEn este capítulo se incluyen los siguientes temas:
Protección mediante contraseña del discoDesbloqueo del discoCambio de la contraseñaDesactivación de la función de bloqueo del disco
Nota: El software WD SmartWare proporciona las funciones de seguridad de discos My Book y My Passport más antiguos. En discos más nuevos, el software WD Security proporciona estas funciones.
Protección mediante contraseña del discoDebe proteger mediante contraseña el disco si le preocupa que alguna otra persona tenga acceso a él y no desea que pueda ver los archivos que contiene.
La protección mediante contraseña no está disponible en discos que no son de WD ni en discos de WD no cifrados.
1. En la pantalla Inicio, si tiene más de un disco externo conectado al ordenador, seleccione el icono del disco para el que desea crear una contraseña.
2. Haga clic en la pestaña Configuración y Configurar disco para ver la pantalla Configuración de la unidad (consulte la Figura 4 en la página 18).
Nota: Si aparece la pantalla Configuración de software en lugar de la pestaña Configuración de WD SmartWare con el botón Configurar disco, debe usar el software WD Security para crear una contraseña para el disco seleccionado.
3. En la pantalla Configuración de la unidad, haga clic en Seguridad para mostrar el cuadro de diálogo Establecer seguridad:
¡PRECAUCIÓN! El software WD SmartWare utiliza la contraseña para bloquear y desbloquear el disco de forma electrónica. Si olvida la contraseña, no podrá acceder a los datos que se encuentran en el disco ni escribir nuevos datos en él. Será necesario borrar el disco antes de poder usarlo de nuevo.
14

SOFTWARE WD SMARTWARE MANUAL DEL USUARIO
SEGURIDAD DEL DISCO – 37
4. En el cuadro de diálogo Establecer seguridad:
a. Escriba su contraseña en el cuadro Escoger una contraseña, con 25 caracteres como máximo.
b. Vuelva a escribir su contraseña en el cuadro Repetir contraseña.
c. Escriba un recordatorio que le ayude a recordar su contraseña en el cuadro Recordatorio para la contraseña.
d. Seleccione o elimine la selección de la casilla Recordar mi contraseña en este ordenador para indicar si desea que el software WD SmartWare recuerde la contraseña en este ordenador.
Nota: Esta función recuerda la contraseña del nombre de usuario con el que haya iniciado la sesión. Si inicia sesión con un nombre diferente, tendrá que escribir la contraseña y repetir esta selección.
e. Lea la advertencia acerca de la posibilidad de que se pierdan los datos si olvida la contraseña.
f. Haga clic en la casilla Entiendo para indicar que acepta el riesgo.
g. Haga clic en Guardar configuración de seguridad.
Desbloqueo del disco
Después de crear una contraseña para que otras personas no puedan acceder a los archivos del disco, a menos que haya seleccionado la casilla Recordar mi contraseña en este ordenador al crear la contraseña, tendrá que escribir la contraseña para desbloquear el disco siempre que:
Apague y vuelva a encender el ordenador
Desconecte y vuelva a conectar el disco al ordenador
Dependiendo de su configuración, el ordenador salga del modo de hibernación
Tendrá que hacerlo incluso aunque no tenga el software WD SmartWare instalado en el ordenador.
¡PRECAUCIÓN! Después de crear una contraseña, el disco permanece desbloqueado mientras continúe en la sesión de trabajo actual. A continuación, el software WD SmartWare:
Bloquea el disco cuando apaga el ordenador, desconecta el disco o, dependiendo de su configuración, el ordenador pasa al modo de hibernación
Le solicita que escriba la contraseña para desbloquear el disco al reiniciar el ordenador o volver a conectar el disco, A MENOS que haya seleccionado la casilla Recordar mi contraseña en este ordenador al crear la contraseña.

SOFTWARE WD SMARTWARE MANUAL DEL USUARIO
SEGURIDAD DEL DISCO – 38
Desbloqueo del disco con el software WD SmartWare
Siempre que apague y vuelva a iniciar el ordenador, o desconecte y vuelva a conectar un disco bloqueado al ordenador, a menos que haya seleccionado la casilla Recordar mi contraseña en este ordenador al crear la contraseña, el software WD SmartWare añade un símbolo de bloqueo al icono y muestra el mensaje La unidad está bloqueada en lugar del indicador de contenido del disco:
1. Si el cuadro de diálogo para desbloquear el disco no aparece automáticamente, haga clic en la imagen del disco sobre el mensaje que indica que el disco está bloqueado para mostrarlo:
2. Escriba su contraseña en el cuadro Contraseña.
3. Si desea evitar este diálogo en el futuro, marque el cuadro de verificación Recordar mi contraseña en este ordenador.
4. Haga clic en Desbloquear.
Desbloqueo del disco con la utilidad WD Drive Unlock
Si conecta el disco protegido mediante contraseña a un ordenador que no tiene el software WD SmartWare instalado, puede usar la utilidad WD Drive Unlock para desbloquear el disco. El software WD SmartWare proporciona la utilidad WD Drive Unlock en un disco de CD virtual que aparece en la pantalla de la utilidad de administración de archivos del ordenador.

SOFTWARE WD SMARTWARE MANUAL DEL USUARIO
SEGURIDAD DEL DISCO – 39
1. Inicie la utilidad WD Drive Unlock:
Mediante la utilidad de administración de archivos del ordenador para abrir el CD virtual de desbloqueo de WD Unlocker y haciendo doble clic en el archivo de la aplicación de desbloqueo, Unlock.exe o WD Drive Unlock.exe, según el tipo y el modelo del dispositivo externo.
Haciendo clic en Iniciar > Equipo y doble clic en el icono CD virtual de WD Unlocker en Dispositivos con almacenamiento extraíble.
La pantalla de desbloqueo que aparece depende del tipo y el modelo del disco:
2. Escriba su contraseña en el cuadro Contraseña y haga clic en Desbloquear o Desbloquear unidad.
3. Cuando aparezca el mensaje Su disco ahora está desbloqueado, haga clic en Salir para cerrar la pantalla de la utilidad Drive Unlock.
Cambio de la contraseña1. En la pantalla Inicio, si tiene más de un disco externo conectado al ordenador,
seleccione el icono del disco que tiene la contraseña que desea cambiar.
2. Haga clic en la pestaña Configuración y Configurar disco para ver la pantalla Configuración de la unidad (consulte la Figura 4 en la página 18).
Nota: Si aparece la pantalla Configuración de software en lugar de la pestaña Configuración de WD SmartWare con el botón Configurar disco, debe usar el software WD Security para cambiar una contraseña para el disco seleccionado.

SOFTWARE WD SMARTWARE MANUAL DEL USUARIO
SEGURIDAD DEL DISCO – 40
3. En la pantalla Configuración de disco, haga clic en Seguridad para mostrar el cuadro de diálogo Su unidad está protegida:
4. En el cuadro de diálogo Su disco está protegido:a. Escriba su contraseña actual en el cuadro Contraseña.
b. Seleccione la opción Cambiar contraseña.
c. Escriba la nueva contraseña actual en el cuadro Nueva contraseña, con 25 caracteres como máximo.
d. Vuelva a escribir la nueva contraseña en el cuadro Repetir contraseña.
e. Escriba un recordatorio que le ayude a recordar su nueva contraseña en el cuadro Recordatorio para la contraseña.
f. Seleccione o elimine la selección de la casilla Recordar mi contraseña en este ordenador para indicar si desea que el software WD SmartWare recuerde la nueva contraseña en este ordenador.
Nota: Esta función recuerda la contraseña del nombre de usuario con el que haya iniciado la sesión. Si inicia sesión con un nombre diferente, tendrá que escribir la contraseña y repetir esta selección.
g. Haga clic en Actualizar configuración de seguridad.
Desactivación de la función de bloqueo del disco1. En la pantalla Inicio, si tiene más de un disco externo conectado al ordenador,
seleccione el icono del disco del que desea eliminar la protección mediante contraseña.
2. Haga clic en la pestaña Configuración y Configurar disco para ver la pantalla Configuración de la unidad (consulte la Figura 4 en la página 18).
Nota: Si aparece la pantalla Configuración de software en lugar de la pestaña Configuración de WD SmartWare con el botón Configurar unidad, debe usar el software WD Security para eliminar la protección mediante contraseña para el disco seleccionado.

SOFTWARE WD SMARTWARE MANUAL DEL USUARIO
SEGURIDAD DEL DISCO – 41
3. En la pantalla Configuración de disco, haga clic en Seguridad para mostrar el cuadro de diálogo Su disco está protegido:
4. En el cuadro de diálogo Su disco está protegido:
a. Escriba su contraseña en el cuadro Contraseña.
b. Seleccione la opción Eliminar seguridad.
c. Haga clic en Actualizar configuración de seguridad.

SOFTWARE WD SMARTWARE MANUAL DEL USUARIO
COPIA DE SEGURIDAD DE ARCHIVOS – 42
Copia de seguridad de archivosEn este capítulo se incluyen los siguientes temas:
Cómo se usa la función de copia de seguridad
Copia de seguridad de archivos
Cómo se usa la función de copia de seguridadEl software WD SmartWare realiza copias de seguridad de forma automática de todos los archivos en el dispositivo de destino de la copia de seguridad seleccionado: música, películas, fotografías, documentos, mensajes de correo electrónico y otros archivos. La copia de seguridad continua realiza de manera instantánea una segunda copia siempre que se añada o cambie un archivo en el dispositivo de origen de la copia de seguridad seleccionado. Las copias de seguridad programadas se ejecutan el día y la hora seleccionados.
Después de que el software WD SmartWare clasifique en categorías los distintos tipos de archivos del dispositivo de origen de la copia de seguridad seleccionado, haciendo clic en el botón Activar copia de seguridad, se realizará una copia de seguridad de todos ellos en el dispositivo de destino de la copia de seguridad seleccionado. O bien, puede seleccionar categorías, archivos o carpetas específicos para realizar una copia de seguridad.
Tras realizar una copia de seguridad, el software WD SmartWare protege los archivos al crear una copia de seguridad de cualquier: Archivo nuevo que se cree o se copie en el dispositivo de origen de la copia de
seguridad seleccionado. Archivo existente que se modifique de alguna manera.
Esta protección es automática: el software WD SmartWare lo hace por usted sin que tenga que realizar acción alguna por su parte, solo tiene que asegurarse de dejar los dispositivos de origen y destino de la copia de seguridad conectados a su ordenador.
Nota: La protección de copia de seguridad es automática siempre que los dispositivos de origen y destino de la copia de seguridad estén conectados al ordenador. Por tanto, siempre que desconecte y vuelva a conectar cualquiera de los dispositivos, el software WD SmartWare analiza de nuevo el dispositivo de origen de la copia de seguridad por si hubiera archivos nuevos o modificados, y reanuda la copia de seguridad automática.
Copia de seguridad de archivos1. En el área Fuente de copia de almacenamiento de la pantalla Inicio, seleccione el
dispositivo que tiene los archivos de los que desea hacer la copia de seguridad:
a. Use el selector de origen de copia de seguridad para especificar si desea hacer una copia de seguridad de los archivos de un disco duro local o un servicio en la nube de Dropbox:
b. De forma predeterminada, la opción del ordenador está seleccionada y el icono del ordenador indica que el dispositivo de origen de la copia de seguridad será un disco duro interno, una particin del disco o un disco duro externo local conectado directamente:
15
Opción de ordenador Opción de Dropbox

SOFTWARE WD SMARTWARE MANUAL DEL USUARIO
COPIA DE SEGURIDAD DE ARCHIVOS – 43
Al seleccionar la opción Dropbox se muestra el icono de Dropbox para indicar que el dispositivo fuente de la copia de seguridad estará en el servicio en la nube de Dropbox:
c. Si ha seleccionado la opción de ordenador, utilice el selector del dispositivo de origen de la copia de seguridad para seleccionar el disco duro interno, la partición del disco o el disco externo que desea usar para la copia:
2. En el área Destino de la copia de almacenamiento de la pantalla Inicio:
a. Si tiene más de un dispositivo destino de la copia de seguridad conectado al ordenador, seleccione el que desee configurar.
b. Verifique que un fondo azul claro rodea el dispositivo seleccionado:
c. Si el dispositivo de destino de la copia de seguridad seleccionado tiene más de una partición o recurso de red compartido, utilice el selector del dispositivo de destino de la copia de seguridad bajo el icono del dispositivo para seleccionar el que desea usar:
3. Haga clic en la pestaña Copia de seguridad para ver la pantalla Copia de seguridad (consulte la Figura 2 en la página 12).
4. La configuración inicial/predeterminada del software WD SmartWare es la copia de seguridad continua. Si desea configurar copias de seguridad programadas:
a. Haga clic en la pestaña Establecer frecuencia de copias de seguridad para mostrar la pantalla Establecer frecuencia de copias de seguridad:
b. En la pantalla Establecer frecuencia de copias de seguridad, seleccione la opción Copia de seguridad programada.
Disco My Book seleccionado

SOFTWARE WD SMARTWARE MANUAL DEL USUARIO
COPIA DE SEGURIDAD DE ARCHIVOS – 44
c. Seleccione la opción Cada hora, Diariamente o Mensual y use las casillas y cuadros de selección para programar las copias de seguridad:
d. Haga clic en Aceptar para guardar el programa y cerrar la pantalla Establecer frecuencia de copias de seguridad.
Si hace clic en Habilitar copia de seguridad, el software WD SmartWare añade un botón recordatorio del programa de copia de seguridad a la pantalla Copia de seguridad:
Haga clic en el botón para mostrar un diálogo de estado que:
Muestra la fecha y la hora de la próxima copia, la última copia que podría haberse olvidado y la última copia completada.
Genera un botón Hacer copia de seguridad ahora para omitir el calendario y realizar la copia de seguridad ahora
5. En la pantalla Copia de seguridad:
6. Para realizar una copia de seguridad de todas las categorías de archivos en el dispositivo de origen de la copia de seguridad seleccionado.
a. Asegúrese de que el modo de copia de seguridad es por categorías y que Listo para realizar copia de seguridad de categorías aparece en la esquina superior izquierda de la pantalla Copia de seguridad.
Al seleccionar . . .
Se realiza una copia de seguridad . . .
Cada hora Cada hora, a la hora.
Diariamente En los días seleccionados de la semana, a la hora seleccionada:
a. Active o desactive las casillas de Días para especificar los días de la semana en los que desea ejecutar la copia de seguridad.
b. Use la casilla a la(s) para especificar la hora del día a la que desea ejecutar la copia de seguridad.
Mensual En el día seleccionado del mes, a la hora seleccionada:
a. Utilice el cuadro de selección Cada para especificar la frecuencia del día en que desea hacer la copia: primer, segundo, tercer, cuarto o último.
b. Utilice el cuadro de selección Día para especificar el día de la semana en que desea ejecutar la copia de seguridad.
c. Use la casilla a la(s) para especificar la hora del día a la que desea ejecutar la copia de seguridad.
SI desea realizar la copia de seguridad de . . . en el dispositivo de origen de la copia de seguridad,
ENTONCES . . .
Todas las categorías de archivos Vaya al paso 6.
Categorías de archivos seleccionadas Vaya al paso 7.
Todos los archivos y carpetas Vaya al paso 8 en la página 46.
Carpetas y archivos seleccionados Vaya al paso 9 en la página 47.

SOFTWARE WD SMARTWARE MANUAL DEL USUARIO
COPIA DE SEGURIDAD DE ARCHIVOS – 45
Si el modo de copia de seguridad es archivo y aparece Listo para realizar una copia de seguridad de archivos, haga clic en el botón Cambiar a copia de seguridad de categorías y en Aceptar en la ventana Cambio de planes de copias de seguridad.
b. Haga clic en Vista detallada para abrir el cuadro de selección de archivos de copia de seguridad y comprobar que las casillas de las seis categorías de archivos están seleccionadas:
c. Seleccione las casillas que no estén marcadas y haga clic en Aplicar cambios para crear un plan de copia de seguridad personalizado y actualizar los indicadores de contenido.
d. Haga clic en Activar copia de seguridad para empezar a realizar una copia de seguridad de todas las categorías de archivos en el dispositivo de origen de la copia de seguridad, con la frecuencia especificada y vaya al paso 10 en la página 48.
7. Para realizar una copia de seguridad por categorías de archivos seleccionados en el dispositivo de origen de la copia de seguridad seleccionado:
a. Asegúrese de que el modo de copia de seguridad es por categorías y que Listo para realizar copia de seguridad de categorías aparece en la esquina superior izquierda de la pantalla Copia de seguridad.
Si el modo de copia de seguridad es archivo y aparece Listo para realizar una copia de seguridad de archivos, haga clic en el botón Cambiar a copia de seguridad de categorías y en Aceptar en la ventana Cambio de planes de copias de seguridad.

SOFTWARE WD SMARTWARE MANUAL DEL USUARIO
COPIA DE SEGURIDAD DE ARCHIVOS – 46
b. Haga clic en Vista detallada para abrir el cuadro de selección de archivos de copia de seguridad:
c. En el cuadro de selección de archivos de copia de seguridad:
Anule la selección de las casillas para las categorías de archivos que desea excluir de la copia de seguridad.
Seleccione las casillas para las categorías de archivos que desea incluir en la copia de seguridad
d. Haga clic en Aplicar cambios para crear un plan de copia de seguridad personalizado y actualizar los indicadores de contenido.
e. Haga clic en Activar copia de seguridad para empezar a realizar una copia de seguridad de todas las categorías de archivos seleccionadas en el dispositivo de origen de la copia de seguridad, con la frecuencia especificada y vaya al paso 10 en la página 48.
8. Para realizar una copia de seguridad de todos los archivos y carpetas en el dispositivo de origen de la copia de seguridad seleccionado.
a. Asegúrese de que el modo de copia de seguridad es por archivos y que Listo para realizar copia de seguridad de archivos aparece en la esquina superior izquierda de la pantalla Copia de seguridad.
Si el modo de copia de seguridad es por categorías y aparece Listo para realizar una copia de seguridad de categorías, haga clic en el botón Cambiar a copia de seguridad por archivos y en Aceptar en la ventana Cambio de planes de copias de seguridad.
b. En el cuadro de selección de archivos de copia de seguridad, seleccione la casilla del dispositivo de origen de la copia de seguridad:

SOFTWARE WD SMARTWARE MANUAL DEL USUARIO
COPIA DE SEGURIDAD DE ARCHIVOS – 47
c. Abra la estructura de carpetas y asegúrese de que al seleccionar la casilla del dispositivo de origen de la copia de seguridad se seleccionan automáticamente las casillas para todos los archivos y carpetas del dispositivo:
d. Haga clic en Aplicar cambios para crear un plan de copia de seguridad personalizado usando sus selecciones.
Nota: Al hacer clic en Volver se eliminan las selecciones recientes y se vuelve a mostrar la configuración anteriormente aplicada.
e. Haga clic en Activar copia de seguridad para empezar a realizar una copia de seguridad de todos los archivos y carpetas de los dispositivos de origen de la copia de seguridad seleccionados, con la frecuencia especificada y vaya al paso 10 en la página 48.
9. Para realizar una copia de seguridad de archivos o carpetas del dispositivo de origen de la copia de seguridad seleccionado:
a. Asegúrese de que el modo de copia de seguridad es por archivos y que Listo para realizar copia de seguridad de archivos aparece en la esquina superior izquierda de la pantalla Copia de seguridad.
Si el modo de copia de seguridad es por categorías y aparece Listo para realizar una copia de seguridad de categorías, haga clic en el botón Cambiar a copia de seguridad por archivos y en Aceptar en la ventana Cambio de planes de copias de seguridad.
b. En el cuadro de selección de archivos de copia de seguridad, abra la estructura de carpetas:

SOFTWARE WD SMARTWARE MANUAL DEL USUARIO
COPIA DE SEGURIDAD DE ARCHIVOS – 48
c. Seleccione las casillas de los archivos o carpetas individuales cuya copia de seguridad desee realizar.
Tenga en cuenta que al seleccionar la casilla de una carpeta, automáticamente se seleccionan todos los archivos y subcarpetas de la carpeta.
d. Haga clic en Aplicar cambios para crear un plan de copia de seguridad personalizado usando sus selecciones.
Nota: Al hacer clic en Volver se eliminan las selecciones recientes y se vuelve a mostrar la configuración anteriormente aplicada.
e. Haga clic en Activar copia de seguridad para empezar a realizar una copia de seguridad de los archivos o carpetas seleccionados en el dispositivo de origen de la copia de seguridad seleccionado, con la frecuencia especificada y vaya al paso 10.
10. Durante la realización de la copia de seguridad:
Una barra de progreso y un mensaje indican la cantidad de datos de los que se ha realizado una copia de seguridad.
Para una copia de seguridad por categoría:
- El fondo azul para las categorías de archivos en el indicador de contenido del dispositivo de origen de la copia de seguridad cambia a amarillo/ámbar para todos los archivos de los que no se ha realizado aún una copia de seguridad.
- El fondo gris para categorías de archivos en el indicador de contenido para el dispositivo de destino de la copia de seguridad cambia a azul según se va completando la copia de seguridad.
Puede seguir configurando el disco o realizar cualquier otra cosa porque el software WD SmartWare realiza una copia de seguridad de los archivos en segundo plano.
El botón Activar copia de seguridad cambia a Desactivar copia de seguridad para desactivar la copia de seguridad.
11. La aparición de un mensaje sobre la correcta finalización de la copia de seguridad significa que la copia de seguridad se ha completado con normalidad.
Si no se ha podido realizar la copia de seguridad de algún archivo, el software WD SmartWare muestra:
Un mensaje de precaución que indica el número de archivos afectados.
Un enlace Ver en el que puede hacer clic para ver una lista de los archivos y los motivos por los que no se ha hecho una copia de seguridad de ellos.
Algunas aplicaciones y procesos en ejecución pueden impedir la realización de la copia de seguridad de los archivos. Si no puede determinar por qué no se ha realizado una copia de seguridad de algunos archivos, intente:
Guardar y cerrar todos los archivos abiertos

SOFTWARE WD SMARTWARE MANUAL DEL USUARIO
COPIA DE SEGURIDAD DE ARCHIVOS – 49
Cerrar todas las aplicaciones en ejecución, incluidos el programa de correo electrónico y el explorador web.
Si ha hecho clic en Desactivar copia de seguridad en paso 10, el mensaje de confirmación ¿desactivar la copia de seguridad? le recuerda que el software WD SmartWare ejecuta la copia de seguridad en segundo plano, por lo que puede seguir usando el ordenador para realizar otras cosas durante la copia de seguridad.
Para continuar, haga clic en una de las siguientes opciones:
No para desechar la solicitud y no desactivar la copia de seguridad.
Sí para continuar la solicitud y desactivar la copia de seguridad.
12. Si ha realizado una copia de seguridad por categorías y el ordenador tiene más de un disco duro interno, repita el procedimiento de copia de seguridad para cada uno.
Importante: La aparición de un mensaje de precaución que indica que el dispositivo de destino de la copia de seguridad está lleno significa que no hay más espacio libre en el dispositivo para completar la copia de seguridad. La mejor solución a largo plazo sería relegar el dispositivo a un almacenamiento de archivos a largo plazo y:
a. Hacer clic en la pestaña Ayuda.b. Hacer clic en el enlace Tienda WD para ver el sitio web de Western
Digital Online Store (Tienda en línea de Western Digital).c. Hacer clic en Discos duros externos y seleccionar el disco que mejor
se adapte a sus futuros requisitos.

SOFTWARE WD SMARTWARE MANUAL DEL USUARIO
RECUPERACIÓN DE ARCHIVOS – 50
Recuperación de archivosEn este capítulo se incluyen los siguientes temas:
Cómo se usa la función de recuperaciónRecuperación de archivos
Cómo se usa la función de recuperación
El software WD SmartWare facilita la recuperación de archivos de los que se ha realizado una copia de seguridad desde el dispositivo de destino de la copia y copiarlos en:
Sus ubicaciones originales en el dispositivo de origen de la copia de seguridad
Una carpeta especial para recuperar el contenido
La recuperación suele ser un proceso que se desarrolla en cinco pasos:
1. En la pantalla Inicio, seleccione:
El dispositivo de destino de la recuperación: el dispositivo de origen de la copia de seguridad en el que desea copiar los archivos recuperados
El dispositivo de origen de la recuperación: el dispositivo de destino de la copia de seguridad que tiene los archivos que desea recuperar
2. Seleccione el volumen de copia de seguridad del dispositivo de origen de la recuperación desde el que desea recuperar los archivos.
3. Especifique el destino en el que desea copiar los archivos recuperados: sus ubicaciones originales en el disco de origen de la copia de seguridad o una carpeta especial para recuperar el contenido.
4. Especifique lo que se va a recuperar: archivos concretos, carpetas o todo.
5. Recupere los archivos.
Recuperación de archivos1. En el área Fuente de copia de almacenamiento de la pantalla Inicio, seleccione el
dispositivo de destino de la recuperación en el que desea copiar los archivos recuperados:
a. Use el selector de origen de copia de seguridad para especificar si desea copiar archivos recuperados a un disco duro local o un servicio en la nube de Dropbox:
b. De forma predeterminada, la opción del ordenador está seleccionada y el icono del ordenador indica que el destino de la recuperación será un disco duro interno, una partición del disco o un disco duro externo local conectado directamente:
c. Al seleccionar la opción Dropbox se muestra el icono de Dropbox para indicar que el destino de recuperación será en el servicio en la nube de Dropbox:
16
Opción de ordenador Opción de Dropbox

SOFTWARE WD SMARTWARE MANUAL DEL USUARIO
RECUPERACIÓN DE ARCHIVOS – 51
d. Si ha seleccionado la opción de ordenador, utilice el selector del dispositivo de origen de la copia de seguridad para especificar el disco interno, la partición del disco o el disco externo en el que desea copiar los datos recuperados:
2. En el área Destino de la copia de almacenamiento de la pantalla Inicio:
a. Si tiene más de un dispositivo de destino de la copia de seguridad conectado al ordenador, seleccione del que desee recuperar los archivos.
b. Verifique que un fondo azul claro rodea el dispositivo seleccionado:
c. Si el dispositivo seleccionado tiene más de una partición de disco o recurso de red compartido, utilice el cuadro de selección del dispositivo de destino de la copia de seguridad bajo el icono del dispositivo para especificar el que desea usar:
3. Haga clic en la pestaña Recuperar para mostrar uno de los siguientes:
Cuadro de diálogo Seleccione un destino para los archivos recuperados.
Cuadro de diálogo Seleccione un volumen desde el que realizar la recuperación.
(Consulte Figura 3 en la página 15).
SI . . . El software WD SmartWare muestra . . .
Ha creado una sola copia de seguridad en el dispositivo de origen de la recuperación seleccionado desde el dispositivo de destino de la recuperación
El cuadro de diálogo Seleccione un destino para los archivos recuperados:
Vaya al paso 4 en la página 53.
(Continúa)
Disco My Book seleccionado

SOFTWARE WD SMARTWARE MANUAL DEL USUARIO
RECUPERACIÓN DE ARCHIVOS – 52
Ha creado varios volúmenes de copia de seguridad en el dispositivo de origen de la recuperación seleccionado desde:
Diferentes discos duros internos o partes del disco duro en el dispositivo de origen de la copia de seguridad
Diferentes dispositivos de origen de la copia de seguridad
El cuadro Seleccione un volumen desde el que realizar la recuperación con los volúmenes disponibles enumerados en el cuadro de selección Volúmenes con copia de seguridad:
En este caso:
a. En el cuadro de selección Volúmenes con copia de seguridad, seleccione el volumen desde el que desea recuperar los archivos.
b. Haga clic en Siguiente para mostrar el cuadro de diálogo Seleccione un destino para los archivos recuperados.
c. Vaya al paso 4.
No ha realizado una copia de seguridad en el dispositivo de origen de la recuperación seleccionado
El cuadro de diálogo Seleccione un volumen desde el que realizar la recuperación con nada enumerado en el cuadro de selección Volúmenes con copia de seguridad:
No puede recuperar archivos de un dispositivo que no tiene un volumen con copia de seguridad. Haga clic en la pestaña Inicio y vuelva al paso 2 de la página 50 para seleccionar el dispositivo que tiene los archivos que desea recuperar.
(Continúa)
SI . . . El software WD SmartWare muestra . . .

SOFTWARE WD SMARTWARE MANUAL DEL USUARIO
RECUPERACIÓN DE ARCHIVOS – 53
4. En el cuadro de diálogo Seleccione un destino para los archivos recuperados:
5. Haga clic en Siguiente para mostrar el cuadro de diálogo Seleccione contenido a recuperar desde....
6. En el cuadro de selección Recuperar algunos archivos, desplácese por la estructura de carpetas hasta encontrar los archivos que desee. También puede utilizar el cuadro de búsqueda escribiendo el nombre (o nombre parcial) del archivo o carpeta:
SI desea copiar los archivos recuperados en . . .
Seleccione la opción. . .
Sus ubicaciones originales en el dispositivo de destino de la recuperación
En su ubicación original
Nota: La opción En su ubicación original no está disponible si ha seleccionado:
El servicio en la nube de Dropbox como dispositivo de destino de la recuperación en el paso 1 de la página 50.
Un volumen de copia de seguridad de otro dispositivo de origen de la copia de seguridad en el paso 3 de la página 51.
Una carpeta del contenido recuperado
En una carpeta de contenido recuperado
La carpeta predeterminada es Retrieved Contents, en la carpeta Mis documentos del usuario.
Si desea especificar otra carpeta:
a. Haga clic en Navegar y utilice la función de búsqueda para identificar la nueva carpeta.
b. Haga clic en Aplicar.
SI desea recuperar . . . desde el volumen con copia de seguridad seleccionado
Seleccione la opción. . .
Todos los archivos La opción Recuperar todos los archivos y vaya al paso 7 en la página 54.
Archivos o carpetas seleccionados
La opción Recuperar algunos archivos para abrir el cuadro de selección Recuperar algunos archivos y vaya al paso 6.

SOFTWARE WD SMARTWARE MANUAL DEL USUARIO
RECUPERACIÓN DE ARCHIVOS – 54
Seleccione la casilla Mostrar archivos antiguos para mostrar las diferentes versiones copiadas de los archivos:
Seleccione la casilla Mostrar archivos eliminados para mostrar los archivos copiados que se han eliminado:
Seleccione el icono Ver para que aparezcan los archivos individuales.
Para encontrar un archivo, escriba todo o parte del nombre del archivo en el cuadro de búsqueda y haga clic en Entrar para iniciar la búsqueda.
Para eliminar el filtro de búsqueda, borre todo el texto del cuadro de búsqueda y pulse Entrar.
Seleccione las casillas para los archivos o carpetas que desea recuperar.
7. Haga clic en Comenzar recuperación.
8. Durante la recuperación:
La pantalla Recuperar muestra una barra de progreso y un mensaje que indica la cantidad de datos que se han copiado en la ubicación de recuperación especificada.
Existe un botón Cancelar recuperación para parar la recuperación.
9. Un mensaje Recuperación realizada indica la finalización de la recuperación.
Un mensaje Recuperación parcial realizada indica que todos los archivos seleccionados para la recuperación no se han copiado en la ubicación de recuperación especificada. En este caso, o bien:
Un mensaje Archivos no recuperados proporciona el número de archivos que no se han recuperado y un enlace a una pantalla de información sobre el fallo surgido en la recuperación. Haga clic en el enlace Ver archivos para ver la lista de archivos y los motivos por los que no se han recuperado.
Un mensaje Destino lleno indica que el dispositivo de destino de la recuperación seleccionado no tiene espacio en disco suficiente para completar la recuperación.

SOFTWARE WD SMARTWARE MANUAL DEL USUARIO
ADMINISTRACIÓN Y PERSONALIZACIÓN DEL DISCO – 55
Administración y personalización del discoEn este capítulo se incluyen los siguientes temas:
Prueba del estado del discoAsignación de un nombre al discoRegistro del discoRestauración del software WD SmartWare y la imagen de discoConfiguración del temporizador de hibernación del discoMostrar u ocultar el icono de CD virtualUso del icono WD Quick View
Comprobación del estado del discoSupervisión de las alertas del iconoApertura del software WD SmartWareDesconexión segura del disco
Nota: El software WD SmartWare proporciona las funciones de configuración del disco descritas en este capítulo para los discos My Book y My Passport más antiguos. En discos más nuevos, el software WD Drive Utilities proporciona estas funciones.
Prueba del estado del disco
El software WD SmartWare tiene varias herramientas de diagnóstico incorporadas para ayudarle a estar seguro de que su disco de WD compatible funciona correctamente. Ejecute las siguientes pruebas si le preocupa que su disco no esté funcionando correctamente:
Estado rápido SMART
SMART es una función de predicción de fallos que supervisa continuamente los principales atributos de rendimiento interno del disco. Por ejemplo, un aumento detectado en la temperatura del disco, el ruido o los errores de lectura/escritura pueden proporcionar un indicio de que el disco está cercano a una condición de fallo grave. Con una advertencia por adelantado, puede tomar medidas de precaución, como trasladar los datos a otra unidad, antes de que se produzca un fallo.
El resultado de una prueba de estado rápido SMART es una evaluación de aprobado o suspenso de la condición del disco.
La prueba de estado SMART se realiza en uno o dos segundos.
Prueba rápida de la unidad
El dispositivo de destino de la copia de seguridad tiene una utilidad de diagnóstico Data Lifeguard™ incorporada que comprueba el disco para ver si hay errores. La prueba rápida de la unidad comprueba el disco para ver si hay problemas de rendimiento graves.
El resultado de una prueba rápida de la unidad es una evaluación de aprobado o suspenso de la condición del disco.
La prueba rápida de la unidad puede tardar unos minutos en completarse.
Prueba completa de la unidad
El diagnóstico más exhaustivo de la unidad es la prueba completa de la unidad. Comprueba todos los sectores para ver si hay errores e inserta marcadores de sector erróneo cuando es necesario.
17

SOFTWARE WD SMARTWARE MANUAL DEL USUARIO
ADMINISTRACIÓN Y PERSONALIZACIÓN DEL DISCO – 56
La prueba completa de la unidad puede tardar varias horas en realizarse, según el tamaño y la configuración de los datos del disco.
El mejor momento para ejecutar el diagnóstico del disco y las pruebas de estado es de forma regular, antes de encontrarse con cualquier problema en el disco. Y, puesto que son tan rápidos, ejecutar la prueba de estado rápido SMART y la prueba rápida del disco proporcionan una garantía de alto nivel con unas molestias mínimas. Por tanto, ejecute las tres pruebas siempre que encuentre errores en el disco al hacer copias de seguridad o recuperar archivos.
1. En la pantalla Inicio, si tiene más de un dispositivo de destino de la copia de seguridad conectado al ordenador, seleccione el icono del disco que desea comprobar.
2. Haga clic en la pestaña Configuración y Configurar disco para ver la pantalla Configuración de la unidad (consulte la Figura 4 en la página 18).
Nota: Si aparece la pantalla Configuración de software en lugar de la pestaña Configuración de WD SmartWare con el botón Configurar disco, debe usar el software WD Drive Utilities para ejecutar el diagnóstico del disco y las comprobaciones de estado del dispositivo seleccionado.
3. En la pantalla Configuración de la unidad, haga clic en Diagnóstico para mostrar el cuadro de diálogo Ejecutar diagnóstico:
4. En el cuadro de diálogo Ejecutar diagnóstico, haga clic en el botón de la prueba que desea realizar:
Estado rápido SMART
Prueba rápida de la unidad
Prueba completa de la unidad
Borrado del disco
Nota: Al borrar el disco, también se borra el software WD SmartWare y todos los archivos de soporte, utilidades, ayuda en línea y los archivos del manual del usuario. Puede descargarlos para restaurar el disco a su configuración original después de borrar el disco.
¡PRECAUCIÓN! Si borra el disco, borrará todos los datos de forma permanente. Asegúrese siempre de que ya no necesita los datos del disco antes de borrarlo.

SOFTWARE WD SMARTWARE MANUAL DEL USUARIO
ADMINISTRACIÓN Y PERSONALIZACIÓN DEL DISCO – 57
El software WD SmartWare proporciona dos formas de borrar el disco de WD compatible, dependiendo de si está bloqueado o no:
Uso de la función Eliminar unidad en Configuración de la unidad
Para borrar el disco de WD compatible cuando no está bloqueado:
1. En la pantalla Inicio, si tiene más de un dispositivo de destino de la copia de seguridad conectado al ordenador, seleccione el icono del disco que desea eliminar.
2. Haga clic en la pestaña Configuración y Configurar disco para ver la pantalla Configuración de la unidad (consulte la Figura 4 en la página 18).
Nota: Si aparece la pantalla Configuración de software en lugar de la pestaña Configuración de WD SmartWare con el botón Configurar disco, debe usar el software WD Drive Utilities para eliminar el dispositivo seleccionado.
3. En la pantalla Configuración de la unidad, haga clic en Eliminar disco para mostrar el cuadro de diálogo Eliminar disco:
4. En el cuadro de diálogo Eliminar disco:
a. Lea la advertencia acerca de la pérdida de los datos si borra la unidad.
b. Haga clic en la casilla Entiendo para indicar que acepta el riesgo.
c. Haga clic en Eliminar unidad.
Una vez terminada la operación de borrar el disco vaya a http://support.wd.com y consulte el Answer ID 7 de la base de conocimientos para ver información acerca de la descarga y restauración del software WD SmartWare y la imagen del disco en su disco.
Nota: Al borrar el disco, también se elimina la contraseña. Si aún desea usar una contraseña para proteger el disco, necesitará volver a crearla después de restaurar el software WD SmartWare y la imagen del disco. (Consulte “Protección mediante contraseña del disco” en la página 36).
SI su disco está . . . Y usted . . . ENTONCES . . .
No bloqueado Desea borrar el disco “Uso de la función Eliminar unidad en Configuración de la unidad” en la página 57.
Bloqueado Ha olvidado o perdido su contraseña y debe borrar el disco
“Uso de cinco contraseñas no válidas” en la página 58.

SOFTWARE WD SMARTWARE MANUAL DEL USUARIO
ADMINISTRACIÓN Y PERSONALIZACIÓN DEL DISCO – 58
Uso de cinco contraseñas no válidas
Para borrar el disco de WD compatible cuando está bloqueado y ha olvidado o perdido la contraseña:
1. Si no ve un mensaje para proporcionar la contraseña:
Haga clic en la imagen del disco sobre el mensaje que indica que el disco está bloqueado en la pantalla Inicio para mostrar el cuadro de diálogo de desbloqueo del disco:
Inicie la utilidad Drive Unlock:
- Mediante la utilidad de administración de archivos del ordenador para abrir el CD virtual de desbloqueo de WD Unlocker y haciendo doble clic en el archivo de la aplicación de desbloqueo, Unlock.exe o WD Drive Unlock.exe, según el tipo y el modelo del disco externo.
- Haciendo clic en Iniciar > Equipo y doble clic en el icono CD virtual de WD Unlocker en Dispositivos con almacenamiento extraíble.
La pantalla de desbloqueo que aparece depende del tipo y el modelo del disco:
2. Realice cinco intentos de desbloquear el disco:
a. Escriba su contraseña en el cuadro Contraseña.
b. Haciendo clic en Desbloquear o Desbloquear unidad.

SOFTWARE WD SMARTWARE MANUAL DEL USUARIO
ADMINISTRACIÓN Y PERSONALIZACIÓN DEL DISCO – 59
3. El quinto intento no válido muestra un cuadro de diálogo que indica que ha habido demasiados intentos de contraseña:
4. Si ve el cuadro de diálogo con una advertencia acerca de la posibilidad de que se pierdan los datos si borra el disco, léala y seleccione la casilla Entiendo para indicar que acepta el riesgo.
5. Haga clic en Eliminar unidad.
Una vez terminada la operación de borrar el disco vaya a http://support.wd.com y consulte el Answer ID 7 de la base de conocimientos para ver información acerca de la descarga y restauración del software WD SmartWare y la imagen del disco en su disco.
Nota: Al borrar el disco, también se elimina la contraseña. Si aún desea usar una contraseña para proteger el disco, necesitará volver a crearla después de restaurar el software WD SmartWare y la imagen del disco. (Consulte “Protección mediante contraseña del disco” en la página 36).
Asignación de un nombre al disco
Algunas configuraciones de los siguientes discos tienen una etiqueta personalizable que puede usar para asignar un nombre al disco:
My Book Elite
My Book Studio
My Passport Studio
El nombre que especifique permanece en el disco incluso si se apaga o se desconecta del ordenador.
1. En la pantalla Inicio, si tiene más de un dispositivo de destino de la copia de seguridad conectado al ordenador, seleccione el icono del disco al que desea asignar un nombre.
2. Haga clic en la pestaña Configuración y Configurar disco para ver la pantalla Configuración de la unidad (consulte la Figura 4 en la página 18).

SOFTWARE WD SMARTWARE MANUAL DEL USUARIO
ADMINISTRACIÓN Y PERSONALIZACIÓN DEL DISCO – 60
3. En la pantalla Configuración de la unidad, haga clic en Etiqueta para mostrar el cuadro de diálogo Establecer etiqueta:
4. En el cuadro de diálogo Establecer etiqueta:
a. Escriba un nombre para el disco en el cuadro Etiqueta.
b. Active o desactive la casilla Invertir etiqueta para establecer la presentación de la etiqueta que desee: texto oscuro contra un fondo claro o viceversa.
c. Haga clic en Guardar configuraciones.
Registro del discoEl software WD SmartWare utiliza la conexión a Internet de su ordenador para registrar el disco de WD compatible. Registre siempre el disco para recibir soporte técnico gratuito durante el período de garantía y mantenerse actualizado acerca de los últimos productos WD
1. Asegúrese de que el ordenador está conectado a Internet.
2. En la pantalla Inicio, si tiene más de un dispositivo de destino de la copia de seguridad conectado al ordenador, seleccione el icono del disco que desea registrar.
3. Haga clic en la pestaña Configuración y Configurar disco para ver la pantalla Configuración de la unidad (consulte la Figura 4 en la página 18).
Nota: Si aparece la pantalla Configuración de software en lugar de la pestaña Configuración de WD SmartWare con el botón Configurar disco, debe usar el software WD Drive Utilities para registrar el dispositivo seleccionado.
4. En la pantalla Configuración de la disco, haga clic en Registro para mostrar el cuadro de diálogo Registrar la unidad:

SOFTWARE WD SMARTWARE MANUAL DEL USUARIO
ADMINISTRACIÓN Y PERSONALIZACIÓN DEL DISCO – 61
5. En el cuadro de diálogo Registrar el disco:
a. Escriba su nombre en el cuadro Nombre.
b. Escriba sus apellidos en el cuadro Apellido.
c. Escriba su dirección de correo electrónico en el cuadro Dirección de correo electrónico.
d. Seleccione el idioma en el cuadro Idioma preferido.
e. Active o desactive el cuadro Sí, deseo recibir comunicaciones... para especificar si desea recibir notificaciones de correo electrónico acerca de las actualizaciones de software, las mejoras del producto y las ofertas.
f. Haga clic en Registrar la unidad.
Restauración del software WD SmartWare y la imagen de disco
Además de borrar todos los datos del disco, al borrar o reformatear el disco, también se borra el software WD SmartWare y todos los archivos de soporte, utilidades, ayuda en línea y los archivos del manual del usuario.
Si en algún momento necesita eliminar y volver a instalar el software WD SmartWare en su ordenador, o bien cambiar el disco a otro ordenador e instalar el software ahí, necesitará restaurar el software WD SmartWare y la imagen del disco en el disco. Para ello, una vez borrado o reformateado el disco, vaya a http://support.wd.com y consulte el Answer ID 7 de la base de conocimientos.
Configuración del temporizador de hibernación del disco
El temporizador de hibernación del disco apaga el disco de WD compatible tras un cierto período de inactividad para ahorrar energía y maximizar la duración del disco.
1. En la pantalla Inicio, si tiene más de un dispositivo de destino de la copia de seguridad conectado al ordenador, seleccione el icono del disco que desea establecer.
2. Haga clic en la pestaña Configuración y Configurar disco para ver la pantalla Configuración de la unidad (consulte la Figura 4 en la página 18).
Nota: Si aparece la pantalla Configuración de software en lugar de la pestaña Configuración de WD SmartWare con el botón Configurar disco, debe usar el software WD Drive Utilities para establecer el temporizador de hibernación del dispositivo seleccionado.
3. En la pantalla Configuración de la unidad, haga clic en Temporizador de hibernación para mostrar el cuadro de diálogo Establecer temporizador de hibernación:

SOFTWARE WD SMARTWARE MANUAL DEL USUARIO
ADMINISTRACIÓN Y PERSONALIZACIÓN DEL DISCO – 62
4. En el cuadro de diálogo Establecer temporizador de hibernación:
a. En el cuadro Desconectar disco, seleccione el intervalo de tiempo de inactividad tras el cual desea apagar el disco.
b. Haga clic en Configurar temporizador.
Mostrar u ocultar el icono de CD virtualLa configuración del hardware de algunos discos My Book y My Passport proporcionados con el software WD SmartWare en el CD virtual. Cada uno de estos discos añade su propio icono de CD virtual en el listado de utilidades de administración de archivos del ordenador. Utilice el cuadro de diálogo Configuración virtual del CD para activar (mostrar) o desactivar (ocultar) el icono de CD virtual de sus discos
Nota: Al ocultar el icono de CD virtual también se desactiva la protección mediante contraseña del disco. Si desactiva (oculta) el icono VCD, no podrá crear una contraseña para proteger el disco. O bien, si ya ha creado una contraseña, no podrá desactivar (ocultar) el icono VCD hasta que haya eliminado la protección mediante contraseña (consulte “Desactivación de la función de bloqueo del disco” en la página 40).
1. En la pantalla Inicio, si tiene más de un dispositivo de destino de la copia de seguridad conectado al ordenador, seleccione el icono VDC del disco que desea mostrar u ocultar.
2. Haga clic en la pestaña Configuración y Configurar disco para ver la pantalla Configuración de la unidad (consulte la Figura 4 en la página 18).
3. En la pantalla Configuración de la unidad, haga clic en CD virtual para mostrar el cuadro de diálogo Configuración virtual del CD:
4. Seleccione la opción que desee:
Activar VCD para mostrar el icono VCD
Desactivar VCD para ocultar el icono VCD
5. Haga clic en Aplicar configuración de VCD para implementar la selección.
6. Para que el cambio tenga lugar, debe apagar y encender el disco:
Para un disco My Passport:
a. Desconecte el cable USB del disco.
b. Espere diez segundos.
c. Vuelva a conectar el cable USB al disco.
Para un disco My Book:
a. Desconecte el cable USB del disco.

SOFTWARE WD SMARTWARE MANUAL DEL USUARIO
ADMINISTRACIÓN Y PERSONALIZACIÓN DEL DISCO – 63
b. Desconecte el cable adaptador de CA o apague el botón de encendido del disco.
c. Espere diez segundos.
d. Vuelva a conectar el cable adaptador de CA o encienda el botón de encendido del disco.
e. Vuelva a conectar el cable USB al disco.
7. Compruebe los listados de la utilidad de administración de archivos del ordenador para confirmar el cambio.
Uso del icono WD Quick View
Una vez instalado el software WD SmartWare, aparece el icono WD Quick View en la bandeja del sistema de la barra de tareas de Windows:
Puede utilizar el icono para:
Comprobar el estado de los discos de WD compatibles
Supervisar las alertas de iconos
Abrir el software WD SmartWare
Desconectar de forma segura los discos de WD compatibles
En las siguientes secciones se describe cómo utilizar el icono y otras formas de realizar estas acciones.
Comprobación del estado del discoPara los discos de WD compatibles, pase el puntero sobre el icono WD Quick View en la barra de tareas para ver la capacidad del disco utilizada y su temperatura, y si el disco está bloqueado:
Supervisión de las alertas del iconoEl icono WD Quick View de la barra de tareas parpadea para indicar el estado de los dispositivos de WD compatibles:
SI el icono WD Quick View parpadea . . . ENTONCES, el dispositivo está . . .
Verde y blanco Bloqueado o en un formato que el software WD SmartWare no entiende (un formato no perteneciente a Windows en un entorno Windows).
(Continúa)
Icono WD Quick View

SOFTWARE WD SMARTWARE MANUAL DEL USUARIO
ADMINISTRACIÓN Y PERSONALIZACIÓN DEL DISCO – 64
Apertura del software WD SmartWare
Puede personalizar el software WD SmartWare de las siguientes formas:
Haciendo clic con el botón izquierdo o derecho en el icono WD Quick View de la barra de tareas y seleccionando WD SmartWare:
Haciendo clic en:
Inicio > (Todos los programas) Programas > Western Digital > WD SmartWare > WD SmartWare
Desconexión segura del disco
Puede desconectar los discos de WD compatibles de forma segura del siguiente modo:
Haciendo clic con el botón derecho en el icono WD Quick View, de la barra de tareas y, a continuación, haciendo clic en Extraer con seguridad el disco:
Rojo y blanco Sobrecalentado.
Apague el dispositivo y deje que se enfríe durante 60 minutos. Vuelva a encenderlo y, si el problema persiste, póngase en contacto con el soporte técnico de WD.
Blanco Un dispositivo de dos discos activados para RAID con una configuración RAID degradada.
Rojo Un dispositivo de dos discos activados para RAID que sea:
Sobrecalentado.
Apague el dispositivo y deje que se enfríe durante 60 minutos. Vuelva a encenderlo y, si el problema persiste, póngase en contacto con el soporte técnico de WD.
En alguna condición de error de RAID diferente.
¡PRECAUCIÓN! Para prevenir la pérdida de datos, cierre todas las ventanas y aplicaciones activas antes de apagar o desconectar el disco.
SI el icono WD Quick View parpadea . . . ENTONCES, el dispositivo está . . .

SOFTWARE WD SMARTWARE MANUAL DEL USUARIO
ADMINISTRACIÓN Y PERSONALIZACIÓN DEL DISCO – 65
Haciendo clic con el botón derecho en el icono del disco de la pantalla Inicio y, a continuación, haciendo clic en Extraer con seguridad:
Pulsando el botón de encendido en la parte posterior del disco My Book.
Espere a que el LED de encendido/actividad deje de parpadear antes de desconectar el disco del ordenador.

SOFTWARE WD SMARTWARE MANUAL DEL USUARIO
ADMINISTRACIÓN Y PERSONALIZACIÓN DEL SOFTWARE – 66
Administración y personalización del software
En este capítulo se incluyen los siguientes temas:
Búsqueda de actualizaciones del softwareConfiguración de una cuenta de DropboxEspecificación de otra carpeta de recuperaciónDesinstalación del software WD SmartWare
Búsqueda de actualizaciones del software
Cuando está activada la opción Actualizaciones de software, se buscan automáticamente actualizaciones del software. Esto garantiza que siempre esté usando la versión de software más reciente.
1. Haga clic en la pestaña Configuración y Configurar software para ver la pantalla Configuración de software (consulte la Figura 4 en la página 18).
Nota: Si el dispositivo de destino de la copia de seguridad seleccionado en la pestaña Inicio no es de WD, o es un disco de WD compatible con el software WD Security y WD Drive Utilities, al hacer clic en la pestaña Configuración se muestra la pantalla Configuración de software.
2. En la pantalla Configuración de software, haga clic en Actualizaciones de software para mostrar el cuadro de diálogo Actualizaciones de software:
3. En el cuadro de diálogo Actualizaciones de software, seleccione o elimine la selección de la casilla Búsqueda automática de actualizaciones de WD SmartWare para activar o desactivar la opción de actualizaciones de software.
4. Haga clic en Comprobar ahora si desea buscar actualizaciones del software ahora.
Configuración de una cuenta de Dropbox
Antes de poder usar Dropbox como un dispositivo de origen o de destino de la copia de seguridad, es necesario actualizar el software WD SmartWare Pro y configurar la cuenta de Dropbox para que acceda el software. (Consulte “Actualización al software WD SmartWare Pro” en la página 32). A continuación, utilice el cuadro de diálogo de cuenta para cambiar o reconfigurar la cuenta.
1. Haga clic en la pestaña Configuración y Configurar software para ver la pantalla Configuración de software (consulte la Figura 4 en la página 18).
2. En la pantalla Configuración de software, haga clic en Cuenta Dropbox para mostrar el cuadro de diálogo Cuenta Dropbox:
18

SOFTWARE WD SMARTWARE MANUAL DEL USUARIO
ADMINISTRACIÓN Y PERSONALIZACIÓN DEL SOFTWARE – 67
3. Haga clic en Seleccionar cuenta para mostrar el cuadro de diálogo Se necesita iniciar sesión en Dropbox:
4. En el cuadro de diálogo Se necesita iniciar sesión en Dropbox:
a. Haga clic en Iniciar sesión.
El software WD SmartWare Pro usa su explorador web para acceder al sitio web de Dropbox e inicia una solicitud de conexión en su nombre.
b. En el sitio web de Dropbox, si no ha configurado su cuenta para que recuerde sus credenciales de inicio de sesión, escriba su dirección de correo electrónico y su contraseña y haga clic en Inicio de sesión para ver la solicitud de conexión del software WD SmartWare Pro.
c. Haga clic en Permitir para aceptar la solicitud de conexión.La indicación ¡Correcto! significa que se ha otorgado permiso al software WD SmartWare Pro para acceder a la cuenta de Dropbox.
d. Haga clic en Finalizar para finalizar la conexión, cerrar el cuadro de diálogo Se necesita iniciar sesión en Dropbox y actualizar la pantalla de la cuenta de Dropbox actual.
Nota: El procedimiento es el mismo si más adelante desea cambiar a otra cuenta de Dropbox. En ese caso, el software WD SmartWare Pro muestra el cuadro de diálogo Cambiar a otra cuenta de Dropbox, en el que se indica que cambiar la cuenta de Dropbox invalida cualquier copia de seguridad que haya configurado con la cuenta actual como dispositivo de origen o destino de la copia de seguridad.
Especificación de otra carpeta de recuperación
Al iniciar una recuperación, puede decidir si desea almacenar los archivos recuperados en:
Sus ubicaciones originales en el dispositivo de origen de la copia de seguridad
Una carpeta de contenido recuperado
De forma predeterminada, el software WD SmartWare crea y utiliza una subcarpeta Retrieved Contents (Contenido recuperado) en la carpeta Mis documentos.
1. Cree una carpeta o determine qué carpeta existente desea usar.

SOFTWARE WD SMARTWARE MANUAL DEL USUARIO
ADMINISTRACIÓN Y PERSONALIZACIÓN DEL SOFTWARE – 68
2. Haga clic en la pestaña Configuración y Configurar software para ver la pantalla Configuración de software (consulte la Figura 4 en la página 18).
Nota: Si el dispositivo de destino de la copia de seguridad seleccionado en la pestaña Inicio no es de WD, o es un disco de WD compatible con el software WD Security y WD Drive Utilities, al hacer clic en la pestaña Configuración se muestra la pantalla Configuración de software.
3. En la pantalla Configuración de software, haga clic en Carpeta de recuperación para mostrar el cuadro de diálogo Establecer carpeta de recuperación:
4. En el cuadro de diálogo Establecer carpeta de recuperación:
a. Haga clic en Navegar y utilice la función de búsqueda para identificar la nueva carpeta de recuperación.
b. Haga clic en Aplicar.
Especificación del número de versiones de copia de seguriadEl software WD SmartWare puede mantener hasta 25 versiones antiguas de cada archivo. Si sobrescribe o borra un archivo por error o desea ver un par de versiones anteriores del archivo, el software WD SmartWare guarda una copia. Siempre tendrá el número de versiones especificado más recientemente de cada archivo disponible para la recuperación, y puede elegir guardar entre 1 y 25 versiones.
Guardar más versiones:
Mejora la capacidad de recuperar archivos de un período de tiempo muy anterior
Consume más espacio en disco
1. Haga clic en la pestaña Configuración y Configurar software para ver la pantalla Configuración de software (consulte la Figura 4 en la página 18).
Nota: Si el dispositivo de destino de la copia de seguridad seleccionado en la pestaña Inicio no es de WD, o es un disco de WD compatible con el software WD Security y WD Drive Utilities, al hacer clic en la pestaña Configuración se muestra la pantalla Configuración de software.
2. En la pantalla Configuración de software, haga clic en Historial archivo para mostrar el cuadro de diálogo Establecer historial de archivo:

SOFTWARE WD SMARTWARE MANUAL DEL USUARIO
ADMINISTRACIÓN Y PERSONALIZACIÓN DEL SOFTWARE – 69
3. En el cuadro de diálogo Establecer historial de archivo:
a. Use el cuadro de selección para especificar el número de versiones de copias de seguridad que desea guardar de cada archivo: entre 1 y 25.
b. Haga clic en Aplicar.
Desinstalación del software WD SmartWare
Si ha instalado el software WD SmartWare usando un archivo de configuración que estaba en el dispositivo o el CD de configuración, deseche este procedimiento y siga el procedimiento de desinstalación del software que aparece en el manual del usuario del dispositivo.
Utilice la función Agregar o quitar programas del sistema operativo para desinstalar el software y el asistente de instalación/configuración de WD Smartware para desinstalar el software WD SmartWare.
En ordenadores con Windows Vista o Windows 7:
1. Haga clic en Inicio > Panel de control.
2. Haga doble clic en Programas y características.
3. Haga clic en Instalador de WD SmartWare o en el icono del instalador de WD SmartWare y, después, en Desinstalar/Cambiar en la parte superior de la pantalla.
Nota: NO seleccione WD SmartWare en el cuadro de diálogo Programas y características de Windows. Debe usar el asistente de instalación/configuración de WD SmartWare para desinstalar el software si lo ha usado para instalar el software.
4. Haga clic en Desinstalar en el Asistente de configuración de WD SmartWare:
Importante: La desinstalación del software WD SmartWare borra la configuración de tareas de copia de seguridad. Debe reiniciar manualmente cada tarea de copia de seguridad después de reinstalar el software. (Consulte “Copia de seguridad de archivos” en la página 42).

SOFTWARE WD SMARTWARE MANUAL DEL USUARIO
ADMINISTRACIÓN Y PERSONALIZACIÓN DEL SOFTWARE – 70
5. Espere a que la desinstalación termine:
6. Haga clic en Finalizar para cerrar el Asistente de configuración/instalación de WD SmartWare:
En ordenadores con Windows 8:
1. Haga clic con el botón derecho en el Instalador de WD SmartWare de la pantalla de Inicio Metro.
Nota: NO seleccione WD SmartWare en el cuadro de diálogo Iniciar Metro. Debe usar el asistente de instalación/configuración de WD SmartWare para desinstalar el software si lo ha usado para instalar el software.
2. Seleccione Desinstalar en la barra de herramientas de Windows.
3. Repita los pasos 4 a 6 de “En ordenadores con Windows Vista o Windows 7:” en la página 69.

SOFTWARE WD SMARTWARE MANUAL DEL USUARIO
INFORMACIÓN DE CUMPLIMIENTO – 71
Información de cumplimiento
Licencia pública general GNU (“GPL”)Este software puede incluir software con derechos de propiedad de terceras partes licenciado según la GPL o la Licencia pública general menor (“LGPL”) (colectivamente, “Software GPL”) y no el Contrato de licencia para el usuario final de Western Digital. De acuerdo con la GPL, si corresponde: 1) el código fuente del software GPL puede descargarse gratuitamente en http://support.wd.com/download/gpl u obtenerse en CD por un cargo nominal en http://support.wd.com/download/gpl o llamando al Servicio al cliente dentro de un plazo de tres años a partir de la fecha de la compra; 2) puede volver a utilizar, redistribuir y modificar el software GPL; 3) con respecto únicamente al software GPL, no se proporciona garantía de ninguna clase, en la medida de lo permitido por la ley vigente; y 4) se incluye una copia de la GPL aquí, que se puede obtener en http://www.gnu.org, y también en http://support.wd.com/download/gpl.
La modificación o manipulación del software, incluido, pero no limitado a cualquier software de fuente abierta, se realiza a su propio riesgo. Western Digital no es responsable de dicha modificación o manipulación. Western Digital no admite ningún producto en el que haya modificado o intentado modificar el software suministrado por Western Digital.
1A

SOFTWARE WD SMARTWAREMANUAL DEL USUARIO
ÍNDICE – 72
Índice
AActivar WD SmartWare Pro 32, 35Actualizaciones de software, cuadro de diálogo 66Actualizaciones del software
botón 19Actualizar a WD SmartWare Pro, botón 11, 14, 16, 19, 21Actualizar a WD SmartWare Pro, cuadro de diálogo 33Alertas, icono parpadeante 64Área de copia de seguridad avanzada 12, 13Ayuda, pestaña 20
Botones de temas del centro de apren-dizaje 20, 21
descripción 20descripción del funcionamiento 4Enlace Asistencia técnica 20, 21Enlace Contacto 20, 21Enlace Manual del usuario en línea 20,
21Enlace Tienda WD 20, 21
BBorrar el disco 56Botón CD virtual 20Botón Comenzar/Cancelar recuperación15, 16Botón de alternancia
Activar/desactivar copia de seguridad12
Comenzar/Cancelar recuperación 15Copia de seguridad por categorías/por
archivos 12Botón de alternancia Activar/desactivar copia de seguridad 12Botón de alternancia de copia de seguri-dad por categorías/por archivos 12Botón Desactivar copia de seguridad 12Botón Establecer frecuencia de copias de seguridad 14Botón Etiqueta 19Botón para recuperar archivos 16Botón Registro 19Botón Seguridad 19Botón Temporizador de hibernación 19Botones de destino de la recuperación 15, 16Botones de temas del centro de aprendi-
zaje 20, 21Botones para recuperar archivos 15
CCambiar a copia de seguridad de archivos, botón 12Cambiar a copia de seguridad por catego-ría, botón 12Cambiar a copia de seguridad por catego-rías/Cambiar a copia de seguridad por ar-chivos, botón 14Cambiar carpeta de recuperación
botón Explorador 15caja 15
Cambio de la contraseña 39Cancelar recuperación, botón 15Carpeta de recuperación, botón 19Categoría de archivos del sistema, defini-da 7CD virtual
icono, mostrar y ocultar 62Comenzar recuperación, botón 15Compatibilidad con sistemas operativos 1Comprar actualización del software WD SmartWare Pro 32, 34Comprobación de la temperatura 63Comprobación del estado 63Configuración de software
carpeta de recuperación 67Cuenta de servicios en la nube, confi-
guración 66historial de archivos 68
Configuración del discoeliminar el disco 56pantalla 18pantalla inicial 30registro 60temporizador de hibernación 61
Configuración virtual del CD, cuadro de diálogo 62Configuración, pestaña 19
Actualizaciones del software, botón 19Botón Cuenta de Dropbox 19Botón Eliminar disco 19Botón Registro 19Botón Seguridad 19Botón Temporizador de hibernación 19Carpeta de recuperación, botón 19Configurar disco, botón 19Configurar software, botón 19descripción 17descripción del funcionamiento 4Establecer historial de archivo, botón

SOFTWARE WD SMARTWAREMANUAL DEL USUARIO
ÍNDICE – 73
19Configurar disco, botón 19Configurar software, botón 19Contraseña
cambiar 39eliminar 40
Contrato de licencia para el usuario final23Copia de seguridad
acerca de la copia de seguridad de ar-chivos 42
botón de recordatorio del programa14, 44
cuadro de contenido de archivos 45, 46, 47
procedimiento 42Copia de seguridad por archivos, pantalla inicial 29Copia de seguridad por categorías, panta-lla inicial 29Creación de una contraseña 36Cuadro de diálogo Seleccione un destino para los archivos recuperados. 51Cuadro de diálogo Seleccione un volumen desde el que realizar la recuperación. 52Cuadro de diálogo WD SmartWare Pro 32Cuadro de selección Recuperar algunos archivos 16Cuadro de selección Volúmenes con copia de seguridad 15, 16, 52Cuadro para cambiar la carpeta de recu-peración 16Cuenta de Dropbox
botón 19, 66cuadro de diálogo 66
Cuenta de servicios en la nube, configura-ción 66
DDesbloqueo del disco
con WD SmartWare 38desde el CD virtual 38, 64
Desbloqueo del disco, cuadro de diálogo38, 58Desconectar el disco 64Desinstalación del software WD SmartWa-re
en ordenadores con Windows 8 70en ordenadores con Windows Vista o
Windows 7 69Destino de la copia de seguridad
iconos de dispositivos 5indicador de contenido 12
indicadores de contenido 5, 8selector del dispositivo 10
Discocomprobación del estado 63desconexión de un PC 64diagnóstico y prueba del estado 55icono, pestaña Inicio 9temporizador de hibernación 61
dispositivo, punteros de desplazamiento10
EEjecutar diagnóstico, cuadro de diálogo 56El disco está bloqueado, mensaje 38El icono Ver 54El mensaje Archivos no recuperados 54El mensaje El destino está lleno 54El mensaje Recuperación realizada 54Eliminación de protección con contraseña40Eliminar disco, botón de la pestaña Confi-guración 19Eliminar disco, cuadro de diálogo 57Enlace Asistencia técnica 21
Ayuda, pestaña 20Enlace Contacto 20, 21Enlace Manual del usuario en línea 20, 21Enlace Tienda WD 21Espacio disponible 63Establecer carpeta de recuperación, cua-dro de diálogo 68Establecer etiqueta, cuadro de diálogo 60Establecer frecuencia de copias de seguri-dad, pantalla 43Establecer historial de archivo, cuadro de diálogo 68Establecer seguridad, cuadro de diálogo36Establecer temporizador de hibernación, cuadro de diálogo 61Extraer con seguridad, opción 65
FFormato NTFS 2
GGPL, software 71
HHistorial de archivos, botón 19
IIcono de código de activación necesario 6Icono de cuenta atrás de pruebas gratuitas

SOFTWARE WD SMARTWAREMANUAL DEL USUARIO
ÍNDICE – 74
10icono de dispositivo bloqueado 10Icono de ordenador 5Icono de partición sin escritura 10Icono parpadeante, alertas 64Icono WD Quick View 23, 63Iconos
cuentra atrás de pruebas gratuita 10dispositivo bloqueado 10Dropbox 6ordenador 6partición sin escritura 10
Imagen del disco, descargar y restaurar 61Indicador de contenido
de su ordenador 7destino de la copia de seguridad 5, 8,
12origen de la copia de seguridad 5, 12,
14Información de cumplimiento 71Iniciar copia de seguridad/Detener copia de seguridad, botón 14Iniciar el software WD SmartWare 64Instalador de WD SmartWare
archivo de programa 22asistente de configuración 22, 24, 69,
70
LLa casilla Mostrar archivos antiguos 54La casilla Mostrar archivos eliminados 54La opción En su ubicación original 53La opción En una carpeta de contenido re-cuperado 53La opción Recuperar algunos archivos 53La opción Recuperar todos los archivos 53Licencia pública general GNU 71
NNavegar, botón de la pestaña Recuperar16
OOpción de ordenador, selector del origen de la copia de seguridad 25, 42, 50Origen de la copia de seguridad
icono de Dropbox 6icono de ordenador 5, 6indicador de contenido 5, 12, 14selector 5, 8selector del dispositivo 5, 7
PPantalla Configuración de software 18
Pestaña Copia de seguridadárea de copia de seguridad avanzada
13Cambiar a copia de seguridad por ca-
tegorías/Cambiar a copia de seguridad por archivos, botón14
descripción 4descripción del funcionamiento 3indicador de contenido del origen de la
copia de seguridad 14Iniciar copia de seguridad/Detener co-
pia de seguridad, botón 14Velocidad de la copia, botón 14
Pestaña Iniciodescripción 4descripción del funcionamiento 3icono del disco 9icono del ordenador como origen de la
copia de seguridad 6indicador de contenido del destino de
la copia de seguridad 8indicador de contenido del ordenador
7Pestaña Recuperar
Botón Comenzar/Cancelar recupera-ción 16
botón Explorador 16Botones de destino de la recuperación
16Botones para recuperar archivos 16Cuadro de selección Recuperar algu-
nos archivos 16Cuadro de selección Volúmenes con
copia de seguridad 16Cuadro para cambiar la carpeta de re-
cuperación 16descripción 15descripción del funcionamiento 3
PRECAUCIÓNacerca de cómo prevenir la pérdida de
datos al desconectar 64acerca del borrado del disco 56con el disco desbloqueado 37
PRECAUCIÓN acerca delcontraseñas perdidas 36
Protección mediante contraseña del disco36
PRECAUCIÓN acerca de contraseñas perdidas 36
Prueba completa de la unidad 55Prueba de estado SMART 55

SOFTWARE WD SMARTWAREMANUAL DEL USUARIO
ÍNDICE – 75
Prueba gratis, WD SmartWare Pro 32, 33Punteros de desplazamiento de la pantalla del dispositivo 10
RRecuperar
acerca de la recuperación de archivos50
carpeta, especificar 67procedimiento 50
Registrar el disco, cuadro de diálogo 60Registro del disco 60Requisitos, sistemas operativos 1Restaurar la imagen del disco del software61
SSe necesita iniciar sesión en Dropbox, cuadro de diálogo 67Selección del plan de copia de seguridad, pantalla 26Seleccionar dispositivos de copia de se-guridad inicial, pantalla 24Seleccionar frecuencia de copias de segu-ridad, pantalla 27Selector
destino de la copia de seguridad 10origen de la copia de seguridad 5
Selector del dispositivodestino de la copia de seguridad 10origen de la copia de seguridad 5
Sistemas compatibles 1Sistemas operativos, requisitos 1Software GPL 71Su disco está protegido, cuadro de diálo-go 40, 41su ordenador
indicador de contenido, pestaña Inicio7
TTienda WD, enlace, pestaña Ayuda 20
VVelocidad de la copia, botón 14
WWD Drive Unlock, pantallas de la utilidad39, 58WD SmartWare, logo del software 24

Se considera que la información proporcionada por WD es correcta y fiable; sin embargo, WD no asume responsabilidad alguna por el uso de dicha información ni por posibles violaciones de patentes o derechos de terceros derivadas del uso de esta información. No se concede licencia ninguna, ya sea implícitamente o de otra manera, bajo ninguna patente o derechos de patente de WD. WD se reserva el derecho a cambiar las especificaciones en cualquier momento y sin aviso previo.
Western Digital, WD, el logotipo de WD, My Book y My Passport son marcas comerciales registradas de Western Digital Technologies, Inc. en EE. UU. y otros países. WD SmartWare, WD Drive Utilities, WD Security y Data Lifeguard son marcas comerciales de Western Digital Technologies, Inc. en EE. UU. y otros países. Apple, Mac, OS X y Time Machine son marcas comerciales de Apple, Inc., registradas en EE. UU. y otros países. Puede que se mencionen otras marcas que pertenecen a otras compañías. Las imágenes que se muestran pueden diferir del producto real.
© 2014 Western Digital Technologies, Inc. Todos los derechos reservados.
Western Digital 3355 Michelson Drive, Suite 100 Irvine, California 92612 EE. UU. 4779-705057-B04 Jul 2014