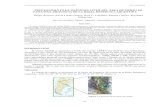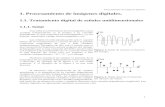Software de Procesamiento de Imágenes (SoPI)
Transcript of Software de Procesamiento de Imágenes (SoPI)

MANUAL DE USUARIO
SoPI v3.0
Software de Procesamiento
de Imágenes
(SoPI)

2
MANUAL DE USUARIO
SoPI v3.0
Software de Procesamiento de Imágenes (SoPI)
Versión 3.0
© CONAE 2009-2016 - Todos los derechos reservados. Comisión Nacional de Actividades Espaciales (CONAE) de la República Argentina.
sopi.conae.gov.ar
Desarrollado por SUR Emprendimientos Tecnológicos S. R. L. utilizando la biblioteca de software geoespacial SuriLib.
www.suremptec.com
Manual redactado por Pablo M. Amieva. Buenos Aires, marzo de 2016.

3
MANUAL DE USUARIO
SoPI v3.0
ACERCA DE ESTE MANUAL El presente Manual de usuario del Software de Procesamiento de Imágenes (SoPI) de la
Comisión Nacional de Actividades Espaciales (CONAE) de la República Argentina tiene por objeto proporcionar al usuario final la información técnica indispensable para un uso correcto de SoPI versión 3.0. Este documento se encuentra divido en seis secciones principales.
1 Introducción
Donde se informan generalidades de SoPI, sus características técnicas básicas, proceso de instalación, y el acceso a la configuración, la ayuda y enlaces de interés.
2 Interfaz de usuario
Que describe la interfaz gráfica de usuario, desde donde se accede a las funciones de SoPI y a sus parámetros de control, y a través de la cual se incorporan datos, se los visualiza en distintos entornos (2D/3D) y modos (Imagen/SIG) y se los trata.
3 Gestión de datos
Donde se indica cómo proyectos, imágenes, coberturas vectoriales y otros tipos de datos son agregados, desplegados/ocultados, importados/exportados, ordenados y eliminados de la aplicación.
4 Herramientas
Que explica las diferentes operaciones de tratamiento ráster y vectorial en SoPI, así como las herramientas que interactúan con la vista.
5 Procesamiento
Donde se detallan las funciones de procesamiento digital de imágenes en la aplicación: procesos espaciales, espectrales y clasificaciones.
6 Pre/Pos-procesamiento
Que se detiene en operaciones de pre-procesamiento, como transformaciones geométricas, y en otras de pos-procesamiento, como mejoras ráster y funciones pos-clasificación.
Al final del manual se ofrece una lista de referencias bibliográficas. Además, posee tabla de contenidos e índice.
A lo largo de este manual, los avisos, consejos o recomendaciones relevantes a la función u opción considerada se inician con el símbolo de alerta.
En el caso de que la respectiva operación o elección posea alguna restricción o limitación no evidente, la misma se expresa a continuación del signo de prohibido.

4
MANUAL DE USUARIO
SoPI v3.0
TABLA DE CONTENIDOS ACERCA DE ESTE MANUAL ......................................................................................................................................... 3
TABLA DE CONTENIDOS .............................................................................................................................................. 4
1 INTRODUCCIÓN ..................................................................................................................................................... 6
1.1 GENERALIDADES ..................................................................................................................................................... 6 1.2 CARACTERÍSTICAS TÉCNICAS .................................................................................................................................. 6 1.3 FUNCIONALIDAD DESTACADA ................................................................................................................................. 6 1.4 REQUERIMIENTOS MÍNIMOS..................................................................................................................................... 7
1.4.1 Requerimientos de hardware ........................................................................................................................ 8 1.4.2 Requerimientos de software .......................................................................................................................... 8
1.5 INSTALACIÓN .......................................................................................................................................................... 8 1.6 CONFIGURACIÓN ..................................................................................................................................................... 8 1.7 AYUDA .................................................................................................................................................................... 9 1.8 ENLACES ................................................................................................................................................................. 9
2 INTERFAZ DE USUARIO .................................................................................................................................... 11
2.1 MENÚ PRINCIPAL ................................................................................................................................................... 11 2.2 BARRA DE HERRAMIENTAS .................................................................................................................................... 16
2.2.1 Herramientas generales .............................................................................................................................. 16 2.2.2 Herramientas específicas ............................................................................................................................ 17
2.3 ÁRBOL DE CAPAS .................................................................................................................................................. 18 2.3.1 Selección de capas ...................................................................................................................................... 19 2.3.2 Despliegue y ocultamiento de capas ........................................................................................................... 19 2.3.3 Menúes contextuales ................................................................................................................................... 19
2.4 ÁREA DE VISUALIZACIÓN ...................................................................................................................................... 20 2.4.1 Visualizador activo ..................................................................................................................................... 21 2.4.2 Entornos de visualización ........................................................................................................................... 21 2.4.3 Modos de visualización ............................................................................................................................... 23 2.4.4 Cantidad y disposición de visualizadores ................................................................................................... 24 2.4.5 Sincronizar visualizadores .......................................................................................................................... 25
2.5 BARRA DE ESTADO ................................................................................................................................................ 26 2.6 VENTANAS DE CONTROL ....................................................................................................................................... 26
3 GESTIÓN DE DATOS ........................................................................................................................................... 27
3.1 PROYECTOS SOPI .................................................................................................................................................. 27 3.1.1 Exportación de proyectos............................................................................................................................ 27 3.1.2 Importación de proyectos............................................................................................................................ 28
3.2 CAPAS TEMÁTICAS ................................................................................................................................................ 28 3.2.1 Capas ráster ................................................................................................................................................ 28 3.2.2 Capas vectoriales ........................................................................................................................................ 40 3.2.3 Capas remotas ............................................................................................................................................ 46 3.2.4 Grupos de capas ......................................................................................................................................... 47 3.2.5 Exportación de capas .................................................................................................................................. 47 3.2.6 Importación de capas .................................................................................................................................. 48
3.3 BIBLIOTECAS ......................................................................................................................................................... 50 3.3.1 Bibliotecas de fuentes de datos ................................................................................................................... 50 3.3.2 Bibliotecas de aspecto ................................................................................................................................. 50 3.3.3 Bibliotecas de procesos ............................................................................................................................... 51 3.3.4 Biblioteca de parámetros geodésicos .......................................................................................................... 51

5
MANUAL DE USUARIO
SoPI v3.0
4 HERRAMIENTAS .................................................................................................................................................. 54
4.1 HERRAMIENTAS INTERACTIVAS ............................................................................................................................ 54 4.1.1 Arrastrar / Magnificar / Acercar / Alejar / Ajustar vista ............................................................................ 54 4.1.2 Brillo/contraste de imagen .......................................................................................................................... 55 4.1.3 Animación de imágenes .............................................................................................................................. 55 4.1.4 Consulta de píxel......................................................................................................................................... 56 4.1.5 Navegar ....................................................................................................................................................... 56 4.1.6 Medición rápida .......................................................................................................................................... 56 4.1.7 Creación de mapas ..................................................................................................................................... 57 4.1.8 Capturar vista ............................................................................................................................................. 57
4.2 TRATAMIENTO RÁSTER ......................................................................................................................................... 58 4.2.1 Apilar bandas .............................................................................................................................................. 58 4.2.2 Recorte/Máscara ......................................................................................................................................... 59 4.2.3 Escalado espacial ....................................................................................................................................... 60 4.2.4 Calcular estadísticas globales .................................................................................................................... 60
4.3 TRATAMIENTO VECTORIAL .................................................................................................................................... 61 4.3.1 Edición vectorial ......................................................................................................................................... 61 4.3.2 Operaciones topológicas ............................................................................................................................ 66 4.3.3 Fusión ......................................................................................................................................................... 67 4.3.4 Búfer ........................................................................................................................................................... 67
5 PROCESAMIENTO ............................................................................................................................................... 69
5.1 PROCESOS ESPACIALES .......................................................................................................................................... 69 5.1.1 Filtros de convolución ................................................................................................................................ 70 5.1.2 Filtros básicos ............................................................................................................................................. 71
5.2 PROCESOS ESPECTRALES ....................................................................................................................................... 73 5.2.1 Álgebra de bandas ...................................................................................................................................... 74 5.2.2 Índices estandarizados ................................................................................................................................ 75 5.2.3 Transformación tasseled cap ...................................................................................................................... 78 5.2.4 Análisis de componentes principales .......................................................................................................... 83
5.3 CLASIFICACIONES ................................................................................................................................................. 84 5.3.1 Clasificación directa ................................................................................................................................... 85 5.3.2 Clasificación supervisada ........................................................................................................................... 88 5.3.3 Clasificación no supervisada ...................................................................................................................... 91
6 PRE/POS-PROCESAMIENTO ............................................................................................................................. 93
6.1 TRANSFORMACIONES GEOGRÁFICAS (PRE-PROCESAMIENTO) ................................................................................ 93 6.1.1 Reproyectar ráster ...................................................................................................................................... 94 6.1.2 Reproyectar vector ...................................................................................................................................... 95 6.1.3 Georreferenciar con GCPs ......................................................................................................................... 95 6.1.4 Corregistrar ................................................................................................................................................ 98
6.2 MEJORAS RÁSTER (POS-PROCESAMIENTO) .......................................................................................................... 103 6.2.1 Balance de histograma ............................................................................................................................. 103 6.2.2 Mosaico ..................................................................................................................................................... 104 6.2.3 Fusión de resoluciones ............................................................................................................................. 104
6.3 POS-CLASIFICACIÓN ............................................................................................................................................ 106 6.3.1 Fusionar clases ......................................................................................................................................... 106 6.3.2 Análisis por mayoría/minoría ................................................................................................................... 107 6.3.3 Matriz de confusión................................................................................................................................... 108
BIBLIOGRAFÍA SELECCIONADA ........................................................................................................................... 109
ÍNDICE ............................................................................................................................................................................ 111

6
MANUAL DE USUARIO
SoPI v3.0
1 INTRODUCCIÓN El Software de Procesamiento de Imágenes (SoPI) de la Comisión Nacional de
Actividades Espaciales (CONAE) de la República Argentina ofrece al usuario un entorno de trabajo tipo Sistemas de Información Geográfica (SIG) para el procesamiento de datos provenientes de sensores remotos.
1.1 Generalidades SoPI es una aplicación de software geoespacial con herramientas típicas para la
visualización, la gestión, el tratamiento y el análisis de imágenes de sensores remotos. SoPI se adapta a las necesidades de los usuarios y a las características de las misiones satelitales de observación de la Tierra de nuestra región.
1.2 Características técnicas
Se trata de un software de escritorio para el procesamiento digital de imágenes de sensores remotos, complementado con herramientas para trabajar con datos vectoriales. El contexto de trabajo es similar al de cualquier aplicación SIG, en dos y tres dimensiones, orientado al manejo de proyectos y con un flujo de tareas sencillo y escalable, que permite soportar un espectro de usuarios que incluye desde alumnos de nivel secundario hasta profesionales especializados. Su interfaz gráfica está íntegramente en español y es fácil de traducir a otros idiomas.
SoPI posee bajos requerimientos de hardware y software. Es multiplataforma, ya que cuenta con versiones compatibles con entornos Microsoft Windows y GNU/Linux, tanto en 32 como en 64 bits. Actualmente, soporta Windows desde la versión 2003, y Ubuntu 14.04 LTS.
1.3 Funcionalidad destacada • Manejo y análisis visual de imágenes de sensores remotos, coberturas vectoriales y
modelos digitales, y acceso a capas remotas WMS, según estándares OGC.
• Herramientas interactivas: magnificación, brillo/contraste de imagen, animación de imágenes, consulta de píxel, navegación por coordenadas, medición rápida, creación de mapas, captura de vista.
• Soporte de lectura para más de cien formatos de archivos ráster, entre otros: CEOS, CEOS SAR, ENVI Hdr, EOSAT Fast, ERDAS ER Mapper, ERDAS Imagine, ESRI ArcInfo, ESRI Hdr, GDAL Virtual, GeoPDF, GeoTIFF, Golden Software, GRASS, HDF5, ILWIS, Integraph, JAXA PALSAR, JPL ISCE, JPL ROI_PAC, LandSat MTL, Magellan BLX, MapTech BSB, NASA ELAS, NASA PDS, NIMA DTED, NITF, NLAPS NDF, NOAA AVHRR, NSDIC SnoDAS, OziExplorer Map, PCI Geomatics Aux, PCI Geomatics EASI/PACE, RADARSAT-2 XML, SAGA, Sentinel-1 SAFE, SPOT DiMap, SRTM, Terragen, TerraSAR-X, USGS DEM, USGS DOQ, USGS ISIS, USGS SDTS, VICAR, WMO GRIB y Z-MAP, y posibilidad de importar binarios genéricos, además de lectura de los archivos gráficos más comunes (sin modelo geográfico): BMP, GIF, JPEG, PNG y TIFF.
• Soporte de lectura para los formatos vectoriales más comunes: ESRI Shapefile, GPX y KML, y posibilidad de importar puntos desde tablas ASCII.

7
MANUAL DE USUARIO
SoPI v3.0
• Entornos de visualización 3D y 2D, con hasta cuatro visualizadores sincronizados. Dos modos de visualización 2D: Imagen, de alto rendimiento, y SIG, con reproyección automática y en el acto (on-the-fly).
• Despliegue ráster: monobanda o combinaciones RGB, realce de histograma seleccionable por función sobre estadísticas de la vista o escena completa, o interactivamente sobre valores del diagrama de frecuencias; uso de tablas cromáticas.
• Despliegue vectorial: varios estilos simples o temáticos según valores de atributos; etiquetas.
• Herramientas de apilado de bandas, recorte/máscara, escalado espacial y cálculo de estadísticas.
• Edición vectorial sobre geometrías y tablas de atributos, operaciones topológicas (unión, intersección, recorte, fusión y búfer); consulta avanzada de tablas.
• Procesos sobre el dominio espacial: filtros de convolución (con matriz editable) y básicos (pasa-bajos, pasa-altos, detección de bordes).
• Procesos sobre el dominio espectral: álgebra de bandas, cálculo de índices estandarizados (NDVI, RVI, NDWI, NDMI), transformación tasseled cap (TCT) y análisis de componentes principales (PCA).
• Clasificaciones: multi-nivel, por ángulo espectral, supervisadas (algoritmos por paralelepípedo, distancia Euclidiana mínima, máxima verosimilitud y distancia de Mahalanobis mínima) y no supervisadas (por K-medias).
• Transformaciones geográficas (pre-procesamiento): reproyección ráster y vectorial, georreferenciación con GCPs y corregistro imagen-a-imagen.
• Mejoras ráster (pos-procesamiento): balance de histograma, mosaico de imágenes y fusión de bandas multiespectrales con pancromática; funciones pos-clasificación (fusión de clases, análisis por mayoría/minoría, matriz de confusión).
• Bibliotecas de fuentes de datos (servidores WMS y firmas espectrales), de aspecto (tablas cromáticas y estilos vectoriales), de procesos (matrices de convolución y ecuaciones) y de parámetros geodésicos (sistema de referencia geodésico, elipsoide y datum).
• Ayuda de usuario y opciones de configuración.
1.4 Requerimientos mínimos SoPI posee limitados requerimientos tanto hardware como de software. Los
requerimientos mínimos se especifican a continuación.

8
MANUAL DE USUARIO
SoPI v3.0
1.4.1 Requerimientos de hardware
• Procesador: 1 GHz.
• Memoria RAM: 256 MB.
• Espacio en disco: 50 MB (no incluye espacio para datos).
• Video: Monitor color y placa gráfica de 24 bits.
Requerimientos adicionales para soporte de 3D
• Video: Placa gráfica con aceleración OpenGL v1.2.
1.4.2 Requerimientos de software
Versión para Microsoft Windows
• Windows 2003 / Vista / 7 / 8 / 8.1 / 10, de 32 o 64 bits.
Versión para GNU/Linux
• Ubuntu 14.04 LTS, de 32 o 64 bits.
• Para otras distribuciones: kernel v2.6, libc v2.3 y gtk+ v2.4.
SoPI puede instalarse bajo Windows 2000 / Me / XP, aunque podría no funcionar de manera completamente correcta o estable en estos sistemas operativos que ya no disponen de soporte Microsoft.
1.5 Instalación Tanto en sistemas basados en Microsoft Windows como en GNU/Linux, la instalación de
SoPI es de trámite sencillo. Simplemente abra el archivo instalador (extensión .exe o .deb, respectivamente) y siga las instrucciones en pantalla. El proceso de instalación se ocupa de desinstalar cualquier versión de la aplicación instalada previamente en el sistema.
Durante la instalación en Linux, resulta conveniente poseer conexión a internet para que el instalador descargue e instale cualquier biblioteca faltante en el sistema.
Es preciso disponer de los permisos adecuados para realizar correctamente la instalación/desinstalación de SoPI. Si por alguna razón esta desinstalación fallara, el proceso no puede continuar y podría entonces ser necesario realizar la desinstalación de la aplicación en forma manual antes de intentar una nueva instalación.
1.6 Configuración
Varias herramientas de SoPI poseen parámetros configurables. Las opciones de Configuración pueden accederse desde el menú principal de la aplicación, en el apartado Ayuda (ver sección 2 INTERFAZ DE USUARIO en el Manual de usuario de SoPI).

9
MANUAL DE USUARIO
SoPI v3.0
1.7 Ayuda
Es posible ingresar a la Ayuda de usuario de SoPI a través del correspondiente botón, ubicado en todas las ventanas de la aplicación y también en la barra de herramientas (ver sección 2 INTERFAZ DE USUARIO). Además, puede accederse a la misma desde el menú principal, en el apartado Ayuda.
1.8 Enlaces
Para descargar instaladores y manuales de diferentes versiones de la aplicación de software, proyectos SoPI y guías de actividades con casos de estudio, tutoriales y material de difusión o para acceder a noticias, agenda de eventos, propuestas de formación y foro de usuarios, diríjase al sitio web propio:
sopi.conae.gov.ar
Figura 1.1. Sitio web de SoPI.

10
MANUAL DE USUARIO
SoPI v3.0
Es preciso registrarse como usuario en el sitio para poder realizar la descarga de SoPI y participar en el foro.
Para conocer las últimas novedades sobre actividades orientadas hacia la comunidad de usuarios, contacte las redes sociales.
Facebook: facebook.com/ComunidadSoPI
Twitter: twitter.com/ComunidadSoPI
Para mirar videotutoriales y otros videos explicativos.
YouTube: youtube.com/ComunidadSoPI

11
MANUAL DE USUARIO
SoPI v3.0
2 INTERFAZ DE USUARIO La interfaz gráfica de usuario (GUI, de graphical user interface) de SoPI se compone de
varios elementos diferenciados: el menú principal, la barra de herramientas, el árbol de capas, el área de visualización, la barra de estado y las ventanas de control.
Figura 2.1. Interfaz gráfica de usuario en SoPI.
2.1 Menú principal El menú principal de SoPI contiene la mayoría de las funciones de visualización, gestión,
tratamiento y análisis de datos, agrupadas en diferentes menúes de acuerdo a su clase o incumbencia.
Figura 2.2. Menú principal de SoPI.

12
MANUAL DE USUARIO
SoPI v3.0
Menú de archivo
Incluye básicamente las funciones de gestión de datos, tanto de un proyecto como de las capas temáticas dentro del mismo (ver sección 3 GESTIÓN DE DATOS en el Manual de usuario de SoPI).
Nuevo proyecto - Genera un nuevo archivo de proyecto SoPI (.suri). Abrir proyecto - Abre un archivo existente de proyecto SoPI (.suri). Cerrar proyecto - Cierra el proyecto SoPI actual. Guardar proyecto - Guarda el proyecto SoPI actual. Guardar proyecto como… - Guarda el proyecto SoPI actual en otro archivo de proyecto (.suri). Exportar proyecto - Exporta el proyecto SoPI actual a una carpeta, incluyendo los archivos correspondientes a todas sus capas temáticas (ráster y vectoriales). Importar PAT - Importa un Producto Autocontenido Temático (PAT) del Software 2Mp de CONAE (.pat). ----- Agregar capa - Agrega una capa temática (ráster o vectorial) al árbol de capas del proyecto SoPI actual. Crear grupo - Genera en el árbol de capas del proyecto SoPI actual un nuevo grupo donde incorporar capas temáticas (ráster o vectoriales). Acceder a capa remota - Accede a una capa temática remota WMS (según estándares OGC) y la consigna en el árbol de capas del proyecto SoPI actual. Eliminar elemento - Elimina la capa temática (ráster o vectorial) o el grupo del árbol de capas del proyecto SoPI actual. Exportar ráster - Exporta la imagen seleccionada. Exportar vector - Exporta la cobertura vectorial seleccionada. Importar ráster genérico - Importa una imagen genérica a partir de los parámetros de su modelo ráster. Importar tabla X/Y - Importa una base de datos con pares de coordenadas X/Y como cobertura vectorial de puntos con su respectiva tabla de atributos. ----- Salir - Sale de la aplicación SoPI.
Menú de herramientas
Comprende algunas herramientas interactivas sobre la vista, así como otras de tratamiento ráster y vectorial (ver sección 4 HERRAMIENTAS en el Manual de usuario de SoPI).

13
MANUAL DE USUARIO
SoPI v3.0
Acercar - Acerca la vista. Alejar - Aleja la vista. Consulta de píxel - Consulta coordenadas del píxel en la vista e información sobre las capas temáticas desplegadas sobre éste. Navegar - Se dirige a la ubicación solicitada. Esta herramienta abre una ventana de control en el extremo inferior izquierdo de la pantalla. Medición rápida - Permite medir distancias y superficies sobre la vista. Esta herramienta abre una ventana de control en el extremo inferior izquierdo de la pantalla. Creación de mapas - Genera mapas con información de referencia, escala, indicador de norte geográfico y grilla de coordenadas. Capturar vista - Captura la vista actual del visualizador activo en un archivo ráster. ----- Apilar bandas - Permite apilar bandas individuales de dos o más imágenes con concordancia espacial/geométrica y radiométrica en un archivo multibanda. Recorte/Máscara - Aplica una recorte y/o una máscara sobre una capa ráster. Escalado espacial - Escala espacialmente la imagen seleccionada. Calcular estadísticas globales - Calcula las estadísticas globales de la imagen seleccionada. ----- Edición vectorial - Permite editar capas vectoriales, tanto geometrías como tablas de atributos. Operaciones vectoriales - Realiza unión, intersección o recorte entre las coberturas vectoriales elegidas. Fusión vectorial - Combina dos capas vectoriales en una sola. Búfer vectorial - Calcula un área de búfer sobre una capa vectorial.
Menú de procesamiento
Nuclea las funciones de procesamiento digital de imágenes (ver sección 5 PROCESAMIENTO en el Manual de usuario de SoPI).
Filtros de convolución - Permite aplicar filtros espaciales con matrices de convolución editables sobre la imagen seleccionada. Filtros básicos - Aplica filtros espaciales (pasa-bajos, pasa-altos, detección de bordes) sobre la capa ráster seleccionada. ----- Álgebra de bandas - Permite calcular expresiones matemáticas sobre el dominio espectral de la imagen seleccionada. Índices estandarizados - Calcula índices espectrales estandarizados sobre bandas del ráster seleccionado. Transformación tasseled cap - Calcula las transformaciones lineales correspondientes de acuerdo a parámetros tabulados. Análisis de componentes principales - Realiza una rotación hacia componentes principales a partir de una matriz de correlación o covarianza. -----

14
MANUAL DE USUARIO
SoPI v3.0
Clasificación multi-nivel - Agrupa píxeles de acuerdo a valores mínimos y máximos por banda. Clasificación por ángulo espectral - Agrupa píxeles de acuerdo al ángulo entre el vector-píxel y el vector-firma. Clasificación supervisada - Permite realizar clasificaciones supervisadas sobre la imagen seleccionada. Debe definirse previamente al menos un área de entrenamiento. Asignar a áreas de entrenamiento - Asigna como áreas de entrenamiento para realizar clasificaciones supervisadas a las capas vectoriales poligonales consideradas. Calcular estadísticas en áreas de clasificación - Calcula las estadísticas de la imagen seleccionada dentro de las áreas previamente definidas. Clasificación no supervisada - Realiza clasificaciones no supervisadas sobre la capa ráster seleccionada.
Menú de pre/pos-procesamiento
Incluye las funciones de pre-procesamiento y pos-procesamiento (ver sección 6 PRE/POS-PROCESAMIENTO en el Manual de usuario de SoPI).
Reproyectar ráster - Reproyecta la imagen seleccionada. Reproyectar vector - Reproyecta la cobertura vectorial seleccionada. Georreferenciar con GCPs - Georreferencia una imagen con puntos de control en terreno. Corregistrar - Registra espacialmente una imagen con respecto a otra (y la georreferencia con puntos de control imagen-a-imagen). Editar puntos de control: - En terreno - Permite editar GCPs. Se debe desplegar previamente la imagen de referencia. - Imagen-a-imagen - Permite editar puntos de control imagen-a-imagen. Se deben desplegar previamente ambas imágenes en dos visualizadores distintos. ----- Balance de histograma - Permite realizar un realce de histograma sobre un ráster ajustándolo con respecto al de otro. Mosaico - Compone un mosaico entre dos o más imágenes. Fusión de resoluciones - Combina los datos de un conjunto de bandas con otra de mejor resolución espacial. ----- Pos-clasificación: - Fusionar clases - Fusiona clases de una imagen clasificada. - Análisis por mayoría/minoría - Realiza un análisis por mayoría/minoría sobre una imagen clasificada. - Matriz de confusión - Calcula la matriz de confusión en una imagen clasificada. Debe definirse previamente al menos un área de prueba. - Asignar a áreas de prueba - Asigna como áreas de prueba para calcular la matriz de confusión a las capas vectoriales poligonales consideradas.

15
MANUAL DE USUARIO
SoPI v3.0
Menú de visualización
Comprende la configuración de visualización (ver 2.4 Área de visualización), con parámetros como estilo de visualización, propiedades de visualizadores y disposición de despliegue, y algunas herramientas relacionadas.
Visualizador activo: - Visualizador #1 - Selecciona como activo al primer visualizador. - Visualizador #2 - Selecciona como activo al segundo visualizador. - Visualizador #3 - Selecciona como activo al tercer visualizador. - Visualizador #4 - Selecciona como activo al cuarto visualizador. Propiedades - Consulta y edita las propiedades del visualizador activo. Disposición: - 1 único - Selecciona un único visualizador que ocupa toda el área de visualización. - 2 horizontal - Selecciona dos visualizadores que se disponen de manera horizontal. - 2 vertical - Selecciona dos visualizadores que se disponen de manera vertical. - 2x1 horizontal - Selecciona tres visualizadores que se disponen uno ocupando media área de visualización y los otros dos de manera horizontal en el espacio restante. - 2x1 vertical - Selecciona tres visualizadores que se disponen uno ocupando media área de visualización y los otros dos de manera vertical en el espacio restante. - 3 horizontal - Selecciona tres visualizadores que se disponen de manera horizontal. - 3 vertical - Selecciona tres visualizadores que se disponen de manera vertical. - 2x2 cuadrícula - Selecciona cuatro visualizadores que se disponen en una cuadrícula de dos visualizadores por dos visualizadores. Sincronizar visualizadores - Permite sincronizar hasta cuatro visualizadores.
Menú de bibliotecas
Contiene el acceso a las bibliotecas de datos de SoPI, para su consulta y edición (ver sección 3.3 Bibliotecas).
Servidores WMS - Accede a la biblioteca de servidores WMS (OGC) para capas remotas. Firmas espectrales - Accede a la biblioteca espectral. ----- Tablas cromáticas - Accede a la biblioteca de tablas cromáticas para aspecto ráster. Estilos vectoriales - Accede a la biblioteca de estilos para aspecto vectorial. ----- Matrices de convolución - Accede a la biblioteca de matrices para filtros espaciales. Ecuaciones - Accede a la biblioteca de expresiones para álgebra de bandas. ----- Sistema de referencia - Accede a la biblioteca de sistemas de referencia geodésicos. Datum - Accede a la biblioteca de data. Elipsoide - Accede a la biblioteca de elipsoides.

16
MANUAL DE USUARIO
SoPI v3.0
Menú de ayuda
Contiene el acceso a la ayuda, configuración e información sobre SoPI (ver sección 1 INTRODUCCIÓN en el Manual de usuario de SoPI).
Ayuda de usuario - Ingresa a la ayuda de usuario de la aplicación. Configuración - Accede a las opciones de configuración de la aplicación. Acerca de… - Muestra la información general sobre SoPI.
2.2 Barra de herramientas
La barra de herramientas de la aplicación contiene botones que realizan diferentes acciones (ya sea directamente o abriendo herramientas). Se divide en herramientas generales y en herramientas específicas.
Figura 2.3. Barra de herramientas en SoPI.
2.2.1 Herramientas generales
Se compone de quince botones con las acciones realizadas más frecuentemente. Se encuentran agrupados en dos secciones, una de funciones de archivo con cinco botones y otra de herramientas interactivas con nueve botones, y un botón para la ayuda de usuario.
Herramientas de archivo
Nuevo proyecto - Genera un nuevo archivo de proyecto SoPI (.suri).
Abrir proyecto - Abre un archivo existente de proyecto SoPI (.suri).
Guardar proyecto - Guarda el proyecto SoPI actual.
Agregar capa - Agrega una capa temática (ráster o vectorial) al árbol de capas del proyecto SoPI actual.
Eliminar elemento - Elimina la capa temática (ráster o vectorial) o el grupo del árbol de capas del proyecto SoPI actual.

17
MANUAL DE USUARIO
SoPI v3.0
Herramientas interactivas
Arrastrar - Permite desplazar la vista en todas las direcciones presionando el botón izquierdo del puntero.
Magnificar - Permite acercar la vista presionando el botón izquierdo del puntero y alejarla con el botón derecho del mismo.
Ajustar vista a proyecto - Ajusta la vista a la extensión de las capas desplegadas en el proyecto SoPI.
Ajustar vista a capa - Ajusta la vista a la capa temática seleccionada.
Ajustar vista a relación 1:1 con imagen - Ajusta la vista a la resolución real de la imagen desplegada.
Consulta de píxel - Consulta coordenadas del píxel en la vista e información sobre las capas temáticas desplegadas sobre éste.
Navegar - Se dirige a la ubicación solicitada en el visualizador activo. Abre una ventana de control en el extremo inferior izquierdo de la pantalla.
Medición rápida - Permite realizar mediciones sobre el visualizador activo. Abre una ventana de control en el extremo inferior izquierdo de la pantalla.
Capturar vista - Captura la vista actual del visualizador activo en un archivo ráster.
Botón de ayuda
Aislado a la derecha sobre la misma barra de herramientas se encuentra el botón de ayuda.
Ayuda de usuario - Ingresa a la ayuda de usuario de la aplicación.
Adicionalmente, este botón está replicado en las ventanas de todas las funciones.
2.2.2 Herramientas específicas
Esta barra posee un selector desplegable con diferentes opciones de tareas. Cada una de estas tareas implica un conjunto diferente de controles específicos, que se despliegan a la derecha del selector y de acuerdo a la elección realizada.
Figura 2.4. Selección de tareas en SoPI.

18
MANUAL DE USUARIO
SoPI v3.0
Selector de tareas
SoPI incluye seis tareas que pueden elegirse desde el selector.
Tarea Brillo/Contraste de imagen
Permite ajustar brillo y contraste de manera de lograr una visualización adecuada (ver 4.1.2 Brillo/Contraste de imagen).
Tarea Animación de imágenes
Permite animar una secuencia de capas ráster (ver 4.1.3 Animación de imágenes).
Tarea Creación de mapas
Agrupa las herramientas que permiten generar mapas (ver 4.1.7 Creación de mapas).
Tarea Edición vectorial
Agrupa las herramientas que permite editar capas vectoriales y tablas de atributos (ver 4.3.1 Edición vectorial).
Tarea Georreferenciar con GCPs
Agrupa las funciones que permiten georreferenciar capas ráster con puntos de control en terreno (ver 6.1.3 Georreferenciar con GCPs).
Tarea Corregistrar
Agrupa las funciones que permiten realizar corregistro entre imágenes (ver 6.1.4 Corregistrar).
2.3 Árbol de capas
El árbol de capas es la zona de la interfaz gráfica de usuario donde se organiza toda la información incluída en el proyecto, sean imágenes o coberturas vectoriales, respectivamente en forma de capas temáticas ráster o vectoriales. Cada capa temática o grupo aparece identificado por su nombre en el árbol de capas.
Figura 2.5. Árbol de capas de SoPI y menú contextual de la capa vectorial seleccionada.

19
MANUAL DE USUARIO
SoPI v3.0
La posición de una capa o grupo en el árbol de capas indica la prioridad para su visualización durante despliegue, siendo ésta mayor cuánto más arriba se ubique al elemento en el árbol.
2.3.1 Selección de capas
Para seleccionar una capa temática debe hacerse clic izquierdo con el puntero sobre ésta en el árbol de capas. Para seleccionar más de una capa, debe mantenerse presionada la tecla Control, mientras se seleccionan las restantes. Pueden seleccionarse capas contiguas en el árbol si se mantiene presionada la tecla Mayúsculas (Shift). Las capas seleccionadas se muestran resaltadas en color.
La mayoría de las funciones de SoPI requieren previamente la selección de una o varias capas temáticas antes de ser llamadas. Las herramientas o procesos operan sobre las capas seleccionadas.
2.3.2 Despliegue y ocultamiento de capas
Cada capa temática posee un casillero a la derecha que indica si está desplegada en el visualizador activo. Para desplegar/ocultar una capa del visualizador activo basta con tildar/destildar ese casillero; alternativamente puede hacerse desde el menú contextual de la capa en el árbol.
2.3.3 Menúes contextuales
Haciendo clic derecho sobre cualquiera de las capas temáticas puede accederse a su correspondiente menú contextual.
Menú común ráster/vectorial
El menú es similar para capas ráster y vectoriales.
Desplegar - Despliega la capa temática en el visualizador activo.
Ocultar - Oculta la capa temática en el visualizador activo.
Desplegar en todos - Despliega la capa en todos los visualizadores.
Ocultar en todos - Oculta la capa en todos los visualizadores.
Eliminar - Elimina la capa temática del proyecto SoPI actual. -----
Propiedades - Muestra las propiedades de la capa temática.
Aspecto - Permite consultar y modificar el aspecto visual de la capa.

20
MANUAL DE USUARIO
SoPI v3.0
Menú vectorial
Las capas temáticas vectoriales poseen además funciones exclusivas.
Tabla de atributos - Permite consultar y editar los atributos en la tabla de la capa vectorial. -----
Asignar a áreas de entrenamiento - Asigna como áreas de entrenamiento para realizar clasificaciones supervisadas a las capas vectoriales poligonales consideradas.
Asignar a áreas de prueba - Asigna como áreas de prueba para calcular la matriz de confusión a las capas vectoriales poligonales consideradas.
Las capas vectoriales a ser asignadas como áreas de entrenamiento o prueba deben ser de tipo poligonal.
2.4 Área de visualización El área de visualización es la superficie de la aplicación donde se despliegan tanto las
ventanas de visualización con las capas temáticas del proyecto como las tablas correspondientes, y constituye la superficie de interacción con éstas.
Figura 2.6. Área de visualización en SoPI con cuatro visualizadores sincronizados en una cuadrícula de 2x2.
SoPI admite hasta cuatro ventanas de visualización simultáneas. Cada visualizador actualiza su vista independientemente, de acuerdo al aspecto de las capas temáticas desplegadas configurado en el árbol de capas correspondiente a éste.

21
MANUAL DE USUARIO
SoPI v3.0
2.4.1 Visualizador activo
El visualizador activo es aquel con el que se interactúa. Puede seleccionarse desde el menú Visualización en el menú principal, o en el caso de tener desplegado más de un visualizador, haciendo clic directamente con el puntero sobre la ventana del mismo. Sólo puede haber un único visualizador activo.
Propiedades de visualizador
Las propiedades del visualizador activo pueden consultarse y modificarse desde la función Propiedades dentro del menú Visualización en el menú principal. Para entender las opciones de configuración es necesario familiarizarse previamente con los entornos y modos de visualización.
Figura 2.7. Propiedades del visualizador activo 2D.
2.4.2 Entornos de visualización
Hay dos entornos de visualización: bidimensional (2D) y tridimensional (3D). El usuario puede seleccionarlos desde el menú principal, en el menú Visualización. El entorno por defecto es el bidimensional.
En el caso de seleccionar el entorno 3D para un visualizador, es indispensable contar con al menos un modelo digital de elevación (MDE) en el proyecto SoPI para asociarlo al visualizador 3D.

22
MANUAL DE USUARIO
SoPI v3.0
Figura 2.8. Visualizador en entorno 3D.
Entorno 2D
El entorno de visualización bidimensional es el utilizado comúnmente en los Sistemas de Información Geográfica (SIG). Un visualizador 2D admite dos modos de visualización diferentes.
Entorno 3D
El entorno tridimensional permite recorrer el proyecto en tres dimensiones, desplegando las diferentes capas temáticas como texturas sobre una base topográfica. Para rotar la vista en este entorno debe moverse el puntero mientras se mantiene presionado su botón izquierdo. Asímismo, para magnificar la vista debe moverse el mismo con su botón derecho presionado. El modelo digital de elevación (MDE o DEM, de digital elevation model) a asociarse al visualizador 3D puede elegirse a través del selector desplegable que indica todas las capas ráster monobanda disponibles en el proyecto.
Las opciones de configuración comprenden la selección de un color de fondo y de valores (entre 1 y 20) para la exageración vertical, la calidad visual de las texturas y la velocidad de la cámara, todos editables mediante sendos deslizadores. Debe considerarse que cuanto mayores sean los valores en cualquiera de estas últimas dos opciones, menor será el rendimiento de la visualización. Además puede seleccionarse el tipo de cámara a utilizarse en la vista: una sobre el terreno que rota en un eje perpendicular a éste o una de desplazamiento esférico alrededor del mismo.

23
MANUAL DE USUARIO
SoPI v3.0
Figura 2.9. Propiedades de visualizador activo 3D.
2.4.3 Modos de visualización
Hay dos tipos de visualización bidimensional, con alcances diferentes: modo Imagen y modo SIG (tipo Sistemas de Información Geográfica).
Modo Imagen
Este modo permite desplegar en el visualizador una única capa ráster, que define automáticamente el sistema de referencia geodésico a adoptarse en éste, y las coberturas vectoriales son automáticamente reproyectadas en el acto (on-the-fly) a ese sistema. Es el modo de visualización con mayor rendimiento, y viene configurado por defecto en SoPI.
Por su rendimiento superior, se recomienda fuertemente seleccionar el modo Imagen para realizar procesamiento digital de imágenes o utilizar herramientas de tratamiento de datos.
Debido a que el sistema de referencia queda definido por el ráster a la vista, no es posible visualizar capas vectoriales dentro de un visualizador en modo Imagen si previamente no se despliega en éste una imagen con un sistema de referencia válido.

24
MANUAL DE USUARIO
SoPI v3.0
Modo SIG
En el modo Sistemas de Información Geográfica (SIG) debe definirse manualmente un sistema de referencia geodésico. Todas las capas temáticas desplegadas, ya sean ráster o vectoriales, son automáticamente reproyectadas en el acto (on-the-fly) al sistema seleccionado. Por lo tanto, este modo permite desplegar más de una capa ráster simultáneamente, inclusive si poseen sistemas de referencia diferentes, pero en este caso se reduce considerablemente el rendimiento de la visualización.
Figura 2.10. Visualizador en modo SIG con cuatro capas ráster desplegadas simultáneamente.
El orden de las capas ráster desplegadas dentro del árbol de capas puede definir cuáles se visualizan efectivamente. No se aconseja realizar procesamiento de imágenes ni utilizar herramientas de tratamiento de datos sobre un visualizador en modo SIG.
2.4.4 Cantidad y disposición de visualizadores
La cantidad de ventanas de visualización a utilizarse en el proyecto y la disposición espacial de las mismas pueden seleccionarse en todo momento entre las opciones incluídas en Disposición dentro del menú Visualización en el menú principal.

25
MANUAL DE USUARIO
SoPI v3.0
Figura 2.11. Selección de cantidad y disposición de visualizadores.
2.4.5 Sincronizar visualizadores
SoPI admite la sincronización de hasta cuatro ventanas de visualización, independientemente de los entornos y modos de visualización de cada una. La selección de los visualizadores a sincronizar debe realizarse mediante la función Sincronizar visualizadores dentro del menú Visualización en el menú principal.
Figura 2.12. Sincronización de visualizadores.
Hay dos tipos diferentes de sincronización: según las coordenadas relativas (línea/píxel) del modelo ráster de las imágenes o según las coordenadas absolutas de sus modelos geográficos. En ambos casos puede optarse por sincronizar sólo el centro de la vista, en lugar de la totalidad de su extensión.

26
MANUAL DE USUARIO
SoPI v3.0
2.5 Barra de estado
La barra de estado de SoPI muestra información sobre la ubicación del puntero en el visualizador activo: coordenadas geográficas sexagesimales, coordenadas planas o geográficas decimales originales, valores de número digital (DN, de digital number) en la banda o bandas desplegadas y tipo de dato de éstos, y coordenadas línea/píxel de la imagen, y también sobre el estado de la acción que se esté realizando sobre el mismo.
Figura 2.13. Barra de estado en SoPI.
2.6 Ventanas de control Las herramientas interactivas Navegar y Medición rápida generan ventanas de control
debajo del árbol de capas, que permiten respectivamente ingresar las coordenadas de navegación o seleccionar los parámetros de la medición.
Figura 2.14. Ventanas de control en SoPI.

27
MANUAL DE USUARIO
SoPI v3.0
3 GESTIÓN DE DATOS La gestión de datos en SoPI se realiza desde el menú Archivo en el menú principal,
desde la barra de herramientas generales y desde el árbol de capas.
Figura 3.1. Menú de archivo en SoPI.
3.1 Proyectos SoPI SoPI es una aplicación orientada a proyectos. Un proyecto SoPI contiene la información
del árbol de capas, de las capas temáticas ráster o vectoriales vinculadas al mismo, y la de sus respectivos aspectos visuales. El formato de archivo nativo para un proyecto es .suri.
Los proyectos SoPI pueden generarse, abrirse, cerrarse y guardarse desde el menú Archivo en el menú principal o también desde la barra de herramientas generales. Para guardar la información del proyecto existente en un nuevo archivo .suri, debe utilizarse la función Guardar como… desde el mismo menú. Esta función no copia los archivos correspondientes a las capas temáticas del proyecto.
Es posible que proyectos guardados por versiones anteriores de SoPI no funcionen del todo correctamente en SoPI v3.0. Para optimizar la compatibilidad de un proyecto antiguo se recomienda abrirlo y exportarlo hacia uno nuevo.
3.1.1 Exportación de proyectos
La aplicación soporta la exportación de proyectos SoPI.
Exportar proyecto
SoPI permite la exportación integral de un proyecto hacia una nueva ubicación. Para esto, debe utilizarse la función Exportar proyecto dentro del menú Archivo en el menú principal. En la carpeta de salida se generará un nuevo archivo .suri, y se copiarán todos los archivos correspondientes a las capas temáticas del proyecto existente.

28
MANUAL DE USUARIO
SoPI v3.0
3.1.2 Importación de proyectos
SoPI admite la importación de módulos del Software 2Mp.
Importar PAT
SoPI permite la importación de un Producto Autocontenido Temático (PAT) del Software 2Mp de la Comisión Nacional de Actividades Espaciales (CONAE), utilizando la función Importar PAT desde el mismo menú Archivo.
Los contextos exclusivos del Software 2Mp no pueden ser visualizados desde SoPI.
3.2 Capas temáticas Cada proyecto SoPI contiene una o varias capas temáticas, que pueden ser imágenes
ráster o coberturas vectoriales. Las capas temáticas pueden agregarse al árbol de capas o eliminarse del mismo desde el menú Archivo en el menú principal o desde la barra de herramientas generales, y además pueden eliminarse desde el menú contextual en el mismo árbol. Cada capa temática aparece identificada por su nombre en el árbol de capas y posee un casillero a la derecha que indica si está desplegada en el visualizador activo (ver 2.3.2 Despliegue y ocultamiento de capas). Las capas seleccionadas se muestran resaltadas en color (ver 2.3.1 Selección de capas).
Figura 3.2. Capas temáticas en el árbol.
3.2.1 Capas ráster
Las capas temáticas ráster son aquellas conformadas por una o varias matrices de píxeles. SoPI soporta imágenes monobanda y multibanda, con datos de diverso tipo, orden, esquema y formato.
Tipo de dato
SoPI admite capas rásters en distintos tipos de dato. El rango de valores para el número digital (DN, de digital number) contenido en éstas varía de acuerdo a la profundidad de bits (bit depth).

29
MANUAL DE USUARIO
SoPI v3.0
Tipo de dato Declaración de variable
Profundidad de bits
Rango dinámico
Valor mínimo Valor máximo
Caracter no signado (byte) uchar 8 0 255
Entero pequeño no signado ushort 16 0 65535
Entero pequeño signado short 16 -32768 32767
Entero no signado uint 32 0 4294967295
Entero signado int 32 -2147483647 2147483647
Real: coma flotante de precision simple float 32 ~1,17549 x 10-38 ~3,40282 x 1038
Real: coma flotante de precision doble double 64 ~2,22507 x 10-308 ~1,79769 x 10308
Tabla 3.1. Tipos de dato numérico admitidos en SoPI.
En el caso de los datos en coma flotante (floating point), la aplicación sigue el correspondiente estándar del Institute of Electrical and Electronics Engineers (IEEE)1. Los números reales mínimo y máximo se expresan como los valores finitos más próximos y más lejanos a 0. La precisión simple para los valores de coma flotante es aproximadamente de siete dígitos decimales significativos, mientras que la precisión doble alcanza unos 15 decimales significativos. Además, existen valores excepcionales para representar infinitos positivos, infinitos negativos y resultados inválidos o indeterminados (NaN, de not a number) en el conjunto real.
Para ambos tipos de coma flotante, la precisión absoluta de los números reales contenidos en las celdas aumenta en las cifras próximas a 0 y disminuye en las más lejanas.
Orden de almacenamiento
Refiere al orden con el que se almacenan los datos mayores a un byte en un archivo. SoPI soporta los dos criterios de extremidad (endianness) adoptados en la industria: little-endian (Intel) y big-endian (Motorola).
Esquema de intercalado
SoPI puede interpretar archivos ráster con sus datos secuenciados de acuerdo a los esquemas de intercalado para codificación en escritura y descodificación en lectura más comunes: secuencial por banda (BSQ, de Band SeQuential), banda intercalada por línea (BIL, de Band Interleaved by Line) y banda intercalada por píxel (BIP, de Band Interleaved by Pixel).
1 Institute of Electrical and Electronics Engineers (IEEE). 2008. IEEE Standard for Floating-Point Arithmetic. IEEE Standard 754-2008: 70 pp.; August 2008. standards.ieee.org/findstds/standard/754-2008.html

30
MANUAL DE USUARIO
SoPI v3.0
Formatos de datos ráster
SoPI soporta totalmente o parcialmente la lectura de múltiples formatos de archivo ráster.
Formato de archivo Código Extensión Limitaciones
ACE2 Dataset ACE2 - -
Adobe Geospatial Portable Document Format (GeoPDF) PDF .pdf -
AIRSAR Polarimetric Dataset AIRSAR .airsar, .dat Modelo geográfico: no soportado
ARC Digitized Raster Graphic ADRG .gen, .thf,
.img -
ASCII-Gridded XYZ XYZ .xyz, .asc,
.txt -
Committee on Earth Observing Satellites (CEOS) Image CEOS .img Modelo geográfico: no soportado
Committee on Earth Observing Satellites (CEOS) SAR Image
SAR_CEOS .001 -
Consolidated Vultee Aircraft (Convair) Polarimetrc Generalized Airborne SAR Processor (PolGASP) Data
CPG .img -
Daylon Graphics Leveller Heightfield Leveller - Tamaño: 2 GB máximo
Defence Geospatial Information Working Group (DGIWG) Standard Raster Product (ASRP/USRP)
SRP .gen, .img, .sou, .qal
Tamaño: 2 GB máximo
Defence Research and Development Canada (DRDC) Configurable Airborne SAR Processor (COASP) Raster
COASP .hdr Modelo geográfico: no soportado
Earth Observation Satellite Company (EOSat) Fast Format revision C
FAST .fst -
Earth Resources Laboratory Applications Software (ELAS)/DATASTAR Image Processing Exploitation (DIPEx)
DIPEx - -
EarthWatch/DigitalGlobe Tile Map TIL .til Modelo geográfico: no soportado
ENVI Hdr-Labelled Raster ENVI
.hdr, .asc, .bil, .bin, .bip, .bsq, .dem, .grd, .img, .raw,
.ter
-
EnviSat Data Product ESAT .n1 Modelo geográfico: no soportado
ERDAS ER Mapper ERS .ers -
ERDAS Imagine HFA .img -
ERDAS Imagine Raw EIR .raw -
ERDAS version 7.x LAN/GIS LAN .lan, .gis Tamaño: 2 GB máximo
Tabla 3.2. Formatos de datos ráster leídos por SoPI (continúa en página siguiente).

31
MANUAL DE USUARIO
SoPI v3.0
Formato de archivo Código Extensión Limitaciones
ESRI ArcInfo ASCII Grid AAIGrid .asc, .txt,
.prj Tamaño: 2 GB máximo
ESRI ArcInfo Binary Grid AIG .adf, .prj,
.clr -
ESRI ArcInfo Workstation Interchange (E00) Grid E00GRID .e00 -
ESRI Hdr-labelled/BIL Raster EHdr .hdr, .bil, .prj, .clr
-
Fire Area Simulator (FArSiTe) version 4 Landscape (Lcp)
LCP .lcp -
Flexible and Interoperable data Transfer (FIT) FIT .fit Modelo geográfico: no soportado
Fuji Photo Film Bio-imaging Analyzer Scanner (BAS) FujiBAS .bas Modelo geográfico: no soportado
Generic Binary GENBIN .hdr, .bin Modelo geográfico: no soportado
Geographic Resources Analysis Support System (GRASS) ASCII Grid
GRASSASCIIGrid .txt -
Geosoft Grid eXchange File GXF .gxf Tamaño: 4 GB máximo
Geospatial Data Abstraction Library (GDAL) Virtual Dataset
VRT .vrt -
Geospatial Information Authority (GSI) of Japan DEM JDEM .mem -
GeoTrellis Azavea Raster Grid ARG .arg, .json -
Golden Software ASCII Grid GSAG .asc, .txt -
Golden Software Binary Grid GSBG .grd Tamaño: 4 GB máximo
Golden Software Surfer version 7 Binary Grid GS7BG .grd Tamaño: 4 GB máximo
Graphics Interchange Format (GIF) GIF .gif
Modelo geográfico: no soportado, tamaño: 2 GB máximo
GSC Geogrid GSC .grd Modelo geográfico: no soportado
Hierarchical Data Format (HDF) release 5 HDF5 .h5 Tamaño: 2 GB máximo
Image Display and Analysis (WinDisp) IDA - Tamaño: 2 GB máximo
In-Memory Raster MEM - -
Integrated Land and Water Information System (ILWIS) Raster Map
ILWIS .mpr, .mpl -
Intergraph Raster INGR
.cit, .cmp, .cot, .crl, .ctb, .ctc, .g3, .g4,
.grd, .ingr, .lsr, .rgb,
.rgba, .rle, .tg4, .tpe
Tamaño: 2 GB máximo
Tabla 3.2. Formatos de datos ráster leídos por SoPI (viene de página anterior y continúa en siguiente).

32
MANUAL DE USUARIO
SoPI v3.0
Formato de archivo Código Extensión Limitaciones
Japanese Aerospace eXploration Agency (JAXA) Phased Array type L-band Synthetic Aperture Radar (PALSAR) Level 1.1/1.5 Product
JAXAPALSAR .1?a, .5?ua,
.5?ud -
Jet Propulsion Laboratory (JPL) InSAR Scientific Computing Environment (ISCE) Raster
ISCE - Modelo geográfico: no soportado
Jet Propulsion Laboratory (JPL) Repeat Orbit Interferometry PACkage Raster (ROI_PAC)
ROI_PAC - -
Joint Photographic Experts Group (JPEG) File Interchange Format (JFIF)
JPEG .jpg, .jpeg,
.jgw Tamaño: 4 GB máximo
Landsat Level 1 (L1) Data - GeoTIFF Products Metadata MTL MTL.txt
Productos generados antes del 17 de marzo de 2015: no soportados
Lantmäteriet Swedish Grid Maps version 1/2/3 RIK .rik Tamaño: 4 GB máximo
Large 3D Terrain (L3DT) Generator HF2/HFZ Compressed HeightField
HF2 - -
Magellan BLX Topo BLX .blx, .xlb -
MapTech BSB Nautical Chart BSB .kap, .bsb, .nos, .cap,
.geo -
Meta Raster Format (MRF) MRF - -
MeteoSat 2nd Generation (MSG) Native (MSGN) Archive MSGN .nat -
Microsoft Windows Device-Independent BitMap (BMP) BMP
.bmp,
.bpw, .bmpw,
.wld, .dib, .ico
Tamaño: 4 GB máximo
National Aeronautics and Space Administration (NASA) Earth Resources Laboratory Applications Software (ELAS)
ELAS - -
National Aeronautics and Space Administration (NASA) Planetary Data System (PDS)
PDS .img, .lbl Modelo geográfico: parcialmente soportado
National Imagery and Mapping Agency (NIMA) Digital Terrain Elevation Data (DTED)
DTED .dt0, .dt1,
.dt2 -
National Imagery Transmission Format (NITF) NITF
.ntf, .nitf,
.nsf, .gn?, .hr?, .ja?, .jg?, .jn?, .lf?, .on?, .tl?, .tp?
Tamaño: 10 GB máximo
National Imagery Transmission Format (NITF) Enhanced Compressed Raster Graphic (ECRG) Table Of Contents
ECRGTOC .xml -
National LandSat Archive Production System (NLAPS) Data Format (NDF)
NDF .h1, .h2, .hd -
Tabla 3.2. Formatos de datos ráster leídos por SoPI (viene de página anterior y continúa en siguiente).

33
MANUAL DE USUARIO
SoPI v3.0
Formato de archivo Código Extensión Limitaciones
National Oceanic and Atmospheric Administration (NOAA) NGS Geoid Height Grid
NGSGEOID .bin -
National Oceanic and Atmospheric Administration (NOAA) Polar Orbiter Advanced Very High Resolution Radiometer (AVHRR) Level 1B Data Set
L1B .l1b, .sv, .wi -
National Oceanic and Atmospheric Administration (NOAA) Vertical Datum Shift
GTX .gtx -
National Snow & Ice Data Center (NSIDC) Snow Data Assimilation System (SnoDAS)
SNODAS .hdr -
National Transformation version 2 (NTv2) Datum Grid Shift Binary
NTv2 .gsb -
Netpbm Portable aNyMap (PNM): Portable PixMap (PPM)/Portable GrayMap (PGM)/Portable BitMap (PBM)
PNM .ppm, .pgm,
.pbm Modelo geográfico: no soportado
North American Datum Conversion (NADCon) Longitude Shift (LoS)/Latitude Shift (LaS) Grid
LOSLAS .los, .las -
Northwood Geoscience VerticalMapper Classified Grid
NWT_GRC .grc, .tab -
Northwood Geoscience VerticalMapper Numeric Grid NWT_GRD .grd, .tab -
OGC OpenGIS Web Map Service (WMS) eXtensible Markup Languague (XML)
WMS wms.xml -
OziExplorer Map Data MAP .map -
PCI Geomatics Aux-labelled Raw PAux .aux Modelo geográfico: no soportado
PCI Geomatics EASI/PACE Database PCIDSK .pix -
PCRaster Data PCRaster .csf -
Portable Network Graphics (PNG) PNG .png Modelo geográfico: no soportado
R Object Data Store R - Modelo geográfico: no soportado
RADARSAT-2 (RS2) eXtensible Markup Language (XML)
RS2 .xml Tamaño: 4 GB máximo
Raster Matrix Format (RMF) RMF .rsw, .mtw Tamaño: 4 GB máximo
Raster Product Format (CADRG, CIB) Table Of Contents (TOC)
RPFTOC .toc -
Sandia National Laboratories Ground-based SAR Applications Testbed (GSAT) File Format (GFF)
GFF .gff Modelo geográfico: no soportado
Satellite Pour l'Observation de la Terre (SPOT) Digital Image Map (DIMap)
DIMAP .dim, .tif SPOT-6/7: no soportado
Sentinel-1 SAR Standard Archive Format for Europe (SAFE)
SAFE manifest.safe -
Shuttle Radar Topography Mission (SRTM): SRTM3/SRTM1 version 2 Height Data
SRTMHGT - -
Silicon Graphics Image (SGI) SGI .sgi -
System for Automated Geoscientific Analyses (SAGA) Binary Grid
SAGA .sdat -
Tabla 3.2. Formatos de datos ráster leídos por SoPI (viene de página anterior y continúa en siguiente).

34
MANUAL DE USUARIO
SoPI v3.0
Formato de archivo Código Extensión Limitaciones
Tagged Image File Format (TIFF)/Big-TIFF/Geospatial-TIFF (GeoTIFF)
GTIFF .tif, .tiff, .tfw, .prj
Tamaño: 4 GB máximo (para TIFF clásico)
Terragen Terrain TERRAGEN .ter Modelo geográfico: no soportado
TerraSAR-X Complex SAR (CoSAR) Data Product COSAR - Modelo geográfico: no soportado
TerraSAR-X Product TSX - Modelo geográfico: no soportado
TerrSet/Idrisi Raster RST .rst, .rdc, .smp, .ref
-
United States Geological Survey (USGS) 1st Generation Digital Ortho Quad
DOQ1 .doq -
United States Geological Survey (USGS) ASCII DEM/Canada Digital Elevation Data (CDED)
USGSDEM .dem -
United States Geological Survey (USGS) Astrogeology Integrated Software for Imagers and Spectrometers (ISIS) version 2 Cube
ISIS2 .cub -
United States Geological Survey (USGS) Astrogeology Integrated Software for Imagers and Spectrometers (ISIS) version 3 Cube
ISIS3 .cub -
United States Geological Survey (USGS) Land Use and Land Cover (LULC) Character Composite Theme Grid (CTG)
CTG - -
United States Geological Survey (USGS) New-Labelled Digital Ortho Quad (DOQ)
DOQ2 .doq -
United States Geological Survey (USGS) Spatial Data Transfer Standard (SDTS) DEM
SDTS catd.ddf -
Vaisala Sigmet Interactive Radar Information System (IRIS) Weather Data
IRIS .cappi, .ppi -
Vexcel Multi-File Format (MFF) MFF .hdr -
Vexcel Multi-File Format (MFF) version 2 (Hierarchical Key-Value)
MFF2 (HKV) attrib,
image_data -
Video Image Communication And Retrieval (VICAR) VICAR - -
Virtual Terrain Project (VTP) Binary Terrain Format BT .bt, .prj -
World Meteorological Organization (WMO) GRIdded Binary (GRIB) edition 1/General Regularly-distributed Information in Binary form (GRIB) edition 2
GRIB .grb Tamaño: 2 GB máximo
X Window System (X11) PixMap (XPM) Image XPM .xpm Modelo geográfico: no soportado
Z-MAP Plus Grid ZMap - -
Tabla 3.2. Formatos de datos ráster leídos por SoPI (viene de página anterior).
Para agregar capas ráster en cualquier formato (sin que importe la extensión de archivo), debe elegirse Todos los archivos (*.*) en el selector desplegable de la ventana exploradora en SoPI.
Es posible que archivos pertenecientes a formatos con limitaciones de lectura se abran incompletamente o incorrectamente en la aplicación, o directamente no lo hagan.

35
MANUAL DE USUARIO
SoPI v3.0
El formato nativo de SoPI para escritura es GeoTIFF (GTIFF, extensión .tif)2, y permite guardar separadamente metadatos en archivos eXtensible Markup Language (XML, extensión .xml)3.
Propiedades de ráster
Las propiedades de las capas temáticas ráster pueden consultarse o modificarse desde el menú contextual en el árbol de capas, seleccionando Propiedades y navegando las diferentes pestañas.
Figura 3.3. Propiedades de capa ráster.
2 Ritter, Niles & Ruth, Mike. 2000. GeoTIFF Format Specification version 1.8.2 - GeoTIFF revision 1.0.1. GeoTIFF Working Group: 144 pp.; December 2000. www.remotesensing.org/geotiff/spec/contents.html
3 World Wide Web Consortium (W3C). 2008. Extensible Markup Language (XML) 1.0 (5th Edition). W3C Recommendation; November 2008. www.w3.org/TR/xml

36
MANUAL DE USUARIO
SoPI v3.0
Generales
Esta pestaña contiene datos generales de la capa ráster como su nombre, datos de propiedad intelectual (copyright) y descripción de la misma, todos editables. También se puede asociar una imagen a la capa para distinguirla con una miniatura en el árbol de capas; los formatos gráficos aceptados son: BMP, GIF, JPEG, PNG y TIFF/GeoTIFF. Además se indica la ubicación del correspondiente archivo original, su formato y tamaño (en megabytes).
Modelo ráster
La segunda pestaña incluye los parámetros propios de la imagen como sus dimensiones (cantidad de bandas, líneas, píxeles y tipo de dato), el orden de almacenamiento y el esquema de intercalado, y las expresiones para cada corrimiento (offset): encabezados y colas totales, por banda y por línea. Además, puede definirse un valor inválido para el píxel, calificar la validez de las bandas y asignar un nombre a cada una.
La definición de un valor inválido de píxel implica que si éste posee tal valor en cualquiera de las bandas, entonces el píxel no será considerado para ningún proceso ni tratamiento ráster, incluyendo el cálculo de estadísticas.
Histograma
En esta pestaña se muestra el diagrama de frecuencias para los valores digitales de los píxeles en cada banda, con sus respectivos mínimo y máximo. La banda correspondiente puede elegirse con el selector desplegable.
Figura 3.4. Histograma de valores para una banda.

37
MANUAL DE USUARIO
SoPI v3.0
Es importante recalcar que las estadísticas de entrada para construir el histograma se calculan en base a las estadísticas globales.
Modelo geográfico
Esta pestaña informa las características del sistema de referencia geodésico nativo de la capa ráster. También se expresa el tamaño de celda (en la unidad de medida correspondiente), el acimut (el ángulo con respecto al norte, en grandos), así como también el punto de ligadura (píxel/línea de la imagen y el respectivo par de coordenadas absolutas, de acuerdo al sistema de referencia).
Otros metadatos
En esta pestaña se vuelcan los datos extraídos del encabezado de la capa ráster que no hayan sido interpretados e incluídos de manera debidamente ordenada en las pestañas anteriores. Estos metadatos pueden guardarse en un archivo de texto en formato ASCII (extensión .txt).
Historial de procesamiento
En esta pestaña queda registrada la bitácora (log) de funciones que generaron en SoPI la capa ráster, junto a los parámetros necesarios para reproducirlas. El historial aporta trazabilidad a los procesos realizados sobre las imágenes.
Aspecto ráster
El aspecto de las capas temáticas ráster en el visualizador activo puede consultarse o modificarse desde el menú contextual en el árbol de capas respectivo, seleccionando Aspecto y navegando las diferentes pestañas.
A diferencia de las propiedades ráster, el aspecto es propio de cada visualizador.
Figura 3.5. Aspecto de capa ráster.

38
MANUAL DE USUARIO
SoPI v3.0
Combinación de bandas, realce y tabla cromática
Esta pestaña contiene la lista de bandas disponibles, e indica las seleccionadas para un despliegue multibanda o monobanda, y permite asignar bandas a los componentes rojo, verde y azul de una composición de bandas RGB (de red-green-blue), o al componente monocromático en el caso de la visualización de una banda única. Además, permite escoger una función para realce de histograma en el selector desplegable. Alternativamente, para el caso de un despliegue monobanda, puede optarse por el empleo de una tabla cromática.
Realce interactivo
En esta pestaña se muestra el diagrama de frecuencias para los valores digitales de los píxeles en cada una de las bandas seleccionadas para el despliegue, con sus respectivos mínimo y máximo. Se permite escoger una función para realce de histograma en el selector desplegable. Es posible definir interactivamente sobre el histograma de cada banda los mínimos y máximos entre los que aplica la función de realce, o alternativamente editar los valores; también se puede invertirlos.
Figura 3.6. Realce interactivo de histograma.
Realces de histograma
Hay seis funciones de realce definidas en SoPI.
Es importante recalcar que las estadísticas de entrada para construir el histograma se calculan en base a la vista. Para aplicar realces calculados en base a estadísticas globales, debe desplegarse toda la imagen o bien aplicarlos con la capa ráster oculta.

39
MANUAL DE USUARIO
SoPI v3.0
Lineal
Se aplica un ajuste de carácter lineal considerando un nivel de 0 para el valor mínimo en la imagen de entrada y uno de 255 para el máximo.
Lineal 2%
Se aplica un realce de carácter lineal entre un nivel de 0 para todos los valores correspondientes a una frecuencia acumulada porcentual inferior o igual al 2% y uno de 255 para los valores correspondientes a una frecuencia acumulada porcentual superior o igual al 98%.
Raíz cuadrada
Se calcula la raíz cuadrada del histograma original y se aplica un ajuste lineal sobre el resultante.
Ecualizado
Se redistribuyen los valores de entrada de manera tal que la frecuencia de cada nivel sea aproximadamente la misma en el histograma de salida.
Gaussiano
Se aplica un realce de manera tal que el histograma de salida aproxima una distribución normal estándar con media igual al nivel 127 y desvío estándar igual a 255/6.
Directo 0-255
La escala de grises de salida corresponde a la parte entera del número digital de entrada en el rango 0-255. Los valores fuera del rango se ajustan al extremo más cercano (a 0 los valores negativos y a 255 los superiores a 255).
Tablas cromáticas
Para la visualización de capas ráster monobanda, SoPI ofrece la posibilidad de utilizar tablas cromáticas, que asignan colores a diferentes intervalos de valores. La cantidad de intervalos, sus límites inferior y superior, y los colores para cada intervalo pueden definirse a voluntad.

40
MANUAL DE USUARIO
SoPI v3.0
Figura 3.7. Tabla cromática para NDVI.
Cada tabla generada y guardada queda disponible en la biblioteca de tablas cromáticas (ver 3.3.2 Bibliotecas de aspecto). Por defecto, SoPI posee cargadas como favoritas tablas de colores estándares para los índices NDVI, RVI y NDMI (ver 5.2.1 Índices estandarizados).
Aspecto de clasificaciones
El aspecto de las capas temáticas ráster clasificadas en el visualizador activo puede consultarse o modificarse desde el menú contextual en el árbol de capas respectivo, seleccionando Aspecto.
Clases
Desde esta pestaña se puede acceder a la lista de clases, con sus nombres y colores asignados.
Figura 3.8. Aspecto de imagen clasificada.
3.2.2 Capas vectoriales
Las capas temáticas vectoriales son aquellas conformadas por geometrías vectoriales (construídas por nodos) y asociadas a una tabla de atributos (base de datos).
Geometrías vectoriales
De acuerdo a la vinculación entre sus nodos, las coberturas vectoriales pueden poseer geometrías de tipo punto (point), polilínea (polyline) o polígono (polygon). SoPI admite los tres tipos de geometrías vectoriales.

41
MANUAL DE USUARIO
SoPI v3.0
La aplicación no incluye soporte para geometrías tridimensionales (pointZ, polylineZ, polygonZ), ni para polígonos con huecos.
Tabla de atributos
La tabla de atributos corresponde a la base de datos asociada a las geometrías vectoriales. Existe un registro por cada elemento, sea un punto, una polilínea o un polígono. Los campos pueden ser de tipo numérico, entero o real, o textual.
Campos numéricos enteros
Los valores contenidos en un campo entero deben ser números enteros comprendidos entre -2147483648 y 2147483647.
Campos numéricos reales
Los valores en un campo real deben ser números reales, positivos o negativos, preservados como datos en coma flotante (floating point) según el correspondiente estándar del Institute of Electrical and Electronics Engineers (IEEE)4. Los valores finitos más próximos y más lejanos a 0 que pueden representarse son respectivamente 1 x 10-8 y 1,79769 x 10308. La precisión doble empleada en este tipo de dato alcanza unos 15 decimales significativos.
La precisión absoluta de los números reales contenidos en las celdas aumenta en las cifras próximas a 0 y disminuye en las más lejanas.
Campos textuales
Las cadenas de texto contenidas pueden poseer hasta 6183 caracteres alfanuméricos. SoPI admite números arábigos, letras minúsculas y mayúsculas (incluyendo letras con tildes y diéresis, ñ, Ñ, ç y Ç, por ejemplo), espacios y signos de puntuación, letras del alfabeto griego, símbolos matemáticos y demás caracteres especiales ASCII. Los nombres de los campos sólo pueden poseer hasta 10 caracteres, e incluir números, letras minúsculas y letras mayúsculas (excepto caracteres extendidos), espacios, signos de puntuación (incluyendo @) y símbolos matemáticos.
Al agregar o importar capas temáticas vectoriales en SoPI, se recomienda que las tablas de atributos asociadas cumplan con los requisitos enunciados arriba, tanto para los valores contenidos en los campos como para los nombres de éstos. En el caso de que los nombres de los campos posean más de 10 caracteres, SoPI trunca los excedentes. Si nombres de dos o más campos poseen idénticos primeros 10 caracteres, la aplicación trunca el nombre del primero de los campos a 10 caracteres, y para los nombres de los restantes respeta los primeros caracteres originales y agrega un sufijo compuesto por guión bajo y un número sucesivo (_1, _2, _3, etc.) de manera que la extensión final sea de 10 caracteres.
4 Institute of Electrical and Electronics Engineers (IEEE). 2008. IEEE Standard for Floating-Point Arithmetic. IEEE Standard 754-2008: 70 pp.; August 2008. standards.ieee.org/findstds/standard/754-2008.html

42
MANUAL DE USUARIO
SoPI v3.0
Formatos de datos vectoriales
SoPI soporta la lectura del formato de archivo vectorial ESRI Shapefile (SHP, extensiones .shp/.dbf/.shx/.prj). Además, la aplicación posee soporte limitado de los formatos GPS eXchange (GPX, extensión .gpx) y OpenGIS Keyhole Markup Language Encoding Standard (KML, .kml), del Open Geospatial Consortium, Inc. (OGC).
Es posible que algunas capas GPX o KML no se abran, o lo hagan incompletamente o incorrectamente en SoPI, tanto con respecto a geometrías como a atributos.
El formato nativo de SoPI para escritura es ESRI Shapefile (SHP, extensiones .shp/.dbf/.shx/.prj)5, y permite guardar separadamente metadatos en archivos eXtensible Markup Language (XML, extensión .xml)6.
Propiedades de vector
Las propiedades de las capas temáticas vectoriales pueden consultarse o modificarse desde el menú contextual en el árbol de capas, seleccionando Propiedades y navegando las diferentes pestañas.
Generales
Esta pestaña contiene datos generales de la cobertura vectorial como su nombre, datos de propiedad intelectual (copyright) y descripción de la misma, todos editables. También se puede asociar una imagen a la capa para distinguirla con una miniatura en el árbol de capas; los formatos gráficos aceptados son: BMP, GIF, JPEG, PNG y TIFF/GeoTIFF. Además se indica la ubicación del correspondiente archivo original, su formato y tamaño (en megabytes).
Estructura de tabla
La segunda pestaña muestra los parámetros de los campos (nombre y tipo) en la tabla de atributos asociada a la capa temática, incluyendo la definición de un campo para hipervínculo.
Modelo geográfico
Esta pestaña informa las características del sistema de referencia geodésico nativo de la capa vectorial, que corresponde a los parámetros definidos en el archivo de extensión .prj para el formato ESRI Shapefile.
5 Environmental Systems Research Institute, Inc. (ESRI). 1998. ESRI Shapefile Technical Description. ESRI white paper J-7855: 34 pp.; July 1998. www.esri.com/library/whitepapers/pdfs/shapefile.pdf
6 World Wide Web Consortium (W3C). 2008. Extensible Markup Language (XML) 1.0 (5th Edition). W3C Recommendation; November 2008. www.w3.org/TR/xml

43
MANUAL DE USUARIO
SoPI v3.0
En el caso de que la cobertura no posea el respectivo archivo .prj, SoPI asume que se encuentra en el sistema geográfico WGS-84 (código EPSG: 4326).
Historial de procesamiento
En esta pestaña queda registrada la bitácora (log) de funciones que generaron en SoPI la capa vectorial, junto a los parámetros necesarios para reproducirlas. El historial aporta trazabilidad a las operaciones realizadas sobre las coberturas.
Figura 3.9. Propiedades de capa vectorial.
Aspecto vectorial
El aspecto de las capas temáticas vectoriales en el visualizador activo puede consultarse o modificarse desde el menú contextual en el árbol de capas respectivo, seleccionando Aspecto y navegando las diferentes pestañas.
A diferencia de las propiedades vectoriales, el aspecto es propio de cada visualizador.
Estilo
Esta pestaña abarca la configuración de visualización para los símbolos (correspondientes a las coberturas vectoriales puntuales), líneas (para las coberturas lineales y poligonales) y relleno (para las poligonales). Para cada uno de estos elementos puede elegirse tipo, con un selector desplegable, y color. Además, en los casos de símbolo y línea pueden seleccionarse respectivamente tamaño y ancho.

44
MANUAL DE USUARIO
SoPI v3.0
Figura 3.10. Opciones de estilo simple para el aspecto vectorial.
Existen dos opciones de estilo: simple y temático. Cada estilo simple generado y guardado queda disponible en la biblioteca de estilos vectoriales (ver 3.3.2 Bibliotecas de aspecto).
Etiqueta
La segunda y última pestaña incluye las opciones de etiquetado de la capa temática en la vista, y permite elegir el campo en la tabla de atributos asociada que sirve de rótulo mediante un selector desplegable. Además pueden seleccionarse la fuente tipográfica, el tamaño de ésta, los efectos aplicables, su color, un color para el fondo de la etiqueta y una estrategia de posicionamiento para la misma con respecto al elemento rotulado.

45
MANUAL DE USUARIO
SoPI v3.0
Figura 3.11. Opciones de etiqueta para el aspecto vectorial.
Estilos temáticos
El estilo temático permite asignar diferentes colores o simbologías a cada una de las geometrías de una cobertura vectorial, de acuerdo a la información contenida en determinado campo de la tabla de atributos asociada. Hay dos tipos de estilo temático.
Rango numérico
Este tipo de estilo temático permite asignar diferentes estilos a cada una de las geometrías de una cobertura vectorial, según rangos en determinado campo numérico (entero o real) de su tabla de atributos.
Valores únicos
El estilo temático por valores únicos permite asignar diferentes estilos vectoriales en una capa, de acuerdo a valores contenidos en algún campo (numérico o de texto) de su tabla de atributos.

46
MANUAL DE USUARIO
SoPI v3.0
3.2.3 Capas remotas
SoPI funciona como cliente pesado de servicios compatibles con estándares definidos por el Open Geospatial Consortium, Inc. (OGC). La aplicación soporta el acceso remoto a capas temáticas ráster y vectoriales compatibles con OpenGIS Web Map Service (WMS)7. Se accede a éstas desde la función Acceder a capa remota dentro del menú Archivo en el menú principal.
Figura 3.12. Parámetros de acceso a capa remota.
Los parámetros de cada servicio accedido pueden guardarse y éste queda disponible en la biblioteca de servidores WSM (ver 3.3.1 Bibliotecas de fuentes de datos). SoPI incluye por defecto algunos servicios WMS de uso frecuente en la República Argentina, en América Latina y en el mundo.
Es posible que SoPI no acceda a algunas capas remotas, o que éstas se abran incompletamente o incorrectamente en la aplicación. En ese caso, se recomienda revisar la documentación de los servicios para verificar que se encuentren activos y que la sintaxis sea adecuada y actual.
7 Open Geospatial Consortium, Inc. (OGC). 2006. OpenGIS Web Map Service (WMS) Implementation Specification, version 1.3.0. OGC IS 06-042: 85 pp.; March 2006. www.opengeospatial.org/standards/wms

47
MANUAL DE USUARIO
SoPI v3.0
3.2.4 Grupos de capas
Para facilitar el ordenamiento de una gran cantidad de capas temáticas, SoPI brinda la posibilidad de reunirlas en grupos. Los grupos se generan desde la función Crear grupo dentro del menú Archivo en el menú principal. Para incorporar una capa ráster o vectorial a un grupo debe tomársela con un clic izquierdo del puntero sobre la misma en el árbol de capas y soltarla dentro del grupo correspondiente. Los grupos pueden contener capas temáticas ráster y vectoriales simultáneamente.
3.2.5 Exportación de capas
SoPI soporta la exportación de capas temáticas ráster y vectoriales.
Exportar ráster
La aplicación permite la exportación de una imagen hacia un nuevo archivo ráster. Para esto, debe utilizarse la función Exportar ráster dentro del menú Archivo en el menú principal. Debe definirse un archivo de salida, y opcionalmente una selección espectral y un recorte espacial, para la imagen exportada. El formato de salida es GeoTIFF (GTIFF, extensión .tif), y se pueden guardar separadamente los metadatos en un archivo eXtensible Markup Language (XML, extensión .xml).
Figura 3.13. Opciones de exportación para capa ráster.

48
MANUAL DE USUARIO
SoPI v3.0
La selección espectral indica las bandas de la imagen de entrada a ser exportadas. La definición del recorte espacial puede realizarse mediante el ingreso de los pares de coordenadas correspondientes a los esquineros superior izquierdo e inferior derecho según el modelo ráster (línea/píxel) o el sistema de referencia geodésico seleccionado, sea geográfico (coordenadas geográficas decimales o sexagesimales) o proyectado (coordenadas planas), o bien por la extensión de la vista (haciendo doble clic con el puntero sobre el visualizador correspondiente) o de la capa temática elegida (haciendo doble clic sobre la misma en la lista de capas).
En el caso de tomar el recorte espacial de una capa, se recomienda que ésta posea el mismo sistema de referencia geodésico que la imagen original a ser exportada.
Exportar vector
SoPI permite la exportación de una cobertura hacia un nuevo archivo vectorial. Para esto, debe emplearse la función Exportar vector dentro del menú Archivo en el menú principal. Debe definirse un archivo de salida, y existe la opción de exportar únicamente la selección (geometrías/registros seleccionados dentro de la capa vectorial a exportar). El formato de salida es ESRI Shapefile (SHP, extensiones .shp/.dbf/.shx/.prj), y se pueden guardar separadamente los metadatos en un archivo eXtensible Markup Language (XML, extensión .xml).
3.2.6 Importación de capas
SoPI admite la importación de capas temáticas ráster y vectoriales.
Importar ráster genérico
La aplicación permite importar una imagen desde un archivo genérico en formato binario. Para esto, debe utilizarse la función Importar ráster genérico dentro del menú Archivo en el menú principal.
Figura 3.14. Parámetros de importación para ráster genérico.

49
MANUAL DE USUARIO
SoPI v3.0
Deben ingresarse la imagen de entrada y los parámetros propios de ésta (ver 3.2.1 Capas ráster), como sus dimensiones (cantidad de bandas, líneas, píxeles y tipo de dato), el orden de almacenamiento y el esquema de intercalado, y las expresiones para los diferentes corrimientos (offsets): encabezados y colas totales, por banda y por línea. La aplicación calcula el tamaño de archivo de acuerdo a las dimensiones y corrimientos ingresados y muestra el resultado junto al tamaño del archivo original a importar.
En el caso de que no coincidan los tamaños de archivo calculado y original, se aconseja revisar los parámetros ingresados para dimensiones y corrimientos, y revisar la documentación de formato del archivo a importar.
Importar tabla X/Y
SoPI permite generar una cobertura vectorial de tipo puntual (ver 3.2.2 Capas vectoriales) a partir de una base de datos en un archivo de texto en formato ASCII que posea dos campos con pares de coordenadas geográficas o planas. Para esto, debe emplearse la función Importar tabla X/Y genérico dentro del menú Archivo en el menú principal.
Figura 3.15. Parámetros de importación para tabla X/Y.
Deben ingresarse el archivo de entrada y definirse los parámetros para su correcta interpretación, como el separador de campos, el número de fila para el inicio de la importación, si el primer registro corresponde al nombre de los campos, los números de columna para las coordenadas X e Y, y su respectivo sistema de referencia geodésico.
Al importar tablas X/Y, se recomienda que los atributos de éstas cumplan con los requisitos enunciados (ver 3.2.2 Capas vectoriales), tanto para los valores contenidos en los campos como para los nombres de éstos.

50
MANUAL DE USUARIO
SoPI v3.0
3.3 Bibliotecas
Las bibliotecas de SoPI son repositorios para guardar diferentes tipos de datos que se utilizan frecuentemente en la aplicación. Hay bibliotecas de sistema, que sólo pueden consultarse, y bibliotecas de usuario, que pueden consultarse y editarse. En ambos casos, pueden marcarse como favoritos los elementos utilizados más a menudo, para que estén disponibles de manera inmediata entre los parámetros correspondientes.
Figura 3.16. Menú de bibliotecas en SoPI.
La gestión de bibliotecas se realiza desde el menú Bibliotecas en el menú principal de SoPI.
3.3.1 Bibliotecas de fuentes de datos
Estas bibliotecas contienen información sobre fuentes de datos internas o externas, para ser accedidas prontamente desde la aplicación.
Biblioteca de servidores WMS
Permite consultar y modificar la biblioteca de servidores WMS (ver 3.2.3 Capas remotas). SoPI incluye por defecto algunos servicios de uso frecuente en la República Argentina, en América Latina y en el mundo.
Biblioteca de firmas espectrales
Permite consultar y modificar la biblioteca de firmas espectrales, para su empleo en clasificaciones (ver 5.3.2 Clasificación por ángulo espectral).
3.3.2 Bibliotecas de aspecto
Estas bibliotecas contienen información de configuración sobre el aspecto de capas temáticas ráster o vectoriales.

51
MANUAL DE USUARIO
SoPI v3.0
Biblioteca de tablas cromáticas
Permite consultar y modificar la biblioteca de tablas cromáticas (ver 3.2.1 Capas ráster) para la visualización de capas temáticas ráster. Por defecto, SoPI posee cargadas como favoritas tablas de colores estándar para los índices NDVI, NDWI y RVI (ver 5.2.2 Índices estandarizados).
Biblioteca de estilos vectoriales
Permite consultar y modificar la biblioteca de estilos vectoriales (ver 3.2.2 Capas vectoriales), que pueden luego emplearse para determinar el aspecto de las capas temáticas vectoriales.
3.3.3 Bibliotecas de procesos
Estas bibliotecas contienen información operativa de procesamiento ráster en SoPI.
Biblioteca de matrices de convolución
Permite consultar y editar la biblioteca de matrices y operaciones para la aplicación de filtros en el dominio espacial (ver 5.1.1 Filtros de convolución) sobre imágenes.
Biblioteca de ecuaciones
Permite consultar y modificar la biblioteca de ecuaciones para operaciones en el dominio espectral (ver 5.2.1 Álgebra de bandas) de las capas ráster.
3.3.4 Biblioteca de parámetros geodésicos
Esta biblioteca integrada contiene información sobre los parámetros relacionados a los sistemas de referencia geodésicos, originalmente catalogados según el European Petroleum Survey Group (EPSG)8.
Sistema de referencia
Permite consultar y modificar la biblioteca de sistemas de referencia geodésicos. Por defecto, la biblioteca de sistema posee cargados como favoritos los sistemas proyectados y geográficos utilizados más frecuentemente en la República Argentina9. Asímismo, la aplicación agrega automáticamente a favoritos los sistemas de referencia empleados en el proyecto SoPI actual.
8 International Association of Oil & Gas Producers (IOGP). 2016. EPSG Geodetic Parameter Registry – Developer Guide, version 3.1.
IOGP Geomatics Guidance Note 373-07-3: 56 pp.; January 2016.
www.iogp.org/pubs/373-07-3.pdf
9 Grupo de Trabajo en Sistemas Geodésicos de la República Argentina. Sistemas Geodésicos (1ª edición). Comité Nacional de la Unión Geodésica y Geofísica Internacional (CNUGGI), Subcomité de Geodesia: 51 pp.; 1999. www.ign.gob.ar/images/cnuggi/SistemasGeodesicos.pdf

52
MANUAL DE USUARIO
SoPI v3.0
Sistemas de referencia proyectados
Sistema de referencia geodésico Código EPSG
Campo Inchauspe / UTM Zona 19 Sur 2315
Campo Inchauspe / UTM Zona 20 Sur 2316
PosGAr 98 / Gauss-Krügger Argentina Franja 1 22171
PosGAr 98 / Gauss-Krügger Argentina Franja 2 22172
PosGAr 98 / Gauss-Krügger Argentina Franja 3 22173
PosGAr 98 / Gauss-Krügger Argentina Franja 4 22174
PosGAr 98 / Gauss-Krügger Argentina Franja 5 22175
PosGAr 98 / Gauss-Krügger Argentina Franja 6 22176
PosGAr 98 / Gauss-Krügger Argentina Franja 7 22177
PosGAr 94 / Gauss-Krügger Argentina Franja 1 22181
PosGAr 94 / Gauss-Krügger Argentina Franja 2 22182
PosGAr 94 / Gauss-Krügger Argentina Franja 3 22183
PosGAr 94 / Gauss-Krügger Argentina Franja 4 22184
PosGAr 94 / Gauss-Krügger Argentina Franja 5 22185
PosGAr 94 / Gauss-Krügger Argentina Franja 6 22186
PosGAr 94 / Gauss-Krügger Argentina Franja 7 22187
Campo Inchauspe / Gauss-Krügger Argentina Franja 1 22191
Campo Inchauspe / Gauss-Krügger Argentina Franja 2 22192
Campo Inchauspe / Gauss-Krügger Argentina Franja 3 22193
Campo Inchauspe / Gauss-Krügger Argentina Franja 4 22194
Campo Inchauspe / Gauss-Krügger Argentina Franja 5 22195
Campo Inchauspe / Gauss-Krügger Argentina Franja 6 22196
Campo Inchauspe / Gauss-Krügger Argentina Franja 7 22197
SiRGAs 2000 / UTM Zona 18 Norte 31972
SiRGAs 2000 / UTM Zona 19 Norte 31973
SiRGAs 2000 / UTM Zona 20 Norte 31974
SiRGAs 2000 / UTM Zona 21 Norte 31975
SiRGAs 2000 / UTM Zona 18 Sur 31978
SiRGAs 2000 / UTM Zona 19 Sur 31979
SiRGAs 2000 / UTM Zona 20 Sur 31980
SiRGAs 2000 / UTM Zona 21 Sur 31981
WGS-84 / UTM Zona 18 Norte 32618
WGS-84 / UTM Zona 19 Norte 32619
WGS-84 / UTM Zona 20 Norte 32620
WGS-84 / UTM Zona 21 Norte 32621
WGS-84 / UTM Zona 18 Sur 32718
WGS-84 / UTM Zona 19 Sur 32719
WGS-84 / UTM Zona 20 Sur 32720
WGS-84 / UTM Zona 21 Sur 32721
Tabla 3.3. Sistemas proyectados más usados en Argentina.

53
MANUAL DE USUARIO
SoPI v3.0
Sistemas de referencia geográficos
Sistema de referencia geodésico Código EPSG
PosGAr 98 4190
Campo Inchauspe 4221
WGS-84 4326
SiRGAs 2000 4674
PosGAr 94 4694
Tabla 3.4. Sistemas geográficos más usados en Argentina.
Datum
Permite consultar y modificar la biblioteca de data geodésicos. Por defecto, la biblioteca de sistema posee cargados como favoritos los data más utilizados en la República Argentina. Asímismo, la aplicación agrega automáticamente a favoritos los data empleados en el proyecto SoPI actual.
Elipsoide
Permite consultar y modificar la biblioteca de elipsoides de revolución. Por defecto, la biblioteca de sistema posee cargados como favoritos los elipsoides más utilizados en la República Argentina. Asímismo, la aplicación agrega automáticamente a favoritos los elipsoides utilizados en el proyecto SoPI actual.

54
MANUAL DE USUARIO
SoPI v3.0
4 HERRAMIENTAS Las herramientas de SoPI comprenden las interactivas, las de tratamiento ráster y las de
tratamiento vectorial. Todas se acceden desde el menú Herramientas en el menú principal (ver 2.1 Menú principal), o desde la barra (ver 2.2 Barra de herramientas).
Figura 4.1. Menú de herramientas en SoPI.
La mayoría de las tareas se inicia seleccionando una o varias capas temáticas en el árbol de capas e indicando la herramienta.
Por su rendimiento superior, se recomienda fuertemente seleccionar el modo Imagen para utilizar herramientas de tratamiento de datos.
4.1 Herramientas interactivas Las herramientas interactivas son las que interactúan con la vista durante su empleo.
4.1.1 Arrastrar / Magnificar / Acercar / Alejar / Ajustar vista
Conjunto de herramientas para arrastrar, magnificar (acercar y alejar), y ajustar las vistas. Se compone de siete funciones.

55
MANUAL DE USUARIO
SoPI v3.0
Arrastrar - Permite desplazar la vista en todas las direcciones presionando el botón izquierdo del puntero.
Magnificar - Permite acercar la vista presionando el botón izquierdo del puntero y alejarla con el botón derecho del mismo.
Acercar - Acerca la vista.
Alejar - Aleja la vista.
Ajustar vista a proyecto - Ajusta la vista a la extensión de las capas desplegadas en el proyecto SoPI.
Ajustar vista a capa - Ajusta la vista a la capa temática seleccionada.
Ajustar vista a relación 1:1 con imagen - Ajusta la vista a la resolución real de la imagen desplegada.
4.1.2 Brillo/contraste de imagen
La tarea de ajuste de imagen permite ajustar brillo y contraste de la capa ráster seleccionada en el visualizador activo de manera de lograr una visualización adecuada. Se compone de dos deslizadores de control.
Brillo - Permite aumentar o disminuir el brillo de la imagen desplegada en el visualizador activo entre el 0 y el 100%.
Contraste - Permite aumentar o disminuir el contraste de la imagen desplegada en el visualizador activo entre el 0 y el 100%.
4.1.3 Animación de imágenes
La tarea de animación de imágenes permiten animar una secuencia de capas ráster previamente seleccionadas en el árbol de capas del visualizador activo. Se compone de seis botones de control y un deslizador de velocidad.
Retroceder - Retrocede una imagen dentro de la secuencia.
Avanzar - Avanza una imagen dentro de la secuencia.
Iniciar - Inicia la animación.
Detener - Detiene la animación. Velocidad - Permite ajustar la velocidad de la animación entre uno y cinco cuadros por segundo (cps).
Iniciar intercambio - Inicia el intercambio (swap) de imágenes entre visualizadores.
Detener intercambio - Detiene el intercambio de imágenes.
Antes de iniciar el intercambio de imágenes es necesario desplegar al menos dos visualizadores.

56
MANUAL DE USUARIO
SoPI v3.0
4.1.4 Consulta de píxel
Esta herramienta consulta las coordenadas del píxel donde se haga clic en el visualizador activo, y brinda información sobre las capas temáticas ráster y vectoriales desplegadas sobre éste. Se compone de una sola función.
Consulta de píxel - Consulta coordenadas del píxel en la vista e información sobre las capas temáticas desplegadas sobre éste.
Figura 4.2. Información de píxel.
4.1.5 Navegar
Esta herramienta se dirige a la ubicación solicitada, y la muestra centrada en una cruceta central sobre el visualizador activo. Se compone de una sola función.
Navegar - Se dirige a la ubicación solicitada en el visualizador activo.
La herramienta abre una ventana de control (ver 2.6 Ventanas de control) en el extremo inferior izquierdo de la pantalla, en la que deben ingresase los pares de coordenadas según el modelo ráster (línea/píxel) o el sistema de referencia geodésico elegido, sea geográfico (coordenadas geográficas decimales o sexagesimales) o proyectado (coordenadas planas).
Puede utilizarse conjuntamente con otras herramientas a fin de ubicar precisamente puntos de mensura (ver 4.1.6 Medición rápida) o nodos vectoriales (ver 4.3.1 Edición vectorial).
4.1.6 Medición rápida
Esta herramienta permite realizar mediciones de distancias y superficies sobre el visualizador activo. Se compone de una sola función.
Medición rápida - Permite medir sobre la vista.

57
MANUAL DE USUARIO
SoPI v3.0
La herramienta abre una ventana de control (ver 2.6 Ventanas de control) en el extremo inferior izquierdo de la pantalla, en la que deben seleccionarse el tipo de medición (distancia o superficie/perímetro) y las unidades respectivas (metros, kilómetros o millas para distancia/perímetro y metros cuadrados, hectáreas o kilómetros cuadrados para áreas).
La medición se realiza interactuando con el puntero sobre la vista. Con el botón izquierdo del puntero se generan los puntos de mensura, para dibujar las líneas o polígonos de medición. El botón derecho cierra la medición. Las mediciones realizadas pueden guardarse como una nueva capa temática vectorial, en formato ESRI Shapefile (SHP, extensiones .shp/.dbf/.shx/.prj) o eliminarse.
Puede utilizarse conjuntamente con la herramienta interactiva de navegación (ver 4.1.5 Navegar), para ubicar los puntos de mensura precisamente a partir del ingreso de pares de coordenadas.
4.1.7 Creación de mapas
Esta tarea permite generar mapas con información de referencia, escala, indicador de norte geográfico y grilla de coordenadas, de acuerdo al visualizador activo. Se compone de tres botones de control y un selector desplegable.
Mostrar referencias - Muestra información de referencia según las capas ráster o vectoriales desplegadas (incluyendo estilos vectoriales temáticos).
Mostrar escala - Muestra una escala (en metros o kilómetros) de acuerdo a la extensión de la vista.
Mostrar norte - Muestra un indicador del norte geográfico. Grilla - Permite seleccionar una grilla de referencia, con diferentes opciones de espaciado (1, 2, 5, 10, 20 y 30 grados).
4.1.8 Capturar vista
Esta herramienta captura la vista actual del visualizador activo y la guarda en un archivo ráster. Se compone de una sola función.
Capturar vista - Captura la vista actual del visualizador activo en un archivo ráster.
Además de la configuración de los parámetros de salida, la herramienta permite la definición de márgenes y título o subtítulo para la imagen. La salida admite archivos entre los siguientes formatos gráficos: BMP, GIF, JPEG, PNG y TIFF/GeoTIFF.

58
MANUAL DE USUARIO
SoPI v3.0
Figura 4.3. Opciones de capturar vista.
4.2 Tratamiento ráster Agrupa las herramientas de tratamiento básico para capas temáticas ráster. La cadena
de procesos típica abarca la selección de una o varias capas ráster en el árbol (ver 2.3 Árbol de capas), el acceso a la herramienta, la configuración de parámetros específicos de ésta, la selección espectral y el recorte espacial de la imagen de entrada, y la elección de opciones para el archivo de salida.
La selección espectral indica las bandas de la imagen de entrada a ser consideradas. La definición del recorte espacial puede realizarse mediante el ingreso de los pares de coordenadas correspondientes a los esquineros superior izquierdo e inferior derecho según el modelo ráster (línea/píxel) o el sistema de referencia geodésico seleccionado, sea geográfico (coordenadas geográficas decimales o sexagesimales) o proyectado (coordenadas planas), o bien por la extensión de la vista (haciendo doble clic con el puntero sobre el visualizador correspondiente) o de la capa temática elegida (haciendo doble clic sobre la misma en la lista de capas).
En el caso de tomar el recorte espacial de una capa, se recomienda que ésta posea el mismo sistema de referencia geodésico que la imagen a ser recortada.
4.2.1 Apilar bandas
Permite apilar bandas concordantes entre las capas ráster seleccionadas y ordenarlas, para generar una nueva imagen multibanda. Esta herramienta posee además opciones de recorte espacial y enmascarado (ver 4.2.2 Recorte/Máscara).

59
MANUAL DE USUARIO
SoPI v3.0
Figura 4.4. Herramienta de apilado de bandas.
Es preciso que las bandas a ser apiladas pertenezcan a imágenes que posean concordancia espacial (misma cantidad de líneas y píxeles), radiométrica (mismo tipo de dato) y geográfica (mismo sistema de referencia geodésico) entre sí.
4.2.2 Recorte/Máscara
Esta herramienta permite realizar un recorte espacial y/o aplicar una máscara sobre una capa ráster y guardar el resultado en una nueva. La selección espectral indica las bandas de la imagen de entrada a ser recortadas y/o enmascaradas.
Figura 4.5. Opciones de enmascarado.

60
MANUAL DE USUARIO
SoPI v3.0
La máscara se define a partir de alguna de las coberturas vectoriales poligonales cargadas en el proyecto. Puede elegirse enmascarar la superficie interna o externa a las geometrías poligonales y el valor de enmascaramiento (con la opción de utilizar el valor no válido de la imagen original, en caso de estar especificado).
La capa poligonal utilizada para definir la máscara debe poseer el mismo sistema de referencia geodésico que la imagen a ser enmascarada.
4.2.3 Escalado espacial
Permite generar una nueva capa ráster a partir de la modificación de los parámetros del modelo ráster de la imagen seleccionada. Esto puede hacerse mediante la definición de dimensiones del ráster de salida, sea la cantidad de píxeles y líneas, o el tamaño absoluto del píxel, o bien especificando un factor de conversión entre éste y el de entrada. Además, puede optarse por mantener la relación de aspecto entre el alto y el ancho del píxel de entrada en el de salida.
Como método de remuestreo, SoPI utiliza interpolación por vecino más cercano (NN, de nearest neighbor).
Figura 4.6. Opciones de escalado espacial.
4.2.4 Calcular estadísticas globales
Calcula las variables estadísticas definidas por el usuario sobre la imagen seleccionada. Los cálculos posibles son los parámetros básicos como el máximo, el mínimo, la media y el desvío estándar para cada banda, los parámetros de correlación entre bandas expresados como matrices de correlación y de covarianza, y el histograma por banda. Los resultados pueden expresarse en cantidad de píxeles o como superficies (de acuerdo a la unidad establecida en el modelo geográfico de la capa ráster).

61
MANUAL DE USUARIO
SoPI v3.0
Figura 4.7. Parámetros estadísticos calculables en SoPI.
Como resultado, SoPI despliega un informe. El mismo puede ser guardado como archivo de texto con valores separados por comas (CSV, extensión .csv), planilla de Microsoft Excel (XLS, .xls) o documento HyperText Markup Language (HTML, .htm).
4.3 Tratamiento vectorial Agrupa las herramientas de tratamiento básico para capas temáticas vectoriales, que
permiten generar, seleccionar, consultar, editar y eliminar geometrías y atributos de coberturas vectoriales de tipos puntual, lineal y poligonal, y asímismo realizar operaciones topológicas. La cadena de procesos típica abarca la selección de una o varias capas a ser tratadas (ver 2.3 Árbol de capas), la configuración de parámetros específicos de la herramienta y la elección de opciones para el archivo de salida. Las capas vectoriales nuevas son guardadas en formato ESRI Shapefile (SHP, extensiones .shp/.dbf/.shx/.prj).
4.3.1 Edición vectorial
Permite editar interactivamente capas vectoriales y sus correspondientes tablas de atributos. Se pueden editar coberturas existentes en el proyecto, seleccionándolas de a una por vez desde el árbol de capas, o también generar nuevas. Además, es posible seleccionar una o varias geometrías dentro de una capa. Esta tarea se compone de once botones en la barra de herramientas, y una ventana para edición y consulta de atributos.
Crear vector puntual - Genera una nueva cobertura vectorial de puntos.
Crear vector lineal - Genera una nueva cobertura vectorial de polilíneas.
Crear vector poligonal - Genera una nueva cobertura vectorial de polígonos.
Seleccionar geometría - Selecciona una geometría dentro de la respectiva capa vectorial.
Iniciar - Inicia la edición vectorial.
Detener - Detiene la edición y guarda los cambios.

62
MANUAL DE USUARIO
SoPI v3.0
Una vez seleccionada o creada la cobertura vectorial, se inicia la tarea con el botón de inicio. Al iniciarla, se activan los botones para la edición de geometrías y se despliega en el área de visualización la ventana de edición para la tabla de atributos. Al detener la tarea, se oculta la ventana y se guardan los cambios.
Figura 4.8. Edición de geometrías y atributos vectoriales.
En el caso de que haya más de un visualizador desplegado al iniciar la edición vectorial, SoPI cierra todos los visualizadores excepto el activo.
Edicion de geometrías
La edición de geometrías vectoriales se realiza interactuando con el puntero sobre la vista, y a partir de cinco botones de control en la barra de herramientas.
Crear geometría - Genera un nuevo elemento vectorial.
Modificar geometría - Permite modificar el elemento vectorial seleccionado.
Eliminar geometría - Elimina el elemento vectorial seleccionado.
Eliminar nodo - Permite eliminar nodos del elemento vectorial seleccionado.
Autoensamblado - Activa el autoensamblado y ofrece las opciones correspondientes.
Con el botón izquierdo del puntero se generan nodos, para digitalizar puntos, líneas o polígonos. El botón derecho cierra la geometría. Doble clic selecciona un elemento.
La edición de geometrías puede realizarse conjuntamente con la herramienta interactiva de navegación (ver 4.1.5 Navegar), para ubicar los nodos vectoriales precisamente a partir del ingreso de pares de coordenadas.

63
MANUAL DE USUARIO
SoPI v3.0
Autoensamblado
El autoensamblado (snapping) ajusta automáticamente las geometrías generadas para que coincidan con otras ya existentes en la capa vectorial editada.
Figura 4.9. Opciones de autoensamblado.
El criterio de autoensamblado indica si el ajuste se realiza con respecto a vértices, segmentos o ambos. La tolerancia, es decir la precisión mínima necesaria para que el nuevo nodo sea ajustado al vértice o segmento existente más cercano, se indica con un número entero de píxeles de la capa ráster base o de unidades de su sistema de referencia geoespacial.
Una tolerancia igual a 0 suspende efectivamente el autoensamblado.
Edicion de tabla de atributos
La edición, selección y consulta de campos y registros en la tabla de atributos correspondiente se realiza interactuando con la ventana de edición correspondiente. Esta posee nueve botones más un campo de búsqueda.
Crear campo - Genera un nuevo campo en la tabla de atributos.
Eliminar campo - Elimina el campo seleccionado en la tabla.
Eliminar registro - Elimina el registro seleccionado y la geometría asociada.
Seleccionar todos los registros - Selecciona todos los registros desplegados en la ventana de edición.
Invertir selección de registros - Invierte la selección de registros.
Limpiar selección de registros - Limpia la selección de registros.
Buscar atributos - Consulta los atributos de la tabla de acuerdo a los valores o criterios en el campo de búsqueda.
Crear consulta avanzada de atributos - Abre la ventana para armado de consultas avanzadas sobre la tabla de atributos.
Limpiar consulta de atributos - Limpia el campo de búsqueda para la consulta de atributos.

64
MANUAL DE USUARIO
SoPI v3.0
En el campo de búsqueda puede indicarse un valor (sean numérico o una cadena de texto) o criterio para consultar la tabla de atributos. Los registros que se ajusten al valor o cumplan con el criterio indicado se muestran en la misma ventana de edición, desde donde se pueden seleccionar, eliminar o editar.
Al eliminar un registro, la respectiva geometría es eliminada automáticamente, y viceversa.
Calculadora de campos
Se pueden crear campos numéricos reales (ver 3.2.2 Capas vectoriales) que registran valores calculados mediante operaciones aritméticas, funciones de varios tipos y operadores comparativos o lógicos que vinculan otros campos numéricos con valores ya registrados. Se deben ingresar las operaciones matemáticas, y definir las variables ingresando c_<número de campo>. SoPI admite una gran diversidad de expresiones matemáticas.
Operación Sintaxis Ejemplo
Aritmética
Suma + 1+2 = 3
Resta - 3-1 = 2
Multiplicación * 2*3 = 6
División / 3/4 = 0,75
Potencia ^ 2^3 = 8
Raíz cuadrada sqrt sqrt(9) = 3
Función
Módulo abs abs(-1) = 1
Redondeo al entero más próximo rint
Exponencial de e exp
Logaritmo decimal log
Logaritmo en base 2 log2
Logaritmo natural ln
Seno sin
Coseno cos
Tangente tan
Arcoseno asin
Arcocoseno acos
Arcotangente atan
Comparación
Igual ==
Menor <
Mayor >
Menor o igual <=
Mayor o igual >=
Lógica
y (and) &&
o (or) ||
Tabla 4.1. Operaciones para calculadora de campos.

65
MANUAL DE USUARIO
SoPI v3.0
Para las funciones trigonométricas, los ángulos se expresan en grados decimales. Para las operaciones comparativas o lógicas, la salida es 1 para verdadero y 0 para falso.
Creación de consultas avanzadas
Una consulta avanzada permite limitar la visualización de los registros en la tabla de atributos a aquellos que cumplan con criterios complejos. Para facilitar la programación de consultas, la ventana muestra una lista de campos y botones con las operaciones posibles. Hay varias expresiones admitidas, tanto comparativas como lógicas.
Operación Sintaxis
Comparación
Igual =
Desigual !=
Menor <
Mayor >
Lógica
y (and) AND
o (or) OR
Tabla 4.2. Operadores para consulta avanzada.
Los nombres de los campos y los valores deben escribirse entre comillas simples (‘) en las búsquedas.
Figura 4.10. Programación de consultas avanzadas.

66
MANUAL DE USUARIO
SoPI v3.0
4.3.2 Operaciones topológicas
Las operaciones topológicas permiten crear nuevas capas vectoriales a partir de una seleccionada en el árbol de capas y otra de tipo poligonal elegida desde un selector desplegable. SoPI admite tres operaciones vectoriales diferentes: intersección, recorte y unión.
Figura 4.11. Operaciones topológicas en SoPI.
Las geometrías resultantes conservarán preferentemente los atributos de la tabla correspondiente a la capa seleccionada en el árbol de capas.
Las capas a relacionarse deben poseer el mismo sistema de referencia geodésico.
Intersección
Calcula la intersección entre las geometrías de la capa seleccionada en el árbol de capas y polígonos en otra. Genera una cobertura del mismo tipo de la seleccionada originalmente.
Recorte
Recorta las geometrías de la capa seleccionada en el árbol de capas a partir de polígonos en otra. Genera una cobertura del mismo tipo de la seleccionada originalmente.
No pueden ser generadas por recorte capas poligonales con huecos, ya que SoPI no las admite.

67
MANUAL DE USUARIO
SoPI v3.0
Unión
Permite unir los polígonos de la capa seleccionada en el árbol de capas con los de otra capa. Genera una cobertura de tipo poligonal. En el caso de que exista superposición entre geometrías de ambas capas poligonales a ser unidas, se generan nuevos polígonos para las intersecciones, que además son recortados de las geometrías originales.
4.3.3 Fusión
Permite fusionar dos o más capas vectoriales del mismo tipo y elegir qué atributos se conservan en la tabla de salida. Genera una nueva cobertura del mismo tipo de las seleccionadas.
Figura 4.12. Fusión vectorial.
Las capas a fusionarse deben poseer el mismo sistema de referencia geodésico.
4.3.4 Búfer
Esta herramienta realiza el cálculo de zonas de búfer alrededor de la capa vectorial seleccionada. Genera una nueva cobertura de tipo poligonal.

68
MANUAL DE USUARIO
SoPI v3.0
Figura 4.13. Parámetros para cálculo de búfer.
Puede ingresarse una distancia o tomarse desde un campo en la tabla de atributos de la misma capa, seleccionarse la unidad de medida y elegirse la cantidad de polígonos concéntricos.

69
MANUAL DE USUARIO
SoPI v3.0
5 PROCESAMIENTO El procesamiento digital de imágenes comprende procesos en el dominio espacial,
procesos en el dominio espectral y procesos de clasificación. Todos se acceden desde el menú Procesamiento en el menú principal (ver 2.1 Menú principal).
Figura 5.1. Menú de procesamiento en SoPI.
La mayoría de las funciones se inicia seleccionando una capa temática ráster en el árbol de capas e indicando el proceso.
Por su rendimiento superior, se recomienda fuertemente seleccionar el modo Imagen para realizar procesamiento digital de imágenes.
5.1 Procesos espaciales
Agrupa el conjunto de operaciones matemáticas que aplican al dominio espacial de la imagen, entre los valores de número digital (DN, de digital number) de cada banda, pero sin afectar el dominio espectral de ésta. La cadena de procesos típica abarca la selección de una capa ráster en el árbol (ver 2.3 Árbol de capas), el acceso al proceso, la configuración de parámetros específicos de éste, la selección espectral y el recorte espacial de la imagen de entrada, y la elección de opciones para el archivo de salida.
Como método de remuestreo en todos los procesos, SoPI utiliza interpolación por vecino más cercano (NN, de nearest neighbor).

70
MANUAL DE USUARIO
SoPI v3.0
La selección espectral indica las bandas de la imagen de entrada a ser consideradas. La definición del recorte espacial puede realizarse mediante el ingreso de los pares de coordenadas correspondientes a los esquineros superior izquierdo e inferior derecho según el modelo ráster (línea/píxel) o el sistema de referencia geodésico seleccionado, sea geográfico (coordenadas geográficas decimales o sexagesimales) o proyectado (coordenadas planas), o bien por la extensión de la vista (haciendo doble clic con el puntero sobre el visualizador correspondiente) o de la capa temática elegida (haciendo doble clic sobre la misma en la lista de capas).
En el caso de tomar el recorte espacial de una capa, se recomienda que ésta posea el mismo sistema de referencia geodésico que la imagen a ser recortada.
5.1.1 Filtros de convolución
Los filtros espaciales de convolución operan bajo una ventana móvil que recorre espacialmente la imagen original en su totalidad. Para cada ubicación de esta ventana móvil, se aplica sobre los píxeles abarcados por ésta una matriz con coeficientes determinados y el resultado del cálculo reemplaza al píxel central de la ventana en la imagen filtrada (para matrices de lados impares), o al inmediatamente abajo y a su derecha (para matrices de lados pares). Dependiendo de la simetría de la matriz, se distingue entre filtros direccionales, que privilegian características en cierta orientación, y no direccionales, que son isotrópicos.
Este proceso permite elegir un tamaño de núcleo (cuadrado) y una multiplicidad (cantidad) de matrices, editar sus coeficientes y asignar valores nominales (por el que se dividen todos los coeficientes) para cada una.
Figura 5.2. Definición de filtros de convolución.

71
MANUAL DE USUARIO
SoPI v3.0
Se pueden combinar las matrices definidas mediante operaciones aritméticas y la función módulo. SoPI admite varias expresiones matemáticas.
Operación Sintaxis Ejemplo
Aritmética
Suma + 1+2 = 3
Resta - 3-1 = 2
Multiplicación * 2*3 = 6
División / 3/4 = 0,75
Potencia ^ 2^3 = 8
Raíz cuadrada sqrt sqrt(9) = 3
Función
Módulo abs abs(-1) = 1
Tabla 5.1. Operaciones entre matrices de convolución.
La flexibilidad y la robustez del proceso posibilitan la generación y aplicación de múltiples filtros, tanto direccionales como no direccionales10. Cada filtro generado y guardado queda disponible en la biblioteca de matrices de convolución (ver 3.3.3 Bibliotecas de procesos).
5.1.2 Filtros básicos
Este proceso permite aplicar filtros espaciales básicos previamente definidos. Simplemente debe seleccionarse el tipo de filtro y, si es pertinente, la dimensión de su matriz.
Figura 5.3. Filtrado espacial básico.
10 Haralick, Robert M.; Sternberg, Stanley R. & Zhuang, Xinhua. 1987. Image Analysis Using Mathematical Morphology. IEEE Transactions on Pattern Analysis and Machine Intelligence (PAMI), vol. PAMI-9 (issue 4): pp. 532-550; July 1987. ieeexplore.ieee.org/xpl/articleDetails.jsp?arnumber=4767941

72
MANUAL DE USUARIO
SoPI v3.0
9/19/19/1
9/19/19/1
9/19/19/1
9/19/19/1
9/19/89/1
9/19/19/1
El proceso de filtrado básico en SoPI incluye tres tipos de filtros espaciales.
Filtros pasa-bajos
Los filtros de pasa-bajos (LPF, de low-pass filter) promedian los valores de cada píxel con sus adyacentes en la matriz. Estos filtros sirven para suavizar las imágenes, y se utilizan comúnmente para atenuar el ruido presente en éstas, a costa de cierta pérdida de nitidez.
Filtro de promedio con matriz cuadrada
SoPI admite matrices cuadradas (box) con núcleos de tamaño configurable: de 3 x 3, 5 x 5 o 7 x 7, con valores nominales tales que la sumatoria de los coeficientes sea unitario.
Figura 5.4. Matriz cuadrada de 3 x 3 para filtro de promedios.
Filtros pasa-altos
Los filtros de pasa-altos (HPF, de high-pass filter) resaltan las variaciones de valor entre cada píxel y sus adyacentes en la matriz. Estos filtros sirven para enfocar detalles en las imágenes, y se utiliza comúnmente para discriminar entre zonas heterogéneas y homogéneas en éstas, a costa de aumentar la percepción de ruido.
Filtro Laplaciano con matriz cuadrada
SoPI admite matrices cuadradas (box) con núcleos de tamaño configurable: de 3 x 3, 5 x 5 o 7 x 7, con valores nominales tales que la sumatoria de los coeficientes sea nulo.
Figura 5.5. Matriz cuadrada de 3 x 3 para filtro Laplaciano.

73
MANUAL DE USUARIO
SoPI v3.0
101
202
101
xG
121
000
121
yG
Filtros complejos para detección de bordes
Los filtros complejos para detección de bordes resaltan fuertemente las variaciones de valor entre cada píxel y sus adyacentes en la matriz, en diferentes direcciones y combinan los resultados. Estos filtros sirven para realzar gradientes en las distintas componentes espaciales de las imágenes, y se utiliza comúnmente para detectar fronteras o bordes entre zonas con diferentes características.
Filtro de Sobel-Feldman
El filtro de Sobel-Feldman11 se trata de una operación entre dos filtros direccionales en las componentes horizontal y vertical, con matrices de 3 x 3.
Figura 5.6. Expresión para filtro de Sobel-Feldman.
Generalmente se considera que el píxel pertenece a un borde si el resultado (G) es mayor a cierto umbral.
5.2 Procesos espectrales Agrupa el conjunto de operaciones matemáticas que aplican al dominio espectral de la
imagen, es decir que se efectúan entre las bandas y sobre los valores de número digital (DN, de digital number) contenidos en los píxeles coincidentes, pero sin afectar el dominio espacial de ésta. La cadena de procesos típica abarca la selección de una capa ráster en el árbol (ver 2.3 Árbol de capas), el acceso al proceso, la configuración de parámetros específicos de éste, el recorte espacial de la imagen de entrada y la elección de opciones para el archivo de salida.
La definición del recorte espacial puede realizarse mediante el ingreso de los pares de coordenadas correspondientes a los esquineros superior izquierdo e inferior derecho según el modelo ráster (línea/píxel) o el sistema de referencia geodésico seleccionado, sea geográfico (coordenadas geográficas decimales o sexagesimales) o proyectado (coordenadas planas), o bien por la extensión de la vista (haciendo doble clic con el puntero sobre el visualizador correspondiente) o de la capa temática elegida (haciendo doble clic sobre la misma en la lista de capas).
11 Sobel, Irwin & Feldman, Gary. 1968. A 3 x 3 Isotropic Gradient Operator for Image Processing. Stanford Artificial Intelligence Project (SAIL); 1968. www.researchgate.net/publication/239398674_An_Isotropic_3_3_Image_Gradient_Operator

74
MANUAL DE USUARIO
SoPI v3.0
En el caso de tomar el recorte espacial de una capa, se recomienda que ésta posea el mismo sistema de referencia geodésico que la imagen a ser recortada.
5.2.1 Álgebra de bandas
El álgebra de bandas comprende la posibilidad de generar nuevas bandas calculadas mediante operaciones aritméticas, funciones de varios tipos y operadores comparativos o lógicos que vinculan los valores de DN entre los píxeles correspondientes de las distintas bandas de una imagen.
Figura 5.7. Álgebra de bandas en SoPI.
Se deben ingresar las operaciones matemáticas, definir las variables y especificar el tipo de dato de salida (ver 3.2.1 Capas ráster). SoPI admite una gran diversidad de expresiones matemáticas.

75
MANUAL DE USUARIO
SoPI v3.0
Operación Sintaxis Ejemplo
Aritmética
Suma + 1+2 = 3
Resta - 3-1 = 2
Multiplicación * 2*3 = 6
División / 3/4 = 0,75
Potencia ^ 2^3 = 8
Raíz cuadrada sqrt sqrt(9) = 3
Función
Módulo abs abs(-1) = 1
Redondeo al entero más próximo rint
Exponencial de e exp
Logaritmo decimal log
Logaritmo en base 2 log2
Logaritmo natural ln
Seno sin
Coseno cos
Tangente tan
Arcoseno asin
Arcocoseno acos
Arcotangente atan
Comparación
Igual ==
Menor <
Mayor >
Menor o igual <=
Mayor o igual >=
Lógica
y (and) &&
o (or) ||
Tabla 5.2. Operaciones para álgebra de bandas.
Para las funciones trigonométricas, los ángulos se expresan en grados decimales. Para las operaciones comparativas o lógicas, la salida es 1 para verdadero y 0 para falso.
Debe elegirse un tipo de dato adecuado para la salida, a fin de evitar la pérdida de precisión o desbordamientos (overflow o underflow) en el resultado.
La flexibilidad y la robustez del proceso permiten la generación y aplicación de múltiples índices, que sirven para resaltar diferencias y coincidencias entre las respuestas espectrales de las distintas bandas. Cada ecuación generada y guardada queda disponible en la biblioteca de ecuaciones (ver 3.3.3 Bibliotecas de procesos).
5.2.2 Índices estandarizados
Este proceso permite realizar cálculos matemáticos estandarizados para determinar diferentes materiales o componentes ambientales en una capa ráster. Simplemente debe seleccionarse el índice requerido y definir las bandas correspondientes.

76
MANUAL DE USUARIO
SoPI v3.0
) (
)-(NDVI
RojoNIR
RojoNIR
Figura 5.8. Opciones de índices estandarizados.
El proceso de índices estandarizados en SoPI incluye dos tipos de índices.
Índices de vegetación
Se trata de índices para la evaluación de la vegetación presente en la imagen.
NDVI
El índice de vegetación con diferencia normalizada (NDVI, de Normalized Difference Vegetation Index)12 se define:
Figura 5.9. Cálculo de NDVI.
Donde ρNIR es la reflectancia en el sensor de la banda en el infrarrojo cercano (centrada preferentemente entre los 750-900 nanómetros) y ρRojo la correspondiente a la banda roja. El resultado está normalizado entre -1 y 1.
El NDVI evalúa simultáneamente la respuesta fotosintética y la estructura celular de la vegetación, generando una buena estimación de variables cuantitativas como la cobertura vegetal, la productividad primaria neta o el índice del área foliar en el píxel. Es uno de los índices más empleados para el estudio de la vegetación a través de sensores remotos.
12 Tucker, Compton J. 1979. Red and photographic infrared linear combinations for monitoring vegetation. Remote Sensing of Environment, vol. 8 (issue 2): pp. 127-150; May 1979. www.sciencedirect.com/science/article/pii/0034425779900130

77
MANUAL DE USUARIO
SoPI v3.0
)2 (
8RVI
HVVVHH
HV
) (
)-(NDWI
NIRVerde
NIRVerde
RVI
El índice radar de vegetación (RVI, de Radar Vegetation Index)13 se define:
Figura 5.10. Cálculo de RVI.
Donde σHV, σHH y σVV son los respectivos coeficientes de retrodispersión para las componentes polarimétricas HV, HH y VV de imágenes de radar de apertura sintética (SAR, de Synthetic Aperture Radar) en banda L.
El RVI es directamente proporcional a la dispersión relativa debida a cilindros delgados orientados al azar, que coincide con la respuesta esperable para la mayoría de los tipos de vegetación. Con valores cercanos a 1 puede inferirse que la biomasa vegetal es dominante en el píxel. Este es uno de los índices más empleados para el estudio de los suelos vegetados mediante SAR.
Índices ambientales
Se trata de índices para la evaluación de diversos componentes o variables ambientales.
NDWI
El índice de agua con diferencia normalizada (NDWI, de Normalized Difference Water Index)14 se define:
Figura 5.11. Cálculo de NDWI.
Donde ρVerde es la reflectancia en el sensor de la banda verde y ρNIR la correspondiente a la banda en el infrarrojo cercano (centrada alrededor de los 860 nanómetros). El resultado está normalizado entre -1 y 1.
El NDWI distingue los píxeles con presencia de agua libre en el ambiente (líquida en cuerpos, cursos y cauces), siempre y cuando la respuesta espectral de ésta no se encuentre dominada por sedimentos.
13 Kim, Yunjin & Van Zyl, Jakob. 2004. Vegetation effects on soil moisture estimation. IEEE Geoscience And Remote Sensing Symposium (IGARSS ‘04) Proceedings, vol. 2: pp. 800-802; September 2004. trs-new.jpl.nasa.gov/dspace/bitstream/2014/40760/1/04-2018.pdf
14 McFeeters, Stuart K. 1996. The use of the Normalized Difference Water Index (NDWI) in the delineation of open water features. International Journal of Remote Sensing, vol. 17 (issue 7): pp. 1425-1432; April 1996. www.tandfonline.com/doi/abs/10.1080/01431169608948714

78
MANUAL DE USUARIO
SoPI v3.0
) (
)-(NDMI
SWIRNIR
SWIRNIR
NDMI
El índice de humedad con diferencia normalizada (NDMI, de Normalized Difference Moisture Index)15, originalmente conocido también como Índice de Humedad con Diferencia Normalizada (NDWI, de Normalized Difference Water Index)16 se define:
Figura 5.12. Cálculo de NDMI.
Donde ρNIR es la reflectancia en el sensor de la banda en el infrarrojo cercano (centrada alrededor de los 860 nanómetros) y ρSWIR la correspondiente a la banda en el infrarrojo de onda corta (centrada alrededor de los 1240 nm). El resultado está normalizado entre -1 y 1.
El NDMI es proporcional al contenido de agua líquida en los tejidos vegetales dentro del píxel, y puede correlacionarse con la humedad del suelo y el agua libre en el ambiente. Es menos sensible a efectos de dispersión atmosférica que el NDWI o NDVI.
5.2.3 Transformación tasseled cap
La transformación tasseled cap (TCT, de Tasseled Cap Transform)17 es una técnica de síntesis de información. Se considera a cada píxel de la imagen como un punto definido por sus respectivos valores de número digital (DN, de digital number) en las diferentes bandas y representado según un sistema de coordenadas cartesianas n-dimensional con un eje correspondiente a cada una de las n bandas. La TCT consiste en una rotación de ejes en este espacio DN, generando hasta n nuevas bandas sintéticas. Estas bandas son independientes entre sí, es decir ortogonales en el (híper) espacio considerado, y preservan la mayoría de la información contenida en las bandas de la capa ráster original, por lo que se las designa como componentes.
15 Wilson, Emily Hoffhine & Sader, Steven A. 2002. Detection of forest type using multiple dates of LandSat TM imagery. Remote Sensing of Environment, vol. 80 (issue 3): pp. 385-396; June 2002. www.sciencedirect.com/science/article/pii/S0034425701003182
16 Gao, Bo-Cai. 1996. NDWI - A Normalized Difference Water Index for Remote Sensing of Vegetation Liquid Water From Space. Remote Sensing of Environment, vol. 58 (issue 3): pp. 257-266; June 1996. ceeserver.cee.cornell.edu/wdp2/cee6150/Readings/Gao_1996_RSE_58_257-266_NDWI.pdf
17 Crist, E. P. & Kauth, R. J. 1986. The Tasseled Cap de-mystified. Photogrammetric Engineering and Remote Sensing (PE&RS), vol. 52 (issue 1): pp. 81-86; January 1986. www.gis.usu.edu/~doug/RS5750/assign/OLD/PE&RS%2852%291-81.pdf

79
MANUAL DE USUARIO
SoPI v3.0
Figura 5.13. Parámetros de TCT para LandSat-7 ETM+. SoPI permite elegir los componentes a calcular en el proceso.
Este proceso se utiliza para reducir la correlación entre las bandas originales y disminuir la dimensionalidad de los datos contenidos en éstas. Generalmente, se asigna un sentido físico a los primeros componentes (brillo, verdor, humedad, etc.), que representan la mayoría de la varianza espectral de los datos originales.
Matrices de TCT
La rotación de ejes se efectúa a través de una serie de combinaciones lineales de las bandas originales, a partir de una matriz de coeficientes. Los coeficientes de cada componente son estimados para cada sensor a partir del análisis estadístico de un conjunto de datos adquiridos por éste. La aplicación incluye matrices para realizar TCT sobre imágenes provenientes de diversos sensores.
TCT para LandSat-1 MSS
Para el sensor MultiSpectral Scanner (MSS) a bordo del satélite LandSat-1 fue determinada una matriz sobre conjuntos de píxeles de una escena cruda18. El factor de corrimiento (offset) r (de r-bitrary) es arbitrario y se propone para evitar que los componentes contengan valores negativos; se recomienda un valor de 32.
18 Kauth, R. J. & Thomas, G. S. 1976. The Tasseled Cap - A Graphic Description of the Spectral-Temporal Development of Agricultural Crops as Seen by LandSat. Laboratory for Applications of Remote Sensing (LARS) Symposium on Machine Processing of Remotely Sensed Data Proceedings, paper 159: pp. 4B 41-51; July 1976. docs.lib.purdue.edu/lars_symp/159

80
MANUAL DE USUARIO
SoPI v3.0
Componente MSS 4 MSS 5 MSS 6 MSS 7 r
Brillo (Brightness) 0,433 0,632 0,586 0,264 32
Verdor (Greenness) -0,290 -0,562 0,600 0,491 32
Material amarillo (Yellow stuff) -0,829 0,522 -0,039 0,194 32
Incomparable (Non-such) 0,223 0,012 -0,543 0,810 32
Tabla 5.3. Matriz de TCT para LandSat-1 MSS.
Esta matriz puede aplicarse sobre imágenes crudas adquiridas con cualquier sensor MSS a bordo de la serie de satélites LandSat (LandSat-1, LandSat-2, LandSat-3, LandSat-4 y LandSat-5).
El componente brillo fue definido en dirección de las variaciones en la iluminación del suelo, mientras que el componente verdor es perpendicular a éste y está asociado a la respuesta espectral de la vegetación verde. El plano definido por estos dos componentes representa la mayoría de la varianza espectral en los datos (típicamente un 95% o más). Los componentes material amarillo e incomparable poseen ciertas cualidades para el diagnóstico de condiciones atmosféricas (el material amarillo tiende a ser inversamente proporcional a la dispersión).
TCT para LandSat-4 TM
Para el sensor Thematic Mapper (TM) a bordo del satélite LandSat-4 fue determinada una matriz sobre conjuntos de escenas crudas y simuladas19.
Componente TM 1 TM 2 TM 3 TM 4 TM 5 TM 7
Brillo (Brightness) 0,3037 0,2793 0,4743 0,5585 0,5082 0,1863
Verdor (Greenness) -0,2848 -0,2435 -0,5436 0,7243 0,0840 -0,1800
Humedad (Wetness) 0,1509 0,1973 0,3279 0,3406 -0,7112 -0,4572
Bruma (Haze) 0,8832 -0,0819 -0,4580 -0,0032 -0,0563 0,0130
Quinto (Fifth) 0,0573 -0,0260 0,0335 -0,1943 0,4766 -0,8545
Sexto (Sixth) 0,1238 -0,9038 0,4041 0,0573 -0,0261 0,0240
Tabla 5.4. Matriz de TCT para LandSat-4 TM.
El componente brillo fue definido en dirección de las variaciones en la iluminación del suelo, el componente verdor es perpendicular a éste y está asociado a la respuesta espectral de la vegetación verde, y el componente humedad, perpendicular a los dos primeros, refleja la variación de la misma en los suelos desnudos. El espacio definido por estos tres componentes representa la mayoría de la varianza espectral en los datos (típicamente un 95% o más). Los componentes bruma, quinto y sexto poseen ciertas cualidades para el diagnóstico de condiciones atmosféricas en escenas dominadas por vegetación verde.
19 Crist, E. P.; Laurin, R. & Cicone R. C. 1986. Vegetation and soils information contained in transformed Thematic Mapper data. IEEE Geoscience And Remote Sensing Symposium (IGARSS ‘86) Proceedings, vol. 1: pp. 1465-1470; August 1986. www.ciesin.org/docs/005-419/005-419.html

81
MANUAL DE USUARIO
SoPI v3.0
TCT para LandSat-7 ETM+
Para el sensor Enhanced Thematic Mapper Plus (ETM+) a bordo del satélite LandSat-7 fue determinada una matriz sobre un conjunto de escenas calibradas a reflectancia en el sensor20.
Componente ETM+ 1 ETM+ 2 ETM+ 3 ETM+ 4 ETM+ 5 ETM+ 7
Brillo (Brightness) 0,3561 0,3972 0,3904 0,6966 0,2286 0,1596
Verdor (Greenness) -0,3344 -0,3544 -0,4556 0,6966 -0,0242 -0,2630
Humedad (Wetness) 0,2626 0,2141 0,0926 0,0656 -0,7629 -0,5388
Bruma (Haze) 0,0805 -0,0498 0,1950 -0,1327 0,5752 -0,7775
Quinta (Fifth) -0,7252 -0,0202 0,6683 0,0631 -0,1494 -0,0274
Sexta (Sixth) 0,4000 -0,8172 0,3832 0,0602 -0,1095 0,0985
Tabla 5.5. Matriz de TCT para LandSat-7 ETM+.
Esta matriz no debe aplicarse sobre imágenes crudas o con correcciones atmosféricas.
El componente brillo fue definido en dirección de las variaciones en la iluminación del suelo, el componente verdor es perpendicular a éste y está asociado a la respuesta espectral de la vegetación verde, y el componente humedad, perpendicular a los dos primeros, refleja la variación de la misma en los suelos desnudos. El espacio definido por estos tres componentes representa la mayoría de la varianza espectral en los datos (típicamente un 97% o más). Los componentes bruma, quinto y sexto poseen ciertas cualidades para el diagnóstico de condiciones atmosféricas en escenas dominadas por vegetación.
TCT para IKONOS-2 IKONOS
Para el sensor IKONOS a bordo del satélite IKONOS-2 fue determinada una matriz sobre un conjunto de 195 escenas crudas21 (con su rango dinámico original, correspondiente a una profundidad de bits de 11 bits).
20 Huang, C.; Yang, Wylie L.; Homer, Collin & Zylstra, G. 2002. Derivation of a Tasselled Cap transformation based on LandSat-7 at-satellite reflectance. International Journal of Remote Sensing, vol. 23 (issue 8): pp. 1741-1748; 2002. digitalcommons.unl.edu/usgsstaffpub/621
21 Horne, James H. 2003. A Tasseled Cap transformation for IKONOS images. American Society for Photogrammetry & Remote Sensing (ASPRS) Annual Conference Proceedings; May 2003. sgisupport.intergraph.com/resources/sites/SUPPORT/content/live/SUPPORT_FILE/9000/FILE9970/en_US/Tasseled%20Cap%20Transformation%20for%20IKONOS%20Images.zip

82
MANUAL DE USUARIO
SoPI v3.0
Componente Azul Verde Rojo NIR
Brillo (Brightness) 0,326 0,509 0,560 0,567
Verdor (Greenness) -0,311 -0,356 -0,325 0,819
Tercero (Third) -0,612 -0,312 0,722 -0,081
Cuarto (Fourth) -0,650 0,719 -0,243 -0,031
Tabla 5.6. Matriz de TCT para IKONOS-2 IKONOS.
Se recomienda aplicar esta matriz sobre imágenes con correcciones atmosféricas, o bien sobre imágenes crudas a las que se ha restado a cada banda su valor promedio.
El componente brillo fue definido en dirección de las variaciones en la iluminación del suelo (y es similar a la respuesta de la banda pancromática), mientras que el componente verdor es perpendicular a éste y está asociado a la presencia de vegetación y cultivos (y negativamente correlacionado con la de agua o infraestructura). El plano definido por estos dos componentes representa la mayoría de la varianza espectral en los datos (típicamente un 98%). Los componentes tercero y cuarto poseen ciertas cualidades para una mayor distinción de tipos de vegetación o suelo, aunque suelen poseer alto ruido y baja varianza (respectivamente 1,5% y 0,2%).
TCT para QuickBird-2 BGIS 2000
Para el sensor BGIS 2000 a bordo del satélite QuickBird-2 fue determinada una matriz sobre un conjunto de escenas crudas22 (con su rango dinámico original, correspondiente a una profundidad de bits de 11 bits).
Componente Azul Verde Rojo NIR
Brillo (Brightness) 0,319 0,542 0,490 0,604
Verdor (Greenness) -0,121 -0,331 -0,517 0,780
Humedad (Wetness) 0,652 0,375 -0,639 -0,163
Cuarto (Fourth) 0,677 -0,675 -0,163 0,011
Tabla 5.7. Matriz de TCT para QuickBird-2 BGIS 2000.
El componente brillo fue definido en dirección de las variaciones en la iluminación del suelo, el componente verdor es perpendicular a éste y está asociado a la respuesta espectral de la vegetación verde, y el componente humedad, perpendicular a los dos primeros, refleja la variación de la misma en los suelos desnudos. El espacio definido por estos tres componentes representa la mayoría de la varianza espectral en los datos (típicamente un 98% o más).
22 Yarbrough, Lance D.; Easson, Greg & Kuszman, Joel S. 2005. QuickBird-2 Tasseled Cap transform coefficients: A comparison of derivation method. American Society for Photogrammetry & Remote Sensing (ASPRS) 16th William T. Pecora Memorial Symposium - Global Priorities in Land Remote Sensing Proceedings; October 2005. www.asprs.org/a/publications/proceedings/pecora16/Yarbrough_L.pdf

83
MANUAL DE USUARIO
SoPI v3.0
5.2.4 Análisis de componentes principales
El análisis de componentes principales (PCA, de Principal Component Analysis)23/24 es una técnica estadística de síntesis de información. Se considera a cada píxel de la imagen como un punto definido por sus respectivos valores de número digital (DN, de digital number) en las diferentes bandas y representado según un sistema de coordenadas cartesianas n-dimensional con un eje correspondiente a cada una de las n bandas. El PCA consiste en una rotación de ejes en este espacio DN, generando hasta n nuevas bandas sintéticas. Estas bandas son independientes entre sí, es decir ortogonales en el (híper) espacio considerado, y preservan la mayoría de la información contenida en las bandas de la capa ráster original, por lo que se las designa como componentes principales. La rotación se efectúa a través de una serie de combinaciones lineales de las bandas originales que maximiza la varianza de los datos contenidos en éstas, siendo cada nuevo componente perpendicular a los anteriores. Las combinaciones lineales se calculan a partir de la matriz de correlación o de la matriz de covarianza de la imagen original.
Figura 5.14. Parámetros para PCA en SoPI.
SoPI permite seleccionar el tipo de matriz a emplearse para el cálculo de coeficientes y la cantidad de componentes principales a generar en el proceso. La aplicación despliega un informe junto al resultado, detallando los parámetros estadísticos básicos, las matrices de correlación y covarianza, y los autovalores y autovectores calculados de acuerdo a la matriz elegida. El mismo puede ser guardado como archivo de texto con valores separados por comas (CSV, extensión .csv), planilla de Microsoft Excel (XLS, .xls) o documento HyperText Markup Language (HTML, .htm).
23 Hotelling, H. 1933 (a). Analysis of a complex of statistical variables into principal components. Journal of Educational Psychology, vol 24. (issue 6): pp. 417-441; September 1933. dx.doi.org/10.1037/h0071325
24 Hotelling, H. 1933 (b). Analysis of a complex of statistical variables into principal components. Journal of Educational Psychology, vol 24. (issue 7): pp. 498-520; October 1933. dx.doi.org/10.1037/h0070888

84
MANUAL DE USUARIO
SoPI v3.0
En el caso de que la capa ráster a ser analizada posea una cantidad significativa de su superficie sin imagen o con datos no válidos, debe asignarse un valor inválido adecuado para la misma (ver 3.2.1 Capas ráster) antes de realizar el PCA.
Este proceso se utiliza para reducir la correlación entre las bandas originales y disminuir la dimensionalidad de los datos contenidos en éstas. Generalmente, puede asignarse un sentido físico a los primeros componentes principales, que representan la mayoría de la varianza espectral de los datos originales, mientras que el último componente calculado acumula el ruido presente en la imagen. Es posible orientar esta técnica para la determinación de una variable ambiental o la abundancia relativa de un material25/26 seleccionando cuidadosamente las bandas de entrada, y analizando las componentes y los autovalores resultantes de acuerdo a la respuesta espectral del objetivo.
5.3 Clasificaciones
Agrupa el conjunto de procesos de clasificación. En procesamiento digital de imágenes, se entiende por clasificaciones a los diferentes algoritmos de agrupamiento de píxeles según similitudes y diferencias en sus valores de número digital (DN, de digital number) para las bandas consideradas y de acuerdo a criterios determinados. Los píxeles así agrupados son separados en diferentes clases. Existen diversos algoritmos de clasificación, de tipo directo o en base a variables estadísticas. La cadena de procesos típica abarca la selección de una capa ráster en el árbol (ver 2.3 Árbol de capas), el acceso al proceso, la configuración de parámetros específicos de éste, la selección espectral y el recorte espacial de la imagen de entrada, y la elección de opciones para el archivo de salida.
En el caso de que la capa ráster a ser clasificada posea una cantidad significativa de su superficie sin imagen o con datos no válidos, debe asignarse un valor inválido adecuado para la misma (ver 3.2.1 Capas ráster) antes de realizar la clasificación.
La selección espectral indica las bandas de la imagen de entrada a ser consideradas. La definición del recorte espacial puede realizarse mediante el ingreso de los pares de coordenadas correspondientes a los esquineros superior izquierdo e inferior derecho según el modelo ráster (línea/píxel) o el sistema de referencia geodésico seleccionado, sea geográfico (coordenadas geográficas decimales o sexagesimales) o proyectado (coordenadas planas), o bien por la extensión de la vista (haciendo doble clic con el puntero sobre el visualizador correspondiente) o de la capa temática elegida (haciendo doble clic sobre la misma en la lista de capas).
25 Crósta, Alvaro Penteado & McMoore, J. M. 1989. Enhancement of LandSat Thematic Mapper Imagery for Residual Soil Mapping in SW Minas Gerais State, Brazil: A Prospecting Case History in Greenstone Belt Terrain. Environmental Research Institute of Michigan (ERIM) 7th Thematic Conference on Remote Sensing for Exploration Geology Proceedings, vol 1: pp. 1173-1187; October 1989.
26 Fraser, Stephen James. 1991. Discrimination and Identification of Ferric Oxides Using Satellite Thematic Mapper Data: A Newman Case-Study. International Journal of Remote Sensing (IJRS), vol. 12 (issue 3): pp. 635-641; February 1991. www.tandfonline.com/doi/abs/10.1080/01431169108929678

85
MANUAL DE USUARIO
SoPI v3.0
En el caso de tomar el recorte espacial de una capa, se recomienda que ésta posea el mismo sistema de referencia geodésico que la imagen a ser recortada.
5.3.1 Clasificación directa
En la clasificación directa se emplean criterios simples para delimitar directamente recintos de agrupamiento. El algoritmo asigna cada píxel a una clase o a ninguna, de acuerdo a su pertenencia con respecto a los recintos establecidos.
Los píxeles que pertenecen a más de un recinto son asignados a la clase de número inferior.
Clasificación multi-nivel
La clasificación multi-nivel agrupa los píxeles que pertenecen a un mismo recinto, delimitado mediante múltiples niveles, que corresponden a intervalos de valores en cada una de las bandas. Cada recinto conforma un (híper) paralelepípedo ortogonal en el espacio DN, un sistema de coordenadas cartesianas n-dimensional con un eje correspondiente a cada una de las n bandas en la imagen, donde se representa a cada píxel de ésta como un punto definido por sus respectivos valores de DN en las diferentes bandas.
Figura 5.15. Paralelepípedo en espacio DN tridimensional.
Deben especificarse la cantidad de clases, sus nombres y los respectivos valores mínimo y máximo para cada banda. Además, puede elegirse un color para cada clase y otro para la agrupación de píxeles no clasificados (clase Sin clase).

86
MANUAL DE USUARIO
SoPI v3.0
Figura 5.16. Definición de intervalos para clasificación multi-nivel.
Este algoritmo es intuitivo y posee complejidad computacional mínima, pero su precisión depende del conocimiento previo de la distribución de los datos en el espacio DN para cada recinto establecido. Su exactitud es especialmente baja cuando los datos poseen alta covarianza o dependencia con ejes oblicuos al sistema cartesiano, lo que es común en imágenes con variaciones de iluminación.
Clasificación por ángulo espectral
El algoritmo de clasificación por ángulo espectral (SAM, de Spectral Angle Mapper)27 considera cada píxel como un vector representado en el espacio DN, un sistema de coordenadas cartesianas n-dimensional con un eje correspondiente a cada una de las n bandas en la imagen, con origen en el 0 de las coordenadas y extremo en el punto definido por sus respectivos valores de DN en las diferentes bandas.
27 Kruse, Fred A.; Lefkoff, A. B.; Boardman, J. B.; Heidebrecht, K. B.; Shapiro, A. T.; Barloon, P. J. & Goetz, A. F. H. 1993. The Spectral Image Processing System (SIPS) - Interactive Visualization and Analysis of Imaging spectrometer Data. Remote Sensing of Environment, vol. 44 (issues 2/3): pp. 145-163; May/June 1993. www.hgimaging.com/PDF/Kruse_SIP_RSE93.pdf

87
MANUAL DE USUARIO
SoPI v3.0
Figura 5.17. Vector-píxel objetivo y ángulo espectral en espacio DN tridimensional.
El SAM consiste en la agrupación de los píxeles que pertenecen a un mismo recinto, delimitado en función del vector-píxel del material o variable objetivo, construido a partir de una firma espectral de referencia. Cada recinto conforma un ángulo (híper) sólido alrededor del vector-píxel objetivo en el espacio DN, denominado ángulo espectral.
Deben especificarse la cantidad de clases, sus nombres y las respectivas firmas espectrales de referencia, junto al ángulo máximo de tolerancia (en estereorradianes). Además, puede elegirse un color para cada clase y otro para la agrupación de píxeles no clasificados (clase Sin clase).
Figura 5.18. Definición de ángulo espectral.
La exactitud de este algoritmo no es afectada por una elevada correlación entre los valores de las bandas, lo que es común en imágenes con variaciones de iluminación.

88
MANUAL DE USUARIO
SoPI v3.0
5.3.2 Clasificación supervisada
En la clasificación supervisada, los recintos de agrupamiento son establecidos en función de parámetros estadísticos sobre la respuesta espectral de píxeles objetivo. Se trata de una técnica de análisis de datos con aprendizaje supervisado, por lo que es preciso definir previamente estos objetivos a partir de uno o varios conjuntos de datos de entrenamiento, que corresponden generalmente a áreas delimitadas por coberturas vectoriales poligonales sobre la misma capa ráster a ser clasificada. Alternativamente, pueden generarse a partir de la importación de variables estadísticas en archivos de texto con valores separados por comas (CSV, extensión .csv), calculadas previamente sobre áreas delimitadas en una imagen con la misma cantidad de bandas.
Una vez asignados los conjuntos de datos, deben elegirse cuáles se emplean, seleccionar el algoritmo a ser utilizado y sus respectivos parámetros de tolerancia. Además, puede elegirse un color para la agrupación de píxeles no clasificados (clase Sin clase). Las clases en la imagen resultante toman su nombre y su color de las áreas de entrenamiento (ver 3.2.2 Capas vectoriales) correspondientes.
Figura 5.19. Parámetros de clasificación supervisada en SoPI.
Los píxeles de pertenencia ambigua entre dos o más clases según los criterios del algoritmo seleccionado son asignados a la primera clase definida.
Algoritmos de clasificación supervisada
SoPI soporta cuatro algoritmos clasificadores con aprendizaje supervisado.

89
MANUAL DE USUARIO
SoPI v3.0
Paralelepípedo
En el algoritmo de clasificación por paralelepípedo, cada área de entrenamiento conforma un (híper) paralelepípedo ortogonal en el espacio DN, un sistema de coordenadas cartesianas n-dimensional con un eje correspondiente a cada una de las n bandas en la imagen, donde se representa a cada píxel de ésta como un punto definido por sus respectivos valores de DN en las diferentes bandas. Cada paralelepípedo tiene su centro en el promedio de los valores. El largo de las aristas del paralelepípedo en cada banda es configurable, y corresponde a una cantidad establecida de desvíos estándares para sus valores en esa banda. Este algoritmo asigna cada píxel de la capa ráster clasificada a una clase o a ninguna, de acuerdo a su pertenencia con respecto a los recintos así delimitados.
Este algoritmo es altamente intuitivo y posee complejidad computacional mínima, pero su precisión depende de la distribución de los datos en el espacio DN para cada recinto. Su exactitud es especialmente baja cuando los datos poseen alta covarianza o dependencia con ejes oblicuos al sistema cartesiano, lo que es común en imágenes con variaciones de iluminación.
Distancia Euclidiana mínima
El algoritmo de clasificación por distancia mínima considera cada píxel como un vector representado en el espacio DN, un sistema de coordenadas cartesianas n-dimensional con un eje correspondiente a cada una de las n bandas en la imagen, con origen en el 0 de las coordenadas y extremo en el punto definido por sus respectivos valores de DN en las diferentes bandas. La clasificación calcula las distancias Euclidianas desde el extremo de cada vector-píxel en la imagen hasta el extremo del vector-píxel promedio de cada área de entrenamiento, siendo la similitud entre cada píxel y cada área inversamente proporcional a su respectiva distancia28. Este algoritmo asigna cada píxel a la clase correspondiente al recinto más cercano, o a ninguna si la distancia es mayor a la tolerancia máxima configurada.
Este algoritmo posee complejidad computacional moderada y es medianamente intuitivo. Resulta más adecuado que el por paralelepípedo cuando no se conoce la distribución de los datos en el espacio DN para cada recinto.
28 Wacker, A. G. & Landgrebe, David A. 1972. Minimum Distance Classification in Remote Sensing. 1st Canadian Symposium on Remote Sensing (CSRS), Laboratory for Applications of Remote Sensing (LARS) Technical Report #030772; February 1972. docs.lib.purdue.edu/larstech/25

90
MANUAL DE USUARIO
SoPI v3.0
Máxima verosimilitud (distancia normalizada mínima)
El algoritmo de clasificación por máxima verosimilitud (maximum likelihood)29 es similar al algoritmo por distancia mínima, pero asume que la distribución de probabilidad para los valores en cada banda de los píxeles en cada área de entrenamiento es normal (Gaussiana). La clasificación calcula la probabilidad de que cada píxel pertenezca a cada recinto así considerado. Este algoritmo asigna cada píxel a la clase correspondiente al recinto más probable, o a ninguna si la probabilidad es menor al umbral definido (en porcentaje).
Este algoritmo es uno de los más utilizados para clasificaciones supervisadas, pero debe contarse con suficientes datos de entrenamiento para que los parámetros estadísticos calculados sean significativos. Su exactitud es baja cuando los datos poseen alta correlación, lo que es común en imágenes con variaciones de iluminación, o son muy homogéneos.
Distancia de Mahalanobis mínima
El algoritmo de clasificación por distancia de Mahalanobis30 es similar al algoritmo por máxima verosimilitud, pero asume que la covarianza en todos los recintos es igual. La clasificación calcula la probabilidad de que cada píxel pertenezca a cada recinto así considerado. Este algoritmo asigna cada píxel a la clase correspondiente al recinto más cercano, o a ninguna si la distancia es mayor a la tolerancia máxima configurada.
Este algoritmo es más rápido que el de máxima verosimilitud, y es preferible al por distancia mínima cuando existe una elevada correlación entre los valores de las bandas, lo que es común en imágenes con variaciones de iluminación.
Áreas de entrenamiento
Las áreas de entrenamiento para una clasificación supervisada son capas vectoriales poligonales, que deben cargarse (ver 3.2.2 Capas vectoriales) o generarse (ver 4.3.1 Edición vectorial) previamente. Cada cobertura vectorial define un único conjunto de datos de entrenamiento, y para que la aplicación lo reconozca debe utilizarse la opción Asignar a áreas de entrenamiento desde el menú Procesamiento en el menú principal, o bien desde el menú contextual vectorial en el árbol de capas (ver 2.3 Árbol de capas). El ícono de cada capa asignada cambia acordemente.
29 Zenzo, S. D.; Bernstein, R.; Degloria, S. D. & Kolsky, H. G. 1987. Gaussian Maximum Likelihood and Contextual Classification Algorithms for Multicrop Classification. IEEE Transactions on Geoscience and Remote Sensing (TGRS), vol. GE-25 (issue 6): pp. 805-814; November 1987. dx.doi.org/10.1109/TGRS.1987.289752
30 Mahalanobis, Prasanta Chandra. 1936. On the generalised distance in statistics. National Institute of Sciences of India Proceedings, vol. 2 (issue 1): pp. 49-55; April 1936. www.unt.edu/rss/class/Jon/MiscDocs/1936_Mahalanobis.pdf

91
MANUAL DE USUARIO
SoPI v3.0
Las capas vectoriales a ser asignadas como áreas de entrenamiento deben ser de tipo poligonal.
Calcular estadísticas en áreas de clasificación
Calcula las variables estadísticas definidas por el usuario sobre la capa temática ráster seleccionada y dentro de las áreas de entrenamiento o prueba asignadas. Los cálculos posibles son los parámetros básicos como el máximo, el mínimo, la media y el desvío estándar para cada banda, los parámetros de correlación entre bandas expresados como matrices de correlación y covarianza, y el histograma por banda. Los resultados pueden expresarse en cantidad de píxeles o como superficies (de acuerdo a la unidad establecida en el modelo geográfico de la imagen). La selección espectral indica las bandas de la imagen de entrada a ser consideradas.
Como resultado, SoPI despliega un informe con los datos para cada recinto. El mismo puede ser guardado como archivo de texto con valores separados por comas (CSV, extensión .csv), planilla de Microsoft Excel (XLS, .xls) o documento HyperText Markup Language (HTML, .htm). Las variables estadísticas almacenadas en archivos CSV pueden ser utilizadas posteriormente en clasificaciones supervisadas de imágenes con la misma cantidad de bandas.
5.3.3 Clasificación no supervisada
En la clasificación no supervisada, los recintos de agrupamiento son establecidos en función de parámetros obtenidos automáticamente de la misma capa ráster a ser clasificada, mediante análisis estadísticos y operaciones iterativas. Se trata de una técnica de detección de patrones con aprendizaje no supervisado, por lo que no es preciso definir previamente datos de entrenamiento.
Algoritmos de clasificación no supervisada
SoPI soporta únicamente el algoritmo de agrupamiento con aprendizaje no supervisado por K-medias.
K-medias
El algoritmo de agrupación por K-medias (K-means)31 agrupa el total de píxeles en una cantidad K de clases, de manera que cada uno de éstos pertenece al recinto cuyo centroide se encuentra a la distancia Euclidiana mínima. Luego de una primera asignación de píxeles en recintos respecto a valores iniciales arbitrarios, se vuelven a calcular las medias de cada recinto y se reasignan los píxeles en éstos de acuerdo al nuevo cálculo. Estos dos últimos procesos se actualizan iterativamente hasta que se alcanza la convergencia, definida en función de la tasa de cambio en la clasificación entre las iteraciones (expresada en porcentaje de píxeles), o el límite establecido de iteraciones.
31 MacQueen, J. 1967. Some methods for classification and analysis of multivariate observations. 5th Berkeley Symposium on Mathematical Statistics and Probability Proceedings, vol. 1: pp. 281–297; April 1976. projecteuclid.org/download/pdf_1/euclid.bsmsp/1200512992

92
MANUAL DE USUARIO
SoPI v3.0
Figura 5.20. Parámetros de clasificación no supervisada por K-medias.
Pueden adoptarse diferentes criterios para asignar los valores que definen los recintos iniciales.
• Por moda: Las medias iniciales son los respectivos valores más frecuentes de DN para cada banda.
• Píxeles al azar: Las medias iniciales son extraídas de los valores presentes en píxeles al azar de la imagen.
• Por muestra aleatoria: Las medias iniciales se toman aleatoriamente de valores entre los mínimos y máximos para cada banda.
• Por dispersión sobre diagonal: La (híper) diagonal definida por el rango efectivo de las bandas consideradas es dividida en partes iguales y las medias iniciales corresponden a los centros de los segmentos resultantes.
• Por cuantil: El histograma de cada banda se divide en intervalos ecualizados (con la misma cantidad de píxeles) y las medias iniciales se calculan de los recintos así definidos.
La cantidad de recintos en la primera iteración es igual a la cantidad de clases configurada.
El algoritmo por K-medias posee elevada complejidad computacional, y tiende a generar clases (híper) esféricas y de tamaño similar.
La clasificación puede optimizarse con una correcta elección del número de clases K.

93
MANUAL DE USUARIO
SoPI v3.0
6 PRE/POS-PROCESAMIENTO En SoPI se accede a las tareas de pre-procesamiento y pos-procesamiento digital de
imágenes desde el menú Pre/Pos-procesamiento en el menú principal o, en el caso de algunas transformaciones geográficas, desde el selector en la barra de herramientas específica (ver 2.2.2 Herramientas específicas).
Figura 6.1. Menú de pre y pos-procesamiento en SoPI.
La mayoría de las funciones se inicia seleccionando una capa temática ráster en el árbol de capas e indicando el proceso.
Por su rendimiento superior, se recomienda fuertemente seleccionar el modo Imagen para realizar pre-procesamiento o pos-procesamiento de imágenes.
6.1 Transformaciones geográficas (pre-procesamiento)
Agrupa los pre-procesos de transformación geométrica que implican la modificación del modelo geográfico de la capa temática seleccionada. Éstas se materializan mediante funciones matemáticas de ajuste que relacionan coordenadas de entrada y de salida. La función de transformación se calcula en base a los parámetros de conversión geodésica correspondientes o se estima mediante una regresión lineal sobre una serie de puntos de control32. La cadena de procesos típica abarca la selección de una capa temática en el árbol (ver 2.3 Árbol de capas), el acceso al proceso de transformación, la configuración de parámetros específicos de éste, la selección espectral y el recorte espacial de entrada en el caso de imágenes, y la elección de opciones para el archivo de salida.
32 Bowring, B. R. 1976. Transformation from spatial to geographical coordinates. Survey Review, vol. 23 (issue 181): pp. 323-327; June 1976. www.tandfonline.com/doi/abs/10.1179/sre.1976.23.181.323

94
MANUAL DE USUARIO
SoPI v3.0
Como método de remuestreo en todas las transformaciones ráster, SoPI utiliza interpolación por vecino más cercano (NN, de nearest neighbor).
La selección espectral indica las bandas de la imagen de entrada a ser consideradas. La definición del recorte espacial puede realizarse mediante el ingreso de los pares de coordenadas correspondientes a los esquineros superior izquierdo e inferior derecho según el modelo ráster (línea/píxel) o el sistema de referencia geodésico seleccionado, sea geográfico (coordenadas geográficas decimales o sexagesimales) o proyectado (coordenadas planas), o bien por la extensión de la vista (haciendo doble clic con el puntero sobre el visualizador correspondiente) o de la capa temática elegida (haciendo doble clic sobre la misma en la lista de capas).
En el caso de tomar el recorte espacial de una capa, se recomienda que ésta posea el mismo sistema de referencia geodésico que la imagen a ser recortada.
6.1.1 Reproyectar ráster
Este pre-proceso reproyecta la capa ráster seleccionada desde el sistema referencia geodésico original hacia uno elegido en el selector desplegable o desde la respectiva biblioteca (ver 3.3.4 Biblioteca de parámetros geodésicos).
Figura 6.2. Reproyección de capas ráster en SoPI.
Puede definirse una función de transformación exacta o una ecuación polinómica de grado configurable, en base a los parámetros de conversión geodésica entre los respectivos sistemas.
Generalmente, una ecuación lineal es suficiente para aplicar transformaciones geográficas elementales sobre una capa ráster, correspondientes a la traslación de sus coordenadas, la rotación de sus ejes o un cambio de escala.

95
MANUAL DE USUARIO
SoPI v3.0
6.1.2 Reproyectar vector
Este pre-proceso reproyecta la capa vectorial seleccionada desde el sistema referencia geodésico original hacia uno elegido en el selector desplegable o desde la respectiva biblioteca (ver 3.3.4 Biblioteca de parámetros geodésicos). La función de transformación empleada es exacta, en base a los parámetros de conversión geodésica entre los sistemas correspondientes.
6.1.3 Georreferenciar con GCPs
La georreferenciación de una imagen se realiza mediante una función matemática de ajuste que relaciona las coordenadas según el modelo ráster (línea/píxel) con coordenadas en el sistema de referencia geodésico seleccionado, sea geográfico (coordenadas geográficas decimales o sexagesimales) o proyectado (coordenadas planas). La función de transformación geográfica se estima mediante una regresión lineal por el método de mínimos cuadrados sobre una serie de puntos de control en terreno (GCPs, de ground control points) con coordenadas conocidas. La calidad del ajuste se mide a partir de los valores residuales (los desvíos entre las coordenadas estimadas y las reales) de la regresión. Cada punto de control tiene asociado un error cuadrático medio, y la raíz cuadrada del promedio de los errores (RMSE, de root-mean-square error) para los puntos considerados proporciona una medida para evaluar la precisión de la transformación. Los pre-procesos de SoPI que permiten georreferenciar imágenes a partir de GCPs o editarlos interactivamente pueden accederse desde el selector de tareas en la barra de herramientas específica, o desde el menú Pre/pos-procesamiento en el menú principal.
Puntos de control en terreno
Los GCPs definen la función de transformación geográfica, y la calidad final de la georreferenciación guarda estrecha relación con la cantidad, la localización y la distribución de éstos. La cantidad de puntos depende del tamaño y de la complejidad geométrica de la capa ráster a ser georreferenciada, y del margen de error aceptable. A mayor orden en la ecuación de ajuste, se requiere un mínimo mayor de puntos para resolverla: para un polinomio de primer grado se precisa un mínimo de 3 puntos, 6 puntos para uno de segundo grado y 10 puntos para uno de tercer grado. Es importante que la localización de los puntos de control sea inequívoca en la imagen, y las respectivas coordenadas deben conocerse con adecuada exactitud e ingresarse con la precisión mínima necesaria según el sistema de referencia geodésico considerado. Una distribución de puntos uniforme evita la ponderación desproporcionada de diferentes sectores y mejora la georreferenciación en general.
Registro de puntos de control en terreno
Permite registrar interactivamente los GCPs y sus correspondientes pares de coordenadas, y visualizar sus errores. Se pueden cargar archivos de puntos de control, o también generar nuevos. Esta tarea se compone de ocho botones en la barra de herramientas, y una ventana para edición y consulta de coordenadas.

96
MANUAL DE USUARIO
SoPI v3.0
Crear archivo de puntos de control - Genera un nuevo archivo con puntos de control en terreno.
Cargar archivo de puntos de control - Carga un archivo con puntos de control en terreno existente.
Georreferenciar con GCPs - Inicia el pre-proceso de georreferenciación a partir de puntos de control en terreno.
Iniciar - Inicia el registro de puntos de control en terreno.
Detener - Detiene el registro de puntos de control en terreno y guarda los cambios.
Seleccionar punto de control - Selecciona un punto de control en terreno.
Crear punto de control - Genera un nuevo punto de control en terreno.
Modificar punto de control - Permite modificar el punto de control en terreno seleccionado.
Un archivo con puntos de control (extensión .gcp) es un archivo de texto en formato ASCII con las coordenadas de los puntos separadas por espacios y los parámetros geodésicos correspondientes.
Una vez cargado o generado el archivo de GCPs, se inicia la tarea con el botón de inicio. Al iniciarla, se activan los botones para la edición de puntos y se despliega en el área de visualización la ventana de edición para las correspondientes coordenadas. Al detenerla, se oculta la ventana y se guardan los cambios.
Figura 6.3. Registro de puntos de control en terreno.

97
MANUAL DE USUARIO
SoPI v3.0
El registro de puntos de control se realiza interactuando con el puntero sobre la vista, y a partir de los botones de edición en la barra de herramientas. Con el botón izquierdo del puntero se generan puntos. El botón derecho los elimina. Doble clic selecciona un punto.
Se debe procurar que los puntos de control registrados sean claramente identificables en la imagen y correspondan a rasgos no demasiado dinámicos: intersecciones o bifurcaciones en la red vial o ferroviaria, puentes, edificaciones e infraestructura permanente o geoformas estables son localizaciones de fácil reconocimiento.
Registro de coordenadas en terreno
El registro y selección de pares de coordenadas se realiza interactuando con la ventana de edición correspondiente. Esta posee cuatro botones, un selector desplegable de sistemas de coordenadas geodésicas, un campo para elegir el orden del polinomio para la función de ajuste y un indicador de la raíz cuadrada del promedio de los errores cuadráticos medios (RMSE), calculado según los puntos y coordenadas registrados y el grado del polinomio elegido.
Eliminar registro - Elimina las coordenadas seleccionadas y el punto asociado.
Seleccionar todos los registros - Selecciona todos los registros desplegados en la ventana de edición.
Invertir selección de registros - Invierte la selección de registros.
Limpiar selección de registros - Limpia la selección de registros.
Los pares de coordenadas se ingresan en los dos primeros campos: E (de easting) y N (de northing), correspondientes a longitud y latitud. El sistema de referencia puede elegirse en el selector desplegable o desde la respectiva biblioteca (ver 3.3.4 Biblioteca de parámetros geodésicos). Los campos siguientes corresponden a las coordenadas estimadas por el modelo de transformación, los desvíos con respecto a las reales y el error cuadrático medio.
Generalmente, una ecuación lineal es suficiente para aplicar transformaciones geográficas elementales sobre una capa ráster, correspondientes a la traslación de sus coordenadas, la rotación de sus ejes o un cambio de escala. Salvo casos espaciales, suele ser necesario exceder la cantidad mínima de puntos de control requeridos por la función elegida. Para imágenes con gran diversidad topográfica, se aconseja emplear transformaciones más rigurosas mediante polinomios de mayor grado. El margen de RMSE aceptable depende de la resolución espacial de la imagen o de la escala de trabajo.
Al eliminar un registro, el punto respectivo es eliminado automáticamente, y viceversa.

98
MANUAL DE USUARIO
SoPI v3.0
Georreferenciación
Una vez finalizado el registro de puntos y coordenadas con un margen de error tolerable de acuerdo la función de ajuste elegida, puede iniciarse el pre-proceso de georreferenciación a partir de puntos de control. Alternativamente, si ya se dispone del archivo con puntos de control en terreno, la georreferenciación puede llamarse desde el menú principal. En ese caso, el pre-proceso solicita el archivo de puntos de control y el orden del polinomio de ajuste.
La imagen de salida queda georreferenciada con coordenadas en el mismo sistema de referencia geodésico que las ingresadas.
6.1.4 Corregistrar
El registro entre imágenes se realiza mediante una función matemática de ajuste que relaciona entre sí las coordenadas según los modelos ráster (línea/píxel) de ambas. La función de transformación geográfica se estima mediante una regresión lineal por el método de mínimos cuadrados sobre una serie de puntos de control imagen-a-imagen. La calidad del ajuste se mide a partir de los valores residuales (los desvíos entre las coordenadas estimadas y las reales) de la regresión. Cada punto de control tiene asociado un error cuadrático medio, y la raíz cuadrada del promedio de los errores (RMSE, de root-mean-square error) para los puntos considerados proporciona una medida para evaluar la precisión de la transformación. Los pre-procesos de SoPI que permiten corregistrar imágenes a partir de puntos de control o editarlos interactivamente pueden accederse desde el selector de tareas en la barra de herramientas específica, o desde el menú Pre/pos-procesamiento en el menú principal.
Antes de iniciar la tarea es necesario desplegar al menos dos visualizadores.
Puntos de control imagen-a-imagen
Los puntos de control imagen-a-imagen definen la función de transformación geográfica, y la calidad final de corregistro guarda estrecha relación con la cantidad, la localización y la distribución de éstos. La cantidad de puntos depende del tamaño y de la complejidad geométrica de la capa ráster a ser registrada, y del margen de error aceptable. A mayor orden en la ecuación de ajuste, se requiere un mínimo mayor de puntos para resolverla: para un polinomio de primer grado se precisa un mínimo de 3 puntos, 6 puntos para uno de segundo grado y 10 puntos para uno de tercer grado. Es importante que la localización de los puntos de control sea inequívoca en las imágenes. Una distribución de puntos uniforme evita la ponderación desproporcionada de diferentes sectores y mejora el corregistro en general.
Registro de puntos de control imagen-a-imagen
Permite registrar interactivamente los puntos de control imagen-a-imagen, y visualizar sus errores. Se pueden cargar archivos de puntos de control, o también generar nuevos en forma manual o automática. Esta tarea se compone de nueve botones en la barra de herramientas, y una ventana para edición y consulta de coordenadas.

99
MANUAL DE USUARIO
SoPI v3.0
Crear archivo de puntos de control - Genera un nuevo archivo de puntos de control imagen-a-imagen.
Cargar archivo de puntos de control - Carga un archivo de puntos de control imagen-a-imagen existente.
Registrar automáticamente puntos de control - Genera automáticamente nuevos puntos de control imagen-a-imagen.
Corregistrar - Inicia el pre-proceso de corregistro a partir de puntos de control imagen-a-imagen.
Iniciar - Inicia el registro de puntos de control imagen-a-imagen.
Detener - Detiene el registro de puntos de control imagen-a-imagen y guarda los cambios.
Seleccionar punto de control - Selecciona un punto de control imagen-a-imagen desde el visualizador activo.
Crear punto de control - Genera un nuevo punto de control imagen-a-imagen en el visualizador activo.
Modificar punto de control - Permite modificar el punto de control imagen-a-imagen seleccionado en el visualizador activo.
Un archivo con puntos de control (extensión .gcp) es un archivo de texto en formato ASCII con las coordenadas de los puntos separadas por espacios y los parámetros geodésicos correspondientes.
Una vez cargado o generado el archivo de GCPs, se inicia la tarea con el botón de inicio. Al iniciarla, deben indicarse los visualizadores que despliegan las capas ráster base y registrable (warp). Una vez iniciada, se activan los botones para la edición de puntos y se despliega en el área de visualización la ventana de edición para las correspondientes coordenadas. Al detenerla, se oculta la ventana y se guardan los cambios.

100
MANUAL DE USUARIO
SoPI v3.0
Figura 6.4. Registro de puntos de control imagen-a-imagen.
El registro de puntos de control se realiza interactuando con el puntero sobre la vista, y a partir de los botones de edición en la barra de herramientas. Con el botón izquierdo del puntero se generan puntos. El botón derecho los elimina. Doble clic selecciona un punto.
Se debe procurar que los puntos de control registrados sean claramente identificables en ambas imágenes y correspondan a rasgos no demasiado dinámicos: intersecciones o bifurcaciones en la red vial o ferroviaria, puentes, edificaciones e infraestructura permanente o geoformas estables son localizaciones de fácil reconocimiento.
Registro automático de puntos imagen-a-imagen
SoPI permite la generación de puntos de control imagen-a-imagen a partir de la detección automática de características comunes entre una banda de ambas imágenes. Deben elegirse un archivo de puntos de control de salida e indicarse en los selectores desplegables los visualizadores que despliegan las capas ráster base y registrable, y el par de bandas a ser comparadas entre sí. Además, es necesario cargar un archivo de puntos de control con algunos puntos semilla, que sirven para orientar y restringir la zona de búsqueda de similitudes. La agresividad del algoritmo33 puede seleccionarse con un deslizador (entre 0 y 10).
33 Urien, Javier Eduardo. 2006. Algoritmo para el co-registro de imágenes satelitales. Facultad de Ingeniería de la Universidad de Buenos Aires (FIUBA), tesis de grado: 97 pp.; Diciembre de 2006.

101
MANUAL DE USUARIO
SoPI v3.0
Figura 6.5. Registro automático de puntos de control.
A mayor agresividad, mejor es la detección de características, pero aumenta la complejidad computacional del método.
Registro de coordenadas imagen-a-imagen
El registro y selección de pares de coordenadas se realiza interactuando con la ventana de edición correspondiente. Esta posee cuatro botones, un campo para elegir el orden del polinomio para la función de ajuste y un indicador de la raíz cuadrada del promedio de los errores cuadráticos medios (RMSE), calculado según los puntos y coordenadas registrados y el grado del polinomio elegido.
Eliminar registro - Elimina las coordenadas seleccionadas y el punto asociado.
Seleccionar todos los registros - Selecciona todos los registros desplegados en la ventana de edición.
Invertir selección de registros - Invierte la selección de registros.
Limpiar selección de registros - Limpia la selección de registros.
Los primeros cuatro campos son editables y corresponden a los pares de coordenadas de los puntos según los modelos ráster (línea/píxel) de la imagen base y la registrable. A continuación se despliegan las coordenadas estimadas por el modelo de transformación para la imagen registrable, los desvíos con respecto a las reales y el error cuadrático medio.

102
MANUAL DE USUARIO
SoPI v3.0
Generalmente, una ecuación lineal es suficiente para aplicar transformaciones geográficas elementales sobre una capa ráster, correspondientes a la traslación de sus coordenadas, la rotación de sus ejes o un cambio de escala. Salvo casos espaciales, suele ser necesario exceder la cantidad mínima de puntos de control requeridos por la función elegida. Para imágenes con gran diversidad topográfica, se aconseja emplear transformaciones más rigurosas mediante polinomios de mayor grado. El margen de RMSE aceptable depende de la resolución espacial de las imágenes o de la escala de trabajo.
Al eliminar un registro, el punto respectivo es eliminado automáticamente, y viceversa.
Corregistro
Una vez finalizado el registro entre imágenes con un margen de error tolerable de acuerdo la función de ajuste elegida, puede iniciarse el pre-proceso de registro imagen-a-imagen. Alternativamente, si ya se dispone de archivos de puntos de control imagen-a-imagen, el corregistro puede llamarse desde el menú principal. En ese caso, el pre-proceso solicita el archivo de puntos de control y el orden del polinomio de ajuste.
La imagen de salida queda registrada con respecto a la base, y adopta coordenadas en el mismo sistema de referencia geodésico.

103
MANUAL DE USUARIO
SoPI v3.0
6.2 Mejoras ráster (pos-procesamiento)
Agrupa pos-procesos para mejorar el aspecto visual o la cobertura espacial de un conjunto de capas ráster mediante balance de histograma, composición de mosaico o fusión de resoluciones. La cadena de procesos típica abarca la selección de una o varias capas temáticas ráster en el árbol (ver 2.3 Árbol de capas), el acceso al proceso de mejora, la configuración de parámetros específicos de éste, la selección espectral y el recorte espacial de entrada si corresponden, y la elección de opciones para el archivo de salida.
La selección espectral indica las bandas de la imagen de entrada a ser consideradas. La definición del recorte espacial puede realizarse mediante el ingreso de los pares de coordenadas correspondientes a los esquineros superior izquierdo e inferior derecho según el modelo ráster (línea/píxel) o el sistema de referencia geodésico seleccionado, sea geográfico (coordenadas geográficas decimales o sexagesimales) o proyectado (coordenadas planas), o bien por la extensión de la vista (haciendo doble clic con el puntero sobre el visualizador correspondiente) o de la capa temática elegida (haciendo doble clic sobre la misma en la lista de capas).
En el caso de tomar el recorte espacial de una capa, se recomienda que ésta posea el mismo sistema de referencia geodésico que la imagen a ser recortada.
6.2.1 Balance de histograma
Este pos-proceso permite ajustar el histograma de la capa ráster seleccionada de acuerdo al histograma de otra imagen. Debe indicarse en el selector desplegable la capa ráster que oficia de fuente para el histograma considerado y elegirse las bandas correspondientes a para que coincidan con las de la imagen a ser balanceada.
Figura 6.6. Balance de histograma.

104
MANUAL DE USUARIO
SoPI v3.0
Debe especificarse la misma cantidad de bandas en la imagen fuente del histograma que las seleccionadas en la imagen a ser balanceada.
El balance de histograma es una función de suma utilidad cuando se busca producir mosaicos de apariencia uniforme a partir de escenas con diferencias evidentes en las respuestas espectrales de sus coberturas o en las características de iluminación.
6.2.2 Mosaico
El pos-proceso de mosaico permite componer un mosaico espacial entre dos o más capas ráster. Deben elegirse las imágenes y su orden de superposición, una distancia de difuminado (en píxeles) y un valor de fondo como relleno para las áreas no cubiertas por la composición.
Figura 6.7. Mosaico en SoPI.
El tipo de dato del mosaico resultante es promovido al más denso entre las imágenes compuestas
Es preciso que las imágenes para componer el mosaico posean la misma cantidad de bandas y el mismo sistema de referencia geodésico entre sí.
6.2.3 Fusión de resoluciones
Este pos-proceso consiste en la fusión de datos entre un conjunto de bandas y una de mayor resolución espacial, para lograr una composición de bandas RGB con mejor resolución espacial.
Métodos de fusión
SoPI admite un único método de fusión de resoluciones.

105
MANUAL DE USUARIO
SoPI v3.0
Fusión por rotación a espacio IHS
El algoritmo de fusión de resoluciones por rotación a espacio IHS34 implica la proyección del espacio de color RGB (de red-green-blue) a través de la diagonal de máxima intensidad hacia el espacio IHS (de intensity-hue-saturation). En este espacio, los componentes son el vector intensidad, el ángulo de tonalidad y el vector de saturación, que define la pureza del color.
Figuras 6.8. y 6.9. Espacio RGB (izquierda) y espacio IHS (derecha). La diagonal de máxima intensidad en RGB es análoga al componente intensidad en IHS.
Tras la rotación al espacio IHS, el conjunto de bandas de menor resolución es escalado espacialmente a la resolución de la banda de mayor resolución, que reemplaza al componente intensidad. Finalmente, se realiza la proyección inversa del espacio IHS al RGB, que implica la aplicación de un realce de histograma mediante una función lineal sobre las bandas de la composición RGB.
34 Haydn, Rupert; Dalke, George W.; Henkel, Jochen & Bare, Janet E. 1982. Application of the HIS Color Transform to the Processing of Multisensor Data and Image Enhancement. First Thematic Conference: Remote sensing of arid and semi-arid lands, International Symposium on Remote Sensing of Environment Proceedings: pp. 599-616; January 1982. agris.fao.org/agris-search/search.do?recordID=US201302001589

106
MANUAL DE USUARIO
SoPI v3.0
Figura 6.10. Fusión de resoluciones.
Como método de remuestreo, SoPI utiliza interpolación por vecino más cercano (NN, de nearest neighbor).
6.3 Pos-clasificación Se trata de pos-procesos de manejo y análisis de imágenes previamente clasificadas (ver
5.3 Clasificaciones). La cadena de procesos típica abarca la selección de una o varias capas temáticas ráster clasificadas en el árbol (ver 2.3 Árbol de capas), el acceso al proceso de pos-clasificación, la configuración de parámetros específicos de éste, el recorte espacial de entrada, y la elección de opciones para el archivo de salida.
La definición del recorte espacial puede realizarse mediante el ingreso de los pares de coordenadas correspondientes a los esquineros superior izquierdo e inferior derecho según el modelo ráster (línea/píxel) o el sistema de referencia geodésico seleccionado, sea geográfico (coordenadas geográficas decimales o sexagesimales) o proyectado (coordenadas planas), o bien por la extensión de la vista (haciendo doble clic con el puntero sobre el visualizador correspondiente) o de la capa temática elegida (haciendo doble clic sobre la misma en la lista de capas).
En el caso de tomar el recorte espacial de una capa, se recomienda que ésta posea el mismo sistema de referencia geodésico que la imagen a ser recortada.
6.3.1 Fusionar clases
Permite fusionar clases. Deben definirse las clases de origen y de destino. Pueden agregarse clases de destino nuevas, y asignárseles un color.

107
MANUAL DE USUARIO
SoPI v3.0
Figura 6.11. Fusión de clases en SoPI.
El resultado es una nueva imagen clasificada.
6.3.2 Análisis por mayoría/minoría
Permite realizar un filtrado de análisis por mayoría (se resalta la clase modal dentro de la matriz) o por minoría (se resalta la clase menos común). SoPI admite matrices con núcleos de 3x3, 5x5 y 7x7.
Figura 6.12. Análisis por mayoría/minoría.
El resultado es una nueva imagen clasificada.

108
MANUAL DE USUARIO
SoPI v3.0
6.3.3 Matriz de confusión
Permite calcular la matriz de confusión para verificar la precisión de una clasificación35, a partir de varios conjuntos de datos de prueba previamente conocidos, que corresponden generalmente a áreas delimitadas por coberturas vectoriales poligonales sobre la misma capa ráster clasificada. Deben asignarse las áreas de prueba a las respectivas clases.
Figura 6.13. Asignación de áreas de prueba a clases en matriz de confusión.
Como resultado, SoPI despliega un informe con la matriz de confusión. El mismo puede ser guardado como archivo de texto con valores separados por comas (CSV, extensión .csv), planilla de Microsoft Excel (XLS, .xls) o documento HyperText Markup Language (HTML, .htm).
Áreas de prueba
Las áreas de prueba para una matriz de confusión son capas vectoriales poligonales, que deben cargarse (ver 3.2.2 Capas vectoriales) o generarse (ver 4.3.1 Edición vectorial) previamente. Cada cobertura vectorial define un único conjunto de datos de prueba, y para que la aplicación lo reconozca debe utilizarse la opción Asignar a áreas de prueba desde el menú Pre/pos-procesamiento en el menú principal, o bien desde el menú contextual vectorial en el árbol de capas (ver 2.3 Árbol de capas). El ícono de cada capa asignada cambia acordemente.
Las capas vectoriales a ser asignadas como áreas de prueba deben ser de tipo poligonal.
35 Story, Michael & Congalton, Russell G. 1986. Accuracy Assessment: A User's Perspective. Photogrammetric Engineering and Remote Sensing (PE&RS), vol. 52 (issue 3): pp. 397-399; March 1986. eserv.asprs.org/PERS/1986journal/mar/1986_mar_397-399.pdf

109
MANUAL DE USUARIO
SoPI v3.0
BIBLIOGRAFÍA SELECCIONADA Chuvieco Salinero, Emilio. 2010. Teledetección Ambiental: La observación de la Tierra desde el Espacio (nueva edición actualizada). Editorial Ariel, colección Ariel Ciencias, Barcelona: 592 pp.; 2010. ISBN: 978-84-34434-98-1. Chuvieco Salinero, Emilio. 1996. Fundamentos de Teledetección Espacial (3ª edición revisada). Ediciones Rialp, Madrid: 586 pp.; 1996. ISBN: 84-321-3127-X. Crósta, Alvaro Penteado. 1999. Processamento Digital de Imagens de Sensoriamento Remoto (edição revisada - 3ª reimpressão). Instituto de Geociências (IG), Universidade Estadual de Campinas (UniCamp), Campinas: 170 pp.; 1999. ISBN: 85-853-690-27. Jensen, John R. 2009. Sensoriamento Remoto do Ambiente: Uma Perspectiva em Recursos Terrestres (tradução da 2ª edição). Parêntese, São José dos Campos: 672 pp.; 2009. ISBN: 978-85-60507-06-1. Liu, William Tse Horng. 2015. Aplicações de Sensoriamento Remoto (2ª ediçao ampliada). Editora Oficina de Textos/Editora UNIDERP, Campo Grande: 908 pp.; 2015. ISBN 978-85-7975-177-6. Miraglia, Marina & al. 2010. Manual de Cartografía, Teleobservación y Sistemas de Información Geográfica (1ª edición). Universidad Nacional de General Sarmiento (UNGS), Los Polvorines: 213 pp.; 2010. ISBN: 978-987-630-090-2. www.ungs.edu.ar/cm/uploaded_files/publicaciones/328_PE21-ManualDeCartografia.pdf Navone, Stella Maris & al. 2011. Sensores Remotos Aplicados al Estudio de los Recursos Naturales (edición 2011). Facultad de Agronomía de la Universidad de Buenos Aires (FAUBA), Buenos Aires: 223 pp.; 2011. ISBN: 978-95-02907-36-9. Richards, John A. & Jia, Xiuping. 1999. Remote Sensing Digital Image Analysis: An Introduction (3rd edition). Springer-Verlag, Berlin/Heidelberg/New York: 365 pp.; 1999. ISBN: 978-3-662-03980-9.

110
MANUAL DE USUARIO
SoPI v3.0
Sabins, Floyd F. 2000. Remote Sensing: Principles and Interpretation (3rd edition - 3rd printing). W. H. Freeman & Company, New York: 494 pp.; 2000. ISBN: 0-7167-2442-1. Sabins, Floyd F. 1997. Remote Sensing Laboratory Manual (revised 3rd edition). Kendall/Hunt Publishing Company, Dubuque: 213 pp.; 1997. ISBN: 0-7872-2543-6.

111
MANUAL DE USUARIO
SoPI v3.0
ÍNDICE ACERCA DE ESTE
MANUAL ............................ 3
Acercar .................. 13, 54, 55
Ajustar vista......... 17, 54, 55
Alejar ...................... 13, 54, 55
alerta ....................................... 3
Álgebra de bandas ... 13, 51, 72
Algoritmos agrupadores no supervisados .......... 89
Algoritmos clasificadores supervisados ................ 86
Análisis de Componentes Principales ..................... 81
Análisis por mayoría/minoría ...... 104
Animación de imágenes 18, 55
Apilar bandas ............. 13, 58
aprendizaje supervisado .................................... 86, 89
Árbol de capas ... 18, 58, 61, 68, 72, 82, 88, 91, 100, 103, 105
ArcInfo ............................. 6, 31
Área de visualización .... 15, 20
Áreas de entrenamiento 88
Arrastrar ............... 17, 54, 55
ASCII ...6, 30, 31, 34, 37, 41, 49
Aspecto de clasificaciones ............................................40
Aspecto ráster ...................37
Aspecto vectorial ..............43
Autoensamblado ...... 62, 63
autovalores .........................81
autovectores.......................81
Aux .................................... 6, 33
AVHRR ............................. 6, 33
Ayuda ................... 7, 8, 16, 17
Balance de histograma .. 14, 100
Band Interleaved by Line29
Band Interleaved by Pixel ............................................29
Band SeQuential ................29
Barra de estado .................26
Barra de herramientas .. 16, 54
BIBLIOGRAFÍA SELECCIONADA ........ 106
Biblioteca de ecuaciones ............................................51
Biblioteca de estilos vectoriales ......................51
Biblioteca de firmas espectrales .....................50
Biblioteca de matrices de convolución ...................51
Biblioteca de servidores WMS ................................. 50
Biblioteca de tablas cromáticas ...................... 51
Bibliotecas ..... 7, 40, 44, 46, 50, 70, 73
Bibliotecas de aspecto ... 40, 44, 50
Bibliotecas de fuentes de datos ..................... 7, 46, 50
Bibliotecas de parámetros geodésicos ...................... 51
Bibliotecas de procesos 51, 70, 73
big-endian ........................... 29
BIL .................................. 29, 31
BIP .......................................... 29
bit depth ............................... 28
bitácora ........................ 37, 43
blue ........................................ 38
BLX .................................... 6, 32
BMP ............ 6, 32, 35, 42, 57
Botón de ayuda ................. 17
box .................................. 70, 71
Brightness ............. 78, 79, 80
Brillo ...................... 78, 79, 80
Brillo/contraste de imagen ............................................ 55
Bruma ........................... 78, 79
BSB .................................... 6, 32

112
MANUAL DE USUARIO
SoPI v3.0
BSQ ........................................ 29
Búfer .............................. 13, 67
Calcular estadísticas en áreas de clasificación 14, 89
Calcular estadísticas globales .................... 13, 60
Campos numéricos enteros ............................ 41
Campos numéricos reales ........................................... 41
Campos textuales ............ 41
Cantidad y disposición de visualizadores .............. 24
Capas ráster . 28, 49, 51, 73
Capas remotas ........... 46, 50
Capas temáticas ............... 28
Capas vectoriales ..... 40, 49, 51, 88, 105
Capturar vista ..... 13, 17, 57
Características técnicas ... 6
CEOS ................................. 6, 30
Clases ................................... 40
Clasificación directa ....... 83
Clasificación no supervisada ............ 14, 89
Clasificación por ángulo espectral ... 14, 50, 84, 85
Clasificación por umbrales .................................... 14, 83
Clasificación supervisada .................................... 14, 86
Clasificaciones .............. 7, 82
coeficientes de retrodispersión ............75
coma flotante ............. 29, 41
Combinación de bandas, realce y tabla cromática ............................................38
Comisión Nacional de Actividades Espaciales 2, 3, 6, 28
composición de bandas .38
comunidad de usuarios..10
CONAE ............ 2, 3, 6, 12, 28
Configuración ............... 8, 16
Consulta de píxel 13, 17, 55
copyright ...................... 35, 42
Corregistrar ................ 14, 18
correlación ... 13, 60, 77, 81, 82, 89
corrimiento ................. 36, 77
covarianza .... 13, 60, 81, 88, 89
Creación de consultas avanzadas ............... 64, 65
Creación de mapas .. 13, 18, 57
CSV ................ 61, 81, 89, 105
Cuarto ...................................80
Datum .................... 15, 33, 53
DEM ................... 6, 22, 31, 34
desbordamientos .............73
Despliegue y ocultamiento de capas................... 19, 28
digital elevation model ... 22
digital number ................... 26
DiMap ..................................... 6
Directo 0-255 ..................... 39
Distancia de Mahalanobis ............................................ 88
Distancia mínima ............. 87
DN ........................... 26, 28, 82
DOQ .................................. 6, 34
double ................................... 29
DTED ................................ 6, 32
Ecualizado ........................... 39
Edicion de geometrías .... 62
Edicion de tabla de atributos ......................... 63
Edición vectorial.. 7, 13, 18, 56, 61, 88, 105
Elipsoide ...................... 15, 53
endianness ........................... 29
Enhanced Thematic Mapper Plus .................. 79
Enlaces ................................... 9
Entorno 2D ......................... 22
Entorno 3D ......................... 22
Entornos de visualización ....................................... 7, 21
ENVI ................................. 6, 30
EOSAT ..................................... 6

113
MANUAL DE USUARIO
SoPI v3.0
EPSG ....................... 51, 52, 53
ER Mapper ...................... 6, 30
ERDAS .............................. 6, 30
Escalado espacial ...... 13, 60
espacio DN .................. 76, 81
Espacio en disco .................. 8
Esquema de intercalado 29
ESRI .... 6, 31, 42, 48, 57, 61
Estilo ..................................... 43
Estilos temáticos .............. 45
Estructura de tabla ......... 42
Etiqueta ............................... 44
ETM+ .................................... 79
European Petroleum Survey Group................ 51
Exportación de capas ..... 47
Exportación de proyectos ........................................... 27
Exportar proyecto .... 12, 27
Exportar ráster .......... 12, 47
Exportar vector ......... 12, 48
eXtensible Markup Language . 33, 35, 42, 47, 48
extremidad ......................... 29
Fast .................................... 6, 30
Fifth ................................ 78, 79
Filtro de promedio con matriz cuadrada .......... 70
Filtro de Sobel-Feldman 71
Filtro Laplaciano con matriz cuadrada ...........71
Filtros básicos ............ 13, 70
Filtros complejos para detección de bordes ...71
Filtros de convolución ... 13, 51, 69
Filtros pasa-altos ..............71
Filtros pasa-bajos .............70
float ........................................29
floating point .............. 29, 41
formato nativo ........... 35, 42
formatos de archivo ........30
Formatos de datos ráster .............. 30, 31, 32, 33, 34
Formatos de datos vectoriales ......................42
Fourth ...................................80
Funcionalidad destacada. 6
Fusión .................... 13, 14, 66
Fusionar clases ........ 14, 103
Gaussiano ............................39
GCP .........................................14
Generales ..................... 35, 42
Generalidades ...................... 6
Geometrías vectoriales ..40
Georreferenciar con GCP ............................. 18, 93, 96
GeoTIFF .... 6, 32, 34, 35, 42, 47, 57
GESTIÓN DE DATOS12, 15, 27
GIF ............... 6, 31, 35, 42, 57
GNU...................................... 6, 8
Golden Software .......... 6, 31
GPS eXchange .................... 42
GPX ................................... 6, 42
graphical user interface . 11
GRASS .............................. 6, 31
green ..................................... 38
Greenness .............. 78, 79, 80
GRIB ................................. 6, 34
Grupos de capas................ 47
GTIFF ..................... 34, 35, 47
GUI ......................................... 11
Haze ............................... 78, 79
HDF5 ................................ 6, 31
Hdr ............................. 6, 30, 31
HERRAMIENTAS ...... 12, 54
Herramientas de archivo ............................................ 16
Herramientas específicas ............................................ 17
Herramientas generales 16
Herramientas interactivas ................................ 6, 17, 54
high-pass filter ................... 71
Histograma ......................... 36
Historial de procesamiento ...... 37, 43

114
MANUAL DE USUARIO
SoPI v3.0
HTML ............ 61, 81, 89, 105
huecos ........................... 41, 66
Humedad ..... 76, 78, 79, 80
HyperText Markup Language 61, 81, 89, 105
IEEE ......... 29, 41, 70, 75, 78
IKONOS ......................... 79, 80
IKONOS-2..................... 79, 80
ILWIS ................................ 6, 31
Importación de capas .... 48
Importación de proyectos ........................................... 28
Importar PAT ............. 12, 28
Importar ráster genérico .................................... 12, 48
Importar tabla X/Y... 12, 49
Incomparable .................... 78
ÍNDICE ............................... 108
Índice de Agua con Diferencia Normalizada ........................................... 75
Índice de Humedad con Diferencia Normalizada ........................................... 76
Índice de Vegetación con Diferencia Normalizada ........................................... 74
Índice Radar de Vegetación ..................... 75
Índices de vegetación .... 74
Índices estandarizados 13, 40, 74
Instalación ............................ 8
Institute of Electrical and Electronics Engineers 29, 41
int ...........................................29
Integraph ............................... 6
Intel .......................................29
INTERFAZ DE USUARIO 11
interfaz gráfica de usuario ................................ 3, 11, 18
interpolación ...... 60, 68, 91, 103
Intersección ........................66
INTRODUCCIÓN ........... 6, 16
ISIS .................................... 6, 34
JAXA .................................. 6, 32
JPEG ............ 6, 32, 35, 42, 57
JPL ..................................... 6, 32
Keyhole Markup Language ............................................42
K-means ................................89
KML ................................... 6, 42
LandSat-1 .................... 77, 78
LandSat-2 ............................78
LandSat-3 ............................78
LandSat-4 ............................78
LandSat-5 ............................78
LandSat-7 .................... 77, 79
Lineal ....................................39
Lineal 2%.............................39
Linux ................................... 6, 8
little-endian ........................ 29
log ............................ 37, 43, 73
low-pass filter ..................... 70
Magellan ......................... 6, 32
Magnificar ............ 17, 54, 55
MapTech ......................... 6, 32
Material amarillo .............. 78
Matrices de TCT ................ 77
Matriz de confusión........ 14, 105
Máxima verosimilitud .... 88
MDE ............................... 21, 22
Medias-K .............................. 89
Medición rápida 13, 17, 26, 56
Mejoras ráster ........... 7, 100
Memoria RAM ...................... 8
Menú común ráster/vectorial ............ 19
Menú de archivo ....... 12, 27
Menú de ayuda .................. 16
Menú de bibliotecas 15, 50
Menú de herramientas .. 12, 54
Menú de pre/pos-procesamiento .............. 14
Menú de procesamiento .................................... 13, 68
Menú de visualización .... 15

115
MANUAL DE USUARIO
SoPI v3.0
Menú principal ... 11, 54, 68
Menú vectorial .................. 20
Menúes contextuales ..... 19
Microsoft Excel .. 61, 81, 89, 105
Microsoft Windows 6, 8, 32
modelo digital de elevación ................. 21, 22
Modelo geográfico ... 30, 31, 32, 33, 34, 37, 42
Modelo ráster .................... 36
Modo Imagen .................... 23
Modo SIG ............................. 24
Modos de visualización . 23
Mosaico ..................... 14, 101
Motorola ............................. 29
MSS ................................ 77, 78
MTL ................................... 6, 32
MultiSpectral Scanner ... 77
NaN ....................................... 29
NASA ................................. 6, 32
Navegar . 13, 17, 26, 56, 57, 62
NDMI ........................ 7, 40, 76
NDVI ... 7, 40, 51, 74, 75, 76
NDWI ................. 7, 51, 75, 76
nearest neighbor 60, 68, 91, 103
NIMA ................................ 6, 32
NITF .................................. 6, 32
NLAPS .............................. 6, 32
NN ................. 60, 68, 91, 103
NOAA ................................ 6, 33
Non-such ..............................78
Normalized Difference Moisture Index ...............76
Normalized Difference Vegetation Index ...........74
Normalized Difference Water Index ............ 75, 76
not a number ......................29
número digital ... 26, 28, 39, 82
offset .............................. 36, 77
OGC ............. 6, 12, 15, 33, 46
on-the-fly .................. 7, 23, 24
Open Geospatial Consortium ....................46
OpenGL ................................... 8
Operaciones topológicas ............................................65
Orden de almacenamiento ............................................29
Otros metadatos ...............37
overflow ................................73
OziExplorer.................... 6, 33
PALSAR ........................... 6, 32
Paralelepípedo ..................87
PAT ................................ 12, 28
PCA .................................... 7, 81
PCI Geomatics ............... 6, 33
pérdida de precisión ....... 73
Placa gráfica ......................... 8
PNG ............. 6, 33, 35, 42, 57
point ...................................... 40
pointZ .................................... 41
polygon ................................. 40
polygonZ .............................. 41
polyline ................................. 40
polylineZ ............................... 41
Pos-clasificación ..... 14, 103
PRE/POS-PROCESAMIENTO ....... 91
precisión doble ......... 29, 41
precisión simple ............... 29
Principal Component Analysis ............................ 81
Procesador ............................ 8
PROCESAMIENTO ... 13, 14, 68
Procesos en el dominio espacial ............................ 68
Procesos en el dominio espectral ......................... 72
Producto Autocontenido Temático ................. 12, 28
profundidad de bits 28, 79, 80
prohibido ............................... 3
propiedad intelectual .... 35, 42
Propiedades de ráster .... 35

116
MANUAL DE USUARIO
SoPI v3.0
Propiedades de vector ... 42
Propiedades de visualizador ........... 21, 23
Proyectos SoPI .................. 27
QuickBird-2 ....................... 80
Quinto .................................. 78
Radar Vegetation Index . 75
RADARSAT-2 ................. 6, 33
Raíz cuadrada ..... 39, 69, 73
Rango numérico ............... 45
r-bitrary ............................... 77
Realce interactivo ............ 38
Realces de histograma ... 38
Recorte .......... 13, 58, 59, 66
Recorte/Máscara ..... 13, 58, 59
red ......................................... 38
redes sociales .................... 10
reflectancia en el sensor ..................... 74, 75, 76, 79
Reproyectar ráster ... 14, 92
Reproyectar vector .. 14, 93
República Argentina 2, 3, 6, 46, 50, 51, 53
Requerimientos de hardware .......................... 8
Requerimientos de software ............................ 8
Requerimientos mínimos 7
RGB ................................... 7, 38
rotación de ejes ......... 76, 81
RVI...................... 7, 40, 51, 75
SAFE ................................. 6, 33
SAM ........................................84
SAR .............. 6, 30, 33, 34, 75
SDTS ................................. 6, 34
Selección de capas ... 19, 28
Selector de tareas .............18
Sentinel-1 ....................... 6, 33
Sexto ......................................78
Shapefile ... 6, 42, 48, 57, 61
short .......................................29
SHP ................... 42, 48, 57, 61
SIG ............. 3, 6, 7, 22, 23, 24
Sincronizar visualizadores .................................... 15, 25
Sistema de referencia .... 15, 51, 52, 53
Sistemas de Información Geográfica.. 6, 22, 23, 24, 106
sistemas de referencia geodésicos .............. 15, 51
Sistemas de referencia geográficos .....................53
Sistemas de referencia proyectados ...................52
Sixth ............................... 78, 79
Software 2Mp ............ 12, 28
Software de Procesamiento de Imágenes .................. 2, 3, 6
SoPI ... 2, 3, 6, 7, 8, 9, 11, 12, 13, 14, 15, 16, 17, 18, 19, 20, 21, 23, 25, 26, 27, 28, 29, 30, 31, 32, 33, 34, 35, 37, 38, 39, 40, 41, 42, 43, 46, 47, 48, 49, 50, 51, 53, 54, 55, 60, 61, 62, 65, 68, 69, 70, 71, 72, 73, 74, 77, 81, 84, 85, 86, 88, 89, 90, 91, 92, 94, 97, 98, 100, 101, 103, 104, 105
Spectral Angle Mapper .... 84
SPOT ................................. 6, 33
SRTM ................................ 6, 33
SUR Emprendimientos Tecnológicos S. R. L. ..... 2
SuriLib .................................... 2
Synthetic Aperture Radar .................................... 32, 75
Tabla de atributos .... 20, 41
TABLA DE CONTENIDOS. 4
Tablas cromáticas .... 15, 39
Tarea Animación de imágenes ......................... 18
Tarea Brillo/Contraste de imagen ............................. 18
Tarea Corregistrar ........... 18
Tarea Creación de mapas ............................................ 18
Tarea Edición vectorial .. 18
Tarea Georreferenciar con GCP .................................... 18
Tasseled Cap Transform . 76
TCT ...... 7, 76, 77, 78, 79, 80

117
MANUAL DE USUARIO
SoPI v3.0
TCT para IKONOS-2 IKONOS ........................... 79
TCT para LandSat-1 MSS ........................................... 77
TCT para LandSat-4 TM 78
TCT para LandSat-7 ETM+ .................................... 77, 79
TCT para QuickBird-2 BGIS 2000 ...................... 80
Tercero ................................ 80
Terragen ......................... 6, 34
TerraSAR-X .................... 6, 34
Third ..................................... 80
TIFF ............. 6, 34, 35, 42, 57
Tipo de dato ................ 28, 29
TM .................................. 76, 78
Transformación tasseled cap ............................. 13, 76
Transformación Tasseled Cap .....................................76
Transformaciones geográficas ................ 7, 91
Tratamiento ráster ..........58
Tratamiento vectorial.....61
Ubuntu ................................6, 8
uchar .....................................29
uint .........................................29
underflow .............................73
Unión .....................................66
USGS ................................. 6, 34
ushort ....................................29
valor inválido .....................36
Valores únicos ................... 45
vecino más cercano 60, 68, 91, 103
Ventanas de control 26, 56
Verdor ................... 78, 79, 80
VICAR ............................... 6, 34
videotutoriales .................. 10
Visualizador activo .. 15, 20
Web Map Service ...... 33, 46
Wetness ................. 78, 79, 80
WMO ................................ 6, 34
WMS 6, 7, 12, 15, 33, 46, 50
XLS ................ 61, 81, 89, 105
XML ...... 6, 33, 35, 42, 47, 48
Yellow stuff .......................... 78