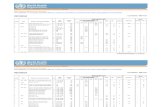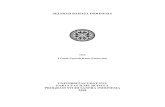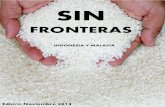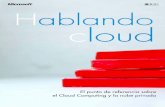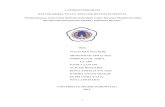Software Akuntansi no 2 di Indonesia Beepos Cloud
Transcript of Software Akuntansi no 2 di Indonesia Beepos Cloud

Software Akuntansi no 2 di Indonesia
Beepos Cloud
www.beecloud.id
Copyrights © 2017 – Beepos.id
www.beepos.id

i LET’S BEEFREE
RAHASIA MENGGUNAKAN BE EPOS
Pasti di antara Anda ada yang memimpikan mudahnya transaksi penjualan store atau outlet
Anda dibanyak cabang. Ahhh.. mungkin sudah bisa ya bos. Kan sudah ada beberapa yang
memiliki sistem serupa..
Tapii…
Bedanya dengan Beepos Anda juga bisa tahu real time omset, piutang, stock, dan yang lainnya
hanya dari Smartphone Anda yang tersinkron dengan Beecloud.
Apa saja sih kenyamanan berbisnis yang Anda dapatkan menggunakan Beepos?
1. Anda dapat dengan mudah mengisikan item, stock, harga dll. melalui PC dengan
mengakses web www.beecloud.id
2. Staf Anda tetap bisa jualan saat koneksi tidak stabil atau offline. Saat koneksi
terhubung proses transaksi akan otomatis disinkronkan dengan Beecloud Anda.
3. Anda juga dapat membagi shift karyawan Anda yang menggunakan Beepos
4. Tidak perlu khawatir mengawasi operasional bisnis Anda. Anda dapat mengontrol
semuanya hanya dengan Dashboard Beecloud Anda.
5. Kontrol banyak cabang jadi lebih mudah.
6. Segala laporan keuangan, piutang per cabang, stock per cabang, dan edit transaksi per
cabang dapat Anda awasi dari smartphone Anda.
7. Bisnis semakin lancar dan Anda bisa fokus mengembangkan bisnis dengan cara
memperbanyak cabang store atau outlet Anda.
Menyenangkan sekali ya Boss..
Upss.. ingin mencoba merasakan kebebasan berbisnis tiada taraa..

ii LET’S BEEFREE
Oiyaa, Untuk cara penggunaannya.
Coba Anda baca secara mendetail bagaimana cara menggunakan Beepos yang disinkronkan
dengan Beecloud.
Bayangkan lebih jauh cabang-cabang Anda tersebar di berbagai kota di Indonesia.
Amiin Boss…
Kesuksesan Anda dalam berbisnis adalah kebanggaan untuk Kami.
Semangat ya Boss dalam mengembangkan Bisnisnya…
Salam LET’S #BEEFREE

iii LET’S BEEFREE
Table of Contents Saran Spesifikasi dan Merk device ....................................................................................... v
1. Daftar dan Install ......................................................................................................... 1
1.1. Daftar Beepos....................................................................................................... 2
1.2. Install Aplikasi ...................................................................................................... 5
2. Memulai.....................................................................................................................13
2.1. Membuat Master Cabang ....................................................................................14
2.2. Membuat Master Kas/Bank .................................................................................16
2.3. Membuat Master Gudang ....................................................................................20
2.4. Membuat Master Terminal Kasir ..........................................................................21
2.5. Membuat User Account Baru ...............................................................................24
2.6. Login Beepos .......................................................................................................28
2.7. Setting Printer .....................................................................................................31
3. Persiapan Barang........................................................................................................34
3.1. Grup Item ............................................................................................................35
3.2. Merk Item ...........................................................................................................38
3.3. Item ....................................................................................................................39
3.4. Set Stok Awal ......................................................................................................44
3.5. Set Kas Awal ........................................................................................................46
4. Transaksi ....................................................................................................................47
4.1. Buka Kasir ...........................................................................................................48
4.2. Buat Transaksi .....................................................................................................50
4.3. Antrian atau Draft ...............................................................................................54
4.4. Setor Kasir/Ganti Shift .........................................................................................57
4.5. Cek Harga ............................................................................................................59
4.6. Cek Stock.............................................................................................................61
4.7. Kas Keluar ...........................................................................................................62
4.8. Cek Sinkron Transaksi ..........................................................................................63
5. Laporan ......................................................................................................................65
5.1. Laporan Stock ......................................................................................................66
5.2. Laporan Penjualan ...............................................................................................67
6. Setting .......................................................................................................................68
6.1. Setting PIN Login Beepos .....................................................................................69

iv LET’S BEEFREE
6.2. Setting Sinkron Transaksi .....................................................................................71

v LET’S BEEFREE
SARAN SPESIFIKASI DAN MERK DEVICE
Berikut adalah spesifikasi device yang disarankan untuk digunakan.
1. Spesifikasi PC ✓ Min. Layar 14 inci
✓ Min. Processor Core 2 Duo
✓ Min. RAM 2 Gb
✓ Min. OS Win 7
2. Printer ✓ Standart ukuran kertas 76 atau ukuran 58 & 80
✓ Printer Dot-matrik
• Codesoft (DP-7645III) - Ukuran Kertas 76 mm
• Epson TMU 220 - Ukuran Kertas 76 mm
✓ Printer Termal
• Eppos (EP 58U) - Ukuran Kertas 58 mm
• Enibit (ENI-P80) - Ukuran Kertas 80 mm

1 LET’S BEEFREE
Go to 2. Memulai
1. DAFTAR DAN INSTALL
Sebelum memulai menggunakan Beepos, ada beberapa hal yang perlu Anda persiapkan
terlebih dahulu :

2 LET’S BEEFREE
1.1. DAFTAR BEEPOS
Untuk mendaftar pada Beepos Anda bisa membuka alamat www.beecloud.id/trial-
beepos. Setelah itu Anda akan diarahkan langsung ke form kelengkapan data perusahaan.
Langkah selanjutnya :
1. Lengkapi semua data, jika sudah klik |DAFTAR|
Gambar 1.1. Daftar Trial Beepos
Note : Nomor telepon harus yang benar-benar aktif, karena di form selanjutnya sistem
kami membutuhkan kode konfirmasi yang kami kirim via sms.

3 LET’S BEEFREE
2. Lengkapi data perusahaan Anda, lalu klik |DAFTAR|
Gambar 1.2. Detail Perusahaan Daftar Beepos
3. Tunggu pengiriman kode konfirmasi dari sms 4. Masukkan kode konfirmasi yang sudah kami kirim via sms ke nomor Anda.
Selanjutnya klik |KONFIRMASI AKUN|
Gambar 1.3. Konfirmasi Kode Daftar

4 LET’S BEEFREE
5. Selanjutnya sistem akan otomatis membuat database. Tunggu sampai proses pembuatan database selesai.
Gambar 1.4. Proses Buat Database Perusahaan
6. Setelah sukses! Sistem akan secara otomatis mengirim email data login ke
my.beecloud.id dan app.beecloud.id
Gambar 1.5. Email Akun Beecloud
7. Sukses daftar dan akses link app.beecloud.id untuk mulai menginput transaksi
Note : Untuk pengguna Beecloud UKM tidak bisa menggunakan atau upgrade ke Beepos.
Tetapi untuk pengguna Beecloud Gold dan Platinum bisa mencoba atau menggunakan
Beepos. Untuk cara agar pengguna Beecloud Gold dan Platinum bisa menggunaan Beepos
akan diumumkan segera di website www.beecloud.id atau www.beepos.id 😊
tetapstaytuneup

5 LET’S BEEFREE
1.2. INSTALL APLIKASI
Untuk dapat melakukan install aplikasi Beepos. Anda bisa langsung menuju alamat
www.beecloud.id/z/bpddl. Jika sudah mendownload aplikasi Anda bisa mengikuti
panduan berikut untuk melakukan instalasi aplikasi Beepos.
1. Buka lokasi folder atau direktori Anda mendownload aplikasi
Gambar 1.6. File Hasil Download
Note : Pastikan sebelumnya Anda belum memiliki aplikasi Java pada komputer atau laptop
Anda. Jika sudah ada sebelumnya, silahkan lakukan uninstall Java terlebih dahulu pada control
panel komputer/laptop anda. Baru Anda bisa melanjutkan proses installasi aplikasi.

6 LET’S BEEFREE
2. Double klik pada file untuk memulai install aplikasi
3. Klik |Install|
Gambar 1.7. Mulai Install
4. Pilih opsi seperti (Gambar 1.8) untuk melanjutkan instalasi aplikasi Java baru
Gambar 1.8. Install Java

7 LET’S BEEFREE
5. Pilih |Install >|
Gambar 1.9. Agreement Install Java
6. Tunggu proses install java selesai
Gambar 1.10. Proses Install Java

8 LET’S BEEFREE
7. Pilih close untuk melanjut ke proses selanjutnya
Gambar 1.11. Berhasil Install Java
8. Pilih |Berikut|
Gambar 1.12. Lokasi Install Beepos

9 LET’S BEEFREE
9. Jika terdapat dialog seperti (Gambar 1.13) pilih |OK|
Gambar 1.13. Buat Folder Install Beepos
10. Pilih |Berikut| hingga selesai
Gambar 1.14. Extract File

10 LET’S BEEFREE
Gambar 1.15. Hak Akses File
Gambar 1.16. Buat Shortcut Beepos

11 LET’S BEEFREE
Gambar 1.17. Install Berhasil
11. Jika sudah silahkan cek pada desktop Anda, maka akan terdapat ikon shortcut baru
seperti berikut
Gambar 1.18. Shortcut Beepos di Desktop

12 LET’S BEEFREE
12. Lalu coba buka dengan klik 2x pada shortcut Beepos, maka akan tampil seperti berikut
Gambar 1.19. Halaman Isi API Key

13 LET’S BEEFREE
2. MEMULAI
*Untuk lebih detailnya Anda bisa mengikuti panduan dibawa ini.

14 LET’S BEEFREE
2.1. MEMBUAT MASTER CABANG
Pembuatan cabang pada sistem di sini sangat penting. Karena Anda baru bisa
menjalankan aplikasi jika Anda sudah membuatkan master cabang pada setiap outlet
yang Anda miliki. Walau outlet yang Anda miliki baru 1, tetap harus Anda buatkan master
cabang terlebih dahulu pada BackOffice (Beecloud).
Tujuannya agar sistem dapat menampilkan hasil laporan secara detail dari hasil transaksi
yang telah dilakukan dari setiap cabang (outlet) yang Anda miliki.
Untuk membuat master cabang baru Anda bisa mengikuti panduan dari halaman
www.beecloud.id/z/tambahcabang atau Anda bisa mengikuti panduan berikut :
1. Langkah awal login terlebih dahulu ke app.beecloud.id
2. Selanjutnya buka menu [Master] [Cabang] |Tambah Baru|
3. Selanjutnya isikan Nama Cabang
4. Isi Nama Perusahaan Cabang (Isi jika nama berbeda) *
5. Isi Alamat Cabang Anda *
6. Isi Nomor Telepon *
7. Isi Nomor NPWP *
8. Isi Nomor PKP *
9. Isi Logo Cabang *
10. Jika selesai pilih |Simpan|
Tanda ( * ) berarti opsional (bisa diisi/bisa tidak)
Lalu bagaimana jika Anda hanya memiliki 1 cabang dan 1 outlet ?
Jawabannya : Seperti yang sudah disampaikan paragraf awal, tentu Anda harus tetap
membuat master cabang minimal 1. Karena sudah menjadi syarat untuk penggunaan
aplikasi.

15 LET’S BEEFREE
Gambar 2.1. Detail Informasi Cabang
Keterangan Kolom :
Kode Cabang : Kode cabang bisa diisi dengan kode atau pun singkatan
dari nama cabang tersebut, misal Jakarta menjadi JKT.
Nama Cabang : Nama cabang
Nama Perusahaan Cabang : Bisa diisi dengan nama perusahaan/toko dari cabang
tersebut. Jika nama perusahaan/toko masih sama, tidak perlu diisi.
Alamat Cabang : Alamat cabang
Nomor Telepon : Nomor telefon cabang
NPWP : Nomor NPWP cabang
PKP : Nomor PKP cabang
Logo Cabang : Logo cabang

16 LET’S BEEFREE
2.2. MEMBUAT MASTER KAS/BANK
Setiap cabang atau lokasi yang Anda miliki, pasti juga memiliki kas/bank yang digunakan
untuk kegiatan operasional maupun untuk jual/beli. Anda juga bisa membuatkan
kas/bank tersebut pada sistem. Untuk penggunaan Beepos sendiri setidaknya Anda harus
memiliki 2 kas. Mengapa demikian ?
Karena setiap kasir yang Anda miliki pasti memiliki kas acuan untuk pemberi modal dan
kas tujuan setor, seperti yang sudah dijelaskan pada saat membuat master cabang.
Berikut adalah contoh jika Anda memiliki 3 cabang, yang tentunya setiap cabangnya
terdapat kasir (Gambar 2.2).
Gambar 2.2. Daftar Kas/Bank
Sebelum Anda membuat master kas/bank disarankan Anda membuat master akun untuk
kas/bank yang akan Anda buat supaya nilai dari masing-masing kas/bank di dalam
laporan akuntansi terpisah. Berikut adalah contoh master akun dari master kas/bank di
atas (Gambar 2.3).
Gambar 2.3. Daftar Akun Kas

17 LET’S BEEFREE
Untuk memulai membuat master Kas/Bank Anda bisa masuk ke menu [Master]
[Kas/Bank] |Tambah Baru|
Gambar 2.4. Tambah Baru Kas/Bank
Lalu isikan seperti (Gambar 2.5)
1. Isi Keterangan Kas/Bank pada kolom keterangan, misal “Kas Kasir 3 Jakarta”
2. Atur Tipe Kas Cash atau Bank, untuk contoh kali ini “Cash”
3. Atur Mata Uang yang digunakan
4. Atun akun sesuai dengan cash yang akan dibuat
Khusus untuk akun, tiap 1 master kas/bank pastikan memiliki 1 akun sendiri.
Tujuannya tidak lain agar sewaktu dicek nilai saldo antara laporan kas dengan neraca
sama dan juga memudahkan Anda saat melihat laporan pembantu/buku besar.
Pastikan semua diisi dengan benar, terutama pada pengisian akun. Karena kesalahan
pada pengisian sudah tidak akan bisa diubah lagi jika sudah di simpan dan akan
berakibat pada laporan yang akan diberikan nantinya.
5. Pilih |Simpan| jika semua dirasa sudah benar
Setelah data berhasil disimpan maka “Kas Kasir 3 Jakarta” akan masuk pada Daftar
Kas/Bank yang Anda miliki (Gambar 2.6)
Note : Pengisian akun ini hanya berlaku apabila varian yang anda gunakan adalah
Beecloud GOLD dan PLATINUM.

18 LET’S BEEFREE
Gambar 2.5. Detail Kas/Bank
Gambar 2.6. Kas Kasir 3 Jakarta pada Daftar Master Kas/Bank
Beberapa pertanyaan yang sering muncul untuk yang belum mengenal pembukuan
adalah …
Apakah tidak bisa hanya membuat master kas/bank saja tanpa membuat master akun ?
Jawabannya adalah bukan tidak bisa, tetapi disarankan untuk tidak melakukannya.

19 LET’S BEEFREE
Sekedar info perbedaan antara master kas/bank dengan master akun.
✓ Ketika Anda membuat transaksi pembelian/penjualan yang Anda pakai atau pilih
adalah master kas/bank.
✓ Dan hasil akhir saldo yang ditampilkan pada laporan neraca adalah master akun.
Misalkan saja Anda mempunyai 2 bank, tetapi 2 bank tersebut Anda setting pada 1 akun
yang sama. Hasilnya memang akan benar pada laporan kartu kas tetapi akan berbeda
pada laporan neraca. Karna saldo yang di tampilkan adalah akumulasi dari 2 master
kas/bank.

20 LET’S BEEFREE
2.3. MEMBUAT MASTER GUDANG
Master Gudang ini digunakan untuk menyimpan barang/stock Anda. Tidak ada Batasan
untuk jumlah gudang yang bisa Anda buat. Jika Anda memiliki lebih dari 1 gudang, Anda
bisa membuat gudang baru pada menu [Master] [Gudang] |Tambah Baru|
Gambar 2.7. Tambah Baru Gudang
Lalu isi kode dan nama gudang. (Gambar 2.8)
Untuk kode gudang bisa diisi secara manual atau bisa mengikuti nomor yang sudah ada.
Jika selesai pilih |Simpan|
Gambar 2.8. Detail Gudang

21 LET’S BEEFREE
2.4. MEMBUAT MASTER TERMINAL KASIR
Terminal kasir perlu dibuat sesuai banyaknya jumlah kasir yang Anda miliki. Untuk
membuat master terminal kasir Anda bisa membuka menu [Master] [Terminal Kasir]
|Tambah Baru|
Gambar 2.9. Tambah Baru Terminal Kasir

22 LET’S BEEFREE
Lalu isikan seperti (Gambar 2.10)
1. Isikan Kode Terminal Kasir, contoh “KSRJKT3”
2. Isi Nama Terminal Kasir, contoh “Kasir 3 Jakarta”
3. Pilih Cabang dari kasir, contoh “Cabang Jakarta”
4. Pilih Gudang dari kasir, contoh “Gudang Cab. Jakarta”
5. Pilih Kas Kasir dari kasir, contoh “Kas Kasir 3 Jakarta”
6. Pilih Kas Setor dari kasir, contoh “Kas Jakarta”
7. Jika selesai pilih |Simpan|
Gambar 2.10. Detail Terminal Kasir
Setelah data berhasil disimpan maka “Kasir 3 Jakarta” akan masuk pada Daftar Terminal
Kasir yang Anda miliki (Gambar 2.11)
Gambar 2.11. Terminal Kasir 3 Jakarta pada Daftar Terminal Kasir

23 LET’S BEEFREE
Keterangan Kolom :
Kode Terminal Kasir : Kode kasir
Nama Terminal Kasir : Nama kasir
Cabang : Adalah posisi penempatan cabang pada kasir
Gudang : Adalah gudang pengambilan barang dari seluruh transaksi
penjualan yang dilakukan oleh kasir.
Kas Kasir : Adalah kas penampung dari hasil transaksi penjualan yang
dilakukan kasir sebelum dilakukan setor nanti.
Kas Setor Kasir : Kas/Bank acuan modal awal dan setor, ketika kasir melakukan
buka kasir dan tutup kasir. Jika Anda memiliki beberapa cabang, disarankan Kas
Modal dipilih sesuai dengan kas masing-masing cabang. Mengapa demikian ?
✓ Misal Anda memiliki 2 cabang (Surabaya dan Jakarta) dan masing-masing
cabang memiliki 2 kasir (Kasir 1 dan Kasir 2), totalnya Anda memiliki 4 kasir.
✓ Tentu setiap kasir akan berjualan pasti membutuhkan modal awal untuk uang
kembalian. Contoh setiap kasir modal awal Rp 200.000 jadi setiap cabang
harus mengeluarkan Rp 400.000
✓ Modal awal/uang kembalian tersebut tentu harus diberikan dari masing-
masing cabang. Kasir 1 dan Kasir 2 Surabaya meminta modal ke kepala
outlet/toko cabang Surabaya, begitu pula Jakarta.
Jadi di sini kas setor pada setingan terminal kasir berperan penting agar Anda sebagai
owner atau bagian keuangan, mudah untuk membaca laporan uang masuk dan
keluar dari setiap cabang.

24 LET’S BEEFREE
2.5. MEMBUAT USER ACCOUNT BARU
Untuk bisa menggunakan aplikasi tentu Anda harus memiliki user login baik user login
dari email utama (user yang sudah ada ketika daftar) ataupun Anda bisa membuat user
login baru. Untuk membuat user account baru Anda bisa mengikuti panduan dari website
Beecloud di link berikut www.beecloud.id/z/tambahuser atau Anda bisa mengikuti
panduan berikut :
1. Buka menu [Sistem] [Manajemen Pengguna] |Tambah Baru|
Gambar 2.12. Tambah Baru User Login

25 LET’S BEEFREE
2. Isikan Nama
3. Isikan Email dan
4. Isikan Pegawai *
5. Pilih Role (hak akses) dari user yang akan dibuat
6. Lalu pilih |Simpan| untuk mengakhiri
Gambar 2.13. Detail User Baru
7. Selanjutnya sistem akan mengirimkan password untuk login ke email user baru
tersebut (Gambar 2.14).
Gambar 2.14. Konfirmasi Sukses Tambah Baru User Login

26 LET’S BEEFREE
8. Jika user login yang dibuat nantinya akan digunakan agar dapat menggunakan
Beepos, silakan melanjutkan untuk setting PIN dengan mengeklik ikon pin pada user
tersebut (Gambar 2.15)
Gambar 2.15. Atur PIN User Baru
9. Selanjutnya isikan pin baru yang akan user tersebut gunakan. PIN terdari dari 6 digit
angka (Gambar 2.16).
Gambar 2.16. Isi PIN

27 LET’S BEEFREE
10. Jika selesai pilih |Simpan|
Gambar 2.17. Sukses Atur PIN
Tanda ( * ) berarti opsional (bisa diisi/bisa tidak)

28 LET’S BEEFREE
2.6. LOGIN BEEPOS
Untuk bisa login ke aplikasi Anda perlu membuka Beepos Anda terlebih dahulu.
Selanjutnya ikuti langkah berikut :
1. Isikan email dan password account Anda (Gambar 2.18)
Gambar 2.18. Login Beepos
2. Selanjutnya data Anda akan di download dari Beecloud ke lokal komputer Anda.
Tunggu proses download selesai. Lama proses download tergantung dari koneksi
Anda. Umumnya 2 s/d 10 menit. (Gambar 2.19)
Gambar 2.19. Download Data

29 LET’S BEEFREE
3. Lalu pilih kasir yang akan digunakan (Gambar 2.20)
Gambar 2.20. Pilih Kasir
4. Setelah berhasil, silakan isi PIN sesuai dengan PIN dari user yang akan login ke aplikasi
(Gambar 2.21).
Gambar 2.21. Login Operator by PIN
Note : Step ini hanya keluar jika Anda memiliki lebih dari 1 kasir.

30 LET’S BEEFREE
5. Atau login menggunakan email yang sudah didaftarkan pada Beecloud dengan
tombol (F4) agar bisa login by email (Gambar 2.22).
Gambar 2.22. Login Operator by Email
6. Jika sudah mencoba login tetapi gagal, silakan tekan tombol (F5) untuk refresh untuk
mendownload data ulang dari Beecloud.

31 LET’S BEEFREE
2.7. SETTING PRINTER
Untuk bisa mencetak nota dari transaksi yang Anda buat nanti. Anda harus melakukan
setting printer terlebih dahulu. Dengan melakukan instalasi driver sesuai dengan tipe
printer yang Anda gunakan. Jika printer sudah terdeteksi pada OS Anda, lakukan langkah
berikut :
1. Buka aplikasi dan saat pengisian PIN, ceklist/centang menu admin dengan tekan
tombol (F1) dan isi PIN Anda lalu tekan (F12) atau (Enter) untuk login.
Gambar 2.23. Login ke Menu Admin
2. Pilih menu [PENGATURAN LOKAL]
3. Pilih tab menu [Printer]
4. Selanjutnya pada “Text Printer” pilih printer yang digunakan (Gambar 2.24)
Gambar 2.24. Setting Printer
5. Jika selesai pilih |SAVE PENGATURAN LOKAL| (Gambar 2.25).

32 LET’S BEEFREE
Gambar 2.25. Save Pengaturan Lokal Berhasil
6. Lalu coba |LOGOUT (CTRL+ESC)|
7. Lalu coba login kembali ke menu utama Beepos dengan menghilangkan terlebih
dahulu ceklist/centang pada menu admin (F1), lalu coba isikan pin dan |LOGIN (F12)|
(Gambar 2.26).
Gambar 2.26. Login ke Menu Utama Beepos

33 LET’S BEEFREE
8. Dan berikut adalah tampilan awal ketika Anda akan membuka setiap sesi/shift kasir
(Gambar 2.27).
Gambar 2.27. Tampilan Utama Beepos
Langkah selanjutnya adalah persiapan data barang pada Beecloud agar bisa memulai
melakukan transaksi penjualan.

34 LET’S BEEFREE
3. PERSIAPAN BARANG
Setelah setting awal selesai, terdapat 5 hal yang perlu Anda persiapkan. Yaitu :
1. Grup Item/Barang
2. Merk Item/Barang
3. Item/Barang
4. Stock Awal Barang
5. Set Kas Awal
Jika lima hal itu tersebut telah Anda buat, Anda sudah bisa memulai melakukan transaksi
pada Beepos. Agar data pada Beepos dapat terbarui/terupdate secara langsung tanpa
menunggu waktu sinkron data, silahkan lakukan sinkron manual dengan tekan (CTRL+R)
pada halaman utama Beepos. Untuk lebih detail mengenai sikron data silahkan buka
halaman 6.2 Setting Sikron Transaksi.
Jika Anda sudah pernah mencoba menggunakan Beecloud, untuk pembuatan data/item
awal lebih baik Anda mulai dari grup/kelompok item terlebih dahulu. Agar ketika Anda
membuat data master item nanti, Anda tinggal memilih grup yang sudah Anda buat di
awal.
Pada dasarnya untuk grup item dan merk item bisa Anda lewati (opsional). Karena fungsi
dari grup dan merk item adalah sebagai pembantu untuk melakukan cek stock dan
laporan-laporan yang tersedia agar lebih mudah.
Untuk stock awal dilakukan jika memang Anda memiliki sisa stock dari pembukuan
sebelumnya. Sedangkan kas awal ini perlu dilakukan agar Anda juga ingin mendapat
laporan yang valid secara realtime.
Untuk pembuatan grup, merk, item, saldo stock awal dan kas awal Anda bisa membaca
panduan dari ebook Beecloud dengan mendownloadnya di alamat berikut
www.beecloud.id/z/ebook atau Anda bisa mengikuti panduan dari halaman selanjutnya
berikut ini.

35 LET’S BEEFREE
3.1. GRUP ITEM
Pada dasarnya Anda bisa langsung membuat data barang/item tanpa membuat grup.
Tetapi untuk mempermudah saat membuat barang, Anda bisa memulai membuat grup
terlebih dahulu agar pada saat membuat barang/item Anda tinggal memilih grup yang
sudah Anda buat.
Untuk awal ini bisa coba buat terlebih dahulu level 1 dari Item Grup 1. (Gambar 3.1)
Buka pada menu [Master] [Tipe] [Item Grup 1] Pilih “ALL” |Tambah Baru|
Gambar 3.1. Tambah Baru Grup Item 1

36 LET’S BEEFREE
Selanjutnya isi beberapa bagian seperti contoh (Gambar 3.2)
1. Kode Grup Bisa “AUTO” atau bisa diisi secara manual
2. Nama Grup Isi nama grup sesuai nama kelompok
3. Tipe Item Pilih “Barang Jadi” untuk barang yang terdapat stock
4. Akun Pembelian Akun default yang digunakan untuk pembelian
5. Akun HPP Akun default yang digunakan untuk hpp
6. Akun Penjualan Akun default yang digunakan untuk penjualan
7. Retur Penjualan Akun default yang digunakan untuk retur penjualan
Jika selesai pilih |Simpan| untuk mengakhiri
Gambar 3.2. Detail Item Grup

37 LET’S BEEFREE
Jika ingin membuat sub grup pada grup biskuit (grup level 2). (Gambar 3.3)
Pilih pada bagian grup “Biskuit” lalu pilih |Tambah Baru|
Gambar 3.3. Tambah Baru Sub Grup
Tampilan sub grup (level 2) pada (Gambar 3.4)
Gambar 3.4. Item Grup Level 2

38 LET’S BEEFREE
3.2. MERK ITEM
Jika terdapat merk Anda bisa membuat master merk pada program. Sama halnya dengan
Grup Item, untuk merk bisa Anda isikan terlebih dahulu. Untuk bisa membuat data merk,
buka pada menu [Master] [Tipe] [Merk Item] |Tambah Baru|
Gambar 3.5. Tambah Baru Merk
Selanjutnya isi keterangan pada merk, seperti contoh (Gambar 3.6). Jika selesai pilih
|Simpan|
Gambar 3.6. Detail Merk

39 LET’S BEEFREE
3.3. ITEM
Setelah membuat data master Item Grup dan Merk, langkah selanjutnya adalah
membuat data master barang/item. Untuk membuat data master barang, buka pada
[Master] [Item] |Tambah Baru|
Gambar 3.7. Tambah Baru Item

40 LET’S BEEFREE
Pada tab Spesifikasi ini yang wajib diisikan adalah kode item, nama item, dan jenis.
Selain itu yang lain opsional. Selain tab spesifikasi yang tidak kalah penting lainnya adalah
setting satuan yang digunakan untuk pembelian dan penjualan nantinya. (Gambar 3.8)
Gambar 3.8. Detail Spesifikasi Item

41 LET’S BEEFREE
Pada tab satuan terdapat kolom Satuan-1, Satuan-2, dan Satuan-3
Kegunaan Satuan-2 dan Satuan-3 adalah untuk menambahkan satuan yang lebih besar di
bandingkan Satuan-1, contoh :
Satuan-1 : PACK
Satuan-2 : DUS Isi : 10 PCS << isi adalah konversi 1 DUS yang berisi 10 PCS
Satuan-3 : KODI Isi : 20 PCS << isi adalah konversi 1 KODI yang berisi 20 PCS
Nilai konversi selalu pada Satuan-1, Jadi Satuan-2 adalah satuan yang lebih besar
dibandingkan Satuan-1, dan Satuan-3 adalah satuan yang lebih besar lagi.
Gambar 3.9. Satuan Item
Satuan Pembelian dan Satuan Penjualan adalah satuan default yang akan keluar di saat
membuka form transaksi Pembelian/Penjualan.
Jika Pembelian lebih sering menggunakan Satuan-2 atau Satuan-3 maka ke ganti satuan
tersebut. Jika umumnya penjualan menggunakan Satuan-1, maka tidak perlu di ganti.
(Gambar 3.9)

42 LET’S BEEFREE
Untuk yang berikut ini bisa Anda atur bisa tidak. Yaitu mengatur stock minimum dan
maksimum pada Gudang. Fungsi dari menu ini adalah
✓ Untuk memberitahukan Anda, ketika stock yang Anda miliki dibawah standart
minimum yang Anda tentukan
✓ Menjaga kersediaan stock barang Anda dan tentunya
✓ Membantu memberi tahu mana stock yang harus Anda order dan olah jika over
Untuk mengatur stock minimum dan maksimum Anda bisa membuka tab stock, lalu atur
stock minimum dan maksimum dari setiap Gudang seperti berikut (Gambar 3.10)
Gambar 3.10. Stock Minimum dan Maksimum
Note : Fungsi ini akan berfungsi ketika Anda melakukan cek stock pada menu [Stock]
[Lihat Stock]. Anda akan menemukan warna yang berbeda dari setiap stock barang yang
Anda miliki. Warna merah untuk Low Stock, warna biru untuk Over Stock dan hitam untuk
Normal Stock.

43 LET’S BEEFREE
Dan yang terakhir ini adalah yang wajib Anda atur, yaitu mengatur harga jual. Untuk
dapat mengatur harga jual, Anda bisa membuka tab harga jual. Selanjutnya atur harga
jual sesuai dengan yang Anda inginkan (Gambar 3.11).
Gambar 3.11. Harga Jual
*Untuk tab menu lain adalah opsional bisa diisi bisa tidak.
Jika semua telah diisi pilih |Simpan| untuk mengakhiri
Note : Harga 1 adalah harga satuan satu. Harga 2 adalah harga satuan 2 dan harga 3 adalah
harga pada satuan ke 3. Jadi jika item yang Anda buat hanya memiliki 2 satuan yaitu satuan
1 dan 2, Anda hanya perlu mengisikan harga 1 dan 2. Tetapi jika hanya menjual dengan
satuan ke 1, maka tentunya Anda hanya perlu mengisikan harga 1.

44 LET’S BEEFREE
3.4. SET STOK AWAL
Sebelum memulai mengisikan saldo awal stock ini Anda harus sudah menghitung dengan
benar sisa stock dan nilai hpp dari barang tersebut. Untuk memulai mengisikan saldo
awal stock Anda bisa membuka menu [Sistem] [Set Saldo Awal] [Saldo Awal
Stock] |Tambah Baru|
Gambar 3.12. Tambah Baru Set Stock Awal
Selain mengisikan manual satu persatu, Anda juga bisa mengisikan saldo awal dengan
fitur import, dengan memilih |Import Excel| pada bagian sebelah kiri tombol |Tambah
Baru| (Gambar 3.12)
Note : Saldo awal stock ini hanya bisa dilakukan 1x di awal tiap gudangnya. Jika sudah ada
transaksi pembelian yang pernah dibuat sebelumnya maka saldo awal tidak bisa dilakukan.

45 LET’S BEEFREE
Selanjutnya isikan seperti contoh (Gambar 3.13) :
1. Tanggal Saldo Awal
2. Pilih barang / Isi nama barang pada kolom “Cari Item” atau pilih
3. Jumlah Barang/Qty
4. Nilai HPP “berdasarkan nilai per-satuan bukan total jumlah qty”
5. Ganti satuan jika tidak sesuai (pilih gambar pencil untuk edit)
6. Isi Keterangan *
7. Pilih Cabang *
8. Jika semua dirasa benar, pilih |Simpan|
Tanda ( * ) berarti opsional (bisa diisi/bisa tidak)
Gambar 3.13. Saldo Awal Stock
Note : Untuk bagian hpp ini sangat penting. Karna jika anda isi 0 maka pada penjualan
margin yang anda dapatkan berarti 100% untung. Padahal seharusnya tidak seperti itu.
Maka pastikan untuk hpp ini anda isi dengan sangat teliti dan hati-hati 😊

46 LET’S BEEFREE
3.5. SET KAS AWAL
Menu saldo awal kas ini digunakan untuk mengisikan saldo kas/bank dari data
pembukuan lama ke Beecloud. Jadi jika Anda memiliki sisa saldo kas yang digunakan
transaksi pada Beecloud nantinya. Anda perlu mengisikan sisa saldo fisik Anda pada
Beecloud (Gambar 3.14) dengan membuka menu [Sistem] [Set Saldo Awal] [Saldo
Awal Kas] |Tambah Baru|
Gambar 3.14. Tambah Baru Set Kas Awal
Selanjutnya isikan tanggal, kas/bank dan jumlah sesuai dengan fisik dari kas atau bank
Anda. Jika selesai pilih |Simpan|
Gambar 3.15. Saldo Awal Kas

47 LET’S BEEFREE
4. TRANSAKSI
Sebelum Anda bisa membuat transaksi ada beberapa hal yang perlu Anda ketahui.
1. Buka Kasir
2. Transaksi
3. Antrian atau Draft
4. Setor Kasir
Seluruh transaksi yang terbuat pada Beepos nanti akan terposting ke Beecloud. Jadi Anda
bisa melakukan cek dari transaksi yang telah dibuat di Beepos setiap saat.

48 LET’S BEEFREE
4.1. BUKA KASIR
Agar bisa segera melakukan transaksi penjualan, Anda sebagai user/kasir harus membuka
kasir terlebih dahulu. Lalu apa itu buka kasir dan apa fungsinya ?
Sama halnya seperti keadaan real/kenyataan ketika Anda berjualan, jika akan mulai
beroperasi tentunya kasir tersebut membutuhkan uang modal untuk uang kembalian
ketika transaksi nanti. Hal tersebut juga dilakukan di sistem, buka kasir ini tujuannya
adalah memberikan modal awal kepada user/kasir yang akan memulai transaksi.
Untuk nilainya bisa Anda atur sesuai dengan kebutuhan. Untuk bisa memberikan modal
kepada kasir, buka kasir terlebih dahulu. Dengan cara :
1. Buka dan login ke aplikasi Beepos
2. Lalu isikan shift kasir, untuk awal penggunaan bisa diisi 1 dan ketika tutup kasir dan
buka kasir selanjutnya bisa diisi angka yang selanjutnya pula. Tetapi jika berganti hari,
Anda bisa mengisikan shift kasirnya kembali dengan angka 1.
Gambar 4.1. Shift Kasir

49 LET’S BEEFREE
3. Selanjutnya tekan |BUKA KASIR (F1)| dan |OK (F12)|
Gambar 4.2. Buka Kasir
4. Maka otomatis Anda bisa memulai bertransaksi menggunakan Beepos 😊

50 LET’S BEEFREE
4.2. BUAT TRANSAKSI
Untuk dapat membuat transaksi pada Beepos Anda bisa mengikuti langkah berikut :
1. Pilih Customer jika Anda memiliki data customer/member dengan tombol (CTRL+F5).
Jika Anda memiliki member dengan harga yang berbeda/level harga, pemilihan
customer wajib dilakukan di awal. Agar harga yang tampil nantinya mengikuti level
harga yang sudah diatur/setting pada Beecloud.
2. Isi Barang yang akan dijual, beberapa cara yang bisa Anda pergunakan ketika Anda
ketika mengisikan barang :
✓ Melakukan scan kode barcode pada kolom bertanda Masukkan kode item ….
✓ Mengisikan/mengetikkan nama barang
✓ Mengisikan kode barang pada kolom tersebut.
Gambar 4.3. Transaksi
Jika barang yang di input masih sama dengan barang selanjutnya otomatis jumlah
barang akan diakumulasi.
Note : Jika member/customer diinput setelah data barang. Maka ketika pemilihan
member/customer dilakukan seluruh data barang yang sudah masuk data belanja atau
sudah scan akan direset/hapus. Dan anda harus mengisikan/scan lagi daftar barang yang
sudah diinput tadi. Jadi pastikan isi member/customer terlebih dahulu sebelum
melakukan scan barang belanja.

51 LET’S BEEFREE
Khusus dengan cara scan barcode Anda bisa menginputkannya dengan cara
seperti gambar berikut (Gambar 4.4)
Gambar 4.4. Input Barang + QTY
Sebelum melakukan scan barcode Anda bisa mengisikan angka 7 dan tanda *.
Artinya barang dengan kode barcode tersebut ketika di inputkan akan berjumlah
7. Jadi Anda tidak perlu melakukan scan sebanyak 7 kali atau mengganti secara
manual pada kolom QTY (Gambar 4.5).
Gambar 4.5. Input Barang
3. Ketika semua barang dirasa sudah di input, Anda bisa melanjut ke proses bayar
dengan menekan tombol (F12)

52 LET’S BEEFREE
4. Selanjutnya pilih dan isi cara pembayaran yang dilakukan oleh customer. Secara
default cara pembayaran akan langsung mengarah pada tunai. Langsung isi jumlah
bayar sesuai dengan jumlah pembayaran yang dilakukan dan tekan (F12).
Gambar 4.6. Input Jumlah Pembayaran
5. Langsung tekan tombol (F12) atau (Enter) untuk mencetak nota
Gambar 4.7. Cetak Nota
Note : Jika sewaktu bayar terdapat kesalahan pengisian jumlah nominal bayar,
untuk mengganti jumlah yang dibayar bisa langsung mengsikan jumlah bayar
kembali.

53 LET’S BEEFREE
6. Berikut adalah contoh popup atau dialog yang akan keluar jika terdapat nilai
kembalian uang. Lalu tekan tombol (F12) atau (Enter) untuk mengakhiri dan memulai
nota baru.
Gambar 4.8. Nilai Kembalian Transaksi
Adapun beberapa fungsi dan tombol-tombol yang bisa Anda pergunakan ketika
melakukan transaksi pada Beepos
Open Datang Barang (F1)
Rubah/Edit Harga Barang (F2)
Rubah/Edit Diskon Per barang (F3)
Rubah/Edit Diskon Nota (F6)
Hapus Barang dari Daftar Belanja (CTRL+DEL)
.

54 LET’S BEEFREE
4.3. ANTRIAN ATAU DRAFT
Salah satu hal yang sering terjadi pada saat pelanggan sudah berada di depan kasir tetapi
tiba-tiba pergi untuk mencari barang yang lain atau terkadang pelanggan sengaja
menitipkan terlebih dahulu barang belanjanya, sehingga terkadang memaksa kasir harus
menunggu pelanggan hingga kembali. Pada kondisi tersebut kasir harus bisa menyimpan
transaksi tersebut sementara agar tidak membuat antrian yang panjang atau agar tidak
menghambat transaksi dari pelanggan yang lain.
Untuk menyimpan sementara transaksi tersebut, untuk nanti bisa dilanjutkan kembali
pada Beepos bisa dengan menyimpan sebagai draft. Transaksi yang telah dibuat
sebelumnya ditahan/disimpan sementara untuk nanti di lanjut kembali. Ketika sudah
tahu barang apa saja yang akan ditambah, kasir akan membuka transaksi draft tersebut
dan melanjutkan lagi transaksi hingga selesai.
Untuk dapat menyimpan transaksi sementara atau membuat draft Anda bisa mengikuti
cara berikut :
1. Misal di sini sudah mengisikan beberapa barang
2. Selanjutnya pilih |DRAFT (F7)| (Gambar 4.9)
Gambar 4.9. Transaksi Simpan Draft

55 LET’S BEEFREE
3. Isi keterangan dan klik |OK (F12)| (Gambar 4.10)
Gambar 4.10. Isi Keterangan Draft
4. Selanjutnya |OK (F12)| jika selesai
Gambar 4.11. Simpan Draft Berhasil

56 LET’S BEEFREE
5. Ketika transaksi akan dilanjut kembali Anda bisa membuka transaksi draft
sebelumnya dengan menekan tombol |OPEN DRAFT (CTRL+F7)|
6. Selanjutnya Anda tinggal memilih transaksi yang akan dilanjut nanti dan lanjutkan
transaksi hingga selesai.
Gambar 4.12. Open Transaksi Draft
7. Setelah dipilih transaksi draft sebelumnya, Anda tinggal melanjutkan transaksi hingga
selesai.
Gambar 4.13. Transaksi

57 LET’S BEEFREE
4.4. SETOR KASIR/GANTI SHIFT
Ketika proses penjualan selesai, hal yang harus dilakukan kasir adalah menyetorkan hasil
dari penjualan. Seperti halnya pada kondisi real, hal tersebut juga dilakukan di
sistem/aplikasi, agar sistem dapat memberikan report rekap hasil dari transaksi pada hari
dan shift itu.
Untuk melakukan tutup kasir atau setor kasir Anda bisa mengikuti cara berikut :
1. Buka Aplikasi dan tekan tombol |KASIR (CTRL+O)|
Gambar 4.14. Tutup Kasir
2. Selanjutnya tekan tombol |TUTUP KASIR (F1)| dan pilih |YES (F1)| untuk
mengupload seluruh transaksi yang sebelumnya dibuat.
Gambar 4.15. Setor Kasir Berhasil

58 LET’S BEEFREE
Maka sistem/aplikasi akan mencetak rekap dari setoran transaksi. Selanjutnya ketika
ganti shift/kasir dan agar lebih safety Anda bisa melakukan logout program |LOGOUT
(SHIFT+ESC)| dan coba login menggunakan user kasir baru.
Logout program dilakukan agar jika terdapat perbedaan hak akses pada kasir. Sistem
akan dapat langsung mendeteksi hak akses yang sedang berlaku pada user tersebut.

59 LET’S BEEFREE
4.5. CEK HARGA
Ketika Anda masih dalam proses transaksi tetapi tiba-tiba datang seorang customer yang
lain ingin menanyakan harga suatu barang kepada Anda. Anda sebagai kasir tidak
mungkin membatalkan transaksi yang sedang Anda kerjakan ataupun memasukkan
barang tersebut di daftar barang transaksi yang sedang Anda kerjakan hanya untuk
melakukan cek harga.
Agar dapat melakukan cek harga dengan mudah tanpa mengganggu transaksi yang
sedang Anda kerjakan. Anda bisa membuka menu cek harga yang memang sudah
disediakan oleh Beepos dengan menekan tombol |CEK HARGA (F8)|
Anda tinggal melakukan scan kode barcode atau kode barang pada kolom yang sudah
disediakan. Maka akan tampil seperti berikut (Gambar 4.16)
Gambar 4.16. Cek Harga by Barcode atau Kode

60 LET’S BEEFREE
Atau Anda bisa mengisikan nama barang pada kolom yang sama, contohnya jika di isi
“mie”. Maka akan tampil seperti berikut (Gambar 4.17)
Gambar 4.17. Cek Harga by Nama
Dan untuk menutup menu cek harga, Anda bisa menggunakan tombol (ESC)

61 LET’S BEEFREE
4.6. CEK STOCK
Pada Beepos Anda juga dapat melakukan cek stock dari barang yang Anda miliki. Untuk
dapat melakukan cek stock Anda bisa menekan tombol |LIHAT STOCK (CTRL+S)|
Anda hanya perlu mengisikan :
Kode Barcode (CTRL+B) atau
Kode Barang (F1) ataupun
Nama Barang (F3)
pada kolom yang sudah disediakan. Jika selesai tekan ( F5 TO REFRESH ) maka akan tampil
data barang sesuai dengan kata kunci yang Anda isi (Gambar 4.18).
Gambar 4.18. Cek Stock
Dan untuk menutup menu cek stock, Anda bisa menggunakan tombol (ESC)

62 LET’S BEEFREE
4.7. KAS KELUAR
Kas keluar ini digunakan ketika Anda membutuhkan sejumlah uang untuk membayarkan
sesuatu dari kegiatan operasional maupun non-operasional. Salah satu contohnya adalah
untuk membeli token listrik atau membayar tagihan yang mengharuskan Anda
menggunakan uang dari kasir yang sedang Anda gunakan.
Anda bisa memasukkan transaksi tersebut sebagai pengeluaran dengan menu Kas Keluar,
yang bisa digunakan dengan cara menekan tombol |KAS KELUAR (CTRL+K)| selanjutnya
isikan keterangan dari transaksi yang Anda buat tersebut (Gambar 4.19).
Gambar 4.19. Kas Keluar
Jika selesai klik |SAVE (F12)| pilih |OK (F12)| untuk mengakhiri
Gambar 4.20. Simpan Kas Keluar Berhasil

63 LET’S BEEFREE
4.8. CEK SINKRON TRANSAKSI
Setiap transaksi yang dilakukan pada Beepos nantinya akan dikirimkan ke Beecloud untuk
disinkronkan. Data transaksi yang berhasil dibuat dan dikirimkan di Beecloud semuanya
bisa dicek pada menu daftar sinkron yang bisa dibuka dengan menekan tombol |DAFTAR
SINKRONISASI (CTRL+B)|
Gambar 4.21. Data Belum Tersinkron
Jika status berisikan “READY” berarti data belum disinkronkan dengan Beecloud Anda,
tetapi jika status berisikan “SYNCED” berarti data tersebut sudah disinkronkan dengan
Beecloud Anda. Data otomatis akan disinkronkan dalam kurun waktu tertentu yang
tentunya juga harus memiliki koneksi internet yang mencukupi.
Jika pada waktu tertentu koneksi pada komputer Anda sedang mengalami masalah. Data
akan tetap berada pada komputer, tetapi jika komputer sudah terhubung kembali
dengan internet. Otomatis data yang belum disinkron ke Beecloud akan dieksekusi atau
disinkronkan dengan Beecloud.

64 LET’S BEEFREE
Jika Anda ingin melakukan sinkron secara manual tanpa menunggu sinkron otomatis dari
system. Anda bisa langsung menekan tombol ( F5 TO SINKRONISASI ) pada menu daftar
sinkronisasi.
Gambar 4.22. Data Sudah Tersinkron

65 LET’S BEEFREE
5. LAPORAN
Pada Beepos juga terdapat 2 laporan yang bisa Anda lihat, yaitu :
1. Laporan Stock dan
2. Laporan Penjualan
Untuk bisa mengakses laporan tersebut Anda menekan tombol
|LAPORAN STOCK (CTRL+Q)| untuk membuka laporan stock dan tombol
|LAPORAN PENJUALAN (CTRL+J)| untuk membuka laporan penjualan

66 LET’S BEEFREE
5.1. LAPORAN STOCK
Laporan ini menampilkan data stock yang diterima dari Beecloud. Ketika Anda melakukan
transaksi pada laporan stock Beepos tidak akan langsung berubah, karena data yang
ditampilkan pada laporan ini berdasarkan data yang telah diambil dari Beecloud. Jadi
data baru akan diupdate kembali jika Beepos sudah menerima data atau sudah
melakukan sinkron dengan Beecloud.
Untuk dapat membuka laporan stock Anda bisa menekan tombol |LAPORAN STOCK
(CTRL+Q)| selanjutnya atur tanggal transaksi yang akan dilihat dan pilih |PREVIEW (F1)|
Gambar 5.1. Laporan Stock

67 LET’S BEEFREE
5.2. LAPORAN PENJUALAN
Laporan penjualan ini adalah laporan yang akan menampilkan detail dari seluruh
transaksi yang sebelumnya dibuat oleh kasir.
Untuk dapat membuka laporan penjualan Anda bisa menekan tombol |LAPORAN
PENJUALAN (CTRL+J)| selanjutnya atur tanggal transaksi yang akan dilihat dan pilih
|PREVIEW (F1)|

68 LET’S BEEFREE
6. SETTING
Selain beberapa setingan awal yang sudah Anda kerjakan. Ada beberapa
pengaturan/setingan yang umum digunakan pada Beecloud dan Beepos. Diantaranya :
1. Pengatur PIN login pada Beepos
Untuk dapat mengatur PIN login pada masing-masing kasir, Anda memerlukan akses
sebagai user admin atau user yang memiliki wewenang/hak akses untuk mengganti
PIN. Jadi pastikan Anda menjaga baik-baik PIN yang telah diberikan. Dan langsung
beritahu admin/head store yang memiliki wewenang untuk mengganti PIN jika Anda
lupa.
2. Setting Sinkron Transaksi
Berfungsi untuk mengatur periode waktu yang digunakan untuk sinkron data.
3. Setting Lokal Desain Nota
Berfungsi untuk mengatur apabila desain yang digunakan nanti apabila default desain
yang disediakan tidak sesuai.
Untuk setingan yang lain bisa Anda coba cek pada menu “Admin” Beepos.

69 LET’S BEEFREE
6.1. SETTING PIN LOGIN BEEPOS
Untuk dapat mengganti pin login pada aplikasi, Anda memerlukan akses khusus.
Pengaturan PIN dan segala kepentingan dengan user umumnya hanya bisa dilakukan oleh
user utama atau bisa juga menggunakan user yang memiliki akses ke menu pengaturan
user.
Anda memerlukan akses ke menu [Sistem] [Manajemen Pengguna] [User].
Selanjutnya klik ikon pin pada user/kasir yang akan menggunakan Beepos nanti
(Gambar 6.1).
Gambar 6.1. Ganti PIN
Note : Segera isi PIN jika anda sudah membuat user baru, agar user bisa segera login atau
emnggunakan Beepos

70 LET’S BEEFREE
Selanjutnya isikan pin baru yang akan user tersebut gunakan. PIN terdari dari 6 digit
angka (Gambar 6.2).
Gambar 6.2. Isi PIN Baru
Jika selesai pilih |Simpan|
Gambar 6.3. Simpan PIN Berhasil

71 LET’S BEEFREE
6.2. SETTING SINKRON TRANSAKSI
Untuk dapat mengatur berapa lama waktu yang diperlukan Beepos untuk mengupload
data transaksi ke Beecloud Anda bisa mengaturnya pada menu admin yang bisa buka
ketika awal membuka program.
1. Buka aplikasi dan saat pengisian PIN, ceklist/centang menu admin dengan tekan
tombol (F1) dan isi PIN Anda lalu tekan (F12) atau (Enter) untuk login (Gambar 6.4).
Gambar 6.4. Login ke Menu Admin
2. Pilih menu [SINKRONISASI]
Gambar 6.5. Tab Menu Sinkronisasi

72 LET’S BEEFREE
3. Selanjutnya atur waktu sinkron yang ingin Anda gunakan. Beberapa poin yang perlu
diatur adalah :
✓ Upload
✓ Harga
✓ Initial Update
Gambar 6.6. Setting Waktu Sinkronisasi
4. Jika selesai pilih |SAVE PENGATURAN SINKRONISASI| (Gambar 6.7).
Gambar 6.7. Simpan Setting Sinkronisasi

73 LET’S BEEFREE
Fungsi dari :
Upload : Mengupload segala transaksi yang terjadi baik transaksi baru,
edit atau void transaksi pada Beepos ke Beecloud.
Harga : Pengecekan terdapat perubahan harga yang jadi pada
Beecloud. Jadi jika harga dari pusat atau Beecloud berubah maka data pada Beepos
juga akan berubah secara otomatis sesuai dengan lama waktu yang telah ditentukan.
Initial Update : Pada bagian ini segala data baru yang ada pada Beecloud akan
dikirimkan ke Beepos. Salah satu contohnya adalah jika terdapat barang baru,
customer/member baru ataupun barang lama yang sudah tidak jual lagi (di nonaktif)
dan juga data customer/member yang nonaktif.
Lalu apa perbedaan pada saat “Harga” dan “Initial Update” dilakukan ?
Perbedaannya adalah ketika update untuk harga dilakukan system hanya akan
melakukan sinkron atau update dari data barang yang memang sebelumnya sudah ada
pada lokal Beepos. Jadi jika terdapat barang baru pada saat proses “ Harga” berjalan tidak
akan bertambahan data barang baru yang dilakukan. Sedangkan ketika “Initial Update”
dilakukan system akan melakukan cek secara otomatis apakah terdapat data barang baru
yang bisa diambil dari Beecloud untuk dikirimkan ke Beepos.
Note : Dan tentunya dari ketiga poin tersebut akan dilakukan sistem secara otomatis apabila
memiliki koneksi. Jadi jika koneksi internet Anda terdapat gangguan maka data tidak akan
mengalami perubahan. Dan yang ditampilkan adalah data terakhir yang diterima Beepos dari
Beecloud.