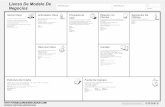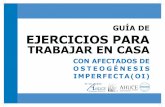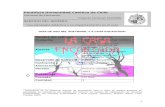SNAPPET Trabajar en casa · 2018-01-29 · Trabajar en casa con Snappet Guía de uso 2017 para la...
Transcript of SNAPPET Trabajar en casa · 2018-01-29 · Trabajar en casa con Snappet Guía de uso 2017 para la...

Trabajar en casa con Snappet
Guía de uso 2017 para la puesta en marcha de Snappet en casa
SNAPPET

2
Snappet: Trabajar en casa con Snappet
¡Bienvenido a Snappet! En este manual explicamos cómo se puede trabajar con Snappet en casa (usando dispositivos propios). Snappet funciona en cualquier tipo de dispositivo mientras que esté conectado a internet. Puede ser un ordenador, tablet, teléfono móvil, etc., conectándose con la plataforma de Snappet con su propio nombre de usuario y contraseña.
Este manual está dirigido a los usuarios de colegios que ya tienen contratado Snappet. En otro manual explicamos cómo se puede probar Snappet en el aula usando dispositivos propios durante una prueba o piloto.
Una vez activado la opción de trabajar en casa, los alumnos ven en su dispositivo las mismas lecciones que en su tablet de Snappet, es decir, pueden seguir el trabajo que han empezado en clase y viceversa.
Para cualquier información puede contactar con nuestro departamento de soporte a través del 91 489 66 94 o bien a través de [email protected]. También puede encontrar recursos de ayuda en nuestra página web: https://colegios.snappet.org/manualcoordinador. ¡Le damos la bienvenida y le deseamos mucho ánimo!
Los pasos de preparación que debe haber cumplido: A Activar su cuenta de coordinador en activation.snappet.org y
1. Crear clases: dar de alta las clases (no hace falta: crear vínculos entre clases) 2. Añadir profesores: dar de alta a los profesores (para que ellos reciban un
correo con información) y opcionalmente cambiar las claves de acceso 3. Añadir alumnos: Dar de alta a todos los alumnos
B Verificar que todos los profesores han activado una asignatura en profe.snappet.org y han mandado una lección a su clase. En el anexo a este manual, explicamos cómo hacerlo si todavía no han hecho.
Si todavía no ha cumplido uno de estos pasos, consulte por favor el manual “Activación” en la página web colegios.snappet.org/manualcoordinador o contacte con nuestro departamento de soporte si tiene algún problema.

3
Los pasos para trabajar desde casa
1. Definir objetivos del colegio 2. Informar a los padres 3. Crear usuarios para los alumnos 4. Conectarse a la plataforma https://alumno.snappet.org
1. Definir objetivos
El primer paso es, lógicamente, establecer los objetivos que el propio colegio quiere lograr con el trabajo en casa con Snappet. Aquí cada colegio tiene que decidir lo que es factible en su situación específica. Por ejemplo, para usar Snappet para los deberes en un determinado aula, tiene que asegurarse que todos los alumnos de esta aula tienen acceso a un dispositivo propio con conexión a internet en casa.
2. Informar a los padres
Una vez decidido el objetivo, el colegio informará a los padres como se va a trabajar con Snappet en casa. Hay que comunicarles de forma muy clara que es lo que se espera de los alumnos en cuanto al trabajo de su hijo con Snappet.
Snapet les puede facilitar una base para una presentación para las familias, o un folleto digital sobre Snappet.
Por cada alumno, el colegio tiene que registrar una dirección de correo electrónico para que los niños puedan acceder a la plataforma de Snappet en casa. Este coreo es para reestablecer el usuario, y recomendamos que es el correo es el del profesor. Sin embargo, el colegio puede elegir que los padres facilitan una dirección del correo electrónico, para que ellos peudan elegir un nuevo nombre de usuario /contraseña para acceder a la plataforma desde casa.
Además, el alumno puede generar informes en la plataforma sobre los ejercicios hechos. Si el colegio prefiere no mostrar estos informes a los alumnos (y padres) en casa, tiene la posibilidad de pedirnos de desactivarlo.
Respecto a requisitos técnicos, no se necesita nada, aparte de una conexión a internet en casa. Se puede trabajar con sistemas de operación como Windows, Linux, IOS o Android. Recomendamos usar el navegador Chrome (optimizado), pero también pueden usar Internet Explorer, Mozilla Firefox, Opera, Safari, o Edge.
Al ser una aplicación web no es necesario almacenamiento adicional en disco.
3. Crear usuarios para que los alumnos puedan usar la plataforma desde su dispositivo.
Usando dispositivos propios, no hace falta activarlos como las tablets de Snappet (paso 6 de la activación)

4
En su lugar, debe crear usuarios para que los alumnos puedan usar la plataforma desde su propio dispositivo. Este se hace desde el cuadro de profesor profe.snappet.org.
Debe entrar en el cuadro de mando del profesor profe.snappet.org con el nombre de usuario y contraseña. El coordinador tiene un solo nombre de usuario que es válido para todas las herramientas de Snappet (profe.snappet.org; activation.snappet.org: alumno.snappet,org
etc.).
Al conectarse, en la página principal en la esquina arriba derecha, se encuentra un menú desplegable, pincha en “Ajustes”.
En el menú que abre, en el apartado alumnos, debe introducir el nombre del alumno, su apellido, un nombre de usuario y una contraseña para cada alumno. Elige un nombre de usuario y contraseña única para cada alumno. La contraseña debe estar compuesta como mínimo de 6 caracteres, 1 mayúscula, 1 minúscula, 1 número y un carácter especial, siendo por ejemplo !, ?, @, -‐, #, &.

5
Atención: No hace falta introducir un correo. Este correo sirve únicamente para poder reestablecer (o sobre escribir / elegir de nuevo) el nombre de usuario o contraseña.
También si se ha olvidado el usuario /contraseña, se usa este correo para poder reestablecerlo). Recomendamos usar el correo del coordinador / del colegio para todos los alumnos y apuntar los nombres de usuario /contraseñas para poder comunicárselo a los alumnos.
Pinche en “guardar” para guardar los datos.
¡Enhorabuena, los alumnos pueden conectarse a la plataforma de Snappet desde cualquier dispositivo con este nombre de usuario y su contraseña!
4. Conectarse a la plataforma
El alumno puede acceder a la plataforma de Snappet desde cualquier dispositivo con estas claves y siempre a través de este mismo enlace: alumno.snappet.org.
Compruebe que el nombre del alumno y la clase es correcto, para ello pulse en el icono “menú” de la parte superior derecha, le aparecerá un menú desplegable donde viene el nombre del alumno y la clase en la que está.

6
Aconsejamos hacer un bookmark (favorito) en el navegador del dispositivo, o crear un icono en el escritorio. Si el dispositivo lo permite, asegurarse que el navegador guarde el nombre de usuario y la contraseña. Así el alumno no tiene que teclearlos cada vez que quiera acceder.
¡Le deseamos mucho éxito con Snappet! Ante cualquier duda o problema pueden contactar con nuestro departamento de soporte:
SOPORTE SNAPPET
Por correo: [email protected]
Por teléfono: 91 489 66 94 (opción 1)

7
Anexo
Para poder ver lecciones y hacer ejercicios, los profesores deben mandar una lección a la clase de los alumnos:
A. Activar asignatura y mandar lección
Para que todos los profesores estén listos para dar clase, deben haber activado anteriormente una asignatura. Para ello, los profesores han sido dados de alta en paso 3 de la activación (por el coordinador, consultar el manual “Activación” en colegios.snappet.org). En su momento han recibido un correo con un enlace único para activar su cuenta en profe.snappet.org, e instrucciones de cómo poder empezar.
Todos los profes que han sido dados de alta, reciben un correo que les explica cómo hacerlo. Si algún profesor no ha recibido este correo (puede haber llegado a la carpeta SPAM), contáctenos por favor al tfno. 91 489 66 94 o por correo a [email protected]. Si han olvidado su usuario/contraseña tienen que hacer clic en ¿Contraseña olvidada? o copiar el siguiente enlace en su navegador: https://profe.snappet.org/Account/ForgotPassword
Los profesores deben entrar en el cuadro del profesor https://profe.snappet.org. Compruebe en la página de inicio que la clase es correcta o cámbialo en la esquina derecha. Al entrar en este cuadro de profesor por la primera vez, en la misma página de inicio se puede leer el aviso: "tienes que activar una asignatura para poder usar el cuadro del profesor”. Se hace clic en “Activar una asignatura”, se elige la asignatura y el programa anual según el método que se quiere seguir y el curso entre 1º y 6º de Primaria. Se confirma haciendo clic en el botón “Elegir este programa anual”. Desde la página principal del cuadro del profesor puede seleccionar directamente la siguiente lección del plan y enviarla a la clase: hacemos clic en el recuadro azul titulado “Siguiente lección en tu plan”
Se abre una pantalla con la lección en la que encontramos el nombre de la lección y el objetivo de aprendizaje principal (centrado y arriba). También vemos las miniaturas de los (22) ejercicios, y con la opción de “Mostrar todos los ejercicios” verá todos los
ejercicios de esa lección.
Debe hacer clic en el botón de “Empezar explicación y enviar a mi clase”. Automáticamente la lección les aparecerá en la aplicación de los alumnos

8
(alumno.snappet.org) en “mis lecciones”. La última lección que le envía siempre le aparece la primera de su lista.
Atención: Automáticamente se le abre la lección en pantalla grande por si quiere proyectarla para hacer la explicación o introducción a la clase. Puede cerrarla pulsando en la X en la esquina derecha arriba.
Como último, debe comprobar que esta lección aparece en sus dispositivos. Se conectan a la página de alumnos de snappet: alumno.snappet.org con el nombre de usuario y la
contraseña.
Al conectarse, el alumno ve la(s) asignatura(s) activada(s) para él, y las opciones (lúdicas) de concurso y de dibujar. Pinchando la asignatura, ve el apartado “mis lecciones”. Allí encuentra la lección mandada y puede hacer los ejercicios.
Para poder trabajar con Snappet, los profesores pueden entrar en su cuadro de mando y empezar a preparar lecciones. En el aula pueden mandar estas lecciones a su clase, empezar la explicación y hacer el seguimiento. En la página https://colegios.snappet.org/manualprofesor los profesores pueden encontrar los recursos de ayuda (incluyendo videos tutoriales). ¡Le deseamos mucho éxito con Snappet! Ante cualquier duda o problema pueden contactar con nuestro departamento de soporte:
SOPORTE SNAPPET
Por correo: [email protected]
Por teléfono: 91 489 66 94 (opción 1)