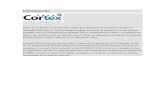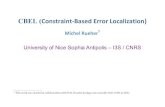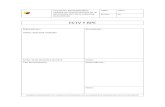Smt Creo2 PDF
description
Transcript of Smt Creo2 PDF

Sheetmetal Design using Creo Parametric 2.0
T3907-390-01
Authored and published using

Copyright © 2012 Parametric Technology Corporation. All Rights Reserved.Copyright for PTC software products is with Parametric Technology Corporation, itssubsidiary companies (collectively “PTC”), and their respective licensors. This softwareis provided under written license agreement, contains valuable trade secrets andproprietary information, and is protected by the copyright laws of the United States andother countries. It may not be copied or distributed in any form or medium, disclosed tothird parties, or used in any manner not provided for in the software licenses agreementexcept with written prior approval from PTC.UNAUTHORIZED USE OF SOFTWARE OR ITS DOCUMENTATION CAN RESULT INCIVIL DAMAGES AND CRIMINAL PROSECUTION.User and training guides and related documentation from PTC is subject to the copyrightlaws of the United States and other countries and is provided under a license agreementthat restricts copying, disclosure, and use of such documentation. PTC hereby grants tothe licensed software user the right to make copies in printed form of this documentationif provided on software media, but only for internal/personal use and in accordancewith the license agreement under which the applicable software is licensed. Any copymade shall include the PTC copyright notice and any other proprietary notice providedby PTC. Training materials may not be copied without the express written consent ofPTC. This documentation may not be disclosed, transferred, modified, or reduced toany form, including electronic media, or transmitted or made publicly available by anymeans without the prior written consent of PTC and no authorization is granted to makecopies for such purposes.Information described herein is furnished for general information only, is subject tochange without notice, and should not be construed as a warranty or commitment byPTC. PTC assumes no responsibility or liability for any errors or inaccuracies that mayappear in this document.For Important Copyright, Trademark, Patent and Licensing Information seebackside of this guide.

About PTC University
Welcome to PTC University!With an unmatched depth and breadth of product development knowledge,PTC University helps you realize the most value from PTC products. OnlyPTC University offers:
• An innovative learning methodology – PTC’s Precision LearningMethodology is a proven proprietary approach used by PTC to develop anddeliver learning solutions.
• Flexible Delivery Options – PTC University ensures you receive the samequality training programs regardless of the learning style. Our extensiveexperience, innovative learning techniques, and targeted learning modulesfacilitate the rapid retention of concepts, and higher user productivity.
• Premier Content and Expertise – A thorough instructor certification processand direct access to the PTC product development and PTC consultingorganizations means that only PTC courses can give you highly-qualifiedinstructors, the most up-to-date product information and best practicesderived from thousands of deployments.
• Global Focus – PTC University delivers training where and when youneed it by providing over 100 training centers located across 35 countriesoffering content in nine languages.
• Delivering Value – A role-based learning design ensures the right peoplehave the right tools to do their jobs productively while supporting theorganization’s overall performance goals.
The course you are about to take will expose you to a number of learningofferings that PTC University has available. These include:
• Instructor-led Training (ILT) – The ideal blend of classroom lectures,personal demonstrations, hands-on workshops, assessments, andpost-classroom tools.
• Pro/FICIENCY – This Web-based, skills assessment anddevelopment-planning tool will help improve your skills and productivity.
• eLearning Libraries – 24/7 access to Web-based training that willcompliment your instructor-led course.
• Precision LMS – A powerful learning management system that will manageyour eLearning Library and Pro/FICIENCY assessments.
PTC University additionally offers Precision Learning Programs. These arecorporate learning programs designed to your organization’s specific goals,current skills, desired competencies, and training preferences.
Whatever your learning needs are, PTC University can help you get the mostout of your PTC products.

PTC Telephone and Fax Numbers
North America• Education Services Registration– Tel: (888) 782-3773– Fax: (781) 370-5307
• Technical Support (Monday - Friday)– Tel: (800) 477-6435– Fax: (781) 707-0328
• License Management and Contracts– Tel: 877-ASK-4-PTC (877-275-4782)– Fax: (781) 707-0331
Europe• Technical Support, License Management, Training & Consulting– Tel: +800-PTC-4-HELP (00-800-78-24-43-57)
Asia• Please refer to http://www.ptc.com/services/training/contact.htm for contactinformation.
In addition, you can access the PTC Web site at www.ptc.com. Our Website contains the latest training schedules, registration information, directionsto training facilities, and course descriptions. You can also reach technicalsupport, and register for online service options such as knowledge basesearches, reference libraries, and documentation. You can also find generalinformation about PTC, PTC Products, Consulting Services, CustomerSupport, and PTC Partners.

Precision Learning
Precision Learning in the ClassroomPTC University uses the Precision Learning methodology to developeffective, comprehensive class material that will improve the productivityof both individuals and organizations. PTC then teaches using the proveninstructional design principal of ‘Tell Me, Show Me, Let Me Do’:
• Topics are introduced through a short presentation, highlighting the keyconcepts.
• These key concepts are then reinforced by seeing them applied in thesoftware application.
• You then apply the concepts through structured exercises.After the course, a Pro/FICIENCY assessment is provided to enable you toassess your understanding of the materials. The assessment results will alsoidentify the class topics that require further review.
At the end of the class, you will either take a Pro/FICIENCY assessment viayour PTC University eLearning account, or your instructor will provide trainingon how to do this after the class.
Precision Learning After the ClassEach student that enrolls in a PTC class has a PTC University eLearningaccount. This account will be automatically created if you do not alreadyhave one.
As part of the class, you receive additional content in your account:
• A Pro/FICIENCY assessment from the course content that generates aRecommended Learning Report based on your results.
• A Web-based training version of the course, based on the sameinstructional approach of lecture, demonstration, and exercise. TheRecommended Learning Report will link directly to sections of this trainingthat you may want to review.
Please note that Web-based training may not be available in all languages.The Web-based training is available in your account for one year after thelive class.

Precision Learning Recommendations
PTC uses a role-based training approach. The roles and the associatedtraining are graphically displayed in a curriculum map. Curriculum maps areavailable for numerous PTC products and versions in the training section ofour Web site at http://www.ptc.com/services/edserv/learning/paths/index.htm.
Please note that a localized map may not be available in every language andthat the map above is partial and for illustration purposes only.
Before the end of the class, your instructor will review the mapcorresponding to the course you are taking. This review, along with instructorrecommendations, should give you some ideas for additional training thatcorresponds to your role and job functions.

Training Agenda
Day 1Module 01 ― Introduction to the Creo Parametric Sheetmetal Design
ProcessModule 02 ― Sheetmetal Model FundamentalsModule 03 ― Creating Primary Sheetmetal Wall FeaturesModule 04 ― Creating Secondary Sheetmetal Wall Features
Day 2Module 05 ― Bending and Unbending Sheetmetal ModelsModule 06 ― Modifying Sheetmetal ModelsModule 07 ― Sheetmetal Setup and ToolsModule 08 ― Detailing Sheetmetal DesignsModule 09 ― Design Project


Table of Contents
Sheetmetal Design using Creo Parametric 2.0Introduction to the Creo Parametric Sheetmetal Design Process . . . 1-1
Creo Parametric Sheetmetal Design Process . . . . . . . . . . . . . . . . . . 1-2Sheetmetal Model Fundamentals . . . . . . . . . . . . . . . . . . . . . . . . . . . . . 2-1
Sheetmetal Model Fundamentals . . . . . . . . . . . . . . . . . . . . . . . . . . . 2-2Understanding Developed Length . . . . . . . . . . . . . . . . . . . . . . . . . . . 2-4Creating a New Sheetmetal Part in Assembly Mode . . . . . . . . . . . . . 2-9Creating a New Sheetmetal Model in Part Mode . . . . . . . . . . . . . . . 2-12Converting Solid Models to Sheetmetal . . . . . . . . . . . . . . . . . . . . . . 2-15
Creating Primary Sheetmetal Wall Features . . . . . . . . . . . . . . . . . . . . . 3-1Understanding Sheetmetal Wall Features . . . . . . . . . . . . . . . . . . . . . 3-2Creating Planar Walls. . . . . . . . . . . . . . . . . . . . . . . . . . . . . . . . . . . . . 3-4Extruded Sheetmetal Wall Features. . . . . . . . . . . . . . . . . . . . . . . . . . 3-7Revolved Sheetmetal Wall Features . . . . . . . . . . . . . . . . . . . . . . . . 3-10Blend Sheetmetal Wall Features . . . . . . . . . . . . . . . . . . . . . . . . . . . 3-13Creating Offset Walls . . . . . . . . . . . . . . . . . . . . . . . . . . . . . . . . . . . . 3-17Sheetmetal Wall Sketching Tools . . . . . . . . . . . . . . . . . . . . . . . . . . . 3-19Advanced Primary Walls . . . . . . . . . . . . . . . . . . . . . . . . . . . . . . . . . 3-22
Creating Secondary Sheetmetal Wall Features . . . . . . . . . . . . . . . . . . 4-1Understanding Secondary Walls . . . . . . . . . . . . . . . . . . . . . . . . . . . . 4-2Creating Secondary Flat Walls. . . . . . . . . . . . . . . . . . . . . . . . . . . . . . 4-4Using Flange Walls . . . . . . . . . . . . . . . . . . . . . . . . . . . . . . . . . . . . . . 4-8Using Extruded Walls . . . . . . . . . . . . . . . . . . . . . . . . . . . . . . . . . . . . 4-13Wall Dashboard Options . . . . . . . . . . . . . . . . . . . . . . . . . . . . . . . . . 4-17Using Partial and Overextended Walls. . . . . . . . . . . . . . . . . . . . . . . 4-22Understanding Relief . . . . . . . . . . . . . . . . . . . . . . . . . . . . . . . . . . . . 4-26Creating Twist Wall Features . . . . . . . . . . . . . . . . . . . . . . . . . . . . . . 4-30Extending and Trimming Walls. . . . . . . . . . . . . . . . . . . . . . . . . . . . . 4-34Using the Merge Feature . . . . . . . . . . . . . . . . . . . . . . . . . . . . . . . . . 4-39
Bending and Unbending Sheetmetal Models . . . . . . . . . . . . . . . . . . . . 5-1Creating Bend Features . . . . . . . . . . . . . . . . . . . . . . . . . . . . . . . . . . . 5-2Adding Transition to Bends . . . . . . . . . . . . . . . . . . . . . . . . . . . . . . . 5-11Creating Planar Bends . . . . . . . . . . . . . . . . . . . . . . . . . . . . . . . . . . . 5-15Creating Unbend Features. . . . . . . . . . . . . . . . . . . . . . . . . . . . . . . . 5-20Creating Bend Back Features . . . . . . . . . . . . . . . . . . . . . . . . . . . . . 5-26Previewing and Creating Flat Patterns. . . . . . . . . . . . . . . . . . . . . . . 5-30Creating Flat States . . . . . . . . . . . . . . . . . . . . . . . . . . . . . . . . . . . . . 5-35Creating Split Area Features . . . . . . . . . . . . . . . . . . . . . . . . . . . . . . 5-40

Modifying Sheetmetal Models . . . . . . . . . . . . . . . . . . . . . . . . . . . . . . . . 6-1Sheetmetal Cuts. . . . . . . . . . . . . . . . . . . . . . . . . . . . . . . . . . . . . . . . . 6-2Notches and Punches . . . . . . . . . . . . . . . . . . . . . . . . . . . . . . . . . . . . 6-7Creating Corner Relief . . . . . . . . . . . . . . . . . . . . . . . . . . . . . . . . . . . 6-13Die Form Features . . . . . . . . . . . . . . . . . . . . . . . . . . . . . . . . . . . . . . 6-19Punch Form Features . . . . . . . . . . . . . . . . . . . . . . . . . . . . . . . . . . . 6-24Utilizing Punch Model Annotations. . . . . . . . . . . . . . . . . . . . . . . . . . 6-29Creating Sketched Forms . . . . . . . . . . . . . . . . . . . . . . . . . . . . . . . . 6-33Flattening Forms and Unstamping Edges . . . . . . . . . . . . . . . . . . . . 6-42Creating Rip Features . . . . . . . . . . . . . . . . . . . . . . . . . . . . . . . . . . . 6-47Creating Edge Bends . . . . . . . . . . . . . . . . . . . . . . . . . . . . . . . . . . . . 6-52Joining Walls . . . . . . . . . . . . . . . . . . . . . . . . . . . . . . . . . . . . . . . . . . 6-56Patterning Walls . . . . . . . . . . . . . . . . . . . . . . . . . . . . . . . . . . . . . . . . 6-64Mirroring Walls . . . . . . . . . . . . . . . . . . . . . . . . . . . . . . . . . . . . . . . . . 6-66
Sheetmetal Setup and Tools. . . . . . . . . . . . . . . . . . . . . . . . . . . . . . . . . . 7-1Bend Line Adjustments . . . . . . . . . . . . . . . . . . . . . . . . . . . . . . . . . . . 7-3Using Bend Tables for Bend Allowances . . . . . . . . . . . . . . . . . . . . . . 7-6Fixed Geometry . . . . . . . . . . . . . . . . . . . . . . . . . . . . . . . . . . . . . . . . 7-11Info Tools and Reports . . . . . . . . . . . . . . . . . . . . . . . . . . . . . . . . . . . 7-13Design Rules . . . . . . . . . . . . . . . . . . . . . . . . . . . . . . . . . . . . . . . . . . 7-18Defaults and Parameters . . . . . . . . . . . . . . . . . . . . . . . . . . . . . . . . . 7-22Using Conversion Features . . . . . . . . . . . . . . . . . . . . . . . . . . . . . . . 7-26
Detailing Sheetmetal Designs . . . . . . . . . . . . . . . . . . . . . . . . . . . . . . . . 8-1Adding the Flat and Formed States . . . . . . . . . . . . . . . . . . . . . . . . . . 8-2Auto Ordinate Dimensions . . . . . . . . . . . . . . . . . . . . . . . . . . . . . . . . . 8-7Bend Line Notes. . . . . . . . . . . . . . . . . . . . . . . . . . . . . . . . . . . . . . . . 8-10Bend Order Tables . . . . . . . . . . . . . . . . . . . . . . . . . . . . . . . . . . . . . . 8-13
Design Project . . . . . . . . . . . . . . . . . . . . . . . . . . . . . . . . . . . . . . . . . . . . . 9-1Designing a Stapler . . . . . . . . . . . . . . . . . . . . . . . . . . . . . . . . . . . . . . 9-2

Student Preface — Using the HeaderIn this topic, you learn about the course handbook layout andthe header used to begin each lab in Creo Parametric.
Course Handbook Layout:
• Modules– Topics
♦ Concept♦ Theory♦ Procedure♦ Exercise (if applicable)
Procedure / Exercise Header:
Course Handbook LayoutThe information in this course handbook is organized to help students locateinformation after the course is complete. Each course is organized intomodules, each covering a general subject. Each module contains topics,with each topic focused on a specific portion of the module subject. Eachindividual topic in the module is divided into the following sections:• Concept — This section contains the initial introduction to the topic andis presented during the class lecture as an overhead slide, typically withfigures and bullets.

• Theory — This section provides detailed information about contentintroduced in the Concept, and is discussed in the class lecture but notshown on the overhead slide. The Theory section contains additionalparagraphs of text, bullets, tables, and/or figures.
• Procedure— This section provides step-by-step instructions about how tocomplete the topic within Creo Parametric. Procedures are short, focused,and cover a specific topic. Procedures are found in the Student Handbookonly. Not every topic has a Procedure, as there are knowledge topics thatcontain only Concept and Theory.
• Exercise — Exercises are similar to procedures, except that they aretypically longer, more involved, and use more complicated models.Exercises also may cover multiple topics, so not every topic will have anassociated exercise. Exercises are found in the separate Exercise Guideand/or the online exercise HTML files.
The first module for certain courses is known as a “processmodule.” Process modules introduce you to the generic high-levelprocesses that will be taught over the span of the entire course.
Procedure / Exercise HeaderTo make the exercises and procedures (referred to collectively as “labs”) asconcise as possible, each begins with a “header.” The header lists the nameof the lab, the working directory, and the file you are to open.
The following items are indicated in the figure above, where applicable:
1. Procedure/Exercise Name— This is the name of the lab.2. Scenario — This briefly describes what will be done in the lab. The
Scenario is only found in Exercises.3. Close Windows/Erase Not Displayed— A reminder that you should
close any open files and erase them from memory:
• Click Close until the icon is no longer displayed.
• Click Erase Not Displayed and then click OK.4. Folder Name— This is the working directory for the lab. Lab files are
stored in topic folders within specific functional area folders. The path tothe lab files is:• PTCU\CreoParametric2\functional_area_folder\topic_folderIn the example, Round is the functional area folder and Variableis the topic folder, so you would set the Working Directory toPTCU\CreoParametric2\Round\Variable.• To set the working directory, right-click the folder in the folder tree orbrowser, and select Set Working Directory.
5. Model to Open — This is the file to be opened from the workingdirectory. In the above example, VARIABLE_RAD.PRT is the model toopen. The model could be a part, drawing, assembly, and so on. Ifyou are expected to begin the lab without an open model, and insteadcreate a new model, you will see Create New.• To open the indicated model, right-click the file in the browser andselect Open.

6. Task Name— Labs are broken into distinct tasks. There may be oneor more tasks within a lab.
7. Lab Steps — These are the individual steps required to completea task.
Two other items to note for labs:
• Saving — Saving your work after completing a lab is optional, unlessotherwise stated.
• Exercises— Exercises follow the same header format as Procedures.
Setting Up Creo Parametric for Use with Training LabsBefore you begin a lab from any training course, it is important that youconfigure Creo Parametric to ensure the system is set up to run the labexercises properly. Therefore, if you are running the training labs on acomputer outside of a training center, follow these three basic steps:
• Extract the class files zip file to a root level drive such as C: or D:.– The extracted zip will create the default folder path automatically, such
as C:\PTCU\CreoParametric2\.• Locate your existing Creo Parametric shortcut.– Copy and paste the shortcut to your desktop.– Right-click the newly pasted shortcut and select Properties.– Select the Shortcut tab and set the Start In location to be the same as
the default folder. For example, C:\PTCU\CreoParametric2\.• Start Creo Parametric using the newly configured shortcut.– The default working directory will be set to the CreoParametric2 folder.
You can then navigate easily to the functional area and topic folders.

PROCEDURE - Student Preface — Using the HeaderIn this exercise, you learn how to use the header to set up the CreoParametric working environment for each lab in the course.
Close Window Erase Not Displayed
SampleFunctionalArea\Topic1_Folder EXTRUDE_1.PRT
Step 1: Configure Creo Parametric to ensure the system is set up to runthe lab exercises properly.
Perform this task only if you are running the labs on a computeroutside of a training center, otherwise proceed to Task 2.
1. Extract the zipped class files to a root level drive such as C: or D:.• The extracted ZIP will create the default folder path automatically,such as C:\PTCU\CreoParametric2.
2. Locate your existing Creo Parametric shortcut.• Copy and paste the shortcut to your desktop.• Right-click the newly pasted shortcut and select Properties.• Select the Shortcut tab and set the Start In location to bePTCU\CreoParametric2.
3. Start Creo Parametric using the newly configured shortcut.• The default working directory is set to the CreoParametric2 folder.You can then navigate easily to the functional area and topic folders.
Step 2: Close all open windows and erase all objects from memory toavoid any possible conflicts.
1. If you currently have files open, click Close from the Quick Accesstoolbar, until the icon no longer displays.
2. Click Erase Not Displayed from the Data group in the ribbon.• Click OK if the Erase Not Displayed dialog box appears.

Step 3: Browse to and expand the functional area folder for this procedureand set the folder indicated in the header as the Creo Parametricworking directory.
1. Notice the SampleFunc-tionalArea\Topic1_Folder asindicated in the header above.
2. If necessary, select the Folder
Browser tab from thenavigator.
3. Click Working Directoryto view the current workingdirectory folder in the browser.• Double-clickSampleFunctionalArea.

4. Right-click the Topic1_Folder folder and select Set WorkingDirectory.
5. ClickWorking Directory from the Common Folders section to displaythe contents of the new working directory in the browser.
Alternatively you can use the cascading folder path in thebrowser to navigate to the topic folder, and then right-click andselect Set Working Directory from the browser.
Step 4: Open the file for this procedure.
1. Notice the lab model EXTRUDE_1.PRT is specified in the headerabove.• Double-click extrude_1.prt in the browser to open it.
2. You are now ready to begin the first task in the lab:• Read the first task.• Perform the first step, which in most cases will be to set the initialdatum display for the procedure or exercise.
• Perform the remaining steps in the procedure or exercise.
Step 5: Set the initial datum display options.
1. The instruction for setting the datum display indicates which DatumDisplay types to enable and disable. For example, “Enable only thefollowing Datum Display types: .”
2. To set the datum display, first click the Datum Display drop-downmenu from the In Graphics toolbar.

3. Next, enable and disable thecheck boxes as necessary. Forexample you could disable theSelect All check box, and thenenable only the desired datumtypes.
4. The model should now appearas shown.
This completes the procedure.


Module1Introduction to the Creo ParametricSheetmetal Design Process
Module OverviewIn this module, you learn about the sheetmetal design process that istypically used to build a sheetmetal model in Creo Parametric. The processis supported throughout the course modules and again followed in a courseproject.
This module also introduces you to some of the basic sheetmetal featuresthat can be used to capture your design intent for a sheetmetal model.
ObjectivesAfter completing this module, you will be able to:• Create a primary flat wall as the base feature for a sheetmetal design.• Create some simple secondary walls.• Add a predefined notch and a predefined form to a sheetmetal model.• Create a flat state for a sheetmetal model design.• Create a drawing of the formed and flat state of a sheetmetal design.
© 2012 PTC Module 1 | Page 1

Creo Parametric Sheetmetal Design ProcessThe typical sheetmetal design process can be summarized byfive high-level steps.
• Primary Walls• Secondary Walls• Other Sheetmetal Features• Flat States• Detail Drawings
Figure 1 – Primary Walls
Figure 2 – Secondary WallsFigure 3 – Other Sheetmetal
Features
Figure 4 – Flat States Figure 5 – Detail Drawings
Creo Parametric Sheetmetal Design ProcessAll Creo Parametric sheetmetal designs start with a primary sheetmetal wall.There are many different types of primary walls that you can start with, butthe most common are the Planar and Extrude walls. In addition to thesetwo types of primary walls, there are other types of primary walls including:Revolve, Blend, Offset, Variable Section Sweep, and Swept Blend.
Any of these primary wall types can be used to create the primary wall foryour sheetmetal model. Creation of the base primary wall requires thesame care that you would use when creating the base feature in a regularsolid model. The base primary wall is the parent feature to all of the othersheetmetal features in your model. As much as is possible, create theprimary wall with the correct feature type, orientation, and dimension scheme.Changing them at a later time is possible, but it can be challenging.
Module 1 | Page 2 © 2012 PTC

Secondary WallsAfter you have created a primary wall, you can add a number of differenttypes of secondary walls to your sheetmetal model. As the name suggests,these walls are secondary to a primary wall in that they need to reference theedge of an existing wall to be created.
You use these walls to continue to populate your model with sheetmetal wallsto match your design intent. The types of secondary walls you can createare Flat, Flange, Twist, Extend, and Merge as well as any of the primarywall types.
Adding Other Sheetmetal FeaturesOnce you have at least one wall in the model (either a primary wall or asecondary wall) you can begin to use other sheetmetal features to furthercapture the design intent of your model. These features include bends,unbends, sheetmetal cuts, forms, punches, notches, rips, edge bends, andcorner reliefs.
Creating Flat StatesWhen nearing completion of your sheetmetal model, you can create a flatstate of the sheetmetal model. A flat state is essentially an unbent andflattened blank that can be used to manufacture the part. The most usefulaspect of the flat state is that it is created as a family table instance, so youcan easily put it in a drawing with the fully formed state.
By doing this, you can provide the necessary dimensions for both the flatstate and the finished “form” state to manufacture the part in a drawing.
Detailing Sheetmetal ModelsThe final step in the sheetmetal design process is the detailing step. Youcan make a drawing of any sheetmetal part and detail it as necessary bycreating views, dimensions, and notes for both flat and formed states of thesame model in the same drawing.
Futhermore, you can add a Bend Order table with associative notes if youwant to help document the order, sizes, and characteristics of bends used tofabricate the finished model.
© 2012 PTC Module 1 | Page 3

PROCEDURE - Process Exercise
ObjectivesAfter successfully completing this exercise, you will be able to:• Understand the basic process used when modeling sheetmetal designsin Creo Parametric.
• Create a primary planar wall feature to use as the base feature for asheetmetal design.
• Create secondary flat wall and flange wall features.• Create notch and form features.• Create a flat pattern for a sheetmetal design.• Create a drawing to detail both the formed and flat patterns of sheetmetaldesign.
• Create a bend order table and add it to a drawing along with associativenotes.
• Create automatic ordinate dimensions for the flat pattern of a sheetmetaldesign.
Close Window Erase Not Displayed
Process\Sheetmetal CREATE NEW
Step 1: Create a new Creo Parametric sheetmetal model.
1. In the ribbon, click New fromthe Data group.
2. Type ENCLOSURE in the Namefield.
3. Select Sheetmetal as theSub-type in the dialog box.
4. Clear the Use default templatecheck box and click OK.
5. Select the mmns_part_sheetmetal template and clickOK to create the new part.
6. Enable only the following DatumDisplay types: .
Step 2: Create a primary planar wall 200 mm x 100 mm x .5 mm thick.
1. In the ribbon, click Planar from the Shapes group.2. Select datum plane TOP from the model tree as the sketching plane.
Module 1 | Page 4 © 2012 PTC

3. Right-click and select CornerRectangle.• Sketch and dimension arectangle, as shown.
• Click OK .
4. In the dashboard for the Planarwall, type 0.50 in the thicknessfield and click Complete Feature.
Step 3: Create a secondary flat wall with a trapezoidal shape.
1. In the ribbon, click Flat fromthe Shapes group.
2. Zoom in and select the loweredge on the right side of themodel as the reference for theflat wall.
3. In the dashboard, selectTrapezoid from the shapedrop-down list to override thedefault of Rectangle.
4. Double-click the wall heightdimension, then type 50 andpress ENTER.
Alternatively, you can dragthe drag handle to a heightof 50.
© 2012 PTC Module 1 | Page 5

5. In the radius field, type 2.0 andpress ENTER. The model shouldnow appear, as shown.
6. Click Complete Feature fromthe dashboard.
Step 4: Create a secondary flange wall with an “I” profile.
1. In the ribbon, click Flangefrom the Shapes group.
2. Zoom in and select the loweredge on the front of the model asthe reference for the flat wall.
Module 1 | Page 6 © 2012 PTC

3. Press SHIFT and select thesurface as shown to select thesurface loop.
4. The surface loop appears, asshown.
5. In the dashboard, edit the radiusto 5.0 and press ENTER.
6. Double-click the wall heightdimension, then type 50 andpress ENTER.
7. Click Complete Feature fromthe dashboard.
8. From the In Graphics toolbar,click Corner Relief Notesand Bend Notes to disabletheir display.
Step 5: Create points and pattern them to use as references for notchfeatures.
1. Rotate the model approximatelyas shown in the figure.
© 2012 PTC Module 1 | Page 7

2. In the ribbon, click the Datumgroup drop-down menu andselect Point .
3. Select the surface, as shown.
4. Right-click and select OffsetReferences.
5. Press CTRL and select datumplanes TOP and FRONT fromthe model tree as the offsetreferences.
6. Double-click the verticaldimension, then type 20.0and press ENTER.
7. Double-click the horizontaldimension, then type 25.0 andpress ENTER.
8. Click OK in the Datum Pointdialog box.
9. Press CTRL+D to orient to theStandard Orientation.
10. With datum point PNT0 stillselected right-click and selectPattern.
11. Select the 25 dimension, andpress ENTER to accept thedefault value of 25.00.
12. Type 3 as the number of Patternmembers in the first direction,and click Complete Featurefrom the Pattern dashboard.
Module 1 | Page 8 © 2012 PTC

Step 6: Create three sheetmetal notch features using the points youcreated in the previous task as references.
1. In the ribbon, click the Engineering group drop-down menu and select
Punch .2. Select CIRC_NOTCH_20MM_W_TABS.GPH and click Open.3. Verify that the Advanced reference configuration check box is
selected and click OK in the Insert User-Defined Feature dialog box.
4. In the User-Defined FeaturePlacement dialog box, noticethat the first SURFACE referenceis selected and select datumplane RIGHT from the modeltree.
5. Select the second SURFACEreference and select the FRONTdatum plane from the model tree.
6. Select the POINT reference, andselect datum point PNT0 fromthe model.
7. Select the Adjustments tab.Select Direction: EXTRUDE_1and click Flip.
8. Click Accept Settings .
9. Right-click Group CIRC_NOTCH_20MM_W_TABS in the model treeand select Pattern.
10. Click Complete Feature from the Pattern dashboard to create areference pattern.
© 2012 PTC Module 1 | Page 9

Step 7: Create a sheetmetal punch form feature.
1. In the ribbon, select Punch Form from the Form types drop-downmenu in the Engineering group.
2. Click Open Punch Model from the dashboard.3. Select BOSS_FORM.PRT and click Open.
4. Select the Options tab in thedashboard.• Click in the Excluded punchmodel surfaces collector.
• Press CTRL and select thethree surfaces, as shown.
5. Select the Placement tab,select Coincident fromthe Constraint Type drop-downmenu, and select the firstreference from the form model.
6. Select the second referencefrom the sheetmetal model.
Module 1 | Page 10 © 2012 PTC

7. Click Plane Display toenable their display.
8. Click New Constraint fromthe placement tab. SelectCoincident as the constrainttype. Select the FRONT datumplane from the form model andthe TOP datum plane from thesheetmetal model and click Flip.
9. Click New Constraint from theplacement tab. Select Distance
as the constraint type.Select the RIGHT datum planefrom the form model and theRIGHT datum plane from thesheetmetal model.
10. Click Plane Display and
Point Display to disabletheir display.
11. Double-click the offsetdimension, type 30, and pressENTER.
12. Click Complete Feature fromthe dashboard.
Step 8: Create a flat pattern of the model to use later in a drawing.
1. In the ribbon, select Flat Pattern from the Flat Pattern typesdrop-down menu in the Bends group.
© 2012 PTC Module 1 | Page 11

2. Click Complete Feature fromthe dashboard.
Note that the form feature was flattened automatically, because inthe Options tab the Flatten forms check box is selected.
3. In the model tree, select FlatPattern 1, right-click and selectEdit Definition.
4. In the Dashboard, select theOptions tab and clear theFlatten forms check box.
5. Click Complete Feature .
Note that the form feature is now not flattened.
6. In the model tree, select Flat Pattern 1, then right-click and selectEdit Definition.
7. In the dashboard, select the Options tab and select the Flattenforms check box.
8. Click Complete Feature .
Module 1 | Page 12 © 2012 PTC

Step 9: Create a bend order table.
1. In the model tree, select FlatPattern 1, then right-click andselect Delete and click OK in theDelete dialog box.
2. Click the Bends group drop-downmenu and select Bend Order
.
3. When prompted to select a bendto add to the current sequence,select the bend surface on theleft end of the model, as shown.
4. When prompted to select a bendto add to the current sequence,select the bend surface towardthe back of the model, as shown.
5. When prompted to select a bendto add to the current sequence,select the bend surface near thefront of the model, as shown.
6. When prompted to select a bendto add to the current sequence,select the bend surface on theright end of the model, as shown.
© 2012 PTC Module 1 | Page 13

7. Review the finished bend order table.
8. When you are finished reviewing the bend order table, click OK toclose the dialog box.
9. Click Save from the Quick Access toolbar and click OK to savethe model.
10. Click Close from the Quick Access toolbar.
Step 10: Begin creating a new drawing to document the formed and flatpattern for the ENCLOSURE.PRT.
1. In the ribbon, click New from the Data group.2. Select Drawing as the Type in the dialog box.3. Type ENCLOSURE_C_DRW in the Name field.4. Click OK.5. The New Drawing dialog box appears. Notice the default template
is set to C_drawing.• Click Browse in the Template area of the dialog box.
Note that there are two Browse buttons in this dialog box. Youneed to click the lower one in the Template section.
Module 1 | Page 14 © 2012 PTC

6. In the Open dialog box, select PTC_C_DRAWING.DRW and clickOpen.
7. Click OK in the New Drawing dialog box to create the drawing.
The drawing is populated with views and dimensions. In aproduction drawing, the next step would be to “clean up”the placement of the dimensions and add any other drawingelements needed to document the model. Since this is just aneducational example, you can leave this sheet as is and moveon to the next task.
Step 11: Continue the drawing creation process by adding a second sheetto document the flat pattern of the model.
1. Click New Sheet from the Document group.
2. Click Drawing Models from the Model Views group.3. Click Add Model from the menu manager.4. Select ENCLOSURE_FLAT1.PRT in the Open dialog box and click
Open.
5. Right-click anywhere in the display area and select Insert GeneralView.
6. Select No Combined State and click OK in the Select CombinedState dialog box.
7. Click in the center of the drawing to place the view.8. In the Drawing View dialog box, select the TOP model view name.9. Click Apply.
10. In the Drawing View dialog box, select the Scale category.11. Select Custom scale and type 1.75 as the Custom scale.12. Click Apply.
© 2012 PTC Module 1 | Page 15

13. In the Drawing View dialog box, select the View Display category.14. Edit the display style to No Hidden.15. Click OK to complete the drawing view.
Step 12: Add the bend order table, bend notes, and auto ordinatedimensions to the drawing.
1. In the ribbon, select the Annotate tab.
2. With the view still selected, click Show Model Annotations fromthe Annotations group.
3. Select the Datums Tab in the Show Model Annotations dialog box.
4. Click Select All to select all the Datum Axes.
Note the appearance of the bend axes for each of the bends.
Module 1 | Page 16 © 2012 PTC

5. Select the Note Tab in the Show Model Annotations dialog box.
• Click Select All .• Click OK.
6. Click in the background to de-select all geometry.
Note that the bend notes are associative. The note leader foreach is attached to the corresponding bend axis for each bend.
7. Select Auto Ordinate Dimension from the Ordinate Dimensiontypes drop-down menu in the Annotations group.
8. When prompted to select one or more surfaces for ordinate dimensioncreation, click to create a box, and drag it around all of the surfacesin the drawing view, as shown.
© 2012 PTC Module 1 | Page 17

9. Click OK in the Select dialog box.10. Click Select Base Line from the menu manager and select the far
left edge of the model's geometry, as shown.• Note the resulting ordinate dimensions.
11. Click Select Base Line from the menu manager and select thebottom most edge of the model's geometry, as shown.
Module 1 | Page 18 © 2012 PTC

12. Click Done/Return from the menu manager.
In a production drawing, the next step would be to “clean up” theresultant ordinate dimension and keep only the ones you need todocument the model. However, it is generally more convenientto have Creo Parametric create the ordinate dimensions for youand then to delete the ones you do not want, as opposed tocreating each of the ones you do want individually.
Step 13: Save the models and erase them from memory.
1. Click Regenerate from the Quick Access toolbar.
2. Click Save from the Quick Access toolbar and click OK to savethe model.
3. Click Close from the Quick Access toolbar.
4. Click Erase Not Displayed from the Data group to erase themodels from memory.
This completes the procedure.
© 2012 PTC Module 1 | Page 19

Module 1 | Page 20 © 2012 PTC

Module2Sheetmetal Model Fundamentals
Module OverviewBefore exploring the different aspects of sheetmetal modeling in depth, itis necessary to understand some of the fundamentals of how sheetmetalmodels are handled, calculated, displayed, and created in Creo Parametric.
ObjectivesAfter completing this module, you will be able to:• Understand the thickness of a sheetmetal model, and how it is calculatedfrom a driving surface.
• Describe how the wireframe display of a sheetmetal model's driving anddriven surfaces are displayed.
• Define, understand, and change developed lengths in sheetmetal modeldesigns.
• Control developed lengths with a K-factor, a Y-factor, or a bend table.• Create new sheetmetal models in part or assembly mode.• Create a new sheetmetal model by converting a solid model into asheetmetal model.
© 2012 PTC Module 2 | Page 1

Sheetmetal Model FundamentalsIt is important to understand some fundamental characteristicsof the Sheetmetal mode in Creo Parametric.
• Constant thickness• Driving (green) and offset(black) sides
• Formed or flat• Developed length
Figure 2 – Formed Model
Figure 1 – WireframeDisplay of Driving (Green)and Offset (Black) Sides Figure 3 – Flat Pattern
Sheetmetal Model FundamentalsSheetmetal models are solid parametric models that have a constantthickness throughout. Therefore, they do not accurately represent real worldmodels that undergo deep drawing forming operations or other manufacturingprocesses that involve large amounts of plastic deformation of the materialduring formation.
Sheetmetal models have a driving side and an offset side. When displayedas a wire frame, the driving side of the model is shown in green and the offset(or driven side) is shown in black. The side surfaces of sheetmetal modelsare formed only after the driving and offset surfaces have been regenerated.You can view an example of this in Figure 1.
Sheetmetal models can be displayed in either the formed design state (bentinto the final shape used in the design) or the flat pattern (unbent to displaythe blank of metal needed prior to bending). An example of the formed model
Module 2 | Page 2 © 2012 PTC

is shown in Figure 2. An example of the flat pattern for the same model canbe seen in Figure 3.
Creo Parametric can accurately calculate the developed length of mostbends in a sheetmetal model. This enables you to design the model in itsformed model. If you unbend it later to form the flat pattern, you can apply thedeveloped length to each of the bends in the model so that an accurate flatmodel can also be generated for manufacturing.
Best PracticesBecause of the general thinness of a sheetmetal part, you should selectflat surfaces as references when placing a feature. If a flat surface is notapplicable, edges are more convenient than side surfaces. When you orienta sheetmetal part, the first selection must be a planar surface or a datumplane and the second selection may be an edge. This is contrary to orientingnon-sheetmetal solid parts (where it is recommended that the secondreference be a surface instead of an edge). Edges are often referencesin sheetmetal models.
© 2012 PTC Module 2 | Page 3

Understanding Developed LengthCreo Parametric can automatically calculate the developedlength of most sheetmetal bends.
Developed Length (Bend Allowance)can be determined by:
• System Equation (Y/K Factor)• Provided Bend Tables (soft,medium and hard materials)
• User-defined Bend Tables• Entered ValueApplied to whole part or to individualfeatures, as necessary.
Figure 1 – Before Bend
N is the Neutral Axis
L = (π/2 x R + y x T) θ/90
• L= Developed Length• R = Inside Radius• T = Material Thickness• θ = Bend Angle (measured asangle of deflection)
• y = (π/2) * K• K = δ/T
Figure 2 – After Bend
Understanding Developed LengthAccurate developed length calculations (often referred to as bendallowances) enable you to capture your design intent in the solid modelwhile also developing a precise flattened model that manufacturers can usewhen developing the actual product. Physical sheetmetal parts are oftenmanufactured by taking a flat piece of sheetmetal material and bending it intothe finished part. This final shape is often referred to as the developed orformed model. When you bend or form a piece of sheetmetal, the materialon the outside of the neutral bend axis stretches while the material on theinside of the neutral bend axis compresses. The neutral bend axis itselfremains the same before and after the bend because it is neither stretchednor compressed. You can account for this material behavior by establishingappropriate material descriptions and formulae for accurately calculating thebend allowance. It is very helpful to be able to provide the manufacturers ofyour sheetmetal models with the overall dimensions of the flat stock (oftenreferred to as the blank) that they need to begin the manufacturing process.Creo Parametric can create a blank that incorporates the developed lengthsof the formed mode into the flat model.
Module 2 | Page 4 © 2012 PTC

Calculating Developed LengthThe developed length of a bend depends on the thickness, bend radii,bend angles, and other material properties (principally the hardness of thematerial). The developed length calculation compensates for stretching in thearea of a bend.The developed length of a bend is determined in Creo Parametric usingone of four methods:• System Equation (default)• Entered Value• Provided Bend Tables• User-defined (Customized) Bend TablesBend Tables are covered in a separate topic.
System Default EquationBy default, Creo Parametric uses a default bend formula to calculate thedeveloped length that uses y-factor or k-factor values.The equation, shown in figure 1, is stated as L = (π/2 x R + y x T) θ/90Where: L = developed length, R = inside radius, T = material thickness, θ =bend angle (deflection angle, in °), and y = y-factor.
Note that the bend angle is measured as the angle of deflection,and not the inside angle. For example, if a flat wall section wasbent 30°, the bend angle (θ) is 30°, not 150°.
The y-factors and k-factors are part constants defined by the location ofthe sheetmetal material's neutral bend line, which is largely based onthe hardness of the material. The k-factor is a value that expresses aparameterized location of the neutral bend axis. It is calculated as k = δ/T. Inthe figure, you can view that δ is the distance away from the inside radiuswhere the neutral bend axis lies. Therefore, a value of k = 0 would indicatethat the neutral bend axis is on the innermost surface of the bend, while avalue of k = 1 would indicate that the neutral bend axis is located on theoutermost surface of the bend.Both the k-factors and y-factors increase as the hardness of the materialincreases. Therefore, harder materials have larger developed lengths thansofter materials.The y-factor is calculated with the equation y = k * π/2. The default valuefor the y-factor is 0.50.
Entered ValuesAnother way to control the developed length of a given bend is to overridewhatever value is given to the bend (by a bend table or the default equation)with a user supplied value. This approach can be useful when the developedlength is known heuristically from some source (such as a manufacturingvendor) and just needs to be incorporated in the model.
Best PracticesBefore beginning the development of sheetmetal models in Creo Parametric,determine how the developed length will be calculated. Accurate developed
© 2012 PTC Module 2 | Page 5

length calculations enable you to capture your design intent in the solidmodel and to create accurate flat models that manufacturers can use todevelop the actual product.
Module 2 | Page 6 © 2012 PTC

PROCEDURE - Understanding Developed Length
Close Window Erase Not Displayed
Sheetmetal\Developed-Length WIDGET.PRT
Task 1: Examine and modify the developed length of a bend by changingthe y-factor.
1. Disable all Datum Display types.2. Right-click the First Wall feature
in the model tree and select Edit.
Note that the value forthe developed length ofthe bend is currently 4.14(highlighted in green), in theimage.
3. In the ribbon, click File > Prepare > Model Properties.• In the Model Properties dialog box, select change for the y-factorBend Allowance.
• In the Preferences dialog box, type 0.70 for the new Factor value.• Click Regenerate in the Preferences dialog box.• Click Close in the Model Properties dialog box.
4. Right-click the First Wall featurein the model tree and select Edit.
Note that the value forthe developed length ofthe bend is now 4.54(highlighted in green), in theimage.
Task 2: Unbend the model and measure the length of the flat model.
1. In the ribbon, select Unbend from the Unbend types drop-downmenu in the Bends group.
2. Click Complete Feature .
© 2012 PTC Module 2 | Page 7

3. In the ribbon, select the Analysistab.
4. In the Measure group, selectDistance from the Measuretypes drop-down menu.
5. Press CTRL and select theedges shown for the references.
Note the resulting distanceof 71.5416.
6. Close the Measure dialog box.
Task 3: Override the calculated developed length with a user-definedvalue and measure the length of the flat model again.
1. Right-click the First Wall featurein the model tree and select Edit.
2. Double-click the 4.54 DEV.Ldimension, and type 5.12 as thenew value and press ENTER.
3. Click twice in the background toupdate the geometry.
4. Select Distance from theMeasure types drop-down menu.
5. Press CTRL and select theedges shown.
Note that the distance measured is now 72.1200. This is becausethe user-defined value for the developed length of the bend isnow being used to drive the flat length of the model instead of they-factor calculated value.
6. Close the Measure dialog box.
This completes the procedure.
Module 2 | Page 8 © 2012 PTC

Creating a New Sheetmetal Part in AssemblyModeThere are three methods for creating a new sheetmetal model.One method is to create a new sheetmetal part in Assemblymode.
Figure 1 – Creating a New Component in an Assembly
Creating a New Sheetmetal Part in Assembly ModeYou can create a new sheetmetal model in Assembly mode. When you
are working inside of an existing assembly, you can click the Createicon to open the Component Create dialog box. Once in the ComponentCreate dialog box, you must then select the Sheetmetal option, type a partname, and click OK. The Creation Options dialog box appears, and you canselect the Copy from Existing option and then browse for the template fileyou wish to use.
© 2012 PTC Module 2 | Page 9

PROCEDURE - Creating a New Sheetmetal Part inAssembly Mode
Close Window Erase Not Displayed
Sheetmetal\New-Part_Assembly MACHINE.ASM
Task 1: Create and assemble a new sheetmetal part in theMACHINE.ASM.
1. Enable only the following DatumDisplay types: .
2. In the ribbon, click Createfrom the Component group.
3. In the Component Createdialog box, select Part as theType, if necessary, and selectSheetmetal as the Sub-type.
4. Type front_enclosure in theName field and click OK.
5. In the Creation Options dialog box, verify that Copy from Existingis selected.
Note that the default template in the Copy from field is for a solidpart not a sheetmetal part. While in Assembly mode, there is nodiscrimination between solid and sheetmetal parts. Therefore,you will select a sheetmetal template in the next step.
6. Click Browse and double-clickthe templates folder.
7. Select PTC_MM_KG_SEC_SHEET.PRT in the Choosetemplate dialog box and clickOpen.
8. Verify that the dialog boxappears, as shown, and clickOK to create the new sheetmetalpart.
Module 2 | Page 10 © 2012 PTC

9. Right-click in the graphics areaand select Default Constraint,as shown.
10. Click Complete Componentto finish assembling the
component.
11. Right-click the newFRONT_ENCLOSURE.PRTsheetmetal part in the model treeand select Activate.
Once the newFRONT_ENCLOSUREsheetmetal part has beenactivated, the Sheetmetalicons appear in the ribbongroups, indicating that thepart is both a solid part anda sheetmetal part.
This completes the procedure.
© 2012 PTC Module 2 | Page 11

Creating a New Sheetmetal Model in Part ModeThere are three methods for creating a new sheetmetal model.One method is to create a new sheetmetal model in Part mode.
Figure 1 – Creating a New Sheetmetal Model in Part Mode
Creating a New Sheetmetal Model in Part ModeYou can create a new sheetmetal model in Part mode. You can click the New
icon, select the Sheetmetal radio button and type a part name. You canthen either click OK and use the default sheetmetal template part or you canclear the Use default template check box, click OK, and then browse forthe sheetmetal template part you want to use. Note that you can use thetemplate_sheetmetalpart config option to specify the default template.
Module 2 | Page 12 © 2012 PTC

PROCEDURE - Creating a New Sheetmetal Model in PartMode
Close Window Erase Not Displayed
Sheetmetal\New-Part CREATE NEW
Task 1: Create a new sheetmetal model.
1. In the ribbon, click New .2. Select Part as the Type,
if necessary, and selectSheetmetal as the Sub-type.
3. Type bracket in the Name field.4. Clear the Use default template
check box.5. Verify that the dialog box
appears, as shown, and clickOK.
6. In the New File Options dialog box, click Browse, double-click thetemplates folder, select MM_KG_SEC_SHEET.PRT, and click Open.
7. Click OK to create a newsheetmetal part using thistemplate.
Note the presence of thesheetmetal options inthe ribbon. This is oneway to know you are in asheetmetal part.
8. Disable all Datum Display types.
© 2012 PTC Module 2 | Page 13

Task 2: Explore some of the entities that are in the part as the result ofusing the MM_KG_SEC_SHEET.PRT template part.
1. In the model tree, click Show
and select Layer Tree,and notice that several layershave already been created.
2. Click the Model Intent groupdrop-down menu and selectParameters .• Notice the parameters in themodel.
3. Click Cancel to close theParameters dialog box.
The layers and parameters exist in the new sheetmetal partbecause MM_KG_SEC_SHEET.PRT was used as a template. Allof these entities (and others) existed in the template file and werecopied into the new file.
This completes the procedure.
Module 2 | Page 14 © 2012 PTC

Converting Solid Models to SheetmetalThere are three methods for creating a new sheetmetal model.One method is to convert a solid model to a sheetmetal model.
Figure 1 – Conversion, Driving Surface, and Shell Dashboards
Converting Solid Models to SheetmetalYou can convert existing solid models to sheetmetal models in CreoParametric. Once you open a solid model, you can click the Operationsgroup drop-down menu and select Convert to Sheetmetal . The Sheetmetaldashboard displays with the conversion options. You can then select DrivingSurface and select the driving surface. If the model is already a constantthickness, you can select the Shell option and specify which surfaces toremove and create a shell model with a constant thickness. Once youcomplete either of these steps, the FIRST WALL feature is added to themodel tree and you gain access to the Sheetmetal menus and feature icons.
Once you have converted a solid model to a sheetmetal model using thistechnique, you can employ additional sheetmetal features to help create adevelopable part. A developable part is typically defined as a sheetmetalmodel that can display in its flat state and is capable of being manufactured.The most common tool that you use for this task is the Conversion feature,but you can use any sheetmetal feature to create a developable part.
© 2012 PTC Module 2 | Page 15

PROCEDURE - Converting Solid Models to Sheetmetal
Close Window Erase Not Displayed
Sheetmetal\Convert_Solid CONVERT.PRT
Task 1: Convert a solid model to a sheetmetal model.
1. Disable all Datum Display types.2. Examine the features in the
model tree.
The model currentlyconsists of a default datumcoordinate system, threedefault datum planes, andtwo extrude features.
3. In the ribbon, click the Operations group drop-down menu and select
Convert to Sheetmetal .
4. In the dashboard, click Shell from the First Wall group.
5. Press CTRL and select the twohidden surfaces on the back ofthe model, as shown in the figure(highlighted in green).
You need to eitherquery select thesesurfaces or rotate themodel so that you canselect the surfacesdirectly.
6. Edit the thickness to 1.0 and clickComplete Feature .
Task 2: Examine the converted model.
1. Examine the features in themodel tree.
Note the addition of theFIRST WALL feature. Alsonote that the Sheetmetalmode icons have beenadded and the Solid modeicons have been removedfrom the ribbon.
Module 2 | Page 16 © 2012 PTC

2. Rotate the model to examinethe surfaces that have beenremoved from the back of themodel.
This completes the procedure.
© 2012 PTC Module 2 | Page 17

Module 2 | Page 18 © 2012 PTC

Module3Creating Primary Sheetmetal Wall Features
Module OverviewA critical building block for every sheetmetal model is the creation of aprimary wall feature. Since it is the first sheetmetal feature in a model, itdoes not need to reference any other sheetmetal features. It also sets thethickness of the entire sheetmetal model.
In this module, you will explore a number of different methods of creatingprimary walls. You will also learn about how these primary wall types can becreated after an initial primary wall exists. These walls are called unattachedwalls.
ObjectivesAfter completing this module, you will be able to:• Understand the difference between primary and secondary walls.• Understand the difference between attached and unattached walls.• Create planar primary walls.• Create extruded primary walls.• Create revolved primary walls.• Create blend primary walls.• Create offset primary walls.• Understand other less common types of primary walls.
© 2012 PTC Module 3 | Page 1

Understanding Sheetmetal Wall FeaturesA wall is any section of sheetmetal.
Figure 1 – Primary Wall NoReferences
Figure 2 – Secondary WallAttached Along Green Edge
Figure 3 – Two UnattachedPrimary Walls
Figure 4 – Secondary WallMerged at Both Ends
Understanding Sheetmetal Wall FeaturesSheetmetal walls are the main method of adding solid geometry to asheetmetal model. They are similar to the Protrusion feature in normal,non-sheetmetal solid models. There are two main types of walls that you cancreate in sheetmetal models: primary wall and secondary wall features.
Primary WallsPrimary walls are sheetmetal wall features that do not need to referenceexisting sheetmetal features. They are always the first sheetmetal feature ina sheetmetal model: they form sheetmetal geometry which other sheetmetalfeatures can reference. None of the sheetmetal features except for theprimary wall features are available until a primary wall has been created.
You can continue to create primary walls after an initial primary wall has beencreated, but these walls are created as unattached primary walls and canlater be attached to existing sheetmetal geometry.
Module 3 | Page 2 © 2012 PTC

Secondary WallsUnlike primary wall features, secondary wall features need to referenceexisting sheetmetal geometry. Typically the first step in creating a secondarywall is to select an edge of an existing sheetmetal wall to which you willattach the secondary wall.
Attached versus Unattached WallsBy definition, secondary walls are attached walls – as the name suggests,they are attached to an existing wall. However, since primary walls can becreated without referencing any other existing sheetmetal geometry, it ispossible to create more than one primary wall in a sheetmetal design. Onesuch example can be seen in figures 3 and 4. The first wall was created asa primary wall (marked 1 in Figure 3), and then another primary wall wascreated (marked 2 in Figure 3). A secondary wall with a wall flange (marked 3in Figure 4) was then attached to wall 1 (shown by the green arrow) becausethe top edge of wall 1 where the green arrow is, was selected as a referencefor the wall.
This secondary wall (3) is later attached to wall 2 with a merge feature alongthe edge where the red arrow is shown. Once wall 3 is attached at bothends, the geometry becomes one continuous piece of sheetmetal geometryand other useful sheetmetal features (such as the unbend feature) can beapplied to it.
This type of approach is often useful in top-down designs where the locationof some geometry is known and other geometry is needed to bridge betweenthese known locations.
© 2012 PTC Module 3 | Page 3

Creating Planar WallsA planar wall is a planar, unbent section of sheetmetal.
Figure 1 – Completed Planar Wall Figure 2 – PlanarWall Icon Location
Creating Planar WallsPrimary planar walls can take any flat shape because you either select orcreate a closed sketch that defines the extents of the feature. You can usethe Planar icon for this type of feature, and it is located in the Shapesgroup section of the ribbon.
Module 3 | Page 4 © 2012 PTC

PROCEDURE - Creating Planar Walls
Close Window Erase Not Displayed
Sheetmetal\Wall_Primary-Planar BLANK.PRT
Task 1: Create a primary flat wall feature.
1. Enable only the following Datum Display types: .2. In the ribbon, click Planar from the Shapes group.3. Click References from the dashboard and click Define.4. Select datum plan TOP as the sketch plane.5. Verify that the resulting default for the Sketch Orientation reference is
the RIGHT datum plane and that the Orientation field is set to Right.6. Click Sketch to start Sketcher mode.
7. Select Corner Rectanglefrom the Rectangle types
drop-downmenu in the Sketchinggroup and sketch the rectangle.
8. Click One-by-One from theOperations group and edit thedimensions as shown.
9. Click OK from the dashboardto complete the sketch.
10. Type 1.50 in the thickness fieldin the dashboard, as shown.
Note that thethickness set forthis wall modifiesthe value of thethickness parameter(SMT_THICKNESS),which controls thethickness of the entiresheetmetal part.Editing the first wallfeature displays thethickness dimension,because it is the firstwall feature in thesheetmetal model.
© 2012 PTC Module 3 | Page 5

11. Click Complete Feature .
This completes the procedure.
Module 3 | Page 6 © 2012 PTC

Extruded Sheetmetal Wall FeaturesYou can use the Extrude tool to create a primary wall feature.
Figure 1 – Competed Extruded Primary Wall
Extruded Sheetmetal Wall FeaturesAn extruded wall is created by taking a sketch you create and extending itnormal to the sketch plane. This creates a surface to which you can addsheetmetal thickness to the inside or outside. You can use the Extrudeicon for this type of feature, and it is located in the Shapes group section,in the ribbon.
© 2012 PTC Module 3 | Page 7

PROCEDURE - Extruded Sheetmetal Wall Features
Close Window Erase Not Displayed
Sheetmetal\Wall_Primary-Extrude BEAM.PRT
Task 1: Create a primary extruded wall feature.
1. Enable only the following Datum Display types: .
2. In the ribbon, click Extrude from the Shapes group.
Note that the tool has automatically been set to Solid .
3. Select datum plane FRONT as the sketch plane.
4. Select Line Chain from theLine types drop-down menu inthe Sketching group and sketchthe two lines.
5. Click One-by-One from theOperations group and edit thedimensions, as shown.
6. Click OK from the dashboardto complete the sketch.
7. From the dashboard, select theOptions tab and select the Addbends on sharp edges checkbox.
8. Type 5.0 in the Radius field andverify that the dimension side isset to Inside, as shown.
Module 3 | Page 8 © 2012 PTC

9. Type 500 in the dashboard depth field and type 3.5 in the thicknessfield, as shown.
10. Click Complete Feature .
This completes the procedure.
© 2012 PTC Module 3 | Page 9

Revolved Sheetmetal Wall FeaturesYou can use the Revolve tool to create a primary wall feature.
Figure 1 – Completed Revolved Wall Figure 2 – Revolved WallIcon Location
Revolved Sheetmetal Wall FeaturesA revolved wall is created by taking a sketch you create, and rotating it aboutan axis. This creates a surface to which you can add sheetmetal thickness to
the inside or outside. You can use the Revolve icon to create this type offeature, and it is located in the Shapes group drop-down menu, in the ribbon.
Module 3 | Page 10 © 2012 PTC

PROCEDURE - Revolved Sheetmetal Wall Features
Close Window Erase Not Displayed
Sheetmetal\Wall_Primary-Revolve COLLAR.PRT
Task 1: Create a primary revolved wall feature.
1. Disable all Datum Display types.2. In the ribbon, click the Shapes
group drop-down menu and
select Revolve .3. Select datum plan FRONT from
the model tree as the sketchplan.
4. Click Centerline from theDatum group and sketch ageometry centerline on thevertical referance.
5. Click Line Chain from theSketching group and sketch thevertical and horizontal lines.
6. Select 3-Point / Tangent Endfrom the Arc types drop-down
menu and sketch the arc.7. Click Tangent from the
constrain group and constrainboth ends of the arc tangent tothe line entities.
8. Click Normal from theDimension group and dimensionthe sketch.
© 2012 PTC Module 3 | Page 11

9. Click OK to complete thesketch.
10. Click Complete Feature .
This completes the procedure.
Module 3 | Page 12 © 2012 PTC

Blend Sheetmetal Wall FeaturesMultiple sections can join together to create a Blend PrimaryWall feature.
Figure 1 – CompletedBlend Primary Wall
FeatureFigure 2 – Blend Wall Icon Location
Blend Sheetmetal Wall FeaturesYou can create a blended wall by connecting two or more sketched sectionstogether. You can also connect two or more pre-existing sketches together,and the sketches do not have to be parallel to each other. This creates asurface to which you can add sheetmetal thickness to the inside or outside.You can use the Blend icon for this type of feature, and it is located in theShapes group of the ribbon.
© 2012 PTC Module 3 | Page 13

PROCEDURE - Blend Sheetmetal Wall Features
Close Window Erase Not Displayed
Sheetmetal\Wall_Primary-Blend FUNNEL.PRT
Task 1: Create a Blended Primary Wall feature.
1. Enable only the following DatumDisplay types: .
2. In the ribbon, click the Shapesgroup drop-down menu andselect Blend .
3. In the dashboard, select theOptions tab.• Select Straight as the Blendsurface
4. In the dashboard, select the Sections tab.• Click Define.
5. Select datum plan FRONT as the Sketch Plane.• Click Sketch.
6. Select Center and Pointfrom the Circle types drop-downmenu in the Sketching group.
7. Sketch the circle, middle-click,and edit the diameter to 10.
8. Click OK from the dashboard.
Module 3 | Page 14 © 2012 PTC

9. In the dashboard, select theSections tab.• Click Insert.• Edit the offset to 75.• Click Sketch.
10. Click Center and Point andsketch the circle, middle-click,and edit the diameter to 20.
11. Click OK from the dashboard.
12. In the dashboard, select theSections tab.• Click Insert.• Edit the offset to 75.• Click Sketch.
13. Click Center and Point andsketch the circle, middle-click,and edit the diameter to 120.
14. When you finish sketching anddimensioning the geometry, clickOK to leave Sketcher mode.
15. Click Refit from the InGraphics toolbar.
© 2012 PTC Module 3 | Page 15

16. Click Complete Feature .
17. Disable Plane Display .
This completes the procedure.
Module 3 | Page 16 © 2012 PTC

Creating Offset WallsYou can use surfaces to create an offset wall feature.
Figure 1 – Surface FeatureFigure 2 – Completed Offset
Primary Wall
Creating Offset WallsAn offset wall is created by specifying an existing surface, and the directionand distance you wish to offset. This creates a new surface to which you canadd sheetmetal thickness to the inside or outside. You can click the Offset
icon, located in the Editing group of the ribbon, for this type of feature.The Sheetmetal Offset Wall utilizes the same offset function from core partmode. Therefore, offset types such as Normal To Surface, Automatic Fit,and Controlled Fit are available as well as the Special Handling option toexclude surfaces from the offset operation. In Sheetmetal mode, the offsettool offers these additional options:
• Sheetmetal Offset Options:– Add bend on sharp edges – Apply a bend radius to an otherwise sharp
edge in the resulting offset wall.– Set driving surface opposite offset surface – Flip the green Sheetmetal
surface to the other side of the wall.– Merge wall geometry to Model – Merge the offset wall with existing
adjacent walls.
© 2012 PTC Module 3 | Page 17

PROCEDURE - Creating Offset Walls
Close Window Erase Not Displayed
Sheetmetal\Wall_Offset CASE.PRT
Task 1: Create a primary offset wall feature.
1. Disable all Datum Display types.
2. In the ribbon, click Offset from the Editing group.
3. Select the surface to offset, asshown.
4. Edit the offset distance to 25.0and the thickness to 10.0.
5. Select the Options tab, selectthe Add bends on sharp edgescheck box, and edit the radius to35.0.
6. Click Complete Feature .
This completes the procedure.
Module 3 | Page 18 © 2012 PTC

Sheetmetal Wall Sketching ToolsThe Thicken option is available in Sketcher mode for sheetmetalfeatures.
Figure 1 – Before Thicken Figure 2 – After Thicken
Sheetmetal Wall Sketching ToolsSheetmetal bends are often formed on a break where the sheetmetal is bentover a specifically sized die to form an inside radius. Since the inside radiusof the bend is set by a specifically sized die, it is important to the design intentof a model. As a designer, you may run into situations where the sketch youare creating is dimensioning to an outside diameter.
An example of a sketch where this may happen is shown in Figure 1. Thedesign intent for this model is to create the sheetmetal thickness to the rightof the sketch, to dimension all bends as 5.00 mm inside radius bends, and todimension the right most vertical member to the far side of the thickness. Theweak (light blue) dimensions do not match this design intent.
You can use the Thicken Sketcher tool to incorporate the correct dimensioningscheme (and hence the correct design intent) into your features. It createsa set of construction entities that are offset from the geometry you havesketched. You can select the side and distance to which the offset occurs, andthis in turn sets the direction and thickness of the solid sheetmetal geometry.
The most useful aspect of this set of offset entities is the ability to dimensionto them. You can dimension the inside radius of a sketch even if the geometryyou have sketched is the outside radius. Furthermore, you can dimensionto offset entities, to match the dimensioning scheme of your feature to thedesign intent of your model. An example of this is shown in Figure 2. Theoffset entity is used to create an inside radius 5.00 mm dimension and the29.00 mm dimension. Both of these dimensions belong to the offset entitiescreated by the Thicken tool.
Best PracticesOutside radius dimensions that are left as weak dimensions prior to usingthe Thicken tool, change to weak inside radius dimensions after you usethe Thicken tool.
© 2012 PTC Module 3 | Page 19

PROCEDURE - Sheetmetal Wall Sketching Tools
Close Window Erase Not Displayed
Sheetmetal\Sketch_Tools BRACE.PRT
Task 1: Create an extruded primary wall feature with an existing sketch,but re-dimension the sketch to match your design intent.
The design intent for this model is to create a brace that is 25 mmthick and uses bends that have inside radii dimensions all equalto 5 mm. You will discover that the existing sketch that currentlyuses these dimensions does not have the correct design intent(due to the material thickness of the sheetmetal) and will need tobe re-dimensioned.
1. Disable all Datum Display types.
2. In the ribbon, click Extrude from the Shapes group.3. Select Sketch 1 from the model tree.4. From the dashboard, click Solid .5. In the dashboard, select the Placement tab and click Unlink.
• Click OK from the Unlink dialog box.
6. Click Edit from the Placementtab to start Sketcher mode.
Note the presence ofthe weak 25.00 and 5.00dimensions in the sketch.
7. Right-click in the graphicswindow and select Thicken.
8. Click Flip > Okay from the menu manager to flip the arrow to the right.9. Type 2.0 as the thickness and press ENTER.
The addition of the offset construction line represents the thicknessof the sheetmetal material. Also note that the weak 5.00 dimensionhas automatically moved to the inside radius and is now 3.00.
10. Edit the 3.00 dimension to 5.0 and press ENTER.
Module 3 | Page 20 © 2012 PTC

11. Click Normal and select thethickness line and the verticalreference line to create the 29.00dimension, as shown.
12. Select the 29.00 dimension, thenright-click and select Modify.• Type a value of 25.00 in theModify Dimensions dialog boxand click Regenerate Section.
13. Click OK to complete thesketch. Type 100 for the depth inthe dashboard.
14. Click Complete Feature .
This completes the procedure.
© 2012 PTC Module 3 | Page 21

Advanced Primary WallsThere are many less common but often useful types of primarywalls.
Figure 1 – Variable Section Sweep Figure 2 – Swept Blend
Figure 3 – Helical Sweep Figure 4 – Boundary Blend
Advanced Primary WallsIn addition to the most common types of primary walls, there are quite a fewless common but often useful types of primary walls:
• Variable Section Sweep – A variable section sweep creates a primarywall feature by sweeping a section along the selected trajectories andsimultaneously controlling the section’s orientation, rotation, and geometryalong the trajectory. In this example, the trajectories used to create the wallare shown in red, and the section is shown in blue.
• Swept Blend – A swept blend creates a primary wall feature by sweepingalong a trajectory, while simultaneously varying the cross-section from oneuser-defined cross-section to the next. In this example, the trajectory usedto create the wall is shown in red, and the sections are shown in blue.
• Helical Sweep – A helical sweep creates a primary wall feature bysweeping a section along a helical (corkscrew-like) trajectory.
• Boundary Blend – The Boundary Blend option creates a primary wallfeature by enabling you to create a surface by specifying curves that thesurface will pass through in one or two directions. From this surface, theoffset surface is created and the sheetmetal material is added. In thisexample, the curves used as boundaries in the first direction are shown inred, and the boundaries in the second direction are shown in blue.
• Blend Tangent to Surfaces – The Blend Tangent to Surfaces option enablesyou to create a blended surface tangent to surfaces from an edge or acurve. This surface then becomes the driving surface for a sheetmetalprimary wall.
Module 3 | Page 22 © 2012 PTC

Module4Creating Secondary Sheetmetal WallFeatures
Module OverviewOnce you have created at least one primary wall in a sheetmetal model,you can begin creating secondary walls and attaching them to the model.In this module, you will explore a number of different methods of creatingsecondary walls.
ObjectivesAfter completing this module, you will be able to:• Understand the general characteristics and types of secondary walls.• Create secondary flat walls.• Create secondary flange walls.• Create secondary extruded walls.• Create secondary twist walls.• Create secondary extended walls.• Create secondary merge walls.• Understand and create partial and overextended walls.• Understand and apply the different types of relief to walls when necessary.• Understand and use the different dashboard options that are available forflat and flange walls.
© 2012 PTC Module 4 | Page 1

Understanding Secondary WallsSecondary walls are dependent on at least one primary wall.
Figure 1 – Flat Figure 2 – Flange
Figure 3 – Extruded Figure 4 – Extend
Figure 5 – Twist Figure 6 – Merge
Understanding Secondary WallsYou can create secondary walls by referencing at least one primary wall. Asecondary wall is always a child feature of the primary wall it references.
You can create any primary wall type as a secondary wall. In addition to theprimary walls, there are six other wall features that can ONLY be createdas secondary walls:
• Flat – You can create a secondary flat wall using the Flat icon(as opposed to a primary flat wall that is created using the Planaricon). You create it by referencing the edge of an existing wall and thenusing a modifiable predefined shape (rectangle, trapezoid, L, or T) ora user-defined sketch. You use an open sketch that is attached to thereferenced edge to define the shape of the wall. You can specify the angleof the attachment as well as the radius of an optional bend.
Module 4 | Page 2 © 2012 PTC

• Flange – A flange wall takes a commonly used predefined shape, acommon hem shape, or user-defined shape and sweeps it along a
trajectory of referenced edges. You can create it using the Flange icon.• Extruded – The extruded wall is very similar to a flange wall. For this typeof secondary wall, a single straight edge is selected to act as an extrudedirection and a sketched section is created that follows along this edgeto create the sheetmetal geometry.
You can use the Extrude icon to create this type of wall.• Extend – An extend wall lengthens an existing wall. You can extend thewall from a straight edge on an existing wall to either a planar surface ora specified distance.
You can use the Extend icon to create this type of wall.• Twist – You can create a twist wall by selecting a straight edge on anexisting planar wall. It is formed by extending the wall and twisting itaround an axis that typically runs through the center of the wall (althougha different point on the wall can be specified). The distance of extensionand degrees of twist are specified by the user.
• Merge – The Merge Walls tool combines two or more unattached walls thatare tangent and touching each other into one contiguous wall. You can use
the Merge Walls icon to create the feature.
Unattached Primary WallsAs mentioned, you can create all of the primary wall types as secondarywalls. Typically, you create a primary wall as an unattached wall after theinitial primary wall has been created in the model. For example, you cancreate the side walls of a sheetmetal model before knowing what the middlesection will look like.
This is similar to the use of separate parts in assembly mode, where you haveparts of the model that are completely separate from other parts of the model.However, eventually these unattached primary walls need to be attached(with the Merge Wall tool) to the primary wall to have a valid sheetmetalmodel, for example, a single contiguous piece of sheetmetal in a part model.
Once the unattached wall has been attached via the Merge Wall tool, itbecomes a child of the Merge Wall feature. Since it is dependent on anotherwall feature, it becomes a secondary wall.
© 2012 PTC Module 4 | Page 3

Creating Secondary Flat WallsSecondary flat walls are planar walls that are attached to astraight edge of an existing wall.
Figure 1 – Rectangle Figure 2 – Trapezoid
Figure 3 – L Figure 4 – T
Creating Secondary Flat WallsYou can create a secondary flat wall by referencing a straight edge onan existing wall. You can then specify a number of different elements thatdetermine the final configuration of the flat wall.
Predefined ShapesFirst you should specify the overall shape of the wall. The wall is alwayscreated as an open loop sketch that is attached to the referenced straightedge. You can select a predefined sketch shape or define the sketch yourself.You can select from the following predefined shapes:• Rectangle• Trapezoid
Module 4 | Page 4 © 2012 PTC

• L• T
Modifying Predefined ShapesYou can modify a predefined shape in a number of different ways:
• Drag handles – You can right-click in the display area and select EditShape. Drag handles appear on the model that enable you to click theshape and drag it to a new location while the preview geometry updatesin real-time.
• Modifying dimensions – You can double-click any dimension and specify anew value for it.
• Sketch mode – You can take the predefined geometry into Sketch modeand manipulate it there. You can delete, modify, or create new entities inSketch mode to create a shape that matches your design intent. The onlyrequirement for the sketch is that it is an open loop with the open ends ofthe sketch terminating at the edge you referenced for attachment.
Wall AngleYou can also control the angle of the wall from 0 to 180 degrees. A 0 degreewall inserts the wall parallel to the existing wall. You cannot use a negativeangle or an angle greater than 180 degrees to make the wall angle reverseits direction. Instead you must select the sheetmetal edge on the oppositeside of the edge you selected as the attachment reference.
© 2012 PTC Module 4 | Page 5

PROCEDURE - Creating Secondary Flat Walls
Close Window Erase Not Displayed
Sheetmetal\Wall_Secondary-Planar BLANK.PRT
Task 1: Create a secondary flat wall.
1. Disable all Datum Display types.
2. In the ribbon, click Flat fromthe Shapes group.
3. Select the edge on the top-leftside of the model, as shown.
Alternatively, you canpreselect the edge first and
then click Flat .
Note that the Rectangle shape has been selected by default.
4. Select L from the Shapedrop-down list in the dashboard,as shown.
5. In the dashboard, edit the radiusvalue to 5.0.
6. Click the angle drag handle anddrag the wall to 110 degrees, asshown.
Module 4 | Page 6 © 2012 PTC

7. Drag the drag handle for thetaller side of the L wall to a valueof 40, as shown.
8. In the dashboard, select theShape tab and edit the height ofthe shorter side of the L wall to20, then press ENTER.
9. Click Sketch from the Shape tabto start Sketch mode.
10. Select Circular from theFillet types drop-down menu inthe Sketching group and createthe fillet, as shown.
11. Click One-by-One from theOperations group and edit thefillet radius dimension to 10.0and click OK to complete thesketch.
12. Click Complete Feature fromthe dashboard to complete thefeature.
This completes the procedure.
© 2012 PTC Module 4 | Page 7

Using Flange WallsA flange wall is a folded sheetmetal wall that is attached tostraight or swept edges.
Figure 1 – I Figure 2 – Arc Figure 3 – S Figure 4 – Z
Figure 5 – OpenFigure 6 –Flushed Figure 7 – C Figure 8 – Duck
Using Flange WallsA flange wall is a folded sheetmetal wall that is attached to straight or sweptedges. You select an edge or a set of adjacent edges (they must form acontinuous path) to which you will attach the flange wall. You can then specifythe profile of the wall as well as other dashboard options.
Flange Wall ProfilesThere are three basic types of flange wall profiles:
• Frequently Used Shapes – The frequently used shapes that are availableas predefined geometry are the I, Arc, and S shapes.
• Hem Shapes – The hems that are available are: Open, Flushed, C, Z,and Duck.
• User-defined shapes – Similar to secondary flat walls, you can start withpredefined geometry and then start Sketch mode and manipulate it there.You can delete, modify, or create new entities in Sketch mode to createa shape that matches your design intent. The only requirement for thesketch is that it is an open sketch with one end terminating at the edge youreferenced for attachment.
In all cases, care must be taken not to use angles, bends, or geometry thatwould cause the flange wall to double over itself. If this happens, the geometrycan not be formed and the preview geometry stops being generated.
Module 4 | Page 8 © 2012 PTC

Flange Wall Dashboard OptionsIn addition to having the dashboard options that are common to bothsecondary flat and secondary flange walls, you can also set the followingoptions that are specific to flange walls:
• Length – By default, Creo Parametric creates the flange wall from the startto the end of the edge chain you select for attachment. If you want eitherend of the wall to stop short of or extend beyond the selected chain, youcan use the Length option on the Flange Wall dashboard. There are threesettings for either end of the wall:– Chain End – When this option is selected (it is the default setting), the
wall begins (or terminates) at the end of the chain you selected forattachment.
– Blind – Using the Blind option, you specify a positive or negative lineardistance where the wall terminates relative to the chain end.
– To Selected – The To Selected option enables you to have the wallterminate at a piece of geometry that you select. Points, curves, planes,and surface are references that you can select to set the extents of thewall on either end.
• Miter Cuts – The Miter Cuts option (selected by default) adds miter cutsin areas between intersecting tangent wall segments. You can specifythe width and offset of the miter cut, as well as whether or not to keep alldeform areas. Below is an example of geometry with these miter cuts(shown by the black arrows in Figure 9). Figure 10 is the same flange withthe Keep all deformation areas check box selected.
Figure 9 – Miter CutsFigure 10 – Miter Cuts with Deform
Areas
If you decide to disable the Miter Cuts option, the preview geometrybecomes unavailable in situations where the geometry intersects itself.
• Edge Treatment – The Edge Treatment options (shown in Figures 11, 12,13, and 14) enable you to specify how you would like walls placed onadjacent non-tangent edges to behave where they meet each other.
© 2012 PTC Module 4 | Page 9

Figure 11 –Open
Figure 12 – Gap Figure 13 –Blind
Figure 14 –Overlap
Module 4 | Page 10 © 2012 PTC

PROCEDURE - Using Flange Walls
Close Window Erase Not Displayed
Sheetmetal\Wall_Secondary-Flange BLANK2.PRT
Task 1: Create a flange wall.
1. Disable all Datum Display types.
2. In the ribbon, click Flangefrom the Shapes group.
3. Select the bottom front edge, asshown.
The I profile has beenselected by default.
4. From the Shape drop-down listin the dashboard, select Open.
5. In the dashboard, select thePlacement tab and click Details.
6. In the Chain dialog box, selectRule-based for the referencetype and select Complete loopas the Rule.• Click OK.
© 2012 PTC Module 4 | Page 11

7. Select I from the shapedrop-down list in the dashboard,then select the Shape tab andclick Sketch.
8. Click Sketch in the Sketch dialogbox.
9. Select 3-Point / Tangent Endfrom the Arc types drop-down
menu and sketch the arc tangentto the vertical line.
10. Select Line Chain from theLine types drop-down menu andsketch a line tangent to the arc.
11. Constrain the second lineVertical if necessary.
12. Click Normal and dimensionthe sketch, editing the values asshown.
13. Click OK .
14. In the dashboard, select theEdge Treatment tab.• Verify that Edge Treatment isselected and select Gap fromthe Type drop-down list.
• Type 2.00 for the gapdimension and press ENTER.
15. Repeat the above step forEdge Treatment #2 and EdgeTreatment #3.
16. In the dashboard, select theMiter Cuts tab.• Type 2.00 for the gapdimension and press ENTER.
17. Click Complete Feature fromthe dashboard.
18. From the In Graphics toolbar,click Corner Relief Notesand Bend Notes to disabletheir display.
This completes the procedure.
Module 4 | Page 12 © 2012 PTC

Using Extruded WallsYou can use the Extrude tool to create extruded walls to handlespecial modeling requirements.
Figure 1 – Elliptical Bend Example
Figure 2 – Wrong side Thickness
Extruded Walls
• For non-circular bends• Constant thickness– Thickness set by primary wall
• No automatic bends• No automatic thickness side• No automatic attachment– Merge Walls tool necessary for
attachment
Figure 3 – Invalid Attachment
Using Extruded WallsFlat and flange secondary walls enable you to automatically add a bend at theattachment edge. However, if you use flat and flange type walls you can onlyadd constant radius type bends. If you need to create an elliptical or any othernon-circular type bend, you can use the Extrude tool in sheetmetal tocreate such a wall. An example of an elliptical bend wall is shown in Figure 1.You can also use the Extrude tool to create an extruded sheetmetal wall.All extruded solid features would be the same thickness as the rest of thesheetmetal walls in the model.
In addition to creating sheetmetal walls, you can also use theExtrude tool to create solid cuts and surfaces in your sheetmetalmodel.
When you use the Extrude tool to create a sheetmetal wall, Creo Parametricrequires you to specify the attachment details. You must add any necessarybends in the sketch, make sure that the material is added on the correct side
© 2012 PTC Module 4 | Page 13

of the extruded section, take care of any tangencies that are necessary for thefeature, and integrate the new extruded wall feature into the existing primarywalls using the Merge Walls tool. In Figure 2, you can view an example ofthickness being added to the wrong side. In Figure 3, the attachment isinappropriate for the existing wall.
If you create partial or overextended walls using an extruded wall,you may also need to create datum features to use as starting orending reference points.
Best PracticesIn most cases, unless you have a special need that requires the ExtrudedWall tool (such as an elliptically shaped bend), it is far easier to use a flangetype wall attached along a single edge to generate this type of geometry.
Module 4 | Page 14 © 2012 PTC

PROCEDURE - Using Extruded Walls
Close Window Erase Not Displayed
Sheetmetal\Wall_Secondary-Flange EXTRUDE_BLANK.PRT
Task 1: Create an extruded wall.
1. Disable all Datum Display types.
2. In the ribbon, click Extrudefrom the Shapes group.
3. Select the front surface as thesketch plane, as shown.
4. Select 3-Point / Tangent Endfrom the Arc types drop-down
menu and sketch an arc, startingat the origin, tangent to thehorizontal reference.
5. Select Line Chain from theLine types drop-down menu andsketch a line tangent to the rightarc endpoint.
6. Click Normal from theDimension group and dimensionthe sketch, editing the values asshown.
7. Click OK .
8. Click Remove Material fromthe Extrude dashboard to toggleit off.
© 2012 PTC Module 4 | Page 15

9. Click Change Thickness Sidefrom the dashboard.
The wall preview hasnow flipped to thecorrect side of thesketch.
10. Drag the depth handle to dragthe depth of the extruded wall to50.
Although you have overextended the wall beyond the attachmentedge, the extruded wall geometry did not stay attached beyond thepoint of overextension. Instead, it continued creating the shapeexactly as it was sketched.
11. Click To Selected from theDepth option drop-down menu.
12. Select the vertex as shown, forthe depth reference.
13. Click Complete Feature fromthe dashboard.
This completes the procedure.
Module 4 | Page 16 © 2012 PTC

Wall Dashboard OptionsWall dashboard options enable you to fully capture your designintent in Creo Parametric sheetmetal walls.
• Placement• Shape/Profile• Offset• Relief• Bend
Allowance• Properties• Thickness
Side• Bend/No
Bend• Bend Radius• I/O Bend
Dimension
Figure 1– Offset:None
Figure 2 –Offset: Addto Part Edge
Figure 3– Offset:Automatic
Figure 4 –Offset: ByValue
Wall Dashboard OptionsSeveral dashboard options common to secondary flat walls and secondaryflange walls are available to enable you to fully capture your design intent in aCreo Parametric sheetmetal model. Consider the options in the list belowand how they might relate to capturing your design intent:• Placement – The sketch (for flat walls) or the edge chain (for flange walls).• Shape/Profile – The shape or profile used to build the wall. Shape is forflat walls, profile is for flange walls.
• Offset – The Offset option enables you to decide how far to offset thenewly added geometry from the attachment edge. By default, this option isdisabled and the wall is added to the geometry as though the sketch wasconnected to the attachment edge for flat walls and common profile flangewalls (specifically, the I, Arc, and S profiles). If you are adding a flange wallusing a hem profile, the wall is added as though you were using the Add toPart edge setting detailed below.If you activate the offset option by selecting the Offset wall with respect toattachment edge check box, you will have three settings available:– Automatic – This setting offsets the new wall and trims the wall it is
attached to so that the new wall's furthest extent aligns with the oldlocation of the attachment wall's edge.
– Add to Part edge – This setting appends the new wall to the attachmentedge without trimming the wall to which it is attached.
– By value – This setting enables you to offset the wall a specific distanceby using a drag handle or adjusting the numeric offset value.
An example of each offset setting can be seen in this example. Theexisting wall displays in gray and the new wall that would result from eachof the offset options displays in transparent yellow.
© 2012 PTC Module 4 | Page 17

• Relief – Creo Parametric offers a number of different types of relief. Forpartial secondary flat and partial secondary flange walls (walls that do notextend to the end of the referenced edge or edge chain), five differenttypes of bend relief are available: No Relief, Rip, Stretch, Obround, andRectangular. For secondary flange walls that use an edge chain thatconsists of non-tangent entities, five different types of corner relief are alsoavailable: No Relief, V Notch, Circular, Rectangular, and Obround.
• Bend Allowance – Using this dashboard option enables you to set the bendallowance for the wall to an allowance specific to the feature, instead ofusing the default bend allowance for the entire part.
• Properties – The properties field enables you to specify the name of thefeature. There is also an information tool which enables you to gatherinformation about the feature you are building.
• Thickness Side – The Change Thickness Side icon on the dashboardenables you to change the thickness of the sheetmetal material to theother side of a sketch plane for flat walls, or to the other side of the sketchfor flange walls. The practical application of this can be seen in Figures5 and 6. The existing wall that a new flat wall is attached to displays ingray, a black square represents the edge of the existing wall referenced forattachment, and the sketch plane for the flat wall displays in red. Note thatall of this geometry is exactly the same in both cases. The only differenceoccurs when the thickness of the wall is added to one side of the sketchplane versus the other. If your design intent is to have this model fit insideof something, you would likely use the Thickness Inside option. If yourdesign intent is to have this model fit over the outside of something, youwould likely use the Thickness Outside option.
Figure 5 – Thickness Inside Figure 6 – Thickness Outside
• Bend/No bend – The Add Bend tool in the dashboard enables you toadd a sheetmetal bend to a wall, or to add the wall without the bend exactlyas the sketch profile would create the geometry. Note that this option isnot available for hem type flange walls profiles. It is only available for theOpen, Flushed, C, Z, and Duck profiles.
• Bend Radius – The Bend Radius field enables you to specify the bendradius from the dashboard.
Module 4 | Page 18 © 2012 PTC

• Inside/Outside Bend Radius Dimension – You can click the Inside Radiusor Outside Radius icons to toggle between dimensioning a bend
using the inside or outside radius. Creo Parametric defaults to an insideradius.
© 2012 PTC Module 4 | Page 19

PROCEDURE - Wall Dashboard Options
Close Window Erase Not Displayed
Sheetmetal\Dashboard-Options OPTIONS.PRT
Task 1: Edit the definition of the Flat 1 feature.
1. Disable all Datum Display types.2. Right-click Flat 1 in the model tree and select Edit Definition.
3. Enable the addition of an edge bend by clicking Add Bend fromthe Flat dashboard.
4. Select Inside Radius from the Radius Dimension Type drop-downlist to dimension the inside of the radius.
5. In the radius dimension field, type 5.0 and press ENTER.
6. Click Change Thickness Side from the dashboard and note howthe thickness of the sheetmetal moves from one side of the sketchplane to the other.
Thickness Outside Thickness Inside
Task 2: Explore the different offset options.
1. Select the Offset tab from the dashboard.2. Select the Offset wall with respect to attachment edge check box.
The appearance of the offset drag handle.
3. Right-click the offset drag handle,as shown.
You can select the Offsetoption from this menu orfrom the dashboard panel.
Module 4 | Page 20 © 2012 PTC

4. Select Add to Part edge.
The feature is added tothe existing wall withoutconsuming any of it.
5. Right-click the offset drag handleagain and select By Value. Dragthe drag handle for the offsetdimension (currently 7.00) to3.00 below the attachment edge,as shown.
Task 3: Change the bend allowance for Flat 1 to a feature-specific Y-factor.
1. Select the Bend Allowance tabfrom the dashboard and selectthe A Feature Specific Set Upcheck box.
2. Select By Y factor, type 0.57and press ENTER, as shown.
This bend allowance is specific for this feature (using a Y factor of0.57), regardless of how the bend allowances are calculated inthe rest of the part.
3. Click Complete Feature from the dashboard.
4. Press CTRL+D to orient to theStandard Orientation.
This completes the procedure.
© 2012 PTC Module 4 | Page 21

Using Partial and Overextended WallsPartial walls are walls that do not extend to the end of thereferenced edge or edge chain.
• Partial/Overextended WallDefinitions
• Creation Methods• Bend Relief
Figure 1 – Full Wall
Figure 2 – Overextended Wall Figure 3 – Partial Wall
Using Partial and Overextended WallsBy default, Creo Parametric creates full walls when you create a newsecondary flat or secondary flange wall. A full wall is a wall that attachesto the entire edge or edge chain that you reference for attachment whenbuilding the wall.
Partial Walls are walls that do not extend to the end of the referenced edge oredge chain. Overextended walls are walls that extend beyond the end of thereferenced edge or edge chain. Creo Parametric enables you to build partialand overextended walls, so that you can fully capture your design intentin sheetmetal wall features.
Methods of Creating Partial and Overextended WallsIt is possible to create partial walls for both secondary flat walls andsecondary flange walls.
• Flat Walls – When creating secondary flat walls, there are three ways tocreate a partial or overextended wall:
Module 4 | Page 22 © 2012 PTC

1. Change a standard shape's dimensions such that it starts and/orends along the attachment edge somewhere other than endpoints.
2. Use drag handles to drag the start or end points of a standard shapesuch that it starts and/or ends along the attachment edge somewhereother than endpoints.
3. Sketch a custom shape with its ends dimensioned or constrainedsuch that it starts and/or ends along the attachment edge somewhereother than endpoints.
• Flange Walls – As discussed in the Using Flange Walls concept, you canuse the following icons to control where a flange wall begins and endsalong an edge chain that it is attached to:
Trim First End Trim Second End
Trim First End To Reference Trim Second End To Reference
Use First End Use Second End
All of these techniques can be used to create partial oroverextended walls.
Adding Bend ReliefWhen you create a partial secondary wall that includes a bend at theattachment point, it is possible that the bend extends back into the existingattached wall. Additionally, when you create an overextended secondarywall that includes a bend at the attachment point, it is possible that the bendextends into the existing attached wall. You may need to specify a bend reliefso that Creo Parametric knows how to transition from the existing wall tothe partial secondary wall.
Typically no relief is needed when both ends of a secondary wallterminate at the endpoints of the attachment edge.
There are five different settings you can use to provide bend relief for asecondary wall when necessary: No Relief, Rip, Stretch, Obround, andRectangular.
© 2012 PTC Module 4 | Page 23

PROCEDURE - Using Partial and Overextended Walls
Close Window Erase Not Displayed
Sheetmetal\Wall_Partial_Overextend PARTIAL.PRT
Task 1: Create a new partial flat wall feature that is overextended on oneend.
1. Disable all Datum Display types.
2. In the ribbon, click Flat fromthe Shapes group.
3. Select the edge on thebottom-left side of the model, asshown.
4. Drag the drag handle near thetop of the screen down to 5.00,editing it if necessary.
5. Drag the handle near the bottomof the screen down to 7.00,editing it if necessary.
6. Click Complete Feature fromthe Flat dashboard.
Task 2: Change the order of Flange 1 in the model tree and change thelength options such that it becomes a partial and overextendedwall.
1. Select Flange 1 from the modeltree and drag it below the Flat1 feature you just created, asshown.
Module 4 | Page 24 © 2012 PTC

2. Right-click Flange 1 from themodel tree and select EditDefinition.
The length options for theends of the flange wall arecurrently set to Use First
End and Use SecondEnd .
3. Drag the drag handle near thetop of the screen down until thewall is -15.00 inside the edgeof the wall it is attached to, asshown.
The length option for thefirst end has automaticallychanged to Trim First End
since you dragged it toa new location.
4. Select Trim Second End ToReference from the SecondEnd Length Options drop-downlist.
5. Select the side surface of theoverextended edge of the flatwall, as shown.
6. Click Complete Feature fromthe Flange dashboard.
This completes the procedure.
© 2012 PTC Module 4 | Page 25

Understanding ReliefBend reliefs and corner reliefs are often necessary when creatingsecondary walls.
Figure 1 – No BendRelief
Figure 2 – Rip Bend Relief Figure 3 – StretchBend Relief
Figure 4 – RectangularBend Relief
Figure 5 – ObroundBend Relief
Figure 6 – NoCorner Relief
Figure 7 – V NotchCorner Relief
Figure 8 – CircularCorner Relief
Figure 9 – RectangularCorner Relief
Figure 10 – ObroundCorner Relief
Understanding ReliefThere are two primary types of relief available for secondary walls:• Bend Relief – Relief added when a bend meets a wall.• Corner Relief – Relief added where multiple non-tangent adjacent wallsfold next to each other.
Bend ReliefOften the creation of partial secondary walls results in the new wall eitherextending into the wall it is attached to (for partial walls), or the wall it isattached to extending into the new wall. In these cases, it is often necessaryto specify a bend relief to enable Creo Parametric to transition from the
Module 4 | Page 26 © 2012 PTC

existing wall to the partial secondary wall. There are five types of bend reliefthat you can use.
Figure 11 – NoRelief
As the name suggests, the option is used when youwish to provide no bend relief. However, in some cases(particularly with partial walls) if this option is used, CreoParametric creates a stretch-like relief that runs to theend of the wall.
Figure 12 – Rip
The rip reliefcreates a zerovolume cutas thoughthe materialwere ripped asthe bend wasformed.
Figure 13 –Stretch
The stretch reliefstretches thematerial forbend relief atwall attachmentpoints.
Figure 14 –Rectangular
The rectangularrelief creates arectangular cutof specifiabledimensions.
Figure 15 –Obround
The obroundrelief createsa rectangularcut with asemicircular topof specifiabledimensions.
Corner ReliefCorner relief helps control the sheetmetal material behavior and preventsunwanted deformation. You can add corner reliefs using an option availablein the flange wall dashboard or as a separate feature by using the Corner
Relief icon.
Figure 16 –No Relief
Figure 17 –V Notch
Figure 18 –Circular
Figure 19 –Rectangular
Figure 20 –Obround
© 2012 PTC Module 4 | Page 27

PROCEDURE - Understanding Relief
Close Window Erase Not Displayed
Sheetmetal\Relief_Bend RELIEF.PRT
Task 1: Edit the existing Flange 1 wall and explore the bend relief options.
1. Disable all Datum Display types.2. Right-click the Flat 1 feature and
select Edit Definition.3. Notice the relief on both ends of
the wall defaults to the rip relieftype.
4. In the dashboard, select theRelief tab.
5. Select Stretch from the Typedrop-down list.
6. Select Thickness in the widthfield, then type 5.0 and pressENTER.
7. Notice that the relief type onboth ends of the wall is now thestretch relief type.
Module 4 | Page 28 © 2012 PTC

8. Select Rectangular from theType drop-down list.
The depth of the reliefdefaults to the Up to Bendoption.
9. Click Preview Feature fromthe dashboard to view the result.
10. After you are done viewing theresult, click Resume Feature .
11. In the dashboard, select theRelief tab.
12. Select the Define each sideseparately check box.• Select Side 2.
13. Select Obround from the Typedrop-down menu.
14. Select Blind from depthdrop-down list, type 12.0 as thedepth value, and press ENTER.
15. Click Complete Feature fromthe dashboard.
This completes the procedure.
© 2012 PTC Module 4 | Page 29

Creating Twist Wall FeaturesTwist walls enable you to create spiraling or coiling sectionsof sheetmetal.
Figure 1 – Twist Wall (Developed State)
Figure 2 – Twist Wall (Flat State)
Creating Twist Wall FeaturesTwist walls enable you to create spiraling or coiling sections of sheetmetal.You can do this by clicking the Shapes drop-down menu in the ribbon andselecting Twist.The twist wall is then created by selecting a straight edge to attach to the wall.You can then select a datum point along the edge to rotate the wall around orthe wall can rotate around the middle point of the attachment edge.The next step is to specify the following dimensions:• Start width• End width• Overall length• Degrees of twist• Developed lengthThe twist wall is then created by beginning with an isosceles trapezoid (wherethe base angles are symmetrical) that has a base equal to the starting width,
Module 4 | Page 30 © 2012 PTC

a top equal to the end width, and a height equal to the overall length. Thisshape is then placed symmetrically about the axis of rotation (the point youselected or the middle point of the attachment edge) and is rotated by thedegrees of twist to create the twist wall.
The developed length is used anytime the twist wall is in its flat or unbentstate. The wall is stretched out to the length you specified for the developedlength.
The twist wall in Figure 1 was created by using PNT0 as the reference for theaxis of rotation, a start width of 20, an end width of 10, an overall length of 50,225 degrees of twist, and a developed length of 60.
© 2012 PTC Module 4 | Page 31

PROCEDURE - Creating Twist Wall Features
Close Window Erase Not Displayed
Sheetmetal\Wall_Twist TWIST.PRT
Task 1: Create a twist wall.
1. Enable only the following DatumDisplay types: .
2. In the ribbon, click the Shapesdrop-down menu and selectTwist.
3. Select the edge on the right sideof the model as the attachmentedge, as shown.
4. For the twist axis, select datumpoint PNT0 from the graphicswindow.
5. Type 20.0 for the start width andpress ENTER.
6. Type 10.0 for the end width andpress ENTER.
7. Type 50.0 for the twist length and press ENTER.8. Type 225 for the twist angle and press ENTER.9. Type 60.0 for the developed length and press ENTER.
10. Click OK in the Twist dialog boxto create the feature.
Module 4 | Page 32 © 2012 PTC

Task 2: Measure the current and developed length of the twist wall.
1. In the ribbon, select the Analysistab.
2. In the measure group, selectDistance from the Measuretypes drop-down menu.
3. Press CTRL and select the twosurface references.
The distance is currentlymeasured as 50.0.
4. Close the Measure dialog box.
5. In the ribbon, select the Modeltab.
6. Select Unbend from theUnbend types drop-down menuin the Bends group.
7. Click Complete Feature fromthe Unbend dashboard.
8. In the ribbon, select the Analysistab and select Distance fromthe Measure types drop-downmenu.
9. Press CTRL and select thesame two surface referencespreviously selected.
The distance is nowmeasured as 60.0mm.The developed length of thefeature in the flat state isthe dimension you specifiedfor the developed lengthwhen you created the twistfeature.
This completes the procedure.
© 2012 PTC Module 4 | Page 33

Extending and Trimming WallsYou can use extend and trim walls to lengthen or shortenexisting walls.
• Extending an edge.– Extend an edge by distance or
reference plane.• Extending an edge with AdjacentSurface and Along Boundary Edgeoptions.– Create a sharp edge or blend
the boundary edge.• Using Extend to “trim” an edge.– Remove material by using the
Extend tool.
Figure 1 – Extending an Edge
Figure 2 — Extend Adjacent Surfaceand Along Boundary Edge
Figure 3 — Using Extend to“Trim” an Edge
Extending and Trimming WallsYou can use Extend to lengthen or shorten existing walls. You can extendor “trim” the wall from a straight edge on an existing wall to either a planarsurface or a specified distance. Typically Extend is used at corners to closegaps between walls and model various overlap conditions, enabling you tofully express your design intent in a Creo Parametric sheetmetal model.The Sheetmetal Extend tool uses the core edge tool. To start the process ofcreating an Extend or “trim” wall feature, select the edge you want to extendor “trim”, and then click Extend from the ribbon.There are two elements that you must specify in order to extend or “trim” awall:1. Edge — For the edge reference, you must select a straight wall that
you want to extend.2. Distance — To complete the distance element, you can select one of
three options:• Extend the wall by value – This option extends the wall a distancethat you specify. You can select a default value from the menu or typethe exact distance value.
• Extend the wall up to the reference plane – This option enablesyou to extend the wall up a plane using the Through Until method,in which the section must pass through the selected reference. You
Module 4 | Page 34 © 2012 PTC

can select an existing planar surface or datum plane, or create anew datum plane.
• Extend the wall to intersect the reference plane – This option enablesyou to extend the wall up to a plane using the To Selected method,in which the section does not need to pass through the selectedreference. You can select an existing planar surface or datum plane,or create a new datum plane.
The following is a brief description of the figures in this example. In all cases,the extension that was added is denoted by an orange surface, and the edgereferenced for extension is highlighted in green.
• Extending an edge by distance.– You can extend an edge by distance by using the Extend tool and then
specifying a distance.• Extending an edge with the Extend Adjacent Surface and Along BoundaryEdge options.– With the Extend Adjacent Surface option, you can extend the edge
sharply without blending the boundary edge. If you select the AlongBoundary Edge option, it blends the boundary edge with the extendededge.
• Using Extend to “trim” an edge.– You can “trim” an edge by using the Extend tool and selecting a surface
or plane that is behind the selected edge. As a result, the wall isshortened rather than extended. You can also achieve this with theExtend Original Surface tool, specifying a distance, then using the FlipExtend Direction tool to change the direction of the extended feature,therefore “trimming” it.
© 2012 PTC Module 4 | Page 35

PROCEDURE - Extending and Trimming Walls
Close Window Erase Not Displayed
Sheetmetal\Wall_Extend EXTEND.PRT
Task 1: Use the Extend tool to extend a wall and experiment with options.
1. Disable all Datum Display types.2. Press ALT and select the edge,
as shown.
3. In the ribbon, click Extendfrom the Editing group and editthe value to 7.0.
4. Select the Extension tab fromthe Extend dashboard.
5. For the Side 1 extension, selectAlong Boundary Edge and viewthe part. Undo the selection byselecting Normal to ExtendedEdge.
Module 4 | Page 36 © 2012 PTC

6. For Side 2 extension, clear theExtend surface adjacent toedge check box and view thepart. Undo the selection bychecking the Extend surfaceadjacent to edge check box.
7. Click Complete Feature .
Task 2: Use the Extend Wall tool to extend a wall up to a plane.
1. Press ALT and select the edge,as shown.
2. Click Extend and then, click
Extend Surface To Planeand select the inner wall surface,as shown.
3. Click Complete Feature .
© 2012 PTC Module 4 | Page 37

Task 3: Use Extend to “trim” a wall.
1. Reorient the model as shown.2. Press ALT and select the edge,
as shown.3. Click Extend .
4. Drag the handle inward toapproximately 5.0 to “trim” thewall.
5. Click Extend Surface To Planeand select the surface, as
shown.6. Click Complete Feature .
This completes the procedure.
Module 4 | Page 38 © 2012 PTC

Using the Merge FeatureA merge wall combines two or more unattached walls into onecontiguous piece of sheetmetal.
Merge Wall Feature Requirements
• Touching and Tangent• Driving Sides Match
Creation Elements
• Basic Refs• Merge Geoms• Merge Edges• Keep Lines
Figure 1 – Tangent Lines Shown asPhantom Lines: Before Merge
Figure 2 – Tangent Lines Shownas Phantom Lines: After Merge
Using the Merge FeatureA merge wall combines two or more unattached walls into one contiguouspiece of sheetmetal. Once you have combined all unattached walls to asingle piece of sheetmetal, you can unbend the sheetmetal or create flatpatterns for it.
To merge walls, the following criteria must be satisfied:
• The walls must be touching one another and be tangent to each other atthe edges of contact.
• The driving sides of the wall must match before you use the Mergefeature. If they do not match, you must edit the definition of the unattachedfeature(s) and use the Set driving surface opposite of sketch plane checkbox in the dashboard or the Swap Sides element in a feature creationdialog box. Which option you need to use depends on the type ofunattached wall you are using.
© 2012 PTC Module 4 | Page 39

When creating a merge wall feature, you need to specify four differentelements in the Merge Wall feature creation dialog box:
• Basic Refs – To complete this element, you must select all surfaces of thebase wall(s) to which you will merge.
• Merge Geoms – To complete this element, you must select all of thesurfaces of the walls you will be merging to the base wall(s).
• Merge Edges – This element is an optional element. It enables you to addor remove edges deleted by the merge.
• Keep Lines – This element is also optional. It enables you to control thevisibility of merged edges on surface joints. It defaults to Do not Keep Lines.
The last two optional elements do not change anything structurallyabout the Merge Wall feature. They simply enable you to selectivelyinclude all, some, or none of edges that would be consumed bythe Merge Wall feature.
Best PracticesDisplaying tangent edges as something other than solid can be useful whenusing the Merge Wall feature. For example, if you are merging a cylindricalsurface to a flat surface and the display of tangent edges is set to solid, theedge between the two walls would appear the same before and after themerge, as shown in Figure 1. However, if the display of tangent edges is setto phantom, the edge would appear as a solid edge before the merge, and asa phantom edge after the merge, as shown in Figure 2.
Module 4 | Page 40 © 2012 PTC

PROCEDURE - Using the Merge Feature
Close Window Erase Not Displayed
Sheetmetal\Merge MERGE.PRT
Task 1: Change the display characteristics of the model to assist in thecreation of merge wall features.
1. Disable all Datum Display types.2. In the ribbon, click File >
Options.3. In the Creo Parametric Options
dialog box, select EntityDisplay.
4. Select Phantom from theTangent edges display styledrop-down list.
5. Click OK to close the dialog boxand click No if prompted to savethe setting.
6. From the In Graphics toolbar,select Wireframe from theDisplay Style types drop-downmenu.
The model currently exists as three unattached sheetmetal features:the vertical rectangular surface (which is the primary base wall), thehorizontal rectangular surface, and an extruded surface consistingof a cylindrical surface and a small rectangular surface. Also, notethat the green driving surface of the flat horizontal wall does notmatch up with the driving surfaces of the other walls.
Task 2: Create a merge wall feature between the horizontal flat wall andthe adjacent extruded wall feature.
1. In the ribbon, click the Editing group drop-down menu and select
Merge Walls .
© 2012 PTC Module 4 | Page 41

2. Select the surface reference towhich unattached walls will bemerged.
3. Click Done Refs from the menumanager.
4. Select the surface reference tobe merged.
The “Inappropriategeometry selected” errorappears in the messagearea. This is because thedriving surfaces of the wallsto be merged do not matchup.
5. Click Cancel > Yes in the Wall Options dialog box.• In the model tree, right-click Planar 2 and select Edit Definition.• In the Extrude dashboard, select the Options tab and select theSet driving surface opposite sketch plane check box.
• Click Complete Feature from the dashboard.
6. Click the Editing group drop-down menu and select Merge Walls .7. Select the same surface reference again to which unattached walls
will be merged, then click Done Refs.8. Select the same surface reference again to be merged, then click
Done Refs.
Module 4 | Page 42 © 2012 PTC

9. Click OK in the Wall Optionsdialog box to complete thefeature.
The edge between the twosurfaces has disappearednow that the walls areattached.
10. Right-click the wall feature you just created in the model tree andselect Delete.• Click OK.
Task 3: Create a single merge feature to attach all three unattached walls.
Instead of deleting the merge wall feature you created in theprevious task, you could have left it and created another separatemerge wall feature to connect the vertical primary base wall to theextruded wall. However, the purpose of this task is to teach you thatyou can merge more than two walls.
1. Click the editing group drop-downmenu and select Merge Walls
.2. Press CTRL and select the two
surfaces as references to whichunattached walls will be merged.
3. Click Done Refs from the menumanager.
4. Press CTRL and select the twosurfaces as references to bemerged.
5. Click Done Refs from the menumanager.
© 2012 PTC Module 4 | Page 43

6. Click OK in the Wall Optionsdialog box to complete thefeature.
The solid line that existedbetween the vertical andcylindrical surfaces nowdisplays as a phantomline, due to the sheetmetalbeing contiguous at thispoint because of the mergefeature. Also, note thedisappearance of the linebetween the two planarhorizontal sections due tothe same reason.
7. In the ribbon, click File > Options.8. In the Creo Parametric Options dialog box, select Entity Display.9. Select Solid from the Tangent edges display style drop-down list.10. Click OK to close the dialog box and click No if prompted to save
the setting.
This completes the procedure.
Module 4 | Page 44 © 2012 PTC

Module5Bending and Unbending Sheetmetal Models
Module OverviewWhile manufacturing sheetmetal parts, you bend flat sheets using bendingtools. Creo Parametric enables you to create bends and other geometry toreflect the true manufacturing process. You are able to unbend developablewalls and bends. You can create Bend Back features that can return unbentsurfaces to their formed position. Also, you can create flat states whichcreates a flat and formed version of a part model.
ObjectivesAfter completing this module, you will be able to:• Create angle and roll type bends.• Apply the Regular, Transition, and Planar options for bends.• Create planar bends.• Unbend models with the Unbend tool.• Reform models with the Bend Back tool.• Use the Flat Pattern tool.• Create flat states.• Create split area features.
© 2012 PTC Module 5 | Page 1

Creating Bend FeaturesA bend feature adds a bend to a flat section of the part.
Types of Bend Features:
• Angle Bend• Roll Bend
Figure 1 – Angle Bend
Figure 2 – Angle Bend From Edge Figure 3 – Roll Bend
Creating Bend FeaturesWhile manufacturing sheetmetal parts, you bend flat sheets using bendingtools. Creo Parametric enables you to create bends and other geometry toreflect the true manufacturing process. You can bend a sheet using varioustools, such as angle bend or roll bend. You use bend lines to determine thelocation and shape for the bend geometry in your sheetmetal parts. A bendline is also a reference point to calculate the developed length.
A bend feature enables you to bend or roll a sheetmetal model along adefined line. Bend features have the following characteristics:
• The bend line is a reference point for calculating the developed length andcreating the bend geometry.
• You can add bends at any time during the design process.• You can add bends across form features.• Depending on where you place the bend in your sheetmetal design, youmay need to add bend relief.
• A bend cannot be added where it crosses another bend feature.• You cannot copy a bend with the mirror option.• While you can generally unbend zero-radius bends, you cannot unbendbends with slanted cuts across them.
Module 5 | Page 2 © 2012 PTC

• You can modify the developed length of a bend area. If you do modify thedeveloped length, remember that revising the developed length only affectsunbent geometry and does not affect the bend back features.
• Bends are made along the axis of the radius.To define a bend line, use one of the following:• A surface.– You can directly manipulate the dynamic bend line with drag handles
and offsets, or you can create an internal sketch.• An existing sketch.• An edge.
Dashboard OptionsThe bend feature uses the dashboard interface, with the following options:• Bend Line Side– Bend material up to the bend line.– Bend material on the other side of the bend line.– Bend material on both sides of the bend line.
• Fixed side – Can flip to either side of the bend line.• Bend Type
– Angle (Use Value ) – The bend is formed on one side of the bendline, as shown in Figure 1, or equally on both sides.
– Roll (Bend To End ) – The bend is defined by both the radius andthe amount of flat material to bend, as shown in Figure 3.
• Bend Angle – The angle value is entered in degrees.• Bend Direction – The bend can flip up or down.• Bend Angle Type– Dimension the bend angle by measuring the resulting internal angle.– Dimension the bend angle by measuring the deflection from straight.
• Bend Radius – You can enter a value or use an automatic relation basedon thickness, such as Thickness or 2 * Thickness, for example.
• Bend Radius Location– Inside radius– Outside radius– By Parameter – Dimension the bend according to the location set by the
SMT_DFLT_RADIUS_SIDE parameter.
Dashboard TabsSeveral tabs are available in the dashboard , providing options for furtherdefining the bend.• Placement– Collector for bend surface or reference edge.– If the reference edge is selected, you can offset the bend line from the
edge, as shown in Figure 2.
© 2012 PTC Module 5 | Page 3

• Bend Line– Sketched – Create an internal sketch.– Dynamic – The bend line is automatically created, and uses drag
handles for determining size and position.♦ Select end references.♦ Select offset references and enter values.
• Transitions – Define transitions.• Relief – Define bend relief.• Bend Allowance – Select the developed length calculation method.
Module 5 | Page 4 © 2012 PTC

PROCEDURE - Creating Bend Features
Close Window Erase Not Displayed
Sheetmetal\Bend BENDS.PRT
Task 1: Create an angle bend on the provided sheetmetal part.
1. Disable all Datum Display types.
2. Select Bend from the Bendtypes drop-down menu in theBends group.
3. Select the top surface and dragthe location handles to the sides.
4. Drag the reference handles tothe bottom edge.• Edit the left dimension to 50.• Edit the right dimension to 30.• Edit the angle to 90.• Edit the bend radius to 2.0 *Thickness.
5. Click Bend To Bend Line to bend the material to the bend line.
6. Click Bend On Both Sides to bend the material on both sides ofthe bend line.
© 2012 PTC Module 5 | Page 5

7. Click Bend On Other Side .8. Edit the bend angle to 45
degrees.9. Click Internal Bend Angle
from the Bend angle typesdrop-down menu.
10. ClickBend Angle FromStraightfrom the Bend angle types
drop-down menu.
11. Click Outside Radius fromthe Radius types drop-downmenu.
12. Edit the radius to 12.13. Click Complete Feature .
Task 2: Create an angle bend using an internal sketch.
1. Enable Plane Display .
2. Select Bend from the Bendtypes drop-down menu.
3. Select the surface.
Module 5 | Page 6 © 2012 PTC

4. Click the Bend Line tab.5. Click Sketch.
6. Click References from theSetup group and select the leftand right surfaces and the datumplane.
7. Sketch the bend line and clickOK .
8. Click Change BendingDirection to flip the directionof the bend.
9. Disable Plane Display andclick Complete Feature .
Task 3: Create an angle bend from a model edge.
1. Click Bend .2. Select the edge.
3. Select Inside Radius .
© 2012 PTC Module 5 | Page 7

4. Click the Placement tab and editthe offset to 15.
5. Edit the bend angle to 90.6. Click Change Bending
Direction .7. Edit the bend radius to
Thickness.
8. Click Bend To End to toggle the bend to a roll bend.9. Click Complete Feature .
Task 4: Create a roll bend from an existing sketch.
1. Select the three bends in themodel tree, right-click and selectSuppress and OK.
2. Select ROLL_LINE in the modeltree, right-click and selectUnhide.
Module 5 | Page 8 © 2012 PTC

3. Click Bend to insert a bendfeature.
4. Select the datum curve, ifnecessary.• Edit the radius to 10.• Click Inside Radius fromthe Radius types drop-downmenu, if necessary.
5. Click Bend To End to createa roll bend.
6. Click Bend To Bend Line .
7. Click Bend On Both Sides .
Notice that in each case, the right model edge is held fixed.
© 2012 PTC Module 5 | Page 9

8. Click Bend On Other Side .
9. Click Change Fixed Side .
10. Click Change Fixed Side .11. Click Change Bending
Direction .
12. Click Complete Feature .
This completes the procedure.
Module 5 | Page 10 © 2012 PTC

Adding Transition to BendsA transition deforms the surface between a bend and a sectionof the model that is to remain flat.
• Sketch bend line.• Sketch transition area.
Figure 1 – Original Modelwith Roll Bend
Figure 2 – First Transition Added Figure 3 – Second Transition Added
Adding Transition to BendsA transition area shapes one section of a sheetmetal surface while leavinganother section flat or with different bent conditions.
You can use the bend tool to add one or more transition areas to an angled orrolled bend. Figure 1 shows a model with a roll bend applied. When creatinga transition area, first sketch the bend line and then sketch the transition areato remain flat or to bend differently. Each transition area sketch must havetwo open line entities. The first line must be adjacent to the bend area andthe second line must complete the transition area.
Figure 2 and Figure 3 show the model with transitions added. The transitionsenable the bend to apply to only the areas necessary for your design.
Transition bends do not accept bend relief. If your design requiresa cut in a transition area, either create it before you make thetransition bend or unbend the bend, making the cut and using thebend back feature.
© 2012 PTC Module 5 | Page 11

PROCEDURE - Adding Transition to Bends
Close Window Erase Not Displayed
Sheetmetal\Bend_Transition TRANSITIONS.PRT
Task 1: Add transition to a roll bend.
1. Disable all Datum Display types.
2. Click Bend from the Bendtypes drop-down menu.
3. Select the front surface.
4. Right-click and selectDefine/Edit Internal BendLine.
5. Click Line Chain from theSketching group and sketch theline starting from the referenceintersection.
6. Press ALT and select the lowerhorizontal edge to create areference.• Select the reference tocomplete the line.
7. Click OK to complete thesketch.
8. In the dashboard:• Edit the radius to 1.2.
• Click Bend To End .• Click Bend On Both Sides
.
Module 5 | Page 12 © 2012 PTC

9. Select the Transitions tab.• Click Add Transition > Sketch.
• Click References , select the references, and then create thesketch shown.
• Click OK .
10. Click Complete Feature andnotice the transition area.
Task 2: Add a second transition to the bend.
1. Right-click Bend 1 and selectEdit Definition.
2. Select the Transitions tab.• Click Add Transition >Sketch.
• Click Sketch Viewand References , andthen select the referenceshighlighted in red.
The references for each transition are visible, but only activein the corresponding sketch.
© 2012 PTC Module 5 | Page 13

3. Sketch the two lines shown, andthen click OK .
4. Click Complete Feature andnotice the additional transitionhas isolated the roll bend to thecenter of the model.
This completes the procedure.
Module 5 | Page 14 © 2012 PTC

Creating Planar BendsA planar bend is formed around an axis perpendicular to thedriving surface and sketching plane.
Bend around axis normal to drivingsurface and sketch plane.
• Bend Tables not applicable.• Sketch bend line.• Angle or Roll type.
Figure 1 – Angle Planar Bend
Figure 2 – Roll Planar Bend Figure 3 – Completed Bends
Creating Planar BendsA planar bend creates a bend feature around an axis that is perpendicularto the driving surface and the sketching plane. The neutral point for planarbends is placed according to the current y-factor and bend tables are notapplicable. You can create a planar bend for both angle and roll type bends,as shown in Figure 1 and Figure 2.
A planar bend forces the sheetmetal wall around an axis that is normal(perpendicular) to the surface and the sketching plane. You sketch a bendline and form the planar bend around the axis using direction arrows. Whilethis type of bend is not utilized on the factory floor, it can help you reach youroverall design intent for model shape.
The dimensioning scheme for a planar angle bend and a planar roll bend isshown on the completed model in Figure 3. In particular, note the lack of abend angle dimension for the roll bend.
© 2012 PTC Module 5 | Page 15

PROCEDURE - Creating Planar Bends
Close Window Erase Not Displayed
Sheetmetal\Bend_Planar PLANAR.PRT
Task 1: Create a planar angle bend.
1. Disable all Datum Display types.
2. Click Planar Bend from theBend types drop-down menu.
3. Click Angle > Done.4. Click Part Bnd Tbl >
Done/Return.5. Select the front surface as the
sketch plane reference.• Click Okay for the viewingdirection.
• Select Default for the sketchorientation.
6. Right-click and selectReferences.• Select the left and rightreferences.
• Sketch the line shown, andthen click OK .
7. Click Okay to accept the bendside.
Module 5 | Page 16 © 2012 PTC

8. Click Flip to flip the fixed side,and then click Okay.
9. Click 90.000 > Done.10. Click Enter Value, type 4.5, and
press ENTER.11. Click Flip to flip the bend
direction, and then click Okay.
12. Click OK to complete the feature.
© 2012 PTC Module 5 | Page 17

Task 2: Create a planar roll blend.
1. Click Planar Bend from theBend types drop-down menu.
2. Click Roll > Done.3. Click Part Bnd Tbl >
Done/Return.4. Select Use Prev for the sketch
plane reference.• Click Okay for the viewingdirection.
5. Right-click and selectReferences.• Select the left and rightreferences.
• Sketch the line shown, andthen click OK .
6. Click Flip and then Okay to flipthe bend side.
7. Click Okay to accept the fixedside.
Module 5 | Page 18 © 2012 PTC

8. Click Enter Value, type 4.5, andpress ENTER.
9. ClickOkay for the bend direction.
10. Click OK to complete the feature.
Task 3: Compare the angle and roll planar bends.
1. From the In Graphics toolbar,select Shading With Edgesfrom the Model Display typesdrop-down menu, and notice thedifference in bend portions.
2. Press CTRL and select bothbends.
3. Right-click and select Edit.4. Notice that the roll bend does not
have an angle.
5. Click Shading from the InGraphics toolbar.
This completes the procedure.
© 2012 PTC Module 5 | Page 19

Creating Unbend FeaturesYou can unbend both a wall and a bend as long as the material isdevelopable and able to unbend.
• Unbend types:– Unbend
♦ All surfaces and bends orspecific areas.
♦ Rip out deformation areas.♦ Optional relief geometry.♦ Flatten all forms.
– Cross Section Driven♦ Select or sketch the Xsec
curve.– Transitional
Figure 1 – Original Model
Figure 2 – Selected Xsec Curveand Resulting Unbend
Figure 3 – Sketched Xsec Curveand Resulting Unbend
Creating Unbend FeaturesYou can unbend both a wall and a bend as long as the material is able tounbend. You cannot unbend non-ruled surfaces using a regular unbendfeature. After you unbend an area, you can continue to add features, such ascuts and rips. The features following the unbend are children of, or dependenton, the unbend feature. If you delete the unbend feature, the features alsodelete. If you add walls that intersect when they are unbent, Creo Parametrichighlights the intersecting edges and warns you with a prompt.When creating an unbend, you select a surface or edge to remain fixed.• Try to pick major surfaces that you want to keep in the same position.• If possible, be consistent and use the same surface when creating severalunbend features.
Methods for Unbending GeometryThere are three methods that you can use to unbend geometry:
• Unbend — Enables you to create the deformation area during theunbend.Consider the following characteristics of the Unbend tool:
Module 5 | Page 20 © 2012 PTC

– You can set the part default fixed geometry in the tool.– You have the option of unbending all surfaces and bends or selecting
specific areas:
♦ Select References Manually — Lets you manually select specificbend surfaces to unbend.
♦ Select References Automatically — Automatically selects allsurfaces and unbends all bends and curved surfaces.
The system defaults to automatic selection if the Unbend tool is startedwithout any selected references. Conversely, the system defaults tomanual selection if the Unbend tool is started with valid referencesselected.
– The system defines the deformation area automatically, but you canadd to the set of surfaces.
– You can rip out deformation areas.– You can use the embedded sketch window for deformation areas.– You can control whether or not relief geometry is created.– You can flatten all forms in the unbend.– You can unbend unattached walls on an individual basis using Distinct
Pieces . The system enables you to select from the same distinctpiece when selecting bent geometry or fixed geometry.
• Cross Section Driven Unbends — Using a Cross Section Driven Unbend,you can unbend undevelopable sheetmetal geometry, such as wallscurved in more than one direction. The feature consists of a series ofcross-sections along a curve that are projected onto a plane. The first stepin creating a Cross Section Driven Unbend is to select a single edge ormultiple edges that are to remain fixed during the unbend operation.The cross-section term refers to the curve you use to influence the shapeof the unbent wall. You can either select an existing curve or sketch a newcurve. Whether you select or sketch the curve, it must be coplanar with thefixed edges you define. If you sketch the curve, be sure to dimension/alignthe curve.The curve you select or sketch affects the unbent state of the part.Remember, the curve can be a straight line.
The cross-sections created must not intersect within the unbentgeometry. Otherwise, the feature fails.You cannot bend back a Cross Section Driven Unbend.
• Transitional Unbends — A Transition Unbend feature flattensnon-developable geometry that cannot be unbent with a regular unbendfeature. Non-developable geometry bends in more than one direction. Thetransition geometry is temporarily removed from the model, so you mustdefine that geometry to utilize the feature. The developable surfaces canthen unbend. The transition geometry is placed back into the flat pattern.
Best PracticesConsider the following best practices when creating Unbend features:• Do not add unnecessary pairs of unbend/bend back features. They inflatethe part size and might cause problems during regeneration.
© 2012 PTC Module 5 | Page 21

• If you add an unbend (or bend back) feature simply to see how yourmodel looks flattened (unbent), delete the sample unbend feature beforeproceeding with your design.
• If you specifically want to create features in a flattened state, you shouldadd an unbend feature. Create the features you need in the flattened stateand then add a bend back feature. Do not delete the unbend featurein this case since features that reference the unbend feature might failregeneration.
• If you want a projected datum curve to follow a sheetmetal bend,project the curve after creating an unbend feature. The curve follows thesheetmetal surface when you bend back the sheetmetal wall.
Module 5 | Page 22 © 2012 PTC

PROCEDURE - Creating Unbend Features
Close Window Erase Not Displayed
Sheetmetal\Unbend UNBEND.PRT
Task 1: Unbend the developable geometry in the toaster body.
1. Disable all Datum Display types.
2. Select Unbend from theUnbend types drop-down menuin the Bends group.
3. Notice the fixed geometry isselected, but the unbend previewis not shown.
4. In the dashboard, select theDeformations tab.
5. Click and drag to select eachof the detected deformationsurfaces. Notice they highlight inthe graphics window in magenta.
6. In the dashboard, select theReferences tab.
7. Notice that Select ReferencesAutomatically is selected.
8. Click Select ReferencesManually .
9. In the Bent geometry collector,right-click the two large WALLSURFACE references and selectRemove.
10. Notice that the unbend previewnow displays.
11. Click Complete Feature .
© 2012 PTC Module 5 | Page 23

Task 2: Unbend one side of the toaster body using the Xsec Drivenmethod, by selecting the Xsec Curve.
1. Select Cross Section DrivenUnbend from the Unbend typesdrop-down menu in the Bendsgroup.
2. Select the edge to remain fixed.
3. Click Done > Select Curve >Done from the menu manager.
4. Select the same edge again.5. In the menu manager, click Done
> Okay to specify the fixed side.
6. Click OK in the Xsec Driven Typedialog box.
7. Notice the distortion in the walldue to the curved cross-sectionedge.
Task 3: Unbend the other side of the toaster body using the Xsec Drivenmethod, by sketching the Xsec Curve.
1. Select Cross Section DrivenUnbend from the Unbend typesdrop-down menu.
2. Select the edge to remain fixed.
3. Click Done > Sketch Curve >Done from the menu manager.
4. Select the surface.5. Click Default from the menu
manager.
Module 5 | Page 24 © 2012 PTC

6. Select Shading With Edgesfrom the Display Style
types drop-down menu in the InGraphics toolbar.
7. Select the vertices on the endsof the previously selected edgeas references.
8. Click Close in the Referencesdialog box.
9. Select Line Chain from theLine types drop-down menu inthe Sketching group.
10. Sketch the line.11. Click OK .
12. Click Okay from the menumanager to specify the fixedside.
13. Click OK in the Xsec Driven Typedialog box.
14. Notice that the distortion wasreduced in the wall due to thestraight cross-section sketch.
15. Select Shading from theDisplay Style types drop-downmenu in the In Graphics toolbar.
This completes the procedure.
© 2012 PTC Module 5 | Page 25

Creating Bend Back FeaturesYou create the bend back feature to return an unbent featureto its original condition.
• Set the part default fixed geometryin the tool.
• Bend back all bends or selectspecific areas.
• Use the Bend Control tab to setwhich contours are bent back orkept flat.
Figure 1 – Original Model
Figure 2 – Unbend and ExtrudeFeature
Figure 3 – Bend Back: Defaultand Keep Contour
Creating Bend Back FeaturesYou create the Bend Back feature to return unbent surfaces to their formedposition. As a rule, you should only bend back a fully unbent area. When asheetmetal wall overlaps and intersects in the unbent position, the systemhighlights it and issues a warning.
Consider the following characteristics of the Bend Back tool:
• You can set the part default fixed geometry in the tool.• You have the option of bending back all bends or selecting specific areas:
– Select References Manually — Lets you manually select specificunbent geometry to bend back.
– Select References Automatically — Automatically selects allunbent geometry to bend back.
The system defaults to automatic selection if the Bend Back tool is startedwithout any selected references. Conversely, the system defaults to manualselection if the Bend Back tool is started with valid references selected.
• You can use the Bend Control tab in the dashboard to set specific contoursto bend back or keep flat.
Module 5 | Page 26 © 2012 PTC

If you partially bend back a regular unbent surface containing a deformarea, the original bent condition might not be obtainable. Creo Parametricexamines the contours of each bend back section. Contours partiallyintersecting a bend area are highlighted. You are prompted to confirmwhether the section should bend back or remain flat.
You cannot bend back a Cross Section Driven Unbend feature.
© 2012 PTC Module 5 | Page 27

PROCEDURE - Creating Bend Back Features
Close Window Erase Not Displayed
Sheetmetal\Bend-Back BEND-BACK.PRT
Task 1: Unbend the part.
1. Disable all Datum Display types.2. Select Shading With Edges
from the Display Styletypes drop-down menu in the InGraphics toolbar.
3. Select Unbend from theUnbend types drop-down menuin the Bends group.
4. Notice the default fixed geometry.
5. Select the new fixed geometryas shown.
6. Click Complete Feature .
Task 2: Create a cut feature.
1. Click Extrude from theShapes group.
2. Right-click and select DefineInternal Sketch.
3. Select the sketch plane.4. Click Sketch.
Module 5 | Page 28 © 2012 PTC

5. Click Sketch View from theIn Graphics toolbar.
6. Create the sketch shown.
7. Click OK .8. Click Complete Feature .9. Orient to the Standard
Orientation.
Task 3: Bend the part back, leaving the center tab straight.
1. Click Bend Back from theBends group.
2. Notice that the previouslyselected fixed geometry isretained.
3. Click Preview Feature .4. Click Preview Feature
again to disable it.
5. In the dashboard, select theBend Control tab.• Select Contour 1 and selectKeep flat.
• Select Contour 2 and selectKeep flat.
6. Click Complete Feature .
7. Select Shading .
This completes the procedure.
© 2012 PTC Module 5 | Page 29

Previewing and Creating Flat PatternsA flat pattern is similar to unbending all walls, except that italways remains as the last feature in the model tree.
• Flat Pattern Preview:– Show or hide.– Flat pattern feature does not
need to be created.– Bounding box dimensions.
• Flat Pattern:– System unbends all geometry.– Flat pattern feature added to
end of model tree.– Always at the end of the model
tree.Figure 1 – Default Model and
Flat Pattern
Figure 2 – Creating a FlangeFigure 3 – Flat Pattern Updates
to Flatten Flange
Previewing and Creating Flat PatternsA flat pattern is similar to unbending all walls. It flattens any curved surface,whether it is a bend feature or a curved wall. You can preview the appearanceof the flat pattern by toggling Flat Pattern Preview on or off in theIn Graphics toolbar. The flat pattern previews in a separate window thatcontains its own In Graphics toolbar.
Consider the following characteristics of the Flat Pattern Preview window:
• The system does not require a flat pattern feature to be created to viewthe preview.
• All forms are flattened in the preview.• In the preview window’s In Graphics toolbar, you can click Bounding Box
to toggle the part’s bounding box dimensions on and off. These arebeneficial in monitoring manufacturing requirements as you design yoursheetmetal part.
Module 5 | Page 30 © 2012 PTC

Flat PatternUnlike the unbend all feature, the Flat Pattern feature automatically moves tothe end of the model tree to maintain the flat model view.
The Flat Pattern feature is automatically created at the end of the model treeto maintain the flat model view. The Flat Pattern feature is suppressed at thetime of new feature creation and positions itself as the last feature after thenew feature is added, in case you add any feature to the part after creatingthe flat pattern.
Flat Pattern internally uses the Unbend All tool to create the feature.Consequently, this provides you:
• Evaluation of design rules.• Ability to define deformation areas and deformation control.• Additional options:– Merge side surfaces.– Create reliefs.– Flatten forms.
The flat pattern is helpful if you are constantly toggling between the solid andflat versions of the design. If you add new features to your design, the flatpattern is temporarily suppressed.
You can create a flat pattern early in your design process so that you cansimultaneously create and detail your sheetmetal design. You can onlycreate one flat pattern per part. After you create it, the flat pattern optionbecomes unavailable.
© 2012 PTC Module 5 | Page 31

PROCEDURE - Previewing and Creating Flat PatternsClose Window Erase Not Displayed
Sheetmetal\Flat_Pattern FLAT.PRT
Task 1: View the Flat Pattern Preview.
1. Disable all Datum Display types.2. Notice the model geometry.
3. Click Flat Pattern Previewfrom the In Graphics toolbar.
4. Notice that the preview windowcontains its own In Graphicstoolbar.
5. Click Bounding Box fromthe In Graphics toolbar.
6. Click Flat Pattern Previewto disable it.
Task 2: Create a Flat Pattern Feature.
1. Click Flat Pattern from theBends group.
2. Notice the default fixed geometry.
Module 5 | Page 32 © 2012 PTC

3. Select an alternate fixedgeometry.
4. Notice the new orientation.
5. Click Complete Feature .
Task 3: Create a wall after the flat pattern and observe the flat patternbehavior.
1. Notice the model tree.
© 2012 PTC Module 5 | Page 33

2. Click Flange from theShapes group.
3. Notice that the feature is beingautomatically inserted before theFlat Pattern feature.
4. Notice that the model nowdisplays in its formed state.
5. Query select the lower edge.
6. Click Complete Feature .7. Notice the model reverts back to
flat.
8. Notice the model tree.
This completes the procedure.
Module 5 | Page 34 © 2012 PTC

Creating Flat StatesA flat state refers to the creation of a flat and formed versionof the part model.
• Create flat states using thefollowing methods:– Family tables– Part simplified representations.– Wildfire flat state functionality. Figure 1 – Family Table Method
Figure 2 – Formed and Flat StateFigure 3 – Simplified Representation
Method
Flat State UsesA flat state refers to the creation of a flat and formed version of the partmodel. A flat state enables you to view the same model in two differentversions: the flat version and formed version. You can then use either or bothof these versions in the following ways:
• Sheetmetal mode• Drawing views• Manufacturing purposes – A flat state streamlines the creation of flatpatterns needed in manufacturing because you can create any number offlat states, at any time in your design process, whether your part is fullyformed or fully flat.
Creating Flat States using Family TablesYou can use family tables to create flat states. You begin with the formedmodel. Next, you create a flat pattern. Then you suppress the flat patternfeature. Finally, you create a family table to enable the flat pattern in aninstance.
© 2012 PTC Module 5 | Page 35

Creating Flat States using Part Simplified RepresentationsYou can also use Simplified Representations to create flat states. You beginwith the formed model. Next, you create a flat pattern. Then you create a partsimplified representation to exclude the flat pattern feature. This results ina simplified representation of the formed model.
Creating Flat States using Wildfire Flat State FunctionalityYou can also create flat states using Wildfire’s flat state functionality. Youmust set the config.pro option enable_flat_state to yes. This creates anUnbend feature and family table automatically. However:
1. There are limitations to the legacy Unbend feature.2. It does not use the more powerful Creo Parametric Flat Pattern feature.
It is recommended to create a family table manually to take advantage of theCreo Parametric Flat Pattern feature.
Legacy models with defined flat states remain as created, and can beredefined.
Module 5 | Page 36 © 2012 PTC

PROCEDURE - Creating Flat States
Close Window Erase Not Displayed
Sheetmetal\Flat-States STATE.PRT
Task 1: Create a flat state with a family table.
1. Disable all Datum Display types.2. At the top of the model tree, click
Settings and select TreeFilters.In the Model Tree Items dialogbox, select the SuppressedObjects check box and click OK.
3. Notice the model geometry andfeatures.
4. Click Flat Pattern from theBends group.
5. Click Complete Feature .6. Notice that the fixed geometry
was already defined.
7. In the model tree, right-click FlatPattern 1 and select Suppress.• Click OK.
© 2012 PTC Module 5 | Page 37

8. Click the Model Intent groupdrop-down menu and selectFamily Table .
• Click Add Columns .• Select Feature.• Select the suppressed FlatPattern 1 feature in the modeltree.
• Click OK.
• Click Insert Instance .• Edit the new Instance Name toSTATE_FLAT.
• Type Y in the feature’s columnfor the instance.
9. In the Family Table dialog box,click Preview Instance .
The flat pattern instancecan now be opened as aseparate model, or shownon a drawing.
10. Click Close > OK.
Task 2: Create a flat state with a Part Simplified Representation.
1. In the model tree, right-click FlatPattern 1 and select Resume.
2. Notice the model is now in its flatstate.
Module 5 | Page 38 © 2012 PTC

3. Click View Manager fromthe In Graphics toolbar.
4. In the View Manager dialog box,select the Simp Rep tab.• Click New.• Type FORMED_REP andpress ENTER.
5. In the menu manager, clickFeatures and select Flat Pattern1 from the model tree to excludeit from the representation.• Click Done > Done/Return.
6. Notice that the formed_repsimplified representation is nowactive.
7. In the View Manager dialog box, double-click Master Rep and clickClose.
This completes the procedure.
© 2012 PTC Module 5 | Page 39

Creating Split Area FeaturesDeformation areas stretch to help you unbend a sheetmetal part.
• You can create deform areas usingthe Split Area tool.– Sketch the deformation area.– Control the normal direction to
Driven or Offset surface.– Control the Projection Direction.– Define which side of the sketch
receives the new id.Figure 1 – Original Model: System
Detects Deformation DuringUnbend (But Cannot Extend
to Model’s Edge)
Figure 2 – Select Existing SurfacePatch (Deformation Undesirable)
Figure 3 – Select DeformationArea (Deformation Isolated)
Creating Split Area FeaturesA deformation area is a section of sheetmetal that helps to accurately stretchthe material when you unbend the sheetmetal part. You may need to createthese areas when unbending sections that:• Do not extend to the edge of the model.• Bend in more than one direction.You can create the deformation area before unbending the section by clicking
Split Area . This tool enables you to sketch the desired deformation area.The following options are available:• Control the normal direction to either the Driven or Offset surface.• Control the Projection Direction.• Define which side of the sketch receives the new id.The deformation area serves as a bridge between the multiple direction bendsection and the outside edges of the part. The deformation area must betangent to both the undevelopable surface and an outside edge.The developed length of unbent sheetmetal geometry reflects the propervalues. Creo Parametric approximates the deformation area geometry byattaching vertices with a line segment. The geometry does not becomethinner or thicker and, because the developed length is typically determinedempirically, you sketch the deformation area geometry.If an appropriate surface does not exist on the model, you can break upa surface into multiple patches by creating a deformation area, and then
Module 5 | Page 40 © 2012 PTC

specifying this area as the area to deform during the unbend operation. Thisprovides you with the advantage of creating geometry that closely reflects thedeveloped part.
In addition to using the Split Area feature during unbending, you can also useit to define edges for edge rips or to split surfaces for bend line development.
Sketching TechniqueSelect a common edge between the undevelopable region and thedeformation area. Use the Project . Then select the outside edge ofthe deform area and two points on that outside edge as vertices. Connectthe two outside edge vertices to the vertices of the undevelopable surfaceon the common edge.
© 2012 PTC Module 5 | Page 41

PROCEDURE - Creating Split Area Features
Close Window Erase Not Displayed
Sheetmetal\Split_Area DEFORM.PRT
Task 1: Unbend the part.
1. Disable all Datum Display types.
2. Select Unbend from theUnbend types drop-down menu.
3. Notice that the fix surface isautomatically selected. Thesystem can only unbend thebends highlighted in orange.
4. Notice that theDeformations tabis highlighted in the dashboard.
5. In the dashboard, select theDeformations tab.• Select each automaticallydetected deformationssurfaces until the one shownhighlights.
6. Click the Deformation surfacescollector to activate it.• Select the surface shown.
7. Press CTRL and select the otherthree equivalent surfaces.
8. Notice that the system can nowunbend the whole model.
Module 5 | Page 42 © 2012 PTC

9. Click Complete Feature .
10. Notice that the surfaces selectedas deformation areas are greatlydistorted.
11. Click Undo from the QuickAccess toolbar to remove theunbend feature.
Task 2: Create deformation areas in the part for unbend.
1. Click Named Views andselect DEFORM .
2. Click Split Area from theEditing group.
3. Select the surface shown as thesketching plane.
4. Select Shading With Edgesfrom the Display Style
types drop-down menu in the InGraphics toolbar.
5. Click Project from Sketchinggroup and select the two edges.
6. Right-click in the graphicswindow and select Line Chain.
7. Sketch the two lines shown.8. Click OK .
© 2012 PTC Module 5 | Page 43

9. Click Complete Feature .
The three other equivalentdeformation areas havealready been created.
Task 3: Unbend the part with deform areas.
1. Click Named Views andselect 3D-REAR.
2. Click Unbend .3. In the dashboard, select the
Deformations tab.• Click the Deformation surfacescollector to activate it.
• Press CTRL and select thenewly created surface, as wellas the other three.
4. Click Complete Feature .5. Notice the deformation is now
limited to the split area region.
6. Select Shading from theDisplay Style types drop-downmenu in the In Graphics toolbar.
This completes the procedure.
Module 5 | Page 44 © 2012 PTC

Module6Modifying Sheetmetal Models
Module OverviewCreo Parametric enables you to remove material in various ways to establishcuts, openings, and relief where necessary in your designs.
Formed models can be unbent. In some cases, the model has to be ripped ordeformed to enable flattening.
ObjectivesAfter completing this module, you will be able to:• Remove material from a model using cuts.• Create notches and punches to remove material.• Create corner relief.• Use punches and dies to form your models.• Create sketched forms.• Flatten form geometry.• Create rips to help flatten unbendable geometry.• Create edge bends on sharp corners.• Join, pattern, and mirror walls.
© 2012 PTC Module 6 | Page 1

Sheetmetal CutsSheetmetal cuts are created normal to the part surface whilesolid cuts are created normal to the sketch plane.
Types of Cuts
• Sheetmetal Cut– Solid– Thin
• Solid Cut
Figure 1 – Cut Normal to Surface
Figure 2 – Cut Normal to Sketch Figure 3 – Thin Sheetmetal Cut
Sheetmetal CutsYou can remove the material from a sheetmetal part using cuts. The cut ismade normal to the sheetmetal surface, as if the part were completely flat,even if it is in a bent state. The cut adopts the sheetmetal material's naturalbehavior, like bending and warping, when the part is bent.
You sketch cuts on a plane and then project them onto the sheetmetal wall.Either the driving or offset side of the sheetmetal wall can determine thecut direction.
You can create sheetmetal cuts using the Extrude tool.
The sheetmetal cut can be created normal to the driven surface, offsetsurface, or both surfaces.
Types of sheetmetal cuts:
• Solid – Removes solid sections of the sheetmetal wall.• Thin – Removes only a thin section of the material.
Module 6 | Page 2 © 2012 PTC

You can use advanced options such as Revolve, Sweep, Blend and so on,to make advanced cuts in the sheetmetal wall. Note that cuts can be madeon an edge.
To make a defined-angle cut, you must click the Normal To Surface iconin the dashboard, which disables the three normal to surface options, andmakes the cut normal to the sketch plane.
Creating Cuts in Design StateYou may create cuts in a design or bent state. When you unbend the parts,the cuts also unbend along with the parts. You can view this in the figuresshown below:
Figure 4 – Create Cuts in aDesign State Figure 5 – Unbent State
A circular sheetmetal cut is added to the model as shown in Figure 4. Thepart is then unbent from its design state. Note that the unbent model nowdisplays the cut that was added in the design state.
While creating circular cuts, individual datum axes are automatically createdfor each circular cut that intersects more than one sheetmetal wall. Thecreated axes behave like all other axes. They have an ID, can be referenced,can be turned on/off and follow the cut during any bending and unbending.The circular cut that was added in the design state was only one feature, buttwo separate axes are created in the unbent state as seen in Figure 5.
Creating Cuts in the Unbent StateTo meet your design intent, you may create cuts in the unbent state. Figure6 illustrates unbending a model, creating a straight lip around the bent areausing a thin cut, and then selectively bending the part back.
Figure 6 – Create Cuts in the Unbent State
© 2012 PTC Module 6 | Page 3

PROCEDURE - Sheetmetal Cuts
Close Window Erase Not Displayed
Sheetmetal\Cut SMCUTS.PRT
Task 1: Create a cut, using the existing datum curve, that is normal tothe sketch plane.
1. Disable all Datum Display types.2. Select the datum curve, as
shown.
3. In the ribbon, click Extrudefrom the Shapes group.
4. Click Through All from theExtrude dashboard.
5. Click Normal To Surface inthe dashboard to disable it.
6. Click Complete Feature .7. From the In Graphics toolbar,
select Hidden Line from theDisplay Style types drop-downmenu.
8. From the In Graphics toolbar,
click Named Views andselect FRONT.
The cut runs normal to theplane that the datum curvewas sketched on.
Module 6 | Page 4 © 2012 PTC

Task 2: Edit the definition of the cut and make it normal to the wall surface.
1. In the model tree, right-clickExtrude 2 and select EditDefinition.
2. Click Normal To Surfacefrom the dashboard to enable it.
3. Click Complete Feature .
The cut now runs normal tothe surface of the main wall.
Task 3: Create a circular cut through the model and unbend it to observethe result.
1. Press CTRL+D to orient to thestandard orientation.
2. Click Extrude .
3. Click Through All from theExtrude dashboard.
4. Right-click and select DefineInternal Sketch.
5. Select the surface shown for thesketch plane.
6. Select datum plane TOP as theSketch Orientation referenceand click Sketch.
7. Select the front, right, verticaledge as a sketch reference andclick Close from the Referencesdialog box.
8. Click Center and Point fromthe Sketching group and sketchthe circle.
9. Click One-by-One and edit thedimensions as shown.
10. Click OK from the dashboard.
© 2012 PTC Module 6 | Page 5

11. Click Complete Feature .
12. Enable Axis Display .13. From the In Graphics toolbar,
select Shading from theDisplay Style types drop-downmenu.
Task 4: Unbend the model.
1. In the ribbon, select Unbendfrom the Unbend types
drop-down menu in the Bendsgroup.
2. Select the surface shown as thesurface to remain fixed.
3. Click Complete Feature .
This completes the procedure.
Module 6 | Page 6 © 2012 PTC

Notches and PunchesYou use notches and punches as templates to cut and relievesheetmetal walls.
Punches and notches are usedto create cuts and capturemanufacturing information.
• Notches are placed on edges.• Punches are placed in the middle.
Figure 1 – Notch Used for Relief
Figure 2 – Punch Used to Create Holes
Notches and PunchesYou use notches and punches as templates to cut and relieve sheetmetalwalls. You place notches on the edges and punches in the middle of thesheetmetal wall. Notches are used to relieve material that interferes withbending in places such as the corners of flanges. You use punches andnotches to create cuts and capture manufacturing information, such as thetool name.Creating Notches and PunchesEach punch or notch has a specific tool that defines its shape. You createnotches and punches using the following steps:• Create the desired type of cut on a sheetmetal part.• Convert the cut into a user-defined feature (UDF).• Place the notch or punch UDF on the desired sheetmetal part.You need to create UDFs in the sheetmetal application. UDFs created in Partmode do not work on sheetmetal parts.You save a notch or punch UDF in your directory and use it in multipledesigns. It carries the file name extension - .gph.To create a notch or punch UDF, you use the following parameters that arespecific to sheetmetal design and manufacturing:• A coordinate system to locate tooling for automated punch and notchoperations.
• A specific tool ID to specify the proper tool for the manufacturing operation.Use the following steps to create a notch or punch UDF:
© 2012 PTC Module 6 | Page 7

• Create a simple sheetmetal part to serve as a reference part.• Create a cut feature. Be sure to include the coordinate system. Whenyou align and dimension, keep in mind the convenience of the eventualplacement of the UDF.
• Create a UDF feature.Use the Stand Alone option:
• When the system prompts you to indicate whether you are defining thisUDF for a punch or a notch feature, acknowledge it.
• In response to the system prompt, type the tool name.• Define the symmetry of the tool relative to the feature coordinate system.Select one of the options.
• Respond to prompts for the reference geometry.• Complete the UDF creation. The system creates and stores the UDF.
Using Notches for ReliefWhen you create a sheetmetal part, you add the notch relief before bending.However, you can capture your design intent more accurately by creatingthe part in the formed state. Instead of adding relief and then creating thewall, you focus on dimensioning the walls to preserve your design intent.Using this method, you increase your regeneration speed by suppressing thenotches, since the walls are not children to these entities.
If a notch is intended to relieve material in the bend areas, create a bend andthen unbend it. When sketching the cut, align its sides to the bend edges.
Module 6 | Page 8 © 2012 PTC

PROCEDURE - Notches And Punches
Close Window Erase Not Displayed
Sheetmetal\Notch_Punch NOTCH.PRT
Task 1: Create the Notch tool.
1. Disable all Datum Display types.2. In the ribbon, select the Tools
tab and click UDF Libraryfrom the Utilities group.
3. Click Create and typeCORNER_NOTCH as thename of the UDF feature andpress ENTER.
4. Click Stand Alone > Done.5. Click Yes to include the reference
part.6. Select the cut, as shown.
7. Click Done > Done/Return.8. Click Yes to create the UDF for Punch or Notch.9. Type NOTCH_RELIEF as the tool name and press ENTER.10. Click Y Axis for the symmetry options.11. Edit the prompts.
• Type Placement Surface as the prompt. Press ENTER.• Type Right Orientation as the prompt. Press ENTER.• Type Vertical Edge Reference as the prompt. Press ENTER.• Type Horizontal Surface Reference as the prompt. Press ENTER.• Click Next and Previous from the MOD PRMPT menu to review theprompts that have been specified. Click Enter Prompt to modifyany of the prompts, if necessary.
12. Click Done/Return > OK to complete the UDF creation.13. Click List in the menu manager to view the UDF features in the
working directory. Click Close > Done/Return.
14. Click Close from the Quick Access toolbar.
© 2012 PTC Module 6 | Page 9

Task 2: Prepare the model to add a notch.
1. Click Open from the Quick Access toolbar and double-clickLEFT_PANEL.PRT.
2. Drag the Insert Indicator before the bend back feature in themodel tree.
3. From the In Graphics toolbar, click Named Views and select TOP.
4. Enable Plane Display .
Task 3: Create the notch on one side using the NOTCH_RELIEF tooldefined as UDF.
1. In the ribbon, click the Engineering group drop-down menu and select
Notch to start the Notch tool.2. Select CORNER_NOTCH.GPH and click Open.3. Select the Advanced reference configuration and View source
model check boxes.4. Click OK to begin specifying references for the notch.
5. Select the wall surface asreference #1 (PlacementSurface), as shown.
6. Select reference #2 in the User Defined Feature Placement dialogbox.
7. Select datum plane FRONT from the model tree as reference #2(Right Orientation).
8. Disable Plane Display .
9. Select reference #3 in the UserDefined Feature Placementdialog box.
10. Select the edge of the panelas reference #3 (Vertical EdgeReference), as shown.
Module 6 | Page 10 © 2012 PTC

11. Select reference #4 in the UserDefined Feature Placementdialog box.
12. Rotate the part slightly, zoomin, and select the surface asreference #4 (Horizontal SurfaceReference), as shown.
13. Click Accept in the UserDefined Feature Placementdialog box.
14. From the In Graphics toolbar,
click Named Views andselect TOP.
Task 4: Create the notch on the other side using the Notch relief tooldefined as a UDF.
1. In the ribbon, click the Engineering group drop-down menu and select
Notch to start the Notch tool.2. Select CORNER_NOTCH.GPH and click Open.
3. This time select only theAdvanced referenceconfiguration check box, ifnecessary, and click OK.
4. Select the wall surface asreference #1 (PlacementSurface), as shown.
5. Select reference #2 in the User Defined Feature Placement dialogbox.
6. Select datum plane FRONT from the model tree as reference #2(Right Orientation).
7. Select reference #3 in the UserDefined Feature Placementdialog box.
8. Select the edge of the panel asthe vertical edge reference, asshown.
© 2012 PTC Module 6 | Page 11

9. Select reference #4 in the UserDefined Feature Placementdialog box.
10. Rotate the part slightly, zoomin, and select the surface asreference #4, (Horizontal SurfaceReference), as shown.
11. Select the Adjustments tab andclick Flip.
12. Click Accept in the UserDefined Feature Placementdialog box.
13. Click Named Views andselect TOP.
14. Right-click Insert Indicatorin the model tree and selectCancel. Click Yes in theConfirmation dialog box.
15. Press CTRL+D to orient to theStandard Orientation.
This completes the procedure.
Module 6 | Page 12 © 2012 PTC

Creating Corner ReliefCorner relief helps prevent unwanted deformation by controllingthe sheetmetal material behavior.
• Five types of corner relief:– V Notch (default)– No Relief– Circular– Rectangular– Obround
• Four methods:– Create the corner relief as a feature.– Create default relief automatically while
unbending.– Setup default relief for all corners.– Define relief in a Conversion feature.
Figure 1 – V NotchRelief
Figure 2 – No Relief
Figure 3 – CircularRelief
Figure 4 – RectangularRelief
Figure 5 – ObroundRelief
Creating Corner ReliefCorner relief helps prevent unwanted deformation by controlling thesheetmetal material behavior. To utilize the corner relief option, you must
have at least one ripped edge and Annotation Display and CornerRelief Notes enabled.
You can create five types of corner relief:
• V Notch (default) — Retains the default V-notch shape.• No Relief — Generates a square corner.• Circular — Generates a circular notch.• Rectangular — Generates a rectangular notch.• Obround — Generates an obround notch.
© 2012 PTC Module 6 | Page 13

Methods of Creating Corner ReliefThere are four possible ways to apply corner relief to bends or convertedparts:
• Create the corner relief as a feature using Corner Relief . You caneither select the annotation note on the desired corner or select all cornersusing Select References Automatically .
• Create default relief automatically while unbending using Flat State CornerRelief . This method opens the menu manager.
• Setup default relief for all corners in the model or part templates by clickingFile > Prepare > Model Properties and then changing the Relief category.You can also click Parameters from the Model Intent group and edit theSMT_DFLT_CRNR_REL_TYPE parameter value.
• Define the corner relief in a conversion feature.
Characteristics and Options for Creating Corner ReliefCorner relief contains the following characteristics and options:
• You can define corner relief sets.• You can create corner relief geometry in either the formed state or theflat state.
• You can use Select References Automatically to autoselect all cornersbefore creating a corner relief feature.
• You can use Select References Automatically to autoselect all cornersand then create default reliefs in unbends. The default relief is set in File >Prepare > Model Properties.
• You can set one of two different Relief anchor points, or reference points:– Intersection of bend lines.– Intersection of bend edges.
• The following placement options are available:– Rotation– Offset along V-Notch Center– Offset perpendicular to V-Notch Center
Module 6 | Page 14 © 2012 PTC

PROCEDURE - Creating Corner Relief
Close Window Erase Not Displayed
Sheetmetal\Relief_Corner CORNER.PRT
Task 1: Change the default flat state corner relief type for all corners.
1. Disable all Datum Display types.2. Select Shading With Edges
from the Display Styletypes drop-down menu in the InGraphics toolbar.
3. Note that the current relief is setto No Relief.
4. Select Flat State Corner Relieffrom the Corner Relief
types drop-down menu in theEngineering group.
5. In the menu manager, clickConfirm > Circular > Thickness* 2.
6. Notice that all reliefs are nowcircular.
Task 2: Use corner relief to edit all the relief for all corners.
1. Enable Corner Relief Notesfrom the In Graphics toolbar, ifnecessary.
2. Select Corner Relieffrom the Corner Relief typesdrop-down menu.
3. In the dashboard, click SelectReferences Automatically .
4. Notice that all four corners areselected.
© 2012 PTC Module 6 | Page 15

5. In the dashboard, select thePlacement tab.• Select Rectangular from thecorner relief Type drop-downlist.
6. Click Complete Feature .7. With the corner relief feature still
selected, right-click and selectSuppress.• Click OK.
Task 3: Edit the corners to display the other relief types.
1. Click Corner Relief .2. In the dashboard, verify that
Select References Manuallyis selected.• Select the upper-right cornerrelief note.
• Select the Placement tab.• Select No Relief from thecorner relief Type drop-downlist.
3. Click Complete Feature .
Module 6 | Page 16 © 2012 PTC

4. Click Corner Relief .5. Select the upper-left corner relief
note.6. In the dashboard, select the
Placement tab.• Select V Notch from thecorner relief Type drop-downlist.
7. Click Complete Feature .
8. Click Corner Relief .9. Select the lower-left corner relief
note.10. In the dashboard, select the
Placement tab.• Select Rectangular from thecorner relief Type drop-downlist.
• Select 2 * Thickness from thedepth thickness drop-downlist.
11. Click Complete Feature .
© 2012 PTC Module 6 | Page 17

12. Click Corner Relief .13. Select the lower-right corner
relief note.14. In the dashboard, select the
Placement tab.• Select Obround from thecorner relief Type drop-downlist.
• Select 2 * Thickness from thedepth thickness drop-downlist.
• Select 2 * Thickness from thewidth thickness drop-down list.
15. Click Complete Feature .
16. Compare the various cornerrelief results.
17. Select Shading from theDisplay Style types drop-downmenu in the In Graphics toolbar.
This completes the procedure.
Module 6 | Page 18 © 2012 PTC

Die Form FeaturesYour sheetmetal models can be formed using dies.
Die form features:
• Represents the forming geometrysurrounded by a bounding plane.
• Uses assembly-type constraints todetermine the location.
• Uses reference parts to create DieForms.
Figure 1 – Die Reference Model
Figure 2 – Wall Formed with Die
Die Form FeaturesA form is a sheetmetal wall molded by a template (reference part). Mergingthe geometry of a reference part to the sheetmetal part creates the formfeature. You use assembly-type constraints to determine the location of theform in your model.
You can create a sheetmetal form using a die form:
• Die Form – A die form represents the forming geometry (convex orconcave) surrounded by a bounding plane. The surface that surrounds theforming geometry, the base plane, must be planar and the base plane mustcompletely surround the forming geometry. You can reference multiple dieforms from a single model.
Placing Form FeaturesYou use assembly-type constraints to determine the location of the formfeature on the model. If you move a feature referenced by the form, then thesystem parametrically updates the form’s location.
• Placing by Reference – You can place a form feature so that it referencesthe original forming model at all times. If the original form model changes,the geometry on the sheetmetal part also changes. If the sheetmetal modelcannot find the referenced form model, the system freezes the geometryon the component.
• Copying the Geometry – When you do not want to associate the geometryof the form to the reference model, you can place the form model bycopying all of the form geometry into the sheetmetal model. This copyoperation creates a completely independent version of the form geometry.Therefore, when you make a change to the original form geometry, thesystem does not reflect it in the components where the form was used.
You can use a coordinate system reference within the form to define where tostrike the part during the manufacturing process.
© 2012 PTC Module 6 | Page 19

You can create multiple form placement scenarios by redefining theplacement constraints. For example, you might place a louver form withconstraints that force the opening to face the outside edge of the wall, whilealso having a constraint that forces the opening toward the center of the wall.This enables you to quickly change your sheetmetal design.
Creating and Using Reference PartsYou can create the form or reference part as a standard solid part or as asheetmetal part. If you use a sheetmetal model, the form should conform tothe green side of the sheetmetal component.
The reference parts can have shapes that are convex, concave, or are acombination of both. When creating reference parts, you should keep thefollowing points in mind:
• Any convex surface must have a radius that is larger than the thicknessof the sheetmetal, or equal to zero if the form is mated to the sheetmetalgeometry.
• Any concave surface must have a radius that is larger than the thicknessof the sheetmetal, or equal to zero if the form is aligned to the sheetmetalgeometry.
• The form can contain a combination of convex and concave geometry,creating hollows. The hollows in the form must not drop below the baseplane or mating surface, meaning all the form geometry must be on thesame side of the base plane.
Creating Rips in the GeometrySome forming operations consist of two tasks: plastically deforming thesheetmetal and actually cutting the sheetmetal. Figure 3 displays an exampleof a cut through the sheetmetal housing. You can represent the shearing ofthe material by excluding surfaces from the form when you place it on thesheetmetal model.
Figure 3 – Creating Rips in Geometry
Using Multiple Forms on a Single Die ModelIn some cases, it may be more convenient to store multiple forms on a singledie model. However, for Creo Parametric to distinguish one set from another,you must specify a seed surface. The seed surface gathers all surfaces thatare surrounded by the base plane to create the form. You must select theseed surface in all die forms, even if there is only one set of form geometry.
Module 6 | Page 20 © 2012 PTC

PROCEDURE - Die Form Features
Close Window Erase Not Displayed
Sheetmetal\Form_Die FORMS.PRT
Task 1: Add a form to the model.
1. Disable all Datum Display types.2. In the ribbon, select Die
Form from the Formtypes drop-down menu in theEngineering group.
3. In the menu manager, clickReference > Done.
4. Select MOUNT_FORM.PRT andclick Open.
5. Query-select the bottom, hiddensurface of the tray model.
6. Select the flat surface of themount form part.
7. Edit the Constraint Type toCoincident , if necessary.
8. Click New Constraint.
9. Enable Plane Display .10. Select datum plane FRONT from both models.
11. Edit the Constraint Type to Distance and edit the Offset valueto 10.
12. Click New Constraint.13. Select datum plane TOP from the tray model and select datum plane
SIDE from the mount form.14. Edit the Constraint Type to Coincident , if necessary.
© 2012 PTC Module 6 | Page 21

15. Select the Preview Displaycheck box to preview the locationof the form.
16. Disable Plane Display .17. Click Complete Feature .
18. Select the surface of the mountform as the bounding plane.
19. Select the top surface of themount form as the seed surface.
20. In the Form dialog box, selectExclude Surf and click Define.
21. Press CTRL and select the threesurfaces from the mount form,as shown.
22. Click Done Refs.
23. Click OK to complete the formfeature.
Task 2: Pattern the form feature.
1. With the form feature stillselected, right-click and selectPattern.
2. In the dashboard, edit the patterntype to Direction.
3. Select datum plane FRONT fromthe model tree as the referencein the first direction.
4. Click Flip First Directionfrom the dashboard and edit thespacing value to 20.
Module 6 | Page 22 © 2012 PTC

5. Right-click in the graphicswindow and select Direction 2Reference.
6. Select datum plane TOP fromthe model tree.
7. Edit the second direction spacingvalue to 40 from the dashboard.
8. Click Complete Feature fromthe dashboard.
This completes the procedure.
© 2012 PTC Module 6 | Page 23

Punch Form FeaturesYour sheetmetal models can be formed using punches.
Figure 1 – Punch Reference Model
Assemble with Dashboard
• On Surface Csys• Interfaces• ConstraintsOptions
• Round sharp edges• Exclude Surfaces• Merge or Inheritance
Figure 2 – Wall Formed with Punch
Punch Form FeaturesA form is a sheetmetal wall molded by a template (reference part). Mergingthe geometry of a reference part to the sheetmetal part creates the formfeature. You use assembly-type constraints to determine the location of theform in your model.You can create a sheetmetal form using a punch:• Punch – A punch shapes the sheetmetal wall using only the referencepart geometry. Punch forms use the entire form reference part to createthe correct geometry.
Placing Form FeaturesThe Punch form sheetmetal tool uses a dashboard interface. You can selectany model to assemble in one of three ways:• On surface Coordinate System – Select a coordinate system in the punchmodel as the only reference for an assembly interface. Upon placement,you can select references to locate an on-surface coordinate system in thesheetmetal model. This method leverages the capability of the on-surfacecoordinate system to enable the option for specifying an additional rotation.
• Component Interfaces – Create component interfaces using any desiredreferences.
• Assembly constraints – Use standard assembly constraints to locate thepunch.
The Punch form tool also has several options:• Round sharp edges – You can select to round the edges of the resultingsheetmetal form, even if the punch form model did not contain rounds.Placement or non-placement edges can be selected.
• Exclude Surfaces – You can select surfaces for the punch model to excludethem from the operation, resulting in these surfaces being deleted from theresulting form feature. The surfaces to exclude can also be pre-specifiedby using a Punch Model Annotation feature.
Module 6 | Page 24 © 2012 PTC

• Merge or Inheritance – These dashboard icons enable you to reference thepunch model by performing a merge operation, or you can copy the punchmodel geometry by creating an inheritance feature.
• Tool Name and Coordinate System – Specify these options for sheetmetalmanufacturing.
• Placing by Reference – You can place a form feature so that it referencesthe original forming model at all times. If the original form model changes,the geometry on the sheetmetal part also changes.
• Copying the Geometry – When you do not want to associate the geometryof the form to the reference model, you can place the form model bycopying all of the form geometry into the sheetmetal model. This copyoperation creates a completely independent version of the form geometry.
Creating and Using Reference PartsYou can create the form or reference part as a standard solid part or as asheetmetal part. If you use a sheetmetal model, the form should conform tothe green side of the sheetmetal component.
The reference parts can have shapes that are convex, concave, or are acombination of both. When creating reference parts, you should keep thefollowing points in mind:
• Any convex surface must have a radius that is larger than the thicknessof the sheetmetal, or equal to zero if the form is mated to the sheetmetalgeometry.
• Any concave surface must have a radius that is larger than the thicknessof the sheetmetal, or equal to zero if the form is aligned to the sheetmetalgeometry.
• The form can contain a combination of convex and concave geometry,creating hollows. The hollows in the form must not drop below the baseplane or mating surface, meaning all the form geometry must be on thesame side of the base plane.
Creating Rips in the GeometrySome forming operations consist of two tasks: plastically deforming thesheetmetal and actually cutting the sheetmetal. Figure 3 displays an exampleof a cooling fin that is cut through the side of the sheetmetal housing. Youcan represent the shearing of the material by excluding surfaces from theform when you place it on the sheetmetal model.
Figure 3 – Creating Rips in the Geometry
Using Multiple Forms on a Single Punch ModelTo reduce the number of models stored for punch forms, you create a punchmodel with two sides. You select one side or the other, with respect to themating surface that you use in the punch model.
© 2012 PTC Module 6 | Page 25

PROCEDURE - Punch Form Features
Close Window Erase Not Displayed
Sheetmetal\Form_Punch PUNCH.PRT
Task 1: Create a louver using a punch form.
1. Disable all Datum Display types.2. In the ribbon, select Punch
Form from the Formtypes drop-down menu in theEngineering group.
3. Click Open Punch Modelfrom the dashboard.• Double-click LOUVER_FORM.PRT.
4. Place the cursor over the uppermodel surface.• Query and select theunderlying surface.
5. Drag the handles to the front andright surfaces of the model.• Edit the offset values asshown.
6. Select the Placement tab fromthe dashboard and select theAdd rotation about the firstaxis check box.• Drag the rotation handle to 90.
The additional rotation ispossible due to a coordinatesystem selected for thecomponent interface.
Module 6 | Page 26 © 2012 PTC

7. Select the Options tab.• Click in the Excluded punchmodel surfaces collector.
• Select the surface shown.
8. Click Complete Feature .
Task 2: Create a gusset using a punch form.
1. Click Punch Form .2. Click Open Punch Model
from the dashboard.• Double-click GUSSET_FORM.PRT.
3. Select the right model surface.
4. Select the upper model surface.• Select the front model surface.• Drag the offset handle to 20.
© 2012 PTC Module 6 | Page 27

5. Select the Options tab fromthe dashboard and select thePlacement Edges check box.• Select Thickness from theRadius drop-down list.
• Click Complete Feature .
This completes the procedure.
Module 6 | Page 28 © 2012 PTC

Utilizing Punch Model AnnotationsDefine Punch Model annotations to speed up placement.
• Punch Model annotation type– Predefine surfaces to remove
Figure 1 – Creating Annotation Figure 2 – Punch Model Created
Utilizing Punch Model AnnotationsA new type of annotation feature has been added called Punch Model. Inthis type of annotation, you can select surfaces to predefine those that will beremoved when using the model for a punch in a sheetmetal part.
When a punch is created using a model with a punch model annotationdefined, the surfaces to be removed are defined automatically without havingto select them. However, you can add to or remove from this selection ifdesired.
© 2012 PTC Module 6 | Page 29

PROCEDURE - Utilizing Punch Model Annotations
Close Window Erase Not Displayed
Sheetmetal\Punch_Annotations ROUND_FORM.PRT
Task 1: Create a Punch Model annotation feature.
1. Disable all Datum Display types.2. Expand the footer and select
INTFC001.• Notice the highlightedcoordinate system.
3. In the ribbon, select theAnnotate tab and clickAnnotation Featurefrom the Annotation Featuregroup.• Click Specify Punch ModelProperties in theAnnotation Feature dialogbox.
4. Press CTRL and select the threesurfaces shown.
5. Click OK in the Punch ModelDialog box and OK in theAnnotation Feature dialog box.
6. Click Close Window fromthe Quick Access toolbar.
Module 6 | Page 30 © 2012 PTC

Task 2: Create a punch form utilizing the defined punch model annotation.
1. Click Open from the QuickAccess toolbar and double-clickANNOTATIONS.PRT.
2. In the ribbon, click Punch Formfrom the Engineering group.
3. Click Open Punch Modelfrom the Punch Form dashboard.• Double-click ROUND_FORM.PRT.
4. Place the cursor over the uppermodel surface.• Query and select theunderlying surface.
5. Drag the handles to the front andright surfaces of the model.• Edit the offset values asshown.
6. Select the Options tab from thedashboard.• Notice there are excludedsurfaces defined.
7. Click Preview Feature .• Notice the placement edgesare not rounded.
• Click Resume Feature .
© 2012 PTC Module 6 | Page 31

8. Select the Options tab.• Enable the Placement edgesoption.
• Select Thickness as theRadius option.
9. Click Complete Feature .
This completes the procedure.
Module 6 | Page 32 © 2012 PTC

Creating Sketched FormsSketched forms allow you to quickly create forms that are sketchbased rather than having to use a separate model.
Two types of sketch based forms.
• Punch• Piercing
Figure 1 – Formed SheetmetalModel
Figure 2 – Sketch for Punch Form Figure 3 – Sketch for Piercing Form
Creating Sketched FormsSketched forms allow you to quickly create forms that are sketch based ratherthan having to use a separate model. Creating a sketched form is similar tocreating an extruded feature. The sketched form allows for the use if sketchlibraries for common shapes. There are two types of sketched forms:
• Punch — Extrudes the sketch shape, and creates additional walls normalto the sheetmetal surface by default. The following options can be applied:– Exclude Surfaces– Capped ends– Add taper– Round sharp edges options of Nonplacement edges and Placement
edges
© 2012 PTC Module 6 | Page 33

• Piercing — Cuts the sketch shape without removing material, and offsetsresulting wall portion normal to sheetmetal surface, offset from zero up tothe material thickness. The Round sharp edges options of Nonplacementedges and Placement edges can be applied:
Module 6 | Page 34 © 2012 PTC

PROCEDURE - Creating Sketched Forms
Close Window Erase Not Displayed
Sheetmetal\Form_Sketched SKETCH_FORM.PRT
Task 1: Create a sketched form as a Punch.
1. Disable all Datum Display types.
2. From the In Graphics toolbar, select Shading With Edges fromthe Display Style types drop-down menu.
3. Select Sketched Form from the Form types drop-down menuin the Engineering group.
4. Click Create Punch from the dashboard, if necessary.5. Select the Placement tab and click define.6. Select the main surface and click Sketch.
7. Sketch the rectangle shown.
8. Click OK .
© 2012 PTC Module 6 | Page 35

9. Drag the depth up to 5.0.10. Click Change Form Direction
.
11. ClickChangeMaterial Direction.
12. ClickChangeMaterial Directionto change the direction back
to the outside.13. Click Change Form Direction
to set the direction back up.
Module 6 | Page 36 © 2012 PTC

14. Select the Options tab.15. Disable Capped ends, then
enable it again.
16. Enable Add taper.17. Modify the angle to 10 degrees.
18. Enable Nonplacement edgesfrom the Round sharp edgesarea of the Options tab.
© 2012 PTC Module 6 | Page 37

19. Enable Placement edges.
20. Click the Extrude Surfacescollector and select the frontsurface.
21. Click Complete Feature .
Task 2: Create a sketched form as a Piercing.
1. Click the Operations groupdrop-down menu and selectResume > Resume Last Set.
Module 6 | Page 38 © 2012 PTC

2. Select Sketched Form fromthe Form types drop-down menu.
3. Click Create Piercing fromthe dashboard.
4. Right-click and select DefineInternal Sketch.
5. Select the front surface and clickSketch.
6. Sketch the circle as shown.7. Right-click and select OK.
8. From the In Graphics toolbar,
click Named Views andselect 3D.• Notice the default offset is 0.5* Thickness.
9. Enter a value of 0.35 in thedashboard and press ENTER.
© 2012 PTC Module 6 | Page 39

10. Edit the thickness value in thedashboard to Thickness.
11. Right-click and select ShowSection Dimensions.
12. Edit the offset dimension to 5.00.
13. Click Preview Feature14. Click Resume Feature .
Module 6 | Page 40 © 2012 PTC

15. Select the Options tab.16. Enable Nonplacement edges.17. Select 0.5 * Thickness from the
radius drop-down list.
18. Enable Placement edges.19. Select 0.5 * Thickness from the
radius drop-down list.
20. Click Complete Feature .
This completes the procedure.
© 2012 PTC Module 6 | Page 41

Flattening Forms and Unstamping EdgesForm features can be flattened using the Flatten Form tool.
• You can flatten all valid forms inthe model at once.
• Rounds and chamfers are unbentusing the Unstamp Edge tool.
Figure 1 – Original Model (Unbent)
Figure 2 – Form Flattened andReference Patterned Figure 3 – Unstamping an Edge
Returning the Model to the FlatIn some cases, you may have to return a sheetmetal model to its original flatstate after you have placed form features on it. The form features do not getflattened along with the bend features in the model.
Flatten Form TheoryYou can use the Flatten Form tool to unbend punch or die forms.• You can flatten multiple form features at the same time.
• You can use Select References Automatically to flatten all valid formsin the model at once.
• You can flatten forms that cross multiple surfaces.• You typically create flatten form features at the end of the design process,when you are preparing your model for manufacture.
• The flatten form tool adjusts the width of the part after flattening, ensuringthat the material volume after flattening is the same as before flattening.
• The formed area is retained upon unbend and bend back, to visualizelocation.
The Flatten Form tool has the capability to flatten forms that cross multiplesurfaces. For example, you can flatten the form of a wall gusset over a 90degree wall.The Flatten Form feature retains the formed area upon creation of unbend orbend back features to enable visualization of the formed area.
Flattening EdgesYou create edge treatments (stamped edges with chamfers or rounds) usingsolid class features. As you prepare your sheetmetal design for manufacture,you need to flatten your design. In order to accurately flatten the stamped
Module 6 | Page 42 © 2012 PTC

edges, you should create a flatten form feature using Unstamp Edge .The flatten form calculates the flat pattern for the stamped edges. This isbased on the assumption that the volume of the material in the part is thesame, both before and after it is flattened.
Figure 3 displays the adjustments made to the developed length of the partafter flattening, ensuring that the material volume before and after flatteningis the same.
© 2012 PTC Module 6 | Page 43

PROCEDURE - Flattening Forms and Unstamping Edges
Close Window Erase Not Displayed
Sheetmetal\Form_Flatten FLATTEN.PRT
Task 1: Flatten forms in a sheetmetal part.
1. Disable all Datum Display types.2. Notice the forms and bends.
3. Select Unbend from theUnbend types drop-down menuin the Bends group.
4. Click Complete Feature .
5. Select Flatten Form fromthe Form types drop-down menuin the Engineering group.
6. Select the surface on the form.
Module 6 | Page 44 © 2012 PTC

7. Click Complete Feature .
8. With the feature still selected,right-click and select Pattern.
9. Verify that the pattern type is setto Reference in the dashboard.
10. Click Complete Feature .
Task 2: Stamp and Unstamp an edge.
1. Zoom in on the front, right corner.2. Click the Engineering group
drop-down menu and selectChamfer > Edge Chamfer.
3. Select the edge.4. Edit the value to 0.2.
5. Click Complete Feature .
© 2012 PTC Module 6 | Page 45

6. In the ribbon, select the Analysistab.
7. Select Summary from theMeasure types drop-down menuin the Measure group.
8. Select the lower edge.9. Notice the length is 1.0.10. Close the Measure: Summary
dialog box.
11. In the ribbon, select the Modeltab.
12. Click the Editing groupdrop-down menu and selectUnstamp Edge .
13. In the menu manager, clickFlatten Sel and select thechamfered edge.• Click Done Refs > Done >OK.
14. In the ribbon, select the Analysistab.
15. Select Summary .16. Select the same lower edge.17. Notice the length is now 0.96.18. Close the Measure: Summary
dialog box.
The edge is shortened by the volume of material the chamferremoves. Assuming the model volume remains constant, when thechamfer is formed/pressed on the model during manufacturing, thelength of the edge increases by approximately 0.04 and returns toits original 1.0 length, yielding a more accurate flat pattern.
This completes the procedure.
Module 6 | Page 46 © 2012 PTC

Creating Rip FeaturesYou can add rips to your models to help flatten otherwiseunbendable geometry.
• Edge Rip:– Define sets.– Define edge treatment and gap
setting per set.– Edge trimming.
• Surface Rip:– Define sets.– Action-object workflow enables
auto-complete.• Sketched Rip:– Internal or external sketch.– Flip sketch projection direction.– Other options.
Figure 2 – Creating a SurfaceRip Feature
Figure 1 – Creating an Edge Rip
Figure 3 – Creating a Sketched Rip
Creating Rip FeaturesYou can unbend sheetmetal geometry using rips. A rip shears or tears yoursheetmetal walls, especially along seams. If your part is a continuous pieceof material, it cannot be unbent without ripping the sheetmetal.
Create a rip feature before unbending. When you unbend that area ofthe model, the material breaks along the rip section. In general, a rip is azero-volume cut.
There are three types of sheetmetal rips available:
• Edge Rip – Creates a saw cut along an edge. You select the edge to rip.The resulting edge treatment can be open, blind, a gap, or overlapping.– You can define sets of Edge Rips.– You can define the edge treatment and gap setting per set.– You can perform edge trimming to rip a partial edge.– Edge rips are individually supported by type in the Search tool.
• Surface Rip – Enables you to select a surface patch on the geometry andexclude the entire surface from the model by creating a cut in the geometry.
© 2012 PTC Module 6 | Page 47

– You can define sets of Surface rips.– If you use action-object workflow, the feature auto-completes.
• Sketched Rip – Creates a saw cut along a sketched rip line. You select thesketching surface and sketch the rip line.– The sketch can be an internal or external sketch.– You can flip the projection direction.– You can rip either Normal to Driven Surface or Normal to Offset Surface.– There is an optional Excluded Surfaces collector.– You can define which side of the sketch you want to be split into a new
area.
Module 6 | Page 48 © 2012 PTC

PROCEDURE - Creating Rip Features
Close Window Erase Not Displayed
Sheetmetal\Rip RIPS.PRT
Task 1: Add surface rips to remove material in four corners.
1. Disable all Datum Display types.2. From the In Graphics toolbar,
click Named Views andselect RIPS1.
3. Select Surface Rip from theRip types drop-down menu in theEngineering group.
4. Press CTRL and select the foursurfaces shown.
5. Click Complete Feature .
Task 2: Create an edge rip along three edges of the part.
1. Select Edge Rip from theRip types drop-down menu in theEngineering group.
2. Press CTRL and select the threelower edges shown.
3. Click Complete Feature .
© 2012 PTC Module 6 | Page 49

Task 3: Create a sketched rip.
1. Select Sketched Rip fromthe Rip types drop-down menuin the Engineering group.
2. Select the surface shown as thesketch plane.
3. Create the sketch shown.
4. Click OK from the Sketchdashboard.
5. Click Complete Feature fromthe Sketched Rip dashboard.
Task 4: Unbend the model.
1. Orient to the StandardOrientation.
2. Select Unbend from theUnbend types drop-down menuin the Bends group.
3. Select the surface shown as thefixed geometry.
Module 6 | Page 50 © 2012 PTC

4. Click Complete Feature .
This completes the procedure.
© 2012 PTC Module 6 | Page 51

Creating Edge BendsAn edge bend converts non-tangent edges to bends.
• Default bend radius set tothickness.
• Define sets of edge bends.• Create partial edge bends.• You can select non-linear edges.
Figure 1 – Formed Part withSharp Edges
Figure 2 – Part with Two EdgeBend Sets
Figure 3 – Partial Edge BendApplied
Creating Edge BendsAn edge bend converts non-tangent edges to bends. Depending on thematerial side you choose to thicken, some edges appear rounded whileothers have sharp edges. The edge bend option enables you to quicklyround the edge.
You can define sets of edge bends. In Figure 2, the middle edge bend is partof a different set than the other two edge bends, and is of a different bendradius. You can also create partial edge bends, as shown in Figure 3. Youcan even create edge bends on non-linear edges.
By default, the parameters for edge bends are set to the following values:
• Bend Table – Part Bend Table• Radius Type – Inside Radius• Radius – Default radius, else Thickness
Module 6 | Page 52 © 2012 PTC

If your design requires different bend parameters, you can either change theentire model’s bend parameters or you can customize the values for eachedge bend individually.
© 2012 PTC Module 6 | Page 53

PROCEDURE - Creating Edge Bends
Close Window Erase Not Displayed
Sheetmetal\Edge-Bends EDGE.PRT
Task 1: Add edge bends to the model.
1. Disable all Datum Display types.2. Select Shading With Edges
from the Display Style typesdrop-menu in the In Graphicstoolbar.
3. Select Edge Bend from theBend types drop-down menu inthe Bends group.
4. Press CTRL and select the threeedges shown (start with the edgeon the right of the image).
5. Click Complete Feature .
The bend table, radius type, and bend radius are all set by defaultand you do not have to specify any information.
Task 2: Create a new edge bend set.
1. With the edge bend feature stillselected, right-click and selectEdit Definition.
2. In the dashboard, select thePlacement tab.• Notice that all three edgebends are part of the sameset.
• Right-click the middle edgereference and select Remove.
Module 6 | Page 54 © 2012 PTC

3. In the Placement tab, click NewSet.• Select the middle edge.• Edit the Bend radius to 20.
4. Click Complete Feature .
Task 3: Redefine an edge bend to a partial edge bend.
1. With the edge bend feature stillselected, right-click and selectEdit Definition.
2. In the dashboard, select thePlacement tab.• Select the Edge Bend 2 set.• Drag the bottom handle upand edit its value to -50.
3. Click Complete Feature .
4. Select Shading from theDisplay Style types drop-downmenu in the In Graphics toolbar.
This completes the procedure.
© 2012 PTC Module 6 | Page 55

Joining WallsYou can use Join to combine two non-connected sheetmetalwalls that intersect.
Combine non-connected walls.
• Walls must intersect.• Flip Join direction.• Radius added automatically.• Several Join options.
Figure 1 – Two Non-connectedWalls
Figure 2 – Multiple Flip Arrowsfor Trimming Geometry
Figure 3 – Bend RadiusAutomatically Added
Joining WallsYou can use Join to combine two non-connected sheetmetal walls thatintersect, as shown in Figure 1. In the Model ribbon, you click the Editinggroup drop-down menu and select Join. You select the two walls to intersectand the system determines the resulting intersection.Once the intersection is defined, the result is previewed with a horizontaland vertical flip arrow. You can click these arrows to flip the portion of theintersected walls that the system keeps. The top image of Figure 2 showsthe default intersection preview. The bottom image shows the preview afterclicking the vertical flip arrow.
Module 6 | Page 56 © 2012 PTC

A radius is also automatically added where appropriate, and can be eitheran Inside or Outside radius. The radius can be defined as Thickness, 2 *Thickness, or you can enter a radius value.At the bottom of the Creo Parametric window is a counter that indicates thenumber of distinct pieces. You can select the drop down menu next to theicon to show a list of distinct pieces, and can cursor over them to highlightthem on the screen. If all walls are joined, the counter will indicate that nodistinct pieces are in the model.
Figure 4 – Distinct Pieces CounterIf the joined walls create multiple loops, the resulting intersection mayproduce floating or unattached portions, as shown in Figure 6. If this occurs,you can flip the trim arrows to obtain the correct result.
Figure 5 – Floating Walls Resulting from Multiple Loops
Intersection OptionsThe Options tab of the Join dashboard provides further control over thegeometry. The Up to bend and Up to Intersection line options control howmuch of the second wall is kept once the intersection is define. Up to bend,which is the default, truncates the second wall where the bend begins, asshown in the left image of Figure 4. The Up to intersection line option willtruncate the second wall at its intersection with the first wall, as show in theright image.
Figure 6 – Join OptionsIn addition, you can use the Trim nonintersecting geometry check box to turnthe removal of intersected geometry on and off.
© 2012 PTC Module 6 | Page 57

PROCEDURE - Joining Walls
Close Window Erase Not Displayed
Sheetmetal\Wall_Join JOIN.PRT
Task 1: Experiment with a simple join feature.
1. Disable all Datum Display types.2. From the In Graphics toolbar,
select Shading With Edgesfrom the Display Style types
drop-down menu.3. Notice the distinct pieces icon
near the bottom of the screen,which indicates 3 pieces.
4. Click the drop-down arrow nextto the distinct pieces icon andcursor over the listed pieces tohighlight them on the screen.
5. Right-click Planar 3 in the model tree and select Suppress.• Click OK from the Suppress dialog box.• Notice that the distinct pieces icon indicates 2 pieces.
6. Click the Editing groupdrop-down menu and selectJoin .
7. Select the vertical surface.
Module 6 | Page 58 © 2012 PTC

8. Press CTRL and select thehorizontal surface.
9. Notice the default join preview.
10. Click the first Flip Wall JoinDirection icon in thedashboard.
© 2012 PTC Module 6 | Page 59

11. Click the second Flip WallJoin Direction icon in thedashboard.
12. Click the first Flip Wall JoinDirection icon again.
13. Click the second Flip Wall JoinDirection icon again.
14. Click Complete Feature .
15. Notice that the distinct piecesicon indicates none are present.
Module 6 | Page 60 © 2012 PTC

Task 2: Experiment with a join feature using multiple loops.
1. Click the Operations groupdrop-down menu and selectResume > Resume Last Set.
2. Notice that the distinct piecesicon indicates 2.
3. Click the Editing groupdrop-down menu and selectJoin .
4. Select vertical surface.
5. Press CTRL and select thehorizontal surface.
6. The default join is clearly notcorrect.
© 2012 PTC Module 6 | Page 61

7. Click the horizontal arrow onmodel to flip its direction.
8. Click the vertical arrow on modelto flip its direction.
9. Click the Options tab and noticethat Up to bend is selected.
10. Click Up to intersection line.
Module 6 | Page 62 © 2012 PTC

11. Disable Trim nonintersectinggeometry.
12. Click the vertical arrow on modelto flip its direction.
13. Click Complete Feature .14. Notice that the distinct pieces icon indicates none are present.
This completes the procedure.
© 2012 PTC Module 6 | Page 63

Patterning WallsYou can now pattern walls using direction and referencepatterns.
• Pattern Flat or Flanged– Use Direction Pattern
• Can Reference Pattern
Figure 1 – Original Model
Figure 2 – Flat Wall PatternedFigure 3 – Flange Wall Reference
Patterned
Patterning WallsYou can now use the direction pattern option to create patterns of flat andflanged walls. You can select the wall, select a direction reference, and typethe increment and quantity for the pattern using the dashboard.
Once a pattern is created, you can also reference pattern any child wallfeatures.
Module 6 | Page 64 © 2012 PTC

PROCEDURE - Patterning Walls
Close Window Erase Not Displayed
Sheetmetal\Pattern PATTERN.PRT
Task 1: Create a direction pattern of a flat wall.
1. Disable all Datum Display types.2. Select the Flat 1 wall from the
model tree.3. Right-click and select Pattern.
• Select a front edge.• Type -20 as the patternincrement and press ENTER.
4. Type 6 as the quantity and pressENTER.
5. Click Complete Feature .
Task 2: Create a reference pattern of a flange wall.
1. Select the Flange 1 wall fromthe model tree.
2. Right-click and select Pattern.• Select Reference as thepattern type.
3. Click Complete Feature .
This completes the procedure.
© 2012 PTC Module 6 | Page 65

Mirroring WallsYou mirror sheetmetal walls to create symmetric models.
• A mirrored wall is its own feature.– Dependent by default– Can make section independent– Can redefine independently
Figure 1 – Original Model
Figure 2 – First Mirror CreatedFigure 3 – Second Mirror Created
Mirroring WallsYou can now use the mirror option to create symmetric models. Once youselect the walls and a planar reference, the mirror is created as dependent bydefault.
You can change the dependency in the dashboard, or right-click the mirroredwall and make its section independent. You can also redefine the wall tobreak the associative link, and change its shape or options independentlyfrom the original.
Module 6 | Page 66 © 2012 PTC

PROCEDURE - Mirroring Walls
Close Window Erase Not Displayed
Sheetmetal\Mirror MIRROR.PRT
Task 1: Mirror a selection of walls.
1. Disable all Datum Display types.2. Select the Flat 1 wall from the
model tree.• Press SHIFT and selectFlange 3.
3. In the ribbon, click the Editinggroup drop-down menu andselect Mirror .• Select datum plane RIGHTfrom the model tree.
• Click Complete Feature .
4. Notice that each mirrored wall isits own feature in the model tree.
Task 2: Mirror the original and previously mirrored walls, then redefinea wall.
1. With Mirror 1 still selected, pressSHIFT and select Flat 1 from themodel tree.
2. In the ribbon, click the Editinggroup drop-down menu andselect Mirror .• Select datum plane FRONTfrom the model tree.
• Click Complete Feature .
© 2012 PTC Module 6 | Page 67

3. Select Flange 3 (3), as shown.
4. Right-click and select EditDefinition.• Modify the shape from Flushedto Duck.
• Click Yes.• Click Complete Feature .
This completes the procedure.
Module 6 | Page 68 © 2012 PTC

Module7Sheetmetal Setup and ToolsModule OverviewYou use bend lines to determine the location and shape for the bendgeometry in your sheetmetal parts. A bend line is also a reference point tocalculate the developed length. Creo Parametric enables you to sketch thebend lines, enabling you to control the behavior of the bend geometry.When you unbend sheetmetal parts, Creo Parametric calculates thedeveloped length using a standard formula or using a standard bend table. Tosuit your particular manufacturing process, you can override the default bendcalculations by modifying the factors in the formula or by using customizedbend tables.You select a surface to remain fixed as the geometry bends. The resultinggeometry will differ depending on the geometry selected to be fixed.Reports provide information on bends, radii, and specific design rules for yoursheetmetal part, and they enable you to investigate your design to ensure itadheres to company standards.Design rules are guidelines for your design such as minimum distancebetween cuts and minimum wall height. You establish these rules based onthe materials and processes used in manufacturing.Sheetmetal defaults and parameters automate routine tasks to helpstreamline your part design. You can predefine some common featuregeometry to ensure design consistency and to save time by reducing menuselections.If a converted part is not developable, you can either create individualfeatures like rips and corner reliefs to make it developable, or you can use theCreate Conversion tool to add alterations like rips, bends, and corner relief.
ObjectivesAfter completing this module, you will be able to:• Define and adjust bend lines.• Define and adjust bend allowances using bend tables.• Define default fixed geometry.• Review sheetmetal reports in text and HTML format.• Set and review the effects of design rules.
© 2012 PTC Module 7 | Page 1

• Edit and assign sheetmetal defaults and parameters.• Retrieve an existing set of sheetmetal defaults and parameters.• Use the Conversion tool to flatten an otherwise undevelopable model.
Module 7 | Page 2 © 2012 PTC

Bend Line AdjustmentsYou can control the location of a bend feature by adding a BendLine Adjustment (BLA).
The bend line location can beadjusted.
• Use the equation: BLA = L - (R+T).
Figure 1 – Original Bend LineLocation
Figure 2 – Relation to Controlthe Bend Line Location Figure 3 – Bend Line Adjusted
Bend Line AdjustmentsYou can control the location of a bend feature by adding a Bend LineAdjustment (BLA). The BLA is the dimension that locates the sketched bendline from a reference. You can modify it to manipulate the placement of thebend. For two surfaces to be coplanar, the developed length of the bend mustbe equal to the sum of the inside radius and the thickness.
Since the system calculates both the radius of the bend and the developedlength of the bend, you can use the following relation to determine the BLA.
BLA = L - (R+T )
Where: BLA – Bend Line Adjustment. L – Developed Length. R – InsideRadius. T – Thickness.
© 2012 PTC Module 7 | Page 3

PROCEDURE - Bend Line Adjustments
Close Window Erase Not Displayed
Sheetmetal\Bend-Line-Adjustment BEND_LINE.PRT
Task 1: Determine whether the bend is in the desired location.
1. Disable all Datum Display types.2. In the ribbon, select the Analysis
tab.
• Select Distance from theMeasure types drop-downmenu in the Measure group.
• Press CTRL and select thetwo surfaces as references.
3. From the In Graphics toolbar,
click Named Views andselect FRONT.
4. Notice that the distance isapproximately 0.80.
This measurement is thevertical gap between thesurfaces. Therefore, the twosurfaces are not coplanar.This is because the bendline adjustment value isincorrect.
5. In the Measure dialog box, click Save Measure .• Select Save Analysis and click OK.• Close the Measure dialog box.
Task 2: Add a relation to control the BLA.
1. Press CTRL+D to orient to theStandard Orientation.
2. Right-click the Bend feature inthe model tree and select Edit.Notice that the developed length(DEV.L) is 1.7.
Module 7 | Page 4 © 2012 PTC

3. With dimensions still displayed,select the Model tab in theribbon, click the Model Intentgroup drop-down menu, andselect Relations .• Select the First Wall from themodel tree.
• Identify the symbolic formfor the dimensions. Findthe developed length (d14),the inside radius (d13), thethickness (d0), and the bendline location (d9).
4. In the Relations dialog box, typethe following BLA relation:• d9 = d14 - (d13+d0).• Click OK.
5. Click Regenerate from theQuick Access toolbar.
6. From the In Graphics toolbar,
click Named Views andselect FRONT. Notice that thedistance is now 0.0.
Task 3: Test the relations added.
1. Modify the bend radius.• Right-click the Bend feature inthe model tree and select Edit.
• Double-click the radius value,then type 2 and press ENTER.
• Click twice in the backgroundto de-select all geometry.
2. Notice that the distance is still 0.0due to the bend line adjustmentrelation.
This completes the procedure.
© 2012 PTC Module 7 | Page 5

Using Bend Tables for Bend AllowancesYou can use bend tables, instead of the system default equation,to calculate the developed lengths of bends.
Figure 1 – A Typical Bend Table
Using Bend Tables for Bend AllowancesYou can use bend tables, instead of the system default equation, to calculatethe developed lengths of bends. Bend tables are files (a *.bnd file) that canbe stored in the part or on a hard drive for use in multiple models.
The values in the top row of the bend table (area #4 in Figure 1) are insideradius values (R) while the values in the first column of the table (area #3 inFigure 1) are for material thickness (T). The rest of the cells in the “body” ofthe table (area #5 in Figure 1) are populated with developed length values fora 90° bend that has the corresponding inside radius and material thicknessthat makes them intersect in the first row and column (respectively) of thetable.
For bends other than 90°, the values are multiplied by Θ/90, where Θ is thespecific bend angle, in degrees.
Module 7 | Page 6 © 2012 PTC

If a bend is created in a model that does not have an exact correspondinginside radius or material thickness in the table, the developed length iscalculated in one of two ways:1. If the values for R and T fall inside the range of inside radii and material
thicknesses present in the table, the developed length is calculated byinterpolation from the surrounding values.
2. If the values for R and T fall outside the range of inside radii and materialthicknesses present in the table, the developed length is calculated byusing the Formula (area #1 in Figure 1) that is present in the table.
If necessary, you can write logic statements into the Formula area of thebend table. By doing so, you can assign different formulas to be appliedbased on specific attributes of the bend. For example, you can specify logicstatements so that the developed length for bends where 0 ≤ θ ≤ 90 iscalculated differently than for bends where θ > 90. View the Creo Parametrichelp files for more information on formulas as well as another feature called aConversion.
You can use one of three tables supplied with Creo Parametric or you cancreate and name your own. The three tables supplied have developedlengths based on values for soft, medium, and very hard materials. They-factor and developed lengths they contain are listed below and are basedon values found in Machinery’s Handbook, 25th Edition.
Table Name Materials y-factor k-factor
TABLE1 soft brass, copper 0.55 0.35
TABLE2 hard brass, copper, soft steel,aluminum
0.64 0.41
TABLE3 hard copper, bronze, cold rolled steel,spring steel
0.71 0.45
Additionally, there is a Materials section in each bend table (area #2 in Figure1) where you can specify materials that the bend table can be applied to.When you apply the bend table to a part, Creo Parametric verifies whetherthe part material matches one of the materials in the list. If it does not, youreceive an error message and the bend table is NOT added to the part. Ifno materials are listed in the Materials section of the bend table, the bend isapplied to any part regardless of its material.
Best Practices• If you create your own library of bend tables, point to the appropriate folderwith the configuration option pro_sheet_met_directory_<pathname>. Youcan find bend tables that are specified by name in your project’s currentdirectory and in the folder specified by the configuration option.
• Bend tables are only applicable for constant-radius bends. Bends with avarying radius, as in a cone or cylinder, calculate the developed lengthusing the y-factor. Bend tables are applied to a geometry with flange wallsbased on the arc profiles.
© 2012 PTC Module 7 | Page 7

PROCEDURE - Using Bend Tables for Bend Allowances
Close Window Erase Not Displayed
Sheetmetal\Bend_Table BEND_TABLE.PRT
Task 1: Determine how the bend length is currently calculated.
1. Disable all Datum Display types.
2. In the ribbon, select the Tools tab and select Model from theModel types drop-down menu in the Investigate group.
From the information at the top of the browser window, it shouldbe obvious that no bend tables have been assigned to the partand that bend allowances for all bends are being driven by thek-factor (0.31831) and y-factor (.5) assigned to the part.Also note that all of the bends in the part have an inside radius of2 mm and a developed length of 3.64 mm.
3. Click Web Browser fromthe status bar to close the Webbrowser.
4. From the model tree, right-clickthe First Wall feature and selectEdit.
5. Notice the current developedlength.
Module 7 | Page 8 © 2012 PTC

Task 2: Drive the developed length of all of the bends in the model withthe system supplied table for hard materials (TABLE3).
1. In the ribbon, click File > Prepare > Model Properties.2. In the Sheetmetal section, click change for the Bend Allowance.3. Click Part Bend Allowance Tables.4. Double-click TABLE3.BND .5. Click Working Directory , then double-click NEW.BND and click
OK.6. Select table3 from the Bend allowance table drop-down list and click
Regenerate in the Preferences dialog box.7. Click Close in the Model Properties dialog box.
8. From the model tree, right-clickthe First Wall feature and selectEdit.
The developed length forthis feature is now 3.85mm. If you inspect the bendallowances for the Flat 1and Flange 1 features, youalso find that they havedeveloped lengths of 3.85mm as well. This is basedon a y-factor value of .71from the TABLE3 systemsupplied bend table.
Task 3: Drive the developed length of the bend in the Flat 1 feature usinga user-defined bend table (new.bnd).
1. In the model tree, right-click the Flat 1 feature and select EditDefinition.
2. From the dashboard, select the Bend Allowance tab and select theA Feature Specific Set Up check box.
3. Select By Bend table as the calculation type.• Select Part new from the drop-down list.
4. Click Complete Feature .
© 2012 PTC Module 7 | Page 9

5. In the model tree, right-click theFlat 1 feature and select Edit.
The developed length of thebend in this feature is nowcalculated as 3.69 mm.
This completes the procedure.
Module 7 | Page 10 © 2012 PTC

Fixed GeometryYou can specify a default reference for the fixed surface forunbend and bend back features.
You do not have to select thefixed side after setting default fixedgeometry.
Applies to:
• Unbend features• Bend Back features
Figure 1 – Surface Selectedas Fixed Geometry
Figure 2 – Unbend Uses FixedSurface
Figure 3 – Bend Back UsesFixed Surface
Fixed GeometryWhen unbending and bending back sheetmetal geometry, it is always goodpractice to specify the same surface or edge to remain fixed. You can use theModel Properties option Fixed Geometry to automatically specify the samereference when creating the unbend and bend back features.
The fixed geometry setting helps ensure consistency in your design workflow.You can select a surface, edge, or a plane as a fixed geometry. Once youhave defined the fixed geometry, the system does not ask you to specify thegeometry to remain fixed, while creating the unbend and bend back features.
When working with fixed geometry, you can:• Set a surface to remain fixed with the Select command.• Highlight the current fixed geometry selection with the Show command.• Delete the current fixed geometry selection with the Clear command.
© 2012 PTC Module 7 | Page 11

PROCEDURE - Fixed Geometry
Close Window Erase Not Displayed
Sheetmetal\Fixed-Geometry FIXED.PRT
Task 1: Define the default fixed wall for all bend back and unbendoperations.
1. Disable all Datum Display types.2. In the ribbon, click File > Prepar
e > Model Properties.3. In the Sheetmetal section of
the Model Properties dialogbox, click change for FixedGeometry.
4. Select the wall surface to remainfixed, as shown.
5. Click OK in the Fixed Geometrydialog box.
6. Close the Model Propertiesdialog box.
7. Test the fixed geometry setup.Create an unbend feature.• In the ribbon, select Unbend
from the Unbend typesdrop-down menu in the Bendsgroup.
• Click Complete Feature .
8. Create a bend back feature.• In the ribbon, click Bend Back
from the Bends group.• Notice that the fixed geometryis automatically selected andhighlighted.
• Click Complete Feature .
This completes the procedure.
Module 7 | Page 12 © 2012 PTC

Info Tools and ReportsReports provide information about bends, radii, bend tables, anddesign rules for your model.
Two types of reports
• Text• HTML• Controlled by config.pro option info_output_format
Figure 1 – HTML Report Excerpt
Info Tools and ReportsSheetmetal reports help you to ensure that your model adheres to companystandards. The reports can be displayed in either text or HTML (the default)format. To change from HTML to text format, you can set the config.proparameter info_output_format to text.The HTML reports display in the embedded browser while the text reportsdisplay in a separate window. The text reports can be stored in an externalfile.You can create the following text reports:• Bend Reports – Detailed information about the bends in the part.• Radii Report – Detailed information about the bend radii in the part.• Design Check – Detailed report on your model's compliance with anydesign rules that have been defined.
To access the text reports, click File > Options. In the Creo ParametricOptions dialog box, select the Configuration Editor category and click Add.Type info_output_format in the Option Name text box and select text fromthe Option Value text box, then click OK in the Options dialog box. Next,click OK in the Creo Parametric Options dialog box and click No in the CreoParametric Options dialog box. Finally, select the Tools tab in the ribbon andselect Sheetmetal from the Model types drop-down menu in the Investigategroup. This opens the Sheetmetal Info dialog box.
© 2012 PTC Module 7 | Page 13

Figure 2 – Sheetmetal Info dialog box
You can create the following HTML reports:
• Used K and Y Factors by Part – Lists all values of the K-factors andY-factors that are used by the part or features.
• Bend Tables Associated with Part – Detailed information about bend tablesused in the part.
• Bends Containing Feature Bend Table – Lists the assigned bend tablesused by the features.
• Bends Allowance – Information about bends assigned to a feature withor without a 90 degree bend angle.
• Bend Radii – Detailed information about the bend radii of features.• Design Rules – Violations Check – Detailed report on your model'scompliance with any design rules that have been defined.
You can access the HTML reports by clicking File > Options. Then in theCreo Parametric Options dialog box, select the Configuration Editor category,then select info_output_format from the list and select html from the Valuetext box. Click OK and click No in the Creo Parametric Options dialog box.Finally, select the Tools tab in the ribbon and select Model from the Modeltypes drop-down menu in the Investigate group.
Note that the HTML reports are more interactive than the text reports. Forexample, in the Bend Tables section of the HTML report, you can click theGet Table Contents icon to access another HTML report that lists theentire bend table.
Module 7 | Page 14 © 2012 PTC

PROCEDURE - Info Tools and Reports
Close Window Erase Not Displayed
Sheetmetal\Reports REPORTS.PRT
Task 1: View the HTML report for the model.
1. Disable all Datum Display types.
2. In the ribbon, select the Tools tab and select Model from theModel types drop-down menu in the Investigate group to open theModel Info HTML report.
3. Review the overview section.
4. Scroll to the Bend Tables section and use the report to view the tablecontents.
5. Click Get Table Contents inthis section.• The Bend Table reportappears.
6. Click Back in the Webbrowser.
© 2012 PTC Module 7 | Page 15

7. Scroll to the Bends Allowance section.• The equations and dimensions used for each bend are listed.
8. Scroll to the Bend Radii section.• The bend radii and radius type (inside or outside) for each bendare listed.
9. Scroll to the Design Rules section.• The rule MIN_CUT_TO_BOUND is violated. The permitted valueis 3.0000, but the current value is 1.0001.
• Click Web Browser to close the Web browser window.
Task 2: Set the configuration option for text reports, and review the BendReport.
1. Click File > Options.2. In the Creo Parametric
Options dialog box, selectthe Configuration Editorcategory and click Add.
3. Type info_output_format in theOption Name text box and selecttext from the Option value textbox.• Click OK in the Options dialogbox.
• Click OK in the CreoParametric Options dialogbox and click No in the CreoParametric Options dialog box.
4. Select Sheetmetal from theModel types drop-down menu inthe Investigate group to displaythe Sheetmetal Info dialog box.
Module 7 | Page 16 © 2012 PTC

5. Clear the File check box andclick OK.
6. Click Close when finishedviewing the information window.
7. Click File > Options.8. In the Creo Parametric Options dialog box, select the Configuration
Editor category.9. Select info_output_format from the list and select html from the
Value column drop-down list.• Click OK and click No in the Creo Parametric Options dialog box.
This completes the procedure.
© 2012 PTC Module 7 | Page 17

Design RulesDesign rules are geometric standards for your design.
A Rule table contains the designstandards.
• MIN_DIST_BTWN_CUTS• MIN_CUT_TO_BOUND• MIN_CUT_TO_BEND• MIN_WALL_HEIGHT• MIN_SLOT_TAB_WIDTH• MIN_SLOT_TAB_LENGTH• MIN_LASER_DIM
Figure 1 – MIN_CUT_TO_BEND Figure 2 – MIN_CUT_TO_BOUND
Design RulesDesign rules are geometric standards for your design. You can establishthe design rules that fit your materials and the manufacturing processesyou use. For example, in Figure 1, the dimension 5 represents theMIN_CUT_TO_BEND option. This is the minimum distance a cut canbe placed relative to a bend. Any distance greater than or equal to theMIN_CUT_TO_BEND parameter is an acceptable value.
Figure 2 is an example of MIN_CUT_TO_BOUND. In this case, the parameter(a value of 2 in the image) represents the smallest permitted value betweenany boundary and the edge of any cut.
Note that the Design Rules do not stop the model from regenerating whenthere is a rule violation, but the violations can be displayed in a report.
The standard rule table contains the following default sheetmetal designrules. In the table, T is the stock thickness and R is the bend radius.
Module 7 | Page 18 © 2012 PTC

Parameter Description
MIN_DIST_BTWN_CUTS Checks the distance between two cuts orpunches. (Default: 5T)
MIN_CUT_TO_BOUND Checks the distance between a part edgeand a cut or punch. (Default: 2T)
MIN_CUT_TO_BEND Checks the distance between a bend-lineand a cut or punch. (Default:2.5*T+R)
MIN_WALL_HEIGHT Checks the minimum bend height of formedwalls. (Default: 1.5*T+R)
MIN_SLOT_TAB_WIDTH Checks the minimum width of the slot.(Default: T)
MIN_SLOT_TAB_LENGTH
Checks the minimum length of the slot.
MIN_LASER_DIM Checks the minimum distance betweencontours that have to be laser cut. (Default:1.5*T).
You specify design standards in a rule table and assign the table to yourpart. You can develop as many tables as you need and you can edit thetable at any time.
Note that you cannot directly add additional rules beyond those found in thetable, but through the use of relations you can customize them.
Your design can be tested against the design table using the Model htmlreport or the Sheetmetal Design Check text report.
© 2012 PTC Module 7 | Page 19

PROCEDURE - Design Rules
Close Window Erase Not Displayed
Sheetmetal\Design-Rules RULES.PRT
Task 1: Assign the design rules table.
1. Disable all Datum Display types.2. Click File > Prepare > Model
Properties.3. In the Sheetmetal section, click
change for Design Rules.
4. Click New Design Rules andtype My_Rules for the name ofthe table.
5. Review the rule, then click SaveTo Model and click OK.
6. Click Close in the ModelProperties dialog box.
Task 2: Check the status of the design.
1. In the ribbon, select the Tools tab and select Model from theModel types drop-down menu to display the Model info report.
2. Scroll to the bottom of the report, and notice that theMIN_CUT_TO_BOUND rule is violated.
Module 7 | Page 20 © 2012 PTC

Task 3: Fix the rule violation and recheck.
1. Edit the dimensions to move the cut feature away from the edge.• Select Extrude 2 from the model tree.• Right-click and select Edit.• Edit the .25 dimension to .50.• Click twice in the background to de-select all geometry.
2. Click Refresh from the Web browser.3. Scroll to the bottom of the report, and notice now that by moving the
cut down, the MIN_CUT_TO_BEND rule is violated.
Moving the cut down has now caused the bottom edge to get tooclose to the bend. The permitted value is 1.6250 but the currentvalue is 1.3750. Therefore, you have to change the height of thecut by 0.25.
4. Edit the dimensions to move the cut feature away from the bend.• Select Extrude 2 from the model tree.• Right-click and select Edit.• Edit the 7.125 dimension to 6.675 and click twice in the backgroundto de-select all geometry.
5. Click Refresh from the Web browser.
6. Scroll to the bottom of the report,and notice that there are nolonger any violations.
This completes the procedure.
© 2012 PTC Module 7 | Page 21

Defaults and ParametersSheetmetal defaults can be customized.
Defaults are managed through the Model Properties dialog box.
Figure 1 – Model Properties
Defaults and ParametersYou can set common values and define common feature geometry tostreamline the design process. This can be accomplished using the ModelProperties dialog box.
Values set in the model properties dialog box are linked to model parametersand relations, which can be viewed in the Parameters and Relations dialogboxes.
Module 7 | Page 22 © 2012 PTC

PROCEDURE - Defaults and Parameters
Close Window Erase Not Displayed
Sheetmetal\Defaults DEFAULTS.PRT
Task 1: Open the Model Properties dialog box and check for non-defaultparameter values.
1. Disable all Datum Display types.2. Click File > Prepare > Model
Properties to open the ModelProperties dialog box.
3. In the Materials section, noticethat the Thickness parameteris set to 0.25, which is not thedefault value. Click change.
4. In the Material Thickness dialogbox, type 1.0.
5. Click Regenerate in the MaterialThickness dialog box.
Task 2: Set several defaults in the Model Properties dialog box.
1. Set the default bend radius, andenable it to apply automatically:• In the Sheetmetal section ofthe Model Properties dialogbox, click change for theBends parameter.
• Type 1.0 for the Bend Radius.2. Set the default bend angle:
• For the Bend Angle, noticethat it is set to 90 which is thedefault.
• The dialog box should appear,as shown.
3. Click Regenerate in thePreferences dialog box.
© 2012 PTC Module 7 | Page 23

Task 3: Viewing Relations and Parameters.
1. To view the model’s relations,in the Relations, Parameters,and Instances section of theModel Properties dialog box,click change for Relations.
2. When you are finished viewingthe relations, click Cancel in theRelations dialog box and clickYes.
3. To view the model’s Parameters,click change for Parameters.
4. When you are finished viewingthe parameters, click Cancel inthe Parameters dialog box.
5. Click Close in the ModelProperties dialog box.
Task 4: Create a bend feature to view the impact of setting the defaults.
1. In the ribbon, click Bendfrom the Bends group.
2. Select the surface shown.
3. Drag the drag handles as shown.
Module 7 | Page 24 © 2012 PTC

4. Drag the second set of draghandles as shown.
5. Modify the two dimensions to 5.0as shown.
6. Click Complete Feature fromthe dashboard.
This completes the procedure.
© 2012 PTC Module 7 | Page 25

Using Conversion FeaturesYou can use the Conversion tool to make undevelopable partsdevelopable when you convert an existing model to a sheetmetalmodel.
• The Conversion tool enablesyou to define:– Edge Rips– Rip Connects– Edge Bends– Corner Reliefs
Figure 1 – Original Model
Figure 2 – Conversion FeatureCreated Figure 3 – Creating a Flat Pattern
Using Conversion FeaturesIf a converted part is not developable, you can either create individual featuresto make it developable, such as rips and corner reliefs, or you can use theConversion tool to add alterations, such as rips, bends, and corner relief.
The Conversion tool enables you to define the following features:
• Edge Rip — Enables you to make a rip along the edge. The selected edgecan be either straight or curved.
• Rip Connect — Enables you to connect rips with planar, straight-line rips.The rip connects are sketched with point-to-point connections, whichrequire you to define rip endpoints. The rip endpoints can be datum pointsor vertices and must either be at the end of a rip or on the part border. Therip connects cannot be collinear with existing edges.
• Edge Bend — Enables you to define a bend along an existing sharp corneredge. Similar to Edge Rips, the selected edge can be either straight orcurved. An edge bend is similar to creating a round on a solid model.
Module 7 | Page 26 © 2012 PTC

• Corner Relief — Enables you to place relief in selected corners. You candefine the corner relief Type you wish to create, and specify its values.
These Conversion tool features display as sub-dashboards of the Conversiondashboard. Using the Conversion tool creates a single feature in the modeltree, but it is in fact a collection of features. This is useful when taking amodel that was converted to sheetmetal using shell and making it possible tounbend.
© 2012 PTC Module 7 | Page 27

PROCEDURE - Using Conversion Features
Close Window Erase Not Displayed
Sheetmetal\Conversion CONVERSION.PRT
Task 1: Create a conversion feature.
1. Enable only the following DatumDisplay types: .
2. Observe the model. It wasshelled as it was converted froma solid model.
3. Orient to the StandardOrientation.
4. Click the Datum group drop-downmenu and select Point .
5. Select the edge shown to locatethe point.
6. In the Datum Point dialog box,select Reference.• Select the surface.• Edit the offset value to -18 (18in the graphics window).
• Click OK.
7. Click Conversion from theEngineering group.
8. In the dashboard, click EdgeBend .
9. Press CTRL and select the twoedges.
10. Notice that the feature defaultsto an Inside thickness, or Insideradius.
11. Click Complete Feature fromthe Edge Bend dashboard.
Module 7 | Page 28 © 2012 PTC

12. In the dashboard, click Edge Rip.
13. Press CTRL and select the fouredges.
14. Notice that the additional edgebends are created as necessary.
15. Select the edge with the datumpoint.• Select the end point, pressSHIFT and drag the endpointto snap to the datum point.
16. Click Complete Feature fromthe Edge Rip dashboard.
17. In the dashboard, click RipConnect .
18. Select the datum point.
19. Press CTRL and select theconnect location.
20. Click Complete Feature fromthe Rip Connect dashboard.
© 2012 PTC Module 7 | Page 29

21. In the dashboard, click CornerRelief .
22. In the graphics window, selectthe V Notch annotation.
23. In the dashboard, select Circularfrom the Type drop-down list.• Select the Placement tab.• Select 2.0 * Thickness fromthe Width drop-down list.
24. Click Complete Feature fromthe Corner Relief dashboard.
25. Click Complete Feature fromthe Conversion dashboard.
26. From the In Graphics toolbar,select Corner Relief Notesto disable from the AnnotationDisplay Filter types drop-downmenu and disable Point Display
.
Task 2: Create a flat pattern.
1. Select Unbend from theBends group.
2. Click Complete Feature .
This completes the procedure.
Module 7 | Page 30 © 2012 PTC

Module8Detailing Sheetmetal Designs
Module OverviewA flat state is a completely unbent copy of your part. It streamlines thecreation of flat patterns needed in manufacturing because you can create anynumber of flat states at any time in your design process, whether your partis fully formed or fully flat. Using multi-model drawings, you can add viewsof both the flat and formed states.
You can automatically ordinate the dimensions in your drawing using theAuto Ordinate command. This command saves you time when detailing andorganizing your sheetmetal model in drawings.
You can add bend line notes to a drawing. A bend line note describes thebasic information about the bend type, bend direction, and bend angle.
The bend order table is used to document the bend order for manufacturing.When creating the bend order table, you start with the model completelyunbent, then indicate the sequence in which the bends are to be added.
ObjectivesAfter completing this module, you will be able to:• Add the flat and formed views to a drawing using multi-model drawingsand flat states.
• Apply dimensions using the Auto Ordinate tool.• Create bend line notes.• Define the bend order sequence and create the bend order table.
© 2012 PTC Module 8 | Page 1

Adding the Flat and Formed StatesFlat states enable you to add the fully formed and fully flat viewsof your designs to a drawing.
Figure 1 – Formed Model Figure 2 – Flat State
Figure 3 – The Drawing
Adding the Flat and Formed StatesA flat state is a completely unbent copy of your part. It streamlines thecreation of flat patterns needed in manufacturing because you can createany number of flat states, at any time in your design process, whether yourpart is fully formed or fully flat.You use family tables to control flat states. You can:• Use the Create command to produce a new flat state instance.• Use the Update command to transfer features you added to a flat statefrom the flat state to the generic part, except for features you suppressed.You can then delete or suppress desired features, which are then deletedor suppressed in any other flat state in that part's family table.
Module 8 | Page 2 © 2012 PTC

• Use the Show command to list the flat state instances related to the genericpart. You select the instances from the list, and they open in a new window.
You can make any necessary modifications to individual flat state instances.Any new features you add to a flat state are enabled in that specific flat stateinstance, but suppressed in the generic part. Any features you delete from aflat state are suppressed in the specific flat state instance, but still enabled inthe generic part. Keep in mind that any features you add to the generic part,after you create the flat state, are added to all flat state instances.
When you create a flat state instance, the unbend or the flat state isautomatically added to the end of the generic part's model tree. Anymodifications made to the generic do not affect the flat state. Therefore, in thegeneric, a flat state works exactly as a flat pattern. Any features added to thegeneric are automatically reordered to always be inserted before the unbend.
When you create a flat state instance, it is automatically added to the genericpart's family table. If you in turn add or remove features from a flat stateinstance, the system records those changes in the generic part's family table.
© 2012 PTC Module 8 | Page 3

PROCEDURE - Adding the Flat and Formed States
Close Window Erase Not Displayed
Sheetmetal\Views_Flat-Formed CREATE NEW
Task 1: Create a new drawing.
1. Click File > New.2. Edit the Type to Drawing.3. Type RIGHT_PANEL as the drawing name.4. Clear the Use default template check box.5. Click OK.6. Click Browse and double-click RIGHT_PANEL.PRT in the Open
dialog box.7. Click OK.8. Select The generic and click Open.9. Disable all Datum Display types.
Task 2: Add the general view.
1. Right-click in the graphicswindow and select InsertGeneral View.
2. Click OK in the Select CombinedState dialog box.
3. Click the top-right corner of thedrawing to place the new view.
4. In the Drawing View dialog box,select 3D from the Model viewnames list and click Apply.
5. Select View Display from theCategories list. Select NoHidden from the Display styledrop-down list.
6. Click OK to complete the viewdefinition.
Module 8 | Page 4 © 2012 PTC

Task 3: Add the flat state instance.
1. If necessary, select the Layout tab in the Drawing ribbon.
2. Click Drawing Models from the Model Views group.3. Click Add Model from the menu manager.4. Select RIGHT_PANEL.PRT and click Open.5. Select RIGHT_PANEL_FLAT1 and click Open.6. Notice the information displayed at the bottom of the graphics window.
The active model is now RIGHT_PANEL_FLAT1.7. Click Done/Return.
© 2012 PTC Module 8 | Page 5

Task 4: Add a general view of the flat state instance.
1. Right-click in the graphics window and select Insert General View.2. Click OK in the Select Combined State dialog box.3. Click in the center of the drawing to place the new view.4. In the Drawing View dialog box, select TOP from the Model view
names list and click Apply.5. Select View Display from the Categories list.6. Select No Hidden from the Display style drop-down list and click
Apply.7. Select Scale from the Categories list. Select the Custom scale
option and type 2 as the scale value.8. Click OK to complete the view definition.9. Right-click and select the Lock View Movement option, to disable it.10. Move the view to the desired location.11. Click anywhere on the drawing to de-select the view.
This completes the procedure.
Module 8 | Page 6 © 2012 PTC

Auto Ordinate DimensionsYou can quickly create ordinate dimensions in a view.
You use the Auto Ordinate command to create ordinate dimensionsautomatically.
• Select the surfaces to dimension.• Select edge, curve, or datum as the baseline.
Figure 1 – Selected Surfaces
Figure 2 – Ordinate Dimensions
Auto Ordinate DimensionsYou can automatically ordinate the dimensions in your drawing using theAuto Ordinate command. This command saves you time when detailing andorganizing your sheetmetal model in drawings.
To use auto ordinate dimensioning, select the Annotate tab in the Drawingribbon. Select Auto Ordinate Dimension from the Orient Dimensiontypes drop-down menu in the Annotations group. Then select the surfacesfor which you want to create ordinate dimensions. The surfaces must beselected within the same view.
Once you select the appropriate surfaces, you select a base line entity, whichcan be an edge, curve, or datum plane. The ordinate dimensions appear,enabling you to adjust their position, witness lines, and so on.
© 2012 PTC Module 8 | Page 7

PROCEDURE - Auto Ordinate Dimensions
Close Window Erase Not Displayed
Sheetmetal\Dimensions_Auto-Ordinate AUTOORDINATE.DRW
Task 1: Create auto ordinate dimensions for the tabs on the top of theflat state view.
1. Disable all Datum Display types.2. Select the Annotate tab in the ribbon.3. Select Auto Ordinate Dimension from the Ordinate Dimension
types drop-down menu in the Annotations group.4. Press CTRL and select the two surfaces shown in the image.
5. Middle-click and select the edgeshown as the baseline.
6. Middle-click to complete thedimensions.
7. Select anywhere in the drawing to de-select the dimensions.
Module 8 | Page 8 © 2012 PTC

Task 2: Clean up the dimensions.
1. Select the R0.5 dimension.2. Right-click and select Delete.3. Click to create a selection rectangle and drag it around the dimensions
shown below.4. Drag the ends of the witness lines to the position shown.
5. Select the 0 baseline dimensionand drag its witness line endpointto an appropriate location.
This completes the procedure.
© 2012 PTC Module 8 | Page 9

Bend Line NotesA bend line note describes the basic information about the bendtype, bend direction, and bend angle.
Bend line notes describe:
• Bend Type• Bend Direction• Bend Angle– Measured as deflection from the flat.
Figure 1 – Bend Notes
Bend Line NotesA bend line note describes the basic information about the bend type, benddirection, and bend angle:• Bend Type – Formed or rolled.• Bend Direction – Up or down.• Bend Angle – Angle in degrees.– Measured as deflection from the flat.
The bend line notes are automatically created for each bend in your design.The notes are parametric and aligned with the bend, so they enable you toeasily provide drawing dimensions and bend annotations. This informationenables manufacturers to program their bending machines, locate punchpositions, and create dimension inspection documents.You can customize the display order by changing the smt_bend_notes_orderconfiguration option. You can also customize the bend line note symbol bymodifying the symbol source files.The following is an example bend line note:
Module 8 | Page 10 © 2012 PTC

The following table defines each bend line note element:
Element Description Default Symbol
Bend Type
Formed Inside bend radius isequal to or smallerthan ten times thesheetmetal thickness.
(Inside Bend Radius=< Thickness * 10)
Rolled Inside bend radiusis greater than tentimes the sheetmetalthickness.
(Inside Bend Radius >Thickness * 10)
Bend Direction
Up Inside radius is on thesheetmetal's drivingsurface.
Down Inside radius is on thesheetmetal's offsetsurface.
Bend Angle
Creo Parametricmeasures the angleof the bend as theangle of deflectionfrom the flat. Thebend angle displaysaccording to the formatset in the ang_unitsconfiguration option.
45°
© 2012 PTC Module 8 | Page 11

PROCEDURE - Bend Line Notes
Close Window Erase Not Displayed
Sheetmetal\Notes_Bend-Line BENDNOTES.DRW
Task 1: Display the bend lines and bend notes in the drawing.
1. Disable all Datum Display types.2. Select new_view_2 from the Drawing Tree.3. Select the Annotate tab in the Drawing ribbon.
4. Click Show Model Annotations from the Annotations group.
5. Select the Datums Tab in the Show Model Annotations dialog box.
• Click Select All to select all datum axes and click Apply.
6. Select the Note Tab in the Show Model Annotations dialog box.
• Click Select All to select all bend notes.7. Click OK.
This completes the procedure.
Module 8 | Page 12 © 2012 PTC

Bend Order TablesThe bend order table is used to document the bend order formanufacturing.
• Bends are added in sequence to matchthe manufacturing process.
• Multiple bends can be added to a givensequence.
Figure 1 – Bent Part
Figure 2 – Sequence 1 and 2 Figure 3 – Sequence 3 and 4
Bend Order TablesThe four bend sequences shown in the slide result in the bend table shown.
The bend order table is used to document the bend order for manufacturing.When creating the bend order table, you start with the model completelyunbent.
You use bend order tables to document the dimensioning and the order ofthe bend features in your sheetmetal design. You can display bend ordertables in sheetmetal drawings to better illustrate the bending process formanufacturing. You can also store and edit the tables with a text editor, in afile named PARTNAME.BOT.
You create bend order tables by fully unbending your part and then recordingthe bend back process. You select the bend or groups of bends in the
© 2012 PTC Module 8 | Page 13

sequence that matches your manufacturing process. You cannot create oredit a bend order table on a completely unbent part, so a flat state is used.
The table can also provide you with information concerning bends that arenot 90 degrees. This can be very helpful when you use bend tables or a bendformula that does not consider the bend angle in its calculation.
Bend order tables are shown on a production drawing by creating a note andreading it in the .bot file. If you change the table in Sheetmetal mode, thenote on the drawing automatically updates; however, you must manually addany new bends to the table.
To create or work with bend order tables, you need your sheetmetal part tobe in a bent condition.
The standard bend order table contains:• The bend sequence number.• The number of bends in a sequence.• The bend number ID.• Bend direction.• Bend angle.• Bend radius.• Bend length.
Module 8 | Page 14 © 2012 PTC

PROCEDURE - Bend Order Tables
Close Window Erase Not Displayed
Sheetmetal\Tables_Bend-Order BENDORDER.DRW
Task 1: Open the RIGHT_PANEL.PRT model and create the bend ordersequence for the main bends.
1. Disable all Datum Display types.2. Select RIGHT_PANEL.PRT in
the model tree, then right-clickand select Open.
3. Click Open from the SelectInstance dialog box.
4. Create the first bend in thesequence.• In the ribbon, click the Bendsgroup drop-down menu andselect Bend Order .
5. Rotate the model to look as shown.6. Zoom in to the model, and select the two bend surfaces, as shown.
© 2012 PTC Module 8 | Page 15

7. Click Add Sequence in the Bendorder sequence list.
8. Select Add Bend, zoom in,and select the bend surface, asshown.
9. Click Add Sequence in the Bendorder sequence list.
10. Select Add Bend, zoom in,and select the bend surface, asshown.
11. Click Add Sequence in the Bendorder sequence list.
12. Select Add Bend, zoom in,and select the bend surface, asshown.
13. Click OK.
Module 8 | Page 16 © 2012 PTC

Task 2: Add the bend table to the drawing.
1. From the Quick Access toolbar, click Windows and selectBENDORDER.DRW.
2. Select the Annotate tab in the ribbon.
3. Click Show Model Annotations from the Annotations group.
4. Select the Note Tab .5. Select the flat view.
6. Click Select All to select all four Bend Notes.7. Click OK in the Show Model Annotation dialog box.8. The bend table is added to the drawing.
You can place more views in the drawing while displaying featuredetails and dimensions. The dimensions and notes can be arrangedin the drawing as desired. If you are interested in learning moreabout creating drawing for parts, you can request information forthe course Detailing with Creo Parametric.
This completes the procedure.
© 2012 PTC Module 8 | Page 17

Module 8 | Page 18 © 2012 PTC

Module9Design Project
Module OverviewThis module contains an advanced, self-paced project. The purpose ofthis project is to provide you with an opportunity to practice the skills youhave learned in the class without relying on step-by-step instructions. Inthis project, you create some of the main components of a stapler. Thesecomponents are manufactured using sheetmetal.
ObjectivesAfter completing this module, you will be able to:• Design sheetmetal parts using the top-down design approach.• Apply the skills you learned in this course to real-world design projects.
© 2012 PTC Module 9 | Page 1

Designing a StaplerIn this project, you create the sheetmetal components of astapler.
Figure 1 – Stapler Components Figure 2 – Fully Assembled Model
Figure 3 – Notebook Figure 4 – Skeleton Model
Designing a StaplerIn this project, you will design four parts of a stapler that are made ofsheetmetal. These parts are shown with the corresponding numbers inFigure 1.
1. Handle2. Plunger3. Base4. Magazine
Figure 2 is the finished, fully assembled model.
Module 9 | Page 2 © 2012 PTC

Design AspectsSeveral aspects of the design that you will encounter are detailed below.
• Notebook – The stapler assembly uses a notebook, which determinesthe two main dimensions: the Magazine angle and the Handle angle.The notebook driven dimensions can be changed externally to open thestapler assembly.
Prior to Creo Parametric, a Notebook used to be called a Layout.Due to the new product Creo Layout, the old Layout mode is nowcalled Notebook mode.
• Skeleton Model – The top-level skeleton model defines the dimensions andlocations of the various stapler components. Individual skeleton modelscontrol the location of the components in the assembly with respect to theskeleton model. The published geometry from the top-level skeleton modelserves as a link between the parts and the skeleton.
• Model Tree – The assembly is initiated by defining the top-level assemblystructure containing empty parts. Individual components are picked up andthe references and features are populated based on the skeleton model.
Minimal InstructionsBecause all tasks in this project are based on topics that you have learnedin the course, instructions for each project step are minimal. Detailed picksand clicks are not provided. This enables you to test your knowledge of thematerials as you proceed through the project.
Completed Models for ReferenceBe sure to save all project models within the Sheetmetal sub-folder of theProjects lab files folder structure. The Sheetmetal sub-folder also containsa sub-folder named Completed. Here you can find a completed versionof each model in the project. These completed models can be used asreferences, if required.
© 2012 PTC Module 9 | Page 3

Copyright
Sheetmetal Design using Creo Parametric 2.0Copyright © 2012 Parametric Technology Corporation and/or Its Subsidiary Companies.All Rights Reserved.User and training guides and related documentation from Parametric Technology Corporation and its subsidiary companies (collectively"PTC") are subject to the copyright laws of the United States and other countries and are provided under a license agreement that restrictscopying, disclosure, and use of such documentation. PTC hereby grants to the licensed software user the right to make copies in printed formof this documentation if provided on software media, but only for internal/personal use and in accordance with the license agreement underwhich the applicable software is licensed. Any copy made shall include the PTC copyright notice and any other proprietary notice provided byPTC. Training materials may not be copied without the express written consent of PTC. This documentation may not be disclosed, transferred,modified, or reduced to any form, including electronic media, or transmitted or made publicly available by any means without the prior writtenconsent of PTC and no authorization is granted to make copies for such purposes.Information described herein is furnished for general information only, is subject to change without notice, and should not be construed as awarranty or commitment by PTC. PTC assumes no responsibility or liability for any errors or inaccuracies that may appear in this document.The software described in this document is provided under written license agreement, contains valuable trade secrets and proprietaryinformation, and is protected by the copyright laws of the United States and other countries. It may not be copied or distributed in any formor medium, disclosed to third parties, or used in any manner not provided for in the software licenses agreement except with written priorapproval from PTC.UNAUTHORIZED USE OF SOFTWARE OR ITS DOCUMENTATION CAN RESULT IN CIVIL DAMAGES AND CRIMINAL PROSECUTION.PTC regards software piracy as the crime it is, and we view offenders accordingly. We do not tolerate the piracy of PTC software products,and we pursue (both civilly and criminally) those who do so using all legal means available, including public and private surveillance resources.As part of these efforts, PTC uses data monitoring and scouring technologies to obtain and transmit data on users of illegal copies of oursoftware. This data collection is not performed on users of legally licensed software from PTC and its authorized distributors. If you are usingan illegal copy of our software and do not consent to the collection and transmission of such data (including to the United States), ceaseusing the illegal version, and contact PTC to obtain a legally licensed copy.Important Copyright, Trademark, Patent, and Licensing Information: See the About Box, or copyright notice, of your PTC software.UNITED STATES GOVERNMENT RESTRICTED RIGHTS LEGENDThis document and the software described herein are Commercial Computer Documentation and Software, pursuant to FAR 12.212(a)-(b)(OCT’95) or DFARS 227.7202-1(a) and 227.7202-3(a) (JUN’95), and are provided to the US Government under a limited commercial licenseonly. For procurements predating the above clauses, use, duplication, or disclosure by the Government is subject to the restrictions set forthin subparagraph (c)(1)(ii) of the Rights in Technical Data and Computer Software Clause at DFARS 252.227-7013 (OCT’88) or CommercialComputer Software-Restricted Rights at FAR 52.227-19(c)(1)-(2) (JUN’87), as applicable. 01012012Parametric Technology Corporation, 140 Kendrick Street, Needham, MA 02494 USA
PRINTING HISTORYDocument No. Date DescriptionT3907-390-01 03/29/2012 Initial Printing of:
Sheetmetal Design using Creo Parametric 2.0Order Number DT-T3907-390-01Printed in the U.S.A