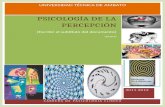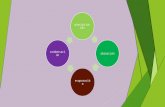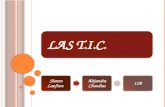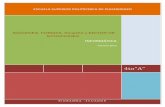Smart art en powerpoint 2007
description
Transcript of Smart art en powerpoint 2007

IESPP – “José Jiménez Borja” Tecnologías de la Información y Comunicación - III
Lic. José Luque C.
1
SmartArt en PowerPoint 2007
Un gráfico SmartArt es una representación visual de la información que se puede crear de forma rápida y
fácil, eligiendo entre los diferentes diseños, con el objeto de comunicar mensajes o ideas eficazmente.
Con los SmartArt podemos crear Organigramas y otros diagramas. Un Organigrama representa gráficamente la estructura de una organización, mostrando la relación existente entre las personas o cargos que la integran.
Hay muchos diseños de SmartArt y por lo tanto incontables utilidades para los mismos.
Un diseño es la Pirámide básica, con la cual podríamos crear la conocida “Pirámide alimenticia” que recomienda la variedad y cantidad de alimentos que los seres humanos deberíamos consumir para lo que se consideraría una dieta saludable.
Como crear un SmartArt: Clic en la Ficha Insertar / clic en SmartArt
Se despliega una ventana donde elegiremos a la izquierda la categoría deseada y a la derecha el modelo requerido.
Una vez elegido el modelo, aparecerá una ventana desde donde podremos agregar niveles y digitar dentro de las formas que componen el SmartArt.
Vamos a realizar un ejemplo con la pirámide básica, que es uno de los SmartArt más simples y es sencillo de explicar cómo vamos creando nuevos niveles. La pirámide trae predeterminadamente solo 3 niveles. Vamos a crear la Pirámide Social de los INCAS. En la cumbre está el Sapa Inca (hijo del sol) y la Coya (hermana y esposa del Sapa). Escribimos entonces: Sapa y Coya. Modificamos los textos (tamaño, color, etc.) como siempre desde la ficha Inicio. Ahora, vamos a insertar un nuevo nivel, ya que para la pirámide social necesitaremos 6 niveles (es decir, 3 mas de los que tenemos.) A la izquierda, nos colocamos al final del texto digitado y pulsamos ENTER.

IESPP – “José Jiménez Borja” Tecnologías de la Información y Comunicación - III
Lic. José Luque C.
2
Aparecerá una nueva línea de texto que a la derecha se representará por un nuevo nivel o forma en el SmartArt.
En este nuevo espacio escribimos: Sumo Sacerdote, Comandante en jefe del ejército
Pulsamos nuevamente la tecla ENTER y escribimos en la nueva línea: Los cuatro APUS
Así continuamos hasta completar la pirámide tal como en el siguiente ejemplo.
Una vez completo el SmartArt, podemos modificarlo eligiendo un Estilo y cambiando sus colores con las herramientas de la ficha Diseño (de Herramientas de SmartArt que aparecen siempre y cuando el SmartArt esté seleccionado)
Como siempre, tomar en cuenta que este elemento se verá modificado en colores si cambiamos el Tema de la presentación.
A ver si se animan a realizar este próximo SmartArt. Si realizaron los trabajos incluidos en las Lecciones anteriores, trabajen en la misma presentación en una nueva diapositiva. Elijan el modelo: Lista de imágenes verticales. Este modelo está muy interesante, ya que nos permite incluir no solo texto, sino también pequeñas imágenes. Lo utilizaremos para las películas del Estudio Ghibli. En este caso tendrán que bajar y subir niveles. Bajar de nivel = TAB (Tabulador, es la tecla a la izquierda con doble flecha) Subir de nivel = Shift + TAB Para los que no hayan trabajado nunca con Esquema, se sube un nivel por ejemplo de la fecha 2001 al próximo título de película. En tal caso daré ENTER y luego Shift + TAB. Si no subo el nivel seguiré escribiendo dentro de la misma forma.

IESPP – “José Jiménez Borja” Tecnologías de la Información y Comunicación - III
Lic. José Luque C.
3
Este modelo: Lista de imágenes verticales, permite dar clic en los cuadritos izquierdos e insertar una imagen de archivo, de este modo
completamos el trabajo con 4 imágenes referentes a las películas.
Tras aplicar estilo y colores, el resultado deberá ser igual al posterior.
Vamos! A crear SmartArt! ACTIVIDAD EN POWER POINT 2007:
1. Elabore una caratula consignando; IESPP-JJB, el nombre del curso, tus apellidos y nombre, especialidad y semestre. 2. Elabore los siguientes diagramas con SmartArt como se muestra. 3. Cada diagrama debe estar en una diapositiva. 4. Aplique el texto y color como se muestra en los ejercicios.
Diapositiva 01 Diapositiva 02
Diapositiva 03 Diapositiva 04

IESPP – “José Jiménez BorjaTecnologías de la Información y Comunicación
4
“José Jiménez Borja” de la Información y Comunicación - III
Lic. José Luque C.

Presenta tus diapositivas para tu
IESPP – “José Jiménez BorjaTecnologías de la Información y Comunicación
5
evaluación¡¡¡
“José Jiménez Borja” de la Información y Comunicación - III
Lic. José Luque C.