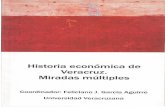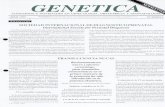smart · 2018. 7. 20. · contrario, esta no se ha movido, pul-saremos “No” y comenzaremos con...
Transcript of smart · 2018. 7. 20. · contrario, esta no se ha movido, pul-saremos “No” y comenzaremos con...

1
esmart home

2
esmart home
¿QUÉ ES ?En la aplicación se integran los productos enjoy-motors (motores vía radio y receptores para persianas, toldos, cortinas enrollables) a través de la central eWILINK, con otras aplicaciones distintas a través de las centrales RM-PRO de Broadlink, como puede ser el control de un televisor, un aire acondicionado, enchufes on/off, …
está disponible tanto para dispositivos ios en la appstore, como para android en la google-play
¿PARA QUÉ SIRVE ?Con la aplicación , podrás controlar los motores enjoy y enchufes on/off desde tu smartphone o tablet, tanto desde casa (conexión local) como desde cualquier otra parte del mundo (conexión en remoto). Subir o bajar las persianas, abrir o cerrar los toldos, cortinas, así como encender o apagar luces u otros dispositivos del hogar ... desde tu móvil y de la forma más sencilla y económica

3
¿QUÉ SE REQUIERE?Para poder controlar los productos enjoy a través de un smartphone o tablet, se necesita:
• eWILINK, central de enjoy-motors compatible con todos los productos enjoy R4 (motores radio y receptores)
• RM-PRO (o análoga), central de broadlink para el control de productos por infrarojos como Televisor, Aire acondicionado, ...
• Router wifi en la vivienda, con conexión a internet, para podernos conectar tanto desde la propia vivienda como desde el exterior
• Por supuesto, la vivienda debe contar con persianas, toldos, cortinas, ... motorizadas con productos enjoy R4
• Por último, deberemos instalar en nuestro smartphone la aplicación y proceder a añadir los distintos motores radio de los que disponga nuestra vivienda
¿QUÉ PRODUCTOS ENJOY SON COMPATIBLES?Productos enjoy R4 con eWILINK:
• Motores para persianas: JE40R4 / AUT; JE50R4SH; JE50FCMR4
• Motores para toldos: JE50R4AW; JE60R4AW
• Motores para cortinas enrollables: JE40R4SC; JE50R4SC
• Motores para puertas enrollables: JE50FMMR4
• Receptores para motores mecánicos o electrónicos: RECMAD01; RECMAD02; RECMAD03; RECMAD04; RECMAD05
• Receptor para iluminación: RECMAD04L
• Receptor tipo enchufe on/off: RECMAD06
Otros productos con RM-PRO:• Televisiones: encendido y
apagado, selección de canal, subir o bajar volumen, ...
• Aire Acondicionado: encendido y apagado, selección del modo, temperatura, intensidad
• Enchufes on/off: encendido y apagado de distintos electrodomésticos
• Sistemas de iluminación: encendido y apagado de luces
• Medidor de Temperatura y Humedad: con la central A1 crear escenarios en función de las misma (si la temperatura llega a un determinado nivel, que se bajen las cortinas enrollables, se encienda el A/A, ...

4
esmart home
¿REGISTRO EN LA APP?Desgarga e instala la aplicación gratuita en tu smartphone, disponible para apple y androidProcede con el registro, para ello puedes optar por introducir tu número móvil o correo electrónico donde se enviará un código de verificación o utilizar tu cuenta de facebook
Una vez registrado, se abrirá el lector de códigos QR en la pantalla del smartphone. El código QR-enjoy se encuentra en el embalaje del producto (si no está disponible, selecciona continuar sin código)En la última pantalla, pulsar el botón Start, para comenzar con la personalización de la app
¿CÓMO EMPIEZO?Aseguraté que tu smartphone, está conectado a la red wifi de la vivienda, ya que está servirá de enlace tanto entre la central eWILINK con los productos radio enjoy y el smartphone, como la centrak RM-PRO y los dispositivos allí añadidos y el smartphone
el smartphone debe estar en la misma red wifi en el momento de configurar la central y los dispositivos. con posterioridad se podrán controlar los productos enjoy desde el smatphone con el uso de datos o conectado a una red wifi distinta

5
¿PERSONALIZACIÓN DE LA APP?Una vez registrados, deberemos configurar algunos datos básicos como el nombre que le queremos dar a nuestra vivienda “My Homes”
este es un punto importante, ya que podemos tener varias viviendas en la misma app, y podremos seleccionar cada una de ellas de manera independiente en cada momento
Dentro de la opción “My Homes” podremos configurar también el nombre que querremos para cada una de las estancias de la vivienda (genéricamente aparecen en inglés)para cambiar dichos nombres, una vez dentro de la vivienda seleccionada, pulsaremos en “Rooms”, buscaremos la estancia ha modificar y pulsaremos en la (i) para editarla. Una vez editada pulsaremos “save” para guardar
También podemos cambiar nuestra imagén de usuario, modificar el nombre, password, ...
Si queremos añadir nuevos miembros, desde “Members” obtendremos un código que se puede leer desde el smartphone del miembro de la familia que queramos añadir (previamente se habrá descargado la app y registrado en ella). Una vez leido en código en su smartphone quedará vinculado y se visualizarán en ambos teléfonos la misma configuración

6
esmart home
¿CÓMO AÑADO LA CENTRAL eWILINK?En la pantalla principal aparecerá el botón “Add device”
Sino aparece, podemos seleccionar la opción “Device” en la barra inferior y una vez allí pulsar + en la parte superior-derecha
Se nos abrirá el lector de códigos una vez más y deberemos leer el codigo de barras situado en la parte inferior de la central eWilink
Sino disponemos de ese código, pulsar “Add by categories” y allí seleccionar Wilink
Conecta la central eWilink a la corriente eléctrica, utilizando el cable y transformador que la acompañan
Cuando la central eWilink se enchufa, su led rojo parpadea rápidamente. Sino parpadea, presionar el botón Reset de la central, hasta que lo haga
Se nos solicitará la contraseña de la red wifi de nuestra vivienda (a la que el smartphone está conectado). Una vez introducida dicha constraseña, pulsaremos el botón “Next”La app intentará añadir a la central wilink
si falla la sincronización comprobar la contraseña wifi y volver a intentarlosi se añade correctamente, darle un nombre a la central y seleccionar la estancia de la vivienda donde se emplazará

7
¿CÓMO AÑADIR UN MOTOR?
En la barra inferior seleccionamos “Device” y pulsamos sobre el icono de la central eWilink en la que vamos a añadir un motor
Es posible que tengamos más de una central ewilink en nuestra vivienda En la parte superior derecha de la pantalla, seleccionamos “add” y en la nueva pantalla pulsamos en las letras azules “if there is no bar code, click here”, para proceder con la configuración manualPara empezar el emparejamiento del motor radio enjoy con la aplicación, deberemos seleccionar “configure”La última pantalla antes de realizar el emparejamiento nos advierte que el motor debe estar en modo emparejamiento para seguir con el proceso
EMPAREJAMIENTO DEL MOTORLos motores radio enjoy, cuentan con 3 maneras de realizar su emparejamiento, tanto con un mando a distancia enjoy, como con la central Wilink:
x8
mando a distanciaoriginal
Pulsando 8 veces en el botón de programación de un mando ya reconocido
A través de un power on/off en el motor que queramos
emparejar
Pulsando 1 vez el botón si-tuado en la cabe del motor que queramos emparejar
Una vez puesto el motor en modo emparejamiento, pulsaremos en la pantalla de nuestro smartphone “Confirm”Si el motor se ha reconocido, la persiana hará un ligero movimiento de sube y bajaA continuación comprobaremos que funciona desde nuestro smartphone, pulsado sobre el botón “Test”
Si la persiana se ha movido, confir-maremos con el botón “Yes”. Si por el contrario, esta no se ha movido, pul-saremos “No” y comenzaremos con el procedimiento como se ha indicado en esta página

8
esmart home
Debemos darle un nom-bre al motor que hemos añadido, que nos permi-ta identificarlo, seleccio-nar el tipo de aplicación en el que está instalado, y la estancia o habitación donde se encuentra
A cada uno de estos pa-sos, deberemos pulsar en “Save” en la parte supe-rior derecha para guar-dar los cambios
En la barra inferior, pulsaremos la opción “Home” para acceder a las diferentes estancias de mi vivienda. Iremos hasta aquella donde hemos añadido el motor y pulsaremos sobre su icono
Para modificar la apariencia de la ventana de comando (ya que genéricamente aparece una cortina tradi-cional”, pulsaremos en la parte superior derecha los 3 puntos, y seleccionaremos “settings”En la pantalla nueva, pulsaremos en el nombre del motor, para acceder a este y después podremos elegir el tipo de aplicación que se corresponda con la nuestraUna vez seleccionado el icono correcto, debemos pulsar en “Save”ahora ya aparerá la pantalla de comando con una imagén más acorde a la aplicación (persiana, toldo, ...)

9
¿CÓMO ACCIONAR UN MOTOR DESDE EL SMARTPHONE?
Una vez finalizada la puesta en marcha de la central eWilink (conexión a la red wifi de la vivienda, ...) y emperejados los distintos motores de los que dispongamos en nuestra vivienda, podremos accionar dichos motores desde nuestro smartphone, de manera simple como si de un mando a distancia convencional se tratase:
En la barra inferior, pulsaremos la opción “Home” para acceder a las diferentes estancias de mi vivienda. Iremos hasta aquella donde hemos añadido el motor y pulsaremos sobre su icono
La pantalla se transoforma en un mando a distancia donde tenemos el botón de subida, stop y bajadaDe entre esos 3 botones, seleccionaremos el que se corresponda con la maniobra que queremos realizar
IMPORTANTE: para poder recibir las órdenes la central wilink debe estar conectada a internet a través del router wifi de la vivienda. Si la conexión falla, la central estará en modo “Off line”

10
esmart home
¿CÓMO CREAR UN ESCENARIO?En la barra inferior, seleccionamos la opción “Scenes”Una vez allí, pulsamos sobre el “+” y elegiremos un icono y nombre para dicho escenario
o bien podremos escoger entre una foto de nuestra galería o tomar una nueva, para que se visualice como icono del escenario
Pulsaremos en “Add appliance” para añadir las distintas aplicaciones de entre las que ya tengamos en nuestra vivienda y que queramos que formen parte del escenarioAparecerá una nueva pantalla en la que visualizaremos todas las aplicaciones e iremos pulsando en cada una de ellas
En la pantalla de comando de cada aplicación, podremos elegir entre subir o bajar. La opción stop, no está disponible para los escenarios. Antes de volver hacia atrás, debemos guardar pulsando en “save”Repetiremos con cada una de las aplicaciones que formen parte del escenario
Por último, podemos darle un retraso a cada movimiento de las distintas aplicaciones, entre 0 segundos hasta 5 minutos, para que se muevan todas a la vez, o de manera secuencial
Para ir al escenario, pulsar en “Scenes”Una vez allí, pulsamos sobre el icono del escenario que queramos activar
en la parte inferior de la pantalla, se irán viendo cada una de las aplicaciones conforme vayan realizando la operación seleccionada para dicho escenario
IMPORTANTE:se muestra una indicación de estado en la parte derecha para cada orden. Esto se refiere al éxito o no en el envio de la orden desde el smartphone, pero no a que el motor haya realizado el movimiento, ya que la comunicación actual no es bidireccional

11
¿CÓMO PROGRAMAR UN TIMER?En la barra inferior, pulsaremos la opción “Home” para acceder a las diferentes estancias de mi vivienda. Iremos hasta aquella donde esté el motor sobre el que queremos añadir un timerPulsaremos en la parte superior derecha los 3 puntos, y seleccionaremos “timer” y en la nueva pantalla pulsaremos “add more” si es un timer nuevo o sobre uno ya establecido si queremos editarloPodremos añadir una orden de subida o bajada programada, para:
Una fecha concreta “Timer by date”: podemos decirle que a una hora concreta de un día del año particular haga una acciónUno o varios días de la semana “ Timer by week” : podemos seleccionar la hora y los minutos así como el día o días de la semana en que se realizará dicha acción,

12
esmart home
¿CÓMO AÑADO LA CENTRAL RM-PRO?Si todavñia no hemos añadido ninguna central, En la pantalla principal aparecerá el botón “Add device”
Sino aparece, podemos seleccionar la opción “Device” en la barra inferior y una vez allí pulsar + en la parte superior-derecha
Se nos abrirá el lector de códigos una vez más y deberemos leer el codigo de barras situado en la parte inferior de la central RM-PRO.
Sino disponemos de ese código, pulsar “Add by categories” seguido de “Universal Remotes” y seleccionar el dispositivo que se corresponda con el nuestro
Conecta la central RM-PRO a la corriente eléctrica, utilizando el cable y transformador que la acompañan
Cuando la central RM-PRO se enchufa, su led azul parpadea rápidamente. Sino parpadea, presionar el botón Reset de la central, hasta que lo haga
Se nos solicitará la contraseña de la red wifi de nuestra vivienda (a la que el smartphone está conectado). Una vez introducida dicha constraseña, pulsaremos el botón “Next”La app intentará añadir a la central RM-PRO
si falla la sincronización comprobar la contraseña wifi y volver a intentarlosi se añade correctamente, darle un nombre a la central y seleccionar la estancia de la vivienda donde se emplazará

13
¿QUÉ DISPOSITIVOS PUEDO AÑADIR A LA CENTRAL RM-PRO?En la barra inferior seleccionamos “Device” y pulsamos sobre el icono de la central RM-PRO en la que vamos a añadir un dispositivo
Es posible que tengamos más de una central RM-PRO en nuestra vivienda
Una vez en la pantalla de selección, podemos escoger entre:AC: aire acondicionado (que funcione a través de un mano)TV: TelevisorSTB: función no disponible de momentoLamp: enchufe On/OffCurtain: se pueden añadir motores y receptores enjoy R4, pero en este caso, estos motores no funcionarán con los escenarios, por lo que se recomienda siempre el utilizar la central eWilink para estos productosUser-defined remote: podemos crear un mando a distancia, botón a botón, con el formato que queramos, y copiando una orden o frecuencia para cada uno de estos botones. Este apartado puede ser utilizado por ejemplo para añadir un sistema de audio, creando un mando para tal efecto (infrarojos) o para añadir una puerta de garaje, siempre y cuando el mando original funcione bajo la freq. 433.92Mhz
¿CÓMO AÑADO UN AIRE ACONDICIONADO?Seleccionamos la opción AC y se abrirá una pantalla con distintas marcas. Si la marca de nuestro aire no se encuentra en la lista, seleccionar “aaa” al ser una genérica, si aparece la nuestra la seleccionamos directamente
En la pantalla “Cloud match”, pulsar el botón de encendido en el mando a distancia del A/A, y aparecerá una pantalla simulando un mando a distancia en nuestro smartphone
si falla, voler a pulsar el botón de encendido en el mando a distancia del aparato

14
esmart home
¿CÓMO AÑADO UN TELEVISOR?En la barra inferior seleccionamos “Device” y pulsamos sobre el icono de la central RM-PRO en la que vamos a añadir un dispositivo
Es posible que tengamos más de una central RM-PRO en nuestra vivienda
Una vez en la pantalla de selección, escogemos TV y se abrirá una pantalla con distintas marcas. Si la marca de nuestro televisor no se encuentra en la lista, seleccionar “universal” al ser una genérica, si aparece la nuestra la seleccionamos directamente
En la pantalla “Prepare”, pulsar el botón de encendido en el mando a distancia del televisor, y aparecerá la pantalla “Matching test” con un botón de encendido en mitad. Pulsamos ese botón y nos preguntará si el televisor se ha encendido “Is your TV turned on” donde deberemos decir si “yes” o no
si falla, voler a pulsar el botón de encendido en el mando a distancia del aparato
Al seleccionar “yes” pasa a una pantalla que simula el mando a distancia de un televisor
si algún botón no funciona correctamente, podemos reconocerlo de manera particular, pulsando en la parte superior de la pantalla que simula el mando, en los 3 puntos, y seleccionamos “Learn”. Una vez allí, seleccionamos el botón que no funciona correctamente y lo reconocemos de manera individual

15
¿CÓMO CREAR UN ESCENARIO?En la barra inferior, seleccionamos la opción “Scenes”Una vez allí, pulsamos sobre el “+” y elegiremos un icono y nombre para dicho escenario
o bien podremos escoger entre una foto de nuestra galería o tomar una nueva, para que se visualice como icono del escenario
Pulsaremos en “Add appliance” para añadir las distintas aplicaciones de entre las que ya tengamos en nuestra vivienda y que queramos que formen parte del escenarioAparecerá una nueva pantalla en la que visualizaremos todas las aplicaciones e iremos pulsando en cada una de ellas
Para los motores, sólo está disponible la opción de subida o bajada. Para A/C podemos seleccionar el encendido, temperatura, fuerza aire, movimiento aspas, ... o apagado. Para el televisor podemos seleccionar el encendido, canal, volumen, ... o apagado. Antes de volver hacia atrás, debemos guardar pulsando en “save”. Repetiremos con cada una de las aplicaciones que formen parte del escenario
Por último, podemos darle un retraso a cada orden de las distintas aplicaciones, entre 0 segundos hasta 5 minutos, para que se muevan todas a la vez, o de manera secuencial
Para ir al escenario, pulsar en “Scenes”Una vez allí, pulsamos sobre el icono del escenario que queramos activar
en la parte inferior de la pantalla, se irán viendo cada una de las aplicaciones conforme vayan realizando la operación seleccionada para dicho escenario
IMPORTANTE:se muestra una indicación de estado en la parte derecha para cada orden. Esto se refiere al éxito o no en el envio de la orden desde el smartphone, pero no a que el motor haya realizado el movimiento, ya que la comunicación actual no es bidireccional

16
esmart home
esmart home