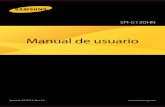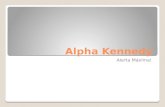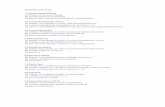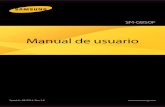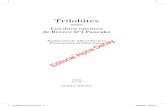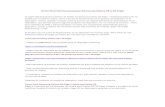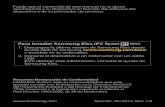SM-G850F manual. galaxy alpha
-
Upload
jorge-lopez -
Category
Documents
-
view
240 -
download
0
description
Transcript of SM-G850F manual. galaxy alpha
-
www.samsung.com
Manual de usuario
SM-G850F
Spanish. 10/2014. Rev.1.0
-
2Contenido
Lea la siguiente informacin antes de empezar
Para empezar7 Contenido de la caja8 Diseo del dispositivo10 Usar la tarjeta SIM o USIM y la batera15 Encender y apagar el dispositivo16 Bloquear y desbloquear la pantalla
Nociones bsicas17 Usar la pantalla tctil20 Diseo de la pantalla de inicio25 Panel de notificaciones y panel de ajustes
rpidos28 Abrir aplicaciones29 Instalar o desinstalar aplicaciones31 Introducir texto33 Captura de pantalla34 Mis Archivos36 Funcin de ahorro de energa38 Ver informacin de ayuda
Conectividad red39 Datos mviles39 Wi-Fi41 Download booster41 Mdem USB y Zona Wi-Fi43 Internet
Movimientos y funciones de accesibilidad46 Movimientos y gestos50 Air view50 Multiwindow55 Caja de herramientas56 Aumentar la sensibilidad de la pantalla
tctil
Personalizar57 Administrar las pantallas de inicio y
aplicaciones60 Configurar fondos de pantalla y melodas61 Cambiar la funcin de bloqueo de
pantalla62 Escner dactilar66 Modo Privado67 Modo Sencillo68 Transferir datos de un dispositivo anterior69 Configurar cuentas
-
Contenido
3
Multimedia105 Msica108 Vdeo
S Health110 Acerca de S Health111 Configurar un perfil de usuario112 Pantalla principal de S Health114 Asistente de paseo116 Compaero de ejercicios123 Registrar el consumo de alimentos125 Controlar el peso127 Instalar aplicaciones adicionales de S
Health128 Ajustes de S Health
Funciones de seguridad130 Modo Emergencia131 Mensaje de ayuda132 Notificaciones por condiciones climticas
graves (Noticias geogrficas)
Aplicaciones y funciones tiles134 S Finder135 Calendario138 S Voice140 Reloj142 Calculadora142 Notas144 Grabadora146 Dropbox
Telfono70 Realizar llamadas73 Recibir llamadas74 Opciones durante las llamadas
Contactos76 Aadir contactos77 Administrar contactos
Mensajes y correo electrnico80 Mensajes83 Correo electrnico
Cmara86 Captura bsica90 Modos de disparo94 Ajustes de la cmara
Galera97 Ver fotos o vdeos99 Ajustes de galera
Estudio100 Estudio fotogrfico101 Estudio de collage102 Disparo y ms103 Estudio de videoclip104 Recortar vdeo
-
Contenido
4
181 USUARIO Y COPIA DE SEGURIDAD182 SISTEMA189 APLICACIONES
Accesibilidad197 Acerca de las funciones de accesibilidad198 Usar el botn Inicio para abrir los mens
de accesibilidad198 Respuestas de voz (TalkBack)209 Cambiar el tamao de la fuente209 Ampliar la pantalla209 Definir recordatorios de notificaciones210 Revertir los colores de la pantalla210 Ajuste de color211 Configurar la notificacin de flash211 Desactivar todos sonidos211 Configuracin de subttulos212 Ajustar el balance de sonido212 Audio mono212 Hptico automtico213 Men del asistente215 Smart scroll215 Configurar las opciones del retraso de
pulsacin215 Control de interaccin216 Respuesta y finalizacin de llamadas216 Usar el modo de pulsacin simple217 Administrar los ajustes de accesibilidad218 Usar otras funciones tiles
Solucin de problemas
147 Flipboard148 Linterna148 Lupa149 Google apps
Conectarse con otros dispositivos151 Bluetooth153 Wi-Fi Direct155 NFC157 S Beam158 Conexin rpida161 Screen Mirroring163 Impresin mvil
Administrador de dispositivo y datos164 Actualizar el dispositivo165 Transferir archivos entre el dispositivo y
un ordenador166 Realizar copias de seguridad y restaurar
datos167 Restablecer los datos
Ajustes168 Acerca de los ajustes168 AJUSTES RPIDOS168 CONEXIONES DE RED173 CONECTAR Y COMPARTIR174 SONIDO Y PANTALLA178 PERSONALIZACIN180 MOVIMIENTO
-
5Lea la siguiente informacin antes de empezarLea este manual antes de usar el dispositivo para garantizar el uso correcto y seguro.
Las descripciones se basan en los ajustes predeterminados del dispositivo.
Algunos de los contenidos pueden diferir del dispositivo, segn la regin, el proveedor de servicios o el software del dispositivo.
El contenido (contenido de alta calidad) que exija un alto uso de la CPU y la memoria RAM afectar el rendimiento general del dispositivo. Las aplicaciones relacionadas con el contenido podran no funcionar correctamente, segn las especificaciones del dispositivo y el entorno en el que lo use.
Samsung no se hace responsable de los problemas de rendimiento provocados por aplicaciones de cualquier proveedor aparte de Samsung.
Samsung no se hace responsable de los problemas de rendimiento o las incompatibilidades provocados por la edicin de los ajustes de registro o la alteracin del software del sistema operativo. El intento de personalizar el sistema operativo puede provocar que el dispositivo o las aplicaciones funcionen de forma incorrecta.
El software, las fuentes de sonido, los fondos de pantalla, las imgenes y los dems contenidos multimedia que vienen con el dispositivo tienen una licencia de uso limitado. Extraer y usar estos materiales para propsitos comerciales o de otra naturaleza constituye una violacin de las leyes de derechos de autor. Los usuarios son completamente responsables del uso ilegal de los recursos multimedia.
Es posible que, en funcin de su plan de datos, incurra en gastos adicionales por los servicios de datos, como los mensajes, la carga y descarga, la sincronizacin automtica o el uso de los servicios de ubicacin. Para transferencias de datos voluminosas se recomienda usar la funcin Wi-Fi.
Las aplicaciones predeterminadas que vienen con el dispositivo se encuentran sujetas a actualizaciones y podran dejar de ser compatibles sin previo aviso. En caso de tener alguna pregunta sobre una de las aplicaciones incluidas con el dispositivo, pngase en contacto con el Servicio de Atencin Tcnica (SAT) de Samsung. En el caso de las aplicaciones instaladas por el usuario, pngase en contacto con los proveedores de servicios correspondientes.
Si modifica el sistema operativo del dispositivo o instala software de fuentes no oficiales, podra provocar el mal funcionamiento del dispositivo y la corrupcin o la prdida de datos. Estas acciones constituyen una violacin del acuerdo de licencia de Samsung y anularn la garanta.
-
Lea la siguiente informacin antes de empezar
6
Iconos instructivos
Advertencia: situaciones que pueden provocarle lesiones a usted o a otras personas
Precaucin: situaciones que pueden provocar daos al dispositivo o a otros equipos
Nota: notas, consejos de uso o informacin adicional
-
7Para empezar
Contenido de la cajaEn la caja encontrar los siguientes artculos:
Dispositivo
Batera
Gua de inicio rpido
Los elementos que vienen con el dispositivo y cualquier accesorio disponible pueden variar segn la regin o el proveedor de servicios.
Los elementos suministrados estn diseados slo para este dispositivo y podran no ser compatibles con otros.
La apariencia y las especificaciones estn sujetas a cambios sin previo aviso.
Podr comprar accesorios adicionales en su distribuidor local de Samsung. Asegrese de que sean compatibles con el dispositivo antes de comprarlos.
Use slo accesorios aprobados por Samsung. El uso de accesorios no aprobados podra provocar problemas de rendimiento y errores de funcionamiento que no se encuentren cubiertos por la garanta.
La disponibilidad de todos los accesorios se encuentra sujeta a cambio segn las empresas fabricantes. Para obtener ms informacin sobre los accesorios disponibles, consulte el sitio web de Samsung.
-
Para empezar
8
Diseo del dispositivo
Botn Atrs
Clavija multifuncin
Altavoz
Luz de notificacin
Botn Aplicaciones recientes
Micrfono
Botn Encendido
Botn Inicio
AuricularCmara frontal
Pantalla tctil
Sensor de proximidad/luz
Antena principal
Toma de auriculares
Botn Volumen
Antena NFC (en la batera)
Cmara trasera
Antena GPS
Flash
Micrfono
Tapa posterior
-
Para empezar
9
No cubra el rea de la antena con las manos u otros objetos. Esto podra provocar problemas de conectividad o agotar la batera.
Se recomienda usar un protector de pantalla aprobado por Samsung. Los protectores de pantalla no aprobados podrn provocar errores de funcionamiento en los sensores.
No deje que la pantalla tctil entre en contacto con el agua. Es posible que la pantalla tctil no funcione correctamente en ambientes hmedos o si se moja.
Botones
Botn Funcin
Encendido Mantngalo pulsado para encender o apagar el dispositivo.
Plselo para encender o bloquear la pantalla.
Aplicaciones recientes
Plselo para abrir la lista de aplicaciones recientes.
Mantngalo pulsado para acceder a las opciones adicionales de la pantalla actual.
Inicio
Plselo para encender la pantalla cuando est bloqueada.
Plselo para volver a la pantalla de inicio.
Plselo dos veces para iniciar S Voice.
Mantngalo pulsado para iniciar Google.
Atrs Plselo para volver a la pantalla anterior.
Volumen Plselo para ajustar el volumen del dispositivo.
-
Para empezar
10
Usar la tarjeta SIM o USIM y la batera
Insertar la tarjeta SIM o USIM y la bateraInserte la tarjeta SIM o USIM que le suministr el proveedor de servicios de telefona mvil, y la batera incluida.
El dispositivo slo admite tarjetas nano-SIM.
Algunos servicios LTE podran no estar disponibles segn su proveedor de servicios. Para obtener ms informacin sobre la disponibilidad del servicio, pngase en contacto con el proveedor de servicios.
1 Retire la tapa posterior.
Tenga cuidado de no daarse las uas al retirar la tapa posterior.
No doble ni gire la tapa posterior excesivamente. Si lo hace, podra daarla.
-
Para empezar
11
2 Introduzca la tarjeta SIM o USIM de modo que el chip quede orientado hacia abajo.
Tenga cuidado de no perder la tarjeta SIM o USIM ni dejar que otras personas la usen. Samsung no se hace responsable de los daos o inconvenientes provocados por la prdida o el robo de tarjetas.
3 Inserte la batera.2
1
-
Para empezar
12
4 Vuelva a colocar la tapa posterior.
Retirar la tarjeta SIM o USIM y la batera
1 Retire la tapa posterior.2 Retire la batera.
3 Oprima la tarjeta SIM o USIM con el dedo, y despus retrela.
-
Para empezar
13
Cargar la bateraUse el cargador para cargar la batera antes de usar el dispositivo por primera vez. Tambin podr usar un ordenador para cargar la batera mediante el cable USB.
Utilice slo cargadores, bateras y cables aprobados por Samsung. Los cargadores o cables no aprobados pueden provocar que la batera explote o dae el dispositivo.
Cuando el nivel de batera sea bajo, el icono de la batera estar vaco.
Si la batera est completamente descargada, no podr encender el dispositivo inmediatamente despus de conectar el cargador. Espere a que la batera agotada se cargue durante algunos minutos antes de encender el dispositivo.
Si utiliza varias aplicaciones a la vez, aplicaciones de red o aplicaciones que requieran una conexin con otro dispositivo, la batera se agotar rpidamente. Para evitar desconectarse de la red o perder energa durante la transferencia de datos, siempre use estas aplicaciones despus de cargar la batera por completo.
Conecte el cable USB al adaptador de alimentacin USB, y despus conecte el extremo del cable USB a la clavija multifuncin.
Si conecta el cargador de forma incorrecta, podra provocar daos graves al dispositivo. La garanta no cubre ningn dao provocado por el mal uso.
-
Para empezar
14
Puede utilizar el dispositivo mientras se est cargando, pero puede tardar ms en cargar la batera por completo.
Si el dispositivo recibe una alimentacin inestable mientras se carga, la pantalla tctil podra no funcionar. Si esto sucede, desconecte el cargador del dispositivo.
Es posible que el dispositivo se caliente mientras se est cargando. Esto es normal y no afecta a la vida til ni al rendimiento del dispositivo. Si la batera se calienta ms de lo normal, el cargador podra dejar de cargar.
Si el dispositivo no se carga correctamente, llvelo junto con el cargador a un centro de servicios de Samsung.
Cuando la batera est totalmente cargada, desconecte el dispositivo del cargador. Desconecte primero el cargador del dispositivo, y luego de la toma de corriente.
No retire la batera antes de retirar el cargador. Esto podra daar el dispositivo.
El cargador no tiene interruptor de encendido y apagado, por tanto, para cortar el suministro elctrico, el usuario debe quitar el cargador de la red, adems cuando est conectado debe permanecer cerca del enchufe. Para ahorrar energa, desenchufe el cargador cuando no est en uso.
Reducir el consumo de bateraEl dispositivo ofrece opciones que ayudan a ahorrar batera. Al personalizar estas opciones y desactivar las funciones en segundo plano, podr utilizar el dispositivo durante ms tiempo antes de volver a cargarlo:
Cuando no est usando el dispositivo, cambie al modo de suspensin pulsando el botn Encendido.
Cierre las aplicaciones innecesarias con el administrador de tareas.
Desactive la funcin Bluetooth.
Desactive la funcin Wi-Fi.
Desactive la sincronizacin automtica de las aplicaciones.
Disminuya el tiempo de retroiluminacin.
Disminuya el brillo de la pantalla.
-
Para empezar
15
Encender y apagar el dispositivoMantenga pulsado el botn Encendido durante algunos segundos para encender el dispositivo.
Cuando encienda el dispositivo por primera vez o despus de restablecer los datos de fbrica, siga las instrucciones de la pantalla para configurarlo.
Para apagar el dispositivo, mantenga pulsado el botn Encendido y despus pulse Apagar.
Respete todas las advertencias publicadas y las indicaciones del personal cuando se encuentre en reas en las que el uso de dispositivos inalmbricos est restringido, como aviones y hospitales.
-
Para empezar
16
Bloquear y desbloquear la pantallaAl pulsar el botn Encendido, la pantalla se apagar y se bloquear. Adems, la pantalla se apagar y se bloquear automticamente si no usa el dispositivo durante un tiempo especfico.
Para desbloquear la pantalla, pulse el botn Encendido o el botn Inicio y mueva el dedo en cualquier direccin dentro de la zona de desbloqueo de la pantalla.
Podr cambiar el cdigo de desbloqueo para desbloquear la pantalla. Consulte Cambiar la funcin de bloqueo de pantalla para obtener ms informacin.
-
17
Nociones bsicas
Usar la pantalla tctil No deje que la pantalla tctil entre en contacto con otros dispositivos elctricos. Las
descargas electrostticas pueden hacer que la pantalla tctil no funcione correctamente.
Para evitar daar la pantalla tctil, no la toque o pulse con elementos puntiagudos ni la presione excesivamente con los dedos.
El dispositivo podra no reconocer las entradas tctiles que realice cerca de los bordes de la pantalla, dado que estos se encuentran fuera del rea de reconocimiento tctil.
Si deja la pantalla tctil inactiva durante mucho tiempo, podran aparecer imgenes superpuestas (quemado de pantalla) o imgenes fantasma. Cuando no use el dispositivo, apague la pantalla tctil.
Se recomienda usar los dedos al usar la pantalla tctil.
PulsarPara abrir una aplicacin, seleccionar un elemento del men, pulsar un botn de la pantalla o introducir un carcter con el teclado de la pantalla, pulse la pantalla con el dedo.
-
Nociones bsicas
18
Mantener pulsadoMantenga pulsado un elemento o la pantalla durante ms de 2 segundos para acceder a las opciones disponibles.
ArrastrarPara mover un elemento, mantenga pulsado el elemento y arrstrelo hasta la ubicacin que quiera.
Doble pulsacinPulse dos veces una pgina web o una imagen para aumentar el zoom. Vuelva a pulsarla dos veces para regresar al tamao original.
-
Nociones bsicas
19
DeslizarDeslice la pantalla de inicio o la pantalla de aplicaciones hacia la izquierda o derecha para ver otro panel. Deslice la pantalla hacia arriba o abajo para desplazarse a lo largo de una pgina web o una lista de elementos, como la lista de contactos.
PellizcarSepare dos dedos en una pgina web, un mapa o una imagen para aumentar el zoom. Jntelos para reducir el zoom.
-
Nociones bsicas
20
Diseo de la pantalla de inicio
Pantalla de inicioLa pantalla de inicio es el punto de partida para acceder a todas las funciones del dispositivo. Contiene widgets, accesos directos a las aplicaciones, y otras funciones. Los widgets son aplicaciones pequeas que inician funciones especficas para proporcionar informacin y un acceso rpido y cmodo en la pantalla de inicio.
Para ver otros paneles, desplcese hacia la izquierda o hacia la derecha, o pulse uno de los indicadores en la parte inferior de la pantalla. Para personalizar la pantalla de inicio, consulte Administrar la pantalla de inicio.
Widget
Una aplicacin Carpeta
Indicadores de pantalla
Aplicaciones favoritas
-
Nociones bsicas
21
Opciones de la pantalla de inicioEn la pantalla de inicio, mantenga pulsada un rea vaca o junte los dedos para acceder a las opciones disponibles.
-
Nociones bsicas
22
Uso de Mi revistaMy Magazine muestra las actualizaciones de las redes sociales y noticias en las cuales pueda estar interesado.
Para activar My Magazine, mantenga pulsada un rea vaca de la pantalla de inicio. Despus, pulse Ajustes pantalla inicio y seleccione My Magazine.
En la pantalla de inicio, pulse o desplcese hacia la derecha para abrir My Magazine.
Accede a las opciones adicionales.
Para seleccionar el contenido que quiere mostrar, pulse Ajustes, y despus seleccione las categoras que le interesen.
Para actualizar el contenido automticamente al abrir My Magazine, pulse Ajustes, y despus seleccione Actualizar automticamente al abrir.
Para desactivar My Magazine, mantenga pulsada un rea vaca de la pantalla de inicio. Despus, pulse Ajustes pantalla inicio y retire la seleccin de My Magazine.
-
Nociones bsicas
23
Pantalla de aplicacionesLa pantalla de aplicaciones contiene los iconos de todas las aplicaciones, incluyendo las ltimas instaladas.
En la pantalla de inicio, pulse Men para abrir la pantalla de aplicaciones. Para ver otros paneles, desplcese hacia la izquierda o hacia la derecha, o seleccione un indicador de pantalla en la parte inferior de la pantalla. Para personalizar la pantalla de aplicaciones, consulte Administrar la pantalla de aplicaciones.
Accede a las opciones adicionales.
Una aplicacin
Indicadores de pantalla
-
Nociones bsicas
24
Iconos indicadoresLos iconos indicadores aparecen en la barra de estado, en la parte superior de la pantalla. Los iconos que aparecen en la siguiente tabla son los ms comunes.
La barra de estado podra no aparecer en la parte superior de la pantalla en algunas aplicaciones. Para mostrar la barra de estado, arrastre la parte superior de la pantalla hacia abajo.
Icono Significado
Sin seal
Intensidad de la seal
Itinerancia (Roaming)
Red GPRS conectada
Red EDGE conectada
Red UMTS conectada
Red HSDPA conectada
Red HSPA+ conectada
/ Red LTE conectada
Wi-Fi conectado
Funcin Bluetooth activada
GPS activado
Llamada en curso
Llamada perdida
Funcin Smart stay o Smart pause activada
Sincronizado con la web
Conectado con un ordenador
Sin tarjeta SIM ni USIM
Nuevo mensaje de texto o multimedia
Alarma activada
Modo silencio activado
-
Nociones bsicas
25
Icono Significado
Modo de vibracin activado
Modo svin activado
Se produjo un error o se requiere precaucin
Nivel de carga de la batera
Panel de notificaciones y panel de ajustes rpidos
Usar el panel de notificacionesAl recibir nuevas notificaciones, como mensajes o llamadas perdidas, aparecern iconos indicadores en la barra de estado. Para ver ms informacin sobre los iconos, abra el panel de notificaciones y vea los detalles.
Para abrir el panel de notificaciones, arrastre la barra de estado hacia abajo. Para cerrar el panel de notificaciones, arrastre la barra desde la parte inferior de la pantalla hacia arriba.
-
Nociones bsicas
26
Podr usar las siguientes funciones en el panel de notificaciones.
Abre Ajustes.
Inicia S Finder.
Pulse una notificacin y realice varias acciones.
Borra todas las notificaciones.Ajusta el brillo.
Muestra todos los botones de ajustes rpidos.
Activa o desactiva opciones. Mantn pulsado un botn para ver
ajustes ms detallados.
Inicia Conexin rpida.
Reorganizar los botones de ajustes rpidosPara volver a organizar los botones de ajustes rpidos en el panel de notificaciones, pulse , mantenga pulsado un elemento, y despus arrstrelo hacia otra ubicacin.
-
Nociones bsicas
27
Usar el panel de ajustes rpidosPodr activar o desactivar algunas funciones en el panel de notificaciones. Para activar o desactivar ms funciones, abra el panel de ajustes rpidos.
Para abrir el panel de ajustes rpidos, arrastre la barra de estado hacia abajo con dos dedos. O pulse en el panel de notificaciones. Para cerrar el panel de ajustes rpidos, arrastre la barra desde la
parte inferior de la pantalla hacia arriba.
Pulse las siguientes opciones para activar o desactivar la opcin. Podr ver ajustes ms detallados si pulsa y mantiene pulsado un botn.
Wi-Fi: consulte Wi-Fi para obtener ms informacin.
Ubicacin: consulte Ubicacin para obtener ms informacin.
Sonido / Vibracin / Silencio: selecciona un modo de sonido.
Rotar pantalla: permite o evita que la interfaz gire al girar el dispositivo.
Algunas aplicaciones no admiten la rotacin de la pantalla.
Bluetooth: consulte Bluetooth para obtener ms informacin.
Datos mviles: consulte Uso de datos o Redes mviles para obtener ms informacin.
Download booster: consulte Download booster para obtener ms informacin.
Ultra ahorro: consulte Modo ultra ahorro de energa para obtener ms informacin.
Multi window: consulte Multiwindow para obtener ms informacin.
Caja de herram.: consulte Caja de herramientas para obtener ms informacin.
-
Nociones bsicas
28
Mobile hotspot: consulte Mdem USB y Zona Wi-Fi para obtener ms informacin.
Screen Mirroring: consulte Screen Mirroring para obtener ms informacin.
NFC: consulte NFC para obtener ms informacin.
Sinc: al activar esta funcin, el dispositivo sincroniza automticamente las aplicaciones, como el calendario o el correo electrnico.
Smart stay: al activar esta funcin, la pantalla permanecer encendida durante el tiempo que la mire.
Smart pause: al activar esta funcin, el dispositivo pausar la reproduccin automticamente cuando retire la vista de la pantalla.
Ahorro energa: consulte Ahorro de energa para obtener ms informacin.
Modo bloqueo: consulte Modo de bloqueo para obtener ms informacin.
Modo avin: consulte Modo Avin para obtener ms informacin.
Modo privado: consulte Modo Privado para obtener ms informacin.
Sensib tctil: consulte Aumentar la sensibilidad de la pantalla tctil para obtener ms informacin.
Abrir aplicacionesEn la pantalla de inicio o la pantalla de aplicaciones, seleccione el icono de una aplicacin para abrirla.
Para abrir la lista de aplicaciones que us recientemente, pulse y seleccione el icono de una aplicacin para abrirla.
Cerrar una aplicacinPulse , y despus pulse Finalizar junto a una aplicacin para cerrarla. Para cerrar todas las aplicaciones activas, pulse Finalizar todo. Tambin podr pulsar .
-
Nociones bsicas
29
Instalar o desinstalar aplicaciones
Samsung GALAXY AppsUse esta aplicacin para comprar y descargar aplicaciones.
Pulse GALAXY Apps en la pantalla de aplicaciones.
Puede que esta aplicacin no est disponible segn su regin o su proveedor de servicios.
Instalar aplicacionesBusque aplicaciones por categora o pulse para buscar una palabra clave.
Seleccione una aplicacin para ver informacin sobre ella. Para descargar aplicaciones gratuitas, pulse Gratis. Para comprar y descargar aplicaciones de pago, pulse el botn que muestra el precio de la aplicacin.
Para cambiar el ajuste de actualizacin automtica, pulse Ajustes Actualizar automticamente aplicaciones, y despus seleccione una opcin.
Play StoreUse esta aplicacin para comprar y descargar aplicaciones.
Pulse Play Store en la pantalla de aplicaciones.
Instalar aplicacionesBusque aplicaciones por categora o pulse para buscar una palabra clave.
Seleccione una aplicacin para ver informacin sobre ella. Para descargar aplicaciones gratuitas, pulse INSTALAR. Para comprar y descargar aplicaciones de pago, pulse en el precio y siga las instrucciones de la pantalla.
Para cambiar el ajuste de actualizacin automtica, pulse AJUSTES Actualizar automticamente, y despus seleccione una opcin.
-
Nociones bsicas
30
Descargar aplicaciones sugeridasPodr ver y descargar aplicaciones especficas para dispositivos Galaxy.
En la pantalla de aplicaciones, pulse GALAXY Essentials. O, en la pantalla de inicio, pulse el widget de GALAXY Essentials, y despus pulse junto a una aplicacin.
Administrar las aplicaciones
Desinstalar o deshabilitar aplicacionesPara deshabilitar aplicaciones predeterminadas, abre la pantalla de aplicaciones y pulsa Desinstal/desactivar apps. aparecer sobre las aplicaciones que pueda deshabilitar. Seleccione una aplicacin y pulse Desactivar.
Para desinstalar aplicaciones descargadas, abra la pantalla de aplicaciones y pulse Aplicaciones descargadas Desinstalar. O en la pantalla de aplicaciones, pulse Ajustes Administrador de aplicaciones, seleccione una aplicacin, y despus pulse Desinstalar.
Activacin de aplicacionesEn la pantalla de aplicaciones, pulse Ver apps desactivadas, seleccione aplicaciones, y despus pulse Finalizado. O en la pantalla de aplicaciones, pulse Ajustes Administrador de aplicaciones, desplcese hasta DESHABILITADO, seleccione una aplicacin, y despus pulse Habilitar.
Ocultar aplicaciones: oculta aplicaciones solo en la pantalla. Podr continuar usando las aplicaciones ocultas.
Deshabilitar aplicaciones: deshabilita ciertas aplicaciones predeterminadas que no pueden desinstalarse en el dispositivo. No podr usar las aplicaciones deshabilitadas.
Desinstalar aplicaciones: desinstala aplicaciones descargadas.
-
Nociones bsicas
31
Introducir texto
Disposicin del tecladoAl introducir texto para enviar mensajes, crear notas u otras opciones, aparecer un teclado automticamente.
La introduccin de texto no funciona en algunos idiomas. Para introducir texto, debe cambiar el idioma de entrada a uno de los idiomas compatibles.
Pasa a la siguiente lnea.
Borra el carcter anterior.
Introduce signos de puntuacin.
Introduce letras en maysculas. Para colocar todas las letras en maysculas, plselo dos veces.
Cambia los ajustes del teclado.
Introduce un espacio.
Cambiar el idioma de entradaPulse Seleccionar idiomas de entrada, y despus seleccione los idiomas que quiera usar. Si selecciona dos o ms idiomas, podr alternar entre los idiomas de entrada deslizando la barra espaciadora hacia la izquierda o hacia la derecha.
Cambiar el diseo del tecladoPulse , seleccione un idioma de la lista de IDIOMAS DE ENTRADA, y despus seleccione un diseo del teclado a usar.
En el Teclado 3x4, cada tecla tiene tres o cuatro caracteres. Para introducir un carcter, pulse la tecla correspondiente varias veces hasta que aparezca el carcter que quiera.
-
Nociones bsicas
32
Usar las funciones adicionales del tecladoMantenga pulsado para usar diversas funciones. Es posible que aparezcan otros iconos diferentes a segn la ltima funcin que haya usado.
: introduce texto por voz.
Abre el teclado.
Inicia o pausa la entrada de texto por voz.
Cambia el idioma.
: pasa al modo manuscrito.
Cambia al teclado estndar.
Alterna entre el modo de nmeros y el modo de caracteres.
Es posible que esta funcin no est disponible segn su regin o su proveedor de servicios.
: aade un elemento del rea de transferencia.
: cambia los ajustes del teclado.
: introduce emoticonos.
-
Nociones bsicas
33
: cambia al teclado flotante. Podr mover el teclado hacia otro lugar arrastrando .
Cambia al teclado estndar.
Copiar y pegar
1 Mantenga pulsado un texto.2 Arrastre o para seleccionar el texto que quiera, o pulse Seleccionar todo para seleccionar
todo el texto.
3 Pulse Copiar o Cortar. El texto seleccionado se guardar en el rea de transferencia.4 Coloque el cursor donde quiera insertar el texto y pulse Pegar. Para pegar el texto copiado,
pulse Portapapeles y seleccione el texto.
Captura de pantallaHaga una captura de pantalla mientras usa el dispositivo.
Mantenga pulsado el botn Inicio y el botn Encendido a la vez. La imagen se guardar en la carpeta Galera lbum Screenshots. Despus de hacer una captura de pantalla, podr editarla y compartirla con otras personas.
Tambin podr capturar imgenes de la pantalla con otros mtodos. Consulte Desplazar palma para capturar para obtener ms informacin.
No se pueden capturar imgenes de la pantalla mientras se usan ciertas aplicaciones.
-
Nociones bsicas
34
Mis Archivos
Acerca de Mis ArchivosUtilice esta aplicacin para acceder a los distintos archivos almacenados en el dispositivo o en otras ubicaciones, como los servicios de almacenamiento en la nube.
Pulse Mis Archivos en la pantalla de aplicaciones.
Accede a las opciones adicionales.
Muestra informacin de almacenamiento.
Muestra el historial de descargas.
Busca archivos o carpetas.
Muestra archivos guardados en los servicios de almacenamiento de la
nube.
Muestra los archivos por categora.
Muestra archivos almacenados en el dispositivo.
Pulse y use las siguientes opciones:
Aadir acceso directo: aade un acceso directo a una carpeta en la pantalla principal de Mis archivos.
Aadir servidor FTP: aade un acceso directo a un servidor FTP en la pantalla principal de Mis Archivos.
Buscar dispositivos cercanos: busca dispositivos que tienen la funcin multimedia para compartir activada.
Ajustes: cambia los ajustes del administrador de archivos.
-
Nociones bsicas
35
Ver archivosPulse Mis Archivos en la pantalla de aplicaciones.
Seleccione una carpeta para abrirla. Para subir un nivel en el directorio, pulse . Para volver a la pantalla principal de Mis archivos, pulse .
Seleccione una carpeta, pulsa , y despus usa las siguientes opciones:
Seleccionar: selecciona archivos o carpetas para aplicar opciones.
Eliminar: elimina archivos o carpetas.
Crear carpeta: crea una carpeta.
Ver como: cambia el modo de visualizacin.
Ordenar por: ordena archivos o carpetas.
Aadir acceso directo: aade un acceso directo a una carpeta en la pantalla principal de Mis archivos o en la pantalla de inicio.
Ajustes: cambia los ajustes del administrador de archivos.Mantenga pulsado un archivo o una carpeta, y despus use las siguientes opciones:
: comparte archivos con otras personas.
: elimina archivos o carpetas.
Mover: mueve los archivos o carpetas a otra carpeta.
Copiar: copia los archivos o carpetas a otra carpeta.
Mover a Privado: mueve archivos a la carpeta privada. Esta opcin aparecer al activar el Modo Privado. Consulte Modo Privado para obtener ms informacin.
Cambiar nombre: cambia el nombre de un archivo o una carpeta.
Aadir acceso directo: aade un acceso directo a una carpeta en la pantalla principal de Mis Archivos o en la pantalla de inicio.
Comprimir: comprime archivos o carpetas para crear un archivo zip.
Detalles: muestra los detalles de un archivo o una carpeta.
-
Nociones bsicas
36
Funcin de ahorro de energa
Ahorro de energaAhorre batera reduciendo las funciones del dispositivo.
En la pantalla de aplicaciones, pulse Ajustes Ahorro de energa Ahorro de energa, y despus pulse el interruptor Ahorro de energa para activarlo. O abra el panel de ajustes rpidos y pulse Ahorro energa para activarlo.
Seleccione una entre las siguientes opciones:
Restringir datos en segundo plano: impide que las aplicaciones que se estn ejecutando en segundo plano usen la conexin de datos mviles.
Restringir rendimiento: limita varias opciones, como desactivar la retroiluminacin de los botones Aplicaciones recientes y Atrs.
Modo Escala de grises: muestra los colores de la pantalla en tonos grises.
Modo ultra ahorro de energaUse este modo para ampliar la batera del dispositivo. En el modo de ultrahorro de energa, el dispositivo realiza las siguientes acciones:
Muestra los colores de la pantalla en tonos grises.
Restringe las aplicaciones disponibles a las aplicaciones esenciales y seleccionadas nicamente.
Desactiva la conexin de datos mviles cuando se apaga la pantalla.
Desactiva las funciones Wi-Fi y Bluetooth.
-
Nociones bsicas
37
En la pantalla de aplicaciones, pulse Ajustes Ahorro de energa Modo ultra ahorro de energa, y pulse el interruptor Modo ultra ahorro de energa para activarlo. O abra el panel de ajustes rpidos y pulse Ultra ahorro para activarlo.
Aade ms aplicaciones para usar.
Batera restante
Aplicaciones esenciales
Accede a las opciones adicionales.
Tiempo de reposo mximo estimado
Para aadir una aplicacin en la pantalla de inicio, pulse y seleccione una aplicacin.
Para eliminar una aplicacin de la pantalla de inicio, pulse Eliminar, seleccione una aplicacin con , y despus pulse OK.
Para cambiar los ajustes del modo de ultrahorro de energa, como la conectividad red o el sonido, pulse Ajustes.
Para desactivar el modo de ultrahorro de energa, pulse Desact modo Ultrahorro energa.
El tiempo de reposo mximo estimado muestra el tiempo que queda para que se agote la batera si no usa el dispositivo. El tiempo de reposo puede variar segn los ajustes del dispositivo y las condiciones de uso.
-
Nociones bsicas
38
Ver informacin de ayudaPara ver informacin de ayuda y aprender a usar el dispositivo y las aplicaciones, en la pantalla de aplicaciones, pulse Ajustes Ayuda.
Para ver la informacin de ayuda de una aplicacin mientras la usa, pulse Ayuda.
Algunas aplicaciones podran no incluir informacin de ayuda.
-
39
Conectividad red
Datos mvilesConecte el dispositivo a una red mvil para usar Internet o compartir archivos multimedia con otros dispositivos. Consulte Uso de datos para conocer las opciones adicionales.
En la pantalla de aplicaciones, pulse Ajustes Uso de datos, y luego seleccione Datos mviles. O abra el panel de ajustes rpidos y pulse Datos mviles para activarlo.
Wi-FiConecte el dispositivo a una red Wi-Fi para usar Internet o compartir archivos multimedia con otros dispositivos. Consulte Wi-Fi para conocer las opciones adicionales.
El dispositivo utiliza una frecuencia no armonizada y est diseado para ser usado en todos los pases de Europa. La red WLAN puede usarse en la Unin Europea sin restricciones en interiores, pero no funciona en el exterior.
Desactive la funcin Wi-Fi para ahorrar batera cuando no est en uso.
1 En la pantalla de aplicaciones, pulse Ajustes Wi-Fi, y despus pulse el interruptor Wi-Fi para activarlo.
2 Seleccione una red en la lista de redes Wi-Fi. Las redes que requieran una contrasea aparecern con un icono en forma de candado.
3 Pulse Conectar.Cuando el dispositivo se conecte a una red Wi-Fi, el dispositivo volver a conectarse a esa red cada vez que est disponible y sin exigir una contrasea.
Para evitar que el dispositivo se conecte a la red automticamente, seleccinela en la lista de redes y pulse Olvidar.
-
Conectividad red
40
Aadir redes Wi-FiSi la red a la que quiere conectarse no figura en la lista de redes Wi-Fi, pulse Aadir red Wi-Fi en la parte inferior de la lista. Introduzca el nombre de la red en Red SSID, seleccione el tipo de seguridad, introduzca la contrasea si no se trata de una red abierta, y despus pulse Conectar.
Activar Wi-Fi PasspointWi-Fi Passpoint permite al dispositivo buscar y conectarse a una red Wi-Fi certificada. Podr usar la funcin Passpoint para conectarse a redes Wi-Fi pblicas que admitan la autentificacin automtica. Al moverse de lugar, buscar otra red Wi-Fi certificada y se conectar a ella.
Es posible que esta funcin no est disponible segn su regin.
Pulse Avanzado, y despus seleccione Passpoint.
Usar el interruptor de Smart networkUse esta funcin para mantener una conexin de red estable al navegar por pginas web, descargar contenidos y muchas cosas ms.
En la pantalla de aplicaciones, pulse Ajustes Wi-Fi, y luego seleccione Cambio de Smart network. El dispositivo cambiar automticamente de una red Wi-Fi a una red mvil cuando la red Wi-Fi actual sea dbil o inestable. Cuando la seal de la red Wi-Fi vuelva a ser fuerte, el dispositivo pasar de la red mvil de nuevo a la red Wi-Fi.
-
Conectividad red
41
Download boosterUse esta funcin para descargar archivos grandes ms rpidamente mediante Wi-Fi y las redes mviles a la vez. Una seal Wi-Fi ms fuerte proporcionar una mayor velocidad de descarga.
En la pantalla de aplicaciones, pulse Ajustes Download booster y despus pulse el interruptor Download booster para activarlo. O abra el panel de ajustes rpidos y pulse Download booster para activarlo.
Podr incurrir en gastos adicionales al descargar archivos a travs de una red mvil.
Al descargar archivos grandes, el dispositivo podra calentarse. Si el dispositivo excede una cierta temperatura, la funcin se desactivar.
Si las seales de red son inestables, la velocidad y el rendimiento de esta funcin podran verse afectados.
Si las conexiones de red Wi-Fi y mviles tienen velocidades de transferencia de datos muy diferentes, el dispositivo podra usar solo la conexin ms rpida.
Esta funcin solo admite el protocolo de transmisin de hipertexto (HTTP) 1.1. No podr usar la funcin con otros protocolos, tales como FTP.
Mdem USB y Zona Wi-Fi
Acerca de las funciones de anclaje y zonas Wi-Fi porttilesUse esta funcin para compartir la conexin de datos mviles del dispositivo con ordenadores y otros dispositivos si no hay una conexin a Internet disponible. Podr establecer conexiones a travs de la funcin Wi-Fi, USB o Bluetooth.
Es posible que incurra en gastos adicionales por usar esta funcin.
-
Conectividad red
42
Uso de la zona Wi-Fi porttilUse el dispositivo como una zona Wi-Fi porttil para compartir la conexin de datos con otros dispositivos.
1 En la pantalla de aplicaciones, pulse Ajustes Mdem USB y Zona Wi-Fi Zona Wi-Fi.2 Pulse el interruptor Zona Wi-Fi para activarlo.
aparecer en la barra de estado. Los dems dispositivos podrn encontrar el suyo en la lista de redes Wi-Fi.
Para definir una contrasea para la zona porttil, pulse Configurar zona activa y seleccione el nivel de seguridad. Despus, introduzca una contrasea y pulse Guardar.
3 En la pantalla del otro dispositivo, busque y seleccione el suyo en la lista de redes Wi-Fi.4 En el dispositivo conectado, use la conexin de datos mviles del dispositivo para acceder a
Internet.
Uso de la funcin de Anclaje USBComparta la conexin de datos mviles del dispositivo con otros dispositivos mediante un cable USB.
1 En la pantalla de aplicaciones, pulse Ajustes Mdem USB y Zona Wi-Fi.2 Conecte el dispositivo al ordenador con el cable USB.3 Seleccione Modem USB.
aparecer en la barra de estado cuando los dos dispositivos estn conectados.
4 En el ordenador, use la conexin de datos mviles del dispositivo.
-
Conectividad red
43
Uso de la funcin de Anclaje BluetoothComparta la conexin de datos mviles del dispositivo con otros dispositivos va Bluetooth. Asegrese de que el ordenador al que se conecte admita la funcin Bluetooth.
1 Vincule el dispositivo con el otro dispositivo va Bluetooth. Consulte Vincular con otros dispositivos Bluetooth para obtener ms informacin.
2 En la pantalla de aplicaciones del dispositivo, pulse Ajustes Mdem USB y Zona Wi-Fi.3 Seleccione Modem por bluetooth.4 En el dispositivo conectado, abra la pantalla de ajustes Bluetooth y pulse Acceso a
Internet.
aparecer en la barra de estado cuando los dos dispositivos estn conectados.
5 En el dispositivo conectado, use la conexin de datos mviles del dispositivo para acceder a Internet.
Los mtodos de conexin pueden variar segn el tipo de dispositivos que conecte.
Internet
Navegar por pginas web
1 Pulse Internet en la pantalla de aplicaciones.2 Pulse el campo de direccin. Para cambiar el motor de bsqueda, pulse el icono del motor de
bsqueda junto al campo de direccin web.
3 Introduzca la direccin web o una palabra clave, y despus pulse Ir. Para buscar en la web por voz, pulse .
-
Conectividad red
44
Para ver las barras de herramientas, deslice ligeramente el dedo hacia abajo en la pantalla.
Lee un artculo en el modo de lectura.
Marca la pgina web actual como favorita.
Abre la pgina de inicio.
Pasa a la pantalla que visit anteriormente.
Muestra las pginas web favoritas.
Accede a las opciones adicionales.
Abre el panel del administrador de ventanas de pginas web.
Actualiza la pgina web actual.
Muestra las pginas guardadas.
Definir la pgina de inicioPulse Internet en la pantalla de aplicaciones.
Pulse Ajustes Definir pgina de inicio, y despus seleccione una de las siguientes opciones:
Pgina actual: define la pgina web actual como pgina de inicio.
Acceso rpido: define la lista de acceso rpido como la pgina de inicio.
Sitios ms visitados: define la lista de las pginas web ms visitadas como pgina de inicio.
Otro: define una pgina web predefinida como pgina de inicio.Mientras mira una pgina web, pulse para abrir la pgina de inicio.
-
Conectividad red
45
Administrar la lista de acceso rpidoPodr acceder rpidamente a las pginas web que visita frecuentemente aadindolas a la lista de acceso rpido.
Para aadir una pgina web a la lista de accesos rpidos, abra la pgina que quiera aadir. A continuacin, pulse Aadir a acceso rpido.
Para eliminar una pgina web de la lista de accesos rpidos, mantenga pulsado el icono de la pgina que quiera eliminar. Despus, arrstrelo hasta Eliminar en la parte superior de la pantalla.
Administrar el historial de pginas webPulse Internet en la pantalla de aplicaciones.
Pulse Historial para abrir una pgina web de la lista de las pginas visitadas recientemente.
Para eliminar pginas web, pulse Eliminar o Borrar historial.
-
46
Movimientos y funciones de accesibilidad
Movimientos y gestosSi agita demasiado el dispositivo o lo somete a impactos, podra provocar movimientos accidentales. Controle los movimientos correctamente.
Direct callEn la pantalla de aplicaciones, pulse Ajustes Movimientos y gestos Direct call, y despus pulse el interruptor Direct call para activarlo.
Mientras ve una llamada, un mensaje o datos de un contacto, colquese el dispositivo cerca del odo para realizar una llamada.
-
Movimientos y funciones de accesibilidad
47
Smart alertEn la pantalla de aplicaciones, pulse Ajustes Movimientos y gestos Smart alert, y despus pulse el interruptor Smart alert para activarlo.
Si tiene llamadas perdidas o mensajes nuevos, el dispositivo vibrar cuando lo levante.
Esta funcin podra no estar disponible si la pantalla est encendida o si el dispositivo no se encuentra sobre una superficie plana.
Silencio/pausaEn la pantalla de aplicaciones, pulse Ajustes Movimientos y gestos Silencio/pausa, y despus pulse el interruptor Silencio/pausa para activarlo.
Cubrir pantalla con manoCubra la pantalla con la palma de la mano para silenciar las llamadas entrantes o alarmas, o para pausar la reproduccin multimedia.
-
Movimientos y funciones de accesibilidad
48
Dar vuelta al dispositivoDe la vuelta el dispositivo para silenciar las llamadas entrantes o alarmas, o para pausar la reproduccin multimedia.
Smart pauseLa reproduccin se pausar automticamente cuando retire la vista de la pantalla. La reproduccin se reanudar al mirar la pantalla nuevamente.
-
Movimientos y funciones de accesibilidad
49
Desplazar palma para capturarEn la pantalla de aplicaciones, pulse Ajustes Movimientos y gestos Desplazar palma para capturar, y despus pulse el interruptor Desplazar palma para capturar para activarlo.
Coloque un lado de la mano sobre la pantalla y desplcela a lo largo de la pantalla de derecha a izquierda o viceversa para realizar una captura de pantalla. La imagen se guardar en la carpeta Galera lbum Screenshots. Despus de hacer una captura de pantalla, podr editarla y compartirla con otras personas.
No se pueden capturar imgenes de la pantalla mientras se usan ciertas aplicaciones.
-
Movimientos y funciones de accesibilidad
50
Air viewDesplace un dedo sobre un elemento o sobre la pantalla para previsualizar el contenido o ver informacin en una ventana emergente.
En la pantalla de aplicaciones, pulse Ajustes Air view, y despus pulse el interruptor Air view para activarlo.
Multiwindow
Acerca de MultiwindowUse esta funcin para ejecutar dos aplicaciones en la pantalla a la vez. Podr usar esta funcin para ver mensajes de correo electrnico o usar Internet mientras reproduce un vdeo en forma simultnea.
Iniciar Multiwindow
1 En la pantalla de aplicaciones, pulse Ajustes Multiwindow, y despus pulse el interruptor Multiwindow para activarlo. O abra el panel de ajustes rpidos y pulse Multi window para activarlo.
-
Movimientos y funciones de accesibilidad
51
2 Pulse a la izquierda de la pantalla para abrir el panel de Multiwindow.
Borde del panel de multiwindow
3 Mantenga pulsado el icono de una aplicacin para iniciarla desde el panel de Multiwindow. Despus, arrstrelo hacia una de las dos ventanas.
Los iconos de aplicaciones marcados con podrn ser iniciados en ventanas separadas en la pantalla al mismo tiempo.
-
Movimientos y funciones de accesibilidad
52
Crear una combinacin de MultiwindowUse esta funcin para guardar la combinacin de las aplicaciones que est ejecutando actualmente en Multiwindow.
1 Inicie dos aplicaciones en una Multiwindow dividida.2 Abra el panel de Multiwindow y pulse Crear.
La combinacin de Multiwindow se aadir a la parte superior del panel de Multiwindow.
Para eliminar combinaciones de Multiwindow, abra el panel de Multiwindow, pulse Editar, seleccione una combinacin de Multiwindow, y despus pulse Aceptar.
Ajustar el tamao de la ventanaArrastre el crculo entre las ventanas de aplicaciones hacia arriba o hacia abajo para ajustar el tamao de las ventanas.
-
Movimientos y funciones de accesibilidad
53
Uso de las opciones de MultiwindowAl usar aplicaciones de Multiwindow, seleccione la ventana de la aplicacin, y aparecer un marco blanco alrededor de ella. Pulse el crculo entre las ventanas de las aplicaciones para acceder a las siguientes opciones:
: alterna la ubicacin de las aplicaciones de Multiwindow.
-
Movimientos y funciones de accesibilidad
54
: arrastra y suelta el texto o imgenes copiadas de una ventana a la otra. Mantenga pulsado un elemento en la ventana seleccionada y arrstrelo hasta una ubicacin en otra ventana.
Algunas aplicaciones podran no ser compatibles con esta funcin.
: cierra la aplicacin.
Reorganizar las aplicaciones del panel de MultiwindowPodr reorganizar las aplicaciones del panel de Multiwindow.
1 En la pantalla de aplicaciones, pulse Ajustes Multiwindow, y despus pulse el interruptor Multiwindow para activarlo. O abra el panel de ajustes rpidos y pulse Multi window para activarlo.
2 Abra el panel de Multiwindow y pulse Editar.El dispositivo mostrar las aplicaciones disponibles que podr usar en el panel de Multiwindow.
-
Movimientos y funciones de accesibilidad
55
3 Mantenga pulsada una aplicacin y arrstrela hacia el panel de Multiwindow.
4 Pulse Hecho.
Caja de herramientasPodr iniciar varias aplicaciones en forma sencilla desde la caja de herramientas mientras usa otras aplicaciones.
En la pantalla de aplicaciones, pulse Ajustes Caja de herramientas, y despus pulse el interruptor Caja de herramientas para activarlo. Abra el panel de ajustes rpidos y pulse Caja de herram. para activarlo. aparecer en la pantalla.
Para iniciar una aplicacin, pulse y seleccione una aplicacin.
Para mover la caja de herramientas, pulse y arrstrelo hasta otra ubicacin.
Para cambiar las aplicaciones de la caja de herramientas, mantenga pulsado y arrstrelo hasta Editar.
Para ocultar la caja de herramientas, mantenga pulsado y arrstrelo hasta Eliminar.
-
Movimientos y funciones de accesibilidad
56
Aumentar la sensibilidad de la pantalla tctilUse esta funcin para utilizar la pantalla con guantes.
En la pantalla de aplicaciones, pulse Ajustes Pantalla, y luego seleccione Ms sensibilidad tctil. O abra el panel de ajustes rpidos y pulse Sensib tctil para activarlo.
Use guantes de cuero para obtener un mejor reconocimiento al tocar la pantalla. El dispositivo podra no reconocer otro tipo de materiales.
Para obtener mejores resultados, pulse la pantalla firmemente al usar guantes.
Esta funcin podra no funcionar bien cuando est utilizando S view.
-
57
Personalizar
Administrar las pantallas de inicio y aplicaciones
Administrar la pantalla de inicio
Aadir elementosMantenga pulsada una aplicacin o una carpeta en la pantalla de aplicaciones, y despus arrstrela hacia la pantalla de inicio.
Para aadir widgets, mantenga pulsada un rea vaca de la pantalla de inicio, pulsa Widgets, mantenga pulsado un widget, y despus arrstrelo hacia la pantalla de inicio.
Mover y eliminar un elementoMantenga pulsado un elemento en la pantalla de inicio, y despus arrstrelo hacia una nueva ubicacin.
Para mover el elemento hacia otro panel, arrstrelo hacia uno de los lados de la pantalla.
Tambin podr mover las aplicaciones que usa con ms frecuencia al rea de los accesos directos en la parte inferior de la pantalla de inicio.
Para eliminar un elemento, mantngalo pulsado. Despus, arrstrelo hasta Eliminar, en la parte superior de la pantalla.
Crear una carpeta
1 En la pantalla de inicio, mantenga pulsada una aplicacin, y despus arrstrela hasta Crear carpeta en la parte superior de la pantalla.
2 Introduzca un nombre para la carpeta.3 Pulse , seleccione las aplicaciones que quiera mover a la carpeta, y despus pulse Finalizado.
-
Personalizar
58
Administrar carpetasPara cambiar el nombre de una carpeta, seleccione la carpeta y despus pulse su nombre actual. Introduzca un nuevo nombre para la carpeta y pulse Fin.
Para cambiar el color de una carpeta, seleccione una carpeta, pulse y despus seleccione un color.
Para mover ms aplicaciones a una carpeta, mantenga pulsada una aplicacin, y despus arrstrela hacia una carpeta.
Para sacar una aplicacin de una carpeta, seleccione una carpeta, mantenga pulsada la aplicacin, y despus arrstrela hacia otro lugar.
Administrar panelesEn la pantalla de inicio, mantenga pulsada un rea vaca para aadir, mover o eliminar un panel.
Para aadir un panel, desplcese hacia la izquierda hasta llegar al ltimo, y despus pulse .
Para mover un panel, mantenga pulsada la vista previa de un panel y arrstrelo hacia una nueva ubicacin.
Para eliminar un panel, mantenga pulsada la vista previa de un panel, y despus arrstrelo hasta Eliminar, en la parte superior de la pantalla.
Para configurar un panel como el panel principal de la pantalla de inicio, pulse .
Administrar la pantalla de aplicaciones
Cambiar el mtodo de clasificacinEn la pantalla de aplicaciones, pulse Ver como y seleccione un mtodo de clasificacin.
Ocultar aplicacionesOculte las aplicaciones que no quiera ver en la pantalla de aplicaciones.
En la pantalla de aplicaciones, pulse Ocultar aplicaciones, seleccione aplicaciones, y despus pulse Finalizado.
Para mostrar las aplicaciones ocultas, pulse Mostrar aplicaciones ocultas, seleccione aplicaciones, y despus pulse Finalizado.
-
Personalizar
59
Mover elementosEn la pantalla de aplicaciones, pulse Editar. Mantenga pulsado un elemento y arrstrelo hasta una nueva ubicacin.
Para mover el elemento hacia otro panel, arrstrelo hacia uno de los lados de la pantalla.
Para mover un elemento a un nuevo panel, arrstrelo hacia Crear pgina en la parte superior de la pantalla.
Solo podr mover las carpetas en el panel de carpetas.
Crear carpetas
1 En la pantalla de aplicaciones, pulse Crear carpeta. O pulse Editar, mantenga pulsada una aplicacin, y despus arrstrela hasta Crear carpeta en la parte superior de la pantalla.
2 Introduzca un nombre para la carpeta.3 Pulse , seleccione las aplicaciones que quiera mover a la carpeta, y despus pulse Finalizado.
La carpeta nueva se aadir al panel de carpetas en la pantalla de aplicaciones.
Administrar carpetasPara cambiar el nombre de una carpeta, seleccione una carpeta y pulse el nombre actual. Introduzca un nuevo nombre para la carpeta y pulse Fin.
Para cambiar el color de una carpeta, seleccione una carpeta, pulse y despus seleccione un color.
Para mover ms aplicaciones a una carpeta, pulse Editar, mantenga pulsada una aplicacin, y despus arrstrela hacia la carpeta.
Para sacar una aplicacin de una carpeta, pulse Editar, seleccione una carpeta, mantenga pulsada la aplicacin, y despus arrstrela hacia un panel de aplicaciones. Si mueve la aplicacin desde la carpeta al panel de carpetas, se crear una carpeta nueva.
-
Personalizar
60
Configurar fondos de pantalla y melodas
Definir un fondo de pantallaDefina una imagen o una foto almacenada en el dispositivo como fondo para la pantalla de inicio o la pantalla de bloqueo.
1 En la pantalla de inicio, mantenga pulsada un rea vaca, y despus pulse Fondos. O en la pantalla de aplicaciones, pulse Ajustes Fondos.
2 Seleccione una pantalla para modificar o aplicar un fondo de pantalla.3 Desplcese hacia la izquierda o hacia la derecha y seleccione de entre las imgenes que figuran
en la parte inferior de la pantalla.
Para seleccionar las fotos hechas con la cmara del dispositivo u otras imgenes, pulse Ms imgenes.
4 Pulse Definir fondo o Completado.
Cambiar la melodaCambie las melodas de las llamadas entrantes y las notificaciones.
En la pantalla de aplicaciones, pulse Ajustes Sonido.
Para definir una meloda para las llamadas entrantes, pulse Melodas, seleccione una meloda, y despus pulse Aceptar. Para usar una cancin almacenada en el dispositivo o en su cuenta como una meloda, pulse Aadir.
Para definir una meloda para notificaciones, pulse Notificaciones, seleccione una meloda, y despus pulse Aceptar.
-
Personalizar
61
Cambiar la funcin de bloqueo de pantallaPodr cambiar la forma en que se bloquea la pantalla para evitar que otras personas accedan a sus datos personales.
En la pantalla de aplicaciones, pulse Ajustes Pantalla de bloqueo Bloqueo de pantalla, y despus seleccione un mtodo de bloqueo. El dispositivo solicitar un cdigo cada vez que intente desbloquearlo.
Si olvida el cdigo de desbloqueo, lleve el dispositivo a un centro de servicios de Samsung para restablecerlo.
PatrnDibuje un patrn conectando cuatro puntos o ms, y despus vuelva a dibujarlo para verificarlo. Defina un PIN de seguridad para desbloquear la pantalla si olvida el patrn.
PINUn PIN solo contiene nmeros. Introduzca al menos cuatro nmeros, y despus vuelva a introducir el cdigo para verificarlo.
ContraseaUna contrasea contiene caracteres y nmeros. Introduzca al menos cuatro caracteres, incluyendo nmeros y smbolos, y despus vuelva a introducir la contrasea para verificarla.
Huella digitalRegistre sus huellas digitales para desbloquear la pantalla. Consulte Escner dactilar para obtener ms informacin.
-
Personalizar
62
Escner dactilar
Para que el dispositivo reconozca mejor sus huellas digitalesAl colocar las huellas digitales sobre el dispositivo, tenga en cuenta las siguientes condiciones que podran afectar el rendimiento de la funcin:
El botn Inicio contiene un sensor de reconocimiento de huellas digitales. Asegrese de no rayar o daar el botn Inicio con objetos metlicos como monedas, llaves y colgantes.
El protector de pantalla que viene con el dispositivo podra provocar el mal funcionamiento del sensor de reconocimiento de huellas digitales. Retire el protector de pantalla para mejorar la sensibilidad de reconocimiento de huellas digitales.
Asegrese de que el rea de reconocimiento de las huellas digitales y sus dedos estn limpios y secos.
El dispositivo podra no reconocer huellas digitales que se encuentren afectadas por arrugas o cicatrices.
El dispositivo podra no reconocer las huellas de dedos pequeos o delgados.
Para mejorar el reconocimiento, registre las huellas digitales de la mano que usa ms a menudo para realizar tareas en el dispositivo.
No arrastre el dedo demasiado rpido o demasiado despacio. Arrastre el dedo a una velocidad moderada con el fin de que el dispositivo lo reconozca.
En ambientes secos se puede acumular electricidad esttica en el dispositivo. Evite usar esta funcin en lugares secos o, antes de usar la funcin, descargue la electricidad esttica tocando un objeto metlico.
Registrar huellas digitales
1 En la pantalla de aplicaciones, pulse Ajustes Escner dactilar Adminis de huella digital.2 Si quiere registrar ms huellas, aparecer una ventana emergente de reconocimiento de huellas
digitales. Coloque una huella digital registrada en el dispositivo y pulse .
-
Personalizar
63
3 Coloque el dedo en el rea de huellas digitales en la parte inferior central de la pantalla.4 Mantenga pulsada la pantalla en el rea de huellas digitales, y despus arrastre el dedo hacia
abajo sobre el botn Inicio.
Repita este paso con el mismo dedo hasta que la huella digital quede registrada.
Si dobla el dedo o usa la punta de un dedo, el dispositivo podra no reconocer sus huellas digitales.
5 Pulse Finalizado para terminar de escanear la huella digital. O pulse Registrar para registrar la huella de su dedo pulgar para usar el dispositivo con una sola mano.
6 Si aparece una ventana emergente para solicitar una contrasea, introduzca la contrasea alternativa, pulse Continuar, introduzca la contrasea alternativa nuevamente para verificarla, y despus pulse Aceptar. Podr usar la contrasea alternativa en lugar de sus huellas digitales.
7 Si aparece la ventana emergente de bloqueo de huellas digitales, pulse Aceptar. Podr usar sus huellas digitales para desbloquear la pantalla.
Administrar las huellas digitales registradasPodr eliminar o cambiar el nombre de sus huellas digitales registradas.
En la pantalla de aplicaciones, pulse Ajustes Escner dactilar Adminis de huella digital.
Para eliminar huellas digitales, pulse Darse de baja, seleccione huellas, y despus pulse Finalizar Aceptar.
Para cambiar el nombre de una huella digital, mantenga pulsada una huella, pulse , introduzca un nombre nuevo, y despus pulse Aceptar.
-
Personalizar
64
Cambiar la contrasea alternativaPodr cambiar la contrasea que usa como alternativa a la lectura de huellas digitales.
1 En la pantalla de aplicaciones, pulse Ajustes Escner dactilar Cambiar contr copia seg.2 Escanee una huella digital registrada o pulse Intro contrasea cop seg.3 Introduzca una contrasea nueva y pulse Continuar.4 Introduzca la contrasea nuevamente y pulse Aceptar.
Desbloquear la pantalla con sus huellas digitalesPodr desbloquear la pantalla con las huellas digitales registradas.
En la pantalla de aplicaciones, pulse Ajustes Escner dactilar Bloqueo de pantalla Huella digital. O, en la pantalla de aplicaciones, pulse Ajustes Pantalla de bloqueo Bloqueo de pantalla Huella digital.
Verificar la contrasea de Samsung accountUse huellas digitales para verificar la contrasea de su Samsung account. Podr usar una huella digital en lugar de introducir su contrasea, por ejemplo al comprar contenidos de GALAXY Apps.
En la pantalla de aplicaciones, pulse Ajustes Escner dactilar Verificar Samsung account, y despus pulse el interruptor Verificar Samsung account para activarlo. Introduzca la contrasea de su Samsung account y pulse Confirmar.
-
Personalizar
65
Uso de huellas digitales para iniciar sesin en sus cuentasPodr usar sus huellas digitales para iniciar sesin en pginas web que permitan guardar contraseas.
1 En la pantalla de aplicaciones, pulse Ajustes Escner dactilar Iniciar sesin web, y despus pulse el interruptor Iniciar sesin web para activarlo.
2 Abra una pgina web en la que quiera iniciar sesin con una huella digital.3 Introduzca su nombre de usuario y contrasea, y despus pulse el botn de inicio de sesin de
la pgina web.
4 Seleccione Inicie sesin con sus huellas digitales y pulse Recordar.
Uso de huellas digitales para realizar compras con PayPalPodr realizar compras con sus huellas digitales.
Es posible que esta funcin no est disponible segn su regin o su proveedor de servicios.
1 En la pantalla de aplicaciones, pulse Ajustes Escner dactilar Pagar con PayPal.2 Pulse Instalar bajo Compatible con FIDO Ready.3 Pulse Vnculo bajo Cuenta de PayPal.4 Siga las instrucciones de la pantalla para iniciar sesin en el sitio web de PayPal y registre sus
huellas digitales.
-
Personalizar
66
Modo Privado
Acerca del modo PrivadoUse este modo para impedir que otras personas usen o accedan a ciertos contenidos, tales como imgenes y documentos, almacenados en el dispositivo. Podr guardar contenidos en una ubicacin especfica y desactivar el modo Privado para ocultar elementos en forma segura.
Cmo ocultar contenido
1 En la pantalla de aplicaciones, pulse Ajustes Modo Privado y despus pulse el interruptor Modo Privado para activarlo. O abra el panel de ajustes rpidos, y pulse Modo privado para activarlo.
Al activar el modo Privado por primera vez, defina un cdigo de desbloqueo y un PIN de copia de seguridad.
2 Introduzca el cdigo de desbloqueo del modo Privado.Al activar este modo, aparecer en la parte superior de la pantalla.
3 Para seleccionar elementos para ocultar, mantenga pulsado un elemento dentro de una de las aplicaciones de la lista, de la lista, marque la casilla de los elementos que quiera seleccionar, y despus pulse Mover a Privado.
Los elementos que haya movido al modo Privado aparecern marcados con .
4 Cuando haya seleccionado los elementos que quiera ocultar, abra la pantalla de aplicaciones, pulse Ajustes Modo Privado, y despus pulse el interruptor Modo Privado para desactivarlo. O abra el panel de ajustes rpidos y pulse Modo privado para desactivarlo.
Los elementos seleccionados desaparecern de la pantalla.
-
Personalizar
67
Ver contenidos ocultosSolo podr ver los elementos ocultos cuando el modo Privado est activado.
1 En la pantalla de aplicaciones, pulse Ajustes Modo Privado y despus pulse el interruptor Modo Privado para activarlo. O abra el panel de ajustes rpidos, y pulse Modo privado para activarlo.
2 Introduzca el cdigo de desbloqueo del modo Privado.3 En la pantalla de aplicaciones, pulse Mis Archivos Privado.
Todos los elementos que haya pasado al modo Privado aparecern en la pantalla.
Modo SencilloEl modo Sencillo ofrece una experiencia ms accesible para los usuarios a travs de un formato ms sencillo e iconos ms grandes en la pantalla de inicio. Podr acceder a las aplicaciones ms populares, a los ajustes que usa frecuentemente, y aadir accesos directos a sus contactos favoritos.
En la pantalla de aplicaciones, pulse Ajustes Modo Sencillo Modo Sencillo, seleccione las aplicaciones a las que quiera aplicar una disposicin ms simple, y despus pulse Finalizado.
Para regresar al modo estndar, abra la pantalla de inicio y pulse Ajustes sencillos Modo Sencillo Modo Estndar Finalizado.
Administrar accesos directosPara aadir un acceso directo a una aplicacin en la pantalla de inicio, desplcese hacia la izquierda, pulse , y despus seleccione una aplicacin.
Para aadir un acceso directo a un contacto en la pantalla de inicio, desplcese hacia la derecha y pulse .
Para eliminar un acceso directo de la pantalla de inicio, pulse Editar, y seleccione una aplicacin o un contacto con .
-
Personalizar
68
Transferir datos de un dispositivo anterior
Usar cuentas de copia de seguridadPodr transferir datos de copias de seguridad de su dispositivo anterior al nuevo con su cuenta de Google o su Samsung account. Consulte Realizar copias de seguridad y restaurar datos para obtener ms informacin.
Uso de Samsung Smart SwitchPodr transferir datos del dispositivo anterior a un nuevo dispositivo mediante Smart Switch (para dispositivos mviles y ordenadores). Entre en www.samsung.com/smartswitch para obtener ms informacin.
Samsung Smart Switch no es compatible con ciertos dispositivos u ordenadores.
Uso de Smart Switch MobileUse esta aplicacin para transferir datos desde su anterior dispositivo iPhone o Android a su nuevo dispositivo. Podr descargar la aplicacin desde GALAXY Apps o Play Store.
1 En el dispositivo, pulse Smart Switch Mobile.2 En el dispositivo, seleccione una opcin segn el tipo de dispositivo anterior, y siga las
instrucciones de la pantalla.
Si el dispositivo anterior es Android, asegrese de que la aplicacin Smart Switch Mobile est instalada en el dispositivo. Para ms informacin, consulte la seccin de ayuda.
Uso de Smart Switch con ordenadoresUse esta funcin para importar una copia de seguridad de sus datos (desde dispositivos mviles de ciertos fabricantes) desde un ordenador al dispositivo. Podr descargar la aplicacin desde www.samsung.com/smartswitch.
1 Realice una copia de seguridad de los datos del dispositivo anterior en el ordenador. Para obtener ms informacin, comunquese con el fabricante del dispositivo.
2 En el ordenador, inicie Smart Switch.
-
Personalizar
69
3 Conecte el dispositivo actual al ordenador con el cable USB.4 En el ordenador, haga clic en el fabricante del dispositivo anterior y siga las instrucciones de la
pantalla para transferir datos al dispositivo.
Uso de Samsung KiesImporte un archivo de copia de seguridad de sus datos desde el ordenador mediante Samsung Kies para restaurar los datos en el dispositivo. Tambin podr realizar una copia de seguridad de los datos en el ordenador mediante Samsung Kies. Consulte Conectar con Samsung Kies para obtener ms informacin.
Configurar cuentas
Aadir cuentasAlgunas aplicaciones que usa el dispositivo exigen una cuenta registrada. Cree cuentas para disfrutar al mximo del dispositivo.
En la pantalla de aplicaciones, pulse Ajustes Cuentas Aadir cuenta y seleccione un servicio de cuenta. Despus, siga las instrucciones que aparecen en la pantalla para completar la configuracin de la cuenta.
Para sincronizar contenidos con sus cuentas, seleccione una cuenta y seleccione elementos para sincronizar.
Eliminar cuentasEn la pantalla de aplicaciones, pulse Ajustes Cuentas, seleccione una cuenta, y despus pulse Eliminar cuenta.
-
70
Telfono
Realizar llamadasPulse Telfono en la pantalla de aplicaciones.
Pulse Teclado, introduzca un nmero de telfono, y despus pulse para realizar una llamada de voz, o pulse para realizar una videollamada. Tambin podr llamar a los nmeros de telfono que figuran en Registros, Favoritos, y Contactos.
Accede a las opciones adicionales.Aade el nmero a la lista de
contactos.
Previsualiza el nmero de telfono.
Muestra los contactos favoritos.
Borra el carcter anterior.
Muestra la lista de contactos.
Muestra los registros de llamadas y mensajes.
Introduzca el nmero con el teclado.
-
Telfono
71
Realizar llamadas desde la lista de registros o contactosPulse Registros o Contactos, y despus arrastre un contacto o un nmero de telfono hacia la derecha para realizar la llamada.
Para desactivar la llamada arrastrando un icono hacia la derecha, pulse Ajustes Contactos, y despus deshabilite la opcin Des para llam/env men.
Realizar llamadas desde la lista de favoritosPodr llamar a los contactos con los que se comunica frecuentemente de forma sencilla aadindolos a la lista de contactos favoritos.
Para aadir un contacto a la lista de favoritos, pulse Contactos, seleccione un contacto, y luego pulse .
Para llamar a un contacto favorito, pulse Favoritos y seleccione uno de la lista.
-
Telfono
72
Prediccin de nmerosPulse Teclado.
Cuando introduzca nmeros en el teclado, aparecern predicciones automticas. Seleccione una de ellas para realizar una llamada.
Nmeros de marcacin rpidaPulse Teclado.
Para los nmeros de marcacin rpida, mantenga pulsado el dgito correspondiente.
Para asignar un contacto a un nmero de marcacin rpida, mantenga pulsado un nmero de marcacin rpida disponible en el teclado, pulse Aceptar, y despus seleccione un contacto. O pulse Marcacin rpida, seleccione un nmero, y despus seleccione un contacto.
Realizar una llamada internacionalPulse Teclado.
Mantenga pulsado el 0 hasta que aparezca el smbolo +. Introduzca el cdigo de pas, el cdigo de rea, el nmero de telfono y luego pulse .
Para bloquear las llamadas salientes internacionales, pulse Ajustes Llamar Ajustes adicionales Restriccin de llamadas. A continuacin, seleccione un tipo de llamada y seleccione Llamadas internacionales.
-
Telfono
73
Recibir llamadas
Responder una llamadaCuando reciba una llamada, arrastre fuera del crculo grande.
Si aparece una ventana emergente de notificacin de llamada mientras est usando una aplicacin, pulse Responder en la ventana emergente.
Si el servicio de llamada en espera est activo, podr responder otra llamada. Al responder una segunda llamada, la primera quedar en espera.
Rechazar una llamadaCuando reciba una llamada, arrastre fuera del crculo grande.
Si aparece una ventana emergente de notificacin de llamada mientras est usando una aplicacin, pulse Rechazar en la ventana emergente.
Para enviar un mensaje cuando rechace una llamada entrante, arrastre la barra del mensaje de rechazo hacia arriba.
Para crear varios mensajes de rechazo, abra la pantalla de aplicaciones y pulse Telfono Ajustes Llamar Rechazo de llamada Mensajes de rechazo .
Rechazar llamadas de nmeros no deseados automticamente
1 Pulse Telfono en la pantalla de aplicaciones.2 Pulse Ajustes Llamar Rechazo de llamada Modo de rechazo automtico
Nm. rechazo automtico.
3 Pulse Lista de rechazos autmaticos , introduzca un nmero, y despus asigne una categora.
4 Pulse Guardar.
Llamadas perdidasSi tiene una llamada perdida, aparecer en la barra de estado. Para ver la lista de llamadas perdidas, abra el panel de notificaciones. O, en la pantalla de aplicaciones, pulse Telfono Registros y se mostrar una lista de las llamadas perdidas.
-
Telfono
74
Opciones durante las llamadas
Durante una llamada de vozPodr realizar las siguientes acciones:
: aumenta el volumen.
Aadir llamada: marca una segunda llamada.
Teclado: abre el teclado numrico.
Finalizar: finaliza la llamada actual.
Altavoz: activa o desactiva el altavoz. Mientras usa el altavoz, hable cerca del micrfono en la parte superior del dispositivo y mantngalo lejos de sus odos.
Silencio: desactiva el micrfono de modo que el interlocutor no pueda orlo.
Bluetooth: cambia a un auricular Bluetooth, si est conectado al dispositivo.
En espera: retiene una llamada. Pulse Reanudar llamada para recuperar la llamada retenida.
Contactos: abre la lista de contactos.
Notas: crea una nota.
Mensajes: enva un mensaje.
Personalizar sonido de llamada: personaliza o selecciona la calidad de sonido durante las llamadas al conectar unos auriculares.
Ajustes: cambia los ajustes de llamadas.Al iniciar aplicaciones durante una llamada, aparecer la ventana emergente de la pantalla de llamada ( ). Podr continuar la conversacin telefnica mientras usa las aplicaciones.
Para mover la ventana emergente, arrstrela hasta otra ubicacin.
Para eliminar la ventana emergente, mantngala pulsada y despus pulse Aceptar.
Para volver a la pantalla de la llamada, pulse la ventana emergente.
-
Telfono
75
Durante una videollamadaPodr realizar las siguientes acciones:
Ocultarme: oculta su imagen al interlocutor.
Imagen saliente: selecciona una imagen para mostrarla al interlocutor.
Capturar imagen: captura la imagen del interlocutor.
Grabar vdeo: graba un vdeo de las imgenes del interlocutor.
Notas: crea una nota.
Mensaje: enva un mensaje.
Teclado: abre el teclado numrico.
Altavoz desactivado / Altavoz activado: activa o desactiva el altavoz. Mientras usa el altavoz, hable cerca del micrfono en la parte superior del dispositivo y mantngalo lejos de sus odos.
Auricular: cambia a un auricular Bluetooth, si hay uno conectado al dispositivo.
Activar cmara dual / Desactivar cmara dual: habilita o deshabilita la funcin de cmara dual. Use la cmara frontal y la trasera de modo que el interlocutor pueda verlo a usted y a sus alrededores.
En el modo de cmara dual podr realizar videollamadas de hasta 3 minutos. Despus de 3 minutos el dispositivo apagar la cmara trasera para lograr un rendimiento ptimo.
Pulse la pantalla para usar las siguientes opciones:
: aplica emoticonos a la imagen.
Cambiar: alterna entre la cmara frontal y trasera.
Silencio: desactiva el micrfono de modo que el interlocutor no pueda orlo.
Finalizar: finaliza la llamada actual.
-
76
Contactos
Aadir contactos
Mover contactos desde otros dispositivosPodr mover contactos desde otros dispositivos al suyo. Consulte Transferir datos de un dispositivo anterior para obtener ms informacin.
Crear contactos manualmente
1 En la pantalla de aplicaciones, pulse Contactos Contactos.2 Pulse e introduzca la informacin de un contacto.
: aade una imagen.
/ : aade o elimina un campo de contacto.
3 Pulse Guardar.Para aadir un nmero de telfono a la lista de contactos desde el teclado, pulse Teclado, introduzca el nmero y pulse Aadir a Contactos.
Crear contactos a partir de tarjetas de negociosSaque una foto de una tarjeta de negocios y extraiga los datos de contacto de ella.
1 En la pantalla de aplicaciones, pulse Contactos Contactos.2 Pulse Tarjetas de visita .
Para seleccionar o aadir idiomas que el dispositivo reconocer, pulse Idioma de destino.
-
Contactos
77
3 Coloque una tarjeta de negocios sobre una superficie plana y gire el dispositivo hacia la orientacin horizontal.
4 Ajuste el dispositivo de modo que la tarjeta quede dentro de los marcos de la pantalla. Cuando el marco se vuelva de color verde, el dispositivo sacar una foto automticamente. El dispositivo tambin leer los datos de la tarjeta de negocios y los convertir en un contacto.
Si el dispositivo no saca la foto automticamente, pulse .
Para hacer fotos de tarjetas de negocios manualmente, pulse Captura automtica Desactivado.
Para extraer texto de una imagen guardada, pulse Cargar imagen.
5 Edite o aada ms datos y pulse Guardar.
Administrar contactos
Editar un contacto
1 En la pantalla de aplicaciones, pulse Contactos Contactos.2 Seleccione un contacto para editar y pulse .3 Edite los datos del contacto o pulse Aadir otro campo para aadir ms datos.4 Pulse Guardar.Eliminar un contactoSeleccione un contacto para eliminar, y despus pulse Eliminar.
Compartir un contactoSeleccione un contacto que quiera compartir, pulse Compartir tarjeta de visita, y despus seleccione un medio para compartir.
-
Contactos
78
Administrar gruposEn la pantalla de aplicaciones, pulse Contactos Contactos.
Pulse .
Crear un grupo nuevoPulse , introduzca un nombre para el grupo, y despus pulse Guardar.
Aadir contactos a un grupoSeleccione un grupo, y despus pulse . Seleccione los contactos que quiera aadir, y despus pulse Finalizado.
Eliminar un grupoPulse Eliminar grupo, seleccione grupos aadidos por el usuario, y despus pulse Finalizado.
Enviar un mensaje o un correo electrnico a los miembros de un grupoSeleccione un grupo, pulse Enviar mensaje o correo electrnico Mensajes o Correo electrnico, seleccione los destinatarios, pulse Finalizado, introduzca un mensaje, y despus pulse el botn de envo.
Combinar contactos con cuentasCombine contactos guardados en el dispositivo con sus cuentas.
En la pantalla de aplicaciones, pulse Contactos Contactos.
Pulse Fusionar cuentas Google o Samsung account.
Importar y exportar contactosImporte contactos desde los servicios de almacenamiento al dispositivo, o exporte contactos desde el dispositivo a los servicios de almacenamiento.
En la pantalla de aplicaciones, pulse Contactos Contactos.
Pulse Ajustes Contactos Importar/exportar, y despus seleccione una opcin de importacin o exportacin.
-
Contactos
79
Buscar contactosEn la pantalla de aplicaciones, pulse Contactos Contactos.
Use una de las siguientes formas para buscar:
Desplcese hacia arriba o hacia abajo por la lista de contactos.
Deslice un dedo a lo largo del ndice que se encuentra en el lado derecho de la lista de contactos para desplazarse rpidamente.
Pulse el campo de bsqueda en la parte superior de la lista de contactos e introduzca criterios de bsqueda.
Despus de seleccionar un contacto, realice una de las siguientes acciones:
: aade a los contactos favoritos.
/ : realiza una llamada de voz o una videollamada.
: redacta un mensaje.
: redacta un mensaje de correo electrnico.
Aadir accesos directos a los contactos en pantalla de inicioAada accesos directos a los contactos con los que se comunica frecuentemente en la pantalla de inicio.
1 En la pantalla de aplicaciones, pulse Contactos Contactos.2 Seleccione un contacto.3 Pulse Aadir acceso directo a pantalla de inicio.
-
80
Mensajes y correo electrnico
Mensajes
Enviar mensajesEnviar mensajes de texto (SMS) o mensajes multimedia (MMS).
Es posible que incurra en gastos adicionales por enviar o recibir mensajes mientras se encuentra en el extranjero.
1 Pulse Mensajes en la pantalla de aplicaciones.2 Pulse .3 Aada destinatarios e introduzca un mensaje.
Accede a las opciones adicionales.
Introduce un mensaje.
Selecciona contactos en la lista de contactos.
Aade emoticonos.
Introduce destinatarios.
Adjunta archivos.
Enva el mensaje.
4 Pulse para enviar el mensaje.
-
Mensajes y correo electrnico
81
Mientras redacta un mensaje, pulse y use una de las siguientes opciones:
Respuestas rpidas: selecciona una plantilla para introducir un mensaje.
Insertar emoticono: introduce emoticonos.
Aadir asunto: introduce un asunto.
Aadir diapositiva: aade diapositivas al mensaje.
Programar mensaje: configura una fecha y una hora especficas para enviar el mensaje.
Descartar: cancela la creacin del mensaje.
Tamao de fuente: cambia el tamao de la fuente en el campo de texto.
Enviar mensajes programadosMientras redacta un mensaje, pulse Programar mensaje. Defina una fecha y una hora, y despus pulse Finalizado.
Si el dispositivo est apagado a la hora especificada, si no est conectado a la red, o si la red es inestable, el mensaje no se enviar.
Esta funcin utiliza la fecha y hora programadas en el dispositivo. Los mensajes podrn enviarse en un horario incorrecto si cambia de zona horaria o la red no actualiza los datos.
Aadir contactos a la lista de prioridadesConfigure los contactos con los que se comunica frecuentemente como contactos prioritarios. Enveles mensajes pulsando el icono de un contacto desde la parte superior de la lista de mensajes.
Pulse Pulse para aadir remitentes prioritarios Bandeja de entrada o Contactos, seleccione contactos para aadir, y despus pulse Finalizado. Para aadir ms contactos, pulse .
Para eliminar contactos de la lista de contactos prioritarios, mantenga pulsado un contacto, pulse Editar lista de remitentes prioritarios, pulse en cada contacto, y despus pulse Finalizado.
-
Mensajes y correo electrnico
82
Ver mensajes entrantesLos mensajes entrantes se agrupan en cadenas ordenadas por contacto. Seleccione un contacto para ver los mensajes de esa persona.
Es posible que incurra en gastos adicionales por enviar o recibir mensajes mientras se encuentra en el extranjero.
Mientras ve un mensaje, pulse y use una de las siguientes opciones:
Videollamada: realiza una videollamada.
Ver contactos: muestra los datos del contacto.
Agregar a Contactos: aade el contacto a la lista de contactos.
Respuestas rpidas: introduce un mensaje seleccionando una plantilla de mensaje.
Aadir destinatario: aade destinatarios a los que enviar el mensaje.
Insertar emoticono: introduce emoticonos.
Aadir asunto: introduce un asunto.
Aadir diapositiva: aade diapositivas al mensaje.
Programar mensaje: define una fecha y una hora especficas para enviar el mensaje.
Aadir a remitentes prioritarios / Eliminar de remit. prior.: aade o elimina contactos de la lista de remitentes prioritarios.
Aadir a nmeros no deseados / Eliminar de nmeros de correo basura: identifica un nmero de telfono como no deseado o elimina un nmero de telfono de la lista de nmeros no deseados.
Descartar: cancela la creacin del mensaje.
Tamao de fuente: cambia el tamao de la fuente en el campo de texto.
-
Mensajes y correo electrnico
83
Administrar mensajesMientras ve una lista de mensajes, pulse y use las siguientes opciones:
Seleccionar: selecciona mensajes para aplicar opciones.
Eliminar: borra todos los mensajes o los mensajes seleccionados.
Mensajes de borrador: muestra los mensajes guardados para enviarlos en otro momento.
Mensajes bloqueados: muestra los mensajes bloqueados.
Mensajes programados: muestra los mensajes programados.
Mensajes de correo basura: muestra los mensajes no deseados.
Tamao de fuente: cambia el tamao de la fuente en el campo de texto.
Ajustes: cambia los ajustes de los mensajes.
Ayuda: accede a informacin de ayuda sobre envo y la administracin de mensajes.
Correo electrnico
Configurar cuentas de correo electrnicoPulse Correo electrnico en la pantalla de aplicaciones.
Cuando abra el Correo electrnico por primera vez, configure una cuenta.
Introduzca su direccin de correo electrnico y su contrasea. Pulse Siguiente para una cuenta de correo electrnico correo electrnico privado o Configuracin manual para una cuenta corporativa. Despus, siga las instrucciones de la pantalla para completar la configuracin.
Para configurar otra cuenta de correo electrnico, pulse Administrar cuentas .
Si tiene ms de una cuenta de correo electrnico, podr configurar una como la cuenta predeterminada. Pulse Administrar cuentas Def. como cuenta predet.
-
Mensajes y correo electrnico
84
Enviar mensajesPulse Correo electrnico en la pantalla de aplicaciones.
Pulse en la parte inferior de la pantalla para redactar un mensaje.
Aade una direccin para Cc o Cco.Aade destinatarios.
Aade destinatarios desde la lista de contactos.
Introduce un mensaje.
Introduce un asunto.
Enva el mensaje.
Accede a las opciones adicionales.
Adjunta imgenes, vdeos y otros datos.
Guarda el mensaje para enviarlo en otro momento.
Descarta el mensaje.
Inserta archivos en el mensaje o usa opciones de edicin.
Acceder a las opciones adicionalesMientras redacta un mensaje, pulse para acceder a las opciones adicionales.
Enviarme correo a m: enva el mensaje a su direccin.
Program cor elec: enva el mensaje en un horario programado.
Si el dispositivo est apagado a la hora especificada, si no est conectado a la red, o si la red es inestable, el mensaje no se enviar.
Esta funcin utiliza la fecha y hora programadas en el dispositivo. Los mensajes podrn enviarse en un horario incorrecto si cambia de zona horaria o la red no actualiza los datos.
Prioridad: selecciona el nivel de prioridad de un mensaje.
Opciones de seguridad: configura las opciones de seguridad para el mensaje.
-
Mensajes y correo electrnico
85
Leer mensajesPulse Correo electrnico en la pantalla de aplicaciones.
Pulse , seleccione la cuenta de correo electrnico que quiera usar, y se recuperarn los mensajes nuevos. Para recuperar los mensajes nuevos manualmente, pulse .
Pulse un mensaje para leerlo.
Abre los elementos adjuntos.
Responde el mensaje.
Aade la direccin de correo electrnico a la lista de contactos o
ver otras opciones.
Marca el mensaje como recordatorio.
Responde a todos los destinatarios.
Reenva el mensaje.
Pasa al mensaje anterior o siguiente.
Elimina el mensaje.
Accede a las opciones adicionales.
Aadir contactos a la lista de prioridadesConfigure los contactos con los que se comunica frecuentemente como contactos prioritarios.
Pulse Remitentes prioritarios Pulse para aadir remitentes prioritarios Intr. correo o Contactos, introduzca direcciones de correo electrnico o seleccione los contactos que quiera aadir, y despus pulse Aceptar o Finalizado.
Para aadir ms contactos a la lista de contactos prioritarios, pulse .
Para eliminar contactos de la lista de contactos prioritarios, mantenga pulsado un contacto, pulse en cada contacto, y despus pulse Finalizar.
-
86
Cmara
Captura bsica
Sacar fotos o grabar vdeos
1 Pulse Cmara en la pantalla de aplicaciones.2 En la pantalla de vista previa, pulse la imagen que quiera enfocar con la cmara.3 Pulse para sacar una foto, o pulse para grabar un vdeo.
Separe dos dedos en la pantalla para aumentar el zoom, y jntelos para reducirlo.
Para hacer una foto del vdeo mientras graba, pulse .
Para cambiar el foco mientras graba un vdeo, pulse el rea que quiera enfocar. Para enfocar el centro de l