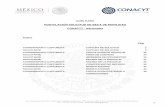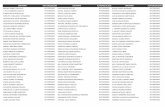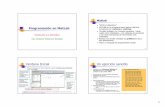sival 15 Manual de Usuario update 2014 · FECHA NOV/2014 SIVAL Ver 1.1 Figura 3.0 A continuación,...
Transcript of sival 15 Manual de Usuario update 2014 · FECHA NOV/2014 SIVAL Ver 1.1 Figura 3.0 A continuación,...

Secretaría de la Función Pública Unidad de Recursos Humanos y
Profesionalización de la APF.
Sistema de Validación de la Valuación y del Nivel del Tabulador (SIVAL)
Manual de Usuario

Índice
ANTECEDENTES ................................................................................................................................ 3
1. SISTEMA DE VALIDACIÓN DE LA VALUACIÓN Y DEL NIV EL DEL TABULADOR (SIVAL)....... 4
1.1. REQUERIMIENTOS PARA ACCEDER AL SIVAL ............................................. ............................. 4
1.2. DEFINICIÓN Y GENERACIÓN DE LA CONTRASEÑA DEL USUARIO ................................................ 4
1.3. ACCESO AL SISTEMA SIVAL ............................................. ..................................................... 7
1.4. PROCESOS EN EL SISTEMA SIVAL ............................................. .......................................... 10
1.5. PROCESO DE VALIDACIÓN DE LA VALUACIÓN Y DEL NIVEL TABULAR EN LÍNEA ....................... 11
1.5.1. VALIDACIÓN ACEPTADA (VERDE) ....................................................................................... 13
1.5.2. VALIDACIÓN CON JUSTIFICACIÓN (AMARILLO )..................................................................... 15
1.5.3. VALIDACIÓN RECHAZADA (ROJO) ...................................................................................... 18
1.6. PROCESO DE CONSULTA / REPORTES ................................................................................... 20
1.6.1. GENERACIÓN DE REPORTES .............................................................................................. 20
1.6.2. CONSULTA DE VALIDACIONES HISTÓRICAS Y /O CAMBIO DE JUSTIFICACIÓN ........................... 22
1.7. PROCESO DE ARCHIVO DE CAPTURA .................................................................................... 23
1.7.1. VALIDACIÓN DESDE ARCHIVO ............................................................................................ 24
1.7.2. DESCARGA DE ARCHIVO DE CAPTURA ............................................................................... 24
1.8. PROCESO DE CONSULTA DE MANUAL ................................................................................... 27
1.9. PROCESO DE CERRAR SESIÓN ............................................................................................. 27
1.10. GLOSARIO DE ÍCONOS ........................................................................................................ 28
2. DOCUMENTACIÓN DE REFERENCIA RELACIONADA CON EL SIVAL .................................... 29
1.11. POLÍTICAS , REQUISITOS Y FORMATOS PARA LA SOLICITUD DE CLAVES DE ACCESO ................ 28
1.12. CRITERIOS TÉCNICOS PARA LA VALIDACIÓN DE VALUACIÓN D E PUESTOS............................... 32
1.13. GUIA DE REFERENCIA PARA EL USO DE DENOMINACIÓN DE PU ESTOS EN EL SIVAL .................. 28

MANUAL DE USUARIO SISTEMA DE VALIDACIÓN DE LA VALUACIÓN Y DEL NIVEL D EL
TABULADOR
URHYP
HOJA 3 DE 30
VERSIÓN 1.1
FECHA NOV/2014
SIVAL Ver 1.1
Antecedentes El presente manual describe la manera de operar el Sistema de Validación de la Valuación y del Nivel del Tabulador (SIVAL).
El sistema SIVAL es una herramienta automatizada que permite la captura, la validación y la emisión de respuesta en línea, y en su caso llevar el registro de las solicitudes de validación de valuaciones y el nivel tabular (grupo y grado) de puestos que sean de nueva creación o que presenten modificaciones de funciones y perfiles de nivel del tabulador, para que las instituciones de la APF obtengan un tiempo de respuesta eficaz y un mecanismo de validación confiable aprovechando el avance tecnológico.
El sistema SIVAL es una aplicación web multiplataforma, la cual puede ser accedida por cualquier tipo de navegador Web. En esta primera versión se realiza la validación de acuerdo a la metodología aplicable a puestos del Sector Central.

MANUAL DE USUARIO SISTEMA DE VALIDACIÓN DE LA VALUACIÓN Y DEL NIVEL D EL
TABULADOR
URHYP
HOJA 4 DE 30
VERSIÓN 1.1
FECHA NOV/2014
SIVAL Ver 1.1
1. Sistema de Validación de la Valuación y del Nivel del Tabulador (SIVAL)
1.1. Requerimientos para acceder al SIVAL
Para acceder al sistema SIVAL se requiere contar con los siguientes requerimientos:
a. Computadora con acceso a Internet.
b. Explorador de Internet. (p.e. Internet Explorer de Windows)
c. Dirección electrónica del sitio del SIVAL
d. Clave y contraseña de acceso de usuario al SIVAL1
1.2. Definición y Generación de la Contraseña del Usuario
El sistema SIVAL esta desarrollado para permitir y apoyar al usuario a generar su propia contraseña al acceder al sistema SIVAL por primera vez, salvaguardando así la confidencialidad de los usuarios que acceden al SIVAL.
Para acceder al SIVAL y generar la contraseña del usuario debe escribir en la barra de direcciones electrónicas del explorador de Internet, la dirección del sitio del SIVAL https://sival.rhnet.gob.mx/sival/doLogin.action. (Figura 1.0)
Figura 1.0

MANUAL DE USUARIO SISTEMA DE VALIDACIÓN DE LA VALUACIÓN Y DEL NIVEL D EL
TABULADOR
URHYP
HOJA 5 DE 30
VERSIÓN 1.1
FECHA NOV/2014
SIVAL Ver 1.1
Al terminar de escribir la dirección electrónica del sitio, oprimir la tecla ENTER. (Figura 2.0)
Figura 2.0
En el espacio designado para escribir la clave de usuario, deberá escribir su clave de usuario y contraseña inicial proporcionada por el administrador del sistema SIVAL, conforme a los “Criterios Técnicos para la Validación de Valuación de Puestos ”.
Dar un click en el botón de aceptar (Figura 3.0)
1 La Clave de acceso del usuario y contraseña se generan conforme a las “Criterios Técnicos para la Validación de Valuación de Puestos ”.

MANUAL DE USUARIO SISTEMA DE VALIDACIÓN DE LA VALUACIÓN Y DEL NIVEL D EL
TABULADOR
URHYP
HOJA 6 DE 30
VERSIÓN 1.1
FECHA NOV/2014
SIVAL Ver 1.1
Figura 3.0
A continuación, el SIVAL pedirá al usuario teclear una nueva contraseña y confirmarla, tecleándola nuevamente en el espacio asignado para rectificar contraseña. La contraseña deberá apegarse a lo establecido en las “Criterios Técnicos para la Validación de Valuación de Puestos ”.
Para finalizar el proceso, deberá dar un click en el botón de aceptar para concluir el proceso. (Figura 4.0)
Figura 4.0
El Sistema presentará en pantalla inicial del Sistema SIVAL, lo cual indica que su contraseña ha sido generada correctamente. (Figura 4.1)

MANUAL DE USUARIO SISTEMA DE VALIDACIÓN DE LA VALUACIÓN Y DEL NIVEL D EL
TABULADOR
URHYP
HOJA 7 DE 30
VERSIÓN 1.1
FECHA NOV/2014
SIVAL Ver 1.1
Figura 4.1
Para acceder deberá teclear nuevamente su clave de usuario y su nueva contraseña, y seguir las instrucciones del proceso de Acceso al Sistema SIVAL. En caso de que no haya escrito correctamente la misma palabra como contraseña en el espacio de Contraseña y de Rectificar, el sistema le presentará un mensaje indicándole que no corresponden. Deberá darle un click en el
botón Aceptar para que el sistema le permitirá corregir la Contraseña, la de Rectificar o ambas.
1.3. Acceso al Sistema SIVAL
Para acceder sistema SIVAL deberá en la barra de direcciones electrónicas del explorador de Internet, la dirección del sitio del SIVAL https://sival.rhnet.gob.mx/sival/doLogin.action. (Figura 5.0)
Figura 5.0

MANUAL DE USUARIO SISTEMA DE VALIDACIÓN DE LA VALUACIÓN Y DEL NIVEL D EL
TABULADOR
URHYP
HOJA 8 DE 30
VERSIÓN 1.1
FECHA NOV/2014
SIVAL Ver 1.1
El sistema presenta la pantalla que valida la clave de usuario y contraseña para acceder al SIVAL.
Escriba su clave de Usuario y su Contraseña y de click en el botón de aceptar (Figura 6.0)
Figura 6.0
En caso de no escribir correctamente sus datos, el sistema le presentará la pantalla de la Figura 7.0. Deberá dar un click en botón atrás o en la palabra Volver para que el sistema le permita capturar nuevamente sus datos.
Figura 7.0

MANUAL DE USUARIO SISTEMA DE VALIDACIÓN DE LA VALUACIÓN Y DEL NIVEL D EL
TABULADOR
URHYP
HOJA 9 DE 30
VERSIÓN 1.1
FECHA NOV/2014
SIVAL Ver 1.1
En caso de que sus datos sean correctos, el sistema presentará en pantalla la Figura 8.0.
Figura 8.0

MANUAL DE USUARIO SISTEMA DE VALIDACIÓN DE LA VALUACIÓN Y DEL NIVEL D EL
TABULADOR
URHYP
HOJA 10 DE 30
VERSIÓN 1.1
FECHA NOV/2014
SIVAL Ver 1.1
1.4. Procesos en el Sistema SIVAL
Al acceder al sistema SIVAL, podrá realizar diferentes procesos, los cuales se describen a continuación:
Ícono - Proceso Descripción del Proceso
Al dar click en el botón del Proceso de Captura / Validación, el usuario podrá realizar el proceso de validación de la valuación y del nivel del tabulador.
Al dar click en el botón del Proceso de Consulta / Reportes, el usuario podrá generar consultas mediante la generación de reportes.
Al dar click en el botón del Proceso de Archivo de Captura, el usuario podrá cargar al sistema SIVAL desde un archivo de Excel, la información de varios puestos a valuar, y generar su validación y valuación de manera masiva.
Al dar click en el botón del Proceso de Consulta Manual, el usuario podrá consultar en caso de cualquier duda sobre el uso del sistema SIVAL, el manual de usuario.
Al dar click en el botón del Proceso de Cerrar Sesión, el usuario cerrará su sesión del Sistema SIVAL.

MANUAL DE USUARIO SISTEMA DE VALIDACIÓN DE LA VALUACIÓN Y DEL NIVEL D EL
TABULADOR
URHYP
HOJA 11 DE 30
VERSIÓN 1.1
FECHA NOV/2014
SIVAL Ver 1.1
1.5. Proceso de Validación de la Valuación y del Nivel Tabular en Línea
Al acceder a esta opción, el usuario podrá realizar el proceso de validación de la valuación y del Nivel Tabular (grupo y grado) en línea. El sistema presentará la pantalla de la Figura 9.0. En esta pantalla existen dos tipos de campos, los campos de escritura libre como son Denominación del Puesto, Clave de adscripción de la UR o UA del Puesto, Denominación del Puesto del Inmediato Superior y Código del Puesto del Inmediato Superior, y los campos de selección múltiple como son Tipo de Personal, Función, Grupo Grado del Puesto, Grupo Grado del Puesto del Inmediato Superior.
Al terminar la captura de los campos, deberá dar un click en el botón de seguir para proseguir con el proceso actual.
Figura 9.0
Los campos que tienen el símbolo * (asterisco), son campos obligatorios para realizar el proceso actual y el sistema no permitirá pasar a la siguiente pantalla a menos que se hayan capturado todos estos campos (Figura 10.0). El sistema informará al usuario mediante un mensaje en pantalla, el campo que falta de capturarse.

MANUAL DE USUARIO SISTEMA DE VALIDACIÓN DE LA VALUACIÓN Y DEL NIVEL D EL
TABULADOR
URHYP
HOJA 12 DE 30
VERSIÓN 1.1
FECHA NOV/2014
SIVAL Ver 1.1
Figura 10.0
En la siguiente pantalla, el sistema SIVAL permitirá capturar los datos del puesto a valuar y del puesto del Inmediato Superior mediante campos de selección múltiple (Figura 11.0). Para proseguir
con el proceso de un click en el botón de Aceptar al terminar la captura de todos los campos.
Figura 11.0

MANUAL DE USUARIO SISTEMA DE VALIDACIÓN DE LA VALUACIÓN Y DEL NIVEL D EL
TABULADOR
URHYP
HOJA 13 DE 30
VERSIÓN 1.1
FECHA NOV/2014
SIVAL Ver 1.1
El sistema SIVAL puede generar tres posibles resultados de validación diferentes dependiendo de la información capturada; verde que significa validación aceptada, amarillo que significa validación con justificación, y rojo que significa validación rechazada.
1.5.1. Validación Aceptada (verde)
En caso de ser aceptada la validación del puesto propuesto de acuerdo a los datos capturados, el sistema presentará una pantalla como la de la Figura 12.0.
Figura 12.0
En esta pantalla podemos observar lo siguiente, tanto en el puesto propuesto, como el puesto de Inmediato Superior:
a. Una tabla con los resultados de la validación.
b. En verde, un semáforo y la palabra ACEPTADA, los cuales indican que la validación del puesto propuesto fue aceptado.
c. En la cabecera de la tabla se puede observar el Folio de Validación generado por el sistema SIVAL.
d. En el lado izquierdo de la pantalla, los datos del puesto y del Puesto Inmediato Superior utilizados en esta validación y el Folio de Captura , el cual permitirá a los usuarios realizar consultas futuras en la sección de Consultas/Reportes.

MANUAL DE USUARIO SISTEMA DE VALIDACIÓN DE LA VALUACIÓN Y DEL NIVEL D EL
TABULADOR
URHYP
HOJA 14 DE 30
VERSIÓN 1.1
FECHA NOV/2014
SIVAL Ver 1.1
e. Un ícono de impresora, el cual permitirá generar en pantalla el dictamen de la validación realizada.
Para generar el dictamen de validación Aceptada en pantalla, deberá dar un click en el botón de
generar dictamen , por lo cual el sistema generará el dictamen aceptado (Figura 13.0).
Figura 13.0

MANUAL DE USUARIO SISTEMA DE VALIDACIÓN DE LA VALUACIÓN Y DEL NIVEL D EL
TABULADOR
URHYP
HOJA 15 DE 30
VERSIÓN 1.1
FECHA NOV/2014
SIVAL Ver 1.1
1.5.2. Validación con Justificación (amarillo)
En el caso de un semáforo amarillo, el sistema SIVAL indica que será necesario que el usuario justifique conforme a los “Criterios de validación de valuación de puestos”, las observaciones generadas mostradas por el SIVAL (Figura 14.0).
Figura 14.0
En esta pantalla podemos observar lo siguiente, tanto en el puesto propuesto, como el puesto de Inmediato Superior:
a. Una tabla con los resultados de la validación.
b. En amarillo, un semáforo y la leyenda “JUSTIFICACIÓN REQUERIDA” , los cuales indican que la validación del puesto propuesto requiere de una justificación por parte del usuario mediante un texto que deberá capturar.
c. En la cabecera de la tabla se puede observar que aun no se ha generado el Folio de Validación por el sistema SIVAL y solo aparece el mensaje Justificación Requerida.
d. En el lado izquierdo de la pantalla, los datos del puesto y del Puesto Inmediato Superior utilizados en esta validación y el Folio de Captura , el cual permitirá a los usuarios realizar consultas futuras en la sección de Consultas/Reportes.

MANUAL DE USUARIO SISTEMA DE VALIDACIÓN DE LA VALUACIÓN Y DEL NIVEL D EL
TABULADOR
URHYP
HOJA 16 DE 30
VERSIÓN 1.1
FECHA NOV/2014
SIVAL Ver 1.1
e. Sección de Observaciones y Justificación . Las observaciones son algunos mensajes, resultado de la validación del puesto propuesto, los cuales el usuario deberá justificar mediante un texto que deberá capturar en el recuadro que aparece debajo de las observaciones. Si no escribe el usuario algún texto de justificación, el sistema SIVAL no generará el Folio de Validación. Cabe mencionar que el texto capturado como justificación, se imprimirá en el Dictamen de Validación.
f. Botón de guardar justificación , que permite guardar la justificación capturada. Una vez que se de click a este botón, se genera el Folio de Validación muestra en pantalla,
el ícono de impresora , que permitirá generar el dictamen de la validación realizada
Para generar el dictamen de validación con Justificación Requerida , el usuario deberá escribir un texto que justifique las observaciones presentadas por el Sistema SIVAL y que aparecen en la parte baja de la pantalla. El texto de justificación deberá capturarse en el recuadro de texto que aparece debajo de las observaciones y apegarse a los “Criterios de validación de valuación de puestos”. Después de escribir el texto de justificación, deberá dar un click en el ícono del disco, ubicado a la derecha del recuadro de texto y que permitirá al sistema SIVAL guardar la justificación y generará el Folio de Validación , el cual colocará en la cabecera de la tabla ( Figura 15.0)
Figura 15.0

MANUAL DE USUARIO SISTEMA DE VALIDACIÓN DE LA VALUACIÓN Y DEL NIVEL D EL
TABULADOR
URHYP
HOJA 17 DE 30
VERSIÓN 1.1
FECHA NOV/2014
SIVAL Ver 1.1
Realizado lo anterior, el sistema presentará el botón de generar dictamen a la izquierda de la pantalla, lo que permitirá generar en pantalla el dictamen de validación con Folio de Validación al
darle un click en el botón de generar dictamen , como se muestra en la Figura 16.0.
Figura 16.0

MANUAL DE USUARIO SISTEMA DE VALIDACIÓN DE LA VALUACIÓN Y DEL NIVEL D EL
TABULADOR
URHYP
HOJA 18 DE 30
VERSIÓN 1.1
FECHA NOV/2014
SIVAL Ver 1.1
1.5.3. Validación Rechazada (Rojo)
En el caso de un semáforo rojo, el sistema SIVAL indica que el puesto propuesto fue rechazado, y muestra las razones mediante unos mensajes que se presentan en la parte baja de la pantalla (Figura 17.0)
Figura 17.0
En esta pantalla podemos observar lo siguiente, tanto del puesto propuesto, como del puesto de Inmediato Superior:
a. Una tabla con los resultados de la validación.
b. En Rojo, un semáforo y la palabra RECHAZADA, los cuales indican al usuario que la validación del puesto propuesto ha sido rechazada.
c. En la cabecera de la tabla se puede observar la palabra RECHAZADO .
d. En el lado izquierdo de la pantalla, los datos del puesto y del Puesto Inmediato Superior utilizados en esta validación y el Folio de Captura , el cual permitirá a los usuarios realizar consultas futuras en la sección de Consultas/Reportes.
e. Sección de Observaciones . Las observaciones son algunos mensajes, resultado de la validación del puesto propuesto y que indican al usuario las razones por la que la validación del puesto propuesto, fue rechazada.

MANUAL DE USUARIO SISTEMA DE VALIDACIÓN DE LA VALUACIÓN Y DEL NIVEL D EL
TABULADOR
URHYP
HOJA 19 DE 30
VERSIÓN 1.1
FECHA NOV/2014
SIVAL Ver 1.1
f. Botón de generar dictamen para visualizar el dictamen de validación sin Folio de Validación en pantalla.
Para generar el dictamen de validación Rechazada , el usuario deberá dar click en el botón de
generar dictamen y se presentará en pantalla el dictamen rechazado (Figura 18.0).
Figura 18.0

MANUAL DE USUARIO SISTEMA DE VALIDACIÓN DE LA VALUACIÓN Y DEL NIVEL D EL
TABULADOR
URHYP
HOJA 20 DE 30
VERSIÓN 1.1
FECHA NOV/2014
SIVAL Ver 1.1
1.6. Proceso de Consulta / Reportes
Al acceder a esta opción, los usuarios tendrán dos opciones, la de generar reportes y la de consultar y/o cambiar el texto de la justificación capturada. (Figura 19.0)
Figura 19.0
1.6.1. Generación de reportes
El usuario podrá realizar las siguientes actividades dentro de esta opción:
• Consultar información de validaciones realizadas en su Institución con anterioridad mediante la generación de reportes. Las opciones de búsqueda son por rango de fechas y resultados de validación (ACEPTADOS, JUSTIFICADOS, RECHAZADOS, o combinaciones entre ellos). Siempre debe seleccionar una fecha desde la cual desea iniciar la consulta. Tras seleccionar las opciones
de búsqueda de click en el botón de generar reporte (Figura 20.0).

MANUAL DE USUARIO SISTEMA DE VALIDACIÓN DE LA VALUACIÓN Y DEL NIVEL D EL
TABULADOR
URHYP
HOJA 21 DE 30
VERSIÓN 1.1
FECHA NOV/2014
SIVAL Ver 1.1
Figura 20.0
• Consultar el Folio de Captura y en su caso Folio de Validación, denominación del puesto propuesto, la fecha en la que se capturo esa validación y el estatus de cada una de las validaciones ( Figura 21.0)
•
Figura 21.0

MANUAL DE USUARIO SISTEMA DE VALIDACIÓN DE LA VALUACIÓN Y DEL NIVEL D EL
TABULADOR
URHYP
HOJA 22 DE 30
VERSIÓN 1.1
FECHA NOV/2014
SIVAL Ver 1.1
En la parte final del reporte se presentan estadísticas de % de validaciones ACEPTADAS, JUSTIFICADAS, RECHAZADAS, total de validaciones realizadas, el error más común y el usuario con más errores, en su Institución (Figura 22.0 )
Figura 22.0
1.6.2. Consulta de validaciones históricas y/o cambio de Justificación
El usuario podrá revisar una validación realizada con anterioridad y en su caso, modificar el texto de una justificación capturada, y volver a generar el Dictamen conservando tanto el Folio de Captura como el Folio de Validación que tenía asignados. Para ello, deberá capturar el Folio de Captura en el
recuadro correspondiente y dar click en el botón de generar reporte (Figura 23.0)

MANUAL DE USUARIO SISTEMA DE VALIDACIÓN DE LA VALUACIÓN Y DEL NIVEL D EL
TABULADOR
URHYP
HOJA 23 DE 30
VERSIÓN 1.1
FECHA NOV/2014
SIVAL Ver 1.1
Figura 23.0
El sistema presentará en pantalla la validación deseada. Ahora bien, si desea cambiar el texto de la justificación, deberá borrar el texto anterior, escribir el texto nuevo y darle click en el botón de guardar
justificación para guardar nuevamente el texto. Realizado lo anterior, podrá generar nuevamente
el Dictamen en pantalla dándole click en el botón de generar dictamen .
NOTA IMPORTANTE: El único campo que se puede editar para modificar la información de un folio de captu ra ya generado, es el texto de la justificación. Si el usuario quiere rea lizar cambio en los factores de algún vector de val uación, tendrá que generar un nuevo folio de captura.
1.7. Proceso de Archivo de Captura
Al acceder a esta opción, el usuario podrá realizar la validación de uno o más puestos propuestos de manera masiva mediante un archivo de Excel y obtener el archivo de captura con el formato requerido para la carga masiva. (Figura 24.0)
NOTA IMPORTANTE: El archivo de Excel con formato re querido NO PODRÁ SER MODIFICADO EN SU FORMATO NI E N SU FORMA, pues esto podrá dar como resultado que el si stema no lo reconozca para realizar la carga masiva .

MANUAL DE USUARIO SISTEMA DE VALIDACIÓN DE LA VALUACIÓN Y DEL NIVEL D EL
TABULADOR
URHYP
HOJA 24 DE 30
VERSIÓN 1.1
FECHA NOV/2014
SIVAL Ver 1.1
Figura 24.0
1.7.1. Descarga de Archivo de Captura
Esta Opción abrirá el archivo de Excel con el formato requerido para que ser llenado con los parámetros de los puestos a valuar. (Figura 25.0).
Figura 25.0
Este archivo debe descargarse en la computadora del usuario para usarse como plantilla de carga masiva. No debe ser modificado. Una vez capturados los puestos a validar, se deberá guardar en el disco duro u otro dispositivo de almacenamiento, con el nombre que requiera el usuario y posteriormente puede ser cargado al SIVAL mediante el proceso de Validación desde Archivo.

MANUAL DE USUARIO SISTEMA DE VALIDACIÓN DE LA VALUACIÓN Y DEL NIVEL D EL
TABULADOR
URHYP
HOJA 25 DE 30
VERSIÓN 1.1
FECHA NOV/2014
SIVAL Ver 1.1
1.7.2. Validación desde Archivo
Al seleccionar esta opción, el sistema SIVAL solicitará al usuario la ubicación del archivo de Excel que contiene la captura de los parámetros de uno o más puestos propuestos en el formato requerido, el cual se desea cargar de manera masiva. Oprimiendo el botón de examinar el sistema apoyará al usuario para determinar la ubicación física del archivo. (Figura 26.0)
Figura 26.0
Una vez seleccionado el archivo deseado, deberá dar click en el botón de Aceptar para que el sistema inicie con el proceso de carga masiva. En caso de que el archivo de Excel no sea el correcto o que no tenga el formato requerido, el sistema enviará un mensaje indicando que no se encontraron solicitudes a validar como se puede observar en la Figura 27.0

MANUAL DE USUARIO SISTEMA DE VALIDACIÓN DE LA VALUACIÓN Y DEL NIVEL D EL
TABULADOR
URHYP
HOJA 26 DE 30
VERSIÓN 1.1
FECHA NOV/2014
SIVAL Ver 1.1
Figura 27.0
En el caso de que el archivo de Excel sea el correcto y tenga el formato requerido se mostrará la pantalla de resultados de validación de la solicitud capturada vía archivo. ( Figura 27.0)
Figura 28.0
La validación de los puestos propuestos puede ser cualquiera de los tres posibles resultados que genera el SIVAL: Aceptada, Justificación Requerida, Rechazada.
El caso 1 del ejemplo anterior muestra una validación que fue Aceptada, por lo cual tiene asignado su Número de Folio de Validación. Para imprimir el Dictamen, deberá dar click en el botón de imprimir
dictamen y el sistema presentará en pantalla el Dictamen.
El caso 2 del ejemplo anterior muestra una validación que fue Rechazada, por lo cual no se le asigno un Número de Folio de Validación. Para imprimir el Dictamen, deberá dar click en el botón de imprimir dictamen y el sistema presentará en pantalla el Dictamen.
El caso 3 del ejemplo anterior muestra una validación que fue Justificada, lo que indica que deberá
darle un click al ícono para que el sistema le muestre los datos de esa validación y proceda a la captura de la justificación tal y como se indica en el proceso de Validación con Justificación (amarillo) contenido en este manual.

MANUAL DE USUARIO SISTEMA DE VALIDACIÓN DE LA VALUACIÓN Y DEL NIVEL D EL
TABULADOR
URHYP
HOJA 27 DE 30
VERSIÓN 1.1
FECHA NOV/2014
SIVAL Ver 1.1
1.8. Proceso de Consulta de Manual
Al acceder a esta opción, el usuario podrá consultar el manual de usuario del Sistema SIVAL para aclarar o resolver cualquier duda en su uso. ( Figura 29.0)
Figura 29.0
1.9. Proceso de Cerrar Sesión
Al acceder a esta opción, se cerrará la sesión del usuario en el Sistema SIVAL, regresando a la pantalla de Acceso al Sistema SIVAL. ( Figura 30.0)
Figura 30.0

MANUAL DE USUARIO SISTEMA DE VALIDACIÓN DE LA VALUACIÓN Y DEL NIVEL D EL
TABULADOR
URHYP
HOJA 28 DE 30
VERSIÓN 1.1
FECHA NOV/2014
SIVAL Ver 1.1
1.10. Glosario de Íconos
Glosario de íconos de procesos y operaciones utilizados por el sistema SIVAL presentados por orden de aparición en el sistema.
Ícono Nombre Descripción
Botón de Aceptar Permite realizar la operación deseada por el Usuario con la información que aparece en pantalla.
Botón de Cancelar Permite al usuario cancelar la operación actual con la información que aparece en pantalla.
Botón del Proceso de
Captura / Validación
Permite al usuario acceder al proceso de validación de la valuación y del nivel del tabulador.
Botón del Proceso
Consulta / Reportes
Permite al usuario acceder al proceso de consultas y reportes.
Botón del Proceso de Archivo de Captura
Permite al usuario obtener el archivo de Excel y realizar la carga masiva de 1 o más puestos propuestos para validar.
Botón del Proceso de Consultar Manual
Permite al usuario consultar el manual de usuario para el uso del sistema SIVAL.
Botón del Proceso de Cerrar Sesión
Permite al usuario cerrar la sesión del Sistema SIVAL.

MANUAL DE USUARIO SISTEMA DE VALIDACIÓN DE LA VALUACIÓN Y DEL NIVEL D EL
TABULADOR
URHYP
HOJA 29 DE 30
VERSIÓN 1.1
FECHA NOV/2014
SIVAL Ver 1.1
Botón de Regresar Permite al usuario regresar a la pantalla anterior.
Botón de Avanzar Permite al usuario pasar a la siguiente pantalla con la información que aparece en pantalla.
Combo Permite al usuario seleccionar una y solo una opción entre varias opciones establecidas.
Cuadro de texto Permite al usuario capturar texto de manera libre.
Semáforo verde Indica que la validación del puesto propuesto ha sido ACEPTADA.
Semáforo amarillo Indica que la validación del puesto propuesto tiene estatus de JUSTIFICADA y que el usuario deberá justificar dicha validación.
Semáforo Rojo
Indica que la validación del puesto propuesto ha sido RECHAZADA.
Botón de Guardar Justificación
Permite al usuario guardar la justificación escrita en el recuadro de texto.
Botón para Generar en Pantalla el
Dictamen
Permite al usuario generar en pantalla el dictamen sin importar el estatus de la validación como ACEPTADA, JUSTIFICADA y RECHAZADA.

MANUAL DE USUARIO SISTEMA DE VALIDACIÓN DE LA VALUACIÓN Y DEL NIVEL D EL
TABULADOR
URHYP
HOJA 30 DE 30
VERSIÓN 1.1
FECHA NOV/2014
SIVAL Ver 1.1
Botón de Generar Reporte
Permite al usuario generar el reporte por rango de fechas o por Folio de Captura.
Botón de examinar Permite al usuario buscar el archivo para carga masiva mediante ventanas de Windows.
Botón de Imprimir
Dictamen Permite al usuario imprimir el dictamen de las validaciones ACPTADAS o RECHAZADAS del proceso Batch.
Botón de Justificar Permite al usuario justificar una validación
llevándolo a la pantalla de Consulta / Reportes.
2. DOCUMENTACIÓN DE REFERENCIA RELACIONADA CON EL SIVAL
En la dirección electrónica http://www.usp.funcionpublica.gob.mx/doctossival/ se encuentra disponible la documentación de referencia relacionada con el SIVAL así como también información sobre capacitación y asesorías que brinda la Dirección General Adjunta de Planeación de Compensaciones y Estímulos con respecto al Sistema.