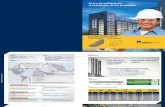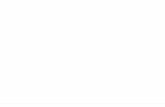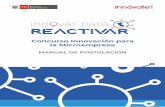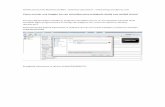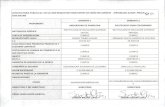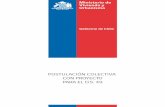GUÍA PARA POSTULACIÓN SOLICITUD DE BECA DE …€¦ · Habilitada la sección de firma se debe...
Transcript of GUÍA PARA POSTULACIÓN SOLICITUD DE BECA DE …€¦ · Habilitada la sección de firma se debe...
1
GUÍA PARA
POSTULACIÓN SOLICITUD DE BECA DE MOVILIDAD
CONACYT - Nacionales
Índice Pág.
COORDINADOR O CAPTURISTA CAPTURA DE SOLICITUD 2
SOLICITANTE CAPTURA DE SOLICITUD 9
COORDINADOR O CAPTURISTA POSTULACIÓN DE SOLICITUD 20
SOLICITANTE FIRMA DE CONVENIO 24
SOLICITANTE IMPRESIÓN DE DOCUMENTOS 26
SOLICITANTE ESTADO DE LA SOLICITUD 27
COORDINADOR O CAPTURISTA ESTADO DE LA SOLICITUD 28
COORDINADOR O CAPTURISTA CONOCER MOTIVO RECHAZO 29
COORDINADOR O CAPTURISTA MODIFICACIONES 30
SOLICITANTE MODIFICACIONES 34
COORDINADOR O CAPTURISTA POSTULACIÓN POSTERIOR A 36
CORRECCIONES
2
CAPTURISTA CAPTURA DE SOLICITUD
- Ingresar al menú BECAS => Solicitudes => Registro de Solicitud => Postulación Nacional y
Movilidad, dar clic en “Postulación Movilidad”.
- Si conoce el número de convocatoria tecléelo en el recuadro, o búsquelo con la ayuda del
icono de la lupa junto al recuadro.
3
- Seleccionar la convocatoria.
- Elegir el programa que corresponde al solicitante y dar un clic en “Postulación”.
4
- Dar clic en el icono de ‘+’ para agregar el solicitante.
- Escribir o seleccionar en el icono con una lupa el número de CVU del solicitante a postular.
5
- Escribir o seleccionar el número de CVU del solicitante.
- Si el solicitante cumple con los requerimientos de postulación se da clic en guardar.
6
- Una vez guardado, aparece habilitada la opción ‘Capturar Solicitud’ para ingresar los datos de
la solicitud que corresponden al capturista.
- En la pestaña de ‘Datos de Solicitud’ se deberán llenar fecha de inicio y término de la estancia
y en caso necesario ingresar los documentos adjuntos que se requieran.
- En cuanto se tecleen los datos se recomienda dar clic en el botón “Guardar”.
7
- Una vez que estén completos los datos a llenar por la institución, se hablita el botón
“Enviar notificación al postulante”. Al dar clic en el botón referido el sistema envía un
correo al solicitante para que pueda completar la información de las pestañas de
“Institución de destino”, “Co-Tutor”, “Cronograma de Actividades” y “Contactos de
Emergencia”.
8
- Al término de este proceso se deberá mostrar el “Estado de Solicitud” en el nivel Borrador.
Para el caso de los estudiantes de nacionalidad diferente a la mexicana les aparecerá una pestaña que señale “Motivos”, en el recuadro deberán capturar la justificación o pertinencia de hacer una estancia en el extranjero para estos casos.
Pasa el proceso al rol del solicitante.
9
SOLICITANTE CAPTURA DE SOLICITUD
- El solicitante a través de su CVU deberá ingresar al menú BECAS => Solicitudes => Registro de
Solicitud => Solicitud Nacional y Movilidad, dar clic en “Llenar Solicitud Movilidad”.
- El (La) solicitante deberá revisar los datos capturados por la institución en la pestaña “Datos
de Solicitud”, en caso de tener alguna duda se deberá comunicar con la Coordinación del
Posgrado que postuló la beca y si se debe corregir la solicitud, le indicarán dar clic en el botón
“Rechazar Solicitud” para regresar al capturista.
- En la pestaña ‘Institución destino’ es necesario seleccionar una institución, anotar el nombre
del proyecto a realizar y dar clic en guardar.
- Para localizar en el catálogo la institución destino deseada puede hacer uso de las opciones de
“Búsqueda”.
En el renglón “Institución” seleccionar la lupa de la derecha, en la nueva pantalla aparecen al principio las opciones de búsqueda “Consultar Institución” y en el renglón Nombre de la institución debe seleccionar la opción contiene, enseguida anotar en el espacio de la derecha una palabra que corresponda al nombre de la escuela destino. Por último, seleccionar la tecla Enter.
11
Si a pesar de la búsqueda el nombre deseado no aparece en el catálogo de instituciones, entonces el (la) estudiante (sólo en esta ocasión) debe enviar un correo a [email protected] para pedir instrucciones para registrar o encontrar la institución deseada.
12
En la pestaña de ‘Co-Tutor’ es necesario capturar los datos completos del Co-tutor y dar clic en guardar.
13
- En la pestaña ‘Cronograma de Actividades’ capturar objetivos de estancia, resultados
esperados, descripción de actividades con la fecha inicio y fin de cada actividad y dar clic en
guardar.
14
- En la pestaña de ‘Contactos de Emergencia’ es necesario capturar los datos requeridos y dar
clic en guardar.
16
- Al terminar de capturar todos los campos de las cuatro pestañas deberá aparecer un
mensaje indicándole que es necesario Concluir y Enviar Notificación, si no aparece este
mensaje significa que no ha guardado toda la información requerida.
18
- Al dar clic en el botón “Concluir y Enviar notificación” se ingresa a la pantalla para la firma
electrónica de la solicitud.
- Es indispensable que firme la solicitud de Beca de Movilidad. Para ellos deberá selecionar
la opcion “He leído y acepto las condiciones en la Convocatoria y Solicitud de Beca” y en el
recuadro que dice “Palabra Clave”, teclear su firma electrónica y dar clic en el botón
“Firmar”.
- En caso que haya olvidado la clave de su firma electrónica deberá regresar al menú “Firma
electrónica” en donde tiene oportunidad para recuperarla.
- Al término de esta acción el sistema enviará un mensaje de correo al Coordinador indicando
que ha completado el proceso. Y el estado de la solicitud cambia a nivel Completa
20
COORDINADOR POSTULACIÓN DE SOLICITUD
Ingresar al menú BECAS => Solicitudes => Registro de Solicitud => Postulación Nacional y Movilidad, dar clic en “Oficio de Postulación Movilidad”.
- En la pantalla de búsqueda se escribe el programa a elaborar el oficio de postulación o bien se selecciona uno de la lista que se muestra.
21
- En la pestaña de “Postulación”, se tiene la opción de modificar las fechas de cada solicitud.
Para postular se tiene la opción de ‘Postular Todos’ o bien se puede postular a los solicitantes
deseados utilizando el cuadro “Postular” que aparece en cada registro.
- Al finalizar dar clic en el botón “Aceptar”.
- En la pestaña de oficio de postulación se muestra el oficio, es necesario seleccionar la opción
“He leído y acepto condiciones de postulación” para habilitar la sección de firma del
Coordinador.
22
Habilitada la sección de firma se debe teclear la palabra clave de la firma y dar clic en el botón Firma.
Al término de esta acción la solicitud se encuentra en el nivel “Enviada y en espera”. El sistema enviará un mensaje a cada solicitante para su conocimiento.
24
SOLICITANTE FIRMA DE CONVENIO
Cuando la solicitud haya sido revisada y se encuentre en el nivel “Asignada” recibirá el solicitante un mensaje en el cual se indica que deberá realizar la Firma de la Carta de Aceptación de la Beca de Movilidad. El solicitante deberá entrar desde su CVU al menú BECAS => Solicitudes => Registro de Solicitud => Solicitud Nacional y Movilidad y dar clic en el ícono “Firma de Documentos Becas Movilidad”.
Es indispensable que firme el Convenio de Asignación de Beca en el recuadro que dice “Palabra Clave”, que se encuentra al final de la pantalla, y dar clic en el botón “Firmar”. En caso que haya olvidado la clave de su firma electrónica deberá regresar al menú “Firma electrónica” en donde tiene oportunidad para recuperarla.
26
SOLICITANTE
IMPRESIÓN DE DOCUMENTOS
Una vez que reciba el correo informando la beca de movilidad “Formalizada” el solicitante podrá imprimir desde su
CVU la Carta Constancia de Beca Movilidad en español y también en inglés, en la siguiente pantalla:
BECAS => Solicitudes => Registro de Solicitud => Impresión de documentos
27
SOLICITANTE
ESTADO DE LA SOLICITUD
Para conocer el estado de su solicitud puede consultar desde su CVU la siguiente ventana
CVU en el menú BECAS => Solicitudes => Registro de Solicitud => Historial de Solicitudes y seleccionar la
convocatoria en la cual se presentó la solicitud.
Seguimiento de solicitud
Si el solicitante desea mayor información sobre el trámite de su beca deberá acudir con la Coordinación del
Posgrado que la postuló.
28
COORDINADOR
ESTADO DE LA SOLICITUD Desde el menú Becas->Solicitudes->Registro->Postulación Nacional y Movilidad->Ingresar a la Convocatoria->Ingresar al programa y en la columna derecha titulada “Estatus Solicitud” conocerá el último estatus en el que se encuentra la solicitud.
O bien,
La Coordinación del Posgrado podrá dar seguimiento a la solicitud desde el menú BECAS => Convocatoria => Resp.
Acred. Consulta por Coord. en donde tendrá a disposición toda la información sobre el trámite de cada solicitud.
29
COORDINADOR -
MOTIVO DE RECHAZO Debe ingresar a la solicitud y en la primer hoja “Datos Solicitud”, en la parte final se encuentra el apartado “COMENTARIOS” para conocer las observaciones realizadas. El/La estudiante puede conocer el motivo ingresando al menú Becas-> Historial solicitud. El motivo de rechazo es la opción para corregir alguna inconsistencia encontrada en la solicitud.
30
MODIFICACIONES A LA SOLICITUD COORDINADOR CORRECCIONES CUANDO LA SOLICITUD TIENE ESTATUS “RECHAZADA”
Para el caso de que la solicitud que postuló se encuentre en el estatus “Rechazada”, el Capturista seleccionará, desde Postulación, el botón “Capturar solicitud”, y hará las modificaciones que requiera en la primera y segunda pestaña.
Terminadas las modificaciones, la escuela volverá a dar clic en el botón “Enviar notificación al postulante”, éste llenará las pestañas requeridas, seleccionará el botón “Concluir y enviar notificación”, firmará electrónicamente la solicitud, para que regrese a la IES.
31
COORDINADOR CORRECCIONES CUANDO LA SOLICITUD TIENE ESTATUS “BORRADOR”
Si la solicitud se encuentra en estatus “Borrador” y la IES quiera hacer modificaciones, le pedirá al estudiante que ingresé a la solicitud y seleccione el botón “Rechazar solicitud” para que sea devuelta a la IES; entonces se activará en Postulación la opción “Capturar solicitud” y se harán las modificaciones que requiera en la primera y segunda pestaña.
Terminadas las modificaciones, la escuela volverá a dar clic en el botón “Enviar notificación al postulante”, el estudiante llenará las pestañas requeridas, seleccionará el botón “Concluir y enviar notificación”, firmará electrónicamente la solicitud, para que ésta sea recibida por la IES.
33
COORDINADOR
CORRECCIONES CUANDO LA SOLICITUD TIENE ESTATUS “COMPLETA”
En caso de que la solicitud se encuentre en el estatus “Completa” y la IES quiera hacer modificaciones, seleccionará desde Postulación el botón “Regresar al Solicitante”, le pedirá al estudiante que ingrese a la solicitud y seleccione el botón “Rechazar solicitud”, para que sea devuelta a la escuela; entonces se activará en Postulación la opción “Capturar solicitud” y la IES hará las modificaciones que requiera en la primera y segunda pestaña.
Terminadas las modificaciones, la escuela volverá a dar clic en el botón “Enviar notificación al postulante”, el estudiante llenará las pestañas requeridas, seleccionará el botón “Concluir y enviar notificación”, firmará electrónicamente la solicitud, para que ésta sea recibida por la IES.
34
SOLICITANTE
CORRECCIONES CUANDO LA SOLICITUD TIENE ESTATUS “COMPLETA”
En caso de que la solicitud se encuentre en el estatus “Completa” y el estudiante quiera hacer modificaciones, la IES seleccionará desde Postulación el botón “Regresar al Solicitante”, el/la estudiante llenará las pestañas requeridas, seleccionará el botón “Concluir y enviar notificación”, firmará electrónicamente la solicitud, para que ésta sea recibida por la IES.
35
SOLICITANTE CORRECCIONES SI LA SOLICITUD TIENE ESTATUS “BORRADOR”
En caso de que la solicitud se encuentre en el estatus “Borrador” y el estudiante quiera hacer modificaciones, podrá hacerlas en cualquier momento porque la solicitud está en manos del estudiante, quien llenará las pestañas requeridas, seleccionará el botón “Concluir y enviar notificación”, firmará electrónicamente la solicitud, para que ésta sea recibida por la IES.
36
COORDINADOR POSTULACIÓN DESPUÉS DE CORRECCIONES
Por último, el Coordinador del PP volverá a firmar el oficio de postulación, al ingresar al menú Becas->Solicitudes->Registro de solicitud->Postulación Nacional y Movilidad->elegir ícono Oficio de Postulación-> Elegir el PP->elegir pestaña Postulación->ubicar el candidato->elegir la opción Postular->Aceptar->Cambiar de pestaña Oficio de postulación-> Firmar el oficio.