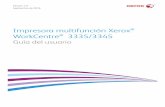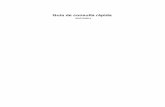Sistema Xerox Wide Format 6705 Guía del...
Transcript of Sistema Xerox Wide Format 6705 Guía del...

1 Sistema Xerox Wide Format 6705 Guía del usuario
Sistema Xerox Wide Format 6705
Guía del usuario

2 Sistema Xerox Wide Format 6705 Guía del usuario
Mac OS es una marca comercial de Apple Inc., registrada en Estados Unidos y otros países. Active Directory, Internet Explorer, Microsoft, Windows, Windows Server y Windows Vista son marcas comerciales o marcas comerciales registradas de Microsoft Corporation en los EE.UU. y otros países. Adobe, Acrobat, Adobe PostScript 3, PostScript y el logotipo PostScript son marcas comerciales o marcas comerciales registradas de Adobe Systems Incorporated en los EE.UU. y otros países. HP, HP-GL, HP-GL / 2 y HP- RTL son marcas registradas de Hewlett-Packard Corporation. MontaVista Linux es una marca registrada de MontaVista Software, Inc. RSA y BSAFE son marcas comerciales registradas o marcas comerciales de EMC Corporation en los Estados Unidos y / u otros países. Todos los nombres de productos / marcas son marcas comerciales o marcas comerciales registradas de sus respectivos propietarios. Reimpresión de captura de pantalla de producto(s) Microsoft con el permiso de Microsoft Corporation.
En este manual, las instrucciones de seguridad están precedidas por el símbolo . Siempre lea y siga las instrucciones antes de realizar los procedimientos requeridos. Si se produce un fallo en el disco duro de la máquina u otros materiales de almacenamiento, los datos recibidos o almacenados, incluyendo configuraciones registradas pueden perderse. Xerox no se hace responsable de cualquier daño directo o indirecto que surja de o causado por la pérdida de datos. Xerox no se hace responsable por fallas en las máquinas debido a la infección de virus o ataques informáticos. Importante 1. Este manual está protegido por copyright con todos los derechos reservados. Según las leyes de propiedad intelectual, este manual no puede copiarse o modificarse en su totalidad o en parte, sin el consentimiento por escrito de la editorial. 2. Algunas partes de este manual están sujetas a cambios sin previo aviso. 3. Damos la bienvenida a cualquier comentario sobre ambigüedades, errores, omisiones, o páginas faltantes. 4. Nunca intente realizar ninguna operación en la máquina que no esté específicamente descrita en este manual. El funcionamiento no autorizado puede causar averías o accidentes. Xerox no se hace responsable de los problemas ocasionados por el uso no autorizado del equipo. La exportación de este producto está estrictamente controlada de acuerdo con las leyes sobre intercambio y Comercio Exterior de Japón y / o las regulaciones de control de exportación de Estados Unidos. Xerox ® y Xerox and Design® y CentreWare son marcas comerciales de Xerox Corporation en los Estados Unidos y / u otros países.

3 Sistema Xerox Wide Format 6705 Guía del usuario
Contents Sistema Xerox Wide Format 6705 Guía del usuario ................................................................... 6
Prefacio ........................................................................................................................................ 6
Tipos de Manuales ........................................................................................................................... 7
Cómo usar esta guía ........................................................................................................................ 8
Convenios ........................................................................................................................................ 9
Notas de seguridad ........................................................................................................................ 11
Ubicación de las etiquetas de advertencia y precaución ............................................................... 22
Regulación ..................................................................................................................................... 24
Aviso Legal .................................................................................................................................... 25
Capítulo 1 Antes de usar la máquina ......................................................................................... 26
1.1 Componentes de la máquina ............................................................................................................................ 27
1.2 Fuente de energía ............................................................................................................................................. 30
1.3 Modo Ahorro de Energía ................................................................................................................................... 33
1.4 Panel de Control ................................................................................................................................................ 35
1.5 Pantalla [Servicios Inicio] .................................................................................................................................. 40
1.6 Ingreso de texto ................................................................................................................................................ 43
1.7 Carga / Cambio de papel ................................................................................................................................... 44
1.8 Información de facturación ............................................................................................................................... 49
1.9 Sustitución de los consumibles ......................................................................................................................... 50
1.10 Calibración del espacio del sensor de escaneo ............................................................................................... 57
1.11 Limpieza de la máquina .................................................................................................................................. 65
1.12 Estado de la máquina ...................................................................................................................................... 68
1.13 Estado del trabajo ........................................................................................................................................... 71
1.14 Inicio de sesión como usuario autorizado ...................................................................................................... 74
1.15 Sobre Originales .............................................................................................................................................. 77
1.16 Tipos de Materiales ......................................................................................................................................... 78
Capítulo 2 Copia ......................................................................................................................... 82
2.1 Procedimiento para copiar................................................................................................................................ 83
2.2 Cancelación del trabajo de copia ...................................................................................................................... 88
2.3 Copia en el tamaño de papel especificado (Modo Automático) ...................................................................... 89
2.4 Ajustes al color en el original ............................................................................................................................ 90
2.5 Escaneo para copiar documentos de ancho máximo ....................................................................................... 92
2.6 Carga manual de papel (bypass copia).............................................................................................................. 94
2.7 Copia de documentos largos ............................................................................................................................. 96

4 Sistema Xerox Wide Format 6705 Guía del usuario
2.8 Copia de documentos múltiples (Clasificación) ................................................................................................ 97
2.9 Ejecución de copias de muestra ........................................................................................................................ 99
2.10 Copia desde la memoria ............................................................................................................................... 101
2.11 Ejecución de interrupción de copia............................................................................................................... 103
2.12 Pantalla [Copy (Auto Mode)] (Copia (modo Automático) ............................................................................ 104
2.13 Pantalla [Copy (Manual Mode)] (Copy(Modo Manual)) ............................................................................... 108
2.14 Copia - Pantalla [Image Quality] [Calidad de imagen] .................................................................................. 117
2.15 Pantalla Copy - [Layout Adjustment] Copia - [Ajuste de formato] ............................................................... 125
2.16 Copia - pantalla [Output Format] [Formato de salida] ................................................................................. 136
Capítulo 3 Escaneo .................................................................................................................. 140
3.1 Procedimiento de escaneado.......................................................................................................................... 141
3.2 Detención del trabajo de escaneado .............................................................................................................. 147
3.3 Escaneado en color ......................................................................................................................................... 148
3.4 Encriptado de datos escaneados .................................................................................................................... 149
3.5 Escaneado de varios documentos en un solo archivo .................................................................................... 151
3.6 Ejecución de un escaneo de interrupción ....................................................................................................... 153
3.7 Pantalla [Store to Folder] [Guardar en carpeta] ............................................................................................. 154
3.8 Pantalla [Scan to PC] [Escanear a PC].............................................................................................................. 169
3.9 Pantalla [múltiple envío de escaneado] .......................................................................................................... 173
3.10 Escaneo - Pantalla [Advanced Settings] [Configuración avanzada] .............................................................. 177
3.11 Escaneo - Pantalla [Layout Adjustment] [Ajuste de formato] ...................................................................... 183
3.12 Escaneo - Pantalla [Filing Options] [Opciones de archivado] ....................................................................... 192
Capítulo 4 Programación almacenada ................................................................................ 194
4.1 Descripción general de Programación almacenada ........................................................................................ 195
4.2 Registrar / eliminar / cambiar un programa almacenado .............................................................................. 196
4.3 Acceso a un programa almacenado ................................................................................................................ 201
Capítulo 5 Operaciones de la computadora ............................................................................. 202
5.1 Resumen de funciones .................................................................................................................................... 203
5.2 Servicios de Internet CentreWare ® ................................................................................................................ 204
5.3 Impresión ........................................................................................................................................................ 210
5.4 Impresión confidencial .................................................................................................................................... 214
Capítulo 6 Configuración .......................................................................................................... 238
6.1 Configuración .................................................................................................................................................. 239
6.2 Configuración de la dirección IP ...................................................................................................................... 254
6.3 Configuración del entorno del escáner ........................................................................................................... 255
Capítulo 7 Autenticación........................................................................................................... 260
7.1 Resumen de las funciones de autenticación ................................................................................................... 261

5 Sistema Xerox Wide Format 6705 Guía del usuario
7.2 Funciones de autenticación ............................................................................................................................ 262
7.3 Los servicios controlados por la autenticación ............................................................................................... 264
7.4 Autenticación de Carpeta ............................................................................................................................... 265
7.5 Habilitación de la autenticación local ............................................................................................................. 270
7.6 Habilitación de la autenticación remota ......................................................................................................... 283
Capítulo 8 Resolución de Problemas ....................................................................................... 295
8.1 Solución de problemas .................................................................................................................................... 296
8.2 Problemas de la máquina ................................................................................................................................ 297
8.3 Problemas Atasco papel .................................................................................................................................. 298
8.4 Problemas de calidad de imagen .................................................................................................................... 299
8.5 Problemas durante el copiado ........................................................................................................................ 306
8.6 Problemas durante el escaneado .................................................................................................................... 307
8.7 Problemas durante la impresión ..................................................................................................................... 309
8.8 Problemas con Servicios de Internet de CentreWare ..................................................................................... 310
8.9 Mensajes de error ........................................................................................................................................... 312
8.10 Cuando se produce un atasco de papel ........................................................................................................ 317
8.11 Cuando se produce un atasco de documento .............................................................................................. 325
8.12 Más ................................................................................................................................................................ 327
Capítulo 9 Configuración del sistema ....................................................................................... 337
9.1 Procedimiento de configuración del sistema.................................................................................................. 338
9.2 Lista de menú de Herramientas ...................................................................................................................... 343
9.3 Configuración de servicios comunes ............................................................................................................... 346
9.4 Configuración del servicio de copia ................................................................................................................ 363
9.5 Configuración de conectividad y red .............................................................................................................. 373
9.6 Configuración de servicio de escaneado ......................................................................................................... 383
9.7 Configuración de archivos almacenados ........................................................................................................ 389
9.8 Configuración de servicios de impresión ........................................................................................................ 392
9.9 Configuración de autenticación / seguridad ................................................................................................... 397
Capítulo 10 Apéndice ............................................................................................................... 416
10.1 Especificaciones ............................................................................................................................................ 417
10.2 Componentes opcionales .............................................................................................................................. 426
10.3 Notas y restricciones ..................................................................................................................................... 427
Índice ........................................................................................................................................ 433

6 Sistema Xerox Wide Format 6705 Guía del usuario
Sistema Xerox Wide Format 6705 Guía del usuario
Prefacio Gracias por elegir la impresora Sistema Xerox Wide Format 6705. Esta guía describe las instrucciones de funcionamiento y precauciones para el uso de la impresora Sistema Xerox Wide Format 6705. Para obtener el máximo rendimiento del sistema y utilizarla con eficacia, asegúrese de leer este manual del usuario antes de usar. Esta guía está dirigida a los usuarios primerizos de la máquina, y describe cómo utilizar las características de copia / impresión / escaneado, cómo solucionar los atascos de papel, los procedimientos de mantenimiento diario, cómo configurar varios elementos de configuración y distintas precauciones. Esta guía asume que usted tiene una comprensión básica y el conocimiento operativo de su ordenador personal y el entorno de red. Para obtener la información básica y las instrucciones de funcionamiento de su ordenador personal y el entorno de red, consulte la documentación suministrada por el ordenador personal, el sistema operativo y sistema de red. Después de leer esta guía, asegúrese de mantener esta guía para que pueda tenerla a la mano como referencia rápida cuando usted tenga problemas con el funcionamiento de la máquina o algún fallo durante el uso de la máquina. Xerox comparte la preocupación mundial por la conservación del medio ambiente y ha integrado esa preocupación en sus actividades empresariales de investigación y desarrollo para su eliminación. Hemos puesto en marcha una serie de programas para reducir la carga sobre el medio ambiente. Por ejemplo, se han eliminado totalmente agotadoras del ozono los clorofluorocarbonos de nuestras instalaciones de fabricación. Estamos comprometidos con el liderazgo en la conservación de los recursos mediante la reutilización y el reciclado de material post-consumo de residuos como papel, cartuchos y piezas de fotocopiadoras de nuestros clientes e impresoras. Junto con nuestros esfuerzos para hacer que los valores ambientales formen una parte de la cultura de Xerox, Sistema Xerox Wide Format 6705 adopta componentes reciclados que cumplen con nuestros estrictos estándares de calidad.

7 Sistema Xerox Wide Format 6705 Guía del usuario
Tipos de Manuales Las siguientes guías están disponibles. Guías para la Máquina Guía del usuario de <esta guía> Describe los procedimientos de mantenimiento diario, cómo usar las funciones de copia / escaneo / impresión, cómo solucionar los atascos de papel, cómo configurar las diferentes configuraciones, y notas y restricciones. Guías para los componentes opcionales Las guías de los componentes opcionales proporcionan información como la forma de operar los componentes opcionales, y cómo instalar el software.

8 Sistema Xerox Wide Format 6705 Guía del usuario
Cómo usar esta guía Esta guía proporciona información sobre cómo utilizar las funciones de copia / impresión / escaneado y otras funciones de la máquina. Organización de esta guía Esta guía consta de los siguientes capítulos: Capítulo 1 Antes de usar la máquina En este capítulo se identifican los componentes de la máquina, y se describen las operaciones básicas de la máquina, tales como encenderla y apagarla, cómo utilizar el panel de control, y la forma de salir del modo de ahorro de energía. Capítulo 2 Copia En este capítulo se describen las operaciones y funciones básicas de la función de copia. Capítulo 3 Escaneado En este capítulo se describen las operaciones y funciones básicas de la función de escaneado. Capítulo 4 Programación guardada En este capítulo se describe la función Programación guardada que le permite guardar las configuraciones personalizados. Capítulo 5 Operaciones de la computadora Este capítulo trata de operaciones de la computadora, tales como la forma de utilizar los Servicios de Internet CentreWare, cómo imprimir documentos, cómo importar los datos escaneados, y cómo utilizar la función Direct Scan. Capítulo 6 Configuración En este capítulo se describe cómo crear carpetas, registrar las direcciones IP y configurar guardar destinos, así como cambiar las configuraciones. Capítulo 7 autenticación En este capítulo se describen las características de autenticación disponibles para la máquina. Capítulo 8 Resolución de Problemas En este capítulo se describen las soluciones a los diversos problemas que pueda tener con la máquina.

9 Sistema Xerox Wide Format 6705 Guía del usuario
Capítulo 9 Configuración del sistema En este capítulo se describe cómo configurar los valores predeterminados del sistema con la función de configuración del sistema. Capítulo 10 Apéndice En este capítulo se describen las especificaciones de la máquina, los componentes opcionales, y notas y restricciones.
Convenios Esta guía se utilizan las siguientes marcas en función de los contenidos descritos.
(Importante)Proporciona información importante que usted debe conocer y comprobar antes de utilizar o hacer funcionar la máquina.
( Nota) proporciona información que puede ser útil cuando se utiliza u opera la máquina.
( consulte) proporciona referencias cruzadas a los contenidos. Los siguientes símbolos se utilizan en esta guía. " " Una referencia cruzada incluida en esta guía.
Indica los nombres de las funciones, valores de ingreso, ejemplos de ingreso, y los mensajes que aparecen en la pantalla táctil.
[ ] Indica los nombres de las pantallas, menús, botones y pestañas que aparecen en la pantalla táctil. Indica los nombres de los menús, ventanas, cuadros de diálogo, botones, pestañas, archivos y carpetas que aparecen en la pantalla del ordenador.
< > Indica los botones e indicadores del panel de control. Indica las teclas del teclado de la computadora.
> Indica el orden de selección de los elementos de menú. Ejemplo: Seleccione [Inicio]> [Todos los programas].
La orientación de documentos o papel se describe en esta guía como sigue: Retrato Carga del documento o papel con orientación vertical cuando se ve
desde la parte delantera de la máquina. Paisaje Carga del documento o papel en orientación horizontal cuando se ve desde la parte
delantera de la máquina. LEF - Orientación Vertical SEF - Orientación Horizontal
Dirección de alimentación del papel
Dirección de alimentación del papel

10 Sistema Xerox Wide Format 6705 Guía del usuario
Las capturas de pantalla e ilustraciones de la máquina en esta guía son de la máquina con diversos componentes opcionales instalados. Algunos de los elementos y características de las capturas de pantalla o ilustraciones pueden no mostrarse o estar disponibles en su máquina dependiendo de su configuración. La información sobre diversos controladores y software de utilidad en esta guía podrían no aplicarse a los controladores y software de utilidad dependiendo de su actualización de versión. En esta guía, "computadora personal" y "estación de trabajo" se conocen colectivamente como "computadora". Sistema Operativo Microsoft ® Windows ® se conoce como "Windows". Los nombres de productos se denominan de la siguiente manera: Administración de dispositivos ApeosWare se abrevia como "Administración de dispositivos". Administración de autenticación ApeosWare se abrevia como "Administración de autenticación". La descripción de las operaciones incluidas en esta guía se basan principalmente en Windows ® 7. Si utiliza un sistema operativo que no sea Windows ® 7, los procedimientos operativos y la apariencia de la pantalla pueden ser diferentes en su entorno.

11 Sistema Xerox Wide Format 6705 Guía del usuario
Notas de seguridad Antes de utilizar este producto, lea "Notas de seguridad" para su uso seguro. Este producto y los suministros recomendados se han sometido a prueba y se encontró que cumple con los requisitos estrictos de seguridad, incluyendo aprobaciones de los organismos de seguridad y el cumplimiento de las normas ambientales. Siga las siguientes instrucciones para su uso seguro.
ADVERTENCIA Cualquier modificación no autorizada, incluyendo la adición de nuevas funciones o la conexión de dispositivos externos no pueden cubrirse por la garantía del producto. Póngase en contacto con su representante local de Xerox para obtener más información. Siga todas las instrucciones de advertencia marcadas en este producto. Las marcas de advertencia son las siguientes:
PELIGRO Utilizado para el punto que si no se sigue estrictamente, puede llevar a la muerte o lesiones graves o fatales y la posibilidad de hacerlo es comparativamente alta.
ADVERTENCIA Se utiliza para puntos que si no se siguen estrictamente, pueden dar lugar a lesiones graves o mortales.
CUIDADO Se utiliza para puntos que si no se siguen estrictamente, pueden ocasionar lesiones a los usuarios o daños a la máquina.
: Un símbolo para puntos a tener en cuenta al manejar la máquina. Siga cuidadosamente las instrucciones para utilizar la máquina de forma segura.
Precaución inflamable Explotable Descarga superficie objeto pinchar
eléctrica climatizada móvil dedos
: Un símbolo para puntos prohibidos. Siga las instrucciones cuidadosamente para evitar actos peligrosos.
Prohibido Prohibido No tocar No usar No desarmar Manténgase Nunca
fuego en el baño lejos de tocar la humedad con las manos mojadas

12 Sistema Xerox Wide Format 6705 Guía del usuario
: Un símbolo para los elementos que se deben realizar. Siga cuidadosamente las instrucciones para llevar a cabo estas tareas esenciales.
Instrucciones desenchufar Tierra

13 Sistema Xerox Wide Format 6705 Guía del usuario
Seguridad Eléctrica
ADVERTENCIA Este producto debe operarse con la fuente de alimentación como se indica en la placa de datos del producto. Consulte a su compañía eléctrica local para comprobar si su fuente de alimentación cumple con los requisitos.
ADVERTENCIA: Conecte este producto a un circuito de puesta a tierra. Este producto se suministra con un enchufe que tiene una clavija de puesta a tierra. El enchufe sólo encaja en una toma de corriente con conexión a tierra. Esta es una característica de seguridad. Si el enchufe no encaja en la toma, contacte con un electricista para reemplazar la toma de corriente para evitar el riesgo de descarga eléctrica. Nunca utilice un enchufe adaptador a tierra para conectar el producto a la toma de corriente que no tiene terminal de conexión a tierra. La conexión incorrecta del conductor de tierra puede provocar una descarga eléctrica.
Conecte el cable de alimentación directamente a una toma de corriente con conexión a tierra. Para evitar el sobrecalentamiento y un accidente de incendio, no utilice un cable de extensión, un adaptador multi-enchufe o un conector múltiple. Consulte a su representante local de Xerox para comprobar si el enchufe está conectado a tierra.
Conecte este producto a un circuito derivado o un enchufe que tiene mayor capacidad que el amperaje y voltaje de este producto. Consulte la placa de datos en el panel posterior de este producto para el amperaje y voltaje.
Nunca toque el cable de alimentación con las manos mojadas. Puede causar una descarga eléctrica.
No coloque ningún objeto sobre el cable de alimentación.
Siempre mantenga la conexión de enchufe libre de polvo. El entorno polvoriento y húmedo puede producir una corriente eléctrica al instante en un conector. Puede generar calor y, eventualmente, causar un accidente de fuego.
Para evitar el riesgo de descargas eléctricas y un accidente de incendio, utilice sólo el cable de alimentación suministrado con este producto o los designados por Xerox. El cable de alimentación es de uso exclusivo para este producto. No lo utilice para ningún otro producto. No dañe ni modifique el cable de alimentación. Los daños y alteraciones pueden generar calor y eventualmente causar una descarga eléctrica o un accidente de fuego. Si el cable de alimentación está dañado o los cables aislados están expuestos, contacte a su representante local de Xerox para su reemplazo. No utilice un cable dañado o sin aislar para evitar el riesgo de descargas eléctricas y un accidente de fuego.

14 Sistema Xerox Wide Format 6705 Guía del usuario
PRECAUCIÓN
Antes de limpiar este producto, apáguelo y desenchúfelo. El acceso a al interior de la máquina viva puede causar una descarga eléctrica.
No desconecte o vuelva a conectar este producto con el interruptor encendido. La conexión y desconexión de un conector vivo puede deformar el enchufe y generar calor, y eventualmente causar un accidente de fuego.
Sujete el enchufe y no eel cable cuando desenchufe este producto, ya que puede dañar el cable y provocar una descarga eléctrica o un accidente de fuego.
Siempre apague y desenchufe la máquina cuando no se utiliza durante los fines de semana o feriados largos. Se puede producir el deterioro de aislamientos y choque eléctrico y eventualmente un accidente de fuego.
Una vez al mes, apague el producto y comprobar si • el cable de alimentación está enchufado firmemente en una toma de corriente eléctrica; • El enchufe no está excesivamente caliente, oxidado o doblado; • el enchufe y el tomacorriente estén libres de polvo y • el cable de alimentación no está agrietado o desgastado.
Una vez que usted nota cualquier condición inusual, primero apague y desenchufe el producto y póngase en contacto con su representante local de Xerox. Instalación de la Máquina
ADVERTENCIA
No coloque este producto donde se pueda pisar o tropezar con el cable de alimentación. La fricción o presión excesiva puede generar calor y eventualmente causar una descarga eléctrica o un accidente de fuego.
PRECAUCIÓN • Nunca coloque este producto en los siguientes lugares: • Cerca de radiadores u otras fuentes de calor • Cerca de materias volátiles inflamables como cortinas • En un ambiente caliente y húmedo, con polvo o con poca ventilación • En lugar donde reciba la luz directa del sol • Cerca de las cocinas o humidificadores
Busque este producto en una superficie plana y resistente que puede soportar un peso de 300 kg. De lo contrario, si está inclinado, el producto puede caerse y provocar lesiones.

15 Sistema Xerox Wide Format 6705 Guía del usuario
Ubique el producto en un área bien ventilada. No obstruya los orificios de ventilación del producto. Mantenga la distancia mínima para la ventilación de la siguiente manera y un acceso para el enchufe de alimentación. Desenchufe el producto si se observa una condición anormal.
No inclinar el producto en ángulo de más de 10 grados. De lo contrario, podría caerse y causar lesiones.
Siempre asegure las ruedas de este producto después de la instalación. De lo contrario, podría caerse o resbalar y provocar lesiones.
Cuando mueva este producto, apáguelo y desenchúfelo. De lo contrario, un cable de alimentación puede romperse y recalentarse, y con el tiempo puede provocar descargas eléctricas y un accidente de fuego.
OTROS
Para mantener este producto con un buen desempeño y condición, siempre úselo en las siguientes condiciones:
• Temperatura: 10 - 32 ° C • Humedad: 15 - 85%
La humedad debe ser del 47,5% o menos a una temperatura de 32 ° C, la temperatura debe ser de 27,8 ° C o menos a una humedad de 85%.

16 Sistema Xerox Wide Format 6705 Guía del usuario
Cuando el producto se deja en una habitación fría y la habitación se calienta rápidamente por el calentador, puede formarse condensación de rocío dentro del producto y puede causar una eliminación parcial de la impresión. Para tomar las medidas para impedir que la máquina se mueva y se vuelque en caso de terremoto, por favor consulte con su representante local de Xerox.

17 Sistema Xerox Wide Format 6705 Guía del usuario
Seguridad Operacional
ADVERTENCIA
Los procedimientos de mantenimiento del producto del operador se describen en la documentación del cliente suministrada con este producto. No realice ningún procedimiento de mantenimiento que no se describa en la documentación.
Este producto cuenta con un diseño de seguridad para no permitir a los operadores el acceso a las zonas de peligro. Las zonas de riesgo están aisladas de los operadores por las cubiertas o protectores que requieran una herramienta para abrirlas. Para evitar descargas eléctricas y lesiones, nunca retire las cubiertas y protectores.
Para evitar el riesgo de descargas eléctricas y un accidente de fuego, apague y desenchufe el producto inmediatamente en las siguientes condiciones, póngase en contacto con su representante local de Xerox. El producto emite humo o su superficie está inusualmente caliente. El producto emite ruidos u olores extraños. El cable de alimentación está roto o desgastado. Un disyuntor, fusible o cualquier otro dispositivo de seguridad se activa. Cualquier líquido se derrama en el producto. El producto se sumerge en agua. Cualquier parte del producto está dañada. Tenga cuidado de no lastimarse los dedos al utilizar el cortador para cortar el rollo de papel.
No introduzca ningún objeto en las ranuras o aberturas de este producto. No coloque ninguno de los siguientes en el producto:
• líquido contenedor como por ejemplo floreros o vasos de café • partes metálicas tales como grapas o clips • objetos pesados
Si se derrama líquido sobre o se deslizan piezas de metal dentro del producto, podría producirse una descarga eléctrica o un accidente de fuego.
No utilice papel conductor como papel de origami, papel carbónico o papel recubierto conductivamente. Cuando se produce un atasco de papel, puede causar un cortocircuito y, finalmente, un accidente de fuego.
Antes de limpiar este producto, utilice los productos de limpieza exclusivos designados para ello. Otros materiales de limpieza pueden afectar negativamente al rendimiento del producto. Nunca use limpiadores en aerosol para el fuego y explosión.
Nunca coloque el DVD-ROM que se suministra con el producto en un reproductor de audio. Siempre use un reproductor de DVD-ROM. De lo contrario, el sonido fuerte puede dañar los reproductores de audio o sus oídos.
No lubrique las partes móviles de la pantalla táctil. Si el fluido entra en la parte electrónica del monitor, puede causar daños o incendios.

18 Sistema Xerox Wide Format 6705 Guía del usuario
PRECAUCIÓN
Siempre siga todas las instrucciones de advertencia indicadas o proporcionadas con este producto. Para evitar el riesgo de quemaduras y descargas eléctricas, no toque el área con marcas de "Alta temperatura" o "Alta Tensión".
No aplique impacto sobre la superficie del panel LCD, como por ejemplo golpeándolo con un objeto duro. Puede dañar el panel y causar lesiones.
Al ajustar las piezas móviles en la base de la pantalla táctil, tenga cuidado de no pillarse los dedos. Puede causar lesiones.
Mantenga activos los seguros eléctricos y mecánicos. Mantenga los seguros lejos de los materiales magnéticos. Los materiales magnéticos pueden activar accidentalmente el producto y provocar lesiones o descargas eléctricas.
Un interruptor de falla a tierra está incluido en este producto. Si se produce fuga de corriente, el interruptor de falla a tierra corta automáticamente el circuito de alimentación para evitar descargas eléctricas o un accidente de fuego. El interruptor de falla a tierra se encuentra normalmente ENCENDIDO [(indicado como "|")]. Compruebe una vez al mes si el interruptor de falla a tierra funciona correctamente, de acuerdo con los siguientes procedimientos: (1) Pulse el botón PRUEBA para apagar el interruptor de falla a tierra. (2) Compruebe la indicación ("O"). Esto significa que el interruptor de circuito por falla a tierra funciona correctamente. (3) Vuelva a colocar el interruptor de falla a tierra en ENCENDIDO ("|").
Si el circuito no funciona correctamente, comuníquese con su representante local de Xerox.
No intente retirar el papel profundamente atascado en el interior del producto, en particular un papel envuelto alrededor de la unidad de fusión o el rodillo de calor. De lo contrario, puede provocar lesiones o quemaduras. Apague el aparato de inmediato y póngase en contacto con su representante local de Xerox.
Para una operación continua más de 1 hora, tomar un 10 - 15 minutos cada hora para descansar los ojos.
INTERRUPTOR DE ALIMENTACIÓN
BOTÓN DE PRUEBA

19 Sistema Xerox Wide Format 6705 Guía del usuario
Al extraer la unidad de rodillo, hágalo con cuidado. Si se retiró con demasiada fuerza, la unidad puede golpear y herir sus rodillas.
Cuando retire el papel atascado o se realice el servicio de mantenimiento, tenga cuidado de no tocar los objetos que sobresalgan y sus alrededores. Puede causar lesiones.
Cuando retire el papel atascado o se realice el servicio de mantenimiento, tenga cuidado de que su corbata o un collar se enrede en las piezas mecánicas.
Para mover este producto a otra ubicación, póngase en contacto con su representante local de Xerox.
Usted debe seguir los pasos descritos en "Apagado" (p. 34) de esta guía cada vez que se apague la máquina. No intente fácilmente de desconectar el cable de alimentación o el adaptador de alimentación para apagar la máquina. De lo contrario, puede provocar daños en el disco duro o pérdida de datos.
Ventilar bien durante un uso prolongado o copia masiva. Puede afectar el medio ambiente de la oficina debido al olor como así como el ozono en un lugar mal ventilado. Asegurar una ventilación adecuada para asegurar un ambiente cómodo y seguro.
La superficie de la cubierta de la pantalla táctil del panel se compone en su mayoría de plástico. No utilice benceno, diluyente de pintura u otros disolventes orgánicos para limpiar la superficie ya que el revestimiento podría desprenderse. (Cuando se utiliza un paño tratado químicamente, siga las instrucciones que vienen con el paño. No permitir que los productos de jebe y vinilo permanezcan en contacto con la superficie de la máquina durante largos periodos de tiempo. Esto puede dañar la superficie de la cabina o decolorarla.
Antes de limpiar la pantalla táctil, desconecte el aparato de la toma eléctrica. Durante la limpieza, limpie suavemente el exterior con un paño suave. Si es difícil quitar la suciedad, trate con cuidado con un paño suave humedecido muy escurrido con una pequeña cantidad de detergente neutro. Luego, limpie con un paño seco. Consumible
ADVERTENCIA
Almacene todos los consumibles de acuerdo con las instrucciones dadas en su envase o contenedor.
No utilice nunca una aspiradora para el tóner derramado y tóner residual en este producto, cartucho de tóner o botella de tóner. Puede incendiarse por las chispas eléctricas en el interior de una aspiradora y causar una explosión.

20 Sistema Xerox Wide Format 6705 Guía del usuario
Use una escoba o un paño húmedo para limpiar los derrames. Si derrama una gran cantidad de tóner, póngase en contacto con su representante local de Xerox.
Nunca arroje un cartucho de tóner al fuego. El tóner restante en el cartucho puede inflamarse y causar quemaduras o explosiones. Si tiene un cartucho de tóner usado que ya no es necesario, deseche de acuerdo con las regulaciones locales.
Nunca arroje una botella de tóner residual al fuego. El tóner puede inflamarse y causar quemaduras o explosiones. Si usted tiene una botella de tóner usado que ya no es necesario, deseche de acuerdo con las regulaciones locales.

21 Sistema Xerox Wide Format 6705 Guía del usuario
PRECAUCIÓN
Mantenga el tambor y los cartuchos de tóner fuera del alcance de los niños. Si un niño se traga accidentalmente el tóner, escupir, enjuagar la boca con agua, beber agua y consultar a un médico inmediatamente.
Al sustituir los cartuchos de tóner y tambor, tenga cuidado de no derramar el tóner. En caso de derrames de tóner, evite el contacto con la ropa, la piel, los ojos y la boca, así como la inhalación.
Si el tóner se derrama sobre la piel o la ropa, lávese con agua y jabón. Si le caen partículas de tóner en los ojos, lávelos con abundante agua durante al menos 15 minutos hasta que la irritación se vaya. Consulte a un médico si es necesario. Si usted inhala partículas de tóner, vaya a un lugar con aire fresco y enjuáguese la boca con agua. Si usted ingiere tóner, escupir, enjuagarse la boca con agua, beber abundante agua y consultar a un médico inmediatamente.
Este producto utiliza un rollo de papel de impresión. Tenga cuidado de no dejarlo caer, ya que es pesado y puede causar lesiones.
No coloque el rollo de papel en la máquina o en una superficie inestable. El rollo de papel se puede caer y causar lesiones.

22 Sistema Xerox Wide Format 6705 Guía del usuario
Ubicación de las etiquetas de advertencia y precaución Siempre siga todas las instrucciones de advertencia indicadas o proporcionadas con este producto. Para evitar el riesgo de quemaduras y descargas eléctricas, no toque el área con marcas de "Alta temperatura" o "Alta Tensión".

23 Sistema Xerox Wide Format 6705 Guía del usuario
Medio ambiente Deseche los cartuchos de tóner usados, botellas de desecho de tóner y tambores de acuerdo con las regulaciones locales.

24 Sistema Xerox Wide Format 6705 Guía del usuario
Regulación Emisiones de radiofrecuencia (clase A) Este producto ha sido sometido a prueba y demostró cumplir con los límites para un dispositivo digital de clase A, de acuerdo con la Norma Internacional de Interferencia Electromagnética (CISPR Publ. 22) y la Ley de Radiocomunicaciones de 1992 en Australia / Nueva Zelanda. Estos límites están diseñados para proporcionar una protección razonable contra las interferencias perjudiciales cuando el producto se utiliza en un entorno comercial. Este producto genera, utiliza y puede irradiar energía de radiofrecuencia y, si no se instala y utiliza de acuerdo con la documentación del cliente, puede causar interferencias perjudiciales a las comunicaciones por radio. La utilización de este producto en un área residencial puede causar interferencias perjudiciales, en cuyo caso se requiere que el usuario corrija la interferencia a su propio costo. Los cambios y modificaciones a este producto no expresamente aprobados por Xerox pueden anular la autoridad del usuario para utilizar este equipo. Certificación de seguridad del producto (UL, CB) Este producto está certificado por la siguiente entidad mediante las normas de seguridad indicadas. Organismo Estándar TUV IEC60950-1: ed. 2

25 Sistema Xerox Wide Format 6705 Guía del usuario
Aviso Legal Copiar o imprimir determinados documentos puede ser ilegal en su país. Las penas de multa o de prisión podrán imponerse a los culpables. Los siguientes son ejemplos de artículos que pueden ser ilegales para copiar o imprimir en su país. Divisas billetes y cheques bonos y valores del Banco y gobierno pasaportes y tarjetas de identificación material con copyright o marcas comerciales sin el consentimiento del propietario Los sellos de correos y otros instrumentos negociables Esta lista no es inclusiva y no se asume responsabilidad por su integridad o exactitud. En caso de duda, póngase en contacto con su asesor legal.

26 Sistema Xerox Wide Format 6705 Guía del usuario
Capítulo 1 Antes de usar la máquina En este capítulo se identifican los componentes de la máquina, y se describen las operaciones básicas de la máquina, tales como la forma de conectar y apagar la alimentación, cómo utilizar el panel de control, y cómo configurar el ahorro de energía. 1.1 Componentes de la máquina 30 1.2 Fuente de Potencia 33 1.3 Modo de Ahorro de energía 36 1.4 Panel de Control 38 1.5 [Inicio Servicios] Pantalla 41 1.6 Ingreso de Texto 44 1.7 Carga / Cambio de papel 45 1.8 Información de facturación 50 1.9 Sustitución de consumibles 51 1.10 Calibración del espacio del sensor de escaneado 57 1.11 Limpieza de la máquina 62 1.12 Estado de la máquina 64 1.13 estado del trabajo 67 1.14 Inicio de sesión como usuario autorizado 69 1.15 Acerca de Originales 72 1.16 Tipos de Materiales 73

27 Sistema Xerox Wide Format 6705 Guía del usuario
1.1 Componentes de la máquina Esta sección describe los componentes de la máquina y sus funciones.
N º
Componente Función
1 Tabla de Documento
Cargue los documentos aquí.
2 Cubierta de documentos
Retire esta tapa para limpiar el reflector en la parte posterior de la cubierta o de la superficie del cristal del escáner, y para eliminar un atasco de papel.
3 Documento guía
Alinee el borde derecho del documento con esta guía.
4 Bandeja de recepción de Escáner
Recibe los documentos de manera plana después que se han expulsado hacia atrás de la máquina. (Opcional)
5 Panel de control
Permite utilizar la máquina pulsando directamente los botones y pestañas que aparecen en la pantalla táctil. El operador puede ajustar el ángulo de inclinación para una mejor visibilidad, mediante el giro hacia la izquierda o la derecha 45 grados, hacia arriba 35 grados, o hacia abajo 10 grados.
Para obtener más información, consulte "Panel de Control" (p. 38).
6 Bandeja de salida
Materiales impresos o copiados salen de aquí, con el frente hacia arriba.
7 Puerta frontal
Abre la puerta para sustituir un rollo de papel o solucionar un atasco de papel.
8 Ruedas Se usa cuando se mueva la máquina. Asegúrese de bloquear las ruedas después de haber movido la máquina a su lugar de instalación.

28 Sistema Xerox Wide Format 6705 Guía del usuario
No. Componente Función 13 Bandeja de salida Los documentos escaneados se
alimentan aquí. 14 guía de la salida
vuelta en U Permite que los documentos escaneados vuelvan a la parte delantera en lugar de la parte posterior.
Esta guía debe eliminarse antes de instalar el escáner Bandeja de recolección (opcional).
15 puerto de suministro de tóner
El tóner se repone en la máquina a través de este puerto.
16 Cubierta posterior Abrir para reponer el tóner. 17 Interruptor de
encendido Se utiliza para cambiar el interruptor principal de la máquina de encendido / apagado.
18 Cubierta de Interfaz Contiene el puerto LAN y un puerto de servicio. No utilice el puerto de servicio. Está destinado a ser utilizado sólo por los ingenieros de nuestros clientes.
19 Interruptor de encendido
Se utiliza para cambiar el interruptor principal de la máquina de encendido / apagado.
20 Unidad superior de palanca de liberación
Levante esta palanca para abrir la unidad superior.
21 Unidad superior Abrir para reemplazar cartuchos de tóner de desecho o para solucionar un atasco de papel.
22 Bypass (Manual) mesa de alimentación
Cargue el material aquí cuando está haciendo copias o impresiones en hojas sueltas.
23 Cubierta de la unidad de fusión
Abrir para solucionar un atasco de papel.

29 Sistema Xerox Wide Format 6705 Guía del usuario
No. Componente Función 24 interruptor de
calentador de medio
Cambia la potencia del calentador de medios de encendido / apagado. Al activar el calentador de medios en un entorno húmedo, por ejemplo durante un período de lluvias, el papel cargado en la máquina puede deshumidificarse.
Normalmente, el calentador de medios debe estar apagado.
25 Botón del cortador
Recorta el borde de avance del rollo de material.
26 cubierta del Cortador
Cubre el cortador usado para recortar los medios. Normalmente, no abra esta cubierta.
27 Rollo 1
Cargue el rollo aquí.
28 Rollo 2
Cargue el rollo aquí.

30 Sistema Xerox Wide Format 6705 Guía del usuario
1.2 Fuente de energía 1.2.1 Encendido A continuación se describe cómo encender el equipo. La máquina calienta y está lista para copiar o imprimir en unos 145 segundos después de encederse. La función de ahorro de energía permite reducir el consumo de energía de la máquina, ahorro de electricidad.
Importante No apague la unidad inmediatamente después de encender el interruptor de alimentación. Si enciende la alimentación antes que la pantalla de menú se visualice en la pantalla táctil, el sistema podría dañarse.
Nota La máquina tiene un consumo de potencia de 7 W o menos, incluso cuando el interruptor de encendido está apagado. Para evitar el consumo (o ahorrar) esta energía de reserva, apague el interruptor de alimentación. Para obtener información sobre cómo hacerlo, consulte "Almacenamiento de consumo de energía cuando la máquina no está en uso" (p. 35).
Consulte Para obtener información sobre la función de ahorro de energía, consulte "Modo de ahorro de energía" (p. 36). Pasos
Nota 1. Pulse el interruptor de encendido colóquelo en la posición [|] para encender. El mensaje "Por favor Espere ..." indica que la máquina está calentando. La máquina no se puede utilizar mientras está calentando.

31 Sistema Xerox Wide Format 6705 Guía del usuario
1.2.2 Apagado A continuación se describe cómo apagar el equipo. Apagar el equipo al final de un día o si la máquina no se utiliza durante mucho tiempo. Pasos 1. Pulse el interruptor de encendido colóquelo en la posición [ ].
Importante No encienda el equipo en las siguientes condiciones. De lo contrario, los datos que se están procesando podrían borrarse. - Se reciben los datos (el indicador <Datos> en el panel de control parpadea) - La impresión se está procesando - La copia se está realizando - El escaneado se está realizando
• Después que el papel salió completamente, espere cinco segundos o más antes de apagar el equipo.
• Al apagar el interruptor y luego encenderlo, asegúrese de que el indicador <Main Power> en el panel de control está apagado antes de encender nuevamente el equipo.
• No apague el interruptor de alimentación mientras el interruptor de alimentación está encendido. Si lo hace, puede provocar un mal funcionamiento.
La unidad se desconecta después que aparece el siguiente mensaje en la pantalla táctil: "Por favor, espere hasta que la máquina se apague. No apague hasta que la lámpara de alimentación principal se apaga."

32 Sistema Xerox Wide Format 6705 Guía del usuario
1.2.3 Ahorro de consumo de energía cuando la máquina no está en uso La máquina consume 7 W o menos incluso cuando el interruptor está apagado. Para evitar el consumo (o ahorrar) esta energía de reserva, siga los pasos siguientes para activar el interruptor de alimentación.
Importante Al girar el interruptor de encendido / apagado, asegúrese de seguir los siguientes pasos. Apagar el interruptor Pasos 1. Apague el equipo. 2. Después de asegurarse de que el indicador <Main Power> en el panel de control está apagado, apague el interruptor de alimentación. Encender el interruptor Pasos 1. Encienda el interruptor. 2. Encienda el equipo.

33 Sistema Xerox Wide Format 6705 Guía del usuario
1.3 Modo Ahorro de Energía La máquina está equipada con una función de ahorro de energía que reduce el consumo de energía de la máquina si no se reciben datos para copiar o imprimir durante un cierto tiempo. La función de ahorro de energía tiene dos modos: el modo de bajo consumo y modo de reposo. Si la máquina no se utiliza durante un período de tiempo preestablecido, la máquina entra en el modo de bajo consumo. La máquina entra en el modo de reposo si transcurre más tiempo del preestablecido. Para activar la función de ahorro de energía, pulse el botón <Energy Save> en el panel de control. Modo de bajo consumo En este modo, la alimentación al panel de control y motor de impresión se baja a ahorro de energía. La pantalla táctil se apaga y el botón <Energy Save> en el panel de control se enciende. Para utilizar la máquina, pulse el botón <Energy Save>. El botón <Energy Save> se apaga para indicar que se sale del modo de bajo consumo de energía. Modo de reposo En este modo, la potencia se reduce aún más que en el modo de bajo consumo. La pantalla táctil se apaga y el botón <Energy Save> en el panel de control se enciende. Para utilizar la máquina, pulse el botón <Energy Save>. El botón <Energy Save> se apaga para indicar que se sale del modo de reposo. 1.3.1 Entrando al modo de ahorro de energía A continuación se describe cómo entrar en el modo de ahorro de energía.
Nota Especifique un período de tiempo más largo en [De la última operación al modo de reposo] que en [De la última operación al modo de bajo consumo] en [Temporizadores de ahorro de energía]. Para obtener información sobre cómo establecer la duración de [Temporizadores de Ahorro de energía], consulte " Temporizadores de Ahorro de energía " (p. 290). Pasos 1. Pulse el botón <Energy Save> en el panel de control.
Nota La máquina no puede inmediatamente entrar en el modo de ahorro de energía cuando se presiona el Botón <Energy Save> dependiendo del estado de la máquina. En este caso, espere un rato y luego presione el botón <Energy Save>.
botón

34 Sistema Xerox Wide Format 6705 Guía del usuario
1.3.2 Salida del modo de ahorro de energía A continuación se describe la forma de salir del modo de ahorro de energía. Se sale del modo de ahorro de energía cuando: Se pulsa el botón <Energy Save> Se recibe un trabajo Pasos 1. Pulse el botón <Energy Save> en el panel de control.
botón

35 Sistema Xerox Wide Format 6705 Guía del usuario
1.4 Panel de Control Lo siguiente describe los nombres y funciones de los componentes del panel de control.
N º
Componente Función
1 Pantalla táctil Muestra los mensajes y botones necesarios para el funcionamiento de diversas funciones. Puede acceder a las funciones de la máquina pulsando directamente en la pantalla táctil.
2 indicador <Data>
Parpadea cuando el equipo está enviando o recibiendo datos desde o hacia un cliente. Este indicador se enciende cuando los datos se almacenan en la memoria del equipo.
3 indicador <Error>
Parpadea si ocurre un error del sistema. Este indicador se ilumina cuando existe un problema que no sea un error del sistema con la máquina, incluyendo los atascos de papel y quedarse sin papel.
Nota Si el indicador <error> parpadea, consulte el mensaje de error que aparece en la pantalla táctil para las acciones a tomar.
Consulte Para obtener información sobre las acciones correctivas que se deben tomar cuando se produce un atasco de papel o falta de papel, consulte "Solución de problemas" (p. 245).

36 Sistema Xerox Wide Format 6705 Guía del usuario
N º
Componente Función
4 indicador <Main Power>
Se ilumina cuando la alimentación principal está encendida.
5 <Custom Button 1> (Copiar) *
"Copiar" se asigna a este botón de forma predeterminada. Pulse este botón para visualizar la pantalla [Copiar].
Consulte Para obtener información sobre cómo cambiar la función asignada al botón, consulte "Botones personalizados 1 a 3" (p. 292).
6 <Custom Button 2> (no registrado) *
Pulse este botón para acceder a la función asociada. No hay ninguna función asignada a este botón de forma predeterminada.
Consulte Para obtener información sobre cómo asignar una función al botón, consulte "Botones personalizados 1 a 3" (p. 292).
7 < Custom Button 3> (Revisar) *
Aunque "Revisar" se muestra como etiqueta para el botón, no es función asignada al botón de forma predeterminada. Asignar una función al botón y adjuntar la etiqueta si es necesario.
Consulte Para obtener información sobre cómo asignar una función al botón, consulte "Botones personalizados 1 a 3" (p. 292).
8 botón < Log In/Out>
Se ilumina cuando el usuario está autenticado en el modo de administración del sistema o el modo de autenticación. Pulse este botón para visualizar la pantalla de ingreso de nombre de usuario para entrar en el

37 Sistema Xerox Wide Format 6705 Guía del usuario
modo de administración del sistema o el modo de autenticación. Si ya ha iniciado la sesión como un usuario autorizado, pulse este botón para salir del modo.
Consulte Para obtener información sobre cómo iniciar sesión como usuario autorizado, consulte "Inicio de sesión como usuario autorizado" (p. 69).
9 Botón <Clear All>
Pulse para restaurar todas las configuraciones en la pantalla que muestra actualmente a sus valores predeterminados.
10 botón <Energy Save>
Cuando la función de ahorro de energía está activada y cuando la máquina no se utiliza durante un tiempo, la máquina entra en el modo de ahorro de energía para reducir el consumo de energía. Cuando la máquina está en el modo de ahorro de energía, el botón se ilumina. Pulse este botón para entrar o salir del modo de ahorro de energía.
11 botón <Interrupt>
Pulse este botón para suspender una copia continua o trabajo de impresión en curso para que la máquina procese otro trabajo. Durante el modo de interrupción, el botón <Interrupt> se ilumina. Al pulsar el botón <Interrupt> nuevamente sale del modo de interrupción y reanuda el trabajo suspendido.
12 <Stop> botón
Pulse este botón para detener urgentemente la alimentación de documentos para la copia o trabajo de escaneado actual.
13 Botón <Start>
Pulse este botón para iniciar la digitalización de un

38 Sistema Xerox Wide Format 6705 Guía del usuario
documento, para almacenar un programa de trabajo en la memoria, y para copiar desde la memoria.
14 Teclado numérico
Utilice las teclas numéricas en el teclado para introducir el número de copias, el valor a configurar, y otros valores numéricos.
15 botón <Speed Dial>
Este botón no funciona.
16 botón <C (Clear)>
Pulse este botón para cancelar un valor numérico que ha ingresado con el teclado numérico.
17 Botón <Dial Pause>
Este botón no funciona.
18 Botón <Machine Status>( <Estado de la máquinas> )
Pulse este botón para comprobar el estado de la máquina y medidores, o para comprobar el estado de los consumibles.
19 botón <Job Status>( <Estado de trabajo>)
Pulse este botón para comprobar el estado del trabajo actual, o para comprobar los trabajos terminados.
20 botón <Services home>
Pulse este botón para visualizar la pantalla [inicio de servicios].
* Si ha cambiado la función asignada al botón, puede utilizar el conjunto de etiquetas de repuesto para nombres de funciones que vienen con la máquina para etiquetar el apropiado para facilitar la identificación de la función del botón. Si ha cambiado la función y el nombre de la función correspondiente no se encuentra en el conjunto de etiquetas de repuesto, por favor use una etiqueta en blanco donde puede escribir el nombre de la función a mano con un lapicero en base de aceite. Por favor, tenga en cuenta que el conjunto de etiquetas de repuesto pueden incluir etiquetas que corresponden a funciones que no son compatibles o son opcionales para la máquina.

39 Sistema Xerox Wide Format 6705 Guía del usuario
1.4.1 Las pantallas y botones que se muestran Se puede personalizar las funciones mostradas en la pantalla táctil durante el encendido y la funcionalidad asignada a un botón, como se describe a continuación. Personalización de la pantalla inicial Puede personalizar la pantalla que aparece cuando se enciende, cuando la máquina sale del modo de ahorro de energía, o cuando la función de borrado automático se enciende.
Consulte Para obtener información sobre cómo hacerlo, consulte "Pantalla predeterminada" (p. 292). Configurando la pantalla que se muestra después de borrado automático Puede seleccionar [Última Selección de Pantalla] o [Pantalla predeterminada] para que la pantalla se muestre después del borrado automático.
Consulte Para obtener información sobre cómo hacerlo, consulte "Pantalla Después de borrado autom’atico" (p. 292). Asignación de funciones a los botones personalizados Puede asignar funciones a los botones personalizados en el panel de control: Personalizado 1 a Personalizado 3. Mediante la asignación de funciones de uso frecuente a las teclas personalizadas, puede cambiar a las funciones sin tener que regresar a la pantalla [Inicio Servicios].
Nota De forma predeterminada, "Copiar" se asigna al <botón personalizado1>, y no se asigna función al <Botón personalizado 2> y <Botón personalizado 2>.
Consulte Para obtener información sobre cómo hacerlo, consulte "Botones personalizados 1 a 3" (p. 292).

40 Sistema Xerox Wide Format 6705 Guía del usuario
1.5 Pantalla [Servicios Inicio] En esta sección se describe la pantalla [Servicios Inicio], la cual se puede visualizar pulsando el botón <Services home>.
Campo de Mensaje Muestra un mensaje. Botones de funciones Permite configurar las funciones.
• Copia permite configurar la función de Copia.
Consulte Para obtener más información, consulte "Copiar" (p. 77).
• Guardar en carpeta Permite escanear documentos y guardar los datos escaneados en una carpeta de la máquina.
Consulte Para obtener más información, consulte "Guardar en carpeta" (p. 124).
• Escanear a PC Le permite escanear documentos y enviar los datos escaneados a una computadora de la red (servidor).
Consulte Para obtener más información, consulte la sección "Escanear a PC" (p. 125).
Campo de mensaje
Botones de funciones adicionales
Botones de funciones

41 Sistema Xerox Wide Format 6705 Guía del usuario
• Escaneado de Múltiples Envíos Permite escanear documentos y enviar los datos escaneados a un grupo de destino pre-registrado que consiste en computadoras específicas (servidores) e impresoras.
Consulte Para obtener más información, consulte la sección "Escaneado de Múltiples envíos" (p. 125).
• Programa de almacenado de Copia Le permite acceder a un programa pre-registrado de almacenamiento para la tarea de Copia. Programa de almacenado es una función que le permite guardar las configuraciones que espera utilizar con frecuencia y acceder a ellas con un solo botón.
Consulte Para obtener más información, consulte la sección "Programación guardada" (p. 163).
• Programa de almacenado de escaneado Le permite acceder a un programa de almacenado pre-registrado para trabajo de escaneado. Programa de almacenado es una función que le permite guardar las configuraciones que espera utilizar con frecuencia y acceder a ellas con un solo botón.
Consulte Para obtener más información, consulte la sección "Programación guardada" (p. 163). Botones de funciones adicionales Le permite configurar las funciones adicionales relacionadas con los trabajos.
• Brillo de la pantalla Le permite ajustar el brillo de la pantalla táctil.
Consulte Para obtener más información, consulte "Ajuste del brillo de la pantalla" (p. 43).
• Configuración Permite registrar o cambiar programas almacenados, carpetas y direcciones de destino.
Consulte Para obtener más información, consulte la sección "Configuración" (p. 199).
• Impresión segura / Impresión de cobro privado Permite imprimir y eliminar los documentos almacenados mediante funciones tales como Impresión Segura e Impresión de cobro privado. Impresión segura / Impresión de cobro privado es una función que le permite enviar una tarea que se almacenan temporalmente en la máquina, e imprimirla a su conveniencia con el comando de impresión desde el panel de control de la máquina.
Nota [Impresión segura] e [Impresión de cobro privado] son mutuamente excluyentes. Para obtener más información, consulte la sección "Configuración de impresión de Cargo privado " (p. 337).
Consulte Para obtener más información, consulte "Impresión confidencial" (p. 180).

42 Sistema Xerox Wide Format 6705 Guía del usuario
• Idioma Le permite seleccionar el idioma de visualización. Esta configuración de idioma se restablece una vez que la máquina está apagada.
Importante Cuando se selecciona inglés como el idioma de la pantalla y los campos como Nombre Dirección contienen caracteres que no sean ASCII, es posible que no se muestre correctamente.
Nota El idioma inicial por defecto, que se visualiza en la pantalla táctil cuando se enciende, se puede seleccionar en [Idioma predeterminado] en [Configuraciones del sistema]. Para obtener información sobre cómo hacerlo, consulte " Idioma predeterminado" (p. 292).
• Calibración del espacio del sensor de escaneo Le permite calibrar la distancia entre los sensores de escaneo con la tabla de calibración.
Nota Para obtener más información, consulte "Calibración del espacio del sensor de Análisis" (p. 57). 1.5.1 Ajuste del brillo de la pantalla Se puede ajustar el brillo de la pantalla táctil. Pasos 1. Pulse [Brillo de la pantalla] de la pantalla [Servicios Inicio]. 2. Pulse [+] o [-] para ajustar el brillo de la pantalla. 3. Pulse [Cerrar].

43 Sistema Xerox Wide Format 6705 Guía del usuario
1.6 Ingreso de texto Durante las operaciones, puede encontrarse con una solicitud de ingreso de texto en la pantalla. En esta sección se describe cómo ingresar el texto en la pantalla táctil.
Números, alfabeto y caracteres de símbolos están permitidos.
Artículo Descripción Introducción de letras y números
Pulse [Caracteres estándar]. Para introducir mayúsculas, pulse [Shift]. Para cambiar al modo anterior, pulse Nuevamente [Shift].
Ingreso de símbolos Pulse [Más caracteres]. Ingresar un espacio Pulse [Espacio]. Borrar caracteres Pulse [Backspace]. Esto borra un
carácter a la vez.

44 Sistema Xerox Wide Format 6705 Guía del usuario
1.7 Carga / Cambio de papel 1.7.1 Sustitución / Corte del rollo de papel Carga del rollo de papel en el Rollo 1 ó el Rollo 2. Una vez que el papel ha sido cargado, corte el borde superior del papel.
PRECAUCIÓN El rollo de papel es pesado. Al levantar el rollo de papel, asegúrese de sujetar con ambas manos, y doble las rodillas lo suficiente para no hacerle daño a su espalda. La caída o vuelco del rollo de papel puede causar lesiones. Asegúrese de manipular un rollo de papel con mucho cuidado.
• Importante Cuando cargue el rollo de papel, tenga cuidado de no pincharse los dedos.
• Al retirar el pedazo de cinta que sujeta el extremo el rollo de papel, asegúrese de eliminar completamente el adhesivo. Si el adhesivo se introduce dentro de la máquina, la calidad de impresión puede disminuir.
• No abra la tapa del cortador del Rollo 1 ó el Rollo 2. • Cuando cargue papel de distinto tipo, tamaño o peso, cambie las configuraciones de papel
después de que termine de cargar el papel. Para obtener información sobre cómo hacerlo, consulte "Configuración de la bandeja de papel" (p. 293).
Tener un rollo de papel nuevo listo, y reemplazar el rollo de papel antiguo utilizando el siguiente procedimiento. Pasos 1. Abra la puerta frontal.
2. Extraiga la unidad de rollo con las dos manos.
Nota Cuando se desea cortar sólo el borde guía del rollo de papel sin tener que reemplazar con un rollo de papel nuevo, siga con el Paso 8.

45 Sistema Xerox Wide Format 6705 Guía del usuario
3. Retire el eje del rollo de papel.
4. Mientras tira hacia arriba la palanca de liberación de bloqueo en el extremo del eje ( ), retirar
el eje del centro del rollo de papel ( ).
Nota Tirando de la palanca de desbloqueo desbloquear el rollo de papel, lo que le permite retirar el eje.
5. Mientras tira hacia arriba la palanca de liberación de bloqueo en el extremo del eje ( ),
colocar el rollo de papel nuevo en el eje de acuerdo con la guía de tamaño de papel en el eje ().
Importante Al colocar el rollo de papel en el eje, hágalo sobre una superficie estable, como el suelo de modo que no se caiga o vuelque.
6. Asegúrese de que la dirección de arrollamiento del rollo de papel es correcta, y coloque el eje en la guía del eje.
7. Gire el rollo de papel hasta que el borde guía del papel toque el rodillo. El rollo de papel se transporta y se detiene automáticamente.
Importante Cuando el rollo de papel no se alimenta fácilmente, ya que su borde guía está dañado, corte el borde con una cuchilla o una herramienta similar antes de cargar el papel.

46 Sistema Xerox Wide Format 6705 Guía del usuario
8. Pulse el botón <Cutter>. Se corta el borde guía del papel.
Nota Si presiona una vez el botón <Cutter>, se cortan 210 mm del papel. Si se mantiene pulsado el botón <Cutter>, el papel sale hasta que se suelta el botón, y se corta en la posición donde se suelta el botón.
9. Retire la pieza recortada de papel.
10. Empuje suavemente la unidad de rodillo en la máquina hasta que se detenga.
11. Cierre la puerta frontal.
1.7.2 Cargar hojas de papel cortadas (Bypass)

47 Sistema Xerox Wide Format 6705 Guía del usuario
Al utilizar hojas sueltas para la copia o impresión, cargue la hoja cortada a través de la mesa de alimentación bypass (manual).
Importante Cuando se cambia el tipo de papel, tamaño o peso, asegúrese de cambiar las configuraciones del papel antes de continuar las operaciones. Para obtener información sobre cómo hacerlo, consulte la sección "Series Bandeja de papel / Tipo de papel" (p. 208).
Nota se puede colocar papel de hasta 2,000 mm de longitud como máximo. Pasos 1. Abra la mesa de alimentación bypass (manual) hacia usted.
2. Alinee el borde derecho del papel contra la escala, e inserte el papel hasta que oiga un pitido. El papel se transporta y se detiene automáticamente.
Importante coloque una hoja de papel a la vez. • Si el papel está doblado, sujete las esquinas dobladas con las dos manos al insertar el
papel. • No suelte las manos del papel hasta que se coloque. Si quita las manos cuando escucha
un sonido, el papel puede atascarse.
1.7.3 Cambio entre bandejas Cuando la bandeja seleccionada se queda sin papel, puede cambiar manualmente a otra bandeja para seguir imprimiendo.

48 Sistema Xerox Wide Format 6705 Guía del usuario
Pasos
1. Pulse [Suministro de papel].
2. Seleccione la bandeja de papel que desea utilizar y pulse [Cerrar]. La impresión se reanuda.

49 Sistema Xerox Wide Format 6705 Guía del usuario
1.8 Información de facturación En la pantalla [Información de facturación], usted puede comprobar el número de páginas impresas medidas por contadores individuales. Pasos 1. Pulse el botón <Machine Status>( <Estado de la máquinas> ) en el panel de control.
Botón <Machine Status>( <Estado de la máquinas> ) 2. Pulse el botón [Información de facturación]. 3. Verifique cada medidor en la pantalla mostrada. Número de Serie Muestra el número de serie de la máquina. Medidor 1 Muestra la suma total de la superficie impresa por la máquina hasta el momento. (Unidad: m2) Medidor 2 Muestra la suma total de la longitud impresa por la máquina hasta el momento. (Unidad: m ó 0,1 m)

50 Sistema Xerox Wide Format 6705 Guía del usuario
1.9 Sustitución de los consumibles Le recomendamos que utilice los siguientes consumibles, ya que se fabrican para cumplir con las especificaciones de la máquina.
Tipo de Consumibles
Código de Producto Cantidad / Caja
Cartucho de tóner 6R1238 1 unidad / caja Contenedor de residuos de tóner
8R13014 1 unidad / caja
Importante El uso de consumibles no recomendados por Xerox puede degradar la calidad de imagen y rendimiento. Utilice únicamente los consumibles recomendados por Xerox.
Nota Le recomendamos que mantenga siempre los consumibles de repuesto disponible. La forma de ordenar el contenedor de tóner residual varía dependiendo de su contrato. Manejo de los consumibles Guarde siempre los consumibles en sus cajas en posición horizontal, y siempre siga las instrucciones en el envase. No desembale los consumibles antes de su uso. Evite almacenar consumibles en los siguientes lugares: - En lugares de alta temperatura y humedad - Cerca de dispositivos generadores de calor - Zonas expuestas a la luz solar directa - Áreas polvorientas Cuando utilice los consumibles, lea cuidadosamente las precauciones de uso que se les instruye sobre sus cuerpos o paquetes. Al llamar a su representante local de Xerox para pedir materiales de consumo, tenga los códigos de producto listos. Deseche los cartuchos de tóner y botellas de residuos de tóner de acuerdo con las regulaciones locales.
ADVERTENCIA
• No utilice nunca una aspiradora para tóner derramado y tóner residual en este producto, cartucho de tóner o botella de tóner. Puede incendiarse por las chispas eléctricas en el interior de una aspiradora y causar una explosión. Use una escoba o un paño húmedo para limpiar los derrames. Si derrama una gran cantidad de tóner, póngase en contacto con su representante local de Xerox.
• Nunca arroje un cartucho de tóner al fuego. El tóner restante en el cartucho puede inflamarse y causar quemaduras o explosiones.
• Si tiene un cartucho de tóner usado que ya no es necesario, deséchelo de acuerdo con las regulaciones locales.
• Nunca arroje una botella de tóner residual al fuego. El tóner puede inflamarse y causar quemaduras o explosiones.

51 Sistema Xerox Wide Format 6705 Guía del usuario
Si usted tiene una botella de tóner usada que ya no es necesaria, desechela de acuerdo con las regulaciones locales.
PRECAUCIÓN
• Mantenga el tambor y los cartuchos de tóner fuera del alcance de los niños. Si un niño se traga accidentalmente el tóner, escupir, enjuagar la boca con agua, beber agua y consultar a un médico inmediatamente.
• Al sustituir el tambor y los cartuchos de tóner, tenga cuidado de no derramar el tóner. En caso de derrames de tóner, evite el contacto con la ropa, la piel, los ojos y la boca, así como la inhalación.
• tomar medidas de emergencia de acuerdo a lo siguiente: • Si el tóner se derrama sobre la piel o la ropa, lávese con agua y jabón. • Si le caen partículas de tóner en los ojos, lávelos con abundante agua durante al
menos 15 minutos hasta que la irritación desaparezca. Consulte a un médico si es necesario.
• Si inhala las partículas de tóner, vaya a un lugar con aire fresco y enjuáguese la boca con agua.
• Si usted traga tóner, escupa, enjuáguese la boca con agua, beba abundante agua y consulte a un médico inmediatamente.
Importante Al cargar el tóner o sustituir el contenedor de tóner residual, el tóner puede derramarse y manchar del piso. Le recomendamos colocar papel o algo similar en el piso de antemano. Recolección de consumibles usados Recolectamos los consumibles usados y reciclamos para proteger el medio ambiente y utilizar los recursos de manera eficaz. Los consumibles usados necesitan un tratamiento adecuado. Asegúrese de enviárselos a nuestro representante local de Xerox. 1.9.1 Carga de tóner Cuando el tóner está bajo, uno de los siguientes mensajes aparece en la pantalla táctil. Tomar las acciones apropiadas de acuerdo con el mensaje.
• Cargar tóner pronto. Carga de tóner.
Nota El número de páginas que la máquina puede copiar o imprimir después de este mensaje es de aproximadamente 500 páginas. El rendimiento de páginas restantes para trabajos de copia / impresión se aplica cuando se utilizan documentos de tamaño A4 con una densidad de imagen de 6%. El valor es sólo una estimación y varía dependiendo de las condiciones tales como el contenido impreso, tamaño de papel, tipo de papel, y el entorno de funcionamiento de la máquina.

52 Sistema Xerox Wide Format 6705 Guía del usuario

53 Sistema Xerox Wide Format 6705 Guía del usuario
Carga de Toner Carga de tóner. La máquina no puede copiar o imprimir si aparece este mensaje.
Nota Cuando el tóner está bajo, la máquina puede detenerse durante la impresión y muestra un mensaje. En tal caso, la máquina continúa copiando o imprimiendo si rellena el tóner.
Tenga un cartucho nuevo de tóner listo, y cargue el tóner mediante el siguiente procedimiento. Pasos 1. Asegúrese de que la máquina no esté en funcionamiento, y abra la cubierta posterior.
Nota Si la bandeja de salida del escáner está en uso, ciérrela.
2. Agite bien el cartucho nuevo de tóner para que el tóner se puede cargar sin problemas.
Nota Agite el nuevo cartucho de tóner aproximadamente 20 veces.
3. Coloque el cartucho de tóner en el puerto de suministro de tóner.
Puerto de suministro de tóner

54 Sistema Xerox Wide Format 6705 Guía del usuario
(1) Alinear la muesca del cartucho de tóner en el lado derecho
del puerto de suministro de tóner ( ). (2) Baje el lado izquierdo del cartucho de tóner, e introdúzcalo en el puerto de suministro
de tóner hasta que encaje en su lugar ( ).
4. Deslice la palanca hacia la izquierda y alinear a la posición .
5. Golpee suavemente la parte superior del cartucho de tóner hasta vaciar todo el tóner del interior.
6. Deslice la palanca hacia la derecha y alinear a la posición ( ).
7. Retire el cartucho de tóner ( ).
Importante La parte inferior del cartucho de tóner usado puede tener tóner adherido al mismo. Tenga cuidado de no derramar tóner en sus manos o ropa. Eliminar el cartucho de tóner usado de acuerdo con las regulaciones locales.
8. Cierre la cubierta posterior.
Puerto de suministro de tóner
muesca
palanca

55 Sistema Xerox Wide Format 6705 Guía del usuario
1.9.2 Sustitución del contenedor de tóner residual Cuando el contenedor de tóner residual está lleno de tóner, uno de los siguientes mensajes aparecerá en la pantalla táctil. Tomar las acciones apropiadas de acuerdo al mensaje. • Cambie la botella de tóner residual pronto. Sustituya el contenedor de tóner residual.
Nota El número de páginas que la máquina puede copiar o imprimir después de este mensaje es de aproximadamente 2,000 páginas. El rendimiento de páginas restantes para trabajos de copia / impresión se aplica cuando se utilizan documentos de tamaño A4 con una densidad de imagen de 6%. El valor es sólo una estimación y varía dependiendo de las condiciones tales como el contenido impreso, tamaño de papel, tipo de papel, y el entorno de funcionamiento de la máquina.
• Cambie la botella de tóner residual. Sustituya el contenedor de tóner residual. La máquina no puede copiar o imprimir si aparece este mensaje.

56 Sistema Xerox Wide Format 6705 Guía del usuario
Tenga un nuevo contenedor de tóner residual listo, y sustituir el cartucho de tóner residual usado mediante el siguiente procedimiento. Pasos 1. Asegúrese de que la máquina no esté en funcionamiento. Tire de la palanca de liberación de la unidad superior para abrir la unidad superior.
2. Retire con cuidado el contenedor de tóner residual.
3. Utilice la tapa unida al recipiente de tóner residual que acaba de sacar para tapar su apertura.
Importante Coloque el cartucho usado de tóner residual en la bolsa suministrada y deseche de acuerdo con las regulaciones locales.
4. Conecte el nuevo contenedor de tóner residual.
5. Cierre la unidad superior.
Importante Tenga cuidado de no pincharse los dedos. Asegúrese de colocar el contenedor de residuos de tóner correctamente.
palanca de liberación de la unidad superior

57 Sistema Xerox Wide Format 6705 Guía del usuario
De lo contrario, aparecerá un mensaje incluso después de cerrar la unidad superior y la máquina no funcionará.
1.10 Calibración del espacio del sensor de escaneo Las variaciones ambientales tales como la temperatura y humedad pueden afectar la posición de cada sensor de escaneo, y esto puede dar lugar a problemas en las juntas entre los sensores adyacentes. En tal caso, puede calibrar los espacios utilizando funciones de conformidad con [Calibración del espacio del sensor de escaneo]. 1.10.1 Realizar el ajuste automático Siga estos pasos para ajustar automáticamente los espacios con la tabla de calibración que viene con la máquina. Pasos 1. Pulse [Scan sensor Gap calibration] en la pantalla [Services Home] ( [Inicio Servicios] ) . 2. Pulse [Auto Adjust].
3. Cargue la tabla de calibración en la mesa de documentos y pulse el botón <Start>( <Inicio>) del panel de control. Los espacios entre los sensores de escaneo se calibra automáticamente.
Nota Después que la calibración automática se ha completado, compruebe el resultado de la calibración mediante el uso de sus documentos. Si la calibración automática ha fallado con un error, tome las acciones correctivas de acuerdo con el código de error y realice la calibración automática. Para obtener más información sobre los códigos de error, consulte "Código de error" (p. 61).

58 Sistema Xerox Wide Format 6705 Guía del usuario

59 Sistema Xerox Wide Format 6705 Guía del usuario
Impresión de la tabla de calibración Si la tabla de calibración no está a la mano, puede imprimirla con estos pasos. Pasos 1. Pulse [Print Calibration Chart] en la pantalla [Scan Sensor Gap Calibration]. 2. Seleccione la bandeja de papel y pulse el botón <Start>( <Inicio>) en el panel de control.
Nota Se muestran el tamaño de papel cargado en las bandejas. Asegúrese de seleccionar A0 (841 mm) o mayor tamaño del papel. Se imprime la tabla de calibración.
1.10.2 Ajuste opcional Si usted no está satisfecho con el resultado del ajuste automático, puede realizar la calibración manual. Hasta tres valores de ajuste derivados de la calibración pueden registrarse en la máquina. Paso 1: Registro de los valores de ajuste Pasos 1. Pulse [Option Adjust] en la pantalla [Scan Sensor Gap Calibration]. 2. Seleccione [Adjustment Value1], [Ajustment Value2] o [Ajustment Value3].
Nota Si decide no registrar estos valores de ajuste, seleccione [Off]. 3. Pulse [Edit].

60 Sistema Xerox Wide Format 6705 Guía del usuario
4. Pulse [+] ó [-] para configurar el valor de ajuste en el rango de -5 a +5 puntos.
Importante Cada espacio es ajustado por el importe equivalente a la suma de ajuste automático, ajuste todo y Ajuste por espacio.
Ajuste Todos Utilice esta opción para ajustar la velocidad de escaneo (velocidad de alimentación de documentos del motor) para calibrar todos los espacios.
Ajuste por espacio Utilice esta opción para ajustar los espacios individuales entre los sensores de escaneo (calibración digital).
5. Pulse [Save]([Guardar] ) . Paso 2 Realizar ajuste opcional
Espacio Espacio Espacio Espacio
Para mover (calibrar) la imagen de las áreas correspondientes a [Espacio2] y [Espacio4] en el sentido de la flecha mediante el aumento de la velocidad de escaneo, establezca un valor positivo en [Adjust All].
Para mover (calibrar) la imagen de esta área en la dirección de la flecha, establezca un valor positivo en [Espacio3].
Espacio Espacio Espacio Espacio

61 Sistema Xerox Wide Format 6705 Guía del usuario
Pasos 1. Seleccione un valor de ajuste registrado.
Nota Si decide no utilizar los valores de los ajustes registrados, seleccione [Off], regresar al "Paso 1: Registro de los valores de ajuste "(p. 58), y configurar un valor de ajuste.
2. Pulse [Save]([Guardar] ) . La calibración de los espacios se realiza utilizando los valores de ajuste que ha configurado.
Nota Después que se ha finalizado la Opción de Ajuste, compruebe el resultado de la calibración mediante el uso de sus documentos. Si la opción Ajustar ha fallado con un error, toma acciones correctivas de acuerdo con el código de error y realizar la opción Ajustar nuevamente. Para obtener más información sobre los códigos de error, consulte "Código de error" (p. 61). 1.10.3 Inicialización de valores de ajuste Siga estos pasos para restaurar todos los valores de los ajustes a los valores predeterminados de fábrica.
Importante Los valores de ajuste para el ajuste automático también se restablecen a los valores predeterminados de fábrica. Pasos 1. Pulse la tecla [Initialize Value] en la pantalla [Scan Sensor Gap Calibration]. 2. Seleccione [Yes]. Los valores de los ajustes se restablecen a los valores predeterminados de fábrica.
Nota Si decide no restablecer los valores de los ajustes a los valores predeterminados de fábrica, seleccione [No].

62 Sistema Xerox Wide Format 6705 Guía del usuario

63 Sistema Xerox Wide Format 6705 Guía del usuario
1.10.4 Código de error Un código de error se muestra si la calibración ha fallado con un error. Consulte los códigos de error en la tabla siguiente para resolver problemas.
Código de error Causa Solución 062-702 Se pulsó el botón
<Stop> mientras que la hoja de calibración seguía siendo escaneada Ocurrió un atasco de papel
Coloque la hoja de calibración nuevamente.
062-714 La hoja de calibración se carga con el lado equivocado hacia arriba La hoja de calibración se carga en una orientación incorrecta. La hoja de calibración se rompe.
Verifique que la hoja de calibración esté libre de suciedad y no se rompa, y cárguelo boca abajo sobre la superficie para documentos.
062-713 062-725
La posición de la guía del documento se desplaza hacia la derecha. El borde derecho de la hoja de calibración no está alineado con la guía de documentos. La hoja de calibración se alimentó sesgada La hoja de calibración no se imprimió en su totalidad o se desgarró.
Verifique si la guía de documentos está en la posición correcta. Verifique que la hoja de calibración esté libre de suciedad y no se rompa, y carguela boca abajo sobre la superficie para documentos.
062-735 La hoja de calibración no está alimentándose a velocidad constante.
Asegúrese de que no se aplique una fuerza externa o tirar de la hoja de calibración mientras se está escaneando.
Otros * El Ajuste automático ha fallado.
Verifique las soluciones anteriores nuevamente, y

64 Sistema Xerox Wide Format 6705 Guía del usuario
cargue la hoja de calibración. Si el problema persiste incluso después de realizar las acciones sugeridas, póngase en contacto con su representante local de Xerox.
*cualquier otro código entre 062-701 y 062-754

65 Sistema Xerox Wide Format 6705 Guía del usuario
1.11 Limpieza de la máquina En esta sección se describe cómo limpiar la máquina. Si el reflector en la parte posterior de la cubierta de documentos o de la superficie del cristal del escáner está sucio, puede dar lugar a rayas o líneas negras en las copias enteras.
ADVERTENCIA Al limpiar este producto, utilice los productos de limpieza exclusivos designados para ello. Otros materiales de limpieza pueden afectar negativamente al rendimiento del producto. Nunca use limpiadores en aerosol, o puede inflamarse y causar una explosión.
PRECAUCIÓN Para limpiar este producto, siempre desconecte la alimentación y desenchufe el producto. El acceso a un interior de la máquina encendida puede causar una descarga eléctrica.
Importante No utilice benceno, diluyente de pintura u otros líquidos volátiles o spray repelente de insectos en la máquina ya que al hacerlo se puede decolorar, deformar o quebrar cubiertas. Si es difícil quitar la suciedad, trate con cuidado con un paño suave humedecido muy escurrido con una pequeña cantidad de detergente neutro. Luego, limpie con un paño seco. No utilice productos de limpieza que no sean agua o detergente neutro. La limpieza de la máquina con una cantidad excesiva de agua puede hacer que la máquina funcionen mal o dañe los originales durante la copia. Pasos
1. Apague el interruptor de alimentación ( ) y el interruptor de potencia de la máquina ( ).
Importante Apague el interruptor principal y el interruptor de alimentación cuando limpie para evitar el riesgo de descarga eléctrica.
2. Tire de la cubierta de documentos hacia usted hasta que se detenga, y levántela para retirarla.

66 Sistema Xerox Wide Format 6705 Guía del usuario
3. Limpie la placa de reflexión blanca en la parte posterior de la cubierta de documentos con un paño seco.
Si aparecen rayas en las copias, limpie la placa de reflexión.
4. Limpiar la superficie del vidrio del escáner con un paño seco.
Si aparecen manchas en las copias, limpie la superficie del vidrio de escaneado.
Importante No utilice una fuerza excesiva sobre el cristal, puede dar lugar a un mal funcionamiento o daños físicos. 5. Limpiar la trayectoria de alimentación de documentos con un paño seco.
Vidrio de escaneo
Trayectoria de alimentación de documento
rodillo

67 Sistema Xerox Wide Format 6705 Guía del usuario
Si aparecen rayas en las copias, limpie el camino de alimentación de documentos.
Importante No limpie el rodillo. La grasa en el rodillo puede adherirse a la trayectoria de alimentación de documentos, y esto puede causar que los originales se deslicen en la trayectoria durante la alimentación. 6. Coloque la cubierta de documentos nuevamente a la posición original.

68 Sistema Xerox Wide Format 6705 Guía del usuario
1.12 Estado de la máquina En esta sección se describen las funciones para verificar el estado de la máquina. Consulte las secciones siguientes para obtener más información sobre cada elemento: Revisión de la información de la máquina p. 64 Suministros p. 66
Consulte Para obtener más información sobre los contadores de facturación, consulte la sección "Información de facturación" (p. 50). 1.12.1 Verificación de la información de la máquina La pantalla [Información de la máquina] le permite comprobar la configuración de la máquina y cambiar entre los modos de impresión. Consulte estos apartados para obtener más información sobre cada función. Información de la máquina p. 65 Modo de impresión p. 66 Pasos 1. Pulse el botón <Machine Status>( <Estado de la máquinas> ) en el panel de control.
Botón <Machine Status>( <Estado de la máquinas> ) 2. Esta pantalla le permite ver información sobre la máquina.

69 Sistema Xerox Wide Format 6705 Guía del usuario
Información sobre la máquina Puede comprobar el número de serie de la máquina, la configuración de la máquina y la versión del software en la pantalla [Información de la máquina]. Pasos 1. Verifique la información general sobre la máquina. Sitio Web: Le dice a quién contactar cuando tenga consultas sobre el mantenimiento y operación. Número de serie de la máquina Indica el número de serie de la máquina. MAC Address Indica la dirección MAC de la máquina. Configuración de la máquina Pulse [Machine configuration] para visualizar la pantalla [Machine Configuration]. Puede comprobar la siguiente información: Configuración del Código Tamaño de la memoria
Versión del software Pulse [software Version] para visualizar la pantalla [software Version]. Puede comprobar la siguiente información: Controller ROM IOT ROM IIT ROM

70 Sistema Xerox Wide Format 6705 Guía del usuario
Modo de impresión A continuación se describe cómo cambiar el modo de impresión entre en línea y fuera de línea. Pasos 1. Pulse [Print Mode]. 2. Seleccione el modo de impresión. Fuera de línea La máquina deja de recibir datos de las computadoras. Cualquier dato que la máquina ya ha recibido se imprimirá, y los datos posteriores no serán recibidos. En línea La máquina recibe los datos de las computadoras.
1.12.2 Suministros La pantalla [Supplies] ( [Suministros] ) le permite verificar el estado de los consumibles. El estado de los consumibles se muestra como "OK", "Cambiar ahora", etc. Lo siguiente describe cómo comprobar el estado de los consumibles.
Consulte Para obtener información sobre cómo sustituir los consumibles, consulte "Sustitución de consumibles" (p. 51). Pasos 1. Pulse el botón <Machine Status>( <Estado de la máquinas> ) . 2. Pulse la lengüeta [Supplies] ( [Suministros] ) para verificar el estado de los consumibles. Puede comprobar la siguiente información en la pantalla [Supplies]: Tóner Contenedor de tóner residual

71 Sistema Xerox Wide Format 6705 Guía del usuario
1.13 Estado del trabajo 1.13.1 Verificación del estado de trabajos Puede ver información actual, pendientes y trabajos terminados en la pantalla [Job Status]. Pasos 1. Pulse el botón <Job Status>( <Estado de trabajo>) en el panel de control. La pantalla [Job Status] le permite realizar las siguientes acciones: Verificación de trabajos actuales / pendientes Se pueden mostrar una lista de los trabajos actuales y pendientes.
Consulte Para obtener más información, consulte "Verificación de los trabajos actuales / pendientes" (p. 67). Verificación de los trabajos terminados Puede mostrar El estado de los trabajos terminados.
Consulte Para obtener más información, consulte "Verificación de los trabajos terminados" (p. 68).
Botón <Job Status>( <Estado de trabajo>) 1.13.2 Verificación de Trabajos Actuales / pedientes A continuación se describe cómo verificar los trabajos actuales y pendientes. Pasos 1. Pulse el botón <Job Status>( <Estado de trabajo>) . 2. Verificar los trabajos actuales y pendientes en la pantalla mostrada.
mi trabajo estado Progreso Copiar Copiado El número de
copias ya en salida / número Total de copias especificado
Copiar
Imprimir Espera
0/El número de copias listas para imprimir
trabajo para Imprimir
- El número de trabajos listos para imprimir

72 Sistema Xerox Wide Format 6705 Guía del usuario
Nota Pulse [ ] para visualizar la pantalla anterior, y presione [ ] para visualizar la siguiente pantalla. Pulse [Refresh] ( Actualizar) para actualizar la pantalla. Imprime los trabajos que se muestran al final de la lista. 3. Pulse [Close] ( [Cerrar]) después de la confirmación.

73 Sistema Xerox Wide Format 6705 Guía del usuario
1.13.3 Verificación de los trabajos terminados A continuación se describe cómo verificar los trabajos terminados. Puede comprobar si un trabajo se ha completado con éxito. El seleccionar un trabajo le permite ver sus detalles. Pasos 1. Pulse el botón <Job Status>( <Estado de trabajo>) . 2. Pulse la lengüeta [Completed jobs] para verificar el estado de los trabajos terminados.
Nota Pulse [ ] para visualizar la pantalla anterior, y presione [ ] para visualizar la siguiente pantalla. Pulse [Refresh] ( Actualizar) para actualizar la pantalla. 3. Seleccione una tarea para ver los detalles.
4. Pulse [Close] ( [Cerrar]) después de la confirmación.

74 Sistema Xerox Wide Format 6705 Guía del usuario
1.14 Inicio de sesión como usuario autorizado Al iniciar sesión en la máquina a través del panel de control de autenticación, debe ingresarse el ID de usuario. La contraseña también es necesaria cuando [Password Entry from Control Panel] se establece en [On] en [Autentication] en [autentication / security].
Importante Cuando la función de borrado automático está activada en [Auto Clear] en [System Settings]> [Common Service Settings] > [Machine Clock / Timers], la autenticación se cancela automáticamente cuando transcurre el tiempo programado. Para obtener información sobre cómo hacerlo, consulte "Borrado automático" (p. 290). Cuando el Borrado automático está deshabilitado, cualquier usuario puede acceder a las funciones de la máquina si el usuario anterior autorizado no salió de la máquina. Cuando haya terminado de utilizar la máquina, asegúrese de cerrar la sesión del modo autenticado.
Nota Si algunas de las funciones se encuentran restringidas en base a la configuración de autenticación, el proceso que se está llevando a cabo todavía continúa incluso cuando el usuario se ha desconectado del modo autenticado. Después de todo el copiado / escaneo / impresión de los trabajos se ha completado, la pantalla vuelve a la pantalla [Service Home].
Consulte Para obtener detalles sobre cómo realizar los ajustes para [Password Entry from Control Panel], consulte "Ingreso de contraseña desde el Panel de Control" (p. 336). Para obtener más información sobre cómo registrar a los usuarios en la pantalla táctil, consulte "Registro de un usuario" (p. 225).

75 Sistema Xerox Wide Format 6705 Guía del usuario
1.14.1 Registro de ingreso / salida a través de la autenticación del panel de control con el código de usuario Autenticación de código de usuario Pasos 1. Pulse el botón <Log In/Log Out> ( <registro/salidat> ) en el panel de control. 2. Introduzca su código de usuario y la contraseña (si es necesario), usando el teclado numérico o el teclado que aparece en la pantalla, y seleccione [Enter].
Importante El modo de interrupción no funciona en combinación con el modo de autenticación. Usted debe salir del modo autenticado antes de que pueda salir del modo de interrupción.
Nota La pantalla [Login] puede aparecer cuando se selecciona un servicio en el que se ha aplicado una restricción de uso. En este caso, introduzca la código de usuario y contraseña para continuar.
Una vez que la autenticación se realiza correctamente, su código de usuario aparece en la parte superior derecha de la pantalla [Services Home] ( [Inicio Servicios] ) y el botón <Log In/Log Out> ( <registro/salidat> ) en el panel de control se ilumina.
Selección de los dominios de destinatarios (nombres de entorno) Cuando se habilita la autenticación remota y autenticación se utiliza la Administración en el servidor de autenticación, puede seleccionar los dominios de destino (nombres de entorno) siguiendo los siguientes pasos.
Nota "Entorno" es un área a la que se aplica la autenticación.
(1) Pulse [ ].
Nota Cuando la autenticación remota está activada, aparece [ ].

76 Sistema Xerox Wide Format 6705 Guía del usuario
(2) Seleccione los dominios de destino.
Nota Pulse [Refresh] ( Actualizar) para actualizar la pantalla.
Pulse [ ] para visualizar la pantalla anterior, y presione [ ] para visualizar la siguiente pantalla. (3) Pulse [Close] ( [Cerrar]) .
Salir del modo autenticado Pasos 1. Pulse el botón <Log In/Log Out> ( <registro/salidat> ) en el panel de control. Nota Cuando usted está en el sistema salga del modo de autenticación, el botón <Log In/Log Out> ( <registro/salidat> ) se apaga.

77 Sistema Xerox Wide Format 6705 Guía del usuario
1.15 Sobre Originales 1.15.1 Originales utilizables Pueden utilizarse los originales que cumplen las siguientes condiciones.
Tamaño original Peso del papel Ancho original 176 – 914.4 mm (ancho máximo permitido: 945 mm) Longitud original 210 – 15,000 mm (longitud máxima)
Cuando se expulsa hacia el frente 0.05 - 0.2 mm * 1 Cuando se expulsa hacia atrás 0.05 - 5 mm * 2
* 1 Cuando está instalada la guía de salida en U * 2 Es posible escanear un original plano y duro (cartón estireno, papel grueso), cuyo grosor supera los 0.2 mm hasta 1 mm de espesor. El original plano y duro debe ser compatible con su mano durante el escaneo. Sin embargo, el traslado del documento y la calidad de imagen impresa no están garantizados. Cuando se escanea un original grueso, cuyo espesor es de entre 1 y 5 mm, se utiliza el kit opcional de documentos pesados. Para obtener información sobre cómo hacerlo, consulte la sección "Al escanear documentos gruesos" (p. 81). 1.15.2 Los originales que requieren el uso del porta documentos (Opcional) Use el porta documentos para los siguientes tipos de originales. Documentos que se han perforado, arrugado, y con pliegues, muy curvados, o con agujeros Documentos engrapados Documentos con pegamento o cinta adhesiva o tiras de presentación. 1.15.3 precauciones al manipular Originales Tenga en cuenta las siguientes precauciones cuando utilice originales. El área de escaneado puede ensuciarse si los documentos están contaminados por pegamento o cinta adhesiva, o si se colocan en el escáner documentos en los que se ha utilizado el líquido de corrección. Tenga mucho cuidado con el uso del tipo de barra de pegamento o pegamento en espray. La suciedad del área de escaneo puede presentar manchas negras en las copias. No utilizar los documentos que se han doblado, arrugado, perforados o con agujeros. Puede dar lugar a atascos de papel y rotura. Cuando utilice originales que se han doblado, arrugado, perforado o tenían agujeros en ellos, el portador del documento (opcional) debe utilizarse. Cuando van a utilizar originales enrollados asegúrese que el diámetro del original enrollado es de 40 mm o más. Los originales enrollados con un diámetro de menos de 40 mm deben aplanarse en el borde guía. Al escanear originales gruesos, sosténgalos con las manos mientras los escanea.

78 Sistema Xerox Wide Format 6705 Guía del usuario
1.16 Tipos de Materiales Esta sección describe los tipos de materiales que pueden utilizarse con esta máquina. Uso de los materiales no recomendados puede provocar atascos de papel, menor calidad de impresión, mal funcionamiento o daños en la máquina. Para lograr un rendimiento óptimo de la máquina, le recomendamos que utilice sólo materiales recomendados por Xerox. Si desea utilizar otros materiales que los recomendados por Xerox, póngase en contacto con su representante local de Xerox.
ADVERTENCIA No utilice papel conductor como papel de origami, papel carbónico o papel recubierto conductivamente. Cuando se produce un atasco de papel, puede causar un cortocircuito y, finalmente, un accidente de fuego.
Importante La imagen impresa puede desaparecer debido a la humedad, como el agua, la lluvia o vapor. Para obtener más información, póngase en contacto con su representante local de Xerox. 1.16.1 Tipo de materiales Al utilizar generalmente papel usado (conocido como papel para impresión) para copias o impresión, asegúrese de que cumple con las siguientes especificaciones. Sin embargo, se recomienda que utilice el papel recomendado para conseguir copia y resultados de impresión claros. Fuente de materiales
Tipo / Peso de materiales
Tamaño de materiales cargable
materiales recomendados nombre G.S.M.
Rollo de papel
papel común 60 - 110 g/m2 Pergamino 90 - 112 g/m2 Película 75 – 100 µm
A0, A1, A2, A3 (ancho) ) ISO B1, ISO B2, SO B3 (ancho) Special A0 (880/860 mm) (ancho) Special A1 (620/625 mm) (ancho) Special A2 (440/435 mm) (ancho) Special A3 (310 mm) (ancho) 34", 22", 17", 11" 36", 24", 18", 12" 30", 15" Ancho: 279.4 - 914.4 mm Fuera del diámetro del rollo: 185 mm o menos
Premium 75 g/m2
Premium Tracing 90
90 g/m2
Premium Translucent 75 Premium Translucent 100
—

79 Sistema Xerox Wide Format 6705 Guía del usuario
Fuente de materiales
Tipo / Peso de materiales
Tamaño de materiales cargable
materiales recomendados nombre G.S.M.
Alimentación manual
papel común 60 - 110 g/m2 Pergamino 90 - 112 g/m2 Película 75 – 100 µm
A0, A1, A2, A3, A4 ISO B1, ISO B2, ISO B3, ISO B4 Special A0 (880/860 mm) Special A1 (620/625 mm) Special A2 (440/435 mm) Special A3 (310 mm) 34", 22", 17", 11", 8.5" 36", 24", 18", 12", 9" 30", 15" Ancho: 210 - 914.4 mm Largo: 210 - 2,000 mm
Premium 75 g/m2
Premium Tracing 90
90 g/m2
Premium Translucent 75 Premium Translucent 100
—
Impresión en papel que difiere del tipo y tamaño de papel seleccionado en el controlador de impresión o impresión desde una bandeja que no es compatible con el papel cargado puede provocar un atasco de papel. Para garantizar la correcta impresión, seleccione el tamaño de papel, tipo de papel y la bandeja de papel correctos. 1.16.2 Materiales inutilizables El uso de materiales / pergamino / película no recomendados por Xerox puede causar un atasco de papel o un mal funcionamiento de la máquina. Utilice materiales / pergamino / película recomendados por Xerox. Transparencias Película espectacular eléctrica recubierto de papel de 126 g/m2 o menos Papel recubierto Digital (tipo brillante) NK simplex especial papel de arte (127/157/209 g/m2) Peel-off film (transparente / blanco / fuerte y blanco) Arte flujo (cruz) papel de Encuadernación (210 g/m2) papel japonés de clase alta para copia en color papel de transferencia para Tela papel a color de transferencia para tela papel de Acua-transferencia súper papel de calco 55/60 papel de calco Estrella papel de calco de clase alta capa superior del papel OK(128g/m2) papel Sólo para una impresora de tinta Papel sensible al calor Etiquetas

80 Sistema Xerox Wide Format 6705 Guía del usuario
papel origami Negro papel Kent papel japonés Químico Papel carbón Papel con ribetes papel fotográfico xerográfico Papel que está estrechamente pegado debido a la electricidad estática papel que ha sido previamente impreso con tinta que cambia de calidad a 155 º C papel especialmente recubierto Papel con grapas, clips, cintas o cinta adhesiva Papel impreso una vez por otra impresora o máquina copiadora El papel con la cara rugosa como papel de impresión áspero o papel fibroso papel arrugado, rugoso o rasgado Papel pegado con pegamento, cinta adhesiva Papel que sea demasiado grueso o delgado Papel húmedo o mojado Papel tratado coloreado Cuando utilice papel ácido, el resultado de la impresión puede desdibujarse. Si esto ocurre, cambie por papel sin ácido

81 Sistema Xerox Wide Format 6705 Guía del usuario
1.16.3 Manipulación y Almacenamiento del material Manipulación de materiales No utilice materiales que se hayan doblado, arrugado o curvado fuertemente. Puede dar lugar a atascos de papel. Almacenamiento de material El entorno óptimo para el almacenamiento de materiales es un lugar donde la humedad es del 40 al 45%. Mantenga en mente lo siguiente cuando almacene los materiales: La humedad no es buena para los materiales. Para el almacenamiento, mantenga el papel en el envoltorio y guárdelo en un lugar relativamente seco. El pergamino sobre todo debe ponerse en un plástico o una bolsa a prueba de humedad. Cuando la máquina no se utiliza durante intervalos prolongados, retire el papel y guárdelo.

82 Sistema Xerox Wide Format 6705 Guía del usuario
Capítulo 2 Copia En este capítulo se describen las operaciones y funciones básicas de la función de copia. 2.1 procedimiento de Copia 78 2.2 Cancelación del trabajo de copia 82 2.3 Copia en el tamaño de papel especificado (modo automático) 83 2.4 Realización de ajustes al color en el original 84 2.5 Escaneo para copiar documentos con Ancho máximo 86 2.6 Carga manual de papel (bypass de copia) 88 2.7 Copia de documentos largos 90 2.8 Copia de documentos múltiples (Clasificación) 91 2.9 Emitiendo copias muestra 93 2.10 Copia desde la memoria 95 2.11 Ejecución de una copia interrumpida 97 2.12 pantalla [Copia (Modo Automático)] 98 2.13 Pantalla [Copia (Modo Manual)] 101 2.14 Copia – Pantalla [Calidad de imagen] 107 2.15 Copia – Pantalla [Ajuste de formato] 112 2.16 Copia – Pantalla [Formato de impresión] 119

83 Sistema Xerox Wide Format 6705 Guía del usuario
2.1 Procedimiento para copiar En esta sección se describe el procedimiento de copia básica. Consulte las secciones siguientes para obtener más información sobre cada elemento: Paso 1 Selección de funciones p. 78 Paso 2 Ingresar una cantidad p. 79 Paso 3 Iniciar el trabajo de copia p. 80 2.1.1 Paso 1 Selección de funciones Seleccionar las funciones para configurar la pantalla [Copiar]. Pasos 1. Pulse el botón <Services Home> en el panel de control.
botón <Services Home> 2. Pulse [Copy] ( [Copiar] ) en la pantalla [Services Home] ( [Inicio Servicios] ) .

84 Sistema Xerox Wide Format 6705 Guía del usuario
3. Seleccionar las funciones para configurar en cada lengüeta según sea necesario. Para obtener más información sobre cada lengüeta, consulte estos apartados.
Consulte "la pantalla [Copy (Auto Mode)] " (p. 98) " pantalla [Copy (Manual Mode)] " (p. 101) "Copiar - pantalla [image quality] " (p. 107) "Copiar – pantalla [Layout adjustment] " (p. 112) "Copiar - pantalla [Output Format] " (p. 119)
2.1.2 Paso 2 ingresar una cantidad A continuación se describe cómo ingresar el número de copias a realizar. Puede especificar un máximo de 99 para el número de copias. Pasos 1. Ingrese el número de copias con el teclado numérico del panel de control.
Teclado numérico El número de copias ingresado aparece en la parte superior derecha de la pantalla táctil.

85 Sistema Xerox Wide Format 6705 Guía del usuario
2. Si ha ingresado un valor incorrecto, pulse el botón <C (Borrar)> y luego ingrese el valor correcto.
botón <C (Borrar)>

86 Sistema Xerox Wide Format 6705 Guía del usuario
2.1.3 Paso 3 Iniciar el trabajo de copia A continuación se describe cómo cargar el documento y comenzar a copiar.
Importante Si mantiene presionado o tira del documento mientras se está escaneando, el documento puede atascarse. Cuando se carga un documento perforado, insertar al final el borde con hoyos. Si primero inserta el borde con los orificios, el documento puede atascarse. Pasos 1. Alinee el documento con la guía del documento con la cara que desea copiar mirando hacia abajo e insértela hasta el final hasta que se detenga.
Nota Puede desplazar la guía del documento a la derecha para desplazar la posición de escaneo del documento. El documento se transporta automáticamente y se detiene momentáneamente.
A continuación, la máquina automáticamente comienza a escanear el documento.
Importante No suelte el documento hasta que sea transportado. Si el documento es largo, podría caerse de la máquina.
Nota Cuando el modo de inicio de escaneado está configurado en [manual start] en Configuración del sistema, pulse el botón <Start>( <Inicio>) en el panel de control. Para obtener información sobre cómo configurar el inicio manual, consulte "Modo de inicio de escaneo " (p. 297). Cuando ocurre un problema, un mensaje de error aparece en la pantalla táctil. Resolver el problema de acuerdo con el mensaje.
2. Retire el documento que se emite.
Guía del documento

87 Sistema Xerox Wide Format 6705 Guía del usuario
Al escanear documentos gruesos El kit opcional de documentos pesado le permite escanear un documento grueso, cuyo espesor es de hasta 5 mm. Pasos 1. Retire la guía de salida en U. 2. Tire de la cubierta de documentos hacia usted hasta que se detenga, y levántela para retirarla. 3. Instale el kit de documentos pesados en el orden inverso del procedimiento para retirar la cubierta de documentos. 4. Cargue el documento.

88 Sistema Xerox Wide Format 6705 Guía del usuario
2.2 Cancelación del trabajo de copia En esta sección se describe cómo cancelar el trabajo de copia actual. Pasos 1. Pulse el botón <Stop> en el panel de control. También puede pulsar [Stop] en la pantalla táctil.
Nota Al pulsar el botón <Stop> en el panel de control le permite detener la alimentación de documentos rápidamente. 2. Pulse [Eliminar].

89 Sistema Xerox Wide Format 6705 Guía del usuario
2.3 Copia en el tamaño de papel especificado (Modo Automático) El Modo Automático es una función que le permite pre-configurar un tamaño de papel de impresión para cada tamaño de documento utilizando una matriz. La función reduce / agranda imágenes automáticamente en base a esta configuración cuando realice copias. A continuación se describe un ejemplo de cómo insertar un documento estándar de tamaño A2 en orientación vertical, y para hacer sus copias ampliadas (141,4%) en papel A1 (rollo de papel A1 en la orientación vertical) (El valor rodeado con un cuadrado es el valor configurado).
Pasos 1. En la pantalla de menú, pulse [Copy](Copiar). 2. Seleccione la opción [Auto Mode]. 3. En la matriz, seleccione [A2] para [original Size] y [A1] en [Paper Supply].
Nota Si la orientación del original no coincide con el del papel cargado, por ejemplo, cuando [original orientation] está configurado en [standard portrait] aunque [Paper orientation] está configurado en [Landscape], la imagen se imprimirá en el papel con la orientación de la imagen girada de acuerdo con la configuración especificada en [Auto Mode Rotate Direction] en [System Settings]. Para obtener información sobre cómo configurar esta función, consulte "Modo Automático de Sentido de Rotación" (p. 307).
4. Configurar otras funciones según sea necesario. 5. Ingresar el número de copias mediante el teclado numérico. 6. Cargue el documento.
Documento
ampliación
Resultado de copia

90 Sistema Xerox Wide Format 6705 Guía del usuario
2.4 Ajustes al color en el original
Nota El color opcional y página de memoria para IIT es necesaria para utilizar esta función. 2.4.1 Ajuste de la densidad de color individual (ajustar la densidad del color) Al copiar un documento en color, esta función le permite cambiar el nivel de densidad de copia para cada uno de los componentes de color. Pasos 1. En la pantalla de menú, pulse [Copy] (Copiar). 2. Pulse la lengüeta [Image Quality] (Calidad de Imagen). 3. Pulse [Adjust Color Density] (Ajustar Densidad de Color).
4. Marque [Adjust](Ajustar). 5. Seleccione el nivel de densidad para cada componente de color. 6. Configure otras funciones según sea necesario. 7. Ingrese el número de copias con el teclado numérico. 8. Cargue el documento.

91 Sistema Xerox Wide Format 6705 Guía del usuario
2.4.2 Eliminar el color especificado en el original (Deshabilitar Color) Al copiar un documento en color, esta característica le permite hacer una copia dejando de lado aquellas partes que corresponden a un color especificado. Pasos 1. En la pantalla menú, presione [Copy] (Copiar). 2. Pulse la lengueta [Image Quality] (Calidad de imagen). 3. Pulse [Adjust Color Density] (Ajustar Densidad de color) 4. Marque [Adjust] (Ajustar). 5. Seleccione la casilla de verificación de un color para eliminar el color que no se va a copiar. 6. Configurar otras funciones según sea necesario. 7. Ingrese el número de copias con el teclado numérico. 8. Cargue el documento.

92 Sistema Xerox Wide Format 6705 Guía del usuario
2.5 Escaneo para copiar documentos de ancho máximo Al seleccionar [Maximum Width](ancho máximo) te permite escanear y copiar documentos de ancho máxima (914.4 mm). Esta función es útil cuando escanea originales de tamaño no estándar y no quiere preocuparse por el ancho de escaneo.
Importante Esta función se activa cuando el modo manual está seleccionado. No funciona en el modo automático. Al escanear documentos de ancho máxima, es posible que las siguientes funciones no trabajen. - Desplazamiento de imagen - Borrado de bordes - Imagen Espejo - Imagen en negativo Pasos 1. En la pantalla de menú, pulse [Copy] (copiar). 2. Asegúrese de que [Auto Mode] (Modo Automático) no está seleccionado.
3. Pulse la lengüeta [Layout Adjustment](Ajuste de formato). 4. Pulse [Original width](ancho original).

93 Sistema Xerox Wide Format 6705 Guía del usuario
5. Pulse [Maximum Width] (Ancho máximo) 6. Configurar otras funciones según sea necesario. 7. Ingresar el número de copias con el teclado numérico. 8. Cargue el documento.

94 Sistema Xerox Wide Format 6705 Guía del usuario
2.6 Carga manual de papel (bypass copia) Tamaño de papel no estándar y tamaños de papel que no usa muy a menudo se pueden copiar desde la mesa de alimentación by-pass (manual).
Importante Si carga papel de un tamaño diferente al especificado, parte de la imagen se puede perder, o la imagen puede copiarse con márgenes no deseados.
Nota Las siguientes funciones no se pueden utilizar junto con la copia de bypass. - Desplazamiento de imagen. (Auto Center, Desplazar a esquina) - Rotación de la imagen - Impresión de copias (Intercalado) - Márgenes Guía y cola - Copia de muestra Pasos 1. En la pantalla de menú, pulse [Copy](Copiar). 2. Asegúrese de que [Auto Mode] (Modo Automático) no está seleccionado.
3. Pulse [ ].
4. Seleccione [Paper Series] (serie de papel), [Paper type] (Tipo de papel) y [Paper Weight] (Peso de papel) 5. Pulse [Close] (cerrar). Configurar otras funciones según sea necesario.

95 Sistema Xerox Wide Format 6705 Guía del usuario
6. Jale la mesa de alimentación bypass (manual) hacia usted para abrirla.
7. Alinee el borde derecho del papel contra la escala, e inserte el papel hasta que oiga un pitido. El papel se transporta y se detiene automáticamente.
Importante Cargue una hoja de papel a la vez. Si el papel está curvado, sujete las esquinas dobladas con las dos manos al insertar el papel. No suelte el papel hasta que se transporte. Si retira las manos cuando oye un sonido, el papel puede atascarse.
8. Cargue el documento. 9. Cuando la copia haya terminado, coloque la mesa de alimentación by-pass (manual) en la posición original.

96 Sistema Xerox Wide Format 6705 Guía del usuario
2.7 Copia de documentos largos A continuación se describe un ejemplo de cómo copiar un documento A1 de ancho 3,000 mm de longitud en papel de rollo A1 con el mismo ancho y longitud. Pasos 1. En la pantalla de menú, pulse [Copy] (Copiar) 2. Seleccione la opción [Auto Mode] (Modo Automático) 3. Pulse [Synchronized] (Sincronizado) 4. En la matriz, asegúrese de que está seleccionado [A1] para ambos [Original Size] (Tamaño del original) y [Paper Supply] (Suministro de papel) 5. Configure otras funciones según sea necesario.
Nota Escanear documentos largos tamaño a una velocidad baja ayuda a la prevención de sesgo. Para obtener información sobre cómo configurar esta función, consulte "Velocidad de escaneado (Especificación de la velocidad de escaneado) "(p. 117).
6. Ingrese el número de copias con el teclado numérico. 7. Cargue el documento.

97 Sistema Xerox Wide Format 6705 Guía del usuario
2.8 Copia de documentos múltiples (Clasificación) Múltiples documentos pueden clasificarse en conjuntos cuando se imprimen sus copias. Pasos 1. En la pantalla de menú, pulse [Copy] (Copiar) 2. Pulse la lengüeta [Output Format] (Formato de impresión). 3. Pulse [Copy Output] (Impresión de copias)
4. Pulse [Collated] (Clasificadas) 5. Configure las opciones que desee en [Banner Sheet](Portadas) y [Collation Order] (Orden de Clasificación) Portada Seleccione [Yes] (Sí) para insertar una hoja portada. La portada tendrá el número de copias y la hora impresas. Orden de clasificación Seleccione [In order] (en orden) a las copias de impresión en el orden en que los documentos fueron escaneados o [Reverse order] (Orden inverso) para la impresión del último documento que se escaneó.
Consulte Para obtener más información, consulte "Impresión de copias (Especificación de opciones de acabado)" (p. 120).
6. Pulse [close] (cerrar). Configurar otras funciones según sea necesario. 7. Ingresar el número de copias con el teclado numérico.

98 Sistema Xerox Wide Format 6705 Guía del usuario
8. Primero cargue el documento. Se inicia el escaneo. Borrar Pulse para cancelar el trabajo de copia. Último original Presione este botón después de que todos los documentos han sido escaneados. Original siguiente Este botón está seleccionado de forma predeterminada. Borrar Imagen Anterior Pulse este botón para borrar las imágenes de los documentos previamente escaneados. Cambiar configuraciones Pulse este botón para cambiar el ratio de aumento, configuraciones tales como la calidad de imagen y el número de copias a hacer, para el siguiente documento.
9. Cargue el documento siguiente. Repita este paso si tiene más documentos. 10. Cuando todos los documentos han sido escaneados, pulse [Last original] (Último original).

99 Sistema Xerox Wide Format 6705 Guía del usuario
2.9 Ejecución de copias de muestra En esta sección se describe cómo ejecutar una copia de muestra de un área de un documento con varios ajustes aplicados, con el fin de determinar las configuraciones óptimas. Cualquier porción en el documento se puede especificar como el área de la muestra. Esta área de la muestra se puede imprimir con una variedad de configuraciones aplicadas tales como ratio de ampliación / reducción, nivel de densidad, y el tipo original. La copia de muestra puede mostrar una lista de los efectos de los nueve niveles de densidad, siete tipos de calidad de imagen, o siete niveles de supresión automática del fondo.
Importante La función Copia de muestra no se puede utilizar cuando: - [Copy Output] (Impresión de copias) está configurado en [Collated] (Intercalado), y [Change settings] (Cambiar opciones) se aplica al siguiente documento - Copia se ejecuta en el modo automático - Usted va a cargar papel de forma manual (bypass copia) - Copia de la memoria está en marcha - se ejecuta interrupción de Copia Cuando [Original Type] Tipo de original está configurado en [Printed original] (original impreso) o [Photograph] (Fotografía) la lista de Supresión de fondo no se pueden emitir.
Nota El color opcional y página de memoria para IIT es necesaria para utilizar esta función. A continuación se describe un ejemplo de cómo ejecutar una copia de muestra para la revisión de un listado de densidades disponibles y, a continuación, imprimir la imagen completa con la densidad óptima.
Documento
Posición de inicio de escaneado
Medida
Lista de la densidad de la copia muestra
Copia de la memoria-impresión

100 Sistema Xerox Wide Format 6705 Guía del usuario
Pasos 1. Pulse [Copy] (Copia) en la pantalla [Services Home] (Inicio Servicios). 2. Pulse la lengüeta [Output Format] (Formato de impresión). 3. Pulse [Sample copy] (Copia de muestra)
4. Pulse [Lighten / Darken List] ( lista Más claro / Más oscuro) 5. Configure [Scan Start Position] (Posición Inicio de escaneo) y [Measurement] (Medida) según sea necesario y pulse [Close] (Cerrar)
Consulte "Copia de muestra (Determinación de las configuraciones óptimas antes de ejecutar el trabajo de copia completa)" (p. 121) 6. Configurar otras funciones según sea necesario. 7. Cargue el documento. La copia de muestra con la configuración especificada aplicada es impresa.
Nota Para ejecutar otra copia de muestra, repita los pasos 2 al 7 Las configuraciones no se mantienen entre las copias de muestra. Para ejecutar otra copia de muestra, pulse [Sample copy] (Copia de muestra) nuevamente.
8. Una vez que haya determinado que la densidad es óptima para el documento, cambie la configuración de [Lighten /Darken] (Claro / Oscuro) apropiadamente. 9. Pulse [Copy from Memory] (Copiar de la memoria) y luego pulse [Start] (Inicio) Toda la imagen con los ajustes especificados se aplican en la impresión.

101 Sistema Xerox Wide Format 6705 Guía del usuario
2.10 Copia desde la memoria La función Copiar de la memoria le permite hacer copias adicionales del último documento copiado sin recargar. Cuando se ha seleccionado [Collated] (Intercalado) para el último trabajo de copia, el mismo conjunto intercalado del documento también se imprimirá. La Copia de la función de memoria se inhabilita si: Al presionar el botón <Clear All> (Borrar todo) o la máquina entra en el estado Auto Reset. Se desconecta la alimentación o la máquina entra en el modo de ahorro de energía. Se carga el siguiente documento. Regresa la pantalla a la pantalla [Services Home] (Inicio de Servicios). Ejecuta una interrupción de copia. Retira la tarjeta (DocuLyzer). Se retira de la sesión del modo autenticado. Copiar de la función memoria no se puede utilizar cuando: Los datos de imagen para el último documento se han perdido debido a un problema, como por ejemplo un atasco de papel.
Importante Las siguientes funciones no se pueden utilizar junto con la copia de la función de memoria. - Los botones personalizados en el panel de control (Llamando la función asociada) - interrupción de Copia - Copia de muestra - Ajustar la densidad del color - Velocidad de escaneado del original - Impresión de copias
Nota El color y página de memoria para IIT es necesario para utilizar esta función. Pasos
1. Después de ejecutar un trabajo de copia, pulse [Copy from Memory] (Copiar de la memoria)

102 Sistema Xerox Wide Format 6705 Guía del usuario
2. Configure las funciones que sean necesarias.
Nota Para restaurar las configuraciones para el último trabajo de copia, pulse el botón <Clear All> (Borrar todo).
Cuando ha seleccionado [Collated](Intercalado) para el último trabajo de copia, sólo se puede cambiar el número de copias.
3. Ingrese el número de copias con el teclado numérico. 4. Pulse el botón < Start>(Inicio) Los datos de imagen desde la memoria se imprimen. 5. Después de que termine de copiar de la memoria, pulse [Copy from Memory] (Copiar de la memoria) nuevamente. La copia desde el modo de memoria se cierra.

103 Sistema Xerox Wide Format 6705 Guía del usuario
2.11 Ejecución de interrupción de copia En esta sección se describe cómo interrumpir una copia en proceso continua o trabajo de impresión para ejecutar una copia urgente. Las configuraciones para el trabajo en curso se mantienen y se restaurarán inmediatamente después de salir del modo de interrupción de copia.
Nota Las siguientes operaciones no se pueden utilizar durante el modo de interrupción de copia. - Interrupción de otro trabajo de copia - Copia de muestra - Copia de la memoria - Intercalación La función interrupción de Copia no se puede utilizar cuando se está ejecutando una copia de muestra o trabajo de escaneo. Pasos 1. Pulse el botón < Interrupt> (Interrupción) en el panel de control. El botón < Interrupt> (Interrupción) se ilumina, indicando que el modo de interrupción está habilitado.
Nota Cuando se pulsa el botón <Interrupt> (Interrupción) mientras el trabajo se está realizando, el indicador del botón <Interrupt> (Interrupción), indicando que el modo de interrupción se activará después de que el trabajo actual se ha terminado (modo de reserva). Una vez que el trabajo actual ha culminado, el botón <Interrupt> (Interrupción) se ilumina, indicando que el modo de interrupción está habilitado. 2. Durante un trabajo de impresión, la pantalla [Services Home] (Inicio Servicos) aparecerá. Pulse [Copy] (Copiar). 3. Configure otras funciones según sea necesario. 4. Ingrese el número de copias con el teclado numérico. 5. Cargue el documento. 6. Después de terminar interrupción de la copia, presione la tecla [Interrupt] (Interrupción). El botón <Interrupt> (Interrupción) se apaga, indicando que el modo de interrupción se apaga. La impresión suspendida o trabajo de copia se reanuda.

104 Sistema Xerox Wide Format 6705 Guía del usuario
2.12 Pantalla [Copy (Auto Mode)] (Copia (modo Automático) En esta sección se describen las funciones que se pueden configurar en la pantalla [Copy (Auto Mode)] (Copia (modo Automático). Consulte las secciones siguientes para obtener más información sobre cada elemento: Orientación del original (Especificar la orientación de alimentación de documentos) p. 99 Asignaciones de tablas entre los tamaños de originales y tamaños de papel (Matrix) p. 99 Orientación del papel (Especificación de la orientación del papel Destino) p. 100 Pasos 1. En la pantalla de menú, pulse [Copy] (Copiar) 2. Seleccione la opción [Auto Mode] [Modo Automático]. 3. Seleccione la función deseada en la pantalla [Copy (Auto Mode)] (Copia (modo Automático).

105 Sistema Xerox Wide Format 6705 Guía del usuario
2.12.1 Orientación original (Especificar la orientación de alimentación de documentos) A continuación se describe cómo decirle a la máquina la orientación en la que se coloca el documento. Para cada una de las orientaciones del documento (vertical estándar, horizontal estándar y sincronizada), la tabla de asignación entre los tamaños de originales y tamaños de papel (Matrix) puede definirse. Pasos 1. Seleccione la orientación del original. Vertical Estándar Seleccione esta opción cuando cargue documentos de tamaño estándar en la orientación vertical. Horizontal estándar Seleccione esta opción cuando cargue documentos de tamaño estándar en la orientación horizontal. Sincronizado Seleccione esto al cargar documentos de tamaño no estándar.
Nota no se aplica rotación de imagen.
2.12.2 Asignaciones de tablas entre los tamaños de originales y tamaños de papel (Matrix) A continuación se describe cómo seleccionar el tamaño del papel de destino correspondiente al tamaño original. En el modo automático, la máquina selecciona automáticamente la escala de reproducción apropiada y la bandeja de papel de acuerdo con el original escaneado, en base a la tabla de asignación predefinida entre los tamaños de originales y tamaños de papel (Matrix).

106 Sistema Xerox Wide Format 6705 Guía del usuario
Pasos 1. Seleccione el tamaño del papel de destino correspondiente al tamaño original de la matriz.
2.12.3 Orientación de Documento (Especificación de la orientación del papel Destino)
A continuación se describe la forma de seleccionar la orientación del papel destino. Con la máquina, puede predefinir la orientación del papel destino para tamaños de papel individuales. Esta función le permite simplificar la manera de seleccionar la orientación de los documentos y el suministro de papel destino. Por ejemplo, siempre se puede cargar documentos en la orientación vertical, independientemente del tamaño y seleccionar horizontal sólo cuando se utilizan documentos de tamaño A2 para un mejor rendimiento de impresión del papel doblado. Pasos 1. Pulse [Paper Orientation] [Orientación del papel] que corresponde con el tamaño de papel deseado.
Nota La orientación de suministro de papel de tamaño A0 se fija en [Portrait](Vertical) de forma predeterminada.
2. Seleccione la orientación del papel en [Portrait] (Vertical), [Landscape] (Horizontal), y [Auto Select] (Selección automática). Vertical Seleccione esta opción para imprimir papel de tamaño estándar en la orientación vertical. Horizontal Seleccione esta opción para imprimir el papel de tamaño estándar en la orientación horizontal.

107 Sistema Xerox Wide Format 6705 Guía del usuario
Selección automática Seleccione esta opción para dar prioridad a la entrega de papel en la misma orientación que el documento.

108 Sistema Xerox Wide Format 6705 Guía del usuario
2.13 Pantalla [Copy (Manual Mode)] (Copy(Modo Manual)) En esta sección se describen las funciones que se pueden configurar en la pantalla [Copy (Manual Mode)] (Copy(Modo Manual)). Consulte las secciones siguientes para obtener más información sobre cada elemento: Reducción / Ampliación (copias aumentadas / reducidas) p. 102 Suministro de papel (Selección de la fuente de alimentación del papel) p. 104 Modo Corte de papel (Selección Cómo cortar papel impreso) p. 105 Tipo de original (Selección del tipo de documento) p. 106 Anchura del original (escaneo para copiar documentos de ancho máximo) p. 106 Claro / Oscuro (ajuste de densidad de copia) p. 106
Nota Las funciones que se muestran a la derecha en la [Copy (Manual Mode)] (Copy(Modo Manual)) se puede cambiar. Para obtener información sobre cómo hacerlo, consulte " Lengüeta Copiar - Asignación de Funciones" (p. 302). Por defecto, se muestran [Original Type] [Tipo de original] y [Original Width] [Ancho Original]. Pasos 1. En la pantalla de menú, pulse [Copy] [Copiar]. 2. Asegúrese de que [Auto Mode] [Modo Automático] no está seleccionado. 3. Seleccione la función deseada en la pantalla [Copy (Manual Mode)] [Copiar (Modo Manual)].

109 Sistema Xerox Wide Format 6705 Guía del usuario
2.13.1 Reducir / Ampliar (copias aumentadas / reducidas) A continuación se describe cómo seleccionar un porcentaje de ampliación para la impresión ampliada o reducida. Pasos 1. Seleccione el porcentaje de ampliación. 100.0% Realiza copias en el mismo tamaño que el documento. Auto% Determina automáticamente la ampliación para adaptarse al papel, en base a los tamaños de documentos y papel para copiar.
Nota [Auto%] para [Reduce / Enlarge] [Reducir / Ampliar] y [Auto Select] [Selección automática] en [Paper Supply] [Suministro de papel] son mutuamente excluyentes. Ratios (botones del 3ro – 5to) Le permite seleccionar entre porcentajes prefijados.
Nota Las proporciones de ampliación que se muestran en la pantalla [Copy (Manual Mode)] [Copia (Modo Manual)] se puede cambiar. Para obtener información sobre cómo hacerlo, consulte "Botones predefinidos" (p. 302). Más información ... Seleccione [More] [Más] para ver la pantalla [Reduce / Enlarge] [Reducir / Ampliar] en la pantalla, donde se pueden realizar las configuraciones para [Proportional %] [% proporcional], [Independent X - Y%] [Independiente X - Y%] y [Calculator %][Calculadora %].
Consulte Para obtener información sobre cómo realizar las configuraciones en la pantalla [Reduce / Enlarge] [Reducir / Ampliar], consulte "Cuando [proportional%] [% proporcional] está seleccionado" (p. 102): "Cuando [Independient X - Y%] [Independiente X - Y%] está seleccionado" (p. 103), y "Cuando [Calculator%] [Calculadora %] es seleccionada "(p. 103). Cuando [Proportional %] [% proporcional] es seleccionado Utilice el siguiente procedimiento para seleccionar el ratio de las ampliaciones estándar predefinidas o ingresar manualmente un ratio. Pasos 1. Seleccione entre ratios prefijados o ingrese un valor en [variable%]. Variable% Le permite configurar un ratio en el intervalo de 25.0 a 400.0% en incrementos del 0.1%. Ingrese el valor utilizando el teclado numérico o pulsando [+] y [-]. Configure el 100.0% a escanear en el mismo tamaño que el original. prefijado % Le permite seleccionar una ampliación de las opciones siguientes. 100,0% Hace copias en el mismo tamaño que el documento.

110 Sistema Xerox Wide Format 6705 Guía del usuario
% Proporcional Le permite seleccionar entre porcentajes prefijados.
Cuando se selecciona [Independent X - Y%] [Independiente X - Y%] Usar este procedimiento para especificar diferentes ratios para el ancho y la longitud para alterar la proporción. Pasos 1. Introduzca un valor en cada campo. X, Y Ancho Largo Establecer un ratio para el ancho y longitud, en el intervalo de 25,0 a 400,0% en incrementos del 0,1%. Ingrese el valor utilizando el teclado numérico o pulsando [+] y [-].
Cuando se selecciona [Calculator %] [Calculadora%] Puede especificar tamaños individuales para el ancho y longitud. Cuando se especifican los tamaños de documento y la salida deseada, la máquina calcula la magnificación para cada ancho y longitud. Este resultado del cálculo, sin embargo, está dentro de un rango de 25,0 a 400,0%.

111 Sistema Xerox Wide Format 6705 Guía del usuario
Pasos 1. Pulse [Original Size] [Tamaño del original] en [Width X], [Ancho X], y utilizando el teclado numérico, ingrese el valor del ancho del documento. 2. Pulse [Copy Size] [Tamaño de copia] en [Width X] [Ancho X], y utilizando el teclado numérico, ingrese el valor del ancho de la impresión deseada. 3. De la misma manera, ingrese la longitud en [Original Size] [Tamaño del original] y [Copy Size] [Tamaño de Copia] en [Length - Y%] [Largo -% Y].

112 Sistema Xerox Wide Format 6705 Guía del usuario
Ancho X, Largo Y Se muestra el aumento derivado de los valores especificados en [Original Size] [Tamaño del original] y [Copy Size] [Tamaño de Copia]. Tamaño original Especificar el ancho y la longitud del documento en el intervalo de 1 a 9999 en incrementos de 1 mm. Tamaño de Copia Especificar el ancho y la longitud de la salida deseada en el intervalo de 1 a 9999 en incrementos de 1 mm.

113 Sistema Xerox Wide Format 6705 Guía del usuario
2.13.2 Suministro de papel (Selección de la fuente de alimentación de papel) Siga este procedimiento para seleccionar la bandeja de papel que se utilizará. Pasos 1. Verifique el tamaño y tipo de papel cargado en cada bandeja y seleccione la bandeja que desea utilizar. Selección automática Usar esta opción para seleccionar automáticamente la bandeja adecuada, con base en el tamaño del documento y la ampliación especificada.
Nota [Auto%] para [Reduce / Enlarge] [Reducir / Ampliar] y [Auto Select] [Selección automática] en [Paper Supply] [Suministro de papel] son mutuamente excluyentes.
Rollos 1 y 2 Seleccione Rollo 1 ó Rollo 2. Bypass Utilice esta opción cuando cargue papel de tamaño no estándar y papel de los tamaños que no usa muy a menudo en la mesa de alimentación bypass (manual).
Consulte Para obtener información sobre cómo cargar el papel a través del bypass, consulte "Carga de papel manual (bypass de copia)" (p. 88). Verificación de la cantidad de papel restante El icono que aparece en cada opción de bandeja indica el nivel restante de papel cargado en la bandeja.
: La cantidad de papel restante es de 0 a 100%.
: La cantidad de papel restante es inferior a 20%.
: Si se agota el papel o el papel no está cargado.

114 Sistema Xerox Wide Format 6705 Guía del usuario
2.13.3 Modo de corte de Papel (Selección Cómo cortar papel Impreso) Siga este procedimiento para seleccionar la forma en que se corta el rollo de papel impreso.
Nota Si selecciona un método de corte de papel que no coincida con la orientación del documento, parte de la imagen copiada se puede perder. Por ejemplo, cuando se carga un documento de tamaño estándar A1 con orientación horizontal, y se hacen copias en papel de rollo A1 seleccionando [Standard Size Landscape] [Tamaño estándar Horizontal] en [Paper Cut Method] [Método de corte de papel], se produce un margen no deseado en la parte inferior de las copias, y se borra a lo largo de los lados izquierdo y derecho de la imagen. Pasos 1. Seleccione la forma de cortar papel en rollo impreso. Configurar vertical Corta el rollo de papel en tamaño estándar vertical. Configurar horizontal Corta el rollo de papel en tamaño estándar horizontal sincronizado Corta rollo de papel según la longitud del documento.
Longitud variable Corta el rollo de papel en la longitud especificada.

115 Sistema Xerox Wide Format 6705 Guía del usuario
La longitud de corte se puede cambiar en el intervalo de 210 a 5,000 mm cuando el tipo de papel se configura como normal, o en el intervalo de 210 a 2,500 mm cuando se configura en Pergamino (papel de calcar) o película. Si la longitud especificada es menor que la longitud real la cual se deriva de la longitud y la ampliación del documento, el exceso se cortará. Si la longitud especificada es mayor que la longitud real, se produce un margen a lo largo del borde de cola de la imagen copiada.
Nota El valor predeterminado de [Variable Length] [Longitud variable] se puede ajustar mediante la función configuración del sistema para tamaños de papel individuales. Para obtener información sobre cómo hacerlo, consulte "Configuraciones de longitud variable" (p. 305).

116 Sistema Xerox Wide Format 6705 Guía del usuario
2.13.4 Tipo de original (Selección del tipo de documento) Esta función es equivalente a la que aparece en [Original Type] [Tipo de original] en la pantalla [Image Quality] [Calidad de imagen].
Consulte Para obtener más información, consulte la sección "Tipo de original (Selección del tipo de documento)" (p. 108). 2.13.5 Ancho original (escaneo para copiar documentos de ancho máximo) Esta función es equivalente a la que aparece en [Original Width] [Ancho del original] en la pantalla [Layout Adjustment] [Ajuste de formato].
Consulte Para obtener más información, consulte "Ancho del original (escaneo para copiar documentos en Ancho máximo)" (p. 113). 2.13.6 Claro / Oscuro (Ajuste de la densidad de la copia) La densidad de copia se puede ajustar en nueve niveles. Mover hacia la izquierda para aumentar la densidad y hacia la derecha para disminuir la densidad.
Nota Esta función también se puede ajustar con [Lighten / Darken] [Claro / Oscuro] en la pantalla [Advanced Settings] [Opciones avanzadas].
Pasos
1. Ajuste la densidad de la copia usando [ ] y [ ].

117 Sistema Xerox Wide Format 6705 Guía del usuario
2.14 Copia - Pantalla [Image Quality] [Calidad de imagen] En esta sección se describen las funciones que se pueden configurar en la pantalla [Image Quality] [Calidad de imagen]. Consulte las secciones siguientes para obtener más información sobre cada elemento: Tipo de original (Selección del tipo de documento) p. 108 Opciones de Imagen (Ajuste la densidad, nitidez y contraste de las imágenes) p.109 Supresión de fondo (Prevención para que no aparezcan colores de fondo en la impresión de copias) p. 110 Clasificación Umbral (Clasificación de medios tonos en el documento) p. 111 Ajuste la densidad del color (Ajuste del nivel de densidad para colores individuales) p. 111 Pasos 1. En la pantalla de menú, pulse [Copy] [Copiar]. 2. Seleccione la función deseada en la pantalla [Image Quality] [Calidad de imagen]

118 Sistema Xerox Wide Format 6705 Guía del usuario
2.14.1 Tipo de original (Selección del tipo de documento) A continuación se describe cómo seleccionar el tipo de documentos, como fotos y texto, para hacer copias con una calidad de imagen óptima. En general, [Text & Line] [Texto & Line] es la opción más indicada para mejor calidad de imagen para los documentos que constan principalmente de texto y línea, tales como dibujos. Se recomienda seleccionar la más adecuada entre las distintas opciones cuando desee una calidad de imagen más profesional.
Nota Cuando [Background Suppression] [Supresión del fondo] se establece en [On (Auto)] [Encendido (Automático)], no se puede seleccionar [Printed Original] [original Impreso] y [Photograph] [Fotografía]. Pasos 1. Pulse [Original Type] [Tipo de original]. 2. Seleccione el tipo de original. Texto y Línea Seleccione esta opción para reproducir un texto claro sobre la impresión de copias. Con este modo, los gráficos e ilustraciones se reproducen con claridad. Foto y texto Seleccione esta opción cuando copie un documento que contiene texto y fotos. Impreso original Seleccione esta opción cuando copie un documento cuyos elementos fotográficos son materiales impresos, tales como folletos.
Fotografía Seleccione esta opción cuando copie una foto. Proyecto original Seleccione esta opción cuando copia un documento de proyecto original, cuya base es de color bastante oscura. Transparente Seleccione esta opción cuando copie un documento transparente. Esto ayuda a suprimir el halo alrededor del texto. Fondo con tonos Desiguales Seleccione esta opción cuando copie un documento que tenga un fondo no uniforme típicamente debido a pegados.

119 Sistema Xerox Wide Format 6705 Guía del usuario
Al seleccionar esto aparece la pantalla [Original Type] [Tipo de original], donde se puede ajustar el nivel de desigualdad en 80 pasos.
Importante la opción de fondo con tonos desiguales es para el uso con el texto y los dibujos lineales. No utilice esta opción para documentos fotográficos, como carteles. Dado que el efecto de esta opción varía dependiendo del nivel de desigualdad seleccionado, verificar la impresión de copiado para ver el resultado.
Nota El valor predeterminado para el nivel de desigualdad se puede configurar mediante la función de configuración del sistema. Para obtener información sobre cómo hacerlo, consulte la sección "Configuración detallada" (pág. 308).

120 Sistema Xerox Wide Format 6705 Guía del usuario
2.14.2 Opciones de Imagen (Ajuste de la densidad, nitidez y contraste de las imágenes) A continuación se describe cómo ajustar la densidad de copia (claro / oscuro), nitidez y contraste de las imágenes cuando se copia. Pasos 1. Pulse [Image Options] [Opciones de imagen]. 2. Haga los ajustes de los elementos deseados. Claro / Oscuro Seleccione entre nueve niveles de densidad de copia entre [Lighten] [Más claro] y [Darken] [Más Oscuro]. Para aumentar el nivel de densidad de la impresión de copias, seleccione un nivel cercano a [Darken] [Oscuro]. Para disminuir el nivel de densidad, seleccione un nivel más cercano a [Lighten] [Claro].
Nota Esta función también se puede ajustar con [Lighten / Darken] [Claro / Oscuro] en la pantalla [Copy (Manual Mode)] [Copia (Modo Manual)].
Nitidez Elija entre cinco niveles de nitidez entre [Sharpen] [Agudo] y [Soften] [Suave]. Para realzar los bordes en la impresión de copias, seleccione un nivel cercano a [Sharpen] [Agudo]. Para suavizar los bordes, seleccione un nivel cercano a [Soften] [Suave]. Contraste Elija entre cinco niveles de contraste entre [More] [Más] y [Less] [Menos]. Para aumentar la diferencia entre las áreas claras y oscuras, o para oscurecer más las áreas más oscuras y calarar más las zonas más claras, seleccione un nivel cercano a [More] [más]. Para reducir la diferencia entre las áreas claras y oscuras, seleccione un nivel cercano a [Less] [Menos].

121 Sistema Xerox Wide Format 6705 Guía del usuario
2.14.3 Supresión de fondo (Prevención que aparezcan colores de fondo en la impresión de copias) A continuación se describe cómo evitar que aparezcan los colores de fondo de documentos, tales como proyectos originales, en la impresión de copias.
Nota Cuando [Original Type] [Tipo de original] está ajustado en [Printed Original] [Original impreso] o [Photograph] [Fotografía], no se puede seleccionar [On (Auto)] [Encendido (Automático)]. Pasos 1. Pulse [Background Suppression] [Supresión del fondo]. 2. Seleccione entre [Off] [Apagado], [On (Auto)] [Encendido(Automático], y [On (Manual)] [Encendido (Manual)]. Apagado Seleccione esta opción para copiar el documento tal cual, sin aplicar los ajustes a los colores de fondo.
Encendido (automático) Seleccione esta opción para permitir que la máquina suprima automáticamente los colores de fondo. Existen siete niveles disponibles entre [Low] [Bajo] y [High] [Alto]. Para aumentar el efecto de supresión de fondo (aclarar el color de fondo en la impresión de copias), seleccione un nivel más cercano a [High] [Alto]. Para disminuir los efectos (reproducir el color de fondo como es), seleccione un nivel cercano a [Low] [Bajo]. Nota Si selecciona [On (Auto)] [Encendido (Automático)] y parte de la imagen se pierde o colores de fondo no deseados permanecen en la impresión de copias, tenga en cuenta seleccionar [On(Manual)] [Encendido (Manual)] para realizar los ajustes de forma manual o hacer ajustes en [Lighten / Darken] [Claro / Oscuro].

122 Sistema Xerox Wide Format 6705 Guía del usuario
Encendido (Manual) Selecciónelo para aplicar el nivel especificado de la supresión de la totalidad del área del documento. Existen 39 niveles disponibles entre [Low] [Bajo] y [High] [Alto].
Nota Para los siguientes tipos de documentos, seleccione [Off] [Apagar], o seleccione [On (Manual)] [Encendido (Manual)] para realizar los ajustes manualmente. - Fotografías / carteles / documentos en color - Documentos con textura intrincada - Documentos insertados en un porta documento - Documentos con partes donde la cobertura de imagen es alta en comparación con la densidad de los colores de fondo.

123 Sistema Xerox Wide Format 6705 Guía del usuario
2.14.4 Clasificación Umbral (Clasificación de medios tonos en el documento) Siga estos pasos para seleccionar si desea reproducir los semitonos en el documento mediante pseudo-medios tonos o semitonos por la clasificación a través de binarización. En general, los medios tonos se reproducen en los documentos mediante el uso del método pseudo-medios tonos. Puede seleccionar [On] [Encendido] en [Threshold Sort] [Clasificación Umbral] para seleccionar la clasificación de medios tonos a través de binarización. Pasos 1. Pulse [Threshold Sort] [Clasificación Umbral]. 2. Seleccione [Off] [Apagado] u [On] [Encendido]. Apagado Los medios tonos de documentos se reproducen en la impresión de copias con pseudo-medios tonos. Encendido Los medios tonos se reproducirán en la impresión de copias mediante la clasificación de medios tonos a través de binarización. Puede configurar el umbral para la clasificación de medios tonos en negro o blanco.
2.14.5 Ajuste de Densidad de Color (Ajuste del nivel de densidad para colores individuales) A continuación se describe cómo ajustar el nivel de densidad de un color con el fin de mejorar o suprimir el color.
Nota El color opcional y memoria de página para IIT es necesaria para utilizar esta función. Pasos 1. Pulse [Ajustar Densidad de color]. 2. Ajuste el nivel de densidad de los colores individuales. Ajustar Seleccione esta casilla de verificación para ajustar el nivel de densidad de los colores individuales. Existen nueve niveles de densidad para cada uno de los siguientes colores: rojo, amarillo, verde, cian, azul, magenta y negro.
(Desactivación de un color) Seleccione la casilla de verificación de un color para eliminarlo de la impresión de copias.

124 Sistema Xerox Wide Format 6705 Guía del usuario

125 Sistema Xerox Wide Format 6705 Guía del usuario
2.15 Pantalla Copy - [Layout Adjustment] Copia - [Ajuste de formato] En esta sección se describen las funciones que se pueden ajustar en la pantalla [Layout Adjustment] [Ajuste de formato]. Consulte las secciones siguientes para obtener más información sobre cada elemento: Ancho del original (escaneo para copiar documentos de ancho máximo) p. 113 Desplazamiento de la imagen (Cambio de posición de las imágenes del documento)p. 114 Posición inicial de Escaneado (Especificación de la ubicación para escaneado) p.115 Borrado de bordes (Borrado de bordes y sombras del margen del original) p. 116 Invertir imagen (Realización de copias con imágenes invertidas) p. 117 Velocidad de escaneo (Especificación de la velocidad de escaneo) p. 117 Rotación de la imagen (Ajuste de la orientación a aplicar cuando se gira la imagen)p. 118 Pasos 1. En la pantalla de menú, pulse [Copy] [Copiar]. 2. Seleccione la función deseada en la pantalla [Layout Adjustment] [Ajuste de formato].

126 Sistema Xerox Wide Format 6705 Guía del usuario
2.15.1 Ancho del original (escaneo para copiar documentos de ancho máximo) A continuación se describe cómo escanear documentos de ancho máximo (914.4 mm).
Importante Esta función se activa cuando se selecciona el modo manual. No funciona en el modo automático. Al escanear documentos de ancho máxima, las siguientes funciones no pueden trabajar. - Desplazamiento de imagen - Borrado de bordes - Imagen Espejo - Imagen en negativo Pasos 1. Pulse [Original Width] [Ancho del original]. 2. Seleccione la opción deseada. Detección Automática Seleccione esta opción para permitir que la máquina detecte automáticamente el tamaño del documento. Seleccione la serie del tamaño a detectar.
Nota El tamaño de una serie especial A utilizada en la máquina se puede ajustar mediante la función de configuración del sistema. Para obtener información sobre cómo hacerlo, consulte "Configuración de tamaño especial" (p. 297). Ancho máximo Seleccione esta opción para escanear documentos de ancho máximo (914.4 mm).

127 Sistema Xerox Wide Format 6705 Guía del usuario
2.15.2 Desplazamiento de imagen (Desplazamiento de la posición de las imágenes del documento) A continuación se describe cómo cambiar la posición de las imágenes de los documentos para que las imágenes se copien a la izquierda, derecha, arriba, abajo o en el centro del papel. También es posible añadir un margen a los bordes izquierdo, derecho, superior e inferior de la impresión de copias.
Nota La cantidad de desplazamiento de imagen se establece de acuerdo con los medios de comunicación. Incluso cuando se utiliza [Reduce/ Enlarge] [Reducir / Ampliar], las copias se realizan con la cantidad de desplazamiento del margen que se configura con [Image Shift] [Desplazamiento de imagen]. Una parte de la imagen no se puede imprimir porque se sale del área de impresión después que se aplica del desplazamiento de imagen, en función de la configuración de [Paper Cut Mode] [Modo de corte del papel]. Cuando ya se ha configurado [Lead & Tail margins] [Lead & Tail Margins], no se puede configurar [Image Shift] [Desplazamiento de imagen]. Pasos 1. Pulse [Image Shift] [Desplazamiento de imagen]. 2. Establecer los elementos deseados. Apagado Copia la imagen sin ningún cambio. Auto Centrado Copia la imagen con su centro alineado al del papel.
Superior
Izquierdo Documento Derecho
Inferior

128 Sistema Xerox Wide Format 6705 Guía del usuario

129 Sistema Xerox Wide Format 6705 Guía del usuario
Desplazar a esquina Desplaza la imagen de modo que quede alineada con el borde o esquina del papel. La dirección de desplazamiento se puede seleccionar de ocho opciones.
Configuración de desplazamiento La distancia de desplazamiento se puede configurar. La imagen se puede desplazar en el intervalo de 0 a 999 mm en la dirección arriba / abajo y desde 0 hasta 500 mm en la dirección izquierda / derecha en incrementos de 1 mm.
Nota Ajuste el valor utilizando el teclado numérico o pulsando la tecla [ ] o [ ].
2.15.3 Posición inicial de escaneado (Especificación de la ubicación para iniciar el escaneo) A continuación se describe cómo establecer la posición en la que la máquina comienza a escanear documentos.
Nota Cuando se configura [Reduce/ Enlarge] [Reducir / Ampliar], esta posición también se mueve en función del ratio. Pasos 1. Pulse [Scan Start Position] [Posición inicial de escaneo]. 2. Configure la posición de inicio desde el borde guía del documento, en el rango de hasta 999 mm, en incrementos de 1 mm.

130 Sistema Xerox Wide Format 6705 Guía del usuario

131 Sistema Xerox Wide Format 6705 Guía del usuario
2.15.4 Borrado de bordes (Borrado de bordes y sombras de margen del original) Al copiar un documento con bordes, los bordes del documento pueden imprimirse como sombras negras. Esta configuración puede borrar estas sombras al copiar.
Nota Cuando se configura [Reducir / Ampliar], la cantidad de borrado de bordes también se aumenta / disminuye de acuerdo con el ratio. La configuración de la cantidad de borrado de bordes a [0mm] no dará lugar a la impresión sin bordes. Para obtener información sobre el área imprimible real, consulte " pérdida de ancho de la imagen" (p. 345). Pasos 1. Pulse [Edge Erase] [Borrado de bordes]. 2. Seleccione la opción deseada. Normal Seleccione esta opción para ajustar la cantidad de borrado de bordes a 0 mm de los bordes izquierdo, derecho, superior e inferior.
Todos los bordes Seleccione esta opción para borrar las sombras en los bordes izquierdo, derecho, superior e inferior del original. La cantidad de borrado de bordes se puede especificar en el rango de 0 a 50 mm, en incrementos de 1 mm.
Bordes individuales Seleccione esta opción para borrar las sombras en los bordes izquierdo, derecho, superior e inferior del original. Seleccione esta opción para borrar las sombras en los bordes izquierdo, derecho, superior e inferior por separado. La cantidad de borrado de bordes se puede especificar en el rango de 0 a 50 mm, en incrementos de 1 mm.

132 Sistema Xerox Wide Format 6705 Guía del usuario

133 Sistema Xerox Wide Format 6705 Guía del usuario
2.15.5 Invertir imagen (Hacer copias con imágenes invertidas) A continuación se describe cómo invertir las imágenes de los documentos o crear una imagen negativa invirtiendo la densidad (brillo) en las imágenes de los documentos sobre la impresión de copias.
Nota Cuando ambos [Negative Image] [Imagen negativa] y [Edge Erase] [Borrado de bordes] están configurados, un marco blanco aparecerá en la impresión. Si el tamaño del documento es más pequeño que el tamaño del papel, los márgenes aparecerán en la impresión. Pasos 1. Pulse [Invert Image] [Invertir imagen]. 2. Seleccione la opción deseada. Imagen Espejo Intercambia los lados izquierdo y derecho de la imagen del documento. Imagen en negativo Invierte la densidad (brillo) en las imágenes de los documentos.
2.15.6 Velocidad de escaneo (Especificando la velocidad de escaneo) A continuación se describe cómo configurar velocidad de escaneo lenta para una fiabilidad adicional. Pasos 1. Pulse [Scan Speed] [velocidad de escaneo]. 2. Seleccione la velocidad de escaneo deseada.
Nota Si ya ha elegido una opción en [Adjust Color Density] [Ajustar la densidad del color], entonces la velocidad de escaneo se fija en súper lento (33.8 mm / seg). No se puede cambiar esta configuración. Rápido Seleccione esta opción para escanear documentos a la velocidad normal (101.6 mm/ seg). Lento Seleccione esta opción para escanear documentos a la mitad de la velocidad normal.

134 Sistema Xerox Wide Format 6705 Guía del usuario

135 Sistema Xerox Wide Format 6705 Guía del usuario
2.15.7 Rotación de la imagen (Configuración de la orientación a aplicar cuando la imagen se rota) A continuación se describe cómo configurar la orientación que se aplica a las imágenes cada vez que se giran automáticamente.
Nota Esta función se activa cuando [Paper Supply] [Suministro de papel] se configura en [Auto]. Pasos 1. Pulse [Image Rotation] [Rotación de la imagen]. 2. Seleccione la orientación que se aplica a las imágenes cuando se giran. Sentido de las agujas del reloj Seleccione esta opción para girar las imágenes en el sentido de las agujas del reloj. Sentido contrario a las agujas del reloj Seleccione esta opción para girar las imágenes en sentido contrario a las agujas del reloj.

136 Sistema Xerox Wide Format 6705 Guía del usuario
2.16 Copia - pantalla [Output Format] [Formato de salida] En esta sección se describen las funciones que se pueden configurar en la pantalla [Output Format] [Formato de salida]. Consulte las secciones siguientes para obtener más información sobre cada elemento: Impresión de Copia (Especificación de opciones de acabado) p. 120 Márgenes guía y cola (Adición de Márgenes en los bordes Superior / Inferior de los documentos) p. 121 Copia de muestra (Determinación de las configuraciones óptimos antes de ejecutar el trabajo completo de copia) p. 121 Pasos 1. En la pantalla de menú, pulse [Copy] [Copiar]. 2. Seleccione la función deseada en la pantalla [Output Format] [Formato de salida]

137 Sistema Xerox Wide Format 6705 Guía del usuario
2.16.1 Impresión de copias (Especificación de opciones de acabado) A continuación se describe cómo seleccionar las opciones de acabado. Pasos 1. Pulse [Copy Output] [Impresión de copias]. 2. Seleccione la opción deseada. Sin intercalar Seleccione esta opción para permitir que la máquina emita el número especificado de copias y ordene las hojas por página. Intercaladas Seleccione esta opción para permitir que la máquina clasifique las hojas de impresión en juegos que se organizan en el orden de las páginas. Portada Cuando se selecciona [Collated] [Clasificadas], puede seleccionar esta opción para insertar una hoja portada. La portada tendrá impreso el número de copias y la hora
Nota Puede especificar la bandeja desde la que se cargará el papel para las portadas y la longitud de las portadas. Consulte la sección "Configuración detallada" (pág. 308). Orden de clasificación Cuando se selecciona [Collated] [intercaladas], seleccione si desea copias impresas en el orden en que los documentos fueron escaneados (en orden), o imprimir desde el último documento que fue escaneado (orden inverso).

138 Sistema Xerox Wide Format 6705 Guía del usuario
2.16.2 márgenes guía y de cola (agregar márgenes a los bordes superior / inferior del documento) A continuación se describe cómo agregar márgenes de página a los bordes superior e inferior del documento.
Nota Esta función se activa cuando [Paper Cut Mode] [Modo de corte de papel] se configura en [Synchronized] [Sincronizado]. Pasos 1. Pulse [Lead & Tail Margins] [Márgenes Guía y Cola]. 2. Configurar los elementos deseados. Guía / Cola Configurar los bordes superior e inferior en el rango de 0 a 999 mm, en incrementos de 1 mm.
2.16.3 Copia de muestra (Determinación de las configuraciones óptimas antes de ejecutar el trabajo completo de copia) A continuación se describe cómo ejecutar una copia de muestra de un área de un documento con varias opciones aplicadas de configuración, con el fin de determinar las configuraciones óptimas. Cualquier porción en el documento se puede especificar como el área de la muestra. Esta área de la muestra se puede imprimir con una variedad de configuraciones aplicadas, tales como ampliación / reducción de la proporción, nivel de densidad, y tipo original. La copia de muestra puede mostrar una lista de los efectos de los nueve niveles de densidad, siete tipos de calidad de imagen, o siete niveles de supresión automática del fondo.
Importante La función Copia de muestra no se puede utilizar cuando: - [Copy Output] [Impresión de copias] está configurado en [Collated] [Intercalados], y [Change Settings] [Cambiar configuraciones] se aplica al siguiente documento - Copiar se ejecuta en el modo automático - Usted va a cargar papel de forma manual (bypass copia) - Copia de la memoria está en marcha - se ejecuta interrupción de Copia Cuando [Original Type] [Tipo de original] está configurado en [impresión original] o [Fotografía], la lista de Supresión de fondo no se puede emitir. Nota El color opcional y página de memoria para IIT es necesaria para utilizar esta característica.

139 Sistema Xerox Wide Format 6705 Guía del usuario
Pasos 1. Pulse [Sample Copy] [Copia de muestra]. 2. Configurar los elementos deseados. Apagado Seleccione esta opción para no realizar una copia de muestra. Impresión parcial Seleccione esto para ejecutar una copia de muestra con una variedad de configuraciones tales como aumento y tipo de original aplicado sobre el mismo. Lista para Aclarar / Oscurecer Seleccione esta opción para emitir un listado de los efectos de los nueve niveles de densidad. Lista de Tipo de original Seleccione esta opción para emitir un listado de los efectos de los siete tipos de originales. Lista de supresión de fondo Seleccione esta opción para emitir un listado de los efectos de los siete niveles de la supresión automática del fondo. Posición inicial de escaneo Establecer la posición en que la máquina comienza a escanear documentos en el intervalo de 0 a 1,200 mm. Medición Ajuste el área que se va a escanear en el intervalo de 50 a 200 mm.
Nota Los valores predeterminados de [Scan Start Position] [Posición de inicio de escaneado] y [Measurement] [Medición] se puede ajustar mediante la función de configuración del sistema. Para obtener información sobre cómo hacerlo, consulte la sección "Configuración detallada" (pág. 308).

140 Sistema Xerox Wide Format 6705 Guía del usuario
Capítulo 3 Escaneo En este capítulo se describen las operaciones y funciones básicas de la función de escaneo. 3.1 procedimiento de escaneo 124 3.2 Detención del trabajo de escaneo 129 3.3 Escaneo en color 130 3.4 Encriptado de datos escaneados 131 3.5 Escaneado de varios documentos en un solo archivo 132 3.6 Ejecución de una interrupción de escaneado 134 3.7 pantalla [Store to Folder] [Guardar en carpeta] 135 3.8 Pantalla [Scan to PC] [Escanear a PC] 145 3.9 Pantalla [Multi Send Scan] [Escaneo de múltiples envíos] 148 3.10 Escaneo – Pantalla [Advanced Settings] [Configuración avanzada] 151 3.11 Escaneo – pantalla [Layout Adjustment] [Ajuste de formato] 155 3.12 Escaneo – pantalla [Filing Options] [Opciones de archivado] 161

141 Sistema Xerox Wide Format 6705 Guía del usuario
3.1 Procedimiento de escaneado En esta sección se describe el procedimiento básico de escaneado. Consulte las secciones siguientes para obtener más información sobre cada elemento: Paso 1 Selección de la función 124 Paso 2 Inicio del trabajo de escaneado 127 Paso 3 Importación de escaneados 128 3.1.1 Paso 1 Selección de la función Puede seleccionar entre las tres siguientes funciones de escaneo: Guardar en carpeta Escanear a PC Múltiples Envíos de escaneo La pantalla de menú le ofrece tres botones de escaneo: [Store to Folder] [guardar en archivo], [Scan to PC] [Escanear a PC], y [Multi Send Scan] [Multi Envío de Escaneao]. Utilice estos botones para acceder a la pantalla correspondiente, donde puede seleccionar las funciones deseadas.
Guardar en carpeta Utilice esta función para leer (escanear) los documentos en la máquina y almacenar los datos en las carpetas de la máquina. Los documentos guardados se pueden importar desde una computadora conectada a la red.
Consulte Para utilizar la función Guardar en carpeta, primero debe configurar su red. Para obtener información sobre cómo configurar la red, consulte "Configuración de la función Guardar en carpeta" (p. 210). La carpeta de destino debe crearse antes de ejecutar una tarea de escaneo. Para obtener información sobre cómo crear carpetas, consulte "Crear carpeta" (p. 201).

142 Sistema Xerox Wide Format 6705 Guía del usuario
Escanear a PC Utilice esta función para leer (escanear) los documentos con la máquina y guardar los datos en una computadora conectada a la red (servidor).
Consulte Para utilizar la función Escanear a PC, primero debe configurar su red. Para obtener información sobre cómo configurar la red, consulte "Configuración de la función Escanear a PC" (p. 211). El servidor de destino (Dirección guardar PC) deben estar registrado antes de ejecutar una tarea de escaneo. Para obtener información sobre cómo registrar un servidor, consulte "Servidor (Dirección Guardar PC)" (p. 203). Múltiple Envío de escaneo Utilice esta función para almacenar los datos escaneados en las computadoras (servidores) registrados como una dirección de grupo, e imprimirlos en una impresora.
Consulte Para utilizar la función múltiple envío de escaneo, debe configurar la red. Para obtener información sobre cómo configurar la red, consulte "Configuración de la función Escanear a PC" (p. 211). La dirección del grupo de destino debe registrarse antes de ejecutar una tarea de escaneo. Para obtener información sobre cómo registrar una dirección de grupo, consulte "Dirección de envío múltiples (Dirección de grupo)" (p. 206). Los formatos disponibles de archivo para cada función de escaneado.
Función de escaneo
Aplicación de escaneo
Formato de archivo TIFF PDF JPEG
Guardar en carpeta
aplicación compatible con TWAIN
Sí*1
Administrador para guardar en archivo 3
Sí No Sí
Servicios de Internet CentreWare
Sí Sí Sí
Escanear a PC
- Sí Sí Sí
Multi envíos de escaneado
- Sí Sí Sí
* 1 Al importar datos de escaneo de la carpeta de la máquina usando una aplicación compatible con TWAIN, los formatos de archivo admitidos dependerán de su aplicación.
Nota Si no se especifica un nombre de archivo para el documento que desea guardar, un nombre de archivo se asigna automáticamente a cada archivo o carpeta según una regla determinada.

143 Sistema Xerox Wide Format 6705 Guía del usuario
A continuación se describe un ejemplo de cómo utilizar la función [Store to Folder] [Guardar en carpeta]. Pasos 1. Pulse el botón <Services home> <Inicio de servicios> en el panel de control.
2. En la pantalla de menú, pulse [Store to Folder] [Guardar en carpeta].
3. Pulse [Folder] [Carpeta].
4. Seleccione la carpeta de destino.
Nota Sólo pueden seleccionarse los números que están registrados.
Pulse [ ] para visualizar la pantalla anterior, y presione [ ] para visualizar la siguiente pantalla. Si desea mostrar una carpeta específica en la parte superior, escriba ese número en [Go to] [Ir a]. 5. Pulse [Close] [Cerrar].
botón <Services home> <Inicio de servicios>

144 Sistema Xerox Wide Format 6705 Guía del usuario
6. Seleccionar las funciones a configurar en cada lengüeta según sea necesario. Para obtener más información sobre cada lengüeta, consulte estos apartados.
Consulte " pantalla "[Store to Folder] [Guardar en carpeta] " (p. 135) "Escaneo – pantalla [Advanced Settings] [Configuración avanzada] " (p. 151) "Escaneo – pantalla [Layout Adjustment] [Ajuste de formato] " (p. 155) "Escaneo – pantalla [Filing Options] [Opciones de archivado] " (p. 161) Una vez que haya seleccionado otra función de escaneo, [Store to Folder] [Guardar en carpeta] se reemplaza por [Scan to PC] [Escanear a PC] o [Múltiple Envío de Escaneo]. Para obtener más información sobre cada lengüeta, consulte estos apartados.
Consulte " pantalla [Scan to PC] [Escanear a PC] " (p. 145)
" pantalla [Múltiple Envío escaneado] " (p. 148)
3.1.2 Paso 2 Iniciar el trabajo de escaneo A continuación se describe cómo cargar el documento y comenzar a escanear.
Importante Si mantiene presionado o jala el documento mientras se está escaneando, el documento puede atascarse. Cuando se carga un documento perforado, insertar al final el borde con los agujeros. Si inserta el borde con los orificios primero, el documento puede atascarse. Pasos 1. Alinee el documento con la guía de documentos con la cara que desea escanear hacia abajo e introdúzcala hasta el final hasta que se detenga.

145 Sistema Xerox Wide Format 6705 Guía del usuario
Nota Puede desplazar la guía de documentos a la derecha para desplazar la posición de escaneo del documento. Al escanear documentos gruesos, consulte "Escanear documentos gruesos" (p. 81).
El documento se transmite automáticamente y se detiene momentáneamente. Luego, la máquina automáticamente comienza a escanear el documento.
Importante No suelte el documento hasta que sea transportado. Si el documento es largo, podría caerse de la máquina.
Nota Cuando el modo de inicio de escaneado está configurado en [Manual Start] [Inicio manual] en Configuración del sistema, pulse el botón <Start> <Comenzar> en el panel de control. Para obtener información sobre cómo configurar inicio manual, consulte "Modo de inicio de escaneo " (p. 297). Cuando ocurre un problema, un mensaje de error aparece en la pantalla táctil. Resolver el problema de acuerdo con el mensaje. 2. Retire el documento que se imprime.
Guía de documento

146 Sistema Xerox Wide Format 6705 Guía del usuario
3.1.3 Paso 3 Importación de datos escaneados Los documentos almacenados en la carpeta de la máquina se pueden importar a su computadora. Existen tres métodos de importación de datos escaneados: Importar usando una aplicación compatible con TWAIN Debe utilizarse el controlador del escáner (para conectarse a la red).
Consulte Para obtener más información, consulte "Importar desde una aplicación compatible con TWAIN" (p. 191). Importar utilizando el Administrador de Archivo almacenado 3 Se utiliza Administrador de archivos almacenados 3, el cual es un producto de aplicación de Xerox.
Consulte Para obtener más información, consulte "Importación desde Administrador de archivos almacenados 3" (p. 194). Importación mediante Servicios de Internet de CentreWare Se utilizan los Servicios de Internet CentreWare.
Consulte Para obtener más información, consulte "Importación utilizando los Servicios de Internet CentreWare" (p. 197).

147 Sistema Xerox Wide Format 6705 Guía del usuario
3.2 Detención del trabajo de escaneado En esta sección se describe cómo cancelar el trabajo de escaneo actual.
Nota Un trabajo de escaneo se puede cancelar mientras aparece [Stop] [Parar] en la pantalla táctil. Pasos 1. Pulse [Stop] [Parar] en la pantalla táctil.
Nota Para detener la alimentación de documentos inmediatamente, pulse el botón <Stop> <Parar> en el panel de control. 2. Pulse [Delete] [Eliminar].

148 Sistema Xerox Wide Format 6705 Guía del usuario
3.3 Escaneado en color En esta sección se describe cómo escanear documentos a todo color.
Nota El color opcional y página de memoria para IIT es necesario para utilizar esta función. Pasos 1. En la pantalla de menú, pulse [Store to Folder] [Guardar en carpeta], [Scan to PC] [Escanear a PC] o [Multi Send Scan] [Multienvío de escaneado] y especifique la ubicación de destino o dirección. Consulte " pantalla [Store to Folder] [Guardar en carpeta] " (p. 135) " pantalla [Scan to PC] [Escanear a PC] " (p. 145) " pantalla [Multi Send Scan] [Múltiple envío de escaneado] " (p. 148) 2. Pulse [Color]. 3. Establecer otras funciones según sea necesario.
Nota cuando [Resolution] [Resolución] se establece en 400 dpi o más, entonces no se puede cambiar la configuración de [Scan Speed] [Velocidad de escaneado]. La configuración se fija en Súper baja (33,8 mm / seg). [Text &Line] [Texto y línea], [Blueprint] [Proyecto original], [Transparent] [Transparente] y [Uneven-Toned Background] [fondo de tono desigual] en [Original Type] [Tipo de original] no se puede seleccionar. [Threshold Sort] [Umbral de Clasificación] no se puede seleccionar.
4. Cargue el documento.

149 Sistema Xerox Wide Format 6705 Guía del usuario
3.4 Encriptado de datos escaneados En esta sección se describe cómo proteger los datos escaneados que haya almacenado en formato de archivo PDF para evitar el acceso no autorizado.
Importante la seguridad no se puede configurar en los datos que han sido almacenados con la función Guardar en carpeta. Con la función Múltiple envío de escaneo un archivo encriptado con contraseña creada por el mismo valor de configuración se transferirá a varios destinos (sólo servidores). Pasos 1. En la pantalla de menú, pulse [Scan to PC] [Escanear a PC] o [Multi Send Scan] [Multiple envío de escaneo] y especifique la ubicación de destino o dirección. Consulte " pantalla [Escanear a PC] [Scan to PC] " (p. 145) " pantalla [Multi Send Scan] [Múltiple envío de escaneo] " (p. 148) 2. Pulse [More...] [más ...].
3. Seleccione [Single-Page PDF] [PDF de una página] o [Multi-Page PDF] [PDF de varias páginas]. 4. Pulse [PDF Security] [PDF Seguridad]. PDF Securidad Muestra la pantalla [File Format - PDF Security] [Formato de Archivo - Seguridad PDF], donde se puede configurar un encriptado con contraseña en permisos de operación de archivos para el archivo PDF.
Consulte Consulte la sección " pantalla [File Format - PDF Security] [Formato de Archivo - PDF Seguridad] " (p. 143). 5. Configurar otras funciones según sea necesario.

150 Sistema Xerox Wide Format 6705 Guía del usuario
6. Cargue el documento.

151 Sistema Xerox Wide Format 6705 Guía del usuario
3.5 Escaneado de varios documentos en un solo archivo Si se selecciona [Multi-Page TIFF] [TIFF de varias páginas] o [Multi-Page PDF] [PDF de varias páginas] en [File Format] [Formato de archivo] le permite escanear varios documentos en un solo archivo.
Nota Si el tamaño del archivo generado durante el escaneo supera un cierto límite, un mensaje de error se muestra en la pantalla táctil. Resolver el problema de acuerdo con el mensaje. Para obtener información sobre las limitaciones de tamaño de archivo, consulte "Tamaño de archivo de escaneo creado" (p. 354). Pasos 1. En la pantalla de menú, pulse [Store to Folder] [Guardar en carpeta], [Scan to PC] [Escanear a PC] o [Múltiple envío de escaneo] y especifique la ubicación de destino o dirección.
Consulte " pantalla [Store to Folder] [Guardar en carpeta] " (p. 135) " pantalla [Scan to PC] [Escanear a PC] " (p. 145) " pantalla [Múltiple envío de esacaneo] " (p. 148) 2. Seleccione [Multi-Page TIFF] [TIFF de varias páginas] o [Multi-Page PDF] [PDF de varias páginas] 3. Establecer otras funciones según sea necesario.
4. primero cargue el documento. Se inicia el escaneo. Borrar Pulse para cancelar el trabajo de escaneo. Último original Presione este botón después de que todos los documentos han sido escaneados. Siguiente original Este botón se selecciona de forma predeterminada.

152 Sistema Xerox Wide Format 6705 Guía del usuario
Borrar Imagen Anterior Pulse este botón para borrar las imágenes de los documentos previamente escaneados. Cambiar la configuración Pulse este botón para cambiar las configuraciones tales como el modo de color, resolución y tipo de original, para el documento siguiente.
Nota El modo de color (Escaneado en color) sólo se puede cambiar entre [Black & White] [Blanco y Negro] y [Halftone] [mediotono]. 5. Cargue el siguiente documento. Repita este paso si tiene más documentos. 6. Cuando todos los documentos han sido escaneados, pulse [Last Original] [Último original].

153 Sistema Xerox Wide Format 6705 Guía del usuario
3.6 Ejecución de un escaneo de interrupción En esta sección se describe cómo interrumpir un trabajo de impresión en curso continuo para ejecutar una tarea de escaneo urgente.
Nota La función de Multiples envíos de escaneo no está disponible durante el modo de interrupción. La función de escaneo de interrupción no está disponible durante la copia. Pasos 1. Pulse el botón <Interrupt> <Interrupción> en el panel de control. El botón <Interrupt> <interrupción> se ilumina, indicando que el modo de interrupción está habilitado. 2. Durante un trabajo de impresión, aparecerá la pantalla [Services Home] [Inicio Servicios]. Pulse [Store to Folder] [Guardar en carpeta] o [Scan to PC]. [Escanear a PC]. 3. Configurar otras funciones según sea necesario. 4. Cargue el documento. 5. Una vez finalizado el escaneo de interrupción, presione el botón [Interrupt] [Interrupción]. El botón <Interrupt> <Interrupción> se apaga, indicando que el modo de interrupción se apaga. El trabajo de impresión suspendido vuelve a iniciar.

154 Sistema Xerox Wide Format 6705 Guía del usuario
3.7 Pantalla [Store to Folder] [Guardar en carpeta] En esta sección se describe cómo seleccionar las funciones en la pantalla [Store to Folder] [guardar en carpeta]. Esta pantalla le permite escanear documentos y guardar los datos escaneados en una carpeta de la máquina.
Consulte Para utilizar la función Guardar en carpeta, primero debe configurar su red. Para obtener información sobre cómo configurar la red, consulte "Configuración de la función Guardar en carpeta" (p. 210). La carpeta de destino debe crearse antes de ejecutar una tarea de escaneo. Para obtener información sobre cómo crear carpetas, consulte "Crear carpeta" (p. 201). A continuación se describe la pantalla [Guardar en carpeta]. Consulte las secciones siguientes para obtener más información sobre cada elemento: Carpeta (Seleccione la carpeta de destino para guardar los datos escaneados) p.136 Visualización / Eliminación de documentos de una carpeta p.137 Escaneado en color (selección del modo de color de escaneado) p.138 Resolución (Especificar la resolución de escaneado) p.139 Tipo de original (Selección del tipo de documento) p.139 Formato de archivo (Selección de un formato de archivo para la impresión p.141 Pasos 1. En la pantalla de menú, pulse [Store to Folder] [Guardar en carpeta]. 2. Seleccione la función deseada en la pantalla [Store to Folder] [Guardar en carpeta].

155 Sistema Xerox Wide Format 6705 Guía del usuario
3.7.1 Carpeta (Seleccionar la carpeta de destino para guardar los datos escaneados) A continuación se describe la forma de seleccionar la carpeta de destino para guardar los datos escaneados. Pasos 1. Pulse [Folder] [Carpeta].
2. Seleccione la carpeta de destino.
Nota Sólo los números que se registran pueden ser seleccionados.
Pulse [ ] para visualizar la pantalla anterior, y presione [ ] para visualizar la siguiente pantalla. Si desea mostrar una carpeta específica en la parte superior, escriba ese número en [Go to] [Ir a]. 3. Pulse [Close] [Cerrar].

156 Sistema Xerox Wide Format 6705 Guía del usuario
3.7.2 Visualización / borrado de documentos en una carpeta A continuación se describe cómo ver y eliminar los documentos guardados en una carpeta. Pasos 1. Seleccione una carpeta en [Folder] [Carpeta]. 2. Pulse [File List] [Lista de archivos].
3. Seleccione un documento.
Nota Pulse [ ] para visualizar la pantalla anterior, y presione [ ] para visualizar la siguiente pantalla. 4. Seleccione la opción deseada. Seleccionar todo Seleccione esta opción para seleccionar todos los documentos de la carpeta. Seleccione esta opción nuevamente para cancelar la selección de todos los documentos seleccionados. Borrar Seleccione esta opción para eliminar el documento seleccionado (s).
Detalles del archivo Seleccione esta opción para ver el documento seleccionado.

157 Sistema Xerox Wide Format 6705 Guía del usuario

158 Sistema Xerox Wide Format 6705 Guía del usuario
3.7.3 Escaneado en color (selección del modo de color de escaneo) A continuación se describe cómo configurar el modo de color para el escaneo de documentos. Pasos 1. Seleccione un modo de color. Nota El color opcional y página de memoria para IIT es necesario para utilizar el color completo (Color) y 256 niveles de escala de grises (Grayscale) opciones. La configuración estándar es de [Mediotono] (escala seudo gris (binario)). Color Seleccione esta opción para escanear documentos en el modo de color.
Nota Si [Resolution] [Resolución] se establece en 400 dpi o más, entonces no se puede cambiar la configuración de [Scan Speed] [Velocidad de escaneado]. El ajuste se configura en Súoer lento (33.8 mm/seg). No se puede seleccionar [Text & Line] [Texto y Línea], [Blueprint] [Proyecto original], [Transparent] [Transparente] y [Uneven-Toned Background] [fondo de tono desigual] en [Original Type] [Tipo de original]. [Umbral de clasificación] no se puede seleccionar. Escala de grises Seleccione esta opción para escanear documentos utilizando los 256 niveles de blanco y negro. El tamaño de archivo de los datos escaneados será mayor que el escaneado con Blanco y Negro o de medias tintas.
Nota no se puede seleccionar [Threshold Sort] [Umbral de clasificación]. Blanco y Negro Seleccione esta opción para escanear documentos estándar y dibujos. El tamaño de archivo de los datos escaneados será menor que el escaneado con medios tonos o escala de grises.
Nota no se puede seleccionar [Printed Original] [original Impreso] y [Photograph] [Fotografía] en [Original Type] [Tipo de original]. Medio tono Seleccione esta opción para escanear documentos en medios tonos.
Nota no se puede seleccionar [Threshold Sort] [Umbral de clasificación].

159 Sistema Xerox Wide Format 6705 Guía del usuario
3.7.4 Resolución (Especificar la resolución de escaneado) A continuación se describe cómo configurar la resolución de escaneado de documentos. Cuanto mayor sea el valor de resolución, más detalles en la imagen, lo que resulta en una mayor cantidad de datos. Cuanto mayor sea el tamaño de los datos, más tiempo se necesita para completar el escaneado y la transmisión. Pasos 1. Seleccione una resolución.
3.7.5 Tipo de original (Selección del tipo de documento) A continuación se describe cómo seleccionar el tipo de documentos, como fotos y texto, para escanear documentos con una calidad de imagen óptima. En general, [Text & Line] [Texto & Line] es la opción más indicada para mejor calidad de imagen para los documentos que constan principalmente de texto y línea, tales como dibujos. Se recomienda seleccionar la más adecuada entre las distintas opciones cuando desee una calidad de imagen más profesional.
Importante Cuando se selecciona [Black & White] [Blanco y Negro] está seleccionado en [Color Scanning] [escaneo a Color], no se puede seleccionar [Printed Original] [original Impreso] y [Photograph] [Fotografía]. Además, cuando se selecciona [Color], no se puede seleccionar [Text & Line ] [Texto y Línea], [Blueprint] [Proyecto Original], [Transparent] [Transparente] y [fondo tono desigual]. Cuando [Background Suppression] [Supresión del fondo] se configura en [On (Auto)], no se puede seleccionar [Printed Original] [original Impreso] y [Photograph] [Fotografía]. Pasos 1. Seleccione el tipo de documento.
Nota Es posible cambiar el tipo de original que aparece en la pantalla [Scan Job] [trabajo de escaneo]. Para obtener información sobre cómo hacerlo, consulte "Botones predefinidos" (p. 319). Texto y Línea Seleccione esta opción para reproducir un texto claro en la imagen escaneada. Con este modo, los gráficos e ilustraciones se reproducen con claridad. Foto y texto

160 Sistema Xerox Wide Format 6705 Guía del usuario
Seleccione esta opción cuando escanee un documento que contiene texto y fotos.
Original Impreso Seleccione esta opción cuando escanee un documento cuyos elementos fotográficos son materiales impresos, tales como folletos. Fotografía Seleccione esta opción cuando escanee un pegado de fotos. Esta opción evita que la imagen escaneada de aspecto azulado. Proyecto Original Seleccione esta opción cuando escanee un documento de proyecto original cuya base es de color bastante oscuro. Más información ... Al seleccionar esta se muestra la pantalla [Tipo de original].
Consulte Consulte la pantalla " [Original Type] [Tipo de original] " (p. 140). Pantalla [Original Type] [Tipo de original] A continuación se describe cómo seleccionar otros tipos de originales disponibles. Pasos 1. Seleccione el tipo de documento. Texto y Línea Seleccione esta opción para reproducir un texto claro en la imagen escaneada. Con este modo, los gráficos e ilustraciones se reproducen con claridad. Foto y texto Seleccione esta opción cuando escanee un documento que contiene texto y fotos. Original Impreso Seleccione esta opción cuando escanee un documento cuyos elementos fotográficos son materiales impresos, tales como folletos. Fotografía Seleccione esta opción cuando escanee un pegado de fotos. Esta opción evita que la imagen escaneada tenga aspecto azulado.

161 Sistema Xerox Wide Format 6705 Guía del usuario
Proyecto Original Seleccione esta opción cuando escanee un documento de proyecto original cuya base es de color bastante oscuro. Transparente Seleccione esta opción cuando escanee un documento transparente. Esto ayuda a suprimir el halo alrededor del texto.

162 Sistema Xerox Wide Format 6705 Guía del usuario
Fondo de tonos Desiguales Seleccione esta opción cuando escanee un documento con un fondo no uniforme típicamente debido a pegados. Al seleccionar esto muestra la pantalla [Original Type] [Tipo de original], donde se puede ajustar el nivel de desigualdad en 80 pasos.
Importante la opción de fondo de tonos desiguales es para su uso con texto y dibujos lineales. No utilice esta opción para documentos fotográficos, como carteles. Dado que el efecto de esta opción varía dependiendo del nivel de desigualdad seleccionado, verificar la impresión de copiado para ver el resultado.
3.7.6 Formato de archivo (Selección de un formato de archivo de datos de salida) A continuación se describe cómo configurar el formato de archivo en el que la máquina guarda los datos escaneados.
Consulte Para obtener información sobre las limitaciones de tamaño de archivo y el número de páginas dentro de una imagen de varias páginas, consulte "Notas y Restricciones del Empleo de la función de escaneo" (p. 354). Pasos 1. Seleccione el formato de archivo de impresión.
Nota Puede cambiar el formato de archivo que se muestra en la pantalla [Scan Job] [Trabajo de escaneo]. Para obtener información sobre cómo hacerlo, consulte "Botones predefinidos" (p. 319). TIFF de una página Seleccione esta opción para guardar cada página del documento en un archivo en formato TIFF. TIFF varias páginas Seleccione esta opción para guardar varias páginas del documento en un archivo en formato TIFF. PDF Una página Seleccione esta opción para guardar cada página del documento en un archivo en formato PDF. PDF Varias páginas

163 Sistema Xerox Wide Format 6705 Guía del usuario
Seleccione esta opción para guardar varias páginas del documento en un archivo en formato PDF. Más información ... Muestra la pantalla [Formato de archivo].
Consulte Consulte la sección " pantalla [File Format] [Formato de archivo] " (p. 142).

164 Sistema Xerox Wide Format 6705 Guía del usuario
Pantalla [File Format] [Formato de archivo] A continuación se describe cómo seleccionar otro formato de archivo de impresión disponible.
Importante la Seguridad no se puede configurar con los datos que han sido almacenados con la función Guardar en carpeta. Con la función Muktiples envíos de escaneo, un archivo encriptado con contraseña creado por el mismo valor de configuración se transferirá a varios destinos (sólo servidores). Pasos 1. Seleccione el formato de archivo de salida. TIFF una página Seleccione esta opción para guardar cada página del documento en un archivo en formato TIFF. TIFF varias páginas Seleccione esta opción para guardar varias páginas del documento en un archivo en formato TIFF. PDF Una página Seleccione esta opción para guardar cada página del documento en un archivo en formato PDF. PDF Varias páginas Seleccione esta opción para guardar varias páginas del documento en un archivo en formato PDF. JPEG Seleccione esta opción para guardar el documento en formato JPEG.
Nota [JPEG] se puede seleccionar cuando [Output Color] [Color de impresión] está configurado en [Color] o [Escala de grises]. PDF Seguridad Muestra la pantalla [File Format - PDF Security] [Formato de Archivo - Seguridad PDF].
Nota La opción [PDF Security] [Seguridad PDF] se activa cuando se selecciona [Single-Page PDF] [PDF Una página] o [Multi-Page PDF] [PDF varias páginas].
Consulte Consulte la sección "pantalla [File Format - PDF Security] [Formato de Archivo - Seguridad PDF] " (p. 143).

165 Sistema Xerox Wide Format 6705 Guía del usuario
Pantalla [File Format - PDF Security] [Formato de Archivo - PDF Seguridad] A continuación se describe cómo configurar el encriptado en base a una contraseña y los permisos de operación de archivos para el archivo PDF. Pasos 1. Seleccione la opción deseada. Apagado Seleccione esta para no configurar la encriptación en base a una contraseña ni permisos de operación de archivo para el archivo. Contraseña Seleccione esta opción para configurar una contraseña para encriptar el archivo con el método de 128-bit AES. Algoritmo de encriptado Se muestra el método de encriptado en uso (128-bit AES). Los archivos que están encriptados con este método se pueden abrir con Adobe ® Acrobat ® 7.0 ó posterior.
Versión compatible Antes de encriptar el archivo, puede comprobar las versiones compatibles con Adobe ® Acrobat ®. Archivo con contraseña abierta Muestra la pantalla [PDF Seguridad - archivo con Contraseña abierta]. En la pantalla, pulse [On] [Encendido], y defina la contraseña que le será solicitada al abrir el archivo. Introduzca la contraseña con un máximo de 32 caracteres. Permisos Muestra la pantalla [PDF Seguridad - Permisos].
Consulte Consulte la sección "pantalla "[PDF Security - Permissions] [PDF Seguridad - Permisos] " (p.144).

166 Sistema Xerox Wide Format 6705 Guía del usuario

167 Sistema Xerox Wide Format 6705 Guía del usuario
Pantalla [PDF Security - Permissions] [PDF Seguridad - Permisos] A continuación se describe cómo configurar los permisos de operación para el archivo. Pasos 1. Pulse [Security Password] [Contraseña de seguridad].
2. Pulse [On] [Encendido]. 3. Introduzca la contraseña de seguridad y pulse [Save] [Guardar]. 4. Introduzca la misma contraseña que arriba en [Re-enter Security Password] [Volver a introducir la Contraseña de Seguridad] y pulse [Save] [Guardar]. 5. Seleccione la opción deseada.
Contraseña de seguridad Muestra la pantalla [PDF Seguridad - Contraseña de seguridad]. Puede establecer una contraseña para restringir las operaciones de archivos específicos. Esta contraseña será necesaria para acceder a las operaciones restringidas o cuando se intenta cambiar los permisos asignados al archivo. Introduzca la contraseña con un máximo de 32 caracteres. Impresión Muestra la pantalla [Permisos - impresión]. Puede definir si desea permitir a los usuarios imprimir el archivo, así como en la resolución en la que los usuarios pueden imprimir el archivo. Cambios permitidos Muestra la pantalla [Permissions - Changes Allowed] [Permisos - Cambios permitidos]. Puede definir si desea permitir a los usuarios modificar el contenido del archivo, por ejemplo la inserción de páginas o agregar anotaciones.

168 Sistema Xerox Wide Format 6705 Guía del usuario
Permitir copia y extracción de contenido Muestra la pantalla [Permisos - Permite la copia y Extracción del contenido]. Puede definir si desea permitir a los usuarios copiar el contenido del archivo como texto e imágenes en el archivo.

169 Sistema Xerox Wide Format 6705 Guía del usuario
3.8 Pantalla [Scan to PC] [Escanear a PC] En esta sección se describe cómo seleccionar las funciones de la pantalla [Scan to PC] [Escanear a PC]. Estas funciones permiten almacenar los datos escaneados en una computadora conectada a la red (servidor).
Consulte Para utilizar la función Escanear a PC, primero debe configurar su red. Para obtener información sobre cómo configurar la red, consulte "Configuración de la función Escanear a PC" (p. 211). El servidor de destino (PC Dirección Save) deben estar registrados antes de ejecutar una tarea de exploración. Para obtener información sobre cómo registrar un servidor, consulte "Server (PC Guardar Dirección)" (p. 203). A continuación se describe la pantalla [Scan to PC] [Escanear a PC]. Consulte las secciones siguientes para obtener más información sobre cada elemento: Guardar en el servidor de destino (Especificar la PC de destino) p. 146 Navegar (Navegar PCs y carpetas de red para especificar destino para Guardar) p. 147 Pasos 1. En la pantalla de menú, pulse [Scan to PC] [Escanear a PC]. 2. Seleccione la función deseada en la pantalla [Scan to PC] [Escanear a PC].
Nota Las siguientes funciones son equivalentes a las mostradas en la pantalla [Store to Folder] [Guardar en carpeta]. Para obtener información sobre cómo hacerlo, consulte " pantalla [Store toFolder] [Guardar en carpeta] " (p. 135). Modo de Escaneo a color Resolución Tipo de original Formato de archivo de impresión

170 Sistema Xerox Wide Format 6705 Guía del usuario
3.8.1 Servidor Guardar Destino (Especificar la PC de destino a guardar) A continuación se describe cómo especificar el servidor en el que desea guardar los datos escaneados. Pasos 1. Pulse [Server Save Destination] [Guardar en el servidor de destino].
2. Pulse [Preset Server] [Servidor predeterminado].
3. Seleccione el número correspondiente al servidor de destino.
Nota Sólo los números que se registran pueden seleccionarse.
Pulse [ ] para visualizar la pantalla anterior, y presione [ ] para visualizar la siguiente pantalla. Si desea visualizar un determinado servidor de destino de almacenamiento en la parte superior, ingrese ese número en [Go to] [Ir a].
4. Pulse [Guardar].

171 Sistema Xerox Wide Format 6705 Guía del usuario
Nota La máquina comprueba la conexión con el destino. Si la máquina no puede establecer una conexión con el destino, se muestra un mensaje de error. En ese caso, pulse [Confirm] [Confirmar] y verifique las configuraciones.

172 Sistema Xerox Wide Format 6705 Guía del usuario
3.8.2 Navegar (navegación PCs y carpetas de la red para especificar destino de almacenamiento) Se muestra la estructura jerárquica de los nombres de los servidores y carpetas de destino de almacenamiento. Rastrear a través de la jerarquía para especificar el destino de almacenamiento. Pasos 1. Pulse [Browse] [Navegar].
2. Seleccione el destino de almacenamiento. Pulse [Previous] [Anterior] o [Next] [Siguiente] para desplazarse por la jerarquía. Guardar en Puede comprobar dónde se encuentra en la jerarquía. Anterior Pulse este botón para pasar al directorio de un nivel más alto.
Nota Este botón no se puede seleccionar si no hay un directorio superior. Próximo Pulse este botón para pasar al directorio de un nivel inferior.
Nota Este botón se activa cuando se selecciona una carpeta.

173 Sistema Xerox Wide Format 6705 Guía del usuario
3.9 Pantalla [múltiple envío de escaneado] En esta sección se describe cómo seleccionar funciones en la pantalla [múltiple envío de escaneado]. Utilice esta función para almacenar los datos escaneados en computadoras (servidores) registradas como una dirección de grupo, e imprimirlos en una impresora.
Nota Cuando se selecciona una impresora como parte de los destinos, los archivos TIFF o JPEG se transfieren a la impresora, independientemente del formato de archivo especificado en [File Format] [Formato de archivo]. Para obtener información sobre cómo seleccionar TIFF o JPEG como el formato de archivo que se utilizará, consulte " Formato de Múltiple envío de transferencia a impresora" (p. 321).
Consulte Para utilizar la función múltiple envío de escaneo, debe configurar la red. Para obtener información sobre cómo configurar la red, consulte "Configuración de la función Escanear a PC" (p. 211). La dirección del grupo de destino debe registrarse antes de ejecutar una tarea de escaneo. Para obtener información sobre cómo registrar una dirección de grupo, consulte "Dirección múltiples envíos (Dirección de grupo)" (p. 206). A continuación se describe la pantalla [Múltiples Envíos de escaneo]. Consulte el apartado siguiente: Dirección Múltiple envío (Especificar el destino) p. 149 Pasos 1. En la pantalla de menú, pulse [múltiple envío de escaneo]. 2. Seleccione la función deseada en la pantalla [múltiple envío de escaneo].
Nota Las siguientes funciones son equivalentes a los mostrados en la pantalla [Store to Folder] [Guardar en carpeta]. Para obtener información sobre cómo hacerlo, consulte "pantalla [Store to Folder] [Guardar en carpeta] " (p. 135). Modo de color de Escaneo Resolución Tipo de original Formato de archivo de impresión

174 Sistema Xerox Wide Format 6705 Guía del usuario
3.9.1 Dirección de múltiples envíos (Especificación del destino) A continuación se describe cómo especificar una dirección de destino múltiple a la cual se enviará los datos escaneados. Pasos 1. Pulse [dirección múltiple envío].
2. Seleccione un grupo en la dirección de destino múltiple y pulse [Change Settings]. [Cambiar configuraciones].
Nota Sólo pueden seleccionarse los números que se registran.
Pulse [ ] para visualizar la pantalla anterior, y presione [ ] para visualizar la siguiente pantalla. Si desea mostrar un grupo específico en la parte superior, escriba ese número en [Go to] [Ir a].
3. Seleccione la opción deseada. Enviar dirección Se muestra la lista de direcciones de destino del grupo, donde puede seleccionar una o más direcciones para excluirlos temporalmente del destino.
Nota El destino puede incluir hasta dos servidores, cinco impresoras, y una impresora local (esta máquina).

175 Sistema Xerox Wide Format 6705 Guía del usuario

176 Sistema Xerox Wide Format 6705 Guía del usuario
No.1 Pre-Impresión Si ha seleccionado impresoras como parte del destino de envío y, al escanear varios documentos, esta función le permite configurar si desea imprimir las imágenes escaneadas una página tras otra.
Nota Esta función está habilitada sólo para el primer grupo. El segundo y grupos posteriores se imprimen después de pulsar [Last Original] [Último Original]. Apagado Seleccione esto para no ejecutar una pre-impresión. Encendido Seleccione esta opción para ejecutar una pre impresión. Puede seleccionar una impresora como destino para la pre impresión.
Edite cantidad de impresión Si ha seleccionado impresoras como parte del destino de envío, puede especificar el número de copias que se imprimirán para las impresoras individuales. Para cambiar el número de copias, pulse el campo de entrada, luego, establezca el valor utilizando el teclado numérico o pulsando la tecla [+] o [-] hasta que aparezca el valor deseado.
Nota Se puede especificar un máximo de 99 para el número de copias.
4. Pulse [Cerrar]. 5. Pulse [Guardar].
Nota La máquina comprueba la conexión con el destino. Si la máquina no puede establecer una conexión con el destino, se muestra un mensaje de error. En ese caso, pulse [Confirm] [Confirmar] y verifique las configuraciones.

177 Sistema Xerox Wide Format 6705 Guía del usuario
3.10 Escaneo - Pantalla [Advanced Settings] [Configuración avanzada] En esta sección se describen las funciones que se pueden configurar en la pantalla [Image Quality] [Calidad de imagen]. Consulte las secciones siguientes para obtener más información sobre cada elemento: Opciones de Imagen (Ajuste de la densidad de escaneo, y nitidez y contraste de las imágenes) p. 152 Supresión de fondo (Prevención de colores de fondo aparezcan en la impresión de copias) p. 153 Umbral de clasificación (Clasificación de medios tonos en el documento) p.154 Ajuste la densidad del color (Ajuste del nivel de densidad para colores individuales)p. 154 Pasos 1. En la pantalla de menú, pulse [Store to Folder] [Guardar en carpeta], [Scan to PC] [Escanear a PC] o [Multi Send Scan] [Múltiple Envío de Escaneo]. 2. Seleccione la función deseada en la pantalla [Image Quality] [Calidad de imagen].

178 Sistema Xerox Wide Format 6705 Guía del usuario
3.10.1 Opciones de Imagen (Ajuste de la densidad de escaneado y nitidez y contraste de las imágenes) A continuación se describe cómo ajustar la densidad de escaneado y nitidez y contraste de las imágenes, cuando se ejecuta una tarea de escaneo. Pasos 1. Pulse [Image Options] [Opciones de imagen]. 2. Configure los elementos deseados. Claro / Oscuro Seleccione entre nueve niveles de análisis de densidad entre [Lighten] [Más claro] y [Darken] [Oscuro]. Para aumentar el nivel de densidad en el resultado de escaneo, seleccione un nivel cercano a [Darken] [Oscuro]. Para disminuir el nivel de densidad, seleccione un nivel más cercano a [Lighten] [Claro]. Nitidez Elija entre cinco niveles de nitidez entre [Sharpen] [más agudo] y [Soften] [más suave]. Para realzar los bordes en la impresión de copias, seleccione un nivel cercano a [Sharpen] [más agudo]. Para suavizar los bordes, seleccione un nivel cercano a [Soften] [más suave]. Contraste Elija entre cinco niveles de contraste entre [More] [Más] y [less] [menos]. Para aumentar la diferencia entre las áreas claras y oscuras, o para que las áreas más oscuras más oscuras y las zonas más claras ligeros, seleccione un nivel cercano a [More] [más]. Para reducir la diferencia entre las áreas claras y oscuras, seleccione un nivel cercano a [Less] [Menos].

179 Sistema Xerox Wide Format 6705 Guía del usuario
3.10.2 Supresión de fondo (Prevención de que aparezcan colores de fondo en la impresión de copias) A continuación se describe cómo evitar que los colores de fondo de los documentos, tales como proyectos originales que aparezcan en el archivo escaneado.
Nota Cuando [Original Type] [Tipo de original] está configurado en [Printed Original] [original impreso] o [Photograph] [Fotografía], no se puede seleccionar [On (Auto)] [Encendido (Auto)]. Pasos 1. Pulse [Background Suppression] [Supresión del fondo]. 2. Seleccione entre [Off] [Apagado], [On (Auto)] [Encendido (Auto)], y [On (Manual)] [Encendido (Manual)]. Apagado Seleccione esta opción para escanear el documento tal cual, sin aplicar los ajustes a los colores de fondo. Encendido (automático) Seleccione esta opción para permitir que la máquina para suprimir automáticamente los colores de fondo. Existen siete niveles disponibles entre [Low] [Bajo] y [High] [Alto]. Para aumentar el efecto de supresión de fondo (aclarar el color de fondo en la impresión de copias), seleccione un nivel más cercano a [High] [Alto]. Para disminuir los efectos (reproducir el color de fondo como es), seleccione un nivel cercano a [Low] [Bajo].
Nota Si selecciona [On (Auto)] [Encendido (Auto)] y parte de la imagen se pierde o colores de fondo no deseados permanecen en la impresión de copias, tenga en cuenta seleccionar [On (Manual)] [Encendido (Auto)] para realizar los ajustes de forma manual o hacer ajustes en [Lighten / Darken] [Claro / Oscuro ].
Encendido (Manual) Seleccione esta opción para aplicar el nivel especificado de supresión de la totalidad del área del documento. Existen 39 niveles disponibles entre [Low] [Bajo] y [High] [Alto].
Nota Para los siguientes tipos de documentos, seleccione [Off] [Apagado], o seleccione [On (Manual)] [Encendido (Manual)] para realizar los ajustes manualmente. - Fotografías / carteles / documentos en color - Documentos con textura intrincada - Documentos insertados en un portador de documento

180 Sistema Xerox Wide Format 6705 Guía del usuario
- Los documentos con partes donde la cobertura de imagen es alta en comparación con la densidad de los colores de fondo.

181 Sistema Xerox Wide Format 6705 Guía del usuario
3.10.3 Umbral de clasificación (Clasificación de medios tonos en el documento) Siga estos pasos para seleccionar si desea reproducir los semitonos en el documento mediante pseudo-medios tonos o semitonos por la clasificación a través de binarización. En general, los medios tonos se reproducen en los documentos mediante el uso del método pseudo-medios tonos. Puede seleccionar [On] [Encendido] en [Threshold Sort] [Umbral de clasificación] para seleccionar la clasificación de medios tonos a través de binarización. Nota no se puede seleccionar [Threshold Sort] [Umbral de clasificación] cuando [Output Color] [Color de impresión] está configurado en [Color], [Grayscale] [Escala de grises] o [Halftone] [medios Tonos]. Pasos 1. Pulse [Threshold Sort] [Umbral de clasificación]. 2. Puede establecer el umbral para la clasificación de medios tonos en negro o blanco.
3.10.4 Ajuste la Densidad Color (Ajuste del nivel de densidad para colores individuales) A continuación se describe cómo ajustar el nivel de densidad de un color con el fin de mejorar o suprimir el color.
Nota El color opcional y página de memoria para IIT es necesario para utilizar esta función. Pasos 1. Pulse [Adjust Color Density] [Ajustar Densidad de color]. 2. Realice los ajustes para el nivel de densidad de los colores individuales. Ajustar Seleccione esta casilla de verificación para ajustar el nivel de densidad de los colores individuales. Existen nueve niveles de densidad para cada uno de los siguientes colores: rojo, amarillo, verde, cian, azul, magenta y negro.
(Desactivación de un color) Seleccione la casilla de verificación de un color para eliminarlo de la impresión de copias.

182 Sistema Xerox Wide Format 6705 Guía del usuario

183 Sistema Xerox Wide Format 6705 Guía del usuario
3.11 Escaneo - Pantalla [Layout Adjustment] [Ajuste de formato] En esta sección se describen las funciones que se pueden ajustar en la pantalla [Ajuste de formato] pantalla. Consulte las secciones siguientes para obtener más información sobre cada elemento: Reducción / Ampliación (Especificación de la exploración p.156 Tamaño original (Especificación del tamaño del área a escanear) p.156 Borrado de bordes (Borrado de bordes y sombras de margen del original) p. 158 Posición inicial Escaneo (Especificación de la ubicación para iniciar el escaneo) p.159 Velocidad de escaneo ( Especificar Velocidad de escaneo) p.160 Pasos 1. En la pantalla de menú, pulse [Store to Folder] [Guardar en carpeta], [Scan to PC] [Escanear a PC] o [Múltiple Envío de escaneo]. 2. Seleccione la función deseada en la pantalla [Layout Adjustment] [Ajuste de formato].

184 Sistema Xerox Wide Format 6705 Guía del usuario
3.11.1 Reducir / Ampliar (Especificación de la ampliación de escaneado) A continuación se describe cómo escanear y ampliar / reducir documentos especificando la ampliación deseada.
Nota El ratio máximo disponible con el fin de escanear con éxito la totalidad del documento es el siguiente: "((Ancho del documento (mm) / 25.4) x valor de resolución) x (ratio de ampliación /100) ≤21 600 (914,4 mm de ancho)". Por ejemplo, cuando el tamaño del documento es A0 y la resolución de escaneo es 600 dpi, si se especifica 141,4% ó más como el aumento, parte de la imagen escaneada se pierde. Cualquier área de la imagen escaneada que supera el límite superior se perderán. El ratio de ampliación más bajo posible es "Resolución del valor x magnificación/100) ≥150 (%)". Por ejemplo, cuando el tamaño del documento es A0 y la resolución de escaneo es 150 dpi, no se puede especificar 70% ó menos (A1 ó más pequeños) como el aumento. Si se especifica un aumento menor que el valor mínimo posible, aparecerá un mensaje de error. En ese caso, cambie la configuración. Pasos 1. Pulse [Reduce / Enlarge] [Reducir / Ampliar]. 2. Seleccione la opción deseada. % variable Introduzca un valor numérico para especificar el aumento. La ampliación se puede ajustar en el rango de 25.0 a 400.0% en incrementos del 0.1%. Se establece en 100% para escanear en el mismo tamaño que el original. % predeterminado Le permite seleccionar entre ratios predeterminados.
3.11.2 Tamaño original (Especificación del tamaño del área a escanear) A continuación se describe cómo especificar el tamaño del área de escaneo. Si desea escanear un documento en un tamaño diferente al del documento cargado, utilice este procedimiento para especificar el tamaño del original. También puede agregar márgenes o eliminar los márgenes innecesarios mediante esta función.

185 Sistema Xerox Wide Format 6705 Guía del usuario
Pasos 1. Pulse [Original Size] [Tamaño del original].

186 Sistema Xerox Wide Format 6705 Guía del usuario
2. Seleccione la opción deseada. Detección automática Seleccione esta opción para permitir que la máquina detecte automáticamente el tamaño del documento. Seleccione el tamaño de la serie de detectar.
Nota El tamaño de la serie especial A utilizado en la máquina se puede ajustar mediante la función de configuración del sistema. Para obtener información sobre cómo hacerlo, consulte "Configuración de tamaño especial" (p. 297).
Tamaño estándar Seleccione entre los tamaños estándar.
Importante Cuando se selecciona PDF en [File Format] [Formato de archivo], su configuración para el tamaño original puede cambiarse o puede producirse un error, dependiendo de la combinación del ratio y resolución. Para obtener información detallada, consulte "Notas y Restricciones del Empleo de la función de escaneo" (p. 354) en "Notas y restricciones".
Cuando [Auto Detect] [Detección automática] o uno de los tamaños estándar prefijados se selecciona, y si se carga un documento de longitud que es más amplio que el del tamaño estándar, la máquina se encarga del documento como se muestra en la siguiente figura.

187 Sistema Xerox Wide Format 6705 Guía del usuario
Dimensiones A4 vertical
Dimensiones A4 Horizontal
Dimensiones A4 Paisaje
Ó menos
Más de
- Cuando la longitud del original es igual o menor que "la longitud del borde corto de un tamaño estándar Horizontal + 50 mm"
El original se detecta como "Horizontal Estándar" y la zona de exceso se ignora.
- Cuando la longitud del original es más que "la longitud del borde corto de un tamaño estándar Horizontal + 50 mm" El original se detecta como "vertical Estándar" de un tamaño mayor que el original.
- Cuando la longitud del original es mayor que la longitud del borde largo de un tamaño estándar Vertical El original se detecta como "Vertical Estándar" y la zona de exceso se ignora.
El original que se muestra en la figura de la izquierda se detecta como "Horizontal A4" y la zona de exceso (área sombreada) se ignora.
El original mostrado en la figura a la izquierda se detecta como "Vertical A3".
El original que se muestra en la figura de la izquierda se detecta como "Vertical A4" y la zona de exceso (área sombreada) se ignora.
Ejemplo
Ejemplo
Ejemplo

188 Sistema Xerox Wide Format 6705 Guía del usuario
Tamaño personalizado Si desea escanear un documento en un tamaño diferente al del documento cargado, especifique el tamaño del área a escanear. Se puede especificar el ancho en el intervalo de 100 a 914 mm y longitud de 100 a 15,000 mm, en incrementos de 1 mm.
3.11.3 Borrado de bordes (Borrado de bordes y sombras de margen del original) Al escanear un documento con bordes, los bordes del documento pueden aparecer en la imagen escaneada como sombras negras. Este ajuste puede borrar estas sombras al escanear.
Nota Cuando se configura [Reducir / Ampliar], la cantidad de borrado de bordes también se aumenta / disminuye de acuerdo al ratio. Pasos 1. Pulse [Borrado de bordes]. 2. Seleccione la opción deseada. Normal Seleccione esta opción para configurar la cantidad de borrado de bordes a 0 mm de los bordes izquierdo, derecho, superior e inferior.
Todos los bordes Seleccione esta opción para borrar las sombras en los bordes izquierdo, derecho, superior e inferior del original. La cantidad de borrado de bordes se puede especificar en el rango de 0 a 50 mm, en incrementos de 1 mm.

189 Sistema Xerox Wide Format 6705 Guía del usuario
Bordes individuales Seleccione esta opción para borrar las sombras en los bordes izquierdo, derecho, superior e inferior del original. Seleccione esta opción para borrar las sombras en los bordes izquierdo, derecho, superior e inferior por separado. La cantidad de borrado de bordes se puede especificar en el rango de 0 a 50 mm, en incrementos de 1 mm.
3.11.4 Posición inicial de escaneado (Especificación de la ubicación de iniciar del escaneo) A continuación se describe cómo establecer la posición en la que la máquina comienza a escanear documentos. Pasos 1. Pulse [Scan Start Position] [Posición inicial de escaneo]. 2. Configure la posición de inicio desde el borde guía del documento, en el rango de hasta 999 mm, en incrementos de 1 mm.

190 Sistema Xerox Wide Format 6705 Guía del usuario
3.11.5 Velocidad de escaneo (Especificar Velocidad de escaneo ) A continuación se describe cómo configurar velocidad lenta de escaneo para una fiabilidad adicional. Pasos 1. Pulse [Scan Speed] [Velocidad de escaneo].. 2. Seleccione la opción deseada.
Nota Las velocidades seleccionables varían en función del modo de color seleccionado y resolución de escaneado. Si ya ha elegido una opción en [Adjust Color Density] [Ajustar la densidad del color], entonces la velocidad de escaneo se fija en súper lento (33.8 mm / seg). No se puede cambiar esta configuración.
Color Cuando [Output Color] [Color de imoresión] se configura en [Color], se puede ajustar la velocidad de escaneo como se muestra en la siguiente tabla.
Resolución Velocidad de escaneo
150 dpi
200 dpi
300 dpi
400 dpi
600 dpi
[Medium] [Medio] (67.6 mm/sec)
Sí Sí Sí - -
[Super Slow] [Súper Lento] (33.8 mm/sec)
Sí Sí Sí Sí Sí

191 Sistema Xerox Wide Format 6705 Guía del usuario
Sí: disponible -: no disponible Además de a todo color Cuando se configura [Output Color] [Color de impresión] en a otra opción que no sea [Color], se puede ajustar la velocidad de escaneo, como se muestra en la siguiente tabla.
Resolución Velocidad de escaneo
150 dpi
200 dpi
300 dpi
400 dpi
600 dpi
[Super Fast] [Súper Rápido] (203.2 mm/sec)
Sí Sí Sí - -
[Fast] [Rápido] (101.6 mm/sec)
Sí Sí Sí Sí Sí
[Slow] [Lento] (50.8 mm/sec)
Sí Sí Sí Sí Sí
Sí: disponible -: no disponible

192 Sistema Xerox Wide Format 6705 Guía del usuario
3.12 Escaneo - Pantalla [Filing Options] [Opciones de archivado] En esta sección se describen las funciones que se pueden configurar en la pantalla [Filing Options] [Opciones de archivado]. Consulte el apartado siguiente: Calidad / Tamaño de archivo (Especificación de Ratio de Compresión de imagen utilizada cuando se escanean documentos) p. 161 Pasos 1. En la pantalla de menú, pulse [Store to Folder] [Guardar en carpeta], [Scan to PC] [Escanear a PC] o [Multi Send Scan] [Múltiples envíos de escaneo]. 2. Seleccione la función deseada en la pantalla [Filing Options] [Opciones de archivado].
3.12.1 Calidad / Tamaño de archivo (Especificación de ratio de Compresión de imagen utilizada cuando se escanea documentos) A continuación se describe cómo seleccionar el ratio de compresión de la imagen cuando [Output Color] [Color de impresión] se configura en en [Color] o [Grayscale] [Escala de grises]. Pasos 1. Pulse [Calidad / Tamaño de archivo]. 2. Seleccione el botón de opción que desee. Calidad más baja Seleccione esta opción para guardar las imágenes escaneadas con ratio alto de compresión. La calidad de imagen se degrada, y disminuye el tamaño del archivo. Calidad más alta Seleccione esta opción para guardar las imágenes escaneadas con un ratio bajo de compresión. La calidad de imagen mejora, pero el tamaño del archivo también aumenta.

193 Sistema Xerox Wide Format 6705 Guía del usuario

194 Sistema Xerox Wide Format 6705 Guía del usuario
Capítulo 4 Programación almacenada En este capítulo se describe la función Programación almacenada que le permite guardar los ajustes personalizados. 4.1 Resumen Programación almacenada 164 4.2 Registrar / eliminar / cambiar un programa almacenado 165 4.3 Acceso a un Programa almacenado 168

195 Sistema Xerox Wide Format 6705 Guía del usuario
4.1 Descripción general de Programación almacenada La función Programación almacenada permite almacenar la configuración del trabajo de copia y escaneo que usted espera utilizar con frecuencia y acceder a ellos con un solo botón. Existen dos tipos de programas: Programa de Copia almacenados y Programa de escaneo almacenado. El número de programas que se pueden almacenar en la máquina es: Programas de copia almacenados 40 Programas de escaneo almacenados 40 Con los programas de copia almacenados, puede almacenar la configuración en las lengüetas de funciones de copia en base a una función, así como el número de copias. Con los programas de escaneo almacenados, se puede almacenar la configuración en las lengüetas de funciones de escaneo en base de una función. Consulte estos apartados para obtener más información sobre la programación almacenada. Registrar / Borrar / Cambiar un programa alamacenado p.165 Acceso a un Programa almacenado p.168

196 Sistema Xerox Wide Format 6705 Guía del usuario
4.2 Registrar / eliminar / cambiar un programa almacenado 4.2.1 Registro de un programa almacenado A continuación se describe cómo registrar la configuración del trabajo como un programa almacenado. Un ejemplo de cómo registrar una configuración de trabajo de escaneo como un programa almacenado es la siguiente.
Nota Las operaciones para el registro de programas almacenados se inhabilitan cuando: - se pulsa el botón <Interrupt> <Interrupción> - Cuando la función de borrado automático se activa y aparece la pantalla inicial - ----Cuando una pantalla de mensajes, por ejemplo, se visualiza un mensaje de error de atasco de papel. Pasos 1. Pulse el botón <Services home><Inicio Servicios> en el panel de control.
<Services home><Inicio Servicios> 2. En la pantalla de menú, pulse [Setup] [Configuración].
3. Pulse [Stored Scan Program] [Programa de escaneo almacenado].

197 Sistema Xerox Wide Format 6705 Guía del usuario
4. Seleccionar un número para registrar un programa almacenado.
Nota Pulse [ ] para visualizar la pantalla anterior, y presione [ ] para visualizar la siguiente pantalla. Si desea mostrar un número específico de programa almacenado en la parte superior, escriba ese número en [Go to] [Ir a]. 5. Pulse [Register] [Registrar].
6. Seleccione una función para registrar al programa almacenado.
Nota Para cancelar el registro, pulse el botón <Stop><Parar>. 7. Pulse el botón <Start> <inicio>.
Nota Si no especifica ningún nombre, el programa se muestra como "(sin nombre)".
Consulte Para obtener información sobre cómo nombrar el programa almacenado que se ha registrado, consulte la sección "Registrar / Cambiar el nombre de un programa almacenado" (p. 167).

198 Sistema Xerox Wide Format 6705 Guía del usuario
4.2.2 Borrado de un programa almacenado A continuación se describe cómo eliminar un programa registrado almacenado. Pasos 1. Seleccionar un número para borrar el programa almacenado.
Nota Pulse [ ] para visualizar la pantalla anterior, y presione [ ] para visualizar la siguiente pantalla. Si desea mostrar un número específico de programa almacenado en la parte superior, escriba ese número en [Go to] [Ir a]. 2. Pulse [Eliminar].

199 Sistema Xerox Wide Format 6705 Guía del usuario
3. Seleccione [Delete] [Eliminar]. Borrar Seleccione esta opción para borrar la memoria almacenada.
Nota La memoria almacenada no puede restaurarse una vez borrada. Cancelar Seleccione esta opción para cancelar el borrado de la memoria almacenada.
4.2.3 Registro / Cambio del nombre de un programa almacenado A continuación se describe cómo nombrar / renombrar una memoria registrada almacenado. Puede especificar hasta 20 caracteres para el nombre de una memoria almacenada.
Consulte Para obtener información sobre cómo introducir caracteres, consulte "Ingreso de texto" (p. 44). Pasos 1. Seleccione el número de programa almacenado que desee nombrar o cambiar el nombre.
Nota Pulse [ ] para visualizar la pantalla anterior, y presione [ ] para visualizar la siguiente pantalla. 2. Pulse [Enter/Change Name] [Intro / Cambiar Nombre].
3. Introduzca el nombre y pulse [Save] [Guardar].

200 Sistema Xerox Wide Format 6705 Guía del usuario

201 Sistema Xerox Wide Format 6705 Guía del usuario
4.3 Acceso a un programa almacenado A continuación se describe cómo seleccionar un programa registrado almacenado. Pasos 1. Pulse el botón <Services home><inicio de Servicios> en el panel de control. 2. En la pantalla de menú, pulse [Stored Copy Program] [programa de copia almacenado] o [Stored Scan Program] [programa de escaneo almacenado]. 3. Seleccione el número de programa almacenado que contiene los valores que desea accesar.
Nota Sólo pueden seleccionarse los números que se registran. Pulse [ ] para visualizar la pantalla anterior, y presione [ ] para visualizar la siguiente pantalla. Si desea mostrar un número específico de programa almacenado en la parte superior, escriba ese número en [Go to] [Ir a].
4. Después de que el programa almacenado se llama de la memoria, configurar otras funciones según sea necesario.
Nota Cuando se ha ingresado al programa almacenado, el número del programa almacenado se muestra durante siete segundos en el área de mensajes. 5. Cargue los documentos y ejecutar el trabajo de copia o escaneo.

202 Sistema Xerox Wide Format 6705 Guía del usuario
Capítulo 5 Operaciones de la computadora Este capítulo trata de las operaciones de la computadora, tales como la forma de utilizar los Servicios de Internet de CentreWare, cómo imprimir los documentos y la forma de importar los datos escaneados
Nota La información sobre diversos controladores y software de utilidad en esta guía podrían no aplicarse a los controladores y software de utilidad dependiendo de su actualización de versión. 5.1 Características 170 5.2 CentreWare ® Servicios de Internet 171 5.3 Impresión 176 5.4 Impresión confidencial 180 5.5 Importación de datos escaneados 191

203 Sistema Xerox Wide Format 6705 Guía del usuario
5.1 Resumen de funciones En esta sección se describe un resumen de las funciones que puede realizar desde una computadora. Servicios de Internet CentreWare Mediante el uso de Servicios de Internet de CentreWare, puede ver el estado de la máquina y sus tareas, y cambiar la configuración de la máquina, desde su computadora. También le permite importar documentos guardados en la carpeta de la impresora en la computadora.
Consulte Para obtener información sobre cómo hacerlo, consulte " Servicios de Internet CentreWare ® " (p. 171). Para obtener información sobre cómo importar los datos escaneados almacenados en la carpeta de la máquina, consulte "Importación utilizando los Servicios de Internet de CentreWare" (p. 197). Trabajo de impresión Puede enviar los trabajos de impresión desde su computadora a la máquina.
Consulte Para obtener información sobre cómo hacerlo, consulte la sección "Impresión" (p. 176). Importación de datos escaneados Puede importar los documentos almacenados en la carpeta de la impresora en la computadora.
Consulte Para obtener información sobre cómo hacerlo, consulte "Importación de datos escaneados" (p. 191).

204 Sistema Xerox Wide Format 6705 Guía del usuario
5.2 Servicios de Internet CentreWare ® 5.2.1 ¿Qué son los Servicios de Internet de CentreWare? Servicios de Internet de CentreWare es una aplicación de software que le permite acceder de forma remota la máquina desde la computadora a través de un navegador web, cuando la conexión TCP / IP está disponible. Con los Servicios de Internet de CentreWare, puede realizar el seguimiento del uso de la máquina y cambiar los valores de configuración de las funciones de la máquina, sin tener que ir al panel de control de la máquina. También le permite importar documentos guardados en la carpeta de la impresora en su computadora. Cuando se opera con el panel de control
Pantalla del panel de control
Cuando se opera con Servicios de Internet CentreWare
Pantalla en Servicios de Internet CentreWare
¡Operar desde su propio escritorio!
Inicie la navegación por la web e ingrese la dirección de IP de la máquina

205 Sistema Xerox Wide Format 6705 Guía del usuario
5.2.2 Configuración de Uso de los Servicios de Internet de CentreWare Requisitos El ordenador debe ser compatible con la red TCP / IP para utilizar los Servicios de Internet de CentreWare. Servicios de Internet CentreWare se probaron con éxito con los siguientes navegadores web: Microsoft ® Internet Explorer ® 9.0 Microsoft ® Internet Explorer ® 8.0 Microsoft ® Internet Explorer ® 7.0 Microsoft ® Internet Explorer ® 6.0 Service Pack 3
Consulte Si se producen problemas durante la instalación, consulte la sección "Problemas con Servicios de Internet de CentreWare" (p. 259). Configuración del navegador Web Antes de utilizar el servicio, asegúrese de que las Opciones de Internet en el navegador Web se configuran correctamente. A continuación se describe cómo configurar Internet Explorer 9.0. Pasos 1. Seleccione [Internet Options] [Opciones de Internet] en el menú [Tools] [Herramientas]. 2. En la lengüeta [General], haga clic en [Settings] [Configuración] para [Archivos temporales de Internet]. 3. En el cuadro de diálogo [Settings] [Configuración], seleccione [Every visit to the page] [Cada visita a la página] o [Every time you start Internet Explorer] [Cada vez que se inicia Internet Explorer] para [Check for newer versions of stored pages:] [Verificar si hay nuevas versiones de las páginas guardadas:]. 4. Haga clic en [OK] [Aceptar]. Servidor proxy y número de puerto A continuación se describe la configuración del servidor proxy y el número de puerto requerido por este servicio. Servidor Proxy Le recomendamos que acceda a este servicio directamente, no a través de un servidor proxy.
Nota Si utiliza un servidor proxy, especificando la dirección IP de la máquina en el navegador puede dar lugar a respuestas más lentas, evitar que algunas pantallas se muestren. En este caso, configure su navegador para que no acceda a la dirección IP de la máquina a través de un servidor proxy. Para obtener información sobre cómo realizar esta configuración, consulte la documentación suministrada con el navegador.

206 Sistema Xerox Wide Format 6705 Guía del usuario
Número de puerto Por defecto, el número de puerto del servicio se establece en "80". El número de puerto se puede cambiar en [Properties] [Propiedades]> [Protocol Settings] [Configuración de protocolo]> [HTTP]. Número de puerto debe estar en el intervalo de 1 a 65535. Si ha cambiado el número de puerto por defecto, en la barra de direcciones de su navegador web, introduzca la dirección IP o la dirección de Internet seguido de dos puntos ":" y el número de puerto asignado. Por ejemplo, si ha cambiado el número de puerto a "8080", introduzca la dirección como se muestra a continuación. http:// [dirección IP de la máquina]: 8080 / o http:// [dirección de Internet de la máquina]: 8080
Nota Si ha activado la comunicación encriptada, es necesario introducir la dirección de inicio "https" en lugar de "http" en el campo de direcciones del navegador para acceder a Servicios de Internet de CentreWare. Configuración de la máquina Configurar la dirección IP de la máquina, que se utiliza para acceder a Servicios de Internet en el mismo.
Nota Puede omitir este paso cuando el equipo ya tiene asignada una dirección IP.
Consulte Para obtener información sobre cómo asignar una dirección IP a la máquina, consulte la sección "Configuración de la dirección IP" (p. 209). 5.2.3 A partir de CentreWare Servicios de Internet A continuación se describe cómo conectarse a Servicios de Internet CentreWare de su computadora. Pasos 1. Inicie su navegador web. 2. Introduzca la dirección IP de la máquina o la dirección de Internet en el campo de dirección del navegador y pulse la tecla <Enter><Intro>. Ejemplo de ingreso de dirección IP Ejemplo - http://192.168.0.101
Ejemplo de ingreso de dirección de Internet (Cuando la dirección de la máquina en Internet es myhost.example.com) Ejemplo - http://myhost.example.com

207 Sistema Xerox Wide Format 6705 Guía del usuario
Nota Si la red utiliza DNS (Domain Name System) y el nombre host de la máquina está registrado en el servidor de nombres de dominio, puede acceder a la máquina con la dirección de Internet que consiste en el nombre de host y el nombre de dominio. Por ejemplo, si el nombre de host es "myhost", y el nombre de dominio es "example.com", entonces la dirección de Internet es "myhost.example.com". Pregunte al administrador del sistema la dirección IP o dirección de Internet. Cuando especifica un número de puerto, ingrese la dirección IP o la dirección de Internet seguido de dos puntos ":" y el número de puerto asignado. Si se ha activado la comunicación encriptada seleccionando la casilla de verificación de [Enabled] [Activado] en [Security] [Seguridad]> [SSL / TLS Settings] [SSL / TLS Configuraciones]> [HTTP - SSL / TLS] en la lengüeta [Properties] [Propiedades], es necesario introducir la dirección que comienza "https "en lugar de " http "en el campo de direcciones del navegador para acceder a Servicios de Internet de CentreWare. Ejemplo de ingreso de dirección IP Ejemplo - https://192.168.1.1/ Ejemplo de ingreso de Dirección de Internet Ejemplo - https://myhost.example.com/ Si la autenticación al intentar iniciar la sesión como administrador del sistema falla, el mensaje siguiente se muestra en el cuadro de la derecha del navegador web: "Login failed." "No se pudo entrar". Si el número de veces de intentos fallidos para iniciar sesión como administrador del sistema supera el límite permitido, el siguiente mensaje aparece en el cuadro de la derecha del navegador web: "Apague la máquina y vuelva a encenderla para iniciar sesión del administrador del sistema."
Consulte Si se producen problemas durante la instalación, consulte la sección "Problemas con Servicios de Internet de CentreWare" (p. 259). 5.2.4 Componentes de la pantalla de Servicios de Internet de CentreWare La pantalla de Servicios de Internet consiste en tres cuadros (pantallas separadas). La información que se muestra en cada cuadro depende de la función seleccionada: [Status] [Estado], [Job and Log] [Trabajo e historial], [Scan] [Escanear], [Print Settings] [Configuraciones de impresión], [Properties] [Propiedades] o [Support] [Soporte].
Nota Al hacer clic en [Ayuda] en el marco superior muestra Servicios de Internet de CentreWare que le da una explicación del servicio. marco superior Marco marco Izquierdo Derecho

208 Sistema Xerox Wide Format 6705 Guía del usuario
Marco superor El marco superior se encuentra en la parte superior de la ventana. Este marco contiene el logo, nombre del modelo, el vínculo Ayuda, información del usuario, y las pestañas para acceder a cada una de las funciones del servicio.
Consulte Para obtener información sobre cada función proporcionada por los Servicios de Internet de CentreWare, consulte la sección de ayuda que se puede visualizar haciendo clic en [Help] [Ayuda] en este marco. Marco izquierdo El contenido del cuadro izquierdo varía dependiendo de la función seleccionada. Cuando se selecciona una función, el cuadro de la izquierda muestra los elementos y la información disponible para esa función. Marco derecho El cuadro de la derecha muestra la información y el estado del equipo y el botón [Refresh] [Actualizar]. Haga clic en [Refresh] [Actualizar] para actualizar la visualización de la situación actual. La siguiente tabla muestra las principales funciones que se pueden realizar mediante los Servicios de Internet de CentreWare.
Nombre de la lengüeta Función principal Estado Muestra el estado de la máquina
Se muestra el estado de las bandejas de papel y materiales tales como cartuchos de tóner
Tarea e inicio de sesión Muestra as tares en cola, borra estas tareas, muestra los trabajos completos y muestra el historial de error
Configuraciones de impresión Configurando impresiones lógicas Escaneado Operación de la carpeta
Puede registrar y configurar carpetas Puede importar los documentos almacenados en la carpeta de la máquina hacia su computadora
Propiedades Revisando y cambiando una variedad de configuraciones Puede revisar las configuraciones para los ítems tales como configuración de máquina, interface, configuración de emulación, y cambiarlas si es necesario
Soporte Muestra información de soporte
Nota Para obtener información sobre cada uno de los elementos que pueden configurarse en Servicios de Internet de CentreWare, consulte la sección de ayuda que se puede visualizar haciendo clic en [Help] [Ayuda] en la parte superior derecha de la pantalla de Servicios de Internet de CentreWare.

209 Sistema Xerox Wide Format 6705 Guía del usuario
Si realiza cambios a través de Servicios de Internet de CentreWare, mientras que el panel de control de la máquina está en uso, los cambios que ha hecho no tendrán efecto inmediato en el panel de control. En tal caso, los cambios realizados estarán disponibles cuando se apague la máquina y la encienda nuevamente. Algunas de las configuraciones pueden requerir que ingrese un código de identificación de usuario y una contraseña para cambiarlos. El código es el ID de usuario del administrador del sistema, que se configura en la máquina. Por defecto, el nombre de usuario es "11111" y la contraseña es "x-admin". Para obtener información sobre cómo cambiar el ID de usuario y la contraseña del administrador del sistema, consulte " Configuración del administrador de Sistema "(p. 330).

210 Sistema Xerox Wide Format 6705 Guía del usuario
5.3 Impresión En esta sección se describe cómo imprimir en la máquina mediante el envío de un trabajo de impresión desde su computadora. 5.3.1 Principales Funciones de impresión La máquina puede utilizarse como impresora de red mediante la conexión a la red. Es necesario configurar el puerto que se utilizará para [Enabled] [Activado] en el panel de control del equipo o mediante Servicios de Internet de CentreWare.
Cómo imprimir utilizando el controlador de impresión Puede imprimir en la máquina con el controlador de impresión.
Consulte Para obtener información sobre las funciones de impresión, consulte la ayuda del controlador de impresión que se muestra al hacer clic en [Help] [Ayuda] en la pantalla del controlador de impresión. Para obtener información sobre cómo presentar un trabajo de impresión, consulte la sección "Cómo imprimir utilizando el controlador de impresión" (p. 178). Impresión con BT-PlotAssistant (Opcional) BT-PlotAssistant le permite imprimir varios archivos de diferentes formatos de archivo a la vez, siempre y cuando el formato de los datos de los archivos sea compatible con la máquina.
Conexión a red

211 Sistema Xerox Wide Format 6705 Guía del usuario
5.3.2 Formato de datos para imprimir En la tabla siguiente se muestran los formatos de datos que se pueden enviar desde la computadora a la máquina.
tipos de datos Formato de datos para imprimir
HP-GL series HP-GL, HP-GL / 2, HP-RTL
Versatec series VRF, VCGL, FX-MMR
TIFF / JFIF series TIFF versión 6.0 compatible o JFIF versión 1,02 datos compatibles
CALS series CALS Tipo1
CGM series Versión 1 + PIP Perfil
PS / PDF series PostScript ® 3 ™ Versión 3017, PDF Versión 1.7
Nota CGM series y PS / PDF series están opcionalmente soportado. 5.3.3 Preparación para la impresión A continuación se describen los pasos de preparación para imprimir con TCP / IP. Consulte estos apartados para obtener más información sobre cada paso. Paso 1 Requisitos p.177 Paso 2 Configuración en la máquina p.177 Paso 3 Configuración de la computadora p.178 Paso 1 Requisitos El siguiente es un requisito previo para utilizar la máquina con TCP / IP (LPD): Entorno de red compatible con TCP / IP Paso 2 Configuración de la máquina A continuación se describe cómo configurar los ajustes de la máquina para poder utilizar la máquina con TCP / IP (LPD).
Nota Servicios de Internet de CentreWare también se puede utilizar para realizar estas configuraciones. Para obtener más información, consulte la sección de ayuda que se puede visualizar haciendo clic en [Help] [Ayuda] en la parte superior derecha de la pantalla Servicios de Internet de CentreWare. Pasos 1. Acceder la pantalla [Tools] [Herramientas]. (1) Pulse el botón <Log In/Out><Conexión/Desconexión>. (2) Introduzca el ID de usuario del administrador del sistema, usando el teclado numérico o el teclado que aparece en la pantalla, y pulse [Enter] [Intro].
Nota Por defecto, el nombre de usuario es "11111". (3) En la pantalla de menú, pulsar la tecla [Tools] [Herramientas].

212 Sistema Xerox Wide Format 6705 Guía del usuario
2. Verifique que el puerto LPD está configurado en [Enabled] [Activado].
Consulte Para obtener información sobre cómo configurar el puerto LPD, consulte "Configuración de puerto" (p. 310). 3. Configure la dirección IP. Puede omitir este paso cuando el equipo ya tiene asignada una dirección IP.
Consulte Para obtener información sobre cómo asignar una dirección IP a la máquina, consulte el apartado "Configuración del protocolo" (p. 311). 4. Pulse [Close] [Cerrar] varias veces hasta que la pantalla [Tools] [Herramientas] se muestra. 5. Pulse [Close] [Cerrar].
Nota reiniciar la máquina puede ser necesaria dependiendo de la configuración. Cuando aparezca un mensaje en la pantalla, siga el mensaje y reinicie el equipo. 6. Configurar otras opciones de LPD en caso necesario. Paso 3 Configuración de su computadora Antes de poder imprimir en el equipo desde la computadora, es necesario instalar el controlador de impresión y las aplicaciones requeridas en el equipo.
Consulte Los controladores de impresión están disponibles en xerox.com. Para obtener información sobre cómo instalar BT-PlotAssistant (opcional), consulte la "Guía del usuario de BT-PlotAssistant". 5.3.4 Cómo imprimir utilizando el controlador de impresión A continuación se describe cómo imprimir utilizando el controlador de impresión. El procedimiento de impresión varía en función de la aplicación utilizada. Para obtener más información, consulte la documentación de su aplicación. A continuación se describe un ejemplo de cómo imprimir desde WordPad de Windows.
Consulte Para obtener información sobre las características de impresión, consulte la ayuda del controlador de impresión que se muestra al hacer clic en [Help] [Ayuda] en la pantalla del controlador de impresión. Pasos 1. Desde el menú [File] [Archivo] de la aplicación, seleccione [Imprimir]. 2. Seleccione [Xerox Wide Format 6705 Sistema], y haga clic en [Preferences] [Preferencias] según sea necesario.

213 Sistema Xerox Wide Format 6705 Guía del usuario
3. Configure cada elemento según sea necesario. 4. Haga clic en [OK] [Aceptar]. 5. En el cuadro de diálogo [Print] [Imprimir], haga clic en [Print] [Imprimir].
5.3.5 Cancelación de trabajos de impresión A continuación se describe cómo cancelar trabajos de impresión. Pasos 1. Pulse el botón <Stop> <Parar> en el panel de control. 2. Pulse [Remove All] [Eliminar todo] o [Delete] [Borrar]. Eliminar todo Seleccione esta opción para eliminar todos los trabajos de impresión. Borrar Seleccione esta opción para borrar el trabajo de impresión actual.

214 Sistema Xerox Wide Format 6705 Guía del usuario
5.4 Impresión confidencial Los datos de impresión se pueden almacenar en la máquina temporalmente a imprimir sólo con el comando de impresión de la máquina. Esto se llama "Impresión Confidencial". La impresión confidencial es una funcionalidad conveniente, que le permite establecer una identificación de usuario y contraseña a un documento, y para que pueda imprimir documentos privados y confidenciales sin preocuparse de que otras personas puedan ver esos documentos. Existen dos tipos de impresión confidencial dependiendo de cómo la función de autenticación está siendo utilizada, tal como se describe a continuación. Impresión segura La impresión segura es una función que le permite almacenar temporalmente los datos de impresión (para que un ID de usuario y la contraseña se configuren) en la máquina para imprimir sólo con el comando de impresión desde el panel de mandos de la máquina. Los datos de impresión se almacenan como un documento de impresión segura en la máquina.
Nota Aunque la función de autenticación está activada en su entorno, puede utilizar la función de impresión segura cuando [Private Charge Print Settings] [configuraciones de impresión de cobro privado]> [Job Success Login] [inicio de sesión de trabajo exitoso] se configura en [Trabajo de impresión]. Para obtener información sobre cómo hacerlo, consulte "Configuración de impresión de Cargo privado " (p. 337). Impresión de cobro privado Puede seleccionar [Private Charge Print] [Impresión de cobro privado] sólo cuando la función de autenticación está activada. La función de impresión de Cobro privado permite a los usuarios que tienen permiso para utilizar la función de impresión en base a los parámetros de autentificación, para almacenar temporalmente los datos de impresión en el equipo e imprimir sólo con el comando de impresión desde el panel de mandos de la máquina. Es necesaria la autenticación cuando el usuario intenta ejecutar el trabajo de impresión desde el panel de control. Los datos de impresión se almacenan como un documento de impresión de cargo privado en la máquina, para los ID de usuario individuales.
Nota Cuando [Private Charge Print Settings] [Configuración de impresión de cobro privado]> [Job Login Success] [ingreso de sesión de trabajo exitoso] está configurado en [Print Job] [Trabajo de impresión], el trabajo de impresión no se almacena en la máquina sin embargo se imprime como de costumbre. Para obtener información sobre cómo hacerlo, consulte "Configuración de impresión de Cargo privado " (p. 337).

215 Sistema Xerox Wide Format 6705 Guía del usuario
Para más detalles sobre impresión confidencial, consulte estos apartados. Impresión segura p.182 Impresión de cobro privado p.185 Usted puede enviar un trabajo de impresión confidencial desde el controlador de impresión, el controlador PostScript, o BT-PlotAssistant (opcional). A continuación se describe un ejemplo de cómo enviar un trabajo de impresión segura y un trabajo de Impresión de cobro privado desde Windows WordPad.
Nota Para el controlador PostScript, PDF / Adobe PostScript Kit 3 (opcional) debe estar instalado en la máquina.
Consulte El procedimiento de impresión varía en función de la aplicación de software que se utiliza. Para obtener más información, consulte la documentación para su aplicación.
Cuando se activa la autenticación
Impresión de cargo privado
No impreso pero si almacenado por autenticación de ID de usuario
No impreso pero si almacenado
Impresión segura
Id de usuario y clave Autenticación de ID de usuario (clave)
Impreso Impreso

216 Sistema Xerox Wide Format 6705 Guía del usuario
5.4.1 Impresión segura Para conocer el procedimiento de configuración, consulte las subsecciones. Paso 1 Presentación de un trabajo de impresión segura con el controlador de impresión p. 182 Paso 2 Impresión del trabajo en la máquina p. 183 Paso 1 Presentación de un trabajo de impresión segura con el controlador de impresión Pasos 1. Desde el menú [File] [Archivo] de su aplicación, seleccione [Print] [Imprimir]. 2. Seleccione [Xerox Wide Format 6705 Sistema], y haga clic en [Preferences] [Preferencias]. 3. Haga clic en la lengueta [Basic] [Básico]. 4. desde [Job Type] [Tipo de trabajo], seleccione [Secure Print] [Impresión segura]. La pantalla [Secure Print] [Impresión segura] aparece.
5. Introduzca [User ID] [ID de usuario] y [Password] [Contraseña].
Nota Ingrese [User ID] [ID de usuario] utilizando hasta 24 caracteres alfanuméricos de un solo byte y [Password] [Contraseña] con 4 hasta 12 números de un solo byte. 6. Desde [Retrieve Document Name] [Nombre de Recuperación de documentos], seleccione [Introducir nombre del documento] o [Auto Retrieve] [Auto Recuperar].
Nota Cuando se selecciona [Enter Document Name] [Introducir nombre del documento], escriba el nombre del documento en [File Name] [Nombre de archivo] utilizando hasta 24 caracteres de un byte. 7. Haga clic en [OK] [Aceptar]. 8. Configure cada elemento según sea necesario y haga clic en [OK] [Aceptar] en la lengüeta [Basic] [Básico]. 9. En el cuadro de diálogo [Print] [Imprimir], haga clic en [Print] [Imprimir].

217 Sistema Xerox Wide Format 6705 Guía del usuario
Paso 2 Impresión del trabajo de la máquina Utilice el panel de control de la máquina para imprimir el trabajo de impresión segura almacenada en la máquina. Pasos 1. En la pantalla de menú, pulse [Secure Print] [Impresión segura].
2. Seleccione el ID de usuario con el que ha presentado su trabajo de impresión seguro.
Nota Pulse [Refresh] [Actualizar] para actualizar la pantalla. Pulse [ ] para visualizar la pantalla anterior, y presione [ ] para visualizar la siguiente pantalla. 3. Pulse [Lista de trabajos].
4. Ingrese la contraseña y pulse [Confirm] [Confirmar].
Nota Si la contraseña no se configura, o si usted está en el modo de administración, la pantalla [Password] [Contraseña] no aparece.
5. Seleccione el archivo que desea imprimir.

218 Sistema Xerox Wide Format 6705 Guía del usuario
Nota Pulse [Refresh] [Actualizar] para actualizar la pantalla. Pulse [ ] para visualizar la pantalla anterior, y presione [ ] para visualizar la siguiente pantalla. Seleccionar todo Seleccione esta opción para seleccionar todos los documentos. Seleccione esta opción nuevamente para cancelar la selección de todos los documentos seleccionados. Borrado Seleccione esta opción para borrar el (los) documento(s) seleccionado (s).
6. Pulse [Print] [Imprimir]. 7. En la pantalla de confirmación de impresión, pulse [Print and Delete] [Imprimir y borrar] o [Print and Save] [Imprimir y guardar].
Nota Pulse [Cancelar] para detener la impresión. (Esto no borra el trabajo de impresión.) Esta pantalla no se visualiza cuando [Tools] [Herramientas]> [System Settings] [Configuraciones del sistema]> [Stored File Settings] [Configuraciones de Archivo almacenado]> [Print Job Confirmation Screen] [Pantalla de confirmación de trabajos de impresión] se configura en [Desactivado].
Imprimir y borrar Seleccione esta opción para borrar el documento de impresión segura almacenado en la máquina después de imprimir. Imprimir y guardar Seleccione esto para no borrar el documento de impresión segura almacenada en la máquina incluso después de la impresión.

219 Sistema Xerox Wide Format 6705 Guía del usuario
Nota Al utilizar [Tools] [Herramientas]> [System Settings] [Configuraciones del sistema]> [Stored File Settings] [Configuración de archivos almacenados], puede configurar para eliminar automáticamente los documentos para trabajos de impresión almacenados en la máquina. ("Configuración de archivos almacenados" (p. 324))

220 Sistema Xerox Wide Format 6705 Guía del usuario
5.4.2 Impresión de cobro privado A continuación se describe cómo preparar y ejecutar una "Impresión de cobro privada", con el que se puede presentar un trabajo a la máquina, temporalmente guardarlo en el equipo, inicie sesión en el modo de autenticación, y luego imprimirlo desde el panel de control de la máquina. Cuando se selecciona [Guardar como trabajo de impresión de cobro privado, todos los trabajos que tienen un ID de usuario se almacenará como trabajos de impresión privados de carga. Trabajos sin ID de usuario se imprimen cuando [Print Job] [Trabajo de impresión] está seleccionado en [Job without User ID] [Trabajo sin ID de usuario] o se eliminarán cuando [Delete Job] [Borrar trabajo] se selecciona en [Job without User ID] [Trabajo sin ID de usuario].
Trabajo con ID de usuario Trabajo sin ID de usuario Guardar como trabajo de impresión con cargo privado
Impreso *1 Borrado*2
* 1 Cuando se selecciona [Print Job] [Imprimir trabajo] en [Trabajo sin ID de usuario] * 2 Cuando se selecciona [Eliminar trabajo] en [Trabajo sin ID de usuario]. Para el procedimiento de configuración, consulte las subsecciones. Paso 1 Preparación para la impresión de cobro privado en la máquina p.185 Paso 2 configuración de información de la cuenta en su compiutadora p.187 Paso 3 Envío de un trabajo de impresión de carga privado desde su computadora p. 188 Paso 4 Ejecutar un trabajo de impresión de carga privado p.189 Paso 1 Preparación para la impresión de cobro privado en la máquina Pasos 1. Pulse el botón <Log In/Out> <Inicio /salida sesión> en el panel de control.
<Log In/Out> <Inicio /salida sesión> 2. Ingrese el ID de usuario del administrador del sistema, usando el teclado numérico o el teclado que aparece en la pantalla, y pulse [Enter] [Intro].
Nota Por defecto, el nombre de usuario es "11111".

221 Sistema Xerox Wide Format 6705 Guía del usuario
3. En la pantalla de menú, pulsar la tecla [Tools] [Herramientas].
Nota Pulse el botón <Services home><inicio servicios> en el panel de control para mostrar la pantalla de menú, si es que todavía no aparece.
4. Pulse [Authentication / Security Settings] [Autenticación / Configuración de seguridad]> [Authentication] [Autenticación]> [Private Charge Print Settings] [Ajustes de impresión de cobro privado].
5. Pulse [Guardar como trabajo de impresión de cobro privado].

222 Sistema Xerox Wide Format 6705 Guía del usuario
Importante Cuando se habilita la autenticación remota, si selecciona [Según el auditrón de impesión], las configuraciones para [Job Login Success] [inicio de sesión de trabajo de éxito] y [Job without User ID] [Trabajo sin ID de usuario] se ignoran y por lo tanto todos los trabajos de impresión se imprimirán. 6. Seleccione [Print Job] [Trabajo de impresión] o [Delete Job] [Borrar trabajo] en [Job without User ID] [Trabajo sin ID de usuario]. 7. Pulse [Save] [Guardar].

223 Sistema Xerox Wide Format 6705 Guía del usuario
Paso 2 Configurando información de la cuenta en su computadora Para utilizar la función Impresión de cobro privada con la máquina, es necesario especificar la información de cuenta de impresión de cobro privado en su equipo. Pasos 1. Haga clic en el icono de la impresora. 2. En el menú, seleccione [Properties] [Propiedades].
3. Haga clic en la lengüeta [Configuration] [Configuración].
4. Seleccione la casilla de verificación [Enable Account Setup] [Habilitar Configuración de cuenta]. 5. Pulse [Configuración de Detalle del Usuario] [User Details Setup].
6. Especifique un ID de usuario. Cuando su nombre de inicio de sesión de Windows es diferente de su ID de usuariop. 187 Cuando su nombre de inicio de sesión de Windows es el mismo que el ID de usuario p. 188
Nota El ID de usuario que debe especificar aquí depende de si su nombre de inicio de sesión de Windows es el mismo que el ID de usuario registrado en el servidor de autenticación (cuando la autenticación remota está activado) o aquella registrada en la máquina (cuando la autenticación local está activada). Cuando su nombre de inicio de sesión de Windows es diferente de su ID de usuario Si su nombre de inicio de sesión de Windows de la PC del cliente es diferente de su ID de usuario registrado en el servidor de autenticación (cuando autenticación remota está activada) o aquella registrada en la máquina (cuando la autenticación local se activa), introduzca el ID de usuario en [Opciones de ID de usuario ] en el controlador de impresión. Por ejemplo, si su nombre de inicio de sesión de Windows es "PCUser001" y el ID de usuario registrado es "USER001", introduzca "USER001" en [User ID options] [Opciones de ID de usuario].

224 Sistema Xerox Wide Format 6705 Guía del usuario
(1) Haga clic en [ ] en [Opciones de ID de usuario] y seleccione [Enter user ID] [Ingresar ID de usuario]. (2) Ingrese el ID de usuario registrado en [User ID] [ID de usuario].
Cuando su nombre de inicio de sesión de Windows es el mismo que el ID de usuario Si su nombre de inicio de sesión de Windows de la PC del cliente es equivalente a su ID de usuario registrado en el servidor de autenticación (cuando está activada la autenticación remota) o de la registrada en la máquina (cuando la autenticación local está habilitada), seleccione [Use login name] [nombre de usuario] para [User ID options] [opciones de ID de usuario] en el controlador de impresión. Por ejemplo, si su nombre de inicio de sesión de Windows es "USER001" y el ID de usuario registrado es "USER001", especifique[Use login name] [Usar nombre de usuario] en [Opciones de ID de usuario]. (1) Haga clic en [ ] en [User ID options] [Opciones de ID de usuario] y seleccione [Usar nombre de usuario].
7. Haga clic en [OK] [Aceptar].
8. Haga clic en [OK] [Aceptar] en la pantalla [Properties] [Propiedades]. Paso 3 Envío de un trabajo de impresión privado de cargo desde el ordenador Después de especificar la información de cuenta, usted puede enviar un trabajo de impresión privado de cargo usando el controlador de impresión.
Consulte "Impresión con el controlador de impresión" (p. 178)

225 Sistema Xerox Wide Format 6705 Guía del usuario
Paso 4 Ejecutar un trabajo de impresión de cargo privado en la máquina Pasos 1. Pulse el botón <Log In/Out> <Inicio/Salida de sesión> en el panel de control de la máquina. 2. Introduzca su ID de usuario y la contraseña (si es necesario), usando el teclado numérico o el teclado que aparece en la pantalla, y seleccione [Enter] [Intro].
Nota Cuando se utiliza la función de autenticación en la máquina, establecer una contraseña ayuda a asegurar sus datos de acceso. Establecer una contraseña: "Ingreso de la contraseña desde el Panel de Control" (p. 336)” Si no está seguro acerca de la identificación de usuario y una contraseña, consulte a su administrador del sistema.
3. En la pantalla de menú, pulse [Impresión de cobro privado].
4. Seleccione el trabajo que desea imprimir y pulse [Print] [Imprimir].
Nota Pulse [Refresh] [Actualizar] para actualizar la pantalla. Pulse [ ] para visualizar la pantalla anterior, y presione [ ] para visualizar la siguiente pantalla. Seleccionar todo Seleccione esta opción para seleccionar todos los documentos. Seleccione esta opción nuevamente para cancelar la selección de todos los documentos seleccionados. Borrar Seleccione esta opción para eliminar el (los) documento(s) seleccionado (s).

226 Sistema Xerox Wide Format 6705 Guía del usuario
5. En la pantalla de confirmación de impresión, pulse [Print and Delete] [Imprimir y borrar] o [Print and Save] [Imprimir y guardar].
Nota Pulse [Cancel] [Cancelar] para cancelar la impresión del trabajo. Esta pantalla no se visualiza cuando [Herramientas]> [Configuraciones del sistema]> [Configuraciones del Archivo almacenado]> [Pantalla de confirmación para Imprimir trabajos] ([Tools] > [System Settings] > [Stored File Settings] > [Print Job Confirmation Screen]) se configura en [Desactivado]. Imprimir y Borrar Seleccione esta opción para borrar el documento impresión de cargo privado almacenado en la máquina después de imprimir. Imprimir y guardar Seleccione esto para no borrar el documento impresión de cargo privado almacenado en la máquina incluso después de la impresión.
Nota Al utilizar [Herramientas]> [Configuraciones del sistema]> [Configuración de archivos almacenados] ([Tools] > [System Settings] > [Stored File Settings]), puede configurar para eliminar automáticamente los documentos para trabajos de impresión almacenados en la máquina. ("Configuración de archivos almacenados" (p. 324))

227 Sistema Xerox Wide Format 6705 Guía del usuario
5.5 Importación de datos escaneados En esta sección se describen tres métodos para importar los documentos almacenados en la carpeta de la impresora de su computadora. Consulte estos apartados para obtener detalles sobre cada procedimiento. Importar desde una aplicación compatible con TWAIN p.191 Importar desde Administrador de archivos almacenados p.194 Importación utilizando los Servicios de Internet de CentreWare p.197 5.5.1 Importación desde una aplicación compatible con TWAIN A continuación se describe cómo importar los documentos almacenados en la carpeta de la máquina en su aplicación. Para importar los documentos almacenados en la carpeta de la máquina, debe utilizar el controlador del escáner (para conectar a la red). El controlador del escáner (para conectar a la red) es un programa de software para importar documentos (datos escaneados) almacenados en la carpeta de la máquina para una aplicación que se ejecuta en su computadora a través de una conexión de red. Para utilizar el controlador de escáner (para conectarse a la red), debe estar instalado en la computadora.
Nota Puede instalar el controlador del escáner (para conectar a la red) desde xerox.com. Para poder importar documentos desde la carpeta de la máquina, es necesario configurar algunos parámetros como por ejemplo habilitar un puerto. Para obtener información sobre cómo hacerlo, consulte la sección "Configuración de la función Guardar en carpeta" (p. 210). Para obtener información sobre cómo trabajar con la aplicación, consulte la documentación de la aplicación.
Consulte Para obtener información detallada sobre los elementos que se muestran en el cuadro de diálogo, consulte la sección de Ayuda del controlador de escáner (para conectar a la red) la cual puede verse haciendo clic en [Help] [Ayuda]. Pasos 1. Inicie la aplicación a la que desea importar los documentos.
Importante El software de aplicación debe ser compatible con TWAIN, un estándar para los escáneres y otros dispositivos de entrada.
Consulte Para las notas y las restricciones sobre el uso de la aplicación, consulte el archivo "Léame" del controlador del escáner (para conectar a la red). 2. En el menú [File] [Archivo], seleccione el comando para elegir un escáner (fuente). 3. Seleccione [FX Network Scanner 3TWAIN] y haga clic en el botón [Select] [Seleccionar]. 4. En el menú [File] [Archivo], seleccione el comando para importar imágenes del escáner.

228 Sistema Xerox Wide Format 6705 Guía del usuario
5. En la lista, haga clic en el nombre del escáner de la máquina para conectarse y haga clic en el botón [Next] [Siguiente].
6. En [Número de carpeta] [Folder Number] y [Password] [Contraseña], introduzca el número de la carpeta que contiene los documentos que desea importar (números de un solo byte en el rango de 001 a 100) y la contraseña (números de un solo byte de hasta 4 cifras), respectivamente.
Nota Puede elegir uno de los números de carpeta que aparecen debajo de [Registered Folders] [Carpetas Registradas]. Haga clic en [Select Scanner] [Seleccionar escáner] para volver a la pantalla del paso 5., Donde puede seleccionar otro escáner.
7. Haga clic en el botón [Confirm] [Confirmar]. 8. Seleccione un documento para importar de la lista y haga clic en [Import] [Importar].
Nota pueden seleccionarse Múltiples documentos. [Import] [Importar], [Refresh] [Actualizar] y [Delete] [Eliminar] también se puede seleccionar en el menú que aparece al hacer clic derecho en un elemento de la lista. La vista en miniatura no está disponible para los documentos almacenados en la carpeta de la máquina.

229 Sistema Xerox Wide Format 6705 Guía del usuario
Al importar inicia, los datos escaneados desde la carpeta comienzan a transferirse a la computadora. Cuando termina la transferencia, los documentos se importan a la aplicación, así como eliminarse de la carpeta.
Nota Cuando haya importado un documento en base de página por página, si algunas de las páginas del documento aún no se han importado, un icono indicando que el documento está siendo importado se muestra al principio de la fila de documentos en la lista. En función de la aplicación utilizada, puede tomar tiempo para transferir los datos debido a la descompresión de los datos comprimidos. Puede optar por no eliminar los documentos en la carpeta de la máquina después de la transferencia. Para obtener información sobre cómo hacerlo, consulte "Crear carpeta" (p. 201).

230 Sistema Xerox Wide Format 6705 Guía del usuario
Cambio de las configuraciones del controlador de escáner (para conectar a la red)
Consulte Para obtener información detallada sobre los elementos que se muestran en el cuadro de diálogo, consulte la sección de Ayuda del controlador de escáner (para conectar a la red) que puede verse haciendo clic en [Help] [Ayuda]. Cambio de la visualización de los nombres de escáner Usted puede cambiar el nombre del escáner que se mostrará a los usuarios cuando seleccionan un escáner. Para cambiar la visualización de los nombres de escáner, utilice el cuadro de diálogo que puede verse haciendo clic en el botón [Search / Display Settings] [Buscar / Configuración de pantalla] en un cuadro de diálogo de selección de escáner. Seleccione la presentación de los nombres de escáner desde [Display by] [mostrar por] en [Scanner Name Display] [nombre de escáner en pantalla]..
Nota En [Search Target Settings] [Configuración de búsqueda de destino], especifique los escáneres que se mostrarán como destino de búsqueda. Al hacer clic en el botón [Add] [Agregar] le permite registrar escáneres en una subred diferente a fin de que éstos se muestran como destinos de búsqueda.
Configuración de la forma en que los documentos escaneados se importan Puede cambiar el número de documentos que se muestran durante la importación de la carpeta de la máquina y la forma en que se importan. Para cambiar la configuración de importación, utilice el cuadro de diálogo que se puede visualizar seleccionando [Import Settings] [Configuración de importación] en el menú [File] [Archivo] del cuadro de diálogo para seleccionar los documentos que desea importar.

231 Sistema Xerox Wide Format 6705 Guía del usuario
5.5.2 Importar desde el Administrador 3 de archivos almacenados A continuación se describe cómo importar los documentos almacenados en la carpeta de la impresora en su computadora a través de Administrador 3 de archivos Almacenados. Administrador 3 de archivos Almacenados permite importar los documentos almacenados en la carpeta de la impresora en su computadora sin una aplicación. Para utilizar el Administrador 3 de archivos almacenados, el controlador del escáner (para conectar a la red) debe instalarse en la computadora.
Nota Puede instalar el controlador del escáner (para conectar a la red) desde xerox.com. Para poder importar documentos desde la carpeta de la máquina, es necesario configurar algunos parámetros como por ejemplo habilitar un puerto. Para obtener información sobre cómo hacerlo, consulte la sección "Configuración de la función Guardar en carpeta" (p. 210). Para obtener información sobre cómo trabajar con la aplicación, consulte la documentación de la aplicación.
Consulte Para obtener información detallada sobre los elementos que se muestran en el cuadro de diálogo, consulte la sección de Ayuda del Administrador 3 de archivos almacenados que puede verse haciendo clic en [Help] [Ayuda]. Pasos 1. Haga clic en el menú [Start] [Inicio] y seleccione [Programs] > [Xerox] > [Network Scanner Utility 3] > [Stored File Manager3] ( [Programas]> [Xerox]> [Utilidad de escáner de red 3]> [Administrador 3 de archivos almacenados].
Nota Si utilizó otro directorio para la instalación, especifique el directorio en su lugar. 2. En la lista, haga clic en el nombre del escáner de la máquina para conectarse y haga clic en el botón [Next] [Siguiente].
Nota Si no existen escáneres en la lista, haga clic en [Search Again] [Buscar de nuevo]. La aplicación busca escáneres. Para cambiar la visualización de los nombres de escáner, utilice el cuadro de diálogo que puede verse haciendo clic en el botón [Search / Display Settings] [Búsqueda / configuración de pantalla]. Para obtener información sobre cómo cambiar el nombre de visualización, consulte "Cambio de la visualización de los nombres de escáner" (p. 196). El nombre del escáner de la máquina se muestra automáticamente cuando la máquina se encuentra en la misma red que la computadora. Para ver el equipo conectado a otra red, haga clic en [Search / Display Settings] [Buscar / Configuración de pantalla] para registrar la dirección IP de la máquina y el nombre del escáner. Para obtener información sobre cómo registrar un escáner, consulte "Cambio de la visualización de los nombres de escáner" (p. 196).

232 Sistema Xerox Wide Format 6705 Guía del usuario
3. En [Folder Number] [Número de carpeta] y [Password] [Contraseña], introduzca el número de la carpeta que contiene los documentos que desea importar (números de un solo byte en el rango de 001 a 100) y la contraseña (números de un solo byte de hasta 4 cifras), respectivamente.
Nota Puede elegir uno de los números de carpeta que aparecen debajo de [Registered Folders][Carpetas Registradas]. Haga clic en [Select Scanner] [Seleccionar escáner] para volver a la pantalla del paso 2., Donde puede seleccionar otro escáner.
4. Haga clic en el botón [Confirm] [Confirmar]. 5. Seleccione un documento para importar de la lista y haga clic en [Import] [Importar].
Nota pueden seleccionarse Múltiples documentos. Cuando [File Saving Options] [Opciones de Guardar archivos] se configura en [Set Destination for Each File] [Establecer destino para cada archivo] en la configuración de importación, aparecerá un cuadro de diálogo para especificar un destino para guardar. Cuando aparezca el cuadro de diálogo, especifique un destino para guardar y haga clic en [OK] [Aceptar]. Para obtener información sobre la configuración de importación, consulte "Configuración de la forma en que se importan los documentos escaneados " (p. 196). Los íconos en miniatura no están disponible para los documentos almacenados en la carpeta de la máquina.

233 Sistema Xerox Wide Format 6705 Guía del usuario
6. El archivo se importa en el directorio especificado.
Nota Cuando [File Saving Options] [Opciones para guardar Archivo] se configura en [Save in Fixed Destination] [Guardar en destino fijo] en la configuración de importación, se guarda un archivo en el directorio especificado. Para obtener información sobre la configuración de importación, consulte "Configuración de la forma en que se importan los documentos escaneados " (p. 196).

234 Sistema Xerox Wide Format 6705 Guía del usuario
Cambio de configuraciones del Administrador 3 de archivos almacenados
Consulte Para obtener información detallada sobre los elementos que se muestran en el cuadro de diálogo, consulte la sección de Ayuda del Administrador 3 de archivos almacenados que puede verse haciendo clic en el botón [Help] [Ayuda]. Cambio de la visualización de los nombres de escáner Usted puede cambiar el nombre del escáner que se mostrará a los usuarios cuando seleccionan un escáner. Para cambiar la visualización de los nombres de escáner, utilice el cuadro de diálogo que puede verse haciendo clic en el botón [Search / Display Settings] [Buscar / Configuración de pantalla] en un cuadro de diálogo de selección de escáner. Seleccione la presentación de los nombres de escáner desde [Display by] [Mostrar por] en [Scanner Name Display] [Scanner Name Display]. En [Search Target Settings] [Configuración de búsqueda de destino], especifique los escáneres que se muestran como destinos de búsqueda.
Nota Al hacer clic en el botón [Add] [Agregar] le permite registrar escáneres en una subred diferente a fin de que éstos se muestran como destinos de búsqueda.
Configuración de la forma en que los documentos escaneados se importan Puede cambiar el número de documentos que se muestran durante la importación de la carpeta de la máquina y hacia donde se les importa. Para cambiar la configuración de importación, utilice el cuadro de diálogo que se puede visualizar seleccionando [Details] [Detalles] en el menú [File] [Archivo] del cuadro de diálogo para la selección de los documentos que se deben importar.

235 Sistema Xerox Wide Format 6705 Guía del usuario

236 Sistema Xerox Wide Format 6705 Guía del usuario
5.5.3 Importación utilizando los Servicios de Internet de CentreWare A continuación se describe cómo importar los documentos almacenados en la carpeta de la impresora en su aplicación a través de Servicios de Internet de CentreWare. Cuando el aparato se instala en un entorno TCP / IP, CentreWare Internet Services le permite importar documentos guardados en la carpeta de la máquina mediante el acceso a la máquina desde la computadora a través de un navegador web.
Nota Los documentos importados a través de Servicios de Internet de CentreWare no se eliminan de la carpeta incluso si [Delete Files After Retrieval] [Eliminar archivos después de recuperados] está configurado en [Yes] [Sí] en la configuración de carpetas.
Consulte Para obtener información sobre una visión general de los Servicios de Internet de CentreWare, consulte la sección "Servicios de Internet de CentreWare ®" (p. 171). Para obtener información sobre cómo realizar esto, consulte la sección de ayuda que se puede visualizar haciendo clic en el botón [Help] [Ayuda] en el marco superior. Pasos 1. Poner en marcha el equipo y, a continuación, un navegador web. 2. Ingrese la dirección IP de la máquina o la dirección de Internet en el campo de dirección del navegador y pulse la tecla <Enter><Intro>.
Nota Si la red utiliza DNS (Domain Name System) y el nombre host de la máquina está registrado en el servidor de nombres de dominio, puede acceder a la máquina con la dirección de Internet que consiste en el nombre de host y el nombre de dominio. Por ejemplo, si el nombre de host es "myhost", y el nombre de dominio es "example.com", entonces la dirección de Internet es "myhost.example.com". Pregunte al administrador del sistema la dirección IP o dirección de Internet. Cuando se especifica un número de puerto, escriba la dirección IP seguida de dos puntos ":" y el número de puerto asignado como por ejemplo "8080". Si ha activado la comunicación encriptada, es necesario ingresar la dirección comenzando con "https" en lugar de "http" en el campo de direcciones del navegador para acceder a Servicios de Internet de CentreWare. 3. Haga clic en [Mailbox List] [Lista de buzones] en la lengüeta [Scan] [Escanear].

237 Sistema Xerox Wide Format 6705 Guía del usuario
4. Haga clic en [Open Mailbox] [Abrir buzón] para la carpeta de almacenamiento de los documentos que desea importar.
Nota Si se establece una contraseña, ingrese la contraseña (hasta 4 dígitos) en [Password] [Contraseña]. 5. Haga clic en [Retrieve] [Recuperar] para el documento que desea importar.
Nota Múltiples documentos también se pueden importar a la vez. Para ello, seleccione los documentos y pulse el botón [Retrieve All] [Recuperar todo].
6. Seleccione el destino para guardar el documento.

238 Sistema Xerox Wide Format 6705 Guía del usuario
Capítulo 6 Configuración En este capítulo se describe cómo crear carpetas, registrar las direcciones IP y configurar destinos para guardar, así como cambiar las configuraciones. 6.1 Configurar 200 6.2 Configuración de IP 209 6.3 Configuración del entorno del escáner 210

239 Sistema Xerox Wide Format 6705 Guía del usuario
6.1 Configuración Al seleccionar [Setup] [Configuración] le permite configurar los parámetros que están relacionados con programas almacenados, carpetas y enviar direcciones. Consulte estos apartados para obtener más información sobre cada configuración. Crear Carpeta p.201 Servidor (PC Dirección guardar) p.203 Impresora (Multiple Envío de Dirección) p.205 Múltiples envío de direcciones (Grupo de direcciones) p.206 Serie de la bandeja de documentos /tipo de papel p.208 Pasos 1. Pulse el botón <Services home><Inicio de servicios> en el panel de control.
botón <Services home><Inicio de servicios> 2. En la pantalla de menú, pulse [Setup] [Configuración].
3. Seleccione el elemento que desee configurar o cambiar.

240 Sistema Xerox Wide Format 6705 Guía del usuario
6.1.1 Crear carpeta Las carpetas permiten guardar las imágenes escaneadas en la máquina como documentos en la memoria interna de la máquina. Los documentos escaneados almacenados pueden recuperarse desde una computadora de la red. Se pueden registrar hasta 100 carpetas en la máquina. Pasos 1. Pulse [Create Folder] [Crear carpeta]. 2. Seleccione la carpeta que desea registrar.
Nota Pulse [ ] para visualizar la pantalla anterior, y presione [ ] para visualizar la siguiente pantalla. Si desea mostrar un número de carpeta específico en la parte superior, escriba ese número en [Go to] [Ir a]. 3. Cuando intenta registrar una carpeta nueva, aparece la pantalla [Check Folder Password] [Verificar clave de carpeta]. Configure los elementos según sea necesario y pulse [Save] [Guardar].
Nota Si selecciona un cuadro que ya se ha registrado, aparece la pantalla [Setup] [Configuración].
Consulte Para obtener información sobre cómo configurar una restricción de acceso, consulte la sección "Verificar clave de la carpeta" (p. 202).
4. Seleccione y configure los elementos deseados.
Nombre de la carpeta Se puede asignar un nombre a la carpeta.

241 Sistema Xerox Wide Format 6705 Guía del usuario
Hasta 20 caracteres se pueden escribir con el teclado que aparece en la pantalla y el teclado numérico.
Consulte Para obtener información sobre cómo ingresar caracteres, consulte "Ingreso de texto" (p. 44).

242 Sistema Xerox Wide Format 6705 Guía del usuario
Comprobar clave de la carpeta Puede establecer restricciones de acceso para permitir que sólo usuarios limitados realicen ciertas operaciones. Comprobar clave de la carpeta Defina si desea establecer restricciones de acceso. Contraseña de carpeta Para establecer restricciones de acceso a la carpeta, establezca una contraseña de cuatro dígitos utilizando los números del 0 al 9.
Destino de la operación Configure las operaciones a restringirse. Siempre (todas las operaciones) Seleccione esta opción para solicitar una contraseña cuando los usuarios intentan seleccionar la carpeta o para recuperar documentos en esta carpeta. Guardar (escribir) Seleccione esta opción para solicitar una contraseña cuando el usuario intenta seleccionar esta carpeta. Recuperar (Leer) Seleccione esta opción para solicitar una contraseña cuando los usuarios intentan recuperar documentos en esta carpeta. Eliminar archivos después de recuperados Defina si desea eliminar los documentos almacenados en esta carpeta después de que se han recuperado de una aplicación externa. No Seleccione esta opción para conservar los documentos. Sí Seleccione esta opción para eliminar automáticamente los documentos después de que hayan sido recuperados.

243 Sistema Xerox Wide Format 6705 Guía del usuario
Nota Los documentos recuperados a través de Servicios de Internet de CentreWare no se eliminan de la carpeta incluso si [Yes] [Sí] está seleccionado. Eliminar archivos caducados Defina si desea permitir eliminar los documentos almacenados en la carpeta seleccionada, a una hora determinada después que ha transcurrido un período de retención. No Seleccione esta opción para conservar los documentos después que ha transcurrido un período de retención.
Sí Seleccione esta opción para eliminar los documentos en un tiempo especificado después que ha transcurrido un período de retención. Sin embargo, si el período de retención no se especifica, los documentos no se eliminarán aunque [Yes] [Sí] esté seleccionado. Cuando se selecciona esta opción, asegúrese de especificar el período de retención.
Consulte Para obtener información sobre cómo establecer el período de retención, consulte "Configuración de archivos almacenados" (p. 324). Cuando seleccione el botón de [Delete Folder] [Borrar Carpeta] La carpeta seleccionada se borrará. Si la carpeta contiene documentos, todos los documentos también se eliminarán.
Importante los documentos no se pueden restaurar una vez eliminados.

244 Sistema Xerox Wide Format 6705 Guía del usuario
5. Después de completar las configuraciones, pulse [Close] [Cerrar]. 6.1.2 Servidor (PC Dirección guardar) A continuación se describe cómo registrar direcciones de los equipos de destino que se utilizan con frecuencia. El tipo de dirección que se puede registrar es el servidor (SMB). Se puede registrar un máximo de 100 direcciones. Pasos 1. Pulse [Server (PC Save Address)] [Servidor (PC Dirección Guardar)]. 2. Seleccione el número del servidor que desea registrar.
Nota Pulse [ ] para visualizar la pantalla anterior, y presione [ ] para visualizar la siguiente pantalla. Si desea mostrar un número de servidor determinado en la parte superior, escriba ese número en [Go to] [Ir a].

245 Sistema Xerox Wide Format 6705 Guía del usuario
3. Seleccione y configure los elementos deseados.
Nombre ingrese el nombre de la dirección con un máximo de 36 caracteres.
Consulte Para obtener información sobre cómo introducir caracteres, consulte "Ingresar texto" (p. 44). Nombre del servidor / Dirección IP Ingresar el nombre del servidor o la dirección IP de destino de la transferencia. Nombre compartido Introduzca el nombre del conjunto compartido de la carpeta SMB. Guardar en Ingresar el directorio en el que se guardarán los documentos en formato UNC. Ejemplo: Para guardar los documentos en el directorio "bbb", ubicado en el directorio "aaa" en el volumen especificado "aaa", ingresar "aaa \ bbb". aaa \ bbb Nombre de usuario Si el servidor de destino de la transferencia requiere que introduzca un nombre de usuario, establecer el nombre de usuario. Para un directorio activo nombre de usuario @ nombre de dominio (nombre de usuario: hasta 32 caracteres, el nombre de dominio: hasta 64 caracteres) Ejemplo de entrada: [email protected] (user1: nombre de usuario; example.com: nombre de dominio) Para un dominio de Windows NT nombre de dominio \ nombre de usuario (nombre de dominio: hasta 64 caracteres, el nombre de usuario: hasta 32 caracteres) Ejemplo de entrada: ejemplo\ usuario1 (ejemplo: nombre de dominio; usuario1: nombre de usuario) Para un grupo de trabajo usuario local (hasta 32 caracteres) Ejemplo de entrada: Test - User Contraseña

246 Sistema Xerox Wide Format 6705 Guía del usuario
Si el servidor de destino de la transferencia requiere que introduzca una contraseña, establezca la contraseña. La contraseña puede tener hasta 32 caracteres. Número de puerto Especificar el número de puerto de destino de la transferencia en el intervalo de 1 a 65,535. Para desactivar esta función, seleccione [Default Port] [Puerto predeterminado]. Cuando seleccione [navegar] Se muestra la estructura jerárquica de los nombres de los servidores de destino de almacenamiento y carpetas. Rastrear a través de la jerarquía para especificar el destino de almacenamiento.
Consulte Para obtener información sobre cómo especificar el destino de almacenamiento, consulte "Navegar (navegación por la red de PCs y carpetas para especificar destino para Guardar)" (p. 147). Si selecciona [Delete Entry] [Borrar registro] La información registrada de la dirección seleccionada se puede eliminar. Para eliminar la información registrada, seleccione [Delete] [Eliminar].
Importante las configuraciones no se pueden restaurar una vez que se eliminan. 4. Después de completar las configuraciones, pulse [Save] [Guardar].

247 Sistema Xerox Wide Format 6705 Guía del usuario
6.1.3 Impresora (Multi Send Address) (Dirección de múltiple envío) A continuación se describe cómo registrar direcciones de destino que utilice con frecuencia. El tipo de dirección que se puede registrar es la impresora. Puede registrar hasta 10 direcciones. Pasos 1. Pulse [Printer (Multi Send Address)]. [Impresora (Dirección de múltiple envío)]. 2. Seleccione el número de impresora que desea registrar.
Nota Pulse [ ] para visualizar la pantalla anterior, y presione [ ] para visualizar la siguiente pantalla. Si desea mostrar un número específico de impresora en la parte superior, escriba ese número en [Go to] [Ir a].
3. Seleccione y configure los elementos deseados. Nombre Ingrese el nombre de la dirección con un máximo de 36 caracteres.
Consulte Para obtener información sobre cómo ingresar caracteres, consulte "Ingreso de texto" (p. 44). Nombre del servidor / Dirección IP Ingrese el nombre de host, nombre de dominio o dirección IP de destino de la transferencia. Nombre de la impresora lógica Ingrese el nombre de la impresora lógica. Para serie Doc plt ** t (**: números de 00 a 99) Ejemplo: plt03t Para serie ApeosPort / DocuCentre / DocuPrint TIFF ** (**: números de 01 a 20) Ejemplo: TIFF03 Tamaño de impresión Al imprimir en una impresora que no sea serie Doc, configure el tamaño de impresión. Impresión del mismo tamaño Seleccione esta opción para imprimir en el mismo tamaño del original.

248 Sistema Xerox Wide Format 6705 Guía del usuario
Más pequeño que el tamaño A3 Seleccione esta opción para reducir al tamaño A3 siempre que se imprima una original A3 o más grande. Más pequeño que A4 Seleccione esta opción para reducir al tamaño A4 cuando imprime original A4 o más grande.

249 Sistema Xerox Wide Format 6705 Guía del usuario
Nota Para una impresora que admite la impresión en tamaño A3, seleccione [Smaller than A3] [Más pequeños que A3]. Múltiples impresiones de Alta velocidad Defina si desea permitir la impresión a alta velocidad si se especifican varias copias. Apagado Seleccione esta opción para transferir los datos de impresión equivalentes a la cantidad de trabajo de tamaño multiplicado por el número de copias. Esto da como resultado un mayor tiempo para la impresión de acuerdo con el número especificado de copias. Encendido Seleccione esta opción para procesar la impresión con el comando de número de copias. Esto permite la impresión de alta velocidad, independientemente del número de copias especificado.
Importante Si está seleccionado [On] [Encendido], no se realizará correctamente la impresión de trabajos de varias copias de en una impresora que no puede aceptar la orden de número de copias. Para obtener información sobre estos modelos de impresora, póngase en contacto con su representante local de Xerox. Si se especifica una impresora distinta de la serie Doc como destino, y una o más impresoras lógicas para las que se asignan a parámetros como Destino de impresión y un acabado como doblado, perforación, o grapado, configure esta opción en [off] [apagado]. Si se selecciona [On] [Encendido], la configuración de este tipo de impresora puede no funcionar. Cuando se selecciona el botón [Delete Entry] [Borrar registro] La información registrada de la dirección seleccionada se puede eliminar. Para eliminar la información registrada, seleccione [Delete] [Eliminar].
Importante Las configuraciones no se pueden restaurar una vez que se eliminan. 4. Después de completar las configuraciones, pulse [Save] [Guardar]. 6.1.4 Dirección de múltiples envíos (Dirección de grupo) A continuación se describe cómo registrar destinatarios de difusión como una dirección de grupo. El nombre del grupo, hasta dos servidores, hasta cinco impresoras, y una impresora local (esta máquina) se puede registrar en un grupo. Se pueden registrar hasta 20 grupos. Para registrar direcciones en un grupo, primero debe registrar las direcciones individuales.
Nota una dirección de grupo no puede contener una dirección de grupo en el mismo. Para utilizar la función Escanear a PC, primero debe configurar su red. Para obtener información sobre cómo configurar la red, consulte "Configuración de la función Escanear a PC" (p. 211). Para registrar servidores e impresoras a un grupo, primero debe registrarlos. Para obtener información sobre cómo registrar servidores e impresoras, consulte "Servidor (PC Dirección guardar)" (p. 203) e "Impresora (Múltiple envío de dirección)" (p. 205).

250 Sistema Xerox Wide Format 6705 Guía del usuario
Pasos 1. Pulse [Dirección múltiples envíos (Dirección de grupo)]. 2. Seleccione el número del grupo que desea registrar.
Nota Pulse [ ] para visualizar la pantalla anterior, y presione [ ] para visualizar la siguiente pantalla. Si desea mostrar un grupo específico en la parte superior, escriba ese número en [Go to] [Ir a].
3. Seleccione y configure los elementos deseados.
Nota El nombre del grupo (Nombre), hasta dos servidores (PC Dirección Guardar), hasta cinco impresoras, y una impresora local (esta máquina) se puede registrar a un grupo. Nombre Ingrese el nombre del grupo con un máximo de 36 caracteres.
Consulte Para obtener información sobre cómo introducir caracteres, consulte "Introducir texto" (p. 44).
PC guardar direcciones 1, 2 Seleccione un servidor.
Nota Pulse [ ] para visualizar la pantalla anterior, y presione [ ] para visualizar la siguiente pantalla. Si desea mostrar un número determinado servidor en la parte superior, escriba ese número en [Go to] [Ir a]. Para mostrar la información en un servidor registrado, seleccione el servidor y pulse [Details] [Detalles]. No se pueden registrar múltiples instancias de un servidor a un grupo.

251 Sistema Xerox Wide Format 6705 Guía del usuario
Impresoras 1 a 5 Seleccione una impresora.
Nota Pulse [ ] para visualizar la pantalla anterior, y presione [ ] para visualizar la siguiente pantalla. Si desea mostrar un número específico de impresora en la parte superior, escriba ese número en [Go to] [Ir a]. Para mostrar la información en una impresora registrada, seleccione la impresora y pulse [Details] [Detalles]. No se pueden registrar múltiples instancias de una impresora a un grupo.

252 Sistema Xerox Wide Format 6705 Guía del usuario
Impresora local Defina si desea imprimir documentos en la impresora local (esta máquina). Apagado Seleccione esta opción para no imprimir en la máquina. Encendido Seleccione esta opción para imprimir en la máquina. Especifique el número de la impresora lógica. Cuando el botón [Delete Entry] [Borrar registro] se selecciona La información registrada del grupo seleccionado se puede eliminar. Para eliminar la información registrada, seleccione [Delete] [Eliminar]. Importante las configuraciones no se pueden restaurar una vez que se eliminen. 4. Después de completar las configuraciones, pulse [Save] [Guardar]. 6.1.5 Serie de la bandeja de papel/ Tipo de papel A continuación se describe cómo decirle a la máquina qué serie, tipo y peso del papel se carga desde la bandeja de alimentación bypass.
Nota Para obtener información sobre la configuración de material en rollo, consulte la sección "Series Bandeja de papel / Tipo de papel" (p. 293). Pasos 1. Pulse [Paper Tray Settings] [Configuración de bandeja de papel]. 2. Pulse [Bypass]
3. Seleccione y configure los elementos deseados. Serie de papel Seleccione entre [A Series], [JIS B Series], [ISO B Series], [Special A Series], [Arch Series-1], [Arch Series-2], y [ANSI Series]. Tipo de papel Seleccione entre [Plain] [Normal], [Tracing] [calca] y [Película]. Peso del papel Seleccione entre [Light] [liviano], [Standard] [Estándar] y [Heavy] [pesado].

253 Sistema Xerox Wide Format 6705 Guía del usuario
4. Después de completar las configuraciones, pulse [Save] [Guardar].

254 Sistema Xerox Wide Format 6705 Guía del usuario
6.2 Configuración de la dirección IP Esta sección describe cómo configurar la dirección IP de la máquina de modo que pueda comunicarse con servicios de red. Pasos 1. Llame la pantalla [Tools] [Herramientas]. (1) Pulse el botón <Log In/Out> <Inicio/Salida de sesión>. (2) Ingrese el ID de usuario del administrador del sistema, usando el teclado numérico o el teclado que aparece en la pantalla, y pulse [Enter].
Nota Por defecto, el nombre de usuario es "11111". (3) En la pantalla de menú, pulsar [Tools] [Herramientas]. 2. Realice los ajustes para [TCP/IP - IP Address] [TCP / IP - Dirección IP] en [Protocol Settings] [Configuraciones de protocolo]. (1) En el menú [Tools] [Herramientas], presione [Connectivity & Network Setup] [Configuración de red y conectividad]. (2) Pulse [Protocol Settings]. [Configuraciones de protocolo]. (3) Pulse [IPv4 - IP Address] [IPv4 - Dirección IP]. (4) Ingrese la dirección IP con el teclado numérico. (5) Pulse [Close] [Cerrar] varias veces hasta que se muestra la pantalla [Tools] [Herramientas].
Consulte Para obtener información sobre cómo configurar la dirección IP IPv6, consulte la sección "Configuración del protocolo" (p. 311). 3. Pulse [Close] [Cerrar] en la pantalla [Tools] [Herramientas].

255 Sistema Xerox Wide Format 6705 Guía del usuario
6.3 Configuración del entorno del escáner En esta sección se describe cómo configurar el entorno para utilizar la función de escáner de la máquina. 6.3.1 Configuración de la función Guardar en carpeta A continuación se describe cómo configurar la función Guardar en carpeta. Consulte estos apartados para obtener más información sobre cada paso. Paso 1 Configuración de TCP / IP p.210 Paso 2 Registro de una carpeta p.210 Paso 3 Configuración en su computadora p.210 Paso 1 Configuración de TCP / IP Para utilizar el controlador de escáner (para conectar a la red) proporcionado por Xerox, la dirección IP de la máquina debe configurarse.
Nota Puede omitir este paso cuando el equipo ya tiene asignada una dirección IP.
Consulte Para obtener información sobre cómo asignar una dirección IP a la máquina, consulte la sección "Configuración de la dirección IP" (p. 209). Paso 2 Registro de una carpeta Registrar una carpeta para almacenar los datos escaneados.
Consulte Para obtener información sobre cómo registrar una carpeta, consulte "Crear carpeta" (p. 201). Paso 3 Configuración en su computadora Cuando se utiliza el controlador de escáner (para conectarse a la red), debe estar instalado en la computadora.
Consulte El controlador del escáner (para conectar a la red) está disponible en xerox.com. Para obtener información sobre cómo instalar el controlador, consulte la sección de Ayuda que se incluye con el controlador. Cuando se utiliza el controlador de escáner (para conectar a la red), consulte "Operaciones con la computadora" (p. 169).

256 Sistema Xerox Wide Format 6705 Guía del usuario
6.3.2 Configuración de la función Escanear a PC A continuación se describe cómo configurar la función Escanear a PC. Consulte estos apartados para obtener más información sobre cada paso. Paso 1 Requisitos p.211 Paso 2 Configurar el protocolo TCP / IP p.211 Paso 3 Configuración en la computadora p.211 Paso 1 Requisitos Para utilizar la función Escanear a PC en la máquina, su computadora debe ejecutar en uno de los siguientes sistemas operativos que admite el uso compartido de carpetas. Microsoft ® Windows ® XP Microsoft ® Windows Vista ® Microsoft ® Windows ® 7 Microsoft ® Windows Server ® 2003 Microsoft ® Windows Server ® 2008 Microsoft ® Windows Server ® 2008 R2 Paso 2 Configurar TCP / IP Para utilizar la función Escanear a PC, la dirección IP de la máquina debe estar configurada.
Nota Puede omitir este paso cuando el equipo ya tiene asignada una dirección IP.
Consulte Para obtener información sobre cómo asignar una dirección IP a la máquina, consulte la sección "Configuración de la dirección IP" (p. 209). Paso 3 Configuración en su computadora Crear una carpeta de destino de la transferencia en su computadora y configurarla como una carpeta compartida. Establecer el acceso de escritura a la carpeta compartida. Instalación de la carpeta compartida Pasos 1. En cualquier parte de su computadora, cree una carpeta para compartir.
Nota La carpeta creada se utiliza para almacenar los datos escaneados. Dar a la carpeta un nombre como "scan001", utilizando caracteres alfanuméricos de un solo byte. 2. Haga clic derecho en la carpeta y seleccione [Properties] [Propiedades].

257 Sistema Xerox Wide Format 6705 Guía del usuario
3. Haga clic en la lengüeta [Sharing] [Compartir]. 4. Haga clic en [Advanced Sharing] [Uso compartido avanzado].
5. Seleccione [Share this folder] [Compartir esta carpeta].
Nota Asegúrese de que el nombre de la carpeta que aparece en [Share Name] [Compartir Nombre] es el mismo que el de la carpeta que creó en el paso 1 . 6. Haga clic en [Permissions] [Permisos].
7. Configure los permisos adecuados.
Nota Configurar los permisos de acuerdo a las normas de seguridad de su organización. 8. Haga clic en [OK] [Aceptar].
9. Haga clic en la lengüeta [Security] [Seguridad]. 10. Haga clic en [Edit] [Editar] o [Advanced] [Avanzado], y establecer los permisos adecuados.
Nota Configurar los permisos de acuerdo a las normas de seguridad de su organización. 11. Haga clic en [Close] [Cerrar].

258 Sistema Xerox Wide Format 6705 Guía del usuario

259 Sistema Xerox Wide Format 6705 Guía del usuario
Configuración de Firewall de Windows Pasos 1. Seleccione [Start] > [Control Panel] > [System and Security] > [Windows Firewall] ([Inicio]> [Panel de control]> [Sistema y seguridad]> [Firewall de Windows]). 2. Haga clic en [Turn Windows Firewall on or off] [Activar y desactivar Firewall de Windows].
3. En [Configuración de ubicación de red en casa o trabajo (privado)], haga clic en [Desactivar Windows Firewall (no recomendado)]. 4. Haga clic en [OK] [Aceptar].

260 Sistema Xerox Wide Format 6705 Guía del usuario
Capítulo 7 Autenticación En este capítulo se describen las características de autenticación disponibles para la máquina. 7.1 Resumen de las funciones de autenticación 216 7.2 Funciones de autenticación 217 7.3 Los servicios controlados por Autenticación 219 7.4 Autenticación de Carpeta 220 7.5 Habilitación Autenticación Local 223 7.6 Habilitación de autenticación remota 233

261 Sistema Xerox Wide Format 6705 Guía del usuario
7.1 Resumen de las funciones de autenticación En esta sección se describen las funciones de autenticación disponibles para la máquina. Tipos de usuarios Los usuarios incluyen el Administrador del Sistema, inicio de sesión de Usuario, Usuario no registrado, y el usuario local.
Consulte Para obtener más información, consulte "Autenticación para cada tipo de usuario" (p. 217). Tipos de autenticación La máquina admite dos tipos de autenticación: "Conexión a cuentas locales" que autentica a los usuarios basándose en la información del usuario registrado en la máquina, y "Conexión a cuentas remotas" que autentica a los usuarios sobre la base de información de usuario registrada en un servidor remoto.
Nota Los servidores remotos compatibles incluyen servidores de administración LDAP y autenticación.
Consulte Para obtener más información, consulte "Tipos de autenticación" (p. 218). Servicio en base a control de acceso El uso de las funciones de la máquina se puede restringir en base a las funciones (copia, escaneado e Impresión).
Consulte Para obtener más información, consulte "Acceso al servicio" (p. 332). Usuario en base al control de acceso El uso de las funciones de la máquina puede restringirse en función del usuario.
Consulte Para obtener más información, consulte la sección "Servicios controlados por Autenticación" (p. 219). Creación, edición o el uso de carpetas de la máquina puede restringirse en usuarios individuales.
Consulte Para obtener más información, consulte "Autenticación de carpeta" (p. 220).

262 Sistema Xerox Wide Format 6705 Guía del usuario
7.2 Funciones de autenticación Esta sección describe las funciones de autenticación que se pueden utilizar con esta máquina. Autenticación para cada tipo de usuario p.217 Tipos de autenticación p.218 7.2.1 Autenticación para cada tipo de usuario A continuación se describen los tipos de usuarios a los que las restricciones de uso de la máquina se pueden aplicar a través de la función de autenticación. Utilizar restricciones para esta máquina se puede aplicar a los cuatro tipos de usuarios, como se describe a continuación. Administrador del sistema Un usuario que puede registrar y cambiar la configuración del sistema según el entorno de uso. El administrador del sistema debe utilizar un ID de usuario específico denominado ID de administrador del sistema. Para iniciar sesión en el equipo como administrador del sistema, el ID de administrador del sistema registrado se debe ingresar en el campo de registro de ID de usuario en la pantalla de inicio de sesión. Inicio de Sesión de usuario Un usuario que está registrado en la máquina o en un servidor remoto. Los usuarios que inician sesión deben ingresar el ID de usuario y la contraseña en la pantalla de registro con el fin de utilizar servicios restringidos. Si es necesario, los sub-usuarios pueden estar asociados con el ID de usuario de un usuario de sesión, dependiendo de la finalidad. Hasta 10 sub-IDs de usuario pueden asociarse con un ID de usuario único.
Nota Una aplicación de software independiente es necesaria para utilizar la función de sub-usuarios. Para obtener más información, póngase en contacto con su representante local de Xerox. Usuario no registrado Un usuario que no está registrado. Los usuarios no registrados no pueden utilizar servicios restringidos. Usuario local Todos los usuarios que no sean administradores del sistema se les llaman usuarios "locales" cuando no se utiliza la autenticación de la máquina.

263 Sistema Xerox Wide Format 6705 Guía del usuario
7.2.2 Tipos de autenticación Autenticación de ID de usuario Este método de autenticación requiere que los usuarios ingresen su ID de usuario y contraseña en el panel de control de la máquina. La máquina autentica a los usuarios por medio de la información de usuario registrada en la máquina o en un servidor remoto. Existen dos tipos de métodos de autenticación de acuerdo donde se almacena la información del usuario. Inicio de sesión a cuentas locales Cuando se selecciona esta opción, la máquina comprueba la información de usuario registrada en la máquina para gestionar la autenticación. Cuando el equipo recibe datos de impresión directamente desde una computadora, la máquina comprueba la información de la cuenta designada por el controlador de impresión en la computadora del cliente, con la información de cuenta registrada en la máquina para autenticar al usuario antes de aceptar un trabajo. Para obtener información sobre la configuración del controlador, consulte la sección de Ayuda del controlador. Inicio de sesión a cuentas remotas Con este método de autenticación, la máquina realiza la autenticación mediante la consulta de un servidor de autenticación remota. Ninguna información de usuario está registrada en la máquina. Con la autenticación remota, la información del usuario en el servidor de autenticación remota (puede utilizarse el Directorio Activo (conexión LDAP)) o servidor de Administración de autenticación) se utiliza para la autenticación.
Importante Cualquier información de usuarios y carpetas personales registrados en la máquina se eliminarán si se cambia el método de autenticación desde "Inicio de sesión a cuentas locales" a "Inicio de sesión a cuentas remotas", y viceversa. El ID de usuario y contraseña que se registren en el servidor de autenticación remota se pueden configurar con un máximo de 32 y 128 caracteres, respectivamente.
Nota Windows Server 2003, Windows Server 2008 y Windows Server 2008 R2 son compatibles con el Directorio Activo. Una vez autenticado por un servidor de autenticación remota, el usuario autenticado puede acceder a las funciones de la máquina a través del panel de control basado en la información del usuario que ha sido previamente recuperada desde el servidor de autenticación remota y almacenada en la máquina, incluso si un servidor de autenticación remota no ha iniciado. Para obtener información sobre cómo hacerlo, consulte la sección "Guardar Información de autenticación remota en la máquina" (p. 235).

264 Sistema Xerox Wide Format 6705 Guía del usuario
7.3 Los servicios controlados por la autenticación En esta sección se describen las funciones que están controladas por la función de autenticación. Las funciones restringidas varían dependiendo de cómo se utiliza la máquina.
Nota Para obtener información sobre las restricciones aplicadas en carpetas cuando la función de autenticación está activada, consulte "Autenticación de carpeta" (p. 220). Cuando [Tipo de inicio de sesión] se configura en [inicio de sesión a cuentas locales]
Servicio Autenticación*1 Control de acceso en base al usuario*2 ID Usuario
Copia Sí Sí Impresión Sí Sí Escaneo Sí Sí
* 1 Indica si la autenticación es necesaria para utilizar ese servicio. "Sí" indica que se requiere autenticación. * 2 Indica que el servicio puede ser restringido en función del usuario. Para obtener más información, consulte "Crear cuentas de usuario" (p. 333). Cuando [Tipo de inicio de sesión] se configura en [inicio de sesión a cuentas remotas]
Servicio Autenticación*1 Control de acceso en base al usuario*2 ID Usuario
Copia Sí Sí Impresión No Sí*3 Escaneo Sí Sí
* 1 Indica si la autenticación es necesaria para utilizar ese servicio. "Sí" indica que se requiere autenticación. * 2 La restricción está disponible en una base a si utiliza la administración de autenticación como el sistema de autenticación. Para obtener información sobre la Administración de autenticación, consulte la documentación proporcionada con la aplicación. * 3 La autenticación remota (Inicio a cuentas remotas) no se puede utilizar para impedir se utilice la función de impresión. Con el fin de restringir el uso de la función de impresión, es necesario utilizar Impresión de cargo privada.

265 Sistema Xerox Wide Format 6705 Guía del usuario
7.4 Autenticación de Carpeta En esta sección se describe la restricción que se aplica a las carpetas cuando la función de autenticación está activada. Resumen p.220 Si Autenticación está activada p.221 Si Autenticación está desactivada p.222 7.4.1 Resumen Existen tres tipos de carpetas disponibles al trabajar con la máquina. Carpeta compartida general Las carpetas creadas por el usuario local cuando la función de autenticación está desactivada. Administrador carpeta compartida Las carpetas creadas por el administrador del sistema. Para crear una carpeta compartida de administrador, pulse el botón <Log In/Out> <Inicio/Salida de sesión> en el panel de control para iniciar sesión en el equipo como administrador del sistema. Carpeta Personal Una carpeta creada por el usuario de inicio de sesión cuando la función de autenticación está activada. Los tipos de usuarios pueden crear carpetas y utilizarlas dependiendo de si la función de autenticación está activada o no, como se muestra en la tabla siguiente. Tipo de carpeta
Cuando la autenticación está desactivada
Cuando la autenticación está activada
Crear Editar/Borrar Usar*1 Crear Editar/Borrar Usar*1 Carpeta compartida general
Sí Sí Sí No (Sí) (Sí)
Carpeta compartida administrador
(Sí) (Sí) Sí (Sí) (Sí) Sí
Carpeta personal
No No (Sí) Sí Sí Sí
Sí - Disponible, No - No disponible, (Sí) - Disponible para el administrador del sistema solamente * 1 Visualización de carpetas y ver, eliminar, registrar e impresión de archivos

266 Sistema Xerox Wide Format 6705 Guía del usuario
7.4.2 Cuando la autenticación está desactivada A continuación se describen los tipos de carpetas disponibles en la máquina cuando la función de autenticación está desactivada. Carpeta compartida General Todos los usuarios que usan la máquina pueden compartir este tipo de carpetas y cambiar la configuración. Administrador carpeta compartida Todos los usuarios que usan la máquina pueden compartir este tipo de carpetas. Sólo el administrador del sistema puede cambiar las configuraciones. Carpeta Personal Sólo el administrador del sistema puede crear este tipo de carpetas y cambiar la configuración.
En la tabla siguiente se enumeran los tipos de carpetas que cada uno de los tipos de usuario pueden utilizar cuando la función de autenticación está desactivada. Operación de carpeta
Usuario local Administrador de sistema Carpeta compartida general
Carpeta compartida administrador
Carpeta personal
Carpeta compartida general
Carpeta compartida administrador
Carpeta personal
Crear/registrar Sí No No No Sí No Ver Sí Sí No Sí Sí Sí Borrar Sí No No Sí Sí Sí Cambiar configuraciones
Sí No No Sí Sí Sí
Ver archivos Sí Sí No Sí Sí Sí Borrar archivos Sí Sí No Sí Sí Sí Registrar archivos
Sí Sí No Sí Sí Sí
Imprimir archivos
Sí Sí No Sí Sí Sí
Sí: Disponible No: No disponible
Usuario local Usuario local
Carpeta compartida general
Carpeta compartida Administrador
Creada por un administrador de sistema
Creada por un usuario local
Carpeta compartida general

267 Sistema Xerox Wide Format 6705 Guía del usuario
Nota Si cambia la configuración de autenticación de la máquina de habilitado a deshabilitado, los usuarios locales ya no podrán utilizar las carpetas personales creadas por los usuarios de inicio de sesión. En tal caso, primero elimine todas las carpetas personales y luego cree una nueva carpeta compartida general.

268 Sistema Xerox Wide Format 6705 Guía del usuario
7.4.3 Cuando la autenticación está habilitada A continuación se describen los tipos de carpetas disponibles en la máquina cuando la función de autenticación está activada. Carpeta compartida general Sólo el administrador del sistema puede crear este tipo de carpetas y cambiar la configuración. Administrador carpeta compartida Todos los usuarios que utilizan la máquina pueden compartir este tipo de carpetas. Sólo el administrador del sistema puede cambiar las configuraciones. Carpeta Personal Sólo el usuario que creó la carpeta y el administrador del sistema pueden utilizar dicha carpeta Personal.
En la tabla siguiente se enumeran los tipos de carpetas que cada uno de los tipos de usuario pueden utilizar cuando la función de autenticación está activada.
Operación de folder
Usuario no registrado (usuario local)
Usuario Administrador de sistema
Carpeta compartida general
Carpeta compartida administrador
Carpeta personal
Carpeta compartida general
Carpeta compartida administrador
Carpeta personal (Propietario/no propietario)
Carpeta compartida general
Carpeta compartida administrador
Carpeta personal
Crear/registrar
No No No No No Sí/No No Sí No
Ver No Sí No No Sí Sí/No Sí Sí Sí
Borrar No No No Sí/No Sí Sí Sí
Carpeta personal
Usuario registrado Usuario no egistrado Creada por un usuario registrado
Carpeta personal
Carpeta personal
Carpeta compartida administrador
Creada por un usuario registrado
Creada por un administrador de sistema

269 Sistema Xerox Wide Format 6705 Guía del usuario
Cambiar configuraciones
No No No Sí/No Sí Sí Sí
Ver archivos
No Sí No No Sí Sí/No Sí Sí Sí
Borrar archivos
No Sí No No Sí Sí/No Sí Sí Sí
Registrar archivos
No Sí No No Sí Sí/No Sí Sí Sí
Imprimir archivos
No Sí No No Sí Sí/No Sí Sí Sí
Sí: Disponible No: No disponible
Nota Si cambia la configuración de autenticación de la máquina de deshabilitado a habilitado, los usuarios no registrados y con acceso al sitio ya no podrán utilizar las carpetas compartidas generales. En tal caso, primero elimine todas las carpetas personales y luego cree una nueva carpeta compartida general.

270 Sistema Xerox Wide Format 6705 Guía del usuario
7.5 Habilitación de la autenticación local En esta sección se describe cómo realizar los ajustes para utilizar la máquina con autenticación local. Consulte estos apartados para obtener más información sobre cada paso. Establecer el método de autenticación para "Autenticación Local” p.223 Configuración de Restricción de Acceso p.225 Registro de un usuario p.225 Registro de lotes de usuarios p.226 7.5.1 Definir un método de autenticación "Autenticación local" Para utilizar la máquina con autenticación local, defina el método de autenticación para "Iniciar sesión de cuentas locales".
Importante Cualquier información de usuarios y carpetas personales registrados en la máquina se eliminarán Si cambia el método de autenticación de "Inicio de sesión a cuentas remotas" a "Inicio de sesión a cuentas locales". Pasos 1. Pulse el botón <Log In/Out> <Inicio/salida de sesión> en el panel de control.
botón <Log In/Out> <Inicio/salida de sesión> 2. Ingrese el ID de usuario del administrador del sistema, usando el teclado numérico o el teclado que aparece en la pantalla, y pulse [Enter].
Nota Por defecto, el nombre de usuario es "11111".

271 Sistema Xerox Wide Format 6705 Guía del usuario
3. En la pantalla de menú, pulsar [Tools] [Herramientas].
Nota Pulse el botón <Services Home><inicio de servicios> en el panel de control para mostrar la pantalla de menú, si es que todavía no aparece.
4. Pulse [Authentication / Security Settings] >[Authentication] > [Login Type] ([Autenticación / Configuración de seguridad]> [Autenticación]> [Tipo de inicio de sesión]).
5. Pulse [Login to Local Accounts] [Inicio de sesión a cuentas locales].
Consulte Para obtener más información, consulte la sección "Tipo de inicio de sesión" (p.332). 6. Pulse [Save] [Guardar].

272 Sistema Xerox Wide Format 6705 Guía del usuario
7.5.2 Configuración de la restricción de acceso A continuación se describe cómo restringir el acceso a ciertas funciones. Pasos 1. Pulse [Authentication / Security Settings] > [Authentication] > [Service Access] ([Autenticación / Configuración de seguridad]> [Autenticación]> [Acceso al servicio]). 2. Configure cada elemento según sea necesario y haga clic en [Close] [Cerrar].
Consulte Para obtener más información, consulte "Acceso al servicio" (p. 332).
7.5.3 Registro de un usuario A continuación se describe cómo registrar usos. Se pueden registrar hasta 999 datos de los usuarios. Pasos 1. Pulse [Authentication / Security Settings] > [Authentication] > [Create User Account] ([Autenticación / Configuración de seguridad]> [Autenticación]> [Crear cuentas de usuario]). 2. Seleccione el número de usuario que desea registrar.
Nota Pulse [ ] para visualizar la pantalla anterior, y presione [ ] para visualizar la siguiente pantalla. Si desea mostrar un número de usuario específico en la parte superior, ingrese ese número en [Go to] [Ir a].
3. Seleccione y establezca los elementos deseados.
Consulte Para obtener más información, consulte "Crear cuenta de usuario" (p. 333). 4. Después de completar las configuraciones, pulse [Close] [Cerrar].

273 Sistema Xerox Wide Format 6705 Guía del usuario

274 Sistema Xerox Wide Format 6705 Guía del usuario
7.5.4 Registro de usuarios por lotes Servicios de Internet CentreWare le permite exportar la información del usuario registrado a la máquina como un formato archivo CSV (delimitado por comas). Puede editar el archivo CSV exportado para agregar / modificar / eliminar cuentas de acceso de usuario, y luego volver a CentreWare Internet Services para registrar las cuentas en la máquina a la vez. Consulte estos apartados para obtener más información sobre cada paso. Formato de archivo CSV p.226 Paso 1 Exportación de información de inicio de sesión de usuario p.227 Paso 2 Edición de información de inicio de sesión de usuario p.229 Paso 3 Registro de la información del inicio de sesión de usuario p.231 Importante Si opta por cuentas de usuario por lotes de inicio de sesión de registro de un archivo CSV, por favor tenga en cuenta que todas las cuentas de usuario registradas de inicio de sesión se borran de la memoria de la máquina antes de que el proceso de registro de lote comience. Formato de archivo CSV A continuación se describe el formato CSV que utiliza el sistema.
Importante Se debe utilizar una coma (,) caracteres como delimitadores de columna del archivo CSV. Los caracteres de tabulación no se pueden utilizar.

275 Sistema Xerox Wide Format 6705 Guía del usuario
Columna Ítem Descripción 1 ID
Usuario El ID de usuario que se utiliza para identificar al usuario. El ID de usuario puede ser de hasta 32 caracteres de un byte.
Importante Los siguientes caracteres no se pueden utilizar para el ID de usuario: "+; <> ? [] '{|}? Si un campo contiene un carácter de coma, debe estar rodeado por comillas (").
2 Clave Configurar la clave La clave puede tener de 4 a 12 caracteres de un byte
3 Nombre de usuario
Configurar ID de usuario El nombre de usuario puede tener hasta 32 caracteres de un byte
4 Control de acceso a la función de copia
Seleccione [Free Access] [Acceso libre] o [No Access to Copy Service] [No acceder a servicio de copia]. Libre acceso: ingrese "A" o "a" (de un byte). Sin acceso al servicio de copia: Escriba "N" o "n" (un byte).
5 Control de acceso a la función de impresión
Seleccione [Free Access] [Acceso libre] o [No Access to Print Service] [No acceder a servicio de impresión]. Libre acceso: ingrese "A" o "a" (de un byte). Sin acceso al servicio de impresión: Escriba "N" o "n" (un byte).
6 Control de acceso a la función de escaneo
Seleccione [Free Access] [Acceso libre] o [No Access to Scan Service] [No acceder a servicio de escaneo]. Libre acceso: ingrese "A" o "a" (de un byte). Sin acceso al servicio de

276 Sistema Xerox Wide Format 6705 Guía del usuario
escaneo: Escriba "N" o "n" (un byte).
Paso 1 Exportación de información de inicio de sesión de usuario A continuación se describe cómo utilizar Servicios de Internet de CentreWare para exportar la información del usuario registrado a la máquina como un archivo CSV.
Nota Entre la información de inicio de sesión del usuario, la contraseña no se puede exportar. Pasos 1. Inicie su navegador web. 2. Ingrese la dirección IP de la máquina o la dirección de Internet en el campo de dirección del navegador y pulse la tecla <Enter> <Intro>. Ejemplo de ingreso de dirección IP Ejemplo - http://192.168.0.101
Ejemplo de ingreso de Dirección de Internet (Cuando la dirección de la máquina en Internet es myhost.example.com) Ejemplo - http://myhost.example.com
3. Complete los campos [User ID] [ID de usuario] y [Password] [Contraseña] y haga clic en [Login] [Inicio sesión].
Nota Por defecto, el nombre de usuario es "11111" y la contraseña es "x-admin".
4. Seleccione [Support] > [Settings Administration] > [Manage All Users] ([Soporte]> [administración de Configuración]> [Administrar todos los usuarios]) 5. Haga clic en [Export file in .csv format] [Exportar archivo en formato. Csv].
6. Haga clic en [Save] [Guardar].

277 Sistema Xerox Wide Format 6705 Guía del usuario
7. Seleccione dónde desea guardar el archivo, ingrese un nombre de archivo y haga clic en [Save] [Guardar].
El archivo CSV que contiene información de inicio de sesión de usuario se guarda en la ubicación especificada.

278 Sistema Xerox Wide Format 6705 Guía del usuario
Paso 2 Editar información de inicio de sesión de usuario A continuación se describe cómo utilizar Microsoft ® Excel ® o un editor de texto para editar el archivo CSV que contiene la información de inicio de sesión del usuario exportado fuera de la máquina para agregar / modificar / eliminar cuentas de acceso de los usuarios. Pasos 1. Abra el archivo CSV que contiene la información de sesión de usuario exportado en Microsoft Excel o un editor de texto.
Nota Dado que no se pueden exportar la contraseña con la información de inicio de sesión del usuario, la segunda columna "Contraseña" en el archivo CSV aparece en blanco en Microsoft Excel. (En un editor de texto, el delimitador aparece en la segunda columna, dando lugar a dos comas consecutiva (,).)
El inicio de sesión de los usuarios cuya contraseña está en blanco en el archivo CSV se registrará como se describe a continuación. - Inicio de sesión de Usuario existente La contraseña actual registrada en la máquina se mantendrá. (La contraseña no se cambiará.) - inicio de sesión de usuario agregado Un usuario nuevo inicio de sesión sin contraseña asignada se registrará.
Base de datos de cuenta de usuario en formato ancho 6705 (antes de editar)
Base de datos de cuenta de usuario en formato ancho 6705 (después de editar)
Editar

279 Sistema Xerox Wide Format 6705 Guía del usuario
Cuentas de usuario existentes
Cuenta de usuario a agregarse
Registro recuperar

280 Sistema Xerox Wide Format 6705 Guía del usuario
2. Editar información de Inicio de sesión de usuario. Adición de cuentas de inicio de sesión de usuario p.230 Modificación de cuentas de incio de sesión de usuario p.230 Eliminación de cuentas de inicio sesión de usuario p.230 Adición de cuentas de inicio de sesión de usuario (1) Agregar nuevos usuarios en la parte inferior de la lista de usuarios registrados.
Modificación de cuentas de inicio de sesión de usuario (1) Sobrescribir para modificar las listas.
Eliminación de cuentas de inicio de sesión de usuario (1) Borrar las líneas para las cuentas que desea eliminar.
3. Guarde el archivo CSV que haya editado. El archivo CSV que se utilizará para el registro de usuario se guarda.
Agregar
modificar
borrar

281 Sistema Xerox Wide Format 6705 Guía del usuario
Paso 3 Información del Registro de inicio de sesión de usuario A continuación se describe cómo utilizar Servicios de Internet de CentreWare para registrar la información de Inicio de sesión de usuario en el archivo CSV editado en la máquina.
Importante El registro desde el archivo CSV debe realizarse cuando la máquina no está funcionando.
Nota Debe reiniciar el equipo después de completar el registro de la información de Inicio de sesión del usuario. Pasos 1. inicie sesión en Servicios internet CentreWare.
Consulte Para obtener información sobre cómo iniciar sesión en Servicios de Internet de CentreWare, consulte los pasos 1. a 3. en el "Paso 1 Exportación información de inicio de sesión del usuario "(p. 227). 2. Seleccione [Support] > [Settings Administration] > [Manage All Users] ([Soporte]> [Configuración de administración]> [Administrar todos los usuarios]) 3. Haga clic en [Browse] [Navegar].
4. Seleccione el archivo CSV en el que ha editado la información de inicio de sesión del usuario y haga clic en [Open] [Abrir].

282 Sistema Xerox Wide Format 6705 Guía del usuario
5. Haga clic en [Importar archivo en formato. csv].
Cuando el registro de inicio de sesión de los usuarios se completa, aparece el mensaje "La instalación se ha actualizado.". 6. Pulse [Reboot Machine] [Reiniciar máquina] para reiniciar la máquina.
7. Para mostrar la información de inicio de sesión del usuario que se ha registrado, inicie sesión en Servicios de Internet de CentreWare y seleccione [Properties] > [Security] > [Authentication] > [User List] ([Propiedades]> [Seguridad]> [Autenticación]> [Lista usuario]). 8. Compruebe que la lista de usuarios contiene información de inicio de sesión de usuario como usted espera.
Nota la informaciones para iniciar sesión de usuario registrado en la máquina se puede cambiar utilizando Servicios de Internet de CentreWare. Para obtener información sobre cómo hacerlo, consulte la sección de Ayuda de Servicios de Internet de CentreWare.

283 Sistema Xerox Wide Format 6705 Guía del usuario
7.6 Habilitación de la autenticación remota En esta sección se describe cómo realizar los ajustes para utilizar la máquina con autenticación remota. Consulte estos apartados para obtener más información sobre cada paso. Establecer el método de autenticación para "inciio de sesión a cuentas remotas"p.233 Configuración de Restricción de Acceso p.235 Configuración del servidor de autenticación p.236 7.6.1 Establecer el método de autenticación para "Inicio de sesión a cuentas remotas" Para utilizar la máquina con autenticación remota, configurar el método de autenticación en "Inicio de sesión a cuentas remotas".
Importante Cualquier información de usuarios y carpetas personales registrados en la máquina se eliminarán Si cambia el método de autenticación de "Inicio de sesión a cuentas locales" a "Inicio de sesión a cuentas remotas". Pasos 1. Pulse el botón <Log In/Out> <inicio/salida de sesión> en el panel de control.
botón <Log In/Out> <inicio/salida de sesión> 2. Ingrese el ID de usuario del administrador del sistema, usando el teclado numérico o el teclado que aparece en la pantalla, y pulse [Enter].
Nota Por defecto, el nombre de usuario es "11111".

284 Sistema Xerox Wide Format 6705 Guía del usuario
3. En la pantalla de menú, pulsar [Tools] [Herramientas].
Nota Pulse el botón <Services home> <Inicio de servicios> en el panel de control para mostrar la pantalla de menú, si es que todavía no aparece.
4. Pulse [Authentication / Security Settings] > [Authentication] > [Login Type] ([Autenticación / Configuración de seguridad]> [Autenticación]> [Tipo de inicio de sesión]).
5. Pulse [Login to Remote Accounts] [inicio de sesión a cuentas remotas].
Consulte Para obtener más información, consulte la sección "Tipo de inicio de sesión" (p. 332). 6. Pulse [Save] [Guardar].

285 Sistema Xerox Wide Format 6705 Guía del usuario
7.6.2 Configuración de la restricción de acceso A continuación se describe cómo restringir el acceso a ciertas funciones. Pasos 1. Pulse [Authentication / Security Settings] > [Authentication] > [Service Access] ([Autenticación / Configuración de seguridad]> [Autenticación]> [Acceso al servicio]). 2. Configure cada elemento según sea necesario y haga clic en [Close] [Cerrar].
Consulte Para obtener más información, consulte "Acceso al servicio" (p. 332).
7.6.3 Almacenamiento de la información de autenticación remota en la máquina A continuación se describe cómo habilitar guardar la información de usuario que se utiliza para la autenticación remota de la máquina. Pasos 1. Pulse [Authentication / Security Settings] > [Authentication] > [User Details Setup] > [Save remote accountsin this machine] ([Autenticación / Configuración de seguridad]> [Autenticación]> [Configuración de detalles del usuario]> [Guardar cuentas remotas en esta máquina]). 2. Seleccione [Disabled] [Desactivado], no permite que el equipo guarde la información de autenticación remota en ella o [Enabled] [Activado] permite que la máquina la guarde.
Nota Si no desea que el equipo guarde la información de usuario que se utiliza para la autenticación remota, asegúrese de seleccionar [Disabled] [Desactivado]. 3. Pulse [Close] [Cerrar].

286 Sistema Xerox Wide Format 6705 Guía del usuario
Borrar información de autenticación remota guardado en el ordenador A continuación se describe cómo borrar la información del usuario almacenada en la máquina, que se guardó en la autenticación remota. Pasos 1. Pulse [Authentication / Security Settings] > [Authentication] > [User Details Setup] > [Delete RemoteAccounts] ([Configuraciones autenticación / seguridad]> [Autenticación]> [Configuración de Detalles de usuario]> [Eliminar cuentas remotas]. 2. Seleccione [Ejecución manual]. 7.6.4 Configuración del servidor de autenticación A continuación se describe cómo configurar el servidor de autenticación a través de Servicios de Internet de CentreWare.
Nota Debe reiniciar el equipo después de completar la configuración del servidor de autenticación. Los parámetros necesarios para configurar dependen de la autenticación del servidor que está utilizando. Para conocer el procedimiento de configuración, consulte las subsecciones. Configuración de Directorio Activo p.236 Configuración de Administración de autenticación p.240 Configuración de Directorio Activo A continuación se describe cómo configurar los parámetros del servidor de autenticación (Directorio Activo).
Nota Si utiliza Directorio Activo como servidor de autenticación, la autenticación LDAP se debe utilizar como método de autenticación.
Consulte Para obtener información sobre los temas disponibles en Servicios de Internet de CentreWare, consulte la sección de Ayuda de Servicios de Internet de CentreWare. Pasos 1. Inicie su navegador web. 2. Introduzca la dirección IP de la máquina o la dirección de Internet en el campo de dirección del navegador y pulse la tecla <Enter><Intro>. ejemplo de ingreso de dirección IP Ejemplo - http://192.168.0.101
ejemplo de ingreso de dirección de Internet (Cuando la dirección de la máquina en Internet es myhost.example.com) Ejemplo - http://myhost.example.com

287 Sistema Xerox Wide Format 6705 Guía del usuario
3. Complete los campos [User ID] [ID de usuario] y [Password] [Contraseña] y haga clic en [Login] [Inicio sesión].
Nota Por defecto, el nombre de usuario es "11111" y la contraseña es "x-admin".
4. Configurar el servidor de autenticación. Consulte los procedimientos de instalación: Política de autenticación p.237 Sistema de autenticación p.238 Servidor LDAP / Servicio de Directorio p. 238 Autenticación LDAP p.239 Filtros personalizados p.239 Configuraciones SSL / TLS p.240 Política de autenticación (1) Seleccione [Properties] > [Security] > [Authentication] > [Authentication Policy]. ([Propiedades]> [Seguridad]> [Autenticación]> [Política de autenticación]). (2) Seleccione [Login to Remote Accounts] [Inicio de sesión a cuentas remotas] para [Authentication Settings] [Configuración de autenticación]. (3) Configure cada uno de los demás elementos indicados en el rectángulo en la figura siguiente.
(4) Haga clic en [Aplicar].

288 Sistema Xerox Wide Format 6705 Guía del usuario
Sistema de Autenticación (1) Seleccione [Properties] > [Security] > [Remote Authentication Servers] > [Authentication System] ([Propiedades]> [Seguridad]> [Servidores de autenticación remotas]> [Sistema de autenticación]. (2) Seleccione [LDAP] para [Sistema de autenticación]. (3) Configure cada uno de los otros elementos indicados en el rectángulo en la figura siguiente.
(4) Haga clic en [Aplicar]. Servidor LDAP / Servicio de Directorio (1) Seleccione [Properties] > [Network Settings] > [Protocol Settings] > [LDAP] > [LDAP Server]( [Propiedades]> [Configuraciones de red]> [Configuraciones de protocolo]> [LDAP]> [Servidor LDAP]). (2) Configure cada uno de los elementos indicados en el rectángulo en la figura siguiente.
(3) Haga clic en [Apply] [Aplicar].

289 Sistema Xerox Wide Format 6705 Guía del usuario
Autenticación LDAP (1) Seleccione [Properties] > [Network Settings] > [Protocol Settings] > [LDAP] > [LDAP Authentication] ([Propiedades]> [Configuraciones de red]> [Configuraciones de protocolo]> [LDAP]> [Autenticación LDAP]). (2) Configure cada uno de los elementos indicados en la figura siguiente.
(3) Haga clic en [Apply] [Aplicar]. Filtros personalizados (1) Seleccione [Properties] > [Network Settings] > [Protocol Settings] > [LDAP] > [Custom Filters] ([Propiedades]> [Configuraciones de red]> [Configuraciones de protocolo]> [LDAP]> [Filtros personalizados]. (2) Configure el filtro en [User ID Query Filter] [Filtro Consulta Usuario ID].
(3) Haga clic en [Apply] [Aplicar].

290 Sistema Xerox Wide Format 6705 Guía del usuario
SSL / TLS (1) Seleccione [Properties] > [Security] > [SSL / TLS Settings]( [Propiedades]> [Seguridad]> [Configuraciones SSL / TLS]). (2) Configure [Comunicación LDAP - SSL / TLS] [LDAP - SSL / TLS Communication].
(3) Haga clic en [Apply] [Aplicar]. 5. Reinicie la máquina. Configuración de la administración de autenticación A continuación se describe cómo configurar los parámetros del servidor de autenticación (Administración de Autenticación). Cuando se utiliza Administración de autenticación, debe configurar la máquina y Administración de autenticación. Para conocer el procedimiento de configuración, consulte las subsecciones. Configuración de Administración de autenticación p.241 Procedimiento de configuración en la máquina p.243

291 Sistema Xerox Wide Format 6705 Guía del usuario
Configuración de Administración de autenticación A continuación se ofrece un resumen de cómo configurar la administración de autenticación.
Consulte Para obtener instrucciones detalladas, consulte "ApeosWare Guía del administrador de Management Suite para administración de identidad / Configuraciones comunes / Administración de dispositivos. Pasos 1. Iniciar sesión del ApeosWare Management Suite. 2. Configurar la Administración de ApeosWare. Consulte los procedimientos de instalación: Paso 1 Configuración de información de dispositivo a los grupos de dispositivos p.241 Paso 2 Agregando usuarios p.241 Paso 3 Agregar sub usuarios p.242 Paso 4 Agregar usuarios a un dispositivo p.242 Paso 5 Actualización de Dispositivos p.242 Paso 1 Configuración de información de dispositivo para grupos de dispositivos Agregar Xerox Wide Format 6705 systema para los grupos de dispositivos, siga estos pasos. (1) Desde el menú, seleccione [Management Service] > [Device/User] > [Device List] ([Administración de Servicios]> [Dispositivo / usuario]> [Lista de dispositivos]). (2) En el menú [Device Group] [Grupo de dispositivos], haga clic en el grupo de dispositivos que desee. (3) Haga clic en [Add Device] [Agregar dispositivo]. (4) Seleccione [Specify and add IP address/host name directly] [Especificar y agregar directamente la dirección IP / nombre de host], y haga clic en [Next] [Siguiente]. (5) En la lengüeta [Basic Information] [Información Básica], ingrese la dirección IP o nombre de host de su Xerox Wide Format 6705 systema en [IP Address/Host Name] [Dirección IP / Nombre del host]. (6) En [Device Name] [Nombre del dispositivo], ingrese el nombre del dispositivo que se utiliza en la administración de dispositivos. Para ingresar el nombre del dispositivo (para la configuración de dispositivos), desactive la casilla de verificación [Retrieve from Device] [Recuperar desde el dispositivo]. (7) configure otros ítems según sea necesario. (8) Haga clic en [Add] [Agregar]. Xerox Wide Format 6705 Systema se agrega al grupo de dispositivos. Paso 2 Adición de usuarios Agregue los usuarios que se autenticarán de forma remota, siguiendo los pasos a continuación. (1) En el menú, seleccione [Management Service] > [Identity Management] > [Users/Groups] ([Gestión de Servicios]> [Administración de Identidad]> [Usuarios / Grupos]). (2) En el menú [User Group] [Grupo Usuario], haga clic en [local]. (3) Haga clic en [Add User] [Agregar usuario]. (4) En la lengueta [Basic Information] [Información Básica], llene en cada uno de los siguientes elementos: [User ID], [User Name], [Password], y [Confirm Password] ([ID de usuario], [Nombre de usuario], [Contraseña] y [Confirmar contraseña]). (5) Configure otras opciones según sea necesario. (6) Haga clic en [OK] [Aceptar]. Se agregó al usuario.

292 Sistema Xerox Wide Format 6705 Guía del usuario
Paso 3 Agregar sub-usuarios Para utilizar la característica de sub-usuario, añadir sub-usuarios a un usuario.
Nota Cuando se agrega uno o más sub-usuarios a un usuario, el usuario se trata como el usuario principal. (1) En el menú, seleccione [Management Service] > [Identity Management] > [Users/Groups] ([Gestión de Servicios]> [Administración de identidad]> [Usuarios / Grupos]). (2) En el menú [User Group] [Grupo Usuario], haga clic en [local]. (3) Seleccione la casilla de verificación para el usuario al que se agregarán los sub-usuarios, y haga clic en [Edit] [Editar]. (4) Haga clic en la lengüeta [Details] [Detalles]. (5) Haga clic en [Sub User Settings] [Configuraciones de sub usuarios]. (6) Haga clic en [Add From User List] [Agregar desde la lista de usuario]. (7) complete [Search Target], [Search Condition], y [Keyword] ([Buscar destino], [Condiciones de búsqueda], y [contraseña]) según sea necesario y haga clic en [Search] [Buscar]. (8) Seleccione la casilla de verificación del usuario que se agregará como sub-usuario, y haga clic en [OK] [Aceptar]. (9) Configurar otras opciones según sea necesario. (10) En el menú [Edit User] [Editar usuario], haga clic en [OK] [Aceptar]. El sub-usuario seleccionado se agrega al usuario. Paso 4 Agregar usuarios a un grupo de dispositivos Agregue los usuarios que autenticarán de manera remota a un grupo de dispositivos, siguiendo los pasos a continuación. (1) En el menú, seleccione [Management Service] > [Device/User] > [Device List]. ([Servicio de Administración]> [Dispositivo / usuario]> [Lista de dispositivos]). (2) En el menú [Device Group] [Grupo de dispositivos], haga clic en el grupo de dispositivos en los que se incluye Xerox Wide Format 6705 System. (3) Haga clic en [Users/Permissions] [Usuarios / Permisos]. (4) Haga clic en [Add] [Agregar]. (5) Busque a los usuarios que ha agregado en el "Paso 2 Agregar usuarios" (p. 241). Complete [Search Target], [Search Condition], y [Keyword] ([Búsqueda Objetivo] [Condiciones de búsqueda], y [contraseña]) según sea necesario y haga clic en [Search] [Buscar]. (6) Seleccione la casilla correspondiente para el usuario (encontrado) deseado, y haga clic en [Next] [Siguiente]. (7) En la página [Add User/Group (Permission Settings)] [Agregar usuario / grupo (Configuración de permisos)], configure elementos según sea necesario. (8) Haga clic en [Finish] [Finalizar]. El usuario se agrega al grupo de dispositivos. Paso 5 Dispositivos Actualización Aplicar la información que usted ha fijado para Xerox Wide Format 6705 system, siguiendo los pasos a continuación. (1) En el menú, seleccione [Management Service] > [Device/User] > [Device List]. ([Administración de Servicios]> [Dispositivo / usuario]> [Lista de dispositivos]). (2) En el menú [Device Group] [Grupo de dispositivos], haga clic en el grupo de dispositivos en el cual se incluye Xerox Wide Format 6705 System. (3) Seleccione la casilla de verificación del grupo de dispositivos en los que se incluye Xerox 6705 Wide Format system y haga clic en [Device Update] [Actualización de dispositivo]. (4) Seleccione el modo de actualizar la configuración y haga clic en [Next] [Siguiente]. (5) Haga clic en [Update Device] [Actualizar dispositivo]. Inicia el proceso de actualización de Xerox Wide Format 6705 system.

293 Sistema Xerox Wide Format 6705 Guía del usuario
El procedimiento de configuración de la máquina
Consulte Para obtener información sobre los temas disponibles en Servicios de Internet de CentreWare, consulte la sección de Ayuda de Servicios de Internet de CentreWare. Pasos 1. Acceder a los Servicios de Internet de CentreWare.
Consulte Para obtener información sobre cómo iniciar sesión en Servicios de Internet de CentreWare, consulte los pasos 1. a 3. en "Configuración de Directorio Activo "(p. 236). 2. Configurar el servidor de autenticación. Consulte los procedimientos de instalación: Política de autenticación p.243 Sistema de autenticación p.244 Política de autenticación (1) Seleccione [Properties] > [Security] > [Authentication] > [Authentication Policy]. ([Propiedades]> [Seguridad]> [Autenticación]> [Política de autenticación]). (2) Configure [Save accounts in this machine] [Guardar cuentas en esta máquina].
(3) Haga clic en [Apply] [Aplicar].

294 Sistema Xerox Wide Format 6705 Guía del usuario
Sistema de Autenticación (1) Seleccione [Properties] > [Security] > [Remote Authentication Servers] > [Authentication System]( [Propiedades]> [Seguridad]> [Servidores de autenticación remota]> [Sistema de autenticación]). (2) Configure cada uno de los elementos indicados en el rectángulo en la figura siguiente.
(3) Haga clic en [Apply] [Aplicar]. 3. Reinicie la máquina.

295 Sistema Xerox Wide Format 6705 Guía del usuario
Capítulo 8 Resolución de Problemas En este capítulo se describen las soluciones a los diversos problemas que pueda tener con la máquina. 8.1 Solución de problemas 246 8.2 Problemas de la máquina 247 8.3 problemas de Atasco de papel 248 8.4 Problemas de Calidad de imagen 249 8.5 Problemas durante copia 254 8.6 Problemas durante escaneo 255 8.7 Problemas durante impresión 258 8.8 Problemas con Servicios de Internet de CentreWare 259 8.9 Mensajes de error 260 8.10 Cuando sucede un atasco de papel 264 8.11 Cuando se produce un atasco de papel 270 8.12 Más 272

296 Sistema Xerox Wide Format 6705 Guía del usuario
8.1 Solución de problemas En esta sección se describe qué hacer cuando se encuentra con un problema cuando trabaja con la máquina. Tomar acción apropiada de acuerdo a los procedimientos de solución de problemas siguientes.
Si el error no se resuelve, incluso después de seguir el procedimiento anterior, póngase en contacto con su representante local de Xerox.
No está encendida Acción Consulte “Problemas con la máquina(p.247)
Consulte “Problemas con la máquina(p.247)
Consulte “Problemas con la máquina(p.247)
Consulte “Problemas con atasco de papel” (p.248)
Consulte “Problemas con la calidad de imagen”(p.249)
Consulte “Problemas durante la copia”(p.254)
Consulte “Problemas durante escaneo)(p.255)
Consulte “Problemas durante impresión”(p.258)
Acción
Acción
Acción
Acción
Acción
Acción
Acción
La pantalla táctil no brilla lo suficiente
Aparece un mensaje
Problemas de atasco
Problemas de calidad de imagen
Problemas durante copia
Problemas durante escaneo
Problemas durante impresión
Sí
Sí
Sí
Sí
Sí
Sí
Sí

297 Sistema Xerox Wide Format 6705 Guía del usuario
8.2 Problemas de la máquina Verifique el estado de su máquina nuevamente antes de contactarse con nosotros. Síntoma Verificación Solución No está conectada.
¿Se encuentran el interruptor principal y el interruptor de alimentación encendidos?
Enciéndala
Consulte "Fuente de alimentación" (p. 33).
¿Está el enchufe conectado a un tomacorriente?
Apague el interruptor de encendido y el interruptor de alimentación y conectar el cable de alimentación. A continuación, encienda el interruptor de alimentación y el interruptor de encendido nuevamente.
Consulte "Fuente de alimentación" (p. 33).
¿Está el cable de alimentación desconectado de la máquina?
La pantalla táctil está oscura.
¿Está el botón <Energy Saver><ahorrador de energía> iluminado?
La máquina está en el modo de ahorro de energía. Pulse el botón <Energy Saver><ahorrador de energía> en el panel de control para salir del modo de ahorro de energía.
Consulte "Modo ahorro de energía" (p. 36).
Se muestra un mensaje.
falla interna de Hardware Consulte la sección "Mensajes de error" (p. 260).
¿Existe un atasco de papel?
Consulte "Cuando se produce un atasco de papel" (p. 264).
¿Se ha producido un atasco de papel?
Consulte "Cuando se produce un atasco de documento" (p. 270).
¿ Aparece el mensaje "Por favor espere ..."?
Si el mensaje se muestra durante más de 5 minutos, póngase en contacto con su representante local de Xerox.

298 Sistema Xerox Wide Format 6705 Guía del usuario
8.3 Problemas Atasco papel En esta sección se describen posibles causas y soluciones para los atascos de papel. Para obtener información sobre cómo eliminar un documento atascado, consulte "Cuando se produce un atasco de documento" (p. 270), solucionando los atascos de papel, y "Cuando se produce un atasco de papel" (p. 264). síntoma
verificar
Solución
Atasco de documentos se produce con frecuencia
¿se utiliza el tipo apropiado de documento?
Cargue correctamente el tipo apropiado de documento.
Consulte Para un trabajo de copia, consulte "Paso 3 inicio del trabajo de copia" (p. 80). Para un trabajo de escaneo, consulte "Paso 2 Iniciar el trabajo de escaneo" (p. 127).
¿Es el documento demasiado pequeño?
El tamaño mínimo del documento que se puede cargar es de 176 (ancho) x 210 (largo) mm.
Consulte "Originales utilizables" (p. 72).
Los materiales a menudo se atascan o arrugan
¿Se está utilizando el tipo apropiado de materiales?
Cargue correctamente el tipo apropiado materiales.
Consulte "Tipos de material" (p. 73).
¿El material está cargado correctamente?
Cargue correctamente el material Consulte
"Carga / sustitución de papel" (p. 45).
¿los materiales están húmedos?
Sustituya con material recién desempacado
Consulte "Carga / sustitución de papel" (p. 45).
¿Los valores de configuración de papel son los correctos para el material cargado?
Configurar la correcta serie de tamaño de papel y tipo de papel / peso para que coincida con el papel cargado.
Consulte "Carga / sustitución de papel" (p. 45).
¿Existen hojas atascadas o trozos de papel roto que aún permanecen dentro de la máquina o hay algún objeto extraño en la máquina?
Abra la puerta delantera y extraiga la unidad de rodillo para quitar los fragmentos de papel o el objeto extraño.
Consulte "Cuando se produce un atasco de papel" (p. 264) y "Carga / Reemplazo de papel " (p. 45).

299 Sistema Xerox Wide Format 6705 Guía del usuario
8.4 Problemas de calidad de imagen Cuando la calidad de la imagen de copiado / escaneado / impresión es pobre, identificar el síntoma en la tabla siguiente para realizar la solución correspondiente. Si la calidad de la imagen no mejora aún después del tratamiento, póngase en contacto con su representante local de Xerox. síntoma
Verificar Solución
La impresión de copia o escaneado está sucia
¿la superficie del vidrio del escáner está sucio?
Limpie la superficie del vidrio del escáner
Consulte la sección "Limpieza del equipo" (p. 62).
¿Es el tipo de papel del documento de color, papel áspero, o plano?
Ajuste la densidad de la copia, tipo original, o color de fondo.
Consulte Para un trabajo de copia, consulte "Tipo de original (Selección del tipo de documento)" (p. 108), "Opciones de imagen (Ajuste de la densidad, nitidez y contraste de las imágenes) "(p. 109), y" Supresión de fondo (Prevención de colores de fondo que aparezcan en la impresión de copias) "(p. 110). Para un trabajo de escaneo, consulte "Tipo de original (Selección del tipo de documento)" (p. 139), "Opciones de imagen (Ajuste de la densidad de escaneo, y nitidez y contraste de las imágenes)" (p. 152), y de fondo "supresión (prevención de colores de fondo que aparezcan en la impresión de copias) "(p. 153).
La impresión de copia / escaneado tiene líneas o rayas negras en él.
¿Está la superficie del cristal del escáner sucia?
Limpie la superficie del cristal de escaneado.
Consulte la sección "Limpieza del equipo" (p. 62).
La impresión de la copia / escaneo es demasiado oscura.
¿La densidad de copia Más claro / Más oscuro configurado en [Darken] [Más Oscuro]?
Configure de acuerdo con la densidad de la copia y / o más claro / más oscuro.
Consulte Para un trabajo de copia, consulte "Opciones de imagen (Ajuste de la densidad, nitidez y contraste de las imágenes)" (p. 109). Para un trabajo de escaneo, consulte "Opciones de imagen (Ajuste de la densidad de escaneo, y la nitidez y el contraste de las imágenes) "(p. 152).
Un espacio aparece en parte de la impresión de copia / escaneado.
El espacio entre los sensores de escaneo puede haberse
Calibrar la luz del sensor de escaneo.
Consulte la sección "Calibración

300 Sistema Xerox Wide Format 6705 Guía del usuario
descalibrado.
del espacio del sensor del escáner" (p. 57).

301 Sistema Xerox Wide Format 6705 Guía del usuario
Síntoma Revisar Solución La copia /escaneo/impression es demasiado clara
¿la densidad de la copia está configurada en [Lighten] más claro?
Ajuste en densidad de copia o Más claro /más oscuro
para un trabajo de copia, consulte “opciones de imagen (Ajuste la densidad, nitidez y contraste de imágenes” (p.109) Para un trabajo de escaneo, consulte “opciones de imagen (Ajuste la densidad, nitidez y contraste de imágenes de escaneo”(p.152)
¿la densidad de la copia o más claro/más oscuro está configurada en [Lighten] más claro?
¿la configuración para el tipo original es la apropiada?
Seleccione un tipo original adecuado
para un trabajo de copia, consulte “tipo original (selección del tipo de documento)” (p.108 para un trabajo de escaneo, consulte “tipo original (selección del tipo de documento)” (p.139)
La imagen copiada/ escaneada/ impresa está desalineada o sesgada
¿el documento está cargado correctamente?
Cargue correctamente el documento
para un trabajo de copia, consultar “paso 3 inicio de trabajo de copia” (p.80) para un trabajo de escaneo, consultar “paso e inicio de trabajo de escaneo” (p.127)
¿la guía del documento está colocada adecuadamente?
Coloque la guía del documento correctamente
consultar “paso 3 inicio de trabajo de copia” (p.80) para un trabajo de escaneo, consultar “paso e inicio de trabajo de escaneo” (p.127)
Parte de la imagen se pierde en la copia/impresión. (manchada o no clara)
¿el material está húmedo?
Si el material está húmedo, algunas partes de la impresión de copia no imprimirán o no serán claras. Reemplace con papel recién desempacado.
consulte “carga/reemplazo de papel” (p.45)
¿La carga de material está doblada o arrugada?
Retire el material defectuoso o reemplace con material recién desempacado
consulte “carga/reemplace papel” (p.45)
¿parte de la imagen se encuentra fuera del área de impresión?
Recrear el original de tal manera que la imagen encaje en el área de impresión
consulte “pérdida de ancho de imagen” en “Especificaciones (p.344)
Aparece suciedad en intervalos regulares
¿el paso del papel está sucio?
Realice un trabajo de copia de unas pocas páginas Si el síntoma no mejora, contacte su representante local Xerox

302 Sistema Xerox Wide Format 6705 Guía del usuario
Los componentes
internos están sucios.
contacte su representante local Xerox

303 Sistema Xerox Wide Format 6705 Guía del usuario
Síntoma Verificar Solución Se imprimen Puntos negros no deseados
Los componentes internos están sucios
contacte su representante local Xerox
Se imprimen líneas negras no deseadas
¿la superficie del vidrio del escáner está sucia?
Limpie la superficie del vidrio del escáner Consulte “Limpiar la máquina” (p.62)
Los componentes internos están sucios
contacte su representante local Xerox
Puntos blancos no deseados aparecen en las áreas negras
¿se está utilizando el tipo de material correcto?
Cargue tipo de material correcto Consulte “tipos de material” (p.73)
Los componentes internos están sucios
contacte su representante local Xerox
Tóner Impreso ensucia cuando se frota con el dedo. El tóner no se fusiona con el papel. El papel está manchado de tóner.
¿el material está húmedo? Reemplace con material recién desempacado Consulte “carga/reemplazo de papel”(p.45)
¿ se utiliza el tipo apropiado de material?
Cargue el tipo de material apropiado Consulte “tipos de material” (p.73)
¿Las configuraciones de material son apropiadas?
Seleccione productos apropiados Consulte “carga/reemplazo de papel” (p.45)
Toda el área de papel impreso está negra
La alimentación de alto voltaje puede haber fallado
Contacte su representante Xerox local

304 Sistema Xerox Wide Format 6705 Guía del usuario
Síntoma Revisar Solución Nada se copia / imprime.
¿Para un trabajo de copia, está el lado escaneado del documento hacia abajo?
Coloque el documento con la cara que desea escanear hacia abajo.
alimentación De alta tensión puede haber fallado.
Póngase en contacto con su representante local de Xerox.
Toda la impresión es débil.
¿Es la densidad de tóner adecuado?
Ajuste la densidad de tóner. Consulte "Densidad de tóner" (p. 296).
La imagen copiada / impresa está desalineada o torcida.
¿El material está cargado correctamente?
Cargue correctamente el material Consulte "Carga / sustitución de papel" (p. 45).
Falta Parte de la imagen copiada / escaneada.
¿Está el documento colocado correctamente?
Cargue correctamente el documento. Para un trabajo de copia, consulte "Paso 3 inicio del trabajo de copia" (p. 80). Para un trabajo de escaneo, consulte "Paso 2 Inicio de trabajo de escaneo" (p. 127).
¿El material está cargado correctamente?
Cargue correctamente el material Consulte "Carga / sustitución de papel" (p. 45).
¿las configuraciones de copia, tales como reducción / ampliación, Suministro de papel, Desplazamiento de imagen, Borrado de bordes y Posición inicial de escaneo son correctas?
Establezca la configuración de copia correctamente. Consulte "Reducir / Ampliar (aumentando / reduciendo copias)" (p. 102) y "Copiar – pantalla [Output Format] [Formato de impresión] "(p. 119).
¿Los ajustes de copia, tales como reducción / ampliación, Tamaño original, Borrado de bordes e inicio de escaneo están en la Posición correcta?
Establezca la configuración de copia correctamente. Consulte la sección "Reducir / Ampliar (Especificación de la ampliación de escaneado)" (p. 156) y "Escaneo – Pantalla [Layout Adjustment] [Ajuste de formato] " (p. 155).
La impresión de copia / escaneado tiene sombras.
¿Tiene el documento un pegado u original doblado?
Realice los ajustes de acuerdo con la densidad de copia, Aclarar / Oscurecer, y / o Tipo de original. Consulte Para un trabajo de copia, consulte "Opciones de imagen (Ajuste de la densidad, nitidez y contraste de las imágenes)" (p. 109) y "Tipo de original (Selección del tipo de documento)" (p. 108).
¿Es el documento bastante transparente tal como una película de transparencia?

305 Sistema Xerox Wide Format 6705 Guía del usuario
Para un trabajo de escaneo, consulte "Opciones de imagen (Ajuste de la densidad de escaneo, y la nitidez y el contraste de las imágenes)" (p. 152) y "Tipo de original (Selección del tipo de documento)" (p. 139).
La imagen se perdió en el borde del papel.
¿ parte de la imagen se encuentra fuera del área de impresión?
Vuelva a crear el original para que la imagen se ajuste al área imprimible. Consulte la sección " pérdida de Ancho de la imagen" en "Especificaciones" (p. 344).
La imagen escaneada es gruesa.
¿la resolución del escaneado es demasiado baja?
Seleccione una resolución más alta Consulte 2Resolución ( especificación de la resolución del escaneo)” (p.139)
¿la configuración del modo de color es la correcta?
Seleccione un modo de color apropiado (impresión a color) Consulte “escaneo a color(selección del modo de coloe de escaneo)”(p.138)

306 Sistema Xerox Wide Format 6705 Guía del usuario
8.5 Problemas durante el copiado En esta sección se describe cómo solucionar problemas durante la copia. Síntoma Revisar Solución El documento no está correctamente alimentado.
¿Es el documento demasiado pequeño?
El tamaño mínimo del documento que se puede cargar es de 176 (ancho) x 210 (largo) mm. Consulte "Originales utilizables" (p. 72).
La imagen de impresión en los materiales desde la mesa de alimentación bypass (manual) está desalineada.
¿La posición es correcta del material cargado en alimentador bypass (manual)?
Cargue materiales en la posición correcta. Consulte la sección "Carga de papel de hojas sueltas (bypass)" (p. 48).
La esquina del documento copiado se ha manoseado.
¿Está el documento encrespado?
Alise el documento encrespado antes de cargarlo.
El documento no se copia en el tamaño deseado.
¿Ha seleccionado el tamaño de serie del documento correctamente?
Configure el tamaño del material correctamente, de acuerdo con el tamaño real del original Consulte la sección "Detección automática" (p. 113).
¿Ha seleccionado la serie de tamaño de material correctamente?
Configure el tamaño del material correctamente, de acuerdo con el tamaño de papel real. Consulte "Carga / sustitución de papel" (p. 45).
¿Está el documento colocado correctamente?
Cargue correctamente el documento. Consulte "Paso 3 Inicio el trabajo de copia" (p. 80).
¿ la guía de documentos está ubicada correctamente?
Ajuste la guía de documentos correctamente. Consulte "Paso 3 Inicio el trabajo de copia" (p. 80).
¿el documento está doblado?
Suavizar la superficie del documento antes de la carga. Consulte "Paso 3 Inicio el trabajo de copia" (p. 80).

307 Sistema Xerox Wide Format 6705 Guía del usuario
8.6 Problemas durante el escaneado En esta sección se describe cómo solucionar problemas durante el escaneado. 8.6.1 No se puede escanear con la Máquina La tabla siguiente muestra cómo solucionar los problemas de escaneo de la máquina. síntoma verificar Solución
El documento no está correctamente alimentado.
¿Es el documento demasiado pequeño?
El tamaño mínimo del documento que se puede cargar es de 176 (ancho) x 210 (largo) mm. Consulte "Originales utilizables" (p. 72).
La esquina del documento escaneado está maltratada
¿Está el documento encrespado?
Alise el documento encrespado antes de cargarlo.
El documento no se escanea en el tamaño deseado.
¿Ha seleccionado el tamaño de serie del documento correctamente?
Configure el tamaño del material correctamente, de acuerdo con el tamaño real del original. Consulte la sección "Detección automática" (p. 157).
¿Está el documento colocado correctamente?
Cargue correctamente el documento. Consulte la sección "Paso 2 Inicio el trabajo de detección" (p. 127).
¿ la guía de documentos está colocada correctamente?
Coloque la guía de documentos correctamente. Para un trabajo de escaneo, consulte "Paso 2 Inicio el trabajo de escaneo" (p. 127).
¿el documento está doblado?
Suavizar la superficie del documento antes de la carga. Para un trabajo de escaneo, consulte "Paso 2 Inicio el trabajo de escaneo" (p. 127).
No se puede guardar los datos escaneados.
¿Hay espacio libre en el disco duro de la máquina?
Si el disco duro del equipo se llena al guardar los datos escaneados, la máquina interrumpe el proceso y muestra un mensaje. Consulte la sección "Mensajes de error" (p. 260).
Incapaz de volver a escanear.
¿El tamaño del archivo es demasiado grande?
Realice los ajustes según la Resolución, reducción / ampliación, y / o tamaño original. Consulte la sección "Resolución (Especificar la resolución de escaneado)" (p. 139), "Reducir / Ampliar (Especificación de la ampliación de escaneado)" (p. 156) y "Tamaño original (Especificación del tamaño del área a escanear)" (p. 156).
¿Es el tamaño del original es demasiado grande?

308 Sistema Xerox Wide Format 6705 Guía del usuario
8.6.3 No es posible enviar datos escaneados a través de la Red (SMB / LPR) Si no puede enviar los datos escaneados en la red, identificar el síntoma en la tabla siguiente para realizar la reparación correspondiente. Síntoma Verificar
Solución
No es posible enviar datos a través de la red.
¿ se especifica el servidor correctamente?
Especifica correctamente el servidor
¿el destino de almacenamiento se especifica correctamente?
especificar Correctamente el destino de almacenamiento.
¿el nombre común está especificado correctamente?
Especificar correctamente el nombre compartido.
¿ el nombre de inicio de sesión se especifica correctamente?
Especificar correctamente el nombre de inicio de sesión.
¿La contraseña se especifica correctamente?
Especificar correctamente la contraseña.
¿Está tratando de transferir datos SMB con una cuenta de usuario para el que no se ha establecido ninguna contraseña, en un equipo que ejecuta Windows Server 2003, Windows Server 2008 o Windows XP?
Siga los siguientes pasos para cambiar la configuración de acceso a la red: 1. Inicie Windows y seleccione [Control Panel] > [Administrative Tools] > [Local Security Policy]([Panel de control]> [Herramientas administrativas]> [Política de seguridad local]). 2. Seleccione [Security Settings] > [Local Policies] > [Security Options]([Configuraciones de seguridad]> [políticas locales]> [Opciones de seguridad]). 3. Cambie [Cuentas: limitar el uso de cuentas locales con contraseña en blanco sólo para iniciar la consola] en [Desactivado].
¿La comunicación de red está bloqueada por la protección firewall?
Asegúrese de que la configuración del firewall es correcta. Consulte la sección "Configuración del Firewall de Windows" (p. 213).
¿Los permisos de acceso asignados a la carpeta compartida de destino a la cual está intentando transferir datos SMB son correctos?
Asegúrese de que la configuración de la carpeta compartida es correcta. Consulte la sección "Configuración de la carpeta compartida" (p. 211).

309 Sistema Xerox Wide Format 6705 Guía del usuario
8.7 Problemas durante la impresión En esta sección se describe cómo solucionar problemas durante la impresión. Síntoma Verificar Solución
No se puede imprimir
¿Está el cable de red desconectado de la computadora?
Conecte el cable de red a la coputadora
¿Está el cable de red desconectado de la máquina?
Conectar el cable de red a la máquina
¿Está la impresora fuera de línea?
Verifique la configuración de [Estado de la impresora]. Seleccione [En línea] si el estado está [Fuera de línea]. Consulte la sección "Modo de impresión" (p. 66).
¿Se ha producido un error en la máquina?
Compruebe el mensaje de error y siga las instrucciones para solucionar el problema.
¿Están la dirección IP y Máscara subred configuradas correctamente?
Configure la dirección IP correcta y máscara de subred. Consulte la sección "Configuración de impresión de servicios" (p. 326).
¿Está la red entre el equipo y el funcionamiento de la máquina?
Consulte con su administrador de red.
¿Está el puerto habilitado?
Configure el puerto en uso en Activado. Consulte la sección "Configuración de puerto" (p. 310).
¿Está el equipo conectado a varios equipos?
Espere un poco y vuelva a intentar imprimir nuevamente.
¿Está cargado el papel del tamaño especificado?
Cargue el material de tamaño especificado en la máquina. Consulte "Carga / sustitución de papel" (p. 45).
Cambiar a otra bandeja disponible para seguir imprimiendo. Consulte la sección "Cambio entre las bandejas" (pág. 48).
¿Está activo el modo de interrupción?
Cancelar la operación de interrupción.
¿se está ejecutando una copia o trabajo de escaneo?
La función de impresión no se puede utilizar cuando la máquina está ejecutando la función de copia o Multiples Envíos de escaneo

310 Sistema Xerox Wide Format 6705 Guía del usuario
8.8 Problemas con Servicios de Internet de CentreWare En esta sección se describen las causas y soluciones recomendadas para los problemas que pueden ocurrir durante el uso de Servicios de Internet de CentreWare. Síntoma Verificar
Solución
No se puede conectar a CentreWare Internet Services.
¿La máquina está funcionando correctamente?
Compruebe si el equipo está encendido.
¿ la dirección de Internet está escrita correctamente?
Confirme la dirección de Internet nuevamente. Si el problema persiste, escriba una dirección IP para establecer una conexión.
¿ se utiliza un servidor proxy? Según el servidor proxy, las conexiones pueden no ser posibles. Configure el navegador para que no "Use servidor proxy" o configurar esa dirección particular de no utilizar un servidor proxy.
El botón [Update] [Actualizar] no funciona.
¿Está utilizando un navegador específico?
Compruebe si su navegador es compatible. Consulte la sección "Configuración para el uso de de Servicios de Internet CentreWare " (p. 172). Selección del
marco de la izquierda no actualiza los contenidos de los marcos adecuados. La visualización de la pantalla está distorsionada.
¿Es el tamaño de la ventana del explorador demasiado pequeño?
Cambiar el tamaño de la ventana del navegador.
La última información no se muestra.
¿Se actualiza la pantalla? Pulse el botón [Update] [Actualizar].
El botón [Apply New Settings] [Aplicar opciones nuevas] no refleja la nueva configuración.
¿Son todos los valores ingresados los correctos?
Si un valor fuera del rango permitido se ingresa, la actualización automáticamente cambiará el valor a uno dentro de la gama.
¿sucede durante la operación o después de la operación por el panel de control de la
Cuando la función de reinicio automático está configurado, cualquier ajuste por Servicios de Internet de CentreWare no se

311 Sistema Xerox Wide Format 6705 Guía del usuario
máquina?
aplica hasta que el tiempo de configuración pasa. Espere un poco.
El botón [Apply New Settings] [Aplicar configuraciones nuevas], aparece un mensaje en el navegador, como por ejemplo [El servidor devolvió una respuesta no válida o no reconocida] y [Sin Datos].
¿La contraseña ingresada es la correcta?
El ingreso de la [Contraseña] no coincide con la de [Repetir contraseña]. Introduzca la contraseña correcta.
¿La máquina está funcionando correctamente?
Reinicie la máquina
No se puede eliminar los trabajos
La máquina está procesando Espere un momento y luego presione el botón [Update] [Actualizar]

312 Sistema Xerox Wide Format 6705 Guía del usuario
8.9 Mensajes de error En esta sección se explica cómo solucionar el problema cuando se produce un mensaje de error. Importante El mensaje que se muestra puede variar dependiendo de cada error.
Mensaje de error Causa Solución Un error de sistema se ha producido. Apague la máquina, espere a que el panel de control se apague. Entonces encienda la máquina nuevamente. Si este problema persiste, llame a su administrador del sistema. 116-360
[Data error de conversión] Falla de procesamiento de conversión de datos Escaneada.
Apague el interruptor de alimentación y espere un rato. Después de que el indicador <Main Power> en el panel de control se apaga, encienda el interruptor de alimentación nuevamente. Si el mensaje persiste, póngase en contacto con su representante local de Xerox.
Un error de sistema se ha producido. Apague la máquina, espere a que el panel de control se apague. Entonces encienda la máquina nuevamente. Si este problema persiste, llame a su administrador del sistema. XXX-XXX
Se produce un error interno Apague el interruptor de alimentación y espere un rato. Después de que el indicador <main Power> en el panel de control se apaga, encienda el interruptor de alimentación nuevamente. Si el mensaje persiste, anote el contenido visualizado [XXX-XXX]. Luego, apague el interruptor de encendido, y después de que el indicador <Main Power> en el panel de control se apaga, póngase en contacto con su representante local de Xerox.

313 Sistema Xerox Wide Format 6705 Guía del usuario
Mensaje de error Causa Solución El tamaño de la imagen es demasiado grande. No se puede escanear. Seleccione Confirmar. La imagen escaneada actual se borrará de la memoria.
[Data Exceso - N º 1] La cantidad total de datos escaneadas hasta el momento ha superado la cantidad definida. Cantidad definida: 2GB para TIFF / PDF / JPEG
Pulse [Confirmar] para volver a la pantalla listo para escanear y pulse [Último original] para completar el escaneo. Los datos escaneados antes de la aparición del mensaje pueden almacenarse.
[Almacenamiento de datos insuficiente] Espacio libre en el disco duro de la máquina para el almacenamiento de datos escaneados es insuficiente. Espacio libre: Para guardar en la carpeta, esto es almacenamiento de carpetas (12 GB). Para Escanear a PC o Múltiples envíos de escaneo, esta es un área temporal (40GB).
Para almacenar en la carpeta, borrar datos innecesarios en carpetas para aumentar el espacio libre. Para Escanear a PC o Múltiples envíos de escaneo, espere hasta que el trabajo actual se termine.
[Data Exceso - No.2] La longitud del original escaneada ha superado la longitud máxima permitida de datos. Ejemplo: La longitud de los datos escaneados excede 15 m.
Pulse [Confirmar] para cancelar el trabajo de escaneo. Antes de realizar el escaneado del original nuevamente, reduzca el tamaño original a menos de la longitud máxima permitida o seleccione [Tamaño personalizado] en [Tamaño del original] e introduzca el tamaño apropiado.
El número de originales hayan alcanzado el límite máximo. Seleccione Original Final.
El número de páginas escaneadas supera 999 en un solo trabajo.
Pulse [Último original] para cancelar el trabajo de digitalización. Los datos escaneados antes de la aparición del mensaje pueden ser almacenados.
No se puede crear archivo. El tamaño de los datos escaneados excedió el límite. Para volver a crear el archivo, cambie la configuración y seleccione Iniciar. Para detener la búsqueda, seleccione Parar.
[Data Exceso - N º 3] (Volver escanear con otros parámetros es posible) La cantidad de datos escaneados excedió el monto definido. � El original que acaba de escanear excede el límite (anchura / longitud, la longitud
Cambie los ajustes de acuerdo a lo que la cantidad de datos se encuentra dentro del límite, por ejemplo, reducir la resolución de escaneado / reducir el tamaño del original / bajar la calidad de la imagen y pulse [Inicio]. Vuelva a crear los datos escaneados utilizando los

314 Sistema Xerox Wide Format 6705 Guía del usuario
de datos).
ajustes modificados sin volver a escanear el documento.
No se puede crear el archivo, ya que excede el límite de formato de archivo de impresión Seleccione Confirmar. Trabajo de escaneo actual se borrará de la memoria.
[Data Exceso - No.4] La anchura y la longitud del original escaneada supera el límite para el formato de archivo especificado. � El original que acaba de escanear exceda el límite (anchura / longitud, la longitud de datos). Ejemplo: El formato de archivo se establece en PDF (full color / dpi 600) y supera la longitud escaneada 2.772 mm
Pulse [Confirmar] para volver a la pantalla listo para escanear y pulse [Último original] para completar el escaneado. Los datos escaneados pueden almacenarse antes de la aparición del mensaje.
La carpeta está llena. Recuperar documentos de la carpeta.
La máquina no puede iniciar el trabajo para almacenar la carpeta porque el espacio libre es inferior a 2 MB.
Elimine los datos innecesarios de la carpeta para aumentar el espacio libre.

315 Sistema Xerox Wide Format 6705 Guía del usuario
Mensaje de error Causa Solución La memoria está llena. La máquina no puede iniciar el
escaneado a PC o trabajo de Multiple Envío de Escaneo porque el espacio libre es inferior a 2 MB.
Espere un poco hasta que el trabajo que estaba realizando y haya espacio libre disponible.
No se ha podido conectar para enviar a destino. nombre de Servidor / Dirección IP: Nombre compartido: Guardar en
Un error ha sido detectado en la configuración del servidor de destino para un trabajo de escaneo a PC al intentar establecer la conexión. Las configuraciones tales como el nombre del servidor son incorrectas. El servidor está apagado. No se puede resolver los nombres como el nombre del servidor. El nombre de usuario especificado y / o la contraseña es incorrecta. El nombre de la carpeta no es correcta / de la carpeta no existe. La carpeta no se comparte. Existe un fallo LAN (incluyendo desconexión y mala conexión de cables).
Desactive las causas que aparecen a la izquierda, y ejecutar la tarea de escaneo nuevamente
No se ha podido conectar para enviar a destino. PC Guardar Add.1: xxx PC Guardar Add.2: xxx Impresora1: xxx ... Printer5: xxx No se pueden enviar a estas direcciones. Por favor, cambie las configuraciones.
Un error ha sido detectado en la configuración de los servidores de destino para un trabajo múltiple de envío de escaneo al intentar establecer la conexión. Las configuraciones tales como el nombre del servidor son incorrectas. Los servidores y / o las impresoras están apagados. No se puede resolver los nombres como el nombre del servidor. El nombre de usuario especificado y / o la contraseña es incorrecta. El nombre de la carpeta no es correcto / la carpeta no existe. La carpeta no se comparte. El nombre de impresora lógica es incorrecto. Hay un fallo LAN (incluyendo desconexión y mala conexión de
Desactive las causas que aparecen a la izquierda, y ejecutar la tarea de escaneo nuevamente Excluir las direcciones de destino para los que está indicado el error de conexión.

316 Sistema Xerox Wide Format 6705 Guía del usuario
cables).
Los datos escaneados no se envían a la ubicación de destino de almacenaje aunque no aparece ningún mensaje de error. Después de presionar el botón <Job Status><Estado del trabajo> en el panel de control, el estado "Completado-Error "en la pantalla para el trabajo de Escaneo a PC o Múltiple Envío de escaneo.
Un error ocurrió durante un trabajo de Escaneo a PC o Multiple envío de escaneo. Permisos de escritura no están habilitados en el destino de almacenamiento. Espacio de almacenamiento insuficiente del destino de almacenamiento. No se pudo escribir en el disco de destino. Otros fracasos como un error de comunicación (incluyendo la falta de LAN como la desconexión y la mala conexión de los cables, error de disco).
Desactive las causas que aparecen a la izquierda, y ejecute la tarea de escaneo nuevamente.

317 Sistema Xerox Wide Format 6705 Guía del usuario
8.10 Cuando se produce un atasco de papel Cuando se produce un atasco de papel, la máquina se detiene y aparece un mensaje de error de atasco de papel en la pantalla táctil. Elimine el atasco de papel de acuerdo con el mensaje.
Retire el papel atascado con cuidado de no romperlo. Si el papel está roto, retire todos los trozos de papel, asegurándose de que no queda ninguno en el interior de la máquina. Si un mensaje de error de atasco de papel sigue apareciendo incluso después de eliminar el atasco, queda papel atascado en alguna otra parte de la máquina. Cuando el atasco de papel se elimina, la impresión se reanuda desde el punto justo antes de que produzca el atasco de papel.
PRECAUCIÓN Siempre siga todas las instrucciones de advertencia indicadas o proporcionadas con este producto. Para evitar el riesgo de quemaduras y descargas eléctricas, no toque el área con marcas sobre "Alta temperatura" o "Alta Tensión". No intente retirar el papel atascado profundamente en el interior del producto, en particular un papel envuelto alrededor de la unidad de fusión o el rodillo de calor. De lo contrario, puede provocar lesiones o quemaduras. Apague el aparato de inmediato y póngase en contacto con su representante local de Xerox.
Importante Cuando se produce un atasco de papel, compruebe el mensaje de error para ver la posición del atasco antes de sacar el papel atascado. De lo contrario, el papel atascado puede desgarrarse y las piezas pueden permanecer dentro de la máquina, causando un mal funcionamiento. Si algún pedazo de papel atascado permanece en el interior de la máquina, el mensaje de atasco de papel no desaparece. Asegúrese de eliminar los atascos de papel mientras que la máquina está encendida. De lo contrario, los datos que se están procesando podrían borrarse. No toque los componentes del interior de la máquina, ya que esto podría provocar un fallo de impresión.

318 Sistema Xerox Wide Format 6705 Guía del usuario
8.10.1 Atascos de papel en la unidad de rodillos A continuación se describe cómo eliminar un atasco de papel en el Rollo 1 ó el Rollo 2. Pasos 1. Abra la puerta delantera.
2. Extraiga la unidad de rollo con las dos manos.
Importante No abra la tapa del cortador de Rollo 1 ó Rollo 2.
Cuando el papel se corta Retire el papel atascado.
Cuando el papel no se corta Gire el rollo de papel hacia atrás. A continuación, vuelva a cargar el rollo de papel.
Cuando sucede un atasco de papel en el rollo 2, pero el papel atascado no puede encontrarse en el rollo 2 Retire el Rollo 1, y retire el papel atascado.

319 Sistema Xerox Wide Format 6705 Guía del usuario
3. Empuje suavemente la unidad de rodillos en la máquina todo el tiempo hasta que se detenga.
4. Cierre la puerta frontal.
8.10.2 Atascos de papel en la mesa de alimentación Bypass (Manual) A continuación se describe cómo despejar atascos de papel en el interior de la mesa de alimentación bypass (manual). Pasos 1. Tire del papel hacia usted para extraerlo.
8.10.3 Atascos de papel en la unidad superior A continuación se describe cómo despejar atascos de papel en la unidad superior.

320 Sistema Xerox Wide Format 6705 Guía del usuario
Pasos 1. Levante la palanca de liberación de la unidad superior para abrir la unidad superior.
2. Retire el papel atascado de la apertura.
3. Si no puede ver el papel atascado de la abertura, tire hacia arriba de la lengüeta verde [A] y retire el papel atascado dentro de la zona de alimentación de papel.
4. Regrese la lengüeta [A] nuevamente a su posición original.
5. Cierre la unidad superior.
Importante Tenga cuidado de no pillarse los dedos.
palanca de liberación de la Unidad superior

321 Sistema Xerox Wide Format 6705 Guía del usuario

322 Sistema Xerox Wide Format 6705 Guía del usuario
8.10.4 Atascos de papel en la unidad de fusión A continuación se describe cómo despejar atascos de papel en la unidad de fusión. Pasos 1. Levante la palanca de liberación de la unidad superior para abrir la unidad superior.
2. Retire el papel atascado de la apertura.
3. Si no puede ver el papel atascado desde la apertura, abra la mesa de alimentación bypass
(manual) ( ) y la cubierta de la unidad de fusión ( ) hacia usted para abrirlas.
4. Levante la palanca verde ( ), y retire el papel atascado de la bandeja de salida ( ).
5. regrese la palanca a su posición original.
Palanca de liberación de la unidad superior

323 Sistema Xerox Wide Format 6705 Guía del usuario

324 Sistema Xerox Wide Format 6705 Guía del usuario
6. Cierre la cubierta de la unidad de fusión (1) y la mesa de alimentación bypass (manual) (2).
7. Cierre la unidad superior.
Importante Tenga cuidado de no pillarse los dedos.

325 Sistema Xerox Wide Format 6705 Guía del usuario
8.11 Cuando se produce un atasco de documento Cuando se produce un atasco de papel en la superficie para documentos, la máquina se detiene y aparece un mensaje de error en la pantalla táctil. Elimine el atasco de documento de acuerdo con el mensaje y volver a cargar el documento.
Pasos 1. Tire de la cubierta de documentos hacia usted hasta que se detenga, y levántela para extraerla.
2. Retire el documento atascado.
3. Regrese la cubierta de documentos nuevamente a su posición original.

326 Sistema Xerox Wide Format 6705 Guía del usuario
4. Asegúrese de que el documento no esté rasgado, arrugado o doblado, y vuelva a cargarlo de acuerdo con el mensaje que aparece en la pantalla táctil.

327 Sistema Xerox Wide Format 6705 Guía del usuario
8.12 Más Consulte las siguientes subsecciones. Aumentar Duración Antes de borrado Automático p.272 Aumentar Duración Antes de encender el modo de ahorro de energía (Cambio de temporizadores de ahorro de energía) p. 274 Personalizar la pantalla predeterminada p.275 Mostrar la pantalla del modo automático por defecto p.276 Ir a la pantalla objetivo con sólo pulsar un botón (Asignación de botones personalizados) p. 277 Cambiar Formato de archivo de salida predeterminado de los datos escaneados p.278 Calibrar espacios que aparecen en la impresión de copias o escaneos p. 279 8.12.1 Aumentar Duración Antes de Borrado automático Cuando no realiza ninguna operación durante un período determinado, la máquina se reinicia automáticamente (borrado automático). A continuación se describe la forma de aumentar la duración de tiempo antes del borrado automático. Pasos 1. Pulse el botón <Log In/Out> <iniciar/salir de sesión> en el panel de control.
<Log In/Out> <iniciar/salir de sesión> 2. Ingrese el ID de usuario del administrador del sistema, usando el teclado numérico o el teclado que aparece en la pantalla, y pulse [Enter].
Nota Por defecto, el nombre de usuario es "11111".

328 Sistema Xerox Wide Format 6705 Guía del usuario
3. En la pantalla de menú, pulsar la tecla [Tools] [Herramientas].
Nota Pulse el botón <Services home><inicio de servicios> en el panel de control para mostrar la pantalla de menú, si es que todavía no aparece.
4. Pulse [System Settings] > [Common Service Settings] >[Machine Clock / Timers]([Configuraciones del sistema]> [Configuraciones de servicio común]> [Reloj de la máquina / Temporizador]).
5. Pulse [Auto Clear] [Borrado automático].
6. Ingrese la cantidad de segundos antes que el borrado automático se active, usando el teclado numérico o pulsando [+] y [-]. 7. Pulse [Save] [Guardar]. 8. Pulse [Close] [Cerrar] varias veces hasta que el menú [Tools] [Herramientas] se muestra la pantalla. 9. Pulse [Close] [Cerrar].

329 Sistema Xerox Wide Format 6705 Guía del usuario

330 Sistema Xerox Wide Format 6705 Guía del usuario
8.12.2 Aumentar Duración Antes de encender el Modo de ahorro de energía (Cambio de temporizadores Ahorradores de Energía) A continuación se describe cómo configurar la función de ahorro de energía. Para utilizar la función de ahorro de energía, debe establecer tanto las duraciones de tiempo antes de que el modo de ahorro de energía se active y el modo de suspensión se active.
Nota Cada una de estas duraciones se puede configurar en el rango de 5 a 240 minutos en incrementos de 1 minuto. Pasos 1. Pulse el botón <Log In/Out><inicio/salida de sesión> en el panel de control. 2. Introduzca el ID de usuario del administrador del sistema, usando el teclado numérico o el teclado que aparece en la pantalla, y pulse [Enter].
Nota Por defecto, el nombre de usuario es "11111". 3. En la pantalla de menú, pulsar la tecla [Tools] [Herramientas]. 4. Pulse [System Settings] > [Common Service Settings] > [Machine Clock / Timers]. ([Configuraciones del sistema]> [Configuraciones de servicio común]> [Reloj / Temporizador de a máquina]. 5. Seleccione [Energy Saver timers] [Temporizadores] y pulse [Confirm / Change]. [Confirmar / Modificar]. 6. Ingrese la cantidad de minutos antes que se active el ahorrador de energía, con el teclado numérico o pulsando [+] y [-]. Desde la última operación al modo de bajo consumo Establezca el tiempo que debe transcurrir desde la última operación hasta que la máquina entra en el modo de bajo consumo. Desde la última operación al modo de reposo Establezca el tiempo que debe transcurrir desde la última operación hasta que la máquina entra en el modo de suspensión.
Nota Especifique un intervalo de tiempo más largo en [Desde la última Operación al Modo Reposo] que en [Desde la última operación a modo de bajo consumo].
7. Pulse [Save] [Guardar]. 8. Pulse [Close] [Cerrar] varias veces hasta que el menú[Tools] [Herramientas] se muestra la pantalla. 9. Pulse [Close] [Cerrar].

331 Sistema Xerox Wide Format 6705 Guía del usuario
8.12.3 Personalizar la pantalla predeterminada Puede cambiar la pantalla que aparece cuando se enciende, cuando la máquina sale del modo de ahorro de energía, o cuando la función de borrado automático está activada.
Nota Cuando se selecciona [Screen Default] [Pantalla predeterminada] para [Screen After Auto Clear][Pantalla Después de borrado automático], la pantalla por defecto se muestra cuando la función de borrado automático está activado. Para saber cómo seleccionar esta opción, consulte "Pantalla Después de Borrado Automático" (p. 292). Cuando la máquina se utiliza con autenticación activada local o remota, si el uso de la pantalla después de función de borrado automático está restringido, la pantalla del menú se muestra en lugar de la pantalla por defecto cuando la función de borrado automático está activada. De lo contrario, se muestra la pantalla predeterminada. Pasos 1. Pulse el botón <Log In/Out><inicio/salir de sesión> en el panel de control. 2. Ingrese el ID de usuario del administrador del sistema, usando el teclado numérico o el teclado que aparece en la pantalla, y pulse [Enter].
Nota Por defecto, el nombre de usuario es "11111". 3. En la pantalla de menú, pulsar la tecla [Tools] [Herramientas]. 4. Pulse [System Settings] > [Common Service Settings] > [Screen / Button Settings] ([Configuraciones del sistema]> [configuración de servicio común]> [Configuración de pantalla /botones]). 5. Pulse [Pantalla prefijada]. [Screen Default].
6. Seleccione la función que tiene como principal pantalla la pantalla por defecto. 7. Pulse [Save] [Guardar].

332 Sistema Xerox Wide Format 6705 Guía del usuario
8.12.4 mostrar la pantalla del modo automático por defecto A continuación se describe cómo mostrar la pantalla del modo de copia automática por defecto. Pasos 1. Pulse el botón <Log In/Out><inicio/salir de sesión> en el panel de control. 2. ingresar el ID de usuario del administrador del sistema, usando el teclado numérico o el teclado que aparece en la pantalla, y pulse [Enter].
Nota Por defecto, el ID del usuario es "11111". 3. En la pantalla de menú, pulsar la tecla [Tools]. [Herramientas]. 4. Pulse [System Settings] > [Copy Service Settings] > [Copy Defaults]( [Comfiguraciones del sistema]> [Configuraciones de servicio de copia]> [Valores predeterminados de copia]). 5. Seleccione la casilla de verificación [Auto Mode] [Modo Automático] y pulse el botón <Start><Comenzar>.

333 Sistema Xerox Wide Format 6705 Guía del usuario
8.12.5 Para ir a la pantalla objetivo con sólo pulsar un botón (Asignación de la Botones personalizados) Cada uno de los botones personalizados de 1 a 3 del panel de control puede asignarse a una función. Mediante la asignación de funciones a los botones personalizados, puede cambiar a estas características sin tener que regresar a la pantalla de menú. Si no desea asignar una función, seleccione [(Not Set)]. [(sin definir)]. A continuación se describe un ejemplo de cómo asignar [Store to Folder] [Guardar en carpeta] con botón personalizado 2.
Nota Si ha cambiado la función asignada al botón, puede utilizar el conjunto de etiquetas de repuesto para los nombres de función que viene con la máquina para etiquetar el apropiado para facilitar la identificación del botón de la función. Si usted ha cambiado la función y el nombre de la función correspondiente no se encuentra en el conjunto de etiquetas de repuesto, utilice una etiqueta en blanco y escriba el nombre de la función a mano con un lapicero a base de aceite. Tenga en cuenta que el conjunto de etiquetas de repuesto pueden incluir etiquetas correspondientes a las funciones que no son compatibles o son opcionales para la máquina. Pasos 1. Pulse el botón <Log In/Out><inicio/salir de sesión> en el panel de control. 2. Ingrese el ID de usuario del administrador del sistema, usando el teclado numérico o el teclado que se muestra en la pantalla, y pulsar la tecla [Enter].
Nota Por defecto, el nombre de usuario es "11111". 3. En la pantalla de menú, pulsar la tecla [Tools] [Herramientas]. 4. Pulse [System Settings] > [Common Service Settings] > [Screen / Button Settings] ([Configuración del sistema]> [Configuración de servicio común]> [configuración de pantalla/botón]). 5. Pulse el [botón Personalizado 2].
6. Pulse [Store to Folder] [Guardar en carpeta]. 7. Pulse [Save] [Guardar].

334 Sistema Xerox Wide Format 6705 Guía del usuario

335 Sistema Xerox Wide Format 6705 Guía del usuario
8.12.6 Cambiar el formato de archivo predeterminado de salida de datos escaneados A continuación se describe cómo cambiar el formato de archivo de salida por defecto de los datos escaneados. Pasos 1. Pulse el botón <Log In/Out><incio/salir de sesión> en el panel de control. 2. Introduzca el ID de usuario del administrador del sistema, usando el teclado numérico o el teclado que aparece en la pantalla, y pulse [Enter].
Nota Por defecto, el nombre de usuario es "11111". 3. En la pantalla de menú, pulsar la tecla [Tools] [Herramientas]. 4. Pulse [System Settings] > [Scan Service Settings] > [Scan Defaults]([Configuraciones del sistema]> [Configuraciones de escaneo]> [Servicio de escaneado predeterminado]). 5. Seleccione un formato de archivo en [File Format][Formato de archivo], y presione el botón <Start><Comenzar>.

336 Sistema Xerox Wide Format 6705 Guía del usuario
8.12.7 Calibrar espacios que aparecen en la impresión de copias o escaneos Si encuentra espacios en la impresión de copia o escaneado, tendrá que calibrar los espacios entre los sensores de escaneo utilizando la curva de calibración que viene con la máquina. Pasos 1. Pulse [Scan Sensor Gap Calibration] [Calibración del espacio del sensor de escaneo] en la pantalla [Services Home] [Inicio Servicios]. 2. Pulse [Ajuste automático] [Auto Adjust].
3. Cargue la tabla de calibración en la mesa de documentos y pulse el botón <Start><Comenzar> del panel de control. Los espacios entre los sensores de escaneo se calibran automáticamente.

337 Sistema Xerox Wide Format 6705 Guía del usuario
Capítulo 9 Configuración del sistema En este capítulo se describe cómo configurar los valores predeterminados del sistema con la función de configuración del sistema. 9.1 Procedimiento de Configuración del sistema 282 9.2 Menú lista de Herramientas 286 9.3 Configuración de Servicio Común 289 9.4 Configuración del servicio de copia 301 9.5 Configuración de conectividad y red 309 9.6 Configuración de Servicio de escaneado 318 9.7 configuraciones de archivo almacenado 323 9.8 Configuración de servicios de impresión 326 9.9 Configuración de autenticación / seguridad 330

338 Sistema Xerox Wide Format 6705 Guía del usuario
9.1 Procedimiento de configuración del sistema Para configurar o cambiar las configuraciones del sistema, debe entrar en el modo de administración del sistema. En esta sección se describen los procedimientos básicos para la configuración del sistema. Consulte los procedimientos de instalación: Paso 1 Ingresar el Modo de Administración de sistema 282 Paso 2 Seleccionar el elemento deseado 283 Paso 3 Configuración de una función 284 Paso 4 salir del modo de Administración de sistema 285 9.1.1 Paso 1 ingresar al modo de administración de Sistema Para entrar en el modo de administración del sistema, ingrese el ID de usuario del administrador del sistema. La contraseña también es necesaria cuando [ingresa contraseña desde el Panel de control] se establece en [On] [Encendido] en [Authentication] [Autenticación] en [Authentication/Security Settings] [configuridad de autenticación / seguridad]. Le recomendamos que cambie el ID de usuario del administrador del sistema y la contraseña inmediatamente después de que la máquina se ha instalado.
Consulte Para obtener información sobre cómo cambiarlos, consulte "Configuración de administrador del sistema" (p. 330). Pasos 1. Pulse el botón <Log In/Out><inicio/salir de sesión> en el panel de control.
botón <Log In/Out><inicio/salir de sesión> 2. Introduzca el ID de usuario del administrador del sistema, usando el teclado numérico o el teclado que aparece en la pantalla, y pulse [Enter].
Nota Por defecto, el nombre de usuario es "11111". La pantalla puede variar dependiendo de las configuraciones de la máquina. El botón <Log In/Out><inicio/salir de sesión> se enciende cuando la máquina entra en el modo de administración del sistema.

339 Sistema Xerox Wide Format 6705 Guía del usuario
9.1.2 Paso 2 Seleccionar el elemento deseado Seleccione un elemento para configurar en la pantalla [Tools] [Herramientas].
Consulte La lista de los elementos que puede establecer en el menú [Tools] [Herramientas], consulte la "Lista de menú Herramientas" (p. 286). Pasos 1. En la pantalla de menú, pulsar la tecla [Tools] [Herramientas].
Nota Pulse el botón <Services Home><inicio de servicios> en el panel de control para mostrar la pantalla de menú, si es que todavía no aparece.
2. Seleccione un elemento para configurar. Configuración del sistema Seleccione esta opción para configurar o cambiar los ajustes predeterminados para cada función. Configuraciones de servicio común Le permite configurar las configuraciones generales de la máquina.
Consulte Para obtener más información, consulte "Configuración de servicio común" (p. 289).

340 Sistema Xerox Wide Format 6705 Guía del usuario
Configuraciones de servicio de copia Le permite configurar los valores predeterminados de funciones de copia, el comportamiento de las funciones de copia, y las indicaciones de botón.
Consulte Para obtener más información, consulte " Configuraciones de servicio de Copia " (p. 301). Configuración de Conectividad y red Le permite configurar los puertos y protocolos.
Consulte Para obtener más información, consulte la sección "Configuración de la conectividad y de red" (p. 309).

341 Sistema Xerox Wide Format 6705 Guía del usuario
Configuraciones de Servicio de escaneo Le permite configurar los valores predeterminados de función de escaneo y escanear el comportamiento de las funciones.
Consulte Para obtener más información, consulte "Configuraciones de servicios de escaneo " (p. 318). Configuración de archivos almacenados Le permite configurar cómo eliminar los archivos almacenados en las carpetas de la máquina.
Consulte Para obtener más información, consulte "Configuración de archivos almacenados" (p. 323). Configuración del servicio de impresión Le permite configurar el comportamiento de impresión funciones.
Para obtener más información, consulte la sección "Configuración de servicios de impresión " (p. 326). Instalar Seleccione esta opción para registrar o cambiar programas almacenados, carpetas y direcciones de destino.
Consulte Para obtener más información, consulte la sección "Configuración" (p. 199). Configuraciones de Autenticación / seguridad Seleccione esta opción para configurar la cuenta de administrador del sistema y el método de autenticación.
Consulte Para obtener más información, consulte "Configuraciones de autenticación / seguridad" (p. 330). 9.1.3 Paso 3 Configuración de una función Pasos 1. Seleccione la función deseada.
Nota Utilice [ ] y [ ] según sea necesario. 2. Seleccione un elemento para configurar. 3. Después de completar las configuraciones, pulse [Save] [Guardar]. 4. Pulse [Close] [Cerrar] varias veces hasta que aparezca la pantalla del menú.

342 Sistema Xerox Wide Format 6705 Guía del usuario
Nota Si los cambios que ha hecho exigen el reinicio de la máquina para aplicar los cambios, pulsar [Close] [Cerrar] en el menú [Tools] [Herramientas] muestra la pantalla [Reboot Machine] [Reiniciar máquina].
9.1.4 Paso 4 Salida del modo Administración del sistema Pasos 1. Pulse el botón <Log In/Out><inicio/salir sesión>.
Nota Cuando usted está fuera del del modo de administración del sistema, el botón <Log In/Out><inicio/salir de sesión> se apaga.

343 Sistema Xerox Wide Format 6705 Guía del usuario
9.2 Lista de menú de Herramientas En las tablas siguientes se enumeran los elementos que se pueden establecer en la pantalla [Tools] [Herramientas]. Algunos artículos pueden no aparecer en su máquina, dependiendo de la configuración. Configuraciones de servicio común " Reloj / Temporizadores de Máquina " (p. 289) " reloj de la Máquina " (p. 290) "Borrado automático" (p. 290) "temporizadores de ahorro de energía" (p. 290) "Zona Horaria" (p. 290) "Tonos de audio" (p. 291) " Configuraciones de Imagen / Botón" (p. 292) "Pantalla predeterminada" (p. 292) "Pantalla Después de Borrad automático" (p. 292) "Botones personalizados 1 a 3" (p. 292) "Idioma predeterminado" (p. 292) "Configuración de la bandeja de papel" (p. 293) "Bandeja de Series de Papel / Tipo de papel" (p.
293) "Papel de Prioridad de bandeja" (p. 293) "Documento de tipo de Prioridad " (p. 293) "Configuraciones de escaneo a color" (p. 294) "Luz de advertencia" (p. 295) "Luz" (p. 295) "Timbre" (p. 295) "Mantenimiento" (p. 296) "Eliminar todos los datos" (p. 296) "Opciones de software" (p. 296) "Otras configuraciones" (p. 296) "Densidad de Tóner" (p. 296) "modo de inicio de escaneo" (p. 297) "Configuración de tamaño especial" (p. 297) "Encriptado de datos" (p. 297) "Descarga de software" (p. 298) " usuario Restringido para editar la libreta de
direcciones" (p. 298) "Configuración detallada" (pág. 299) Configuraciones de servicio de copia " Lengüeta de Copia - Asignación de Funciones" (p. 302) "Funciones de uso frecuente 1, 2" (p.
302) "Botones predefinidos" (p. 302) " botones Reducir / Ampliar 3 a 5" (p. 302) "Valores predeterminados de copia" (p. 303) "Cambio automático de bandeja" (p. 304) "Configuraciones de longitud variable" (p. 305) "Modo automático de tipo de papel" (p. 306)

344 Sistema Xerox Wide Format 6705 Guía del usuario
"Modo Automático Sentido de Rotación " (p. 307) "Configuración detallada" (pág. 308) configuración de Conectividad y red "Configuraciones de peurto" (p. 310) "LPD" (p. 310) "SMB" (p. 310) "SNMP" (p. 310) "FTP" (p. 311) "Servicios de Internet (HTTP)" (p. 311) "SOAP" (p. 311) "WebDAV" (p. 311) " Configuración de Protocolo " (p. 311) "Ethernet Velocidad nominal" (p. 311) "TCP / IP - Modo IP" (p. 312) "IPv4 - Dirección IP" (p. 312) "IPv4 - Máscara de subred " (p. 312) "IPv4 - Dirección Gateway " (p. 312) "Dirección IPv6 Configuración manual" (p. 312) "Dirección IPv6 configurada manualmente" (p.
312) "Prefijo de dirección IPv6 configurada
manualmente" (p. 313) "Gateway IPv6 configurada manualmente" (p.
313) "Dirección IPv6 configurada automáticamente" (p.
313) " Autenticación Remota / Servicio de directorio" "Autenticación de configuración del sistema" (p.
313) (p. 313) "LDAP Servidor / Servicio de directorio" (p. 314) "Configuraciones SSL / TLS" (p. 316) "Certificado de dispositivo - Servidor" (p. 316) "HTTP - SSL / TLS Comunicación" (p. 316) "HTTP - SSL / TLS Número de puerto" (p. 316) "Configuración detallada" (pág. 317) Configuraciones de Servicio de escaneo "Botones predefinidos" (p. 319) "Tipo original - Botones 1 a 5" (p. 319) "Formato de archivo - botones 1 a 5" (p. 319) "Escaneos predeterminados" (p. 319) "Otras configuraciones" (p. 321) "TIFF Formato" (p. 321) "Impresora múltiples envíos Formato
Transferencia " (p. 321) "Configuración detallada" (pág. 322) Configuración de archivos almacenados "Configuración de archivos almacenados" (p. 324) "Archivo Fecha de Vencimiento" (p. 324) " borrado de Trabajo almacenado " (p. 325) "Pantalla de confirmación de trabajos de
impresión" (p. 325)

345 Sistema Xerox Wide Format 6705 Guía del usuario
Configuración de Servicio de impresión " recuperación de trabajo " (p. 326) "Otras configuraciones" (p. 327) "VPI - Asignación de línea punteada" (p. 327) "VPI - Símbolo" (p. 327) "VPI - Número de fuente" (p. 327) "VPI - Prioridad de fuente" (p. 327) "TIFF - Cambiar el tamaño" (p. 327) "HPGL – Dibujo de Arco" (p. 327) "HPGL - Dibujar línea punteada" (p. 328) "Etiqueta Offset" (p. 328) "Dibuja la posición de la marca de alineación" (p.
328) "Detectar borde largo" (p. 328) "Detectar Borde largo - A0 a A4" (p. 328) " tramado de motivo " (p. 328) "dibujo de línea delgada sólida" (p. 328) "Configuración detallada" (pág. 329) Configuraciones de Autenticación / seguridad "Configuración de administrador del sistema" (p. 330) "Administrador del sistema de identificación
de inicio de sesión" (p. 330) "Contraseña del administrador del sistema" (p.
331) "Autenticación" (p. 332) "Tipo de inicio de sesión" (p. 332) "Servicio de acceso" (p. 332) "Creación de cuentas de usuario" (p. 333) " reiniciar Cuentas de usuario " (p. 335) "intentos de conexión máxima del administrador
del sistema" (p. 335) "intentos de conexión máxima del administrador
del sistema" (p. 335) "Ingreso de la contraseña desde el Panel de
Control" (p. 336) "Configuración de Impresión de cobro privada" (p.
337) " Estado de trabajo predeterminado" (p. 338) "Vista de Trabajos terminados " (p. 338) " Sobrescribir el disco duro " (p. 339) "Número de sobrescritos" (p. 339) "Configuración detallada" (pág. 341)

346 Sistema Xerox Wide Format 6705 Guía del usuario
9.3 Configuración de servicios comunes Con [Configuración de Servicio Común], puede configurar las especificaciones relativas a las funciones comunes de la máquina. Consulte las secciones siguientes para obtener más información sobre cada elemento: Reloj / Temporizadores de la máquina 289 Tonos de Audio 291 Configuraciones de Pantalla / botones 292 Configuración de bandeja de papel 293 Configuración de escaneado a color 294 Luz de advertencia 295 Otras configuraciones 296 Configuraciones detalladas 299 Pasos 1. En la pantalla [Tools] [Herramientas], presione[System Settings] > [Common Service Settings]( [Configuraciones del sistema]> [Configuraciones de servicio comunes]).
Consulte Para obtener información sobre cómo visualizar el menú [Tools] [Herramientas], consulte "Sistema de Procedimiento de configuración" (p. 282). 2. Seleccione el elemento que desee configurar o cambiar.
9.3.1 Reloj / Temporizadores de la Máquina Puede utilizar esta función para configurar el reloj de la máquina y los intervalos de tiempo antes de que el modo de ahorro de energía o el borrado automático se activen. Pasos 1. Pulse [Reloj / Temporizador de la máquina].

347 Sistema Xerox Wide Format 6705 Guía del usuario
2. Configure cada elemento según sea necesario y haga clic en [Close] [Cerrar]. Reloj de la máquina Le permite configurar la fecha y la hora en el reloj del sistema de la máquina. La fecha y hora aquí se imprimirá en todas las listas e informes. Especifique [Año], [Mes], [Día], [Horas] y [minutos].
Borrado automático Le permite establecer la duración de tiempo que la máquina se reinicia automáticamente si no realiza ninguna operación. Cuando se selecciona [On] [Encendido], especifique un valor entre 30 y 180 segundos en incrementos de 1 segundo. Para desactivar esta función, seleccione [off] [apagado]. El valor predeterminado de fábrica es [60] segundos. Temporizadores de Ahorro de energía El modo de ahorro de energía tiene dos modos: el modo de bajo consumo y el modo de suspensión. Cuando un período de tiempo específico ha transcurrido, la máquina cambia a estos modos en el siguiente orden para reducir el consumo de energía. Última operación en la máquina -> Modo de bajo consumo -> Modo de reposo
Nota No se puede deshabilitar la funcionalidad de conmutación para el bajo consumo y los modos de suspensión. Desde la última operación al modo de bajo consumo Configurar el tiempo que debe transcurrir desde la última operación hasta que la máquina entra en el modo de bajo consumo, en el rango de 5 a 240 minutos en incrementos de 1 minuto. El valor predeterminado de fábrica es [15] minutos. Desde la última operación al modo de reposo Configurar el tiempo que debe transcurrir desde la última operación hasta que la máquina entra en el modo de suspensión, en el rango de 5 a 240 minutos en incrementos de 1 minuto. El valor predeterminado de fábrica es [60] minutos.
Nota Especifique un intervalo de tiempo más largo en [Desde la última operación al modo de reposo] que en [Desde la última operación al modo de bajo consumo]. Zona Horaria Le permite configurar la diferencia horaria con respecto a GMT. Configure la zona horaria en el rango de -12 a +12 en incrementos de 30 minutos. El valor predeterminado de fábrica es [0] horas y [0] minutos.

348 Sistema Xerox Wide Format 6705 Guía del usuario
9.3.2 Tonos de audio Puede utilizar esta función para establecer si desea que suene una alarma cuando un trabajo finaliza o se produce una falla. El valor predeterminado de fábrica es [Normal] para todos los elementos. Pasos 1. Pulse [Tonos de audio]. 2. Configure cada elemento según sea necesario y haga clic en [Close] [Cerrar].
Elemento Descripción Valor Posible
Panel de Control Seleccione Tono
Configure el volumen del pitido que suena cuando un botón en el panel de control se ha seleccionado correctamente.
Apagado, Bajo, Normal, Alto
Panel de Control Tono de alerta
Configure el volumen del sonido que se escucha, cuando un botón que no se puede seleccionar se seleccione o se realiza una operación mientras se produce un error.
Apagado, Bajo, Normal, Alto
Tono base Configure el volumen del sonido que se escucha en la posición inicial de un botón de activación, que se puede pulsar varias veces para alternar entre las selecciones. Esta alarma también suena cuando se sale del modo <Interrupt><Interrupción> o <Copiar desde memoria>.
Apagado, Bajo, Normal, Alto
Tono de máquina lista Configure el volumen del pitido que suena cuando la máquina está lista para copiar o imprimir, por ejemplo, está encendida.
Apagado, Bajo, Normal, Alto
Tono de Tarea terminada
Configurar el volumen del sonido que se escucha cuando un trabajo se ha completado con normalidad. Puede seleccionar trabajos de destino para cada sonido.
Apagado, Bajo, Normal, Alto
Tono de error Ajuste el volumen del sonido que se escucha cuando un trabajo falla. Puede seleccionar trabajos de destino para cada sonido.
Apagado, Bajo, Normal, Alto
Tono alerta Auto Configure el volumen del sonido que se Apagado, Bajo,

349 Sistema Xerox Wide Format 6705 Guía del usuario
borrado escucha cinco segundos antes de borrado automático.
Normal, Alto
Sonido de advertencia"Suministro de papel"
Configure el volumen del sonido que se escucha cuando un trabajo se suspende porque no hay papel en la bandeja.
Apagado, Bajo, Normal, Alto
Tono de alerta Tóner bajo
Configurar el volumen del sonido que se escucha cuando el cartucho de tóner necesita ser reemplazado.
Apagado, Bajo, Normal, Alto
Tono de configuración de originales
Configurar el volumen del sonido que se escucha cuando se carga un original.
Apagado, Bajo, Normal, Alto

350 Sistema Xerox Wide Format 6705 Guía del usuario
9.3.3 Configuraciones de Pantalla / botones Puede utilizar esta función para configurar la pantalla predeterminada que se muestra cuando el equipo está encendido y para asignar funciones a los botones personalizados 1 a 3. Pasos 1. Pulse [Screen / Button Settings][ Configuración pantalla/ botones ]. 2. Configure cada elemento según sea necesario y haga clic en [Close] [Cerrar]. Pantalla predeterminada Le permite personalizar la pantalla que aparece cuando la máquina se enciende, cuando la máquina sale del modo de ahorro de energía, o cuando la función de borrado automático está activado. Seleccione entre [Services Home], [Copy], [Store to Folder], [Scan to PC], y [Multi Send Scan]( [Servicios Inicio], [Copiar], [Guardar en carpeta], [Escanear a PC], y [Multiples Envíos Escaneo]. El valor predeterminado de fábrica es [Services Home] [Inicio Servicios].
Nota Cuando [Screen Default] [Pantalla prefijada] se selecciona para [Pantalla Después de Borrado automático], la pantalla predeterminada aparece cuando la función de borrado automático está activado. Para saber cómo seleccionar esta opción, consulte "Pantalla Después de borrado automático" (p. 292). Si la función seleccionada aquí se limita a utilizar la base de la configuración de autenticación, aparece la pantalla de menú (Services Home) (inicio Servicios). Pantalla después de borrado automático Le permite configurar la pantalla que aparece después del borrado automático. Seleccione [Pantalla de Última Selección] o [Pantalla prefijada]. El valor predeterminado de fábrica es [Pantalla de Última Selección]. Botones personalizados 1 a 3 Le permite asignar una función a cada uno de los botones personalizados 1 a 3 en el panel de control. Seleccione de[Copy], [Store to Folder], [Scan to PC], [Multi Send Scan], [Stored Copy Program], y [Stored Scan Program]( [Copiar], [Guardar en carpeta], [Escanear a PC], [Múltiple envío de escaneo], [Programa Copia almacenada] y [programa de escaneo almacenado]. Para dejar el botón intacto, seleccione [(Not Set)] [(sin definir)]. Los valores predeterminados de fábrica de botones personalizados 1, 2, y 3 son [Copy], [(Not Set)], y [(Not Set)] ([Copiar], [(sin definir)] y [(sin definir)]), respectivamente.
Nota Puede asignar la misma función a todos los botones personalizados.

351 Sistema Xerox Wide Format 6705 Guía del usuario
Lenguaje por defecto Le permite seleccionar el idioma predeterminado que se utiliza cuando la máquina está encendida. Seleccione entre [Inglés], [Chino simplificado], y [japonés]. El valor predeterminado de fábrica es [Inglés].
Importante Cuando se selecciona Inglés como el idioma y si los ingresos como Nombre Dirección contienen caracteres que no sean ASCII, es posible que no se muestren correctamente.

352 Sistema Xerox Wide Format 6705 Guía del usuario
9.3.4 Configuración de bandeja de papel Puede utilizar esta función para establecer la serie de tamaño y tipo de papel que se utilizará, y la prioridad dada a las bandejas. Pasos 1. Pulse [Paper Tray Settings]. [Configuración de bandeja de papel]. 2. Configure cada elemento según sea necesario y haga clic en [Close] [Cerrar]. Serie de bandeja de papel / Tipo de papel Le permite establecer la serie de tamaño, tipo y peso del papel que se utilizará para el Rollo 1, Rollo 2, y Bypass. La serie de tamaño se puede seleccionar entre [A Series], [JIS B Series], [ISO B Series], [Special A Series], [Arch Series-1], [Arch Series-2], y [ANSI Series]. El tipo de papel se puede seleccionar entre [Plain], [Tracing], y [Film]( [Normal], [calca] y [Película]). El peso del papel puede seleccionarse entre [Light], [Standard], y [Heavy] ([Liviano], [Estándar] y [Pesado]). Prioridad de bandeja de papel Le permite establecer la prioridad de las bandejas para utilizar cuando se cumplan los siguientes requisitos: selección de papel se configura en Automático. El mismo tamaño de papel cargado en las bandejas múltiples. El trabajo de impresión no especifica un tamaño de papel y una bandeja. Seleccione entre [First], [Second], y [Exclude from Auto Tray Switching]([Primero], [Segundo], y [Excluir de cambio automático de bandeja]. Los valores predeterminados de fábrica para Rollo 1 y 2 son [Primera] y [segundo], respectivamente.
Nota Las bandejas no pueden tener la misma prioridad. Todas las bandejas no se pueden asignar con [Excluir de cambio automático de bandeja]. Prioridad de tipo de papel Le permite establecer la prioridad de los tipos de papel a utilizar cuando las siguientes condiciones se cumplen: selección de papel se configura en Automático. El mismo tamaño de papel cargado en las bandejas múltiples. Seleccione entre [Auto Paper Select Off], [First], [Second], y [Third] ([Selección papel auto Desactivado], [Primero], [Segundo] y [Tercero]). Los valores predeterminados de fábrica para Normal, calca, y película son [Primero], [Selección papel auto apagado]] y [Selección papel auto apagado]], respectivamente.
Nota Todo tipo de papel puede tener la misma prioridad. Todas las bandejas, sin embargo, no se pueden asignar con [Selección automática de papel Apagado]. La configuración de Prioridad de tipo de papel tiene prioridad sobre la Prioridad de bandeja de papel.

353 Sistema Xerox Wide Format 6705 Guía del usuario
9.3.5 Configuración de escaneado en color Puede utilizar esta función para especificar el valor en grados en el círculo de color. Esta característica le permite definir el color que se reconoce como el límite entre colores adyacentes. Por ejemplo, cuando se configura [Rojo / Amarillo] en [35], naranja entre amarillo y rojo ilustrado en la siguiente figura se reconoce como amarillo, y cuando está en [50], naranja se reconoce como rojo.
Las configuraciones de color de escaneo aquí especificados pueden ser utilizados con [Color de impresión] y [Ajuste de densidad del color]. Los valores predeterminados de fábrica son los siguientes: Rojo / Amarillo: 35 Amarillo / Verde: 75 Verde / celeste: 165 celeste / Azul: 225 Azul / Morado: 275 morado / Red: 295 Pasos 1. Pulse [Color Scan Settings][Configuración de escaneado de color]. 2. Configure el valor utilizando el teclado numérico o pulsando [+] y [-]. 3. Pulse [Save] [Guardar].
50 grados (Rojo) 35 grados (amarillo)
Se reconoce como rojo
Se reconoce como amarillo
anaranjado anaranjado

354 Sistema Xerox Wide Format 6705 Guía del usuario
9.3.6 Luz de advertencia Cuando la máquina está equipada con la Luz de advertencia (opcional), puede utilizar esta función para establecer si desea ser notificado de un mal funcionamiento de la máquina por la iluminación de la luz o un pitido, por ejemplo cuando se produce un atasco de papel o se acaba. Pasos 1. Pulse [Luz de advertencia].
Nota [Luz de advertencia] aparece cuando la máquina está equipada con la luz de advertencia opcional. 2. Configure cada elemento según sea necesario y haga clic en [Close] [Cerrar]. Luz Permite seleccionar si se debe encender la luz de advertencia cuando se produce una avería. Seleccione [On] [Encendido] o [Off][Apagado]. El valor predeterminado de fábrica es [On] [Encendido].
Zumbador Le permite seleccionar si desea que suene un pitido cuando se produzca una avería. Cuando se selecciona [On] [Encendido], especifique la duración del pitido de [10 segundos], [30 segundos], [60 segundos], [120 Segundos], [180 Segundos] y [Sin límite]. Si decide no hacer sonar un pitido, seleccione [off] [apagado]. El valor predeterminado de fábrica es [Off] [apagado].
Nota Cuando se selecciona [No Limit] [Sin límite] un sonido continúa sonando hasta que la falla se soluciona.

355 Sistema Xerox Wide Format 6705 Guía del usuario
9.3.7 Mantenimiento Esta característica se puede utilizar para eliminar el historial de mantenimiento y todos los datos almacenados en la máquina al mismo tiempo. Pasos 1. Pulse [Mantenimiento]. 2. Configure cada elemento según sea necesario y haga clic en [Close] [Cerrar].
Eliminar todos los datos Esta función está diseñada para evitar la fuga de información confidencial de un cliente cuando la máquina se devuelve a Xerox. Mediante la ejecución de esta función, todos los datos registrados / configurados en el equipo se eliminan. En condiciones normales de uso, no utilice esta función. Opciones de software Esta función es para uso del cliente ingeniero.
9.3.8 Otras configuraciones Pasos 1. Pulse [Other Settings]. [Otras configuraciones]. 2. Configure cada elemento según sea necesario y haga clic en [Close] [Cerrar]. Densidad de tóner Le permite ajustar la densidad del tóner. Seleccione entre [Claro +2], [Claro +1], [Normal], [Más oscuro +1] y [Oscuro +2]. El valor predeterminado de fábrica es [Normal].

356 Sistema Xerox Wide Format 6705 Guía del usuario

357 Sistema Xerox Wide Format 6705 Guía del usuario
Analizar el modo de inicio Permite seleccionar si se debe iniciar la exploración automática o si presionando el botón <Start><inicio>, después que un documento se ha cargado. Seleccione[Auto Start] [Inicio automático] o [Manual Start]. [Inicio manual]. El valor predeterminado de fábrica es[Auto Start] [Inicio automático].
Nota Este ajuste es efectivo para la copia y trabajos de exploración. Inicio automático Seleccione esta opción para comenzar a escanear de forma automática después de que un documento ha sido cargado. Inicio Manual Seleccione esta opción para iniciar el escaneado pulsando el botón <Start><inicio> en el panel de control. Configuración de tamaño especial
Nota [Configuración de tamaño especial] se muestra cuando el número de artículo [70] en [Configuraciones detalladas] se configura en [2]. Para obtener más información, consulte la sección "Configuración detallada" (pág. 299). Le permite configurar los tamaños especiales de la serie A. Los valores predeterminados de fábrica son los siguientes:
Serie Ítem Predeterminado
Encriptado de datos Permite seleccionar si desea encriptar los datos grabados en el disco duro de la máquina. Si el encriptado de datos está activado, la máquina automáticamente encripta datos de copia, escaneo e impresión antes de escribir estos datos en su disco duro. Encriptar los datos no se pueden configurar para funciones individuales. Encriptar los datos evita que usuarios no autorizados puedan leer los datos almacenados en el disco duro, incluso si el disco duro es robado. Cuando se selecciona [On] [Encendido], ingrese una clave de encriptado de 1 a 12 dígitos en ambos [Nueva clave de encriptado] y [Vuelva a introducir la clave de encriptado].

358 Sistema Xerox Wide Format 6705 Guía del usuario
Si usted decide no encriptar los datos, seleccione [Off] [apagado]. El valor predeterminado de fábrica es [Off] [apagado].

359 Sistema Xerox Wide Format 6705 Guía del usuario
Seleccione [On] [Encendido] y pulse [Save] [Guardar] para visualizar la pantalla [Ejecutar cifrado de datos]. Seleccione [Sí] o [No].
Notas sobre la activación de la función de encriptado de datos y cambiar la configuración Es necesario reiniciar el equipo después de habilitar / deshabilitar el encriptado de datos o cambiar la clave de encriptado. El espacio de almacenamiento correspondiente (disco duro) se inicia durante el proceso de reinicio. La inicialización borrará todos los datos almacenados previamente. El espacio de almacenamiento contiene datos como: datos de impresión en cola Los datos escaneados guardados en carpetas Los datos guardados en la libreta de direcciones
Importante Asegúrese de guardar todas las configuraciones necesarios y los archivos antes de activar la función de cifrado de datos o cambiar la configuración. (La libreta de direcciones se puede recuperar a través de Servicios de Internet de CentreWare.) Si el disco duro conectado actualmente a la máquina no se ajusta a las especificaciones de encriptado, se produce un error. Para obtener información sobre los mensajes de error y soluciones, consulte la sección "Mensajes de error" (p. 260). Incluso nuestros representantes de servicio al cliente no pueden ver o restaurar la clave de cifrado. Asegúrese de no perder la clave de cifrado.
Nota la configuración de cifrado Se toma un tiempo para actualizar. Si se produce un error durante el proceso de configuración de cifrado, un mensaje de error aparece en la pantalla táctil. Reinicie la máquina de acuerdo con las instrucciones mostradas en la pantalla. La configuración de cifrado se establece en [Off] la próxima vez que la máquina se pone en marcha. Durante el proceso de configuración de cifrado, la máquina no puede aceptar ninguna operación por el usuario, tales como copiar, escanear e imprimir. Descarga de software Esta función es para uso del cliente ingeniero. Para obtener más información, póngase en contacto con su representante local de Xerox. Restringir al usuario de editar la libreta de direcciones Permite seleccionar si se debe restringir a los usuarios de registro / cambio de direcciones destino utilizadas con [Escanear a PC] y [Múltiples envíos de escaneo]. Seleccione [No] o [Sí]. El valor predeterminado de fábrica es [No].
Nota Si [No] está seleccionado, los usuarios que no sean el administrador del sistema no pueden registrar / cambiar las direcciones de destino.

360 Sistema Xerox Wide Format 6705 Guía del usuario
9.3.9 Configuración detallada Pasos 1. Pulse [Detailed Settings] [Configuración detallada]. 2. Complete[Item Number] [Número de ítem] y pulse [Confirm / Change]. [Confirmar / Modificar].
Consulte Para obtener información sobre los números de artículo, consulte "Número de artículo: Opciones de servicio comunes" (p. 299). 3. Complete [New Value] [Valor nuevo]. 4. Pulse [Confirm / Change]. [Confirmar / Modificar].
Número de artículo
Descripción Nuevo Valor Predeterminado de fábrica
3 Establece la cantidad de margen en la dirección positiva que la máquina toma en cuenta para determinar si el tamaño original es de un tamaño estándar / no estándar. Por ejemplo, cuando se establece en 5 mm, hasta la longitud equivalente a un tamaño estándar de más de 5 mm se considera como un tamaño estándar.
0-20 (mm) 5 (mm)
4 Establece la cantidad de margen en la dirección positiva que la máquina toma en cuenta para determinar si el tamaño original es de un tamaño estándar / no estándar. Por ejemplo, cuando se establece en 5 mm, hasta la longitud equivalente a un tamaño estándar de más de 5 mm se considera como un tamaño estándar.
0-20 (mm) 5 (mm)
5 Establece el período garantizado que va a escanear cuando la máquina ejecuta un trabajo como un trabajo de copia para el cual el modo de papel cortado -
0-15 (m) (Cuando 0 ó un valor superior a la capacidad de la memoria física se
6 (m)

361 Sistema Xerox Wide Format 6705 Guía del usuario
[Sincronizado] se especifica o un trabajo de escaneado para el cual el Tamaño Original - [Detección automática] se especifican.
especifica, los resultados del trabajo actual deben completarse antes que escaneo del siguiente original puede iniciarse.)
12 Establece la duración de tiempo que la máquina pasa al modo de trama
3-60 (sec) 30 (sec)
14 establece la posibilidad de utilizar la copia de la función de memoria.
0: Desactivado 1: Habilitado
1: Habilitado
Establece mejorar las líneas para cada uno de los tipos originales 53 Texto y línea 0:no mejorar líneas
1:mejorar líneas 0:no mejorar líneas
54 Foto y texto 0:no mejorar líneas 55 Original impreso 0:no mejorar líneas 56 Fotografía 0:no mejorar líneas 57 Proyecto original 0:no mejorar líneas 58 Transparente 0:no mejorar líneas 59 Fondo de tonos desiguales 0:no mejorar líneas 65 Ajusta el nivel acromático que la
máquina detecta para escanear 0-254(mientras más bajo el valor, más baja la intensidad de color que distingue la máquina
5
Establece si es que hay que reducir rayas no deseadas 66 Diferente a todo color 0: desactivado
1: menos 2: más
0:desactivado 67 Color 0:desactivado
70 Define el tamaño de serie A especial
1: vertical estándar 880 x 1240 mm, 620 x 880 mm, 440 x 620 mm, 310 x 440 mm Horizontal estándar 880 x 620 mm, 620 x 440 mm, 440 x 310 mm, 310 x 220 mm 2: vertical estándar 880 x 1230 mm, 860 x 1210 mm, 625 x 880 mm, 620 x 871 mm, 440 x 625 mm, 435 x 620 mm horizontal estándar 880 x 625 mm, 860 x 610 mm, 625
1

362 Sistema Xerox Wide Format 6705 Guía del usuario
x 440 mm, 620 x 435 mm, 440 x 312 mm, 435 x 310 mm

363 Sistema Xerox Wide Format 6705 Guía del usuario
9.4 Configuración del servicio de copia Con [Configuración de servicio de copia], puede configurar las especificaciones relativas a la función de copia de la máquina. Consulte las secciones siguientes para obtener más información sobre cada elemento: lengüeta Copia – Asignación de funciones 302 Botones de pre configuración 302 Pre configuración de copia 303 Cambio automático de bandeja 304 Configuración de longitud variable 305 Modo automático de tipo de papel 306 Modo Automático de Dirección de rotación 307 Configuración detallada 308 Pasos 1. En el menú [Tools] [Herramientas], presione [System Settings] > [Copy Service Settings] ([configuraciones del sistema]> [configuraciones de servicio de copia].
Consulte Para obtener información sobre cómo visualizar el menú [Tools] [Herramientas], consulte "Sistema de Procedimiento de configuración" (p. 282). 2. Seleccione el elemento que desee configurar o cambiar.

364 Sistema Xerox Wide Format 6705 Guía del usuario
9.4.1 Lengüeta Copia - Asignación de Funciones Puede utilizar esta función para personalizar las funciones que se muestran a la derecha en la pantalla [Copia (Modo Manual)] de la pantalla. Configuración de las funciones utilizadas con frecuencia le permite evitar operaciones adicionales, tales como la selección de lenguetas. Pasos 1. Pulse [lengüeta Copia - Asignación de funciones]. 2. Configure cada elemento según sea necesario y haga clic en [Close] [Cerrar]. Las funciones más utilizadas 1, 2 Le permite establecer las funciones que aparecen a la derecha en la pantalla [Copia (Modo Manual)]. Seleccione entre [Tipo de original], [Opciones de imagen], [Supresión del fondo], [Umbral de clasificación], [configuración de densidad del color], [Ancho Original], [Desplazamiento de imagen], [Escanear Posición inicial], [Borrado de bordes], [invertir imagen], [velocidad de escaneado], [giro de imagen], [salida de copias], [Márgenes Guía y Cola], y [Copia de muestra]. Los valores predeterminados de fábrica para las funciones 1 y 2 más utilizadas son [Tipo de original] y [Ancho Original], respectivamente.
9.4.2 Botones predeterminados Puede utilizar esta función para configurar los ratios de ampliación que se muestran en la pantalla [Copia (Modo Manual)]. Pasos 1. Pulse [Botones predeterminados]. 2. Configurar cada elemento según sea necesario y haga clic en [Close] [Cerrar]. Reducir / Ampliar Botones 3 a 5 Le permite establecer el ratio de ampliación que aparece en los botones del tercero al quinto en [Reducir / Ampliar] en la pantalla [Copiar (Modo Manual)]. Seleccione entre [25,0%], [35,3%], [50,0%], [70,7%], [141,4%], [200,0%], [283,0%], y [400,0%]. Los valores predeterminados de fábrica son los siguientes: Reducción / Ampliación Botón 3: 50,0% Reducción / Ampliación Botón 4: 70,7% Reducción / Ampliación Botón 5: 141,4%

365 Sistema Xerox Wide Format 6705 Guía del usuario

366 Sistema Xerox Wide Format 6705 Guía del usuario
9.4.3 Valores predeterminados de copia Puede utilizar esta función para establecer la configuración predeterminada de la función de copia. La configuración predeterminada especificada aquí se restaura cuando la máquina está encendida, cuando la máquina sale del modo de ahorro de energía, cuando se pulsa el botón <Borrar Todo>, o cuando la función de borrado automático está activada. Configuración de las funciones de uso frecuente y valores, como los valores predeterminados pueden evitar las operaciones adicionales necesarias durante el uso de la máquina. Pasos 1. Pulse [Valores predeterminados de copia]. 2. Pulse el elemento que desea configurar o cambiar. 3. Seleccione el valor deseado y pulse el botón <Start><inicio>.
artículo
descripción
Valor predeterminado de fábrica
Modo automático
Establece el valor por defecto para [Modo Automático] en la pantalla [Copiar].
Modo Manual
Orientación del original
Configura [Orientación del original] en la pantalla [Copia (Modo Auto)] pantalla.
Vertical Estándar
Orientación del papel
Establece la [orientación del papel] en la pantalla [Copia (Modo Auto)] pantalla.
Vertical
Reducir / Ampliar
Establece el valor predeterminado para [Reducir / Ampliar] en la pantalla [Copia (Modo Manual)].
100,0%
Suministro de papel
Establece el valor predeterminado de [Suministro de papel] en [Copy (Modo Manual)].
rollo 1
Modo de corte de papel
Establece el valor por defecto para [Modo de corte del papel] en la pantalla [Copy (Modo Manual)].
Configurar vertical
Tipo de original
Establece el valor predeterminado para [Tipo de original] en la pantalla [Calidad de imagen].
Texto y línea

367 Sistema Xerox Wide Format 6705 Guía del usuario
Opciones de imagen
Establece el valor predeterminado de [Opciones de imagen] en la pantalla [Calidad de imagen].
Claro / Oscuro: Normal Nitidez: Normal Contraste: Normal
Supresión del fondo
Establece el valor predeterminado para [Supresión de fondo] en la pantalla [Calidad de imagen].
Auto (0)
Umbral de clasificación
Establece el valor por defecto para [Umbral de clasificación] en la pantalla [Calidad de imagen].
Apagado
Ajuste densidad del color
Establece el valor predeterminado para [Ajuste la densidad del color] en la pantalla [Calidad de imagen].
Ajuste Off
Ancho del original
Establece el valor predeterminado de [Ancho del original] en la pantalla [Ajuste de formato].
Auto Detect (Serie A)
Desplazamiento de imagen
Establece el valor predeterminado para [Desplazamiento de imagen] en la pantalla [Ajuste de formato].
Apagado
Posición inicial Escaneo
Establece el valor predeterminado de [Posición de inicio de escaneado] en la pantalla [Ajuste de formato].
0mm
Borrado de bordes
Establece el valor predeterminado de [Borrado de bordes] en la pantalla [Ajuste de formato]
normal
Invertir imagen Establece el valor predeterminado para [Invertir imagen] en la pantalla [Ajuste de formato]
Imagen normal Imagen positiva
Velocidad de escaneado
Define el valor predeterminado para [Velocidad de escaneado] en la pantalla [Ajuste de formato]
rápido
Rotación de Imagen
Fija el valor predeterminado de [Giro de imagen] en la pantalla [Ajuste de formato]
Hacia la derecha
Impresión de copias
Define el valor predeterminado de [Salida de copias] en la pantalla [Formato de salida]
Sin clasificar
Márgenes y Guía de cola Establece el valor Por Defecto para [Márgenes y Guía de cola] en la Pantalla [Formato de salida]. Guía: 0 mm Cola: 0 mm * Copia de la muestra no se puede establecer como predeterminado. 9.4.4 Cambio automático de bandeja Puede utilizar esta función para establecer cómo la bandeja se activa cuando se acaba el papel cargado en la bandeja seleccionada. El valor predeterminado de fábrica es [Activa Durante selección automática de papel].

368 Sistema Xerox Wide Format 6705 Guía del usuario
Nota Al seleccionar [Habilitar Durante Selección automática de papel] le dice a la máquina para cambiar la bandeja a uno alternativo cuando [Auto] está seleccionado en la pantalla [Copiar] o en la opción de los controladores de impresión [Origen del papel]. Pasos 1. Pulse [Cambio automático de bandeja]. 2. Seleccione [Activar Durante Selección automática de papel] o [Active sólo para papel grande].

369 Sistema Xerox Wide Format 6705 Guía del usuario
9.4.5 Configuración de longitud variable Puede utilizar esta función para ajustar la longitud variable por defecto a usar cuando [Longitud variable] se especifica en la lengüeta [Modo de corte del papel] en la pantalla debajo de la función de copia. La longitud variable por defecto se puede ajustar para tamaños de papel individuales, en el intervalo de 210 a 5.000 mm. Los valores predeterminados de fábrica son los siguientes:
Series Ítem Predeterminado de fábrica

370 Sistema Xerox Wide Format 6705 Guía del usuario
Pasos 1. Pulse [Configuración de longitud variable]. 2. Presione el tamaño del papel a configurar. 3. Ingrese el valor de longitud variable utilizando el teclado numérico o pulsando [+] y [-]. 4. Pulse [Cerrar].
9.4.6 Modo automático de tipo de papel Puede utilizar esta función para establecer el tipo de papel que se utiliza de acuerdo con la orientación del original, cuando se ejecuta un trabajo de copia en el modo automático. El valor predeterminado de fábrica es [Normal] para todos los tamaños. Pasos 1. Pulse [Modo Automático Tipo de papel]. 2. Seleccione la orientación del original. 3. Presione el tamaño del papel a configurar.
4. Seleccione el tipo de papel en [Normal], [calca], [película] y [Cualquiera].
Nota Cuando una opción que no sea [Cualquier] se selecciona, se produce un error indicando que no hay papel si el tipo de papel especificado no está cargado en ninguna bandeja. 5. Pulse [Save] [Guardar].

371 Sistema Xerox Wide Format 6705 Guía del usuario
9.4.7 Modo Automático de Dirección de rotación Puede utilizar esta función para indicar a la máquina de la orientación (hacia la derecha o hacia la izquierda) en el que rotan las imágenes escaneadas, si el original se considera que requieren rotación de 90 grados para ajustarse al tamaño del papel. El valor predeterminado de fábrica es [Hacia la izquierda] para todos los tamaños. Pasos 1. Pulse [Modo Automático de Dirección de Rotación]. 2. Seleccione [Vertical a Horizontal] u [Horizontal a Vertical]. 3. Presione el tamaño del papel a configurar.
4. Seleccione [Hacia la derecha] o [Hacia la izquierda]. 5. Pulse [Save] [Guardar].

372 Sistema Xerox Wide Format 6705 Guía del usuario
9.4.8 Configuración detallada Pasos 1. Pulse [Configuración detallada]. 2. complete [Número de artículo] y pulse [Confirmar / Modificar].
Consulte Para obtener información sobre los números de artículo, consulte "Número de artículo: Configuración del servicio de copia" (p. 308). 3. complete [Valor nuevo]. 4. Pulse [Confirmar / Modificar].
Número de artículo: Configuración del servicio de copia Número del artículo
descripción
Nuevo valor
Valor predeterminado de fábrica
30
Define la bandeja para las portadas.
1: Rollo1 2: Rollo 2
1: Rollo 1
31
Establece la longitud del papel de la portada.
210-2500 (mm)
210 (mm)
70
Establece el valor predeterminado para el nivel de desigualdad utilizado para [Fondo Tono desigual].
1-80
20
80
Establece el valor predeterminado de [Posición de inicio de escaneado] en [Copia de muestra].
0 - 1200 (mm)
0
81 establece el valor predeterminado para [Medición] en [Copia de muestra].
50-200 (mm) 50

373 Sistema Xerox Wide Format 6705 Guía del usuario
9.5 Configuración de conectividad y red Con [Configuración de conectividad y red], puede configurar las especificaciones relativas a los aspectos de red de la máquina. Consulte las secciones siguientes para obtener más información sobre cada elemento: Configuración de Puerto 310 Configuración del protocolo 311 autenticación remota / servicio de Directorio 313 Configuración SSL / TLS 316 configuración detallada 317
Consulte Para obtener información sobre la configuración de red, consulte también "Configuración de la dirección IP" (p. 209). CentreWare Internet Services le permite realizar ajustes más detallados. Para obtener más información, consulte la sección de ayuda que se puede visualizar haciendo clic en [Ayuda] en la parte superior derecha de la pantalla Servicios de Internet de CentreWare. Pasos 1. En el menú [Herramientas], presione [Configuraciones del sistema]> [Configuración de conectividad y red].
Consulte Para obtener información sobre cómo visualizar el menú [Herramientas], consulte "Sistema de Procedimiento de configuración" (p. 282). 2. Seleccione el elemento que desee configurar o cambiar.

374 Sistema Xerox Wide Format 6705 Guía del usuario
9.5.1 Configuración del puerto Puede utilizar esta función para activar o desactivar los puertos. En la tabla siguiente se enumeran los puertos que se utilizan para las aplicaciones y características. Aplicación / Función
puerto
LPD SMB SNMP FTP HTTP SOAP WebDAV
BT-PlotAssistant
- - - Sí - - -
Controlador de impresión estándar (driver TIFF)
Sí - Sí - - - -
PS controlador de impresión
Sí - Sí - - - -
controlador del escáner (Conexión de red) *
- - Sí - - Sí Sí
Monitor de Documento
- - Sí - - - -
Asistente de Copia color (Para imprimir)
Sí - - - - - -
Escanear a PC Nota: También se aplica al guardar en PC a través de múltiple envío.
- Sí - - - - -
CentreWare Internet Services
- - - - Sí - -
ApeosWare Management Suite
- - Sí - - Sí -
MacPPD Sí - - - - - - * Red de utilidad del escáner 3, Administrador de Archivo almacenado 3 El valor predeterminado de fábrica es [Activado] para todos los puertos. Pasos

375 Sistema Xerox Wide Format 6705 Guía del usuario
1. Pulse [Configuración del puerto]. 2. Configure cada elemento según sea necesario y haga clic en [Cerrar]. LPD Seleccione [Activado] cuando se utiliza LPR. SMB Seleccione [Activado] al utilizar SMB. SNMP Seleccione [Activado] cuando se utiliza SNMP.
FTP Seleccione [Activado] cuando utilice FTP. Servicios de Internet (HTTP) Cuando se utiliza HTTP, especifique un número de puerto y seleccione [Activado]. El valor por defecto es el número de puerto [80]. SOAP Seleccione [Activado] cuando utilice SOAP. WebDAV Seleccione [Activado] cuando utilice WebDAV. 9.5.2 Configuraciones de protocolo Puede utilizar esta función para configurar los parámetros necesarios para las comunicaciones. A continuación se describen los parámetros que puede establecer en [configuraciones de protocolo]. Pasos 1. Pulse [configuraciones de protocolo]. 2. Ajuste cada elemento según sea necesario y haga clic en [Cerrar]. Ethernet Velocidad nominal Le permite configurar la velocidad de transmisión para la interfaz Ethernet. El valor predeterminado de fábrica es [Auto].

376 Sistema Xerox Wide Format 6705 Guía del usuario
Auto Seleccione esta opción para detectar la velocidad de transmisión Ethernet automáticamente. 1000BASE - T Seleccione esta opción para fijar la velocidad de transmisión de 1000BASE - T. 100 Mbps completo - Duplex Seleccione esta opción para fijar la velocidad de transmisión de hasta 100 Mbps completo - duplex. 100 Mbps medio - Duplex Seleccione esta opción para fijar la velocidad de transmisión de hasta 100 Mbps Medio - Duplex. 10 Mbps Full - Duplex Seleccione esta opción para fijar la velocidad de transmisión de hasta 10 Mbps completo - duplex. 10 Mbps medio - Duplex Seleccione esta opción para fijar la velocidad de transmisión de hasta 10 Mbps Medio - Duplex. TCP / IP - Modo IP Le permite seleccionar el modo de operación de TCP / IP. El valor predeterminado de fábrica es [Modo IPv4]. Modo IPv4 Seleccione este para fijar el protocolo de Internet para ser utilizados en IPv4. Modo IPv6 Seleccione este para fijar el protocolo de Internet para ser utilizados en IPv6. Dual Stack Seleccione esta opción para utilizar IPv4 e IPv6 como protocolo de internet. IPv4 - Dirección IP Le permite configurar la dirección IP. Ingrese la dirección en el formato xxx.xxx.xxx.xxx, donde xxx es un valor entre 0 y 255. Por favor, tenga en cuenta que un valor de 127 y un valor entre 224 y 255 no se pueden utilizar para la primera xxx. El valor predeterminado de fábrica es [192.168.150.150]. IPv4 - Máscara de subred Le permite configurar la máscara de subred. ingrese la máscara de subred en el formato xxx.xxx.xxx.xxx, donde xxx es un valor entre 0 y 255. El valor predeterminado de fábrica es [255.255.255.0]. IPv4 - Dirección de Gateway Permite configurar la dirección de gateway. Ingrese la dirección en el formato xxx.xxx.xxx.xxx, donde xxx es un valor entre 0 y 255. Tenga en cuenta que un valor de 127 y un valor entre 224 y 255 no se pueden utilizar para la primera xxx. El valor predeterminado de fábrica es [0.0.0.0]. Configuración manual dirección IPv6 Le permite configurar la dirección IP manualmente.

377 Sistema Xerox Wide Format 6705 Guía del usuario
Para ingresar una dirección IP y la dirección gateway de forma manual, seleccione [Enabled] [Activado]. El valor predeterminado de fábrica es [Disabled] [Desactivado]. Dirección IPv6 configurada manualmente Le permite configurar la dirección IP. Ingrese la dirección IP en el formato de xxx: xxxx: xxxx: xxxx: xxxx: xxxx: xxxx: xxxx, donde xxxx es un valor hexadecimal.
Nota Puede completar este campo sólo cuando [Configuración manual dirección IPv6] se configura en [Enabled] [Activado]. Prefijo de dirección IPv6 configurada manualmente Le permite configurar el prefijo de la dirección IP en el rango de 0 a 128. El valor predeterminado de fábrica es [64].
Nota Puede completar este campo sólo cuando [Configuración manual dirección IPv6] se configura en [Enabled][Activado]. IPv6 Gateway configurada manualmente Permite configurar la dirección de gateway. Introduzca la dirección de gateway en el formato xxx: xxxx: xxxx: xxxx: xxxx: xxxx: xxxx: xxxx, donde xxxx es un valor hexadecimal.
Nota Puede completar este campo sólo cuando [Configuración manual dirección IPv6] se configura en [Enabled] [Activado]. Dirección IPv6 configurada automáticamente Este campo muestra la dirección de enlace local, la dirección IPv6 y la dirección de gateway que se han configurado automáticamente. 9.5.3 autenticación remota / Servicio de directorio Pasos 1. Pulse [Remote Authentication / Directory Service] [Autenticación remota / Servicio de directorio]. 2. Configure cada elemento según sea necesario y haga clic en [Close] [Cerrar]. Autenticación de configuración del sistema Le permite configurar los parámetros necesarios para la autenticación. Sistema de Autenticación Le permite seleccionar el sistema de autenticación de [Authentication Agent] [Agente de Autenticación] y [LDAP]. Después de cambiar el sistema de autenticación, las carpetas personales utilizados con el sistema de autenticación anterior no se eliminan automáticamente. Si estas carpetas ya no son necesarias, elimínelas de la máquina. Si los mismos ID de usuario también se utilizan en el nuevo sistema de autenticación, las carpetas personales pueden ser utilizadas por los mismos usuarios. El valor predeterminado de fábrica es [Agente de autenticación] [Authentication Agent].

378 Sistema Xerox Wide Format 6705 Guía del usuario
Tiempo de espera de Respuesta del Servidor Permite establecer el tiempo máximo de espera de respuesta del servidor de autenticación en el intervalo de 1 a 75 segundos en incrementos de un segundo. El valor predeterminado de fábrica es [5] segundos.

379 Sistema Xerox Wide Format 6705 Guía del usuario
Tiempo de espera de Búsqueda Permite establecer el tiempo máximo de espera de los resultados de búsqueda de usuario en el intervalo de 1 a 120 segundos en incrementos de un segundo. El valor predeterminado de fábrica es [30] segundos. Servidor LDAP / Servicio de Directorio Le permite configurar los parámetros de LDAP. Servidor primario - Nombre / dirección Especifique el nombre del servidor o la dirección IP del servidor primario. Servidor primario - Número de puerto Especificar el número de puerto para conectarse con el servidor primario en el intervalo de 1 a 65535. El valor predeterminado de fábrica es [389]. Servidor secundario - Nombre / dirección Especifique el nombre del servidor o la dirección IP del servidor secundario. Servidor Secundario - Número de puerto Especificar el número de puerto para conectarse al servidor secundario en el rango de 1 a 65535. El valor predeterminado de fábrica es [389]. Método de autentificación Le permite seleccionar el método de autenticación LDAP en [Direct Authentication] [Autenticación directa] y [Authentication of User Attributes] [Autenticación de atributos de usuario]. Autenticación directa Seleccione esta opción para permitir que el servidor LDAP autentique a un usuario en base al ID de usuario y la contraseña ingresada. Autenticación de atributos de usuario Seleccione esta opción para permitir que el servidor LDAP busque un usuario en función del valor ingresado en el campo ID de usuario, que deberá coincidir con el atributo especificado en [Attribute of entered User Name] [Atributo del nombre de usuario ingresado]. De entre los valores asignados al usuario se utilizará el valor para el atributo especificado en [Attribute of Login User Name] [Atributo del nombre de usuario Inicio de sesión] se utiliza como identificación de usuario para trabajos procesados en la máquina y el nombre del propietario de las carpetas. El valor predeterminado de fábrica es [Direct Authentication] [Autenticación directa]. Atributo del nombre de usuario ingresado Cuando el método de autenticación LDAP se configura en [Authentication of User Attributes] [Autenticación de atributos de usuario], de entre los atributos registrados en el servidor LDAP como la información de atributo de usuario, especifique el atributo cuyo valor se utiliza como el nombre de usuario en el panel de control para iniciar sesión en el equipo. Por ejemplo, si desea que el usuario ingrese la dirección de correo electrónico, configure "mail". Hasta 32 caracteres están permitidos. El valor predeterminado de fábrica es [mail]. Atributo del nombre de usuario de inicio de sesión De entre los atributos registrados en el servidor LDAP como la información de atributo de usuario, especifique el atributo cuyo valor se utiliza como el nombre de usuario para trabajos procesados en la máquina y el nombre del propietario de las carpetas. Hasta 32 caracteres están permitidos. El valor predeterminado de fábrica es [sAMAccountName].

380 Sistema Xerox Wide Format 6705 Guía del usuario
Usar cadena de texto agregado Permite seleccionar si desea agregar automáticamente la información especificada en [Text String Added to User Name] [cadena de texto agregada al nombre de usuario] para ingresar la información de autenticación en el panel de control. El valor predeterminado de fábrica es [Disabled] [Desactivado]. Cadena de texto agregado al nombre de usuario Configurar la cadena para que se se agregue a la información de autenticación. Hasta 64 caracteres están permitidos. Cuando [Usar cadena de texto agregada] se configura en [Activado], la cadena fija se debe ingresar aquí. Por ejemplo, [Atributo del nombre de usuario ingresado] está configurado en "mail", y la información registrada para un usuario es "[email protected]", el usuario normalmente tiene que ingresar "[email protected]" . En su lugar, configurar [Usar cadena de texto agregada] en [Activado], y especificando "@ myhost.example.com" en [cadena de texto agreagda al nombre de usuario] permite al usuario iniciar sesión en el equipo con sólo introducir el "correo" en el panel de control, porque la máquina automáticamente agrega "@ myhost.example.com". Nombre de inicio de sesión Le permite especificar un nombre de usuario utilizado para acceder al servidor. Establecer esto sólo cuando se requiere la autenticación del servicio de directorio. Hasta 255 caracteres se pueden ingresar como nombre de usuario. Contraseña Le permite especificar la contraseña de inicio de sesión del usuario que ha especificado en [nombre de usuario]. Hasta 32 caracteres alfanuméricos están permitidos. Buscar Raíz del Directorio Ingrese una cadena que se utiliza como raíz de búsqueda, con un máximo de 255 caracteres. Referencias de LDAP Permite especificar si se debe volver a establecer conexión con otro servidor LDAP si un servidor LDAP conectado actualmente lo solicita. El valor predeterminado de fábrica es [Desactivado]. LDAP Referencias de Límite de subida Al utilizar la función de remisión, especificar el número de veces que un usuario puede subir servidores en el rango de 1 a 5 veces. El valor predeterminado de fábrica es [5] veces.

381 Sistema Xerox Wide Format 6705 Guía del usuario
9.5.4 Configuraciones SSL / TLS Puede utilizar esta función para configurar los parámetros necesarios para comunicaciones SSL / TLS. A continuación se describen los parámetros que puede establecer en [Configuraciones SSL / TLS]. Pasos 1. Pulse [SSL / TLS]. 2. Configure cada elemento según sea necesario y haga clic en [Close] [Cerrar]. Certificado del dispositivo - Server Le permite listar los destinatarios del certificado almacenado en la máquina. Puede seleccionar un certificado utilizado para comunicación SSL / TLS.
Nota El certificado debe registrarse mediante los Servicios de Internet de CentreWare. Para obtener información sobre cómo hacerlo, consulte la sección de ayuda de Servicios de internet CentreWare.
Comunicación HTTP - SSL / TLS Le permite seleccionar si desea permitir la comunicación HTTP-SSL/TLS. Seleccione [Enabled] [Activado] o [Disabled] [Desactivado]. El valor predeterminado de fábrica es [Disabled] [Desactivado]. HTTP - SSL / TLS Número de puerto Permite introducir el número de puerto utilizado para la comunicación HTTP-SSL/TLS. El valor predeterminado de fábrica es [443].

382 Sistema Xerox Wide Format 6705 Guía del usuario
9.5.5 Configuración detallada Pasos 1. Pulse [Detailed Settings] [Configuración detallada]. 2. complete [Número de ítem] y pulse [Confirm / Change][Confirmar / Modificar].
Consulte Para obtener información sobre los números de ítem, consulte "Número de ítem: configuración de Conectividad y red" (p. 317). 3. complete [New Value] [Valor nuevo]. 4. Pulse [Confirm / Change] [Confirmar / Modificar].
Número de ítem: configuración de Conectividad y red Número de ítem
descripción
Nuevo valor
Valor predeterminado de fábrica
0
Establece si se validan los usuarios en el Directorio Activo.
0: No validar 1: Validar
0: No validar

383 Sistema Xerox Wide Format 6705 Guía del usuario
9.6 Configuración de servicio de escaneado Con [Scan Service Settings] [Configuraciones de servicio de escaneado], puede configurar las especificaciones relativas a la función de escaneo de la máquina. Consulte las secciones siguientes para obtener más información sobre cada elemento: Botones predeterminados 319 escaneado predeterminados 319 Otras configuraciones 321 configuraciones detalladas 322 Pasos 1. En el menú [Tools] [Herramientas], presione [System Settings] > [Scan Service Settings] ([Configuraciones del sistema]> [Configuraciones de servicios de escaneo]).
Consulte Para obtener información sobre cómo visualizar el menú [Tools] [Herramientas], consulte " Procedimiento de configuración de Sistema " (p. 282). 2. Seleccione el elemento que desee configurar o cambiar.
9.6.1 Botones predeterminados Puede utilizar esta función para cambiar las opciones de Tipo de original y formato de archivo que se muestra en la pantalla [Scan Job] [Trabajo de escaneo]. Pasos 1. Pulse [Preset Buttons]. [Botones de predeterminados] 2. Configure cada elemento según sea necesario y haga clic en [Close] [Cerrar]. Tipo de original - Botones 1 a 5 Le permite configurar los tipos de originales que aparecen en los botones del primero al quinto en [Original Type] [Tipo de original] en la pantalla [Scan Job] [Trabajo de escaneo]. Seleccione entre [Text & Line], [Photo & Text], [Printed Original], [Photograph], [Blueprint], y [Transparent] ([Texto y Línea], [Foto y Texto], [Original Impreso], [Fotografía], [plano], y [Transparente]. Los valores predeterminados de fábrica son los siguientes: Tipo de original - Botón 1: Texto y Línea Tipo de original - Botón 2: Fotografía y texto Tipo de original - Botón 3: original Impreso Tipo de original - Botón 4: Fotografía Tipo de original - Botón 5: Plano

384 Sistema Xerox Wide Format 6705 Guía del usuario
Formato de archivo - Botones 1 a 5 Le permite configurar los formatos de archivo de salida que se muestran en los botones del primero al quinto en [File Format] [Formato de archivo] en la pantalla [Scan Job] [trabajo de escaneo]. Seleccione entre [Single-Page TIFF], [Multi-Page TIFF], [Single-Page PDF], [Multi-Page PDF], y [JPEG] ([TIFF de una página], [TIFF multipágina], [PDF Una página], [PDF Multi-página] y [JPEG]). Los valores predeterminados de fábrica son los siguientes: Formato de archivo - Botón 1: TIFF de una página Formato de archivo - Botón 2: TIFF Multipágina Formato de archivo - Botón 3: PDF Una página Formato de archivo - Botón 4: PDF Multipágina 9.6.2 Valores predeterminados de escaneo Puede utilizar esta función para establecer la configuración predeterminada de la función de escaneo. La configuración predeterminada especificada aquí se restaura cuando la máquina se enciende, cuando la máquina sale del modo de ahorro de energía, cuando se pulsa el botón <Clear All><Borrar Todo>, o cuando la función de borrado automático está activada. Configurando las funciones y valores de uso frecuente, como los valores predeterminados se pueden evitar las operaciones adicionales necesarias durante el uso de la máquina. Pasos 1. Pulse [escaneo predeterminado].

385 Sistema Xerox Wide Format 6705 Guía del usuario
2. Pulse el elemento que desea configurar o cambiar. 3. Configure el valor deseado y pulse el botón <Start><Inicio>.
Elemento Descripción Valor predeterminado de
fábrica Modo de Escaneado en color Establece el valor
predeterminado para [Escaneado en color] en la pantalla [trabajo de escaneo].
Medio tono
Resolución de escaneado Define el valor predeterminado para [Resolución] en la pantalla [trabajo de escaneo].
600 dpi
Tipo de original Configura el valor predeterminado para [Tipo de original] en la pantalla [Calidad de imagen].
Texto y Línea
formato de archivo de salida Establece el valor por defecto para [Formato de archivo] en la pantalla [Calidad de imagen]
TIFF de una página
Opciones de imagen
Establece el valor predeterminado de [Opciones de imagen] en la pantalla [Calidad de imagen].
Claro / Oscuro: Normal Nitidez: Normal Contraste: Normal
Supresión de fondo Establece el valor predeterminado para [Supresión de fondo] en la pantalla [Calidad de imagen].
Auto (0)
Umbral de clasificación Define el valor predeterminado de [Umbral de clasificación] en la pantalla [Calidad de imagen].
normal
Ajuste la densidad del color Establece el valor por defecto de [Adjuste Densidad de Color] en la pantalla [Calidad de imagen].
Ajuste Apagado
Reducir / Ampliar Establece el valor predeterminado de [Reducir /
100.0%

386 Sistema Xerox Wide Format 6705 Guía del usuario
Ampliar] en la pantalla [Ajuste de formato].
Tamaño original Define el valor predeterminado para [Tamaño del original] en la pantalla [Ajuste de formato].
Detección Automática (Serie A)
Borrado de bordes Establece el valor predeterminado de [Borrado de bordes] en la pantalla [Ajuste de formato].
normal
Posición inicial de escaneo Establece el valor predeterminado de [Posición inicial de escaneo] en la pantalla [Ajuste de formato].
0mm
Velocidad de escaneado Define el valor predeterminado para [Velocidad de escaneado] en la pantalla [Ajuste de formato].
rápido
Calidad/ Tamaño de archivo Establece el valor predeterminado para [Calidad / Tamaño de archivo] en la pantalla [Formato de impresión]
Calidad: Normal Tamaño del archivo: Ampliar +2

387 Sistema Xerox Wide Format 6705 Guía del usuario
9.6.3 Otras configuraciones Pasos 1. Pulse [Other Settings] [Otras configuraciones]. 2. Configure cada elemento según sea necesario y haga clic en [Close] [Cerrar]. Formato TIFF Le permite establecer el formato TIFF (compresión JPEG) de muestra para [File Format] [Formato de archivo] en la pantalla [Scan Job] [trabajo de escaneo]. Puede seleccionar [TIFF V6] o [TTN2] de acuerdo con el software de escaneo que utilice. El valor predeterminado de fábrica es [TIFF V6].
Formato de transferencia de impresora de Múltiples Envíos Le permite establecer el formato de archivo de impresión aplicado cuando [Output Color] [Color de impresión] está configurado en [Color] o [Grayscale] [Escala de grises] en la pantalla [Escaneo de múltiples envíos] y una impresora se selecciona como el destino del envío. Seleccione [TIFF] o [JPEG]. El valor predeterminado de fábrica es [TIFF].

388 Sistema Xerox Wide Format 6705 Guía del usuario
9.6.4 Configuración detallada Pasos 1. Pulse [Detailed Settings] [Configuración detallada]. 2. Complete [Item Number] [Número de artículo] y pulse [Confirm / Change] [Confirmar / Modificar].
Consulte Para obtener información sobre los números de ítems, consulte "Número de ítem: Configuración de servicios de escaneo " (p. 322). 3. Complete [nuevo Valor]. 4. Pulse [Confirmar / Modificar].
Número de artículo: Configuración de servicio de escaneado número de ítem
Descripción Nuevo valor
Valor predeterminado de fábrica
0 Permite definir si se agrega el ID de usuario para el nombre de los archivos procesados con [Scan to PC] [Escanear a PC] y [Multi Send Scan] [Múltiples envíos de escaneo].
0: No agregue ID de usuario 1: Agregar ID de usuario
0: No agregue ID de usuario
70 establece el valor predeterminado para el nivel de desigualdad que se utiliza para [fondo desigual de tonos].
1-80 20

389 Sistema Xerox Wide Format 6705 Guía del usuario
9.7 Configuración de archivos almacenados Con [Stored File Settings] [Configuración de archivos guardados], puede configurar las especificaciones relativas al archivo que almacena las funciones de la máquina. Consulte el apartado siguiente: Configuración de archivo almacenado 324 Pasos 1. En la pantalla [Tools] [Herramientas], presione [System Settings] > [Stored File Settings]( [Configuraciones del sistema]> [Configuración de archivos almacenados]).
Consulte Para obtener información sobre cómo visualizar la pantalla [Tools] [Herramientas], consulte " Procedimiento de configuración de Sistema " (p.282). 2. Seleccione el elemento que desee configurar o cambiar.

390 Sistema Xerox Wide Format 6705 Guía del usuario
9.7.1 Configuración de archivos almacenados Puede utilizar esta función para establecer el periodo de tiempo para el almacenamiento de archivos y seleccionar si desea eliminar automáticamente los trabajos almacenados en la máquina. Pasos 1. Pulse [Stored File Settings]( [Configuraciones de Archivo almacenado]. 2. Configure cada elemento según sea necesario y haga clic en [Close] [Cerrar].
Fecha de expiración del archivo Le permite establecer el período de tiempo para almacenar archivos. Para borrar los archivos guardados automáticamente, especifique la fecha de vencimiento (número de días transcurridos) y el tiempo de eliminación. Las configuraciones se aplican a todos los archivos almacenados. El valor predeterminado de fábrica es [Off] [Apagado].
Nota Servicios de Internet CentreWare también se puede utilizar para realizar estas configuraciones. Para obtener información sobre cómo hacerlo, consulte la sección de Ayuda de Servicios de Internet de CentreWare.
Apagado Seleccione esta opción para no especificar la fecha de vencimiento para que el documento almacenado no se elimine automáticamente. Encendido Seleccione esta opción para establecer el período de tiempo para almacenar archivos. Los archivos almacenados se borran después que haya pasado el tiempo especificado en [Files kept for] [Archivos destinados a] y [Files deleted at] [Archivos borrados en].
Nota Cuando la máquina se apaga a la hora especificada, los archivos almacenados no se eliminarán en el momento dado. En su lugar, los archivos se eliminarán la próxima vez que se encienda la máquina.

391 Sistema Xerox Wide Format 6705 Guía del usuario
Además, si la máquina está en el modo de reposo a la hora especificada, los archivos almacenados no se borrarán. En este caso, los archivos se eliminarán en el momento especificado en el día siguiente, siempre y cuando la máquina no esté en el modo de reposo. Para eliminar automáticamente los archivos en el momento especificado aquí, es necesario configurar [suprimir archivos caducados] en [Sí]. Para obtener más información, consulte "Eliminar archivos caducados" (p. 202). Los archivos guardados para: Especifique el período de tiempo para el almacenamiento de archivos en el rango de 1 a 14 días. Los archivos eliminados en: Configure la hora en que los archivos caducados se eliminarán en el rango de 0 a 23 horas y de 00 a 59 minutos. Borrado de Trabajo almacenado Permite seleccionar si desea eliminar los trabajos de impresión caducados almacenados en la máquina. El valor predeterminado de fábrica es [No]. Sí Seleccione esta opción para eliminar los archivos en un tiempo concreto después de que el período de retención ha transcurrido.
Importante Si el período de retención no se especifica, los archivos no se borran aunque esté seleccionado [Sí]. No Seleccione esta opción para conservar los documentos después de que el período de retención ha transcurrido. Pantalla de confirmación de Trabajo de impresión Permite seleccionar ya sea una pantalla de confirmación si desea eliminar los archivos después de la impresión, al imprimir un trabajo almacenado. El valor predeterminado de fábrica es [On] [Encendido]. Apagado Seleccione esta opción para eliminar automáticamente los archivos después de la impresión. Encendido Seleccione esta opción para mostrar una pantalla de confirmación. A continuación, puede seleccionar si desea eliminar los archivos almacenados en la máquina después de imprimir.

392 Sistema Xerox Wide Format 6705 Guía del usuario
9.8 Configuración de servicios de impresión Con [Print Service Settings] [Configuración del servicio de impresión], puede realizar configuraciones relacionadas con las características de impresión de la máquina. Recuperación de tarea 326 Otras configuraciones 327 Configuración detallada 329 Pasos 1. En la pantalla [Tools] [Herramientas], presione [System Settings] > [Print Service Settings]( [Configuraciones del sistema]> [Configuraciones de servicio de impresión].
Consulte Para obtener información sobre cómo visualizar la pantalla [Tools] [Herramientas], consulte " Procedimiento de configuración de Sistema " (p.282). 2. Seleccione el elemento que desee configurar o cambiar.
9.8.1 Recuperación de tarea Puede utilizar esta función para seleccionar si se imprime un trabajo que no se ha completado en el momento de apagado el equipo, la próxima vez que la máquina se encienda. El valor predeterminado de fábrica es [Off] [Apagado]. Pasos 1. Pulse [Recuperación trabajo]. 2. Configure los elementos que sean necesarios. Apagado Seleccione esta opción para cancelar todos los trabajos de impresión que no se han impreso en el momento de apagado el equipo. Recuperar sólo los trabajos en espera Seleccione esta opción para imprimir sólo los trabajos que han sido puestos en cola en el momento en que se encendió la máquina. Recuperar todos los trabajos suspendidos Seleccione esta opción para imprimir todos los trabajos que no se hayan impreso en el momento de apagado el equipo, una vez más. 3. Pulse [Save] [Guardar].

393 Sistema Xerox Wide Format 6705 Guía del usuario

394 Sistema Xerox Wide Format 6705 Guía del usuario
9.8.2 Otras configuraciones Puede utilizar esta función para realizar configuraciones detalladas para el procesamiento gráfico de datos para el formato de datos individuales. En el uso normal, deje la configuración predeterminada de fábrica tal como es. Pasos 1. Pulse [Other Settings][Otras opciones]. 2. Configure cada elemento según sea necesario y haga clic en [Close] [Cerrar]. VPI - Asignación de línea punteada Le permite establecer el método de procesamiento para la asignación de la línea punteada. Seleccione [RASTERIZER]o [PARSER]. El valor predeterminado de fábrica es [RASTERIZER].
VPI - Símbolo Seleccione [Modo 1] o [Modo 2]. El valor predeterminado de fábrica es [Modo 1]. VPI - Número de fuente Le permite configurar el equipo para utilizar las fuentes especificadas en los datos o para forzar la máquina a utilizar las fuentes especificadas aquí. Seleccione entre [0] a [41 (No)]. El valor predeterminado de fábrica es [0]. VPI - Prioridad de fuente Permite configurar si se debe usar el número de fuente especificado en los datos. Seleccione [Jobs] [trabajos] o [Controller] [Controlador]. El valor predeterminado de fábrica es [Jobs] [trabajos]. TIFF - Cambiar tamaño Le permite configurar el modo de compresión y descompresión de datos TIFF. Seleccione [PHOTO] [FOTO] o [LINE] [LINEA]. El valor predeterminado de fábrica es [PHOTO] [FOTO]. HPGL – Dibujo de arcos Le permite establecer el método de dibujo para los arcos. Seleccione [Follow Allocation Command] [Seguir Comando Asignación] o [Ignore Allocation Command] [Ignorar comandos de asignación]. El valor predeterminado de fábrica es [Ignorar comandos de asignación] [Ignorar comandos de asignación].

395 Sistema Xerox Wide Format 6705 Guía del usuario
HPGL - Dibujar la línea de puntos Le permite establecer el método de elaboración de las líneas punteadas. Seleccione [NORMAL] o [EXTEND] [Ampliar]. El valor predeterminado de fábrica es [NORMAL]. Etiqueta Offset Le permite configurar la posición de dibujo de la etiqueta, por las distancias con direcciones X- e Y- de la esquina de los materiales. Seleccione desde [0] a [100 (mm)]. Los valores predeterminados de fábrica de X e Y son [5] y [3], respectivamente. Dibuja la posición de la marca de alineación Le permite especificar el desplazamiento y la superposición de la posición asignación dibujo marca. Seleccione el desplazamiento de [0] a [100 (mm)], y la superposición de [0] a [400 (mm)]. Los valores predeterminados de fábrica de desplazamiento y la superposición son [3] y [0], respectivamente. Detectar el borde largo Le permite configurar el equipo para determinar el borde largo de los originales. Seleccione [On] [Encendido] o [Off] [Apagado]. El valor predeterminado de fábrica es [off] [Apagado]. Detectar borde largo - A0 a A4 Le permite seleccionar el rango del tamaño del borde largo de los datos de entrada para cada tamaño estándar. En uso normal, esta se configura como sigue: A0 -> A1, A1 -> A2, A2 -> A3, A3 -> A4, A4 -> A4. tramado de motivo Le permite seleccionar la combinación de tramado motivo y densidad. Seleccione entre [Patrón 1 (Claro / Normal / Oscuro)], [Patrón 2 (Claro / Normal / Oscuro)] y [Patrón 3 (Claro / Normal / Oscuro)]. El valor predeterminado de fábrica es [Patrón 1 (Normal)]. Dibuje la línea delgada Sólida Defina si desea dibujar líneas que son más delgadas que el grosor de línea especificado como líneas negras sólidas sin tramado. Seleccione [Off] [apagado] o [On (1-511 pixel)][Encendido (1-511 píxeles)]. El valor predeterminado de fábrica es [Off] [Apagado].

396 Sistema Xerox Wide Format 6705 Guía del usuario
9.8.3 Configuración detallada Pasos 1. Pulse [Detailed Settings] [Configuración detallada]. 2. Complete [Item Number] [Número de ítem] y pulse [Confirm / Change][Confirmar / Modificar].
Consulte Para obtener información sobre los números de artículo, consulte "Número de ítem: Configuración de servicios de impresión" (p. 329). 3. complete [New Value]. [Valor nuevo]. 4. Pulse [Confirm / Change]. [Confirmar / Modificar].
Número de artículo: Configuración de servicios de impresión Número de ítem
Descripción Valor nuevo Valor predeterminado de fábrica
1 Establece si se debe cambiar la orientación del papel de destino cuando el nivel de papel esté bajo durante un trabajo, con el fin de continuar la impresión. *
0: No cambie la orientación 1: Cambiar la orientación
0: No cambie la orientación
3 establece si se muestra la ruta para registro de trabajos.
0: No mostrar la ruta 1: Mostrar la ruta
1: Mostrar la ruta
* Esto no se aplica a un trabajo de varias páginas presentado a través del controlador de impresión debido a que un trabajo se imprime en una sola hoja de papel.

397 Sistema Xerox Wide Format 6705 Guía del usuario
9.9 Configuración de autenticación / seguridad Con [Authentication / Security Settings][configuraciones de autenticación / seguridad], puede configurar la configuración de seguridad del equipo. Consulte estos apartados para obtener más información sobre cada ajuste. Configuraciones de Administrador del sistema 330 Autenticación 332 Estado de trabajo predeterminado 338 Sobrescribir el disco duro 339 Configuraciones detalladas 341 Pasos 1. En la pantalla [Tools] [Herramientas], presione [Authentication / Security Settings] [configuración de autenticación / seguridad].
Consulte Para obtener información sobre cómo visualizar la pantalla [Tools] [Herramientas], consulte " Procedimiento de configuración de Sistema " (p. 282). 2. Seleccione el elemento que desee configurar o cambiar.
9.9.1 Configuración de administrador del sistema En [System Administrator Settings] [Configuraciones del administrador del sistema], puede establecer el ID de inicio de sesión del administrador del sistema y contraseña. Le recomendamos que cambie el ID y contraseña por defecto para el administrador del sistema para evitar que usuarios no autorizados cambien la configuración del equipo y mejorar la seguridad. ID de inicio de sesión del administrador del sistema Le permite establecer el ID de usuario del administrador del sistema. El ID de usuario puede ser de 1 a 32 caracteres de un byte. El valor predeterminado de fábrica es "11111".

398 Sistema Xerox Wide Format 6705 Guía del usuario
Pasos 1. Pulse [System Administrator Settings] > [System Administrator's Login ID] ([Configuraciones del Administrador del sistema]> [ID inicio de sesión del Administrador del sistema].) 2. Seleccione [New Login ID][ID de usuario nuevo]. 3. Introduzca el ID de usuario del administrador del sistema de hasta 32 caracteres, utilizando el teclado que aparece en la pantalla, y pulse [Save] [Guardar]. 4. Seleccione [Re-enter New Login ID] [Reingrese ID de usuario nuevo], vuelva a ingresar el mismo ID del administrador del sistema, y pulse [Save][Guardar]. 5. Pulse [Save][Guardar]. 6. Pulse [Yes] [Sí] en la pantalla de confirmación.
Contraseña del administrador del sistema Le permite establecer una contraseña del administrador del sistema. Le recomendamos que cambie la contraseña por defecto para aumentar la seguridad. El valor predeterminado de fábrica es "x-admin". Informarle al administrador del sistema que ingrese la contraseña para iniciar sesión en el equipo como administrador del sistema, configure [Password Entry from Control Panel] [Ingresar de contraseña desde el Panel de control] en [On] [Encendido] en [Authentication] [Autenticación] en [Authentication / Security Settings] [configuraciones de autenticación / seguridad]. Después de establecer el ID de usuario del administrador del sistema, especifique la contraseña con 4 a 12 caracteres.
Nota La contraseña del administrador del sistema se requiere cuando se cambia la configuración del equipo a través de Servicios de Internet de CentreWare.
Consulte Para obtener más información sobre el uso de la contraseña en el panel de control del equipo, consulte "Ingreso de contraseña desde el Panel de Control" (p.336).

399 Sistema Xerox Wide Format 6705 Guía del usuario
Pasos 1. Pulse [System Administrator Settings] > [System Administrator's Password] ([Configuración de administrador del sistema]> [contraseña del Administrador de Sistema]). 2. Seleccione [New Password][Nueva contraseña]. 3. Ingrese la contraseña del administrador de sistemas de 4 a 12 caracteres, utilizando el teclado que aparece en la pantalla, y pulse [Save] [Guardar]. 4. Seleccione [Re-enter New Password] [reingrese la nueva contraseña], reingrese la contraseña del administrador del sistema mismo, y pulse [Save] [Guardar]. 5. Pulse [Save] [Guardar]. 6. Pulse [Yes] [Sí] en la pantalla de confirmación.

400 Sistema Xerox Wide Format 6705 Guía del usuario
9.9.2 Autenticación Usted puede utilizar [Authentication] [autenticación] para configurar los ajustes relacionados con la función de autenticación. Tipo de Inicio de sesión Le permite configurar el método de autenticación. No se requiere conexión Seleccione esta opción para desactivar la función de autenticación. Conexión a cuentas locales Seleccione esta opción para utilizar la información del usuario registrado en el equipo para la autenticación. Conexión a cuentas remotas Seleccione esta opción para utilizar la información del usuario registrado en el servidor de autenticación remota para la autenticación. El valor predeterminado de fábrica es [No Login Required][No se requiere conexión]. Pasos 1. Pulse [Authentication] > [Login Type] ([Autenticación]> [Tipo de conexión]). 2. Seleccione entre [No Login Required], [Login to Local Accounts], y [Login to Remote Accounts] ([No se requiere conexión], [Conexión a cuentas locales] y [Conexión a cuentas remotas]). 3. Pulse [Save] [Guardar].
Servicio de acceso Le permite restringir el acceso a ciertas funciones. Valor de configuración: Bloqueado - Ingrese su ID de usuario en el panel de control. desbloqueado - Cualquiera puede usar esta función.

401 Sistema Xerox Wide Format 6705 Guía del usuario
Pasos 1. Pulse [Authentication] > [Service Access] ( [Autenticación]> [Servicio de acceso]). 2. Configure cada elemento según sea necesario y haga clic en [Close] [Cerrar]. Copiar Seleccione esta opción para definir si se debe restringir la función de copia. Seleccione [Unlocked] [desbloqueado] o [Locked] [Bloqueado]. El valor predeterminado de fábrica es [Locked] [Bloqueado]. Almacenamiento en carpeta Seleccione esta opción para definir si se debe restringir la función Guardar en la carpeta. Seleccione [Unlocked] [desbloqueado] o [Locked] [Bloqueado]. El valor predeterminado de fábrica es [Locked] [Bloqueado]. Escanear a PC Seleccione esta opción para definir si se debe restringir la función Escanear a PC. Seleccione [Unlocked] [desbloqueado] o [Locked] [Bloqueado]. El valor predeterminado de fábrica es [Locked] [Bloqueado]. Múltiple Envío de escaneo Seleccione esta opción para definir si se debe restringir la función de Múltiple Envío de escaneo. [Unlocked] [desbloqueado] o [Locked] [Bloqueado]. El valor predeterminado de fábrica es [Locked] [Bloqueado]. Imprimir Seleccione esta opción para definir si se debe restringir la función de impresión. [Unlocked] [desbloqueado] o [Locked] [Bloqueado]. El valor predeterminado de fábrica es [Locked] [Bloqueado]. Crear una cuenta de usuario Si la función de autenticación está activada, los ID de usuario y nombres de usuario para cada uno de los usuarios tienen que estar registrados para la autenticación. Cuando se utiliza la autenticación local (Inicio de sesión a cuentas locales), se puede registrar hasta 999 cuentas de usuario.
Importante Debe seleccionar un modo de autenticación antes de poder registrar los usuarios, siguiendo los pasos de "Tipo de conexión" (p.332).
Nota La impresión en una impresora o una impresora local es posible incluso cuando [No hay acceso a servicio de copia] o [No hay acceso a servicios de impresión] se selecciona en Acceso a las funciones, siempre y cuando el Múltiple Envío de Escaneado está activado.

402 Sistema Xerox Wide Format 6705 Guía del usuario
Pasos 1. Pulse [Authentication] > [Create User Account]([Autenticación]> [Crear una cuenta de usuario]). 2. Seleccione el número de usuario que desea registrar.
Nota Pulse [ ] para visualizar la pantalla anterior, y presione [ ] para visualizar la siguiente pantalla. Si desea mostrar un número determinado usuario en la parte superior, escriba ese número en [Go to][Ir a].
3. Seleccione y establezca los elementos deseados. 4. Después de completar las configuraciones, pulse [Close] [Cerrar]. ID de usuario Ingrese un ID de usuario que se utiliza al iniciar sesión en el equipo. Se permiten hasta 32 caracteres de un byte. Nombre de usuario Configure el nombre de usuario. Cuando se configura en el panel de control: se permiten hasta 32 caracteres de un byte.
Consulte Para obtener información sobre cómo introducir caracteres, consulte "Introducción de texto" (p. 44). Contraseña Establecer una contraseña. Le recomendamos que configure una contraseña para aumentar la seguridad. Ingrese la contraseña usando de 4 a 12 caracteres.
Nota La contraseña se requerirá cuando el usuario inicia sesión en el equipo cuando [Password Entry from Control Panel] [Ingreso de contraseña desde el Panel de control] se establece en [On] [Encendido]. Acceso a la función - Copiar Seleccione [Free Access] [Acceso libre] o [No Access to Copy Service][Sin acceso a servicio de copia]. [Free Access][libre acceso]: Seleccione esta opción para no restringir la función de copia. [No Access to Copy Service][Sin acceso a servicio de copia]: Seleccione esta opción para impedir que el usuario utiliza la función de copia. El valor predeterminado de fábrica es [Free Access][libre acceso]. Acceso a la función - Escaneo Seleccione [Free Access] [Acceso libre] o [No Access to Scan Service][Sin acceso a servicio de escaneado].

403 Sistema Xerox Wide Format 6705 Guía del usuario
[Free Access][libre acceso]: Seleccione esta opción para no restringir la función de escaneado. [Sin acceso a servicio de escaneo]: Seleccione esta opción para impedir que el usuario utiliza la función de escaneo. El valor predeterminado de fábrica es [Free Access][libre acceso].

404 Sistema Xerox Wide Format 6705 Guía del usuario
Acceso a las funciones - Impresión Seleccione [Free Access] [Acceso libre] o [No Access to Print Service][Sin acceso a servicios de impresión]. [Free Access][libre acceso]: Seleccione esta opción para no restringir la función de impresión. [No Access to Print Service] [Sin acceso a servicios de impresión]: Seleccione esta opción para impedir que el usuario utilice la función de impresión. El valor predeterminado de fábrica es [Free Access][libre acceso]. Reiniciar cuenta Seleccione esta opción para borrar el ID de usuario y nombre de usuario registrados. Al eliminar la cuenta también se eliminará la información del usuario y carpetas (incluyendo archivos) de esta cuenta. Restaurar las cuentas de usuario Le permite borrar todas las cuentas registradas o Restablecer configuración de acceso para todos los usuarios registrados a la vez. Pasos 1. Pulse [Authentication] > [Reset User Accounts] ([Autenticación]> [Restablecer cuentas de usuario]). 2. Seleccione el elemento que desee eliminar y pulse [Reset]. Todas las cuentas de usuario Seleccione esta opción para borrar toda la información registrada para cada usuario.
Importante Seleccionar esta opción también eliminará la carpeta creada por el usuario y los archivos de la carpeta. Esto puede tomar tiempo si la carpeta contiene un gran número de archivos. Configuraciones de acceso a Todas las funciones Seleccione esta opción para restablecer todas las restricciones de acceso en [Free Access] [libre acceso] para cada usuario.
Intentos máximos de inicio de sesión del administrador del sistema Esta característica le permite evitar que usuarios no autorizados puedan pasar por el administrador para cambiar la configuración del equipo. Se puede especificar el número máximo

405 Sistema Xerox Wide Format 6705 Guía del usuario
permitido de falla de modo que el acceso será denegado cuando el número de intentos consecutivos para iniciar la sesión como administrador del sistema supere este límite. Este límite se puede establecer en un valor entre 0 y 10 veces. El valor predeterminado de fábrica es [5] veces.
Nota Al reiniciar el equipo se reiniciará el contador de fallos. Para salir del estado Acceso denegado, reinicie la máquina.

406 Sistema Xerox Wide Format 6705 Guía del usuario
Pasos 1. Pulse [Authentication] > [Maximum Login Attempts]([Autenticación]> [tentativas máximas de registro]. 2. Pulse [límite de intentos]. 3. ingrese el número del límite superior mediante el teclado numérico o pulsando [+] y [-]. 4. Pulse [Save] [Guardar].
Ingreso de contraseña desde el Panel de Control Si la función de autenticación está activada, puede utilizar esta función para establecer si desea solicitar una contraseña cuando los usuarios intentan acceder a las funciones de la máquina desde el panel de control. También puede utilizar esta función para establecer si desea solicitar una contraseña cuando los usuarios intentan iniciar sesión en el equipo como administrador del sistema, incluso cuando la función de autenticación está desactivada. Le recomendamos que configure una contraseña para aumentar la seguridad. Si se selecciona [On] [Encendido], las configuraciones de "Contraseña del administrador del sistema" (p. 331), así como "contraseña" (p. 334) configurado en [Crear una cuenta de usuario] se activará. Cuando se selecciona [Off] [Apagado], no se requerirá una contraseña cuando los usuarios intentan acceder al panel de control del equipo, incluso cuando se especifica una contraseña para las configuraciones descritas anteriormente. El valor predeterminado de fábrica es [Off] [Apagado].
Importante Al acceder a la máquina remota, por ejemplo a través de Servicios de Internet de CentreWare, se requiere siempre una contraseña, independientemente de la configuración hecho aquí.
Nota se requiere contraseña del administrador del sistema cuando se cambia la configuración del equipo a través de Servicios de Internet de CentreWare. Pasos 1. Pulse [Authentication] > [Password Entry from Control Panel] ([Autenticación]> [Ingreso de contraseña desde el Panel de control]. 2. Seleccione [Off] [Apagado] u [On] [Encendido] 3. Pulse [Save] [Guardar].

407 Sistema Xerox Wide Format 6705 Guía del usuario

408 Sistema Xerox Wide Format 6705 Guía del usuario
Configuración de Impresión de cobro privada Le permite configurar cómo trabajos de impresión entrantes se manejan.
Importante Cuando se habilita la autenticación remota, si selecciona [Según el Impresión Auditron], las configuraciones de [Job Login Success] [Éxito de trabajo de acceso] y [Job without User ID] [Trabajo sin ID de usuario] son ignorados y por lo tanto todos los trabajos de impresión se imprimirán. Nota Si el equipo no está configurado para utilizar Impresión privada, se visualiza [Secure Print] [Impresión Segura] en la pantalla [Services Home] [Inicio Servicios], en lugar de [Private Print]. [Impresión privada]. Pasos 1. Pulse [Authentication] > [Private Charge Print Settings]([Autenticación]> [Ajustes de impresión de cobro privada]. 2. Configure cada uno de los elementos. 3. Pulse [Save] [Guardar]. Según Impresión auditron Seleccione esta opción para definir cómo los trabajos entrantes deben ser manejados. El valor predeterminado de fábrica es [According to Print Auditron] [Según el auditron Imprimir]. Guardar como trabajo de Impresión de cobro privado Seleccione esta opción para almacenar los trabajos entrantes como trabajos de Impresión de cobro privada.
Trabajo Éxito de registro de trabajo Seleccione esta opción para establecer que tan exitosos con los trabajos autenticados deben manejarse.
Nota Cuando esta opción está configurada en [Guardar como trabajo de impresión de Cargo privado], la configuración de impresión segura se tiene en cuenta incluso cuando se especifica en el controlador de impresión. Para guardar un trabajo de impresión como un trabajo de impresión de cargo privado, un ID de usuario debe estar configurado con un máximo de 32 caracteres de un byte. Si el ID de usuario especificado en el controlador de impresión excede el límite de 32 caracteres de un byte, el trabajo de impresión se cancela, y por lo tanto no se guarda como un trabajo de impresión de carga privado. trabajos de impresión

409 Sistema Xerox Wide Format 6705 Guía del usuario
Seleccione esta opción para imprimir todos los trabajos entrantes. Si el trabajo se guarda como un trabajo de impresión segura o se imprime normalmente depende de las configuraciones de impresión del cliente. Guardar como trabajo de Impresión privado de cobro Seleccione esta opción para almacenar los trabajos entrantes como trabajos de impresión privadas de carga. El valor predeterminado de fábrica es [Trabajo de impresión]. Trabajo sin ID de usuario Seleccione esta opción para definir como los trabajos sin un ID de usuario de autenticación asignado debe manejarse.
Nota Servicios de Internet CentreWare también se puede utilizar para realizar estas configuraciones. Para obtener información sobre cómo hacerlo, consulte la sección de Ayuda de Servicios de Internet de CentreWare. trabajos de impresión Seleccione esta opción para imprimir todos los trabajos que no tienen un atributo de autenticación asignado. Eliminar trabajo Seleccione esta opción para eliminar todos los trabajos que no tienen un atributo de autenticación asignado. El valor predeterminado de fábrica es [Delete Job] [Eliminar trabajo].

410 Sistema Xerox Wide Format 6705 Guía del usuario
9.9.3 estado de tarea por defecto Ver Trabajos terminados Utilice esta función para establecer restricciones sobre la visualización de los trabajos terminados. Puede seleccionar si desea mostrar u ocultar los registros de historial de tareas y para evitar que los usuarios puedan ver algo de información.
Nota Servicios de Internet CentreWare también se puede utilizar para realizar estas configuraciones. Para obtener información sobre cómo hacerlo, consulte la sección de Ayuda de Servicios de Internet de CentreWare. Pasos 1. Pulse [Job Status Default] > [Completed Jobs View]([ Estado de trabajo Predeterminado]> [Ver Trabajos terminados]). 2. Configure cada uno de los tems y pulse [Save] [Guardar]. Permitir la visualización del trabajo siempre Seleccione esta opción para permitir a los usuarios ver los trabajos terminados en cualquier momento. El valor predeterminado de fábrica es [Permitir la visualización del trabajo siempre]. Requiere acceso para ver Trabajos Seleccione esta opción para permitir a los usuarios ver los trabajos terminados sólo cuando se habilita la autenticación. No se ve el trabajo Seleccione esto para no permitir a los usuarios ver los trabajos terminados. La configuración se aplica en [Access To] [acceso a] y [Hide Job Details] [Ocultar Detalles del trabajo] depende de la configuración de [Ver Trabajos terminados], y la información expuesta sobre los trabajos terminados varía en función de cada una de estas opciones. La tabla siguiente muestra si los trabajos se mostrarán, de acuerdo con la combinación de estos ajustes. El valor predeterminado de fábrica para [Hide Job Details] [Ocultar Detalles del trabajo] es [No].
Nota El administrador del sistema no se ve afectado por la configuración para Ocultar detalles de Trabajo. Cuando la autenticación se desactiva Ítem Trabajo mostrado Vista de trabajos terminados
Acceso a Esconder detalles del trabajo
Administrador del sistema
Usuario no autenticado
Acceso de usuario My trabajo
Diferente a mi trabajo
Permite ver el trabajo en todo momento Sí
- No Mostrar todo
Mostrar todo - -
Sí Mostrar una parte de la información como "*****"
Requiere acceso para ver trabajos
- Ocultar
No se ven los trabajos
Mostrar todo: todos los registros históricos de trabajos y todos los ítems se muestran

411 Sistema Xerox Wide Format 6705 Guía del usuario
Mostrar una parte de información como "*****": los nombres de los trabajos e información de destino de impresión se muestra como "*****"

412 Sistema Xerox Wide Format 6705 Guía del usuario
Ocultar: no se muestran los registros históricos de los trabajos Cuando la autenticación se activa Ítem Trabajo mostrado Vista de trabajos terminados
Acceso a Esconder detalles del trabajo
Administrador del sistema
Usuario no autenticado
Acceso de usuario My trabajo
Diferente a mi trabajo
Permite ver el trabajo en todo momento Sí
- No Mostrar todo
Mostrar todo Mostrar todo
Mostrar todo
Sí Mostrar una parte de la información como "*****"
Mostrar todo
Mostrar una parte de la información como "*****"
Requiere acceso para ver trabajos
Todo Trabajos de usuarios autenticados solamente -
No Sí - -
Ocultar Mostrar todo
Mostrar todo
Ocultar Mostrar todo
Mostrar una parte de la información como "*****"
No se ven los trabajos
ocultar Mostrar todo
Ocultar
Ocultar Ocultar ocultar
Mostrar todo: todos los registros históricos de trabajos y todos los ítems se muestran Mostrar una parte de información como "*****": los nombres de los trabajos e información de destino de impresión se muestra como "*****" Ocultar: no se muestran los registros históricos de los trabajos 9.9.4 Sobrescribir el disco duro Puede utilizar esta función para establecer si se habilita la sobrescritura del disco duro. Cuando el proceso de copia, escaneo o impresión se ha completado, los datos se eliminan del disco duro y de la zona en la que los datos eliminados se almacenan de forma automática se sobrescribe con datos en blanco. Esta característica impide la recuperación no autorizada o la restauración de los datos grabados en el disco duro. También se aplica para copiar el documento y otra información almacenada temporalmente por el sistema. Número de Sobrescritos Le permite seleccionar el número de sobrescritos ya sea una vez o tres veces. El valor predeterminado de fábrica es [Apagado].
Si la máquina se apaga durante la sobreescritura, los archivos incompletos pueden permanecer en el disco duro. La sobrescritura se reanudará si enciende la máquina nuevamente con los archivos incompletos que quedan en el disco duro. Sobrescribir una vez que se borran todos los datos, pero sobreescribir tres veces hace aún más definido que los datos no se pueden recuperar. Lo hace, sin embargo, llevará más tiempo. Durante la sobrescritura, las operaciones normales pueden ser más lentas. Pasos 1. Pulse [Overwrite Hard Disk] > [Number of Overwrites]([Sobrescribir el disco duro]> [Número de Sobrescritos])

413 Sistema Xerox Wide Format 6705 Guía del usuario
2. Seleccione el número de sobrescritos en [Off] [Apagado], [1 Sobrescribir], y [3 Sobrescribe]. 3. Pulse [Save] [Guardar].
Prerequisito previo para utilizar el Kit de seguridad de datos El administrador del sistema debe seguir las siguientes instrucciones: Para proteger los datos borrados o almacenados en el disco duro, las siguientes configuraciones son necesarias: Número de Sobrescritos: [1 Sobreescribir] o [3 Sobrescribe] Cambiar la contraseña del administrador del sistema por defecto de fábrica (x-admin). La nueva contraseña debe ser de siete caracteres o más (hasta 12 caracteres). Tenga cuidado de no registrar una contraseña que puede ser fácilmente asumida y no guardar la contraseña registrada en un lugar que sea fácilmente accesible a otras personas.
Importante Tenga cuidado de no perder ni olvidar el ID de usuario del administrador del sistema y contraseña. De lo contrario, no será posible recuperar la configuración de la máquina en caso de mal funcionamiento. configure [Introducción de contraseña desde el Panel de control] en [Encendido]. configure [tentativas máximas de registro por el administrador del sistema] 5 veces. Tenga en cuenta que la seguridad de disco duro no estará garantizada si no se siguen correctamente las instrucciones de configuraciones anteriores.
Consulte Para obtener información sobre cómo configurar el ecriptado de datos, consulte "Encriptado de datos" (p. 297). Para obtener información sobre cómo configurar el ingreso de contraseñas desde el panel de control, consulte la sección " Ingreso de contraseña desde el Panel de Control "(p. 336). Para obtener información sobre cómo configurar el ID de usuario del administrador del sistema, consulte "Nombre de usuario del administrador del sistema" (p. 330). El administrador (de la organización para la cual se utiliza esta máquina) debe seguir las siguientes instrucciones: Asignar una persona apropiada como administrador del sistema y gestionar y capacitarlo a él / ella correctamente. Al apagar la máquina, asegúrese de que ninguna operación está en marcha. Capacitar a los usuarios para apagar la máquina después que una operación activa se completa, si las hubiere. Tenga en cuenta que el kit de seguridad de datos se utiliza para proteger que los datos de los documentos borrados no se recuperen; no protege los archivos almacenados en las carpetas del disco duro. Instalación de un dispositivo anti-espionaje en la red interna que la máquina con el kit de seguridad de datos, y realice las configuraciones de red correctamente para proteger la máquina de intercepciones.

414 Sistema Xerox Wide Format 6705 Guía del usuario
Para bloquear el acceso no autorizado, instale un dispositivo de firewall entre la red externa y la red interna donde la máquina se encuentra. Establecer la contraseña y la clave de encriptado de acuerdo con las siguientes reglas: - No utilizar fácilmente cadena de caracteres asegurada - Utilice caracteres y valores numéricos

415 Sistema Xerox Wide Format 6705 Guía del usuario
9.9.5 Configuración detallada Pasos 1. Pulse [Detailed Settings]. [Configuración detallada]. 2. Complete [Item Number] [Número de artículo] y pulse [Confirm / Change]. [Confirmar / Modificar].
Consulte Para obtener información sobre los números de ítem, consulte Número de ítem ": Configuración de autenticación / seguridad"(p. 341). 3. complete [New Value][Valor nuevo]. 4. Pulse [Confirm / Change] [Confirmar / Modificar].
Número de ítem: configuración de autenticación / seguridad Número de ítem
Descripción Valor nuevo Valor predeterminado de fábrica
0 Establece la forma para controlar los trabajos de impresión recuperados a través de LPR / FTP conexión por ID de usuario.
0: Sin funciones aplicadas 1: Cancelar 2: Imprimir 3: Guardar como trabajo privado Impresión de cobro
0: Sin funciones aplicadas
1 Establece si se muestra el ID en relación con el trabajo en lugar del ID ingresado cuando se muestra el ID de usuario.
0: Utilice el ID ingresado 1: Utilice el correspondiente ID
1: Utilice el correspondiente ID

416 Sistema Xerox Wide Format 6705 Guía del usuario
Capítulo 10 Apéndice En este capítulo se describen las especificaciones de la máquina, componentes opcionales, notas y restricciones. 10.1Especificaciones 344 10.2 Componentes opcionales 351 10.3 Notas y restricciones 352

417 Sistema Xerox Wide Format 6705 Guía del usuario
10.1 Especificaciones En esta sección se enumeran las principales especificaciones de la máquina. En aras del desarrollo del producto, especificaciones y aspecto externo están sujetos a cambios sin previo aviso. Especificaciones Ítem Descripción Tipo Tipo de consola Resolución Resolución de procesamiento de datos: 600 x
600 dpi Resolución de impresión: 600 x 600 dpi
Copia continua/velocidad de impresión A0: 2 Hojas/minuto, A1: 3 Hojas/minuto, A1 (horizontal): 4 Hojas/minuto, A2: 4 Hojas/minuto, A2 (horizontal): 5 Hojas/minuto, A3: 5 Hojas/minuto, A3 (horizontal): 7 Hojas/minuto, A4 (horizontal): 9 Hojas/minuto Cuando la tecla de velocidad está instalada (opcional) A0: 3 Hojas/minuto, A1: 4 Hojas/minuto, A1 (horizontal): 5 Hojas/minuto, A2: 5 Hojas/minuto, A2 (horizontal): 7 Hojas/minuto, A3: 7 Hojas/minuto, A3 (horizontal): 9 Hojas/minuto, A4 (horizontal): 11 Hojas/minute La velocidad puede reducirse debido al ajuste de calidad de imagen El rendimiento puede reducirse dependiendo del tipo de papel
Sistema que proporciona papel 2 rollos, alimentación manual Capacidad de alimentación de papel Papel de rollo x 2
A0, A1, A2, A3, JIS B1, JIS B2, JIS B3, ISO B1, ISO B2, ISO B3, Special A0 (880mm/ 860mm), Special A1 (620mm/625mm), Special A2 (440mm/435mm), Special A3 (310mm), 36", 34", 30", 24", 22", 18", 17", 15", 12", 11" ancho: 279.4 - 914.4 mm diámetro externo del rollo: 185 mm o menos*1 alimentación manual: hoja cortada A0, A1, A2, A3, A4, JIS B1, JIS B2, JIS B3, JIS B4, ISO B1, ISO B2, ISO B3, ISO B4, Special A0 (880mm/860mm), Special A1 (620mm/625mm), Special A2 (440mm/435mm), Special A3 (310mm), 36", 34", 30", 24", 22", 18", 17", 15", 12", 11", 9", 8.5" Ancho: 210 - 914.4 mm longitud: 210 - 2,000 mm
Sistema de corte de papel Tamaño de corte estándar, corte sincronizado, corte de longitud variable
Papel de copia*2 Alimentación de papel de rollo Papel normal : 60 - 110 g/m2

418 Sistema Xerox Wide Format 6705 Guía del usuario
Papel copia : 90 - 112 g/m2 película : 75 - 100 um alimentación manual papel normal : 60 - 110 g/m2 papel copia : 90 - 112 g/m2 película : 75 - 100 um
Ancho perdido de imagen rollo de papel Cuando el diámetro exterior del rollo es de 100 mm o más: borde guía 5 mm o menos, borde de cola 8 mm o menos, derecho e izquierdo 5 mm o menos Cuando el diámetro exterior del rollo es inferior a 100 mm: borde guía de 8 mm o menos, el borde de cola 8 mm o inferior, derecho e izquierdo de 5 mm o menos Hojas cortadas: borde guía de 5 mm o menos, borde de cola mm 5 o menos, derecho e izquierdo de 5 mm o menos
Fuente de poder AC 220 - 240 V, -10 to 6%, 10A para ambos 50/60 Hz
Consumo de potencia Máximo: 1.5kW Modo de reposo: 13W
Tiempo de calentamiento 135 segundos (cuando la temperatura ambiente es22ºC y la humedad es 55%)
Dimensiones Ancho 1,410 x profundidad 710 x altura 1,420 mm (con el panel de control) ancho 1,310 x profundidad 710 x altura 1,160 mm (con el panel de control)
Espacio en el piso Configuración estándar Ancho 1,310 x profundidad 710 mm Cuando la bandeja de material plano original está instalado: ancho 1,310 x profundidad 1,510 mm
peso 260 kg El peso no tiene tóner ni papel
* 1 Equivalente a 200 m de nuestro papel E * 2 Se recomienda utilizar el papel recomendado por Xerox. La impresión no se puede realizar correctamente dependiendo de las condiciones de uso

419 Sistema Xerox Wide Format 6705 Guía del usuario
Ítem Descripción Sistema de alimentación original
Tipo de transferencia original
Tamaño original
Ancho máximo de 914,4 mm, ancho mínimo de 176 mm Longitud máxima de 15,000 mm, longitud 210 mm mínimo
Espesor original
Cuando se expulsa hacia el frente (cuando la guía de salida de U a su vez está instalada): 0.05 – 0.2 mm Cuando se expulsa hacia atrás: 0.05 - 5 mm * 1
Tipo de original
Texto y línea, foto y texto, impreso original, Fotografía, plano, transparente, fondo de tono desigual
Resolución de escaneado
600 x 600 dpi
Tamaño Copia (papel)
Papel normal Ancho: 210 - 914,4 mm, longitud: 210 – 5,000 mm Papel de calco / película Ancho: 210 - 914,4 mm, longitud: 210 – 2,500 mm
Páginas Copiado continuo
99 hojas
Copia de primera vez
35 segundos o menos (con A0 tamaño original, copia 100%, rodillo superior 1)
Aumento
Igual magnification1: 1 + / - 0,4% (cuando la temperatura ambiente es de 22 º C y la humedad es del 55%) Reducción / ampliación preconfigurada 1: 0,250, 1:0.353, 1:0.500, 1:0.707, 1:1.414, 1:2.000 Reducción personalizada / ampliación ratios1: 0.250 - 1:4.000 (en incrementos de 0,1%)
Capacidad de memoria
Estándar: 1 GB, Máxima: 1,5 GB (cuando la memoria de sistema agregada está instalada)
Copia / función de entrada original
Copia de alimentación manual, copia de la memoria (copia adicional) * 2, copia el modo de interrupción Modo Automático (selección automática de la orientación original, selección automática de papel, Ampliación automático), el modo manual, reducción / ampliación, la selección de suministro de papel, modo de corte de papel, tipo original, claro / oscuro, la nitidez, el contraste, la supresión de fondo, una especie de umbral, ajuste densidad de color * 2, anchura original, cambio de imagen, escanear la

420 Sistema Xerox Wide Format 6705 Guía del usuario
posición inicial, borrado de bordes, imagen de espejo, invertir la imagen, los márgenes de velocidad de exploración, rotación de imagen, el cotejo (Sin clasificar / cotejada), guía y cola, copia de muestra * 2
* 1 Es posible escanear un original plano y duro (tablero estireno, papel grueso), cuyo grosor supera los 0,2 mm hasta 1 mm de espesor. El original plano y duro debe sostenerlo con su mano durante el escaneo. Sin embargo, el documento de transporte y la calidad de imagen de impresión está fuera de garantía. Cuando se escanea un original grueso, cuyo espesor es de entre 1 y 5 mm, el kit opcional de documentos pesados es necesario. * 2 El color opcional y Memoria Página para IIT es necesario.

421 Sistema Xerox Wide Format 6705 Guía del usuario
Función de impresión Ítem Descripción Impresión (papel) Tamaño
Igual que Tamaño de la copia (papel)
Páginas de impresión continua
99 hojas
impresión de primera vez
40 segundos o menos (con A0 tamaño original, 1,28 MB de datos, rodillo superior 1)
Aumento Precisión 100 + / - 0,4% (excepto para más grandes que A0) (cuando la temperatura ambiente es de 22 º C y la humedad es del 55%)
Lenguaje de descripción de página
Opcional: Adobe ® PostScript ® 3 ™
Protocolo de apoyo
TCP / IP (LPR, FTP)
Sistema operativo compatible * 2 * 3
Microsoft® Windows® XP Microsoft® Windows Server® 2003 Microsoft® Windows Vista® Microsoft® Windows Server® 2008 Microsoft® Windows® 7 Microsoft® Windows® XP x64 Edition Microsoft® Windows Server® 2003 x64 Editions Microsoft® Windows Vista® 64 bit Microsoft® Windows Server® 2008 (x64) Microsoft® Windows Server® 2008 R2 (x64) Microsoft® Windows® 7 64 bit Mac OS® X v10.5 Leopard Mac OS® X v10.6 Snow Leopard Mac OS® X v10.7 Lion
Emulación HP-GL series : HP-GL, HP-GL/2, HP-RTL (compatible con HP Designjet 1050c) VERSATEC series : VRF, VCGL, FX-MMR Others : TIFF, JFIF (JPEG), CALS, CGM*1, Adobe PostScript 3*1, PDF*1
Interface Ethernet (1000BASE-T/100BASE-TX/10BASE-T)
* Opcional 1 * 2 Para obtener los últimos sistemas operativos compatibles, visite la página principal de Xerox. * 3 Si la impresión desde Mac OS, el PDF / Adobe PostScript 3 Kit (opcional) debe estar instalado en la máquina.

422 Sistema Xerox Wide Format 6705 Guía del usuario
Ítem Descripción tipo
Estándar: escáner monocromático Opcional: escáner Color
Tamaño de escaneo
Ancho de 176 - 914,4 mm, longitud 210 – 15,000 mm Nota Para obtener la longitud máxima, se refieren a "Longitud máxima de escaneo (Resolución de escaneo de 600 dpi) "(p. 354).
Resolución de escaneado
600 x 600 dpi, 400 x 400 dpi, 300 x 300 dpi, 200 x 200 dpi, 150 x 150 dpi
Escaneo medio tono
A todo color * 1, 256 niveles de gris * 1, Blanco y Negro (binario), la escala de pseudo grises (binario)
Modo de escaneo Texto y línea, foto y texto, impreso original, Fotografía, plano, transparente, fondo desigual de tonos
Velocidad Escaneo original
todo color velocidad media- 67.6 mm / seg (con resolución de 300 dpi o menos), muy baja velocidad – 33.8 mm / seg (con resolución de 400 dpi o más) No todo color Muy alta velocidad – 203.2 mm / seg (con resolución de 300 dpi o menos), alta velocidad - 101.6mm/sec, baja velocidad de 50,8 mm / seg
Formato de impresión
Formato de transmisión: TIFF, PDF, JPEG Método de compresión: MMR (para el escaneo en blanco y negro), JPEG (para el escaneo de toda la escala de color / gris)
Escanear a carpeta Interface
Ethernet 1000BASE-T/100BASE-TX/10BASE-T
Protocolo de soporte
TCP / IP, HTTP
conductor
Network Scanner Utility 3
Sistema operativo compatible * 2
Microsoft® Windows® XP Microsoft® Windows Server® 2003 Microsoft® Windows Vista® Microsoft® Windows Server® 2008 Microsoft® Windows® 7 Microsoft® Windows® XP x64 Edition Microsoft® Windows Server® 2003 x64 Editions

423 Sistema Xerox Wide Format 6705 Guía del usuario
Microsoft® Windows Vista® 64 bit Microsoft® Windows Server® 2008 (x64) Microsoft® Windows Server® 2008 R2 (x64) Microsoft® Windows® 7 64 bit
Escaneo a PC Interface Ethernet 1000BASE-T/100BASE-TX/10BASE-T
Protocolo de soporte TCP/IP (SMB) Sistema operativo
compatible * 2
Microsoft® Windows® XP Microsoft® Windows Server® 2003 Microsoft® Windows Vista® Microsoft® Windows Server® 2008 Microsoft® Windows® 7
Transferencia impresora Interface Ethernet 1000BASE-T/100BASE-TX/10BASE-T
Protocolo de apoyo TCP/IP (LPR) * 1 El color opcional y página de memoria para IIT es necesario. * 2 Para obtener los últimos sistemas operativos compatibles, visite la página principal de Xerox. Lista de ampliación de copia Factores de aumento predeterminados para las series A
Original Copia A4 A3 A2 A1 A0
Tamaño estándar
nota pixel indica el número de puntos a imprimirse con 600dpi de resolución

424 Sistema Xerox Wide Format 6705 Guía del usuario
Tamaño estándar Series Ancho Altura
mm Pixel mm Pixel

425 Sistema Xerox Wide Format 6705 Guía del usuario
Tamaño estándar
Series Ancho Altura mm Pixel mm Pixel
* 1 Sólo disponible para escaneo * 2 Disponible cuando el número de ítem [70] en [Configuraciones detalladas] se configura en [1]. Para obtener más información, consulte la sección "Configuración detallada" (p.299). * 3 Disponible cuando el número de ítem [70] en [Configuraciones detalladas] se configura en [2]. Para obtener más información, consulte la sección "Configuración detallada" (p.299).

426 Sistema Xerox Wide Format 6705 Guía del usuario
10.2 Componentes opcionales En la tabla siguiente se muestran los componentes opcionales. Para comprar estas opciones, póngase en contacto con su representante local de Xerox. Nombre del producto
descripción
eje de rodillo de Papel
Un eje para sustituir el rollo de papel.
Luz de advertencia
Una luz que indica cuando se produce un atasco de papel y cuando el papel se ha agotado.
Bandeja recolectora de escáner Una bandeja que puede contener originales planos después que se han expulsado hacia atrás de la máquina.
KIT Documento pesado
Una cubierta utilizada al escanear un original grueso.
Agregar memoria de sistema (512 MB)
Una tarjeta de memoria utilizada para ampliar la duración máxima de escaneo.
Color y Memoria Página para IIT
Un kit utilizado para ampliar las funciones de escaneo y copia de la máquina.
PDF / Adobe PostScript 3 Kit
Un kit utilizado para imprimir datos formato PDF / PostScript.
BT-PlotAssistant
Una herramienta que transfiere directamente los datos de impresión desde su computadora a la máquina y le da salida de la máquina. También permite especificar cantidades de copias y ampliaciones, y confirmar el estado y la configuración de la máquina
En la tabla siguiente se muestran las aplicaciones de software correspondientes. Nombre del producto
descripción
Controlador de impresión estándar(Driver TIFF) (Xerox Wide Format 6705 System Plot Driver)
Le permite imprimir en la máquina desde una computadora con Windows.
PS controlador de impresión
Le permite imprimir en la máquina con el PDF / Adobe PostScript 3 Kit instalado.
controlador del escáner (Conexión de red*) Le permite importar documentos escaneados a través de la máquina a su computadora mediante la aplicación TWAIN compatible en la computadora.
Archivo PPD para Mac OS
Le permite imprimir en la máquina de las aplicaciones en un Macintosh.

427 Sistema Xerox Wide Format 6705 Guía del usuario
* Utilidad de escáner de red 3, Visor de carpeta 3
Nota Estas aplicaciones de software se puede instalar desde xerox.com.
10.3 Notas y restricciones En esta sección se describen las notas y las restricciones a observar al utilizar la máquina. 10.3.1 Notas y restricciones del uso de la máquina Instalación y trasladar el equipo Cuando traslade el equipo a otra ubicación, póngase en contacto con su representante local de Xerox. Cuando la máquina está en funcionamiento, protéjala de los golpes. No coloque objetos cerca de los orificios de ventilación del ventilador extractor de la máquina. Precauciones en el Manejo de la máquina No apague el equipo inmediatamente después de encenderlo. Esto puede provocar daños en el disco duro y la memoria y funcionamiento defectuoso. No deje la unidad superior abierta durante más de diez minutos. Esto puede resultar en un deterioro de la calidad de la imagen. Precauciones al apagar Después de encender, no lo apague hasta que se encienda la pantalla. Si se congela el panel de control o una pantalla de error deja de responder, apaguela. Después de apagar, antes de encenderla nuevamente, asegúrese de que el indicador de <main Power> en el panel de control está apagado.

428 Sistema Xerox Wide Format 6705 Guía del usuario
10.3.2 Notas y Restricciones del Empleo de la función de copia Restricciones de Desplazamiento de la imagen hacia la izquierda Cuando se especifica desplazamiento de la imagen hacia la izquierda, la imagen de impresión se desplaza por la cantidad indicada en la tabla siguiente. (Unidad: mm) El resultado real, sin embargo, puede variar en función del estado de la impresora y / o el estado de los materiales.
Cantidad configurada
Cantidad de desplazamiento
Cantidad configurada
Cantidad de desplazamiento
Cantidad configurada
Cantidad de desplazamiento

429 Sistema Xerox Wide Format 6705 Guía del usuario
10.3.3 Notas y Restricciones del uso de la función de escaneo Longitud máxima de escaneado (con una resolución de escaneado de 600 dpi)
Formato de impresión de carpeta
Modo de escaneo a color Color*1*2 Escala gris*1 Negro y
blanco/mediotono (pseudo)
* 1 La longitud máxima de escaneo de color y escala de grises está limitado por el número máximo permitido de píxeles para el formato JPEG. Puede variar dependiendo de la resolución seleccionada. * 2 Hasta 7,500 mm a 150 dpi. * 3 Cuando la memoria de sistema adicional opcional está instalada. Sin memoria de sistema adicional, éstas se limitan a 9,149 mm y 8,417 mm para A0 ancho y 36 "de ancho, respectivamente. * 4 Estos están limitados a 7,500 mm cuando se selecciona la configuración de la densidad del color. Tamaño del archivo de escaneado creado Cuando el tamaño de los datos de un archivo de escaneo generado supera los 2 GB, se muestra un mensaje de error en la pantalla táctil de la máquina. Puede seleccionar si desea guardar los datos de los documentos ya escaneados como un archivo de varias páginas o anular su escaneo. Notas grabar en la carpeta La máxima capacidad de almacenamiento de la carpeta es de aprox. 12 GB de datos escaneados. En función de su aplicación, la operación de importación desde la computadora podría fallar, dando lugar a la supresión de los datos del documento. Para obtener más información sobre las restricciones que se aplican a la función de escaneado, consulte la sección Notas en la Red Scanner Utility 3 páginas, que se puede acceder desde el vínculo de descarga de la página web de Xerox. Para documentos de tamaño no estándar, sus campos de [Tamaño] en la lista de datos de exploración estará vacía en la pantalla del controlador de escáner de red. Un documento en una carpeta no se puede recuperar desde varias computadoras a la vez. Notas sobre Escaneo de múltiple envío Notas sobre la impresora lógica Las configuraciones para impresoras lógicas individuales se deben realizar en Servicios de Internet de CentreWare. No hay ninguna función para ver o comprobar la configuración de la máquina.
Consulte Para más información sobre los Servicios de Internet de CentreWare, consulte la sección de Ayuda de Servicios de Internet de CentreWare. Notas sobre la impresión Con una impresora distinta de la impresora Xerox Wide Format 6705 System, cuando se especifica una impresora lógica (ID, nombre) que no existe, el resultado de la impresión se ajusta a las especificaciones de la impresora.

430 Sistema Xerox Wide Format 6705 Guía del usuario
Con una impresora que no sea Xerox Wide Format 6705 System, el número de copias que pueden verse afectados tanto por el valor de la pantalla de ajustes de impresión en el escaneo y configuración de la impresora lógica desde la impresora de destino. Notas sobre la transmisión de datos de escaneado a través de conexión IPv6 TCP/IP MODO IP
Destino Escaneo a PC/escaneo múltiples envíos Búsqueda por red
Guardando en el servidor
Enviar a la impresora
IPv6 Mode Misma subred No No/Sí*3 Sí Diferente
subred No No/Sí*3 Sí
Dual stack Misma subred Sí*1 No/Sí*3 Sí Diferente
subred No/Sí*2 No/Sí*3 Sí
1 funciona en un entorno IPv4. * 2 Es posible si un controlador de dominio está instalado en una red que opera en un entorno IPv4. * 3 Posible para Windows Vista, Windows 7, Windows Server 2008 y Windows Server 2008 R2

431 Sistema Xerox Wide Format 6705 Guía del usuario
10.3.4 Notas y Restricciones del Empleo de la función de impresión
Consulte Para las notas y las restricciones que se aplican a la función de impresión, consulte también la sección de Ayuda de Servicios de Internet de CentreWare. Longitud máxima de impresión La longitud máxima de impresión es de 5,000 mm cuando el tipo de papel se configura en normal, ó 2,500mm cuando se configura en pergamino (papel calco) o película. Observaciones sobre la impresión, mientras que copiar / escanear está en ejecución Después que la operación copia / escaneado se ha completado, se inicia la impresión, como se indica a continuación.
Nota Si la máquina está equipada con el color opcional y página de memoria para IIT, las operaciones copia / escaneado e impresión se pueden ejecutar al mismo tiempo. Cuando se realiza ninguna operación durante un tiempo determinado La impresión se inicia después de que el modo para asegurar la duración del temporizador (fijo a 30 segundos) y luego de transcurrido el período para el "Modo de conmutación del temporizador" (duración de tiempo que la máquina pasa al modo de trama), que se fija en función de la configuración del sistema , ha transcurrido. El "Modo de conmutación del temporizador"viene configurado de fábrica a 30 segundos, con lo que se inicia la impresión después de 1 minuto (= Modo Garantizador temporizador (30 seg) + temporizador de conmutación de Modo (30 s)) ha transcurrido después que la operación de copia / escaneado se ha completado. Cuando el botón <Menú> se presiona durante la duración del modo de temporizador Garantía (30 segundos) El modo Asegurar duración del temporizador (fijo a 30 segundos) se cancela, por lo tanto se inicia la impresión después de que el botón <Menú> ha sido presionado y luego la duración de "Timer Switching Plot Mode", que se fija en función de la configuración del sistema, se ha pasado. Por ejemplo, si pulsa el botón <Menú> después de 10 segundos después de la copia / escaneado operación se ha completado, la impresión comienza después de 40 segundos (= duración antes de que el botón se presione <Menú> (10 sec) Parcela + Timer Modo de conmutación (30 segundos por defecto de fábrica)) ha transcurrido.
Consulte Para obtener información sobre cómo establecer la duración de " Modo temporizador de conmutación ", consulte la sección "Configuración detallada" (pág. 299).

432 Sistema Xerox Wide Format 6705 Guía del usuario
10.3.5 Notas y restricciones para la conexión IPv6 En un entorno multi-prefijo (donde se utilizan múltiples direcciones globales IPv6), la transmisión de datos desde la máquina a un dispositivo instalado en otra red puede fallar. En un entorno multi-prefijo (donde múltiples direcciones IPv6 globales se utilizan), una dirección que no está asignada a la máquina se puede utilizar para la comunicación. Un dirección IPv6 auto-configurada (dirección de autoconfiguración de IPv6, la dirección IPv6 del servidor DNS) se le puede asignar una dirección que no puede utilizar la dirección IPv6 obtenida para el funcionamiento. Una dirección que no se puede utilizar para la operación es, por ejemplo, una dirección de sitio local (fec0 ::) o una dirección que pertenece al espacio de direcciones de documentación (2001: db8 :: / 32). La máquina puede usar la información de DNS para IPv4 en lugar de IPv6 si el equipo está en modo Dual Stack, la información DNS para IPv4 e IPv6 está configurada, la máquina se va a comunicar con un dispositivo que se especifica usando FQDN, y la máquina ha sido activada. La máquina puede mostrar una dirección incorrecta de la máquina. Por ejemplo, tanto la dirección IPv4 o IPv6 no se puede mostrar en modo Dual Stack, o puede mostrar una dirección IPv6 diferente. WINS no es compatible con la comunicación IPv6. Cuando se habilita IPv6 e IPv4 está deshabilitado en el equipo, no se puede especificar una ubicación de almacenamiento para la función Navegar de la función de servicio Escaneo a PC (SMB). En un entorno IPv4, se puede realizar detección a través de enrutadores vía transmisión. Sin embargo, esto no es posible en un entorno IPv6. Además, debido a un entorno IPv6 no es compatible con la detección a través de enrutadores de multidifusión, sólo en un enlace local (FF02 :: 1) se puede responder a la multidifusión. En un entorno IPv6 sin un servidor DNS, si el nombre del servidor se especifica como el servidor de destino para Escanear a PC, la transmisión de datos del escaneo puede fallar.

433 Sistema Xerox Wide Format 6705 Guía del usuario
Índice A botones adicionales de funciones 42 Ajuste de la densidad del color (escaneo) 154 ajustar la densidad del color individual 84, 111 ajuste de brillo de la pantalla 43 adjuntando papel -> carga de papel carga de hojas sueltas a través de mesa de alimentación bypass (manual) 48 cargar el rollo de papel 45 Luz de advertencia (configuraciones de servicio común) 295 Tonos de Audio (configuraciones de servicio común) 291 Autenticación (autenticación / seguridad) 332 Configuración de Autenticación / seguridad 330 Modo automático de tipo de papel (Configuración del servicio de copia) 306 Modo Auto Sentido Rotación (Configuración del servicio de copia) 307 B Supresión de fondo (Copia) 110 Supresión de fondo (Escaneo) 153 Información de facturación 50 navegador 172 botones mostrados 40 bypass (manual) mesa de alimentación 31 Bypass copia 88 C Botón C (Borrar) 39 llamando a un programa almacenado 168 cancelar los trabajos de impresión 179 cancelar el trabajo de copia 82 CentreWare Internet Services 171, 197 antes de usar 172 componentes de la pantalla 174 inicio 173 cambiar el nombre de un programa almacenado 167 cambiar el color especificado en el original 84 limpieza 62 la limpieza de la máquina 62 Botón Cancelar todo 39 Configuración de escaneo a color (configuraciones de servicio común) 294 Escaneo a color 130 Escaneo a color (escaneo) 138 configuraciones de servicio comunes 289 impresión confidencial 180 Impresión de cobro privada 180 Impresión segura 180 configuración de Conectividad y red . 147, 309 contraste 152 Contraste (Copia) 109 panel de control 38 copia 78 Copia - Calidad de imagen 107 Copia (Modo Automático) 98 Copia (Modo Manual) 101 Predeterminados de copia 303

434 Sistema Xerox Wide Format 6705 Guía del usuario
Copia de la memoria 95 Impresión de copias 91, 120 Configuración del servicio de copia 301 copiar en el tamaño de papel especificado (Modo Automático) 83 Crear carpeta 201 Botón personalizado 1 39 Botón personalizado 2 39 Botón personalizado 3 39 cortar papel 45 D formato de datos 177 Indicador de datos 38 borrar un programa almacenado 166 Configuración detallada (configuraciones de servicio común) 299 Configuración detallada (configuraciones de servicio copia) 308 Configuración detallada (Configuración de servicios de impresión) 329 Configuración detallada (Configuración de servicio de escaneado) 322 atascos de papel cuando se produce un atasco de documento 270 E Borrado de bordes (Copia) 116 Borrado de bordes (escaneo) 158 encriptación (escaneo) 131 Modo de ahorro de energía 36 Indicador de error 38 mensaje de 260 F botones de función 41 Fecha de expiración del archivo (Configurar almacenado en archivo) 324 Formato de 141 PDF Seguridad 143, 144 Opciones de archivado 161 Carpeta 136 Visualización / borrado de documentos 137 H KIT Documento pesado 81 I ancho de la imagen perdida 345 Opciones de imagen (copia) 109 Calidad de imagen (escaneo) 151 problemas de calidad de imagen 249 Desplazamiento de imagen 114 Interrumpir (Copia) 97 Interrumpir (escaneo) 134 botón Interrumpir. 39 Dirección IP 209 J atasco cuando se produce un atasco 264 problemas de atasco 248 recuperación de Trabajo (Configuración de servicios de impresión) 326 Botón Estado del trabajo 40

435 Sistema Xerox Wide Format 6705 Guía del usuario
L Ajuste de formato (Copia) 112 Ajuste de formato (escaneo) 155 márgenes guía y de cola 121 Más claro / Más oscuro 152 carga / sustitución de papel 45 botón inicio / salida de sesión 39 modo de bajo consumo 36 M Reloj / Temporizadores de Máquina configuraciones (Opciones de servicio común) 289 Zona horaria 290 componentes de la máquina 30 información de la máquina 64 problemas de la máquina 247 Estado de la máquina 64 Botón Estado de la máquina 39 Indicador de alimentación principal 39 Mantenimiento (configuraciones de servicio común) 296 Tipo de materiales 73 manejo y almacenamiento de materiales 75 Tipo de materiales 73 materiales inservibles 74 campo de mensaje 41 Imagen espejo 117 Dirección de múltiple envío 149 Dirección múltiples envíos (Dirección de grupo) 206 escaneo múltiple Envío 125, 148 N Imagen negativa 117 Número de Sobrescribe (Autenticación / seguridad) 339 teclado numérico 39 O componentes opcionales 351 Tamaño del original (escaneo) 156 Tipo de original (copia) 108 Tipo de original (escaneo) 139 Ancho del original 86, 113 originales 72 originales que requieren el uso del soporte de documento (Opcional) 72 Otras configuraciones (Opciones de servicio común) . 296 Otras configuraciones (Configuración de Servicio de impresión) 327 Otras configuraciones (Configuración de servicio de escaneado) 321 formato de transferencia impresora Múltiples Envíos 321 TIFF Formato 321 Formato de impresión (Copia) 119 P Modo de papel suelto (Copia) 105 Suministro de papel (selección de la fuente de alimentación del papel) 104 PDF Seguridad 131 Configuraciones de puerto (Configuración conectividad y de red) 310 puerto de configuración (configuración de conectividad y red) 173

436 Sistema Xerox Wide Format 6705 Guía del usuario
interruptor de potencia 31 interruptor de encendido . 31 precauciones al manipular los originales 72 Botones predeterminados (configuraciones de servicio de copia) 302 Botones predeterminados (Configuración de servicio de escaneado) 319 Función impresión 176 trabajo de impresión 176 preparación 177 Configuración de impresión Servicio 326 Impresora (Dirección de envío múltiple) 205 imprimir utilizando el controlador de impresión 178 Impresión de cobro privada 180 problemas CentreWare Internet Services 259 Copia 254 calidad de la imagen 249 atasco 248 máquina 247 impresión 258 escaneado 255 Protocolo de Configuración (Configuración de conectividad y red) 311 servidor proxy 172 Q Calidad / Tamaño del archivo 161 R Reducir / Ampliar 156 Reducir / Ampliar (Copia) 102 registro de un programa almacenado 165 sustitución de consumibles 51 resolución (escaneo) 139 S Copia de muestra 93, 121 Escaneo 124 Escaneado predeterminados (Configuración de servicio de escaneado) 319 Calibración de espacio de Sensor de Escaneo 57 configuraciones de Servicio de escaneo 318 Velocidad de escaneado (Copia) 117 Velocidad de escaneo (escaneo) 160 Posición inicial Escaneo (Copia) 115 Posición inicial Escaneo (escaneo) 159 Escaneo a PC 125, 145 antes de usar 211 datos escaneados 191 configuración del entorno de escáner. 210 escaneo no puede importar los datos escaneados a la computadora 256 no puede escanear con la máquina 255 no puede enviar los datos escaneados por la red 257 escanear varios documentos en un solo archivo 132 configuraciones pantalla / Botones (Opciones de servicio común) 292 Botones personalizados 1 a 3 292 Pantalla después de borrado automático 292

437 Sistema Xerox Wide Format 6705 Guía del usuario
Pantalla predeterminada 292 pantallas mostradas 40 Impresión segura 180 Server (PC guardar Dirección) 203 Servidor Guardar destino 146 Botón Inicio Servicios 40 Pantalla Inicio Servicios 40, 41 Nitidez 152 Especificaciones 344 Función copiar 346 copiar lista ampliación 349 función de impresión 347 función de escaneado 348 tamaño estándar 349 SSL / TLS (Configuración de conectividad y red) 316 Botón Inicio 39 Botón parar 39 detener el trabajo de escaneado 129 Almacenamiento en carpeta 124, 135 antes de usar 210 Archivo almacenado Administrador 3 194 Configuración de archivos almacenados 323 Suministros 66 apagar 34 encender 33 modo de administración del sistema 282, 285 Configuración de administrador del sistema (configuraciones Autenticación / seguridad) 330 Configuración del sistema 282 T ingreso de texto 44 Umbral de clasificación (Copia) 111 Umbral de clasificación (escaneo) 154 pantalla táctil 38 problema 246 solución de problemas 245 Aplicación compatible con TWAIN 191

438 Sistema Xerox Wide Format 6705 Guía del usuario
U originales utilizables 72 V configuraciones de longitud variable (configuraciones de servicio de copia) 305 W botella de residuos de tóner 55 cuando se produce un atasco de documento 270 cuando se produce un atasco 264 Xerox Wide Format 6705 System Guía del usuario
Autor Xerox Co., Ltd. Editor Xerox Co., Ltd.
Enero 2013