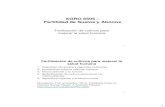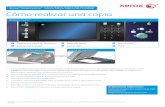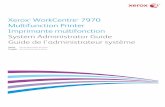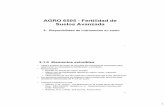Xerox WorkCentre 6505download.support.xerox.com/pub/docs/WC6505/userdocs/any-os/sv/6505... ·...
Transcript of Xerox WorkCentre 6505download.support.xerox.com/pub/docs/WC6505/userdocs/any-os/sv/6505... ·...

Xerox WorkCentre 6505Multifunction Printer
Xerox® WorkCentre® 6505User GuideGuide d'utilisationItaliano Guida per l’utente
Deutsch Benutzerhandbuch
Español Guía del usuario
Português Guia do usuário
Nederlands Gebruikershandleiding
Svenska Användarhandbok
Dansk Betjeningsvejledning
Čeština Uživatelská příručka
Polski Przewodnik użytkownika
Magyar Felhasználói útmutató
Русский Руководство пользователя
Türkçe Kullanım Kılavuzu
Ελληνικά Εγχειρίδιο χρήστη

© 2011 Xerox Corporation. Med ensamrätt. Rättigheterna till opublicerat material skyddas av de upphovsrättslagar som gäller i USA. Innehållet i den här publikationen får inte reproduceras i någon form utan tillåtelse från Xerox Corporation.
Upphovsrätten innefattar allt material och all information som är upphovsrättsskyddad enligt lag eller i enlighet med detta avtal. Detta avser också, utan begränsningar, det material som genereras av programvaran och som visas på bildskärmen, såsom format, mallar, ikoner, skärmbilder, utseende osv.
XEROX® och XEROX and Design®CentreWare®, Phaser®, PrintingScout®, Walk-Up®, WorkCentre®, ColorQube, Scan to PC Desktop®,
Global Print Driver® och Mobile Express Driver är varumärken som tillhör Xerox Corporation i USA och/eller andra länder.
Adobe Reader®, Adobe Type Manager®, ATM™, Flash®, Macromedia®, Photoshop® och PostScript® är varumärken som tillhör Adobe Systems Incorporated i USA och/eller andra länder.
Apple®, AppleTalk®, Bonjour®, EtherTalk®, Macintosh®, Mac OS® och TrueType® är varumärken som tillhör Apple Inc. registrerade i USA och andra länder.
HP-GL®, HP-UX® och PCL® är varumärken som tillhör Hewlett-Packard Corporation i USA och/eller andra länder.
IBM® och AIX® är varumärken som tillhör International Business Machines Corporation i USA och/eller andra länder.
Microsoft®, Windows Vista®, Windows® och Windows Server® är varumärken som tillhör Microsoft Corporation i USA och andra länder.
Novell®, NetWare®, NDPS®, NDS®, Novell Directory Services®, IPX™ och Novell Distributed Print Services™ är varumärken som tillhör Novell, Inc. i USA och andra länder.
SGI® IRIX® är varumärken som tillhör Silicon Graphics International Corp. eller dess dotterbolag i USA och/eller andra länder.
SunSM, Sun Microsystems™ och Solaris™ är varumärken som tillhör Sun Microsystems, Inc. i USA och andra länder.
Xerox Corporation är ENERGY STAR®-partner, och den här produkten uppfyller ENERGY STAR-riktlinjerna för energispardrift. Namnet och logotypen ENERGY STAR är märken som är registrerade i USA.
Dokumentversion1.0: Februari 2011

WorkCentre 6505 färglaser flerfunktionsskrivareAnvändarhandbok
3
Innehåll
1 Säkerhet
Elektrisk säkerhet . . . . . . . . . . . . . . . . . . . . . . . . . . . . . . . . . . . . . . . . . . . . . . . . . . . . . . . . . . . . . . . . . . . . . . . . . . . . . . 10Allmänna riktlinjer . . . . . . . . . . . . . . . . . . . . . . . . . . . . . . . . . . . . . . . . . . . . . . . . . . . . . . . . . . . . . . . . . . . . . . . . . 10Lasersäkerhet . . . . . . . . . . . . . . . . . . . . . . . . . . . . . . . . . . . . . . . . . . . . . . . . . . . . . . . . . . . . . . . . . . . . . . . . . . . . . 10Nätsladd . . . . . . . . . . . . . . . . . . . . . . . . . . . . . . . . . . . . . . . . . . . . . . . . . . . . . . . . . . . . . . . . . . . . . . . . . . . . . . . . . . 11
Driftsäkerhet . . . . . . . . . . . . . . . . . . . . . . . . . . . . . . . . . . . . . . . . . . . . . . . . . . . . . . . . . . . . . . . . . . . . . . . . . . . . . . . . . . 12Anvisningar om handhavande . . . . . . . . . . . . . . . . . . . . . . . . . . . . . . . . . . . . . . . . . . . . . . . . . . . . . . . . . . . . . . 12Ozonutsläpp. . . . . . . . . . . . . . . . . . . . . . . . . . . . . . . . . . . . . . . . . . . . . . . . . . . . . . . . . . . . . . . . . . . . . . . . . . . . . . . 12Skrivarplats. . . . . . . . . . . . . . . . . . . . . . . . . . . . . . . . . . . . . . . . . . . . . . . . . . . . . . . . . . . . . . . . . . . . . . . . . . . . . . . . 12Skrivartillbehör . . . . . . . . . . . . . . . . . . . . . . . . . . . . . . . . . . . . . . . . . . . . . . . . . . . . . . . . . . . . . . . . . . . . . . . . . . . . 13
Underhållssäkerhet . . . . . . . . . . . . . . . . . . . . . . . . . . . . . . . . . . . . . . . . . . . . . . . . . . . . . . . . . . . . . . . . . . . . . . . . . . . . 14Symboler på skrivaren . . . . . . . . . . . . . . . . . . . . . . . . . . . . . . . . . . . . . . . . . . . . . . . . . . . . . . . . . . . . . . . . . . . . . . . . . 15
2 Egenskaper
Skrivarens delar . . . . . . . . . . . . . . . . . . . . . . . . . . . . . . . . . . . . . . . . . . . . . . . . . . . . . . . . . . . . . . . . . . . . . . . . . . . . . . . 18Sedd framifrån . . . . . . . . . . . . . . . . . . . . . . . . . . . . . . . . . . . . . . . . . . . . . . . . . . . . . . . . . . . . . . . . . . . . . . . . . . . . 18Sedd bakifrån . . . . . . . . . . . . . . . . . . . . . . . . . . . . . . . . . . . . . . . . . . . . . . . . . . . . . . . . . . . . . . . . . . . . . . . . . . . . . 19Sedd inifrån . . . . . . . . . . . . . . . . . . . . . . . . . . . . . . . . . . . . . . . . . . . . . . . . . . . . . . . . . . . . . . . . . . . . . . . . . . . . . . . 19Kontrollpanel . . . . . . . . . . . . . . . . . . . . . . . . . . . . . . . . . . . . . . . . . . . . . . . . . . . . . . . . . . . . . . . . . . . . . . . . . . . . . . 20
Konfigurationer och tillval. . . . . . . . . . . . . . . . . . . . . . . . . . . . . . . . . . . . . . . . . . . . . . . . . . . . . . . . . . . . . . . . . . . . . . 21Konfigurationer. . . . . . . . . . . . . . . . . . . . . . . . . . . . . . . . . . . . . . . . . . . . . . . . . . . . . . . . . . . . . . . . . . . . . . . . . . . . 21Standardfunktioner . . . . . . . . . . . . . . . . . . . . . . . . . . . . . . . . . . . . . . . . . . . . . . . . . . . . . . . . . . . . . . . . . . . . . . . . 21Övriga funktioner . . . . . . . . . . . . . . . . . . . . . . . . . . . . . . . . . . . . . . . . . . . . . . . . . . . . . . . . . . . . . . . . . . . . . . . . . . 21Tillvalsfunktioner . . . . . . . . . . . . . . . . . . . . . . . . . . . . . . . . . . . . . . . . . . . . . . . . . . . . . . . . . . . . . . . . . . . . . . . . . . 22
Energisparläge . . . . . . . . . . . . . . . . . . . . . . . . . . . . . . . . . . . . . . . . . . . . . . . . . . . . . . . . . . . . . . . . . . . . . . . . . . . . . . . . 23Ställa in tid för strömsparläge . . . . . . . . . . . . . . . . . . . . . . . . . . . . . . . . . . . . . . . . . . . . . . . . . . . . . . . . . . . . . . 23Avsluta energisparläge . . . . . . . . . . . . . . . . . . . . . . . . . . . . . . . . . . . . . . . . . . . . . . . . . . . . . . . . . . . . . . . . . . . . . 23Starta energisparläge . . . . . . . . . . . . . . . . . . . . . . . . . . . . . . . . . . . . . . . . . . . . . . . . . . . . . . . . . . . . . . . . . . . . . . 23
Informationssidor . . . . . . . . . . . . . . . . . . . . . . . . . . . . . . . . . . . . . . . . . . . . . . . . . . . . . . . . . . . . . . . . . . . . . . . . . . . . . 24Menykarta . . . . . . . . . . . . . . . . . . . . . . . . . . . . . . . . . . . . . . . . . . . . . . . . . . . . . . . . . . . . . . . . . . . . . . . . . . . . . . . . 24Konfigurationssida. . . . . . . . . . . . . . . . . . . . . . . . . . . . . . . . . . . . . . . . . . . . . . . . . . . . . . . . . . . . . . . . . . . . . . . . . 24Startsida . . . . . . . . . . . . . . . . . . . . . . . . . . . . . . . . . . . . . . . . . . . . . . . . . . . . . . . . . . . . . . . . . . . . . . . . . . . . . . . . . . 24
CentreWare Internet Services . . . . . . . . . . . . . . . . . . . . . . . . . . . . . . . . . . . . . . . . . . . . . . . . . . . . . . . . . . . . . . . . . . 25Åtkomst till CentreWare Internet Services . . . . . . . . . . . . . . . . . . . . . . . . . . . . . . . . . . . . . . . . . . . . . . . . . . . 25
Mer information. . . . . . . . . . . . . . . . . . . . . . . . . . . . . . . . . . . . . . . . . . . . . . . . . . . . . . . . . . . . . . . . . . . . . . . . . . . . . . . 26
3 Installation och inställning
Installation och inställning – översikt . . . . . . . . . . . . . . . . . . . . . . . . . . . . . . . . . . . . . . . . . . . . . . . . . . . . . . . . . . . 28Välja plats för skrivaren . . . . . . . . . . . . . . . . . . . . . . . . . . . . . . . . . . . . . . . . . . . . . . . . . . . . . . . . . . . . . . . . . . . . . . . . 29

Innehåll
WorkCentre 6505 färglaser flerfunktionsskrivareAnvändarhandbok
4
Ansluta skrivaren . . . . . . . . . . . . . . . . . . . . . . . . . . . . . . . . . . . . . . . . . . . . . . . . . . . . . . . . . . . . . . . . . . . . . . . . . . . . . . 30Välja anslutningsmetod . . . . . . . . . . . . . . . . . . . . . . . . . . . . . . . . . . . . . . . . . . . . . . . . . . . . . . . . . . . . . . . . . . . . 30Ansluta till ett nätverk. . . . . . . . . . . . . . . . . . . . . . . . . . . . . . . . . . . . . . . . . . . . . . . . . . . . . . . . . . . . . . . . . . . . . . 30Ansluta med en USB-kabel . . . . . . . . . . . . . . . . . . . . . . . . . . . . . . . . . . . . . . . . . . . . . . . . . . . . . . . . . . . . . . . . . 31Ansluta till en telefonlinje . . . . . . . . . . . . . . . . . . . . . . . . . . . . . . . . . . . . . . . . . . . . . . . . . . . . . . . . . . . . . . . . . . 31
Konfigurera nätverksinställningar. . . . . . . . . . . . . . . . . . . . . . . . . . . . . . . . . . . . . . . . . . . . . . . . . . . . . . . . . . . . . . . 32Om TCP/IP- och IP-adresser . . . . . . . . . . . . . . . . . . . . . . . . . . . . . . . . . . . . . . . . . . . . . . . . . . . . . . . . . . . . . . . . 32Tilldela skrivarens IP-adress. . . . . . . . . . . . . . . . . . . . . . . . . . . . . . . . . . . . . . . . . . . . . . . . . . . . . . . . . . . . . . . . . 32Hitta skrivarens IP-adress . . . . . . . . . . . . . . . . . . . . . . . . . . . . . . . . . . . . . . . . . . . . . . . . . . . . . . . . . . . . . . . . . . 35Aktivera faxning på skrivaren . . . . . . . . . . . . . . . . . . . . . . . . . . . . . . . . . . . . . . . . . . . . . . . . . . . . . . . . . . . . . . . 35Aktivera skanning på skrivaren. . . . . . . . . . . . . . . . . . . . . . . . . . . . . . . . . . . . . . . . . . . . . . . . . . . . . . . . . . . . . . 36
Ställa in datum och tid. . . . . . . . . . . . . . . . . . . . . . . . . . . . . . . . . . . . . . . . . . . . . . . . . . . . . . . . . . . . . . . . . . . . . . . . . 37Installera programmet. . . . . . . . . . . . . . . . . . . . . . . . . . . . . . . . . . . . . . . . . . . . . . . . . . . . . . . . . . . . . . . . . . . . . . . . . 38
Krav på operativsystem . . . . . . . . . . . . . . . . . . . . . . . . . . . . . . . . . . . . . . . . . . . . . . . . . . . . . . . . . . . . . . . . . . . . 38Tillgängliga skrivardrivrutiner . . . . . . . . . . . . . . . . . . . . . . . . . . . . . . . . . . . . . . . . . . . . . . . . . . . . . . . . . . . . . . . 38Installera skrivardrivrutinen till på Windows nätverksskrivare . . . . . . . . . . . . . . . . . . . . . . . . . . . . . . . . . 39Installera skannerdrivrutinen på en Windows nätverksskrivare . . . . . . . . . . . . . . . . . . . . . . . . . . . . . . . . 39Installera utskrift- och skannerdrivrutinerna för Windows – USB . . . . . . . . . . . . . . . . . . . . . . . . . . . . . . 40Installera drivrutiner och verktyg för Macintosh OS X
version 10.5 och senare . . . . . . . . . . . . . . . . . . . . . . . . . . . . . . . . . . . . . . . . . . . . . . . . . . . . . . . . . . . . . . . 41Installera övriga drivrutiner. . . . . . . . . . . . . . . . . . . . . . . . . . . . . . . . . . . . . . . . . . . . . . . . . . . . . . . . . . . . . . . . . 44
Installera Tillbehör för Windows . . . . . . . . . . . . . . . . . . . . . . . . . . . . . . . . . . . . . . . . . . . . . . . . . . . . . . . . . . . . . . . . 45Gå till Address Book Editor (Adressboksredigerare): . . . . . . . . . . . . . . . . . . . . . . . . . . . . . . . . . . . . . . . . . . 45Installera PrintingScout . . . . . . . . . . . . . . . . . . . . . . . . . . . . . . . . . . . . . . . . . . . . . . . . . . . . . . . . . . . . . . . . . . . . 45
Aktivera tillvalsfunktioner . . . . . . . . . . . . . . . . . . . . . . . . . . . . . . . . . . . . . . . . . . . . . . . . . . . . . . . . . . . . . . . . . . . . . . 47Aktivera tillvalsfunktioner för Windows PostScript-drivrutinen. . . . . . . . . . . . . . . . . . . . . . . . . . . . . . . . . 47Aktivera tillvalsfunktioner för Windows PCL-drivrutinen. . . . . . . . . . . . . . . . . . . . . . . . . . . . . . . . . . . . . . . 48Aktivera tillvalsfunktioner för Macintosh OS X version 10.5 och senare . . . . . . . . . . . . . . . . . . . . . . . . 49Aktivera tillvalsfunktioner för Linux . . . . . . . . . . . . . . . . . . . . . . . . . . . . . . . . . . . . . . . . . . . . . . . . . . . . . . . . . 49
Ställa in skanning. . . . . . . . . . . . . . . . . . . . . . . . . . . . . . . . . . . . . . . . . . . . . . . . . . . . . . . . . . . . . . . . . . . . . . . . . . . . . . 50Ställa in skanning – översikt . . . . . . . . . . . . . . . . . . . . . . . . . . . . . . . . . . . . . . . . . . . . . . . . . . . . . . . . . . . . . . . . 50Ställa in skanning till en delad mapp på datorn . . . . . . . . . . . . . . . . . . . . . . . . . . . . . . . . . . . . . . . . . . . . . . 50Ställa in skanning till en FTP-server. . . . . . . . . . . . . . . . . . . . . . . . . . . . . . . . . . . . . . . . . . . . . . . . . . . . . . . . . . 53Ställa in skanning till en e-postadress . . . . . . . . . . . . . . . . . . . . . . . . . . . . . . . . . . . . . . . . . . . . . . . . . . . . . . . 53Ställa in skanning med USB . . . . . . . . . . . . . . . . . . . . . . . . . . . . . . . . . . . . . . . . . . . . . . . . . . . . . . . . . . . . . . . . 54
4 Utskrift
Papper och material som stöds . . . . . . . . . . . . . . . . . . . . . . . . . . . . . . . . . . . . . . . . . . . . . . . . . . . . . . . . . . . . . . . . . 56Anvisningar för pappersanvändning . . . . . . . . . . . . . . . . . . . . . . . . . . . . . . . . . . . . . . . . . . . . . . . . . . . . . . . . 56Papper som kan skada skrivaren . . . . . . . . . . . . . . . . . . . . . . . . . . . . . . . . . . . . . . . . . . . . . . . . . . . . . . . . . . . . 57Anvisningar för pappersförvaring . . . . . . . . . . . . . . . . . . . . . . . . . . . . . . . . . . . . . . . . . . . . . . . . . . . . . . . . . . . 57Papper som stöds . . . . . . . . . . . . . . . . . . . . . . . . . . . . . . . . . . . . . . . . . . . . . . . . . . . . . . . . . . . . . . . . . . . . . . . . . . 58
Fylla på papper. . . . . . . . . . . . . . . . . . . . . . . . . . . . . . . . . . . . . . . . . . . . . . . . . . . . . . . . . . . . . . . . . . . . . . . . . . . . . . . . 61Fylla på papper i fack 1 . . . . . . . . . . . . . . . . . . . . . . . . . . . . . . . . . . . . . . . . . . . . . . . . . . . . . . . . . . . . . . . . . . . . 61Fylla på papper i det manuella facket . . . . . . . . . . . . . . . . . . . . . . . . . . . . . . . . . . . . . . . . . . . . . . . . . . . . . . . 63Fylla på papper i arkmataren för 250 ark (fack 2) . . . . . . . . . . . . . . . . . . . . . . . . . . . . . . . . . . . . . . . . . . . . 65

Innehåll
WorkCentre 6505 färglaser flerfunktionsskrivareAnvändarhandbok
5
Ställa in papperstyper och storlekar. . . . . . . . . . . . . . . . . . . . . . . . . . . . . . . . . . . . . . . . . . . . . . . . . . . . . . . . . . . . . 68Ställa in papperstyp. . . . . . . . . . . . . . . . . . . . . . . . . . . . . . . . . . . . . . . . . . . . . . . . . . . . . . . . . . . . . . . . . . . . . . . . 68Ställa in pappersstorlek . . . . . . . . . . . . . . . . . . . . . . . . . . . . . . . . . . . . . . . . . . . . . . . . . . . . . . . . . . . . . . . . . . . . 69
Välja utskriftsalternativ . . . . . . . . . . . . . . . . . . . . . . . . . . . . . . . . . . . . . . . . . . . . . . . . . . . . . . . . . . . . . . . . . . . . . . . . 70Välja standardinställningar för utskrift i Windows. . . . . . . . . . . . . . . . . . . . . . . . . . . . . . . . . . . . . . . . . . . . 70Välja standardinställningar för utskrift i Windows på en delad nätverksansluten skrivare . . . . . . . 71Välja utskriftsalternativ för en enstaka utskrift i Windows . . . . . . . . . . . . . . . . . . . . . . . . . . . . . . . . . . . . 71Välja utskriftsalternativ för en enstaka utskrift i Macintosh . . . . . . . . . . . . . . . . . . . . . . . . . . . . . . . . . . . 76
Skriva ut på specialmaterial . . . . . . . . . . . . . . . . . . . . . . . . . . . . . . . . . . . . . . . . . . . . . . . . . . . . . . . . . . . . . . . . . . . . 78Skriva ut på kuvert . . . . . . . . . . . . . . . . . . . . . . . . . . . . . . . . . . . . . . . . . . . . . . . . . . . . . . . . . . . . . . . . . . . . . . . . . 78Skriva ut etiketter . . . . . . . . . . . . . . . . . . . . . . . . . . . . . . . . . . . . . . . . . . . . . . . . . . . . . . . . . . . . . . . . . . . . . . . . . . 81Skriva ut på glättad kortpapp. . . . . . . . . . . . . . . . . . . . . . . . . . . . . . . . . . . . . . . . . . . . . . . . . . . . . . . . . . . . . . . 83Skriva ut på kortpapp . . . . . . . . . . . . . . . . . . . . . . . . . . . . . . . . . . . . . . . . . . . . . . . . . . . . . . . . . . . . . . . . . . . . . . 86
Skriva ut anpassade storlekar. . . . . . . . . . . . . . . . . . . . . . . . . . . . . . . . . . . . . . . . . . . . . . . . . . . . . . . . . . . . . . . . . . . 88Definiera anpassade pappersstorlekar . . . . . . . . . . . . . . . . . . . . . . . . . . . . . . . . . . . . . . . . . . . . . . . . . . . . . . 88Skriva ut på papper med anpassad storlek. . . . . . . . . . . . . . . . . . . . . . . . . . . . . . . . . . . . . . . . . . . . . . . . . . . 90
Skriva ut på bägge sidor av papperet . . . . . . . . . . . . . . . . . . . . . . . . . . . . . . . . . . . . . . . . . . . . . . . . . . . . . . . . . . . 92Anvisningar för automatisk dubbelsidig utskrift . . . . . . . . . . . . . . . . . . . . . . . . . . . . . . . . . . . . . . . . . . . . . . 92Alternativ för bindningskant . . . . . . . . . . . . . . . . . . . . . . . . . . . . . . . . . . . . . . . . . . . . . . . . . . . . . . . . . . . . . . . . 92Automatisk dubbelsidig utskrift . . . . . . . . . . . . . . . . . . . . . . . . . . . . . . . . . . . . . . . . . . . . . . . . . . . . . . . . . . . . . 93Manuell dubbelsidig utskrift . . . . . . . . . . . . . . . . . . . . . . . . . . . . . . . . . . . . . . . . . . . . . . . . . . . . . . . . . . . . . . . . 93
Skriva ut med Säker utskrift . . . . . . . . . . . . . . . . . . . . . . . . . . . . . . . . . . . . . . . . . . . . . . . . . . . . . . . . . . . . . . . . . . . . 96Lagra en utskrift i minnet. . . . . . . . . . . . . . . . . . . . . . . . . . . . . . . . . . . . . . . . . . . . . . . . . . . . . . . . . . . . . . . . . . . 96Skriva ut en säker utskrift. . . . . . . . . . . . . . . . . . . . . . . . . . . . . . . . . . . . . . . . . . . . . . . . . . . . . . . . . . . . . . . . . . . 97
Skriva ut en korrekturutskrift . . . . . . . . . . . . . . . . . . . . . . . . . . . . . . . . . . . . . . . . . . . . . . . . . . . . . . . . . . . . . . . . . . . 98Ställa in en korrekturutskrift . . . . . . . . . . . . . . . . . . . . . . . . . . . . . . . . . . . . . . . . . . . . . . . . . . . . . . . . . . . . . . . . 98Skriva ut en korrekturutskrift. . . . . . . . . . . . . . . . . . . . . . . . . . . . . . . . . . . . . . . . . . . . . . . . . . . . . . . . . . . . . . . . 99
5 Kopiering
Vanlig kopiering . . . . . . . . . . . . . . . . . . . . . . . . . . . . . . . . . . . . . . . . . . . . . . . . . . . . . . . . . . . . . . . . . . . . . . . . . . . . . . 102Anvisningar för automatisk dokumentmatare . . . . . . . . . . . . . . . . . . . . . . . . . . . . . . . . . . . . . . . . . . . . . . 102
Ändra kopieringsalternativ . . . . . . . . . . . . . . . . . . . . . . . . . . . . . . . . . . . . . . . . . . . . . . . . . . . . . . . . . . . . . . . . . . . . 104Grundläggande inställningar . . . . . . . . . . . . . . . . . . . . . . . . . . . . . . . . . . . . . . . . . . . . . . . . . . . . . . . . . . . . . . 104Bildjusteringar . . . . . . . . . . . . . . . . . . . . . . . . . . . . . . . . . . . . . . . . . . . . . . . . . . . . . . . . . . . . . . . . . . . . . . . . . . . . 106Justera bildens layout . . . . . . . . . . . . . . . . . . . . . . . . . . . . . . . . . . . . . . . . . . . . . . . . . . . . . . . . . . . . . . . . . . . . . 107Justera utskrift . . . . . . . . . . . . . . . . . . . . . . . . . . . . . . . . . . . . . . . . . . . . . . . . . . . . . . . . . . . . . . . . . . . . . . . . . . . 108
Ändra standardinställningar. . . . . . . . . . . . . . . . . . . . . . . . . . . . . . . . . . . . . . . . . . . . . . . . . . . . . . . . . . . . . . . . . . . 109Välja standardinställningar för kopiering . . . . . . . . . . . . . . . . . . . . . . . . . . . . . . . . . . . . . . . . . . . . . . . . . . . 109Begränsa åtkomst till kopiering . . . . . . . . . . . . . . . . . . . . . . . . . . . . . . . . . . . . . . . . . . . . . . . . . . . . . . . . . . . . 111
6 Skanning
Lägga i dokument för skanning. . . . . . . . . . . . . . . . . . . . . . . . . . . . . . . . . . . . . . . . . . . . . . . . . . . . . . . . . . . . . . . . 114Skanna till en mapp på en dator med
en USB-anslutning. . . . . . . . . . . . . . . . . . . . . . . . . . . . . . . . . . . . . . . . . . . . . . . . . . . . . . . . . . . . . . . . . . . . . . . . . 115Skanna till en USB-Flash-enhet . . . . . . . . . . . . . . . . . . . . . . . . . . . . . . . . . . . . . . . . . . . . . . . . . . . . . . . . . . . . . . . . 116

Innehåll
WorkCentre 6505 färglaser flerfunktionsskrivareAnvändarhandbok
6
Skanna till en delad mapp i en nätverksdator. . . . . . . . . . . . . . . . . . . . . . . . . . . . . . . . . . . . . . . . . . . . . . . . . . . 117Ställa in skanning till en dator . . . . . . . . . . . . . . . . . . . . . . . . . . . . . . . . . . . . . . . . . . . . . . . . . . . . . . . . . . . . . 117Skanna till en dator . . . . . . . . . . . . . . . . . . . . . . . . . . . . . . . . . . . . . . . . . . . . . . . . . . . . . . . . . . . . . . . . . . . . . . . 117
Skanna till en e-postadress . . . . . . . . . . . . . . . . . . . . . . . . . . . . . . . . . . . . . . . . . . . . . . . . . . . . . . . . . . . . . . . . . . . . 118Skanna till en FTP-server . . . . . . . . . . . . . . . . . . . . . . . . . . . . . . . . . . . . . . . . . . . . . . . . . . . . . . . . . . . . . . . . . . . . . . 119Skanna bilder till ett program . . . . . . . . . . . . . . . . . . . . . . . . . . . . . . . . . . . . . . . . . . . . . . . . . . . . . . . . . . . . . . . . . 120
Skanna en sidbild till ett Windows-program (TWAIN) . . . . . . . . . . . . . . . . . . . . . . . . . . . . . . . . . . . . . . . 120Via WIA-bildhanteraren i ett Windows-program . . . . . . . . . . . . . . . . . . . . . . . . . . . . . . . . . . . . . . . . . . . . 121Skanna en bild till ett Macintosh OS X-program . . . . . . . . . . . . . . . . . . . . . . . . . . . . . . . . . . . . . . . . . . . . . 121
Justera skanningalternativ . . . . . . . . . . . . . . . . . . . . . . . . . . . . . . . . . . . . . . . . . . . . . . . . . . . . . . . . . . . . . . . . . . . . 122Justera skanningsinställningar . . . . . . . . . . . . . . . . . . . . . . . . . . . . . . . . . . . . . . . . . . . . . . . . . . . . . . . . . . . . . 122Ändra standardinställningarna för skanning . . . . . . . . . . . . . . . . . . . . . . . . . . . . . . . . . . . . . . . . . . . . . . . . 125Begränsa åtkomst till skanning . . . . . . . . . . . . . . . . . . . . . . . . . . . . . . . . . . . . . . . . . . . . . . . . . . . . . . . . . . . . 128
7 Faxning
Lägga i dokument för faxning . . . . . . . . . . . . . . . . . . . . . . . . . . . . . . . . . . . . . . . . . . . . . . . . . . . . . . . . . . . . . . . . . 130Vanlig faxning . . . . . . . . . . . . . . . . . . . . . . . . . . . . . . . . . . . . . . . . . . . . . . . . . . . . . . . . . . . . . . . . . . . . . . . . . . . . . . . 131
Skicka ett fax från skrivaren . . . . . . . . . . . . . . . . . . . . . . . . . . . . . . . . . . . . . . . . . . . . . . . . . . . . . . . . . . . . . . . 131Skicka ett fax från datorn . . . . . . . . . . . . . . . . . . . . . . . . . . . . . . . . . . . . . . . . . . . . . . . . . . . . . . . . . . . . . . . . . 132
Använda faxadressboken . . . . . . . . . . . . . . . . . . . . . . . . . . . . . . . . . . . . . . . . . . . . . . . . . . . . . . . . . . . . . . . . . . . . . 134Faxa till en enskild person . . . . . . . . . . . . . . . . . . . . . . . . . . . . . . . . . . . . . . . . . . . . . . . . . . . . . . . . . . . . . . . . . 134Faxa till en grupp . . . . . . . . . . . . . . . . . . . . . . . . . . . . . . . . . . . . . . . . . . . . . . . . . . . . . . . . . . . . . . . . . . . . . . . . . 136
Välja faxalternativ för enstaka jobb . . . . . . . . . . . . . . . . . . . . . . . . . . . . . . . . . . . . . . . . . . . . . . . . . . . . . . . . . . . 140Ange faxupplösning . . . . . . . . . . . . . . . . . . . . . . . . . . . . . . . . . . . . . . . . . . . . . . . . . . . . . . . . . . . . . . . . . . . . . . 140Göra bilden ljusare eller mörkare. . . . . . . . . . . . . . . . . . . . . . . . . . . . . . . . . . . . . . . . . . . . . . . . . . . . . . . . . . . 140Aktivera/inaktivera Med luren på . . . . . . . . . . . . . . . . . . . . . . . . . . . . . . . . . . . . . . . . . . . . . . . . . . . . . . . . . . 140Skicka ett fördröjt fax . . . . . . . . . . . . . . . . . . . . . . . . . . . . . . . . . . . . . . . . . . . . . . . . . . . . . . . . . . . . . . . . . . . . . 141Inkludera ett faxförsättsblad . . . . . . . . . . . . . . . . . . . . . . . . . . . . . . . . . . . . . . . . . . . . . . . . . . . . . . . . . . . . . . 141Ställa in Avfrågning . . . . . . . . . . . . . . . . . . . . . . . . . . . . . . . . . . . . . . . . . . . . . . . . . . . . . . . . . . . . . . . . . . . . . . . 141
Ändra standardinställningarna för faxjobb . . . . . . . . . . . . . . . . . . . . . . . . . . . . . . . . . . . . . . . . . . . . . . . . . . . . . 142Faxkonfiguration . . . . . . . . . . . . . . . . . . . . . . . . . . . . . . . . . . . . . . . . . . . . . . . . . . . . . . . . . . . . . . . . . . . . . . . . . 142
Hantera faxfunktioner . . . . . . . . . . . . . . . . . . . . . . . . . . . . . . . . . . . . . . . . . . . . . . . . . . . . . . . . . . . . . . . . . . . . . . . . 143Skriva ut monitorrapporter . . . . . . . . . . . . . . . . . . . . . . . . . . . . . . . . . . . . . . . . . . . . . . . . . . . . . . . . . . . . . . . . 143Aktivera eller inaktivera säkra fax . . . . . . . . . . . . . . . . . . . . . . . . . . . . . . . . . . . . . . . . . . . . . . . . . . . . . . . . . . 144Begränsa åtkomst till faxning. . . . . . . . . . . . . . . . . . . . . . . . . . . . . . . . . . . . . . . . . . . . . . . . . . . . . . . . . . . . . . 144Begränsa vilka som ska kunna skicka fax till skrivaren . . . . . . . . . . . . . . . . . . . . . . . . . . . . . . . . . . . . . . . 145Begränsa åtkomst till faxning. . . . . . . . . . . . . . . . . . . . . . . . . . . . . . . . . . . . . . . . . . . . . . . . . . . . . . . . . . . . . . 146Skriva ut faxrapporter . . . . . . . . . . . . . . . . . . . . . . . . . . . . . . . . . . . . . . . . . . . . . . . . . . . . . . . . . . . . . . . . . . . . . 146Infoga pauser i faxnummer . . . . . . . . . . . . . . . . . . . . . . . . . . . . . . . . . . . . . . . . . . . . . . . . . . . . . . . . . . . . . . . 147

Innehåll
WorkCentre 6505 färglaser flerfunktionsskrivareAnvändarhandbok
7
8 Menyer på kontrollpanelen
Navigera i menyerna på kontrollpanelen . . . . . . . . . . . . . . . . . . . . . . . . . . . . . . . . . . . . . . . . . . . . . . . . . . . . . . . 150Systemmenyer . . . . . . . . . . . . . . . . . . . . . . . . . . . . . . . . . . . . . . . . . . . . . . . . . . . . . . . . . . . . . . . . . . . . . . . . . . . . . . . 151
Systemmenyer . . . . . . . . . . . . . . . . . . . . . . . . . . . . . . . . . . . . . . . . . . . . . . . . . . . . . . . . . . . . . . . . . . . . . . . . . . . 151Informationssidor . . . . . . . . . . . . . . . . . . . . . . . . . . . . . . . . . . . . . . . . . . . . . . . . . . . . . . . . . . . . . . . . . . . . . . . . 152Debiteringsmätare. . . . . . . . . . . . . . . . . . . . . . . . . . . . . . . . . . . . . . . . . . . . . . . . . . . . . . . . . . . . . . . . . . . . . . . . 153Admin.meny. . . . . . . . . . . . . . . . . . . . . . . . . . . . . . . . . . . . . . . . . . . . . . . . . . . . . . . . . . . . . . . . . . . . . . . . . . . . . . 153Grundinställningar . . . . . . . . . . . . . . . . . . . . . . . . . . . . . . . . . . . . . . . . . . . . . . . . . . . . . . . . . . . . . . . . . . . . . . . . 165Inst. för fack. . . . . . . . . . . . . . . . . . . . . . . . . . . . . . . . . . . . . . . . . . . . . . . . . . . . . . . . . . . . . . . . . . . . . . . . . . . . . . 168
9 Underhåll
Rengöra skrivaren . . . . . . . . . . . . . . . . . . . . . . . . . . . . . . . . . . . . . . . . . . . . . . . . . . . . . . . . . . . . . . . . . . . . . . . . . . . . 170Allmänna försiktighetsåtgärder . . . . . . . . . . . . . . . . . . . . . . . . . . . . . . . . . . . . . . . . . . . . . . . . . . . . . . . . . . . . 170Rengöra dokumentglaset . . . . . . . . . . . . . . . . . . . . . . . . . . . . . . . . . . . . . . . . . . . . . . . . . . . . . . . . . . . . . . . . . 171Rengöra maskinen utvändigt . . . . . . . . . . . . . . . . . . . . . . . . . . . . . . . . . . . . . . . . . . . . . . . . . . . . . . . . . . . . . . 171Rengöra insidan . . . . . . . . . . . . . . . . . . . . . . . . . . . . . . . . . . . . . . . . . . . . . . . . . . . . . . . . . . . . . . . . . . . . . . . . . . 172
Beställa tillbehör . . . . . . . . . . . . . . . . . . . . . . . . . . . . . . . . . . . . . . . . . . . . . . . . . . . . . . . . . . . . . . . . . . . . . . . . . . . . . 173Förbrukningsvaror . . . . . . . . . . . . . . . . . . . . . . . . . . . . . . . . . . . . . . . . . . . . . . . . . . . . . . . . . . . . . . . . . . . . . . . . 173Artiklar som kräver regelbundet underhåll . . . . . . . . . . . . . . . . . . . . . . . . . . . . . . . . . . . . . . . . . . . . . . . . . . 173När det är dags att beställa tillbehör . . . . . . . . . . . . . . . . . . . . . . . . . . . . . . . . . . . . . . . . . . . . . . . . . . . . . . . 174Återvinna tillbehör . . . . . . . . . . . . . . . . . . . . . . . . . . . . . . . . . . . . . . . . . . . . . . . . . . . . . . . . . . . . . . . . . . . . . . . . 174
Hantera skrivaren. . . . . . . . . . . . . . . . . . . . . . . . . . . . . . . . . . . . . . . . . . . . . . . . . . . . . . . . . . . . . . . . . . . . . . . . . . . . . 175Hantera skrivaren med CentreWare Internet Services . . . . . . . . . . . . . . . . . . . . . . . . . . . . . . . . . . . . . . . 175Kontrollera skrivarstatus med PrintingScout . . . . . . . . . . . . . . . . . . . . . . . . . . . . . . . . . . . . . . . . . . . . . . . . 176Kontrollera skrivarstatus via e-post . . . . . . . . . . . . . . . . . . . . . . . . . . . . . . . . . . . . . . . . . . . . . . . . . . . . . . . . . 177
Kontrollera sidantal. . . . . . . . . . . . . . . . . . . . . . . . . . . . . . . . . . . . . . . . . . . . . . . . . . . . . . . . . . . . . . . . . . . . . . . . . . . 180Avläsa debiteringsmätaren . . . . . . . . . . . . . . . . . . . . . . . . . . . . . . . . . . . . . . . . . . . . . . . . . . . . . . . . . . . . . . . . 180Skriva ut utskriftsvolymrapporten . . . . . . . . . . . . . . . . . . . . . . . . . . . . . . . . . . . . . . . . . . . . . . . . . . . . . . . . . . 181
Flytta skrivaren . . . . . . . . . . . . . . . . . . . . . . . . . . . . . . . . . . . . . . . . . . . . . . . . . . . . . . . . . . . . . . . . . . . . . . . . . . . . . . . 182
10 Felsökning
Felsökning – översikt. . . . . . . . . . . . . . . . . . . . . . . . . . . . . . . . . . . . . . . . . . . . . . . . . . . . . . . . . . . . . . . . . . . . . . . . . . 186Fel- och statusmeddelanden. . . . . . . . . . . . . . . . . . . . . . . . . . . . . . . . . . . . . . . . . . . . . . . . . . . . . . . . . . . . . . . 186PrintingScout-varningar . . . . . . . . . . . . . . . . . . . . . . . . . . . . . . . . . . . . . . . . . . . . . . . . . . . . . . . . . . . . . . . . . . . 186Online Support Assistant (Övriga supportsidor) . . . . . . . . . . . . . . . . . . . . . . . . . . . . . . . . . . . . . . . . . . . . . 186Informationssidor . . . . . . . . . . . . . . . . . . . . . . . . . . . . . . . . . . . . . . . . . . . . . . . . . . . . . . . . . . . . . . . . . . . . . . . . 187Mer information . . . . . . . . . . . . . . . . . . . . . . . . . . . . . . . . . . . . . . . . . . . . . . . . . . . . . . . . . . . . . . . . . . . . . . . . . . 187
Meddelanden på kontrollpanelen. . . . . . . . . . . . . . . . . . . . . . . . . . . . . . . . . . . . . . . . . . . . . . . . . . . . . . . . . . . . . . 188Meddelanden om tillbehörsstatus. . . . . . . . . . . . . . . . . . . . . . . . . . . . . . . . . . . . . . . . . . . . . . . . . . . . . . . . . . 188Felmeddelanden. . . . . . . . . . . . . . . . . . . . . . . . . . . . . . . . . . . . . . . . . . . . . . . . . . . . . . . . . . . . . . . . . . . . . . . . . . 189
Problem med skrivaren. . . . . . . . . . . . . . . . . . . . . . . . . . . . . . . . . . . . . . . . . . . . . . . . . . . . . . . . . . . . . . . . . . . . . . . . 192Problem med utskriftskvaliteten . . . . . . . . . . . . . . . . . . . . . . . . . . . . . . . . . . . . . . . . . . . . . . . . . . . . . . . . . . . . . . . 195Rengöra bildenheten och laserlinsen . . . . . . . . . . . . . . . . . . . . . . . . . . . . . . . . . . . . . . . . . . . . . . . . . . . . . . . . . . . 200

Innehåll
WorkCentre 6505 färglaser flerfunktionsskrivareAnvändarhandbok
8
Färgregistrering . . . . . . . . . . . . . . . . . . . . . . . . . . . . . . . . . . . . . . . . . . . . . . . . . . . . . . . . . . . . . . . . . . . . . . . . . . . . . . 203Ställa in automatisk färgregistrering . . . . . . . . . . . . . . . . . . . . . . . . . . . . . . . . . . . . . . . . . . . . . . . . . . . . . . . 203Utföra en engångs automatisk justering av färgregistreringen. . . . . . . . . . . . . . . . . . . . . . . . . . . . . . . 203Utföra en manuell justering av färgregistreringen. . . . . . . . . . . . . . . . . . . . . . . . . . . . . . . . . . . . . . . . . . . 203
Färgbalans . . . . . . . . . . . . . . . . . . . . . . . . . . . . . . . . . . . . . . . . . . . . . . . . . . . . . . . . . . . . . . . . . . . . . . . . . . . . . . . . . . . 207Pappersstopp . . . . . . . . . . . . . . . . . . . . . . . . . . . . . . . . . . . . . . . . . . . . . . . . . . . . . . . . . . . . . . . . . . . . . . . . . . . . . . . . 208
Förebygga pappersstopp . . . . . . . . . . . . . . . . . . . . . . . . . . . . . . . . . . . . . . . . . . . . . . . . . . . . . . . . . . . . . . . . . . 208Rensa pappersstopp . . . . . . . . . . . . . . . . . . . . . . . . . . . . . . . . . . . . . . . . . . . . . . . . . . . . . . . . . . . . . . . . . . . . . . 209
11 Skrivarspecifikationer
Fysiska specifikationer . . . . . . . . . . . . . . . . . . . . . . . . . . . . . . . . . . . . . . . . . . . . . . . . . . . . . . . . . . . . . . . . . . . . . . . . 216Vikter och dimensioner . . . . . . . . . . . . . . . . . . . . . . . . . . . . . . . . . . . . . . . . . . . . . . . . . . . . . . . . . . . . . . . . . . . . 216
Miljöspecifikationer. . . . . . . . . . . . . . . . . . . . . . . . . . . . . . . . . . . . . . . . . . . . . . . . . . . . . . . . . . . . . . . . . . . . . . . . . . . 217Temperatur . . . . . . . . . . . . . . . . . . . . . . . . . . . . . . . . . . . . . . . . . . . . . . . . . . . . . . . . . . . . . . . . . . . . . . . . . . . . . . 217Relativ luftfuktighet. . . . . . . . . . . . . . . . . . . . . . . . . . . . . . . . . . . . . . . . . . . . . . . . . . . . . . . . . . . . . . . . . . . . . . . 217Höjd över havet . . . . . . . . . . . . . . . . . . . . . . . . . . . . . . . . . . . . . . . . . . . . . . . . . . . . . . . . . . . . . . . . . . . . . . . . . . 217
Elektriska specifikationer . . . . . . . . . . . . . . . . . . . . . . . . . . . . . . . . . . . . . . . . . . . . . . . . . . . . . . . . . . . . . . . . . . . . . . 218Strömkälla . . . . . . . . . . . . . . . . . . . . . . . . . . . . . . . . . . . . . . . . . . . . . . . . . . . . . . . . . . . . . . . . . . . . . . . . . . . . . . . 218Effektförbrukning . . . . . . . . . . . . . . . . . . . . . . . . . . . . . . . . . . . . . . . . . . . . . . . . . . . . . . . . . . . . . . . . . . . . . . . . . 218
Specifikationer av prestanda . . . . . . . . . . . . . . . . . . . . . . . . . . . . . . . . . . . . . . . . . . . . . . . . . . . . . . . . . . . . . . . . . . 219
A Föreskriftsinformation
Elektromagnetisk störning . . . . . . . . . . . . . . . . . . . . . . . . . . . . . . . . . . . . . . . . . . . . . . . . . . . . . . . . . . . . . . . . . . . . 222USA FCC-bestämmelser . . . . . . . . . . . . . . . . . . . . . . . . . . . . . . . . . . . . . . . . . . . . . . . . . . . . . . . . . . . . . . . . . . . 222Kanada bestämmelser . . . . . . . . . . . . . . . . . . . . . . . . . . . . . . . . . . . . . . . . . . . . . . . . . . . . . . . . . . . . . . . . . . . . 222EU . . . . . . . . . . . . . . . . . . . . . . . . . . . . . . . . . . . . . . . . . . . . . . . . . . . . . . . . . . . . . . . . . . . . . . . . . . . . . . . . . . . . . . . 223
Övriga bestämmelser . . . . . . . . . . . . . . . . . . . . . . . . . . . . . . . . . . . . . . . . . . . . . . . . . . . . . . . . . . . . . . . . . . . . . . . . . 224Turkiet (RoHS-bestämmelse) . . . . . . . . . . . . . . . . . . . . . . . . . . . . . . . . . . . . . . . . . . . . . . . . . . . . . . . . . . . . . . 224
Lagar om kopiering . . . . . . . . . . . . . . . . . . . . . . . . . . . . . . . . . . . . . . . . . . . . . . . . . . . . . . . . . . . . . . . . . . . . . . . . . . . 225USA. . . . . . . . . . . . . . . . . . . . . . . . . . . . . . . . . . . . . . . . . . . . . . . . . . . . . . . . . . . . . . . . . . . . . . . . . . . . . . . . . . . . . . 225Kanada . . . . . . . . . . . . . . . . . . . . . . . . . . . . . . . . . . . . . . . . . . . . . . . . . . . . . . . . . . . . . . . . . . . . . . . . . . . . . . . . . . 226Övriga länder . . . . . . . . . . . . . . . . . . . . . . . . . . . . . . . . . . . . . . . . . . . . . . . . . . . . . . . . . . . . . . . . . . . . . . . . . . . . . 227
Lagar om faxning . . . . . . . . . . . . . . . . . . . . . . . . . . . . . . . . . . . . . . . . . . . . . . . . . . . . . . . . . . . . . . . . . . . . . . . . . . . . 228USA. . . . . . . . . . . . . . . . . . . . . . . . . . . . . . . . . . . . . . . . . . . . . . . . . . . . . . . . . . . . . . . . . . . . . . . . . . . . . . . . . . . . . . 228Kanada . . . . . . . . . . . . . . . . . . . . . . . . . . . . . . . . . . . . . . . . . . . . . . . . . . . . . . . . . . . . . . . . . . . . . . . . . . . . . . . . . . 229EU . . . . . . . . . . . . . . . . . . . . . . . . . . . . . . . . . . . . . . . . . . . . . . . . . . . . . . . . . . . . . . . . . . . . . . . . . . . . . . . . . . . . . . . 230Meddelande för Sydafrika . . . . . . . . . . . . . . . . . . . . . . . . . . . . . . . . . . . . . . . . . . . . . . . . . . . . . . . . . . . . . . . . . 230
Faktablad om materialsäkerhet . . . . . . . . . . . . . . . . . . . . . . . . . . . . . . . . . . . . . . . . . . . . . . . . . . . . . . . . . . . . . . . 231
B Återvinning och kassering
Alla länder . . . . . . . . . . . . . . . . . . . . . . . . . . . . . . . . . . . . . . . . . . . . . . . . . . . . . . . . . . . . . . . . . . . . . . . . . . . . . . . 233Nordamerika . . . . . . . . . . . . . . . . . . . . . . . . . . . . . . . . . . . . . . . . . . . . . . . . . . . . . . . . . . . . . . . . . . . . . . . . . . . . . 233Övriga länder . . . . . . . . . . . . . . . . . . . . . . . . . . . . . . . . . . . . . . . . . . . . . . . . . . . . . . . . . . . . . . . . . . . . . . . . . . . . . 233EU . . . . . . . . . . . . . . . . . . . . . . . . . . . . . . . . . . . . . . . . . . . . . . . . . . . . . . . . . . . . . . . . . . . . . . . . . . . . . . . . . . . . . . . 233

1
WorkCentre 6505 flerfunktionsskrivare med färglaserAnvändarhandbok
9
Säkerhet
Det här kapitlet innehåller:
• Elektrisk säkerhet på sidan 10
• Driftsäkerhet på sidan 12
• Underhållssäkerhet på sidan 14
• Symboler på skrivaren på sidan 15
Skrivaren och de rekommenderade tillbehören har utformats och testats för att uppfylla strikta säkerhetskrav. Genom att uppmärksamma följande instruktioner säkerställer du att skrivaren används på ett säkert sätt.

Säkerhet
WorkCentre 6505 flerfunktionsskrivare med färglaserAnvändarhandbok
10
Elektrisk säkerhet
Det här avsnittet omfattar:
• Allmänna riktlinjer på sidan 10
• Lasersäkerhet på sidan 10
• Nätsladd på sidan 11
Allmänna riktlinjer
Varning! För inte in föremål, exempelvis gem eller häftklamrar, i öppningarna på skrivaren. Om du hamnar i kontakt med en spänningspunkt eller kortsluter en del kan detta orsaka brand eller elektrisk stöt.
Varning! Ta inte bort luckor eller skydd som skruvats fast om du inte installerar tillvalsutrustning och har fått instruktioner om att göra detta. Strömmen måste vara AVSTÄNGD när sådana installationer utförs. Dra ur nätsladden när du ska ta bort luckor och skydd vid installation av tillvalsutrustning. Utöver tillval som kan installeras av användaren finns det inga delar som du kan underhålla bakom dessa luckor.
Obs! För bästa prestanda bör skrivaren vara påslagen hela tiden. Den utgör inte någon säkerhetsrisk. Om skrivaren däremot inte ska användas under en längre tid ska den stängas av och kontakten dras ur.
Nedanstående utgör hälsorisker:
• Nätsladden är skadad eller sliten.
• Vätska har spillts i skrivaren.
• Skrivaren har utsatts för vatten.
Gör följande om något av ovanstående inträffar:
1. Stäng omedelbart av skrivaren.
2. Dra ut nätsladden ur eluttaget.
3. Ring en auktoriserad servicerepresentant.
Lasersäkerhet
Skrivaren följer de prestandastandarder för laserskrivare som fastställts på statlig, nationell och internationell nivå och klassas som en laserprodukt av klass 1. Skrivaren avger inte något skadligt ljus eftersom ljusstrålen är inkapslad under all kundhantering och allt underhåll.
Varning! Om kontroller, justeringar eller procedurer används på ett annat sätt än vad som anges i denna handbok kan det resultera i farlig laserexponering.

Säkerhet
WorkCentre 6505 flerfunktionsskrivare med färglaserAnvändarhandbok
11
Nätsladd
• Använd nätsladden som levereras med skrivaren.
• Anslut nätsladden direkt till ett jordat eluttag. Se till att båda kontakterna sitter i ordentligt. Om du inte vet om uttaget är jordat eller inte bör du be en elektriker kontrollera uttaget.
• Använd inte en jordad adapter för att ansluta skrivaren till ett eluttag som inte är jordat.
• Använd endast en förlängningssladd eller ett grenuttag som har utformats för att hantera skrivarens strömkapacitet.
• Kontrollera att skrivaren är inkopplad i ett uttag med rätt spänning och strömförsörjning. Gå igenom skrivarens elektriska specifikation med en elektriker om det behövs.
Varning! Undvik risk för elektriska stötar genom att se till att skrivaren är ordentligt jordad. Elektriska produkter kan vara farliga om de används felaktigt.
• Placera inte skrivaren på en plats där någon kan trampa på nätsladden.
• Placera inte föremål på nätsladden.
Nätsladden ska anslutas till skrivarens baksida. Dra ur nätsladden från eluttaget om all ström måste kopplas bort från skrivaren.

Säkerhet
WorkCentre 6505 flerfunktionsskrivare med färglaserAnvändarhandbok
12
Driftsäkerhet
Det här avsnittet omfattar:
• Anvisningar om handhavande på sidan 12
• Ozonutsläpp på sidan 12
• Skrivarplats på sidan 12
• Skrivartillbehör på sidan 13
Skrivaren och tillbehören har utformats och testats för att uppfylla strikta säkerhetskrav. Dessa omfattar undersökning av säkerhetsinstitut, godkännande och överensstämmelse med fastställda miljöstandarder. Genom att uppmärksamma följande säkerhetsanvisningar ser du till att skrivaren används på ett säkert sätt.
Anvisningar om handhavande
• Ta inte ut det valda pappersfacket när utskrift pågår.
• Öppna inte luckorna under när utskrift pågår.
• Flytta inte skrivaren när utskrift pågår.
• Håll undan händer, hår, slipsar m.m. från matarrullarna.
Ozonutsläpp
Vid utskrift släpps en liten mängd ozon ut. Denna mängd är inte tillräckligt stor för att skada någon. Se däremot till att rummet där skrivaren används har tillräcklig ventilation. Ventilation är viktigt om du skriver ut mycket eller om skrivaren används kontinuerligt under en längre period.
Skrivarplats
• Blockera inte och täck inte för öppningarna som finns på skrivaren. De är till för ventilation och för att förhindra överhettning.
• Placera skrivaren på en dammfri plats med tillräckligt utrymme för användning och service. Mer information finns i Välja plats för skrivaren på sidan 29.
• Placera och använd inte skrivaren i en extremt varm eller fuktig miljö. Specifikationer för optimal driftmiljö finns i Relativ luftfuktighet på sidan 217.
• Placera skrivaren på ett plant, stabilt underlag som inte vibrerar och som klarar skrivarens vikt. I basutförande väger skrivaren cirka 30 kg utan förpackningsmaterialet.
• Placera inte skrivaren nära en värmekälla.
• Placera inte skrivaren i direkt solljus, detta för att undvika att ljuskänsliga komponenter utsätts för ljus.
• Placera inte skrivaren så att den befinner sig i det direkta luftflödet från ett luftkonditioneringssystem.
• Ställ inte skrivaren på platser som utsätts för vibrationer.
• För bästa resultat bör du använda skrivaren på en plats som inte överstiger 3100 meter över havet.

Säkerhet
WorkCentre 6505 flerfunktionsskrivare med färglaserAnvändarhandbok
13
Skrivartillbehör
• Använd tillbehör som är avsedda för skrivaren. Användning av olämpliga material kan leda till sämre prestanda och risksituationer.
• Följ alla varningar och instruktioner som sitter på eller levererats med skrivaren, tillvalsutrustning och tillbehör.
Försiktighet! Användning av tillbehör från andra tillverkare än Xerox® rekommenderas inte. Xerox® garanti, serviceavtal och Total Satisfaction Guarantee (Garanti för fullständig belåtenhet) omfattar inte skador, fel eller försämrade prestanda som orsakats av användning av tillbehör som inte kommer från Xerox®. De omfattar inte heller skador eller försämrade prestanda som orsakats av användning av tillbehör från Xerox® som inte är avsedda för denna skrivare. Total Satisfaction Guarantee (Garanti för fullständig belåtenhet) finns i USA och Kanada. Omfattningen kan variera utanför dessa länder. Kontakta din lokala återförsäljare för information.

Säkerhet
WorkCentre 6505 flerfunktionsskrivare med färglaserAnvändarhandbok
14
Underhållssäkerhet
• Gör inget underhållsarbete på den här skrivaren på något annat sätt än som beskrivs i dokumentationen som medföljer skrivaren.
• Använd inte rengöringsmedel i sprayburk. Rengör skrivaren endast med en torr och luddfri trasa.
• Bränn inga förbrukningsvaror eller underhållskomponenter. Information om Xerox® återvinningsprogram för tillbehör finns på www.xerox.com/gwa.
Se även:
Rengöra skrivaren på sidan 170
Flytta skrivaren på sidan 182

Säkerhet
WorkCentre 6505 flerfunktionsskrivare med färglaserAnvändarhandbok
15
Symboler på skrivaren
Skrivaren är märkt med följande varningssymboler.
Symbol Beskrivning
Varning eller försiktighetsåtgärder:
Att ignorera denna varning kan orsaka allvarlig skada eller till och med dödsfall.Att ignorera denna försiktighetssymbol kan orsaka materialskada eller allvarlig skada.
Het yta på eller i skrivaren. Iaktta försiktighet för att undvika personskador.
Utsätt inte delen för solljus.
Utsätt inte delen för ljus.
Rör inte komponenter med denna symbol eftersom personskada kan inträffa.
Rör inte överföringsbandet med fingrarna eller med vassa föremål. Det kan orsaka problem med utskriftskvaliteten. Bandet kan lätt punkteras.
Placera eller tappa inte föremål på överföringsbandet. Det kan orsaka problem med utskriftskvaliteten eller permanent skada på bandet.
Det kan ta 40 minuter för värmeenheten att svalna.

Säkerhet
WorkCentre 6505 flerfunktionsskrivare med färglaserAnvändarhandbok
16

2
WorkCentre 6505 flerfunktionsskrivare med färglaserAnvändarhandbok
17
Egenskaper
Det här kapitlet innehåller:
• Skrivarens delar på sidan 18
• Konfigurationer och tillval på sidan 21
• Energisparläge på sidan 23
• Informationssidor på sidan 24
• CentreWare Internet Services på sidan 25
• Mer information på sidan 26

Egenskaper
WorkCentre 6505 flerfunktionsskrivare med färglaserAnvändarhandbok
18
Skrivarens delar
Det här avsnittet omfattar:
• Sedd framifrån på sidan 18
• Sedd bakifrån på sidan 19
• Sedd inifrån på sidan 19
• Kontrollpanel på sidan 20
Sedd framifrån
1. Fack 1 (för 250 ark)
2. Manuellt fack
3. Frontlucka
4. Knapp för öppning av frontluckan
5. Kontrollpanel
6. USB-minnesport
7. Fack till automatisk dokumentmatare
8. Utmatningsfack
9. Strömbrytare
10. Sidolucka
wc6505_003
56
4
3
21
7
8
910

Egenskaper
WorkCentre 6505 flerfunktionsskrivare med färglaserAnvändarhandbok
19
Sedd bakifrån
Sedd inifrån
1. Nätsladdskontakt
2. Lucka till automatisk dokumentmatare
3. USB-port
4. Lucka till minneskortplats
5. Nätverkskontakt
6. Utgående linje (till telefon)
7. Inkommande linje (från väggjack)
1. Knapp för att öppna frontluckan
2. Överföringsenhet
3. Bildenhet
4. Värmeenhet
5. Dokumentglas
6. Tonerkassetter
wc6505_004
2
1
456
7
3
wc6505_0051
2
34
5
6

Egenskaper
WorkCentre 6505 flerfunktionsskrivare med färglaserAnvändarhandbok
20
Kontrollpanel
1. Kortnummer-knappsats: För slagning av kortnummer.
2. Knapparna Kopiera, Skanna, Skriv ut och Fax: Tryck här när du vill använda respektive meny på skärmen.
3. Skärmen: Visar statusmeddelanden, menyer och tonernivåer.
4. Pil-knapparna: Stega uppåt, nedåt, framåt och bakåt i menyerna.
5. Jobbstatus-knappen: För kontroll av aktiv jobbstatus.
6. System-knappen: Växlar till inställningsmenyerna.
7. Alfanumeriskt tangentbord: För inmatning av bokstäver och siffror i namn och telefonnummer.
8. Återuppringning/Paus-knappen: Tryck här när du vill hämta det senast använda faxnumret eller infoga paus i faxnummer.
9. Kortnummer-knappen: Tryck här när du vill öppna kataloger över faxnummer till grupper eller personer.
10. Strömsparläge/vakna-knappen: Den här lampan är tänd i strömsparläge. Tryck på knappen för att gå ut ur strömsparläge.
11. Rensa allt-knappen: Raderar all text eller alla anvisningar.
12. Stopp-knappen: Avbryter den pågående utskriften.
13. Start-knappen: Tryck här när du vill starta en kopiering, skanning eller faxning.
14. Status-indikatorlampan: Grönt eller rött ljus anger skrivaren status.
• Lyser grönt när skrivaren är klar att ta emot data.
• Blinkar grönt när skrivaren är upptagen med att ta emot data.
• Lyser rött för att indikera ett feltillstånd eller en varning som kräver din uppmärksamhet.
• Blinkar rött när ett fel inträffar som kräver teknisk support.
• Släckt när skrivaren är i energisparläge.
15. Avbryt jobb-knappen: Avbryter pågående utskrift eller kopiering. I menyerna raderar den ett tecken varje gång den trycks ned.
16. Adressbok-knappen: Tryck här när du vill öppna adressböckerna för fax och e-post.
17. OK: Tryck för att bekräfta den valda inställningen.
18. Tillbaka/Return-knappen: Flyttar upp en nivå i menyn.
19. Färgläge-knappen: Tryck här när du vill växla mellan lägena Färg och Svartvitt för kopiering, faxning och skanning.
20. Svartvitt/färg-indikatorlampor: Den övre lampan anger svartvitt-läge. Den lägre anger färgläge.
wc6505_006
1
10111213
2 3 5 6 8 94 7
17 14151619 1820

Egenskaper
WorkCentre 6505 flerfunktionsskrivare med färglaserAnvändarhandbok
21
Konfigurationer och tillval
Det här avsnittet omfattar:
• Konfigurationer på sidan 21
• Standardfunktioner på sidan 21
• Övriga funktioner på sidan 21
• Tillvalsfunktioner på sidan 22
Konfigurationer
WorkCentre 6505 finns i två konfigurationer:
• WorkCentre 6505N: Innefattar alla standardfunktioner.
• WorkCentre 6505DN: Innefattar alla standardfunktioner plus en duplexenhet.
Obs! Du kan beställa ytterligare fack och minne om dessa inte ingår som standard i skrivaren. För automatisk dubbelsidig utskrift kan du beställa duplexenheten.
Standardfunktioner
Alla konfigurationer av WorkCentre 6505-skrivaren är utrustade med följande funktioner:
• Fack 1 med plats för 250 ark
• Manuellt fack för enstaka ark
• 256 MB minne (RAM)
Obs! Alla skrivarkonfigurationer har en minnesplats som stöder 512 MB eller 1 024 MB DDR2 DIMMs. Maximalt RAM är 1 280 MB (256 MB standard plus 1 024 MB som tillval).
• 10Base-T/100/1 000Base-TX Ethernet-gränssnitt nätverksanslutning
• USB 2.0-anslutning
• Energisparläge
• Verktyget PrintingScout för skrivarövervakning (endast Windows)
• Skrivarinformationssidor, inklusive en menykarta, konfigurationssida och demosida
• Utskriftsmätare
• Administrationsmeny med kontrollpanelslås
Övriga funktioner
De här funktionerna är inbyggda i skrivaren men kräver extra minne. Extra minne kan köpas separat. Mer information finns i Tillvalsfunktioner på sidan 22.
• Utskrift med Walk-Up: Lagrade utskrifter skrivs ut direkt via skrivarens kontrollpanel.
• RAM-disk: Tilldelar minne till RAM-diskfilsystemet för sortering, säker utskrift, korrekturutskrift, formuläröverlappning och teckensnittshämtning.
• Sortering: Jobb kan lagras i minnet så att flera kopior kan skrivas ut i sidordning: 123, 123, 123, 123, i stället för 1111, 2222, 3333.

Egenskaper
WorkCentre 6505 flerfunktionsskrivare med färglaserAnvändarhandbok
22
• Säker utskrift: Lagrar data i minnet och kräver att du anger ditt lösenord på kontrollpanelen för att skriva ut dokumentet.
• Korrekturutskrift: Lagrar flera kopior av ett dokument i minnet, och du kan välja att bara skriva ut den första för att kontrollera resultatet. Om du är nöjd med det, kan du sedan skriva ut övriga kopior via skrivarens kontrollpanel.
• Formuläröverlappning: Du kan skriva ut PCL5-formulär.
• Hämtning av teckensnitt: Du kan hämta teckensnitt till RAM-disken.
Tillvalsfunktioner
• Duplexenhet för automatisk dubbelsidig utskrift (tillval för WorkCentre 6505N)
• Arkmatare för 250 ark (fack 2)
• Trådlöst nätverkskort
• Produktivetssats (512 MB)
Se även:
Skrivarspecifikationer på sidan 215
Aktivera tillvalsfunktioner på sidan 47

Egenskaper
WorkCentre 6505 flerfunktionsskrivare med färglaserAnvändarhandbok
23
Energisparläge
Det här avsnittet omfattar:
• Ställa in tid för strömsparläge på sidan 23
• Avsluta energisparläge på sidan 23
• Starta energisparläge på sidan 23
Skrivaren är utrustad med energisparlägen för att reducera energiförbrukningen när skrivaren lämnas inaktiv under en angiven tidsperiod. Skrivaren går in i ett energisparläge om inga utskriftsdata tas emot under strömspartiden.
Ställa in tid för strömsparläge
1. Tryck på knappen System på kontrollpanelen.
2. Tryck på Upp-pil eller Ned-pil för att välja Admin.meny och tryck sedan på OK.
3. Tryck på Upp-pil eller Ned-pil för att välja Systeminställningar och tryck sedan på OK.
4. Tryck på OK vid Tid för energisparare.
5. Välj ett av följande alternativ genom att trycka på Upp-pil eller Ned-pil.
• Läge 1 (skrivare): Sänker effektförbrukningen till 17 W eller mindre när skrivaren inte arbetar. Intervallet är 5–60 minuter. Standardinställningen är 3.
• Läge 2 (system): Inaktiverar kontrollpanelen och alla sensorer när skrivaren har gått över i Läge 1. Minskar effektförbrukningen till 12 W eller mindre. Intervallet är 5–120 minuter. Standardinställningen är 1.
6. Tryck på OK.
7. Tryck på Upp-pil eller Ned-pil för att välja önskad tid och tryck sedan på OK.
8. Tryck på knappen Retur för att återgå till skärmen Klar.
Avsluta energisparläge
Skrivaren avbryter automatiskt energisparläget när den tar emot data från en ansluten dator. Du kan också avbryta energisparläget manuellt genom att trycka på knappen Strömsparläge på skrivarens kontrollpanel. Mer information finns i Kontrollpanel på sidan 20.
Starta energisparläge
Du kan försätta skrivaren i energisparläge manuellt i standardinställningarna. För att försätta skrivaren i viloläge trycker du på Strömsparläge på skrivarens kontrollpanel. Skrivaren måste ha varit inaktiv i minst en minut innan du trycker på Strömsparläge. Skrivaren kan inte sättas i energisparläge under något av följande förhållanden:
• Skrivaren tar emot data.
• Skrivaren kalibreras efter energisparläge eller efter ett pappersstopp.
• Du har tryckt på en annan knapp inom den senaste minuten.

Egenskaper
WorkCentre 6505 flerfunktionsskrivare med färglaserAnvändarhandbok
24
Informationssidor
Det här avsnittet omfattar:
• Menykarta på sidan 24
• Konfigurationssida på sidan 24
• Startsida på sidan 24
Skrivaren har en uppsättning informationssidor där du kan se skrivarens kapacitet och diagnostisera problem. Dessa informationssidor öppnar du från skrivarens kontrollpanel. I det följande diskuteras de vanligaste informationssidorna. En komplett lista över informationssidorna finns i Informationssidor på sidan 152.
Menykarta
Menykartan visar en lista med alla menyer på huvudnivå och undernivå. Med hjälp av menykartan navigerar du i kontrollpanelens menyer. I menykartan visas även andra informationssidor som kan skrivas ut.
Så här skriver du ut menykartan:
1. Tryck på knappen System på kontrollpanelen.
2. Välj Informationssidor och tryck på OK.
3. Tryck på OK vid Menykarta om du vill skriva ut menykartan.
Konfigurationssida
På konfigurationssidan visas information om skrivaren, till exempel standardinställningar, installerade tillval, nätverksinställningar med IP-adress och teckensnittsinställningar. Med hjälp av den här informationen kan du ange nätverksinställningar för skrivaren och se antal utskrivna sidor och systeminställningar.
Så här skriver du ut Konfigurationssidan:
1. Tryck på knappen System på kontrollpanelen.
2. Välj Informationssidor och tryck på OK.
3. Välj Konfiguration genom att trycka på Upp-pil eller Ned-pil.
4. Skriv ut sidan genom att trycka på OK.
Startsida
Startsidan är en förkortad version av Konfigurationssidan utan informationen om inställningarna. Med hjälp av den här informationen kan du ange nätverksinställningar för skrivaren och se antal utskrivna sidor.
Obs! Som standard skrivs startsidan ut automatiskt så fort skrivaren startas. Du kan stänga av funktionen på menyn Systeminställningar under Admin.meny. Mer information finns i Systeminställningar på sidan 161.

Egenskaper
WorkCentre 6505 flerfunktionsskrivare med färglaserAnvändarhandbok
25
CentreWare Internet Services
CentreWare Internet Services är programvaran för administration och konfiguration som är installerad i skrivarens inbyggda webbserver. Med den kan du hantera, konfigurera, övervaka och administrera skrivaren från en webbläsare. Med CentreWare Internet Services får du tillgång till skrivarens status, konfiguration och säkerhetsinställningar, diagnostikfunktioner och mycket annat.
CentreWare Internet Services kräver:
• en TCP/IP-anslutning mellan skrivaren och nätverket i Windows-, Macintosh- eller Linux-miljö
• TCP/IP och HTTP aktiverade i skrivaren
• en nätverksansluten dator med en webbläsare som stöder JavaScript.
Åtkomst till CentreWare Internet Services
Öppna en webbläsare på datorn, skriv in skrivarens IP-adress i adressfältet och tryck på Retur.
Obs! Se Hitta skrivarens IP-adress på sidan 35 om du inte känner till skrivarens IP-adress.

Egenskaper
WorkCentre 6505 flerfunktionsskrivare med färglaserAnvändarhandbok
26
Mer information
Via följande resurser kan du få mer information om skrivaren och dess funktioner.
Information Källa
Installationshandledning Medföljer skrivaren.
Snabbreferensguide Medföljer skrivaren.
Videosjälvstudier www.xerox.com/office/WC6505docs
Recommended Media List (Rekommenderad materiallista)
Europa: www.xerox.com/europaperNordamerika: www.xerox.com/paper
Online Support Assistant (Övriga supportsidor) www.xerox.com/office/WC6505support
Teknisk support www.xerox.com/office/WC6505support
Rapporter Skriv ut via kontrollpanelen.
Tillbehör www.xerox.com/office/WC6505supplies

3
WorkCentre 6505 flerfunktionsskrivare med färglaserAnvändarhandbok
27
Installation och inställning
Det här kapitlet innehåller:
• Installation och inställning – översikt på sidan 28
• Välja plats för skrivaren på sidan 29
• Ansluta skrivaren på sidan 30
• Konfigurera nätverksinställningar på sidan 32
• Ställa in datum och tid på sidan 37
• Installera programmet på sidan 38
• Installera övriga drivrutiner på sidan 44
• Installera Tillbehör för Windows på sidan 45
• Aktivera tillvalsfunktioner på sidan 47
• Aktivera tillvalsfunktioner på sidan 47
• Ställa in skanning på sidan 50
Se även:
Online Support Assistant (Övriga supportsidor) på www.xerox.com/office/WC6505support
Installationshandledning medföljer skrivaren.

Installation och inställning
WorkCentre 6505 flerfunktionsskrivare med färglaserAnvändarhandbok
28
Installation och inställning – översikt
Innan du använder skrivaren måste du:
1. Kontrollera att skrivaren är korrekt installerad på en lämplig plats. Mer information finns i Välja plats för skrivaren på sidan 29.
2. Välja anslutningsmetod. Mer information finns i Välja anslutningsmetod på sidan 30.
3. Kontrollera att skrivaren är korrekt ansluten. Mer information finns i Ansluta skrivaren på sidan 30.
4. Slå på skrivaren och datorn. Startsidan skrivs ut som standard. I annat fall, se Startsida på sidan 24. Behåll startsidan om skrivaren är ansluten till ett nätverk, så att du alltid kan slå upp nätverksinställningar, exempelvis skrivarens IP-adress.
5. Ange nätverksinställningarna om skrivaren är ansluten till ett nätverk. Mer information finns i Konfigurera nätverksinställningar på sidan 32.
6. Installera drivrutiner och programverktyg från Software and Documentation disc (skivan Programvara och dokumentation). Metoden för att installera programvaran beror på den aktuella typen av anslutning (nätverk eller USB). Mer information finns i Installera programmet på sidan 38.
7. Aktivera tilläggsfunktioner och konfigurera programvaran.
Obs! Om Software and Documentation disc (skivan Programvara och dokumentation) inte är tillgänglig kan du hämta de senaste drivrutinerna på www.xerox.com/office/WC6505drivers.

Installation och inställning
WorkCentre 6505 flerfunktionsskrivare med färglaserAnvändarhandbok
29
Välja plats för skrivaren
1. Välj en dammfri plats med en temperatur på 10–32°C och en relativ luftfuktighet på 15–85%.
Obs! Plötsliga temperaturförändringar kan påverka utskriftskvaliteten. Snabb uppvärmning av ett kallt rum kan medföra kondens inuti skrivaren, vilket försämrar bildöverföringen.
2. Placera skrivaren på ett plant, stabilt underlag som inte vibrerar och som klarar skrivarens vikt. Skrivaren måste placeras horisontellt med alla fyra fötterna stadigt på underlaget. Skrivaren utan tillvalsutrustning eller papper väger 25 kg. Utrustad med arkmatare för 250 ark, duplexenhet och tillbehör väger den 34,5 kg.
3. Kontrollera att det finns tillräckligt med utrymme runt skrivaren för alla dess funktioner, inklusive eventuell tillvalsutrustning. Se måtten nedan.
Rekommenderat minimiutrymme för skrivaren är:
4. När skrivaren har ställts på plats ska den anslutas till strömkällan och datorn eller nätverket. Gå till nästa avsnitt, Ansluta skrivaren på sidan 30.
Krav Utrymme
Fritt utrymme ovanför 275 mm fritt utrymme ovanför skrivaren krävs för att dokumentmataren ska kunna öppnas
Höjdspecifikation • Skrivaren: 549,3 mm• Skrivare med arkmatare för 250 ark: 657,3 mm
Övrigt fritt utrymme • 100 mm bakom skrivaren• 600 mm framför skrivaren• 100 mm till vänster om skrivaren• 250 mm till höger om skrivaren

Installation och inställning
WorkCentre 6505 flerfunktionsskrivare med färglaserAnvändarhandbok
30
Ansluta skrivaren
Det här avsnittet omfattar:
• Välja anslutningsmetod på sidan 30
• Ansluta till ett nätverk på sidan 30
• Ansluta med en USB-kabel på sidan 31
• Ansluta till en telefonlinje på sidan 31
Välja anslutningsmetod
Skrivaren kan anslutas till datorn med en USB-kabel eller Ethernet-kabel. Vilken metod du ska använda beror på om datorn är ansluten till ett nätverk. En USB-anslutning är en direkt anslutning och är enklast att upprätta. Ethernet-anslutningar används i nätverk. Om du planerar att använda en nätverksanslutning måste du känna till hur datorn är ansluten till nätverket, exempelvis om den är ansluten till nätverket via en router som är ansluten till ett kabel- eller DSL-modem. Mer information finns i Om TCP/IP- och IP-adresser på sidan 32.
Obs! Krav på maskinvara och kablar varierar mellan olika anslutningsmetoder. Routrar, nätverkshubbar, nätverksomkopplingar, modem, Ethernet- och USB-kablar medföljer inte skrivaren utan måste köpas separat.
• Nätverk: Om skrivaren är ansluten till ett nätverk på arbetet eller i hemmet används en Ethernet-kabel för att ansluta skrivaren till nätverket. Du kan inte ansluta skrivaren direkt till datorn. Den måste anslutas via en router eller hubb. Ett Ethernet-nätverk kan omfatta en eller flera datorer och flera skrivare och system kan användas samtidigt. En Ethernet-anslutning är vanligtvis snabbare än USB och ger direktåtkomst till skrivarens inställningar via CentreWare Internet Services.
• USB: Om du ansluter skrivaren till en dator och inte har något nätverk, använder du en USB-anslutning. En USB-anslutning är snabb men inte lika snabb som en Ethernet-anslutning. Dessutom ger den inte åtkomst till CentreWare Internet Services.
• Telefon: Skrivaren måste vara ansluten till en särskild telefonlinje för sändning och mottagning av fax.
Ansluta till ett nätverk
Så här ansluter du skrivaren till ett nätverk:
1. Kontrollera att skrivaren är avstängd.
2. Koppla en Ethernet-kabel kategori 5 eller bättre från skrivaren till nätverks- eller routeringången. Använd en Ethernet-hubb eller router och två eller flera Ethernet-kablar. När du ska ansluta datorn till en hubb eller router med en kabel måste du först ansluta skrivaren till hubben eller routern med den andra kabeln. Använd vilken port som helst på hubben/routern utom uplink-porten.
3. Anslut nätsladden och koppla sedan in och starta skrivaren. Mer information om säkerhet finns i Nätsladd på sidan 11.
4. Ange skrivarens nätverks-IP-adress eller ange att den ska hämtas automatiskt. Mer information finns i Tilldela skrivarens IP-adress. på sidan 32.

Installation och inställning
WorkCentre 6505 flerfunktionsskrivare med färglaserAnvändarhandbok
31
Ansluta med en USB-kabel
Om USB ska användas måste du ha Windows Server 2003 eller senare eller Windows XP SP1 eller senare. Macintosh-användare måste använda Mac OS X, version 10.5 eller senare.
Så här ansluter du skrivaren till datorn med en USB-kabel:
1. Kontrollera att skrivaren är avstängd.
2. Anslut den ena änden av en vanlig A/B USB 2.0-kabel till skrivarens USB-port.
3. Anslut nätsladden till ett nätuttag och till skrivaren. Starta skrivaren. Mer information om säkerhet finns i Nätsladd på sidan 11.
4. Anslut den andra änden av USB-kabeln till datorns USB-port.
5. Välj Avbryt i dialogrutan Ny programvara har hittats.
6. Du ska nu installera skrivardrivrutinerna. Mer information finns i Installera programmet på sidan 38.
Ansluta till en telefonlinje
Så här ansluter du skrivaren till en telefonlinje:
1. Se till att skrivaren är avstängd.
2. Anslut en RJ11-kabel av standardtyp, NO. 26 AWG eller större, till faxporten på skrivarens baksida.
3. Anslut den andra änden av RJ11-kabeln till en fungerande telefonlinje.
4. Aktivera och konfigurera faxfunktionerna. Mer information finns i Ändra standardinställningarna för faxjobb på sidan 142.

Installation och inställning
WorkCentre 6505 flerfunktionsskrivare med färglaserAnvändarhandbok
32
Konfigurera nätverksinställningar
Det här avsnittet omfattar:
• Om TCP/IP- och IP-adresser på sidan 32
• Tilldela skrivarens IP-adress. på sidan 32
• Hitta skrivarens IP-adress på sidan 35
• Aktivera faxning på skrivaren på sidan 35
• Aktivera skanning på skrivaren på sidan 36
Obs! Följande anvisningar avser skrivaren när den är ansluten till ett nätverk. Om du har en USB-anslutning till skrivaren kan du hoppa över det här avsnittet.
Om TCP/IP- och IP-adresser
Datorer och skrivare kommunicerar i första hand över Ethernet-nätverk via TCP/IP-protokoll. I allmänhet kommunicerar Macintosh-datorer med en nätverksansluten skrivare via TCP/IP- eller Bonjour-protokoll. För Macintosh OS X-system rekommenderas TCP/IP. Till skillnad från TCP/IP kräver Bonjour inte att skrivare och datorer har IP-adresser.
Med TCP/IP-protokoll måste varje skrivare och dator ha en unik IP-adress. Många nätverk och kabel- och DSL-routrar har en DHCP-server (Dynamic Host Configuration Protocol). DHCP-servern tilldelar automatiskt en IP-adress till alla datorer och skrivare i nätverket som är konfigurerade för att använda DHCP.
Om du använder en kabel- eller DSL-router kan du läsa om IP-adressering i dokumentationen till routern.
Tilldela skrivarens IP-adress.
Det här avsnittet omfattar:
• Tillåta automatisk tilldelning av IP-adress på sidan 33
• Tilldela IP-adressen manuellt på sidan 33
• Ändra IP-adress via CentreWare Internet Services på sidan 34
Som standard är skrivaren inställd för att hämta en IP-adress från nätverksservern med DHCP. Nätverksadresser som tilldelas via DHCP är emellertid tillfälliga. Det kan hända att skrivaren efter en förinställd tid tilldelas en ny IP-adress av nätverket. Det kan orsaka anslutningsproblem om skrivardrivrutinen är inställd på en IP-adress som regelbundet ändras. För att undvika problem eller om nätverksadministratören kräver en statisk IP-adress för skrivaren kan du själv tilldela skrivaren en IP-adress. Mer information finns i Tilldela IP-adressen manuellt på sidan 33.
Obs! Du kan ta reda på skrivarens IP-adress på startsidan, konfigurationssidan eller på skrivarens kontrollpanel. Mer information finns i Hitta skrivarens IP-adress på sidan 35.

Installation och inställning
WorkCentre 6505 flerfunktionsskrivare med färglaserAnvändarhandbok
33
Tillåta automatisk tilldelning av IP-adress
Så här övergår du till automatisk tilldelning av IP-adress till skrivaren:
1. Tryck på System på skrivarens kontrollpanel.
2. Tryck på Upp-pil eller Ned-pil för att välja Admin.meny och tryck sedan på OK.
3. Tryck på OK vid Nätverksinställningar.
4. Tryck på Upp-pil eller Ned-pil för att välja TCP/IP och tryck sedan på OK.
5. Tryck på Upp-pil eller Ned-pil för att välja IPv4 och tryck sedan på OK.
6. Tryck på OK vid Hämta IP-adress.
7. Tryck på Upp-pil eller Ned-pil för att välja DHCP/AutoIP och tryck sedan på OK.
8. Tryck på knappen Retur för att återgå till skärmen Klar.
Tilldela IP-adressen manuellt
Du kan tilldela en statisk IP-adress till skrivaren via kontrollpanelen. När IP-adressen har tilldelats kan du ändra den via CentreWare Internet Services.
Om du vill tilldela skrivaren en statisk IP-adress behöver du följande information:
• En IP-adress som är korrekt konfigurerad för nätverket
• Adressen till nätverksmasken
• Standardadressen till routern/gatewayen
Om skrivaren är ansluten till ett nätverk som hanteras av en nätverksadministratör kan du kontakta administratören för att få information om nätverket.
Om skrivaren är ansluten till ett hemnätverk med routrar eller andra enheter, se tillhörande anvisningar om hur du tilldelar nätverksadresser. Dokumentationen bör innehålla information om tillåtet adressintervall. Det är viktigt att adresserna liknar IP-adresserna som används av andra skrivare och datorer i nätverket utan att vara identiska. Bara den sista siffran behöver vara annorlunda. Skrivaren kan till exempel ha IPv4-adressen 192.168.1.2 medan datorn har IP-adressen 192.168.1.3. En annan enhet kan ha IP-adressen 192.168.1.4.
Routern kan tilldela skrivarens statiska IP-adress till en annan dator som hämtar sin IP-adress dynamiskt. För att undvika att IP-adressen omtilldelas kan du ge skrivaren en högre IP-adress i det tillåtna adressintervallet. Om datorn exempelvis har IP-adressen 192.168.1.2 och din enhet tillåter IP-adresser upp till 192.168.1.25, kan du välja en IP-adress mellan 192.168.1.20 och 192.168.1.25.
Så här tilldelar du skrivaren en statisk IP-adress:
1. Tryck på System på skrivarens kontrollpanel.
2. Tryck på Upp-pil eller Ned-pil för att välja Admin.meny och tryck sedan på OK.
3. Tryck på Upp-pil eller Ned-pil för att välja Nätverksinställningar och tryck sedan på OK.
4. Tryck på Upp-pil eller Ned-pil för att välja TCP/IP och tryck sedan på OK.
5. Tryck på Upp-pil eller Ned-pil för att välja IPv4 och tryck sedan på OK.
6. Tryck på OK vid Hämta IP-adress.
7. Tryck på Upp-pil eller Ned-pil för att välja Panel och tryck sedan på OK.
8. Tryck på Return när du vill återgå till IPv4-menyn.

Installation och inställning
WorkCentre 6505 flerfunktionsskrivare med färglaserAnvändarhandbok
34
9. Tryck på Upp-pil eller Ned-pil för att välja IP-adress och tryck sedan på OK.
Den odefinierade adressen är 000.000.000.000.
10. Ställ in IP-adressen:
a. Ange önskat tal genom att i det första fältet trycka du på Upp-pil eller Ned-pil eller använd den alfanumeriska knappsatsen.
b. Gå till nästa fält genom att trycka på Framåtpil och ange önskat tal där.
c. Gå till de följande två fälten och ange önskade tal.
Obs! Håll ned Upp-pil eller Ned-pil om du snabbt vill rulla till ett högt tal. Om du behöver gå tillbaka till ett fält, trycker du på Bakåtpil.
d. Tryck på OK när du är klar för att bekräfta adressen.
11. Tryck på Bakåtpil en gång om du vill återgå till IP-adress.
12. Tryck på Ned-pil för att välja Nätverksmask och tryck sedan på OK. Upprepa steg 10 för att ställa in nätmaskadressen.
13. Tryck på Bakåtpil en gång om du vill återgå till Nätverksmask.
14. Tryck på Ned-pil för att välja Gateway-adress och tryck på OK. Upprepa steg 10 för att ställa in gateway-adressen.
15. Tryck på knappen Retur för att återgå till skärmen Klar.
16. Skriv ut konfigurationssidan för att kontrollera de nya inställningarna. Mer information finns i Konfigurationssida på sidan 24.
17. Nu kan du installera programvaran. Mer information finns i Installera programmet på sidan 38.
Se även:
Online Support Assistant (Övriga supportsidor) på www.xerox.com/office/WC6505support
Ändra IP-adress via CentreWare Internet Services
Så här ändrar du skrivarens IP-adress via CentreWare Internet Services:
1. Öppna en webbläsare på datorn, skriv in skrivarens IP-adress i adressfältet och tryck på Retur.
2. Klicka på länken Properties (Egenskaper).
3. Under Properties rullar du till länken Protocols (Protokoll) och expanderar den om den inte redan är expanderad.
4. Klicka på TCP/IP.
Sidan TCP/IP - Dual Stack visas.
5. I IPv4-delen av sidan gör du önskade ändringar. Om du exempelvis vill ändra hur skrivarens IP-adress ska hämtas, väljer du en metod i listrutan Get IP Address (Hämta IP-adress).
6. Rulla till slutet av sidan när du har ändrat adressuppgifterna och klicka på Save Changes (Spara ändringar).

Installation och inställning
WorkCentre 6505 flerfunktionsskrivare med färglaserAnvändarhandbok
35
Hitta skrivarens IP-adress
Om du vill installera drivrutinerna till en nätverksansluten skrivare behöver du skrivarens IP-adress. Du behöver också IP-adressen för att komma åt skrivarens inställningar via CentreWare Internet Services. Skrivarens IP-adress visas på konfigurationssidan. Du kan också se den på kontrollpanelen.
Så här skriver du ut Konfigurationssidan:
1. Tryck på knappen System på kontrollpanelen.
2. Välj Informationssidor och tryck på OK.
3. Tryck på Upp-pil eller Ned-pil för att välja Konfiguration och tryck sedan på OK.
Skrivarens IP-adress anges i avsnittet Nätverksinställningar på sidan.
Obs! När du startar skrivaren första gången skrivar den automatiskt ut startsidan. Om den angivna IP-adressen är 0.0.0.0 har det ännu inte hämtats någon IP-adress från DHCP-servern. Vänta ett par minuter och skriv sedan ut startsidan igen.
Så här hämtar du skrivarens IP-adress via kontrollpanelen:
1. Tryck på knappen System på kontrollpanelen.
2. Tryck på Upp-pil eller Ned-pil för att välja Admin.meny och tryck sedan på OK.
3. Tryck på Upp-pil eller Ned-pil för att välja Nätverksinställningar och tryck sedan på OK.
4. Tryck på Upp-pil eller Ned-pil för att välja TCP/IP och tryck sedan på OK.
5. Tryck på Upp-pil eller Ned-pil för att välja IPv4 och tryck sedan på OK.
6. Tryck på Upp-pil eller Ned-pil för att välja IP-adress och tryck sedan på OK.
Skrivarens IP-adress visas på skärmen IP-adress.
Aktivera faxning på skrivaren
Det är olagligt att skicka ett meddelande från en fax utan korrekt information i faxets sidhuvud. Följande information måste finnas på den först sända sidan eller i sidhuvudet eller sidfoten på varje sida i dokumentet,
• Identiteten hos det företag eller den person som skickar faxet
• Telefonnumret till den avsändande maskinen
• Datum och tidpunkt för sändningen
Så här ställer du in den önskade faxhuvudinformationen på kontrollpanelen:
1. Tryck på System.
2. Tryck på Upp-pil eller Ned-pil för att välja Admin.meny och tryck sedan på OK.
3. Tryck på Upp-pil eller Ned-pil för att välja Faxinställningar och tryck sedan på OK.
4. Ange det företag eller den person som skickar faxet:
a. Tryck på Upp-pil eller Ned-pil för att välja Företagsnamn och tryck sedan på OK.
b. Skriv företagsnamnet med den alfanumeriska knappsatsen och tryck sedan på OK.
5. Ange telefonnumret till den avsändande maskinen:
a. Tryck på Upp-pil eller Ned-pil för att välja Faxnummer och tryck sedan på OK.
b. Skriv skrivarens telefonnummer med den alfanumeriska knappsatsen och tryck sedan på OK.

Installation och inställning
WorkCentre 6505 flerfunktionsskrivare med färglaserAnvändarhandbok
36
6. Ange landet:
a. Tryck på Upp-pil eller Ned-pil för att välja Land och tryck sedan på OK.
b. Tryck på Upp-pil eller Ned-pil för att välja ditt land och tryck sedan på OK.
c. Tryck på Ned-pil för att välja Ja vid Starta om systemet (är du säker?) och tryck sedan på OK.
7. Tryck på knappen Retur flera gånger tills du har återgått till skärmen Klar.
Obs! Information om att ställa in datum och tid finns i Ställa in datum och tid på sidan 37.
Du kan också ställa in faxhuvudinformationen via Properties (Egenskaper) i CentreWare Internet Services. Mer information finns i CentreWare Internet Services på sidan 25.
Mer information om användning av faxfunktionerna finns i Faxning på sidan 129.
Lägga till faxnummer och e-postadresser i adressboken
Om skrivaren är ansluten till ett nätverk kan du lägga till faxnummer och e-postadresser i skrivarens adressbok med hjälp av CentreWare Internet Services.
Om skrivaren är ansluten med en USB-kabel, kan du lägga till faxnummer och e-postadresser i skrivarens adressbok med hjälp av Address Book Editor (Adressboksredigeraren).
Mer information finns i Lägga till en enskild post i faxadressboken på sidan 134, Skapa en faxgrupp på sidan 136 och Redigera faxgrupper i adressboken på sidan 137.
För mer information, se Faxning på sidan 129 och Skanning på sidan 113.
Aktivera skanning på skrivaren
Om du är ansluten till ett nätverk kan du skanna till en FTP-adress, en e-postadress eller en delad mapp på datorn. Först måste du ställa in skanning i CentreWare Internet Services. Mer information finns i CentreWare Internet Services på sidan 25.
När skrivaren är ansluten med en USB-kabel kan du skanna till en mapp på datorn eller till ett program. Först måste du installera skannerdrivrutinerna och verktyget Express Scan Manager.
Obs! Om skrivaren är ansluten endast via USB-kabel, kan du inte skanna till en e-postadress eller nätverksplats (en delad mapp på datorn).
Mer information hittar du i Ställa in skanning – översikt på sidan 50.

Installation och inställning
WorkCentre 6505 flerfunktionsskrivare med färglaserAnvändarhandbok
37
Ställa in datum och tid
Ställ in datum och tid på skrivaren innan du använder den för faxsändning. Det är olagligt att skicka ett fax utan korrekt information i faxets sidhuvud. Mer information finns i Aktivera faxning på skrivaren på sidan 35.
Så här ställer du in datum och tid på kontrollpanelen:
1. Tryck på System.
2. Tryck på Upp-pil eller Ned-pil för att välja Admin.meny och tryck sedan på OK.
3. Tryck på Upp-pil eller Ned-pil för att välja Systeminställningar och tryck sedan på OK.
4. Tryck på Upp-pil eller Ned-pil för att välja Klockinställningar och tryck sedan på OK.
5. Vid Ange datum och tid trycker du på OK.
6. Vid Tidszon trycker du på Upp-pilen eller Ned-pilen för att välja s.k. UTC offset (tidsskillnad) för din tidszon. Tryck sedan på OK.
Obs! Exempel: UTC-zonen för Pacific Standard Time är -08.00.
7. Vid Ange datum trycker du på Upp-pil eller Ned-pil för att ställa in månaden och trycker sedan på Framåtpil.
8. Ange dag genom att trycka på Upp-pil eller Ned-pil och tryck sedan på Framåtpil.
9. Tryck på Upp-pil eller Ned-pil för att välja år och tryck sedan på OK.
10. Vid Ange tid trycker du på Upp-pil eller Ned-pil för att ställa in timme och trycker sedan på Framåtpil.
11. Tryck på Upp-pil eller Ned-pil för att ange minuter och tryck sedan på OK.
12. Tryck på knappen Retur flera gånger tills du har återgått till skärmen Klar.
Obs! Du kan också ställa in datum och tid med CentreWare Internet Services.

Installation och inställning
WorkCentre 6505 flerfunktionsskrivare med färglaserAnvändarhandbok
38
Installera programmet
Det här avsnittet omfattar:
• Krav på operativsystem på sidan 38
• Tillgängliga skrivardrivrutiner på sidan 38
• Installera skrivardrivrutinen till på Windows nätverksskrivare på sidan 39
• Installera skannerdrivrutinen på en Windows nätverksskrivare på sidan 39
• Installera utskrift- och skannerdrivrutinerna för Windows – USB på sidan 40
• Installera drivrutiner och verktyg för Macintosh OS X version 10.5 och senare på sidan 41
• Installera övriga drivrutiner på sidan 44
Krav på operativsystem
• Windows Server 2003 eller senare eller Windows XP SP1 eller senare
• Macintosh OS X version 10.5 eller senare
• Linux: Skrivaren har stöd för anslutning till UNIX-plattformar via nätverksgränssnittet.
Tillgängliga skrivardrivrutiner
Använd en Xerox®-skrivardrivrutin om du vill använda särskilda utskriftsalternativ. Xerox® tillhandahåller drivrutiner för en mängd sidbeskrivningsspråk och operativsystem. Följande skrivardrivrutiner är tillgängliga: Du kan hämta de senaste drivrutinerna från www.xerox.com/office/WC6505drivers.
Skrivardrivrutin Källa Beskrivning
Drivrutin till Adobe PostScript 3
Programskiva och webb
PostScript-drivrutinen rekommenderas när du vill utnyttja skrivarens anpassade funktioner maximalt och få tillgång till äkta Adobe PostScript. Detta är standarddrivrutinen.
PCL6 Programskiva och webb
Den här drivrutinen används för de program som kräver PCL (Printer Command Language).
Drivrutin för Mac OS X version 10.5 och senare
Programskiva och webb
Den här drivrutinen kan användas för utskrift från ett Mac OS X-operativsystem, version 10.5 och senare.
Linux Programskiva Med den här drivrutinen kan du skriva ut från ett Linux-operativsystem.

Installation och inställning
WorkCentre 6505 flerfunktionsskrivare med färglaserAnvändarhandbok
39
Installera skrivardrivrutinen till på Windows nätverksskrivare
Så här installerar du skrivardrivrutinen från Software and Documentation disc (skivan Programvara och dokumentation).
1. Sätt in skivan i lämplig skivenhet på datorn. Om installationsprogrammet inte startar automatiskt kan du gå till skivenheten och dubbelklicka på installationsfilen Setup.exe.
Navigatör enkel installering startar.
2. I den nedre vänstra delen av skärmen klickar du på Programinstallation.
3. Överst i licensavtalet väljer du språk och klickar sedan på Jag accepterar.
Skärmen Installation av Xerox®-skrivare visas.
4. Markera WorkCentre 6505-skrivaren i listan Hittade skrivare och klicka sedan på Nästa.
Obs! När du installerar drivrutiner på en nätverksskrivare och din skrivare inte visas i listan, kan du klicka på IP-adress eller DNS-namn. Ange skrivarens IP-adress i fältet och klicka på Sök för att söka efter skrivaren. Se Hitta skrivarens IP-adress på sidan 35 om du inte känner till skrivarens IP-adress.
5. Välj PostScript och/eller PCL 6 på skärmen Installationsalternativ.
Obs! Du kan installera båda drivrutinerna samtidigt. Båda drivrutinerna visas i skrivarlistan efter installation.
6. Starta installationen genom att klicka på Installera.
7. Välj följande på skärmen Installationsstatus när installationen är klar:
• Ange skrivaren som standard (valfritt)
• Skriva ut en provsida
• Dela skrivare (valfritt)
8. Klicka på Slutför.
9. Markera ditt land i listan på skärmen Produktregistrering och klicka på Nästa. Fyll i registreringsformuläret och skicka det.
Om du valde att skriva ut en provsida, skrivs det ut en provsida för varje drivrutin som du har installerat.
Obs! PrintingScout är en funktion som är skild från skrivardrivrutinen. Se Installera PrintingScout på sidan 45 beträffande installation av PrintingScout.
Se även:
Online Support Assistant (Övriga supportsidor) på www.xerox.com/office/WC6505support
Installera skannerdrivrutinen på en Windows nätverksskrivare
Så här installerar du skannerdrivrutinen från Software and Documentation disc (skivan Programvara och dokumentation):
1. Sätt in skivan i lämplig skivenhet på datorn. Om installationsprogrammet inte startar automatiskt kan du gå till skivenheten, leta reda på mappen med skannerdrivrutinen och dubbelklicka på installationsfilen Setup.exe.
Navigatör enkel installering startar.
2. I den nedre vänstra delen av skärmen klickar du på Programinstallation.

Installation och inställning
WorkCentre 6505 flerfunktionsskrivare med färglaserAnvändarhandbok
40
3. Överst i licensavtalet väljer du språk och klickar sedan på Jag accepterar.
Skärmen Installation av Xerox®-skrivare visas.
4. När installationen är klar, klickar du på Avsluta.
Obs! Innan du kan använda skannern måste du välja den i skanningsinställningsverktyget.
Så här konfigurerar du datorns programvara för användning av skanningsfunktionen i WorkCentre 6505.
1. På datorn väljer du Start > Alla program > Xerox > WorkCentre 6505 > Skanningsinställningsverktyg.
2. I rutan IP-adress i fönstret IP-adressinställning anger du skrivarens IP-adress.
3. Om ett lösenord har ställts in för användning av skrivarens skanningsfunktion, anger du det i fältet i fönstret Lösenordsinställningar.
4. Klicka på OK och stäng sedan fönstret Skanningsinställningsverktyg.
5. Klicka på Start > Kontrollpanelen > Skannrar och kameror. Välj Xerox WorkCentre/Pro TWAIN (rekommenderas) #2. Klicka på knappen Testa skanner för att testa anslutningen och inställningarna av skannern.
6. Dubbelklicka på Xerox WorkCentre 6505 (LAN) för att öppna Guiden skanner och kamera.
Skannerfunktionen är klar för användning.
Installera utskrift- och skannerdrivrutinerna för Windows – USB
Så här installerar du skrivardrivrutinen:
1. Anslut en USB-kabel från skrivaren till datorn om den inte redan är ansluten.
2. Avbryt guiden Ny programvara har hittats i Windows.
3. Vänta tills guiden startar på nytt och avbryt den igen.
Obs! Windows identifierar skrivaren som två enheter (en skrivare och en skanner) och försöker hjälpa dig att installera drivrutinerna.
4. Sätt in Software and Documentation disc (skivan Programvara och dokumentation) skivan i lämplig skivenhet på datorn. Installationsprogrammet startar automatiskt såvida du inte har inaktiverat Autostart på datorn. Om installationsprogrammet inte startar kan du gå till skivenheten och dubbelklicka på installationsfilen Setup.exe.
Obs! Om Software and Documentation disc (skivan Programvara och dokumentation) inte är tillgänglig kan du hämta den senaste drivrutinen på www.xerox.com/office/WC6505drivers.
5. Klicka på Install Print Driver (Installera skrivardrivrutin) på installationsmenyn och godkänn licensavtalet.
Fönstret Xerox Printer Installation (Installation av Xerox-skrivare) visas.
6. Välj skrivaren i listan.
7. Klicka på Installera i fönstret Installationsalternativ.
8. Klicka på Slutför när installationen är slutförd.
Skrivardrivrutinen har installerats.

Installation och inställning
WorkCentre 6505 flerfunktionsskrivare med färglaserAnvändarhandbok
41
Så här installerar du skannerdrivrutinen:
1. Klicka på Install Scan Driver (Installera skannerdrivrutin) på installationsmenyn.
2. Starta installationsprogrammet genom att klicka på Next (Nästa).
3. Godkänn licensavtalet och klicka på Next (Nästa).
4. När installationen är klar, klickar du på Avsluta.
5. Guiden Ny programvara har hittats i Windows visas på nytt. Den här gången väljer du Ja, bara den här gången och klickar på Nästa.
6. Välj Installera programvaran automatiskt och klicka på Nästa.
7. Guiden söker efter skrivaren och visar tillhörande .inf-filer. Markera den .inf-fil som motsvarar ditt Windows-operativsystem:
• Vista - d:windows scan\x86vista\xrsmnim.inf
• XP, Windows Server 2003 - d:windows scan\x86\xrsmnim.inf
• Vista 64-bitars - d:windows scan\x64vista\xrsmnim.inf
• XP 64-bitars - d:windows scan\x64\xrsmnim.inf
8. Välj Nästa.
9. Installationsprogrammet körs och slutför installationen.
Du kan nu skriva ut och skanna. För information om utskrift, se Utskrift på sidan 55. För information om skanning, se Skanning på sidan 113.
Installera drivrutiner och verktyg för Macintosh OS Xversion 10.5 och senare
För att få tillgång till alla funktioner på skrivaren måste du:
• Installera skrivardrivrutinen
• installera skannerdrivrutinen
• lägga till skrivaren
Obs! Innan du installerar drivrutinerna bör du kontrollera att skrivaren är inkopplad, påslagen och ansluten via USB eller till ett aktivt nätverk. Se till att skrivaren tar emot nätverksinformation genom att kontrollera lysdioderna på skrivarens baksida, nära Ethernet-kontakten (RJ45). När skrivaren är ansluten till ett fungerande nätverk och tar emot information är länklysdioden grön och den bärnstensfärgade trafiklysdioden blinkar snabbt.
Installera skrivardrivrutinen
Installationen går till på samma sätt för Macintosh OS X som för versionerna 10.5 och senare.
Så här installerar du skrivardrivrutinen från Software and Documentation disc (skivan Programvara och dokumentation).
1. Sätt in Software and Documentation disc (skivan Programvara och dokumentation) i lämplig skivenhet på datorn.
Obs! Om Software and Documentation disc (skivan Programvara och dokumentation) inte är tillgänglig kan du hämta de senaste drivrutinerna från www.xerox.com/office/6505MFPdrivers.
2. Dubbelklicka på ikonen WorkCentre 6505 på skrivbordet.

Installation och inställning
WorkCentre 6505 flerfunktionsskrivare med färglaserAnvändarhandbok
42
3. Dubbelklicka på WorkCentre 6505Installer (Installerare).
4. Klicka på Continue (Fortsätt) i det första fönstret i installationsprogrammet.
5. Bekräfta varningen och klicka sedan på Continue (Fortsätt).
6. Läs licensavtalet, klicka på Continue (Fortsätt) och sedan på Agree (Jag godkänner).
7. Klicka på Install (Installera).
8. Skriv ditt lösenord om du blir ombedd att göra detta och tryck sedan på OK.
9. Klicka på Continue Installation (Fortsätt installationen).
När drivrutinen är färdiginstallerad, slutför du processen genom att klicka på Logout (Logga ut) och startar om datorn.
Installera skannerdrivrutinen
Så här installerar du skannerdrivrutinen:
1. Sätt in Software and Documentation disc (skivan Programvara och dokumentation) i lämplig skivenhet på datorn.
Obs! Om Software and Documentation disc (skivan Programvara och dokumentation) inte är tillgänglig kan du hämta de senaste drivrutinerna från www.xerox.com/office/6505MFPdrivers.
2. Dubbelklicka på skannerikonen WorkCentre 6505 på skrivbordet.
3. Klicka på WorkCentre 6505 Scan Installer (Skannerinstallerare).
4. Skriv ditt lösenord om du blir ombedd att göra detta och tryck sedan på OK.
5. Klicka på Continue (Fortsätt) i det första fönstret i installationsprogrammet.
6. Läs licensavtalet, klicka på Continue (Fortsätt) och sedan på Agree (Jag godkänner).
7. Klicka på Install (Installera).
När installationen är klar öppnas webbläsaren med ett online-registreringsformulär.
8. Fyll i registreringen och stäng webbläsaren.
9. I fönstret Finish Up (Slutför) klickar du på Quit (Avsluta).
10. Lägg därefter till skrivaren i skrivarkön. Mer information finns i Lägga till skrivaren på sidan 42.
Lägga till skrivaren
Om skrivaren är ansluten till ett nätverk kan du konfigurera skrivaren via Bonjour (Rendezvous) eller genom att ange skrivarens IP-adress vid LPD/LPR-anslutning. Om skrivaren inte är nätverksansluten kan du skapa en USB-anslutning på skrivbordet.
Så här lägger du till skrivaren med Bonjour:
1. Öppna mappen Program eller öppna Systeminställningar på dockningsstationen.
2. Klicka på Utskrift och fax.
Listan med skrivare visas till vänster i fönstret.
3. Klicka på plusknappen (+) under listan med skrivare.
4. Klicka på ikonen Standard högst upp i fönstret.

Installation och inställning
WorkCentre 6505 flerfunktionsskrivare med färglaserAnvändarhandbok
43
5. Markera skrivaren i listan och klicka på Lägg till.
Obs! Om skrivaren inte identifierades bör du kontrollera att den är påslagen och att Ethernet- eller USB-kabeln är korrekt ansluten.
Så här lägger du till skrivaren genom att ange IP-adressen:
1. Öppna mappen Program eller öppna Systeminställningar på dockningsstationen.
2. Klicka på Utskrift och fax.
Listan med skrivare visas till vänster i fönstret.
3. Klicka på plusknappen (+) under listan med skrivare.
4. Klicka på IP.
5. Välj protokollet i listrutan Protokoll.
6. Ange skrivarens IP-adress i fältet Adress.
7. I fältet Namn skriver du ett namn på skrivaren.
8. Välj Välj skrivare som ska användas i listrutan Skriv ut med.
9. Välj skrivardrivrutin för din skrivarmodell i listan.
10. Klicka på Lägg till.
Du kan nu skriva ut och skanna. För information om utskrift, se Utskrift på sidan 55.
Se även:
Online Support Assistant (Övriga supportsidor) på www.xerox.com/office/WC6505support
Verktyg
Address Book Editor och Express Scan Manager installeras automatiskt när du installerar skannerdrivrutinen. Mer information hittar du i Installera drivrutiner och verktyg för Macintosh OS X version 10.5 och senare på sidan 41.

Installation och inställning
WorkCentre 6505 flerfunktionsskrivare med färglaserAnvändarhandbok
44
Installera övriga drivrutiner
Det här avsnittet omfattar:
• Linux-drivrutiner på sidan 44
• Övriga Xerox®-drivrutiner på sidan 44
Linux-drivrutiner
En fullständig lista över stödda Linux-distributioner och tillhörande drivrutiner finns för hämtning på www.xerox.com/office/WC6505drivers.
Övriga Xerox®-drivrutiner
Följande drivrutiner är också tillgängliga för hämtning för Windows på www.xerox.com/office/WC6505drivers:
• Xerox Global Print Driver (PCL-version): Utskrift till alla PCL-skrivare i nätverket, oavsett tillverkare. Drivrutinen konfigureras automatiskt för den aktuella skrivaren i samband med installationen.
• Xerox Mobile Express Driver™ (PCL-version): Utskrift till alla PCL-skrivare i nätverket, oavsett tillverkare. Drivrutinen konfigureras automatiskt för den aktuella skrivaren i samband med varje utskrift. Om du ofta reser till samma plats kan du spara dina favoritskrivare där så att inställningarna automatiskt används i drivrutinen.

Installation och inställning
WorkCentre 6505 flerfunktionsskrivare med färglaserAnvändarhandbok
45
Installera Tillbehör för Windows
Det här avsnittet omfattar:
• Gå till Address Book Editor (Adressboksredigerare): på sidan 45
• Installera PrintingScout på sidan 45
Gå till Address Book Editor (Adressboksredigerare):
Xerox® tillhandahåller programvara för hjälp med att hantera den adressbok som används av skrivarens skannings- och faxfunktioner. Med Address Book Editor kan du underhålla informationen i adressböckerna.
Så här installerar du tillbehören från Software and Documentation disc (skivan Programvara och dokumentation):
1. Sätt in skivan i lämplig skivenhet på datorn. Om installationsprogrammet inte startar automatiskt kan du gå till skivenheten, leta reda på mappen med skannerdrivrutinen och dubbelklicka på installationsfilen Setup.exe.
2. Klicka på Install Utilities (Installera tillbehör).
3. Starta installationsprogrammet genom att klicka på Next (Nästa).
4. Godkänn licensavtalet och klicka på Next (Nästa).
5. Acceptera destinationen genom att klicka på Next (Nästa).
6. Klicka på Finish (Slutför) när du blir ombedd att göra det.
7. På datorn väljer du Start > All Programs > Xerox > WorkCentre 6505 > Address Book Editor.
8. Klicka på Connect via Network (Anslut via nätverk) när du ska administrera adressboken via nätverket, och klicka sedan på OK.
9. Ange IP-adressen i fältet IP Address i IP Address Settings (IP-adressinställningar).
10. Klicka på OK.
Datorn synkroniserar informationen med skrivaren och visar den i Address Book Editor.
Installera PrintingScout
Med Windows-tillbehöret PrintingScout kan du övervaka status på utskrifter och skrivartillbehör från datorn. Verktyget kontrollerar automatiskt skrivarens status när du skickar en utskrift. Om skrivaren inte kan skriva ut jobbet, visar PrintingScout ett varningsmeddelande så att du vet att du behöver göra något åt skrivaren.
Så här installerar du PrintingScout:
1. Sätt in Software and Documentation disc (skivan Programvara och dokumentation) i lämplig skivenhet på datorn. Om installationsprogrammet inte startar automatiskt kan du gå till skivenheten och dubbelklicka på installationsfilen Setup.exe.
2. Klicka på Install PrintingScout (Installera PrintingScout) på installationsskärmen.
3. Markera önskat språk i fönstret Choose Setup Language (Välj installationsspråk) och klicka på Next (Nästa).

Installation och inställning
WorkCentre 6505 flerfunktionsskrivare med färglaserAnvändarhandbok
46
4. Klicka på Next (Nästa) på skärmen Xerox® PrintingScout.
5. Läs igenom licensavtalet och klicka på I accept the terms of the license agreement (Jag godkänner villkoren i licensavtalet) och klicka sedan på Next (Nästa).
6. Acceptera den standardinställda installationsdestinationen på nästa skärm genom att klicka på Next (Nästa).
7. Klicka på Next (Nästa).
8. Klicka på Finish (Slutför).
PrintingScout-ikonen visas i aktivitetsfältet.
Se även:
Kontrollera skrivarstatus med PrintingScout på sidan 176

Installation och inställning
WorkCentre 6505 flerfunktionsskrivare med färglaserAnvändarhandbok
47
Aktivera tillvalsfunktioner
Det här avsnittet omfattar:
• Aktivera tillvalsfunktioner för Windows PostScript-drivrutinen på sidan 47
• Aktivera tillvalsfunktioner för Windows PCL-drivrutinen på sidan 48
• Aktivera tillvalsfunktioner för Macintosh OS X version 10.5 och senare på sidan 49
• Aktivera tillvalsfunktioner för Linux på sidan 49
Du måste aktivera följande tillvalsfunktioner i varje skrivardrivrutin innan du kan använda dem.
• Duplexenhet
• Arkmatare för 250 ark
• RAM-disk
• Extra minne
Aktivera tillvalsfunktioner för Windows PostScript-drivrutinen
Det här avsnittet omfattar:
• Aktivera tillvalsfunktioner för en nätverksansluten skrivare på sidan 47
• Aktivera tillvalsfunktioner för en USB-ansluten skrivare på sidan 47
Aktivera tillvalsfunktioner för en nätverksansluten skrivare
1. Gå till listan med skrivare på datorn:
• Windows XP SP1 och senare: Klicka på Start > Inställningar > Skrivare och fax.
• Windows Vista: Klicka på Start > Kontrollpanelen > Maskinvara och ljud > Skrivare.
• Windows Server 2003 och senare: Klicka på Start > Inställningar > Skrivare.
• Windows 7: Klicka på Start > Enheter och skrivare.
2. Högerklicka på skrivaren WorkCentre 6505 PS i skrivarlistan och välj Egenskaper.
3. Klicka på fliken Konfiguration och sedan på Hämta information från skrivare.
Skrivarens IP-adress visas i avsnittet Nätverksadress.
4. Klicka på Verkställ.
5. Om du vill kontrollera att de installerade tillvalsfunktionerna är aktiverade klickar du på fliken Enhetsinställningar och rullar ned till avsnittet Installerbara alternativ.
6. Klicka på OK för att stänga dialogrutan Egenskaper.
Aktivera tillvalsfunktioner för en USB-ansluten skrivare
1. Gå till listan med skrivare på datorn:
• Windows XP SP1 och senare: Klicka på Start > Inställningar > Skrivare och fax.
• Windows Vista: Klicka på Start > Kontrollpanelen > Maskinvara och ljud > Skrivare.
• Windows Server 2003 och senare: Klicka på Start > Inställningar > Skrivare.
• Windows 7: Klicka på Start > Enheter och skrivare.

Installation och inställning
WorkCentre 6505 flerfunktionsskrivare med färglaserAnvändarhandbok
48
2. Högerklicka på skrivaren WorkCentre 6505 PS i skrivarlistan och välj Egenskaper.
3. Klicka på fliken Enhetsinställningar i dialogrutan Egenskaper.
4. Klicka på plustecknet (+) till vänster om Installerbara alternativ så att listan med tillvalsfunktioner visas.
5. Aktivera installerade funktioner:
• Ange mängden ledigt RAM-minne genom att klicka på Minne och markera mängden ledigt minne i listrutan.
• Aktivera arkmataren för 250 ark genom att klicka på Inställning av pappersfack och markera 2-facksenhet i listan.
• Om du har tillräckligt med minne för att använda funktionen för RAM-disk, 768 MB eller 1280 MB, klickar du på RAM-enhet och markerar Tillgänglig i listan.
• Aktivera duplexenheten genom att klicka på Duplexenhet och markera Tillgänglig i listrutan.
6. Klicka på OK.
Aktivera tillvalsfunktioner för Windows PCL-drivrutinen
Det här avsnittet omfattar:
• Aktivera tillvalsfunktioner för en nätverksansluten skrivare på sidan 47
• Aktivera tillvalsfunktioner för en USB-ansluten skrivare på sidan 47
Aktivera tillvalsfunktioner för en nätverksansluten skrivare
1. Gå till listan med skrivare på datorn:
• Windows XP SP1 och senare: Klicka på Start > Inställningar > Skrivare och fax.
• Windows Vista: Klicka på Start > Kontrollpanelen > Maskinvara och ljud > Skrivare.
• Windows Server 2003 och senare: Klicka på Start > Inställningar > Skrivare.
• Windows 7: Klicka på Start > Enheter och skrivare.
2. Högerklicka på skrivaren WorkCentre 6505 PCL i skrivarlistan och välj Egenskaper.
3. Klicka på fliken Alternativ i dialogrutan Egenskaper.
4. Klicka på Hämta information från skrivare.
Skrivarens IP-adress visas i avsnittet Nätverksadress. De installerade tillvalsfunktionerna visas som Tillgänglig i listan Objekt. Mängden minne som installerats visas i fältet Minneskapacitet.
5. Klicka på OK.
Aktivera tillvalsfunktioner för en USB-ansluten skrivare
1. Gå till listan med skrivare på datorn:
• Windows XP SP1 och senare: Klicka på Start > Inställningar > Skrivare och fax.
• Windows Vista: Klicka på Start > Kontrollpanelen > Maskinvara och ljud > Skrivare.
• Windows Server 2003 och senare: Klicka på Start > Inställningar > Skrivare.
• Windows 7: Klicka på Start > Enheter och skrivare.
2. Högerklicka på skrivaren WorkCentre 6505 PCL i skrivarlistan och välj Egenskaper.

Installation och inställning
WorkCentre 6505 flerfunktionsskrivare med färglaserAnvändarhandbok
49
3. Klicka på fliken Alternativ i dialogrutan Egenskaper.
I rutan Objekt visas skrivaralternativen. Till höger om varje objekt visas dess status, antingen Tillgänglig eller Inte tillgänglig, eller – för Minneskapacitet – mängden RAM-minne i MB.
4. Aktivera tillvalen som har installerats på skrivaren genom att markera tillvalet i listan och välja Tillgänglig i listrutan Inställningar för:. Om du aktiverar extra minne markerar du mängden RAM-minne (i MB) i listan Minneskapacitet.
5. Klicka på OK.
Aktivera tillvalsfunktioner för Macintosh OS X version 10.5 och senare
1. Öppna mappen Program eller öppna Systeminställningar på dockningsstationen.
2. Öppna Utskrift & fax. Listan med skrivare visas till vänster i fönstret.
3. Markera skrivaren i listan och klicka på Alternativ och förbrukningsmaterial.
4. Klicka på fliken Drivrutin i fönstret och markera skrivardrivrutinen i listan Skriv ut med.
5. Aktivera installerade funktioner:
• Ange mängden ledigt RAM-minne genom att markera mängden ledigt minne i listrutan Minneskapacitet.
• Aktivera arkmataren för 250 ark (tillval) genom att klicka på Inställning av pappersfack och markera 2-facksenhet i listrutan.
• Om du har tillräckligt med minne för att använda funktionen för RAM-disk markerar du Tillgänglig i listrutan RAM-enhet.
Obs! Minst 512 MB krävs.
• Aktivera duplexenheten genom att klicka på Tillgänglig i listrutan Duplexenhet.
6. Klicka på OK.
Aktivera tillvalsfunktioner för Linux
Obs! Följande anvisningar avser användning av CUPS (Common UNIX Printing System) via en webbläsare.
1. Öppna webbläsaren på datorn. Skriv http://127.0.0.1:631 i adressfältet och tryck på Retur.
2. Klicka på Manage Printers (Hantera skrivare) på fliken CUPS Home (Startsida för CUPS).
3. Leta rätt på skrivaren i listan och klicka på Set Printer Options (Ange skrivaralternativ) för skrivaren.
4. Aktivera de installerade tillvalen på sidan Set Printer Options (Ange skrivaralternativ):
• Markera mängden minne (MB) i fältet Memory (Minne).
• Om arkmataren för 250 ark har installerats ska du markera 2-Tray (2-facksenhet) i fältet Paper Tray Configuration (Inställning av pappersfack).
• Aktivera RAM Disk genom att markera alternativet Available (Tillgänglig).
Obs! Minst 512 MB krävs.
• Aktivera automatisk dubbelsidig utskrift genom att välja Available (Tillgänglig) i fältet Duplex Unit (Duplexenhet).
5. Spara inställningarna genom att välja Set Printer Options (Ange skrivaralternativ).

Installation och inställning
WorkCentre 6505 flerfunktionsskrivare med färglaserAnvändarhandbok
50
Ställa in skanning
Det här avsnittet omfattar:
• Ställa in skanning – översikt på sidan 50
• Ställa in skanning till en delad mapp på datorn på sidan 50
• Ställa in skanning till en FTP-server på sidan 53
• Ställa in skanning till en e-postadress på sidan 53
• Ställa in skanning med USB på sidan 54
Se även:
Skanning på sidan 113
Ställa in skanning – översikt
Om skrivaren är ansluten till ett nätverk kan du använda den för skanning. Innan du kan skanna måste du göra följande:
• Skanna till en delad mapp på datorn: Dela ut mappen och lägg till den som en adressbokspost i CentreWare Internet Services. För mer information, se Ställa in skanning till en delad mapp på datorn på sidan 50.
• Skanna till en FTP-server: Lägg till FTP-servern som en adressbokspost i CentreWare Internet Services. ör mer information, se Ställa in skanning till en FTP-server på sidan 53.
• Skanna till en e-postadress: Konfigurera e-postservern i CentreWare Internet Services. För mer information, se Ställa in skanning till en e-postadress på sidan 53.
Om skrivaren är ansluten med en USB-kabel, kan du inte skanna till en e-postadress eller nätverksplats. Du kan skanna till en mapp på datorn eller till ett program när du har installerat skannerdrivrutinerna och verktyget Express Scan Manager. Mer information finns i Installera programmet på sidan 38.
Ställa in skanning till en delad mapp på datorn
Innan du kan skanna till en delad mapp måste du:
• Dela ut mappen.
• Lägga till mappen i adressboken med hjälp av Adressboksredigeraren eller CentreWare Internet Services.
Obs! Mer information finns i CentreWare Internet Services på sidan 25.
Dela ut en mapp med Windows
Så här aktiverar du en mapp för nätverksdelning på en Windows-dator.
1. Öppna Utforskaren i Windows.
2. Leta rätt på mappen som du vill dela ut, högerklicka på den och välj Egenskaper.
3. Klicka på fliken Delning och sedan på Dela denna mapp.

Installation och inställning
WorkCentre 6505 flerfunktionsskrivare med färglaserAnvändarhandbok
51
4. Klicka på Behörighet.
5. Välj gruppen Alla och kontrollera att alla tillstånd är aktiverade. Om gruppen inte syns kan du skriva Alla i textrutan och trycka på Retur.
6. Klicka på OK.
Obs! Notera delningsnamnet för senare användning.
7. Klicka på OK igen.
8. Öppna ett DOS-fönster:
a. Välj Kör på Start-menyn.
b. Skriv cmd i fältet Öppna och klicka på OK.
9. Skriv ipconfig och tryck på Retur.
Obs! Notera IP-adressen för användning när du skapar adressboksposten.
10. Stäng DOS-fönstret.
Mappen är klar. Lägg nu till mappen som en post i adressboken Se Lägga till mappen som en post i adressboken med Address Book Editor (Adressboksredigeraren) på sidan 52 eller Lägga till mappen som en adressbokspost med CentreWare Internet Services på sidan 52.
Dela ut mappen med Macintosh
Så här aktiverar du en mapp för nätverksdelning på en Macintosh-dator.
1. Öppna Systeminst.
2. Klicka på ikonen Delning.
3. Aktivera Windows Sharing.
4. Klicka på knappen Aktivera konton och aktivera sedan ditt konto.
5. Följ anvisningarna på skärmen och skriv ditt lösenord.
6. Klicka på Klart.
7. Klicka på Show All (Visa alla) och sedan på ikonen Network (Nätverk).
8. Välj Built-in Ethernet (Inbyggt Ethernet) i den nedrullningsbara listan.
Obs! Notera IP-adressen för användning när du skapar adressboksposten.
9. Klicka på Show All (Visa alla) och sedan på Accounts (Konton).
Obs! Notera ditt kortnamn för användning när du skapar adressboksposten.
10. Öppna Systeminst.
11. Skapa en mapp i din Gemensamma mapp. De skannade bilderna placeras i den mappen.
12. Klicka på den nya mappen i fönstret Finder.
13. På Arkiv-menyn klickar du på Hämta uppgifter och sedan på Ägarskap & tillstånd.
14. Klicka på Information så att fönstret utökas.
15. Ange läs- och skrivbehörighet för Group och klicka på Apply (Tillämpa).
Mappen är klar. Lägg nu till mappen som en post i adressboken Se Lägga till mappen som en post i adressboken med Address Book Editor (Adressboksredigeraren) på sidan 52 eller Lägga till mappen som en adressbokspost med CentreWare Internet Services på sidan 52.

Installation och inställning
WorkCentre 6505 flerfunktionsskrivare med färglaserAnvändarhandbok
52
Lägga till mappen som en post i adressboken medAddress Book Editor (Adressboksredigeraren)
1. På datorn väljer du Start > All Programs > Xerox > WorkCentre 6505 > Address Book Editor.
Address BookEditor öppnas.
2. Dubbelklicka på Server-ikonen under Skrivarens adressbok i den vänstra navigeringsrutan.
3. Ange ett namn i fältet Namn: för identifiering av denna åtkomst till den delade filen på datorn.
4. Välj Dator (SMB) som Servertyp.
5. Klicka på knappen Datorinställningsguide.
Fönstret Datormappinställningar visas.
6. Klicka på knappen Bläddra.
7. Bläddra till den delade mapp som du skapade på datorn.
8. Klicka på OK och sedan på Nästa.
9. Ange ett inloggningsnamn för skrivaren som ska användas för åtkomst till den delade mappen.
10. Ange och bekräfta sedan ett inloggningslösenord för skrivaren som ska användas för åtkomst till den delade mappen.
11. Klicka på Nästa och sedan på Slutför. Klicka i serveradressfönstret på OK.
Den nya servern visas i rutan Server överst i fönstret.
Lägga till mappen som en adressbokspost med CentreWare Internet Services
1. Öppna en webbläsare, skriv in skrivarens IP-adress i adressfältet och tryck på Retur.
Obs! För information om skrivarens IP-adress, se Hitta skrivarens IP-adress på sidan 35.
2. Klicka på Address Book (Adressbok).
3. Klicka på Comp./Server Address Book (Adressbok på dator/server) under Network Scan (Comp./Serv.) (Nätverksskanning (dator/server)).
4. Klicka på Add (Lägg till) vid en post som inte används och skriv följande information:
• Name (Namn): Skriv namnet som ska visas i adressboken.
• Network Type (Nätverkstyp): Välj Computer (SMB) (Dator (SMB)).
• Host Address (Värdadress): Skriv datorns IP-adress.
• Port Number (Portnummer): Skriv det standardinställda portnumret för SMB (139), eller välj ett nummer i tillåtet intervall.
• Name of Shared Directory (Namn på delad katalog): Skriv ett namn på katalogen eller mappen.
• Subdirectory Path (Underkatalog): Skriv sökvägen till den underordnade mappen på datorn. Om du exempelvis vill att de skannade filerna ska lagras i mappen färgskanningar inuti den delade mappen, skriver du \färgskanningar.
5. Klicka på Save Changes (Spara ändringar).
En ny adressbokspost har skapats.
Du kan nu skanna till en mapp på datorn. Mer information finns i Ställa in skanning till en delad mapp på datorn på sidan 50.

Installation och inställning
WorkCentre 6505 flerfunktionsskrivare med färglaserAnvändarhandbok
53
Ställa in skanning till en FTP-server
1. Öppna en webbläsare, skriv in skrivarens IP-adress i adressfältet och tryck på Retur.
Obs! För information om skrivarens IP-adress, se Hitta skrivarens IP-adress på sidan 35.
2. Klicka på Address Book (Adressbok).
3. Klicka på Comp./Server Address Book (Adressbok på dator/server) under Network Scan (Comp./Serv.) (Nätverksskanning (dator/server)).
4. Klicka på Add (Lägg till) vid en post som inte används och skriv följande information:
• Name (Namn): Skriv namnet som ska visas i adressboken.
• Network Type (Nätverkstyp): Välj Server (FTP).
• Host Address (Värdadress): Skriv FTP-serverns IP-adress eller DNS-namn.
• Port Number (Portnummer): Skriv det standardinställda portnumret för FTP (21), eller välj ett nummer i tillåtet intervall.
• Login Name (Inloggningsnamn): Skriv ett giltigt inloggningsnamn till FTP-servern.
• Password (Lösenord): Skriv ett giltigt lösenord till FTP-servern.
• Re-enter Password (Bekräfta lösenord): Skriv lösenordet en gång till.
• Name of Shared Directory (Namn på delad katalog): Skriv ett namn på katalogen eller mappen. Om du exempelvis vill att de skannade filerna ska lagras i mappen skanningar, skriver du \skanningar.
• Subdirectory Path (Underkatalog): Skriv sökvägen till mappen på FTP-servern. Om du exempelvis vill att de skannade filerna ska lagras i mappen färgskanningar inuti mappen skanningar, skriver du /färgskanningar.
5. Klicka på Save Changes (Spara ändringar). En ny adressbokspost har skapats.
Du kan nu skanna till FTP-servern. Mer information finns i Ställa in skanning till en FTP-server på sidan 53.
Ställa in skanning till en e-postadress
Innan du kan skanna till en e-postadress måste du konfigurera skrivaren så att den kommunicerar med e-postservern (SMTP).
Så här anger du inställningarna för SMTP-servern:
1. Öppna en webbläsare, skriv in skrivarens IP-adress i adressfältet och tryck på Retur.
Obs! För information om skrivarens IP-adress, se Hitta skrivarens IP-adress på sidan 35.
2. Klicka på Properties (Egenskaper).
3. Klicka på E-postinställningar under Protokoll i den vänstra panelen.
4. Skriv följande information:
• Avsändarens e-postadress: Ange e-postadressen som ska användas för e-post till skrivaren. Adressen visas också i fältet Från: i e-post från skrivaren.
Obs! Alla SMTP-servrar kräver inte en e-postadress till avsändaren för att kunna skanna till e-post. Avsändarens e-postadress kan vanligtvis vara en valfri e-postadress med korrekt format.

Installation och inställning
WorkCentre 6505 flerfunktionsskrivare med färglaserAnvändarhandbok
54
• Host Address (Värdadress): Skriv SMTP-serverns IP-adress eller DNS-namn.
• SMTP Port: Skriv det standardinställda portnumret för SMTP (25), eller välj ett nummer i tillåtet intervall.
Obs! Om du använder ett DNS-namn måste en DNS-server ha konfigurerats i TCP/IP-inställningarna.
5. Välj en Authentication Type (Behörighetskontrolltyp).
6. Skriv ett giltigt inloggningsnamn och lösenord.
7. Rulla ned och klicka på Save Changes (Spara ändringar).
Obs! Kontakta Internetleverantören eller systemadministratören för information om SMTP-serverns namn eller IP-adress. Vissa Internet-leverantörer kräver behörighetskontroll. Tänk på att kontrollera typen av behörighetskontroll, inloggningsinformation och lösenord.
Du kan nu skanna till en e-postadress. Mer information finns i Ställa in skanning till en e-postadress på sidan 53.
Ställa in skanning med USB
När skrivaren är ansluten med en USB-kabel kan du skanna till en mapp på datorn eller till ett program. Innan du kan skanna måste du installera skannerdrivrutinen. Mer information hittar du i Installera programmet på sidan 38.
Ställa in skanning till en mapp på datorn med USB
Innan du kan skanna till en mapp på datorn måste du installera verktyget Express Scan Manager. Mer information hittar du i Installera programmet på sidan 38.
1. Starta Express Scan Manager:
• Windows: Klicka på Start > Program > Xerox > WorkCentre 6505 > Express Scan Manager.
• Macintosh: Gå till Program > Xerox > WorkCentre 6505 och dubbelklicka på Express Scan Manager.
2. Klicka på OK för att bekräfta standardmappen i Sökväg, eller klicka på Bläddra för att gå till en annan mapp.
3. Klicka på OK.
Du kan nu skanna till en mapp på datorn. Mer information finns i Skanna till en mapp på en dator med en USB-anslutning på sidan 115.

4
WorkCentre 6505 flerfunktionsskrivare med färglaserAnvändarhandbok
55
Utskrift
Det här kapitlet innehåller:
• Papper och material som stöds på sidan 56
• Fylla på papper på sidan 61
• Ställa in papperstyper och storlekar på sidan 68
• Välja utskriftsalternativ på sidan 70
• Skriva ut på specialmaterial på sidan 78
• Skriva ut anpassade storlekar på sidan 88
• Skriva ut på bägge sidor av papperet på sidan 92
• Skriva ut med Säker utskrift på sidan 96
• Skriva ut en korrekturutskrift på sidan 98

Utskrift
WorkCentre 6505 flerfunktionsskrivare med färglaserAnvändarhandbok
56
Papper och material som stöds
Det här avsnittet omfattar:
• Anvisningar för pappersanvändning på sidan 56
• Papper som kan skada skrivaren på sidan 57
• Anvisningar för pappersförvaring på sidan 57
• Papper som stöds på sidan 58
Skrivaren har konstruerats för olika pappers- och andra materialtyper. Följ anvisningarna i det här avsnittet så får du bäst utskriftskvalitet samtidigt som du undviker pappersstopp.
Bästa resultat får du om du använder Xerox®-material som är avsett för din skrivare. Det ger garanterat utmärkt resultat med skrivaren.
Om du vill beställa papper eller annat specialmaterial kontaktar du din lokala återförsäljare eller går till www.xerox.com/office/WC6505supplies.
Försiktighet! Xerox® garanti, serviceavtal eller Total Satisfaction Guarantee (Garanti för fullständig belåtenhet) omfattar inte skador som orsakas av felaktigt papper, OH-film eller annat specialmaterial. Total Satisfaction Guarantee (Garanti för fullständig belåtenhet) finns i USA och Kanada. Omfattningen kan variera utanför dessa länder. Kontakta din lokala återförsäljare för information.
Se även:
Recommended Media List (Europe) (Rekommenderad materiallista (Europa)): www.xerox.com/europaper
Recommended Media List (North America) (Rekommenderad materiallista (Nordamerika)): www.xerox.com/paper
Anvisningar för pappersanvändning
Alla fack i skrivaren kan hantera de flesta pappersstorlekar och papperstyper och annat specialmaterial. Följ dessa riktlinjer när du fyller på papper och material i facken:
• Bläddra igenom papper innan det läggs i facket.
• Skriv inte ut på etikettark med en eller flera borttagna etiketter.
• Använd endast papperskuvert. Använd inte kuvert med fönster, metallspännen eller självhäftande etiketter.
• Skriv endast ut kuvert enkelsidigt.
• Vid utskrift på kuvert kan dessa bli något skrynkliga och buktande.
• Lägg inte i för mycket papper i pappersfacken. Fyll inte på papper ovanför maxstrecket på styrskenans insida.

Utskrift
WorkCentre 6505 flerfunktionsskrivare med färglaserAnvändarhandbok
57
• Justera styrskenorna så att de passar pappersstorleken. Styrskenorna klickar på plats när de är rätt inställda.
• Om pappersstopp inträffar ofta bör du prova med papper eller annat material från en ny förpackning.
Se även:
Fylla på papper på sidan 61
Rensa pappersstopp på sidan 209
Papper som kan skada skrivaren
Skrivaren har konstruerats för olika papperstyper. Vissa papper kan dock medföra sämre utskriftskvalitet, större risk för pappersstopp eller skador på skrivaren.
Olämpligt material inkluderar:
• Ojämna eller porösa material
• OH-film
• Papper som har vikts eller skrynklats
• Papper med klamrar
• Kuvert med fönster eller metallspännen
• Vadderade kuvert
• Glättat eller bestruket papper som inte är avsett för laserskrivare
• Hålslaget material
• Karbonmaterial eller -papper
• Tryckkänsligt material eller papper
• Papper som är avsett för bläckstråleskrivare
Anvisningar för pappersförvaring
Bästa utskriftskvalitet får du om du förvarar papper på lämpligt sätt.
• Förvara papperet mörkt, svalt och relativt torrt. De flesta pappersvaror tar lätt skada av ultraviolett ljus (UV) och synligt ljus. UV-strålning, som avges av solen och lysrör, är särskilt skadlig för pappersvaror. Reducera i möjligaste mån pappersvarornas exponering för synligt ljus.
• Behåll konstant temperatur och relativ luftfuktighet.
• Undvik fukt, för hög luftfuktighet samt temperatur över 32°C.
• Undvik vindsutrymmen, kök, garage och källare som förvaringsutrymme för papper. Innerväggar är torrare än ytterväggar, vilka kan dra till sig fukt.
• Förvara papperet plant på pallar eller hyllor, i kartonger eller skåp.
• Undvik mat och dryck i närheten av den plats där papper förvaras eller hanteras.
• Öppna inte förslutna pappersförpackningar förrän de ska läggas i skrivaren. Låt papper vara kvar i originalförpackningen. De flesta färdigskurna papperstyper på marknaden har ett omslag vars invändiga yta hindrar att papperet torkar ut eller absorberar fukt.

Utskrift
WorkCentre 6505 flerfunktionsskrivare med färglaserAnvändarhandbok
58
Papper som stöds
Om du använder olämpligt papper kan det inträffa pappersstopp, dålig utskriftskvalitet och skador på skrivaren. Skrivarens funktioner fungerar bäst om du följer pappersrekommendationerna i tabellerna nedan.
Utskrift på papper med andra inställningar än den pappersstorlek eller papperstyp som har valts i skrivardrivrutinen kan orsaka pappersstopp. Påfyllning av papper i ett olämpligt pappersfack kan orsaka pappersstopp. För att säkerställa att utskriften sker korrekt bör du välja rätt pappersstorlek, papperstyp och pappersfack.
Den utskrivna bilden kan blekna på grund av fukt, till exempel vatten, regn eller ånga. Kontakta din återförsäljare för information.
Fack 1
Pappersstorlek • Letter (8,5 x 11 tum)• US Folio (8,5 x 13 tum)
• Legal (8,5 x 14 tum)• Executive (7,25 x 10,5 tum)• A4 (210 x 297 mm/8,2 x 11,5 tum)
• A5 (148 x 210 mm/5,2 x 8,2 tum)• JIS B5 (182 x 257 mm)• #10-kuvert (4,1 x 9,5 tum)
• Monarch-kuvert (3,9 x 7,5 tum)• DL Envelope (110 x 220 mm)• C5-kuvert (162 x 229 mm)
• Anpassad storlek:Bredd: 76,2–215,9 mm (3–8,5 tum)Höjd: 127–355,6 mm (5–14 tum)
Papperstyp och pappersvikt • Vanligt papper (65–120 g/m2/17–32 lb. Bond)
• Tunn kortpapp (100–163 g/m2/37–60 lb. Cover)
• Kraftig kortpapp (163–220 g/m2/60–80 lb. Cover)• Kuvert• Etiketter
• Brevhuvud
• Tunn glättad kortpapp (100–163 g/m2/37–60 lb. Cover)
• Kraftig glättad kortpapp (163–220 g/m2/60–80 lb. Cover)
• Hålat• Färgat papper• Special (tunn kortpapp 1)
Kapacitet 250 ark (75 g/m2, 20 lb.)

Utskrift
WorkCentre 6505 flerfunktionsskrivare med färglaserAnvändarhandbok
59
Arkmatare för 250 ark (fack 2)
Pappersstorlek • Letter (8,5 x 11 tum)• US Folio (8,5 x 13 tum)• Legal (8,5 x 14 tum)
• Executive (7,25 x 10,5 tum)• A4 (210 x 297 mm)• A5 (148 x 210 mm)
• JIS B5 (182 x 257 mm)• Anpassad storlek:
Bredd: 147,3–215,9 mm (5,8–8,5 tum)Höjd: 210,8–355,6 mm (8,3–14 tum)
Papperstyp och pappersvikt Vanligt papper (60–105 g/m2 / 16–28 lb. Bond)
• Brevhuvud• Hålat• Färgat papper
Kapacitet 250 ark (75 g / 20 lb.)
Manuellt fack
Pappersstorlek • Letter (8,5 x 11 tum)• Legal (8,5 x 14 tum)
• Executive (7,25 x 10,5 tum)• US Folio (8,5 x 13 tum)• Nr 10-kuvert (4,1 x 9,5 tum)
• Monarch-kuvert (3,9 x 7,5 tum)• DL Envelope (110 x 220 mm)• C5-kuvert (162 x 229 mm)
• A4 (210 x 297 mm)• A5 (148 x 210 mm)• JIS B5 (182 x 257 mm)
• Anpassad storlek:Bredd: 76,2–215,9 mm (3–8,5 tum)Höjd: 127–355,6 mm (5–14 tum)

Utskrift
WorkCentre 6505 flerfunktionsskrivare med färglaserAnvändarhandbok
60
Papperstyp och pappersvikt • Vanligt papper (65–120 g/m2/17–32 lb. Bond)• Brevhuvud (normalt)
• Tunn kortpapp (100–163 g/m2/28–60 lb. Cover)
• Kraftig kortpapp (163–220 g/m2/60–80 lb. Cover)
• Tunn glättad kortpapp (100–163 g/m2/28–60 lb. Cover)
• Kraftig glättad kortpapp (163–220 g/m2/60–80 lb. Cover)• Hålat (normalt)
• Färgat papper (normalt)• Etiketter• Kuvert (Monarch- och DL-kuvert: endast matning med
kortsidan först)
• Special
Kapacitet Ett ark åt gången
Duplexenhet (dubbelsidig utskrift)
Pappersstorlek • A4 (210 x 297 mm)• Letter (8,5 x 11 tum)• US Folio (8,5 x 13 tum)
• Legal (8,5 x 14 tum)• Anpassad storlek:
Bredd: 76,2–215,9 mm (3–8,5 tum)Höjd: 127–355,6 mm (5–14 tum)
Papperstyp och pappersvikt • Vanligt papper (60–105 g/m2/16–28 lb. Bond)• Brevhuvud (normalt)• Hålat (normalt)
• Färgat papper (normalt)
Kapacitet Ett ark åt gången
Manuellt fack

Utskrift
WorkCentre 6505 flerfunktionsskrivare med färglaserAnvändarhandbok
61
Fylla på papper
Det här avsnittet omfattar:
• Fylla på papper i fack 1 på sidan 61
• Fylla på papper i det manuella facket på sidan 63
• Fylla på papper i arkmataren för 250 ark (fack 2) på sidan 65
Fylla på papper i fack 1
Fack 1 kan användas till en mängd olika sorters material, bland annat:
• Vanligt papper
• Tunn kortpapp
• Kraftig kortpapp
• Brevhuvud
• Etiketter
• Kuvert
• Tunn glättad kortpapp
• Kraftig glättad kortpapp
• Hålat
• Färgat papper
• Förtryckt papper (papper med tryck på ena sidan)
• Anpassad pappersstorlek
En fullständig lista över papperstyper och pappersstorlekar för fack 1 finns i Papper som stöds på sidan 58.
Följ dessa riktlinjer när du fyller på papper i fack 1:
• Du kan fylla på upp till 250 ark vanligt papper eller en pappersbunt(65–220 g/m2/17–40 lb. Bond, 40–80 lb. Cover) som är högst 15 mm (0,60 tum) hög.
• Fack 1 kan användas med papper med följande mått:
• Bredd: 76,2–216 mm (3–8,5 tum)
• Längd: 127–355,6 mm (5–14 tum)
• Vid automatisk dubbelsidig utskrift kan du fylla på papper inom intervallet60–105 g/m2 (16–28 lb. Bond).
• Fyll inte på olika typer av papper i samma fack samtidigt.
• För utskrifter med hög kvalitet bör du använda högkvalitetspapper som är avsett för laserskrivare.
• Ta inte bort eller lägg till papper i fack 1 under utskrift. Då kan det inträffa pappersstopp. Ta bort allt papper, placera det nya papperet i bunten, jämna till bunten och placera den i facket.
• Placera inte andra föremål än papper i fack 1.
• Tryck eller tvinga inte ned fack 1.
• Fyll alltid på papper med kortsidan först.
Fler riktlinjer för pappersanvändning finns i Papper och material som stöds på sidan 56.

Utskrift
WorkCentre 6505 flerfunktionsskrivare med färglaserAnvändarhandbok
62
Så här fyller du på papper i fack 1:
1. Dra försiktigt ut facket.
2. För breddstyrskenorna till kanten av facket. Dra ut breddstyrskenorna helt enligt bilden nedan.
3. Lufta pappersbunten innan du lägger i den i facket. Jämna till kanterna på pappersbunten mot en plan yta.
wc6505_008
wc6505_009
wc6505_014

Utskrift
WorkCentre 6505 flerfunktionsskrivare med färglaserAnvändarhandbok
63
4. Lägg i allt papper med framsidan upp och överkanten inåt mot skrivaren.
Anmärkningar:
• Lägg inte i papperet i facket med våld.
• Var försiktig så att papperet inte böjs.
5. Justera breddstyrskenorna så att de precis ligger an mot kanten av pappersbunten.
6. Skjut in facket så långt det går i skrivaren.
Försiktighet! För inte in facket med våld. Det kan skada skrivaren.
Se även:
Ställa in papperstyper och storlekar på sidan 68
Fylla på papper i det manuella facket
Det manuella facket kan användas till många olika sorters material, inklusive:
• Vanligt papper
• Brevhuvud
• Tunn kortpapp
• Kraftig kortpapp
• Tunn glättad kortpapp (bestruket 2 och bestruket 3)
• Kraftig glättad kortpapp
• Färgat papper
• Etiketter
• Kuvert
• Special
En mer uttömmande lista över papperstyper och pappersstorlekar för det manuella facket finns i Papper som stöds på sidan 58.
Undvik utskriftsproblem genom att följa dessa riktlinjer:
• Använd flera ark av papperet endast när du ställer in breddstyrskenorna.
• Håll i båda sidor av papperet och för jämnt och försiktigt in papperet i skrivaren.
• Om papperet matas in snett bör du försiktigt ta ut det och lägga tillbaka det. Tryck sedan på OK eller vänta tills den automatiska kalibreringen startar.
wc6505_010

Utskrift
WorkCentre 6505 flerfunktionsskrivare med färglaserAnvändarhandbok
64
Så här placerar du papper i det manuella facket:
1. Justera styrskenorna i det manuella facket mot papperet.
2. Placera papperet i facket med utskriftssidan nedåt och så att sidans överkant matas in i skrivaren först.
Obs! Du kan fylla på papper när skrivaren är aktiverad eller i viloläge. Papperet identifieras automatiskt och behålls i väntan på att utskriften skickas.
wc6505_011
wc6505_012

Utskrift
WorkCentre 6505 flerfunktionsskrivare med färglaserAnvändarhandbok
65
Fylla på papper i arkmataren för 250 ark (fack 2)
Arkmataren för 250 ark kan användas med följande typer av papper:
• Vanligt papper
• Brevhuvud
• Hålat
• Färgat papper
Information om tillåtna pappersstorlekar och pappersvikter finns i Papper som stöds på sidan 58.
Undvik utskriftsproblem genom att följa dessa riktlinjer:
• Fyll inte på olika typer av papper i facket samtidigt.
• För utskrifter med hög kvalitet bör du använda högkvalitetspapper som är avsett för laserskrivare.
• Ta inte bort eller lägg till papper i arkmataren för 250 ark under utskrift. Då kan det inträffa pappersstopp. Ta bort allt papper, placera det nya papperet i bunten, jämna till bunten och placera den i facket.
• Lägg inte i något annat än papper i facket.
• Tryck eller tvinga inte ned facket.
• Fyll alltid på papper med kortsidan först.
Försiktighet! Ta inte bort facket under pågående utskrift eftersom det kan orsaka pappersstopp.
Så här fyller du på papper i arkmataren för 250 ark:
1. Dra försiktigt ut pappersfacket helt från skrivaren.
wc6505_049

Utskrift
WorkCentre 6505 flerfunktionsskrivare med färglaserAnvändarhandbok
66
2. För breddstyrskenorna till kanten av facket. Dra ut breddstyrskenorna helt enligt bilden nedan.
3. Tryck ihop den gröna fliken på längdstyrskenan och skjut den tills pilen hamnar mitt för lämplig pappersstorlek. Styrskenan klickar på plats.
4. Lufta pappersbunten innan du lägger i den i facket. Jämna till kanterna på pappersbunten mot en plan yta.
5. Placera papperet i facket med utskriftssidan uppåt.
Obs! Fyll inte på papper ovanför fackets maxstreck. Om du fyller på facket för mycket kan det inträffa pappersstopp.
wc6505_009
wc6505_010
p6500-008

Utskrift
WorkCentre 6505 flerfunktionsskrivare med färglaserAnvändarhandbok
67
6. Justera bredd- och längdstyrskenorna så att de precis ligger an mot kanten av pappersbunten.
Obs! Var försiktig så att papperet inte böjs.
7. Skjut in facket så långt det går i skrivaren.
Försiktighet! För inte in facket med våld. Det kan skada skrivaren.
Se även:
Ställa in papperstyper och storlekar på sidan 68
wc6505_017
wc6505_050

Utskrift
WorkCentre 6505 flerfunktionsskrivare med färglaserAnvändarhandbok
68
Ställa in papperstyper och storlekar
Det här avsnittet omfattar:
• Ställa in papperstyp på sidan 68
• Ställa in pappersstorlek på sidan 69
När du fyller på papper i fack 1 eller i arkmataren för 250 ark (fack 2) måste du ställa in papperstypen och -storleken på skrivarens kontrollpanel.
Anmärkningar:
• Om Inget har angetts på menyn Papperstyp i skrivardrivrutinen, används inställningarna på kontrollpanelen som standard. Utskrift sker bara om inställningarna för pappersstorlek och papperstyp i skrivardrivrutinen överensstämmer med inställningarna på kontrollpanelen. Följ anvisningarna på kontrollpanelen om inställningarna i skrivardrivrutinen och på kontrollpanelen inte överensstämmer.
• Du kan också välja att ett meddelande om att du ska ställa in pappersstorlek och typ ska visas på kontrollpanelen varje gång papper fylls på. Mer information finns i Inst. för fack på sidan 168.
Ställa in papperstyp
Försiktighet! Inställningarna för papperstyp måste överensstämma med papperet som finns i facket. Annars kan det bli problem med utskriftskvaliteten.
Obs! Om Inget har angetts på menyn Papperstyp i skrivardrivrutinen, används inställningarna på kontrollpanelen som standard. Utskrift sker bara om inställningarna för pappersstorlek och papperstyp i skrivardrivrutinen överensstämmer med inställningarna på kontrollpanelen. Om inställningarna i skrivardrivrutinen och på kontrollpanelen inte överensstämmer, åsidosätter inställningarna i skrivardrivrutinen inställningarna på kontrollpanelen för jobbet i fråga.
Så här anger du papperstypen för ett fack:
1. Tryck på knappen System på kontrollpanelen.
2. Tryck på Upp-pil eller Ned-pil för att välja Fackinställningar och tryck sedan på OK.
3. Tryck på Upp-pil eller Ned-pil för att välja det fack som du gör inställningar för och tryck sedan på OK.
4. Tryck på OK vid Papperstyp.
5. Tryck på Upp-pil eller Ned-pil för att bläddra till den papperstyp som ligger i facket. Tryck sedan på OK.
6. Tryck på knappen Retur för att återgå till skärmen Klar.

Utskrift
WorkCentre 6505 flerfunktionsskrivare med färglaserAnvändarhandbok
69
Ställa in pappersstorlek
Så här anger du pappersstorleken för ett fack:
1. Tryck på knappen System på kontrollpanelen.
2. Tryck på Upp-pil eller Ned-pil för att välja Fackinställningar och tryck sedan på OK.
3. Tryck på Upp-pil eller Ned-pil för att välja det fack som du gör inställningar för och tryck sedan på OK.
4. Tryck på Upp-pil eller Ned-pil för att välja Pappersstorlek och tryck sedan på OK.
5. Markera pappersstorleken och tryck sedan på OK.
6. Tryck på knappen Retur för att återgå till skärmen Klar.

Utskrift
WorkCentre 6505 flerfunktionsskrivare med färglaserAnvändarhandbok
70
Välja utskriftsalternativ
Det här avsnittet omfattar:
• Välja standardinställningar för utskrift i Windows på sidan 70
• Välja standardinställningar för utskrift i Windows på en delad nätverksansluten skrivare på sidan 71
• Välja utskriftsalternativ för en enstaka utskrift i Windows på sidan 71
• Välja utskriftsalternativ för en enstaka utskrift i Macintosh på sidan 76
Obs! Inställningarna i skrivardrivrutinen åsidosätter inställningarna på skrivarens kontrollpanel när du skriver ut med hjälp av drivrutinen på datorn.
Välja standardinställningar för utskrift i Windows
Anmärkningar:
• Nedan följer en beskrivning av hur du anger standardinställningar för den skrivardrivrutin som har installerats på datorn. Du kan ange standardinställningar för en nätverksskrivare som då gäller för alla användare som använder skrivaren via nätverket. Mer information finns i Välja standardinställningar för utskrift i Windows på en delad nätverksansluten skrivare på sidan 71.
• Använd följande procedur för att ställa in standardinställningarna för alla utskrifter som skickas till skrivaren från datorn via den aktuella skrivardrivrutinen. Du kan åsidosätta standardinställningarna för en enstaka utskrift när du skriver ut från ett program.
1. Gå till listan med skrivare på datorn:
• Windows XP SP1 och senare: Klicka på Start > Inställningar > Skrivare och fax.
• Windows Vista: Klicka på Start > Kontrollpanelen > Maskinvara och ljud > Skrivare.
• Windows Server 2003 och senare: Klicka på Start > Inställningar > Skrivare.
• Windows 7: Klicka på Start > Enheter och skrivare.
2. Högerklicka på skrivardrivrutinens namn (skrivarnamn + PCL 6 eller PS) i mappen Skrivare och välj Utskriftsinställningar.
3. Välj önskade alternativ på drivrutinsflikarna och klicka på OK för att spara inställningarna.
4. Ange standardinställningar för den andra skrivardrivrutinen vid behov.
Obs! Mer information om alternativen i skrivardrivrutinerna för Windows visas i onlinehjälpen om du klickar på Hjälp i dialogrutan Utskriftsinställningar.

Utskrift
WorkCentre 6505 flerfunktionsskrivare med färglaserAnvändarhandbok
71
Välja standardinställningar för utskrift i Windows på en delad nätverksansluten skrivare
Om skrivaren är delad i ett nätverk kan du ange standardinställningar som gäller alla som använder skrivaren via nätverket. Standardinställningarna på nätverksnivå kan åsidosättas av drivrutinsinställningarna på en enskild dator.
1. Gå till listan med skrivare på datorn:
• Windows XP SP1 eller senare: Klicka på Start > Inställningar > Skrivare och fax.
• Windows Vista: Klicka på Start > Kontrollpanelen > Maskinvara och ljud > Skrivare.
• Windows Server 2003 och Windows Server 2008: Klicka på Start > Inställningar > Skrivare.
• Windows 7: Klicka på Start > Enheter och skrivare.
2. Högerklicka på skrivardrivrutinens namn (skrivarnamn + PCL 6 eller PS) i mappen Skrivare och välj Egenskaper.
3. Klicka på fliken Avancerat i dialogrutan Egenskaper.
4. Klicka på Skrivarens grundinställningar på fliken Avancerat.
5. Välj önskade alternativ på drivrutinsflikarna och klicka på Verkställ för att spara inställningarna.
6. Klicka på OK om du vill spara dina val.
Välja utskriftsalternativ för en enstaka utskrift i Windows
Det här avsnittet omfattar:
• Utskriftsalternativ för Windows PostScript-drivrutinen på sidan 72
• Utskriftsalternativ för Windows PCL-drivrutinen på sidan 74
Om du vill använda speciella skrivarinställningar för en enstaka utskrift ändrar du drivrutinsinställningarna i programmet innan du skickar utskriften till skrivaren.
Obs! Skrivardrivrutinen har en onlinehjälp med mer information om hur du väljer utskriftsalternativ. Klicka på Hjälp i drivrutinens dialogrutor.
Så här väljer du utskriftsalternativ:
1. Öppna dokumentet eller bilden i programmet och öppna dialogrutan Skriv ut.
2. Markera WorkCentre 6505-skrivaren (PostScript eller PCL) och klicka på Egenskaper. Dialogrutan för skrivardrivrutinen öppnas.
3. Välj alternativ på drivrutinsflikarna. Börja med inställningarna på fliken Papper/Utmatning. En lista med alternativ finns i Utskriftsalternativ för Windows PostScript-drivrutinen på sidan 72 och Utskriftsalternativ för Windows PCL-drivrutinen på sidan 74.
Obs! I PCL-drivrutinen för Windows kan du spara en uppsättning utskriftsalternativ under ett eget namn så att du sedan kan använda den till andra utskrifter. Anvisningar visas i onlinehjälpen om du klickar på Hjälp i dialogrutan för skrivardrivrutinen.

Utskrift
WorkCentre 6505 flerfunktionsskrivare med färglaserAnvändarhandbok
72
Utskriftsalternativ för Windows PostScript-drivrutinen
För detaljerad information om hur du använder alternativen i skrivardrivrutinen kan du klicka på Hjälp i skrivardrivrutinen för att öppna onlinehjälpen.
Obs! För att du ska kunna använda de tillvalsfunktioner som visas i skrivardrivrutinens dialogrutor måste funktionerna ha installerats och aktiverats. Om du inte har aktiverat installerade tillvalsfunktioner, se Aktivera tillvalsfunktioner för Windows PostScript-drivrutinen på sidan 47.
Flik i drivrutinen Utskriftsalternativ
Papper/Utmatning • Jobbtyp: Anger typen av utskrift: Normal utskrift, Säker utskrift, Korrekturutskrift. Säker utskrift och Korrekturutskrift kräver extra RAM-minne.
• Dubbelsidig utskrift: Enkelsidig utskrift, Vik på långsida, Vik på kortsida.• Pappersstorlek: Ange storleken på utskriftspapperet. Du kan även ange en
anpassad pappersstorlek.
• Pappersfack: Anger utmatningsfack när Pappersfack i PostScript-drivrutinen har angetts till Automatiskt val.
• Papperstyp: Anger typen av papper i facket.• Bildorientering: Stående eller Liggande.
• Utskriftsfärg: Färg eller Svartvitt.• Sparade inställningar: Du kan spara aktuella inställningar under ett eget namn
så att de kan användas flera gånger. Du kan även läsa in och redigera sparade inställningar.
• Skrivarstatus: Öppnar skrivarens fördefinierade inställningssida i CentreWare Internet Services i webbläsaren på datorn (endast för nätverksskrivare).
• Standarder: Återställer alla inställningar på fliken Papper/Utmatning till sina standardinställningar.
• Standard - alla: Återställer alla inställningar i dialogrutan Egenskaper på skrivaren till standardinställningarna.
• Hjälp: Öppnar skrivardrivrutinens onlinehjälp för fliken Papper/Utmatning.
Bildalternativ • Bildkvalitet: Påverkar utskriftskvaliteten genom att olika utskriftshastigheter kan väljas.
• Ljusstyrka: Den utskrivna bilden eller sidan kan göras mörkare eller ljusare.• Färgkorrigering: Anger hur färgen ska appliceras på utskrivna bilder och
fotografier/utskriven text.
• Färgbalans: Du kan ange tätheten i varje färg i utskriften.• Standarder: Återställer alla inställningar på fliken Bildalternativ till
sina standardinställningar.• Hjälp: Öppnar skrivardrivrutinens onlinehjälp för fliken Bildalternativ.

Utskrift
WorkCentre 6505 flerfunktionsskrivare med färglaserAnvändarhandbok
73
Layout • Sidor per ark (flera bilder): Vid utskrift av flersidiga dokument kan du skriva ut fler än en dokumentsida per utskriftssida, inklusive vid häftesutskrift.
• Konturer: När flera dokumentsidor skrivs ut på samma utskriftssida, skrivs det ut en kantlinje runt varje sida.
• Anpassa till nytt pappersformat: Välj den utskriftsstorlek som sidan ska anpassas till.
• Standarder: Återställer alla inställningar på fliken Layout till sina standardinställningar.
• Hjälp: Öppnar skrivardrivrutinens onlinehjälp för fliken Layout.
Avancerat • Bildalternativ: Ange utskriftsupplösning, färghantering och färghanteringsmetod, inställning av TrueType-teckensnitt och förstoring eller förminskning av utskrivna bilder.
• Dokumentalternativ: Ange PostScript-alternativ och orientering för manuellt inmatningsfack. PostScript-alternativet inkluderar PostScript-utskriftsformat, hämtningsmetod för TrueType-teckensnitt, PostScript-språknivå, kontroll av PostScript-felmeddelande och kontroll av spegelvänd bild.
• Hjälp: Öppnar skrivardrivrutinens onlinehjälp för fliken Avancerat.• Återställ standardinställningar: Återställer alla inställningar på fliken Avancerat till
sina standardinställningar.
Flik i drivrutinen Utskriftsalternativ

Utskrift
WorkCentre 6505 flerfunktionsskrivare med färglaserAnvändarhandbok
74
Utskriftsalternativ för Windows PCL-drivrutinen
För detaljerad information om hur du använder alternativen i skrivardrivrutinen kan du klicka på Hjälp i skrivardrivrutinen för att öppna onlinehjälpen.
Obs! För att du ska kunna använda de tillvalsfunktioner som visas i skrivardrivrutinens dialogrutor måste funktionerna ha installerats och aktiverats. Om du inte har aktiverat installerade tillvalsfunktioner, se Aktivera tillvalsfunktioner för Windows PCL-drivrutinen på sidan 48.
Flik i drivrutinen Utskriftsalternativ
Papper/Utmatning • Jobbtyp: Anger typen av utskrift: Normal utskrift, Säker utskrift, Korrekturutskrift. Säker utskrift och Korrekturutskrift kräver extra RAM-minne.
• Dubbelsidig utskrift: Enkelsidig utskrift, Vik på långsida, Vik på kortsida.• Pappersstorlek: Ange storleken på utskriftspapperet. Du kan även ange en
anpassad pappersstorlek.
• Utskriftsfärg: Färg eller Svartvitt.• Papperstyp: Anger typen av papper i facket.• Sparade inställningar: Du kan spara aktuella inställningar under ett eget
namn så att de kan användas flera gånger. Du kan även läsa in och redigera sparade inställningar.
• Pappersfack: Anger utmatningsfack när Pappersfack i PostScript-drivrutinen har angetts till Automatiskt val.
• Manual Feed Slot Orientation (Orientering för manuellt inmatningsfack): Stående eller Liggande.
• Omslag, Avdelare: Du kan ange omslag och avdelare till utskrifter.
• Skrivarstatus: Öppnar skrivarens fördefinierade inställningssida i CentreWare InternetServices i webbläsaren på datorn (endast för nätverksskrivare).
• Standarder: Återställer alla inställningar på fliken Papper/Utmatning till sina standardinställningar.

Utskrift
WorkCentre 6505 flerfunktionsskrivare med färglaserAnvändarhandbok
75
Bildalternativ • Bildkvalitet: Påverkar utskriftskvaliteten genom att ange hur bilden bearbetas och skrivs ut på sidan.
• Utskriftsfärg: Färg eller Svartvitt.
• Färgigenkänning: När det här alternativet markeras när Färg har valts i fältet Utskriftsfärg skrivs vissa kromatiska färger ut i svart.
• Image Adjustment Mode (Bildjusteringsläge): Recommended (Rekommenderad), ICM Adjustment (System) (ICM-justering (System)), CMS Adjustment (Application) (CMS-justering (Program)), Complementary Color Conversion (Komplementär färgkonvertering).
• Bildtyper: Du kan ange ett utskriftsläge som överensstämmer med egenskaperna hos den utskrivna bilden.
• Image Auto Correction (Auto bildkorrigering): Fastställer egenskaperna hos en angiven bildtyp, till exempel fotografier på en sida, och utför automatisk korrigering.
• Bildinställningar: Öppnar fliken Bildinställningar i dialogrutan Graphics Properties (Grafikegenskaper).
• Färgbalans: Öppnar fliken Färgbalans i dialogrutan Graphics Properties (Grafikegenskaper).
• Profilinställningar: Öppnar fliken Profilinställningar i dialogrutan Graphics Properties (Grafikegenskaper).
• Standarder: Återställer alla inställningar på fliken Bildalternativ till sina standardinställningar.
Layout • Sidor per ark (flera bilder): Vid utskrift av flersidiga dokument kan du skriva ut flera dokumentsidor per utskriftssida.
• Bildordning: (Tillgänglig endast om flera dokumentsidor skrivs ut per utskriftssida.) Anger i vilken ordning sidorna ska skrivas ut på utskriftssidan.
• Konturer: När flera originalsidor skrivs ut på samma utskriftssida, skrivs det ut en kantlinje runt varje sida.
• Häfte/Affisch/Blandat dokument/Rotation: Alternativ för Affischutskrift, Häftesproduktion och Rotera bild. Med funktionen Affischutskrift förstoras en sida och skrivs ut på flera ark. Funktionen häftesutskrift ompaginerar originaldokumentet och skriver ut två sidor per utskriftssida så att du kan vika det till ett häfte. Med Rotera bild kan utskriften roteras för sidor med olika orientering.
• Anpassa till nytt pappersformat: Välj den utskriftsstorlek som sidan ska anpassas till.
• Förminska/förstora: Anger med vilken procentandel bilden ska förminskas eller förstoras.
• Bildorientering: Stående eller Liggande.• Marginalavstånd/Marginaler: Inställningar för marginaler.• Standarder: Återställer alla inställningar på fliken Layoutalternativ till
sina standardinställningar.
Vattenstämplar/Överlagring
Här finns inställningar för att skapa vattenstämplar och överlagringar som ska skrivas ut. En sidöverlagring är en grupp med PCL-kommandon och/eller data som har skapats utifrån en sidbild och som lagras som en extern fil.
Flik i drivrutinen Utskriftsalternativ

Utskrift
WorkCentre 6505 flerfunktionsskrivare med färglaserAnvändarhandbok
76
Välja utskriftsalternativ för en enstaka utskrift i Macintosh
Om du vill använda speciella skrivarinställningar för en enstaka utskrift ändrar du drivrutinsinställningarna i programmet innan du skickar utskriften till skrivaren.
Obs! Skrivardrivrutinen har en hjälp med mer information om hur du väljer utskriftsalternativ.
1. När dokumentet är öppet i programmet klickar du på Arkiv och sedan på Skriv ut.
2. Välj önskade utskriftsalternativ på menyerna och i listrutorna som visas. En lista med alternativ finns i Utskriftsalternativ för Macintosh OS X version 10.5 eller senare på sidan 76.
Obs! I Macintosh OS X klickar du på Spara i listrutan Förinställningar på menyn Skriv ut för att spara de aktuella skrivarinställningarna. Du kan göra flera förinställningar och spara dem med egna namn och angivna skrivarinställningar. När du vill skriva ut ett jobb med en viss skrivarinställning, markerar du den sparade förinställningen i listan Förinställningar.
3. Klicka på Skriv ut för att skriva ut jobbet.
Utskriftsalternativ för Macintosh OS X version 10.5 eller senare
För detaljerad information om hur du använder alternativen i skrivardrivrutinen kan du klicka på frågetecknet (?) i skrivardrivrutinens rutor för att öppna onlinehjälpen.
Avancerat Avancerade utskriftsalternativ för att hoppa över tomma sidor, skriva ut i utkastläge eller försättssidesläge samt ange vilka inställningar som ska användas när storleksinställningarna inte stämmer. Ger möjlighet att ange inställningar för grafik och teckensnitt.
Listruta i drivrutin Utskriftsalternativ
Exemplar och sidor • Kopior: Anger antalet kopior och eventuell sortering.
• Sidor: Alla, Aktuell, Markering, Från x till x, Sidintervall.
Layout • Sidor per ark: Anger antal dokumentsidor som ska skrivas ut på varje utskriftssida.
• Utskriftsriktning: Anger i vilken ordning som sidorna ska skrivas ut vid utskrift av flera dokumentsidor på samma utskriftssida.
• Kantlinjer: Anger typ och bredd på ramen som ska skrivas ut runt varje sida på arket.
• Dubbelsidig: Anger om arket ska vändas längs långsidan eller kortsidan (duplexenhet krävs).
Färgmatchning • ColorSync: Du kan välja en profil i listrutan Profil.
• I skrivare
Pappershantering • Sidor att skriva ut: Alla sidor, Endast udda, Endast jämna• Målpappersstorlek: (Endast aktivt när Skala till pappersstorleken har valts.)
Anger pappersstorleken som ska skrivas ut.
• Sidordning: Automatisk, Normal, Omvänd.
Flik i drivrutinen Utskriftsalternativ

Utskrift
WorkCentre 6505 flerfunktionsskrivare med färglaserAnvändarhandbok
77
Pappersmatning • Alla sidor från: Anger från vilket fack som alla sidor ska skrivas ut från: Automatiskt val, Manuellt fack, Fack 1, Fack 2 (om det har installerats).
• Första sidan från: Anger från vilket fack som den första sidan ska skrivas ut.
• Återstående från: Anger från vilket fack som återstående sidor ska skrivas ut.
Försättsblad • Försättsblad för utskrift: Inget, Före dokument, Efter dokument.Det skrivs ut en försättssida när något av alternativen utom Inget har valts.
• Typ av försättsblad: Hemligstämplat, Konfidentiellt, Hemligt, Standard, Topphemligt, Oklassificerat
• Fakturering: Ange faktureringsinformation som ska skrivas ut på försättssidan.
Schemaläggare • Skriv ut dokument: Nu, Vid [klockslag], I vänteläge• Prioritet: Brådskande, Hög, Medium, Låg
Jobbtyp Anger typen av utskrift: Normal utskrift, Säker utskrift, Korrekturutskrift. Säker utskrift och Korrekturutskrift kräver extra RAM-minne.
Jobbkontroll • Kontoläge: Användare, Administratör• Användarinställningar: Anger kontoinställningar, exempelvis namn
och lösenord.
Skrivarfunktioner • Utskriftskvalitet/-färg: Anger utskriftsfärg, bildkvalitet, ljusstyrka, färgkorrigeringsmetod, rastreringsinställningar och justering av färgbalans.
• Färgjustering: Inställningar för RGB-färgbalansjustering.• Färgbalans (C, M, Y, K): Mängden färg som ska användas.• Materialhantering: Orientering i det manuella facket, papperstyp,
inställning för fel storlek samt automatisk orientering av anpassade storlekar.
• Skrivarspecifika alternativ: Bildförbättring, Snabbutskrift, Inga blanka sidor, Lås halvtonsskärm, Faster B/W documents (Snabbare svartvita dokument).
Materialnivå Ett stapeldiagram visar mängden återstående toner i varje tonerkassett samt bildenhetens återstående livslängd.
Sammanfattning Visar drivrutinsinställningarna.
Listruta i drivrutin Utskriftsalternativ

Utskrift
WorkCentre 6505 flerfunktionsskrivare med färglaserAnvändarhandbok
78
Skriva ut på specialmaterial
Det här avsnittet omfattar:
• Skriva ut på kuvert på sidan 78
• Skriva ut etiketter på sidan 81
• Skriva ut på glättad kortpapp på sidan 83
• Skriva ut på kortpapp på sidan 86
Skriva ut på kuvert
Det här avsnittet omfattar:
• Anvisningar för kuvertutskrift på sidan 78
• Skriva ut på kuvert från fack 1 på sidan 79
• Skriva ut kuvert från det manuella facket på sidan 80
• Skriva ut kuvert via PostScript-drivrutinen på sidan 80
• Skriva ut kuvert via PCL-drivrutinen på sidan 80
Anvisningar för kuvertutskrift
• Du kan skriva ut kuvert från fack 1 och från det manuella facket.
• Kuvert kan inte skrivas ut dubbelsidigt.
• Utskriftsresultatet avgörs av kuvertets kvalitet och konstruktion. Använd kuvert som är särskilt anpassade för laserskrivare med någon av de tillåtna storlekarna. En lista över tillåtna kuvertstorlekar för fack 1 och det manuella facket finns i Papper som stöds på sidan 58.
• Förvara oanvända kuvert i förpackningen för att undvika fukt och uttorkning som kan försämra utskriftskvaliteten och orsaka att papperet skrynklar sig. Fukt kan göra att kuverten försluts före eller under utskrift. För bästa resultat ska temperatur och relativ fuktighet vara konstant.
• Använd inte vadderade kuvert. Köp platta kuvert.
• Avlägsna luftbubblor från kuverten genom att lägga en tung bok på dem innan de läggs i facket.
• Om papperet blir skrynkligt eller buktande bör du välja ett annat kuvertfabrikat som är utformat särskilt för laserskrivare.
Försiktighet! Använd aldrig fönsterkuvert eller kuvert med metallhakar eftersom de kan skada skrivaren. Skador som orsakas av felaktiga kuvert omfattas inte av Xerox® garanti, serviceavtal eller Total Satisfaction Guarantee (Garanti för fullständig belåtenhet). Total Satisfaction Guarantee (Garanti för fullständig belåtenhet) finns i USA och Kanada. Omfattningen kan variera utanför dessa länder. Kontakta din lokala återförsäljare för information.

Utskrift
WorkCentre 6505 flerfunktionsskrivare med färglaserAnvändarhandbok
79
Skriva ut på kuvert från fack 1
Så här fyller du på kuvert:
1. Dra försiktigt ut facket. Mer information finns i Fylla på papper i fack 1 på sidan 61.
2. För styrskenorna till kanten av facket.
3. Fyll på kuverten med flikarna stängda, vända nedåt och åt höger. Du kan fylla på kuvert upp till maxstrecket i facket.
Obs! Du kan inte skriva ut på kuvertets baksida. Kuverten kan bli skrynkliga eller så kan utskriftskvaliteten försämras beroende på vilken typ av kuvert som används.
4. För ihop styrskenorna så att de precis ligger an mot kanterna av kuvertet.
5. Skjut in facket så långt det går i skrivaren.
6. Tryck på System på skrivarens kontrollpanel för att visa menyskärmen.
7. Tryck på Upp-pil eller Ned-pil för att välja Fackinställningar och tryck sedan på OK.
8. Tryck på OK vid Fack 1.
9. Tryck på Upp-pil eller Ned-pil för att välja Papperstyp och tryck sedan på OK.
10. Tryck på Upp-pil eller Ned-pil för att välja Kuvert och tryck sedan på OK.
11. Tryck på Return när du vill återgå till den föregående menyn.
12. Tryck på Upp-pil eller Ned-pil för att välja Pappersstorlek och tryck sedan på OK.
13. Tryck på Upp-pil eller Ned-pil för att välja önskad kuvertstorlek och tryck sedan på OK.
14. Gör något av följande:
• Om du skriver ut med PostScript-drivrutinen, se Skriva ut kuvert via PostScript-drivrutinen på sidan 80.
• Om du skriver ut med PCL-drivrutinen, se Skriva ut kuvert via PCL-drivrutinen på sidan 80.
wc6505-051

Utskrift
WorkCentre 6505 flerfunktionsskrivare med färglaserAnvändarhandbok
80
Skriva ut kuvert från det manuella facket
Obs! Du kan bara placera ett kuvert åt gången i det manuella facket.
Så här fyller du på ett kuvert:
1. Justera styrskenorna i det manuella facket mot kuverten. Mer information finns i Fylla på papper i det manuella facket på sidan 63.
2. Placera ett kuvert med flikarna stängda, vända uppåt och åt höger (se bilden).
3. För styrskenorna så att de precis ligger an mot kuvertets kanter.
4. Gör något av följande:
• Om du skriver ut med PostScript-drivrutinen, se Skriva ut kuvert via PostScript-drivrutinen på sidan 80.
• Om du skriver ut med PCL-drivrutinen, se Skriva ut kuvert via PCL-drivrutinen på sidan 80.
Skriva ut kuvert via PostScript-drivrutinen
1. När du har fyllt på kuvert i lämpligt fack eller i det manuella facket öppnar du dialogrutan Skriv ut i programmet som du skriver ut från.
2. Markera WorkCentre 6505 PS-skrivaren i skrivarlistan och klicka på Egenskaper (eller Inställningar).
3. Gör följande på fliken Papper/Utmatning:
a. Välj kuvertstorlek i listan Pappersstorlek.
b. Välj Kuvert i listan Papperstyp.
c. Markera aktuellt fack i listan Pappersfack.
4. Klicka på OK.
5. Starta utskriften genom att klicka på OK eller Skriv ut i dialogrutan Skriv ut.
Skriva ut kuvert via PCL-drivrutinen
1. När du har fyllt på kuvert i lämpligt fack ska du öppna dialogrutan Skriv ut i programmet som du skriver ut från.
2. Markera WorkCentre 6505 PCL-skrivaren i skrivarlistan och klicka på Egenskaper (eller Inställningar).
wc6505_013

Utskrift
WorkCentre 6505 flerfunktionsskrivare med färglaserAnvändarhandbok
81
3. Klicka på fliken Papper/Utmatning och gör följande:
a. Välj kuvertstorlek i listan Pappersstorlek.
b. Välj Kuvert i listan Papperstyp.
c. Markera aktuellt fack i listan Pappersfack.
4. Välj fliken Layout.
5. Välj kuvertstorlek i listan Anpassa till nytt pappersformat.
Obs! I vissa program är det inte möjligt att rotera bilden så att den skrivs ut korrekt med avseende på hur kuverten matas in i skrivaren. Eftersom det inte är möjligt att ändra hur kuvertet matas in i skrivaren, kan du använda den särskilda rotationsinställningen i skrivardrivrutinen. Klicka på Häfte/Affisch/Blandat dokument/Rotation på fliken Layout, välj Liggande & stående (kuvert) i listan Rotera bild 180 grader och klicka på OK.
6. Klicka på OK.
7. Starta utskriften genom att klicka på OK eller Skriv ut i dialogrutan Skriv ut.
Skriva ut etiketter
Det här avsnittet omfattar:
• Anvisningar för etikettutskrift på sidan 81
• Skriva ut på etiketter från fack 1 på sidan 82
• Skriva ut etiketter från det manuella facket på sidan 82
Om du vill beställa papper eller annat specialmaterial, kontaktar du din lokala återförsäljare eller går till webbsidan Xerox® Supplies på www.xerox.com/office/WC6505supplies.
Anvisningar för etikettutskrift
Obs! Du kan skriva ut etiketter från fack 1 och från det manuella facket.
• Använd inte vinyletiketter.
• Skriv ut endast på ena sidan av etiketterna. Använd bara hela etikettark.
Försiktighet! Använd inte ark där vissa etiketter redan har tagits bort – de kan skada skrivaren.
• Använd inte perforerade etiketter eller etiketter vars skyddsark har avlägsnats eller där delar av etiketten redan har tagits bort.
• Förvara oanvända etiketter i sin originalförpackning. Låt arken vara kvar i originalförpackningen tills de ska användas. Lägg tillbaka alla ark som inte används i originalförpackningen och förslut den.
• Förvara inte etikettark i miljöer med extrema temperaturer eller extrem fuktighet. Om de förvaras under extrema förhållanden kan det orsaka dålig utskriftskvalitet eller att de fastnar i skrivaren.
• Byt ut lagret ofta. Om etiketterna förvaras för länge i extrema förhållanden kan de bli skrynkliga och orsaka stopp i skrivaren.

Utskrift
WorkCentre 6505 flerfunktionsskrivare med färglaserAnvändarhandbok
82
Skriva ut på etiketter från fack 1
1. Dra försiktigt ut pappersfacket och dra isär styrskenorna. Mer information finns i Fylla på papper i fack 1 på sidan 61.
2. Bläddra igenom etikettarken så att ark som eventuellt fastnat i varandra lossnar.
3. Placera etikettarken med etikettsidan vänd uppåt och så att arkets överkant matas in först i skrivaren. Fyll inte på mer än 25 ark.
4. Justera styrskenorna så att de passar arken.
5. Öppna dialogrutan Skriv ut i programmet som du skriver ut från och klicka på Egenskaper (eller Inställningar).
6. Klicka på fliken Papper/Utmatning och gör följande:
a. Välj Fack 1 i listan Pappersfack.
b. Välj storlek på etikettarket i listan Pappersstorlek.
c. Välj Etiketter i listan Papperstyp.
7. Klicka på OK.
8. Starta utskriften genom att klicka på OK eller Skriv ut i dialogrutan Skriv ut.
Skriva ut etiketter från det manuella facket
Obs! Vanligen är det bäst att skriva ut etiketter från fack 1. Pappersbanan till det manuella facket har fler krökar, och det är mer sannolikt att det gör att etiketterna lossnar från skyddsarket.
1. Anpassa styrskenorna i det manuella facket till bredden på etikettarket. Mer information finns i Fylla på papper i det manuella facket på sidan 63.
2. Mata långsamt in etikettarket så långt det går i det manuella facket med etiketterna vända nedåt och arkets överkant in mot skrivaren. Kontrollera att arket matas in rakt. Flytta vid behov styrskenorna så att de ligger an mot arket.
wc6505_015
wc6505_016

Utskrift
WorkCentre 6505 flerfunktionsskrivare med färglaserAnvändarhandbok
83
3. Öppna dialogrutan Skriv ut i programmet som du använder för att skapa etiketter och markera WorkCentre 6505-skrivaren. Du kan använda antingen PCL- eller PostScript-drivrutinen.
4. Klicka på Egenskaper eller Inställningar.
5. Klicka på fliken Papper/Utmatning och gör följande:
a. Välj storlek på etikettarket i listan Pappersstorlek.
b. Välj Etiketter i listan Papperstyp.
c. Välj Manuellt fack i listan Pappersfack.
6. Klicka på OK.
7. Starta utskriften genom att klicka på OK eller Skriv ut i dialogrutan Skriv ut.
Skriva ut på glättad kortpapp
Det här avsnittet omfattar:
• Anvisningar för utskrift av glättad kortpapp på sidan 83
• Skriva ut på glättad kortpapp från fack 1 på sidan 84
• Skriva ut på glättad kortpapp från det manuella facket på sidan 85
Anvisningar för utskrift av glättad kortpapp
• Använd läget Tunn kortpapp för pappersvikter under 163 g/m2.
• Använd läget Kraftig kortpapp för pappersvikter över 163 g/m2.
• Du kan skriva ut på glättad kortpapp från fack 1 och från det manuella facket.
• Glättad kortpapp kan inte skrivas ut dubbelsidigt.
• Öppna inte förslutna förpackningar med glättad kortpapp förrän de ska laddas i skrivaren.
• Lämna glättad kortpapp i originalförpackningen och förvara oöppnade förpackningar i leveranskartongen tills de ska användas.
• Ta ut alla andra papper ur facket innan du lägger i glättad kortpapp.
• Fyll bara på så mycket glättad kortpapp som du planerar att använda och ta bort oanvänd kortpapp från facket när utskriften är klar. Lägg tillbaka oanvänd glättad kortpapp i originalförpackningen och förslut den.
• Byt ut lagret ofta. Om glättad kortpapp förvaras för länge under extrema förhållanden kan de bli skrynkliga och orsaka stopp i skrivaren.

Utskrift
WorkCentre 6505 flerfunktionsskrivare med färglaserAnvändarhandbok
84
Skriva ut på glättad kortpapp från fack 1
1. Dra försiktigt ut pappersfacket och dra isär styrskenorna. Mer information finns i Fylla på papper i fack 1 på sidan 61.
2. Bläddra igenom arken så att ark som eventuellt fastnat i varandra lossnar.
3. Lägg glättad kortpapp i facket med utskriftssidan uppåt.
Obs! Fyll inte på mer än 25 ark. Fyll inte på papperet ovanför fackets maxstreck. Om du fyller på för mycket kan pappersstopp uppstå.
4. Öppna dialogrutan Skriv ut i programmet som du skriver ut från och markera WorkCentre 6505 skrivaren. Du kan använda antingen PCL- eller PostScript-drivrutinen.
5. Klicka på Egenskaper eller Inställningar.
6. Klicka på fliken Papper/Utmatning och gör följande:
a. Välj pappersstorlek i listan Pappersstorlek.
b. Välj på listan Papperstyp Tunn glättad kortpapp eller Kraftig glättad kortpapp.
c. Välj Fack 1 i listan Pappersfack.
7. Välj önskade inställningar, exempelvis sidorientering och klicka på OK.
8. Starta utskriften genom att klicka på OK eller Skriv ut i dialogrutan Skriv ut.
wc6505_018

Utskrift
WorkCentre 6505 flerfunktionsskrivare med färglaserAnvändarhandbok
85
Skriva ut på glättad kortpapp från det manuella facket
1. Anpassa styrskenorna i det manuella facket till bredden på arket. Mer information finns i Fylla på papper i det manuella facket på sidan 63.
2. Mata långsamt in ett ark så långt det går i det manuella facket med överkanten in mot skrivaren. Kontrollera att arket matas in rakt. Flytta vid behov styrskenorna så att de ligger an mot arket.
3. Öppna dialogrutan Skriv ut i programmet som du skriver ut från och markera WorkCentre 6505-skrivaren. Om både PCL- och PostScript-drivrutinen är installerad kan du välja vilken drivrutin som ska användas.
4. Klicka på Egenskaper.
5. Klicka på fliken Papper/Utmatning och gör följande:
a. Välj storlek på glättad kortpapp i listan Pappersstorlek.
b. Välj på listan Papperstyp Tunn glättad kortpapp eller Kraftig glättad kortpapp.
c. Välj Manuellt fack i listan Pappersfack.
6. Klicka på OK.
7. Starta utskriften genom att klicka på OK eller Skriv ut i dialogrutan Skriv ut.
wc6505_011
wc6505_052

Utskrift
WorkCentre 6505 flerfunktionsskrivare med färglaserAnvändarhandbok
86
Skriva ut på kortpapp
Det här avsnittet omfattar:
• Anvisningar för utskrift av kortpapp på sidan 86
• Skriva ut på kortpapp från fack 1 på sidan 86
• Skriva ut på kortpapp från det manuella facket på sidan 87
Anvisningar för utskrift av kortpapp
• Du kan skriva ut på tunn kortpapp och kraftig kortpapp från fack 1 och från det manuella facket.
• Kortpapp kan inte skrivas ut dubbelsidigt.
• Tunn kortpapp med ytvikten 100–163 g/m2 (37–60 lb.) kan användas.
• Kraftig kortpapp med ytvikten 163–220 g/m2 (60–80 lb. Cover) kan användas. Gör en provutskrift av kraftig kortpapp så att resultatet blir korrekt.
• Lägg inte i kortpapp med olika tjocklekar i facket samtidigt.
• Använd inte bestruken kortpapp eller kortpapp som är avsedd för bläckstråleskrivare.
Skriva ut på kortpapp från fack 1
1. Dra försiktigt ut pappersfacket och dra isär styrskenorna. Mer information finns i Fylla på papper i fack 1 på sidan 61.
2. Bläddra igenom arken så att ark som eventuellt fastnat i varandra lossnar.
3. Lägg kortpapp i facket med utskriftssidan vänd uppåt.
Obs! Lägg inte i en bunt som är högre än 27,6 mm (1,08 in.) i facket.
4. Öppna dialogrutan Skriv ut i programmet som du skriver ut från och markera WorkCentre 6505-skrivaren. Du kan använda antingen PCL- eller PostScript-drivrutinen.
5. Klicka på Egenskaper.
6. Klicka på fliken Papper/Utmatning och gör följande:
a. Välj storlek på kortpapp i listan Pappersstorlek.
b. Välj på listan Papperstyp Tunn kortpapp eller Kraftig kortpapp.
c. Välj Fack 1 i listan Pappersfack.
7. Klicka på OK.
8. Starta utskriften genom att klicka på OK eller Skriv ut i dialogrutan Skriv ut.

Utskrift
WorkCentre 6505 flerfunktionsskrivare med färglaserAnvändarhandbok
87
Skriva ut på kortpapp från det manuella facket
1. Anpassa styrskenorna i det manuella facket till bredden på arket. Mer information finns i Fylla på papper i det manuella facket på sidan 63.
2. Mata långsamt in ett ark så långt det går i det manuella facket med överkanten in mot skrivaren. Kontrollera att arket matas in rakt. Flytta vid behov styrskenorna så att de ligger an mot arket.
3. Öppna dialogrutan Skriv ut i programmet som du skriver ut från och markera WorkCentre 6505-skrivaren. Du kan använda antingen PCL- eller PostScript-drivrutinen.
4. Klicka på Egenskaper eller Inställningar.
5. Klicka på fliken Papper/Utmatning och gör följande:
a. Välj storlek på kortpapp i listan Pappersstorlek.
b. Välj på listan Papperstyp Tunn kortpapp eller Kraftig kortpapp.
c. Välj Manuellt fack i listan Pappersfack.
6. Klicka på OK.
7. Starta utskriften genom att klicka på OK eller Skriv ut i dialogrutan Skriv ut.
wc6505_012

Utskrift
WorkCentre 6505 flerfunktionsskrivare med färglaserAnvändarhandbok
88
Skriva ut anpassade storlekar
Det här avsnittet omfattar:
• Definiera anpassade pappersstorlekar på sidan 88
• Skriva ut på papper med anpassad storlek på sidan 90
Obs! Papper med anpassad storlek kan fyllas på i alla fack.
Definiera anpassade pappersstorlekar
Det här avsnittet omfattar:
• Definiera en anpassad sidstorlek i PostScript-drivrutinen på sidan 88
• Skapa en anpassad pappersstorlek via Egenskaper för skrivarserver i Windows. på sidan 89
• Ange en anpassad pappersstorlek för Windows PCL-drivrutin på sidan 89
• Skapa en anpassad pappersstorlek för Macintosh på sidan 90
Anmärkningar:
• Den anpassade storleken får inte överstiga eller understiga det tillåtna storleksintervallet för det aktuella pappersfacket. Information om tillåtna storleksintervall för varje fack finns i Papper som stöds på sidan 58.
• Du kan definiera anpassade pappersstorlekar för både PostScript- och PCL-skrivardrivrutinen, men tillvägagångssätten skiljer sig åt. Följ anvisningarna noggrant för att få bästa möjliga resultat.
• Om det visas ett felmeddelande när du försöker definiera en anpassad storlek, kan orsaken vara att du saknar behörighet att spara anpassade pappersstorlekar på datorn. Kontakta systemdministratören om du behöver hjälp.
Definiera en anpassad sidstorlek i PostScript-drivrutinen
Obs! Du kan bara spara en anpassad storlek i taget när du skriver ut. De sparade måtten bevaras tills du ändrar dem. Information om hur du definierar en anpassad pappersstorlek i PostScript-drivrutinen och sparar den med ett eget namn finns i Skapa en anpassad pappersstorlek via Egenskaper för skrivarserver i Windows. på sidan 89.
Så här definierar du en anpassad pappersstorlek med PostScript-skrivardrivrutinen.
1. Öppna skrivarkatalogen eller skrivarlistan, högerklicka på WorkCentre 6505 PS-drivrutinen och välj Egenskaper.
2. Klicka på Utskriftsinställningar i dialogrutan Egenskaper.
3. Välj AnpassadSidstorlek i listan Pappersstorlek på fliken Papper/Utmatning i drivrutinen.
4. Välj önskad måttenhet för sidstorleken i dialogrutan PostScript-inställningar för anpassad storlek.
5. Ange storleken på papperets kortsida (bredd) och långsida (längd) i området Inställningar för anpassad storlek. Klicka sedan på OK.
6. Klicka på OK i dialogrutan Utskriftsinställningar.
Obs! Om du vill ändra den anpassade storleken klickar du på Redigera under fältet Pappersstorlek på fliken Papper/Utmatning. Gör önskade ändringar och spara dem i respektive dialogrutor.

Utskrift
WorkCentre 6505 flerfunktionsskrivare med färglaserAnvändarhandbok
89
Skapa en anpassad pappersstorlek via Egenskaper för skrivarserver i Windows.
Obs! Med den här metoden kan du skapa och spara en anpassad pappersstorlek med ett eget namn i Windows PostScript-drivrutin.
1. I Windows: Öppna skrivarkatalogen eller skrivarlistan. Öppna mappen Skrivare och fax, välj Arkiv-menyn och välj Serveregenskaper.
Dialogrutan Egenskaper för utskriftsserver visas.
2. Markera kryssrutan Skapa ett nytt format på fliken Format.
3. Skriv ett namn på den anpassade storleken i fältet Formatnamn (skriv över det befintliga namnet i fältet).
4. Välj önskad måttenhet för den anpassade pappersstorleken i avsnittet Formatbeskrivning och ange bredd, höjd och utskriftsmarginaler.
5. Klicka på Spara format och klicka på Stäng.
Den anpassade storleken visas bland storleksalternativen i dialogrutan Skriv ut i de flesta program när du väljer WorkCentre 6505 PS-drivrutinen. Den exakta placeringen varierar i olika program.
Ange en anpassad pappersstorlek för Windows PCL-drivrutin
Anmärkningar:
• PCL-skrivardrivrutinen finns bara tillgänglig för Windows.
• Anpassade pappersstorlekar som skapats i PCL-drivrutinen blir tillgängliga i listan Pappersstorlek på fliken Papper/Utmatning i skrivardrivrutinen. De finns också i dialogrutan Skriv ut i de flesta program. Den exakta placeringen varierar i olika program.
1. Öppna skrivarkatalogen eller skrivarlistan, högerklicka på WorkCentre 6505 PCL-drivrutinen och välj Egenskaper.
2. Klicka på fliken Konfiguration i dialogrutan Egenskaper.
3. Klicka på Anpassad pappersstorlek längst ned på fliken.
Dialogrutan Anpassad pappersstorlek visas.
4. Välj önskad måttenhet för sidstorleken i avsnittet Enheter.
5. Ange sidans bredd i fältet Kortsida.
6. Ange sidans längd i fältet Långsida.
7. Spara den anpassade storleken genom att markera kryssrutan Namn pappersstorlek och skriv ett namn på den anpassade storleken i fältet Pappersnamn.
8. Klicka på OK.
9. I dialogrutan Egenskaper klickar du på OK.
Den anpassade storleken visas bland storleksalternativen i dialogrutan Skriv ut i de flesta program när du väljer WorkCentre 6505 PCL-drivrutinen. Den anpassade storleken finns också tillgänglig i fältet Pappersstorlek på fliken Papper/Utmatning i PCL-drivrutinen.

Utskrift
WorkCentre 6505 flerfunktionsskrivare med färglaserAnvändarhandbok
90
Skapa en anpassad pappersstorlek för Macintosh
1. I det program som du skriver ut från väljer du Arkiv > Sidinställningar.
2. Välj i listrutan Format för WorkCentre 6505.
3. Markera Hantera anpassade storlekar i listrutan Pappersformat.
4. I fönstret Anpassade pappersstorlekar klickar du på plus-knappen (+) när du ska lägga till den nya anpassade storleken.
5. Ange måtten för den anpassade pappersstorleken.
6. Välj WorkCentre 6505 i listrutan Ej utskrivbart område.
7. Klicka på OK för att stänga fönstret Anpassad pappersstorlek.
8. Stäng fönstret Sidinställningar genom att klicka på OK.
Obs! När du ska använda den anpassade pappersstorleken väljer du Arkiv > Skriv ut och sedan den nyskapade storleken i listrutan Papperstorlek.
Skriva ut på papper med anpassad storlek
Det här avsnittet omfattar:
• Skriva ut på papper med anpassad storlek via PostScript-drivrutinen i Windows. på sidan 90
• Skriva ut på papper med anpassad storlek via PCL-drivrutinen i Windows. på sidan 91
Obs! När du ställer in pappersstorleken i skrivardrivrutinen och på kontrollpanelen måste du ange samma storlek som papperet i facket. Om du ställer in fel storlek kan det inträffa ett skrivarfel.
Skriva ut på papper med anpassad storlek via PostScript-drivrutinen i Windows.
1. Lägg papperet med anpassad storlek i önskat fack. Mer information finns i Fylla på papper på sidan 61.
2. Öppna dialogrutan Skriv ut i programmet som du skriver ut från och markera WorkCentre 6505 PS-drivrutinen.
3. Gör något av följande:
• Om du vill skriva ut på papper med en anpassad storlek, markerar du papperets namn i storlekslistan i dialogrutan Skriv ut. Klicka på Egenskaper och fortsätt med steg 4.
• När du ska skriva ut med den anpassade pappersstorlek som har definierats i egenskaperna i PostScript-drivrutinen, klickar du i dialogrutan Skriv ut på knappen Egenskaper. Välj AnpassadSidstorlek i listan Pappersstorlek på fliken Papper/Utmatning i drivrutinen. Lämna inställningarna i dialogrutan PostScript-inställningar för anpassad storlek oförändrade eller ändra dem till det aktuella papperet. Klicka på OK.
4. Klicka på fliken Papper/Utmatning och gör följande:
a. Välj papperstyp i listan Papperstyp.
b. Välj önskat utmatningsfack i listan Pappersfack.
5. Välj eventuella övriga alternativ och klicka på OK.
6. Starta utskriften genom att klicka på OK eller Skriv ut i dialogrutan Skriv ut.

Utskrift
WorkCentre 6505 flerfunktionsskrivare med färglaserAnvändarhandbok
91
Skriva ut på papper med anpassad storlek via PCL-drivrutinen i Windows.
1. Lägg papperet med anpassad storlek i önskat fack. Mer information finns i Fylla på papper på sidan 61.
2. Öppna dialogrutan Skriv ut i programmet som du skriver ut från och markera WorkCentre 6505 PCL-drivrutinen.
3. Klicka på Egenskaper.
4. Klicka på fliken Papper/Utmatning och gör följande:
a. Markera namnet på en anpassad storlek i listan Pappersstorlek.
b. Välj papperstyp i listan Papperstyp.
c. Välj önskat utmatningsfack i listan Pappersfack.
5. Välj eventuella övriga alternativ och klicka på OK.
6. Starta utskriften genom att klicka på OK eller Skriv ut i dialogrutan Skriv ut.

Utskrift
WorkCentre 6505 flerfunktionsskrivare med färglaserAnvändarhandbok
92
Skriva ut på bägge sidor av papperet
Det här avsnittet omfattar:
• Anvisningar för automatisk dubbelsidig utskrift på sidan 92
• Alternativ för bindningskant på sidan 92
• Automatisk dubbelsidig utskrift på sidan 93
• Manuell dubbelsidig utskrift på sidan 93
Obs! Automatisk dubbelsidig utskrift är tillgänglig i skrivarkonfigurationen WorkCentre 6505DN. Det är möjligt att använda manuell dubbelsidig utskrift från fack 1 med båda WorkCentre 6505-konfigurationerna. Endast PCL 6-skrivardrivrutinen för Windows stöder manuell dubbelsidig utskrift. Mer information finns i Manuell dubbelsidig utskrift från fack 1 på sidan 94. Du kan dock använda det manuella facket för att skriva ut dubbelsidigt ett ark i taget via PostScript-drivrutinen. Mer information finns i Manuell dubbelsidig utskrift från det manuella facket på sidan 95.
Anvisningar för automatisk dubbelsidig utskrift
Kontrollera innan du skriver ut ett dubbelsidigt dokument att papperets storlek är tillåten i facket. En lista över tillåtna storlekar finns i Papper som stöds på sidan 58.
Använd inte följande material vid automatisk dubbelsidig utskrift:
• OH-film
• Kuvert
• Etiketter
• Specialmaterial, till exempel visitkort
• Kortpapp
Alternativ för bindningskant
När du skriver ut dubbelsidigt via skrivardrivrutinen ska du även välja bindningskant. Bindningskanten bestämmer hur sidorna vänds. Det faktiska resultatet beror på bildernas orientering på sidan (stående eller liggande) enligt följande figur.
Stående Liggande
Vik på långsida Vik på kortsida Vik på långsida Vik på kortsida

Utskrift
WorkCentre 6505 flerfunktionsskrivare med färglaserAnvändarhandbok
93
Automatisk dubbelsidig utskrift
Du kan använda automatisk dubbelsidig utskrift från fack 1 och från arkmataren för 250 ark (fack 2) om denna har installerats.
Så här använder du automatisk dubbelsidig utskrift:
1. Fyll på papperet i önskat fack. Mer information finns i Fylla på papper på sidan 61.
2. Välj Dubbelsidig utskrift i skrivardrivrutinen:
• Windows: Välj Vänd vid långsida eller Vänd vid kortsida i listrutan Dubbelsidig utskrift på fliken Papper/Utmatning.
• Macintosh: Välj Layout på menyn Förinställningar i dialogrutan Skriv ut. Välj sedan Bindning längs långsidan eller Bindning längs kortsidan.
Mer information finns i Alternativ för bindningskant på sidan 92.
3. Välj eventuella övriga alternativ och klicka på OK.
4. Starta utskriften genom att klicka på OK eller Skriv ut.
Obs! För att tillvalsfunktioner, t.ex. dubbelsidig utskrift, ska vara tillgängliga i skrivardrivrutinens dialogrutor måste de ha installerats och aktiverats. Om du inte har aktiverat installerade tillvalsfunktioner, se Aktivera tillvalsfunktioner på sidan 47.
Se även:
Anvisningar för automatisk dubbelsidig utskrift på sidan 92
Manuell dubbelsidig utskrift
Det här avsnittet omfattar:
• Manuell dubbelsidig utskrift från fack 1 på sidan 94
• Manuell dubbelsidig utskrift från det manuella facket på sidan 95
Om duplexenheten (tillval) inte har installerats, kan du ändå skriva ut dubbelsidigt på vissa typer av papper. Samma teknik kan också användas för att skriva ut papper som inte kan användas i duplexenheten.
Försiktighet! Använd endast papper som är avsett för den här skrivaren. Skador som orsakas av felaktigt papper omfattas inte av Xerox® garanti, serviceavtal eller Total Satisfaction Guarantee (Garanti för fullständig belåtenhet). Total Satisfaction Guarantee (Garanti för fullständig belåtenhet) finns i USA och Kanada. Omfattningen kan variera utanför dessa länder. Kontakta din lokala återförsäljare för information.

Utskrift
WorkCentre 6505 flerfunktionsskrivare med färglaserAnvändarhandbok
94
Manuell dubbelsidig utskrift från fack 1
Anmärkningar:
• Den här metoden för manuell dubbelsidig utskrift är bara tillgänglig via PCL-skrivardrivrutinen.
• Använd inte den här metoden med kortpapp eller glättad kortpapp.
• Den här metoden kräver att Produktivitetssatsen är installerad på skrivaren med totalt 768 MB RAM. Information om skrivarkonfiguration och tillgängliga tillval finns i Konfigurationer och tillval på sidan 21.
• Funktionen RAM-disk på skrivaren måste ha aktiverats för att du ska kunna använda den här metoden. Information om hur du aktiverar alternativet finns i Aktivera tillvalsfunktioner på sidan 47.
1. Lägg i lämpligt papper i fack 1. Se Papper som stöds på sidan 58.
2. Öppna dialogrutan Skriv ut i programmet som du skriver ut från och markera WorkCentre 6505 PCL-drivrutinen.
3. Klicka på Egenskaper.
4. Klicka på fliken Avancerat.
5. Välj Elektronisk sortering i avsnittet Andra inställningar i listan Objekt.
6. Välj Av i fältet Elektronisk sortering under listan Objekt.
7. Klicka på fliken Papper/Utmatning och gör följande:
a. Välj Fack 1 i listan Pappersfack.
b. Välj Vänd vid långsida (manuellt) eller Vänd vid kortsida (manuellt) i listan Dubbelsidig utskrift.
c. Välj papperstyp i fältet Papperstyp.
d. Välj eventuella övriga inställningar och klicka på OK.
8. Starta utskriften genom att ange vilka sidor som ska skrivas ut och klicka på OK (eller Skriv ut) i dialogrutan Skriv ut.
Obs! Du behöver inte välja att skriva ut endast udda eller jämna sidor. Ange alla sidor eller ett sidintervall. Jämna sidor skrivs ut först. Därefter väntar skrivaren tills du har lagt tillbaka de utskrivna sidorna i fack 1.
Fönstret Inställningsmetod för Pappersfack duplex öppnas.
Obs! Låt fönstret vara öppet tills du är klar med hela utskriften. Där finns anvisningar för hur du lägger tillbaka de utskrivna sidorna i pappersfacket.
9. När utskriften är klar, lyfter du upp de utskrivna sidorna från pappersfacket utan att vända dem, och så lägger du dem i facket med de tomma sidorna vända uppåt.
10. Stäng facket.
11. Fortsätt utskriften genom att trycka på OK på skrivarens kontrollpanel.

Utskrift
WorkCentre 6505 flerfunktionsskrivare med färglaserAnvändarhandbok
95
Manuell dubbelsidig utskrift från det manuella facket
1. Skriv ut framsidan på ett ark.
2. Anpassa styrskenorna i det manuella facket till bredden på det utskrivna arket.
3. Sätt in arket med en jämn rörelse i det manuella facket med den utskrivna sidan nedåt.
Obs! Om papperet matas in snett bör du försiktigt ta ut det och mata in det igen.
4. I utskriftsfilen väljer du Skriv ut på Arkiv-menyn.
5. Välj lämplig skrivardrivrutin i dialogrutan Skriv ut och klicka på Egenskaper.
6. Klicka på fliken Papper/Utmatning och gör följande:
a. Välj pappersstorlek i listan Pappersstorlek.
b. Välj papperstyp i listan Papperstyp.
c. Välj Manuellt fack i listan Pappersfack.
7. Klicka på OK.
8. Ange i dialogrutan Skriv ut den sida du vill skriva ut.
9. Starta utskriften genom att klicka på OK eller Skriv ut.

Utskrift
WorkCentre 6505 flerfunktionsskrivare med färglaserAnvändarhandbok
96
Skriva ut med Säker utskrift
Det här avsnittet omfattar:
• Lagra en utskrift i minnet på sidan 96
• Skriva ut en säker utskrift på sidan 97
Anmärkningar:
• Säker utskrift kräver att Produktivitetssatsen är installerad på skrivaren med totalt 768 MB RAM. Information om skrivarkonfiguration och tillgängliga tillval finns i Konfigurationer och tillval på sidan 21.
• Funktionen RAM-disk på skrivaren måste ha aktiverats för att du ska kunna använda Säker utskrift. Information om hur du aktiverar alternativet finns i Aktivera tillvalsfunktioner på sidan 47.
Med funktionen Säker utskrift kan du lagra ett dokument i skrivaren och skriva ut den via skrivarens kontrollpanel. När du skickar dokumentet för den säkra utskriften till skrivaren kan du ge det ett lösenord. När du sedan hämtar utskriften måste du ange samma lösenord på kontrollpanelen. Du kan t.ex. använda funktionen för att skicka konfidentiella dokument till skrivaren och vänta med att skriva ut dem tills du befinner dig vid skrivaren.
Du kan också lagra dokument i skrivaren utan att koppla dem till ett lösenord. Genom att lagra dokument som används ofta i skrivaren kan du skriva ut dem direkt från skrivaren, utan att varje gång behöva skicka utskriften från datorn.
Lagra en utskrift i minnet
Ställ in Säkra utskrifter med PCL- eller PostScript-skrivardrivrutinen på datorn.
Så här lagrar du ett utskriftsjobb i minnet:
1. Öppna dialogrutan Skriv ut i programmet som du skriver ut från.
2. Välj WorkCentre 6505-skrivare och klicka sedan på Egenskaper.
3. Klicka på fliken Papper/Utmatning och gör följande:
a. Välj Säker utskrift i listan Jobbtyp.
b. Om du använder PostScript-drivrutinen klickar du på Inställning. För PCL-drivrutinen klickar du på Inställning.
c. Skriv ditt namn (högst 8 tecken) i fältet Användarnamn i dialogrutan Säker utskrift.
d. I fältet Lösenord anger du ett numeriskt lösenord.
Obs! Om du lämnar lösenordsfältet tomt, kan vem som helst skriva ut dokumentet utan att behöva ange något lösenord.

Utskrift
WorkCentre 6505 flerfunktionsskrivare med färglaserAnvändarhandbok
97
e. Gör något av följande i fältet Hämta dokumentnamn:
• Välj Ange dokumentnamn om du vill använda ett specifikt dokumentnamn för att hämta dokumentet från skrivarens kontrollpanel. Ange i fältet Dokumentnamn ett namn på dokumentet med högst 12 tecken. Det namnet visas på kontrollpanelen.
• Om du vill visa en tidsstämpel på kontrollpanelen väljer du Use Existing Name (Använd befintligt namn) om du använder PostScript-drivrutinen, eller Hämta automatiskt om du använder PCL-drivrutinen
f. Klicka på OK.
4. Välj eventuella övriga utskriftsalternativ och klicka på OK.
5. Klicka på OK (eller Skriv ut) i dialogrutan Skriv ut.
6. Följ anvisningarna i Skriva ut en säker utskrift på sidan 97 när du ska skriva ut.
Obs! Alla utskrifter som lagras i RAM-minnet raderas när skrivaren stängs av eller om ett strömavbrott inträffar.
Skriva ut en säker utskrift
Så här skriver du ut ett lagrat Säker utskrifts-jobb på kontrollpanelen:
1. Tryck på Skriv ut.
2. Välj Säker utskrift och tryck på OK.
3. Tryck på Upp-pil eller Ned-pil för att välja det användarnamn som du skapade när du ställde in funktionen Säker utskrift och tryck sedan på OK.
4. Skriv med den alfanumeriska knappsatsen det lösenord som du tilldelade dokumentet och tryck sedan på OK.
5. Välj ett av följande alternativ genom att trycka på Upp-pil eller Ned-pil.
• Alla dokument
• Den tidsstämpel som tilldelades dokumentet
• Det dokumentnamn som du skapade
6. Tryck på OK.
7. Välj ett av följande alternativ genom att trycka på Upp-pil eller Ned-pil.
• Om du vill radera dokumentet från minnet när det har skrivits ut, väljer du Ta bort efter utskrift och trycker sedan på OK. Tryck på Upp-pil eller Ned-pil eller använder den alfanumeriska knappsatsen för att ange det antal exemplar som ska skrivas ut.
• Om du vill ta bort dokumentet utan att skriva ut det, väljer du Ta bort.
8. Tryck på OK.
Obs! Alla utskrifter som lagras i RAM-minnet raderas när skrivaren stängs av eller om det inträffar ett strömavbrott.
Se även:
Lagra en utskrift i minnet på sidan 96

Utskrift
WorkCentre 6505 flerfunktionsskrivare med färglaserAnvändarhandbok
98
Skriva ut en korrekturutskrift
Det här avsnittet omfattar:
• Ställa in en korrekturutskrift på sidan 98
• Skriva ut en korrekturutskrift på sidan 99
Anmärkningar:
• Korrekturutskrift kräver att en produktivitetssats är installerad i skrivaren. Information om skrivarkonfiguration och tillgängliga tillval finns i Konfigurationer och tillval på sidan 21.
• Funktionen RAM-disk på skrivaren måste ha aktiverats för att du ska kunna använda Korrekturutskrift. Information om hur du aktiverar alternativet finns i Aktivera tillvalsfunktioner på sidan 47.
Med funktionen Korrekturutskrift kan du lagra utskriftsinformation för flera exemplar i skrivaren och sedan kontrollera ett exemplar innan återstående kopior skrivs ut. Om du är nöjd med det första exemplaret kan du skriva ut de återstående från kontrollpanelen.
Ställa in en korrekturutskrift
Korrekturutskrifter ställs in i skrivardrivrutinen på datorn. Du kan använda antingen PCL- eller PostScript-drivrutinen för Korrekturutskrift. Efter inställningen skrivs det ut en kopia av utskriften för granskning. Därefter kan du skriva ut resterande exemplar eller radera dem via skrivarens kontrollpanel.
1. Öppna dialogrutan Skriv ut i programmet som du skriver ut från.
2. Välj WorkCentre 6505-skrivare och klicka sedan på Egenskaper.
3. Klicka på fliken Papper/Utmatning och gör följande:
a. Välj Korrekturutskrift i listan Jobbtyp.
b. Om du använder PostScript-drivrutinen ska du klicka på Inställning. För PCL-drivrutinen klickar du på Inställning.
c. Skriv ditt namn (högst 8 tecken) i fältet Användarnamn i dialogrutan Korrekturutskrift.
d. Gör något av följande i fältet Hämta dokumentnamn:
• Välj Ange dokumentnamn om du vill använda ett specifikt dokumentnamn för att hämta dokumentet från skrivarens kontrollpanel. Ange i fältet Dokumentnamn ett namn på dokumentet med högst 12 tecken. Det namnet visas på kontrollpanelen.
• Om du vill visa en tidsstämpel på kontrollpanelen väljer du Use Existing Name (Använd befintligt namn) om du använder PostScript-drivrutinen, eller Hämta automatiskt om du använder PCL-drivrutinen
e. Klicka på OK.
4. Välj eventuella övriga utskriftsalternativ och klicka på OK.
5. Klicka på OK (eller Skriv ut) i dialogrutan Skriv ut.
Obs! Välj inte antal exemplar. Det gör du senare vid kontrollpanelen när du ska skriva ut.
Ett exemplar av utskriften skrivs ut. Korrekturläs dokumentet. Om du är nöjd med resultatet kan du skriva ut återstående exemplar från kontrollpanelen. Mer information finns i Skriva ut en korrekturutskrift på sidan 99.

Utskrift
WorkCentre 6505 flerfunktionsskrivare med färglaserAnvändarhandbok
99
Skriva ut en korrekturutskrift
När du har kontrollerat det första exemplaret som skrevs ut när dokumentet skickades, kan du skriva ut återstående exemplar från kontrollpanelen.
1. Tryck på Skriv ut på skrivarens kontrollpanel för att få tillträde till funktionen Walk-Up-utskrift.
2. Tryck på Upp-pil eller Ned-pil för att välja Korrekturutskrift och tryck sedan på OK.
3. Tryck på Upp-pil eller Ned-pil för att välja det användarnamn som du skapade när du ställde in funktionen Korrekturutskrift och tryck sedan på OK.
4. Välj ett av följande alternativ genom att trycka på Upp-pil eller Ned-pil.
• Alla dokument
• Det dokumentnamn som du skapade
• Den tidsstämpel som tilldelades dokumentet
5. Tryck på OK.
6. Välj ett av följande alternativ genom att trycka på Upp-pil eller Ned-pil.
• Om du vill radera dokumentet från minnet när det har skrivits ut, väljer du Ta bort efter utskrift och trycker sedan på OK. Tryck på Upp-pil eller Ned-pil eller använder den alfanumeriska knappsatsen för att ange det antal exemplar som ska skrivas ut.
• Om du vill ta bort dokumentet utan att skriva ut det, väljer du Ta bort.
• Om du vill ha kvar dokumentet i skrivarminnet, väljer du Skriv ut och spara och trycker sedan på OK. Tryck på Upp-pil eller Ned-pil eller använder den alfanumeriska knappsatsen för att ange det antal exemplar som ska skrivas ut.
7. Tryck på OK.
Obs! Alla utskrifter som lagras i RAM-minnet raderas när skrivaren stängs av eller om ett strömavbrott inträffar.
Se även:
Ställa in en korrekturutskrift på sidan 98

Utskrift
WorkCentre 6505 flerfunktionsskrivare med färglaserAnvändarhandbok
100

5
WorkCentre 6505 flerfunktionsskrivare med färglaserAnvändarhandbok
101
Kopiering
Det här kapitlet innehåller:
• Vanlig kopiering på sidan 102
• Ändra kopieringsalternativ på sidan 104
• Ändra standardinställningar på sidan 109

Kopiering
WorkCentre 6505 flerfunktionsskrivare med färglaserAnvändarhandbok
102
Vanlig kopiering
Så här kopierar du:
1. Ta bort alla tidigare kopieringsinställningar genom att trycka på knappen Rensa allt på kontrollpanelen.
2. Lägg i originaldokumenten:
• Använd dokumentglaset till enstaka sidor eller dokument som inte kan matas med dokumentmataren. Placera den första sidan i dokumentet med framsidan upp och in mot dokumentglasets övre vänstra hörn.
• Dokumentmataren kan användas för flera enkelsidiga original. Avlägsna eventuella klamrar och gem från papperen och placera dem med framsidan upp i dokumentmataren.
3. Tryck på knappen Kopiera på kontrollpanelen.
4. Ange önskat antal kopior med knappsatsen på kontrollpanelen. Antalet kopior visas i skärmens övre högra hörn. Tryck på Rensa allt om du vill återställa antalet kopior till 1.
5. Välj den inställning du vill ändra genom att trycka på Upp-pil eller Ned-pil. Mer information finns i Ändra kopieringsalternativ på sidan 104.
6. Tryck på Start. Ett exemplar av utskriften skrivs ut.
Om du placerade originalen i dokumentmataren fortsätter kopieringen tills dokumentmataren är tom.
Anvisningar för automatisk dokumentmatare
Den automatiska dokumentmataren rymmer följande dokumentformat:
• Bredd: 148–216 mm (4,1–8,5 tum)
• Höjd: 210–355,6 mm (8,3–14 tum)
Ytviktsintervallet är 50-125 g/m2.
Dokumentglas
Lyft upp dokumentmataren eller lockettill dokumentglaset och placera originaletmed framsidan nedåt mot det övre vänstrahörnet på dokumentglaset.
Dokumentmatare
Placera originalen med framsidan upp och så att sidans överkant matas in först. Justera styrskenorna så att de ligger an mot originalen.
wc6505_019 wc6505_020

Kopiering
WorkCentre 6505 flerfunktionsskrivare med färglaserAnvändarhandbok
103
Följ riktlinjerna nedan när du placerar original i dokumentmataren:
• Placera originalen med framsidan uppåt och så att dokumentets överkant matas in i dokumentmataren först.
• Placera endast lösa pappersark i dokumentmataren.
• Justera styrskenorna så att de ligger an mot originalen.
• Placera inte papperet i dokumentmataren förrän bläcket på papperet är torrt.
• Lägg inte i original ovanför maxstrecket.
Dokumentglas
Använd dokumentglaset i stället för dokumentmataren när du ska kopiera eller skanna följande typer av original:
• Papper med gem eller häftklamrar
• Papper som har skrynklats, böjts eller vikts, eller papper med revor eller jack
• Bestruket eller karbonfritt papper och andra material än papper, till exempel textil eller metall Kuvert
wc6505_007

Kopiering
WorkCentre 6505 flerfunktionsskrivare med färglaserAnvändarhandbok
104
Ändra kopieringsalternativ
Du kan ändra flera inställningar för kopieringen, dels så att de passar egenskaperna hos dokumentet, dels så att utskrifterna blir de önskade. Se Vanlig kopiering på sidan 102.
Du kan också ändra grundinställningarna för många alternativ. Mer information finns i Ändra standardinställningar på sidan 109.
Det här avsnittet omfattar:
• Grundläggande inställningar på sidan 104
• Bildjusteringar på sidan 106
• Justera bildens layout på sidan 107
• Justera utskrift på sidan 108
Grundläggande inställningar
Du kan ändra följande grundläggande inställningar när du ska kopiera:
• Välja alternativ för dubbelsidig utskrift på sidan 104
• Välja kopior i färg eller svartvitt på sidan 104
• Välja papperskälla på sidan 105
• Ange originalstorleken på sidan 105
• Välja originalets dokumenttyp på sidan 105
Välja alternativ för dubbelsidig utskrift
Om duplexenheten (tillval) har installerats, kan du ange hur dubbelsidiga utskrifter ska göras.
Välja alternativ för dubbelsidig utskrift:
1. Tryck på Upp-pil eller Ned-pil för att välja Dubbelsidigt och tryck sedan på OK.
2. Välj ett alternativ:
• Enkelsidigt ger enkelsidiga kopior.
• Bindning längs långsidan ger dubbelsidiga kopior som vänds längs långsidan.
• Bindning längs kortsidan ger dubbelsidiga kopior som vänds längs kortsidan.
3. Tryck på OK för att bekräfta inställningen.
Välja kopior i färg eller svartvitt
Om originaldokumentet innehåller färg kan du göra kopior i färg eller svartvitt.
Du växlar mellan färg och svartvitt med knappen Färgläge. Den gröna lampan visar gällande inställning.
Obs! Färgläget återgår till standardinställningen när kopieringen är klar. I Välja standardinställningar för kopiering på sidan 109 kan du se hur du ändrar grundinställningen.

Kopiering
WorkCentre 6505 flerfunktionsskrivare med färglaserAnvändarhandbok
105
Välja papperskälla
Du kan kopiera på brevpapper, färgat papper och kuvert. Lägg papperet i facket eller förbered materialet för inmatning i det manuella facket. Välj sedan lämplig papperskälla.
Så här väljer du papperskälla för kopieringen:
1. Tryck på Upp-pil eller Ned-pil för att välja Papper och tryck sedan på OK.
2. Välj ett alternativ:
• Manuellt fack
• Fack 1
• Fack 2 om du har arkmataren för 250 ark (tillval).
3. Tryck på OK för att bekräfta inställningen.
Ange originalstorleken
Så här anger du storleken på originalet:
1. Tryck på Upp-pil eller Ned-pil för att välja Dokumentstorlek och tryck sedan på OK.
2. Välj dokumentstorlek:
• Auto
• Letter - 8,5x11"
• US Folio - 8,5x13"
• Legal - 8,5x14"
• A4 - 210x297mm
• A5 - 148x210mm
• B5 - 182x257mm
• Executive - 7,25x10.5"
3. Tryck på OK för att bekräfta inställningen.
Välja originalets dokumenttyp
Skannern optimerar utskriftens utseende på basis av innehållet i originalet.
Så här anger du originalets typ:
1. Tryck på Upp-pil eller Ned-pil för att välja Dokumenttyp och tryck sedan på OK.
2. Välj dokumenttyp:
• Text för svartvit eller färgad text.
• Blandat för både text och foton, exempelvis tidskrifter eller tidningar.
• Foto för fotografier.
Obs! Standardinställningen är Blandat.
3. Tryck på OK för att bekräfta inställningen.

Kopiering
WorkCentre 6505 flerfunktionsskrivare med färglaserAnvändarhandbok
106
Bildjusteringar
Du kan ändra följande inställningar av bildjustering:
• Förminska eller förstora bilden på sidan 106
• Göra bilden ljusare eller mörkare på sidan 106
• Ställa in skärpan på sidan 106
• Ställa in färgmättnaden på sidan 107
• Ställa in autoexponering på sidan 107
Förminska eller förstora bilden
Du kan förminska bilden ner till 50% av dess originalstorlek eller förstora den upp till 400%.
Så här förminskar eller förstorar du kopian:
1. Tryck på Upp-pil eller Ned-pil för att välja Förstora/förminska och tryck sedan på OK.
2. Gör något av följande:
• Välj en förinställd kopiestorlek genom att trycka på Upp-pil eller Ned-pil.
• Tryck på Bakåtpil och ställ sedan in kopiestorleken i steg om 1% med Bakåtpil eller Framåtpil.
Obs! Standardinställningen är 100%.
3. Tryck på OK för att bekräfta inställningen.
Göra bilden ljusare eller mörkare
Så här gör du den kopierade bilden ljusare eller mörkare:
1. Tryck på Upp-pil eller Ned-pil för att välja Ljusare/mörkare och tryck sedan på OK.
2. Ställ in bilden på ljusare eller mörkare genom att trycka på Bakåtpil eller Framåtpil.
3. Tryck på OK för att bekräfta inställningen.
Ställa in skärpan
Så här ställer du in skärpan på den kopierade bilden:
1. Tryck på Upp-pil eller Ned-pil för att välja Skärpa och tryck sedan på OK.
2. Välja en skärpeinställning:
• Skarpare
• Normal
• Mjukare
Obs! Standardinställningen är Normal.
3. Tryck på OK för att bekräfta inställningen.

Kopiering
WorkCentre 6505 flerfunktionsskrivare med färglaserAnvändarhandbok
107
Ställa in färgmättnaden
Så här gör du färgerna intensivare eller mer dämpade:
1. Tryck på Upp-pil eller Ned-pil för att välja Färgmättnad och tryck sedan på OK.
2. Tryck på Upp-pil eller Ned-pil för att välja nivå på färgmättnaden:
• Högre ökar färgmättnaden så att färgen blir fylligare i kopian.
• Normal ger en färgmättnad som är densamma som i originalet.
• Lägre minskar färgmättnaden så att färgen blir mer dämpad i kopian.
Obs! Standardinställningen är Normal.
3. Tryck på OK för att bekräfta inställningen.
Ställa in autoexponering
Papper som inte är riktigt vitt, till exempel tidningspapper och pergament, kan medföra att skrivaren påför bläck över hela sidan. Med Autoexponering elimineras bakgrundsfärgen så att bara själva sidbilden kommer med i utskriften.
Så här aktiverar/inaktiverar du autoexponering:
1. Tryck på Upp-pil eller Ned-pil för att välja Autoexponering och tryck sedan på OK.
2. Välj ett alternativ:
• Av
• På
Obs! Standardinställningen är På.
3. Tryck på OK för att bekräfta inställningen.
Justera bildens layout
Du kan ändra följande inställningar av bildlayouten:
• Skriva ut flera sidor per utskriftssida på sidan 107
• Ställa in marginaler på kopiorna på sidan 108
Skriva ut flera sidor per utskriftssida
Du kan kopiera två originalsidor till samma sida av ett pappersark. Bilderna förminskas proportionellt så att de får plats på det valda papperet.
Så här skriver du ut flera sidor per utskriftssida:
1. Tryck på Upp-pil eller Ned-pil för att välja N-upp och tryck sedan på OK.
2. Välj ett alternativ:
• Av ger en originalsida per utskriftssida.
• Auto gör att bilderna på två originalsidor kopieras, förminskas och skrivs ut på en utskriftssida.

Kopiering
WorkCentre 6505 flerfunktionsskrivare med färglaserAnvändarhandbok
108
• ID-kortkopier. kopierar två bilder i originalstorlek på en utskriftssida. Bilderna förminskas inte.
• Manuellt förminskar de två originalbilderna enligt Förminska/förstora och skriver ut dem på en utskriftssida.
3. Tryck på OK för att bekräfta inställningen.
Ställa in marginaler på kopiorna
Så här ställer du in kopiemarginalerna:
1. Välj den marginal du vill ändra genom att trycka på Upp-pil eller Ned-pil.
• Mar. öv./und.
• Mar. vä/hö
• Marginal mitten
2. Tryck på OK.
3. Justera marginalerna från 0,0 till 2,0 tum genom att trycka på Upp-pil eller Ned-pil.
4. Tryck på OK för att bekräfta inställningen.
5. Upprepa stegen för övriga marginaler och tryck sedan på Retur.
Obs! Inställningarna av marginalbredden gäller bara vid kopiering från dokumentglaset.
Justera utskrift
Sortera kopior
Du kan sortera utskrifterna om du gör flera kopior av ett flersidigt dokument. Om du exempelvis gör tre enkelsidiga kopior av ett sexsidigt dokument, skrivs kopiorna ut i följande ordning när du aktiverar sorteringsfunktionen:
1, 2, 3, 4, 5, 6, 1, 2, 3, 4, 5, 6, 1, 2, 3, 4, 5, 6
Om du väljer osorterat skrivs kopiorna ut i följande ordning:
1, 1, 1, 2, 2, 2, 3, 3, 3, 4, 4, 4, 5, 5, 5, 6, 6, 6
Så här väljer du ett sorteringsalternativ:
1. Tryck på Upp-pil eller Ned-pil för att välja Sorterat och tryck sedan på OK.
2. Välj ett alternativ:
• Av inaktiverar sorteringen.
• På aktiverar sorteringen.
• Auto aktiverar osorterad utskrift.
Obs! Standardinställningen är Auto.
3. Tryck på OK för att bekräfta inställningen.

Kopiering
WorkCentre 6505 flerfunktionsskrivare med färglaserAnvändarhandbok
109
Ändra standardinställningar
Det här avsnittet omfattar:
• Välja standardinställningar för kopiering på sidan 109
• Begränsa åtkomst till kopiering på sidan 111
Välja standardinställningar för kopiering
Standardinställningar för kopiering används vid all kopiering om du inte ändrar dem för ett visst jobb. Du kan ändra de standardinställningar som gjordes i fabriken.
Det här avsnittet omfattar:
• Ändra färgläge på sidan 109
• Ändra nivå för autoexponering på sidan 110
• Ändra färgbalansen på sidan 110
• Ändra pappersstorleken för det manuella facket på sidan 110
• Ändra papperstypen för det manuella facket på sidan 111
Så här ändrar du standardinställningar för kopiering:
1. Tryck på knappen System på kontrollpanelen.
2. Tryck på Upp-pil eller Ned-pil för att välja Standardinställningar och tryck sedan på OK.
3. Välj Kopiera grundinst. och tryck sedan på OK.
4. Tryck på Ned-pil för att välja det alternativ som du vill ändra och tryck sedan på OK.
5. Gör önskad inställning och bekräfta den sedan genom att klicka på OK.
6. Upprepa steg 4 och 5 efter behov.
7. Tryck på knappen Retur alltefter behov för att återgå till skärmen Klar.
Ändra färgläge
Så här väljer du färgläge, antingen svartvitt eller färg:
1. Tryck på Upp-pil eller Ned-pil för att välja Färg och tryck sedan på OK.
2. Välj en färginställning:
• Svartvitt
• Färg
3. Tryck på OK för att bekräfta inställningen.

Kopiering
WorkCentre 6505 flerfunktionsskrivare med färglaserAnvändarhandbok
110
Ändra nivå för autoexponering
Så här ställer du in nivån för autoexponering:
1. Tryck på Upp-pil eller Ned-pil för att välja Nivå autoexponering och tryck sedan på OK.
2. Välj en nivå för autoexponering:
• Normal
• Högre(1)
• Högre(2)
3. Tryck på OK för att bekräfta inställningen.
Ändra färgbalansen
Med inställningen Färgbalans kan du ändra utskriftsfärgen på skrivaren. Det finns tre täthetsinställningar för var och en av de fyra färgerna gult, magenta, cyan och svart. Inställningarna ändrar utskriften baserat på graden av färgmättnad. Om du sänker värdet blir tätheten lägre (utskriften blir ljusare). Om du höjer värdet blir tätheten högre (utskriften blir mörkare). Exempel på ytor med låg täthet är ansikten och himmel.
Så här justerar du färgbalansen:
1. Tryck på Upp-pil eller Ned-pil för att välja Färgbalans och tryck sedan på OK.
2. Välj den färg som du vill justera och tryck på OK.
3. Justera tätheten från -3 till +3 genom att trycka på Upp-pil eller Ned-pil.
4. Tryck på OK för att bekräfta inställningen.
5. Välj en annan färg och justera den, eller tryck på Retur för att återgå till skärmen Klar.
Ändra pappersstorleken för det manuella facket
Så här ändrar du pappersstorleken för det manuella facket:
1. Tryck på Upp-pil eller Ned-pil för att välja Papp.stlk (M.M.) och tryck sedan på OK.
2. Välj ett alternativ:
• Letter - 8,5x11"
• US Folio - 8,5x13"
• Legal - 8,5x14"
• A4 - 210x297mm
• A5 - 148x210mm
• B5 - 182x257mm
• Executive - 7,25x10,5"
• Monarch-kuv. - 3,9x7,5"
• DL-kuv. - 110x220mm
• C5-kuv. - 162x229mm
• #10-kuv. - 4,1x9,5"
3. Tryck på OK för att bekräfta inställningen.

Kopiering
WorkCentre 6505 flerfunktionsskrivare med färglaserAnvändarhandbok
111
Ändra papperstypen för det manuella facket
Så här ändrar du papperstypen för det manuella facket:
1. Tryck på Upp-pil eller Ned-pil för att välja Papp.typ (M.M.) och tryck sedan på OK.
2. Välj ett alternativ:
• Vanligt papper
• Tunn kortpapp
• Tjock kortpapp
• Kuvert
• Brevhuvud
• Glättat papper
• Tjockt glättat
• Hålslaget
• Färgat papper
• Special
3. Tryck på OK för att bekräfta inställningen.
Begränsa åtkomst till kopiering
Kopieringslåset begränsar åtkomsten till kopiering genom att kräva ett lösenord.
Så här ställer du in kopieringslåset:
1. Tryck på knappen System på kontrollpanelen.
2. Tryck på Upp-pil eller Ned-pil för att välja Admin.meny och tryck sedan på OK.
3. Skriv det fyrsiffriga lösenordet om du blir ombedd att göra detta och tryck sedan på OK.
4. Välj Säkerhetsinst. och tryck på OK.
5. Välj Servicelås och tryck på OK.
6. Välj Kopiera och tryck sedan på OK.
7. Välj ett alternativ:
• Olåst inaktiverar servicelåset.
• Låst aktiverar servicelåset och inaktiverar kopieringsfunktionen.
• Lösenord låst gör att det krävs ett lösenord för att kopiera. Ange ett nytt lösenord och tryck på OK.
• Färgpass. gör att det krävs ett lösenord för att göra färgkopior.
8. Tryck på OK.

Kopiering
WorkCentre 6505 flerfunktionsskrivare med färglaserAnvändarhandbok
112
Ändra de allmänna standardinställningarna för kopiering
Du kan ändra standardinställningarna för följande allmänna kopieringsalternativ:
• Dubbelsidig
• Papper
• Dokumentstorlek
• Dokumenttyp
• Förminsk/först.
• Ljusare/mörkare
• Skärpa
• Färgmättnad
• Aktivera/avaktivera Autoexponering
• Specialkopieringsläge
• Mar. öv./und.
• Mar. vä/hö
• Marginal mitten
• Sorterad
Obs! För information om enskilda inställningar, se Ändra kopieringsalternativ på sidan 104.

6
WorkCentre 6505 färglaser flerfunktionsskrivareAnvändarhandbok
113
Skanning
Det här kapitlet innehåller:
• Lägga i dokument för skanning på sidan 114
• Skanna till en mapp på en dator med en USB-anslutning på sidan 115
• Skanna till en USB-Flash-enhet på sidan 116
• Skanna till en delad mapp i en nätverksdator på sidan 117
• Skanna till en e-postadress på sidan 118
• Skanna till en FTP-server på sidan 119
• Skanna bilder till ett program på sidan 120
• Justera skanningalternativ på sidan 122
Se även:
Installation och inställning – översikt på sidan 28

Skanning
WorkCentre 6505 färglaser flerfunktionsskrivareAnvändarhandbok
114
Lägga i dokument för skanning
Lägg originaldokumentet som ska skannas enligt figuren.
Obs! Mer information finns i Anvisningar för automatisk dokumentmatare på sidan 102.
Dokumentglas
Lyft upp dokumentmataren eller lockettill dokumentglaset och placera originaletmed framsidan nedåt mot det övre vänstrahörnet på dokumentglaset.
Dokumentmatare
Placera originalen med framsidan upp och så att sidans överkant matas in först. Justera styrskenorna så att de ligger an mot originalen.
wc6505_019 wc6505_020

Skanning
WorkCentre 6505 färglaser flerfunktionsskrivareAnvändarhandbok
115
Skanna till en mapp på en dator meden USB-anslutning
Obs! Du måste installera Express Scan Manager på datorn och skapa en skanningsdestination innan du kan använda den här funktionen. För mer information om Express Scan Manager, se Ställa in skanning med USB på sidan 54.
Om datorn är ansluten till skrivaren med en USB-kabel:
1. Lägg dokumentet på dokumentglaset eller i dokumentmataren.
2. Tryck på knappen Skanna på kontrollpanelen.
3. Tryck på Upp-pil eller Ned-pil för att välja Skanna till dator (USB) och tryck sedan på OK.
4. Välj de inställningar du vill ändra genom att trycka på Upp-pil eller Ned-pil. Mer information finns i Justera skanningsinställningar på sidan 122.
5. Tryck på Start för att börja skanningen.
Dialogrutan Xerox® WorkCentre 6505 (USB)-skanner öppnas i datorn, där du kan välja vilket program som ska användas för att behandla den skannade filen.
6. Välj WorkCentre 6505 Express Scan Manager och klicka på OK.
Obs! Du kan markera kryssrutan Always use this program for this action (Använd alltid detta program för denna åtgärd) om du vill göra detta program till grundinställning.
Skrivaren skannar dokumenten till den utmatningsdestination som har angetts i Express Scan Manager.

Skanning
WorkCentre 6505 färglaser flerfunktionsskrivareAnvändarhandbok
116
Skanna till en USB-Flash-enhet
Så här skannar du ett dokument till en USB-Flash-enhet:
1. Sätt i USB-enheten i USB-porten på skrivarens framsida.
2. Lägg dokumentet på dokumentglaset eller i dokumentmataren.
3. Navigera om du så önskar till en mapp i USB-Flash-enheten:
a. Tryck på knappen Framåtpil.
b. Gå till mappen genom att trycka på Upp-pil eller Ned-pil.
c. Tryck på OK.
4. Välj de skanninginställningar du vill ändra genom att trycka på Upp-pil eller Ned-pil. Mer information finns i Justera skanningalternativ på sidan 122.
5. Tryck på Start för att börja skanningen.
6. Om frågan En annan sida? visas, väljer du något av följande:
• Nej avslutar skanningen.
• Ja gör att du blir ombedd att lägga nästa sida på dokumentglaset. Välj Fortsätt eller Avbryt åtgärden.
7. Tryck på OK.
Dokumentet skannas till angiven mapp.

Skanning
WorkCentre 6505 färglaser flerfunktionsskrivareAnvändarhandbok
117
Skanna till en delad mapp i en nätverksdator
Det här avsnittet omfattar:
• Ställa in skanning till en dator på sidan 117
• Skanna till en dator på sidan 117
Ställa in skanning till en dator
Innan du använder skrivaren som skanner i ett nätvker måste du göra följande:
• Skapa en delad mapp på datorn. Mer information finns i Ställa in skanning till en delad mapp på datorn på sidan 50.
• Skapa en ny adress i CentreWare Internet Services eller i Address Book Editor som vägleder skannern till datorn.
Obs! Mer information finns i Ansluta skrivaren på sidan 30.
Skanna till en dator
Så här skannar du till en dator i ett nätverk:
1. Tryck på knappen Skanna på kontrollpanelen.
2. Tryck på Upp-pil eller Ned-pil för att välja Skanna till nätverk och tryck sedan på OK.
3. Tryck på OK vid Skanna till.
4. Tryck på OK vid Dator (nätverk).
5. Välj med Upp-pil eller Ned-pil den delade mappen på datorn och tryck sedan på OK.
6. Om du vill ändra några andra skanningsinställningar, trycker du på Upp-pil eller Ned-pil för att välja inställning och göra ändringarna. Mer information finns i Justera skanningalternativ på sidan 122.
7. Tryck på Start för att börja skanningen.
8. Om frågan En annan sida? visas, väljer du något av följande:
• Nej avslutar skanningen.
• Ja gör att du blir ombedd att lägga nästa sida på dokumentglaset. Välj Fortsätt eller Avbryt åtgärden.
9. Tryck på OK.
Skrivaren skannar dina dokument till den delade mappen på datorn.

Skanning
WorkCentre 6505 färglaser flerfunktionsskrivareAnvändarhandbok
118
Skanna till en e-postadress
Så här skannar du en bild och skickar den till en e-postadress:
1. Tryck på knappen Skanna på kontrollpanelen.
2. Tryck på Upp-pil eller Ned-pil för att välja Skanna till e-post och tryck sedan på OK.
3. Tryck på OK vid E-post till.
4. Välj metod för att välja mottagare:
• Knappsats för att skriv e-postadressen manuellt. Skriv adressen med hjälp av knappsatsen.
• Faxadressbok låter dig välja en e-postadress i adressboken.
• Faxadressbok låter dig välja en gruppadress i adressboken.
Obs! När du använder adressboken, väljer du önskad mottagaradress genom att trycka på Upp-pil eller Ned-pil. Välj Till eller BCC genom att trycka på Framåtpil. Tryck på OK när du är klar.
5. Tryck på Start för att börja skanningen.
6. Om frågan En annan sida? visas, väljer du något av följande:
• Nej avslutar skanningen.
• Ja gör att du blir ombedd att lägga nästa sida på dokumentglaset. Välj Fortsätt eller Avbryt åtgärden.
7. Tryck på OK.
Dokumenten börjar skannas och skickas som e-postbilagor med standardinställd filtyp.
Se även:
Justera skanningalternativ på sidan 122

Skanning
WorkCentre 6505 färglaser flerfunktionsskrivareAnvändarhandbok
119
Skanna till en FTP-server
Anmärkningar:
• Du måste ställa in en FTP-server innan du kan använda den här funktionen.
• Du måste skapa en adress som skrivaren kan använda innan du kan använda den här funktionen. Du kan använda CentreWare Internet Services eller Address Book Editor (adressboksredigeraren).
Så här skannar du till en FTP-server:
1. Lägg dokumentet på dokumentglaset eller i dokumentmataren.
2. Tryck på knappen Skanna på kontrollpanelen.
3. Tryck på Upp-pil eller Ned-pil för att välja Skanna till nätverk och tryck sedan på OK.
4. Tryck på OK vid Skanna till.
5. Tryck på Upp-pil eller Ned-pil för att välja Server (FTP) och tryck sedan på OK.
6. Tryck på Upp-pil eller Ned-pil för att välja FTP-adress och tryck sedan på OK.
7. Tryck på Start för att börja skanningen.
Skrivaren skannar dokumentet och placerar sidbilden på FTP-servern.
Se även:
Justera skanningalternativ på sidan 122

Skanning
WorkCentre 6505 färglaser flerfunktionsskrivareAnvändarhandbok
120
Skanna bilder till ett program
Du kan importera bilder direkt från skannern till program på Windows- eller Macintosh-datorn.
Det här avsnittet omfattar:
• Skanna en sidbild till ett Windows-program (TWAIN) på sidan 120
• Via WIA-bildhanteraren i ett Windows-program på sidan 121
• Skanna en bild till ett Macintosh OS X-program på sidan 121
Skanna en sidbild till ett Windows-program (TWAIN)
Obs! Skrivaren måste vara ansluten till datorn med en USB-kabel.
Så här importerar du till ett program med WindowsXP SP1 och senare eller Windows Server 2003 och senare:
1. Öppna filen där du vill infoga bilden.
2. Välj kommandot för att hämta bilden på lämplig meny i programmet. Exempel: Så här infogar du en bild i ett dokument i Word 2003:
a. Klicka på Infoga.
b. Klicka på Bild.
c. Välj Från skanner eller kamera.
d. Markera skannern och klicka sedan på Anpassad infogning.
3. Välj papperskälla på menyn Papperskälla:
• Dokumentglas
• Dokumentmatare
4. Gör andra inställningar av skannerdrivrutinen efter behov.
Obs! Du kan få mer information genom att klicka på knappen Hjälp så att du kommer till onlinehjälpen.
5. Tryck på Skanna för att börja skanningen.
Skrivaren skannar dokumenten och placerar sidbilderna i programmet.

Skanning
WorkCentre 6505 färglaser flerfunktionsskrivareAnvändarhandbok
121
Via WIA-bildhanteraren i ett Windows-program
Du kan skanna och importera bilder till ett program genom att använda WIA Image Manager på WindowsXP SP1 och senare, och Windows Server2003 och senare.
Obs! Skrivaren måste vara ansluten till datorn med en USB-kabel.
Så här importerar du skannade bilder till ett program:
1. Öppna filen där du vill infoga bilden.
2. Välj kommandot för att hämta bilden på lämplig meny i programmet. Exempel: Så här infogar du en bild i ett dokument i Word 2003:
a. Välj Infoga.
b. Välj Bild.
c. Välj Från skanner eller kamera.
d. Markera skannern och klicka sedan på Anpassad infogning.
3. Välj papperskälla på menyn Papperskälla:
• Flatbädd
• Dokumentmatare
4. Gör eventuella andra inställningar av skannerdrivrutinen.
5. Tryck på Skanna för att börja skanningen.
Skrivaren skannar dokumenten och placerar bilderna i programmet.
Skanna en bild till ett Macintosh OS X-program
Obs! Skrivaren måste vara ansluten till datorn med en USB-kabel.
Så här importerar du bilder till ett program:
1. Öppna filen där du vill infoga bilden.
2. Välj kommandot för att hämta bilden på lämplig meny i programmet. Exempel: Så här använder du Word 2003 för att infoga en bild i ett dokument:
a. Välj Infoga.
b. Välj Bild.
c. Välj Från skanner eller kamera.
d. Markera skannern och klicka sedan på Hämta.
3. Välj papperskälla på menyn Skanna från:
• Dokumentglas
• Dokumentmatare
4. Gör eventuella andra inställningar av skannerdrivrutinen.
Obs! Du kan få mer information genom att klicka på knappen Hjälp så att du kommer till onlinehjälpen.
5. Tryck på Skanna för att börja skanningen.
Skrivaren skannar dokumenten och placerar bilderna i programmet.

Skanning
WorkCentre 6505 färglaser flerfunktionsskrivareAnvändarhandbok
122
Justera skanningalternativ
Det här avsnittet omfattar:
• Justera skanningsinställningar på sidan 122
• Ändra standardinställningarna för skanning på sidan 125
• Begränsa åtkomst till skanning på sidan 128
Justera skanningsinställningar
Du kan ändra inställningarna för enstaka jobb när du har valt skanningsläge.
Du kan också ändra grundinställningarna för vissa inställningar. Mer information finns i Ändra standardinställningarna för skanning på sidan 125.
Det här avsnittet omfattar:
• Ställa in filformatet på sidan 122
• Ställa in färgläge på sidan 123
• Ange skanningsupplösning på sidan 123
• Ange originalstorleken på sidan 123
• Ställa in filformat för den skannade bilden på sidan 124
• Automatisk eliminering av variationer i bakgrunden på sidan 124
• Justera bildens ljushet på sidan 124
• Justera bildens skärpa på sidan 124
• Justera bildens kontrast på sidan 125
• Justera topp- och bottenmarginaler på sidan 125
• Justera vänster och höger marginal på sidan 125
• Justera mittenmarginalen på sidan 125
Ställa in filformatet
1. Tryck på Upp-pil eller Ned-pil för att välja Filformat och tryck sedan på OK.
2. Välj en inställning:
• FlersidorsTIFF
• TIFF
• JPEG
3. Tryck på OK.

Skanning
WorkCentre 6505 färglaser flerfunktionsskrivareAnvändarhandbok
123
Ställa in färgläge
Om originaldokumentet innehåller färg kan du göra kopior i färg eller svartvitt. Om du väljer svartvitt blir filstorleken för de skannade bilderna avsevärt mindre.
Så här ställer du in färgläge:
1. Tryck på Upp-pil eller Ned-pil för att välja Färgläge och tryck sedan på OK.
2. Välja ett färgläge:
• Gråskala
• Färg
• Färg (foto)
• Svartvitt
3. Tryck på OK.
Ange skanningsupplösning
Skanningsupplösningen beror på hur du tänker använda den skannade bilden. Skanningsupplösningen påverkar både storleken och bildkvaliteten på den skannade bildfilen. Ju högre skanningsupplösningen är, desto större blir filstorleken.
Så här ställer du in skanningsupplösningen:
1. Tryck på Upp-pil eller Ned-pil för att välja Upplösning och tryck sedan på OK.
2. Välj ett alternativ:
• 200x200 ger lägsta upplösningen och minsta filstorleken.
• 300x300 ger medelhög upplösning och medelstor filstorlek.
• 400x400 ger hög upplösning och stor filstorlek.
• 600x600 ger högsta upplösningen och största filstorleken.
3. Tryck på OK.
Ange originalstorleken
Så här anger du storleken på originalet:
1. Tryck på Upp-pil eller Ned-pil för att välja Dokumentstorlek och tryck sedan på OK.
2. Välj en specifik pappersstorlek för att ange området som ska skannas.
• Letter - 8,5x11"
• US Folio - 8,5x13"
• Legal - 8,5x14"
• A4 - 210x297mm
• A5 - 148x210mm
• B5 - 182x257mm
• Executive - 7,25x10,5"
3. Tryck på OK.

Skanning
WorkCentre 6505 färglaser flerfunktionsskrivareAnvändarhandbok
124
Ställa in filformat för den skannade bilden
Så här anger du filformat för den skannade bilden:
1. Tryck på Upp-pil eller Ned-pil för att välja Filformat och tryck sedan på OK.
2. Välj en filtyp:
• FlersidorsTIFF
• TIFF
• JPEG
Standardinställningen är PDF.
3. Tryck på OK.
Automatisk eliminering av variationer i bakgrunden
När originalet är tryckt på tunt papper, kan texten eller bilden på den ena sidan synas igenom på den andra sidan. Du kan förhindra detta och öka kvaliteten på dubbelsidiga skannade sidor med inställningen Autoexponering på kontrollpanelen. Den inställningen minskar skannerns känslighet för variationer i ljusa bakgrundsfärger.
Så här aktiverar/inaktiverar du autoexponering:
1. Tryck på Upp-pil eller Ned-pil för att välja Autoexponering och tryck sedan på OK.
2. Välj På eller Av och tryck på OK.
Obs! Standardinställningen är På.
Justera bildens ljushet
1. Tryck på Upp-pil eller Ned-pil för att välja Ljusare/mörkare och tryck sedan på OK.
2. Ställ skjutreglaget på önskad inställning genom att trycka på Bakåtpil eller Framåtpil.
3. Tryck på OK.
Justera bildens skärpa
1. Tryck på Upp-pil eller Ned-pil för att välja Skärpa och tryck sedan på OK.
2. Välj ett alternativ:
• Skarp
• Normal
• Mjuk
3. Tryck på OK.

Skanning
WorkCentre 6505 färglaser flerfunktionsskrivareAnvändarhandbok
125
Justera bildens kontrast
1. Tryck på Upp-pil eller Ned-pil för att välja Kontrast och tryck sedan på OK.
2. Välj ett alternativ:
• Högre
• Normal
• Lägre
3. Tryck på OK.
Justera topp- och bottenmarginaler
1. Tryck på Upp-pil eller Ned-pil för att välja Marg. topp/botten och tryck sedan på OK.
2. Ställ in marginalerna från 0,0 till 2,0 tum genom att trycka på Upp-pil eller Ned-pil.
3. Tryck på OK.
Justera vänster och höger marginal
1. Tryck på Upp-pil eller Ned-pil för att välja Marg vänster/höger och tryck sedan på OK.
2. Ställ in marginalerna från 0,0 till 2,0 tum genom att trycka på Upp-pil eller Ned-pil.
3. Tryck på OK.
Justera mittenmarginalen
1. Tryck på Upp-pil eller Ned-pil för att välja Mittenmarginal och tryck sedan på OK.
2. Ställ in marginalerna från 0,0 till 2,0 tum genom att trycka på Upp-pil eller Ned-pil.
3. Tryck på OK.
Ändra standardinställningarna för skanning
Skrivaren använder de här inställningarna om du inte ändrar dem för ett visst skanningsjobb.
Det här avsnittet omfattar:
• Ställa in skanning på nätverksalternativ på sidan 126
• Ställa in standardfärg på sidan 126
• Ställa in Ange färg på sidan 126
• Ställa in nivå för autoexponering på sidan 126
• Ställa in TIFF-filformat på sidan 127
• Ställa in bildkomprimering på sidan 127
• Ställa in maximal storlek för e-post på sidan 127
• Ändra de allmänna standardinställningarna för skanning på sidan 127
Så här justerar du standardinställningarna för skanning:
1. Tryck på knappen System på kontrollpanelen.
2. Tryck på Upp-pil eller Ned-pil för att välja Standardinställningar och tryck sedan på OK.
3. Välj Std.inst. för skanning och tryck sedan på OK.

Skanning
WorkCentre 6505 färglaser flerfunktionsskrivareAnvändarhandbok
126
4. Välj de inställningar du vill ändra genom att trycka på Upp-pil eller Ned-pil och tryck sedan på OK.
5. Välj önskad inställning och klicka sedan på OK.
Obs! Du kan när som helst återgå till tidigare val genom att trycka på Retur.
Ställa in skanning på nätverksalternativ
1. Välj Skanna till nätverk och tryck sedan på OK.
2. Välj en inställning genom att trycka på Upp-pil eller Ned-pil.
• Dator (nätverk)
• Server (FTP)
3. Tryck på OK.
Ställa in standardfärg
1. Tryck på Upp-pil eller Ned-pil för att välja Färg och tryck sedan på OK.
2. Välj en inställning:
• Svartvitt
• Färg
3. Tryck på OK.
Ställa in Ange färg
1. Tryck på Upp-pil eller Ned-pil för att välja Ange färg och tryck sedan på OK.
2. Välj knappen Svartvitt och tryck sedan på OK.
3. Välj en inställning:
• Svartvitt
• Gråskala
4. Tryck på OK.
5. Välj knappen Färg och tryck sedan på OK.
6. Välj en inställning:
• Färg
• Färg (foto)
7. Tryck på OK.
Ställa in nivå för autoexponering
1. Tryck på Upp-pil eller Ned-pil för att välja Nivå autoexponering och tryck sedan på OK.
2. Välj en inställning:
• Normal
• Högre(1)
• Högre(2)
3. Tryck på OK.

Skanning
WorkCentre 6505 färglaser flerfunktionsskrivareAnvändarhandbok
127
Ställa in TIFF-filformat
1. Tryck på Upp-pil eller Ned-pil för att välja TIFF-filformat och tryck sedan på OK.
2. Välj en inställning:
• TIFF V6
• TTN2
3. Tryck på OK.
Ställa in bildkomprimering
1. Tryck på Upp-pil eller Ned-pil för att välja Bildkomprimering och tryck sedan på OK.
2. Välj en inställning:
• Högre
• Normal
• Lägre
3. Tryck på OK.
Ställa in maximal storlek för e-post
1. Tryck på Upp-pil eller Ned-pil för att välja Max storlek e-post och tryck sedan på OK.
2. Ställ in ett värde mellan 50 och 16384 med Upp-pil eller Ned-pil, eller använd den alfanumeriska knappsatsen.
3. Tryck på OK.
Ändra de allmänna standardinställningarna för skanning
Du kan också ändra standardinställningarna för följande allmänna skanningsalternativ:
• Upplösning
• Dokumentstorlek
• Ljusare/mörkare
• Skärpa
• Kontrast
• Autoexponering
• Mar. öv./und.
• Mar. vä/hö
• Marginal mitten
Obs! För information om enskilda inställningar, se Justera skanningsinställningar på sidan 122.

Skanning
WorkCentre 6505 färglaser flerfunktionsskrivareAnvändarhandbok
128
Begränsa åtkomst till skanning
Alternativen för skanningslås begränsar åtkomsten till skanning.
Så här ställer du in skanningslås:
1. Tryck på knappen System på kontrollpanelen.
2. Tryck på Upp-pil eller Ned-pil för att välja Admin.meny och tryck sedan på OK.
3. Skriv det fyrsiffriga lösenordet om du blir ombedd att göra detta och tryck sedan på OK.
4. Välj Säkerhetsinst. och tryck på OK.
5. Välj Servicelås och tryck på OK.
6. Välj ett alternativ:
• Skanna till dator
• Datorskanning
• Skanna till e-post
• Skanna t. nätverk
• Skanna till USB-minne
7. Tryck på OK.
8. Välj ett alternativ:
• Olåst inaktiverar servicelåset.
• Låst aktiverar servicelåset och inaktiverar skanningsfunktionen.
• Lösenord låst gör att det krävs ett lösenord för att skanna. Ange ett nytt lösenord och tryck på OK.
9. Tryck på OK.

7
WorkCentre 6505 flerfunktionsskrivare med färglaserAnvändarhandbok
129
Faxning
Det här kapitlet innehåller:
• Lägga i dokument för faxning på sidan 130
• Vanlig faxning på sidan 131
• Använda faxadressboken på sidan 134
• Välja faxalternativ för enstaka jobb på sidan 140
• Ändra standardinställningarna för faxjobb på sidan 142
• Hantera faxfunktioner på sidan 143
Se även:
Installation och inställning – översikt på sidan 28

Faxning
WorkCentre 6505 flerfunktionsskrivare med färglaserAnvändarhandbok
130
Lägga i dokument för faxning
Lägg originaldokumentet som ska skannas enligt figuren.
Obs! Mer information finns i Anvisningar för automatisk dokumentmatare på sidan 102.
Dokumentglas
Lyft upp dokumentmataren eller locket till dokumentglaset och placera originalet med framsidan nedåt mot det övre vänstra hörnet på dokumentglaset.
Dokumentmatare
Placera originalen med framsidan upp och så att sidans överkant matas in först. Justera styrskenorna så att de ligger an mot originalen.
wc6505_019 wc6505_020

Faxning
WorkCentre 6505 flerfunktionsskrivare med färglaserAnvändarhandbok
131
Vanlig faxning
Det här avsnittet omfattar:
• Skicka ett fax från skrivaren på sidan 131
• Skicka ett fax från datorn på sidan 132
Obs! Innan du faxar måste du ställa in landskod och faxnummer för skrivaren. Mer information finns i Faxkonfiguration på sidan 142.
Skicka ett fax från skrivaren
Så här skickar du ett fax från skrivaren till en enstaka mottagare med standardinställningarna:
1. Lägg dokumentet på dokumentglaset eller i dokumentmataren.
2. Tryck på knappen Fax på kontrollpanelen.
3. Tryck på OK vid Fax: Till.
4. När du ska ange faxadressen väljer du alternativ genom att trycka på Upp-pil eller Ned-pil.
• Knappsats låter dig ange faxnumret manuellt med den alfanumeriska knappsatsen.
• Kortnummer låter dig välja ett tidigare programmerat kortnummer. Skriv kortnumret (tre siffror) med den alfanumeriska knappsatsen.
• Faxadressbok låter dig välja ett nummer i faxadressboken. Mer information finns i Faxa till en enskild person i adressboken på sidan 135.
• Gruppnummer låter dig skicka faxet till flera mottagare. Mer information finns i Faxa till en adressboksgrupp på sidan 138.
• Sök i lokal telefonkatalog låter dig leta i skrivarens adressbok med bara en del av namnet. Mer information finns i Söka i lokal telefonkatalog på sidan 138.
• Sök i servertelefonkatalog låter dig leta i serverns adressbok med bara en del av namnet. Mer information finns i Söka i servertelefonkatalogen på sidan 139.
5. Tryck på OK.
6. Välj de faxinställningar du vill ändra genom att trycka på Upp-pil eller Ned-pil. Mer information finns i Välja faxalternativ för enstaka jobb på sidan 140.
7. Tryck på Start.

Faxning
WorkCentre 6505 flerfunktionsskrivare med färglaserAnvändarhandbok
132
8. Om frågan En annan sida? visas, väljer du något av följande:
• Nej avslutar skanningen.
• Ja gör att du blir ombedd att lägga nästa sida på dokumentglaset. Välj Fortsätt eller Avbryt åtgärden.
9. Tryck på OK.
Skrivaren skannar sidorna och överför faxet.
Obs! Om monitorrapporter är inställda på att skrivas ut, visar rapporten faxöverföringsstatus. Mer information finns i Skriva ut monitorrapporter på sidan 143.
Se även:
Använda faxadressboken på sidan 134
Hantera faxfunktioner på sidan 143
Skriva ut monitorrapporter på sidan 143
Infoga pauser i faxnummer på sidan 147
Skicka ett fax från datorn
Du kan skicka fax till skrivaren från ett program på datorn.
Skicka ett fax med Windows-program
Så här skickar du ett fax från en dator med WindowsXP SP1 och senare eller Windows Server 2003 och senare:
1. Gå till dialogrutan Skriv ut i programmet.
2. Välj WorkCentre 6505 PCL-skrivaren och öppna sedan skrivardrivrutinen genom att klicka på Egenskaper eller Inställningar.
3. Gå till fliken Papper/Utmatning och välj Fax i listrutan Jobbtyp.
4. Välj en kvalitetsinställning i listrutan Sändningens bildkvalitet:
• Standard
• Hög kvalitet
• Superhög bildkvalitet
5. Välj en inställning i listrutan Överföringsrapport:
• Utm. regelbund. ger en överföringsrapport för varje skickat fax.
• Utmatn för fel i överföring ger en överföringsrapport bara när fel inträffar.
• Mata inte ut gör att ingen överföringsrapport skrivs ut.
6. Tryck på OK.
7. Välj en inställning av alternativ för försättssida i listrutan Inställningar för försättssida:
• Använd skrivarinställningar
• Bifoga
• Ingen
8. Tryck på OK.

Faxning
WorkCentre 6505 flerfunktionsskrivare med färglaserAnvändarhandbok
133
9. Klicka på OK i fönstret Skriv ut.
Dialogrutan Mottagarinställning öppnas.
10. Lägg till mottagare i listan Mottagare. Du kan få mer information genom att klicka på knappen Hjälp så att du kommer till onlinehjälpen.
11. Om du vill fördröja faxsändningen markerar du kryssrutan Fördröjd sändning och ställer sedan in fördröjningstiden.
12. Klicka på Börja skicka när du vill skicka faxet.
Obs! Om du vill hindra sändningen klickar du på knappen Stopp.
Skicka ett fax med Macintosh-program
Om du vill skicka fax från Macintosh OS X, version 10.5 eller senare, måste du hämta den senaste drivrutinen från www.xerox.com/office/WC6505drivers.

Faxning
WorkCentre 6505 flerfunktionsskrivare med färglaserAnvändarhandbok
134
Använda faxadressboken
Du kan skapa och spara faxuppgifter för personer eller grupper. Du kan sedan välja sparade namn och nummer utan att behöva skriva dem på nytt varje gång du vill skicka ett fax.
Det här avsnittet omfattar:
• Faxa till en enskild person på sidan 134
• Faxa till en grupp på sidan 136
Faxa till en enskild person
Ställ in och spara enskilda namn och faxnummer som du kan använda när du ska skicka ett fax.
Det här avsnittet omfattar:
• Lägga till en enskild post i faxadressboken på sidan 134
• Faxa till en enskild person i adressboken på sidan 135
Lägga till en enskild post i faxadressboken
Skapa enskilda adressboksposter med CentreWare Internet Services eller Address Book Editor (adressboksredigeraren).
Obs! För att du ska kunna använda Address Book Editor måste datorn vara ansluten till skrivaren med en USB-kabel.
Så här lägger du till en enskild post med CentreWare Internet Services:
1. Öppna en webbläsare på datorn, skriv in skrivarens IP-adress i adressfältet och tryck på Retur.
Obs! Se Hitta skrivarens IP-adress på sidan 35 om du inte känner till skrivarens IP-adress.
2. Klicka i CentreWare Internet Services på Address Book (Adressbok).
3. Under Address Book i det vänstra navigationsfönstret klickar du på FAX Address Book.
4. Klicka på Add (Lägg till) i Directory Listing (Adresslista) för varje post som inte används.
Obs! De första åtta posterna i adressboken motsvarar de åtta kortnummerknapparna till vänster på skrivarens kontrollpanel.
5. Anger namn och telefonnumret för den enskilda posten.
6. Skapa adressen genom att klicka på Save Changes (Spara ändringar).
Den nya posten sparas i faxadressboken.
Obs! Tresiffriga kortnummer tilldelas automatiskt i CentreWare Internet Services.

Faxning
WorkCentre 6505 flerfunktionsskrivare med färglaserAnvändarhandbok
135
Så här lägger du till en enskild post med Address Book Editor (Adressboksredigeraren):
1. Gå till Address Book Editor
• Windows: På Start-menyn väljer du Program > Xerox > WorkCentre 6505 > Address Book Editor.
• Macintosh: Öppna mappen Program, välj Xerox/WorkCentre 6505/Address Book Editor och klicka sedan på OK.
2. Högerklicka på ikonen Fax i den vänstra navigationspanelen och välj New > New Entry (Ny post).
Dialogrutan Kortnummer visas. Address Book Editor tilldelar automatiskt kortnumret till den första tomma posten.
3. Du kan ange ett kortnummer manuellt genom att markera kryssrutan Specify an Address Number (Ange ett adressnummer) och skriva ett värde mellan 1 och 200.
Obs! De första åtta posterna i adressboken motsvarar de åtta kortnummerknapparna till vänster på skrivarens kontrollpanel.
4. Skriv ett namn i fältet Name (Namn).
5. Skriv ett telefonnummer i fältet Phone Number (Telefonnummer) med siffror och pauser.
Obs! Om du vill infoga en paus, skriver du ett bindestreck.
6. Så här lägger du till posten i en befintlig grupp:
a. Klicka på Group Membership (Gruppmedlemskap).
b. Markera gruppen/grupperna där du vill lägga till posten och klicka på Add (Lägg till).
c. Bekräfta gruppmedlemmarna och klicka sedan på OK.
7. Tryck på OK.
8. Välj File-menyn (Arkiv) och sedan Save All (Spara alla).
Adressboken sparas med den nya faxposten.
Faxa till en enskild person i adressboken
Så här faxar du till en enskild person i adressboken:
1. Tryck på knappen Fax på kontrollpanelen.
2. Tryck på knappen Adressbok vid Fax: Till.
3. Tryck på OK vid Alla poster.
4. Bläddra i adresslistan med Upp-pil och Ned-pil och välj sedan mottagare med OK.
Obs! Du kan välja flera mottagare.
5. När du har valt mottagarna trycker du på OK.
6. Tryck på Start.
Skrivaren påbörjar faxjobbet.
Obs! Om du vill hindra sändningen trycker du på knappen Stopp.

Faxning
WorkCentre 6505 flerfunktionsskrivare med färglaserAnvändarhandbok
136
Faxa till en grupp
Om du vill skicka ett fax till flera personer, kan du skapa ett gruppkortnummer. Grupper kan innehålla tidigare lagrade enskilda poster och grupposter.
Obs! Enskilda kortnummer måste anges innan gruppen kan definieras. Mer information finns i Lägga till en enskild post i faxadressboken på sidan 134.
Det här avsnittet omfattar:
• Skapa en faxgrupp på sidan 136
• Redigera faxgrupper i adressboken på sidan 137
• Faxa till en adressboksgrupp på sidan 138
• Söka i lokal telefonkatalog på sidan 138
• Söka i servertelefonkatalogen på sidan 139
Skapa en faxgrupp
Skapa gruppadressboksposter med CentreWare Internet Services eller Address Book Editor (adressboksredigeraren).
Obs! För att du ska kunna använda Address Book Editor måste datorn vara ansluten till skrivaren med en USB-kabel.
Så här skapar du en faxgrupp med CentreWare Internet Services:
1. Öppna en webbläsare på datorn, skriv in skrivarens IP-adress i adressfältet och tryck på Retur.
Obs! Se Hitta skrivarens IP-adress på sidan 35 om du inte känner till skrivarens IP-adress.
2. Klicka i CentreWare Internet Services på Address Book (Adressbok).
3. Under Address Book i det vänstra navigationsfönstret klickar du på FAX Groups (Faxgrupper).
4. Klicka i Directory Listing (Katalogförteckning) på länken Add (Lägg till) vid någon grupp som inte används.
5. Skriv ett gruppnamn och klicka på Save Changes (Spara ändringar).
6. Klicka på Return när du får meddelandet Request Acknowledged (Begäran bekräftad).
7. Klicka på länken Edit (Redigera) för den grupp som du har skapat.
8. Markera kryssrutan för varje person som ska vara med i gruppen.
Obs! Klicka på länkarna Additional Entries (Övriga poster) längst ned i kolumnen Group Members om du vill se fler poster i faxadressboken. Du kan också lägga till befintliga grupper till den här gruppen.
9. Klicka på Save Changes (Spara ändringar) när du är klar med att välja gruppmedlemmar.
Adressboken sparas i skrivaren med den nya gruppen.

Faxning
WorkCentre 6505 flerfunktionsskrivare med färglaserAnvändarhandbok
137
Så här skapar du en faxgrupp med Address Book Editor (Adressboksredigeraren):
1. Gå till Address Book Editor:
• Windows: På Start-menyn väljer du Program > Xerox > WorkCentre 6505 > Address Book Editor.
• Macintosh: Öppna mappen Program, välj Xerox/WorkCentre 6505/Address Book Editor och klicka sedan på OK.
2. Högerklicka på ikonen Fax i den vänstra navigationspanelen och välj New > New Group (Ny grupp).
Dialogrutan Group Dial (Gruppnummer) visas. Address Book Editor tilldelar automatiskt grupp-ID:t till den första tomma posten.
3. Du kan ange ett grupp-ID manuellt genom att markera kryssrutan Specify an Address Number (Ange ett adressnummer) och skriva ett värde mellan 1 och 6.
4. Skriv ett gruppnamn i fältet Group Name (Gruppnamn).
5. Klicka på Group Membership (Gruppmedlemskap).
6. Välj gruppmedlemmar på listan till vänster på skärmen och klicka sedan på Add (Lägg till) när du ska lägga till dem i gruppen.
Obs! Du kan markera flera gruppmedlemmar samtidigt genom att hålla ned Ctrl-tangenten medan du markerar medlemmarna.
7. Klicka på OK när du är klar med att lägga till gruppmedlemmar.
8. Klicka på OK en gång till för att skapa gruppen.
9. Bekräfta gruppmedlemmarna och spara sedan gruppen genom att klicka på OK.
10. Välj Arkiv-menyn och sedan Spara alla.
Adressboken sparas med den nya faxgruppen.
Redigera faxgrupper i adressboken
Ändra adressboksposter med CentreWare Internet Services eller Address Book Editor (adressboksredigeraren).
Obs! För att du ska kunna använda Address Book Editor måste datorn vara ansluten till skrivaren med en USB-kabel.
Så här redigerar du en faxgrupp med CentreWare Internet Services:
1. Öppna en webbläsare på datorn, skriv in skrivarens IP-adress i adressfältet och tryck på Retur.
Obs! Se Hitta skrivarens IP-adress på sidan 35 om du inte känner till skrivarens IP-adress.
2. Klicka i CentreWare Internet Services på Address Book (Adressbok).
3. Under Address Book i det vänstra navigationsfönstret klickar du på FAX Groups (Faxgrupper).
4. Klicka på Edit (Redigera) i Directory Listing (Kataloglista) för den grupp som du vill lägga till.
5. Markera kryssrutan för varje person som ska vara med i gruppen. Avmarkera kryssrutorna för de som ska tas bort från gruppen.
Obs! Klicka på länkarna Additional Entries (Övriga poster) längst ned i kolumnen Group Members om du vill se fler poster i faxadressboken.

Faxning
WorkCentre 6505 flerfunktionsskrivare med färglaserAnvändarhandbok
138
6. Klicka på Save Changes (Spara ändringar) när du är klar med redigeringen av gruppen.
Adressboken sparas med den redigerade gruppen.
7. Klicka på Retur.
Så här redigerar du en faxgrupp med Address Book Editor:
1. Gå till Address Book Editor:
• Windows: På Start-menyn väljer du Program > Xerox > WorkCentre 6505 > Address Book Editor.
• Macintosh: Öppna mappen Program, välj Xerox/WorkCentre 6505/Address Book Editor och klicka sedan på OK.
2. I rutan till vänster klickar du på Fax-ikonen.
3. I rutan överst till höger högerklickar du på den grupp du vill redigera och väljer sedan Edit (Redigera).
4. Klicka på Group Membership (Gruppmedlemskap).
5. Välj gruppmedlemmar på listan till vänster på skärmen och klicka sedan på Add (Lägg till) respektive Delete (Ta bort) när du ska lägga till eller ta bort dem i gruppen.
6. Tryck på OK två gånger.
7. Bekräfta gruppmedlemmarna och spara sedan ändringarna genom att klicka på OK.
8. Välj Arkiv-menyn och sedan Spara alla.
Adressboken sparas med den redigerade gruppen.
Faxa till en adressboksgrupp
Så här faxar du till en grupp:
1. Tryck på knappen Fax på kontrollpanelen.
2. Tryck på knappen Adressbok vid Fax: Till.
3. Tryck på Upp-pil eller Ned-pil för att välja Gruppuppringning och tryck sedan på OK.
4. Bläddra i adresslistan med Upp-pil och Ned-pil och välj sedan grupp med OK.
Obs! Du kan välja flera grupper.
5. När du har valt grupperna trycker du på OK.
6. Tryck på Start.
Skrivaren påbörjar faxjobbet.
Söka i lokal telefonkatalog
Så här söker du efter en person eller grupp i den lokala telefonkatalogen med bara en del av namnet:
1. Tryck på knappen Fax på kontrollpanelen.
2. Tryck på OK vid Fax: Till.
3. Tryck på Upp-pil eller Ned-pil för att välja Sök i lokal telefonkatalog och tryck sedan på OK.
4. Skriv faxnumret med den alfanumeriska knappsatsen och tryck sedan på OK.
5. Använd Upp-pil eller Ned-pil för att bläddra igenom resultaten för den lokala telefonkatalogen.
6. Välj posten genom att trycka på OK.
7. Tryck på OK.

Faxning
WorkCentre 6505 flerfunktionsskrivare med färglaserAnvändarhandbok
139
Söka i servertelefonkatalogen
Så här söker du efter en person eller grupp i servertelefonkatalogen med bara en del av namnet:
1. Tryck på knappen Fax på kontrollpanelen.
2. Tryck på OK vid Fax: Till.
3. Tryck på Upp-pil eller Ned-pil för att välja Sök i servertelefonkatalogen och tryck sedan på OK.
4. Skriv faxnumret med den alfanumeriska knappsatsen och tryck sedan på OK.
5. Använd Upp-pil eller Ned-pil för att bläddra igenom resultaten för servertelefonkatalogen.
6. Välj posten genom att trycka på OK.
7. Tryck på OK.

Faxning
WorkCentre 6505 flerfunktionsskrivare med färglaserAnvändarhandbok
140
Välja faxalternativ för enstaka jobb
Det här avsnittet omfattar:
• Ange faxupplösning på sidan 140
• Göra bilden ljusare eller mörkare på sidan 140
• Aktivera/inaktivera Med luren på på sidan 140
• Skicka ett fördröjt fax på sidan 141
• Inkludera ett faxförsättsblad på sidan 141
• Ställa in Avfrågning på sidan 141
Ange faxupplösning
Så här anger du faxupplösningen:
1. Tryck på knappen Fax på kontrollpanelen.
2. Tryck på Upp-pil eller Ned-pil för att välja Upplösning och tryck sedan på OK.
3. Välj ett alternativ i listrutan:
• Standard
• Fin
• Superfin
• Foto
Obs! Standardinställningen är Standard.
4. Tryck på OK.
Göra bilden ljusare eller mörkare
Så här gör du en bild ljusare eller mörkare när den faxas:
1. Tryck på knappen Fax på kontrollpanelen.
2. Tryck på Upp-pil eller Ned-pil för att välja Ljusare/mörkare och tryck sedan på OK.
3. Ställ in bilden på ljusare eller mörkare genom att trycka på Bakåtpil eller Framåtpil.
Obs! Standardinställningen är Normal.
4. Tryck på OK.
Aktivera/inaktivera Med luren på
När du aktiverar Med luren på, är telefonlinjen klar för att ansluta dig när du anger ett telefonnummer. Du kan inte ta emot inkommande fax när Med luren på är aktiverad.
Så här aktiverar/inaktiverar du Med luren på:
1. Tryck på knappen Fax på kontrollpanelen.
2. Tryck på Upp-pil eller Ned-pil för att välja Med luren på och tryck sedan på OK.
3. Välj Av eller På och tryck på OK.

Faxning
WorkCentre 6505 flerfunktionsskrivare med färglaserAnvändarhandbok
141
Skicka ett fördröjt fax
Så här skickar du ett fax vid en angiven tidpunkt (inom 24 timmar):
1. Tryck på knappen Fax på kontrollpanelen.
2. Tryck på Upp-pil eller Ned-pil för att välja Fördröjd start och tryck sedan på OK.
3. Välj På och tryck sedan på OK.
4. Ange tidpunkten då faxet ska skickas:
a. Ange timme (0-23) genom att trycka på Upp-pil eller Ned-pil.
b. Ange Minuter genom att trycka på Upp-pil eller Ned-pil.
c. Ange ett tal mellan 0 och 59 genom att trycka på Upp-pil eller Ned-pil och tryck sedan på OK.
5. Tryck på Start.
Faxet skannas och sparas för att skickas vid angiven tidpunkt.
Inkludera ett faxförsättsblad
Så här inkluderar du ett faxförsättsblad när du skickar ett fax:
1. Tryck på knappen Fax på kontrollpanelen.
2. Tryck på Upp-pil eller Ned-pil för att välja Faxförsättsblad och tryck sedan på OK.
3. Välj På och tryck sedan på OK.
Ställa in Avfrågning
Så här aktiverar du Avfrågning:
1. Tryck på knappen Fax på kontrollpanelen.
2. Tryck på Upp-pil eller Ned-pil för att välja Avfrågning och tryck sedan på OK.
3. Välj På och tryck sedan på OK.

Faxning
WorkCentre 6505 flerfunktionsskrivare med färglaserAnvändarhandbok
142
Ändra standardinställningarna för faxjobb
Så här ändrar du standardinställningarna för faxjobb:
1. Tryck på knappen System på kontrollpanelen.
2. Tryck på Upp-pil eller Ned-pil för att välja Standardinställningar och tryck sedan på OK.
3. Välj Fax grundinst. och tryck sedan på OK.
4. Tryck på Upp-pil eller Ned-pil för att välja inställningen som ska ändras och tryck på OK.
5. Tryck på Upp-pil eller Ned-pil för att välja den nya inställningen och tryck sedan på OK.
Faxkonfiguration
Så ställer du in skrivaren för faxning:
1. Tryck på knappen System på kontrollpanelen.
2. Tryck på Upp-pil eller Ned-pil för att välja Admin.meny och tryck sedan på OK.
3. Skriv lösenordet om du blir ombedd att göra detta och tryck sedan på OK.
4. Välj Fax grundinst. och tryck sedan på OK.
5. Ändra inställningarna efter behov.
6. Tryck på OK.
För information om menyalternativen för faxinställningar, se Faxinställningar på sidan 158.

Faxning
WorkCentre 6505 flerfunktionsskrivare med färglaserAnvändarhandbok
143
Hantera faxfunktioner
Det här avsnittet omfattar:
• Skriva ut monitorrapporter på sidan 143
• Aktivera eller inaktivera säkra fax på sidan 144
• Begränsa åtkomst till faxning på sidan 144
• Begränsa vilka som ska kunna skicka fax till skrivaren på sidan 145
• Begränsa åtkomst till faxning på sidan 146
• Skriva ut faxrapporter på sidan 146
• Infoga pauser i faxnummer på sidan 147
Skriva ut monitorrapporter
Så här väljer du ett standardalternativ för utskrift av monitorrapporter:
1. Tryck på knappen System på kontrollpanelen.
2. Tryck på Upp-pil eller Ned-pil för att välja Admin.meny och tryck sedan på OK.
3. Skriv lösenordet om du blir ombedd att göra detta och tryck sedan på OK.
4. Välj Fax grundinst. och tryck sedan på OK.
5. Välj Faxöverföring och tryck sedan på OK.
6. Välj ett alternativ:
• Skriv alltid ut skriver ut en monitorrapport för varje faxjobb.
• Utskrift vid fel skriver ut en monitorrapport bara när det inträffar fel i faxsändningen.
• Utskrift inaktiverad skriver inte ut någon monitorrapport.
Standardinställningen är Skriv alltid ut.
7. Tryck på OK.
Skriva ut en överföringsrapport för ett gruppfax
Så här väljer du ett standardalternativ för utskrift av monitorrapporter om gruppfax:
1. Tryck på knappen System på kontrollpanelen.
2. Välj menyn Adm. meny och tryck sedan på OK.
3. Skriv lösenordet om du blir ombedd att göra detta och tryck sedan på OK.
4. Välj Fax grundinst. och tryck sedan på OK.
5. Välj Fax sändning och tryck sedan på OK.
6. Välj ett alternativ:
• Skriv alltid ut skriver ut en monitorrapport för varje faxjobb.
• Utskrift vid fel skriver ut en monitorrapport bara när det inträffar fel i faxsändningen.
• Utskrift inaktiverad skriver inte ut någon monitorrapport.
Standardinställningen är Skriv alltid ut.
7. Tryck på OK.

Faxning
WorkCentre 6505 flerfunktionsskrivare med färglaserAnvändarhandbok
144
Aktivera eller inaktivera säkra fax
Om alternativet Säker mottagning är aktiverat, måste du ange lösenord för att kunna skriva ut fax.
Så här aktiverar eller inaktiverar du Säker mottagning:
1. Tryck på knappen System på kontrollpanelen.
2. Tryck på Upp-pil eller Ned-pil för att välja Admin.meny och tryck sedan på OK.
3. Skriv lösenordet om du blir ombedd att göra detta och tryck sedan på OK.
4. Välj Säkerhetsinst. och tryck på OK.
5. Välj Säker mottagning och tryck på OK.
6. Vid Säker mottag. ange trycker du på OK.
7. Välj Aktivera eller Inaktivera och tryck sedan på OK.
8. Så här ändrar du lösenordet:
a. Välj Ändra lösenord och tryck på OK.
b. Ange nuvarande lösenord och tryck på OK.
c. Ange ett nytt, fyrsiffrigt lösenord och tryck på OK.
Obs! Standardinställningen är 0000.
Skriva ut säkra fax
Om alternativet Säker mottagning är aktiverat, måste du ange ditt lösenord för att kunna skriva ut ett mottaget fax.
Så här skriver du ut alla säkra fax:
1. Tryck på knappen Skriv ut på kontrollpanelen.
2. Välj Säker utskrift och tryck på OK.
3. Skriv det fyrsiffriga lösenordet när du blir ombedd att göra detta och tryck sedan på OK.
De mottagna faxen skrivs ut.
Begränsa åtkomst till faxning
Faxlåset begränsar åtkomsten till faxning genom att kräva ett lösenord.
Så här ställer du in faxlåset:
1. Tryck på knappen System på kontrollpanelen.
2. Tryck på Upp-pil eller Ned-pil för att välja Admin.meny och tryck sedan på OK.
3. Skriv det fyrsiffriga lösenordet om du blir ombedd att göra detta och tryck sedan på OK.
4. Välj Säkerhetsinst. och tryck på OK.
5. Välj Servicelås och tryck på OK.
6. Välj Fax och tryck sedan på OK.

Faxning
WorkCentre 6505 flerfunktionsskrivare med färglaserAnvändarhandbok
145
7. Välj ett alternativ:
• Olåst inaktiverar servicelåset.
• Låst aktiverar servicelåset och inaktiverar faxningsfunktionen.
• Lösenord låst gör att det krävs ett lösenord för att faxa. Ange ett lösenord och tryck på OK
8. Tryck på OK.
Ändra lösenord till panellåset
Lösenordet till panellåset begränsar åtkomsten till Admin-menyn.
Så här ändrar du lösenordet till panellåset:
1. Tryck på knappen System på kontrollpanelen.
2. Tryck på Upp-pil eller Ned-pil för att välja Admin.meny och tryck sedan på OK.
3. Ange nuvarande fyrsiffriga lösenord och tryck på OK.
4. Välj Säkerhetsinst. och tryck på OK.
5. Tryck på OK vid Panellås.
6. Välj Ändra lösenord och tryck på OK.
7. Ange nuvarande fyrsiffriga lösenord och tryck på OK.
8. Ange ett nytt, fyrsiffrigt lösenord och tryck på OK.
9. Ange det nya lösenordet och tryck på OK.
Lösenordet har nu ändrats.
Obs! Standardinställningen är 0000.
Begränsa vilka som ska kunna skicka fax till skrivaren
När Skräpfaxfilter är På, skriver skrivaren bara ut fax som har tagits emot från telefonnummer i adressboken.
Så här inaktiverar/aktiverar du skräpfaxfiltret:
1. Tryck på knappen System på kontrollpanelen.
2. Tryck på Upp-pil eller Ned-pil för att välja Admin.meny och tryck sedan på OK.
3. Skriv det fyrsiffriga lösenordet om du blir ombedd att göra detta och tryck sedan på OK.
4. Välj Fax grundinst. och tryck sedan på OK.
5. Välj Skräpfaxfilter och tryck sedan på OK.
6. Välj ett alternativ:
• Av gör att vem som helst skicka ett fax till dig.
• På gör att fax tas emot bara från telefonnummer i skrivarens adressbok.
7. Tryck på OK.

Faxning
WorkCentre 6505 flerfunktionsskrivare med färglaserAnvändarhandbok
146
Begränsa åtkomst till faxning
Faxlåset begränsar åtkomsten till faxning.
Så här anger du lösenordet:
1. Tryck på knappen System på kontrollpanelen.
2. Tryck på Upp-pil eller Ned-pil för att välja Admin.meny och tryck sedan på OK.
3. Skriv det fyrsiffriga lösenordet om du blir ombedd att göra detta och tryck sedan på OK.
4. Välj Säkerhetsinst. och tryck på OK.
5. Välj Servicelås och tryck på OK.
6. Välj Fax och tryck sedan på OK.
7. Välj ett alternativ:
• Olåst inaktiverar servicelåset.
• Låst aktiverar servicelåset och inaktiverar faxningsfunktionen.
• Lösenord låst gör att det krävs ett lösenord för att faxa. Ange ett nytt lösenord och tryck på OK.
8. Tryck på OK.
Skriva ut faxrapporter
De olika faxrapporterna ger dig information om faxaktiviteter, kataloger och pågående jobb.
Så här skriver du ut en faxrapport:
1. Tryck på knappen System på kontrollpanelen.
2. Välj Informationssidor och tryck på OK.
3. Skriv det fyrsiffriga lösenordet om du blir ombedd att göra detta och tryck sedan på OK.
4. Välj en rapport:
• Kortnummer skriver ut information om faxnummer, individuella mottagare och gruppmottagare.
• Adressbok skriver ut information om faxnummer, individuella mottagare och gruppmottagare.
• Serveradress skriver ut en lista med serveradresser.
• Faxaktivitet skriver ut information om slutförda faxjobb.
• Väntande fax skriver ut en lista över fax som väntar på att skickas.
5. Skriv ut rapporten genom att trycka på OK.

Faxning
WorkCentre 6505 flerfunktionsskrivare med färglaserAnvändarhandbok
147
Infoga pauser i faxnummer
I vissa faxnummer måste det infogas en eller flera pauser under uppringningen.
Så här infogar du pauser i ett faxnummer:
1. Tryck på knappen Fax på kontrollpanelen.
2. Välj Fax till och tryck sedan på OK.
3. Tryck på Upp-pil eller Ned-pil för att välja Knappsats och tryck sedan på OK.
4. Skriv faxnumret med den alfanumeriska knappsatsen.
Om du behöver infoga en paus (representerad av ett bindestreck), trycker du på Återuppringning/Paus.
Obs! Tryck flera gånger på Återuppringning/Paus om du vill infoga ytterligare pauser.
5. Tryck på Start för att skicka faxet.

Faxning
WorkCentre 6505 flerfunktionsskrivare med färglaserAnvändarhandbok
148

8
WorkCentre 6505 flerfunktionsskrivare med färglaserAnvändarhandbok
149
Menyer på kontrollpanelen
Det här kapitlet innehåller:
• Navigera i menyerna på kontrollpanelen på sidan 150
• Systemmenyer på sidan 151

Menyer på kontrollpanelen
WorkCentre 6505 flerfunktionsskrivare med färglaserAnvändarhandbok
150
Navigera i menyerna på kontrollpanelen
Följande tabell beskriver navigerings- och funktionsknapparna på kontrollpanelen.
Ikon Namn Beskrivning
Kopiera Här kan du ändra jobbinställningar för kopiering.
Skanna Här kan du ändra jobbinställningar för skanningsjobb.
Skriv ut Skriver ut från USB-minne.
Fax Här kan du ändra jobbinställningar för faxjobb.
Jobbstatus Visar aktiva jobb.
System Visar eller stänger skärmen med systemmenyn.
Adressbok Här kan du komma till skrivarens adressbok.
Framåtpil Flyttar en nivå nedåt i menyvalen eller flyttar markören åt höger vid inställning av ett värde.
Bakåtpil Flyttar en nivå uppåt i menyvalen eller flyttar markören åt vänster vid inställning av ett värde.
Upp-pil Visar föregående meny eller funktion. Om du vill ändra en inställning till dess standardvärde, trycker du på upp- och nedpilen samtidigt.
Ned-pil Visar nästa meny eller funktion. Om du vill ändra en inställning till dess standardvärde, trycker du på upp- och nedpilen samtidigt.
OK Väljer eller genomför alternativet eller funktionen som visas på skärmen.
Tillbaka Går en nivå upp i menyn.
Strömsparläge Bestämmer början och slut på energisparläge. Tänd knapp betyder att skrivaren är i energisparläge. Släckt knapp betyder att skrivaren är klar att skriva ut.
Stopp Avbryter pågående åtgärd.
Rensa alla Avbryter pågående utskrift, kopiering, skanning eller faxning.
Återuppringn-ing/Paus
Hämtar det senast använda faxnumret eller infogar en paus i faxnummer.
Kortnummer Används när du vill komma till kataloger över faxnummer till grupper eller personer.

Menyer på kontrollpanelen
WorkCentre 6505 flerfunktionsskrivare med färglaserAnvändarhandbok
151
Systemmenyer
Det här avsnittet omfattar:• Systemmenyer på sidan 151• Informationssidor på sidan 152• Debiteringsmätare på sidan 153• Admin.meny på sidan 153• Grundinställningar på sidan 165• Inst. för fack på sidan 168
Systemmenyer
Tryck på System på kontrollpanelen om du vill öppna följande menyer:
Meny Funktion
Rapporter Här kan du skriva ut olika rapporter och listor. Mer information finns i Informationssidor på sidan 152.
Debiter.mät. Visar utskriftsräknare på kontrollpanelen. Mer information finns i Debiteringsmätare på sidan 153.
Adm. meny Här kan du ställa in administrationsalternativ:• Telefonkatalog: Används för att skapa eller ta bort adressboksposter.
• PCL-inställningar: Används för att göra inställningar, t.ex. av pappersfack och orientering, teckensnittsinformation och standardinställd färg.
• PDF-inställningar: Används för att justera PDF-inställningar, t.ex. antal, utskriftsläge och layout.
• PostScript-inställningar: Används för att justera PostScript-inställningar, t.ex. felrapporter, tidsbegränsning för jobb, pappersvalsläge och standardinställd färg.
• Nätverksinställning: Används för att konfigurera nätverksinställningarna för skrivaren.
• Faxinställningar: Används för att konfigurera standardinställningar för fax.• USB-inställning: Används för att bestämma portstatus och Adobe-protokoll.
• Systeminställningar: Används för att göra systeminställningar, till exempel varningston och strömsparläge.
• Underhåll: Används för att återställa fabriksinställningar eller ändra färgregistrering.• Säkerhetsinställningar: Används för att göra säkerhetsinställningar för skrivaren.
Obs! Mer information finns i Admin.meny på sidan 153.
Grundinställningar Här kan du göra grundinställningar. Mer information finns i:• Kopiera grundinst. på sidan 165
• Fax grundinställning på sidan 167• Skanna grundinst. på sidan 166• Skriv ut från USB – grundinst. på sidan 167

Menyer på kontrollpanelen
WorkCentre 6505 flerfunktionsskrivare med färglaserAnvändarhandbok
152
Informationssidor
Via menyn Informationssidor kan du skriva ut olika rapporter och listor. Du kan skriva ut menyöversikten om du vill veta var i kontrollpanelens menystruktur informationssidorna finns.
Fackinst. Här kan du ange storlek och typ av papper som finns i varje fack.
Panelspråk Här kan du välja vilket språk som ska visas på kontrollpanelen.
Informationssida Innehåll
Menykarta Skriver ut en karta över kontrollpanelmenyerna.
Konfiguration Skriver ut status på skrivaren, till exempel hårdvarukonfiguration och nätverksinformation. Skriv ut denna rapport för att kontrollera om tillbehören har installerats korrekt.
PCL Typsnittslis. Skriver ut information om interna PCL-teckensnitt och exempel på dem.
PCL makrolista Skriver ut en lista över PCL-makron.
PS-tknsnlista Skriver ut en lista med PostScript-skrivarteckensnitt.
PDF-teckensnittslista
Skriver ut en lista över teckensnitt som kan användas till PDF-dokument.
Jobbhistorik Skriver ut information om tidigare utskriftsjobb, t.ex. datum, klockslag, jobbtyp, dokumentnamn, utskriftsfärg och pappersstorlek. I jobbhistorikrapporten kan status för högst 20 jobb skrivas ut.Du kan skriva ut jobbhistorikrapporten automatiskt varje gång 20 jobb har slutförts. Mer information finns i Auto loggutskrift på sidan 162.
Felhistorik Skriver ut information om de senaste systemstoppen och pappersstoppen.
Skrivarmätare Skriver ut en utskriftsvolymrapport med information om antalet utskrivna sidor och ark, uppdelat på färg och svartvitt.
Demosida Skriver ut ett provdokument för kontroll av utskriftsresultatet.
Protokollmonitor Skriver ut information om tidigare faxjobb som hjälp vid felsökning av problem med faxprotokoll.
Kortnummer Skriver ut en lista med kortnummer till indivder och till grupper.
Adressbok Skriver ut en lista med e-postuppgifter för indivder och för grupper.
Serveradress Skriver ut en lista med serveradresser som är knutna till skrivaren.
Väntande fax Skriver ut en lista över fax som väntar på att skickas.
Meny Funktion

Menyer på kontrollpanelen
WorkCentre 6505 flerfunktionsskrivare med färglaserAnvändarhandbok
153
Debiteringsmätare
Menyn Debiteringssmätare visar antalet gjorda utskrifter. Mätaren är uppdelad efter färglägen. Debiteringsmätarna kan inte skrivas ut eller nollställas. De registrerar det sammanlagda antalet sidor som har skrivits ut under skrivarens hela livslängd.
Utskriftsmätaren kan däremot nollställas och du kan skriva ut informationen som en utskriftsvolymrapport. Mer information finns i Kontrollera sidantal på sidan 180.
Se även:
Kontrollera sidantal på sidan 180.
Admin.meny
Använd administrationsmenyn för att komma åt skrivarens konfigurationsinställningar.
Menyn Administration innehåller följande undermenyer:• Faxadressbok på sidan 153• PCL-inställningar på sidan 154• PDF-inställningar på sidan 155• PostScript-inställningar på sidan 155• Nätverksinställningar på sidan 156• Faxinställningar på sidan 158• USB-inst. på sidan 161• Systeminställningar på sidan 161• Underhåll på sidan 163• Säkerhetsinst. på sidan 164
Faxadressbok
Du använder denna meny för att skapa, ändra och ta bort kortnummer och gruppnummer.
Alternativ Beskrivning
Tot. ant. Tryck Visar det totala antalet sidor som har skrivits ut.
Färgtryck Visar det totala antalet sidor som har skrivits ut i färg.
Svarttryck Visar det totala antalet sidor som har skrivits ut i svartvitt.
Alternativ Beskrivning
Kortnummer Skapa, ändra och ta bort adressboksposter till kortnummer.
Gruppnummer Skapa, ändra och ta bort grupposter till kortnummer.

Menyer på kontrollpanelen
WorkCentre 6505 flerfunktionsskrivare med färglaserAnvändarhandbok
154
PCL-inställningar
Använd denna meny för att ange PCL-inställningar.
Alternativ Beskrivning
Pappersfack Anger det pappersfack som används.
Pappersstorlek Anger den standardinställda pappersstorleken.
Orientering Väljer riktning för pappersutskrift: Stående eller liggande. Standardinställningen är Stående.
Dubbelsidig Anger inställningarna för dubbelsidig utskrift:• Dubbelsidig utskrift: På eller Av. Standardinställningen är På när duplexenheten
har installerats.
• Bindningskant: Vänd längs långsida eller Vänd längs kortsida.
Teckensnitt Anger det standardinställda teckensnittet. Standardinställningen är Courier.
Symbolupps. Anger teckensnittet för symboler. Standardinställningen är ROMAN-8.
Teckenstorlek Anger standardinställd teckenstorlek, från 4 till 50, i steg om 0,25. Finns bara för typografiska teckensnitt.
Breddsteg Anger antalet blanksteg mellan tecken. Du kan ange ett värde mellan 6,00 och 24,00 i steg om 0,01. Standardinställningen är 10,00.
Formulärrad Anger formulärrader (antalet rader per formulär). Du kan ange ett värde mellan 5 och 128 i steg om 1. Standardvärdet är 64.
Antal Anger antalet exemplar som ska skrivas ut. Du kan ange ett värde mellan 1 och 999. Standardvärdet är 1.
Bildförbättring Anger om bildförbättring ska användas eller inte.Bildförbättring är en funktion som jämnar ut gränslinjen mellan svart och vitt, så att kanterna blir mindre taggiga och utseendet bättre. Standardinställningen är På.
Hexdump Anger om utskrift ska ske av data som skickas i ASCII-kod som motsvarar hexadecimalt format, så att det blir möjligt att kontrollera datainnehållet. Standardinställningen är Avaktivera.
Snabbutskrift Anger om snabbutskrift ska ske. Standardinställningen är Avaktivera.
Radavslutning Anger radavslutning.
• Av: Inga radavslutningskommandon läggs till.• Lägg till LF: Kommandot Radmatning (LF) läggs till.• Lägg till CR: Kommandot Vagnretur (CR) läggs till.
• CR-XX: Både kommandot Radmatning och Vagnretur läggs till.
Standardfärg Anger det standardinställda färgläget: Svartvitt eller Färg. Standardinställningen är Svartvitt.

Menyer på kontrollpanelen
WorkCentre 6505 flerfunktionsskrivare med färglaserAnvändarhandbok
155
PDF-inställningar
Använd denna meny för att ange PDF-inställningar.
PostScript-inställningar
Använd denna meny för att ange PostScript-inställningar.
Alternativ Beskrivning
Antal Anger antalet exemplar som ska skrivas ut. Du kan ange ett värde mellan 1 och 99 i steg om 1. Standardvärdet är 1.
Dubbelsidig utskrift
Anger den metod som ska användas för utskrift av dubbelsidiga dokument:• Enkelsidig
• Vänd längs långsida• Vänd längs kortsida
Utskriftsläge Anger utskriftsläge:• Normal• Hög kvalitet
• Hög hastighet
PDF-lösenord Anger ett lösenord som måste anges för utskrift av PDF-fil. Ange lösenordet med den alfanumeriska knappsatsen; högst 32 tecken.
Sorterad Anger om kopiorna ska sorteras (sidorna skrivs ut i nummerföljd).
Pappersstorlek Anger pappersstorleken för PDF-dokument:• Letter• Auto
Layout Anger grundinställd papperslayout för PDF-dokument:• Auto%• 100%
• Häfte• 2 sidor upp• 4 sidor upp
Standardfärg Anger grundinställt färgläge för PDF-dokument:• Färg• Svart
Standardinställningen är Färg.
Alternativ Beskrivning
PS-felrapport Aktiverar eller inaktiverar PostScript-felrapporter.
Tidsbeg. PS-jobb Aktiverar eller inaktiverar tidsbegränsning för PostScript-jobb.

Menyer på kontrollpanelen
WorkCentre 6505 flerfunktionsskrivare med färglaserAnvändarhandbok
156
Nätverksinställningar
På den här menyn kan du ange skrivarinställningar för utskrifter som skickas till skrivaren via en nätverksport.
Anmärkningar:
• Inställningarna på menyn Nätverksinställning kan inte väljas när menyn öppnas under utskrift.
• Starta om skrivaren för att kunna ändra inställningarna på menyn. När du har ändrat inställningarna stänger du av skrivaren och slår sedan på den igen.
Pappersval Ställer in pappersvalsläget på Auto eller Välj från fack.
Standardfärg Anger grundinställt färgläge till Färg eller Svart. Standardinställningen är Färg.
Alternativ Beskrivning
Ethernet Anger hastighet och lägen för Ethernet-kommunikation.• Auto: Identifierar automatiskt 10Base Halv, 10Base Full, 100Base Halv och 100Base
Full. Standardinställningen är Auto.• 10Base Halv: Använder 10Base-T halvduplex.
• 10Base Full: Använder 10Base-T full duplex.• 100Base Halv: Använder 100Base-TX halvduplex.• 100Base Full: Använder 100Base-TX full duplex.
• 1000Base Full: Använder 1000Base-T full duplex.
TCP/IP Anger TCP/IP-inställningarna för nätverket.• IP-läge: Dubbel stack, IPv4-läge eller IPv6-läge.
• IPv4: Hämta IP-adress, IP-adress, Nätmask eller Gatewayadress.
Alternativ Beskrivning

Menyer på kontrollpanelen
WorkCentre 6505 flerfunktionsskrivare med färglaserAnvändarhandbok
157
Protokoll Ställ in Aktivera när protokollet används. När Inaktivera är inställt kan protokollet inte aktiveras.• LPR: Standardinställningen är Aktivera.
• Port9100: Standardinställningen är Aktivera.• FTP: Standardinställningen är Aktivera.• IPP
• SMB TCP/IP• SMB NetBEUI• WSD
• Nätverks-TWAIN• SNMP: Standardinställningen är Aktivera.
• E-postvarningar: Standardinställningen är Aktivera.• CentreWare IS: Standardinställningen är Aktivera.• Bonjour (mDNS): Standardinställningen är Aktivera.
• Telnet• Uppdatera adressbok• LLTD
Värdåtk.list Begränsar vilka IP-adresser som får åtkomst till skrivaren.
Initiera NVM Initierar nätverksdata som lagrats i NVM. När denna funktion har körts och skrivaren har startats om, återställs alla nätverksinställningar till sina standardvärden.
Adobe-protokoll
Anger Adobe-protokollet:
• Auto• Standard• BCP
• TBCP• Binär
Alternativ Beskrivning

Menyer på kontrollpanelen
WorkCentre 6505 flerfunktionsskrivare med färglaserAnvändarhandbok
158
Faxinställningar
Använd denna meny för att ange faxinställningar.
Alternativ Beskrivning
Svarsval Anger mottagningsläge:• FAX-läge: Varje fax tas emot automatiskt.• TEL/FAX-läge: När skrivaren tar emot ett inkommande fax, ringer den externa telefonen
under den tid som anges i Autosv. TEL/FAX, och sedan tar skrivaren automatiskt emot faxet. Om inkommande data inte är ett fax, signalerar skrivaren via den inbyggda högtalaren.
• Svar/FAX-läge: Skrivaren kan dela en telefonlinje med en telefonsvarare. I detta läge övervakar skrivaren faxsignalen och tar emot om den hör faxtoner. Om telefonkommunkationen i ditt land är seriell, är detta läge inte tillgängligt.
• DRPD-läge: Innan du använder alternativet DRPD (avkänning av särskilt signalmönster) måste tjänsten särskild ringning installeras på telefonlinjen av telefonbolaget. När telefonbolaget har tilldelat ett separat nummer med särskilt signalmönster, måste du konfigurera faxinställningarna så att signalmönstret identifieras.
• TEL-läge: Automatisk faxmottagning är avställd. Du kan ta emot ett fax genom att lyfta luren på den externa telefonen och sedan mata in fjärrmottagningskoden. Alternativt kan du ställa in LurPå till På, varvid du kan höra tal eller faxsignaler via den fjärranslutna maskinen, och sedan trycka på Start.
Autosvar Fax När läget FAX är aktiverat anger denna inställning hur länge skrivaren väntar innan den besvarar ett inkommande samtal. Ange ett värde är mellan 0 och 255 sekunder.
Autosv. TEL/FAX
När läget TEL/FAX är aktiverat, anger denna inställning hur länge skrivaren väntar innan den besvarar ett inkommande samtal. Ange ett värde är mellan 0 och 255 sekunder.
Autosv. sv./FAX
När läget Svar/FAX är aktiverat anger denna inställning hur länge skrivaren väntar innan den besvarar ett inkommande samtal. Ange ett värde är mellan 0 och 255 sekunder.
Linjemonitor Anger volymen för den externa telefonen.• Min
• Mitten• Max• Av
Ringsignals-vol.
Anger volymen för inkommande fax.• Min• Mitten
• Max• Av
Linjetyp Anger den standardinställda linjetypen: PSTN eller PBX.
Uppringning-styp
Anger uppringningstypen: • PB• DP(10PPS)
• (20PPS).

Menyer på kontrollpanelen
WorkCentre 6505 flerfunktionsskrivare med färglaserAnvändarhandbok
159
Intervall-timer
Anger intervalltimern. Värdet är mellan 3 och 255 sekunder.
Antal återringda
Anger antalet återuppringningsförsök för ett faxnummer, mellan 0 och 9.
Återringn.int. Anger intervallet mellan återuppringningsförsök, från 1 till 15 minuter.
Skräpfaxfilter När det här alternativet är inställt på På, tas inkommande fax emot bara om de kommer från nummer som är registrerade i adressboken.
Fjärrmottagning
Anger om fax ska tas emot genom att man lyfter luren på den externa telefonen och anger fjärrmottagningskoden. När detta är inställt på På, kan ett fax tas emot genom att fjärrmottagningskoden matas in på den externa telefonen.
Fjärrmott.ton Anger tonen med två siffror (00-99) när Fjärrmottagning är inställd på På.
Företag-snamn
Anger att avsändarens namn ska visas i avsändarrapporten.
Faxnummer Anger ditt telefonnummer, som skrivs ut överst på varje sida som skickas från din skrivare.
Försättssida När alternativet är inställt på På, skrivs det automatiskt ut en försättssida. När inställningen är Av, skrivs det inte ut någon försättssida.
DRPD mönster
Anger ett särskilt signalmönster som ska användas med DRPD-tjänsten. Telefonbolaget anger DRPD-mönstren. De mönster som följer med flerfunktionsskrivaren anges nedan, med Mönster 1 överst och Mönster 5 underst.
Dubbelsidig utskrift
Aktiverar/inaktiverar dubbelsidig utskrift.
Alternativ Beskrivning
wc6505_021

Menyer på kontrollpanelen
WorkCentre 6505 flerfunktionsskrivare med färglaserAnvändarhandbok
160
Vidarebe-fordrar skickat fax
Anger inställningen för vidarebefordrade fax:• Av
• Vidarebefordra• Skriv ut• Skriv ut, vidarebef.
Nr f vidareb.ins
Anger numret som utgående fax vidarebefordras till.
Riktnummer slå
Anger om riktnumret (prefixnumret) ska läggas till när du skickar ett fax.
Nr f prefixslag
Anger prefixnumret (högst fem siffror). Detta nummer slås innan automatiskt uppringda nummer börjar slås.
Ignorera storlek
Anger om skrivaren ska ignorera eventuella överskottsdata längst ned på sidan.• Av
• På• Autoreducering
ECM (felkorri-geringsläge)
Om ECM är inställt på På, görs ett försök att korrigera fel i faxsändningen som beror på problem som störningar på telefonlinjen. Standardinställningen är På.
Extel haktrösk.
Anger gränsvärdet för den externa telefonen.• Lägre• Normal
• Högre
Modem-hastighet
Anger faxmodemhastigheten.• 9,6 Kbps
• 14,4 Kbps• 33,6 Kbps• 2,4 Kbps
• 4,8 Kbps
Land Anger det land där skrivaren används.
Faxaktivitet Aktiverar/inaktiverar Autoutskrift.
Faxöver-föring
Anger faxsändningsläget:• Skriv alltid ut• Utskrift vid fel
• Utskrift avaktiverad
Alternativ Beskrivning

Menyer på kontrollpanelen
WorkCentre 6505 flerfunktionsskrivare med färglaserAnvändarhandbok
161
USB-inst.
Använd den här menyn för att konfigurera USB-porten.
Systeminställningar
På den här menyn kan du ange skrivarens allmänna driftinställningar, till exempel tid för aktivering av energisparläge, larminställningar o.s.v.
Fax sändning Anger faxgruppsändningsläget:• Skriv alltid ut
• Utskrift vid fel• Utskrift avaktiverad
Faxprotokoll Anger faxprotokollet:
• Skriv alltid ut• Utskrift vid fel• Utskrift avaktiverad
Alternativ Beskrivning
Portstatus Aktiverar eller inaktiverar USB-porten.
Adobe-protokoll Anger Adobe-protokollet:• BCP
• TBCP• Binär• Auto
• Standard
Alternativ Beskrivning
Timer energispar Anger övergångstiden mellan strömsparläge 1 och 2 i steg om 1 minut.• Läge1 (skrivare): 5–60 min. (standard: 3 min.).• Läge2 (system): 5–120 min. (standard: 1 min.).
Mer information finns i Energisparläge på sidan 23.
Lämn str.parläg Aktiverar/inaktiverar Med luren av.
Autoåterst. Anger hur länge skrivaren väntar på mer indata från kontrollpanelen innan den återställer inställningarna av Kopiera, Skanna eller Fax och återgår till vänteläge.
• 45sek• 1min• 2min
• 3min• 4min
Alternativ Beskrivning

Menyer på kontrollpanelen
WorkCentre 6505 flerfunktionsskrivare med färglaserAnvändarhandbok
162
Tidsbegr. vid fel Du kan låta en pågående utskrift avbrytas när den överskrider en angiven tidsperiod. Ställ in efter hur lång tid utskriften ska avbrytas:• 3–300 sek.: Anger hur länge (i steg om en sekund) skrivaren väntar på ytterligare
data innan den avbryter jobbet. Standardinställningen är 60.
• Av: Kan inte avbryta.
Time-out Du kan låta en pågående utskrift avbrytas när den överskrider en angiven tidsperiod. Ställ in efter hur lång tid utskriften ska avbrytas:• 5–300 sek.: Anger hur länge (i steg om en sekund) skrivaren väntar på ytterligare
data innan den avbryter jobbet. Standardinställningen är 30.
• Av: Kan inte avbryta.
Klockinst. Anger datum och tidpunkt samt format för inställningarna:
• Ange datum och tid.• Datumformat: Välj åå/mm/dd, mm/dd/åå eller dd/mm/åå.• Tidsformat: Välj formatet 12H eller 24H.
Larmsignal Anger om larmet ska sättas på när ett fel inträffar i skrivaren. Ljudstyrkan ställs in på Låg, Normal eller Hög:• Panel välj ton: Standardinställningen är Av.• Panel larm ton: Standardinställningen är Av.
• Maskin klar ton: Standardinställningen är Av.• Kopieringsjobb ton: Standardinställningen är Av.• Icke-kopieringsjobb ton: Standardinställningen är Av.
• Felton: Standardinställningen är Av.• Varningston: Standardinställningen är Av.• Slut på papper: Standardinställningen är Av.
• Låg toner: Standardinställningen är Av.• Autorensn.larm: Standardinställningen är Av.• Grundton: Standardinställningen är Av.
• Alla toner: Standardinställningen är Av.
mm/tum Ställer in måttenhet för användardefinierad pappersstorlek på millimeter eller tum.• millimeter (mm): Pappersstorleken visas i millimeter Standardinställningen är mm.
• tum ("): Pappersstorleken visas i tum.
Gr.inst.papp.form Anger den standardinställda pappersstorleken till Letter eller A4.
Auto loggutskrift Anger om det automatiskt ska skrivas ut en jobbhistorikrapport med information om de utskriftsdata som har bearbetats.
• Av: Ingen jobbhistorikrapport skrivs ut även om antalet utskrifter överstiger 22. Standardinställningen är Av.
• På: Skriver automatiskt ut en jobbhistorikrapport när antalet utskrifter når 22.
Obs! Auto loggutskrift kan inte ställas in vid utskrift.
Du kan skriva ut Jobbhistorikrapport från menyn Informationssidor. Mer information finns i Informationssidor på sidan 24.
Alternativ Beskrivning

Menyer på kontrollpanelen
WorkCentre 6505 flerfunktionsskrivare med färglaserAnvändarhandbok
163
Underhåll
Använd den här menyn för att ställa in färgregistrering och återställa standardinställningar.
Utskrifts-ID Skriver ut användar-ID i angivet läge.• Av: Användar-ID skrivs inte ut. Standardinställningen är Av.
• Övre vänster: Skriver ut användar-ID i det övre vänstra hörnet på sidan.• Övre höger: Skriver ut användar-ID i det övre högra hörnet på sidan.• Nedre vänster: Skriver ut användar-ID i det nedre vänstra hörnet på sidan.
• Nedre höger: Skriver ut användar-ID i det nedre högra hörnet på sidan.
Skriv ut text Anger om skrivaren ska skriva ut PDL-data som inte stöds av skrivaren, som text när de tas emot av skrivaren. Textdata skrivs ut på papper med storleken A4 eller Letter.• Av: Mottagna data skrivs inte ut. Standardinställningen är Av.
• På: Mottagna data skrivs ut som text.
Fel storlek Anger inställning vid fel storlek:
• Av• Större storlek• Närmaste storlek
Startsida Aktiverar/inaktiverar startsidan.
Brevhuvud dubbelsidigt
Aktiverar/inaktiverar läget Brevhuvud dubbelsidigt.
Varningsmedde-lande låg toner
Aktiverar/inaktiverar varningsmeddelande för låg toner.
E-post Från-fält Aktiverar/inaktiverar alternativet E-post Från-fält.
Serveradressbok Aktiverar/inaktiverar serveradressboken.
Servertele-fonkatalog
Aktiverar/inaktiverar servertelefonkatalogen.
Startguiden Aktiverar/inaktiverar startguiden.
Alternativ Beskrivning
F/W-version Visar senaste version av fast programvara.
Autojustera reg Justerar färgregistreringen automatiskt. Standardinställningen är På.
Just färgregist Används för att korrigera färgregistreringen manuellt. Mer information finns i Färgregistrering på sidan 203.
• Autojustera: Korrigera färgregistreringen.• Färgreg.diagram: Skriv ut korrigeringsdiagram.• Ange nummer: Ange numret för att korrigera registreringen.
Alternativ Beskrivning

Menyer på kontrollpanelen
WorkCentre 6505 flerfunktionsskrivare med färglaserAnvändarhandbok
164
Säkerhetsinst.
Används för att styra åtkomsten till skrivarfunktionerna.
Initiera NVM Startar inställningarna som lagrats i NVM utom nätverksinställningarna. NVM är ett beständigt minne som lagrar skrivarinställningar även om strömmen slås av. När denna funktion har körts och datorn startats om, återställs alla menyinställningar till sina standardvärden.
Obs! Denna inställning kan inte köras vid utskrift.
Init. Utskr.mät. Initierar utskriftsmätaren.
Återst värmeenh Återställer räknaren för värmeenhetens livslängd till 0.
Uppdatering av bildenhet
Bidrar till att förbättra bildenhetens funktion genom att utföra en kalibrering av täthet och färginställning.
Alternativ Beskrivning
Panellås När detta alternativet är aktiverat krävs ett lösenord för åtkomst till administratörsmenyn. Mer information finns i Ändra lösenord till panellåset på sidan 145.
Servicelås Anger om en funktion är olåst och tillgänglig för alla, spärrad för alla eller lösenordsspärrad, så att den kräver ett lösenord för åtkomst:• Kopiera
• Fax• Skanna till dator• Datorskanning
• Skanna till e-post• Skanna t. nätverk• Skanna till USB-minne
• Skriv ut från USB
Obs! Panellås måste aktiveras före inställning av tjänstlås.
Säker mottagning
Aktiverar/inaktiverar Säker mottagning ange.
Inloggningsfel När denna funktion är aktiverad, ska antalet tillåtna inloggninsförsök anges; från 1 till 10.
Alternativ Beskrivning

Menyer på kontrollpanelen
WorkCentre 6505 flerfunktionsskrivare med färglaserAnvändarhandbok
165
Grundinställningar
På menyn Grundinställningar kan du ställa in standardvärden för funktionerna Kopiera, Skanna, Fax och Skriv ut från USB.
Menyn Grundinställningar innehåller följande undermenyer:• Kopiera grundinst. på sidan 165• Skanna grundinst. på sidan 166• Fax grundinställning på sidan 167• Skriv ut från USB – grundinst. på sidan 167
Kopiera grundinst.
På den här menyn anger du olika grundinställningar för kopiering. Mer information finns i Ändra standardinställningar på sidan 109.
Alternativ Beskrivning
Färg Anger svartvita kopior eller färgkopior.
Papper Anger vilket papperfack som kopieringspapperet hämtas från.
Papp.stlk (M.M.) Anger storleken på papperet i det manuella facket.
Papp.typ (M.M.) Anger typen av papper i det manuella facket.
Sorterad Aktiverar/inaktiverar sortering.
Förminsk/först. Förminskar eller förstorar kopiorna.
Dokumentstorlek Anger storleken på originalet.
Dokumenttyp Anger typen av original.
Ljusare/mörkare Gör kopiorna ljusare eller mörkare.
Skärpa Anger kopiornas skärpa.
Färgmättnad Ökar eller minskar färgstyrkan på kopiorna.
Autoexponering Aktiverar eller inaktiverar autoexponering under kopiering. Med Autoexponering dämpas dokumentbakgrunden på naturvitt papper. Den bidrar också till att eliminera genomsynligheten vid kopiering av dubbelsidigt tunt papper.
Nivå autoexpo Justerar nivån på autoexponeringen.
Färgbalans Justerar kopiornas färgnivåer.
Dubbelsidig Anger inställningarna för dubbelsidig kopiering:
• 1->Enkelsidig• Bindn. Långsid• Bindn. Kortsid

Menyer på kontrollpanelen
WorkCentre 6505 flerfunktionsskrivare med färglaserAnvändarhandbok
166
Skanna grundinst.
På den här menyn anger du olika grundinställningar för skanning. Mer information finns i Justera skanningalternativ på sidan 122.
Specialkopier-ingsläge
Används för kopiering av två originalsidor på samma sida av ett pappersark.• Ingen
• 2-upp (autoskalning)• ID-kortkopier.• 2-upp (manuell skalning)
Mar. öv./und. Aktiverar och inaktiverar övre och undre marginal på kopiorna.
Mar. vä/hö Aktiverar och inaktiverar vänster och höger marginal på kopiorna.
Marginal mitten Aktiverar och inaktiverar marginaler mitt på kopiorna. Används för att skapa en fästmarginal mitt på sidan när du skriver ut med N-upp.
Alternativ Beskrivning
Skanna t. nätverk Väljer skanningsdestination: Dator (nätverk) eller Server (FTP).
Filformat Väljer filtyp för den skannade bilden.
Färg Väljer färgläge: färg eller svartvitt.
Ange färg Ändrar inställningarna för Färgläge:
• Knappen Svartvitt: Svartvitt eller Gråskala.• Knappen Färg: Färg eller Färg (foto)
Upplösning Välj skanningsupplösning.
Dokumentstorlek Anger storleken på originaldokumentet.
Ljusare/mörkare Gör de skannade bilderna ljusare/mörkare.
Skärpa Anger den skannade bildens skärpa.
Kontrast Anger den skannade bildens kontrast.
Autoexponering Aktiverar eller inaktiverar autoexponering under skanning. Med Autoexponering dämpas dokumentbakgrunden på naturvitt papper. Den bidrar också till att eliminera genomsynligheten vid kopiering av dubbelsidigt tunt papper.
Nivå autoexpo Justerar nivån på autoexponeringen.
Mar. öv./und. Aktiverar och inaktiverar övre och undre marginal på kopiorna.
Mar. vä/hö Aktiverar och inaktiverar vänster och höger marginal på kopiorna.
Marginal mitten Aktiverar och inaktiverar marginaler mitt på kopiorna. Använd inställningen för att skapa en fästmarginal mitt på sidan när du skriver ut med N-upp eller Häften.
TIFF filformat Anger TIFF-filformatet: TIFF V6 eller TTN2.
Alternativ Beskrivning

Menyer på kontrollpanelen
WorkCentre 6505 flerfunktionsskrivare med färglaserAnvändarhandbok
167
Fax grundinställning
På den här menyn anger du olika grundinställningar för faxning. Mer information finns i Ändra standardinställningarna för faxjobb på sidan 142.
Skriv ut från USB – grundinst.
På den här menyn anger du olika grundinställningar för utskrift från USB.
Bildkomprimering Anger graden av bildkomprimering: Lägre, Normal eller Högre.
Maxstl e-post Anger en storleksgräns för e-postbilagor, från 50 till 16384 kB.
Alternativ Beskrivning
Upplösning Anger faxkopiornas upplösning.
Ljusare/mörkare Gör de skannade bilderna ljusare/mörkare.
Fördröjd start Anger tidsfördröjningen innan ett faxjobb skickas, högst 23 timmar och 59 minuter.
Alternativ Beskrivning
Färg Anger färgläget: Svartvitt eller Färg.
Papper Anger vilken papperskälla som ska användas: Fack 1 eller Manuellt inmatningsfack.
Papp.stlk (M.M.) Anger pappersstorleken för det manuella facket.
Papp.typ (M.M.) Anger papperstypen för det manuella facket.
Dubbelsidig Anger inställningarna för dubbelsidig utskrift:• 1->Enkelsidig• Bindn. Långsid
• Bindn. Kortsid
Layout Anger layoutalternativen:• 1 upp
• 2 upp• 4 upp
PDF-lösenord Anger ett lösenord som måste anges för utskrift av PDF-fil. Ange lösenordet med den alfanumeriska knappsatsen; högst 32 tecken.
Alternativ Beskrivning

Menyer på kontrollpanelen
WorkCentre 6505 flerfunktionsskrivare med färglaserAnvändarhandbok
168
Inst. för fack
På den här menyn kan du ange inställningar för skrivarens olika pappersfack.
Om storleken eller papperstypen som har lagts i skiljer sig från inställningen, kan utskriftskvaliteten försämras eller pappersstopp inträffa. Ange rätt papperstyp och storlek.
När pappersstorleken och typinställningarna för facken är desamma, fortsätter utskriften utan avbrott när papperet tar slut i det angivna facket om ett annat fack är installerat. Då byter skrivaren till det andra facket.
Alternativ Beskrivning
Pappersstorlek Anger pappersstorlek och orientering för varje fack.• Manuellt fack
• Pappersfack Standardinställningen är Auto.Mer information finns i Papper som stöds på sidan 58 och Ställa in papperstyper och storlekar på sidan 68.
Papperstyp Anger papperstyp för varje fack.
• Manuellt fack. Standardinställningen är Tunn kartong.• Pappersfack Standardinställningen är Vanligt.Mer information finns i Papper som stöds på sidan 58 och Ställa in papperstyper och storlekar på sidan 68.
Visa popup Anger om det ska visas ett meddelande om att du måste ange pappersstorlek och -typ varje gång du lägger papper i facket. Standardinställningen är Av.

9
WorkCentre 6505 flerfunktionsskrivare med färglaserAnvändarhandbok
169
Underhåll
Det här kapitlet innehåller:
• Rengöra skrivaren på sidan 170
• Beställa tillbehör på sidan 173
• Hantera skrivaren på sidan 175
• Kontrollera sidantal på sidan 180
• Flytta skrivaren på sidan 182

Underhåll
WorkCentre 6505 flerfunktionsskrivare med färglaserAnvändarhandbok
170
Rengöra skrivaren
Det här avsnittet omfattar:
• Allmänna försiktighetsåtgärder på sidan 170
• Rengöra dokumentglaset på sidan 171
• Rengöra maskinen utvändigt på sidan 171
• Rengöra insidan på sidan 172
Allmänna försiktighetsåtgärder
Varning! Rengör inte skrivaren med organiska eller starka kemiska lösningsmedel eller rengöringsmedel i sprayform. Häll inte vätskor i eller på skrivaren. Använd tillbehör och rengöringsmaterial endast enligt anvisningarna i dokumentationen. Förvara allt rengöringsmaterial utom räckhåll för barn.
Varning! Interna delar av skrivaren kan vara heta, särskilt värmeenheten. Var försiktig när luckor och kåpor är öppna.
Varning! Använd inte rengöringsmedel i tryckbehållare på eller i skrivaren. Vissa tryckluftsbehållare innehåller explosiva kemiska blandningar och lämpar sig inte för användning på elektrisk utrustning. Användning av sådana rengöringsmedel kan medföra risk för explosion och brand.
Varning! Avlägsna inte luckor eller skydd som är fästa med skruvar. Bakom sådana luckor och skydd finns inga delar som kan underhållas och repareras. Underhåll inte den här skrivaren på något annat sätt än vad som beskrivs i dokumentationen som medföljer skrivaren.
Undvik skador på skrivaren genom att följa riktlinjerna nedan:
• Placera inga föremål ovanpå skrivaren.
• Lämna aldrig luckor och kåpor öppna under en längre tid, särskilt på ljusa platser. Exponering för ljus kan skada bildenheten.
• Öppna inte luckor och kåpor under pågående utskrift.
• Luta inte skrivaren medan den används.
• Vidrör inte elektriska kontakter, komponenter eller laserenheter. Om du gör det kan skrivaren skadas och utskriftskvaliteten försämras.
• Se till att delar som tas bort vid rengöring sätts tillbaka innan du kopplar in skrivaren.

Underhåll
WorkCentre 6505 flerfunktionsskrivare med färglaserAnvändarhandbok
171
Rengöra dokumentglaset
Rengör dokumentglaset endast med en fuktad luddfri trasa. Använd inte någon sorts rengöringsmedel. Torka av glaset i en riktning så att allt damm förs till kanten på glaset.
Rengöra maskinen utvändigt
Rengör utsidan på skrivaren ungefär en gång i månaden. Torka delarna med en fuktig, mjuk trasa. Torka sedan med en torr, mjuk duk. Använd en liten mängd rengöringsmedel vid svåra fläckar och torka försiktigt bort fläcken.
Försiktighet! Spruta inte rengöringsmedel direkt på skrivaren. Det kan komma in i skrivaren genom en öppning och orsaka problem. Använd aldrig andra rengöringsmedel än vatten eller ett neutralt medel.
1. Pappersbana i automatisk dokumentmatare
2. Lucka till automatisk dokumentmatare3. Dokumentglas 4. ADF-glas
wc6505_031
4 3
1
2

Underhåll
WorkCentre 6505 flerfunktionsskrivare med färglaserAnvändarhandbok
172
Rengöra insidan
Efter att du har åtgärdat ett pappersstopp eller bytt ut tonerkassetten bör du kontrollera skrivarens insida innan du stänger skrivarens luckor.
Ta bort eventuellt papper som finns kvar. Mer information finns i Rensa pappersstopp på sidan 209.
Rengör damm eller fläckar med en torr ren trasa.
Varning! Vidrör aldrig områden som är märkta med en etikett eller områden kring värmerullen i värmeenheten. Du kan bränna dig. Om ett pappersark har fastnat runt värmerullen, försök inte att ta bort det direkt eftersom det kan ge brännskador. Stäng omedelbart av skrivaren och vänta i 40 minuter tills värmeenheten har svalnat.
1. Värmeenhet
2. Överföringsbandenhet
wc6505_037
1
2

Underhåll
WorkCentre 6505 flerfunktionsskrivare med färglaserAnvändarhandbok
173
Beställa tillbehör
Det här avsnittet omfattar:
• Förbrukningsvaror på sidan 173
• Artiklar som kräver regelbundet underhåll på sidan 173
• När det är dags att beställa tillbehör på sidan 174
• Återvinna tillbehör på sidan 174
Förbrukningsvaror
Förbrukningsvaror är skrivartillbehör som förbrukas då skrivaren används. De förbrukningsvaror som finns till den här skrivaren är äkta Xerox® tonerkassetter (cyan, magenta, gul och svart).
Anmärkningar:
• Varje tonerkassett levereras med installationsanvisningar.
• Installera endast nya kassetter i skrivaren. Om en använd tonerkassett installeras kanske inte den återstående tonermängd som visas är korrekt.
• För att uppnå bästa möljiga utskriftskvalitet har tonerkassetterna utformats för att upphöra att fungera efter en tids användning.
Försiktighet! Om du använder annan toner än äkta Xerox® toner kan utskriftskvaliteten och skrivarens tillförlitlighet försämras. Äkta Xerox® toner är den enda toner som har utvecklats och tillverkats under stränga kvalitetskontroller av Xerox® för användning tillsammans med den här skrivaren.
Artiklar som kräver regelbundet underhåll
Artiklar som kräver regelbundet underhåll är sådana skrivardelar som har en begränsad livslängd och som regelbundet måste bytas ut. Utbytesmaterialet kan utgöras av delar eller satser. Artiklar som kräver regelbundet underhåll byts normalt ut av kunden. Artiklarna till som kräver regelbundet underhåll på den här skrivaren är:
• Värmeenhet
• Sats med matarrulle
• Bildenhet
Obs! Överföringsbandenheten betraktas inte som en artikel som kräver regelbundet underhåll, men du kan beställa en ny om den skadas. Du kan även beställa en duplexenhet.
Om du vill beställa artiklar som kräver regelbundet underhåll, kontaktar du din lokala Xerox®-leverantör eller din lokala Xerox®-servicerepresentant, eller går till webbsidan Xerox® Supplies på www.xerox.com/office/WC6505supplies. Du kan också ringa till Xerox® Direct Store på 1-866-495-6286.

Underhåll
WorkCentre 6505 flerfunktionsskrivare med färglaserAnvändarhandbok
174
När det är dags att beställa tillbehör
På skrivarens kontrollpanel visas en varning när det är dags att byta ut tillbehör. Se till att du har nya tillbehör tillgängliga. Det är viktigt att du beställer dessa tillbehör när meddelandet visas första gången, för att undvika avbrott i utskriftsarbetet. Kontrollpanelen visar ett felmeddelande när tillbehören behöver bytas ut.
Om du vill beställa tillbehör kontaktar du den lokala återförsäljaren eller går till webbsidan Xerox® Supplies på www.xerox.com/office/WC6505supplies.
Försiktighet! Användning av tillbehör från andra tillverkare än Xerox® rekommenderas inte. Xerox® garanti, serviceavtal och Total Satisfaction Guarantee (Garanti för fullständig belåtenhet) omfattar inte skador, fel eller prestandaförsämring som orsakats av användning av tillbehör som inte kommer från Xerox®. De omfattar inte heller skador eller försämrade prestanda som orsakats av användning av tillbehör från Xerox® som inte är avsedda för denna skrivare. Total Satisfaction Guarantee (Garanti för fullständig belåtenhet) finns i USA och Kanada. Omfattningen kan variera utanför dessa länder. Kontakta din lokala återförsäljare för information.
Återvinna tillbehör
Information om återvinning av tillbehör finns på www.xerox.com/gwa.
Se även:
Återvinning och kassering på sidan 233

Underhåll
WorkCentre 6505 flerfunktionsskrivare med färglaserAnvändarhandbok
175
Hantera skrivaren
Det här avsnittet omfattar:
• Hantera skrivaren med CentreWare Internet Services på sidan 175
• Kontrollera skrivarstatus med PrintingScout på sidan 176
• Kontrollera skrivarstatus via e-post på sidan 177
Hantera skrivaren med CentreWare Internet Services
Det här avsnittet omfattar:
• Åtkomst till CentreWare Internet Services på sidan 175
• Kontrollera skrivarens status på sidan 175
• Kontrollera utskriftsstatus på sidan 176
• Använda onlinehjälp på sidan 176
CentreWare Internet Services är programvaran för administration och konfiguration som är installerad i skrivarens inbyggda webbserver. Mer information finns i CentreWare Internet Services på sidan 25.
Åtkomst till CentreWare Internet Services
Öppna en webbläsare på datorn, skriv in skrivarens IP-adress i adressfältet och tryck på Retur.
Kontrollera skrivarens status
1. Klicka på knappen Status eller fliken Status i CentreWare Internet Services
Skrivarens allmänna status inbegriper:
• Papperstyp och pappersstorlek i varje fack samt huruvida facket är tomt eller fullt
• Skrivarens utskriftsstatus
• Hur ofta informationen om skrivarstatus uppdateras
• Sammanlagt antal utskrivna sidor
2. Kontrollera skrivartillbehörens status genom att klicka på Supplies (Tillbehör) på fliken Status.
Status för skrivarens tillbehör inbegriper:
• Mängden resterande toner i varje kassett
• Bildenhetens återstående livslängd i procent

Underhåll
WorkCentre 6505 flerfunktionsskrivare med färglaserAnvändarhandbok
176
Kontrollera utskriftsstatus
I CentreWare Internet Services lagras en logg över aktuella utskrifter, med information om bland annat utskriftsnamn, användarens namn, jobbstatus etc. Du kan även få en lista över alla utskrifter.
1. För att visa utskriftsstatus från huvudmenyn i CentreWare Internet Services, klicka på knappen eller fliken Jobs (Jobb).
2. Läs en lista över jobbhistorik under fliken "Jobs" (Jobb) genom att klicka på mappen History List (Historiklista) i navigeringsfältet till vänster på sidan. Klicka här för att öppna Job History (Jobbhistorik).
Använda onlinehjälp
Klicka på Help (Hjälp) för mer information om inställningarna i CentreWare Internet Services. För övrig supportinformation, klicka på knappen eller fliken Support.
Kontrollera skrivarstatus med PrintingScout
Obs! PrintingScout är ett Windows-program.
Verktyget PrintingScout kontrollerar automatiskt skrivarens status när du skickar en utskrift. PrintingScout kan kontrollera pappersstorleken som fyllts på i facken, status på utmatningsfacket samt återstående mängd förbrukningsvaror, till exempel toner.
Så här öppnar du PrintingScout:
• Dubbelklicka på ikonen PrintingScout i aktivitetsfältet i Windows.
• På Start-menyn väljer du Program > Xerox® Office Printing > PrintingScout > Activate PrintingScout (Aktivera PrintingScout).
Skrivarens status visas i fönstret Allmän status som öppnas.
För mer information om PrintingScout, se hjälpavsnittet till PrintingScout. Högerklicka på ikonen PrintingScout och välj Hjälp för att visa hjälpavsnittet i aktivitetsfältet i Windows.
Se även:
Installera PrintingScout på sidan 45

Underhåll
WorkCentre 6505 flerfunktionsskrivare med färglaserAnvändarhandbok
177
Kontrollera skrivarstatus via e-post
Det här avsnittet omfattar:
• Ställa in varningar via e-post på sidan 177
• Använda kommandon i e-posttext på sidan 178
Om du är ansluten till skrivaren via nätverket, kan du ställa in skrivaren så att det skickas rapporter via e-post om skrivaren. Rapporter omfattar:
• Nätverksinställningar för skrivaren.
• Skrivarens status.
• Fel som inträffar på skrivaren
Ställa in varningar via e-post
Ange följande inställningar i CentreWare Internet Services, beroende på den aktuella e-postmiljön. Klicka alltid på Save Changes (Spara ändringar) när inställningarna på respektive sida har ändrats. Se hjälpavsnittet till CentreWare Internet Services för mer information.
1. Starta webbläsaren och ange skrivarens IP-adress i adressfältet.
2. Klicka på Properties (Egenskaper) på sidan CentreWare Internet Services.
3. Klicka på länken Mail Alerts (Varningar via e-post) i navigeringsfältet till vänster.
4. Markera kryssrutan Enable Mail Alerts (Aktivera varningar via e-post) om den inte redan är markerad.
5. Skriv din e-postadress eller adressen dit varningarna ska skickas i fältet SysAdmin Mail Address (Administratörens e-postadress).
6. Markera de händelser som du vill få varningar om i avsnittet Notification Items (Varningskategorier).
7. Klicka på länken Email Server (E-postserver) i rutan Connection Setup (Anslutningsinställningar).
Sidan Email Server (E-postserver) visas.
8. Gör följande i avsnittet Email Server Setup (Required to send Email) (Inställningar för e-postserver (krävs för att skicka e-post)):
a. Ange returadressen som används av e-postservern i fältet Return Email Address (Avsändarens e-postadress).
b. Ange i fältet SMTP Server (IP Address or DNS Name) (SMTP-server (IP-adress eller DNS-namn)) den utgående IP-adress som används av SMTP-servern för att skicka e-post.
Obs! Om du inte är säker på adressen eller DNS-namnet bör du kontakta Internetleverantören för att få korrekt adressinformation.
c. Skriv i fältet SMTP Port (SMTP-port) numret på den port som används. Standardinställningen är 25.
9. Gör något av följande i avsnittet Email Send Authentication (Behörighetskontroll vid sändning av e-post):
• Välj No Authentication (Ingen behörighetskontroll) i fältet Authentication Type (Typ av behörighetskontroll) om det inte behövs någon behörighetskontroll.
• Fyll i fälten om du vill aktivera behörighetskontroll.

Underhåll
WorkCentre 6505 flerfunktionsskrivare med färglaserAnvändarhandbok
178
10. Fyll vid behov i fälten i avsnittet Email Server Setup (Required to receive Email) (Inställningar för e-postserver (krävs för att skicka e-post)).
Obs! Funktionen E-postvarning används endast för fjärrövervakning av status. Skrivaren skriver inte ut e-post som har sparats i skrivaren.
11. Ange i avsnittet Email Filter (Filters Email Received by the device) (E-postfilter (filtrera e-post som tas emot på enheten) e-postadresserna till de användare som får skicka e-post till skrivaren. Om du inte anger någon adress kan skrivaren ta emot e-post från alla användare.
12. Skriv in ett lösenord i fältet Password (Lösenord) i avsnittet Email Password (Password for remote status) (Lösenord för e-post (lösenord för distanshantering). Bekräfta därefter lösenordet i fältet Re-enter Password (Bekräfta lösenord). Det här lösenordet styr åtkomsten till //skrivarens e-postfunktioner skrivskydd och skriv/lässkydd.
13. Klicka på Save Changes (Spara ändringar).
14. Klicka på Port Enabling (Aktivera port) i navigeringsfältet till vänster och markera kryssrutorna för de portar som du vill aktivera. Åtminstone porten Enable Mail Alerts (Aktivera varningar via e-post) måste markeras.
15. Klicka på Save Changes (Spara ändringar).
Använda kommandon i e-posttext
Anmärkningar:
• Du kan ange en rubrik för e-postmeddelandet när du kontrollerar skrivarstatus eller ändrar skrivarinställningarna.
• Använd de kommandon som beskrivs i nästa avsnitt för att skriva innehållet i epostmeddelandet.
Använd kommandona enligt följande regler.
• Förse alla kommandon med prefixet "#" och ange kommandot #Password (Lösenord) högst upp i epostmeddelandet.
• Kommandorader utan "#" ignoreras.
• Skriv ett kommando på varje rad och avgränsa varje kommando och parameter med ett blanksteg eller en tabb.
När samma kommando skrivs två eller fler gånger i ett e-postmeddelande ignoreras det andra och efterföljande kommandon.
Kommando Parameter Beskrivning
#Password Lösenord Använd det här kommandot högst upp i e-postmeddelandet när ett lösenord för skrivskydd eller full åtkomst har ställts in. Du kan utelämna kommandot när lösenordet inte har angetts.
#NetworkInfo Använd detta kommando när du vill kontrollera information i listan över nätverksinställningar.

Underhåll
WorkCentre 6505 flerfunktionsskrivare med färglaserAnvändarhandbok
179
Exempel på kommandon
• När lösenordet är skrivskydd, ronly ("read only") och du vill kontrollera skrivarens status:
#Password ronly
#Status
• När lösenordet för full åtkomst är "admin" och du vill ange mottagarens e-postadress till "[email protected]":
#Password admin
#SetMsgAddr [email protected]
• När lösenordet för full åtkomst är "admin" och du vill ange mottagarens e-postadress till "[email protected]", ska inställningen i listan över nätverksinställningar vara:
#Password admin
#SetMsgAddr [email protected]
#NetworkInfo
Obs! Skriv in kommandot #SetMsgAddr före kommandot #NetworkInfo. Om kommandona anges i omvänd ordning kan det hända att informationen som hämtas med kommandot #NetworkInfo och resultatet av kommandot #SetMsgAddr blir olika.
#Status Använd det här kommandot när du vill kontrollera skrivarens status.
#SetMsgAddr Mottagarens e-postadress Använd det här kommandot för att ange e-postadressen som e-postrapporter ska skickas till. Det här kommandot kan endast användas när lösenordet för full åtkomst har angetts med kommandot #Password.
Kommando Parameter Beskrivning

Underhåll
WorkCentre 6505 flerfunktionsskrivare med färglaserAnvändarhandbok
180
Kontrollera sidantal
Det här avsnittet omfattar:
• Avläsa debiteringsmätaren på sidan 180
• Skriva ut utskriftsvolymrapporten på sidan 181
Du kan kontrollera det sammanlagda antalet utskrivna sidor på skrivarens kontrollpanel, på konfigurationssidan och i CentreWare Internet Services. Det finns tre tillgängliga mätare: Totalt antal tryck, Färgtryck samt Svarttryck. Debiteringsmätaren räknar antalet sidor som skrivs ut korrekt. Enkelsidigutskrift (inklusive N-upp) räknas som ett tryck och dubbelsidig utskrift (inklusive N-upp) räknas som två. Om det inträffar ett fel under dubbelsidig utskrift sedan en sida har skrivits ut korrekt, räknas detta som ett tryck.
Färgdokument som har konverterats med ICC-profilen i ett program med inställningen Färg (Auto) skrivs ut i färg även om det visas som svartvit. Utskrifterna görs i färg även om dokumentet ser svartvitt ut på bildskärmen. I det fallet räknas antalet färgtryck upp.
Obs! Bilder i gråskala som skrivs ut med inställningen för sammansatt svart räknas som färgsidor eftersom färg förbrukas. Sammansatt svart är standardinställning på de flesta skrivare.
Vid automatisk dubbelsidig utskrift kan det hända att det automatiskt infogas en tom sida beroende på inställningarna i programmet. I det fallet räknas den tomma sidan som en sida.
Avläsa debiteringsmätaren
Debiteringsmätaren registrerar det sammanlagda antalet sidor som skrivs ut under skrivarens hela livslängd. Den kan inte nollställas.
Så här kan du ta reda på det totala antalet utskrivna sidor:
1. Tryck på knappen System på kontrollpanelen.
2. Tryck på Upp-pil eller Ned-pil för att välja Debiteringsmätare och tryck sedan på OK.
3. Välj önskad mätare genom att trycka på Upp-pil eller Ned-pil.
Antalet utskrivna sidor visas under namnet.
4. När du har gjort avläsningen trycker du på Meny om du vill stänga menyn Debit.mätare.

Underhåll
WorkCentre 6505 flerfunktionsskrivare med färglaserAnvändarhandbok
181
Skriva ut utskriftsvolymrapporten
Utskriftsmätaren registrerar redovisningsinformation om utskrifterna. Informationen är tillgänglig i Utskriftsvolymrapport. Rapporten innehåller information uppställd efter användarnamn och antalet sidor för respektive storlek som har skrivits ut i färg respektive svartvitt.
Så här skriver du ut informationssidan om utskriftsmätaren:
1. Tryck på knappen System på kontrollpanelen.
2. Välj Informationssidor och tryck på OK.
3. Tryck på Upp-pil eller Ned-pil för att välja Utskriftsmätare och tryck sedan på OK.
4. Tryck på OK.
Utskriftsvolymrapporten skrivs ut.
Se även:
Informationssidor på sidan 24
Hantera skrivaren med CentreWare Internet Services på sidan 175

Underhåll
WorkCentre 6505 flerfunktionsskrivare med färglaserAnvändarhandbok
182
Flytta skrivaren
Så här flyttar du skrivaren.
Skrivaren utrustad med fack 1 och tillbehör, men utan duplexenhet och arkmatare för 250 ark (tillval), väger 28,8 kg. Konfigurerad med tillvalen duplexenhet och arkmatare för 250 ark väger skrivaren 34,5 kg.
Gör följande innan du flyttar skrivaren:
1. Stäng av skrivaren och koppla från nätsladden och andra kablar på baksidan av skrivaren.
Varning! Undvik elektriska stötar genom att aldrig vidröra elkontakten med våta händer. När du drar ur nätsladden, se till att du håller i kontakten och inte i sladden. Om du drar i sladden kan den skadas, vilket kan leda till brand eller elektriska stötar.
2. Vänta tills skrivaren har svalnat. Det tar cirka 40 minuter.
3. Ta bort allt papper och annat material från utmatningsfacket och för tillbaka pappersstoppet till ursprungsläget (dvs. inte utdraget).
4. Ta bort fack 1 och lägg det åt sidan.
Obs! Om skrivaren ska flyttas en längre sträcka bör tonerkassetterna tas bort så att tonern inte läcker ut. Placera skrivaren och tonern i separata lådor så att inte skrivaren skadas.
5. Om skrivaren är utrustad med arkmataren för 250 ark måste du ta bort den och den undre matarenheten genom att lyfta bort skrivaren.
Varning! Om arkmataren för 250 ark (tillval) har installerats ska du ta bort den innan du flyttar skrivaren. Om arkmataren inte sitter fast ordentligt i skrivaren kan den ramla av och orsaka skador. Information om hur du tar bort tillvalen finns i bruksanvisningen som medföljer varje tillval.
Varning! Undvik skador genom att vara två personer som lyfter av skrivaren från den undre matarenheten.

Underhåll
WorkCentre 6505 flerfunktionsskrivare med färglaserAnvändarhandbok
183
När du flyttar skrivaren:
• Det krävs två personer för att lyfta och flytta skrivaren.
• Lyft skrivaren genom att hålla i de delar som visas i bilden.
• Luta inte skrivaren mer än 10 grader framåt/bakåt eller åt vänster/höger. Toner kan spillas ut om du lutar skrivaren mer än 10 grader.
Försiktighet! Om skrivaren inte packas på rätt sätt kan det uppstå skador på skrivaren som inte omfattas av skrivarens garanti, serviceavtal eller Total Satisfaction Guarantee (Garanti för fullständig belåtenhet).
Efter att du har flyttat skrivaren:
1. Sätt tillbaka eventuella komponenter som du har tagit bort. Sätt tillbaka skrivaren på arkmataren för 250 ark om du har tagit bort den.
2. Anslut skrivaren till kablarna och nätsladden.
3. Anslut nätsladden till eluttaget och starta skrivaren.
4. Justera färgregistreringen innan du använder skrivaren. Mer information finns i Färgregistrering på sidan 203.
wc6505_002
30 kg66.1 lb.
Obs! Konfigurerad med tillvalen duplexenhet och arkmatare för 250 ark väger skrivaren 34,5 kg. Flytta dem inte tillsammans. Flytta fack 2 separat från skrivaren.

Underhåll
WorkCentre 6505 flerfunktionsskrivare med färglaserAnvändarhandbok
184

10
WorkCentre 6505 flerfunktionsskrivare med färglaserAnvändarhandbok
185
Felsökning
Det här kapitlet innehåller:
• Felsökning – översikt på sidan 186
• Meddelanden på kontrollpanelen på sidan 188
• Problem med skrivaren på sidan 192
• Problem med utskriftskvaliteten på sidan 195
• Rengöra bildenheten och laserlinsen på sidan 200
• Färgregistrering på sidan 203
• Färgbalans på sidan 207
• Pappersstopp på sidan 208

Felsökning
WorkCentre 6505 flerfunktionsskrivare med färglaserAnvändarhandbok
186
Felsökning – översikt
Det här avsnittet omfattar:
• Fel- och statusmeddelanden på sidan 186
• PrintingScout-varningar på sidan 186
• Online Support Assistant (Övriga supportsidor) på sidan 186
• Informationssidor på sidan 187
• Mer information på sidan 187
Skrivaren är utrustad med flera verktyg och resurser som kan vara till hjälp när du felsöker utskriftsproblem.
Fel- och statusmeddelanden
Kontrollpanelen visar information och felsökningshjälp. När ett fel eller varningstillstånd inträffar visas information om problemet på kontrollpanelen.
Mer information finns i Meddelanden på kontrollpanelen på sidan 188.
PrintingScout-varningar
Verktyget PrintingScout kontrollerar automatiskt skrivarens status när du skickar en utskrift. Om skrivaren inte kan skriva ut jobbet, visar PrintingScout ett varningsmeddelande så att du vet att du behöver göra något åt skrivaren. Installera PrintingScout från den Software and Documentation disc (skivan Programvara och dokumentation) som medföljde skrivaren. Mer information finns i Installera PrintingScout på sidan 45.
Obs! PrintingScout är ett Windows-program.
Online Support Assistant (Övriga supportsidor)
Online Support Assistant (Övriga supportsidor) är en kunskapsdatabas med anvisningar och felsökningshjälp vid skrivarproblem. Där hittar du lösningar på problem med utskriftskvalitet, pappersstopp, programinstallation och annat.
För att komma till Online Support Assistant (Övriga supportsidor), gå till Support & Drivrutiner på www.xerox.com/office/WC6505support.

Felsökning
WorkCentre 6505 flerfunktionsskrivare med färglaserAnvändarhandbok
187
Informationssidor
Två av skrivarens informationssidor, demosidan och felhistorikrapporten, kan underlätta felsökning av vissa typer av problem. Demosidan visar en bild med alla skrivarens färger för att indikera skrivarens utskriftskapacitet. Felhistorikrapporten innehåller information om de senaste 42 skrivarfelen som har inträffat.
Så här skriver du ut rapporter:
1. Tryck på knappen System på kontrollpanelen.
2. Välj Informationssidor och tryck på Framåtpil.
3. Tryck på Upp-pil eller Ned-pil för att välja önskad sida och tryck sedan på OK.
Mer information
Du kan hämta mer information om skrivaren från dessa källor:
Resurs Länk
Teknisk supportinformation till skrivaren. Inbegriper teknisk support online, Recommended Media List (Rekommenderad materiallista), Online Support Assistant (Övriga supportsidor), hämtning av drivrutiner, dokumentation, videosjälvstudier och mycket annat.
www.xerox.com/office/WC6505support
Tillbehör till skrivaren www.xerox.com/office/WC6505supplies
Resurs med verktyg och information, till exempel interaktiva självstudier, utskriftsmallar, praktiska tips och anpassade funktioner för individuella önskemål.
www.xerox.com/office/businessresourcecenter
Kontakter www.xerox.com/office/worldcontacts
Registrering av skrivare www.xerox.com/office/register
Faktablad om materialsäkerhet med materialbeskrivningar och information om säker hantering och förvaring av farliga material.
www.xerox.com/environment_europe(EU)
www.xerox.com/msds(USA och Kanada)
Information om återvinning av tillbehör. www.xerox.com/gwa

Felsökning
WorkCentre 6505 flerfunktionsskrivare med färglaserAnvändarhandbok
188
Meddelanden på kontrollpanelen
Det här avsnittet omfattar:
• Meddelanden om tillbehörsstatus på sidan 188
• Felmeddelanden på sidan 189
På skrivarens kontrollpanel visas skrivarstatus, fel och anvisningar.
Meddelanden om tillbehörsstatus
Statusmeddelanden visar skrivarens och tillbehörens status.
Obs! Xxx står för någon av följande tonerfärger: gul (Y), cyan (C), magenta (M), svart (K), eller ett visst fack eller värmeenheten. NNN motsvarar ett numeriskt värde.
Kod/meddelande Tillstånd/orsak/lösning
Byt värmeenhet
010-351
Värmeenheten behöver bytas ut.
Byt ut den gamla värmeenheten mot en ny och starta om skrivaren.
Sätt i värmeenh.010-317
Värmeenheten har inte installerats eller är felaktigt installerad.Installera värmeenheten och starta om skrivaren.
Byt ut bildenhet Bildenheten måste bytas ut. Byt ut bildenheten. Mer information finns i bruksanvisningen till bildenheten som medföljde skrivaren.
Sätt i bildenhet Bildenheten har inte installerats.
Installera bildenheten. Mer information finns i bruksanvisningen till bildenheten som medföljde skrivaren.
Sätt i Xxx-kassett Tonerkassetten med färgen Xxx har inte installerats eller är felaktigt installerad. Installera tonerkassetten.
Byt ut Xxx Tonerkassetten är tom.
Byt ut den gamla tonerkassetten mot en ny.
Ogiltig Xxx En felaktig tonerkassett har installerats eller har inte installerats korrekt. Sätt i tonerkassetten korrekt eller byt ut den mot en kassett som uppfyller skrivarspecifikationen. Skrivarens region anges i avsnittet Allmänt på konfigurationssidan. Information om hur du skriver ut konfigurationssidan finns i Konfigurationssida på sidan 24.
Icke-Xerox®-toner Skrivaren är i anpassat tonerläge. Det här meddelandet innebär att en tonerkassett från en annan leverantör än Xerox® har installerats. Utskriftskvaliteten kan bli försämrad.
Låg täthetXxx kassett
Tonern är inte jämnt spridd i angiven kassett. Ta ut och skaka kassetten och sätt tillbaka den.

Felsökning
WorkCentre 6505 flerfunktionsskrivare med färglaserAnvändarhandbok
189
Felmeddelanden
Xxx låg Tonern i angiven kassett är snart slut. Köp en ny kassett för att byta ut den. Mer information finns i Beställa tillbehör på sidan 173.
Behåll. full
Xxx kassett
Byt ut den angivna tonerkassetten.
Fack Xxx tomt Angivet fack är tomt. Öppna facket, lägg i papper och stäng facket.
Meddelande Tillstånd/orsak/lösning
Fel i värmeenhet
Fel 010-397
Kontrollera att värmeenheten är korrekt installerad och starta om skrivaren.
Kontr. enhetBildenhet
Det sitter fortfarande förseglingstejp på bildenheten. Ta bort tejpen.
ÖverhettningVar god väntaFel 042-700
Var god vänta
Temperaturen i skrivaren är för hög.Skrivaren har stoppat.Vänta en timme innan skrivaren startas om. Kontrollera att det finns tillräckligt med utrymme för att kyla av skrivaren och att kylningsventilerna inte är blockerade.
Stopp i fack 1Kontr. fack 1Öppna fr.lucka
Papper har fastnat inuti pappersfacket.Ta bort papper som har fastnat och öppna och stäng frontluckan. Mer information finns i Rensa pappersstopp i fack 1 på sidan 209.
Stopp i fack 2Kontr. fack 2Öppna fr.lucka
Papper har fastnat inuti pappersfacket.Öppna fack 2 och ta bort papper som fastnat.Öppna och stäng frontluckan. Mer information finns i Rensa pappersstopp vid arkmataren för 250 ark på sidan 211.
Kontr man. fackAvlägsna papperÖppna och stäng frontluckan
Det har inträffat pappersstopp vid det manuella facket. Ta bort papper som har fastnat och öppna och stäng frontluckan. Mer information finns i Rensa pappersstopp vid det manuella facket på sidan 210.
Ta bort papper manuell matning
Ta bort pappet vid det manuella facket.
Stopp vid frontluckanÖppna frontlucka ta bort papper
Papper har fastnat i skrivaren.Tryck på knappen för att öppna frontluckan och ta bort papperet som har fastnat.
Stopp dplxenhetÖppna frontluckanLyftÖverf.enhet
Papper har matats fel vid duplexenheten.Tryck på knappen för att öppna frontluckan och ta bort papperet som har fastnat. Mer information finns i Rensa pappersstopp i duplexenheten på sidan 212.
Kod/meddelande Tillstånd/orsak/lösning

Felsökning
WorkCentre 6505 flerfunktionsskrivare med färglaserAnvändarhandbok
190
Stopp utmatningÖppna frontlucka
ta bort papper
Papper har fastnat i skrivaren.Öppna frontluckan och ta bort papperet som har fastnat.
Stopp reg.valsÖppna frontluckan
Papper har matats fel vid registreringsvalsen som matar papperet till utskriftsbanan. Öppna frontluckan och ta bort papperet som har fastnat.
Fyll på papper i manuellt fack Ta ut och sätt tillbaka papperet i det manuella facket.
Fyll på man. matn. Sätt i papper med korrekt storlek i det manuella facket.
Ladda fack Xxx Fel pappersstorlek har identifierats eller inget lämpligt papper har fyllts på i ett av facken.Öppna angivet fack, ta bort papperet, fyll på papper med korrekt storlek och stäng facket.
Sätt i utmatning till fack Xxx Skrivaren väntar på papper för utskrift av baksidan vid manuell dubbelsidig utskrift. Lägg i papper från utmatningsfacket i det angivna facket för utskrift på baksidan.
Sidolucka öppenStäng sidolucka
Sidoluckan till tonerkassetten är öppen. Stäng sidoluckan.
Frontlucka öppen
Stäng frontlucka
Frontluckan är öppen.
Stäng frontluckan.
Ogiltigt jobbTryck på OK
Fel 016-799
Skrivarkonfigurationen på skrivardrivrutinen överensstämmer inte med den aktuella skrivaren.Tryck på Avbryt för att avbryta utskriften.
Kontrollera att inställningen av skrivaren i skrivardrivrutinen stämmer överens med skrivaren som används.
Minnet är slutTryck på OK
Fel 016-718
Skrivarens minne är fullt och det går inte att bearbeta den aktuella utskriften.• Tryck på OK för att stänga meddelandet, avbryta den aktuella
utskriften och skriva ut nästa jobb.
• Tryck på Avbryt för att avbryta utskriften.• Tryck på Bakåtpil för att öppna menyn Walk-Up-funktioner och ta bort
jobbet som har avbrutits.• Om problemet kvarstår stänger du av skrivaren och slår sedan på
den igen.
Gör följande för att undvika detta fel i framtiden:• Ta bort onödiga teckensnitt, makron och andra data i skrivarens minne.• Installera mer skrivarminne.
Full sorteringTryck på OKFel 116-721
Minnet för sorteringsfunktionen är fullt. Tryck på OK och stäng av och slå på skrivaren för att radera alla väntande jobb. Kontrollera även att alla jobb har raderats i utskriftskön. Pröva att skicka jobbet på nytt. Om felmeddelandet fortsätter att visas kan du upprepa proceduren med att rensa utskriftskön, skicka sedan utskriften i mindre delar. Kontakta teknisk support om felet kvarstår.
Meddelande Tillstånd/orsak/lösning

Felsökning
WorkCentre 6505 flerfunktionsskrivare med färglaserAnvändarhandbok
191
PDL-felTryck på OK
Fel 016-720
Ett fel som avser PCL-emulering har inträffat.Tryck på OK för att stänga meddelandet, avbryta den aktuella utskriften och skriva ut nästa jobb.
Tryck på Avbryt för att avbryta utskriften.
Meddelande Tillstånd/orsak/lösning

Felsökning
WorkCentre 6505 flerfunktionsskrivare med färglaserAnvändarhandbok
192
Problem med skrivaren
Om du stöter på ett problem med skrivaren, använd följande tabell för att felsöka och åtgärda problemet. För mer felsökningsinformation, se Felsökning – översikt på sidan 186.
Varning! Öppna aldrig och ta aldrig bort skrivarluckor som sitter fast med skruvar, om det inte står så i handboken. Högspänningskomponenter kan orsaka elektriska stötar. Ändra inte skrivarkonfigurationen eller eventuella delar. Obehöriga modifieringar kan orsaka brand eller rök.
Försiktighet! Möjliga orsaker till problem är att skrivaren, datorn, servern eller annan maskinvara inte har anpassats korrekt för nätverksmiljön.
Problem Orsak/lösning
Ingen ström. Är strömmen till skrivaren avstängd?Sätt strömbrytaren i På-läget för att slå på strömmen.
Sitter nätsladden i ordentligt?
Stäng av strömmen till skrivaren och anslut nätsladden till eluttaget igen. Slå sedan på strömmen till skrivaren.
Är nätsladden ansluten till ett eluttag med rätt spänning?Anslut skrivaren direkt till ett eluttag med rätt spänning. Mer information finns i Elektriska specifikationer på sidan 218.
Är skrivaren ansluten till en avbrottsfri strömkälla?Stäng av strömmen till skrivaren och anslut nätsladden till ett lämpligt eluttag.
Är skrivaren kopplad till ett grenuttag som delas med andra högspänningsenheter?
Koppla skrivaren till ett grenuttag som inte delas med andra högspänningsenheter.
Kan inte skriva ut. Är Klar -indikatorn släckt?Skrivaren är i energisparläge eller menyinställningsläge. Mer information finns i Kontrollpanel på sidan 20.
Visas ett meddelande på kontrollpanelen?Läs meddelandet och följ anvisningarna för att åtgärda problemet. Mer information finns i Meddelanden på kontrollpanelen på sidan 188.

Felsökning
WorkCentre 6505 flerfunktionsskrivare med färglaserAnvändarhandbok
193
Utskriften har skickats men Klar -indikatorn blinkar eller lyser inte.
Är Ethernet- eller USB-gränssnittskabeln frånkopplad?Stäng av strömmen och kontrollera gränssnittskabelns anslutning.
Har protokollet konfigurerats?Kontrollera gränssnittets portstatus. Kontrollera att protokollinställningarna har konfigurerats korrekt i CentreWare Internet Services. Se hjälpavsnittet till CentreWare Internet Services för mer information.
Är datormiljön korrekt arrangerad?
Kontrollera datormiljön, till exempel skrivardrivrutinen. Mer information finns i Installation och inställning på sidan 27.
Fel-indikatorn lyser. Visas ett felmeddelande på kontrollpanelen?
Kontrollera meddelandet som visas och rätta till felet. Mer information finns i Meddelanden på kontrollpanelen på sidan 188.
Fel-indikatorn blinkar. Ett fel har inträffat som du inte kan rätta till själv.Skriv ned felmeddelandet eller felkoden, stäng av strömmen, dra ut nätsladden från eluttaget. Gå till webbplatsen för Xerox® kundtjänst på www.xerox.com/office/WC6505support.
Lampan till Klar-indikatorn blinkar men det har inte kommit någon utskrift
Det finns jobb kvar i skrivaren.Avbryt utskriften eller tvinga utskrift av återstående sidor.För att tvinga ut utskriften trycker du på OK. Om du vill avbryta jobbet trycker du på Avbryt.
Överdelen av det utskrivna dokumentet saknas. Marginalerna på överkanten och sidan är fel.
Sitter pappersstyrskenorna i rätt läge?Ställ in längd- och breddstyrskenorna i rätt läge. Mer information finns i Fylla på papper på sidan 61.
Kontrollera att pappersstorleken i skrivardrivrutinen eller på kontrollpanelen är korrekt inställd. Mer information finns i Ställa in papperstyper och storlekar på sidan 68.
Se onlinehjälpen till skrivardrivrutinen.
Kontrollera att marginalinställningen är korrekt i skrivardrivrutinen. (endast PCL).Se onlinehjälpen till skrivardrivrutinen.
Kondens har uppstått i skrivaren.
Slå på skrivaren och lämna den påslagen i minst en timme för att kondensen ska försvinna. Om problemet kvarstår, gå till webbplatsen för Xerox® kundtjänst på www.xerox.com/office/WC6505support.
Problem Orsak/lösning

Felsökning
WorkCentre 6505 flerfunktionsskrivare med färglaserAnvändarhandbok
194
Det går inte att mata papper.Papperet fastnar.
Flera ark matas ut. Papperet matas ut snett.Papperet är skrynkligt.
Har papperet fyllts på korrekt?Fyll på papperet korrekt. Bläddra igenom etiketter och kuvert väl så att det kommer in luft mellan bladen innan de läggs i. Mer information finns i Fylla på papper på sidan 61.
Är papperet fuktigt?Byt ut mot papper från en ny pappersbunt. Mer information finns i Anvisningar för pappersförvaring på sidan 57 och Anvisningar för pappersanvändning på sidan 56.
Papperet som används är inte lämpligt.
Fyll på rätt typ av papper. Mer information finns i Papper och material som stöds på sidan 56.
Sitter pappersfacket i ordentligt?
Skjut in pappersfacket helt i skrivaren.
Står skrivaren på ett plant underlag?Ställ skrivaren på ett stabilt plant underlag.
Sitter pappersstyrskenorna i rätt läge?Ställ in styrskenorna i rätt läge. Mer information finns i Fylla på papper på sidan 61.
Fler än ett ark matas åt gången.
Det kan hända att flera ark matas åt gången strax innan papperen som ligger i facket tar slut. Ta ut papperen, lufta dem och lägg i dem igen. Fyll endast på papper när alla ark har tagit slut.
Ovanliga ljud. Skrivaren står inte på ett plant underlag.Ställ skrivaren på ett plant, stabilt underlag.
Pappersfacket sitter inte i ordentligt.Skjut in pappersfacket helt i skrivaren.
Det finns ett främmande föremål i skrivaren.
Stäng av skrivaren och ta bort det främmande föremålet. Gå till webbplatsen för Xerox® kundtjänst på www.xerox.com/office/WC6505support.
Problem Orsak/lösning

Felsökning
WorkCentre 6505 flerfunktionsskrivare med färglaserAnvändarhandbok
195
Problem med utskriftskvaliteten
När utskriftskvaliteten är dålig, leta reda på den symtombeskrivning i tabellen som bäst beskriver felet och läs beskrivningen för att åtgärda problemet. Du kan också skriva ut en demosida för att få mer detaljerad information om utskriftsproblemet. Mer information finns i Informationssidor på sidan 187.
Om utskriftskvaliteten inte förbättras efter att lämplig åtgärd har vidtagits bör du kontakta Xerox® kundtjänst eller din återförsäljare.
Anmärkningar:
• I syfte att höja utskriftskvaliteten har tonerkassetterna för många produktmodeller utformats så att de upphör att fungera vid en förbestämd punkt.
• Bilder i gråskala som skrivs ut med inställningen för sammansatt svart räknas som färgsidor eftersom det förbrukas färgtoner. Sammansatt svart är en standardinställning på de flesta skrivare.
Problem Orsak Lösning
Bleka utskrifter med flera färger bleka.
Tonerkassetterna kommer inte från Xerox®.
Kontrollera att tonerkassetterna (CMYK) uppfyller specifikationerna och byt ut dem om det behövs.
Papperet som används uppfyller inte rekommenderade specifikationer.
Byt ut papperet mot en rekommenderad storlek och typ och kontrollera att inställningarna på kontrollpanelen/i skrivardrivrutinen är korrekta. Mer information finns i Papper och material som stöds på sidan 56.
Papperet är fuktigt. Byt ut papperet.
Överföringsbandenheten är gammal eller skadad.
Byt ut överföringsbandenheten.
Strömförsörjningen är bristfällig. Mer information finns på webbplatsen för Xerox® kundtjänst:
www.xerox.com/office/WC6505support
Endast en färg är blek. Tonerkassetten är tom eller skadad.
Kontrollera tonerkassetten och byt ut den om det behövs.

Felsökning
WorkCentre 6505 flerfunktionsskrivare med färglaserAnvändarhandbok
196
Utspridda svarta prickar eller vita områden (bitbortfall).
Papperet uppfyller inte rekommenderade specifikationer.
Byt ut papperet mot en rekommenderad storlek och typ och kontrollera att inställningarna på kontrollpanelen/i skrivardrivrutinen är korrekta. Mer information finns i Papper och material som stöds på sidan 56.
Överföringsbandenheten är gammal eller skadad.
Byt ut överföringsbandenheten.
Tonerkassetterna kommer inte från Xerox®.
Kontrollera att tonerkassetterna uppfyller specifikationerna och byt ut dem om det behövs. Mer information finns i Förbrukningsvaror på sidan 173.
• Lodräta svarta eller färgade streck eller flerfärgade streck eller fält.
• Streck i endast en färg.
Överföringsbandenheten är gammal eller skadad.
Byt ut överföringsbandenheten.
Tonerkassetterna kommer inte från Xerox®.
Kontrollera att tonerkassetterna uppfyller specifikationerna och byt ut dem om det behövs. Mer information finns i Förbrukningsvaror på sidan 173.
Det har inträffat problem med tonerkassetten för den angivna färgen.
Kontrollera om tonerkassetten är skadad och byt ut den vid behov.
Återkommande fläckar. Smuts i pappersbanan. Skriv ut flera tomma ark tills fläckarna försvinner.
Papperet uppfyller inte rekommenderade specifikationer.
Byt ut papperet mot en rekommenderad storlek och typ och kontrollera att kontrollpanelsinställningarna är korrekta. Mer information finns i Papper och material som stöds på sidan 56.
Överföringsbandenheten eller värmeenheten är gammal eller skadad.
Kontrollera överföringsbandenheten och värmeenheten och byt ut dem om det behövs.
Problem Orsak Lösning

Felsökning
WorkCentre 6505 flerfunktionsskrivare med färglaserAnvändarhandbok
197
Toner smetas ut om du gnuggar på den.
Papperet är fuktigt. Byt ut papperet.
Papperet uppfyller inte rekommenderade specifikationer eller inställningen för papperstyp är felaktig.
Byt ut papperet mot en rekommenderad storlek och typ och kontrollera att inställningarna i skrivardrivrutinen är korrekta. Mer information finns i Papper och material som stöds på sidan 56.
Tonerkassetterna kommer inte från Xerox®.
Kontrollera att tonerkassetterna uppfyller specifikationerna och byt ut dem om det behövs. Mer information finns i Förbrukningsvaror på sidan 173.
Värmeenheten är gammal eller skadad.
Byt ut värmeenheten.
Utskrivna sidor är tomma. Två eller flera ark matas ut åt gången.
Ta ut pappersbunten från facket, lufta den och lägg tillbaka den igen.
Tonerkassetterna kommer inte från Xerox®.
Kontrollera att tonerkassetterna uppfyller specifikationerna och byt ut dem om det behövs. Mer information finns i Förbrukningsvaror på sidan 173.
Överföringsbandenheten är gammal eller skadad.
Byt ut överföringsbandenheten.
Kabeln till laserenheten eller styrenheten är skadad.
Mer information finns på webbplatsen för Xerox® kundtjänst:www.xerox.com/office/WC6505support
Hårtunna streck förekommer i eller runt rastrerad utskrift. Skuggor förekommer i områden med svart tät utskrift.
Papperet har lämnats oinslaget under en längre tid, särskilt i torr miljö.
Byt ut papperet. Se även Anvisningar för pappersförvaring på sidan 57.
Papperet uppfyller inte rekommenderade specifikationer.
Byt ut papperet mot en rekommenderad storlek och typ och kontrollera att inställningarna i skrivardrivrutinen är korrekta. Mer information finns i Papper som stöds på sidan 58.
Överföringsbandenheten är gammal eller skadad.
Byt ut överföringsbandenheten.
Färgen runt kanterna på utskriften är fel.
Färgregistreringen är fel. Ändra färgregistreringen. Mer information finns i Färgregistrering på sidan 203.
Problem Orsak Lösning

Felsökning
WorkCentre 6505 flerfunktionsskrivare med färglaserAnvändarhandbok
198
Färgade prickar skrivs ut med regelbundna intervall (cirka 28 mm).
Bildenheten är smutsig. Rengör försiktigt bildenheten. Mer information finns i Rengöra bildenheten och laserlinsen på sidan 200.
Delvis tomma områden, skrynkligt papper eller fläckig utskrift.
Papperet är fuktigt. Byt ut papperet.
Papperet uppfyller inte rekommenderade specifikationer.
Byt ut papperet mot en rekommenderad storlek och typ. Mer information finns i Papper som stöds på sidan 58.
Överföringsbandenheten eller värmeenheten har inte installerats korrekt.
Ta ut och sätt i överföringsbandenheten eller värmeenheten. Mer information finns i bruksanvisningarna som medföljde skrivaren.
Tonerkassetterna kommer inte från Xerox®.
Kontrollera att tonerkassetterna uppfyller specifikationerna och byt ut dem om det behövs. Mer information finns i Förbrukningsvaror på sidan 173.
Kondens i skrivaren orsakar delvis tomt eller skrynkligt papper.
Slå på skrivaren och lämna den påslagen i minst en timme för att kondensen ska försvinna. Om problemet kvarstår, se webbplatsen för Xerox® kundtjänst:www.xerox.com/office/WC6505support
Lodräta tomma områden. Laserstrålen är blockerad. Ta bort bildenheten och avlägsna all smuts från laserlinsen med en luddfri trasa. Mer information finns i Rengöra bildenheten och laserlinsen på sidan 200.
Överföringsbandenheten eller värmeenheten är gammal eller skadad.
Kontrollera överföringsbandenheten och värmeenheten och byt ut dem om det behövs.
Tonerkassetterna kommer inte från Xerox®.
Kontrollera att tonerkassetterna uppfyller specifikationerna och byt ut dem om det behövs.
Problem Orsak Lösning

Felsökning
WorkCentre 6505 flerfunktionsskrivare med färglaserAnvändarhandbok
199
Utskriften är sned. Styrskenorna i facken är inte korrekt inställda.
Återställ styrskenorna. Mer information finns i Fylla på papper på sidan 61.
Vågräta band, cirka 22 mm breda, uppträder med 73 mm mellanrum i höjdled.
Bildenheten har utsatts för för mycket ljus. Det kan möjligen bero på att frontluckan har lämnats öppen för länge.
Byt ut bildenheten.
Färgerna är suddiga eller det förekommer en vit kant runt objekten.
Färgjusteringen är inte korrekt. Utför en automatisk färgregistrering. Mer information finns i Färgregistrering på sidan 203.
Problem Orsak Lösning

Felsökning
WorkCentre 6505 flerfunktionsskrivare med färglaserAnvändarhandbok
200
Rengöra bildenheten och laserlinsen
Följ dessa anvisningar för att rengöra bildenheten och laserlinsen om utskrifterna har tomrum eller ljusa fläckar i en eller flera färger.
Obs! Använd inte varmt vatten eller rengöringsmedel för att avlägsna toner från huden eller kläder. Varmvatten gör att tonern stelnar och blir svår att avlägsna. Avlägsna toner från hud och kläder med en borste, blås bort den eller skölj med kallt vatten och mild tvål.
Försiktighet! Utsätt inte bildenheten för starkt ljus och exponera den inte för allmänljus längre än högst fem minuter.
1. Stäng av skrivaren med strömbrytaren baktill på skrivarens högra sida.
2. Vänta tills skrivaren har svalnat (cirka 40 minuter).
3. Ta bort fack 1 och lägg det åt sidan.
4. Öppna skrivaren genom att trycka in knappen på frontluckan upptill på skrivarens högra sida.
5. Fäll ned överföringsbandenheten och var försiktig så att du inte vidrör den blanka ytan.
6. Kontrollera hålrummen i bildenheten med en ficklampa och avlägsna allt pappersskräp.
wc6505_039 wc6505_038

Felsökning
WorkCentre 6505 flerfunktionsskrivare med färglaserAnvändarhandbok
201
7. Ta bort bildenheten:
Försiktighet! Tappa inte och skaka inte bildenheten eftersom tonern kan läcka ut.
Försiktighet! Utsätt inte bildenheten för ljus under mer än fem minuter. Lång exponering för ljus kan skada enheten. Täck bildenheten medan den är exponerad för ljus. Vidrör inte den blanka svarta överföringsbandenheten. Mer information finns i Sedd inifrån på sidan 19.
a. Lås upp bildenheten genom att vrida de fyra persikofärgade vridlåsen åt vänster.
b. Ta tag i flikarna upptill på bildenheten och dra enheten framåt och uppåt från skrivaren.
c. Placera bildenheten på en plan yta och täck den med ett pappersark för att minska exponeringen för ljus.
8. Avlägsna allt skräp från laserlinsen med hjälp av en ren och luddfri trasa eller bomullstuss.
9. Avlägsna allt skräp runt kugghjulen på bildenhetens vänstra sida.
wc6505_040
90º
wc6505_041
wc6505_042

Felsökning
WorkCentre 6505 flerfunktionsskrivare med färglaserAnvändarhandbok
202
10. Sätt tillbaka bildenheten:
a. Ta tag i flikarna upptill på enheten och sätt tillbaka enheten i skrivaren. Var noga med att föra in enheten i styrskenorna i skrivaren och tryck in den så långt det går.
b. Lås enheten genom att vrida de fyra vridlåsen åt höger.
11. Fäll tillbaka överföringsbandenheten och stäng skrivarens frontlucka.
wc6505_043

Felsökning
WorkCentre 6505 flerfunktionsskrivare med färglaserAnvändarhandbok
203
Färgregistrering
Det här avsnittet omfattar:
• Ställa in automatisk färgregistrering på sidan 203
• Utföra en engångs automatisk justering av färgregistreringen på sidan 203
• Utföra en manuell justering av färgregistreringen på sidan 203
Färgregistreringen justeras automatiskt av skrivaren om du har aktiverat automatisk justering. Du kan jjustera färgregistreringen manuellt när som helst när skrivaren är ledig. Justera färgregistreringen när skrivaren har flyttats. Justera färgregistreringen om du har utskriftsproblem. Mer information finns i Problem med utskriftskvaliteten på sidan 195.
Ställa in automatisk färgregistrering
Så här ställer du in automatisk justering av färgregistreringen:
1. Tryck på knappen System på kontrollpanelen.
2. Tryck på Upp-pil eller Ned-pil för att välja Admin.meny och tryck sedan på OK.
3. Tryck på Upp-pil eller Ned-pil för att välja Underhåll tryck sedan på OK.
4. Tryck på Upp-pil eller Ned-pil för att välja Autojustera reg och tryck sedan på OK.
5. Tryck på Upp-pil eller Ned-pil för att välja På och tryck sedan på OK.
6. Tryck på knappen Retur för att återgå till skärmen Klar.
Utföra en engångs automatisk justering av färgregistreringen
Använd följande procedur för en automatisk justering av färgregistreringen.
Obs! Automatisk justering av färgregistrering utförs varje gång en ny tonerkassett installeras.
1. Tryck på knappen System på kontrollpanelen.
2. Tryck på Upp-pil eller Ned-pil för att välja Admin.meny och tryck sedan på OK.
3. Tryck på Upp-pil eller Ned-pil för att välja Underhåll tryck sedan på OK.
4. Tryck på Upp-pil eller Ned-pil för att välja Justera färgreg och tryck sedan på OK.
5. Vid Autojustera och tryck på OK.
6. När frågan Är du säker? visas, trycker du på Upp-pil eller Ned-pil och väljer Ja.
7. Tryck på OK för att starta kalibreringen.
Utföra en manuell justering av färgregistreringen
Du kan finjustera färgregistreringen manuellt. Den manuella justeringen av färgregistreringen består av tre steg:
• Skriva ut korrigeringsdiagrammet för färgregistrering på sidan 204.
• Fastställa färgregistreringsvärdena på sidan 204.
• Ange värden för färgregistrering på sidan 205.

Felsökning
WorkCentre 6505 flerfunktionsskrivare med färglaserAnvändarhandbok
204
Skriva ut korrigeringsdiagrammet för färgregistrering
1. Tryck på knappen System på kontrollpanelen.
2. Tryck på Upp-pil eller Ned-pil för att välja Admin.meny och tryck sedan på OK.
3. Tryck på Upp-pil eller Ned-pil för att välja Underhåll och tryck sedan på OK.
4. Tryck på Upp-pil eller Ned-pil för att välja Justera färgreg och tryck sedan på OK.
5. Tryck på Upp-pil eller Ned-pil för att välja Färgreg.diagram och tryck sedan på OK.
6. Tryck på Upp-pil eller Ned-pil för att välja Ja och tryck sedan på OK.
Färgregistreringsdiagrammet skrivs ut.
7. Fortsätt till Fastställa färgregistreringsvärdena på sidan 204 för att bestämma om en justering är nödvändig.
Fastställa färgregistreringsvärdena
I färgregistreringsdiagrammet visas vågräta och lodräta värden för varje färg. De vågräta värdena är:
• LY = vänster gul
• LM = vänster magenta
• LC = vänster cyan
• RY = höger gul
• RM = höger magenta
• RC = höger cyan
De lodräta värdena är:
• PY = pappersmatningsriktning gul
• PM = pappersmatningsriktning magenta
• PC = pappersmatningsriktning cyan
Så här fastställer du de vågräta värdena:
1. I överdelen av färgregistreringsdiagrammet visas linjer bredvid färgbeteckningarna LY, LM, LC, RY, RM och RC. Vissa linjer är raka medan andra är taggiga. Vid varje linje visas ett värde. Granska linjerna för varje färg och ta reda på vilken som är jämnast. I detaljbilden i diagrammet visas ett exempel på hur du kan se vilket värde som är närmast.
2. Gör något av följande för varje färg:
• Om värdet är noll (0) närmast den rakaste linjen behöver du inte justera färgregistreringen.
• Anteckna värdet närmast den rakaste linjen om det inte är noll (0).
3. Fortsätt med att fastställa de lodräta värdena som beskrivs i följande procedur.

Felsökning
WorkCentre 6505 flerfunktionsskrivare med färglaserAnvändarhandbok
205
Så här fastställer du de lodräta värdena:
1. I nederdelen av färgregistreringsdiagrammet visas färgstaplar med en vit vågig stapel utan färg. Kontrollera att den vita stapeln är den jämnaste. I detaljbilden i diagrammet visas ett exempel på hur du kan se vilket värde som är närmast.
2. Gör något av följande för varje färg:
• Om värdet är noll (0) närmast mitten på det vita fältet behöver du inte justera färgen.
• Anteckna värdet närmast mitten på det vita fältet om det inte är noll (0).
3. Fortsätt med Ange värden för färgregistrering på sidan 205 om du behöver göra vågräta eller lodräta justeringar.
Ange värden för färgregistrering
Använd kontrollpanelen för att ange de värden som du fann i korrigeringsdiagrammet för att göra justeringar:
1. Tryck på knappen System på kontrollpanelen.
2. Tryck på Upp-pil eller Ned-pil för att välja Admin.meny och tryck sedan på OK.
3. Tryck på Upp-pil eller Ned-pil för att välja Underhåll och tryck sedan på OK.
4. Tryck på Upp-pil eller Ned-pil för att välja Justera färgreg och tryck sedan på OK.
5. Tryck på Upp-pil eller Ned-pil för att välja Ange nummer och tryck sedan på OK.
6. Ändra vänster horisontella registreringsvärden:
a. Välj LY-värde i korrigeringsdiagrammet för färgregistrering med Upp-pil eller Ned-pil. Tryck på Framåt-pil för att justera nästa värde.
b. Välj LM-värde i korrigeringsdiagrammet för färgregistrering med Upp-pil eller Ned-pil. Tryck på Framåt-pil för att justera nästa värde.
c. Välj LC-värde i korrigeringsdiagrammet för färgregistrering med Upp-pil eller Ned-pil. Tryck på OK för att gå till nästa skärm.
7. Ändra höger horisontella registreringsvärden:
a. Välj RY-värde i korrigeringsdiagrammet för färgregistrering med Upp-pil eller Ned-pil. Tryck på Framåt-pil för att justera nästa värde.
b. Välj RM-värde i korrigeringsdiagrammet för färgregistrering med Upp-pil eller Ned-pil. Tryck på Framåt-pil för att justera nästa värde.
c. Välj RC-värde i korrigeringsdiagrammet för färgregistrering med Upp-pil eller Ned-pil. Tryck på OK för att gå till nästa skärm.
8. Ändra värdena för processen vertikal registrering:
a. Välj PY-värde i korrigeringsdiagrammet för färgregistrering med Upp-pil eller Ned-pil. Tryck på Framåt-pil för att justera nästa värde.
b. Välj PM-värde i korrigeringsdiagrammet för färgregistrering med Upp-pil eller Ned-pil. Tryck på Framåt-pil för att justera nästa värde.
c. Välj PC-värde i korrigeringsdiagrammet för färgregistrering med Upp-pil eller Ned-pil.
9. Tryck på OK när justeringarna av färgregistreringen är klara.

Felsökning
WorkCentre 6505 flerfunktionsskrivare med färglaserAnvändarhandbok
206
10. Skriv ut tabellen igen och kontrollera värdena:
a. Tryck på Upp-pil eller Ned-pil för att välja Färgreg.diagram och tryck sedan på OK.
b. Tryck på Upp-pil eller Ned-pil för att välja Ja och tryck sedan på OK.
Obs! Mer information finns i Skriva ut korrigeringsdiagrammet för färgregistrering på sidan 204.
11. Om 0 inte visas bredvid de raka linjerna bör du undersöka diagrammet och fastställa korrigeringsvärdena igen.
12. När den vågräta justeringen är klar kan du trycka på Retur för att återgå till skärmen Klar.

Felsökning
WorkCentre 6505 flerfunktionsskrivare med färglaserAnvändarhandbok
207
Färgbalans
Skrivaren ombalanserar färgen automatiskt när skrivarens förbrukningsvaror byts eller när det inträffar förändringar i miljöförhållandena. Om du vill utföra det här manuellt en gång använder du följande procedur:
Så här justerar du färgbalansen för skrivaren:
1. Tryck på knappen System på kontrollpanelen.
2. Tryck på Upp-pil eller Ned-pil för att välja Admin.meny och tryck sedan på OK.
3. Tryck på Upp-pil eller Ned-pil för att välja Underhåll och tryck sedan på OK.
4. Tryck på Upp-pil eller Ned-pil för att välja Uppdatera trumma och tryck sedan på OK.
5. När frågan Är du säker? visas trycker du på OK.
Processen körs automatiskt. Vänta cirka tre minuter tills processen avslutas och skrivaren återgår till Klar.

Felsökning
WorkCentre 6505 flerfunktionsskrivare med färglaserAnvändarhandbok
208
Pappersstopp
Det här avsnittet omfattar:
• Förebygga pappersstopp på sidan 208
• Rensa pappersstopp på sidan 209
Förebygga pappersstopp
Om du vill minska förekomsten av pappersstopp, följ riktlinjerna och anvisningarna i Papper och material som stöds på sidan 56. Där finns riktlinjer för vilket papper som ska användas samt anvisningar om hur du fyller på papper i facken.
Följ dessa riktlinjer om du vill förebygga pappersstopp:
• Använd papper som överensstämmer med specifikationerna för varje fack i skrivaren.
• Lägg materialet så att det är plant och jämnt, särskilt längs kanten som matas in först i maskinen.
• Se till att skrivaren står på en hård, plan och jämn yta.
• Förvara papper och annat material på en torr plats som inte är fuktig.
• Ställ alltid in styrskenorna i fack 1 när du har lagt i materialet. Styrskenor som inte har ställs in korrekt kan orsaka dålig utskriftskvalitet, felmatat papper och skador på skrivaren.
• Undvik att använda papper som är vikt, skrynkligt eller böjt.
• Undvik dubbelmatning. Ta bort papperet och lufta arken så att de lossnar från varandra.
• Fyll inte på papper av mer än en typ, storlek, vikt i ett fack vid samma tillfälle.
• Fyll inte på för mycket i facken.
• Vänta inte för länge med att ta bort papper från utmatningsfacken. Det kan inträffa felmatning om det samlas för många ark i facken.
Varning! När du tar bort papper som har fastnat, se till att det inte finns några pappersbitar kvar i skrivaren. Om ett pappersark har fastnat runt värmeenheten, försök inte ta bort det. Slå av strömmen till skrivaren med strömbrytaren och kontakta teknisk support för ytterligare hjälp. Stäng av skrivaren för att ta bort papper som har fastnat och som är svårt eller omöjligt att se.
Varning! Värmeenheten och områdena kring denna är heta och kan orsaka brännskador.

Felsökning
WorkCentre 6505 flerfunktionsskrivare med färglaserAnvändarhandbok
209
Rensa pappersstopp
Det här avsnittet omfattar:
• Rensa långt papper som har fastnat på sidan 209
• Rensa pappersstopp i fack 1 på sidan 209
• Rensa pappersstopp vid det manuella facket på sidan 210
• Rensa pappersstopp vid värmeenheten på sidan 211
• Rensa pappersstopp vid arkmataren för 250 ark på sidan 211
• Rensa pappersstopp i duplexenheten på sidan 212
Rensa långt papper som har fastnat
När papper som är längre än 356 mm har fastnat inuti skrivaren kan du vid behov klippa av det. Ta sedan bort det på lämpligt sätt, beroende på var pappersstoppet har inträffat.
Försiktighet! Tvinga inte upp frontluckan om det är svårt att öppna den. Stäng av skrivaren med strömbrytaren på skrivarens högra sida. För ytterligare hjälp, gå till webbplatsen för Xerox® kundtjänst på www.xerox.com/office/WC6505support
Rensa pappersstopp i fack 1
1. Öppna försiktigt facket.
2. Dra försiktigt ut papperet som har fastnat från pappersfacket och ta bort eventuellt återstående papper från facket.
3. Stäng facket och tryck sedan på knappen till frontluckan så att den öppnas.
Varning! Vissa komponenter inuti skrivaren, till exempel värmeenheten och områdena kring denna, är heta och kan orsaka brännskador.
wc6505_044 wc6505_022

Felsökning
WorkCentre 6505 flerfunktionsskrivare med färglaserAnvändarhandbok
210
4. Ta försiktigt bort papper som har fastnat inuti skrivaren. Kontrollera att det inte finns några pappersbitar kvar inuti.
Försiktighet! Lång exponering för ljus kan skada bildenheten. Lämna inte luckan öppen i mer än fem minuter åt gången.
5. Stäng frontluckan.
6. Dra ut facket ur skrivaren och ta sedan försiktigt bort eventuellt återstående papper i skrivaren.
7. Sätt tillbaka facket i skrivaren.
Försiktighet! Skjut inte in facket med våld, eftersom detta kan skada facket eller skrivarens inre delar.
Rensa pappersstopp vid det manuella facket
1. Dra ut fack 2 från skrivaren.
2. Ta bort allt papper som har fastnat eller gått sönder i facket och stäng därefter facket.
3. Tryck på knappen för frontluckan och öppna luckan.
4. Ta försiktigt bort papper som har fastnat inuti skrivaren. Kontrollera att det inte finns kvar några papperbitar inuti skrivaren.
5. Stäng frontluckan.
wc6505_023
wc6505_025

Felsökning
WorkCentre 6505 flerfunktionsskrivare med färglaserAnvändarhandbok
211
Rensa pappersstopp vid värmeenheten
Varning! Vidrör aldrig områden som är märkta med en etikett eller områden kring värmerullen i värmeenheten. Du kan bränna dig. Om ett pappersark har fastnat runt värmeenheten, försök inte ta bort det omedelbart. Stäng av skrivaren omedelbart och vänta i 40 minuter och låt värmeenheten svalna om du vill undvika brännskador.
Varning! Se till att det inte finns några pappersbitar kvar i skrivaren när du tar bort papper som har fastnat. Om papper finns kvar i skrivaren kan brand uppstå. Om ett pappersark har fastnat runt värmeenheten, stäng av skrivaren för att ta bort det. Stäng av skrivaren för att ta bort papper som har fastnat och som är svårt att se.
Försiktighet! Utsätt inte bildenheten för ljus under mer än fem minuter. Lång exponering för ljus kan skada enheten. Vidrör inte den blanka svarta överföringsbandenheten.
För ytterligare hjälp, gå till webbplatsen för Xerox® kundtjänst på www.xerox.com/office/WC6505support
1. Tryck på knappen för frontluckan på skrivarens sida och öppna luckan.
2. Var försiktig så att du inte vidrör värmeenheten. Fäll upp reglagen vid värmeenhetens sidor för att släppa på valstrycket. Högst upp på värmeenheten, fäll upp den gröna dekalförsedda fliken för att öppna den övre luckan och ta bort papperet som har fastnat. Om papperet har gått sönder måste du ta bort alla pappersbitar som finns inuti skrivaren.
3. För tillbaka flikarna på värmeenheten på plats och stäng skrivarens frontlucka.
Rensa pappersstopp vid arkmataren för 250 ark
Obs! Papper som har fastnat i det nedre facket kan blockera facken ovanför så att de inte går att öppna. Leta efter papperet som har fastnat i tur och ordning. Börja med det nedersta facket.
1. Dra ut pappersfacken tills du hittar papperet som har fastnat.
wc6505_030

Felsökning
WorkCentre 6505 flerfunktionsskrivare med färglaserAnvändarhandbok
212
2. Ta bort allt papper som har fastnat eller skrynklats från facket.
Obs! Dra försiktigt ut papperet som har fastnat för att undvika att det går sönder. Ta bort alla eventuella pappersbitar.
3. Tryck på knappen för frontluckan och öppna luckan. Kontrollera att det inte finns några pappersbitar kvar inuti skrivaren.
Försiktighet! Lång exponering för ljus kan skada bildenheten.
Varning! Vissa komponenter inuti skrivaren, till exempel värmeenheten och områdena kring denna, är heta och kan orsaka brännskador.
4. Stäng luckan och sätt tillbaka facken.
Försiktighet! Var inte för hårdhänt med facket. Då kan facket eller insidan av skrivaren skadas.
Rensa pappersstopp i duplexenheten
1. Tryck på knappen för frontluckan och öppna luckan.
Varning! Vissa komponenter inuti skrivaren, till exempel värmeenheten och områdena kring denna, är heta och kan orsaka brännskador.
Försiktighet! Lång exponering för ljus kan skada bildenheten.
wc6505_046wc6505_045

Felsökning
WorkCentre 6505 flerfunktionsskrivare med färglaserAnvändarhandbok
213
2. Dra försiktigt ut alla fastnade papper.
3. Fäll upp duplexenheten genom att ta tag i det nedsänkta handgreppet och öppna enheten helt.
4. Ta bort papperet som har fastnat och kontrollera att det inte finns kvar några pappersbitar i duplexenheten eller överföringsbandenheten.
5. Stäng duplexenheten och stäng sedan luckan på skrivaren.
Obs! Om du vill ta bort hela duplexenheten ska du öppna skrivarens frontlucka och sedan trycka en gång till på knappen för frontluckan för att frigöra duplexenheten.
wc6505_047
wc6505_048

Felsökning
WorkCentre 6505 flerfunktionsskrivare med färglaserAnvändarhandbok
214

11
WorkCentre 6505 flerfunktionsskrivare med färglaserAnvändarhandbok
215
Skrivarspecifikationer
Det här kapitlet innehåller:
• Fysiska specifikationer på sidan 216
• Miljöspecifikationer på sidan 217
• Elektriska specifikationer på sidan 218
• Specifikationer av prestanda på sidan 219

Skrivarspecifikationer
WorkCentre 6505 flerfunktionsskrivare med färglaserAnvändarhandbok
216
Fysiska specifikationer
Vikter och dimensioner
Komponent Specifikationer
Skrivare Bredd: 430 mmDjup: 544 mmHöjd: 584 mm
Vikt: 30 kg
Arkmatare för 250 ark (tillval) Bredd: 419 mm
Djup: 518 mm Höjd: 106 mmVikt: 4,5 kg
Duplexenhet (tillval) Bredd: 326,5 mmDjup: 313 mmHöjd: 153,5 mm
Vikt: 1,2 kg

Skrivarspecifikationer
WorkCentre 6505 flerfunktionsskrivare med färglaserAnvändarhandbok
217
Miljöspecifikationer
Temperatur
10–32°C
Relativ luftfuktighet
Obs! I extrema miljöförhållanden, exempelvis 10°C och 85% relativ luftfuktighet, kan kondens orsaka skador cirka 30 minuter efter att skrivaren har startats.
15–85% relativ luftfuktighet vid 28°C
Höjd över havet
För bästa resultat bör du använda skrivaren på en plats som inte överstiger 3100 meter över havet.

Skrivarspecifikationer
WorkCentre 6505 flerfunktionsskrivare med färglaserAnvändarhandbok
218
Elektriska specifikationer
Strömkälla
• 110–127 V, 50/60 Hz, högst 10 A
• 220–240 V, 50/60 Hz, högst 5 A
Effektförbrukning
AC 110–127 V/220–240 V
• Energisparläge (viloläge): högst 12 W
• Vänteläge: högst 60 W (värmeenhet på)
• Kontinuerlig färgutskrift: högst 550 W
• Kontinuerlig svartvit utskrift: högst 550 W
Denna skrivare förbrukar inte el när strömbrytaren är frånslagen även när skrivaren är ansluten till ett eluttag.
• ENERGY STAR-certifierad flerfunktionsskrivare
• Standardtidsinställningar: 3 minuter och 1 minuter

Skrivarspecifikationer
WorkCentre 6505 flerfunktionsskrivare med färglaserAnvändarhandbok
219
Specifikationer av prestanda
Egenskap Specifikation
Uppvärmningstid Påslagning: högst 30 sekunderAktivering efter energisparläge: högst 25 sekunder.(vid en temperatur på 22°C)
Kontinuerlig utskriftshastighet Färg: 24 sidor/minutSvartvitt: 24 sidor/minut
Obs! Utskriftshastigheten kan försämras beroende på papperets typ, storlek och utskriftsförhållanden, eller efter justering av utskriftskvalitet.
Dubbelsidig utskriftshastighet(endast WorkCentre 6505DN-konfiguration)
Färg: 16 sidor/minut (A4)/17 sidor/minut (Letter)Svartvitt: 16 sidor/minut (A4)/17 sidor/minut (Letter)
Upplösning Standard: 600 x 600 dpi x 1-bitUtökad: 600 x 600 dpi x 4-bit (PostScript-drivrutin)/5-bit (PCL-drivrutin)

Skrivarspecifikationer
WorkCentre 6505 flerfunktionsskrivare med färglaserAnvändarhandbok
220

A
WorkCentre 6505 flerfunktionsskrivare med färglaserAnvändarhandbok
221
Föreskriftsinformation
Det här kapitlet innehåller:
• Elektromagnetisk störning på sidan 222
• Övriga bestämmelser på sidan 224
• Lagar om kopiering på sidan 225
• Lagar om faxning på sidan 228
• Faktablad om materialsäkerhet på sidan 231

Föreskriftsinformation
WorkCentre 6505 flerfunktionsskrivare med färglaserAnvändarhandbok
222
Elektromagnetisk störning
Xerox® har testat denna produkt enligt standarder för elektromagnetisk emission och immunitet. Dessa standarder är avsedda att minska störningar som denna produkt ger upphov till eller utsätts för i normal kontorsmiljö.
Det här avsnittet omfattar:
• USA FCC-bestämmelser på sidan 222
• Kanada bestämmelser på sidan 222
• EU på sidan 223
USA FCC-bestämmelser
Utrustningen har testats och befunnits följa gränsvärdena för digitala produkter i klass B, enligt del 15 i FCC-bestämmelserna. Dessa krav har uppställts för att ge skäligt skydd mot skadliga störningar vid installation i bostadsområden. Utrustningen genererar, använder och kan avge radiofrekvensenergi. Om den inte installerats och används enligt anvisningarna kan den förorsaka skadliga störningar i radiokommunikation. Det finns dock ingen garanti för att störningar inte uppstår vid en enskild installation.
För att fastställa om den här skrivaren orsakar skadliga störningar på radio- eller TV-mottagning ska skrivaren stängas av och slås på. Om den här utrustningen skulle orsaka skadliga störningar på radio- eller TV-mottagning, kan störningarna åtgärdas på ett eller flera av följande sätt:
• Vrid mottagaren eller flytta den.
• Öka avståndet mellan utrustningen och mottagaren.
• Anslut utrustningen till ett uttag som har annan strömkrets än det uttag där mottagaren anslutits.
• Kontakta en återförsäljare eller radio/TV-tekniker för ytterligare hjälp.
Ändringar som ej uttryckligen har auktoriserats av Xerox® kan annullera användarens rätt att använda utrustningen. För att säkerställa överensstämmelse med Part 15 i FCC-bestämmelserna bör du använda skärmade gränssnittskablar.
Kanada bestämmelser
Detta är en produkt i klass B som överensstämmer med ICES-003 i Kanada.
Cet appareil numérique de la classe B est conforme à la norme NMB-003 du Canada.

Föreskriftsinformation
WorkCentre 6505 flerfunktionsskrivare med färglaserAnvändarhandbok
223
EU
Den här produkten utgör ingen fara vare sig för konsumenten eller för miljön, under förutsättning att den används i enlighet med instruktionerna.
För att säkerställa överensstämmelse med EU-föreskrifter bör skärmade gränssnittskablar användas.
En undertecknad kopia av uppfyllelsedeklarationen för den här produkten kan erhållas från Xerox®.
CE-märkningen av den här produkten från Xerox® visar att den uppfyller följande EU-direktiv från och med angivna datum:
• 12 december 2006: Lågspänningsdirektivet 2006/95/EG
• 15 december 2004: Direktivet om elektromagnetisk kompatibilitet 2004/108/EG
• 9 mars 1999: Direktivet om radio- och teleterminalsutrustning (terminaldirektivet) 1999/5/EG

Föreskriftsinformation
WorkCentre 6505 flerfunktionsskrivare med färglaserAnvändarhandbok
224
Övriga bestämmelser
Turkiet (RoHS-bestämmelse)
I enlighet med artikel 7 (d) intygar vi härmed: "Den överensstämmer med EEE-bestämmelsen."
"EEE yönetmeliğine uygundur."

Föreskriftsinformation
WorkCentre 6505 flerfunktionsskrivare med färglaserAnvändarhandbok
225
Lagar om kopiering
Det här avsnittet omfattar:
• USA på sidan 225
• Kanada på sidan 226
• Övriga länder på sidan 227
USA
Kongressen har i lag förbjudet återgivning av följande dokument under vissa omständigheter. Personer som gör sig skyldiga till denna typ av återgivning kan straffas med böter eller fängelse.
1. Obligationer och säkerheter som utställts av Förenta staternas regering, exempelvis:
• Skuldbrev
• Valuta
• Räntebevis från obligationer
• Dokument från Federal Reserve Bank
• Silvercertifikat
• Guldcertifikat
• Obligationer
• Dokument från finansdepartementet
• Dokument från Federal Reserve
• Skiljemyntsedlar
• Insättningskvitton
• Sedlar
• Obligationer från särskilda myndigheter, bland andra FHA
• Obligationer (U.S. Savings Bonds får fotograferas i samband med försäljning av sådana obligationer)
• Stämplar från skatteverket. Om det är nödvändigt att återge ett juridiskt dokument med en makulerad skattestämpel, är detta tillåtet förutsatt att återgivningen av dokumentet sker i lagligt syfte.
• Frimärken, makulerade eller inte. Frimärken får fotograferas i filatelistiskt syfte förutsatt att reproduktionen är svartvit och mindre än 75% eller större än 150% av originalet.
• Postanvisningar
• Fakturor, checkar eller växlar som utgetts av eller åt behöriga tjänstemän i Förenta staterna
• Stämplar och andra värdesymboler av godtycklig valör som har utgetts eller kan komma att utges i enlighet med ett kongressbeslut
• Korrigerade ersättningsbevis för veteraner från andra världskriget
2. Obligationer och säkerheter från regering, bank eller företag i utlandet

Föreskriftsinformation
WorkCentre 6505 flerfunktionsskrivare med färglaserAnvändarhandbok
226
3. Upphovsrättsskyddat material, såvida inte tillåtelse från upphovsrättens ägare har inhämtats eller reproduktionen faller inom kriterierna för "lagligt bruk" eller biblioteksbruk enligt lagen om upphovsrätt. Mer information om dessa villkor finns på Copyright Office, Library of Congress, Washington, D.C. 20559. Fråga efter cirkulär R21.
4. Medborgar- eller naturaliseringsintyg. Utländska naturaliseringsintyg får fotograferas.
5. Pass. Utländska pass får fotograferas.
6. Immigrationsdokument
7. Inkallelseorder
8. Inkallelseorder med någon av följande information om mottagaren:
• Inkomst
• Utdrag ur brottsregister
• Fysiskt eller psykiskt tillstånd
• Bidragsinformation
• Tidigare militärtjänst
Undantag: Bevis på avsked från den amerikanska militären får fotograferas.
9. ID-kort, passerkort och tjänstebeteckningar som bärs av militär personal eller tjänstemän i federala department, exempelvis FBI, finansdepartement, osv. (Såvida inte order om fotografering har utgått från högste ansvarig i detta departement/denna myndighet.)
Därutöver är återgivning av följande förbjuden i vissa delstater:
• Fordonstillstånd
• Körkort
• Ägarbevis till fordon
Ovanstående lista är inte uttömmande, varför Xerox inte kan göras ansvarigt för eventuell ofullständighet. Rådgör med jurist vid tveksamhet.
Kanada
Parlamentet har i lag förbjudet återgivning av följande dokument under vissa omständigheter. Personer som gör sig skyldiga till denna typ av återgivning kan straffas med böter eller fängelse.
• Sedlar
• Obligationer och säkerheter
• Dokument från skatteverket
• Offentliga emblem som tillhör nationen Kanada, en provins, offentlig myndighet eller domstol
• Tillkännagivanden, order, föreskrifter eller utnämningar, eller kungörelser om dessa (i syfte att falskeligen ge intryck av att ha tryckts av Queen's Printer for Canada eller motsvarande i en provins)
• Märken, varumärken, emblem, emballage eller designer som används av regeringen i Kanada eller en provins, eller för dessas räkning, av regeringen i en annan nation än Kanada, eller av ett department eller en myndighet som upprättats av regeringen i Kanada eller en provins eller av regeringen i en annan nation än Kanada
• Präglade eller självhäftande stämplar som används för taxeringsändamål av regeringen i Kanada eller en provins, eller av regeringen in en annan nation än Kanada

Föreskriftsinformation
WorkCentre 6505 flerfunktionsskrivare med färglaserAnvändarhandbok
227
• Dokument, register eller journaler som förvaras hos statliga tjänstemän med ansvar för framställning eller utgivning av auktoriserade kopior av dessa, där kopian falskeligen ger intryck av att vara en auktoriserad kopia
• Upphovsrättsskyddat material och varumärken av alla slag utan tillstånd från upphovsrättens eller varumärkets ägare.
Listan ovan är icke uttömmande och har endast publicerats i vägledande syfte, varför Xerox inte kan göras ansvarigt för eventuell ofullständighet. Rådgör med jurist vid tveksamhet.
Övriga länder
Kopiering av vissa dokument kan vara olaglig i landet där du befinner dig. Personer som gör sig skyldiga till denna typ av återgivning kan straffas med böter eller fängelse.
• Sedlar
• Checkar
• Obligationer och säkerheter
• Pass och identitetshandlingar
• Upphovsrättsskyddat material och varumärken utan tillåtelse av ägaren
• Frimärken och andra säljbara dokument
Denna lista är inte uttömmande, varför Xerox inte kan göras ansvarigt för eventuell ofullständighet. Rådgör med jurist vid tveksamhet.

Föreskriftsinformation
WorkCentre 6505 flerfunktionsskrivare med färglaserAnvändarhandbok
228
Lagar om faxning
Det här avsnittet omfattar:
• USA på sidan 228
• Kanada på sidan 229
• EU på sidan 230
USA
Krav på sidhuvud i fax
Enligt den amerikanska lagparagrafen Telephone Consumer Protection Act från 1991 måste alla meddelanden som skickas från en dator eller annan elektronisk enhet, inklusive en faxenhet, förses med sidhuvud eller sidfot på varje sida eller på den första sidan i dokumentet, med information om datumet och tidpunkten för sändningen, namnet på företaget, myndigheten eller personen som utgör avsändare, samt telefonnumret till den avsändande enheten på företaget, myndigheten eller hos personen. Det angivna telefonnumret får inte vara ett 900-nummer eller annat nummer vars debitering överstiger avgiften för lokal- eller fjärrsamtal.
Information om datakopplare
Utrustningen följer del 68 i FCC-reglerna och de krav som omfattas av ACTA (Administrative Council for Terminal Attachments). På utrustningens baksida finns en etikett med bland annat ett produkt-ID med följande format: US:AAAEQ##TXXXX. Detta nummer måste vid begäran lämnas till telebolaget.
Kontakten och uttaget som används för att ansluta utrustningen till elledningen och telefonnätet i lokalen måste följa lämpliga FCC-regler i del 68 och de krav som omfattas av ACTA. En kompatibel telefonsladd med modulär kontakt medföljer produkten. Den har utformats för att anslutas till ett kompatibelt modulärt uttag. Mer information finns i installationsanvisningarna.
Maskinen kan med bibehållen säkerhet anslutas till följande standardmässiga modulära uttag: USOC RJ-11C med den kompatibla telefonsladd (med modulära kontakter) som medföljer installationssatsen. Mer information finns i installationsanvisningarna.
REN-numret (Ringer Equivalence Number) anger hur många enheter som kan anslutas till en telefonlinje. För många REN-nummer på en telefonlinje kan medföra att enheterna inte avger någon signal vid inkommande samtal. I de flesta regioner får summan av REN-numren inte överstiga fem (5,0). Kontakta det lokala telebolaget för information om hur många enheter som får anslutas till en linje, med avseende på det sammanlagda REN-numret. För produkter som godkänts efter den 23 juli 2001 ingår REN-numret i produkt-ID-numret med formatet US:AAAEQ##TXXXX. Tecknen ## motsvarar REN-numret utan decimaltecken (03 motsvarar exempelvis REN-numret 0,3). För äldre produkter anges REN-numret separat på etiketten.

Föreskriftsinformation
WorkCentre 6505 flerfunktionsskrivare med färglaserAnvändarhandbok
229
När du ska beställa en tjänst från telefonbolaget, kan du också behöva ange koderna i följande lista:
• Facility Interface Code (FIC) = 02LS2
• Service Order Code (SOC) = 9.0Y
Försiktighet! Be ditt lokala telefonbolag att informera om vilken typ av modulärt uttag som har installerats på din linje. Om du ansluter enheten till ett uttag som inte är godkänt kan telefonbolagets utrustning skadas. Det är du och inte Xerox®, som har allt ansvar och/eller skyldigheter för skador som orsakas om den här enheten ansluts till ett uttag som inte är godkänt.
Om denna Xerox®-utrustning vållar skada på telenätet, kan det hända att telebolaget tillfälligt avbryter sina tjänster till den telefonlinje till vilken utrustningen är ansluten. Om det inte är praktiskt möjligt att lämna förhandsbesked om detta, informeras du av telebolaget så snart detta är möjligt. Om telebolaget avbryter sina tjänster till dig, kan de informera dig om din rätt att anföra klagomål mot FCC om detta bedöms nödvändigt.
Telebolaget kan när som helst komma att modifiera ledningar, utrustning, drift eller åtgärder som påverkar utrustningens prestanda. Om telebolaget ändrar något som påverkar funktionen hos utrustningehn, bör du underrättas om detta i förväg så att du kan vidta nödvändiga åtgärder för att bibehålla driften.
Om du upplever problem med denna Xerox®-utrustning, ber vi dig ta kontakt med närmaste kundtjänst för reparation eller garantiinformation. Kontaktinformation finns även på menyn Maskinstatus på skrivaren och längs bak i felsökningsavsnittet i Användarhandboken. Om utrustningen vållar skada i telenätet kan du bli uppmanad av telebolaget att stänga av den tills problemet har åtgärdats.
Bara en Xerox®-servicerepresentant Xerox eller en auktoriserad Xerox®-serviceleverantör är behöriga att reparera skrivaren. Detta gäller under och efter hela servicegarantiperioden. Om obehörig reparation utförs, upphör servicegarantin att gälla.
Denna utrustning får inte användas på så kallade partylinjer. Anslutning till sådana linjer beivras med böter. Kontakta lämplig myndighet för mer information.
På ditt kontor kan särskilt kopplad larmutrustning vara ansluten till telefonlinjen Se till att installationen av denna Xerox®-utrustning inte inaktiverar larmutrustningen.
Kontakta telebolaget eller en kvalificerad installatör om du har frågor om hur larmutrustningen kan inaktiveras.
Kanada
Denna produkt uppfyller tillämpliga tekniska specifikationer utfärdade av Industry Canada.
Reparation av tillåten utrustning bör samordnas av en representant som utsetts av leverantören. Reparation och modifiering av denna enhet som utförs av användaren, samt fel hos utrustningen, kan medföra att telebolaget uppmanar användaren att koppla från utrustningen.

Föreskriftsinformation
WorkCentre 6505 flerfunktionsskrivare med färglaserAnvändarhandbok
230
För användarskyddets skull bör du se till att skrivaren är jordad. De jordade elanslutningarna till elnät, telefonlinjer samt interna vattenledningar av metall måste i förekommande fall vara sammankopplade. Denna säkerhetsåtgärd kan vara livsviktig i jordbruksområden.
Varning! Försök inte själv utföra sådana anslutningar. Kontakta lämplig granskningsmyndighet eller elektriker och be dem utföra jordanslutningarna.
Det REN-nummer (Ringer Equivalence Number) som tilldelats varje terminalenhet anger det maximala antalet terminaler som får anslutas till ett telefongränssnitt. Gränssnittet kan anslutas till en kombination av flera enheter. Den enda begränsningen av antalet enheter är att det sammanlagda REN-numret för alla enheter inte överstiger 5. Se etiketten på utrustningen för REN-värdet i Kanada.
EU
Direktiv för radio- och telekommunikationsutrustning
Faxen har godkänts enligt i direktivet 1999/5/EG för anslutning via en enstaka terminal till det analoga allmänna telenätet över hela Europa. Men på grund av skillnader mellan telefonnäten i olika länder, innebär inte godkännandet en ovillkorlig försäkran om att terminalpunkterna ska fungera i varje telefonnät.
Kontakta din auktoriserade lokala återförsäljare vid händelse av problem.
Denna produkt har testats och befunnits vara i överensstämmelse med ES 203 021-1, -2, -3, en specifikation för terminalutrustning för användning i analoga telenät inom EES. Produkten har en landskodsinställning som kan ändras av användaren. Landskoden ska ställas in innan produkten ansluts till nätverket. Mer information om inställning av landskoden finns i produktdokumentationen.
Obs! Produkten kan användas tillsammans med både pulsval- och tonvalsignaler, men tonval rekommenderas. Tonval ger stabilare och snabbare linjer. Certifieringen upphör omedelbart att gälla i händelse av att produkten modifieras, ansluts till extern styrprogramvara eller styrutrustning som inte har godkänts av Xerox®.
Meddelande för Sydafrika
Detta modem måste användas tillsammans med en godkänd strömskyddsenhet.

Föreskriftsinformation
WorkCentre 6505 flerfunktionsskrivare med färglaserAnvändarhandbok
231
Faktablad om materialsäkerhet
Information om materialsäkerhet för WorkCentre 6505-skrivaren finns på:
• Nordamerika: www.xerox.com/msds
• EU: www.xerox.com/environment_europe
Telefonnummer till Xerox kundtjänst finns på www.xerox.com/office/worldcontacts.

Föreskriftsinformation
WorkCentre 6505 flerfunktionsskrivare med färglaserAnvändarhandbok
232

B
WorkCentre 6505 flerfunktionsskrivare med färglaserAnvändarhandbok
233
Återvinning och kassering
Det här kapitlet innehåller:
• Alla länder på sidan 233
• Nordamerika på sidan 233
• Övriga länder på sidan 233
• EU på sidan 233
Alla länder
Om du ska hantera kassering av Xerox®-produkten, var då uppmärksam på att produkten kan innehålla bly, kvicksilver, perklorat och andra material. Kassering av sådana material kan vara reglerad i särskilda miljöföreskrifter. Förekomsten av dessa ämnen följer de internationella lagar som är i kraft vid den tidpunkt då denna produkt lanseras på marknaden. Kontakta lokala myndigheter för information om återvinning och kassering. Denna produkt kan innehålla en eller flera komponenter som innehåller perklorat, till exempel batterier. Speciella hanteringsföreskrifter kan gälla. Mer information finns på www.dtsc.ca.gov/hazardouswaste/perchlorate.
Nordamerika
Xerox® använder sig av ett återanvändningsprogram för sina maskiner. Kontakta din lokala Xerox®-försäljare (1-800-ASK-XEROX) om du vill veta om den här produkten från Xerox® ingår i programmet. För mer information om Xerox® miljöprogram, gå till www.xerox.com/environment. Kontakta lokala myndigheter för information om återvinning och kassering.
Övriga länder
Kontakta din lokala återvinningsmyndighet och fråga om bestämmelser för deponering.
EU
Vissa utrustningar kan användas både i hemmet och på företag.

Återvinning och kassering
WorkCentre 6505 flerfunktionsskrivare med färglaserAnvändarhandbok
234
Hem-/hushållsmiljö
Enligt EU:s direktiv ska förbrukad elektrisk och elektronisk utrustning hanteras avskild från hushållssoporna.
Privata hushåll inom EU:s medlemsländer får lämna begagnad elektrisk och elektronisk utrutning på avsedda uppsamlingsplatser utan kostnad. Kontakta lokala myndigheter för information om kassering.
I vissa medlemsländer måste den lokala återförsäljaren hämta din gamla utrustning utan kostnad när du köper ny utrustning. Kontakta återförsäljaren för information.
Professionell-/kontorsmiljö
Enligt EU:s direktiv ska förbrukad elektrisk och elektronisk utrustning som ska kasseras hanteras enligt överenskomna bestämmelser.
Kontakta återförsäljaren eller en Xerox®-representant för information när utrustningen inte behövs längre.
Den här symbolen på utrustningen betyder att du inte ska kasta den tillsammans med vanliga hushållssopor.
Denna symbol på utrustningen visar att du måste deponera utrustningen enligt överenskomna inhemska regler.

Återvinning och kassering
WorkCentre 6505 flerfunktionsskrivare med färglaserAnvändarhandbok
235
Information om insamling och kassering av förbrukad utrustningoch begagnade batterier
Anmärkning avseende batterisymbolen
Dessa symboler på produkterna och/eller medföljande dokumentation visar att förbrukade elektriska och elektroniska produkter och batterier inte får läggas bland de vanliga hushållssoporna.
Lämna förbrukade produkter och batterier på lämplig insamlingsplats i enlighet med nationella lagar och direktiv 2002/96/EG och 2006/66/EG.
Genom att kassera sådana produkter och batterier på rätt sätt bidrar du till att spara värdefulla resurser och förhindrar eventuella negativa konsekvenser för människors hälsa och för miljön.
Vänd dig till kommunen, renhållningsföretaget eller återförsäljningsstället om du vill ha mer information om insamling och återvinning av förbrukade produkter.
I vissa länder medför felaktig avfallshantering böter.
För företagsanvändare inom EU
Kontakta återförsäljaren eller leverantören för mer information när du ska kassera elektrisk eller elektronisk utrustning.
Information om kassering i länder utanför EU
Dessa symboler är bara giltiga inom EU. Kontakta lokala myndigheter eller återförsäljaren för information om korrekt hantering när du ska kassera dessa produkter.
Symbolen med soptunnan kan användas i kombination med en kemisk symbol. Detta innebär att kraven i EU-direktivet är uppfyllda.
Avlägsnande
Batterierna bör bytas endast av servicetekniker som godkänts av tillverkaren.
Hg

Återvinning och kassering
WorkCentre 6505 flerfunktionsskrivare med färglaserAnvändarhandbok
236