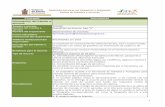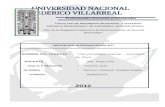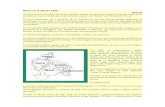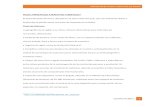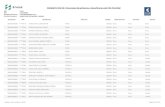Sistema Trámite Virtual V2 - Piura
Transcript of Sistema Trámite Virtual V2 - Piura

Municipalidad Provincial de Piura
Sistema Trámite Virtual V2.0
Sistema Trámite Virtual v2.0

Sistema Trámite Virtual V2.0
Autor: Municipalidad Provincial de Piura
Contenido
INTRODUCCIÓN ............................................................................................................................................................. 4
ACCESO AL SISTEMA ...................................................................................................................................................... 4
PANTALLA PRINCIPAL ............................................................................................................................................................. 4
REGISTRAR USUARIO ..................................................................................................................................................... 5
QUIERO REGISTRARME ........................................................................................................................................................... 5
FORMULARIO REGISTRO.......................................................................................................................................................... 5
ERRORES EN REGISTRO ........................................................................................................................................................... 9
REGISTRO .......................................................................................................................................................................... 10
ACTIVAR CUENTA ................................................................................................................................................................ 11
CUENTA ACTIVA .................................................................................................................................................................. 12
ERROR EN ACTIVAR CUENTA .................................................................................................................................................. 12
NO RECIBÍ CORREO DE ACTIVACIÓN ........................................................................................................................................ 13
INICIAR SESIÓN ............................................................................................................................................................ 16
PANTALLA PRINCIPAL ............................................................................................................................................................ 16
ERROR INICIO SESIÓN ........................................................................................................................................................... 16
SISTEMA TRÁMITE VIRTUAL Y ATENCIÓN AL CIUDADANO ........................................................................................... 17
BANDEJA DE ENTRADA.......................................................................................................................................................... 17
NUEVO REGISTRO ................................................................................................................................................................ 18
Documento No TUPA .................................................................................................................................................. 19 Paso 01: Términos y Condiciones .............................................................................................................................................. 19 Paso 02 Registro Solicitud ......................................................................................................................................................... 20 Paso 03 Requisito de la Solicitud ............................................................................................................................................... 25 Paso 04 Resumen Solicitud........................................................................................................................................................ 27 Resultado del Registro .............................................................................................................................................................. 28 Notificación Correo electrónico ................................................................................................................................................ 28
Documento TUPA ....................................................................................................................................................... 30 Paso 01: Orientación ................................................................................................................................................................. 30 Opciones Previos ....................................................................................................................................................................... 32
Opción Liquidación ............................................................................................................................................................... 32
Sistema Trámite Virtual V2.0

Sistema Trámite Virtual V2.0
Autor: Municipalidad Provincial de Piura
Opción Continuar Registro ................................................................................................................................................... 36 Paso 02 Términos y Condiciones ............................................................................................................................................... 37 Paso 03 Registro Solicitud ......................................................................................................................................................... 37 Paso 04 Requisito Solicitud ....................................................................................................................................................... 40 Paso 05 Resumen Solicitud........................................................................................................................................................ 42 Resultado del Registro .............................................................................................................................................................. 43 Notificación Correo Electrónico ................................................................................................................................................ 44
VISUALIZAR REGISTROS ......................................................................................................................................................... 45
ÍNDICE DE PANTALLAS ................................................................................................................................................. 46

Sistema Trámite Virtual V2.0
Autor: Municipalidad Provincial de Piura
INTRODUCCIÓN
El siguiente manual proporciona los pasos que deberá seguir el contribuyente para poder registrar
satisfactoriamente una solicitud de trámite documentario que según sea el caso será aprobada y
atendida por las oficinas de la Municipalidad Provincial de Piura.
Dicha plataforma estará disponible en la dirección digital www.tramitevirtual.munipiura.gob.pe por
lo cual el contribuyente deberá acceder y realizar los pasos que a continuación se detallan, para
lograr llevar un registro satisfactorio:
Acceso al Sistema
Pantalla Principal En esta pantalla se muestra el formulario de inicio de sesión a la plataforma Sistema de Trámite
Virtual y Atención al Ciudadano de la Municipalidad Provincial de Piura.
Pantalla 1 Acceso al Sistema

Sistema Trámite Virtual V2.0
Autor: Municipalidad Provincial de Piura
Registrar Usuario
Quiero Registrarme Si no contamos con un usuario para ingresar a la plataforma, debemos dar clic en Quiero
Registrarme para poderse registrar.
Pantalla 2 Opción Registrar nuevo Usuario
Formulario Registro En esta pantalla se muestra el formulario de registro de un nuevo usuario, deberá tener en
consideración que no está permitido registrarse más de una vez.

Sistema Trámite Virtual V2.0
Autor: Municipalidad Provincial de Piura
Pantalla 3 Formulario Registro
A continuación, seleccionamos el Tipo de Persona
Pantalla 4 Registro - Seleccionar Tipo Persona
A continuación, seleccionamos el Tipo de Documento
Pantalla 5 Registro - Tipo Documento

Sistema Trámite Virtual V2.0
Autor: Municipalidad Provincial de Piura
A continuación, digitamos el Número de Documento, y luego realizamos clic en la opción Validar
Pantalla 6 Registro - Número Documento
El siguiente mensaje se muestra si el número de documento ingresado no es válido, lo cual se le pide
acceder a chat para solucionar el inconveniente.
Pantalla 7 Registro - Error Validación
Si no se muestra el mensaje, es porque el contribuyente ha sido validado, por lo que se mostrará en
pantalla datos para su visualización, como se muestra en la siguiente pantalla
Pantalla 8 Registro - Contribuyente Validado
A continuación, deberá seleccionar el Ubigeo correspondiente. Deberá seleccionar una opción de
las listas:
Pantalla 9 Registro - Selecciona Departamento

Sistema Trámite Virtual V2.0
Autor: Municipalidad Provincial de Piura
Pantalla 10 Registro - Selecciona Provincia
Pantalla 11 Registro - Selecciona Distrito
A continuación, digitamos la información correspondiente a las casillas de texto solicitados de
Teléfono, Correo Electrónico, Confirmar Correo, Contraseña y Confirmar Contraseña:
Pantalla 12 Registro - Completa Información
:. Se recomienda que el correo electrónico consignado, sea un correo válido y que el contribuyente tenga acceso frecuente; ya que será el canal principal de comunicación para todos los trámites que realice en la plataforma. Así mismo se recomienda que para generar una contraseña, ésta es de responsabilidad del contribuyente, y debe ser lo más seguro posible y que recuerde sin problemas.
A continuación, y con la seguridad de que los datos consignados son auténticos y válidos se procede
a dar clic en la opción Regístrame
Pantalla 13 Registro - Clic en Registrarme

Sistema Trámite Virtual V2.0
Autor: Municipalidad Provincial de Piura
Errores en Registro En caso tenga algún error el sistema le notificará con mensajes que le indicarán cual es el error para
poder corregirlo; como en este caso de digitación en el correo electrónico, el sistema le notificará con
el siguiente mensaje:
Pantalla 14 Registro - Error Correo
En caso tenga algún error de digitación en la contraseña, el sistema le notificará con el siguiente
mensaje:
Pantalla 15 Registro - Error Contraseña
El cual nos pinta de color rojo los campos que se encuentran con errores para su posterior
modificación.
Pantalla 16 Registro - Muestra el error
:. Recuerde que cualquier inconveniente que tenga en el registro, por favor no dude en activar el chat en el cual tendrá a una persona que lo atenderá.

Sistema Trámite Virtual V2.0
Autor: Municipalidad Provincial de Piura
Registro Si todo está conforme, le mostrará el siguiente mensaje al cual le damos clic en Aceptar para realizar
el registro.
Pantalla 17 Registro - Enviar Registro
A continuación, el sistema mostrará un mensaje indicando que deberá ingresar a la bandeja de
entrada de su correo electrónico registrado, para poder confirmar su registro.
Pantalla 18 Registro Satisfactorio

Sistema Trámite Virtual V2.0
Autor: Municipalidad Provincial de Piura
Activar Cuenta En la bandeja de entrada del correo electrónico que hemos registrado, nos llegará el correo de
confirmación el cual deberá seguir las instrucciones que ahí se indican.
Pantalla 19 Registro - Email de Confirmar Cuenta
Siguiendo las instrucciones del correo electrónico, nos muestra la siguiente pantalla, en el cual nos
informa que nuestro registro de usuario ha sido satisfactorio, ahora ya podemos ingresar al sistema
y realizar nuestras solicitudes.
Pantalla 20 registro - Cuenta Confirmada

Sistema Trámite Virtual V2.0
Autor: Municipalidad Provincial de Piura
Cuenta Activa A continuación, el sistema nos enviará un correo de confirmación informándonos que nuestra cuenta
ya se encuentra activa, dándonos la Bienvenida al Sistema.
Pantalla 21 Registro - Email Cuenta Activa
Error en Activar Cuenta En caso el usuario vuelva acceder al link de activación de la cuenta, y éste ya ha sido usado, el
sistema emitirá el siguiente mensaje en pantalla.
Pantalla 22 Registro - Error Código Usado

Sistema Trámite Virtual V2.0
Autor: Municipalidad Provincial de Piura
O en caso, se tenga el inconveniente que el enlace proporcionado no se encuentra activo, le mostrará
el siguiente mensaje.
Pantalla 23 Registro - Error Enlace no Válido
:. Si es necesario el usuario puede volver a generar un nuevo enlace, cual fuera el caso.
No recibí Correo de Activación En la pantalla principal de la plataforma podemos generar un nuevo enlace de activación haciendo
clic en No recibí correo de activación
Pantalla 24 Registro - No Recibí Correo Activación

Sistema Trámite Virtual V2.0
Autor: Municipalidad Provincial de Piura
A continuación, en la siguiente pantalla deberá seleccionar el Tipo de Persona, luego el Tipo de
Documento, para luego digitar el Número de Documento para poder volver a generar un enlace
para activar la cuenta.
Pantalla 25 Registro - Reenviar Correo Activación
:. Tenga en cuenta que el correo electrónico pueda que se encuentre en los Correos No Deseados(SPAM) de su bandeja de entrada de su cuenta de correo electrónico, revise dicha opción.
A continuación, digitado la información solicitada, damos clic en Reenviar Correo
Pantalla 26 Registro - Renviar Correo Activación de Cuenta

Sistema Trámite Virtual V2.0
Autor: Municipalidad Provincial de Piura
A continuación, muestra un mensaje de validación de lo que desea realizar, al cual conforme de ello
hacemos clic en Si
Pantalla 27 Registro - Confirmar
El sistema nos mostrará el siguiente mensaje indicándonos que dicho enlace de activación ha sido
enviado al correo indicado.
Pantalla 28 Registro - Envío satisfactoriamente

Sistema Trámite Virtual V2.0
Autor: Municipalidad Provincial de Piura
Iniciar Sesión
Pantalla principal Para iniciar sesión en la plataforma deberá ingresar los datos de acceso, previamente registrados
como son el número de documento y su contraseña.
Pantalla 29 Logeo - Pantalla principal
Error Inicio Sesión En caso el usuario y contraseña no sean válidos, la plataforma mostrará el siguiente mensaje de
error.
Pantalla 30 Logeo - Error de Inicio Sesión

Sistema Trámite Virtual V2.0
Autor: Municipalidad Provincial de Piura
En caso que el usuario, aún no realiza la activación de su cuenta, la plataforma le mostrará el
siguiente mensaje de Error, se recomienda dirigirse a su bandeja de entrada del correo electrónico
registrado para proseguir con los pasos que en el correo se indican.
Pantalla 31 Logeo - Error Activar Cuenta
Sistema Trámite Virtual y Atención al Ciudadano
Bandeja de Entrada En esta pantalla principal nos muestra las opciones que tenemos acceso como es la de crear un
nuevo registro de solicitud de documento, un listado con un resumen detallado de las solicitudes
registradas en nuestra cuenta, con su respectivo buscador para filtrar la información que sea
necesario, así como el acceso a Cambiar contraseña y de Cerrar sesión cuando lo sea necesario.
Pantalla 32 Principal - Bandeja de Entrada

Sistema Trámite Virtual V2.0
Autor: Municipalidad Provincial de Piura
Nuevo Registro En la pantalla principal podemos acceder a crear un nuevo registro haciendo clic en Nueva Solicitud
Pantalla 33 Bandeja - Nuevo Registro
En la siguiente pantalla nos muestra dos opciones a elegir, para poder continuar con nuestro registro,
se detalla a continuación.
Esta opción nos permitirá realizar un registro de solicitud de un documento de tipo NO TUPA, como puede ser una Carta, Citación, Informe, Oficio, Queja, Solicitudes, etc.
Esta opción nos permitirá realizar un registro de solicitud de un documento de tipo TUPA, es decir un documento de Procedimientos Administrativos de la Municipalidad Provincial de Piura.

Sistema Trámite Virtual V2.0
Autor: Municipalidad Provincial de Piura
Documento No TUPA
Vamos a seleccionar No TUPA
Pantalla 34 NTUPA - Selección
Paso 01: Términos y Condiciones
En la siguiente pantalla se muestra las cuatro (04) simples pasos para registrar una solicitud No
TUPA.
Aquí se nos muestra algo muy importante en nuestro registro de solicitud, los Términos y Condiciones
el cual se basa la plataforma de registro de Solicitudes de Trámite Documentario de la Municipalidad
Provincial de Piura, deberá leerlo detenidamente.
Pantalla 35 NTUPA - Términos y Condiciones

Sistema Trámite Virtual V2.0
Autor: Municipalidad Provincial de Piura
Si obvia en leer los Términos y Condiciones la plataforma no le permitirá avanzar con su registro,
mostrando en pantalla el siguiente mensaje:
Pantalla 36 NTUPA - Error Términos y Condiciones
Luego de leerlo al final del texto, deberá dar clic en Acepto los Términos y Condiciones y luego clic
en Siguiente para poder continuar con el registro.
Pantalla 37 NTUPA - Aceptar y Siguiente
Paso 02 Registro Solicitud
En la siguiente pantalla se nos muestra un pequeño formulario que nos pide información básica como
el tipo y número de documento a tramitar, el tipo y número de documento del contribuyente de quien
hace el trámite.
Seleccionamos de la lista el Procedimiento respectivo
Pantalla 38 NTUPA - Registro Solicitud

Sistema Trámite Virtual V2.0
Autor: Municipalidad Provincial de Piura
Luego Procedemos a seleccionar de la lista el Tipo de Documento del Trámite que se adecua a la
solicitud que se requiere.
Pantalla 39 NTUPA - Seleccionar Tipo Documento Trámite
Luego de digitar el Número de Documento del Trámite que se desea registrar, se debe seleccionar
de la lista el Tipo de Documento del Contribuyente
Pantalla 40 NTUPA - Seleccionar Tipo Documento Contribuyente
Para luego digitar el Número de Documento del Contribuyente, y dar clic en Validar
Pantalla 41 NTUPA - Validar Contribuyente

Sistema Trámite Virtual V2.0
Autor: Municipalidad Provincial de Piura
El siguiente mensaje nos indica que dicho número de contribuyente no se encuentra validado por los
sistemas de la Municipalidad Provincial de Piura, por lo que se requiere una atención personalizada
de parte de nuestros terminalista.
Pantalla 42 NTUPA - Mensaje Error Validar Contribuyente
Si ya se realizó la validación, la plataforma mostrara en detalle el nombre del contribuyente,
permitiendo así continuar con su registro.
Pantalla 43 NTUPA - Validación correcta contribuyente

Sistema Trámite Virtual V2.0
Autor: Municipalidad Provincial de Piura
Para continuar debemos dar clic en la opción Siguiente como se muestra en la imagen.
Pantalla 44 NTUPA - Pasar Siguiente Paso
Si se hubiera obviado el seleccionar el Procedimiento, la plataforma mostrara la siguiente pantalla
Pantalla 45 NTUPA - Error Validar Procedimiento
Si se hubiera obviado el seleccionar el Tipo Documento del Trámite, la plataforma mostrara la
siguiente pantalla
Pantalla 46 NTUPA - Error validar Tipo Documento Trámite

Sistema Trámite Virtual V2.0
Autor: Municipalidad Provincial de Piura
Si se hubiera obviado el digitar el Número de Documento del Trámite, la plataforma mostrara la
siguiente pantalla
Pantalla 47 NTUPA - Error validar Número de Documento del Trámite
Si se hubiera obviado el seleccionar el Tipo Documento Contribuyente, la plataforma mostrara la
siguiente pantalla
Pantalla 48 NTUPA - Error de validar Tipo Documento Contribuyente
Si se hubiera obviado el digitar el Número de Documento del Contribuyente, la plataforma mostrara
la siguiente pantalla
Pantalla 49 NTUPA - Error validar Número de Documento del Contribuyente

Sistema Trámite Virtual V2.0
Autor: Municipalidad Provincial de Piura
Paso 03 Requisito de la Solicitud
En el siguiente paso debemos ingresar los archivos escaneados del requisito único que sustenta la
solicitud de trámite. Teniendo en cuenta, que solo soporta archivos en formato PDF y con un peso
máximo de 10MB.
Si no pudiera cumplir dicho requerimiento de nuestra plataforma, sírvase a subir su archivo algún
repositorio externo ya sea One Drive o Google Drive u otro, y sólo copiar y pegar el enlace de acceso,
con los permisos de visualización sin restricción del archivo a la casilla Opcional.
Pantalla 50 NTUPA - Requisito Solicitud
Como se muestra en la siguiente pantalla hacemos clic en la opción Seleccionar para poder
seleccionar el archivo a subir.
Pantalla 51 NTUPA - Seleccionar para subir archivo

Sistema Trámite Virtual V2.0
Autor: Municipalidad Provincial de Piura
Como se muestra el nombre del archivo a subir, para luego dar en la opción Siguiente.
Pantalla 52 NTUPA - Clic Siguiente para continuar
Si procedemos a continuar sin haber seleccionado el archivo, nos mostrará el siguiente mensaje de
error.
Pantalla 53 NTUPA - Error validar el archivo
Si procedemos a continuar sin haber ingresado el número de folios o es un valor no válido, nos
mostrará el siguiente mensaje de error.
Pantalla 54 NTUPA - Error de validar Número de Folios

Sistema Trámite Virtual V2.0
Autor: Municipalidad Provincial de Piura
Paso 04 Resumen Solicitud
Luego en la siguiente pantalla nos permite ingresar una descripción o glosa.
Pantalla 55 NTUPA - Ingreso Glosa
Verificamos la información ingresada, para luego hacer clic en Enviar
Pantalla 56 NTUPA - Enviar Registro
La plataforma le mostrará un mensaje si es que está seguro de enviar la información
Pantalla 57 NTUPA - Mensaje de confirmación

Sistema Trámite Virtual V2.0
Autor: Municipalidad Provincial de Piura
Resultado del Registro
Esperamos a que el sistema realice el registro, luego nos muestra el siguiente mensaje con un detalle
del registro satisfactorio de nuestra solicitud.
Pantalla 58 NTUPA - Mensaje Detalle del Registro
Notificación Correo electrónico
Así mismo la plataforma nos envía un correo electrónico al correo registrado cuando se creó la
cuenta. Se recomienda agregar a sus contactos de correo a la cuenta [email protected]
para que no llegue los correos en Email No Deseados (SPAM).
Pantalla 59 NTUPA - Notificación de nuevo Registro en Correo Electrónico

Sistema Trámite Virtual V2.0
Autor: Municipalidad Provincial de Piura
En dicho correo electrónico nos enviará el detalle del registro de solicitud, como se muestra en la
siguiente pantalla.
Pantalla 60 NTUPA - Detalle Correo Electrónico
:. Recuerde que no debe responder ningún correo de la cuenta de la municipalidad por ser una cuenta que no se realiza seguimiento, para cualquier duda hacer vía el chat que se encuentra en la plataforma.

Sistema Trámite Virtual V2.0
Autor: Municipalidad Provincial de Piura
Documento TUPA
Vamos a seleccionar TUPA
Pantalla 61 TUPA - Pantalla selección
Paso 01: Orientación
En la siguiente pantalla se muestra la plataforma que consta de cinco (5) simples paso para registrar
una solicitud.
Pantalla 62 TUPA - Ventana Principal
Aquí el contribuyente deberá desplegar el combo de Tipo de Trámite y realizar la búsqueda del
mismo, digitando un término del trámite que desea realizar, con ello el sistema le listará todas las
posibles coincidencias de dicha búsqueda.

Sistema Trámite Virtual V2.0
Autor: Municipalidad Provincial de Piura
Como ejemplo registraremos una solicitud de Carnet de Sanidad, para ello digitamos el término a
buscar, en este caso la palabra carne. Y desplegamos los distintos resultados obtenidos de la
búsqueda, y elegimos el tipo de trámite a realizar haciendo clic en el mismo.
Pantalla 63 TUPA - Ingresar Término de búsqueda
De inmediato el sistema nos mostrará un listado de los requisitos que se necesitan para que nuestra
solicitud a registrar sea admitida a trámite, se deberá escanear dichos requisitos en PDF.
Ya con conocimiento de que se cumple con la totalidad de los requisitos listados en esta pantalla,
procederemos a dar clic en el botón siguiente para continuar con el registro.
Pantalla 64 TUPA - Mostrar requisitos

Sistema Trámite Virtual V2.0
Autor: Municipalidad Provincial de Piura
Opciones Previos
En la siguiente pantalla nos muestra dos opciones para poder continuar.
Esta opción nos permitirá realizar una Pre-Liquidación del pago de las Tasas correspondiente al Tipo de Trámite seleccionado. Optar por dicha opción si no se cuenta con un recibo de pago por parte del SATP.
Esta opción nos permitirá continuar con nuestro trámite, ya que se cuenta con un recibo de pago para el tipo de trámite seleccionado, requisito indispensable para continuar con el registro.
Opción Liquidación
Vamos a optar por la primera opción, ya que no se cuenta con un recibo de pago. Hacemos clic en
la imagen.
Pantalla 65 TUPA - Selección opción 01

Sistema Trámite Virtual V2.0
Autor: Municipalidad Provincial de Piura
En la siguiente pantalla nos muestra una ventana en el cual debemos rellenar obligatoriamente los
campos.
Pantalla 66 TUPA - Generar Liquidación
Para ellos seleccionamos el Tipo de Documento a utilizar en el registro de nuestra solicitud, aquí
desplegamos las opciones del combo y clic en la opción.
Pantalla 67 TUPA - Seleccionar Tipo Documento - Liquidación
Digitamos el número de documento, y hacemos clic en el botón validar.
Pantalla 68 TUPA - Ingresar el número de documento
Si nos muestra el siguiente mensaje, significa que existe un error en la validación de nuestro número
de documento, y por ellos debemos activar el chat para poder contactarnos con un terminalista para
que dé solución al mismo. Recordar el horario de atención para poder acceder a la asesoría.

Sistema Trámite Virtual V2.0
Autor: Municipalidad Provincial de Piura
Pantalla 69 TUPA - Mensaje error Validar Contribuyente
El siguiente mensaje nos indica que no hemos ingresado información para el cálculo de la tasa a
pagar, deberá registrarlos, ya que son campos obligatorios.
Pantalla 70 TUPA - Mensaje de error montos no ingresados.
Ingresando los datos del documento, haber realizado la validación de dicho documento, haber
ingresado las cantidades de las tasas a pagar, se procede hacer clic en el botón Generar Liquidación,
como se muestra en la siguiente pantalla
Pantalla 71 TUPA - Clic generar Liquidación

Sistema Trámite Virtual V2.0
Autor: Municipalidad Provincial de Piura
En la siguiente pantalla nos pregunta sobre si realmente estamos seguros de enviar la información,
siendo esto positiva, ya no hay marcha atrás, se solicita revisar bien la información que se ha
proporcionado.
Pantalla 72 TUPA - Mensaje de Advertencia Registro de Liquidación
Luego de realizar el registro, nos muestra la siguiente pantalla con el resumen de la liquidación
generada, por lo que se sugiere anotar el registro de Código Contribuyente y del Número de
Liquidación.
Así mismo nos permite acceder de forma directa a la opción de pagos en línea del SATP, haciendo
clic en el botón ir a pagar al SATP.
Pantalla 73 TUPA - Pantalla Liquidación SATP

Sistema Trámite Virtual V2.0
Autor: Municipalidad Provincial de Piura
El cual se abrirá en otra venta independiente, el sistema de Pagos en Línea del SATP, el cual podrá
realizar el pago correspondiente usando dicha plataforma.
Pantalla 74 TUPA - Acceso a pagos en línea del SATP
Opción Continuar Registro
Si en nuestro caso ya contamos con el recibo para poder continuar con nuestro registro de solicitud
procederemos a continuar con el registro de nuestra solicitud, hacemos clic en la segunda opción,
así como se muestra en la imagen.
Pantalla 75 TUPA - Opción para continuar el registro

Sistema Trámite Virtual V2.0
Autor: Municipalidad Provincial de Piura
Paso 02 Términos y Condiciones
En esta pantalla nos muestra algo muy importante en nuestro registro de solicitud, los Términos y
Condiciones el cual se basa la plataforma de registro de Solicitudes de Trámite Documentario de la
Municipalidad Provincial de Piura, deberá leerlo detenidamente.
Pantalla 76 TUPA - Términos y Condiciones
Paso 03 Registro Solicitud
En la siguiente pantalla nos muestra un pequeño formulario que nos pide información básica como
el tipo de documento el contribuyente de quien hace el trámite, el número de documento del
contribuyente, seleccionar el medio de pago usado y el número de recibo emitido por el SATP
Aquí debemos en primer lugar seleccionar el Tipo de Documento a validar.
Pantalla 77 TUPA - Seleccionar Tipo Documento - Registro

Sistema Trámite Virtual V2.0
Autor: Municipalidad Provincial de Piura
Luego deberá ingresar el número de documento correspondiente al contribuyente interesado en
realizar el registro, para luego dar clic en la opción de validar.
Pantalla 78 TUPA - Validar Número de documento
El siguiente mensaje nos indica que dicho número de contribuyente no se encuentra validado por los
sistemas de la Municipalidad Provincial de Piura, por lo que se requiere una atención personalizada
de parte de nuestros terminalista.
Pantalla 79 TUPA - Mensaje Error Contribuyente
Luego deberá ingresar el número de documento correspondiente al contribuyente interesado en
realizar el registro, para luego dar clic en la opción de validar.
Pantalla 80 TUPA - Mostrar resultado Contribuyente
Como siguiente paso, debemos seleccionar el tipo de Medio de Pago, desplegando el combo y
seleccionando la opción correspondiente.
Pantalla 81 TUPA - Selección Tipo Pago

Sistema Trámite Virtual V2.0
Autor: Municipalidad Provincial de Piura
Luego deberá ingresar el número de recibo de pago correspondiente, para luego dar clic en la opción
de validar.
Pantalla 82 TUPA - Validar Recibo
El siguiente mensaje se mostrará, cuando al realizar la validación en nuestro sistema dicho código
ya ha sido usado en otro trámite u en otra solicitud.
Pantalla 83 TUPA - Mensaje Error Recibo ya usado
Por si tiene dudas en donde encontrar el número de recibo, puede visualizar haciendo clic en Ayuda
Pantalla 84 TUPA - Ayuda Recibo
El cual nos muestra un mensaje indicando la ubicación del número de recibo según el Medio de
Pago.
Pantalla 85 TUPA - Muestra ubicación de número recibo.

Sistema Trámite Virtual V2.0
Autor: Municipalidad Provincial de Piura
El siguiente mensaje muestra si es que la validación del número de registro ha resultado satisfactoria.
Pantalla 86 TUPA - Mensaje Validación correcta
Luego ya podemos continuar con el registro de nuestra solicitud.
Pantalla 87 TUPA - Continuar con el siguiente paso
Paso 04 Requisito Solicitud
En el siguiente paso debemos ingresar los archivos escaneados de los requisitos que se nos pide,
según sea el trámite que requerimos registrar. Teniendo en cuenta, que solo soporta archivos en
formato PDF y con un peso máximo de 10MB de peso por archivo.
Pantalla 88 TUPA - Subir Archivos

Sistema Trámite Virtual V2.0
Autor: Municipalidad Provincial de Piura
Para ello en cada uno de los requisitos, damos clic en la opción Seleccionar para luego buscar entre
nuestros archivos el documento del requisito solicitado.
Pantalla 89 TUPA - Seleccionar archivo
El siguiente mensaje nos muestra si es que nos hemos olvidado de seleccionar un archivo como
requisito solicitado para el trámite.
Pantalla 90 TUPA - Mensaje error completar archivos
Cada vez que va seleccionando un archivo, su nombre se visualizará, para tener en cuenta lo que
se está subiendo, se sugiere que le ponga un nombre identificador a cada archivo.
Pantalla 91 TUPA - Nombre de archivo

Sistema Trámite Virtual V2.0
Autor: Municipalidad Provincial de Piura
Luego de realizar el registro de los archivos de los requisitos que se nos piden, hacemos clic en la
opción Siguiente.
Pantalla 92 TUPA - Pasar al siguiente paso
Paso 05 Resumen Solicitud
En dicha pantalla se nos pide los datos de nuestro contacto, dicha información es importante para
mantener un contacto directo para las notificaciones correspondiente a tu trámite, por ello se solicita
que sea información correcta.
Pantalla 93 TUPA - Resumen Solicitud

Sistema Trámite Virtual V2.0
Autor: Municipalidad Provincial de Piura
En el siguiente mensaje nos advierte de que estamos a un paso de registrar nuestra información y
que no habría marcha atrás.
Pantalla 94 TUPA - Mensaje advertencia registro Solicitud Trámite Virtual
Resultado del Registro
Ya registrado satisfactoriamente nuestra solicitud, nos mostrará esta pantalla mostrándonos el detalle
de la misma y el número de Solicitud generado.
Pantalla 95 TUPA - Resumen de Registro Satisfactorio

Sistema Trámite Virtual V2.0
Autor: Municipalidad Provincial de Piura
Notificación Correo Electrónico
Así mismo, se envía un correo electrónico con el resumen del registro de la solicitud, al correo
electrónico registrado por el contribuyente
Pantalla 96 TUPA - Correo electrónico enviado al contribuyente.

Sistema Trámite Virtual V2.0
Autor: Municipalidad Provincial de Piura
Visualizar Registros En la siguiente pantalla se mostrará la lista de registros que el usuario ha registrado, así mismo sus
estados de cada uno de ellos.
Pantalla 97 Listado de Registros
Seleccionado el icono para visualizar, se podrá acceder al detalle de la solicitud registrado.
Pantalla 98 Icono Visualizador
Aquí se nos muestra el detalle de la solicitud previamente seleccionado.
Pantalla 99 Detalle Registro Solicitud.

Sistema Trámite Virtual V2.0
Autor: Municipalidad Provincial de Piura
Índice de Pantallas
PANTALLA 1 ACCESO AL SISTEMA -------------------------------------------------------------------------------------------------------------------------- 4
PANTALLA 2 OPCIÓN REGISTRAR NUEVO USUARIO ------------------------------------------------------------------------------------------------------- 5
PANTALLA 3 FORMULARIO REGISTRO ---------------------------------------------------------------------------------------------------------------------- 6
PANTALLA 4 REGISTRO - SELECCIONAR TIPO PERSONA --------------------------------------------------------------------------------------------------- 6
PANTALLA 5 REGISTRO - TIPO DOCUMENTO -------------------------------------------------------------------------------------------------------------- 6
PANTALLA 6 REGISTRO - NÚMERO DOCUMENTO --------------------------------------------------------------------------------------------------------- 7
PANTALLA 7 REGISTRO - ERROR VALIDACIÓN ------------------------------------------------------------------------------------------------------------- 7
PANTALLA 8 REGISTRO - CONTRIBUYENTE VALIDADO ---------------------------------------------------------------------------------------------------- 7
PANTALLA 9 REGISTRO - SELECCIONA DEPARTAMENTO -------------------------------------------------------------------------------------------------- 7
PANTALLA 10 REGISTRO - SELECCIONA PROVINCIA ------------------------------------------------------------------------------------------------------- 8
PANTALLA 11 REGISTRO - SELECCIONA DISTRITO --------------------------------------------------------------------------------------------------------- 8
PANTALLA 12 REGISTRO - COMPLETA INFORMACIÓN ---------------------------------------------------------------------------------------------------- 8
PANTALLA 13 REGISTRO - CLIC EN REGISTRARME --------------------------------------------------------------------------------------------------------- 8
PANTALLA 14 REGISTRO - ERROR CORREO ---------------------------------------------------------------------------------------------------------------- 9
PANTALLA 15 REGISTRO - ERROR CONTRASEÑA ---------------------------------------------------------------------------------------------------------- 9
PANTALLA 16 REGISTRO - MUESTRA EL ERROR ----------------------------------------------------------------------------------------------------------- 9
PANTALLA 17 REGISTRO - ENVIAR REGISTRO -------------------------------------------------------------------------------------------------------------10
PANTALLA 18 REGISTRO SATISFACTORIO -----------------------------------------------------------------------------------------------------------------10
PANTALLA 19 REGISTRO - EMAIL DE CONFIRMAR CUENTA ----------------------------------------------------------------------------------------------11
PANTALLA 20 REGISTRO - CUENTA CONFIRMADA --------------------------------------------------------------------------------------------------------11
PANTALLA 21 REGISTRO - EMAIL CUENTA ACTIVA -------------------------------------------------------------------------------------------------------12
PANTALLA 22 REGISTRO - ERROR CÓDIGO USADO ------------------------------------------------------------------------------------------------------12
PANTALLA 23 REGISTRO - ERROR ENLACE NO VÁLIDO---------------------------------------------------------------------------------------------------13
PANTALLA 24 REGISTRO - NO RECIBÍ CORREO ACTIVACIÓN --------------------------------------------------------------------------------------------13
PANTALLA 25 REGISTRO - REENVIAR CORREO ACTIVACIÓN ---------------------------------------------------------------------------------------------14
PANTALLA 26 REGISTRO - RENVIAR CORREO ACTIVACIÓN DE CUENTA ---------------------------------------------------------------------------------14
PANTALLA 27 REGISTRO - CONFIRMAR -------------------------------------------------------------------------------------------------------------------15
PANTALLA 28 REGISTRO - ENVÍO SATISFACTORIAMENTE ------------------------------------------------------------------------------------------------15
PANTALLA 29 LOGEO - PANTALLA PRINCIPAL -------------------------------------------------------------------------------------------------------------16
PANTALLA 30 LOGEO - ERROR DE INICIO SESIÓN --------------------------------------------------------------------------------------------------------16
PANTALLA 31 LOGEO - ERROR ACTIVAR CUENTA --------------------------------------------------------------------------------------------------------17
PANTALLA 32 PRINCIPAL - BANDEJA DE ENTRADA -------------------------------------------------------------------------------------------------------17
PANTALLA 33 BANDEJA - NUEVO REGISTRO -------------------------------------------------------------------------------------------------------------18
PANTALLA 34 NTUPA - SELECCIÓN ----------------------------------------------------------------------------------------------------------------------19
PANTALLA 35 NTUPA - TÉRMINOS Y CONDICIONES ----------------------------------------------------------------------------------------------------19
PANTALLA 36 NTUPA - ERROR TÉRMINOS Y CONDICIONES --------------------------------------------------------------------------------------------20
PANTALLA 37 NTUPA - ACEPTAR Y SIGUIENTE ----------------------------------------------------------------------------------------------------------20
PANTALLA 38 NTUPA - REGISTRO SOLICITUD -----------------------------------------------------------------------------------------------------------20
PANTALLA 39 NTUPA - SELECCIONAR TIPO DOCUMENTO TRÁMITE -----------------------------------------------------------------------------------21
PANTALLA 40 NTUPA - SELECCIONAR TIPO DOCUMENTO CONTRIBUYENTE --------------------------------------------------------------------------21
PANTALLA 41 NTUPA - VALIDAR CONTRIBUYENTE -----------------------------------------------------------------------------------------------------21
PANTALLA 42 NTUPA - MENSAJE ERROR VALIDAR CONTRIBUYENTE ----------------------------------------------------------------------------------22
PANTALLA 43 NTUPA - VALIDACIÓN CORRECTA CONTRIBUYENTE -------------------------------------------------------------------------------------22

Sistema Trámite Virtual V2.0
Autor: Municipalidad Provincial de Piura
PANTALLA 44 NTUPA - PASAR SIGUIENTE PASO -------------------------------------------------------------------------------------------------------23
PANTALLA 45 NTUPA - ERROR VALIDAR PROCEDIMIENTO ---------------------------------------------------------------------------------------------23
PANTALLA 46 NTUPA - ERROR VALIDAR TIPO DOCUMENTO TRÁMITE --------------------------------------------------------------------------------23
PANTALLA 47 NTUPA - ERROR VALIDAR NÚMERO DE DOCUMENTO DEL TRÁMITE -------------------------------------------------------------------24
PANTALLA 48 NTUPA - ERROR DE VALIDAR TIPO DOCUMENTO CONTRIBUYENTE --------------------------------------------------------------------24
PANTALLA 49 NTUPA - ERROR VALIDAR NÚMERO DE DOCUMENTO DEL CONTRIBUYENTE ----------------------------------------------------------24
PANTALLA 50 NTUPA - REQUISITO SOLICITUD ----------------------------------------------------------------------------------------------------------25
PANTALLA 51 NTUPA - SELECCIONAR PARA SUBIR ARCHIVO -------------------------------------------------------------------------------------------25
PANTALLA 52 NTUPA - CLIC SIGUIENTE PARA CONTINUAR ---------------------------------------------------------------------------------------------26
PANTALLA 53 NTUPA - ERROR VALIDAR EL ARCHIVO ---------------------------------------------------------------------------------------------------26
PANTALLA 54 NTUPA - ERROR DE VALIDAR NÚMERO DE FOLIOS --------------------------------------------------------------------------------------26
PANTALLA 55 NTUPA - INGRESO GLOSA ----------------------------------------------------------------------------------------------------------------27
PANTALLA 56 NTUPA - ENVIAR REGISTRO --------------------------------------------------------------------------------------------------------------27
PANTALLA 57 NTUPA - MENSAJE DE CONFIRMACIÓN --------------------------------------------------------------------------------------------------27
PANTALLA 58 NTUPA - MENSAJE DETALLE DEL REGISTRO ---------------------------------------------------------------------------------------------28
PANTALLA 59 NTUPA - NOTIFICACIÓN DE NUEVO REGISTRO EN CORREO ELECTRÓNICO ------------------------------------------------------------28
PANTALLA 60 NTUPA - DETALLE CORREO ELECTRÓNICO-----------------------------------------------------------------------------------------------29
PANTALLA 61 TUPA - PANTALLA SELECCIÓN-------------------------------------------------------------------------------------------------------------30
PANTALLA 62 TUPA - VENTANA PRINCIPAL -------------------------------------------------------------------------------------------------------------30
PANTALLA 63 TUPA - INGRESAR TÉRMINO DE BÚSQUEDA ----------------------------------------------------------------------------------------------31
PANTALLA 64 TUPA - MOSTRAR REQUISITOS -----------------------------------------------------------------------------------------------------------31
PANTALLA 65 TUPA - SELECCIÓN OPCIÓN 01 -----------------------------------------------------------------------------------------------------------32
PANTALLA 66 TUPA - GENERAR LIQUIDACIÓN ----------------------------------------------------------------------------------------------------------33
PANTALLA 67 TUPA - SELECCIONAR TIPO DOCUMENTO - LIQUIDACIÓN ------------------------------------------------------------------------------33
PANTALLA 68 TUPA - INGRESAR EL NÚMERO DE DOCUMENTO -----------------------------------------------------------------------------------------33
PANTALLA 69 TUPA - MENSAJE ERROR VALIDAR CONTRIBUYENTE ------------------------------------------------------------------------------------34
PANTALLA 70 TUPA - MENSAJE DE ERROR MONTOS NO INGRESADOS. --------------------------------------------------------------------------------34
PANTALLA 71 TUPA - CLIC GENERAR LIQUIDACIÓN -----------------------------------------------------------------------------------------------------34
PANTALLA 72 TUPA - MENSAJE DE ADVERTENCIA REGISTRO DE LIQUIDACIÓN -----------------------------------------------------------------------35
PANTALLA 73 TUPA - PANTALLA LIQUIDACIÓN SATP --------------------------------------------------------------------------------------------------35
PANTALLA 74 TUPA - ACCESO A PAGOS EN LÍNEA DEL SATP -------------------------------------------------------------------------------------------36
PANTALLA 75 TUPA - OPCIÓN PARA CONTINUAR EL REGISTRO -----------------------------------------------------------------------------------------36
PANTALLA 76 TUPA - TÉRMINOS Y CONDICIONES ------------------------------------------------------------------------------------------------------37
PANTALLA 77 TUPA - SELECCIONAR TIPO DOCUMENTO - REGISTRO ----------------------------------------------------------------------------------37
PANTALLA 78 TUPA - VALIDAR NÚMERO DE DOCUMENTO ---------------------------------------------------------------------------------------------38
PANTALLA 79 TUPA - MENSAJE ERROR CONTRIBUYENTE ----------------------------------------------------------------------------------------------38
PANTALLA 80 TUPA - MOSTRAR RESULTADO CONTRIBUYENTE ----------------------------------------------------------------------------------------38
PANTALLA 81 TUPA - SELECCIÓN TIPO PAGO -----------------------------------------------------------------------------------------------------------38
PANTALLA 82 TUPA - VALIDAR RECIBO ------------------------------------------------------------------------------------------------------------------39
PANTALLA 83 TUPA - MENSAJE ERROR RECIBO YA USADO --------------------------------------------------------------------------------------------39
PANTALLA 84 TUPA - AYUDA RECIBO --------------------------------------------------------------------------------------------------------------------39
PANTALLA 85 TUPA - MUESTRA UBICACIÓN DE NÚMERO RECIBO. ------------------------------------------------------------------------------------39
PANTALLA 86 TUPA - MENSAJE VALIDACIÓN CORRECTA -----------------------------------------------------------------------------------------------40
PANTALLA 87 TUPA - CONTINUAR CON EL SIGUIENTE PASO --------------------------------------------------------------------------------------------40
PANTALLA 88 TUPA - SUBIR ARCHIVOS ------------------------------------------------------------------------------------------------------------------40
PANTALLA 89 TUPA - SELECCIONAR ARCHIVO -----------------------------------------------------------------------------------------------------------41
PANTALLA 90 TUPA - MENSAJE ERROR COMPLETAR ARCHIVOS ----------------------------------------------------------------------------------------41
PANTALLA 91 TUPA - NOMBRE DE ARCHIVO ------------------------------------------------------------------------------------------------------------41
PANTALLA 92 TUPA - PASAR AL SIGUIENTE PASO -------------------------------------------------------------------------------------------------------42

Sistema Trámite Virtual V2.0
Autor: Municipalidad Provincial de Piura
PANTALLA 93 TUPA - RESUMEN SOLICITUD -------------------------------------------------------------------------------------------------------------42
PANTALLA 94 TUPA - MENSAJE ADVERTENCIA REGISTRO SOLICITUD TRÁMITE VIRTUAL -------------------------------------------------------------43
PANTALLA 95 TUPA - RESUMEN DE REGISTRO SATISFACTORIO ----------------------------------------------------------------------------------------43
PANTALLA 96 TUPA - CORREO ELECTRÓNICO ENVIADO AL CONTRIBUYENTE. -------------------------------------------------------------------------44
PANTALLA 97 LISTADO DE REGISTROS --------------------------------------------------------------------------------------------------------------------45
PANTALLA 98 ICONO VISUALIZADOR ----------------------------------------------------------------------------------------------------------------------45
PANTALLA 99 DETALLE REGISTRO SOLICITUD.------------------------------------------------------------------------------------------------------------45

Municipalidad Provincial de Piura
© Derechos Reservados 2020