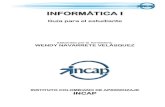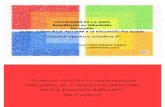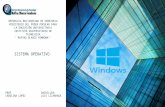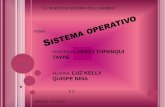Sistema operativo windows 7 (1)
-
Upload
guadalupebatres -
Category
Internet
-
view
60 -
download
0
Transcript of Sistema operativo windows 7 (1)

Sistema Operativo Windows 7


¿Cómo poner en Funcionamiento el Ordenador?
ENCENDER EL EQUIPO:

Ejercicio Practico: Realiza 4 acciones que se pueden ejecutar con el
mouse Mover figuras, mueve los iconos del escritorio
seleccionándolos y arrastrándolos de una posición a otra.
Abre todos los menús que están disponibles en el ordenador

ELEMENTOS DEL ESCRITORIO DE WINDOWS 7

VENTANAS:
Windows 7 basa su interfaz en el uso de ventanas, es decir cada aplicación se abre en un recuadro llamado ventana, esto nos permite tener varias aplicaciones funcionando a la vez e ir cambiando de una a otra, mostrando u ocultando sus ventanas.
La mayor parte de las ventanas de Windows siguen la misma estructura y son similares a la siguiente imagen:

PARTES DE LA VENTANA:La Barra de Título: esta situada en la parte superior de la ventana, Indica el nombre del programa o documento.
Los Botones de tamaños: permiten variar el tamaño de las ventanas, están situados en la esquina superior derecha y permiten minimizar, restaurar y cerrar.
El botón minimizar; convierte la ventana en un botón situado en la barra de tareas Windows 7,
escondiendo la ventana y mostrando lo que haya tras de ella.
El botón maximizar: amplia el tamaño de la ventana a todo el área de trabajo, sin dejar de mostrar
la barra de tareas.
El botón restaurar: da a la ventana un tamaño menor al de la pantalla completa, para permitirnos
ajustar el tamaño y la posición que consideremos oportuno, por defecto adopta el tamaño y posición de la ultima vez que fue restaurada. Solo se muestra cuando la ventana esta maximizada.
El botón Cerrar: se encarga de cerrar la ventana. En el caso de haber realizado cambios en algún
documento te preguntará si deseas guardar los cambios antes de cerrar.

REDIMENSIONAR UNA VENTANA:
Podemos personalizar el tamaño de una ventana, colocando el cursor en el borde de la ventana: Cuando apreciamos que su forma cambia a una flecha bidereccional,
estamos bien situados haciendo clic y arrastrando podremos darle forma, en los bordes derecho e izquierdo cambiaremos el ancho. En los bordes derecho e izquierdo cambiaremos el acho, en los bordes superior e inferior cambiaremos la altura.
Para cambiar ambos, podemos posicionar el ratón en cualquiera de las esquinas de la ventana, esto es posible siempre que la ventana no este en estado maximizado. En caso de que este maximizada, es decir, ocupe toda la pantalla, puedes hacer un doble clic sobre la barra superior de la ventana y se restaurará, permitiéndote ajustar el tamaño.

OPCIONES DEL MENU APAGAR:
Iniciar Sesión Cerrar SesiónCambiar Usuario de Usuario Apagar el Equipo

Practica el Uso del Ratón:Apuntar al Icono Papelera de Reciclaje,
• Haz Clic (una pulsación sobre el botón izquierdo del
mouse) sobre el. Observa como se resalta, indicando
que el objeto ha sido seleccionado.
• Arrastrarlo al centro del escritorio,
• Pulsar el botón derecho sobre el icono, observa el
menú que aparece, el menú contextual de la papelera
de reciclaje.
• Mueve el cursor hacia arriba y hacia abajo sobre las
opciones del menú, observa como se resalta cada
opción al ser apuntada.
• Mueve el cursor fuera del menú a una posición vacía
del escritorio y haz clic, observa como desaparece el
menú.

Acceso a programas:1. Abre el menú Inicio
2. Selecciona todos los programas
3. Accesorios
4. Paint
Observa la barra de menús, si se desplaza con el ratón por ella se irán poniendo azul el menú seleccionado.
5. Haz clic en alguno de ellos para descubrir submenús, cuando alguno de ellos tenga a la derecha una flecha significa que se podrán desplegar nuevos submenús, desplázate por cada uno de ellos.

UTILIZA STICKY NOTES:
Inicio
Notas Rápidas
Nueva Nota
Alarga una de ellas para hacerla mas larga,
Cámbiale color con clic derecho sobre ella,

INTERFAZ AEREO:
Pulsa Tecla Windows + TAB

Practica lo siguiente:
Teniendo un documento o pagina Web abierta en el escritorio, practica con las siguiente combinaciones de teclas que te permiten interactuar:
Windows + espacio
Windows + flecha arriba
Windows + flecha abajo
Windows + P
Windows + Flecha izquierda/derecha
Windows + Tecla + o -

PRACTICA CON LUPA:
Inicio
Todos los programas
Accesorios
Accesibilidad
Lupa

TRABAJAR CON ARCHIVOS Y CARPETAS:
Crear la siguiente estructura:
Posicionarse en Mis Documentos,
Luego Clic derecho, nuevo, Carpeta, Digitar Nombre de Carpeta
Posicionarse en Mis Documentos, Clic en menú superior, Nueva Carpeta y Digitar Nombre,
Realiza cada uno de estos pasos para crear el árbol de carpetas como es esta imagen:

ELIMINAR Y RECUPERAR ARCHIVOS:
Al seleccionar un archivo, y dar clic derecho y luego eliminar, automáticamente van a la Papelera de reciclaje, en el lugar donde estés ubicado y realices este proceso, todos los archivos se van a la papelera,
Si deseas recuperarlo nuevamente, solamente vas a la opción Papelera de Reciclaje accesando a él desde el escritorio o desde el explorador de Windows, luego buscas en esta opción el archivo que habias eliminado y das clic derecho y seleccionas Restaurar,
Si deseas eliminar todo lo que esta en la papelera de reciclaje, antes de abrir la opción, das clic derecho y seleccionas Vaciar Papelera de reciclaje.