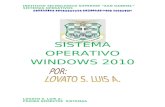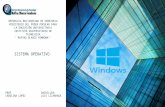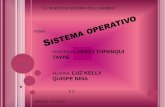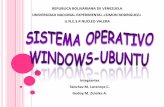Modulo Sistema Operativo Windows 7
-
Upload
jhon-alberto-altamar -
Category
Documents
-
view
237 -
download
5
description
Transcript of Modulo Sistema Operativo Windows 7

INFORMÁTICA I
Guía para el estudiante
Elaborado por la formadora:
WENDY NAVARRETE VELÁSQUEZ
INSTITUTO COLOMBIANO DE APRENDIZAJE
INCAP

Informática I Instituto Colombiano de Aprendizaje Elaborado por: Wendy Navarrete Velásquez Editado por: Instituto Colombiano de Aprendizaje INCAP Avenida Caracas No. 63-66 © Prohibida la reproducción parcial o total bajo cualquier forma (Art. 125 Ley 23 de 1982)
EL SIGUIENTE MATERIAL SE PREPARÓ CON FINES ESTRICTAMENTE ACADÉMICOS, DE ACUERDO CON EL ARTÍCULO 32 DE LA LEY 23 DE 1982, CUYO TEXTO ES EL SIGUIENTE:
ARTÍCULO 32: “Es permitido utilizar obras literarias, artísticas o parte de ellas, a título de ilustración en obras destinadas a la enseñanza, por medio de publicaciones, emisiones o radiodifusiones, o grabaciones sonoras o visuales, dentro de los límites justificados por el fin propuesto, o comunicar con propósito de enseñanza la obra radiodifundida para fines escolares, educativos, universitarios y de formación personal sin fines de lucro, con la obligación de mencionar el nombre del autor y el título de las obras utilizadas”.

TABLA DE CONTENIDO
UNIDAD DOS................................................................................................................ 6 SISTEMA OPERATIVO WINDOWS .............................................................................. 6
2.1 DENTIFICACIÓN Y MANEJO DE WINDOWS ................................................... 6 2.2 VERSIONES DE WINDOWS ............................................................................. 7 2.3 WINDOWS 7 ...................................................................................................... 7 2.4 ¿QUÉ VERSIÓN DE WINDOWS? ..................................................................... 7 2.5 REQUERIMIENTOS .......................................................................................... 8 2.6 EL MOUSE: MANEJADOR DE INTERFACE ..................................................... 8 2.7 DESCRIPCIÓN DE LA PANTALLA .................................................................... 9 2.8 BOTON INICIO Y MENU INICIO ....................................................................... 9 2.9 VENTANA ........................................................................................................ 10 2.9.1 Partes de una ventana ................................................................................................. 10
2.10 MOVERSE POR EL ESCRITORIO .................................................................. 10 2.10.1 Barra de tareas ............................................................................................................. 10 2.10.2 Propiedades de la Barra de tareas ............................................................................... 11 2.10.3 Jump Lists .................................................................................................................... 12 2.10.4 Gadgets ........................................................................................................................ 13 2.10.5 Manejo de ventanas abiertas en el escritorio ............................................................... 13 2.10.6 Personalizar el equipo .................................................................................................. 17 2.10.7 Cambiar configuración de Windows ............................................................................. 17 2.10.8 Búsqueda y Bibliotecas ................................................................................................ 17
2.11 TECLAS DE ACCESO RÁPIDO EN WINDOWS 7 ........................................... 19 2.12 APLICACIONES IMPORTANTES DE WINDOWS ........................................... 23 2.12.1 Accesorios .................................................................................................................... 23 2.12.2 Explorador de Windows................................................................................................ 23
2.13 CONCEPTOS BÁSICOS SOBRE VIRUS INFORMÁTICOS ............................ 25 2.13.1 ¿Qué son los virus informáticos? ................................................................................. 25 2.13.2 Algunas de las características de estos agentes víricos: ............................................. 26 2.13.3 Generalidades sobre los virus de computadoras ......................................................... 26 2.13.4 Internet y los virus ........................................................................................................ 27 2.13.5 ¿Cómo se producen las infecciones? .......................................................................... 28 2.13.6 ¿Cómo saber si tenemos un virus? .............................................................................. 28 2.13.7 ¿Qué medidas de protección resultan efectivas? ........................................................ 29
2.14 COMPRESIÓN DE ARCHIVOS ....................................................................... 30
BIBLIOGRAFÍA .......................................................................................................................... 38

PRESENTACIÓN
La guía de estudiante del curso de INFORMÁTICA I tiene como principio la solidificación de los conocimientos adquiridos en el aula de clase en temas tales como: conceptos básicos de computación, Microsoft Windows y Microsoft Word. Además motivar al estudiante hacia la práctica de los contenidos programáticos del curso y así facilitar la labor de aprendizaje por medio de prácticas sencillas y específicas de cada uno de los temas tratados. El texto se presenta en un lenguaje sencillo, los diferentes temas referentes al área de sistemas que todo individuo debe conocer para desempeñar adecuadamente su rol laboral dentro de una empresa. Los temas se tratan de manera muy práctica, partiendo de un repaso general de la historia y evolución de los computadores, introducción al sistema operativo Windows, manejo de documentos en Microsoft Word y hoja de cálculo de Microsoft Excel, hasta el desarrollo de talleres referentes a la elaboración de documentos y manejo de fórmulas y funciones en hojas de cálculo. Este módulo ha sido recopilado a partir del conocimiento en la materia y de la experiencia en el campo laboral de los formadores del área, así como de textos y módulos de la institución.

Logros de Competencia Laboral
1. Configura el entorno del sistema operativo, maneja con destreza los accesorios de Windows, busca archivos, realiza operaciones avanzadas desde el explorador, así como el manejo de aplicativos para la compresión de archivos.
Win
dow
s
Indicadores de Logros Evidencias
Maneja con destreza el sistema operativo Windows
con teclado y Mouse.
Personaliza la configuración del sistema
Maneja los accesorios de Windows
Realiza operaciones con archivos como: guardar, abrir, crear accesos directos, crear nuevas carpetas, copiar y mover archivos.
Comprime y extrae archivos
Desempeño
Desempeño
Desempeño Producto y Desempeño Producto y Desempeño
Windows
Unidad 2

UNIDAD DOS
SISTEMA OPERATIVO WINDOWS
FDH. FORMADOR DICE Y HACE
11..11 DDEENNTTIIFFIICCAACCIIÓÓNN YY MMAANNEEJJOO DDEE WWIINNDDOOWWSS
¿QUÉ ES MICROSOFT WINDOWS? Windows es un sistema operativo creado por Microsoft Corporation. Desde hace muchos años es el sistema operativo más difundido y usado del mundo; de hecho la mayoría de los programas (tanto comerciales como gratuitos) se desarrolla originalmente para este sistema. En julio del 2009, Windows tenía aproximadamente el 86% de la cuota de mercado de los sistemas operativos. Es un software que hace más sencilla y entretenida la utilización de su computadora. Windows se aprende con facilidad, ya que su interfaz gráfica es la misma en todas las aplicaciones.
ES UN PROGRAMA QUE
Hace posible:
1. CONTROLAR EL HARDWARE
2. MANEJAR LA INFORMACIÓN
3. EJECUTAR PROGRAMAS

11..22 VVEERRSSIIOONNEESS DDEE WWIINNDDOOWWSS
Microsoft Windows es una familia de sistemas operativos desarrollados y comercializados por Microsoft. Existen versiones para hogares, empresas, servidores y dispositivos móviles, como computadores de bolsillo y teléfonos inteligentes. Hay variantes para procesadores de 16, 32 y 64 bits.
Año Versión
1985 Windows 1.0
1987 Windows 2
1990 Windows 3
1992 Windows 3.1
1993 Windows NT
1995 Windows 95
1990 Windows 98
2000 Windows ME
2000 Windows 2000
2001 Windows XP
2007 Windows Vista
2009 Windows 7
11..33 WWIINNDDOOWWSS 77
Windows 7 es la versión más reciente de Microsoft Windows, un sistema operativo producido por Microsoft para uso en PCs, incluyendo equipos de escritorio en hogares y oficinas, equipos portátiles, "tablet PC" y "netbooks". El desarrollo de Windows 7 se completó el 22 de julio de 2009, siendo entonces confirmada su fecha de venta oficial para el 22 de octubre de 2009. Windows 7 incluye numerosas actualizaciones, entre las que se encuentran avances en reconocimiento de voz, táctil y escritura, soporte para discos virtuales. Al inicio tiene cuatro puntos de los colores de Windows (Rojo, Azul, Verde y Amarillo) giran en el centro de la pantalla para formar el logo de Windows y dice "Iniciando Windows".
11..44 ¿¿QQUUÉÉ VVEERRSSIIÓÓNN DDEE WWIINNDDOOWWSS??
Windows 7 tiene 6 versiones:
Windows 7 Starter Edition
Windows 7 Home Basic
Windows 7 Home Premium (versión recomendada para el usuario promedio)

Windows 7 Professional
Windows 7 Enterprise (solo para empresas)
Windows 7 Ultimate (Sólo para empresas) Sin embargo, Microsoft va a centrarse en tres versiones principalmente (Home Premium, Professional y Ultimate)
11..55 RREEQQUUEERRIIMMIIEENNTTOOSS
Los requisitos mínimos del sistema para usar Windows 7 son:
• 1 gigahertz (GHz) o 32 bits que es más rápido, o 64 bits
• 1 gigabyte (GB) RAM (32-bits) o 2 GB RAM (64-bits)
• 16 GB disponibles en el disco duro
Requisitos adicionales para usar ciertas características:
• Acceso a Internet (Costes adicionales pueden aplicarse)
• Según la resolución, reproducción de video puede requerir memoria adicional y hardware de gráficos avanzados.
• DVD/CD.
11..66 EELL MMOOUUSSEE:: MMAANNEEJJAADDOORR DDEE IINNTTEERRFFAACCEE
El Mouse es un dispositivo de mano que al moverlo sobre una superficie plana, simultáneamente va reproduciendo en la pantalla el movimiento de una pequeña flecha llamada apuntador o señalador o puntero del Mouse.
CLIC
DOBLE CLIC
CLIC SOSTENIDO
Una pulsación sobre el botón izquierdo
Dos pulsaciones sobre el botón izquierdo

11..77 DDEESSCCRRIIPPCCIIÓÓNN DDEE LLAA PPAANNTTAALLLLAA
Escritorio. Escritorio o área de trabajo de Windows.
Iconos de acceso directo. Son representaciones gráficas de programas o herramientas de Windows de acceso rápido.
Botón Inicio de Windows. Icono que permite el acceso rápido a herramientas de Windows como programas, configuración, archivos de usuario, búsqueda de archivos, ayuda, etc.
Barra de tareas. Barra que muestra los programas que se están utilizando en el momento.
Indicador fecha/hora. Muestra y permite actualizar la fecha y la hora del sistema.
11..88 BBOOTTOONN IINNIICCIIOO YY MMEENNUU IINNIICCIIOO
Botón Inicio: Este botón aparece cuando se inicia Windows. Desde este botón se abren menús y se pueden abrir los programas.
Menú Inicio: Este menú se abre cuando se da clic en el botón de Windows. Contiene los comandos que se emplean con más frecuencia en Windows como abrir programas que se encuentran instalados en el disco duro, acceso a los últimos archivos abiertos, configuración
Gadgets

Explorador de
bibliotecas
del sistema, instalar, desinstalar programas y hardware, buscar archivos, ejecutar programas, etc.
11..99 VVEENNTTAANNAA
Cuando se abre un objeto en cualquier parte de la interfaz del usuario, se abre una nueva ventana, éstas son cuadros con texto y gráficos que agrupan tareas comunes. La mayoría de ventanas tienen ciertos elementos en común, tales como una barra de título y una barra de menú. No obstante, no todas las ventanas contienen todos los elementos, depende del tipo de ventana. En algunas aplicaciones, se pueden abrir más de una ventana a la vez.
1.9.1 Partes de una ventana
11..1100 MMOOVVEERRSSEE PPOORR EELL EESSCCRRIITTOORRIIOO
Cuando se inicia Windows 7 será evidente que se han realizado una serie de cambios y mejoras en el escritorio de Windows:
Barra de tareas mejorada
Jumps Lists
Gadgets
Manejo de ventanas abiertas en el escritorio
1.10.1 Barra de tareas
Explorador
Barra de
herramientas
Contenido de la
ventana
Cerrar
Barra de direcciones
Maximizar Minimizar Barra de título
Búsqueda

Barra de tareas es la barra que se encuentra por defecto en la parte inferior y exterior del escritorio pero que puede localizarse en cualquier parte del escritorio ya que puede ser una barra flotante o fija. Contiene el botón inicio, algunos íconos de aplicaciones instaladas e información sobre las actividades que se están llevando a cabo en Windows.
En Windows 7 en la barra de se pueden anclar los programas, para ello se debe ir al menú Inicio, seleccionar el programa y haciendo clic derecho seleccionar la opción Anclar a la barra de tareas o simplemente arrastrar el ícono del programa directamente a la barra de tareas.
Además, puede mover los botones de la barra de tareas y colocarlos en el orden que desee.
1.10.2 Propiedades de la Barra de tareas Para realizar cambios en las propiedades de la barra de tareas haga clic derecho sobre la barra de tareas y seleccione la opción Propiedades: O abrir el ícono Barra de tareas y menú Inicio del Panel de control.

1.10.3 Jump Lists Para llegar a los archivos quizá se siga buscando las antiguas listas de “Mis documentos recientes” de Windows XP o “Elementos recientes” de Windows Vista en el menú Inicio, ahora hay algo mejor, las Jumps List, que son menús pequeños que ayudan a abrir archivos que se usan a menudo. Las Jumps Lists también muestran los archivos recientes, pero ordenados por programa.
Haga clic derecho en el botón del programa de la barra de tareas y después haga clic en el archivo que desea abrir.
Además para abrir otra ventana del programa, por ejemplo un documento nuevo de Word, basta con hacer clic en el nombre del programa. En el menú Inicio también están las Jump List de los programas y archivos recientes que haya anclado en la parte superior del menú inicio.
También se pueden abrir carpetas desde el explorador de Windows e incluso ir a sitios Web desde el Explorador Web.

1.10.4 Gadgets
Son objetos en el escritorio que permiten obtener información como la hora, el calendario, la predicción del tiempo o los titulares de las noticias, los cuales se pueden colocar en cualquier sitio.
Para activarlos se debe hacer clic derecho en el escritorio y seleccionar la opción Gadgets, a continuación aparecerá una ventana con los gadgets, arrástrelos a un lugar del escritorio, a donde prefiera y listo.
1.10.5 Manejo de ventanas abiertas en el escritorio Cuando se trabaja con aplicaciones y documentos, a menudo se tiene una serie de ventanas abiertas. Estas es posible moverlas, modificar su tamaño desplazarse a través de su contenido y organizarlas en el escritorio.
Desde la barra de tareas se puede echar un vistazo a los archivos abiertos, así se puede encontrar más rápido lo que buscaba, se elige un programa en la barra de tareas y obtener las vistas previas de todos los archivos que he abierto en ese programa. Para verlo mejor se selecciona una de las vistas previas y se podrá ver el archivo aunque lo tapen el resto de las ventanas y se puede hacer clic en la vista previa del archivo para colocarlo en primer plano.
Mover una ventana Para mover cualquier ventana a un sito distinto en su escritorio puede:
1. Arrastre la barra de título de la ventana a la nueva ubicación. 2. A medida que mueva el puntero del Mouse, se moverá el contorno de la ventana. 3. Suelte el botón del Mouse.
Cambiar el tamaño de una ventana Puede cambiar el tamaño y la forma de una ventana para poder ver el contenido de dos o más ventanas a la vez. Para cambiar el tamaño a una ventana debe:
1. Seleccione la ventana que desee modificar. 2. Señale un borde o una esquina de la ventana. El puntero se convierte en una flecha de
dos puntas. 3. Arrastre la esquina o el borde hasta que la ventana adquiera el tamaño deseado.

4. Si arrastra una esquina, los dos lados que forman la esquina cambiarán de tamaño al mismo tiempo.
5. Suelte el botón del Mouse. Nota A algunas ventanas de aplicación no se les puede cambiar el tamaño.
Minimizar una ventana. Minimizar una ventana es reducirla a un icono, a fin de conservarla en el escritorio para utilizarla posteriormente Apartándola de nuestra vista, aunque continua disponible en la barra de tareas. Para minimizar una ventana debe:
1. Seleccione la ventana que desea minimizar 2. Haga clic en el botón “Minimizar”, situado en la esquina superior derecha de la ventana.
Maximizar una ventana. En la mayoría de los casos, es posible ampliar una ventana de aplicación para que ocupe una parte más grande del escritorio. Se puede ampliar una ventana de documento para que ocupe la ventana de la aplicación. Para maximizar una ventana debe:
1. Seleccione la ventana que desea maximizar. 2. Haga clic en el botón “Maximizar”, situado en la esquina superior derecha de la ventana.
Restablecer el tamaño original de una ventana. Para restablecer el tamaño original de una ventana debe:
1. Seleccione la ventana que desea restaurar. 2. Haga clic en el botón “Restaurar”, situado en la esquina superior derecha de la ventana.
Cerrar una ventana. Una forma de salir de una aplicación es cerrando la ventana de la misma. De igual forma, se puede cerrar un documento cerrando su ventana. Si realizó algún cambio en el documento desde la última vez que lo guardó, aparecerá un mensaje

informándole que guarde el documento antes de cerrar la ventana. Para cerrar una ventana, use uno de los métodos siguientes:
1. En el menú Archivo, elija Cerrar.(Para activar la barra de menú haga clic en el botón Organizar, opción Diseño y Barra de menús)
2. Presione ALT+F4. 3. Haga clic en el botón “Cerrar”, situado en la esquina superior derecha de la ventana.
Cambio entre aplicaciones. Cuando se tiene más de una aplicación abierta a la vez, la ventana en la que se está trabajando es la ventana activa. La ventana activa siempre aparece en primer plano, por lo que podría superponerse u ocultar completamente otras ventanas. Para trabajar con otra aplicación, deberá seleccionar su ventana para hacerla activa. Para cambiar a una aplicación, utilice uno de los siguientes métodos:
1. Si la aplicación está visible, haga clic en cualquier parte de su ventana. 2. Para cambiar a otra aplicación rápidamente, mantenga presionada la tecla ALT, y luego
presione la tecla TAB repetidamente. A medida que siga presionando TAB, aparecerá el título de cada una de las aplicaciones que se esté ejecutando.
3. Cuando aparezca el título de la aplicación deseado, suelte la tecla ALT. La aplicación aparecerá en primer plano.
4. Presione ALT+ESC repetidamente para recorrer las ventanas de aplicaciones abiertas hasta encontrar la aplicación deseada.
Organizar en el escritorio varias ventanas abiertas. Cuando se tienen varias aplicaciones abiertas es posible organizarlas de diferentes maneras para observarlas. Para organizar ventanas debe:
- Haga clic derecho sobre la barra de tareas y seleccione cualquiera de las siguientes opciones: Cascada, Mosaico Vertical, Mosaico Horizontal.
- Al arrastrar ventanas abiertas hasta el borde del escritorio, se ajustarán perfectamente.

- Al arrastrar una ventana hacia un lado o al otro en cuanto el cursor toque el borde del escritorio, la ventana se ajusta al tamaño de media pantalla; vuelva a arrastrarla y recupera su tamaño anterior.
- Cuando se tengan muchas ventanas abiertas, para centrarse en una sola ventana haga clic en la parte superior de una ventana y muévala rápidamente de un lado a otro arrastrándola, el resto de ventanas abiertas se minimizan. Vuelva a moverlas rápidamente y aparecen el resto de ventanas.
Ver el escritorio Cuando hay muchas ventanas abiertas y desea ver el escritorio podría hacer clic derecho en la barra de tareas y Mostrar el escritorio o basta con que lleve el mouse a la esquina de la barra de tareas como se muestra en la siguiente imagen:-
Inicio de una aplicación
La forma más fácil de iniciar una aplicación es elegir el icono del elemento de programa para dicha aplicación en el menú Inicio de la barra de tareas.
Inicio de una aplicación ejecutando desde la herramienta buscar del menú Inicio
En el menú Inicio, puede iniciar una aplicación digitando en el cuadro de buscar, por ejemplo:
excel
powerpoint
paint
calculadora
Digite aquí el
nombre o parte del
nombre del archivo
o programa que
desea abrir.

1.10.6 Personalizar el equipo
1.10.6.1 Fondo de escritorio Para cambiar la imagen de fondo del escritorio puede hacer clic derecho en el área del escritorio y escoger la opción Personalizar, desde allí cambiará la imagen de papel tapiz, el color de la ventana, sonidos y el protector de pantalla. También tiene acceso a las opciones de cambiar iconos del escritorio, cambiar punteros del mouse, cambiar la imagen de la cuenta del usuario, resolución de pantalla y propiedades de la barra de tareas.
Hay algo que no encontrará en las anteriores versiones de Windows, al elegir la biblioteca de imágenes en fondo se convierte en una presentación de todas sus fotos, puede también seleccionar solo algunas para incluirlas en la presentación.
Después de haber seleccionado el papel tapiz, el color de las ventanas y los sonidos del sistema, puede guardarlos como tema. De esta forma, puede cambiar los temas cada vez que quiera ver y oír cosas distintas. Guarde el tema y lo encontrará en Mis temas siempre que quiera usarlo. Puede elegir cualquiera de los temas existentes e incluso descargar nuevos temas desde Internet.
1.10.6.2 Resolución de la pantalla En Windows 7 esta tarea se encuentra haciendo clic derecho en el área del escritorio con la opción Resolución de pantalla o desde el Panel de control con el icono de Pantalla. También podrá aumentar y disminuir el tamaño del texto y de otros elementos.
1.10.7 Cambiar configuración de Windows Windows 7 incluye nuevas características y mejoras para cambiar la configuración con facilidad. Mediante el Panel de control, que se abre desde el Menú Inicio, puede cambiar la configuración. De forma predeterminada se ve la Vista por Categorías con las tareas comunes agrupadas por categoría, si está acostumbrado a la vista clásica de Windows XP, haga clic en la flecha situada junto a Ver por y luego en Iconos Grandes o Iconos Pequeños.
La forma más fácil de encontrar algo en el Panel de control es buscarlo. Escriba lo que busca en el cuadro de búsqueda e inmediatamente verá elementos relacionados con los criterios de búsqueda.
Algunos elementos del Panel de control tienen otro nombre en Windows 7 por ejemplo, Agregar o Quitar programas ahora se denomina Programas y características esto debe tenerse en cuenta cuando esté buscando elementos.
1.10.8 Búsqueda y Bibliotecas
Windows 7, obtiene los resultados de la búsqueda en cuanto escribe y tiene acceso a herramientas nuevas y eficaces para restringir o ampliar la búsqueda con facilidad. Y el proceso de búsquedas es todavía mejor cuando usa bibliotecas. Las bibliotecas son una forma nueva de organizar los archivos en Windows 7. Al entrar a tareas como la papelera, Equipo o Explorador de Windows hay 4 Bibliotecas en el Panel Izquierdo (Documentos, Música, Imágenes, Videos).
Las Bibliotecas se parecen a las carpetas, pero son distintas. En las Bibliotecas no se almacenan los archivos como en las carpetas, en su lugar, recopilan los archivos de distintas

ubicaciones. Por tanto cuando examina una Biblioteca verá archivos de muchos sitios distintos. Lo importante es que las Bibliotecas están donde va a buscar los archivos.
Un punto a favor de las Bibliotecas es que puede buscar en varios sitios a la vez con facilidad. La Biblioteca Imágenes, por ejemplo, apunta a las carpetas Mis Imágenes e Imágenes Públicas. De esta forma y mediante una sola búsqueda, encuentro todas las fotos coincidentes de ambas ubicaciones al instante.
Veamos cómo funciona: Vamos a buscar en la Biblioteca Documentos. Cuando se realiza una búsqueda, en realidad se busca en todas las ubicaciones a la que apunta la Biblioteca Documentos.
Cuadro de
Búsqueda
Bibliotecas
Podemos ir digitando parte del nombre del archivo y Windows
incluso resalta el término de búsqueda en los resultados para
que pueda encontrar rápidamente el archivo que
busco.
Con este botón podemos seleccionar las diferentes formas de ver los archivos
encontrados como iconos muy grandes, grandes, medianos,
pequeños, lista, detalles, mosaicos y contenido.
Botón de Vista Previa Permite ver el contenido del archivo
sin tener que abrirlo.

Filtros de búsqueda Se puede hacer una búsqueda más restringida mediante el uso de los filtros de búsqueda.
11..1111 TTEECCLLAASS DDEE AACCCCEESSOO RRÁÁPPIIDDOO EENN WWIINNDDOOWWSS 77
Filtros de búsqueda
- Autores - Tipo de archivo - Fecha de
modificación




11..1122 AAPPLLIICCAACCIIOONNEESS IIMMPPOORRTTAANNTTEESS DDEE WWIINNDDOOWWSS
Windows incluye accesorios o herramientas que se pueden utilizar para llevar a cabo tareas cotidianas.
1.12.1 Accesorios
Son herramientas adicionales de Windows diferentes a programas de aplicación. Su acceso puede hacerse desde el Menú Inicio, Todos los programas, grupo Accesorios, abriendo el programa con el archivo ejecutable desde la opción Ejecutar del menú Inicio ó teniendo un acceso directo en el escritorio. Los más comunes son: Paint. Es un accesorio de Windows, que permite crear dibujos sencillos utilizando herramientas como línea, curva, rectángulo, polígono y mejorar la presentación de los objetos con las herramientas de edición como aerógrafo, relleno de color y borrador. También es posible capturar imágenes en pantalla con la tecla Impr Pant y pegarlas en Paint para realizar selecciones o cambios sobre ésta. Wordpad, Bloc de notas. Son herramientas muy útiles para el manejo de texto en documentos de mediana calidad. Permite crear documentos con características como márgenes, tipo de letra, tamaño de letra, color, formato para párrafos, insertar objetos, copiar, pegar texto, etc. Calculadora. Windows incluye una calculadora estándar y una científica. La primera permite hacer cálculos sencillos y almacenarlos en memoria. Con la segunda podrá hacer cálculos científicos y estadísticos avanzados.
1.12.2 Explorador de Windows
Es una de las herramientas más prácticas para la administración de archivos y carpetas en su computador. Desde está aplicación el usuario puede explorar todo el contenido de su computador desde el escritorio y sus elementos hasta el de cada carpeta y subcarpeta de los discos locales y demás dispositivos de almacenamiento. Es posible realizar tareas como crear carpetas, copiar archivos de una carpeta a otra o de una unidad a otra, mover o cortar archivos, eliminar y renombrar archivos, crear accesos directos, acceso al panel de control para hacer cambios de configuración, entre otras.
A continuación aparecerá esta ventana

Manejo de archivos y carpetas
Se puede usar el Explorador de Windows para mover, copiar, eliminar, cambiar nombre a un archivo o carpeta, crear accesos directos, eliminar archivos y carpetas, etc.
Crear Nuevas carpetas Para crear una carpeta nueva, seleccione la unidad origen (Disco duro, Disquete, otra carpeta) y puede:
1. Hacer clic en Menú Archivo…Nuevo… Carpeta 2. Clic derecho… Nuevo Carpeta
Crear accesos directos en el Escritorio
Para crear un acceso directo de cualquier elemento, archivo de usuario o programa en el escritorio puede:
1. Seleccione el archivo, elemento o programa y Clic derecho… Enviar a Escritorio (crear acceso directo).
2. Si se encuentra dentro de una ventana de aplicación, hacer Clic en Menú Archivo…Enviar a Escritorio (crear acceso directo).

Cambio de nombre de archivos y carpetas
Se puede cambiar de nombre a los archivos, pero se debe tener sumo cuidado en no cambiar la extensión del mismo. Para cambiar el nombre a un archivo o carpeta puede:
1. Seleccione el archivo cuyo nombre desee cambiar, y luego: 2. Elija alguna de las siguientes opciones:
Clic derecho sobre la selección y elija Cambiar nombre.
Elija el comando Cambiar nombre en el menú Archivo.
Doble clic en el nombre del archivo o carpeta.
Movimiento y copia de archivos o carpetas
Se puede mover y copiar archivos y carpetas de un lugar (llamado origen) a otro (llamado destino). Para mover o copiar un archivo o carpeta debe:
1. Seleccione el archivo o carpeta a copiar o mover. 2. Elija alguna de las siguientes opciones:
Opción Copiar ó Cortar del menú Edición.
Clic derecho sobre la selección y elija Copiar o Cortar.
Presionando las teclas CTRL+C para copiar ó CTRL+X para cortar.
Mantener presionada la tecla CTRL y con el botón izquierdo del Mouse arrastre el archivo o carpeta seleccionado hasta el destino.
3. Seleccione la unidad destino y elija alguna de las siguientes opciones:
Opción Pegar menú Edición.
Clic derecho sobre la selección y elija Pegar.
Presionando las teclas CTRL+V.
Eliminar un archivo o carpeta
Para eliminar un archivo desde el explorador de Windows puede: 1. Seleccione el archivo o carpeta a eliminar (puede extender la selección de modo que
incluya más de un archivo o directorio). 2. Luego puede utilizar cualquiera de las siguientes opciones: 3. Presione la tecla SUPR. 4. Clic Derecho sobre la selección y elija Eliminar. 5. Elija Eliminar del menú Archivo. 6. Si se encuentra cerca al elemento Papelera de reciclaje, arrastre el archivo o carpeta
hacia la Papelera.
11..1133 CCOONNCCEEPPTTOOSS BBÁÁSSIICCOOSS SSOOBBRREE VVIIRRUUSS IINNFFOORRMMÁÁTTIICCOOSS
1.13.1 ¿Qué son los virus informáticos?
Los Virus informáticos son programas de ordenador que se reproducen a sí mismos e interfieren con el hardware de una computadora o con su sistema operativo (el software básico que controla la computadora). Los virus están diseñados para reproducirse y evitar su detección. Como cualquier otro programa informático, un virus debe ser ejecutado para que funcione: es decir, el ordenador debe cargar el virus desde la memoria del ordenador y seguir sus instrucciones. Estas instrucciones se conocen como carga activa del virus. La carga activa

puede trastornar o modificar archivos de datos, presentar un determinado mensaje o provocar fallos en el sistema operativo. Existen otros programas informáticos nocivos similares a los virus, pero que no cumplen ambos requisitos de reproducirse y eludir su detección. Estos programas se dividen en tres categorías: Caballos de Troya, bombas lógicas y gusanos. Un caballo de Troya aparenta ser algo interesante e inocuo, por ejemplo un juego, pero cuando se ejecuta puede tener efectos dañinos. Una bomba lógica libera su carga activa cuando se cumple una condición determinada, como cuando se alcanza una fecha u hora determinada o cuando se teclea una combinación de letras. Un gusano se limita a reproducirse, pero puede ocupar memoria de la computadora y hacer que sus procesos vayan más lentos.
1.13.2 Algunas de las características de estos agentes víricos: Son programas de computadora: en informática programa es sinónimo de Software, es decir el conjunto de instrucciones que ejecuta un ordenador o computadora.
Es dañino: Un virus informático siempre causa daños en el sistema que infecta, pero vale aclarar que el hacer daño no significa que vaya a romper algo. El daño puede ser implícito cuando lo que se busca es destruir o alterar información o pueden ser situaciones con efectos negativos para la computadora, como consumo de memoria principal, tiempo de procesador.
Es auto reproductor: La característica más importante de este tipo de programas es la de crear copias de sí mismos, cosa que ningún otro programa convencional hace. Imaginemos que si todos tuvieran esta capacidad podríamos instalar un procesador de textos y un par de días más tarde tendríamos tres de ellos o más.
Es subrepticio: Esto significa que utilizará varias técnicas para evitar que el usuario se dé cuenta de su presencia. La primera medida es tener un tamaño reducido para poder disimularse a primera vista. Puede llegar a manipular el resultado de una petición al sistema operativo de mostrar el tamaño del archivo e incluso todos sus atributos.
Las acciones de los virus son diversas, y en su mayoría inofensivas, aunque algunas pueden provocar efectos molestos y, en ciertos casos, un grave daño sobre la información, incluyendo pérdidas de datos. Hay virus que ni siquiera están diseñados para activarse, por lo que sólo ocupan espacio en disco, o en la memoria. Sin embargo, es recomendable y posible evitarlos.
1.13.3 Generalidades sobre los virus de computadoras
La primera aclaración que cabe es que los virus de computadoras son simplemente programas que tienen unas características particulares que los hacen especiales; como tales son hechos por programadores. Para hacer un virus de computadora, no se requiere capacitación especial, ni una genialidad significativa, sino conocimientos de lenguajes de programación, de algunos

temas no difundidos para público en general y algunos conocimientos puntuales sobre el ambiente de programación y arquitectura de las computadoras.
En la vida diaria, más allá de las especificaciones técnicas, se refiere a un programa que invade inadvertidamente el sistema, se replica sin conocimiento del usuario y produce daños, pérdida de información o fallas del sistema. Para el usuario se comportan como tales y funcionalmente lo son en realidad.
Los virus actúan enmascarados por "debajo" del sistema operativo, como regla general, y para actuar sobre los periféricos del sistema, tales como disco rígido, disqueteras, ZIP’s CD’s, hacen uso de sus propias rutinas aunque no exclusivamente. Un programa "normal" por llamarlo así, usa las rutinas del sistema operativo para acceder al control de los periféricos del sistema, y eso hace que el usuario sepa exactamente las operaciones que realiza, teniendo control sobre ellas. Los virus, por el contrario, para ocultarse a los ojos del usuario, tienen sus propias rutinas para conectarse con los periféricos de la computadora, lo que les garantiza cierto grado de inmunidad a los ojos del usuario, que no advierte su presencia, ya que el sistema operativo no refleja su actividad en la computadora. Esto no es una "regla", ya que ciertos virus, especialmente los que operan bajo Windows, usan rutinas y funciones operativas que se conocen como API’s. Windows, desarrollado con una arquitectura muy particular, debe su gran éxito a las rutinas y funciones que pone a disposición de los programadores y por cierto, también disponibles para los desarrolladores de virus. Una de las bases del poder destructivo de este tipo de programas radica en el uso de funciones de manera "sigilosa", se oculta a los ojos del usuario común.
La clave de los virus radica justamente en que son programas. Un virus para ser activado debe ser ejecutado y funcionar dentro del sistema al menos una vez. Demás está decir que los virus no "surgen" de las computadoras espontáneamente, sino que ingresan al sistema inadvertidamente para el usuario, y al ser ejecutados, se activan y actúan con la computadora huésped.
1.13.4 Internet y los virus
Para ser infectado a través del e-mail, sólo es necesario que el usuario reciba un mail infectado. Cuando uno está recibiendo correos electrónicos, debe ser selectivo en los archivos que uno baja en nuestras computadoras. Es más seguro bajarlos directamente a nuestra computadora para luego revisarlos con un antivirus antes que ejecutarlos directamente de donde están. Un virus informático puede estar oculto en cualquier sitio, cuando un usuario ejecuta algún archivo con extensión .exe que es portador de un algún virus todas las instrucciones son leídas por la computadora y procesadas por ésta hasta que el virus es alojado en algún punto del disco duro o en la memoria del sistema. Luego ésta va pasando de archivo en archivo infectando todo a su alcance añadiéndole bytes adicionales a los demás archivos y contaminándolos con el virus. Los archivos que son infectados mayormente por los virus son aquellos cuyas extensiones son: .exe, .com, .bat, .sys, .pif, .dll y .drv.
Hoy en día también existen archivos de páginas Web que pueden infectar una computadora. El boom de Internet ha permitido la propagación instantánea de virus a todas las fronteras, haciendo susceptible de ataques a cualquier usuario conectado. La red mundial de Internet debe ser considerada como una red insegura, susceptible de esparcir programas creados para aprovechar los huecos de seguridad de Windows y que faciliten el "implante" de los mismos en nuestros sistemas. Los virus pueden ser programados para analizar y enviar nuestra información a lugares remotos, y lo que es peor, de manera inadvertida.

Hay personas que piensan que con tan sólo estar navegando en la Internet no se van a contagiar porque no están bajando archivos a sus ordenadores, pero la verdad es que están muy equivocados. Hay algunas páginas en Internet que utilizan objetos ActiveX que son archivos ejecutables que el navegador de Internet va ejecutar en nuestras computadoras, si en el ActiveX se le codifica algún tipo de virus este va a pasar a nuestra computadoras con tan solo estar observando esa página.
1.13.5 ¿Cómo se producen las infecciones? Los virus informáticos se difunden cuando las instrucciones o código ejecutable que hacen
funcionar los programas pasan de un ordenador a otro. Una vez que un virus está activado,
puede reproducirse copiándose en discos flexibles, en el disco duro, en programas informáticos
legítimos o a través de redes informáticas. Estas infecciones son mucho más frecuentes en las
computadoras que en sistemas profesionales de grandes ordenadores, porque los programas
de las computadoras se intercambian fundamentalmente a través de discos flexibles o de redes
informáticas no reguladas.
Los virus funcionan, se reproducen y liberan sus cargas activas sólo cuando se ejecutan. Por
eso, si un ordenador está simplemente conectado a una red informática infectada o se limita a
cargar un programa infectado, no se infectará necesariamente. Normalmente, un usuario no
ejecuta conscientemente un código informático potencialmente nocivo; sin embargo, los virus
engañan frecuentemente al sistema operativo de la computadora o al usuario informático para
que ejecute el programa viral.
Algunos virus tienen la capacidad de adherirse a programas legítimos. Esta adhesión puede
producirse cuando se crea, abre o modifica el programa legítimo. Cuando se ejecuta dicho
programa, ocurre lo mismo con el virus. Los virus también pueden residir en las partes del disco
duro o flexible que cargan y ejecutan el sistema operativo cuando se arranca el ordenador, por
lo que dichos virus se ejecutan automáticamente. En las redes informáticas, algunos virus se
ocultan en el software que permite al usuario conectarse al sistema.
La propagación de los virus informáticos a las computadoras personales, servidores o equipo de
computación se logra mediante distintas formas, como por ejemplo: a través de disquetes,
cintas magnéticas, CD o cualquier otro medio de entrada de información. El método en que más
ha proliferado la infección con virus es en las redes de comunicación y más tarde la Internet. Es
con la Internet y especialmente el correo electrónico que millones de computadoras han sido
afectadas creando pérdidas económicas incalculables.
1.13.6 ¿Cómo saber si tenemos un virus?
La mejor forma de detectar un virus es, obviamente, con un antivirus, pero en ocasiones los
antivirus pueden fallar en la detección. Puede ser que no detectemos nada y aún seguir con
problemas. En esos casos "difíciles", entramos en terreno delicado y se requiere la presencia de
un técnico programador. Muchas veces las fallas atribuidas a virus son en realidad fallas de
hardware y es muy importante que la persona que verifique el equipo tenga profundos
conocimientos de arquitectura de equipos, software, virus, placas de hardware, conflictos de
hardware, conflictos de programas entre sí y bugs o fallas conocidas de los programas o por lo

menos de los programas más importantes. Las modificaciones del Setup, cambios de
configuración de Windows, actualización de drivers, fallas de RAM, instalaciones abortadas,
rutinas de programas con errores y aún oscilaciones en la línea de alimentación del equipo
pueden generar errores y algunos de estos síntomas. Todos esos aspectos deben ser
analizados y descartados para llegar a la conclusión que la falla proviene de un virus no
detectado o un virus nuevo aún no incluido en las bases de datos de los antivirus más
importantes.
Aquí se mencionan algunos de los síntomas posibles:
Reducción del espacio libre en la memoria RAM: Un virus, al entrar al sistema, se sitúa
en la memoria RAM, ocupando una porción de ella. El tamaño útil y operativo de la
memoria se reduce en la misma cuantía que tiene el código del virus. Siempre en el
análisis de una posible infección es muy valioso contar con parámetros de comparación
antes y después de la posible infección. Por razones prácticas casi nadie analiza
detalladamente su computadora en condiciones normales y por ello casi nunca se cuentan
con patrones antes de una infección, pero sí es posible analizar estos patrones al arrancar
una computadora con la posible infección y analizar la memoria arrancando el sistema
desde un disco libre de infección.
Las operaciones rutinarias se realizan con más lentitud: Obviamente los virus son
programas, y como tales requieren de recursos del sistema para funcionar y su ejecución,
más al ser repetitiva, llevan a una lentificación global en las operaciones.
Aparición de programas residentes en memoria desconocidos: El código viral, como
ya dijimos, ocupa parte de la RAM y debe quedar "colgado" de la memoria para activarse
cuando sea necesario. Esa porción de código que queda en RAM, se llama residente y con
algún utilitario que analice la RAM puede ser descubierto. Aquí también es valioso
comparar antes y después de la infección o arrancando desde un disco "limpio".
Tiempos de carga mayores: Corresponde a la lentificación global del sistema, generando
que todas las operaciones se demoran más de lo habitual.
Aparición de mensajes de error no comunes: En mayor o menor medida, todos los
virus, al igual que programas residentes comunes, tienen una tendencia a "colisionar" con
otras aplicaciones. Aplique aquí también el análisis pre / post-infección.
Fallos en la ejecución de los programas: Programas que normalmente funcionaban
bien, comienzan a fallar y generar errores durante la sesión.
1.13.7 ¿Qué medidas de protección resultan efectivas?
Obviamente, la mejor y más efectiva medida es adquirir un antivirus, mantenerlo actualizado y
tratar de mantenerse informado sobre las nuevas técnicas de protección y programación de
virus. Gracias a Internet es posible mantenerse al tanto a través de servicios gratuitos y pagos
de información y seguridad. Hay innumerables boletines electrónicos de alerta y seguridad que

advierten sobre posibles infecciones de mejor o menor calidad. Existen herramientas, puede
decirse indispensables, para aquellos que tienen conexiones prolongadas a Internet que tienden
a proteger al usuario no sólo detectando posibles intrusiones dentro del sistema, sino
chequeando constantemente el sistema, a modo de verdaderos escudos de protección. Formas
de prevención y eliminación del virus
Copias de seguridad
Realice copias de seguridad de sus datos. Éstas pueden realizarlas en el soporte que desee,
disquetes, unidades de cinta, etc. Mantenga esas copias en un lugar diferente del ordenador y
protegido de campos magnéticos, calor, polvo y personas no autorizadas.
Copias de programas originales
No instale los programas desde los disquetes originales. Haga copia de los discos y utilícelos
para realizar las instalaciones.
No acepte copias de origen dudoso
Evite utilizar copias de origen dudoso, la mayoría de las infecciones provocadas por virus se
deben a discos de origen desconocido.
Utilice contraseñas
Ponga una clave de acceso a su computadora para que sólo usted pueda acceder a ella.
Antivirus
Tenga siempre instalado un antivirus en su computadora, como medida general analice todos
los discos que desee instalar. Si detecta algún virus elimine la instalación lo antes posible.
Actualice periódicamente su antivirus
Un antivirus que no esté actualizado puede ser completamente inútil. Todos los antivirus
existentes en el mercado permanecen residentes en la computadora para controlar todas las
operaciones de ejecución y transferencia de ficheros analizando cada fichero para determinar si
tiene virus, mientras el usuario realiza otras tareas.
11..1144 CCOOMMPPRREESSIIÓÓNN DDEE AARRCCHHIIVVOOSS
Usted puede obtener espacio libre en la unidad de disco duro o en disquetes al comprimir los archivos que están almacenados en éstos. Esta herramienta es muy útil en el caso que usted necesite guardar uno o varios archivos que por su tamaño no es posible guardarlos en disquete porque exceden el tamaño de éste.
Utilizando Winzip a. Seleccione el archivo o carpeta a comprimir
b. Clic derecho
c. Seleccione la opción Winzip y luego Add to zip file

d. Aparecerá la siguiente ventana:
Debe ubicar el lugar (unidad de disco o carpeta) donde desea comprimir, el nombre que va a tener el nuevo archivo comprimido, establecer la acción a realizar y demás atributos.
Clic en el botón Add y finalmente aparecerá una ventana indicando propiedades del archivo comprimido como tamaño inicial, el porcentaje de compresión y el tamaño del archivo .zip
Utilizando Winrar a. Seleccione el archivo o carpeta a comprimir
b. Clic derecho
c. Seleccione la opción Winzip y luego Add to zip file
d. Aparecerá la siguiente ventana:

De igual manera debe ubicar el lugar (unidad de disco o carpeta) donde desea comprimir, el nombre que va a tener el nuevo archivo comprimido, establecer la acción a realizar y demás atributos.
FDH. FORMADOR DICE Y ESTUDIANTE HACE
Ejercicio
1. Entrar y salir de Windows
a. Encienda su equipo, observe el escritorio e identifique los iconos de acceso directo que hay en el escritorio.
b. Seleccione cada ícono y observe la etiqueta inteligente que describe el icono.
c. Haga clic sobre el BOTÓN INICIO, elija la opción Apagar 2. Navegar por el menú Inicio
a. Dé clic en el botón INICIO, clic sobre el comando TODOS LOS PROGRAMAS y observe el listado que aparece, ahora dé clic sobre ACCESORIOS y dé clic en Calculadora, observe la ventana. Ubique el botón de Cerrar, haga clic en este botón y cierre la ventana.
b. Dé clic en el botón INICIO, clic sobre el comando TODOS LOS PROGRAMAS y observe el listado que aparece, ahora dé clic sobre MICROSOFT OFFICE y dé clic ahora en Microsoft Office Word 2010. Ubique el botón de Cerrar, haga clic en este botón y cierre la ventana.

3. Trabajo con ventanas
a. Desde el escritorio, señale con el puntero del Mouse el icono de Equipo y dé un DOBLE CLIC, señale con el Mouse cada parte de la ventana, BARRA DE TITULO, BOTON DE MAXIMIZAR/RESTAURAR, BOTON DE MINIMIZAR Y CERRAR, BARRAS DE DESPLAZAMIENTO Y LOS BORDES DE LA VENTANA.
b. MAXIMICE la ventana.
c. RESTAURE la ventana.
d. MINIMICE la ventana.
e. Vuelva a abrir el ícono de Equipo desde el menú Inicio.
f. MODIFIQUE el tamaño de la ventana.
g. MUEVA la ventana.
h. CIERRE la ventana 4. Utilizando sólo teclado.
a. Abrir el icono de Equipo.
b. Utilizando el teclado, active el menú de control de esta ventana.
c. Si esta ventana se encuentra maximizada, primero restáurela, sino, pase al punto d.
d. Active la opción Mover y traslade la ventana a otro lugar dentro del escritorio.
e. Active el menú de control de esta ventana y con la opción Tamaño, cambie el tamaño de esta ventana.
f. Cierre esta ventana.
g. Seleccione Inicio /Todos los Programas /Accesorios /Wordpad
h. Maximice esta ventana
i. Restaure esta ventana
j. Minimice esta ventana
k. Inicio/Todos los programas /Accesorios /Paint
l. Maximice esta ventana
m. Restaure esta ventana
n. Minimice esta ventana
o. Cierre Paint
p. Cierre Wordpad
5. Utilizando el mouse.
a. Ubique la barra de tareas en la parte superior del escritorio de Windows
b. Abrir los iconos de Equipo y Papelera de Reciclaje y organícelos en Ventanas apiladas en paralelo.
c. Minimice estas ventanas.
d. Sin abrir las ventanas, ciérrelas desde la barra de tareas.

e. Ubique la barra de tareas en su lugar.
6. Manejo de los accesorios de Windows
a. Entre al accesorio Wordpad y digite el siguiente texto.
“Nada que valga la pena ha sido logrado sin la voluntad de comenzar, el entusiasmo de continuar y la persistencia de rematar”.
WAYTE PHILLIPS
b. Guarde el archivo con el nombre Pensamiento y cierre el bloc de notas.
c. Entre al accesorio WordPad
d. Digite su nombre, curso y el siguiente texto “Cuando hemos dado más de lo que se nos pedía es cuando hemos dado lo mejor que tenemos”
e. Guarde el archivo con el nombre Frase célebre y cierre el WordPad.
f. Entre al accesorio Calculadora y realice una a una las siguientes operaciones en el modo “estándar” de la calculadora:
g. 300+20+80 =
h. Raíz cuadrada de 75 =
i. Cambie la calculadora a modo Científica y realice una a una las siguientes operaciones:
j. Seno de 90 =
k. 2 elevado a la 5 =
l. Ln de 10 =
m. Expresar el número 12 en decimal a Binario =
n. Cierre la calculadora.
o. Entre al accesorio Paint.
p. Dibuje un computador con el mayor número de accesorios que recuerde utilizando colores y las herramientas de Paint.
q. Grábelo con el nombre El computador y cierre Paint
r. Crear en el escritorio un acceso directo de Microsoft Word y otro de la calculadora
s. Crear en el escritorio un acceso directo del archivo El Computador
t. Llevar el icono de acceso directo de Microsoft Word a la papelera de reciclaje
u. Llevar el icono de acceso directo de El computador a la papelera de reciclaje
v. Eliminar de la papelera estos accesos directos.
7. Explorador de Windows.
a. Entre al explorador de Windows

b. Explore Disco Local C:\
c. Cambie las modalidades de Vista a Iconos grandes, iconos pequeños y lista.
d. Conecte una memoria USB y explore el contenido.
e. Cree en la memoria USB una carpeta llamada Ejercicios y otra llamada Textos.
f. Dentro de la carpeta Textos cree una subcarpeta llamada Copias.
g. Explore La biblioteca Documentos y seleccione sus archivos de Frase Célebre y Pensamiento, cópielos a la carpeta Ejercicios que se encuentra en la memoria.
EDH. ESTUDIANTE DICE Y HACE
Ejercicio 1. Utilizando sólo teclado.
a. Abrir el icono de Papelera de Reciclaje.
b. Utilizando el teclado, active el menú de control de esta ventana y si se encuentra maximizada, primero restáurela.
c. Active la opción Mover y traslade la ventana a otro lugar dentro del escritorio.
d. Active el menú de control de esta ventana y con la opción Tamaño, cambie el tamaño de esta ventana.
e. Cambie la vista a Iconos pequeños, iconos grandes, lista y Contenido.
f. Cierre esta ventana.
2. Manejo de los accesorios de Windows
a. Entre al accesorio Wordpad y digite el siguiente texto.
…En sus orígenes Internet fue un proyecto militar que se utilizó exclusivamente para propósitos de defensa durante el periodo de la guerra fría en los Estados Unidos cuyo propósito era contrarrestar la posibilidad de que el enemigo atacara sus redes de comunicaciones, lo cual implicaría la destrucción de la información estratégica almacenada en ellas e impediría el intercambio de información entre sus centros militares y de mando. Así, con fines esencialmente militares, nace, entre 1968 u 1969 ARPANET creada por la Agencia de Proyectos de Investigaciones Avanzadas (Advanced Research Projects Agency)…
b. Desde la opción Configurar página del menú archivo: Tamaño del papel: Carta Márgenes: Izquierdo de 20, superior de 10, derecho 20 e inferior de 10 y Aceptar.
c. Seleccione el texto y aplique formatos de fuente, tamaño y color.
d. Guarde el archivo en Mis documentos con el nombre Historia del Internet.
e. Guarde el archivo en disquete también.
f. Entre al accesorio Calculadora y realice una a una las siguientes operaciones en el modo
“científica” de la calculadora:

50+120 +45-87-10 =
-45*2=
25 elevado a la 2 =
15 elevado a la 3 =
Sin -90=
Tan 180=
Log 10=
5! =
3. Explorador de Windows.
a. Entre al explorador de Windows
b. Explore la carpeta Documentos.
c. Cambie las modalidades de Vista a Lista.
d. Conecte una memoria USB y explore el contenido.
e. Cree en la memoria una carpeta llamada Manuscritos y otra llamada Hojas
f. Dentro de la carpeta Manuscritos cree una subcarpeta llamada Practica y otra llamada Cartas.
g. Seleccione el archivo Historia del Internet que está guardado en Documentos y cópielo en la carpeta Práctica.
h. Mover este archivo a la carpeta Cartas.
4. Antivirus Marque con una “X” la respuesta correcta
1. El virus es
a. Un archivo
b. Un software de computador
c. Un herramienta de diagnostico
2. Algunas características de los virus son:
a. Indetectables y auto reproductor
b. Dañino y subrepticio
c. Inofensivos y
d. Auto reproductor y destructor de archivos
Los archivos que son infectados más frecuentemente os aquellos que tienen extensiones
a. .exe, .gif, .doc
b. .exe, .com, . xls
c. .exe, .com, .dll

Complete las oraciones
a. El _______________________ es el software que mejor detecta un virus.
b. La reducción del espacio libre de la ___________ es uno de los síntomas de un virus en el computador.
c. La aparición de mensajes de error no comunes es un _________________ de virus. d. Algunas medidas de protección ante los virus son:
____________________________,
__________________________________________,
_________________________________,
_____________________________________.

BIBLIOGRAFÍA
Internet www.monografías.com www.angelfire.com/de/jbotero/co/cohistoria.html www.solociencia.com www.geocities.com www.wikipedia.com http://windows.microsoft.com/es-ES/windows/home
Manual Windows recargado. Serie gestión Básica
Editor: Producciones Henry Dakar
Manual de usuario corporativo Microsoft Word. América Latina Manual de usuario Microsoft Excel. Mc Graw Hill