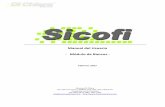Sistema SICOFI de Usuario SICOFI v3.3.pdfUso Público Versión 4 2 INTRODUCCIÓN Sicofi® le da la...
Transcript of Sistema SICOFI de Usuario SICOFI v3.3.pdfUso Público Versión 4 2 INTRODUCCIÓN Sicofi® le da la...

Manual de usuario
Sistema
SICOFI

Uso Público Versión 4
1
ÍNDICE
INTRODUCCIÓN 2
I.CONFIGURACIÓN DEL SISTEMA 3
II.ACCESO POR PRIMERA VEZ AL SISTEMA SICOFI 5
III.GENERACIÓN DEL FOLIADO INTERNO 9
IV.INCORPORACIÓN DEL LOGOTIPO 11
V.MENÚ PRINCIPAL 13
1.INICIO 13
2. CLIENTES Y PRODUCTOS 13
3.DOCUMENTOS 28
4. RECEPCIÓN 53
5. CONTABILIDAD ELECTRÓNICA 57
6. HERRAMIENTAS 71
7. ADMINISTRACIÓN 83
8. SALIR 104
VI. BIBLIOGRAFÍA 105
VII. CONTACTO 106
VIII. GLOSARIO 106

Uso Público Versión 4
2
INTRODUCCIÓN
Sicofi® le da la más cordial bienvenida a su nueva versión 1.2 del sistema de generación de CFDI’s
SICOFI, dándole las gracias de antemano por su elección. Nuestro Facturador de CFDI’s le ofrece una
solución para cubrir sus necesidades de facturación de Comprobantes Fiscales Digitales a través de
Internet (CFDI), contando con los requerimientos vigentes por parte del Servicio de Administración
Tributaria (SAT).
Ya que la facturación electrónica es la nueva modalidad aprobada y avalada por el SAT, para emitir y
recibir comprobantes digitales, con la misma validez que una factura tradicional. Le aseguramos que no
hay mejor opción ya que nuestra nueva versión, desde su panel de control está diseñado para que lo
utilice fácilmente, sin necesidad de contar con conocimientos especializados para su uso.
En él, podrá administrar su cuenta, generar y consultar sus comprobantes fiscales digitales a través de
internet. De igual forma el manual de usuario le proporciona una guía completa con instrucciones,
sugerencias y ejemplos visuales para la generación de sus CFDI’s, éste lo encontrara en la página principal
de la aplicación una vez que tenga acceso a la misma.
Brindándole:
• Seguridad para el manejo de su información.
• Comprobantes Fiscales disponibles las 24 horas del día los 7 días de la semana.
• En caso de no contar con conocimientos especializados, nosotros le guiaremos paso a paso en el
proceso de la Facturación Electrónica.
• Agilización para la retroalimentación y entrega de documentos con tus clientes y proveedores
intercambiando información por Internet.

Uso Público Versión 4
3
I. CONFIGURACIÓN DEL SISTEMA
Selección del Navegador e Ingreso al sistema
1. Abrir navegador de internet, asegurando que sea la última versión:
2. En la barra de ddirecciones, introducir el siguiente link:
3. A continuación, se desplegará la pantalla principal del sistema, mostrando un recuadro para el
ingreso de los datos de acceso, estos son: usuario (correo electrónico) y contraseña.

Uso Público Versión 4
4
Recuperación de contraseña
Si no se recuerda o no se cuenta con la contraseña correspondiente, es posible restablecerla siguiendo los
pasos:
1. Dar clic en la pregunta “¿Olvidaste tu contraseña”:
Inmediatamente después aparecerá un recuadro, en el que se colocará el correo registrado como usuario
en el sistema, y al cual será enviado la contraseña.
2. Dar clic en el botón “Enviar”.
3. Despliegue de un mensaje, con el que se confirma el envío de la contraseña al correo registrado.
Dar clic en el botón “Continuar”.

Uso Público Versión 4
5
4. Recepción de un correo con el siguiente formato:
II. ACCESO POR PRIMERA VEZ AL SISTEMA SICOFI
La siguiente pantalla aparecerá una vez que han sido ingresado correctamente los datos solicitados:
Una vez dentro del sistema, es posible llevar a cabo la firma del contrato y el ingreso de los archivos
correspondientes, con el propósito de generar el registro del certificado personal.

Uso Público Versión 4
6
Firma del Contrato
La siguiente pantalla aparecerá para realizar la firma del contrato con los archivos electrónicos de la FIEL
correspondiente:
De modo que:
i. Subir FIEL: Buscar y anexar archivo .CER de la FIEL.
ii. Subir Archivo Key: Buscar y anexar archivo .KEY de la FIEL.
iii. Clave Privada: Escribir la contraseña relacionada a la FIEL.
Una vez cargados exitosamente todos los archivos mencionados en este paso, se dará clic en el botón de
“Firmar”.

Uso Público Versión 4
7
Administración de Certificados de Sello Digital
Paso 1
En la pantalla de Bienvenida, dar clic en el botón de color rojo “No cuenta con certificados de Sello Digital”.
Paso 2
Aparecerá la siguiente pantalla, y se dará clic en el icono “Nuevo certificado”, tal y como se muestra en la
imagen

Uso Público Versión 4
8
Paso 3
i. En la primera casilla, buscar y seleccionar el archivo del certificado (.cer).
ii. En la siguiente casilla, buscar y seleccionar el archivo de la clave privada (.key)
iii. Para finalizar, introducimos la contraseña de clave privada tal como quedó registrada ante
el SAT
Nota: Estos archivos son diferentes a los archivos de la FIEL, siendo estos los tramitados desde SOLCEDI
en el portal de internet del SAT.
iv. Dar clic en el botón “Agregar”, y el sistema procederá a realizar la correspondiente
validación.

Uso Público Versión 4
9
III. GENERACIÓN DEL FOLIADO INTERNO
Paso 1
Para agregar una nueva serie, en el menú superior horizontal de la pantalla, se elige la siguiente secuencia
de opciones: ADMINISTRACIÓN-->SAT-->Administrar Series, en donde, aparecerá una pantalla y se
dará clic en el icono “Agregar series”, tal como se muestra en la figura:
Paso 2
i. En la primera casilla se enlistará y saleccionará el certificado previamente dado de alta,
ii. En la siguiente casilla se estipulará el tipo de serie (etiqueta que identificará la serie) que llevará la
facturación. Esta es conformada por letras y números, puede comenzar un nuevo foliado o dar
continuidad a alguno otro ya iniciado.
iii. Folio inicial, es simplemente el inicio numérico y un consecutivo.
Una vez introducida correctamente la información, se da clic en el botón de “Agregar”.

Uso Público Versión 4
10
Paso 3
Una vez registrada la serie correctamente, se emitirá un mensaje de validación indicando que el proceso
fue realizado exitosamente.
Paso 4
A continuación, se presenta en pantalla un listado de todas las series dadas de alta, con posibilidad de
llevar a cabo movimientos como: Agregar Serie, Modificar Serie o Eliminar Serie.

Uso Público Versión 4
11
IV. INCORPORACIÓN DEL LOGOTIPO
Para administración del Logotipo, es necesario recurrir a la siguiente ruta desde el menú principal superior
horizontal de la pantalla: ADMINISTRACIÓN -> Diseño -> Logotipo, en donde aparece la siguiente
ventana:
Paso 1
En este paso se busca y selecciona el archivo correspondiente con la imagen que representará a la
empresa o usuario en cuestión en cada CFDI:

Uso Público Versión 4
12
Paso 2
Una vez seleccionado el archivo de la imagen, se dá clic al botón “Subir”, apareciendo de manera
inmediata una imagen flotante como ejemplo de como aparecerá la imagen incrustada en cada factura
emitida.
NOTA: Cada vez que genere el cambio de logotipo, es necesario que elimine el historial de navegación del
explorador en uso, para visualizar la modificación correspondiente.

Uso Público Versión 4
13
V. MENÚ PRINCIPAL
Pantalla de bienvenida al nuevo sistema personalizado de Facturación Electrónica, que muestra
información fiscal del usuario.
1. INICIO
Pantalla de Bienvenida, que muestra información tal como:
o Nombre del usuario
o Última sesión
o No. De folios restantes
o No. De timbres restantes
o Teléfonos de la empresa
1.2 CLIENTES Y PRODUCTOS 1.2.1 Clientes
Dentro de esta sección, se podrán crear clientes y usuarios que interactuarán con el sistema, con solo
ingresar a la ruta CLIENTES Y PRODUCTOS->CLIENTES→Administrar Clientes.
En esta pantalla el sistema mostrará la sección de Herramientas, diferentes íconos a través de los cuales es
posible realizar operaciones diversas tales como: Agregar Nuevo Cliente, Modificación de clientes y
creación de sucursales (si fuera el caso), para poder emitir comprobantes fiscales digitales.

Uso Público Versión 4
14
En la misma pantalla se enlistan los “receptores de CFDI’s” dados de alta previamente. Tal como se
muestra en la siguiente figura:
1.2.2 Agregar un Nuevo Cliente
Para llevar a cabo el registro de un nuevo Cliente, es necesario ingresar desde la página principal en el
menú horizontal superior, a la ruta:
CLIENTES Y PRODUCTOS-->CLIENTES--> Administración de Clientes.
Al seleccionar el ícono “Agregar un Nuevo Cliente”, se desplegará el siguiente formulario, mismo que
deberá ser llenado conforme a lo solicitado.

Uso Público Versión 4
15
NOTA: Los campos marcados con (*) son obligatorios.
RFC: En caso de que no se cuente con el RFC del cliente, se debe estipular el RFC Genérico.
Existen dos tipos de clientes:
Receptores: Usuarios a los que solo se les generarán facturas.
Emisores: Usuarios tipo distribuidor del sistema, los cuales tendrán la facultad de dar de alta a sus
respectivos receptores y a sus clientes emisores con opción de venderles folios.
1.23 Clientes Emisores para Distribuidor
Los clientes que fungen como distribuidores y pueden vender folios, les aparecerá de manera particular, un
recuadro adicional en la misma sección, en donde deberán:
1. Llenar correctamente cada uno de los campos requeridos en el siguiente formulario.

Uso Público Versión 4
16
De tal manera que:
• Rol: Cliente Receptor solo emite sus documentos.
Cliente Distribuidor podrá dar de alta distribuidores debajo de ellos mismo.
• No. De Facturas: Número de CFDI’s que el cliente adquirió.
• Aviso de facturas restantes: Número de folios disponibles, y dato que sirve para que a través
del sistema se alerte al cliente de adquirir mas facturas y evite quedarse sin CFDI’s.
• Fecha de expiración: Fecha en la cual expiran los folios.
• Página web: Link de la página Web personalizada como distribuidor.
• Tipo de cambio: Moneda extranjera del país que está haciendo la compra de folios.
• Idioma PDF: Idioma con el que requerimos salga impresa la factura en formato PDF.
2. Una vez registrada correctametne toda la información, dar clic en el botón “Agregar”.
3. Posteriormente y de manera automática, se genera un listado de clientes identificados como
receptores, apareciendo en la misma página opciones adicionales en el menú de herramientas:

Uso Público Versión 4
17
Es hasta este paso, en donde es posible ejecutar operaciones con la Administración de clientes, tales
como: Modificación o Eliminación de clientes, (solo en caso de que su cliente sea receptor o emisor
podrá eliminarlo sin ningún problema, en caso contrario solo podrá generar su bloqueo).
En caso de que el cliente seleccionado sea un Emisor, solo podrá llevar a cabo la operación “Agregar
Nuevo Cliente”. En caso de que el rol que se tenga en el sistema figure como distribuidor, en la barra de
herramientas encontrará adicionalmente las siguientes opciones que se indican en el recuadro de color
rojo:
Para este perfil como distribuidor se agregan las opciones: Activar o desactivar, Administrar Usuarios
y Agregar Sucursal mismas que se describen a continuación:
1.2.4 Activar o desactivar
Se podrá bloquear clientes, con tan solo seguir los siguientes pasos:
1. Seleccionar del listado de clientes, el que se desea desactivar.
2. Dar clic en el botón “Activar o desactivar”, del menú de herramientas.
3. Inmediatamente después, aparecerá en la parte superior izquierda de la pantalla, la leyenda: “El
usuario fue bloqueado”, tal como se ilustra en la siguiente figura:

Uso Público Versión 4
18
El mismo procedimiento, se llevará a cabo para desbloquear a un cliente bloqueado, mostrándose en esta
ocasión la leyenda: “El cliente fue desbloqueado”. Tal como se muestra en la siguiente imagen:
2.2 Administrar Clientes
Para llevar a cabo la administración de Clientes, es necesario ingresar desde la página principal en el menú
horizontal superior, a la ruta:
CLIENTES Y PRODUCTOS-->CLIENTES--> Administración de Clientes.
Recapitulando un poco, esta opción solo aparecerá en el menú de herramientas si su rol es de distribuidor,
ante lo cual es necesario seguir los siguientes pasos:
1. Seleccionar al cliente previamente dado de alta.
2. Dar clic en el ícono de “Administrar usuarios”.

Uso Público Versión 4
19
3. En la siguiente pantalla, aparecerá el ícono “Agregar un Nuevo Usuario”, a través del cual podrá
dar de alta el usuario y la contraseña de acceso al sistema para el cliente seleccionado.
4. Registrar el Nombre completo, Correo Electrónico y Contraseña correspondiente al cliente,
así como la habilitación de los permisos necesarios, para el adecuado funcionamiento de la nueva
cuenta en cuestión.
5. Dar clic en el botón de “Agregar”.

Uso Público Versión 4
20
6. Si todo procede de manera exitosa, aparecerá de manera inmediata la siguiente leyenda de
confirmación en el extremo superior derecho de la pantalla: “Usuario creado correctamente.
Regresar a la lista”.
7. Para validar si la creación de un usuario fue correcta, es necesario regresar al listado de usuarios y
seleccionar el usuario dado de alta previamente, del cual deberá desplegarse la información
completa registrada relacionada a este. Es entonces, cuando deberíamos de poder visualizar el
usuario y permisos seleccionados para esta nueva cuenta, así como otras opciones como aparecen
en la siguiente imagen:

Uso Público Versión 4
21
2.2.1 Agregar Sucursal
Esta operación se lleva a cabo, dando clic en el ícono “Agregar sucursal” del submenú Herramientas, tal
como se muestra en la siguiente figura:
1. seleccionar el ícono “Agregar Sucursal”, se desplegará el siguiente formulario:
2. Llenar los campos del presente formulario
3. Dar clic al botón “Agregar”.
Nota: La información con asterisco rojo (*) es obligatoria.

Uso Público Versión 4
22
4. Si el proceso se realizó correctamente, aparecerá en la parte superior izquierda la leyenda:
“Sucursal creada correctamente. regresara la lista”.
Al regresar al Listado de Clientes, aparecerá el registro de la sucursal dada de alta, tal como aparece en la
siguiente imagen:

Uso Público Versión 4
23
2.2.2 Reporte de Clientes
Para llevar a cabo la generación de Reportes de Clientes, es necesario ingresar desde la página principal en
el menú horizontal superior, con la ruta:
CLIENTES Y PRODUCTOS-->CLIENTES--> Reporte de Clientes.
En esta sección del sistema, se podrán hacer la consulta de los clientes registrados en el sistema, así como
el número total de facturas generadas por cada uno.
El parámetro de búsqueda se hará con los datos que se solicita en la siguiente pantalla, desplegándose la
información requerida.
2.3 Productos
2.3.1 Administrar Productos
Para llevar a cabo la administración de Productos, es necesario ingresar desde la página principal en el
menú horizontal superior, con la ruta:
CLIENTES Y PRODUCTOS-->PRODUCTOS--> Administrar Productos.
Dentro de este apartado es posible dar de alta los productos que requieren ser facturados, y asi poder
obtener una adecuada administración en el control de inventarios como catálogos. Se desplegará la
siguiente pantalla:

Uso Público Versión 4
24
1. Dar clic en el ícono “Agregar un Nuevo Grupo de productos”
2. Posteriormente, se despliega un recuadro, en el cual se registrará el Nombre y la Descripción de
cada producto que se desee anexar al grupo.
Úncamente el nombre del prodcuto es el que aparece al momento de enlistar los productos.
3. Dar clic en el botón “Actualizar”.
4. Aparecerá en la parte superior izquierda la leyenda de confirmación: “Grupo de productos creado
correctamente, regresar a la lista” tal como se muestra a continuación:
Una vez generado el grupo de productos y seleccionarlo, contará con las siguientes opciones en el
submenú de Herramientas.

Uso Público Versión 4
25
En donde, para dar de alta más productos de uno por uno en cualquiera de los ya dados de alta con
anterioridad, se dará clic en el icono “Administrar Productos del Grupo”, de la cual se desplegará la
siguiente ventana:
A continuación, se describen más a detalle estas 2 opciones:
2.3.2 Agregar un producto
Al seleccionar esta opción, se desplegará el siguiente formulario para incorporar solo los datos requeridos,
ya que al momento de generar una factura y seleccionar los productos previamente dados de alta, algunos
campos serán extraídos de manera automática.
Donde los campos con asterisco rojo (*) son obligatorios, de los cuales se describirán a continuación:

Uso Público Versión 4
26
Nombre: Es la información que aparecerá en el campo de descripción del concepto al momento de
generar su factura con este producto.
Medida: Es la medida que se va a usar con el producto dado de alta.
No Identificación: Este campo no es obligatorio debido a que es de uso y control interno,
correspondiente a las necesidades de cada cliente. En este campo se puede registrar el número de parte,
identificador del producto o del servicio, la clave de producto o servicio
Precio: a pesar de no ser un concepto obligatorio se sugiere el agregado de esta información para que en
caso de que este no sea modificable, al seleccionar el producto no se tenga que volver agregar la
información de los impuestos, cada vez que se seleccione el producto correspondiente.
Clave unidad: En este campo se debe registrar la clave de unidad de medida estandarizada de
conformidad con el catálogo c_ClaveUnidad publicado en el Portal del SAT, aplicable para la cantidad
expresada en cada concepto. La unidad debe corresponder con la descripción del concepto.
Clave Producto: En este campo se debe registrar una clave que permita clasificar los conceptos del
comprobante como productos o servicios; se deben utilizar las claves de los diversos productos o servicios
de conformidad con el catálogo c_ClaveProdServ publicado en el Portal del SAT, cuando los conceptos que
se registren por sus actividades correspondan a estos.
Tipo Impuesto e impuesto: Se refiere a la clave correspondiente al tipo de impuesto y al impuesto
aplicable a cada comprobante de operaciones con el público en general, las cuales se encuentran incluidas
en el catálogo c_Impuesto publicado en el Portal del SAT.
Tipo Factor: Se debe registrar el tipo factor que se aplica a la base del impuesto, mismos que se
encuentran incluidos en el catálogo c_TipoFactor publicado en el Portal del SAT.
Tasa o Cuota: Se puede registrar el valor de la tasa o cuota del impuesto que se traslada para cada
comprobante de operaciones con el público en general. Es requerido cuando el campo Tipo Factor
corresponda a Tasa o Cuota.
Por lo que posteriormente si la información registrada es correcta, se dará clic en el botón de Agregar, y
de manera inmediata se emitira un mensaje en la parte superior izquierda con la leyenda: “Producto
creado correctamente, regresa a la lista”.

Uso Público Versión 4
27
2.3.3 Agregar archivo de productos
En este apartado, el registro de productos se puede llevar a cabo de manera masiva por medio de un
archivo .txt, como se lleva a cabo también para la carga de un grupo de clientes o empleados.
Los pasos a seguir son:
1. Busccar y seleccionar el archivo con extensión .txt que contiene la información sobre los productos
a registrar.
2. Dar clic en el botón de Aceptar.
3. Aparecerá entonces en la parte superior izquierdo de la pantalla la leyenda: “Archivo cargado
correctamente”.
Modificar y eliminar: Son opciones que aparecerá en el menú de Herramientas, y serán fácilmente
utilizadas, con únicamente seleccionar cualquiera de los productos previamente registrados y
posteriormente dar clic en cualquiera de las 2 opciones según sea requerido.

Uso Público Versión 4
28
3.DOCUMENTOS
3.1 Documentos
3.1.1 Nuevo Documento
Para llevar a cabo la generación de un nuevo documento, es necesario ingresar desde la página principal
en el menú horizontal superior, con la ruta:
DOCUMENTOS-->Documentos--> Nuevo Documento.
Dentro de esta pantalla visualizaremos los clientes previamente dados de alta, así como una selección de
documentos que se haya requerido generar para ellos.
A continuación, tomaremos un ejemplo del documento FACTURA (+), para el desarrollo de los siguientes
pasos, que funcionan de la misma manera en la generación de cualquier comprobante fiscal.

Uso Público Versión 4
29
1. Al seleccionar cualquier documento fiscal para generar, se despliega una nueva ventana a manera
de formulario, que deberá ser llenado de acuerdo con el tipo de documento y los requerimientos
que se necesite agregar en el mismo. Para este ejemplo, lo denominaremos remisión, debido a que
aún no se cuenta con ningún tipo certificación.
Nota: para esta versión debes haber agregado previamente tu Régimen Fiscal en: Administración -> Mi
Empresa -> Datos Fiscales

Uso Público Versión 4
30
Donde los campos con asterisco rojo (*) son obligatorios, de los cuales se describirán a continuación:
Tipo de comprobante: Se debe registrar la clave de conformidad con el catálogo
c_TipoDeComprobante.
C.P. expedición: Se debe registrar el código postal del lugar de expedición del comprobante (domicilio de
la matriz o de la sucursal), debe corresponder con una clave de código postal incluida en el catálogo
c_CodigoPostal.
Forma de Pago: Se debe registrar la clave de forma de pago con la que se liquidó el comprobante
simplificado de mayor monto de entre los contenidos en el CFDI global, en caso de haber dos o más
comprobantes con el mismo monto, pero distintas formas de pago, el contribuyente podrá registrar a su
consideración una de las formas de pago con las que se recibió el mismo. Las diferentes claves de forma
de pago se encuentran incluidas en el catálogo c_FormaPago.
Método de Pago: Se debe registrar siempre la clave “PUE” (Pago en una sola exhibición), de conformidad
con el catálogo c_MetodoPago.
Moneda: Se debe registrar la clave de la moneda utilizada para expresar los montos, cuando se usa
moneda nacional se registra “MXN”, conforme con la especificación ISO 4217. Las distintas claves de
moneda se encuentran incluidas en el catálogo c_Moneda.
Tipo de cambio: Se puede registrar el tipo de cambio conforme a la moneda registrada en el
comprobante. Este campo es requerido cuando la clave de moneda es distinta de “MXN” (Peso Mexicano).
En caso de que el CFDI sea relacionado con otro comprobante fiscal, se utiliza este apartado donde:
Tipo de Relación: Se debe registrar la clave de la relación que existe entre este comprobante (factura
global) que se está generando y el o los CFDI previos que tienen alguna relación entre si. La clave de Tipo
de relación se encuentra incluida en el catálogo c_TipoRelacion publicado en el Portal del SAT.
Folio Fiscal (UUID): Se debe registrar el folio fiscal (UUID) de un comprobante fiscal relacionado con el
presente comprobante.
En el caso del apartado de conceptos, es para colocar los productos de forma individual cada vez que
requiera hacer la factura.
En el caso de Conceptos Productos podrá seleccionar cualquiera de los productos que previamente
fueron agregados, una vez seleccionado el grupo.
Con la opción de impuestos:
Se van a agregar los impuestos trasladados (IVA) o retenidos (ISR) respectivamente, por medio del
siguiente formulario:

Uso Público Versión 4
31
Se debe seleccionar el Tipo de impuesto -> Agregar Impuesto -> Seleccionar si es Retenido o trasladado,
el tipo de impuesto (IVA, ISR, IEPS) -> Tipo factor (Tasa, Cuota, Exento) -> Tasa O Cuota, de este modo
el sistema le dará en automático el importe.
Si requiere que el importe tenga una cantidad diferente a la establecida o en su defecto que el IVA se
desglose del precio con IEPS incluido, esto se puede hacer seleccionando la opción de Modifica Base, de
este modo agrega la cantidad correspondiente en la opción de Base, corrigiendo el importe con la cantidad
que requiera.
Dentro de la opción de conceptos también encontrara una serie de opciones adicionales que requiera
incluir en su remisión, dando clic a la opción del
En este desglose va a encontrar las siguientes opciones:
Descuento: este le va a dar dos opciones de aplicación, por cantidad o porcentaje, esta opción se aplica
de forma global por concepto.
No. Identificación: en esta opción puede agregar cualquier numero de serie o de control interno que
requiera proporcionar al concepto agregado, esta opción es libre, por lo que si de igual forma no requiere
información adicional puede omitir su agregado.
Unidad: Esta opción de unidad es libre, a diferencia de las establecidas por el catálogo del SAT.
Cuenta Predial: Aquí se puede expresar el número de cuenta predial, con el que fue registrado el
inmueble en el sistema catastral de la entidad federativa de que trate, si esta conformada por números y
letras, estas últimas se sustituirán con el número cero “0” y se debe registrar en el campo Descripción el
numero de la cuenta predial con los números y letras, tal cual esta conformada.

Uso Público Versión 4
32
En este desglose también encontrara la opción de:
Aduana: con esta opción se debe expresar la información aduanera correspondiente a cada concepto
cuando se trate de ventas de primera mano de mercancías importadas, como lo es el número de
pedimento.
Educativo: Si ya cuenta con este complemento previamente agregado, con esta opción al seleccionar al
alumno la información se agregará de forma automática.
Una vez que los campos requeridos son llenados correctamente, tomando en cuenta el llenado que se
menciona al dar de alta los productos, se puede tomar como completa la remisión para proceder con la
generación del CFDI.
1. Se concluye la acción dando clic en el icono “Pre visualizar Documento”, de modo que la remisión
se guarde para una revisión futura y su generación como CFDI.
En caso de ser necesario, puede ser cancelada o eliminada la remisión, a través del ícono “Cancelar”
implementado en el menú superior de Herramientas de la misma página.

Uso Público Versión 4
33
Dentro de la barra de herramientas al estar generando la remisión si aún no h agregado su régimen
fiscal correspondiente le aparecerá el siguiente error:
Indicándole la ruta para su agregado en caso de que este no requiera ser modificado, en caso
contrario puede generar el agregado correspondiente por medio del icono que aparece en la barra de
herramientas como Datos Extras, mostrándose el siguiente recuadro de información:
Así usted podrá seleccionar el Régimen Fiscal correspondiente, en caso de no haberlo dado de alta
previamente en Administración -> Datos Fiscales.

Uso Público Versión 4
34
El sistema le va a permitir la previsualización del documento una vez que la información este completa y
sea correcta, redirigiendolo a la siguiente ventana de información:
Donde encontrara las opciones que actualmente conoce como:
Registrar como pagada: esta opción es para su control interno a modo de que quede registrado el
pago de la factura generada, indicándoselo en el apartado donde aparece el estatus de pagada.
Modificar documento: con esta opción regresa a la remisión donde podrá generar cualquier tipo de
modificación que requiera en su documento antes de generarlo de forma definitiva, ya que una vez
timbrada de forma oficial no se puede generar ninguna corrección.
Eliminar documento: si la remisión generada ya no le es funcional, cuenta con esta opción para su
eliminación de modo que esta no se llegue a generar de forma oficial por error.

Uso Público Versión 4
35
Al eliminar el documento le aparece una ventana de advertencia para que de este modo confirme la
eliminación de la remisión correspondiente, como se muestra a continuación:
Enviar por Email: si en la información dada de alta previamente para su cliente le agrego un correo
electrónico este le aparecerá al momento de seleccionar esta opción, una vez que se genere el
desglose para verificar el correo y agregar alguna otra dirección o un mensaje adicional en el correo
correspondiente, como se muestra a continuación.

Uso Público Versión 4
36
Generar CFDI: al seleccionar esta opción su remisión pasara a ser un documento formal, contando
con los sellos digitales correspondientes como se muestra a continuación:
Sellos

Uso Público Versión 4
37
Complementos: con esta opción usted podrá colocar cualquier complemento adicional que requiera
aparezca junto con su documento, mostrándole el siguiente recuadro para seleccionar el complemento
correspondiente:
Una vez seleccionado el complemento, vera la opción de agregar complemento, desplegando un
nuevo cuadro para ingresar la información correspondiente de ese complemento, tomaremos como
ejemplo el complemento de Pagos:

Uso Público Versión 4
38
Los campos por llenar varían conforme al complemento seleccionado, ejemplo complemento
donatarias (previamente se debe de llenar el apartado correspondiente en Datos Fiscales, para su
uso)
Una vez que se guarde el complemento de su CFDI, lo podrá visualizar en su XML correspondiente.

Uso Público Versión 4
39
Abrir PDF: Con esta herramienta usted podrá descargar el PDF del CFDI generado, mostrándose de
la siguiente manera:

Uso Público Versión 4
40
3.1.2 Remisiones
En caso de pérdida de sesión por inactividad mientras se generaba el documento y después de la
generación de la previsualización, se puede buscar el mismo documento en:
DOCUMENTOS -> DOCUMENTOS 3.3 → Remisiones.
Una vez que se elige el documento a pre visualizar, se despliega la siguiente ventana donde se visualizan
las opciones desarrolladas anteriormente, tal como se muestra a continuación:

Uso Público Versión 4
41
3.1.3 CFDI’s Emitidos
Para llevar a cabo la generación de CFDI’s Emitidos, es necesario ingresar desde la página principal en el
menú horizontal superior, con la ruta:
DOCUMENTOS --> DOCUMENTOS 3.3 --> CFDI’s Emitidos.
En este apartado se muestran todas las facturas generadas dentro del sistema, en un menú que nos ofrece
conocer a simple vista el folio fiscal, la serie, # CFDI, fecha, monto, tipo de documento, status del envió de
e-mail, estatus de pago, estatus de que ya fue vista (si esta fue enviada para abrirse por medio de link y
no por datos adjuntos), estado de la factura de modo de saber si esta sigue vigente o en su defecto fue
cancelada.
Dentro de esta ventana es posible realizar cualquier tipo de búsqueda de facturas a través del folio, serie,
folio fiscal, RFC o Razón Social del receptor, así como poder generar y descargar XML ’s de comprobantes
fiscales digitales y entregarlos en un archivo extensión *.ZIP, colocando el rango de la fecha
correspondiente a la búsqueda:

Uso Público Versión 4
42
Al seleccionar el documento oficial que se desea visualizar, aparecerá una ventana con herramientas
similares a las que le aparecen en la remisión, las cuales se muestran y describen a continuación:
Por lo tanto, en el sistema siempre encontrara la opción para la descarga de sus documentos en formato
PDF y XML, como se muestra a continuación:

Uso Público Versión 4
43
3.1.4 CFDI's Emitidos Pagos
En este apartado podrá encontrar las facturas a las cuales les hayan agregado previamente el
complemento de pagos (Ver manual de complemento de pagos al inicio de su sistema), así como los
documentos de pago generados.
Este comprobante se debe generar,
por disposición del SAT cuando las
contraprestaciones no se paguen en
una sola exhibición sino por medio
de pago en parcialidades:
a) Emitir un CFDI por el valor total
de la operación en el momento en
que ésta se realice.
b) Posteriormente emitir un CFDI
por cada uno de los pagos que
reciba. Es necesario que para el uso
correcto del complemento que, en
los datos de la remisión, verifique
dos conceptos importantes:
Forma de pago: por definir (clave
99)
Método de pago: Pago en
parcialidades o diferido (Clave PPD)
Este documento siempre va a salir
con la información en ceros como se
muestra en el ejemplo.

Uso Público Versión 4
44
3.1.5 CFDI’s Sucursales
Para llevar a cabo la generación de CFDI’s de Sucursales, es necesario ingresar desde la página principal
en el menú horizontal superior, con la ruta:
DOCUMENTOS-->DOCUMENTOS--> CFDI’s Sucursales.
En este apartado se encuentra un listado de todos los documentos oficiales emitidos por las sucursales en
caso de contar con estas. De igual manera que en el apartado anterior es posible establecer una búsqueda
de la documentación correspondiente mediante el Folio, Serie, Folio Fiscal (UUID), RFC o Razón Social del
receptor, Sucursal, estableciendo el periodo de tiempo de la búsqueda.
En la barra del menú de Herramientas, se podrán visualizar las mismas opciones que aparecen al abrir los
documentos de CFDI’s emitidos y cancelados, siempre y cuando se realice dentro de la cuenta matriz, o se
cuente con los permisos necesarios.

Uso Público Versión 4
45
3.2 Retenciones
3.2.1 Nueva Retención
Para llevar a cabo la generación de una nueva retención, es necesario ingresar desde la página principal en
el menú horizontal superior, con la ruta:
DOCUMENTOS-->RETENCIONES--> Nueva Retención.
En este apartado los clientes que aparecen en el listado, son los que fueron dados de alta con su
información fiscal y CURP. Al seleccionar una clave de retención y complementos se desglosará el menú
correspondiente para su llenado, recordándole los campos donde el llenado es obligatorio.
Para agregar una nueva retención, es necesario seleccionar un complemento de las opciones que ofrece el
sistema, donde al agregarlo, se desplegaran nuevos formularios, para agregar la información
correspondiente al complemento seleccionado, incluyendo el CURP del cliente al que se le hará la
retención.
NOTA: Todos los campos con asterisco rojo (*) son obligatorios.

Uso Público Versión 4
46
1. Ingresar la información correspondiente en cada campo estipulado en el formulario.
2. Dar clic en el botón de “Agregar”.
3. Se emitirá un mensaje en la parte superior izquierda ratificando el éxito del registro, con la leyenda:
“Información ingresada correctamente”.
4. Realizar la pre visualización del documento dando clic en el ícono “Pre visualizar Documento” para
corroborar que la información con la que se realizó sea correcta,
5. En caso de ser exitoso el registro, se procede a la generación de la misma por medio del ícono de
“Generar Constancia”:
6. Posteriormente y como confirmación a la generación exitosa del documento, aparecerá en pantalla
el mismo formato, pero con Folio Fiscal y Sello Digital plasmado, de modo tal que sea identificado
ya como un documento oficial.

Uso Público Versión 4
47
3.2.2 Remisiones
Para llevar a cabo la generación de una Remisión, es necesario ingresar desde la página principal en el
menú horizontal superior, con la ruta:
DOCUMENTOS-->DOCUMENTOS→Remisiones.
Al igual que en cualquier otro tipo de documento que se genere a través de nuestro portal, después de una
pre visualización del mismo, se pierde sesión, sin embargo, una garantía es que posteriormente se puede
localizar el mismo documento en este apartado por medio de una búsqueda, tal como se muestra a
continuación:

Uso Público Versión 4
48
3.2.3 Retención Generada
Para llevar a cabo la visualización de una retención generada, es necesario ingresar desde la página
principal en el menú horizontal superior, con la ruta:
DOCUMENTOS--> RETENCIONES--> Retención generada.
De la misma manera que una remisión, en el momento de ser seleccionado el documento a generar,
aparecerá el mismo listado de comprobantes fiscales digitales, pero con datos como folio fiscal y sello
digital, de modo que se considera ya como un documento oficial. Con funciones similares a las
mencionadas anteriormente para las facturas.
En ambos listados aparece una opción de búsqueda de folios, aunque cada tipo de documento con
características especiales de. Tal como se muestra en la siguiente figura:
Cuando una retención es generada exitosamente, aparece la siguiente leyenda en la parte superior
izquierda de la pantalla: “La retención fue generada exitosamente”.

Uso Público Versión 4
49
3.3 Nómina
3.3.1 Nuevo Recibo
La generación de un recibo de nómina se lleva a cabo ingresando desde la página principal en el menú
horizontal superior, con la ruta:
DOCUMENTOS -→ Nómina --> Nuevo Recibo.
Para llevar a cabo esta operación, será necesario dar de alta previamente a los empleados que se requiera
generar un recibo de nómina (ver página 87 de este manual). Una vez dados de alta, se
desplegará desde un inicio en esta sección el listado de empleados con su información
relacionada, de tal manera que:
1. Elegir el registro del empleado al cual se generará un recibo de nómina.
2. Dar clic en el botón “Recibo de Nómina”.
3. Se desplegará un formulario a llenar:

Uso Público Versión 4
50
4. Una vez ingresada correctamente toda la información, se dará clic en el ícono “Generar Nómina”,
que se encuentra en la parte superior izquierda de la pantalla.
Nota: La información con asterisco rojo (*) es obligatoria.
5. Se emitirá una leyenda de confirmación en la parte superior izquierda de la pantalla: “La
información ha sido registrada correctamente”.
3.3.2 Remisión
La generación de una Remisión para Nómina se lleva a cabo ingresando desde la página principal en el
menú horizontal superior, con la ruta:
DOCUMENTOS-->DOCUMENTOS→Nómina--> Remisión.
En este apartado se visualizará el listado de comprobantes fiscales digitales de nómina registrados y
previsualizados para su generación como documento oficial.
Una vez que se genera el CFDI del documento, queda de la siguiente manera oficialmente:

Uso Público Versión 4
51
3.3.3 Recibo de Nómina
La generación de un Recibo de Nómina, se lleva a cabo ingresando desde la página principal en el menú
horizontal superior, con la ruta:
DOCUMENTOS-->DOCUMENTOS→Nómina--> Nuevo Recibo de Nómina 1.2.
En este apartado se visualizará el listado de Comprobantes Fiscales Digitales generados de forma oficial,
para futuras consultas a través de búsquedas por folios series, Folio fiscal RFC o Razón Social del Receptor,
tipo y periodo de fecha.
Un recibo de nómina generado de forma oficial se muestra en la siguiente figura:
PDF XML

Uso Público Versión 4
52

Uso Público Versión 4
53
4. RECEPCIÓN
4.1 Documentos
Para poder ingresar a cargar comprobantes fiscales digitales como XML, es necesario accesar desde la
página principal en el menú horizontal superior, con la ruta:
RECEPCIÓN-->Documentos
En esta sección es posible revisar las facturas recibidas y subir nuevas. Si sube un XML cargado
anteriormente se volverá a realizar la validación y no se descontará el folio. La validación de cada
documento resta 1 Folio.
4.1.2 Cargar XML
Para llevar a cabo la carga de un nuevo archivo XML, es necesario llevar a cabo lo siguiente:
1. Dar clic en el ícono “Cargar XML” que se encuentra en la parte superior izquierda.
2. Dar clic en el botón “EXAMINAR”, en donde una vez ubicado el archivo correspondiente desde el
equipo del usuario, se seleccionará y anexará desde esta página.

Uso Público Versión 4
54
4.1.3 Descargar Reporte
En este mismo apartado se podrán generar reportes en formato .xls, de las facturas que se han ido
agregando, seleccionando el icono “Descargar Reporte”.
4.2 Administrar Categorías
La administración de categoría se lleva a cabo desde el menú principal en la ruta:
RECEPCIÓN-->Administrar categorías.
El sistema de facturación electrónica de SICOFI, permite llevar un registro preciso de todo tipo de facturas
emitidas, recibidas o de terceras partes. Siendo en esta sección, donde podemos dar de alta diferentes
categorías que permitirán la correcta clasificación de cualquier documento generado a través de esta
herramienta.
Para llevar a cabo esta función, es necesario llevar a cabo los siguientes pasos:
1. Dar clic en el ícono “Nueva Categoría”, como se muestra en la siguiente
imagen:

Uso Público Versión 4
55
2. Posteriormente aparecerán 2 campos a llenar: nombre y descripción, así como una paleta de color,
que servirá para asignar un color determinado a la categoría creada, y facilite la identificación de
esta para posteriores ocasiones.
3. Dar clic en el botón de “Agregar”.
Una vez que la categoría fue agregada satisfactoriamente, esta se deberá visualizar en el listado de
categorías.
Al momento de seleccionar alguna categoría para ejecutar cualquier acción sobre esta, en la sección de
“Herramientas” de la misma pantalla, aparecerán las opciones “Modificar Categoría y Eliminar Categoría”:

Uso Público Versión 4
56
Únicamente es necesario seleccionar la categoría en la que se requiere ejecutar la acción, y
posteriormente dar clic en los íconos correspondientes “Modificar Categoría” o “Eliminar Categoría”.
4.3 Gráfica
Con esta herramienta, se puede conocer de manera estadística, los importes generados por los diferentes
documentos recibidos y clasificados con su respectiva categoría.
4.4 Solo Recepción
En este apartado se enlistan todas las facturas emitidas a través de la herramienta SICOFI relacionadas al
usuario en cuestión.
El acceso a este apartado se lleva a cabo desde el menú principal, con la ruta:
RECEPCIÓN--> Recepción.
En donde aparece la siguiente pantalla:

Uso Público Versión 4
57
El archivo por consultar puede ser identificado a través de una búsqueda por folio, serie o RFC. Este
archivo podrá ser visualizado en formato PDF o XML:
5. CONTABILIDAD ELECTRÓNICA
5.1 Nueva Catálogo y Balanza
El acceso a esta sección en la herramienta se hace desde el menú principal:
CONTABILIDAD ELECTRÓNICA→ Catálogo y Balanza.
Para el uso de este apartado, se deberán llevar a cabo los siguientes pasos:
1. Seleccionar la opción adecuada en cada uno de los campos, en donde:
Mes: Mes en que se hace la declaración de la contabilidad.
Año: Año de la declaración de contabilidad.
Tipo de envió: Normal o complementaria de acuerdo con lo requerido en la nueva cuenta.

Uso Público Versión 4
58
2. Posteriormente se ingresarán los datos relacionados a la nueva cuenta o subcuenta:
En el siguiente link, podremos encontrar una serie de campos obligatorios, que deben ser llenados con
información requerida en el Catálogo de la Sección B. Código agrupador de cuentas del SAT, Anexo 24 de
la Resolución Miscelánea Fiscal para 2015 para la Contabilidad en medios electrónicos:
http://www.sat.gob.mx/fichas_tematicas/buzon_tributario/Documents/Anexo24_05012015.pdf
Ejemplo:
Dentro del primer campo denominado Código Agrupador, se despliega un listado de opciones para que
seleccione el que necesite, conforme al catálogo de la sección B, Anexo 24 de la Resolución Miscelánea
Fiscal para 2015, además de:

Uso Público Versión 4
59
Número Cuenta: Número que distingue a la cuenta o subcuenta.
Descripción de Cuenta: Nombre de la cuenta o subcuenta mencionada en el apartado anterior.
Subcuenta: Número de cuenta a la que pertenece la subcuenta expresada en el campo Número de
cuenta.
Nivel: Nivel en el que se encuentra la cuenta o subcuenta en el catálogo.
Naturaleza: Información requerida para conocer la naturaleza de la cuenta subcuenta.
3. Se colocan las cantidades correspondientes para realizar la Nueva cuenta o Subcuenta, en caso de
no contar con información para el llenado de estos apartados, al ser un campo requerido, se
deberá colocar como monto “0” de modo tal que los campos no queden en blanco.
En caso de requerir más cuentas o subcuentas, pueden ser generadas por medio de nuevos formularios
que se verán reflejados con cada clic que aplique en el ícono “Agregar más cuentas”, de la misma manera
que podrán ser eliminadas dando clic en el botón rojo con una “X”, cómo se muestra a continuación:
4. Una vez completa la información, para la generación de la nueva cuenta o subcuenta, se dará clic
en el ícono “Previsualizar Documento”, mostrado en la sección de Herramientas de la misma
pantalla.

Uso Público Versión 4
60
5.2 Remisión
El acceso a esta sección se lleva a cabo a partir de la siguiente ruta:
CONTABILIDAD ELECTRÓNICA→ Remisión.
Aquí, aparecerá la siguiente pantalla, en donde se tendrá acceso a las cuentas generadas previamente:
Siendo posible a través de una búsqueda por RFC, Mes, Año o Tipo de envío la identificación de cualquier
cuenta generada, de manera rápida y efectiva. Para ello se siguen los siguientes pasos:
1. Dar clic sobre el “RFC” o “Mes” de su elección
2. Aparecerá una pantalla en donde se visualizarán nuevas opciones en la sección de Herramientas:

Uso Público Versión 4
61
3. Seleccionar el Certificado y la Serie correspondiente para la generación de una cuenta auxiliar
4. Posteriormente con la información plasmada en la forma Cuenta de Remisión, se dará clic en
cualquiera de las siguientes opciones que se encuentran en la sección de Herramientas de la
misma pantalla:
Elimina Cuentas: Eliminación total de la cuenta seleccionada.
Modifica Cuentas: Modificación del pre llenado de la cuenta en caso de requerir su eliminación
total del sistema.
Genera Cuentas: Opción para generar el agregado del catálogo de cuentas
Genera Balanza: Opción para generar el agregado del catálogo de balanza, de
modo tal que después pueda extraerse el archivo en formato XML o PDF con
información de las cuentas generadas.

Uso Público Versión 4
62
Al momento de dar clic en los íconos y opciones: “Genera Cuenta” o “Genera Balanza”, aparecerán a esa
misma altura del menú nuevas opciones en la sección de herramientas, cuyas funciones ya conocidas son
aplicadas a este módulo:
Abrir PDF Cuentas: opción para abrir documento de cuentas en formato PDF para una mejor
visualización, o en caso de necesitar mayor conocimiento de la información contenida.
Abrir XML Cuentas: opción con la cual podrá generar la descarga del archivo en formato XML.
Genera Balanza: Descarga del archivo de balanza en formato PDF o XML.
Copiar Documento: Copia del documento actual en caso de requerir duplicado del mismo.
Modifica Cuentas: Adecuación de información en el documento oficial.
5.3 Catálogos y balanza generada
Primero se mostrará el listado de los documentos generados, para una mejor opción de búsqueda.

Uso Público Versión 4
63
1. Al seleccionar el documento a consultar, se mostrará la siguiente ventana con la información
correspondiente, tal como se muestra en la figura:
Abrir PDF Cuentas: Opción para abrir documento de cuentas en formato PDF con el propósito de contar
con una mejor visualización.
Abrir XML Cuentas: Opción con la cual se podrá generar la descarga del archivo cuentas en formato
XML.
Abrir PDF Balanza: Opción para abrir el documento de Balanza en formato PDF, con el propósito de
contar con una mejor visualización.
Abrir XML Balanza: Opción con la cual podrá generar la descarga del archivo en formato XML.
Copiar Documento: Copia del documento actual en caso de requerir duplicado del mismo.

Uso Público Versión 4
64
5.2 PÓLIZA Y AUX FOLIO
5.2.1 Nueva Póliza y Aux Folio
A esta nueva sección, se accede a través de la siguiente ruta:
CONTABILIDAD ELECTRÓNICA→ POLIZA Y AUX FOLIO → Nueva Póliza y Aux Folio.
1. Dar clic dentro del menú en la opción “Nueva Póliza y Aux Folio”, desplegándose la siguiente pantalla:
2. En esta pantalla y dependiendo de la opción de comprobantes que se vaya eligiendo “Agregar,” se
irán desplegando formularios diferentes anexos en la parte inferior del último, cada uno con
campos diferentes a cubrir.
En donde:
NUIP: Es un número Único de Identificación de Póliza. En un mes ordinario no
debe repetirse un mismo NUIP.
La clave se conforma por números y letras hasta 50 caracteres.
Concepto: Expresa el concepto de la operación en la póliza.
Fecha: Representa la fecha de registro de la póliza.

Uso Público Versión 4
65
Después de haber cubierto estos 3 campos requeridos, llega el momento de cubrir la información solicitada
en un formulario base principal denominado Transacción:
3. Una vez ingresados todos los campos requeridos de las diferentes secciones, es posible validar el
documento, dando clic en el ícono “Pre visualizar Documento “.
4. A continuación, se desplegará la siguiente pantalla mostrando nuevas herramientas:
Modificar pólizas: Nos remite a la ventana anterior para poder generar los cambios necesarios a la póliza
seleccionada.
Eliminar pólizas: Elimina completamente póliza, y una vez generada esta acción no se podrá regenerar.
Agregar otra transacción: Agregar un nuevo concepto a la póliza.
Bloquea póliza: Manifiesta status de la póliza como bloqueada y se presenta una leyenda de
confirmación al cambio de status.

Uso Público Versión 4
66
5.2.2 Remisión
El acceso a esta sección se lleva a cabo a través de la siguiente ruta:
CONTABILIDAD ELECTRÓNICA→ POLIZA Y AUX FOLIO → Remisión.
En el presente apartado, se podrá visualizar el listado de todas las pólizas generadas previamente. En caso
de no localizar fácilmente alguna póliza en específico, está podrá invocarse por medio de una búsqueda
avanzada, ingresando los datos: NUIP, fecha, concepto y status.
De la misma manera que en otras secciones, al momento de dar clic en cualquier póliza, será posible llevar
acciones adicionales tales como:
Modificar pólizas: Nos remite a la ventana anterior para poder generar los cambios necesarios a la póliza
seleccionada.
Eliminar pólizas: Elimina completamente póliza, y una vez generada esta acción no se podrá regenerar.
Agregar otra transacción: Agregar un nuevo concepto a la póliza.
Bloquea Póliza: Manifiesta status de la póliza como bloqueada y se presenta una leyenda de
confirmación al cambio de status.

Uso Público Versión 4
67
Solo es necesario dar clic en el ícono de su elección, y de manera inmediata se ejecutará la acción.
4.2.3 Pólizas y Aux Generadas
El acceso a esta sección, se lleva a cabo a través de la siguiente ruta:
CONTABILIDAD ELECTRÓNICA→POLIZA Y AUX FOLIO→Póliza y Aux Generados
Apartado de Consulta, en donde, se podrá realizar la búsqueda de los documentos generados por, mes,
año y tipo de solicitud: Acto de Fiscalización, Fiscalización Compulsa, Devolución, Compensación.
Es posible también, abrir cualquier póliza generada en formato XML, con tan solo seleccionar la opción XML
en el registro de la póliza elegida.

Uso Público Versión 4
68
5.2 AUXILIAR CUENTAS
5.3.1 Nueva Aux Cuenta
En caso de querer integrar la información de los comprobantes fiscales de forma independiente a la póliza,
deberá hacerlo desde la siguiente ruta:
CONTABILIDAD ELECTRÓNICA→AUXILIAR CUENTAS→ Nueva Aux Cuenta
Se deberá considerar que, en todos los casos, la información de folios deberá estar vinculada con el
número de póliza a través de la cual se registró contablemente.
Para generar un nuevo auxiliar de cuenta o subcuenta es necesario:
1. Cubrir todos los datos requeridos del formulario.
2. Validación del documento, dando clic en el ícono “Pre visualizar Documento”.
De la misma manera, se puede llevar a cabo la acción de cancelar documento, dando clic en el ícono
“Cancelar”.
5.3.2 Remisión

Uso Público Versión 4
69
El acceso a esta sección se lleva a cabo a través de la siguiente ruta:
CONTABILIDAD ELECTRÓNICA→ AUXILIAR CUENTAS → Remisión.
En el presente apartado, se podrá visualizar el listado de todos los Auxiliares de Cuentas previamente
dados de alta. En caso de no localizar fácilmente algún documento en específico, está podrá invocarse por
medio de una búsqueda avanzada, ingresando los datos: Mes, Año, Tipo de Documento.
Al momento de dar clic en cualquier póliza, será posible llevar acciones adicionales tales como:
Modificar pólizas: Nos remite a la ventana anterior para poder generar los cambios necesarios a la póliza
seleccionada.
Eliminar pólizas: Elimina completamente póliza, y una vez generada esta acción no se podrá regenerar.
Agregar otra transacción: Agregar un nuevo concepto a la póliza.
Bloquea Póliza: Manifiesta status de la póliza como bloqueada y se presenta una leyenda de
confirmación al cambio de status.

Uso Público Versión 4
70
5.3.3 Aux Cuentas Generadas
El acceso a esta sección se lleva a cabo a través de la siguiente ruta:
CONTABILIDAD ELECTRÓNICA→AUXILIAR CUENTAS→Auxiliar cuentas Generadas
Apartado de Consulta, en donde, se podrá realizar la búsqueda de los documentos generados por, mes,
año y tipo de documento: Acto de Fiscalización, Fiscalización Compulsa, Devolución, Compensación.

Uso Público Versión 4
71
6. HERRAMIENTAS 6.1 HERRAMIENTAS
6.1.1 Bitácora de sistema
En este apartado se mostrarán todas y cada una de las actividades que se realicen dentro del sistema. Se
podrán realizar búsquedas por Usuario, Modulo, Acción, y fechas predeterminadas, dentro del campo de
búsqueda, para así poder desplegar la información solicitada.
El acceso a esta sección es la siguiente ruta: HERRAMIENTAS→HERRAMIENTAS→Bitácoras de
sistemas.
6.1.2 Descarga PDF y XML
El acceso a esta sección es la siguiente ruta: HERRAMIENTAS→HERRAMIENTAS→Descarga PDF y
XML.
En esta sección puede generar la descarga masiva de CFDI’s emitidos, motivo por el cual se genera un
cargo monetario dependiendo de la cantidad de documentos que se deseen descargar. Ante esta situación,
será necesario verificar primeramente que se cuenta con la cantidad de folios suficientes a descontar para
llevar a cabo este proceso.

Uso Público Versión 4
72
1. Generación del cálculo de folios por concepto de descarga de documentos.
Este cálculo es posible generarlo con la ayuda de la Calculadora de descarga implementada en
la misma pantalla, desplegando con esta, el equivalente en folios de la cantidad a aplicar.
Nota: Los campos con * son de carácter obligatorio.

Uso Público Versión 4
73
2. Ingresar la información requerida en el formulario desplegado.
3. Una vez ingresados los datos requeridos para la búsqueda de los documentos a descargar, se
deberá dar clic sobre el botón “Buscar”,
4. Se desplegará un mensaje de confirmación, en donde se deberá confirmar si los datos Ingresados
de la búsqueda son correctos.
5. Seleccionar el Botón “Si”, y de manera inmediata se muestre en pantalla la cantidad de
Documentos encontrados, así como la cantidad de folios que se restarán como concepto de la
descarga realizada.
6. Dar clic en el botón “Descargar” que nos permitirá llevar a cabo la descarga de documentos.

Uso Público Versión 4
74
7. Una vez que se autoriza la descarga de los documentos, se muestra una barra de progreso.
8. Finalizada la Descarga, en pantalla se mostrará el siguiente mensaje:
Para poder visualizar los Archivos Descargados, es necesario direccionarse desde el equipo personal a:
unidad C: -> Carpeta SICOFI -> Carpeta Digifact_Descarga -> PDF o XML (Dependiendo el tipo
de archivo seleccionado para la descarga).

Uso Público Versión 4
75
6.2 REPORTES
Sección de consulta, a través de la generación de diversos reportes en los cuales se extrae información
relevante dependiendo del tema.
El acceso a este rubro se lleva a cabo a través de la siguiente ruta desde el menú principal:
HERRAMIENTAS→REPORTES
6.2.1 Facturas
En esta sección se muestra gráficamente los clientes a los que se les ha generado comprobantes fiscales
digitales, y ya han sido marcadas como pagadas.
Acceso a la Generación de Reportes para Facturas: HERRAMIENTAS→REPORTES→Facturas
Para la generación de este reporte, es necesario:
1. Tener a la mano y capturar:
o RFC o razón social del Receptor
o Fecha de inicio
o Fecha fin
o Estatus de pago
o Estatus del CFD
o Tipo de comprobante
o Orden en la descarga: fecha o folio
2. Dar clic en el botón “Buscar”.
3. Dar clic en el ícono “Descargar en CSV “(archivo en formato Excel).

Uso Público Versión 4
76
6.2.2 Nómina
En esta sección se podrá buscar y generar los reportes relacionados a los recibos de nómina emitidos.
El acceso a la Generación de Reportes para Nómina es: HERRAMIENTAS→REPORTES→Nómina
Para la generación de este reporte, es necesario:
1. Tener a la mano y capturar:
o Empleado
o Estatus de Recibo
o Fecha inicio
o Fecha fin
2. Dar clic en el botón “Buscar”.
3. Dar clic en el ícono “Descargar en CSV “(archivo en formato Excel).
6.2.3 Conceptos
El acceso a la Generación de Reportes por Concepto es: HERRAMIENTAS→REPORTES→Conceptos
Para la generación de este reporte, es necesario:
1. Tener a la mano y capturar:
o RFC o Razón Social del Receptor
o Fecha inicio
o Fecha fin

Uso Público Versión 4
77
o Tipo de comprobante:
▪ Factura
▪ Nota de Crédito
▪ Recibo de Honorarios
▪ Nota de crédito
▪ Recibo de Honorarios
▪ Nota de cargo
▪ Carta Porte
▪ Recibo
▪ Recibo de Arrendamiento
▪ Recibo de donativos
o Estatus del Pago
o Estatus de CFD
2. Dar clic en el botón “Buscar”.
3. Dar clic en el ícono “Descargar en CSV “(archivo en formato Excel).

Uso Público Versión 4
78
6.2.4 Por Mes
El acceso a la Generación de Reportes Por Mes es: HERRAMIENTAS→REPORTES→Por Mes
Para la generación de este reporte, es necesario:
1. Elegir el Año
2. Dar clic en el botón “Buscar”.
3. Dar clic en el ícono “Descargar en CSV “(archivo en formato Excel).

Uso Público Versión 4
79
6.2.5 Por Clientes
El acceso a la Generación de Reportes Por Clientes es: HERRAMIENTAS→REPORTES→Por Clientes
Este tipo de reportes muestran información de los clientes a los que se les ha generado Comprobantes
Fiscales Digitales.
Para la generación de este reporte, es necesario:
1. Capturar la siguiente información:
o RFC o Razón Social del Receptor
o Tipo: Pagada, No pagada
o Fecha inicio
o Fecha Fin
2. Dar clic en el botón “Buscar”.
3. Dar clic en el ícono “Descargar en CSV “(archivo en formato Excel).
6.2.6 Por producto
El acceso a la Generación de Reportes Por Productos es:
HERRAMIENTAS→REPORTES→Por Producto
En este tipo de reportes, se puede visualizar el producto que ha generado más ganancias y el cual se ha
facturado mayor número de veces.
Para la generación de este reporte, es necesario:
1. Capturar la siguiente información:
o Producto

Uso Público Versión 4
80
o Ordenar por: Precio o Cantidad
o Estatus del Documento
o Fecha inicio
o Fecha Fin
2. Dar clic en el botón “Buscar”.
3. Dar clic en el ícono “Descargar en CSV “(archivo en formato Excel).
6.2.7 Distribuidor
El acceso a la Generación de Reportes Por Distribuidor es:
HERRAMIENTAS→REPORTES→Distribuidor.
A través de este reporte podemos llevar a cabo la revisión de Facturas Emitidas por los clientes
1. Capturar la siguiente información:
o Año
o Mes
2. Dar clic en el botón “Buscar”.
3. Dar clic en el ícono “Descargar en CSV “(archivo en formato Excel).

Uso Público Versión 4
81
6.2.8 Asignaciones
El acceso a la Generación de Reportes para Asignaciones es:
HERRAMIENTAS→REPORTES→Asignaciones.
A través de este tipo de reportes podemos llevar a cabo revisión de Facturas Emitidas por clientes.
La generación de este tipo de reportes, requiere:
1. Capturar la siguiente información:
o RFC o Razón Social
o Fecha Inicio
o Fecha Fin
2. Dar clic en el botón “Buscar”.
6.2.9 Reporte de Tickets
El acceso a la Generación de Reportes por Tickets es:
HERRAMIENTAS→REPORTES→Reporte de Tickets.
En esta sección es posible consultar el estado de los tickets emitidos.
La generación de este tipo de reportes requiere:
1. Capturar la siguiente información:
o Estatus
o Fecha Inicio
o Fecha Fin

Uso Público Versión 4
82
2. Dar clic en el botón “Buscar”.
6.2.10 Reporte de Descargas
El acceso a la Generación de Reportes de Descargas generadas es:
HERRAMIENTAS→REPORTES→Descargas.
En esta sección puede consultar el estado de los reportes elaborados, sin ingresar datos específicos, ya
que es una sección de solo consulta

Uso Público Versión 4
83
7. ADMINISTRACIÓN
En esta sección es en donde se pueden llevar a cabo modificaciones de los datos de la empresa, así como
de los usuarios que operarán el sistema, entre otras opciones que se describirán a continuación:
7.1 MI EMPRESA
7.1 .1 Datos Fiscales
Apartado en donde se visualizarán los datos internos de la empresa, factibles a ser modificados desde el
formulario de Información Fiscal desplegado:
En este formulario, la información fiscal como RFC, Razón Social son datos obligatorios, de la misma
manera que el dato de CURP, aunque este último es obligatorio únicamente en caso de generar
retenciones.
En caso de tener que realizar cambio de RFC, es necesario firmar nuevamente el contrato y registrar la
FIEL.
En la siguiente imagen, se despliega la sección de Contactos, con campos como:
Contacto 1: información del Responsable Principal de la cuenta.
Contacto 2: información del Responsable Secundario de la cuenta.

Uso Público Versión 4
84
En caso de tener que generar el cambio del contacto 1 (Contacto Principal), es necesario llevar a cabo
nuevamente la firma del contrato con la FIEL.
Los contactos ubicados en esta sección son los únicos que podrán solicitar algún cambio extraordinario a
realizar sobre la cuenta, por lo que sé recomienda sean personas diferentes y con potestad para tomar
decisiones en la administración de la cuenta.
La sección de Dirección es información que se registra desde un principio, misma que aparece en las
facturas generadas y parte de la información que se despliega en el apartado de inicio del sistema de
facturación personalizado.
Existe una sección más, denominada Información Adicional, en donde se visualiza la cantidad de
facturas con que se cuenta en el momento. Describiendo de esta manera los siguientes campos:

Uso Público Versión 4
85
• Aviso de folios: Es necesario estipularlo como un mínimo de folios, para que a través de este
dato el sistema nos alerte y ayude a prever antes de quedar sin folios, llevando así a cabo una
recompra.
• Decimales PDF 3.2: Es necesario seleccionar el número de decimales que requerimos se
muestren en los PDF’s registrados, estos pueden ser desde 2 hasta 6 dígitos a la derecha de un
punto decimal.
• Responder a emisor: Es posible que al enviar por correo las facturas, se pueda ver el mail de
envió, a modo de que puedan dar replica al mismo.
• Tipo de cambio: Es posible colocar el tipo de cambio entre dos monedas, de modo que se
especifique la cantidad indicada de base a una conversión monetaria.
• Página web: Es posible colocar el link de la página en donde los clientes o emisores podrán
encontrar información sobre sus servicios. De esta manera, será necesario también configurar
Idioma PDF, que es el idioma en el que requiere que los clientes visualicen sus facturas. Las
opciones por elegir son inglés o español.
• Envío de factura como adjunto: Es necesario seleccionar la opción como adjunto (Permiso de
notificación para alertar que no será posible registrarse dentro del sistema si una factura ya fue
vista),
• Decimales Versión 3.3: Con esta opción puede modificar la cantidad de decimales que requiera
en el XML y PDF respectivamente, para el uso de la versión 3.3.
El apartado Complemento Donataria es opcional, ya que es aplicable únicamente si se expiden recibos de
Donativos. Dicha sección solo consta de 2 campos:
• Número de autorización
• Fecha de Autorización
Estos datos aparecerán al momento de generar la expedición de los recibos de donativos.

Uso Público Versión 4
86
En la sección Información Adicional relacionada al envió de e-mails, es posible automatizar los mensajes
que deseamos vayan en el cuerpo del correo, como presentación al enviar vía Email las remisiones, los
CFDI’s, o bien, como leyenda adicional en los PDF´s o para que sea agregada en cada factura de XML con
Addenda.
Finalmente se da clic en el botón Actualizar para refrescar la información y se despligue correctamente en
las secciones y operaciones neesarias.
7.1.2 Usuarios
En esta fase, se administra y dan de alta los usuarios en Sistema de Facturación Electrónica SICOFI.
Favor de consultar el apartado Administración de Clientes Página 21.

Uso Público Versión 4
87
7.1.3 Contrato
En caso de haber realizado más de una ocasión la firma del contrato con FIEL, se mostrarán enlistados y
en pantalla los contratos generados por este proceso, como se muestra en la siguiente imagen:
Así es como se puede consultar el archivo del contrato descargado en formato PDF, con solo dar un clic
sobre el ícono de la imagen PDF.
7.1.4 Departamentos
En esta sección es posible dar da alta, modificar y eliminar los departamentos de una empresa registrada.
En dónde;
Nuevo Departamento: Es la opción para registrar un departamento que no ha sido dado de alta
anteriormente.
1. Dar clic en el ícono Nuevo Departamento.
2. Ingresar Nombre del departamento y Descripción del área que se va a generar.
3. Dar clic en el botón Actualizar.
4. Despliegue de la leyenda: “Departamento creado correctamente. Regresar a la tabla”.

Uso Público Versión 4
88
Modificar Departamento y Eliminar Departamento son opciones a través de las cuales es posible
modificar información relacionada a cualquier departamento dado de alta, o bien, eliminar el registro de
cualquier departamento dado de alta anteriormente, con solo:
1. Seleccionar el Departamento al cual requerimos modificar información o eliminar.
2. Dar Clic al botón correspondiente según sea el caso.

Uso Público Versión 4
89
7.1.5 Empleados
En este apartado es posible dar de alta a los empleados que posteriormente genere el timbrado de
nómina, mostrando la siguiente ventana en la cual se visualizará el ícono Nuevo empleado y el listado de
empleados dados de alta.
Al seleccionar cualquiera de los registros desplegados, aparecerá la imagen siguiente:
Al seleccionar cualquier registro del Listado de Empleados y dar clic en el ícono “Modificar Empleado”:

Uso Público Versión 4
90
Se presentará de manera inmediata el siguiente formulario:
Una vez llenados todos los campos, se dará clic en el botón “Agregar” y se emitirá una leyenda: “La
información ha sido ingresada correctamente”.
Las opciones “Eliminar empleado” y “Activar Empleado”, se aplican únicamente seleccionando el usuario
correspondiente y dando clic en cualquiera de los 2 íconos según se requiera.
Nota: Los campos con asterisco (*) son obligatorios.

Uso Público Versión 4
91
7.2SAT
7.2.1 Certificados
Apartado de consulta, en donde podrá encontrar el certificado previamente dado de alta, para su consulta
o en caso de ser necesario para reemplazarlo o renovarlo por cuestiones de caducidad.
Al seleccionarse cualquier certificado de los listados, aparecerá la siguiente pantalla:
En esta vista, aparecen 3 íconos nuevos: Nuevo Certificado, Consulta Certificado y Reemplazar certificado.

Uso Público Versión 4
92
Consulta de Certificado
Apartado únicamente de consulta, en donde es posible visualizar la información relacionada al certificado
dado de alta y previamente seleccionado, para posteriormente dar clic en el icono Consulta certificado,
desplegándose la siguiente pantalla:
Para llevar a cabo la operación de Renovación de certificado o Agregar uno nuevo, es necesario seguir los
pasos estipulados en el apartado “Administración de Certificados de Sello Digital”, ubicado en la página 10.
7.2.2 Administrar series
Modulo mencionado previamente al inicio de este manual, a través del cual se lleva a cabo la configuración
y personalización del sistema de facturación. En caso de requerir agregar otra serie, es posible hacerlo a
través de esta sección.
En donde, para llevar alguna de las 3 operaciones mencionadas anteriormente, es necesario hacer referencia a la sección.
Favor de consultar el apartado Generación del Foliado interno Página 11.

Uso Público Versión 4
93
7.3 Sucursales
7.3.1 Administrar
Sección interna de Administración para sucursales, en donde es posible llevar a cabo alta de sucursales
necesarias:
Al seleccionar el icono de agregar sucursal le desplegara el siguiente recuadro:
Donde se colocará toda la información referente a la dirección de la sucursal, así como la cantidad de folios
que se va a asignar a esa sucursal, una llenados todos los campos, se da clic en el botón
“Agregar” para que la información quede debidamente registrada, desplegándose la siguiente leyenda si el
proceso se realizó correctamente:

Uso Público Versión 4
94
Al regresar a la lista “Alta de sucursales”, aparece de manera inmediata la información relacionada a la
sucursal previamente dada de alta. Aparecerán los siguientes iconos:

Uso Público Versión 4
95
Modificar Sucursal: Al seleccionar el icono de modificar sucursal, le aparecerá el mismo recuadro para
el alta en caso de que requiera realizar la corrección de cualquier dato referente a esta sucursal.
Activar o desactivar sucursal: Con el siguiente icono como su nombre lo indica, le va ayudar para
activar o desactivar la sucursal dada de alta, el cambio de estado se va a notar con lo icono que se
visualizan en el estado de la sucursal.

Uso Público Versión 4
96
Administrar usuarios: El icono de Administrar usuarios lo va a mandar a una nueva ventana donde
encontrara la opción para agregar los usuarios, que puedan ingresar a la cuenta de la nueva sucursal, así
como el nivel de manipulación que tendrán dentro de la misma.
Para crear estos usuarios se deben generar los mismos pasos expuestos con anterioridad al inicio de este
manual. Favor de consultar el apartado Administración usuarios Página 21.
7.3.2 Asignar Series
En este apartado es posible asignar series a las sucursales, siempre y cuando como se mostró al inicio de
este manual, haya sido dada de alta la sucursal previamente.

Uso Público Versión 4
97
7.4 Publicidad
Dentro de este apartado podrá colocar información de su empresa como publicidad, por medio de
imágenes que se agregaran de forma automática en sus PDF’s correspondientes.
7.4.1 Banners PDF
En este apartado es posible personalizar la herramienta, dando de alta imágenes que ayudarán a la
publicidad de la marca, a través de las facturas generadas que se muestren en formato PDF.
Enseguida, se ejemplifica la manera de llevar a cabo este pequeño proceso:
1. En la sección de Publicidad 1 y al mismo tiempo en la sub sección Seleccione la publicidad de su
empresa, seleccionar desde el equipo personal, la imagen que se desea presentar en las facturas
emitidas como parte de la publicidad.
2. Dar clic al botón “Subir”.
Repitiendo estos pasos en caso de requerir un segundo espacio de publicidad.

Uso Público Versión 4
98
7.4.2 Boletines
Este apartado es otra opción de publicidad que brinda el sistema en caso de ser distribuidor, ya que es
posible crear boletines informativos para los clientes, siendo estos muy fácil de configurar y programar
para ser enviados en una fecha y hora estipulada.
Para esto es necesario:
1. Dar clic en el botón “Agregar un Boletín”, apareciendo la siguiente ventana:

Uso Público Versión 4
99
2. Esta ventana, siendo similar a un correo electrónico que será enviado, será necesario llenar los
datos “título del boletín”, y posteriormente llenar el cuerpo del correo de acuerdo a lo que
deseamos sea visible para nuestros contactos.
3. Dar clic en el botón Guardar, regresar al listado de boletines guardados, donde al seleccionar el
boletín a enviar le aparecerá esta opción en la barra de herramientas.
4. Para que así, se le muestre el apartado donde hará la programación de fecha y hora de envío,
recordándole que este será recibido a partir de las 6 am del día siguiente de la programación.

Uso Público Versión 4
100
7.5 Diseño
7.5.1 Plantilla 3.3
En esta sección, es posible escoger el tipo de plantilla (en versión 3.2 o 3.3) que se ajuste a las
necesidades del negocio, seleccionando el color y la imagen que requerimos desplegar en cada factura si
requiere su plantilla cuente con datos adicionales debe seleccionar el tipo de desglose que requiere.
Para esto es posible elegir de entre los siguientes formatos:
Formato A

Uso Público Versión 4
101
Formato B
Formato C: Con este formato la letra de coemntarios de la remisión es mas grande.

Uso Público Versión 4
102
Formato D: esta opcion cuenta con dos opciones para el agregado de la publicidad que requiera se muestre en la planatilla.
En estos formatos es posible subir el logotipo requerido, sin embargo, aún si no se agregaran imágenes
publicitarias, el espacio designado quedará en blanco, pero siempre será tomado en cuenta las
especificaciones consideradas para la carga de imágenes correspondientes.
En caso de requerir una plantilla más personalizada, es necesario comunicarse con el ejecutivo de ventas
correspondiente, tomando en consideración un costo económico dependiendo de la complejidad del
desarrollo y el tiempo de respuesta.

Uso Público Versión 4
103
7.6 LOGOTIPO
Banner PDF o imagen publicitaria

Uso Público Versión 4
104
7.5.2 Logotipo
Para ver el desarrollo de este apartado favor de dirigirse al inicio de este manual en la parte para la
configuración de su cuenta.
8. SALIR
Opción que indica el cierre de sesión y salida del sistema, para lo cual se despliega una opción de
confirmación.

Uso Público Versión 4
105
En caso de elegir la opción Aceptar, el sistema redireccionará a la pantalla principal.
VI. BIBLIOGRAFÍA
Sección en donde encontrará links que lo redirige a la sección del SAT correspondiente, para la consulta de
temas de los cuales pueden surgir la mayor parte de sus dudas como usuarios del sistema.
Para cualquier duda referente al: Complemento de nómina, favor de consultar: www.sat.gob.mx/nominadigital
Complemento para Comercio Exterior, favor de consultar: http://www.sat.gob.mx/informacion_fiscal/factura_electronica/Paginas/complemento_comercio_exterior.aspx
Dudas generales respecto a Contabilidad electrónica, favor de consultar: http://www.sat.gob.mx/contabilidadelectronica/Paginas/05.htm Facturación versión 3.3: http://www.sat.gob.mx/informacion_fiscal/factura_electronica/Paginas/Anexo_20_version3.3.aspx Complemento de pagos: http://www.sat.gob.mx/informacion_fiscal/factura_electronica/Paginas/Recepcion_de_pagos.aspx

Uso Público Versión 4
106
VII. CONTACTO
[email protected] 46.24.91.91 En la Ciudad de México 46.24.62.58 En Monterrey 3.49.77.26 En Querétaro Del resto del país 01-800-681-3228 Horario de atención: Lunes a Viernes de las 9:00 a las 18:00 horas. Teléfono directo soporte técnico: 46.24.91.91 ext. 194
VIII. GLOSARIO
CFDI: Comprobante Fiscal Digital por Internet. Es el nuevo esquema CFD definido por el servicio de Administración Tributaria. FAQs: Preguntas frecuentes o preguntas más frecuentes (FAQ, acrónimo del inglés Frequently Asked Questions). Folio Fiscal (UUID): Expresa los 36 caracteres de la transacción de timbrado conforme al estándar RFC 4122. Ícono: Imagen representativa de una acción que se llevará a cabo. Link: Dirección web que ubica en el posicionamiento de una página específica a consultar. PAC (Proveedor Autorizado de certificación de CFDI): Persona moral que cuenta con autorización del Servicio de Administración Tributaria (SAT) para validar los CFDI generados por los contribuyentes, asignarles el folio e incorporales el sello digital del Servicio de Administración Tributaria. PDF (Portable Document Format): Es un formato de archivo diseñado específicamente para la portabilidad de documentos que van a ser impresos o para presentar la vista final de un documento. Es el formato que se utiliza para la generación de representaciones de CFDI impreso. Verificación: Prueba de Turing pública y automática para diferenciar máquinas y humanos. XML (Extensible Markup Language): Es un formato de texto que está diseñado para la organización y el etiquetado de documentos.

Uso Público Versión 4
107
¡¡Gracias!!