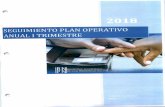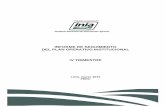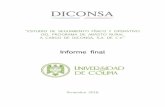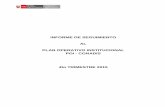Sistema de seguimiento Operativo Nacional de Evaluación...
Transcript of Sistema de seguimiento Operativo Nacional de Evaluación...

[Escriba texto]
1
Sistema de seguimiento Operativo Nacional de Evaluación
Provincia de Santa Fe
Como acceder al sistema ?
Acceda al sistema, colocando la siguiente URL en su navegador de Internet (Mozilla Firefox, Internet
Explorer, Google Chrome, etc. Para actualizar la versión de su navegador Mozilla Firefox ingrese a
www.mozilla.org/es-AR/firefox )
URL : http://plataformaeducativa.santafe.gov.ar/herramientas/one
Luego de haber realizado este paso, visualizará la siguiente pantalla:
2°. Haga Clic en ENTRAR
1°. Ingrese el DNI, tanto en
usuario como en contraseña
sin puntos, ni espacios
Haga clic si desea realizar
una consulta
Haga clic si olvidó su
contraseña

[Escriba texto]
2
Para acceder a las funcionalidades del sistema deberá ingresar el “USUARIO” y “CONTRASEÑA” y luego
hacer clic en el botón .
Si desea realizar una consulta al administrador del sistema haga clic en y luego
visualizará el siguiente formulario:
Complete los datos requeridos, describa la consulta a realizar y haga clic en el botón , en un
lapso máximo de 24 hs. recibirá la respuesta a la consulta realizada.
Si olvidó su contraseña y desea recuperarla haga clic en , al abrirse la pantalla
con el siguiente formulario, ingrese el correo electrónico donde desea recibir la información de recupero
de contraseña y haga clic en el botón . En un lapso máximo de 24 hs. recibirá la respuesta de
la solicitud efectuada.

[Escriba texto]
3
Como navegar por el sistema ?
Al ingresar al sistema, luego de acceder con su usuario y contraseña, visualizará la siguiente pantalla. En
el vértice superior derecho podrá acceder a funcionalidades generales de navegación del sistema

[Escriba texto]
4
Volver a la Página Principal : haciendo clic en este comando podrá retornar al menú de “ Gestión de
Problemáticas”
Datos personales: haciendo clic en este comando podrá actualizar sus datos personales. Al desplegarse
el formulario actualice Nombre, Teléfono ó E-mail y haga clic en el botón .

[Escriba texto]
5
Cambiar Contraseña: haciendo clic en este comando podrá modificar su contraseña. Al desplegarse el
formulario “Cambiar Contraseña”, complete el casillero “ingrese la nueva contraseña” con números y/o
letras y luego confirme la nueva contraseña completando el casillero “Reingrese la nueva contraseña”.
Para finalizar haga clic en .
Cerrar Sesión: haciendo clic en este comando cierra la sesión y regresa a la pantalla de acceso al
sistema.
Contacto: haciendo clic en este comando podrá realizar su consulta al administrador del sistema. Al
desplegarse el formulario “Contacto”, complete los datos requeridos, describa la consulta a realizar y
haga clic en el botón , en un lapso máximo de 24 hs. recibirá la respuesta a la consulta
realizada.

[Escriba texto]
6
Acerca del registro del Referente Regional
Configuración del Equipo de Veedores
El Referente Regional deberá cargar los veedores asociados a la región que coordina. Para realizar esta
operación:
1. Haga clic en “Parámetros /Equipos” para configurar los equipos de Veedores y sus los
espectivos Aplicadores.
2. Luego ingrese los veedores correspondientes a su región haciendo clic en .
3. En el formulario de Gestión de Equipos haga clic en el buscador de Veedores .
1. Haga clic en
Parámetros / Equipo
2. Haga clic en Insertar
3. Haga clic en el buscador
de Veedores

[Escriba texto]
7
4. Ingrese nombre, apellido ó dni del veedor y haga clic en , luego seleccione la persona
buscada haciendo clic en .
5. Por último guarde los cambios haciendo clic en .
4. Ingrese nombre, apellido ó dni del veedor y haga clic en ,
luego seleccione la persona buscada haciendo clic en .

[Escriba texto]
8
6. Repita el procedimiento para dar de alta otro equipo
5. Haga clic en “Guardar”
para grabar los cambios
Haga Clic para
modificar un equipo
Insertar
Haga Clic para
eliminar un equipo

[Escriba texto]
9
Acerca del registro del Veedor
Configuración del Equipo de Aplicadores
El Veedor deberá cargar los Aplicadores asociados al equipo que coordina. Para realizar esta operación:
1. Haga clic en “Parámetros / Equipos”. En este módulo comenzará a configurar los equipos de
Aplicadores asociado al Veedor correspondiente.
2. Luego ingrese los aplicadores haciendo clic en .
3. En el formulario de Gestión de Equipos haga clic en el buscador de Aplicadores .
1. Haga clic en
Parámetros / Equipo
2. Haga clic en Insertar
3. Haga clic en el buscador
de Aplicadores

[Escriba texto]
10
4. Ingrese nombre, apellido ó dni del Aplicador y haga clic en , luego seleccione la persona buscada
haciendo clic en .
5. Repita el procedimiento del punto ( 4. ) para agregar otro Aplicador.
4. Ingrese nombre, apellido ó dni del veedor y haga clic en ,
luego seleccione la persona buscada haciendo clic en .

[Escriba texto]
11
6. Por último guarde los cambios haciendo clic en .
Gestión de Evaluaciones - Evaluaciones
El primer paso de esta operación es realizada por el Veedor con el objeto de registrar las evaluaciones
que entrega al Aplicador. Para realizar esta operación:
1. Haga clic en “Evaluaciones / Gestión de Evaluaciones”. En este módulo registrará las
evaluaciones asociadas a una Clave ONE, a un Establecimiento, a un Aplicador, a una División a
un Turno y la Cantidad de pruebas.
2. Para registrar evaluaciones asociadas a una clave ONE haga clic en
5. Haga clic en “Guardar”
para grabar los cambios

[Escriba texto]
12
3. Para registrar evaluaciones asociadas a una clave ONE haga clic en y visualizará el formulario
de “Gestión de evaluaciones”.
4. Ingrese la “ Clave ONE” ; la “Escuela” y el “Aplicador” asociado utilizando el buscador , por
último seleccione la “División” el “Turno” e ingrese la cantidad de “Pruebas”.
1. Haga clic en Evaluaciones /
Gestión de Evaluaciones
2. Haga clic en Insertar para dar de alta
evaluaciones asociadas a una clave ONE
4. Haga clic para buscar la escuela
asociada a la clave ONE
4. Haga clic para buscar el
Aplicador asociado a la clave ONE
4. Ingrese la clave ONE
4. Elija la División
4. Elija el Turno
4. Ingrese la cantidad de evaluaciones
asociadas a la clave ONE

[Escriba texto]
13
5. Guarde los cambios haciendo clic en .
4. Ingrese el número de establecimiento y haga clic en
, luego seleccione la escuela buscada haciendo
clic en .
4. Ingrese nombre, apellido ó dni del Aplicador y haga
clic en , luego seleccione la persona buscada
haciendo clic en .
5. Haga clic para guardar los
cambios

[Escriba texto]
14
6. Al guardar la Evaluación visualizará el listado que muestra la siguiente imagen, en función del
rol del usuario del sistema ( Referente Regional, Veedor, Aplicador ).

[Escriba texto]
15
Acerca del registro del Aplicador
La tarea de registro del Aplicador tiene la finalidad de cargar la asistencia de los alumnos que realizaron
las evaluaciones.
El Aplicador al ingresar al sistema visualizará el módulo de Gestión de Evaluaciones y tendrá acceso a las
Claves ONE asociadas a su usuario.
.
Para realizar el registro de evaluaciones el aplicador deberá seguir el siguiente procedimiento:
1. Haga clic en para editar la información de la Clave ONE .
1. Haga clic en para editar la
información de la Clave ONE

[Escriba texto]
16
2. Haga clic en para acceder al formulario de carga de Materia, presentes y
ausentes por clave ONE.
3. Seleccione la “Materia”, ingrese los alumnos Presentes y Ausentes y luego haga clic en .
4. Repita este procedimiento para registrar las evaluaciones de todas las materias asociadas a la
Clave ONE.
5. Haga clic en
6. Repita el procedimiento para todas las Claves ONE
2. Haga clic en para acceder
al formulario de carga de Materia, presentes y
ausentes por clave ONE.
3. Seleccione la “Materia”, ingrese los alumnos
Presentes y Ausentes y luego haga clic en
. 4.

[Escriba texto]
17
Acerca del registro de Rendiciones ( Veedores y Aplicadores ) - Gestión de Rendiciones
Esta tarea tiene la finalidad de registrar los gastos de movilidad y refrigerios para su posterior
rendición.
1. Haga clic en “ Gastos / Gestión de rendiciones”
2. Haga clic en para registrar los gastos.
3. Seleccione el tipo de gasto del menú de “Categoría” ( Movilidad, Refrigerio )
4. Haga clic en para desplegar el almanaque y luego haga clic en el día para registrar la
fecha del tiket del gasto.
5. Ingrese el reporte del gasto y por último haga clic en .
6. Repita el procedimiento para registrar cada tiket de gasto.
7. Guarde los cambios haciendo clic en .
1. Haga clic en “ Gastos /
Gestión de rendiciones”
2. Haga clic en
para registrar los
gastos

[Escriba texto]
18
8. Haga clic en para imprimir la rendición de gastos.
8. Haga clic en para
imprimir la rendición de gastos.

[Escriba texto]
19