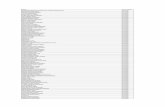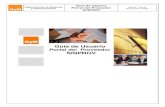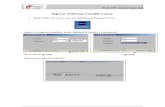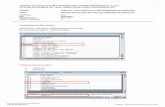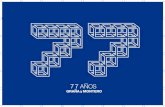Sistema de Proveedoresaplicativos.gym.com.pe/sisprovportal/Manuales/20343443961 Tutorial... · 1....
Transcript of Sistema de Proveedoresaplicativos.gym.com.pe/sisprovportal/Manuales/20343443961 Tutorial... · 1....
1. ¿Cómo Ingreso al SISPROV Portal
del Proveedor?
En la página web
de CONCAR
tenemos un link
para ingresar al
sistema SISPROV.
Mediante este link
los proveedores
podrán registrarse
en nuestro sistema
SISPROV para
posteriormente
consultar el estado
de sus facturas y
obtener el
comprobante de
retención.
2. Inscripción del Proveedor
En la página de ingreso
del Portal se encontrará
con la opción:
Haciendo clic en esta
opción Ud. podrá acceder
al formulario de registro.
Para vuestra comodidad
también se cuenta con
un tutorial .
Consideraciones Generales
Estimado Proveedor:
La presente inscripción es con fines de consultar información de tipo Contable
Financiera como por ejemplo:
- Facturas Pendientes de Pago
- Pagos Realizados
- Programación de Pagos
- Documento de Retención
- Detracción del IGV
La aceptación por parte de CONCAR no constituye compromiso alguno para efectos
de oportunidades de negocios.
2. Inscripción del Proveedor
En la pestaña Datos
Generales, se deberá
ingresar los siguientes
datos:
RUC, Razón Social,
Dirección, Web, E-mail 1,
E-mail 2 y E-mail 3.
Al posicionarse sobre un
determinado campo el
Sistema mostrará un
mensaje en la parte inferior,
por ejemplo al
posesionarnos sobre el
campo RUC aparecerá en la
parte inferior el mensaje:
“Ingrese el RUC de la
empresa proveedora o el
RUC del prestador de
servicios”.
Este pergamino
indicará los pasos a
seguir en la
inscripción
2. Inscripción del Proveedor
En la pestaña Persona
de Contacto, se deberá
ingresar los siguientes
datos:
Nombres y Apellidos,
Cargo, Teléfono Fijo y
Celular.
Al posicionarse sobre el
campo Nombres y
Apellidos se mostrará un
mensaje en la parte
inferior “Ingrese los
Nombres y Apellidos de
la persona designada
por su empresa como
Contacto”, este mensaje
variará según el campo
que seleccionemos
2. Inscripción del Proveedor
La ultima pestaña es
denominada Cuenta
Bancaria, en esta ventana
aparecerá una barra de
herramientas que nos
permitirá registrar nuestras
cuentas bancarias.
El ícono , nos mostrará
una ventana para ingresar
las cuentas Bancarias.
Esta ventana solicitará datos como: Banco, Tipo de Cuenta,
Moneda, Nº Cuenta Bancaria y Comentario. El campo Nª
Cuenta bancaria es obligatorio. Para guardar la información
damos clic en el ícono Guardar .
El icono permite regresar a la pantalla anterior.
2. Inscripción del Proveedor
El último paso del proceso de
registro es revisar las reglas y
responsabilidades establecidas
por CONCAR, éste acuerdo
puede ser accedido mediante el
link Reglas y Responsabilidades de CONCAR
El siguiente paso es aceptar las
reglas y condiciones de
CONCAR, marcar con .
El botón Finalizar --
que es el que culmina el
proceso, este solo se habilita
después de hacer clic en
“Acepto las condiciones y
reglas impuestas por
CONCAR”. Mediante el botón Finalizar , daremos por
terminado nuestro registro, el aplicativo enviara al
proveedor y al evaluador CONCAR una notificación de
registro.
2. Inscripción del Proveedor
El Aplicativo SISPROV cuenta con una barra de menú que tiene la opción
esta a su vez contiene la opción que puede ser usada para
comunicarse con el administrador del sistema y dar a conocer algún inconveniente.
Al hacer clic sobre la opción se visualizara una ventana con los
siguientes campos: Para (destinatario), Asunto, Proveedor, E-mail, mensaje.
Mediante el botón se procederá a enviar un E-mail al administrador del
sistema, comunicando de esta forma el problema indicado.
3. Notificaciones
Esta notificación será enviada al proveedor luego de haberse
registrado en el Portal del Proveedor, indicándole que su registro ha
culminado.
3. Notificaciones
Esta notificación será enviada al personal de CONCAR indicándole que
cierto proveedor se ha registrado en el portal y debe proceder a validar sus
datos.
CONCAR
3. Notificaciones
Luego de haber evaluado y validado sus datos se procederá al envío
de su usuario (RUC) y clave para que pueda acceder al Sistema de
Proveedores – SISPROV.
4. Consultas
Después de haber sido
aceptado por personal de
CONCAR, Ud. podrá
accesar al Portal del
Proveedor mediante su
RUC y la clave que se
envió a su e-mail
registrado.
4. Consultas
Al ingresar al Sistema tendrá
acceso a las siguientes
opciones de consulta:
1. Consolidado.
2. Facturas Pendientes de Pago.
3. Pagos Realizados.
4. Comprobante de Retención.
5. Pago de Detracción de IGV.
4. Consultas
Tendrá la opción de realizar las consultas en los diversos consorcios que maneja
CONCAR, para ello deberá desglosar la opción Empresa, la cual le listará todos lo
consorcios, debiendo seleccionar alguno de ellos para poder realizar la consulta.
4. Consultas Consolidadas
Elija en el menú Consultas -> Consolidado. Permitirá realizar la búsqueda de una
factura en general, de ésta forma Ud. podrá ubicar el estado: „Facturas Pendientes de
Pago‟ o „Pagadas‟.
4. Consultas – Facturas Pendientes de
Pago
Elija en el menú Consultas -> Facturas Pendientes de Pago, en ésta opción podrá
realizar la consulta de sus facturas pendientes de pago.
En dicha consulta le mostrará datos de sus facturas pendientes de pago:
* N° de Factura
* Fecha de Emisión
* Moneda
* Importe
* Saldo
* Proyecto
* Fecha de Recepción
* Fecha de Vencimiento
* Glosa
4. Consultas – Facturas Pendientes de
Pago
Para obtener detalles del contacto
CONCAR en cada proyecto Ud. podrá
hacer clic sobre el icono
Aquí se responderá a las preguntas:
¿Dónde?, ¿en qué horario? y ¿con
quien contactarse?.
El icono le mostrará la información
necesaria para contactarse con algún
miembro de CONCAR
4. Consultas – …
De manera similar Ud. podrá hacer consultas de:
Pagos Realizados: Elija en el menú Consultas -> Pagos Realizados, para
visualizar los pagos ejecutados.
Comprobante de Retención: Elija en el menú Consultas -> Comprobante de
Retención, para visualizar los documentos de retención.
Detracción del IGV: Elija en el menú Consultas -> Detracción del IGV, para
visualizar el deposito bancario realizado por documentos afectos a la detracción
del IGV.
4. Consultas
Reportes exportables a
formato Excel , Pdf,
Word.
Todos los reportes
tendrán una vista
preliminar que permitirá
visualizar la información
antes de imprimirla.
Para exportar cualquier
reporte a Excel (por
ejemplo) sólo bastará
con seleccionar el tipo
de formato (como lo
indica la figura) y hacer
clic sobre:
Export
Contáctenos
Al ingresar al Sistema tendrá
acceso a las siguientes
opciones :
1. Problemas con el Sistema
2. Problemas con Pagos
3. Quejas y/ Reclamos
4. Sugerencias