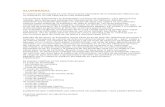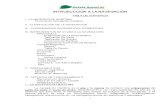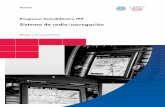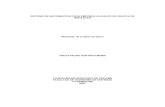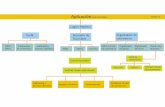Sistema de Navegacion Del Vehiculo
description
Transcript of Sistema de Navegacion Del Vehiculo
Sistema de navegación del vehículo
MANUAL DEL PROPIETARIO
Veloster Por favor, lea este manual detenidamente antes de poner en funcionamiento el
equipo y guárdelo para futuras consultas.
Los diseños y especifi caciones están sujetos a cambio sin previo aviso.
Navegación global: 1-888-599-6284
Radio XM: 1-800-967-2346 (EE.UU.)
Radio XM: 1-877-438-9677 (CANADÁ)
Mapas y actualizaciones de mapas: 1-888-757-0010
Sitio web: www.mapnsoft.com
ESPAÑOL
2
Tabla de contenidos Información general 13Notas de seguridad . . . . . . . . . . . . . . . . . . . . . . . . . . . . . . . . . . . . . . . . . . . . . . . . 13
NOTAS SOBRE DERECHOS DE AUTOR . . . . . . . . . . . . . . . . . . . . . . . . . . . . . . . 15
Información de la Comisión Federal de Comunicaciones (FCC) . . . . . . . . . . . . 16
Tipo de discos que se pueden reproducir . . . . . . . . . . . . . . . . . . . . . . . . . . . . . . 16
Manipulación de discos . . . . . . . . . . . . . . . . . . . . . . . . . . . . . . . . . . . . . . . . . . . . . 17
Nombre de cada componente 18Panel de control . . . . . . . . . . . . . . . . . . . . . . . . . . . . . . . . . . . . . . . . . . . . . . . . . . . 18
Control remoto de la dirección . . . . . . . . . . . . . . . . . . . . . . . . . . . . . . . . . . . . . . 20
Funcionamiento básico 21Pantalla de inicio . . . . . . . . . . . . . . . . . . . . . . . . . . . . . . . . . . . . . . . . . . . . . . . . . . 21
Encendido de la unidad . . . . . . . . . . . . . . . . . . . . . . . . . . . . . . . . . . . . . . . . . . . . . 21
Apagado de la unidad . . . . . . . . . . . . . . . . . . . . . . . . . . . . . . . . . . . . . . . . . . . . . . 21
Inserción de un disco . . . . . . . . . . . . . . . . . . . . . . . . . . . . . . . . . . . . . . . . . . . . . . . 21
Expulsión de un disco . . . . . . . . . . . . . . . . . . . . . . . . . . . . . . . . . . . . . . . . . . . . . . 21
Ajuste de volumen . . . . . . . . . . . . . . . . . . . . . . . . . . . . . . . . . . . . . . . . . . . . . . . . . 21
Cámara de visión trasera . . . . . . . . . . . . . . . . . . . . . . . . . . . . . . . . . . . . . . . . . . . . 21
3
Tabla de contenidos INFO/SETUP 22Vista del menú INFO/SETUP . . . . . . . . . . . . . . . . . . . . . . . . . . . . . . . . . . . . . . . 22
Funciones generales del menú "INFO/SETUP" . . . . . . . . . . . . . . . . . . . . . . . . . 22
Sonido . . . . . . . . . . . . . . . . . . . . . . . . . . . . . . . . . . . . . . . . . . . . . . . . . . . . . . . . . . 22
Equilibrio ......................................................................................................................... 22
Bajo/Medio/Agudo....................................................................................................... 23
Ecualizador variable .................................................................................................... 23
AVC (Control Automático de Volumen) ................................................................. 23
Beep ................................................................................................................................ 23
Sonido de bienvenida ................................................................................................. 23
Pantalla . . . . . . . . . . . . . . . . . . . . . . . . . . . . . . . . . . . . . . . . . . . . . . . . . . . . . . . . . 24
Configuración de pantalla .......................................................................................... 24
Configuración de brillo ............................................................................................... 24
Relación de pantalla .................................................................................................... 24
Apagar pantalla ............................................................................................................. 24
Navegación . . . . . . . . . . . . . . . . . . . . . . . . . . . . . . . . . . . . . . . . . . . . . . . . . . . . . . 25
Principal ........................................................................................................................... 25
Vista del mapa .............................................................................................................. 25
Tiempo de viaje ............................................................................................................. 26
Predeterminado ............................................................................................................ 26
Evitar área ....................................................................................................................... 26
Bluetooth . . . . . . . . . . . . . . . . . . . . . . . . . . . . . . . . . . . . . . . . . . . . . . . . . . . . . . . . 28
Conexión automática .................................................................................................. 28
Descarga automática ................................................................................................... 28
Trasferencia de audio .................................................................................................. 29
Configuración avanzada ............................................................................................. 29
Reconocimiento de voz . . . . . . . . . . . . . . . . . . . . . . . . . . . . . . . . . . . . . . . . . . . . 30
Salvapantalla . . . . . . . . . . . . . . . . . . . . . . . . . . . . . . . . . . . . . . . . . . . . . . . . . . . . . 30
4
Tabla de contenidos Reloj . . . . . . . . . . . . . . . . . . . . . . . . . . . . . . . . . . . . . . . . . . . . . . . . . . . . . . . . . . . . 31
Tiempo Pantalla ............................................................................................................. 31
Tipo fech .......................................................................................................................... 31
Tipo de reloj .................................................................................................................... 31
Idioma . . . . . . . . . . . . . . . . . . . . . . . . . . . . . . . . . . . . . . . . . . . . . . . . . . . . . . . . . . . 31
Sirva el modo . . . . . . . . . . . . . . . . . . . . . . . . . . . . . . . . . . . . . . . . . . . . . . . . . . . . 32
Temperatura . . . . . . . . . . . . . . . . . . . . . . . . . . . . . . . . . . . . . . . . . . . . . . . . . . . . . 32
Tema . . . . . . . . . . . . . . . . . . . . . . . . . . . . . . . . . . . . . . . . . . . . . . . . . . . . . . . . . . . 32
Gracenote . . . . . . . . . . . . . . . . . . . . . . . . . . . . . . . . . . . . . . . . . . . . . . . . . . . . . . . 32
XM Datos . . . . . . . . . . . . . . . . . . . . . . . . . . . . . . . . . . . . . . . . . . . . . . . . . . . . . . . 33
Información del servicio de datos de acciones ................................................... 33
Información del servicio de datos de deportes ................................................... 34
Información del servicio de datos meteorológicos ............................................. 34
blueLink . . . . . . . . . . . . . . . . . . . . . . . . . . . . . . . . . . . . . . . . . . . . . . . . . . . . . . . . 35
Eco coach . . . . . . . . . . . . . . . . . . . . . . . . . . . . . . . . . . . . . . . . . . . . . . . . . . . . . . . 36
Blue Max . . . . . . . . . . . . . . . . . . . . . . . . . . . . . . . . . . . . . . . . . . . . . . . . . . . . . . . . 36
Información de software . . . . . . . . . . . . . . . . . . . . . . . . . . . . . . . . . . . . . . . . . . . .37
Ayuda . . . . . . . . . . . . . . . . . . . . . . . . . . . . . . . . . . . . . . . . . . . . . . . . . . . . . . . . . . .37
Comenzando con la navegación 38¿Qué es GPS? . . . . . . . . . . . . . . . . . . . . . . . . . . . . . . . . . . . . . . . . . . . . . . . . . . . 38
Acerca de las señales satelitales . . . . . . . . . . . . . . . . . . . . . . . . . . . . . . . . . . . . . 38
Recepción de las señales satelitales . . . . . . . . . . . . . . . . . . . . . . . . . . . . . . . . . . 38
Pantalla inicial de navegación . . . . . . . . . . . . . . . . . . . . . . . . . . . . . . . . . . . . . . . 38
Indicadores en la pantalla del mapa . . . . . . . . . . . . . . . . . . . . . . . . . . . . . . . . . . 38
Pantalla de indicaciones de ruta . . . . . . . . . . . . . . . . . . . . . . . . . . . . . . . . . . . . . 40
Registro del icono de acceso directo . . . . . . . . . . . . . . . . . . . . . . . . . . . . . . . . . . 41
Íconos de accesos directos ........................................................................................ 41
Eliminación del icono de acceso directo registrado . . . . . . . . . . . . . . . . . . . . . 42
Vista del mapa único/dividido . . . . . . . . . . . . . . . . . . . . . . . . . . . . . . . . . . . . . . . 42
5
Tabla de contenidos Cambiar la escala del mapa . . . . . . . . . . . . . . . . . . . . . . . . . . . . . . . . . . . . . . . . 42
Cambiar las condiciones de la ruta . . . . . . . . . . . . . . . . . . . . . . . . . . . . . . . . . . 43
Ajustar el volumen de las indicaciones de voz para la navegación . . . . . . . . . 43
Mostrar/ocultar íconos de POI en la pantalla del mapa . . . . . . . . . . . . . . . . . . 44
Editar íconos de POI .................................................................................................... 44
Mostrar/ocultar otros íconos de POI en la pantalla del mapa ........................ 45
Encontrar el destino mediante la búsqueda de íconos de POI ...................... 45
Mostrar la información del tráfico XM . . . . . . . . . . . . . . . . . . . . . . . . . . . . . . . . 46
Registro de la posición actual en la agenda de direcciones . . . . . . . . . . . . . . . 46
Desplazamiento del mapa . . . . . . . . . . . . . . . . . . . . . . . . . . . . . . . . . . . . . . . . . . .47
Para realizar una llamada a un POI . . . . . . . . . . . . . . . . . . . . . . . . . . . . . . . . . . .47
Menú para ingresar el destino 48Vista del menú de destino . . . . . . . . . . . . . . . . . . . . . . . . . . . . . . . . . . . . . . . . . . 48
Funciones generales del menú de destino. . . . . . . . . . . . . . . . . . . . . . . . . . . . . 48
Búsqueda de dirección . . . . . . . . . . . . . . . . . . . . . . . . . . . . . . . . . . . . . . . . . . . . 49
Destinos anteriores . . . . . . . . . . . . . . . . . . . . . . . . . . . . . . . . . . . . . . . . . . . . . . . . 50
Cruce . . . . . . . . . . . . . . . . . . . . . . . . . . . . . . . . . . . . . . . . . . . . . . . . . . . . . . . . . . . 50
Coordenadas . . . . . . . . . . . . . . . . . . . . . . . . . . . . . . . . . . . . . . . . . . . . . . . . . . . . . 51
Búsq. De PDI . . . . . . . . . . . . . . . . . . . . . . . . . . . . . . . . . . . . . . . . . . . . . . . . . . . . . 51
Búsqueda de PDI por categoría o por la guía ZAGAT de restaurantes ........ 51
Búsqueda de POI por nombre ................................................................................. 53
Agenda de direcciones . . . . . . . . . . . . . . . . . . . . . . . . . . . . . . . . . . . . . . . . . . . . 53
Teléfono . . . . . . . . . . . . . . . . . . . . . . . . . . . . . . . . . . . . . . . . . . . . . . . . . . . . . . . . . 54
Emergencia . . . . . . . . . . . . . . . . . . . . . . . . . . . . . . . . . . . . . . . . . . . . . . . . . . . . . . 54
Dirección particular, oficina, lugares favoritos (del usuario 1~4) . . . . . . . . . . . . 55
Encontrar su domicilio particular ............................................................................. 55
Encontrar su oficina ..................................................................................................... 55
Encontrar sus lugares favoritos (1 a 4) .................................................................. 55
6
Tabla de contenidos Uso del menú de ruta 56Vista del menú de ruta . . . . . . . . . . . . . . . . . . . . . . . . . . . . . . . . . . . . . . . . . . . . 56
Funciones generales del menú de ruta . . . . . . . . . . . . . . . . . . . . . . . . . . . . . . . 56
Cancelar ruta . . . . . . . . . . . . . . . . . . . . . . . . . . . . . . . . . . . . . . . . . . . . . . . . . . . . 56
Información general de la ruta . . . . . . . . . . . . . . . . . . . . . . . . . . . . . . . . . . . . . . 56
Inicio de las indicaciones de ruta ............................................................................ 56
Editar Puntos De Referencia ......................................................................................57
Información de ruta ..................................................................................................... 58
Ruta alternativa ............................................................................................................. 58
Demostaración .............................................................................................................. 59
Información de ruta . . . . . . . . . . . . . . . . . . . . . . . . . . . . . . . . . . . . . . . . . . . . . . . 59
Opciones de ruta . . . . . . . . . . . . . . . . . . . . . . . . . . . . . . . . . . . . . . . . . . . . . . . . . 59
Desvío . . . . . . . . . . . . . . . . . . . . . . . . . . . . . . . . . . . . . . . . . . . . . . . . . . . . . . . . . . 60
Evitar calles . . . . . . . . . . . . . . . . . . . . . . . . . . . . . . . . . . . . . . . . . . . . . . . . . . . . . . 60
Editar Puntos De Referencia . . . . . . . . . . . . . . . . . . . . . . . . . . . . . . . . . . . . . . . . 60
Demostaración . . . . . . . . . . . . . . . . . . . . . . . . . . . . . . . . . . . . . . . . . . . . . . . . . . . 60
Mis lugares . . . . . . . . . . . . . . . . . . . . . . . . . . . . . . . . . . . . . . . . . . . . . . . . . . . . . . . 61
Registrar nueva dirección en la agenda de direcciones .....................................61
Editar una dirección en la agenda de direcciones ................................................61
Eliminar una agenda de direcciones ....................................................................... 62
Registro de la dirección de su domicilio particular o su oficina ..................... 62
Editar la dirección de su domicilio particular o su oficina ................................ 63
Eliminar la dirección del domicilio particular o la oficina .................................. 63
Registrar lugar favorito ................................................................................................ 63
Editar lugar favorito ...................................................................................................... 63
Eliminar lugar favorito .................................................................................................. 63
7
Tabla de contenidos Bluetooth manos libres 64Entendiendo la tecnología inalámbrica Bluetooth . . . . . . . . . . . . . . . . . . . . . . . 64
Asociación y conexión de la unidad y un teléfono Bluetooth . . . . . . . . . . . . . . 64
Cuando no hay un teléfono asociado en la unidad ........................................... 64
Cuando hay un teléfono asociado en la unidad .................................................. 65
Convertir el modo manos libres Bluetooth . . . . . . . . . . . . . . . . . . . . . . . . . . . . . 65
Ver el dispositivo conectado . . . . . . . . . . . . . . . . . . . . . . . . . . . . . . . . . . . . . . . . 66
Desconexión del teléfono Bluetooth . . . . . . . . . . . . . . . . . . . . . . . . . . . . . . . . . . 66
Conexión del teléfono Bluetooth . . . . . . . . . . . . . . . . . . . . . . . . . . . . . . . . . . . . . 66
Eliminación de un teléfono conectado . . . . . . . . . . . . . . . . . . . . . . . . . . . . . . . . .67
Realizar una llamada introduciendo el número telefónico . . . . . . . . . . . . . . . . .67
Realizar una llamada remarcando . . . . . . . . . . . . . . . . . . . . . . . . . . . . . . . . . . . . .67
Respuesta/Rechazo de una llamada . . . . . . . . . . . . . . . . . . . . . . . . . . . . . . . . . 68
Conmutación de llamada a un celular . . . . . . . . . . . . . . . . . . . . . . . . . . . . . . . . 68
Terminación de una llamada . . . . . . . . . . . . . . . . . . . . . . . . . . . . . . . . . . . . . . . . 68
Uso de su directorio telefónico . . . . . . . . . . . . . . . . . . . . . . . . . . . . . . . . . . . . . . 69
Búsqueda de entradas del directorio telefónico . . . . . . . . . . . . . . . . . . . . . . . . 69
Búsqueda por nombre ................................................................................................ 69
Búsqueda por número ................................................................................................ 69
Lista del historial de llamadas . . . . . . . . . . . . . . . . . . . . . . . . . . . . . . . . . . . . . . . .70
Realizar una llamada desde el historial de llamadas ..........................................70
Realizar una llamada con números de marcado rápido . . . . . . . . . . . . . . . . . . .70
Guardar un número telefónico . . . . . . . . . . . . . . . . . . . . . . . . . . . . . . . . . . . . . . .70
Agregar un número telefónico . . . . . . . . . . . . . . . . . . . . . . . . . . . . . . . . . . . . . . . 71
Edición de un número telefónico . . . . . . . . . . . . . . . . . . . . . . . . . . . . . . . . . . . . .72
Eliminación del directorio telefónico . . . . . . . . . . . . . . . . . . . . . . . . . . . . . . . . . . .72
Descarga del directorio telefónico . . . . . . . . . . . . . . . . . . . . . . . . . . . . . . . . . . . . .72
Música del teléfono . . . . . . . . . . . . . . . . . . . . . . . . . . . . . . . . . . . . . . . . . . . . . . . .73
Antes de reproducir música en el teléfono ...........................................................73
Inicio de la Música del teléfono/ Selección de archivos de música del teléfono ...73
8
Tabla de contenidos Sistema de audio (CD/MP3/WMA/USB/iPodGracenote/Pandora) 74Selección de una fuente . . . . . . . . . . . . . . . . . . . . . . . . . . . . . . . . . . . . . . . . . . . .74
Reproducción de un CD de audio y archivos MP3/WMA/USB/iPod . . . . . . . .74
Reproducir/Pausa ..........................................................................................................75
Salto a la próxima pista/archivo ................................................................................75
Salto a la pista/archivo anterior .................................................................................75
Regreso al inicio de la pista/archivo actual ............................................................75
Buscar ...............................................................................................................................75
Exploración interna . . . . . . . . . . . . . . . . . . . . . . . . . . . . . . . . . . . . . . . . . . . . . . . . .75
Función repetición . . . . . . . . . . . . . . . . . . . . . . . . . . . . . . . . . . . . . . . . . . . . . . . . .76
Función aleatoria . . . . . . . . . . . . . . . . . . . . . . . . . . . . . . . . . . . . . . . . . . . . . . . . . .76
Búsqueda a través de carpetas/archivos utilizando (el) menú "Lista" . . . . . . . .76
Selección de una canción iPod . . . . . . . . . . . . . . . . . . . . . . . . . . . . . . . . . . . . . . .77
Ver información detallada para archivo MP3/WMA/iPod . . . . . . . . . . . . . . . . . .77
Uso de Gracenote . . . . . . . . . . . . . . . . . . . . . . . . . . . . . . . . . . . . . . . . . . . . . . . . .78
Explorar Gracenote utilizando (el) menú "Lista" ...................................................78
Lista de reproducción automática ............................................................................78
Uso de Pandora . . . . . . . . . . . . . . . . . . . . . . . . . . . . . . . . . . . . . . . . . . . . . . . . . . 80
Pulgares hacia arriba y hacia abajo .........................................................................80
Marcador .........................................................................................................................80
Explorar Pandora utilizando (el) menú "Lista" .....................................................80
9
Tabla de contenidos Operación de radio 81Escuchar radio FM/AM . . . . . . . . . . . . . . . . . . . . . . . . . . . . . . . . . . . . . . . . . . . . . 81
Almacenamiento de la frecuencia de radio FM/AM . . . . . . . . . . . . . . . . . . . . . . 81
Almacenamiento manual ............................................................................................ 81
Almacenamiento automático ..................................................................................... 81
Exploración de frecuencias de radio FM/AM . . . . . . . . . . . . . . . . . . . . . . . . . . . 82
Exploración de todas las frecuencias ..................................................................... 82
Exploración de frecuencias pre configuradas ...................................................... 82
Cómo escuchar radio XM . . . . . . . . . . . . . . . . . . . . . . . . . . . . . . . . . . . . . . . . . . 83
Seleccionar el canal de difusión de XM . . . . . . . . . . . . . . . . . . . . . . . . . . . . . . . 83
Seleccionar un canal por medio de la configuración previa .......................... 83
Seleccionar con la opción de avanzar o retroceder en los canales ............... 83
Selección por medio de la categoría arriba/abajo .............................................. 83
Seleccionar un canal por medio de la búsqueda manual ................................ 83
Seleccionar canal por medio de la lista de canales/categorías ...................... 83
Seleccionar un canal por medio del ingreso directo del número del canal 84
Guardar XM predeterminados . . . . . . . . . . . . . . . . . . . . . . . . . . . . . . . . . . . . . . . 84
Exploración del canal de difusión de XM . . . . . . . . . . . . . . . . . . . . . . . . . . . . . . 84
Sistema para fotos (USB) 85Ver una foto . . . . . . . . . . . . . . . . . . . . . . . . . . . . . . . . . . . . . . . . . . . . . . . . . . . . . 85
Visualización de imágenes . . . . . . . . . . . . . . . . . . . . . . . . . . . . . . . . . . . . . . . . . 85
Rotación de fotos . . . . . . . . . . . . . . . . . . . . . . . . . . . . . . . . . . . . . . . . . . . . . . . . . 85
Ampliación de una foto . . . . . . . . . . . . . . . . . . . . . . . . . . . . . . . . . . . . . . . . . . . . 86
Copia de archivos de fotos al dispositivo de almacenamiento del sistema . . . 86
Visualización de archivos de fotos copiados al dispositivo de almacenamiento
del sistema . . . . . . . . . . . . . . . . . . . . . . . . . . . . . . . . . . . . . . . . . . . . . . . . . . . . . . 86
Visualización de información del archivo de fotos . . . . . . . . . . . . . . . . . . . . . . . .87
Búsqueda en el archivo de fotos utilizando el menú de "Lista" . . . . . . . . . . . . .87
10
Tabla de contenidos Funcionamiento del dispositivo auxiliar 88Uso de una fuente AUX . . . . . . . . . . . . . . . . . . . . . . . . . . . . . . . . . . . . . . . . . . . 88
Sistema de reconocimiento de voz 89Comando de voz para el funcionamiento . . . . . . . . . . . . . . . . . . . . . . . . . . . . . 89
Condición para el sistema de comando de voz .................................................. 89
Funcionamiento básico del control por comando de voz................................. 89
Ayuda del comando de voz .......................................................................................90
Buscar destino por comando de voz ......................................................................90
Realizar una llamada por comando de voz .......................................................... 93
Uso de Gracenote por medio del comando de voz ........................................... 94
Lista de comandos de voz . . . . . . . . . . . . . . . . . . . . . . . . . . . . . . . . . . . . . . . . . 95
Lista de comandos del sistema AV ........................................................................ 95
Lista de comandos de Gracenote ......................................................................... 100
Lista de comandos del teléfono ..............................................................................101
Lista de comandos de datos XM* ......................................................................... 102
Lista de comandos del mapa* ............................................................................... 102
Lista de comandos de destinos* ........................................................................... 104
Lista de comandos de ayuda ................................................................................. 105
Lista de comandos de Eco Coach* ..................................................................... 106
Lista de comandos comunes ................................................................................. 106
Lista de comandos locales ...................................................................................... 106
Lista de categorías de POI* ..................................................................................... 107
11
Información general
Tabla de contenidos Blue Link 108Blue Link® . . . . . . . . . . . . . . . . . . . . . . . . . . . . . . . . . . . . . . . . . . . . . . . . . . . . . . .108
Uso de la tecla del espejo retrovisor . . . . . . . . . . . . . . . . . . . . . . . . . . . . . . . . . .108
Espejo retrovisor .......................................................................................................... 108
Seguridad y protección . . . . . . . . . . . . . . . . . . . . . . . . . . . . . . . . . . . . . . . . . . . .109
Asistencia de emergencia (SOS) ............................................................................109
Notificación automática de colisión (ACN) ..........................................................109
Recuperación de vehículo robado ..........................................................................109
Inmovilización del vehículo .......................................................................................109
Enlentecimiento del vehículo ...................................................................................109
Descarga de POI a través de un centro de servicios blueLink . . . . . . . . . . . . . 110
Enviar la posición del automóvil a un amigo . . . . . . . . . . . . . . . . . . . . . . . . . . . 110
Información de gestión del automóvil . . . . . . . . . . . . . . . . . . . . . . . . . . . . . . . . .111
Eco coach ........................................................................................................................ 111
Notificación automática de DTC (código de diagnóstico de fallas) . . . . . . . . . 112
Consejero de retiro o campaña de reparación ....................................................112
Notificación de alerta de mantenimiento ..............................................................112
Suscripción a Blue Link . . . . . . . . . . . . . . . . . . . . . . . . . . . . . . . . . . . . . . . . . . . . 112
Image Encoder 113Programa de conversión de imágenes . . . . . . . . . . . . . . . . . . . . . . . . . . . . . . . . 113
Instalación del programa de conversión de imágenes . . . . . . . . . . . . . . . . . . . 113
Interfaz del usuario . . . . . . . . . . . . . . . . . . . . . . . . . . . . . . . . . . . . . . . . . . . . . . . . 113
Uso del programa de conversión de imágenes . . . . . . . . . . . . . . . . . . . . . . . . . 114
Verificación de la imagen convertida . . . . . . . . . . . . . . . . . . . . . . . . . . . . . . . . . 114
13
Información generalNotas de seguridad
PRECAUCIÓNRIESGO DE DESCARGA ELÉCTRICA
NO ABRIR
PRECAUCIÓN: PARA REDUCIR EL RIESGO DE DESCARGA ELÉCTRICA, NO QUITE LA CUBIERTA (O RESPALDO) DE ESTE PRODUCTO. NO HAY PARTES INTERNAS QUE PUEDAN SER REPARADAS POR EL USUARIO. PARA EL MANTENIMIENTO SOLICITE PERSONAL DE SERVICIO CALIFICADO.
El símbolo de rayo con una fl echa, dentro de un triángulo equilátero, tiene la intención de alertar al usuario acerca de la presencia de voltaje peligroso, no aislado, dentro de la carcasa del producto, que puede ser de sufi ciente magnitud para constituir un riesgo de descarga eléctrica.
El signo de exclamación dentro de un triángulo equilátero tiene la intención de alertar al usuario sobre la presencia de instrucciones importantes de operación y mantenimiento (servicio) en la literatura que acompaña el aparato.
Siempre opere el vehículo de manera segura. No se distraiga mientras conduce y esté siempre muy atento a todas las condiciones del manejo. No cambie las confi guraciones ni las funciones.Detenga el vehículo de manera segura y legal antes de intentar tales operaciones.
Para promover la seguridad, ciertas funciones estarán desactivadas a menos que se haya accionado el freno de mano.
Para reducir el riesgo de descarga eléctrica no quite la cubierta o respaldo de este producto. No hay partes internas que puedan ser reparadas por el usuario. Para el mantenimiento solicite personal de servicio califi cado.
Para reducir el riesgo de fuego o descarga eléctrica, no exponga este producto a goteo o salpicaduras de agua, lluvia o humedad.
Cuando conduzca su vehículo asegúrese de mantener el volumen de la unidad lo sufi cientemente bajo para permitirle escuchar sonidos provenientes del exterior.
No lo deje caer, y evitar siempre los golpes fuertes.
El conductor no debe mirar el monitor mientras conduce. Si lo hace puede perder la atención sobre la carretera y causar un accidente.
ADVERTENCIA:
No use un celular mientras conduce. Debe detenerse en un lugar seguro para usar un teléfono celular.
El uso del radio de navegación, de ninguna manera, releva al(la) conductor(a) de sus responsabilidades. El código de circulación siempre debe ser respetado. Observe siempre la situación actual del tráfi co.
Las regulaciones aplicables de tráfi co y la situación prevalente del mismo siempre tiene precedencia sobre las instrucciones recibidas por el sistema de navegación, si se contradicen una a la otra.
Por razones de seguridad, use los menús del sistema de navegación solamente antes de comenzar el trayecto o cuando el vehículo está detenido.
En ciertas áreas las calles de una sola vía, desvíos y prohibiciones de entrada (por ej. zonas peatonales) no están registradas. En tales áreas, el sistema de navegación emitirá una advertencia.
Ponga particular atención a las calles de una sola vía, desvíos y restricciones de entrada.
El sistema de navegación no toma en consideración la seguridad relativa de las rutas sugeridas. Bloqueos de carreteras, construcción de edifi cios, restricciones de altura o peso, condiciones del tráfi co o de clima u otros factores que afectan la seguridad de la ruta o el tiempo de viaje no se toman en consideración para las rutas sugeridas.
Use su propio criterio para decidir sobre la idoneidad de las rutas sugeridas. El actual límite jurídico de velocidad de tráfi co en carreteras siempre tiene prioridad sobre los valores almacenados en el CD de datos.
Es imposible dar una garantía de que los valores de velocidad del sistema de navegación siempre coincidan con los de las normas de tráfi co vigentes en cada situación. Respete siempre los límites de velocidad legales aplicables de las normas de tráfi co.
El velocímetro del vehículo siempre debe tener prioridad para la visualización de la velocidad del vehículo. No confíe exclusivamente en el sistema de navegación cuando intenta localizar un servicio de emergencia (hospital, servicio de bomberos, etc.) No se puede garantizar que todos los servicios de emergencia disponibles en su localidad estén almacenados en la base de datos. Use su propio criterio y capacidad para asegurar la ayuda en tales situaciones.
14
Información general
15
PRECAUCIÓN:
Este producto utiliza un Sistema Láser.
Para asegurar el uso apropiado de este producto, por favor, lea este manual de propietario cuidadosamente y consérvelo para futuras referencias. Si la unidad requiriera mantenimiento, comuníquese con un centro de servicio autorizado. Realizar controles, ajustes o llevar a cabo procedimientos distintos de los especifi cados aquí puede causar niveles de radiación peligrosos.
Para evitar la exposición directa al rayo láser, no intente abrir la carcasa. Radiación láser visible cuando está abierto. NO MIRE EL RAYO.
PRECAUCIÓN:
RADIACIÓN LÁSER VISIBLE E INVISIBLE, CLASE 1M AL ABRIR NO MIRE DIRECTAMENTE CON INSTRUMENTOS ÓPTICOS.
PRECAUCIÓN:
No mantenga el sistema de navegación en marcha con el motor detenido. Hacerlo así puede descargar la batería del vehículo. Cuando utilice el sistema de navegación, mantenga siempre el motor en marcha.
Cuando el conductor desee operar el sistema de navegación, primero detenga el vehículo en un lugar seguro y accione el freno de mano. La operación del sistema mientras se conduce puede distraer al conductor y puede resultar en un grave accidente.
No desarme ni modifi que este sistema. Si lo hace, puede provocar accidentes, incendios o descargas eléctricas.
En algunos estados o provincias pueden haber leyes que limitan el uso de pantallas de vídeo durante la conducción. Utilice el sistema únicamente donde es legal hacerlo.
No utilice el teléfono en modo privado cuando esté conduciendo. Debe detenerse en un lugar seguro para utilizarlo.
NOTAS SOBRE DERECHOS DE AUTOREstá prohibido por ley copiar, difundir, mostrar, emitir por cable, reproducir en público o alquilar material con derechos de autor sin permiso.
Este producto cuenta con la función de protección contra copias desarrollada por Macrovision. En algunos discos se graban señales de protección de copia. Al reproducir las imágenes de estos discos en una unidad, aparecerá ruido en la imagen. Este producto incorpora tecnología de protección de derechos de autor que está protegida por reclamaciones de método de ciertas patentes de EE.UU. y otros derechos sobre la propiedad intelectual de Macrovision Corporation y otros propietarios de derechos. El uso de esta tecnología de protección de derechos de autor debe ser autorizado por Macrovision Corporation y está destinado para uso doméstico y otros usos limitados de vista, a menos que sea autorizado por Macrovision Corporation. Queda prohibida la ingeniería inversa y el desensamblaje.
Información general
Información de la Comisión Federal de Comunicaciones (FCC)Declaración de la FCC en relación a la Interferencia de radiofrecuencia
NOTA: Tras evaluar este equipo se ha demostrado que cumple con los límites correspondientes a un dispositivo digital, de clase B, conforme al apartado 15 de la normativa FCC. Estos límites se han establecido a fi n de ofrecer una protección razonable frente a interferencias perjudiciales en una instalación residencial.
Este equipo genera, utiliza y puede radiar energía de radiofrecuencia y, si no se instala y utiliza de acuerdo con lo indicado en este manual de instrucciones, puede ocasionar interferencias perjudiciales para las comunicaciones por radio.
Sin embargo, no se garantiza que dichas interferencias no se puedan producir en instalaciones particulares.
Si este equipo ocasiona interferencias perjudiciales para la recepción de la señal de radio o televisión, que se pueden determinar apagando o encendiendo el equipo, se recomienda al usuario que intente corregir dicha interferencia siguiendo una o varias de las medidas siguientes:
Cambiar o reubicar la antena de recepción.
Aumentar la separación entre el equipo y el receptor.
Conectar el equipo a una salida en un circuito diferente al utilizado para la conexión del receptor.
Consultar y solicitar ayuda al distribuidor o a un técnico de radio/TV con experiencia.
Este dispositivo cumple con la normativa FCC, apartado 15.
El funcionamiento está sujeto a las dos condiciones siguientes: (1) Este dispositivo puede no causar interferencias perjudiciales y, (2) este dispositivo puede aceptar cualquier interferencia recibida, incluyendo las interferencias que puedan ocasionar un funcionamiento no deseado.
Precaución: Cualquier cambio o modifi cación en la estructura de este dispositivo que no esté aprobado expresamente por el fabricante responsable del producto podría invalidar la autoridad del usuario para utilizar el equipo.
Tipo de discos que se pueden reproducirEsta unidad reproduce CD-R o CD-RW conteniendo títulos de audio, archivos en MP3 o WMA.
Dependiendo de las condiciones del equipo de grabación o del disco CD-R/RW en sí mismo, algunos discos de este tipo no podrán reproducirse en la unidad.
No conecte ningún sello o etiqueta a alguno de los lados (el lado etiquetado o el lado grabado) de un disco.
No utilice CDs con formas irregulares (por ej. en forma de corazón u octogonales). Puede causar mal funcionamientos.
16
Información general
17
Información generalManipulación de discos
Un disco defectuoso o sucio insertado en la unidad puede causar pérdida de sonido durante la reproducción.
Para manipular el disco, tómelo por sus bordes internos o externos.
No toque la superfi cie del lado no etiquetado del disco.
No pegue papel o cinta, etc., en la superfi cie.
No exponga el disco a la luz de sol directa o al calor excesivo.
Esta unidad no puede reproducir discos de 8 cm (use solamente discos de 12 cm).
Limpie el disco antes de reproducirlo. Limpie el disco desde el centro hacia afuera con un paño de limpieza.
No utilice nunca disolventes como bencina o alcohol para limpiar el disco.
18
Nombre de cada componentePanel de control
1. Disc slot (Ranura de disco)
2. Botón Disc eject (Z)
Presione para expulsar el disco insertado.
3. Orifi cio de RESET
Presione con un objeto delgado para reiniciar la unidad cuando no funciona normalmente.
4. Botón FM, AM
Seleccione la banda FM1/FM2/AM.
5. Botón MEDIA
Presione para mostrar la pantalla del menú [medios].
6. Botón XM
Selecciona la banda XM1/XM2/XM3.
7. LCD
8. • Botón POWER (Encendido)
- Encender
Presione este botón cuando esté en estado OFF (apagado).
- Apagar
Mantenga presionado este botón para cambiar al estado ON (encendido).
• Perilla del control de volumen (VOLUME)
Gírelo para ajustar el volumen.
• Botón de Audio ON/OFF (Encendido/Apagado)
Presione este botón para silenciar el sonido cuando esté encendido.
Si pulsa este botón en la pantalla de Medios/XM/Radio, dicha pantalla cambiará a la pantalla de navegación. Presione este botón de nuevo para cancelarlo.
9. Botón PHONE
Presione para operar la función Bluetooth manos libres.
4
5
6
7
14
8
13
12
1110
1
2
9
15
16
17
3
19
Nombre de cada componente10. Botón ASEEK/TRACKD
• Presione:
- modo FM/AM: búsqueda automática de la frecuencia de radio anterior o siguiente e inicio de la reproducción.
- modo XM: recepción del canal anterior o siguiente.
- modo CD: reproducción de la pista anterior o siguiente.
- modo MP3, USB: Reproduce el archivo anterior o siguiente.
- modo iPod: reproducción de la canción anterior o siguiente.
- modo Photo: reproducción del archivo de fotos anterior o siguiente.
• Presione y mantenga presionado:
- modo FM/AM: desplazamiento rápidamente de una frecuencia a otra mientras está presionado el botón. Cuando se libera, búsqueda automática de las transmisiones que se pueden recibir.
- modo XM: movimiento rápido al canal anterior o siguiente.
- modo CD, MP3, USB, iPod: reproducción con REW/FF.
11. Botón INFO/SETUP
Presione para acceder a la pantalla del menú [Info/Confi g].
12. Botón TUNE
- modo FM/AM: gire para buscar la frecuencia que desee.
- modo XM: gire para buscar el canal que desee.
- modo CD: gire para buscar la pista que desee. Presione el botón para reproducir la pista seleccionada.
- modo MP3, USB: gire para buscar el archivo que desee. Presione el botón para reproducir el archivo seleccionado.
- modo iPod: gire para buscar la canción que desee. Presione el botón para reproducir la canción seleccionada.
- modo Photo: gire para buscar el archivo de la foto que desee. Presione el botón para reproducir el archivo de la foto seleccionada.
13. Botón DEST
Pulse para acceder al menú de destino. Se dispone de varios métodos para acceder al destino.
14. Botón ROUTE
Puede modifi car las condiciones de la ruta o confi rmar la información de la ruta desde la localización del vehículo hasta el destino.
15. Botón MAP/VOICE
• Pulse para mostrar la pantalla del mapa de la ubicación actual cuando esté en otro modo.
• Pulse para repetir las indicaciones de voz a seguir en la pantalla del mapa.
16. Luz indicadora DISC IN (CD-IN)
Al introducir un disco, se ilumina el indicador.
17. Botón CLOCK
• Presione para mostrar el reloj, fecha y temperatura exterior.
• Mantenga presionado para mostrar el menú [Ajustes del marco].
20
Nombre de cada componenteControl remoto de la dirección
MODE
VOL +
VOL -
1
2
3
456
1. Botón MODE
Presione para seleccionar una fuente.
FM1 t FM2 t AM t DISC t USB o iPod t AUX t Música del teléfono t Pandora (Solo en EE. UU.) t XM1 t XM2 t XM3 t FM1...
Si se inserta un tipo de disco incompatible, si no hay un disco o no se ha conectado un dispositivo externo (por ej.: iPod, memoria USB, etc.) no se reconocerá el modo y se cambiará automáticamente al modo siguiente.
2. Botón de volumen (VOL+/VOL-)
Sube o baja el nivel de volumen.
3. Botón de búsqueda hacia arriba/abajo (W/S)
• Presione:
- modo FM/AM: recepción de la frecuencia predeterminada anterior o siguiente.
- modo XM: recepción del canal predeterminado anterior o siguiente.
- modo CD: reproducción de la pista anterior o siguiente.
- modo MP3, USB: Reproduce el archivo anterior o siguiente.
- modo iPod: reproducción de la canción anterior o siguiente.
- música del teléfono: reproducción de la música anterior o siguiente.
• Presione y mantenga presionado:
- modo FM/AM: desplazamiento rápidamente de una frecuencia a otra mientras está presionada la tecla.Cuando se libera, búsqueda automática de las transmisiones que se pueden recibir.
- modo XM: movimiento rápido al canal anterior o siguiente.
- modo CD, MP3, USB, iPod: reproducción con REW/FF.
4. Botón
Presione para operar la función Bluetooth manos libres.
• Presione para aceptar una llamada.• Presione para hacer una llamada de los
números más recientes.• Mantenga presionado para cambiar la ruta
del sonido durante una llamada. (Teléfono y manos libres)
5. Botón
Presione para colgar una llamada.
6. Botón
• Presione para activar el modo de reconocimiento de voz.
• Presione y mantenga presionado para cancelar el reconocimiento de voz.
21
Pantalla de inicioLa unidad inicia después de que la llave de encendido está en la posición ACC o en ON.
, Nota En algunos casos, puede que el tiempo de
inicio del sistema se retrase (20 segundos como máximo) después de que el interruptor de encendido se posicione en ACC o en ON.
Después de encenderlo, el sistema irá por defecto al modo utilizado previamente (ejemplo: AM/FM, XM, CD, etc.) antes de desconectarse.
Encendido de la unidadEncienda con el botón de "POWER" en el panel de control cuando el sistema esté apagado.
, NotaCuando inserte un disco en la ranura la unidad se encenderá automáticamente.
Apagado de la unidadPresione y mantenga presionado el botón de "POWER" en el panel de control cuando el sistema esté encendido.
Inserción de un discoInserte un disco en la ranura de disco y comenzará a reproducirse de forma automática.
Expulsión de un discoPresione Z en el panel de control.
El disco saldrá por la ranura de inserción.
, NotaSi el disco expulsado no se retira en aproximadamente 10 segundos, se reinsertará automáticamente de nuevo en la ranura .
Ajuste de volumenGire la perilla de volumen (VOLUME) en el panel de control.
, NotaAl apagar la unidad se memoriza automáticamente el nivel de volumen actual. Al encender de nuevo la unidad, funcionará según el nivel de volumen memorizado.
Cámara de visión traseraEl modo de visión trasera se muestra en la unidad cuando se mueve la palanca de cambios a la posición de retroceso (R).
El modo de visión trasera también le permite verifi car qué hay detrás del vehículo.
Cuando la unidad está completamente inicializada, se muestra la línea guía en la pantalla.
, Nota La cámara de visión trasera ayuda al conductor
cuando retrocede. No utilice esta función con fi nes de entretenimiento.
Los objetos de la vista trasera pueden parecer más cerca o más lejos de lo que están en realidad.
Funcionamiento básico
22
INFO/SETUPVista del menú INFO/SETUP
Menú INFO/SETUPSonidoPantallaNavegaciónBluetoothReconocimiento de vozSalvapantallaRelojIdiomaSirva el modoTemperaturaTemagracenote
XM DatosblueLink (Solo en EE. UU.)Eco coach (Solo en EE. UU.)Blue MaxInformación de softwareAyuda
Información
Configuración
Funciones generales del menú "INFO/SETUP"El sistema se puede personalizar para que usted pueda usarlo más fácilmente.
1. Encienda la unidad.
2. Presione "INFO/SETUP" en el panel de control.
3. Toque la opción deseada.
Menú [Info] (USA) Menú [Confi g]
Menú [Info] (CANADÁ)
4. Toque las confi guraciones deseadas y luego toque [Hecho] o [ ] para confi rmar su selección.
, NotaToque para regresar a la pantalla anterior.
Presione "MAP/VOICE" en el panel de control para regresar a la pantalla del mapa de la ubicación actual.
SonidoEste menú describe las confi guraciones de sonido.
Equilibrio1. Presione [INFO/SETUP] > [Confi g] > [Sonido] >
[Equilibrio].
2. Seleccione las opciones deseadas.
• Toque a o d para ajustar el sonido de los altavoces izquierdo y derecho.
• Toque w o s para ajustar el sonido de los altavoces frontal y trasero.
• Toque [Default] para confi gurarlo a los valores predeterminados.
23
Bajo/Medio/Agudo1. Presione [INFO/SETUP] > [Confi g] > [Sonido] >
[Bajo/Medio/Agudo].
2. Seleccione las opciones deseadas.
• Toque a o d para ajustar Bajo, Medio o Agudo.
• Toque [Default] para confi gurarlo a los valores predeterminados.
Ecualizador variable 1. Presione [INFO/SETUP] > [Confi g] > [Sonido] >
[Ecualizador variable].
2. Seleccione las opciones deseadas.
• [Normal]: Calidad natural de sonido optimizado para la unidad.
• [Dinámico]: Sonido fuerte con bajo mejorado y estéreo.
• [Concierto]: Sonido envolvente con un ambiente de sala de conciertos.
AVC (Control Automático de Volumen)1. Presione [INFO/SETUP] > [Confi g] > [Sonido].
2. Toque [AVC] para controlar automáticamente el volumen de audio, de acuerdo con la velocidad del vehículo. El indicador está iluminado. Toque [AVC] de nuevo para cancelarlo.
Beep1. Presione [INFO/SETUP] > [Confi g] > [Sonido].
2. Toque [Beep] para reproducir un tono cuando interactúa con la pantalla táctil. El indicador está iluminado. Toque [Beep] de nuevo para cancelarlo.
Sonido de bienvenida1. Presione [INFO/SETUP] > [Confi g] > [Sonido] >
[Sonido de bienvenida].
2. Toque [Moderna], [Acústica] o [Elegante] para reproducir el sonido de bienvenida que usted confi gura cuando la llave de encendido se coloca en la posición ACC ON.
Toque [Sonido de bienvenida APAGADO] para cancelarlo.
Toque [ ] para escuchar el sonido por adelantado.
INFO/SETUP
24
INFO/SETUPPantallaEste menú describe las confi guraciones de la pantalla.
Confi guración de pantalla1. Presione [INFO/SETUP] > [Confi g] > [Pantalla] >
[Confi gurar Pantalla].
2. Seleccione las opciones deseadas.
• [Automatic]: Ajusta el brillo de acuerdo con la luz ambiente del vehículo.
• [Dia]: Mantiene el brillo de pantalla alto independientemente de la luz ambiente del vehículo.
• [Noche]: Mantiene el brillo de pantalla bajo independientemente de la luz ambiente del vehículo.
Confi guración de brillo1. Presione [INFO/SETUP] > [Confi g] > [Pantalla] >
[Luminosity Confi gurar].
2. Toque a o d para ajustar las confi guraciones de brillo de día y de noche.
• Confi gure [Confi gurar Pantalla] en [Dia] para ajustar las confi guraciones de brillo para el día.
• Confi gure [Confi gurar Pantalla] en [Noche] para ajustar las confi guraciones de brillo para la noche.
Relación de pantalla1. Presione [INFO/SETUP] > [Confi g] > [Pantalla] >
[Ajustar pantalla].
2. Seleccione las opciones deseadas.
• [ Completa]: Muestra la pantalla completa.
• [16:9]: Muestra la pantalla 16:9 con la barra negra en la parte superior e inferior.
• [4:3]: Muestra la pantalla 4:3 con la barra negra en ambos lados, izquierdo y derecho.
Apagar pantalla1. Presione [INFO/SETUP] > [Confi g] > [Pantalla].
2. Toque [Pantalla Apagada] para apagar la pantalla.
3. Toque el LCD para cancelarlo.
25
NavegaciónEste menú describe las confi guraciones de navegación.
Principal1. Presione [INFO/SETUP] > [Confi g] >
[Navegacion] > [Principal].
2. Seleccione las opciones deseadas.
• [Unidad]: Cambia entre "millas" y "km". • [Distancia y tiempo a]:
- [Dest.]: Muestra el tiempo y la distancia restantes o la hora de llegada al destino.
- [Waypoint]: Muestra el tiempo y la distancia restantes o la hora de llegada al punto de referencia.
• [Tiempo estimado de]:- [Hora de llegada]: Muestra la hora de
llegada al destino o al punto de referencia.- [El Tiempo Restante]: Muestra el tiempo
restante hasta el destino o al punto de referencia. • [Confi g. Tránsito]: Permite confi gurar el
servicio de datos de tráfi co XM. Toque [Ajuste] y confi gure los elementos
deseados.- [Monstrar inf. tránsito/circ. en mapa]:
Seleccione si desea mostrar información del tráfi co en el mapa.
- [Alerta de circulación y tráfi co]: Decide si brinda indicaciones de voz frente a la información de tráfi co. (On route - 5mile)
- [Proporcione la opción de la cambiar itinerario del Tránsito]: Decide si brinda una ventana emergente con opción de cambio de ruta frente a la información de tráfi co. (On route - 5mile)
• [Alama de punto de memoria]: Esta opción le permite recibir las indicaciones de voz cuando está próximo al punto registrado. Toque [Encendido] o [Apagado].
• [Zoom Autom.]: Esta opción le muestra un mapa a escala automático cuando se activa una ruta. Toque [Encendido] o [Apagado].
• [Teclado]:
- [ABC]: Organiza el teclado en orden alfabético.
- [Qwerty]: Organiza el teclado en orden QWERTY.
• [Ruta alternativa]: Muestra la ruta alternativa cuando busca una ruta. Toque [Encendido] o [Apagado].
• [Mostrar destino anterior al iniciar]: Muestra el destino anterior cuando enciende el sistema de navegación. Toque [Encendido] o [Apagado].
Vista del mapa1. Presione [INFO/SETUP] > [Confi g] >
[Navegación] > [Mapa Mostrar].
2. Seleccione las opciones deseadas.
• [Color de la ruta]: Cambia el color de la ruta que se muestra en el mapa cuando se activa una ruta.
• [Pantalla de un solo sentido]: Muestra las calles de sentido único en la pantalla del mapa. Toque [Encendido] o [Apagado].
INFO/SETUP
26
INFO/SETUPTiempo de viaje1. Presione [INFO/SETUP] > [Confi g] >
[Navegación] > [Duración del trayecto].
2. Toque a o d en los controles [Residencial(MPH)], [Calle principal (MPH)], y [Autopista (MPH)] para ajustar la velocidad. Toque [Inicializar] para confi gurar la velocidad a los valores predeterminados.
Predeterminado1. Presione [INFO/SETUP] > [Confi g] >
[Navegación] > [Predeterminado].
2. Marque las opciones deseadas, luego toque [Inicializar].
• [Ajuste]: Inicia todos los ajustes relacionados con la navegación. (Esta opción borrará cualquier ajuste personalizado).
• [Punto de memoria]: Inicia todos los ajustes relacionados con el destino registrado. (Esta opción borrará cualquier dirección registrada).
Evitar áreaEsta opción le permite evitar el área defi nida mediante la confi guración de un lugar en la pantalla del mapa cuando haya una ruta activa.
Registrar un área a evitar
Esta opción le permite registrar un área a evitar. Puede registrar hasta cinco áreas a evitar.
1. Presione [INFO/SETUP] > [Confi g] > [Navegación] > [Evitar área].
2. Pulse en [Añadir nueva área a evitar].
3. Pulse en una de las opciones mostradas en "Area 1 ~ Area 5".
27
4. Seleccione y arrastre el área a evitar.
• [Renombrar]: Le permite cambiar el nombre. Introduzca el nombre nuevo y pulse en [Hecho].
• Si desea interrumpir el área a evitar, toque .
Dependiendo de las condiciones de búsqueda de la ruta, puede que no consiga evitar las áreas especifi cadas.
5. Pulse en [Añadir].
Modifi car un área a evitar
Puede modifi car/cambiar el nombre/borrar un área a evitar.
1. Presione [INFO/SETUP] > [Confi g] > [Navegación] > [Evitar área].
2. Toque [Editar área a evitar].
3. Seleccione el área que quiera cambiar.
4. Seleccione la operación deseada.
• [Renombrar]: Le permite cambiar el nombre. Introduzca el nombre nuevo y pulse en [Hecho].
• [Eliminar]: Elimina el área seleccionada a evitar.
• [Encendido]/[Apagado]: Activa o desactiva un área a evitar registrada.
Eliminar todas las áreas a evitar
Puede eliminar todas las áreas a evitar registradas.
1. Presione [INFO/SETUP] > [Confi g] > [Navegación] > [Evitar área].
2. Toque [Eliminar todas las áreas a evitar] y después, toque [Sí]. Toque [No] para cancelarlo.
INFO/SETUP
28
INFO/SETUPBluetoothEste menú describe las confi guraciones del Bluetooth.
Presione [INFO/SETUP] > [Confi g] > [Bluetooth].
Conexión automáticaEsto le permite conectar automáticamente la unidad y un dispositivo Bluetooth después de que la llave de encendido esté en la posición ACC u ON.
1. Presione [INFO/SETUP] > [Confi g] > [Bluetooth] > [Conexión Automática].
2. Seleccione las opciones deseadas.
• Toque [Desactivar conexión automática] para desactivar la conexión automática.
• Toque [Teléfono conectado previamente] para hacer la conexión con el teléfono anterior, de manera automática.
• Toque [Teléfono seleccionado por el usuario] para conectar un teléfono específi co, de manera automática, seleccionando el teléfono deseado, luego toque [Confi guración]. Seleccione el teléfono deseado en la pantalla [Seleccionar teléfono], luego toque [Hecho].
• Toque [Conectar por prioridad] para conectar automáticamente el Bluetooth por prioridad del teléfono, luego toque [Confi guración]. Seleccione la prioridad de teléfono presionando [ Mover]/[ Mover] en la pantalla [Seleccionar teléfono], luego toque [Hecho].
3. Toque [Hecho].
Descarga automáticaEsto le permite transmitir automáticamente el directorio telefónico cuando se conecta el Bluetooth. Esta función no puede ser soportada en algunos teléfonos móviles.
1. Presione [INFO/SETUP] > [Confi g] > [Bluetooth] > [Descarga automática].
2. Toque [On] o [Off ].
3. Toque [Hecho].
, NotaDespués de activar [Descarga automática] en [On], cada vez que conecte el Bluetooth se elimina el directorio telefónico anterior y se descarga el directorio del teléfono conectado.
29
INFO/SETUPTrasferencia de audioEsto le permite reproducir la música del teléfono a través del streaming Bluetooth. Esta función no puede ser soportada en algunos teléfonos móviles.
1. Presione [INFO/SETUP] > [Confi g] > [Bluetooth] > [Trasferencia de audio].
2. Toque [On] o [Off ].
3. Toque [Hecho].
Confi guración avanzadaPresione [INFO/SETUP] > [Confi g] > [Bluetooth] > [Ajustes avanzados].
Cambie la contraseña
Puede cambiar la contraseña.
1. Presione [INFO/SETUP] > [Confi g] > [Bluetooth] > [Ajustes avanzados] > [Cambiar contraseña].
2. Introduzca la contraseña utilizando el teclado, luego toque [Hecho]
, NotaLa contraseña es un código de autenticación de 4 dígitos para una conexión Bluetooth entre el celular y el sistema del vehículo. La contraseña predeterminada es 0000.
Información del dispositivo
Puede revisar y cambiar la información del dispositivo.
1. Presione [INFO/SETUP] > [Confi g] > [Bluetooth] > [Ajustes avanzados] > [Información del dispositivo].
2. Toque [Cambiar nombre] para cambiar el nombre del dispositivo. Introduzca el nombre deseado utilizando el teclado, luego toque [Hecho].
30
INFO/SETUPElimine todos los contactos del vehículo
Puede eliminar todas las entradas almacenadas en el directorio telefónico.
1. Presione [INFO/SETUP] > [Confi g] > [Bluetooth] > [Ajustes avanzados] > [Elim todo dir telef vehículo].
2. Toque [Sí] para eliminar todo el directorio telefónico del vehículo y [No] para cancelar.
Restablecimiento de confi guraciones de fábrica
Usted puede restablecer las confi guraciones del Bluetooth a los valores predeterminados.
1. Presione [INFO/SETUP] > [Confi g] > [Bluetooth] > [Ajustes avanzados] > [Cambie la contraseña].
2. Toque [Sí] para inicializar todas las confi guraciones del Bluetooth y [No] para cancelar.
Reconocimiento de vozEste menú describe las confi guraciones del reconocimiento de voz.
1. Presione [INFO/SETUP] > [Confi g] > [Reconocimiento de voz].
2. Seleccione las opciones deseadas.
• [Normal]: La guía para la función del reconocimiento de voz está completamente activada.
• [Experto]: El sistema salta las observaciones de "Diga un comando" cuando se inicia el reconocimiento de voz.
3. Toque [Hecho].
SalvapantallaEste menú describe las confi guraciones del salvapantallas.
1. Presione [INFO/SETUP] > [Confi g] > [Salvapantalla].
2. Seleccione las opciones deseadas.
• [Reloj]: Cuando el sistema está apagado, se muestra el reloj en la pantalla.
• [Imagina]: Cuando el sistema está apagado, se muestra la imagen deseada en la pantalla. Presione [Buscar] para seleccionar la imagen, luego presione [Hecho] cuando haya seleccionado la imagen deseada.Seleccione [Original] o [Completa] para establecer la proporción de la pantalla. Solo puede seleccionar la imagen almacenada en el menú [My Foto]. Consulte la página 86.
• [Ninguno]: Cuando el sistema está apagado, no se muestra ninguna imagen en la pantalla.
3. Toque [Hecho].
31
RelojEste menú describe las confi guraciones del reloj.
Tiempo Pantalla1. Presione [INFO/SETUP] > [Confi g] > [Reloj] >
[Tiempo Pantalla].
2. Seleccione las opciones deseadas.
• [Tiempo GPS]: Enciendo o apaga automáticamente la hora recibida desde el GPS.
• [Hora de verano]: Apaga y enciende la función de hora de luz diurna.
• [Formato de hora]: Esta función se usa para convertir la hora entre los sistemas de 12 y 24 horas.
• Cuando confi gura la [Tiempo GPS] en [Off ], puede ajustar el reloj manualmente. Toque w o s para confi gurar el reloj.
3. Toque [Hecho].
Tipo fech1. Presione [INFO/SETUP] > [Confi g] > [Reloj] >
[Tipo fech].
2. Toque w o s para confi gurar la fecha.
Cuando confi gura la [Tiempo GPS] en [Off ], en el menú [Tiempo Pantalla] puede ajustar la fecha manualmente.
3. Toque [Hecho].
Tipo de reloj1. Presione [INFO/SETUP] > [Confi g] > [Reloj] >
[Tipo de reloj].
2. Seleccione las opciones deseadas.
• [Tipo de reloj]: Selecciona el tipo de reloj mostrado como la pantalla completa.
• [Fecha]: Activa o desactiva la fecha mostrada en la pantalla.
3. Toque [Hecho].
, NotaColoque la [Fecha] en [On] en el menú [Tipo de reloj] para mostrar la fecha en la pantalla.
IdiomaEsto le permite cambiar el sistema y el idioma del reconocimiento de voz.
1. Presione [INFO/SETUP] > [Confi g] > [Idioma].
2. Seleccione el idioma deseado.
3. Toque [Hecho].
INFO/SETUP
32
Sirva el modoEsto le permite proteger la información privada de los usuarios.Cuando esta función está activada, solamente se puede encender / apagar el equipo. Para desactivarla introduzca su contraseña.
1. Presione [INFO/SETUP] > [Confi g] > [Sirva el modo].
2. Toque [Sí].
3. Introduzca una contraseña de seis dígitos y luego toque [Guardar].
4. Introduzca de nuevo la contraseña, para confi rmación, luego toque [Guardar].
Se habilitará el modo valet.
, Nota Cuando el sistema está encendido, aparece la pantalla
del modo valet. Para desactivar el modo valet, ingrese la contraseña y luego toque [Versión].
Si olvida la contraseña, introduzca "671229", después toque [Versión]. La contraseña será borrada.
TemperaturaEsto le permite confi gurar la unidad de temperatura mostrada.
1. Presione [INFO/SETUP] > [Confi g] > [Temperatura].
2. Seleccione la unidad de temperatura entre [Centígrado] y [Fahrenheit].
3. Toque [Hecho].
TemaEsto le permite confi gurar el tema mostrado en la pantalla.
1. Presione [INFO/SETUP] > [Confi g] > [Tema].
2. Seleccione el tema deseado entre los tres posibles.
3. Toque [Hecho].
GracenoteEsta función accede a la base de datos de Gracenote Media y carga la información de la música para toda la música contenida en el iPod/iPhone.
1. Presione [INFO/SETUP] > [Confi g] > [gracenote].
2. Toque [On] o [Off ].
3. Toque [Hecho].
, NotaEsta confi guración se aplica la próxima vez que la unidad se conecte a un iPod/iPhone.
INFO/SETUP
33
XM DatosEl servicio de datos XM es un servicio pago de radio satélite que proporciona información de acciones, deportes y meteorología a los usuarios. Sin embargo, la información meteorológica no está disponible para los vehículos comprados en Canadá. Para obtener información sobre el registro o de contenidos relacionados, visite el sitio web de la radio XM (www. xmradio.com).
Presione [INFO/SETUP] > [Info] > [XM Datos].
<XM data menu for USA>
< XM data menu for CANADA>
Información del servicio de datos de accionesEl servicio de datos de acciones de XM proporciona información actualizada en tiempo real de NYSE, NASDAQ y AMEX (aproximadamente 15.000 símbolos).
1. Presione [INFO/SETUP] > [Info] > [XM Datos] > [Acciones].
<pantalla principal de acciones>
2. Presione [Acciones] para visualizar la lista de acciones.
Si desea guardar los símbolos que le interesan, siga en los pasos 5 ~ 6.
3. Presione [Buscar] para mostrar la pantalla en la que se pueden buscar los símbolos. O presione [Buscar acciones] en la pantalla principal.
4. Ingrese en nombre del símbolo que desea buscar y presione [Hecho] para mostrar los resultados de la búsqueda.
5. Para guardar los símbolos que le interesen como parte de [Mis acciones], presione [ ].
6. Presione [Mis acciones] en la pantalla principal para ver los símbolos guardados.
• Toque [Aggirigar] para agregar los símbolos que le interesen.
• Toque [ ] para eliminar el símbolo deseado.
• Toque [Eliminar Todo] para eliminar todos los símbolos guardados.
INFO/SETUP
34
Información del servicio de datos de deportesEste servicio proporciona información actualizada en tiempo real acerca de los resultados y los calendarios de los principales deportes, tales como NFL, MLB, NBA, NHL, NASCAR y otros.
1. Presione [INFO/SETUP] > [Info] > [XM Datos] > [Deportes] para ver la información relacionada con los deportes.
2. Presione el botón deseado para ver la información relacionada con el deporte.
3. Mis deportes
Puede guardar los deportes que le interesen como parte de <Mis deportes> para ver fácilmente los resultados y los calendarios.
Dentro de la pantalla <Mis deportes>, se pueden agregar equipos presionando el botón [Aggirigar] o eliminarlos presionando el botón [ ].
Información del servicio de datos meteorológicosEl servicio meteorológico proporciona información meteorológica para su región, actualizada cada 5 minutos. El servicio meteorológico incluye el estado del tiempo en forma de tabla, de gráfi ca, advertencias y servicios de asesoría.
Presione [INFO/SETUP] > [Info] > [XM Datos] > [Clima].
<pantalla meteorológica principal de XM>
Estado del tiempo en forma de tabla
Proporciona información meteorológica actual y para los tres días siguientes, para su región.1. Presione [Pronósticos] en la pantalla
meteorológica principal de XM.
2. Para modifi car la región, presione [Otra ciud.] y seleccione la región deseada.
Para buscar la región, presione [Buscar]. Ingrese en nombre de la región que desea buscar y presione [Hecho] para mostrar los resultados de la búsqueda.
Estado del tiempo en forma de gráfi ca
Este servicio proporciona información meteorológica, tales como nubes, niebla, lluvia, nieve y condiciones de la carretera en pantalla en forma de símbolos. Los detalles para las regiones específi cas se pueden ver usando las funciones de acercar y alejar.
1. Presione [Mapa] en la pantalla meteorológica principal de XM.
2. Presione el estado del tiempo que desee.
3. Presione [+]/[-] para usar las funciones de acercar y alejar.
Seleccione el área del mapa en la pantalla para ver las regiones específi cas.
INFO/SETUP
35
Servicio de advertencias y asesoría
Este servicio proporciona advertencias y asesoría acerca de tornados, tormentas, inundaciones, invierno, viento, etc., en forma de símbolos en la pantalla. Se pueden ver los detalles para las regiones específi cas con las funciones de acercar y alejar.
1. Presione [Advertencias e info] en la pantalla meteorológica principal de XM.
2. Presione el elemento que desee.
3. Presione [+]/[-] para usar las funciones de acercar y alejar.
Seleccione el área del mapa en la pantalla para ver las regiones específi cas.
blueLinkLa función Blue Link® es compatible con los vehículos comprados en los EE. UU.Hyundai pretende ofrecer un valor diferenciado al cliente por medio de 'una vida conectada dentro del automóvil', que proporciona tecnología de TI rápida y confi able para el cliente.
A medida que el estilo de vida de los consumidores se vuelve cada vez más móvil debido al importante avance de los teléfonos inteligentes, las tablet PC y las telecomunicaciones globales, los nuevos estándares de vida demandan una conexión continua entre nuestras ya sea que en la ofi cina, en el hogar, al aire libre o en los automóviles.
Las empresas automotrices están enfrentadas a la tarea de cambiar el paradigma de los servicios centrados en el vehículo hacia los servicios centrados en el valor para el cliente, con el fi n último de garantizar el liderazgo en el campo de la TI para vehículos y la telemática.
Hyundai Motor tiene el propósito de lograrlo por medio de una plataforma fl exible a los cambios de la tecnología de TI, de la cooperación con las empresas globales de TI, de la creación de un ecosistema y al proporcionar los más actualizados contenidos y servicios basados en un entorno abierto.
Para usar blueLink debe unirse a blueLink. Para obtener detalles, consulte la Guía del propietario de Blue Link®.
1. Presione [INFO/SETUP] > [Info] > [blueLink].
• [POI descargado]: Esta opción le permite verifi car los datos de un punto de interés descargados al vehículo a través del centro de servicios blueLink.
• [ Compartir la ubicación]: Esta opción le permite verifi car la posición transmitida entre mi vehículo y los vehículos de mis amigos a través del centro de servicios blueLink.
2. Para obtener detalles, consulte la Guía del propietario de Blue Link®.
INFO/SETUP
36
Eco coachLa función Blue Link® es compatible con los vehículos comprados en los EE. UU.
Esta práctica función le puede ayudar a conducir con más efi ciencia al proporcionarle un informe automático en línea. Eco Coach hace un seguimiento del millaje del vehículo y de las emisiones de C02 sobre una base de datos continuos e históricos y luego hace recomendaciones para obtener una mayor efi ciencia de combustible.
¿Qué es Eco Coach?
Cada 2,5 minutos, Eco Coach compara su economía de combustible con el promedio verifi cado por el gobierno (EPA) y otros modelos similares de Hyundai (comunidad) basado en sus preferencias. Cada mes, o cada vez que llene el tanque, Eco Coach valora su promedio extendido y le otorga una estrella de premio si mejoró su promedio. Consulte su página web MyHyundai (www.myHyundai .com) para obtener más información.
1. Presione [INFO/SETUP] > [Info] > [Eco coach].
El menú [Información sobre- conducción ecológica] aparecerá en la pantalla.
¿Qué signifi can el gráfi co de barras y la línea horizontal?
Cada 2,5 minutos, Eco Coach compara su economía de combustible con el promedio verifi cado por el gobierno (EPA) y otros modelos similares de Hyundai (comunidad) basado en sus preferencias. Cada mes, o cada vez que llene el tanque, Eco Coach valora su promedio extendido y le otorga una estrella de premio si mejoró su promedio.
Consulte su página web MyHyundai para obtener más información.
¿Qué es Mi Eco MPG?
Su promedio real de economía de combustible durante 2,5 minutos.
Este valor también se muestra en un gráfi co de barras como su califi cación actual.
¿Qué son los premios Eco?
Si mejora el promedio (de EPA o de la comunidad), recibirá un premio Eco.
Consulte su página web MyHyundai para obtener más información.
2. Para obtener más detalles, presione [Ayuda].
, NotaEco-Coach no funciona si la ignición del vehículo está apagada. Encienda la ignición para que funcione.
Blue MaxEsto le permite mostrar información relacionada con economía de combustible, para un manejo económico.
La información se muestra en la pantalla, en la puntuación acumulativa, durante diez minutos.
1. Presione [INFO/SETUP] > [Info] > [Blue Max].
2. Toque [START] en la pantalla "Blue Max".
3. Toque [STOP] para detenerlo.
4. Toque [Reset] para reiniciar la puntuación.
, NotaLa puntuación no se puede relacionar con la economía real de combustible de su vehículo.
INFO/SETUP
37
INFO/SETUPInformación de softwareEsta opción de menú le permite ver la información del sistema.
Presione [INFO/SETUP] > [Info] > [Información software].
, NotaLa información de software puede diferir de la información real en el vehículo.
AyudaEsto le permite ver el menú de Ayuda.
1. Presione [INFO/SETUP] > [Info] > [Ayuda].
2. Seleccione las opciones deseadas.
, NotaEl contenido total de la sección de ayuda se puede ver utilizando los botones de desplazamiento de arriba a abajo.
38
¿Qué es GPS?El sistema de posicionamiento global (GPS) es un sistema de navegación satelital que consta de una red de 24 satélites puestos en órbita por el Departamento de Defensa de los EE.UU.
El GPS estaba originalmente previsto para aplicaciones militares, pero en la década de los 80 el gobierno lo puso a disposición para el uso civil.
El GPS funciona cualquiera sean las condiciones meteorológicas, en todo el mundo, 24 horas al día.
No hay tasas de suscripción ni cargos de confi guración por el uso del GPS.
GPS
GPS GPS
GPS
Acerca de las señales satelitalesSu unidad debe recibir señales satelitales para funcionar. Si está dentro de un edifi cio, cerca de edifi cios altos o árboles, o en un estacionamiento cerrado, la unidad no puede recibir la señal satelital.
Recepción de las señales satelitalesAntes de que la unidad pueda determinar su posición actual y navegar una ruta, debe cumplir los siguientes pasos:
1. Salga al aire libre en un lugar que no presente obstrucciones altas.
2. Encienda la unidad.
La recepción de señales satelitales puede demorar unos minutos.
Pantalla inicial de navegaciónDespués de que el interruptor de encendido se posicione en ACC o en ON, cuando ingrese al modo de navegación por primera vez, se mostrará la pantalla de precaución. Lea detenidamente las indicaciones de precaución y después toque [Confi rmar].
Indicadores en la pantalla del mapaEl sistema de navegación muestra diferentes informaciones en la pantalla.
n
m
o
p
a
c
e
b
d
f
g h i k lj
1. Señalización de carril
• Blanco: Carril disponible
• Azul: Carril recomendado
• Gris: Carril no disponible
2. Visualización de temperatura exterior
Muestra la temperatura exterior.
3. Visualización del reloj
Muestra el reloj actual.
Comenzando con la navegación
39
Comenzando con la navegación4. Menú de acceso directo
El menú de acceso directo le permite personalizar una pantalla para un máximo de [6] de las funciones utilizadas con más frecuencia.
Para obtener mayores detalles, consulte "Registro del icono de acceso directo" y "Eliminación del icono de acceso directo registrado" en las páginas 41-42.
5. Visualización de hora de llegada/distancia restante
Muestra la hora de llegada y la distancia restante hasta el destino.
6. Visualización del estado de la señal de GPS
Muestra el estado de recepción de la señal de GPS.
• / (activo - rojo): Recepción de GPS satisfactoria.
• / (inactivo - gris): Recepción de GPS no satisfactoria.
Vista del mapa
• Muestra la dirección del mapa.
- (norte hacia arriba): Siempre muestra el norte hacia la parte superior de la pantalla.
- (hacia arriba): Muestra siempre la dirección del vehículo como si avanzase hacia la parte superior de la pantalla.
- (Vista de pájaro (3D)): El mapa muestra siempre la vista y los detalles básicos de las carreteras circundantes y del área general.
• Muestra el mapa único/dividido.
Para obtener mayores detalles, consulte "Vista del mapa único/dividido" en la página 42.
7. Vista de la escala del mapa
Muestra la escala del mapa.
Para obtener mayores detalles, consulte "Cambiar la escala del mapa" en la página 42.
8. Botón
• Cambia las condiciones de la ruta, cuando una ruta está activa.
• Muestra la ubicación del destino en la pantalla del mapa.
Para obtener mayores detalles, consulte "Cambiar las condiciones de la ruta" en la página 43.
9. Botón
Para obtener mayores detalles, consulte "Ajustar el volumen de las indicaciones de voz para la navegación" en la página 43.
10. Botón de los puntos de interés (POI)
Algunos lugares de interés del área circundante se pueden mostrar como íconos en la pantalla del mapa. Esto permite mostrar u ocultar los íconos de lugares de interés según su tipo.
Para obtener mayores detalles, consulte "Mostrar/ocultar íconos de POI en la pantalla del mapa" en las páginas 44-45.
11. Botón
Para obtener mayores detalles, consulte "Mostrar la información del tráfi co XM" en la página 46.
12. Botón
Para obtener mayores detalles, consulte "Registro de la posición actual en la agenda de direcciones" en las páginas 46-47.
13. / Botón
Muestra u oculta los íconos del menú.
14. Vista de la posición del vehículo
Muestra la posición actual del vehículo y la dirección de viaje.
15. Visualización de las indicaciones de ruta
Muestra las indicaciones de la ruta hasta el destino, cuando se establece una ruta.
16. Vista paso a paso
Aparece en la esquina superior derecha de la pantalla cuando se establece una ruta.Muestra la distancia hasta el siguiente punto de referencia y la dirección de giro en ese punto de referencia.
40
Comenzando con la navegaciónPantalla de indicaciones de ruta
Modo de indicaciones por símbolos: si se presiona el botón o se muestra la siguiente pantalla de indicaciones de ruta.
Modo de lista de pasos: si se presiona el botón se muestra la siguiente pantalla de
indicaciones de ruta.
Modo de carretera: si se presiona el botón se muestra la siguiente pantalla de indicaciones de ruta.
Modo de acercamiento en intersecciones: esta pantalla de indicaciones de ruta se muestra automáticamente cuando llega a un cruce. Cuando se completa el cruce, la pantalla desaparece automáticamente y se restaura la pantalla anterior de indicaciones.
Modo de empalme de carreteras: esta pantalla de indicaciones de ruta se muestra automáticamente cuando llega a un empalme de carreteras. Cuando se completa el empalme, la pantalla desaparece automáticamente y se restaura la pantalla anterior de indicaciones.
41
Comenzando con la navegaciónRegistro del icono de acceso directo1. Toque en la pantalla del mapa.
2. Seleccione el ícono de la función que desee y toque a.
O bien, seleccione el icono de la función que prefi era, desde la derecha de la pantalla y arrástrelo hasta la izquierda de la pantalla.
Íconos de accesos directos : Búsqueda de puntos de interés (página 51, 52)
: Destinos anteriores (página 50)
: Dirección (Página 49)
: Agenda de direcciones (página 53)
: Teléfono (página 54)
: Coordenadas (página 51)
: Emergencia (página 54, 55)
: Cruce (página 50, 51)
: Cancelar la ruta (página 56)
: Información general de la ruta (página 56)
: Información de rutas (página 58, 59)
: Opciones de ruta (página 59)
: Desvío (página 60)
: Evitar calles (página 60)
: Editar puntos de referencia (página 60)
: Demo (página 59, 60)
: Mis lugares (página 61)
: Confi guración de NAV (página 25)
: Domicilio particular (página 55)
: Ofi cina (página 55)
: Usuario 1 (página 55)
: Usuario 2 (página 55)
: Usuario 3 (página 55)
: Usuario 4 (página 55)
: PDI más próximo
3. Toque [ ] para confi rmar su selección.
, NotaToque a o d para cambiar a la página anterior o siguiente del menú de accesos directos.
42
Comenzando con la navegaciónEliminación del icono de acceso directo registrado1. Toque en la pantalla del mapa.
2. Seleccione el icono de la función que prefi era, desde la izquierda de la pantalla y arrástrelo hasta la derecha de la pantalla.
3. Toque [ ] para confi rmar su selección.
Vista del mapa único/dividido1. Toque o en la pantalla del mapa.
Se muestra el mapa único.
2. Toque [1 Pantalla] o [2 Pantalla] para mostrar el mapa único/dividido.
Mapa único
Mapa dividido
3. Toque los elementos que prefi era.
• : Norte hacia arriba
• : Hacia arriba
• / : Muestra la pantalla en 2D/3D.
• / : Ajusta el ángulo del mapa en la pantalla 3D.
• / : Acercar/alejar la pantalla del mapa.
Cambiar la escala del mapa1. Toque en la pantalla del mapa.
2. Toque / .
La escala del mapa aumentará o disminuirá un nivel.
, Nota Se puede cambiar la escala presionando
directamente el nivel de la escala en la barra de escalas.
Se puede cambiar la escala presionando directamente los botones de escala ( // / / ).
Presione el botón / por más de 1 segundo. La escala cambiará en forma continua.
Si se alcanza el límite del rango de escalas, se inhabilita el botón / .
Si desea confi gurar el zoom automático, toque .
43
Comenzando con la navegaciónCambiar las condiciones de la ruta1. Toque cuando hay una ruta activa.
2. Toque .
3. Toque .
, Nota
Toque para mostrar la ubicación del destino en la pantalla del mapa.
4. Toque los elementos que prefi era. Para obtener mayores detalles, consulte "Opciones de ruta" en la página 59.
Ajustar el volumen de las indicaciones de voz para la navegación1. Toque en la pantalla del mapa.
2. Toque .
3. Toque / .
El volumen aumentará o disminuirá un nivel.
, Nota Se puede cambiar el volumen presionando
directamente el nivel de volumen en la barra de escalas.
Presione el botón / por más de 1 segundo. El volumen cambiará en forma continua.
Presione para silenciar las indicaciones de voz El indicador está iluminado. Toque de nuevo para cancelarlo.
44
Comenzando con la navegaciónMostrar/ocultar íconos de POI en la pantalla del mapaLos íconos de POI le permiten personalizar una pantalla para un máximo de [6] de los POI utilizados con más frecuencia.
1. Toque cuando hay una ruta activa.
2. Toque .
3. Pulse en los iconos deseados.
• La confi guración de visualización del ícono se activa y se desactiva cada vez que toca el ícono. El indicador del ícono seleccionado se ilumina.
• Toque [Todos en] para mostrar todos los íconos de POI. Toque [Todo desactivado] para ocultarlos.
Editar íconos de POIPuede editar los íconos de POI que se muestran en la pantalla del mapa.
1. Toque > > .
2. Pulse en el icono de un punto de interés a cambiar.
3. Toque la categoría principal que prefi era.
• Toque [Todas las categorías] para mostrar todas las subcategorías.
• Toque [Introducir una palabra clave de categoría] para ingresar el nombre de una subcategoría.
4. Toque la subcategoría que prefi era.
5. Toque [Hecho] para completar.
45
Comenzando con la navegaciónMostrar/ocultar otros íconos de POI en la pantalla del mapa1. Toque > > .
2. Toque la categoría principal que prefi era.
3. Toque la subcategoría que prefi era. El POI seleccionado se ilumina.
Para ocultarlo, toque nuevamente el POIseleccionado.
4. Pulse en [Mostrar iconos].
Los íconos de POI seleccionados se muestran en la pantalla del mapa.
Encontrar el destino mediante la búsqueda de íconos de POI1. Toque > > .
2. Toque [Lista de puntos de interés locales].
3. Toque el POI que prefi era.
• Toque [Por Distancia] para visualizarlos en orden de distancias.
• Toque [Por Nombre] para visualizarlos en orden de nombres.
• Toque [Por Categoría] para visualizarlos en orden de categorías.
• Toque [En Ruta] para visualizar los POI existentes en la ruta.
• Toque [Todos] para mostrar todos los íconos de POI.
4. Toque [Seleccionar como destino] > [Guía].
Conduzca de acuerdo a la información en pantalla y de voz.
, NotaPuede encontrar el destino tocando los íconos de POI que se muestran en la pantalla del mapa.
46
Mostrar la información del tráfi co XM1. Toque en la pantalla del mapa.
2. Toque .
3. Toque la información del tráfi co XM que prefi era.
• Toque [En Ruta] para visualizar la información del tráfi co XM existente en la ruta.
• Toque [Por Distancia] para visualizarlos en orden de distancias.
• Toque [Categoría] para visualizarlos en orden de categorías.
• Toque [Seleccione categoría] para visualizar la categoría de tráfi co XM en la pantalla del mapa. Después de seleccionar el menú deseado entre los seis menús, toque [Hecho].
4. Puede controlar los puntos de accidentes y los detalles del tráfi co.
Si quiere desviarse debido a las condiciones del tráfi co, toque [Desvío].
5. Seleccione la ruta que prefi era.
- Azul: ruta original.
- Naranja: ruta con desvío.
6. Toque [Hecho].
7. Toque [Guía].
Registro de la posición actual en la agenda de direcciones1. Toque en la pantalla del mapa.
2. Toque .
3. Seleccione la agenda de direcciones (grupo) que prefi era.
4. Seleccione los elementos que desee editar.
Para obtener mayores detalles, consulte el paso 4 de "Editar una dirección en la agenda de direcciones" en la página 61.
Comenzando con la navegación
47
5. Toque [Hecho] para completar.
Desplazamiento del mapa1. Toque y arrastre el área del mapa en la pantalla. El
punto seleccionado estará centrado en la pantalla y se mostrará la marca de desplazamiento.La información acerca del punto marcado y la distancia en línea recta desde la posición actual se muestran del lado derecho de la pantalla.
2. Pulse en [Seleccionar como destino].
3. Toque [Guía].
Conduzca de acuerdo a la información en pantalla y de voz.
El destino se guarda automáticamente en el menú "Destinos anteriores". (página 50)
, NotaSi se presiona un área del mapa en la pantalla del mapa, el mapa se desplazará continuamente en la dirección correspondiente hasta que se libere la presión.
Para realizar una llamada a un POIAl llegar a un POI, se puede usar la información del número de teléfono del POI para realizar una llamada a la instalación de POI.
1. Use los diferentes métodos de búsqueda, como la función de desplazamiento del mapa, la función de búsqueda de POI y la función de búsqueda de destino para buscar un POI.
2. Pulse en en la pantalla del mapa.
3. Se utiliza Bluetooth para realizar una llamada a la instalación del POI.
4. Una vez terminada la llamada, el mapa regresa a la ubicación actual del vehículo.
, Nota No es posible realizar una llamada si no existe
información de un POI ni si no hay un teléfono celular conectado por Bluetooth.
Para obtener más información sobre la autenticación por medio de Bluetooth o información detallada sobre cómo realizar una búsqueda, consulte [Cuando no hay un teléfono asociado en la unidad] en la página 64.
Comenzando con la navegación
Vista del menú de destino
Menú Destino
Dirección
Dest. Anterior
Cruce
Coordenadas
Búsq. De PDI
Agenda de direcciones
Teléfono
Emergencia
Inicio
Ofi cina
Usuario 1
Usuario 2
Usuario 3
Usuario 4
Funciones generales del menú de destino1. Pulse en [DEST] en el panel de control.
Aparecerá en la pantalla el menú de destino.
2. Pulse en el método de confi guración preferido.
• Dirección: Encuentra el destino fi jando una dirección. (página 49)
• Dest. Anterior: Confi gura un destino en una ubicación que ha introducido previamente. (página 50)
• Cruce: Confi gura una intersección como su destino. (página 50)
• Coordenadas: Establece una latitud y una longitud como destino. (página 51)
• Búsq. De PDI: Busca un destino a partir de varias categorías de comercios o ubicaciones. (páginas 51-53)
• Agenda de direcciones: Confi gura un destino en una ubicación almacenada en la agenda de direcciones. (página 53)
• Teléfono: Confi gura un destino de acuerdo al número de teléfono. (página 54)
• Emergencia: Encuentra un destino mediante la búsqueda de una comisaría, un hospital o un concesionario de Hyundai. (página 54)
• Inicio/Ofi cina/Dirección del usuario (1~4): Encuentra un destino seleccionando su dirección particular registrada previamente, ofi cina o cualquier otra de las [4] direcciones favoritas registradas previamente. (página 55)
48
Menú para ingresar el destino
49
Búsqueda de direcciónPuede encontrar el destino por medio de la búsqueda de una dirección.
Existen dos maneras de establecer el destino por medio de la búsqueda de dirección: por calle, por ciudad.
1. Presione [DEST] > Toque [Dirección].
2. Pulse en [Calle] para seleccionar el estado.
Si el estado se ha establecido previamente, siga con el paso 5.
3. Introduzca el nombre del Estado o introduzca las primeras letras. Toque [Hecho].
4. Pulse en el estado de la lista.
5. Pulse en [Ciudad] para seleccionar la ciudad.
Si quiere omitir este paso, siga con el número 8.
6. Introduzca el nombre de la ciudad o introduzca las primeras letras. Toque [Hecho].
Toque s para mostrar la ciudad anteriormente buscada.
7. Pulse en la ciudad de la lista, y siga con el paso 9.
8. Pulse en [Calle] para seleccionar la calle.
9. Ingrese el número de la casa y después pulse en [Hecho].
10. Introduzca el nombre de la Calle o las primeras letras. Pulse en [Hecho].
Toque s para mostrar la calle anteriormente buscada.
11. Pulse en la calle de la lista.
12. Toque [Seleccionar como destino] > [Guía].
Si quiere añadir un punto de referencia en la ruta, pulse en [Añadir como waypoint]. Para obtener mayores detalles, consulte "Agregar puntos de referencia" en la página 57.
Conduzca de acuerdo a la información en pantalla y de voz.
Menú para ingresar el destino
50
Menú para ingresar el destinoDestinos anterioresPuede encontrar el destino para una ubicación que haya fi jado como destino recientemente. Se almacenan automáticamente los últimos destinos, hasta 50. Si la cantidad de destinos anteriores supera los 50, el más antiguo se sustituye por el nuevo.
1. Presione [DEST] > Toque [Dest. Anterior].
2. En la lista, pulse en el destino anterior que prefi era.
• Toque [Por entrada] para visualizarlos en orden de fechas.
• Toque [Por Nombre] para visualizarlos en orden de nombres.
• Toque [eliminar los elementos] para eliminar los destinos anteriores. Presione la casilla de verifi cación ( > ), luego toque [Eliminar]. (Toque [Cancelar el borrado] para cancelarlo).
• Toque [Eliminar Todo] para eliminar todas las entradas de la memoria.
• Toque [Dest. anteriores] para mostrar la lista de destinos anteriores.
• Toque [Búsqueda Anterior] para mostrar la lista de destinos recientemente buscados.
• Toque [Anterior Salida] para mostrar los puntos de inicio recientes.
• Toque w/s para avanzar o retroceder una página.
3. Toque [Seleccionar como destino] > [Guía].Si quiere añadir un punto de referencia en la ruta, pulse en [Añadir como waypoint]. Para obtener mayores detalles, consulte "Agregar puntos de referencia" en la página 57.
Conduzca de acuerdo a la información en pantalla y de voz.
CrucePuede encontrar el destino si busca la intersección.
1. Presione [DEST] > Toque [Cruce].
2. Si quiere seleccionar el estado, siga los pasos 2 al 4 en la página 49. Luego siga con el paso 4.
3. Si quiere seleccionar la ciudad, siga los pasos 5 al 7 en la página 49. Luego siga con el paso 5.
4. Pulse en [Calle].
5. Introduzca el nombre de la primera calle o introduzca las primeras letras. Toque [Hecho].
51
6. Seleccione en la lista el nombre de la primera calle.
Toque w/s para avanzar o retroceder una página.
7. Introduzca el nombre de la segunda calle o introduzca las primeras letras. Toque [Hecho].
8. Seleccione en la lista el nombre de la segunda calle.
Toque w/s para avanzar o retroceder una página.
9. Toque [Seleccionar como destino] > [Guía].
Si quiere añadir un punto de referencia en la ruta, pulse en [Añadir como waypoint]. Para obtener mayores detalles, consulte "Agregar puntos de referencia" en la página 57.
Conduzca de acuerdo a la información en pantalla y de voz.
CoordenadasPuede encontrar un destino ingresando las coordenadas de latitud y longitud.
1. Presione [DEST] > Toque [Coordenadas].
2. Toque el grado, minuto y/o segundo de la longitud y la latitud, e ingrese las coordenadas deseadas.
• Toque [ ] para borrar un dígito.
• Toque [Borrar] para borrar todos los dígitos.
• Toque [Formato] para cambiar la unidad de la longitud y la latitud.
3. Presione [Hecho].
4. Toque [Seleccionar como destino] > [Guía].
Si quiere añadir un punto de referencia en la ruta, pulse en [Añadir como waypoint]. Para obtener mayores detalles, consulte "Agregar puntos de referencia" en la página 57.
Conduzca de acuerdo a la información en pantalla y de voz.
Búsq. De PDIPuede encontrar un destino a partir de varias categorías.
Existen tres maneras de establecer el destino por medio de la búsqueda de POI: por categoría, por la guía ZAGAT de restaurantes, por nombre.
Búsqueda de PDI por categoría o por la guía ZAGAT de restaurantes1. Presione [DEST] > Toque [Búsq. De PDI]
2. Si quiere seleccionar el estado, siga los pasos 2 al 4 en la página 49. Luego siga con el paso 3.
3. Toque [Categoría] o [Guía de Restaurantes ZAGAT].
4. Toque la posición que prefi era.
• Toque [Cerca de la posición actual] para buscar las instalaciones cercanas a la posición actual.
Menú para ingresar el destino
• Toque [Cerca Del Destino] para buscar instalaciones cercanas al destino cuando se fi ja el destino.
• Toque [Cerca De Casa] para buscar instalaciones cercanas al domicilio registrado en el menú [Casa].
• Toque [En Otra Ciudad] para buscar instalaciones en otra ciudad. Seleccione la ciudad que desee utilizando el teclado.
5. Toque la categoría principal que prefi era.
• Toque [Todas las categorías] para mostrar todas las categorías.
• Toque [Introducir una palabra clave de categoría] para seleccionar la categoría con el teclado.
6. Toque la subcategoría que prefi era. (Por ejemplo: Restaurantes (Todos)).
7. Toque el POI que prefi era.
• Toque [Por Distancia] para visualizarlos en orden de distancias.
• Toque [Por Nombre] para visualizarlos en orden de nombres.
• Toque [Por Categoría] para visualizarlos en orden de categorías.
• Toque [En Ruta] para visualizar los POI existentes en la ruta.
• Toque [Todos] para mostrar todos los íconos de POI.
• Toque [Food] para mostrar la categoría de la comida según la guía ZAGAT de restaurantes.
• Toque [Decor] para mostrarlas de acuerdo al orden de califi cación de la decoración según la guía ZAGAT de restaurantes.
• Toque [Service] para mostrarlas de acuerdo al orden de califi cación del servicio según la guía ZAGAT de restaurantes.
• Toque [Cost] para mostrarlas de acuerdo al orden de costos según la guía ZAGAT de restaurantes.
8. Toque [Seleccionar como destino] > [Guía].
Si quiere añadir un punto de referencia en la ruta, pulse en [Añadir como waypoint]. Para obtener mayores detalles, consulte "Agregar puntos de referencia" en la página 57.
Conduzca de acuerdo a la información en pantalla y de voz.
, NotaSi desea verifi car la información acerca del POI confi gurado, toque [Detalles].
52
Menú para ingresar el destino
53
Búsqueda de POI por nombre1. Presione [DEST] > Toque [Búsq. De PDI].
2. Si quiere seleccionar el estado, siga los pasos 2 al 4 en la página 49. Luego siga con el paso 3.
3. Toque [Nombre].
4. Introduzca el nombre del POI, luego toque [Hecho].
5. Toque el POI que prefi era.
Toque [Avanzada] para seleccionar una categoría o una ciudad. Seleccione la categoría o ciudad que desee.
6. Toque [Seleccionar como destino] > [Guía]. Si quiere añadir un punto de referencia en la
ruta, pulse en [Añadir como waypoint]. Para obtener mayores detalles, consulte "Agregar puntos de referencia" en la página 57.
Conduzca de acuerdo a la información en pantalla y de voz.
Agenda de direccionesPuede encontrar un destino en una ubicación almacenada en la agenda de direcciones. Para utilizar esta función más efi cazmente, debe almacenar con anticipación los destinos a los que viaja con frecuencia.Primero, almacene en la agenda de direcciones por búsqueda de dirección. Consulte el apartado "Registrar nueva dirección en la agenda de direcciones" en la página 61.
1. Presione [DEST] > Toque [Agenda de direcciones].2. Seleccione la agenda de direcciones (grupo)
que prefi era.
3. En la lista, pulse en el destino que prefi era.
• Toque [Por entrada] para visualizarlos en orden de fechas.
• Toque [Por Nombre] para visualizarlos en orden de nombres.
• Toque [Símbolo] para visualizarlos en orden de los íconos.
4. Toque [Seleccionar como destino] > [Guía]. Si quiere añadir un punto de referencia en la
ruta, pulse en [Añadir como waypoint]. Para obtener mayores detalles, consulte "Agregar puntos de referencia" en la página 57.
Conduzca de acuerdo a la información en pantalla y de voz.
Menú para ingresar el destino
TeléfonoSi sabe el número de teléfono del destino, puede utilizar esta función para encontrar el destino.
1. Presione [DEST] > Toque [Teléfono].
2. Toque [Estado].
3. Introduzca el nombre del Estado o introduzca las primeras letras. Toque [Hecho].
4. Pulse en el estado de la lista.
5. Ingrese el número de teléfono y después toque [Hecho].
• Toque [Eliminar] para borrar un dígito.
• Toque [Eliminar Todo] para borrar todos los dígitos.
6. Seleccione en la lista el número de teléfono que desee.
7. Toque [Seleccionar como destino] > [Guía].
Si quiere añadir un punto de referencia en la ruta, pulse en [Añadir como waypoint]. Para obtener mayores detalles, consulte "Agregar puntos de referencia" en la página 57.
Conduzca de acuerdo a la información en pantalla y de voz.
EmergenciaPuede encontrar un destino mediante la búsqueda de una comisaría, un hospital o un concesionario de Hyundai.
1. Presione [DEST] > Toque [Emergencia].
2. Pulse en una de las tres opciones.
(Por ejemplo: comisaría)
3. Seleccione en la lista el destino que prefi era.
• Toque [Por Distancia] para visualizarlos en orden de distancias.
• Toque [Por Nombre] para visualizarlos en orden de nombres.
• Toque [En Ruta] para visualizar los POI existentes en la ruta.
• Toque [Todos] para mostrar todos los íconos de POI.
54
Menú para ingresar el destino
55
4. Toque [Seleccionar como destino] > [Guía]. Si quiere añadir un punto de referencia en la
ruta, pulse en [Añadir como waypoint]. Para obtener mayores detalles, consulte "Agregar puntos de referencia" en la página 57.Conduzca de acuerdo a la información en pantalla y de voz.
Dirección particular, ofi cina, lugares favoritos (del usuario 1~4) Si su domicilio, la ofi cina y los lugares favoritos ya están guardados en el menú [Mis lugares], será más fácil recuperarlos para confi gurar la ruta a su domicilio particular, a la ofi cina o a un lugar favorito.Primero, almacene en el menú [Mis lugares] por búsqueda de dirección. Consulte el menú "[My Places]" en la página 61.
Encontrar su domicilio particular1. Presione [DEST] > Toque [Inicio].
2. Toque [Seleccionar como destino] > [Guía]. Si quiere añadir un punto de referencia en la ruta, pulse en [Añadir como waypoint]. Para obtener mayores detalles, consulte "Agregar puntos de referencia" en la página 57.
Conduzca de acuerdo a la información en pantalla y de voz.
Encontrar su ofi cina1. Presione [DEST] > Toque [Ofi cina].
2. Toque [Seleccionar como destino] > [Guía].
Si quiere añadir un punto de referencia en la ruta, pulse en [Añadir como waypoint]. Para obtener mayores detalles, consulte "Agregar puntos de referencia" en la página 57.
Conduzca de acuerdo a la información en pantalla y de voz.
Encontrar sus lugares favoritos (1 a 4) 1. Presione [DEST].
2. Toque el botón que prefi era de [Usuario 1~4].
3. Toque [Seleccionar como destino] > [Guía].
Si quiere añadir un punto de referencia en la ruta, pulse en [Añadir como waypoint]. Para obtener mayores detalles, consulte "Agregar puntos de referencia" en la página 57.
Conduzca de acuerdo a la información en pantalla y de voz.
Menú para ingresar el destino
56
Vista del menú de rutaLe permite cambiar las condiciones de la ruta mediante el uso del menú de ruta, una vez que la ruta está activada.
Menú Ruta
Cancelar ruta
Información general de la ruta
Información de rutas
Opciones de Ruta
Desvío
Evitar calles
Editar Puntos De Referencia
Demostaración
Mis lugares
Funciones generales del menú de ruta1. Pulse en [ROUTE] en el panel de control.
Aparecerá en la pantalla el menú de ruta.
2. Pulse en el método de confi guración preferido.
Para obtener mayores detalles, consulte las páginas 56-63.
Cancelar rutaSi ya no necesita desplazarse al lugar de destino o si quiere cambiar su destino, pulse en [ROUTE] > y después en [Cancelar ruta].
Después, pulse en [Sí].
Información general de la rutaPuede comprobar la ruta completa entre su ubicación actual y el lugar de destino.
Presione [ROUTE] > Toque [Información general de la ruta].
En la pantalla aparecerá la pantalla de visualización de la ruta.
Inicio de las indicaciones de rutaToque [Guía]. Las indicaciones de ruta comienzan.
Uso del menú de ruta
57
Editar Puntos De ReferenciaLe permite editar los puntos de referencia cuando éstos están confi gurados. Los puntos de referencia se pueden agregar/eliminar y se puede cambiar el orden.
Agregar puntos de referencia
1. Presione [ROUTE] > Toque [Información general de la ruta] > [Editar Punto De Referencia].
2. Toque [Añadir punto de Ruta].
3. Añadir punto de referencia utilizando el menú [DEST]
Para obtener mayores detalles, consulte las páginas 49-55.
4. Toque [Añadir como waypoint], luego toque [Sí].
5. Toque [Hecho].
Si necesita un punto de referencia adicional, confi gúrelo tocando nuevamente [Añadir punto de Ruta].
6. Toque [Guía].
Volver a ordenar los puntos de referencia
1. Presione [ROUTE] > Toque [Información general de la ruta] > [Editar Puntos De Referencia].
2. Pulse en el punto de referencia de la lista. Confi gure el punto de referencia tocando
/ .
O seleccione el punto de referencia y arrástrelo hasta la posición deseada.
3. Toque [Hecho].
4. Toque [Guía].
Eliminar puntos de referencia
1. Presione [ROUTE] > Toque [Información general de la ruta] > [Editar Puntos De Referencia].
2. Seleccione el punto de referencia y toque [Eliminar].
3. Toque [Sí] > [Hecho].
4. Toque [Guía].
Vista del mapa
1. Presione [ROUTE] > Toque [Información general de la ruta] > [Editar Puntos De Referencia].
2. Seleccione el punto de referencia y toque [Mapa].
3. Después de ver el mapa, toque [ ].
Uso del menú de ruta
Información de rutaLe permite ver la distancia hasta el siguiente punto de referencia además de la dirección de giro en dicho punto.
1. Presione [ROUTE] > Toque [Información general de la ruta] > [Información de rutas].
2. Toque w/s para avanzar o retroceder una página.
3. Toque [Mapa] para mostrar el mapa.
4. Después de ver el mapa, toque [ ].
Ruta alternativaLe permite encontrar el destino seleccionado una de las cuatro rutas.
1. Presione [ROUTE] > Toque [Información general de la ruta] > [Ruta alternativa].
2. Seleccione la ruta que prefi era.
• [Recomendado]: Busca la ruta recomendada.
• [Más corta]: Busca la ruta más corta.
• [Tráfi co]: Busca una ruta que minimiza o evita la incidencia del tráfi co.
• [Más Ajustes]: Establece las opciones de ruta. Seleccione las opciones deseadas, luego toque [Hecho].
- [Minimizar autopistas]: Busca una ruta que minimice o evite la autopista.
- [Primera Autopista]: Busca una ruta que priorice la autopista.
- [Minimizar autopistas de peaje]: Busca una ruta que minimiza o evita las carreteras de peaje.
- [Usar transbordadores]: Busca una ruta que incluya el uso de transbordadores.
3. Toque [Hecho].
4. Toque [Guía].
58
Uso del menú de ruta
59
DemostaraciónDespués de establecer una ruta, se visualiza automáticamente una simulación de indicaciones de ruta hasta el destino.
1. Presione [ROUTE] > Toque [Información general de la ruta] > [Demostaración].
3. Pulse en el método de confi guración preferido.
• [Pausa]: Detiene en pausa la conducción de prueba.
• [Reproducir]: Reproduce la conducción de prueba.
• [Parada]: Detiene la conducción de prueba. Vuelve a la pantalla anterior.
• [X1]/[X2]/[X3]: Establece la velocidad de la conducción de prueba.
Información de rutaLe permite ver la distancia hasta el siguiente punto de referencia además de la dirección de giro en dicho punto.
1. Presione [ROUTE] > Toque [Información de rutas].
2. Toque w/s para avanzar o retroceder una página.
3. Toque [Mapa] para mostrar el mapa.
4. Después de verlo, toque [ ].
Opciones de rutaPuede modifi car las condiciones de la ruta o confi rmar la información de ruta. Establecer las condiciones adecuadas de la ruta según el propósito.
1. Presione [ROUTE] > Toque [Opciones de Ruta].
2. Toque el elemento de confi guración preferido.
• [Recomendado]: Busca la ruta recomendada.
• [Más corta]: Busca la ruta más corta.
• [Tráfi co]: Busca una ruta que minimiza o evita la incidencia del tráfi co.
• [Minimizar autopistas]: Busca una ruta que minimice o evite la autopista.
• [Primera Autopista]: Busca una ruta que priorice la autopista.
• [Minimizar autopistas de peaje]: Busca una ruta que minimiza o evita las carreteras de peaje.
• [Usar transbordadores]: Busca una ruta que incluya el uso de transbordadores.
3. Toque [Hecho].
4. Toque [Guía].
Uso del menú de ruta
DesvíoSi desea desviarse debido a las condiciones del tráfi co, puede usar la función de desvío para calcular una ruta alternativa desde la posición actual del vehículo hasta el destino.
1. Presione [ROUTE] > Toque [Desvío].
2. Seleccionar el rango desvío deseado.
Toque [Evitar área] para mostrar un área a evitar en la pantalla del mapa. Seleccione y arrastre el área que desea evitar en la pantalla del mapa, luego toque [Listo].
3. Seleccione la ruta que prefi era.
- Azul: ruta original.
- Naranja: ruta con desvío.
4. Toque [Hecho].
5. Toque [Guía].
Evitar callesEsta opción le permite evitar ciertas calles según la situación del tráfi co. Puede calcular una ruta alternativa desde la posición de su vehículo hasta el destino.
1. Presione [ROUTE] > Toque [Evitar calles].
2. Seleccione la calle que le gustaría evitar, luego toque [Evitar].
Toque w/s para avanzar o retroceder una página.
3. Toque [Hecho].
Para cancelarlo, toque [Todo desactivado].
4. Seleccione la ruta que prefi era.
- Azul: ruta original.
- Naranja: ruta con desvío.
5. Toque [Hecho].
6. Toque [Guía].
Editar Puntos De ReferenciaLe permite editar los puntos de referencia cuando éstos están confi gurados. Los puntos de referencia se pueden agregar/eliminar y se puede cambiar el orden.
1. Presione [ROUTE] > Toque [Editar Puntos De Referencia]
2. Para obtener mayores detalles, consulte "Editar Puntos De Referencia" en la página 57.
DemostaraciónDespués de establecer una ruta, se visualiza automáticamente una simulación de indicaciones de ruta hasta el destino.
1. Presione [ROUTE] > Toque [Demostaración].
2. Para obtener mayores detalles, consulte "Demostaración" en la página 59.
60
Uso del menú de ruta
61
Mis lugaresEsto le permite guardar o editar la nueva dirección en la agenda de direcciones.
En cada carpeta se pueden registrar hasta 500 direcciones.
Registrar nueva dirección en la agenda de direcciones1. Presione [ROUTE] > Toque [Mis lugares] >
[Agenda de direcciones].
2. Seleccione la agenda de direcciones (grupo) que prefi era.
3. Pulse en [Anadir].
4. Establezca la dirección deseada utilizando el menú [DEST] (Para obtener mayores detalles, consulte las páginas 49 a 55).
5. Toque [Hecho] en la pantalla del mapa.
6. Toque [Hecho] para completar.
Editar una dirección en la agenda de direcciones1. Presione [ROUTE] > Toque [Mis lugares] > [Agenda
de direcciones].2. Seleccione la agenda de direcciones (grupo)
que prefi era.
3. Seleccione la dirección que desee editar.
Toque [Rename Group] para cambiar el nombre de la agenda de direcciones (grupo). Introduzca el nombre, después toque [Hecho].
4. Seleccione los elementos que desee editar.
• [Nombre]: Cambia el nombre registrado. Introduzca el nombre > toque [Hecho]. Presione la casilla de verifi cación ( > ) para mostrar el nombre en la pantalla del mapa.
Uso del menú de ruta
62
• [Dirección]: la dirección deseada utilizando el menú [Destino] (Para obtener mayores detalles, consulte las páginas 49 a 55).
• [Teléfono]: Registra o cambia el número de teléfono. Introduzca el número > toque [Hecho].
• [Símbolo]: Toque [Símbolo] para confi gurar el símbolo deseado.
Seleccione el símbolo deseado, luego toque [Hecho].
Presione la casilla de verifi cación ( > ) para mostrar el símbolo en la pantalla del mapa.
• [Sonido]: Confi gura el tipo de las indicaciones de voz de los puntos registrados. Seleccione el sonido que prefi era > toque [Aceptar]. Toque [Reproducir] para escuchar el sonido por adelantado.
• [Ver mapa]: Muestra la dirección registrada en la pantalla del mapa. Después de comprobarlo en la pantalla del mapa, toque
.
5. Toque [Hecho] para completar.
Eliminar una agenda de direcciones1. Presione [ROUTE] > Toque [Mis lugares] >
[Agenda de direcciones].
2. Seleccione la agenda de direcciones (grupo) que prefi era.
3. Toque [eliminar los elementos] para eliminar.
4. Presione la casilla de verifi cación ( > ) para eliminar la dirección deseada.
5. Pulse en [Eliminar].
Registro de la dirección de su domicilio particular o su ofi cina1. Presione [ROUTE] > Toque [Mis lugares] >
[Inicio] o [ofi cina].
2. Toque [Ubicación para el hogar] o [Ubicación de la ofi cina seleccione].
, NotaPresione [Guardar posición actual] para registrar la posición actual como domicilio particular u ofi cina.
3. Establezca la dirección deseada utilizando el menú [DEST] (Para obtener mayores detalles, consulte las páginas 49 a 55).
4. Toque [Hecho] en la pantalla del mapa.
5. Toque [Hecho] para completar.
Uso del menú de ruta
63
Editar la dirección de su domicilio particular o su ofi cina1. Presione [ROUTE] > Toque [Mis lugares] >
[Inicio] o [ofi cina].
2. Toque [Editar Inicio] o [Editar Ofi cina].
3. Para obtener mayores detalles, consulte el paso 4 de "Editar una dirección en la agenda de direcciones" en la página 61.
Eliminar la dirección del domicilio particular o la ofi cina1. Presione [ROUTE] > Toque [Mis lugares] >
[Inicio] o [ofi cina].
2. Toque [Eliminar Casa] o [Ofi cina de Eliminar].
3. Toque [Sí] para eliminar.
Registrar lugar favorito1. Presione [ROUTE] > Toque [Mis lugares] >
[Lugares favoritos].
2. Toque el número del lugar favorito a registrar.
3. Toque [Ubicación favorite seleccione].
, NotaPresione [Guardar posición actual] para registrar la posición actual como lugar favorito.
4. Establezca la dirección deseada utilizando el menú [DEST] (Para obtener mayores detalles, consulte las páginas 49 a 55).
5. Toque [Hecho] en la pantalla del mapa.
6. Toque [Hecho] para completar.
Editar lugar favorito1. Presione [ROUTE] > Toque [Mis lugares] >
[Lugares favoritos].
2. Toque [Editar lugar especial].
3. Para obtener mayores detalles, consulte el paso 4 de "Editar una dirección en la agenda de direcciones" en la página 61.
Eliminar lugar favorito1. Presione [ROUTE] > Toque [Mis lugares] >
[Lugares favoritos].
2. Toque [Lugar Favorite Elimimar] .
3. Toque [Sí] para eliminar.
Uso del menú de ruta
64
Bluetooth manos libresEntendiendo la tecnología inalámbrica BluetoothLa tecnología inalámbrica Bluetooth establece un enlace inalámbrico entre dos dispositivos compatibles con Bluetooth.La primera vez que utilice dos dispositivos juntos, debe conectarlos estableciendo una conexión que utilice una contraseña. Después de la conexión inicial, los dos dispositivos se pueden volver a enlazar automáticamente cada vez que los encienda.Bluetooth permite transmisión inalámbrica de información entre PC, celulares, auriculares, PDA, impresoras y otros dispositivos dentro de rangos cercanos, utilizando tecnologías de telecomunicación inalámbrica de corta distancia, en frecuencia de 2,45 GHz.Dentro de este vehículo los usuarios pueden realizar llamadas a manos libres, transmitir datos en teléfonos móviles y reproducir archivos de streaming de audio, conectando un celular al sistema.
, Nota Pueden haber restricciones usando la tecnología
Bluetooth en algunas ubicaciones. Debido a la variedad de dispositivos Bluetooth y
sus versiones de fi rmware, su dispositivo puede responder de diferentes maneras al utilizarse en el modo Bluetooth.
Para más información en relación con la funcionalidad Bluetooth de su teléfono, consulte el Manual de su dispositivo.
Puede revisar la lista de compatibilidad de teléfonos Bluetooth en el sitio Web (http://www.mapnsoft.com).
Asociación y conexión de la unidad y un teléfono BluetoothPara usar la función Bluetooth asegúrese del Bluetooth en su teléfono esté activado. Consulte la guía de usuario de su teléfono.
Cuando no hay un teléfono asociado en la unidad1. Presione [PHONE] en el panel de control, o
en el control remoto del volante de la dirección.
2. Toque [Sí] para buscar teléfonos Bluetooth.
3. Inicie una búsqueda de dispositivos Bluetooth en su teléfono.
4. Después de completar la búsqueda en su teléfono, seleccione "Veloster".
5. Introduzca la contraseña (presentada por unidad, predeterminado: 0000) a su teléfono.
Cuando su teléfono se haya conectado correctamente, se mostrará la pantalla "Teléfono" en la unidad. Cuando falla la conexión, se muestra un mensaje de falla en la unidad.
Una vez que sea exitosa la conexión Bluetooth, el nombre del celular conectado se mostrará en la pantalla Teléfono y se activarán las funciones manos libres de Bluetooth.
65
Cuando hay un teléfono asociado en la unidad1. Presione [PHONE] en el panel de control, o
en el control remoto del volante de la dirección.
2. Toque [Connexiones] en la pantalla "Teléfono".
3. Toque [Agregar a].
4. Inicie una búsqueda de dispositivos Bluetooth en su teléfono.
5. Después de completar la búsqueda en su teléfono, seleccione "Veloster".
6. Introduzca la contraseña (presentada por unidad, predeterminado: 0000) a su teléfono.
Cuando su teléfono se haya conectado correctamente, se mostrará la pantalla "Teléfono" en la unidad. Cuando falla la conexión, se muestra un mensaje de falla en la unidad.
, Nota Por razones de seguridad, no es posible asociar
un teléfono Bluetooth cuando el vehículo está en movimiento. Estacione el vehículo en un lugar seguro para asociar un teléfono Bluetooth. Es posible asociar hasta 5 teléfonos móviles. Para asociar un nuevo teléfono cuando ya hay 5 enlazados, usted debe primero eliminar la asociación de uno de estos.
Es posible que algunas funciones no estén soportadas debido a la limitada compatibilidad Bluetooth entre el sistema del vehículo y el celular.
Convertir el modo manos libres Bluetooth1. Mientras esté en otro modo, presione [PHONE]
en el panel de control o en el control remoto del volante de la dirección.
2. El sistema cambiará al modo manos libres de Bluetooth y mostrará la pantalla "Teléfono".
, NotaSi no se ha conectado un celular se muestra la siguiente pantalla.
Bluetooth manos libres
66
Bluetooth manos libresVer el dispositivo conectado1. Toque [Connexiones] en la pantalla "Teléfono".
2. Revise el dispositivo conectado en la pantalla "Connexiones".
• El teléfono conectado está resaltado por .
• La marca indica que las funciones manos libres y música del teléfono están activadas.
La marca indica solamente que la función manos libres está activada.
Desconexión del teléfono Bluetooth.1. Toque [Connexiones] en la pantalla "Teléfono".
2. Seleccione el teléfono que desea desconectar y toque [Desconect].
Su teléfono está desconectado y la marca está desactivada.
Conexión del teléfono Bluetooth1. Toque [Connexiones] en la pantalla "Teléfono".
2. Seleccione el teléfono que desea conectar y toque [Connexiones].
Su teléfono está conectado y la marca está activada.
67
Bluetooth manos libresEliminación de un teléfono conectadoSi ya no necesita usar un teléfono puede eliminarlo de la lista [Connexiones].
1. Toque [Connexiones] en la pantalla "Teléfono".
2. Seleccione el teléfono que desea eliminar y toque [Eliminar].
Toque [Eliminar Todo] para eliminar todos los teléfonos.
3. Toque [Sí] en la pantalla emergente.
, NotaUn teléfono Bluetooth no se puede eliminar si está conectado actualmente al sistema del vehículo. Para eliminar el teléfono, desconecte primero el teléfono Bluetooth e inténtelo de nuevo.
Realizar una llamada introduciendo el número telefónicoAntes de realizar la llamada, conecte su unidad y el teléfono Bluetooth.
1. Introduzca el número telefónico utilizando el teclado en la pantalla "Teléfono".
2. Toque [ Acepte].
, NotaSi presiona el número equivocado, presione [ Eliminar] para eliminar el número ingresado un dígito a la vez.
Realizar una llamada remarcandoMantenga presionado [ Acepte] en la pantalla "Teléfono" o en el control remoto del volante de la dirección.
, NotaNo es posible volver a marcar si no hay un historial de llamadas.
68
Bluetooth manos libresRespuesta/Rechazo de una llamada1. Cuando reciba una llamada, su teléfono repica
y se muestra la ventana "Llamada entrante" en la unidad.
2. Toque [Acepte] para responder a la llamada.
Para rechazar una llamada, seleccione [Rechazar].
, Nota Si dispone del servicio de Identifi cación de
llamadas, se mostrará el teléfono del número de quien le llama.
Si el número de quien le llama está almacenado en el directorio telefónico, su nombre se mostrará en la unidad.
Después de recibir una llamada, la función [Rechazar] no se puede soportar en algunos teléfonos móviles.
Conmutación de llamada a un celular1. Si desea conmutar la llamada al teléfono
móvil mientras habla con el manos libres del vehículo, toque [Privado].
Como se muestra a continuación, la llamada se conmutó al teléfono móvil.
2. Si desea conmutar la llamada al manos libres del vehículo, mientras habla en el teléfono móvil, toque [Utilizar manos libres].
La llamada se conmutará al manos libres del vehículo.
Terminación de una llamada1. Para terminar una llamada presione [
Finalizar] en la pantalla "Teléfono" o en el control remoto del volante de la dirección.
2. La llamada fi nalizó.
69
Bluetooth manos libresUso de su directorio telefónicoEl sistema puede comenzar a hacerse más lento cuando descarga el directorio telefónico en algunos teléfonos móviles.
Al conectar un teléfono móvil, las listas del directorio telefónico en el teléfono móvil se descargarán automáticamente. La función de descarga del directorio telefónico no puede ser soportada en algunos teléfonos móviles.
1. Toque [Contactos] en la pantalla "Teléfono".
2. Seleccione la entrada del directorio telefónico que desea llamar.
Puede desplazarse sobre el directorio telefónico seleccionando w o s.
3. Toque [ Acepte] para realizar una llamada.
Búsqueda de entradas del directorio telefónico
Búsqueda por nombre1. Toque [Contactos] en la pantalla "Teléfono".
2. Toque [Buscar] en la pantalla “Contactos”.
3. Toque [Buscar por nombre].
4. Introduzca el nombre que desea buscar, luego toque [Buscar].
5. Seleccione el contacto que desea llamar.
6. Toque [ Acepte] para realizar una llamada.
Búsqueda por número1. Toque [Contactos] en la pantalla "Teléfono".
2. Toque [Buscar] en la pantalla “Contactos”.
3. Toque [Buscar por número].
4. Introduzca el número telefónico que desea buscar, luego toque [Buscar].
5. Seleccione el contacto que desea llamar.
Toque w/s para avanzar o retroceder una página.
6. Toque [ Acepte] para realizar una llamada.
70
Bluetooth manos libresLista del historial de llamadas
Realizar una llamada desde el historial de llamadas1. Toque [ Acepte] en la pantalla "Teléfono".
La lista del historial de llamadas se muestra en la pantalla.
2. Toque [ ], [ ], o [ ].
Llamada Marcadas
Llamada recibidas
Llamada perdidas
3. Toque la entrada que desea llamar.
4. Toque [Enví] para realizar una llamada.
Realizar una llamada con números de marcado rápidoMantenga presionado el número de marcado rápido usando el teclado en la pantalla "Teléfono".
Solamente se pueden usar números de marcado rápido ya almacenados en su teléfono móvil para llamadas de marcado rápido. Se soportan números de marcado rápido de hasta 2 dígitos.
, NotaPara hacer una llamada a números de marcado rápido de 2 dígitos, mantenga presionado el segundo dígito.
Guardar un número telefónico1. Introduzca el número telefónico usando el teclado
en la pantalla "Teléfono" y seleccione [ Guardar].
2. Seleccione la categoría de número telefónico (Móvil, Ofi cina o Casa).
Toque [Cancelar] para cancelarlo.
3. Toque [Nombre].
4. Introduzca el nombre y seleccione [Hecho].
71
Bluetooth manos libres Si todos los números telefónicos ya están
guardados, prosiga con el paso 8.
5. Si desea agregar el número telefónico, toque [Número].
6. Introduzca el número telefónico.
7. Seleccione la categoría del número telefónico (Móvil, Ofi cina o Casa) y toque [Hecho].
8. Toque [Hecho].
Agregar un número telefónico1. Toque [Contactos] en la pantalla "Teléfono".
2. Toque [Nvo cont] en la pantalla "Contactos".
3. Toque [Nombre].
4. Introduzca el nombre y seleccione [Hecho].
5. Toque [Número] para agregar el número telefónico.
6. Introduzca el número telefónico.
7. Seleccione la categoría del número telefónico (Móvil, Ofi cina o Casa) y toque [Hecho].
8. Toque [Hecho].
72
aaaBluetooth manos libresEdición de un número telefónico1. Toque [Contactos] en la pantalla "Teléfono".
2. Toque el contacto deseado para editar el directorio telefónico.
3. Toque [Editar] en la pantalla "Información del detalle".
4. Edite el directorio telefónico tocando el nombre o número en la pantalla "Editar Contactos".
5. Después de terminar la edición, toque [Hecho].
Eliminación del directorio telefónico1. Toque [Contactos] en la pantalla "Teléfono".
2. Toque el contacto deseado para eliminar el directorio telefónico.
3. Toque [Eliminar] en la pantalla "Información del detalle".
4. Toque [Sí].
El directorio telefónico ha sido eliminado.
Descarga del directorio telefónico1. Toque [Contactos] en la pantalla "Teléfono".
2. Toque [Descargar] para descargar el directorio telefónico.
3. Toque [Listo].
Este directorio telefónico estará eliminado y el del teléfono conectado estará duplicado.
, NotaDebe confi gurar [Descarga automática] en [On] para descargar el directorio telefónico. Para obtener mayores detalles, consulte "Descarga automática" en la página 28.
73
Música del teléfono
Antes de reproducir música en el teléfonoLa música guardada en el teléfono móvil se puede reproducir en el vehículo a través del streaming de audio del Bluetooth.
La música del teléfono se puede reproducir únicamente cuando se ha conectado un teléfono Bluetooth. Para reproducir música del teléfono conecte el teléfono Bluetooth al sistema del vehículo. Para mayor información en la conexión del Bluetooth, por favor, refi érase al manual del usuario [Asociación y conexión de la unidad y un teléfono Bluetooth] en la página 64.
Si el Bluetooth está desconectado mientras reproduce música del teléfono, la música será interrumpida. La función de streaming de audio no puede ser soportada en algunos teléfonos móviles. Solamente se puede usar una función a la vez entre manos libres Bluetooth y música del teléfono.
Por ejemplo, si convierte el manos libres Bluetooth mientras reproduce música del teléfono, la música se interrumpirá.
Reproducir música del vehículo no es posible cuando no hay archivos de música almacenados en el teléfono móvil.
Inicio de la Música del teléfono1. Presione [MEDIA] en el panel de control.
2. Presione [Teléfono Música] en la pantalla "MEDIA".
3. Se muestra la pantalla de la música del teléfono.
Selección de archivos de música del teléfono
Reproducir/Pausa
Toque M/d para reproducir/pausar la música.
Omisión de la música
Toque "ASEEK/TRACKD" en el panel de control para seleccionar la música anterior/siguiente.
, NotaEste título no puede no ser compatible con algunos teléfonos móviles.
Bluetooth manos libres
74
Sistema de audio (CD/MP3/WMA/USB/iPod/Gracenote/Pandora)Selección de una fuente1. Presione "MEDIA" en el panel de control.
El menú [medios] aparecerá en la pantalla.
2. Seleccione la fuente deseada.
• [DISC]: Reproduce un disco.
• [USB]: Reproduce archivos de música y fotos contenidos en el dispositivo USB.
• [iPod]: Reproduce archivos de música contenidos en el iPod/ iPhone.
• [AUX]: Reproduce una fuente conectada al dispositivo auxiliar.
• [Teléfono Música]: Reproduce archivos de música guardados en el celular.
• [Pandora]: Para escuchar Pandora en su celular. La función Pandora no está disponible para los vehículos comprados en Canadá.
• [My Foto]: Vistas de los archivos de fotos copiados al dispositivo de almacenamiento del sistema.
, NotaSi una fuente no está conectada a la unidad, no será reconocida.
Reproducción de un CD de audio y archivos MP3/WMA/USB/iPod
DiscoInserte un disco en la ranura de disco y éste comenzará a reproducirse de forma automática.
CD de audio
CD MP3/WMA
USBPuede reproducir los archivos grabados en un dispositivo USB de memoria.
Conecte un dispositivo USB al puerto USB y comenzará a reproducirse automáticamente.
iPodPuede reproducir un dispositivo iPod en la unidad conectando el iPod al puerto USB mediante el uso del cable del iPod.Conecte un dispositivo iPod al puerto USB y comenzará a reproducirse de forma automática.Para conocer detalles acerca del iPod, consulte la Guía de usuario de iPod.
PandoraLa función Pandora no está disponible para los vehículos comprados en Canadá.1. Descargar Pandora desde la tienda de
aplicaciones a su celular. Para obtener mayores detalles, consulte el sitio
web de Pandora <http://www.pandora.com>.2. Conexión de la unidad y un teléfono Bluetooth Para obtener mayores detalles, consulte las
páginas 64-65.3. Active Pandora en su celular.4. Para reproducir Pandora en la unidad, presione
"MEDIA" en el panel de control, luego toque [Pandora].
75
Sistema de audio (CD/MP3/WMA/USB/iPod/Gracenote/Pandora) , Nota
Puede reproducir audio de CDs de 12 cm en su reproductor de CD. Le recomendamos encarecidamente reproducir solamente CDs de 12 cm. Por favor, no reproduzca CDs de 8 cm (con o sin adaptador)
Bajo ningún concepto se deben insertar CDs de diseño (de formas inusuales) en las unidades. Si ignora estas recomendaciones corre el riesgo de dañar su unidad.
Es posible que el sistema no sea capaz de reproducir CDs de audio protegidos contra copias, lo cual no se corresponde con los CDs de audio estándar, o que no se reproduzcan adecuadamente.
Le recomendamos encarecidamente utilizar solamente memorias USB (memorias miniatura) de fabricantes reconocidos.
Bajo ningún concepto se deben conectar otros dispositivos USB, tales como discos duros u otros equipos digitales, al concentrador HUB. La conexión de otros dispositivos puede causar mal funcionamientos o aún destruir el equipo de audio.
Si el iPod o iPhone se congelan, una forma de remediar la situación es reiniciar el dispositivo. Si la reproducción iPod con su iPhone no trabaja con ningún sonido, por favor, conmute la ruta activa de audio de su iPhone desde el Bluetooth al conector de la base.
Utilice solo la base de conexión original para iPod. Es posible que el sistema no funcione normalmente cuando está conectado al cable compuesto.
Si el Bluetooth y el iPod se conectan simultáneamente al mismo dispositivo del sistema, se puede provocar un error del sistema.
Si el USB y el AUX se conectan simultáneamente al mismo sistema, se puede provocar un error del sistema.
Reproducir/PausaTODOS
Toque "d" or "M" para reproducir/pausar la música.
Salto a la próxima pista/archivoTODOS
Presione "SEEK/TRACKD" en el panel de control para seleccionar la próxima pista/archivo.
Salto a la pista/archivo anteriorTODOS
Presione "ASEEK/TRACK" en el panel de control dentro de 1 segundo del tiempo de reproducción.
Regreso al inicio de la pista/archivo actual
TODOSPresione "ASEEK/TRACK" en el panel de control después de 1 segundo del tiempo de reproducción.
BuscarTODOS
Mantenga presionado "ASEEK/TRACKD" en el panel de control durante la reproducción y luego libérelo en el punto que desee.
Exploración internaDisco - CD de audio USBDisco - MP3/WMA
Se reproducen los primeros 10 segundos de cada pista/archivo.
Toque [ Menú] > durante la reproducción, luego toque [ Escáner] varias veces.
Por ejemplo: CD de audio
MULTIMEDIA Pantalla Descripción
CD de audio Sin pantalla Lo cancela.
Reproduce los primeros 10 segundos de todas las pistas.
MP3 CD/ USB
Sin pantalla Lo cancela.
Reproduce los primeros 10 segundos de todas las pistas.
Reproduce los primeros 10 segundos de todos los archivos dentro de la carpeta.
76
Sistema de audio (CD/MP3/WMA/USB/iPod/Gracenote/Pandora)Función repetición
TODOSLa pista/archivo o carpeta actualmente en reproducción, se reproduce repetidamente.
Toque [ Menú] durante la reproducción, luego toque [ Repetir] varias veces.
Por ejemplo: CD de audio
MULTIMEDIA Pantalla Descripción
CD de audio/ iPod
Sin pantalla Lo cancela.
Reproduce varias veces la pista/archivo actual.
MP3 CD/ USB Sin pantalla Lo cancela.
Reproduce varias veces el archivo actual.
Reproduce varias veces todos los archivos dentro de la carpeta actual.
Función aleatoriaTODOS
Todas las pistas/archivos se reproducen aleatoriamente.
Toque [ Menú] durante la reproducción, luego toque [ Selección aleatoria] varias veces.
Por ejemplo: CD de audio
MULTIMEDIA Pantalla Descripción
CD de audio
Sin pantalla Lo cancela.
Reproduce aleatoriamente todas las pistas.
MP3 CD/ USB
Sin pantalla Lo cancela.
Reproduce automáticamente todos los archivos.
Reproduce aleatoriamente todos los archivos dentro de la carpeta actual.
iPod Sin pantalla Lo cancela.
Reproduce aleatoriamente todas las canciones.
Reproduce aleatoriamente todas las canciones dentro del álbum actual.
Búsqueda a través de carpetas/archivos utilizando (el) menú "Lista"
Disco - CD de audio USBDisco - MP3/WMA
Puede escuchar música mostrando la lista de pista/carpeta/archivo.
1. Toque [ Lista] durante la reproducción.
Por ejemplo: CD de audio
2. En el caso del CD de audio, toque la pista que desea.
En el caso de un archivo MP3/WMA, seleccione la carpeta que desea. Si no hay carpeta, seleccione el archivo.
CD de audio Archivo MP3/WMA
• Toque w/s para avanzar o retroceder una página. • En caso de un archivo MP3/WMA, toque
el botón para moverse a una carpeta superior.
• Si desea trasladarse a la pantalla de reproducción de listas, toque [reproduciendo].
77
Sistema de audio (CD/MP3/WMA/USB/iPod/Gracenote/Pandora) • Toque [Imagen] para ver archivos de fotos
contenidos en el dispositivo USB.
3. Se reproducirá la pista-archivo seleccionado.
Selección de una canción iPodiPod
Puede buscar dentro del iPod por lista de reproducción, artista, álbum, género, pista, compositor, audio libro y Podcast.
Para conocer detalles acerca del iPod, consulte la Guía de usuario de iPod.
1. Toque [ Lista] durante la reproducción.
2. Toque el botón para el método de búsqueda deseado.
• [Lista de reproducción]: reproduce las canciones en la lista de reproducción [Lista de reproducción].
• [Artista]: reproduce las canciones del artista [Artista].
• [Álbum]: reproduce las canciones en el álbum [Álbum].
• [Género]: reproduce las canciones según el género [Género].
• [Pista]: reproduce las canciones de la pista [Pista].
• [Compositores]: reproduce las canciones del compositor [Compositores].
• [Audiolibros]: reproduce las canciones/ capítulos del audio libro [Audiolibros].
• [Podcasts]: reproduce las canciones/ capítulos del Podcast [Podcasts].
, Nota Si el modo de búsqueda se accesa mientras se
está reproduciendo una canción, se mostrará el paso más reciente buscado.
Si desea moverse a una carpeta superior, toque .
Toque w or s para seleccionar la lista que desea ver.
Ver información detallada para archivo MP3/WMA/iPod1. Toque [ Menú] durante la reproducción,
luego toque [Info].
Se mostrará la información detallada (Artista, Álbum).
2. Toque [Info] de nuevo. La información detallada está desactivada.
78
Sistema de audio (CD/MP3/WMA/USB/iPod/Gracenote/Pandora)Uso de GracenoteiPod
Esta función accede a la base de datos de Gracenote Media y carga la información de la música para toda la música contenida en el iPod/iPhone.
Primero, sincronice la unidad y el iPod/iPhone para usar Gracenote.
1. Establecer [gracenote] en [On].
Para obtener mayores detalles, consulte "Gracenote" en la página 32.
2. Conecte el iPod/iPhone a la unidad.
El tiempo de indexación puede ser prolongado, dependiendo del tipo y la versión del iOS de su iPod/iPhone.
El tiempo de sincronización puede ser prolongado, dependiendo del número de canciones y de la confi guración de canciones de su iPod/iPhone.
Cuando la sincronización está terminada, se muestra el logotipo "Gracenote" en la pantalla.
, Nota Hyundai es licenciatario de la tecnología
Gracenote y no es responsable ni culpable por la información de la base de datos de multimedia de Gracenote.
Si la información de la música no está en la base de datos de multimedia de Gracenote, se desactiva el menú [Lis repr auto] (lista de reproducción automática).
Si hay problemas en la base de datos de multimedia de Gracenote, aparece un mensaje en la pantalla.
Si no hay diseños de carátulas en su iPod/iPhone o si hay problemas de comunicación, se utiliza la carátula provista por Gracenote.
Explorar Gracenote utilizando (el) menú "Lista"1. Toque [ Lista] durante la reproducción.
2. Toque la lista marcada con el logotipo de Gracenote (artista, álbum o género)
3. Toque la lista de subcategorías que prefi era.
4. Toque el la canción que prefi era.
, NotaDespués de modifi car un idioma en el menú [Confi g], es posible que el sistema necesite un tiempo para preparar el funcionamiento de Gracenote antes de poder utilizarlo.
Lista de reproducción automáticaEsta función reproduce hasta 30 canciones similares a la actual en forma aleatoria.
Toque [Lis repr auto] durante la reproducción.
, Nota Si no hay canciones similares a la actual, aparece
un mensaje en la pantalla.
Después de modifi car un idioma en el menú [Confi g], es posible que el sistema necesite un tiempo para preparar el funcionamiento de la lista de reproducción automática antes de poder utilizarla..
79
Sistema de audio (CD/MP3/WMA/USB/iPod/Gracenote/Pandora)Requerimiento de dispositivos USB
Esta unidad solamente soporta memoria USB Flash y HDD USB externo con formato FAT16 o FAT32.
No extraiga el dispositivo USB durante la operación (reproducción, etc.).
Es recomendable hacer una copia de seguridad regularmente para evitar la pérdida de datos.
Si usted usa un cable de extensión USB o un concentrador USB, el dispositivo USB no será reconocido.
Algunos dispositivos USB no pueden trabajar con esta unidad.
La cámara digital y el teléfono móvil no están soportados.
Esta unidad no es compatible cuando el total de archivos es 10000 o más.
Dispositivos USB Compatibles
Los dispositivos que requieren un programa de instalación adicional al ser conectados a una computadora, no son compatibles.
Reproductor de MP3: reproductor de MP3 tipo fl ashLos reproductores de MP3 que requieren un controlador para su instalación no son compatibles.
Unidad Flash USB : dispositivos que acepten USB 2.0 o USB 1.1.
Requerimientos de archivos MP3/WMA
Frecuencia de muestreo / 16 a 48 kHz (MP3) 8 a 44.1 kHz (WMA)
Tasa de bits / dentro de 8 - 320 kbps (MP3) 5 -160 kbps (WMA)
El formato físico del CD-R/CD-RW debería ser “ISO 9660”
Si usted graba archivos MP3/WMA fi les usando software que no puede crear un SISTEMA DE ARCHIVOS, como el “Direct-CD”, no será posible reproducir archivos MP3/WMA. Le recomendamos que use “Easy-CD Creator” que crea un sistema de archivos ISO9660.Los clientes también deben saber que se necesita permiso para descargar archivos MP3/WMA y música desde Internet. Nuestra empresa no tiene derechos para otorgar tal permiso. El permiso siempre debería ser solicitado al propietario de los derechos de autor.
Requerimientos del dispositivo iPod
La compatibilidad con su iPod puede variar dependiendo del tipo de su equipo.
Dependiendo de la versión de software de su iPod, podría no ser posible controlarlo desde esta unidad. Recomendamos instalar la versión de software más reciente.
Si tiene algún problema con su iPod, por favor, visite www.apple.com/support/ipod.
Este sistema puede recibir el sonido analógico de los siguientes modelos de iPod.
- iPod táctil de 1era. generación
- iPod mini (1era./2da. generación)
- iPod nano (1era./3era. generación)
- iPod clásico (4ta./5ta./6ta. generación)
- iPhone (3G/3GS/4)
Si el contenido del iPod no se reproduce correctamente, actualice su software de iPod a la última versión. Para obtener detalles acerca de la actualización del iPod, revise el sitio web de Apple <http://www.apple.com>.
Apple no es responsable por el funcionamiento de este dispositivo o de su cumplimiento de normas y reglamentaciones de seguridad.
80
Sistema de audio (CD/MP3/WMA/USB/iPod/Gracenote/Pandora)Uso de Pandora
PandoraLa función Pandora no está disponible para los vehículos comprados en Canadá.
Pandora es una radio personalizada en internet, diseñada para ayudarle a descubrir música nueva que la va a gustar, mezclada con la música que ya conoce.
Puede escuchar Pandora en su celular.
Disfrute de todas las estaciones que creó en internet.
1. Descargar Pandora desde la tienda de aplicaciones a su celular.
Para obtener mayores detalles, consulte el sitio web de Pandora <http://www.pandora.com>.
2. Conexión de la unidad y un teléfono Bluetooth
Para obtener mayores detalles, consulte las páginas 64-65.
3. Active Pandora en su celular.
4. Para reproducir Pandora en la unidad, presione "MEDIA" en el panel de control, luego toque [Pandora].
<Pantalla de Pandora>
, Nota
Desconecte el cable del iPod cuando utilice Pandora.
Pulgares hacia arriba y hacia abajoPuede califi car las canciones usando los pulgares hacia arriba y hacia abajo.
Presione [Menú] > [Dedos Arriba] o [Dedos Abajo] en la pantalla de Pandora.
MarcadorPuede marcar sus artistas y canciones favoritas.
Presione [Menú] > [Artista Favorito] o [Pista Favorito] en la pantalla de Pandora.
Explorar Pandora utilizando (el) menú "Lista"1. Toque[ Lista] durante la reproducción.
2. Seleccione la estación que prefi era.
• Toque [P/fecha] para visualizarlos en orden de fechas.
• Toque [A-Z] para visualizarlos en orden alfabético.
81
Operación de radioEscuchar radio FM/AM1. Presione "FM" o "AM" en el panel de control.
La banda de radio FM/AM de la emisora más recientemente escuchada.
2. Sintonización automática: Presione ASEEK/TRACKD en el panel de control.- Cuando se sintoniza una emisora, se detiene
la búsqueda. Sintonización manual:
Gire el botón "TUNE" en el panel de control en la dirección de las agujas del reloj o en sentido contrario.- Las frecuencias se mueven hacia arriba y
hacia abajo paso a paso. Sintonización pre confi gurada:
Presione los botones para confi guración previa en la frecuencia deseada.
Botones predeterminados
, NotaEs posible que no se muestren los datos de la radio, dependiendo la de la estación.
Almacenamiento de la frecuencia de radio FM/AM
Almacenamiento manualSe pueden almacenar manualmente 6 frecuencias pre confi guradas para cada modo FM1/ FM2/AM.
1. Seleccione la banda (FM1, FM2, AM) donde desea guardar una emisora.
2. Seleccione la frecuencia deseada.
3. Toque y mantenga presionado uno de los botones para confi guración previa.
Botones predeterminados
La frecuencia se guardará.
, NotaCuando la frecuencia se confi gura en un número ya preestablecido, dicho número previo se borrará.
Almacenamiento automáticoLas 6 frecuencias con la mejor recepción se almacenarán automáticamente en los botones de confi guración previa en el orden correspondiente.
1. Seleccione la banda (FM1, FM2, AM) donde desea guardar una emisora.
2. Toque [ A Guaradar enforma auto.] en la pantalla.
3. Toque [ Guaradar enforma auto.] de nuevo para continuar escuchando una frecuencia. La exploración habrá terminado y se reproducirá la emisora actual.
82
Exploración de frecuencias de radio FM/AM
Exploración de todas las frecuenciasEsta función explora todas las frecuencias y reproduce todas las frecuencias con mejor señal, durante 10 segundos cada una.
1. Toque [ Escáner].
2. Toque [ Escáner] de nuevo para continuar escuchando una frecuencia. La exploración habrá terminado y se reproducirá la emisora actual.
Exploración de frecuencias pre confi guradasEsta función explora las 6 frecuencias almacenadas como frecuencias pre confi guradas en la banda actual, durante 10 segundos cada una.
1. Toque [ Escáner presintonía].
2. Toque [ Escáner presintonía] de nuevo para continuar escuchando una frecuencia. La exploración habrá terminado y se reproducirá la emisora actual.
Operación de radio
83
Operación de radioCómo escuchar radio XM1. Presione "XM" en el panel de control.
Se mostrará la pantalla de la banda de radio XM de la emisora más recientemente escuchada.
2. Presione "XM" en el panel de control.
Cada vez que presione cambiarán las bandas en el siguiente orden: XM1 t XM2 t XM3 t XM1 ...
3. Seleccione la frecuencia de radio deseada.
Para obtener mayores detalles, consulte "Seleccionar el canal de difusión de XM".
Seleccionar el canal de difusión de XM
Seleccionar un canal por medio de la confi guración previa Presione el botón de confi guración previa del canal deseado.
Botones predeterminados
, NotaHay 6 canales preconfi gurados cada uno para XM1, XM2, and XM3.
Seleccionar con la opción de avanzar o retroceder en los canalesPresione ASEEK/TRACKD en el panel de control. - Se selecciona el canal anterior o el siguiente.
Selección por medio de la categoría arriba/abajoPresione / en la pantalla.
- Se selecciona la categoría anterior o la siguiente.
, Nota Si está en modo Canal, el canal se selecciona entre
todos los canales. Si está en modo Categoría, se selecciona el primer canal de cada categoría.
Si no funciona durante unos 5 segundos en el modo Categoría, se cambia al modo Canal.
Si se destaca el ícono es el modo del
canal. Si se destaca el ícono es el modo de la categoría.
Si presiona <SEEK/TRACK> o gira el botón "TUNE" en el modo Categoría, el canal se mueve hacia arriba/abajo dentro de la categoría seleccionada.
Mantenga presionado el botón ASEEK/TRACKD en el panel de control o / en la pantalla para moverse hasta el canal deseado más próximo. Una vez que libere el botón, quedará seleccionado el canal actual.
La lista de canales puede variar según la región.
Seleccionar un canal por medio de la búsqueda manualGire el botón "TUNE" en el panel de control en sentido horario o antihorario para mostrar la información del canal anterior o del siguiente.
Seleccionar canal por medio de la lista de canales/categorías1. Presione [Lista] en la pantalla.
• Si está en modo de categorías, se muestran la pantalla con la lista de todas las categorías. Seleccione el botón de la categoría que prefi era para mostrar la pantalla con la lista de canales de la categoría correspondiente.
• Si está en modo de canales, se muestran la pantalla con la lista de todos los canales.
2. Seleccione el botón del canal deseado. Se restablece la pantalla anterior y comienza la reproducción del canal seleccionado.
84
Operación de radioSeleccionar un canal por medio del ingreso directo del número del canal1. Presione [Menú] >[Buscar] en la pantalla de
radio XM radio.
2. Ingrese el número del canal que prefi era, y presione[Buscar].
Se restablece la pantalla anterior y comienza la reproducción del canal seleccionado.
Guardar XM predeterminados1. Seleccione el canal deseado.
2. Mantenga presionado el botón de confi guración previa. La frecuencia se guarda y se escucha un pitido.
Botones predeterminados
Se pueden almacenar 6 frecuencias predeterminadas para cada modo XM1/ XM2/ XM3.
Exploración del canal de difusión de XM1. Presione [Menú] en la pantalla de radio XM
radio.
2. Exploración predeterminada Presione [Programar escanear].
- explora los seis canales predeterminados dentro de la banda actual, durante 10 segundos cada uno.
Exploración: Presione [Escanear].
- explora todos los canales durante 10 segundos cada uno, si está en modo Canal. Si está en modo Categoría, explora todos los canales dentro de la categoría actual, durante 10 segundos cada uno.
3. Presione [Programar escanear] o [Escanear]. nuevamente para detener la reproducción del canal. Se terminará la exploración y el canal actual se seguirá reproduciendo.
85
Sistema para fotos (USB)Ver una fotoPuede visualizar archivos de fotos contenidos en un dispositivo USB.
1. Conecte un dispositivo USB al puerto USB.
La foto se muestra en la pantalla.
2. Toque la pantalla.
Los botones del menú se mostrarán en la pantalla.
< Pantalla del menú por botones>
3. Toque "A/D" para ver el archivo previo/siguiente.
Requerimiento del archivo de fotos Máx pixeles en ancho: 3000 X 4000 pixeles Extensiones de archivo: “*.jpg”, “*.bmp”, “*.gif” Capacidad máxima de archivos: 1.5 MB Algunos archivos no pueden funcionar debido
a la diferencia de formato de la grabación o a la condición del archivo.
Formato de archivos de CD-ROM: ISO 9660/ JOLIET
Visualización de imágenes1. Toque [ Menú] > [ Presentación
de imágenes] en la pantalla de botones del menú.
2. Toque el botón del temporizador para cambiar el intervalo de la presentación de imágenes.
La presentación de imágenes se reproduce de acuerdo con el intervalo de tiempo.
3. Toque la pantalla para detener el intervalo de presentación de imágenes.
Rotación de fotos1. Toque [ Menú] > [ Girar] en la pantalla
de botones del menú.
2. Toque [Girar] varias veces para rotar la foto según las agujas del reloj.
3. Toque [Exit] para detenerlo.
86
Sistema para fotos (USB)Ampliación de una foto1. Toque [ Menú] > [ Ajustar tamaño] en
la pantalla del menú por botones.
2. Toque [+] varias veces para ampliar la foto.
Para regresar al tamaño normal de la foto, toque [-].
3. Toque [Exit] para detenerlo.
Copia de archivos de fotos al dispositivo de almacenamiento del sistema1. Seleccione el archivo de fotos deseado en la
pantalla del menú por botones.
2. Toque [ Menú] > [ Marco de imagen] pantalla del menú por botones.
Visualización de archivos de fotos copiados al dispositivo de almacenamiento del sistema1. Presione "MEDIA" en el panel de control.
El menú [medios] aparecerá en la pantalla.
2. Toque [My Foto].
3. El archivo de fotos se muestra en la pantalla.
87
Sistema para fotos (USB)Visualización de información del archivo de fotosMuestra el título, resolución y tipo del archivo de fotos
1. Toque [ Menú] > [ Info] en la pantalla del menú por botones.
3. La información del archivo de fotos se muestra en la pantalla.
Búsqueda en el archivo de fotos utilizando el menú de "Lista"1. Toque [ Lista] en la pantalla del menú por
botones.
2. Toque el archivo deseado de fotos en la lista.
Toque w/s para avanzar o retroceder una página.
• Toque el botón para desplazarse a la carpeta superior.
• Si desea trasladarse a la pantalla de reproducción de listas, toque [Reproduciendo].
• Toque [Música] para ver archivos de música contenidos en el dispositivo USB.
88
Funcionamiento del dispositivo auxiliarUso de una fuente AUX1. Conecte un dispositivo auxiliar al terminal AUX.
2. Reproduzca el dispositivo auxiliar.
, Nota Algunos dispositivos auxiliares que no tienen la
fuente de video, es posible que no produzcan una salida en la pantalla de video.
El video no está disponible mientras conduce.(Basados en las normas del tráfi co, el Video Aux solamente está disponible cuando el vehículo está detenido con el freno de mano accionado).
89
Sistema de reconocimiento de vozComando de voz para el funcionamiento
Condición para el sistema de comando de vozLa mayoría de las funciones pueden hacerse funcionar con la voz.Siga estas instrucciones para lograr un óptimo desempeño del reconocimiento de voz.
Cierre todas las ventanillas y el techo corredizo. El desempeño del reconocimiento de voz mejora cuando el ambiente del automóvil es silencioso.
Presione el botón de reconocimiento de voz y diga el comando de voz que desee después de escuchar un pitido.
El micrófono está ubicado por encima del conductor, de modo que pueda decir los comandos de voz y a la vez mantener una postura adecuada.
Pronuncie los comandos de voz con naturalidad y claridad, como en una conversación normal.
Los símbolos especiales del nombre del directorio telefónico no serán considerados en el reconocimiento de voz.Ej.) James-Smith : "James Smith"
El número de la casa o los dígitos de un nombre del directorio telefónico se deben decir individualmente. Ej.) A12345 : "A 1 2 3 4 5"
La preparación del sistema para el reconocimiento de voz del directorio telefónico o de Gracenote puede llevar tiempo.
Según las especifi caciones, es posible que algunos comandos no sean compatibles.
Funcionamiento básico del control por comando de voz1. Presione la tecla en el control remoto de la
dirección. En la parte inferior de la pantalla aparece una ventana de comando de voz, seguida de un comentario de voz del sistema "Diga un comando".
, NotaEl comentario de voz del sistema "Diga un comando" no aparece cuando el modo de reconocimiento de voz está en [Experto]. Para obtener mayores detalles, consulte "Reconocimiento de voz" en la página 30.
2. Una vez que el ícono cambie al ícono
en la ventana emergente con el pitido, diga el comando que desee.
• [Lista de comandos de voz], página 95~107.
• Si no conoce el comando exacto, use el comando "Ayuda" para ver los detalles de la lista de comandos.
, Nota
Presione brevemente la tecla para ingresar un comando de voz desde los comentarios de voz del sistema. El comentario de instrucción de voz del sistema termina de inmediato. Cuando el ícono cambie al ícono con un pitido, ingrese el comando de voz que desee.
3. El comando ingresado se retroalimenta a la pantalla y al sistema de voz. Si quiere volver a la pantalla anterior, diga "Atrás".
, Nota Los comandos que se pueden ingresar en
este momento se muestran en verde en la pantalla.
Para fi nalizar el sistema de reconocimiento de voz, puede decir "Cancelar" o presionar la tecla en el control remoto de la dirección.
Si presiona los botones durante el funcionamiento del sistema de reconocimiento de voz, la pantalla terminará el sistema de reconocimiento de voz.
90
Sistema de reconocimiento de vozAyuda del comando de voz1. Presione la tecla en el control remoto de
la dirección. En la parte inferior de la pantalla aparece una ventana de comando de voz, seguida de un comentario de voz del sistema "Diga un comando".
2. Una vez que el ícono cambie al ícono
en la ventana emergente con el pitido, diga "Ayuda". Si conoce el menú de ayuda adecuado, puede ingresar directamente comandos de voz tales como "Ayuda de Radio".
3. Diga el nombre del menú deseado. (Ej.: "Ayuda de Radio")
4. Diga el comando de voz que desee.
Buscar destino por comando de voz
Encontrar el POI más cercano
Establece un POI cerca de la ubicación actual como destino para las indicaciones de ruta por medio de la búsqueda de POI por categoría.
1. Presione la tecla en el control remoto de la dirección.
2. Una vez que el ícono cambie al ícono
en la ventana emergente con el pitido, diga "Buscar PDI más Cercano".
3. Seleccione la categoría principal que prefi era.
91
Sistema de reconocimiento de voz4. Seleccione la subcategoría que prefi era.
5. Seleccione en la lista el POI que prefi era y diga el número de línea del menú correspondiente. Ej.) "Línea 1".
6. Diga "Calcular Ruta" si desea indicaciones para la posición seleccionada o diga "Mostrar mapa" para verifi car la ubicación de la posición deseada en el mapa.
POI de destino por número de teléfono
Establece el destino buscando la instalación por el número de teléfono.
1. Presione la tecla en el control remoto de la dirección.
2. Una vez que el ícono cambie al ícono
en la ventana emergente con el pitido, diga "PDI De Destino por Número de Teléfono".
3. Ingrese los 10 dígitos del números de teléfono.
, NotaEs posible el reconocimiento continuo de números de teléfono y los resultados reconocidos se mostrarán en unidades de bloques. Para corregir una unidad de bloque, diga "Corrección". Para borrar el resultado completo, diga "Eliminar". Para escuchar la entrada que ingresó, diga "Repetir".
4. Diga "Mostrar Lista" para ver la lista de búsqueda resultante.
5. Diga "Calcular Ruta" si desea indicaciones para la posición seleccionada o diga "Mostrar mapa" para verifi car la ubicación de la posición deseada en el mapa.
92
Sistema de reconocimiento de vozHospital/comisaría/concesionario (encontrar emergencia)
Busca una instalación de emergencia cercana a la posición actual y la establece como destino para las indicaciones de ruta. Las instalaciones de emergencia son comisarías, hospitales y concesionarios.
1. Presione la tecla en el control remoto de la dirección.
2. Una vez que el ícono cambie al ícono
en la ventana emergente con el pitido, diga el comando.ej.) "Hospital"
3. Seleccione en la lista la ubicación que prefi era y diga la línea del comando.
4. Diga "Calcular Ruta" si desea indicaciones para la posición seleccionada o diga "Mostrar mapa" para verifi car la ubicación de la posición deseada en el mapa.
Destinos según la agenda de direcciones
Establece como destino una de las direcciones previamente registradas en la agenda de direcciones del usuario.
1. Presione la tecla en el control remoto de la dirección.
2. Una vez que el ícono cambie al ícono
en la ventana emergente con el pitido, diga "Destion por Libreta de Direcciones".
3. Seleccione el nombre del usuario que prefi era (nombre en la agenda de direcciones)
4. Seleccione en la lista la ubicación que prefi era y diga la línea del comando.
5. Diga "Calcular Ruta" si desea indicaciones para la posición seleccionada o diga "Mostrar mapa" para verifi car la ubicación de la posición deseada en el mapa.
93
Sistema de reconocimiento de vozDestino anterior
Establece uno de los destinos anteriores como destino actual.
1. Presione la tecla en el control remoto de la dirección.
2. Una vez que el ícono cambie al ícono
en la ventana emergente con el pitido, diga "Destino Anterior".
3. Seleccione en la lista la ubicación que prefi era y diga la línea del comando.(ej: "Línea 4")
4. Diga "Calcular Ruta" si desea indicaciones para la posición seleccionada o diga "Mostrar mapa" para verifi car la ubicación de la posición deseada en el mapa.
Ir a su domicilio particular
Establece la dirección del domicilio particular previamente registrada como destino para las indicaciones de ruta.
1. Presione la tecla en el control remoto de la dirección.
2. Una vez que el ícono cambie al ícono
en la ventana emergente con el pitido, diga "Ir a Casa".
Destino según entradas de la memoria <1 to 4>
Establece una entradas de la memoria previamente registrada como destino para las indicaciones de ruta.
1. Presione la tecla en el control remoto de la dirección.
2. Una vez que el ícono cambie al ícono
en la ventana emergente con el pitido, diga "Destino por Punto de Memoria <1~4>".
Realizar una llamada por comando de voz
Contactos
Realiza una llamada buscando el número telefónico.
1. Presione la tecla en el control remoto de la dirección.
2. Una vez que el ícono cambie al ícono
en la ventana emergente con el pitido, diga "Contactos".
3. Diga el nombre de la persona que prefi era.(ej : "James Smith")
4. Diga la línea del comando. (Ej.: "Línea 1")
5. Diga el tipo del número de teléfono desea. (Ej.: "Móvil 1")
94
Remarcar
Realizar una llamada por medio de repetir marcación
1. Presione la tecla en el control remoto de la dirección.
2. Una vez que el ícono cambie al ícono
en la ventana emergente con el pitido, diga "Remarcar".
Registro Llamada
Realiza una llamada buscando la lista del historial de llamadas.
1. Presione la tecla en el control remoto de la dirección.
2. Una vez que el ícono cambie al ícono
en la ventana emergente con el pitido, diga "Registro Llamada".
3. Diga el tipo de llamada que desea: Llamadas marcadas, Llamadas recibidas o Llamadas perdidas.(ex : "Llamadas recibidas")
4. Seleccione en la lista el número de teléfono que prefi era y diga la línea del comando.(ej: "Línea 1")
Uso de Gracenote por medio del comando de voz
Buscar artistas
1. Presione la tecla en el control remoto de la dirección.
2. Una vez que el ícono cambie al ícono
en la ventana emergente con el pitido, diga "Buscar Artistas".
3. Diga el comando del nombre del artista.
4. Seleccione en la lista el artista que prefi era y diga la línea del comando.(ej: "Línea 4")
5. Diga "Reproducir" para reproducir al artista o diga "Mostrar" para mostrar la lista del artista.
, Nota Los procedimientos para reproducir álbumes y
géneros son similares al de reproducir artistas.
Los comandos de Gracenote solo funcionan en el modo ipod.
Sistema de reconocimiento de voz
95
Lista de comandos de voz
Lista de comandos del sistema AV
Comando Funcionamiento Modo
Radio Reproduce la frecuencia más reciente de la banda más recientemente escuchada. Todos
AM, AM Radio, Radio AM Reproduce la frecuencia más reciente de la banda correspondiente. Todos
FM, FM Radio, Radio FM Reproduce la frecuencia más reciente de la banda correspondiente. En el caso de FM, se reproduce la frecuencia más recientemente escuchada dentro de la banda más reciente, FM1 o FM2.
Todos
FM 1 Reproduce la frecuencia más reciente de la banda FM1. Todos
FM 2 Reproduce la frecuencia más reciente de la banda FM2. Todos
iPod, Reproducir iPod Reproduce las canciones dentro del iPod, si el iPod está conectado al dispositivo. Todos
CD, Disco Compacto, Reproducir CD, Reproducir Disco Compacto
Si el disco insertado en el reproductor es un CD o un disco de MP3, se reproduce el CD o MP3. Todos
USB, Reproducir USB, Reproducir USB Unidad, Reproduci USB Stick, Reproducir USB Reproductor, Reproducir USB Memoria, Tocar USB, Tocar USB Unidad, Reproduci USB Stick, Tocar USB Memoria, Tocar USB Reproductor
Si se ha conectado el USB al dispositivo, reproduce los MP3 o las fotos que haya dentro del USB.
Todos
Escanear, Escanear Activado Explora todos los frecuencias/canales dentro de la banda actual, durante 10 segundos cada uno.
Explora todos los archivos, durante 10 segundos cada uno.
Modo audio: AM, FM, XM, CD MP3, USB MP3
Escanear Desactivado Cancela la función de exploración. Modo audio: CD MP3, USB MP3
Programar Escanear, Programar Escanear Activado
Explora 6 frecuencias/canales predeterminados dentro de la banda actual. Modo audio: AM, FM, XM
Sistema de reconocimiento de voz
96
Buscar Arriba Busca y reproduce la siguiente frecuencia de la banda actual. Modo audio: AM, FM, XM
Buscar Abajo Busca y reproduce la frecuencia anterior de la banda actual. Modo audio: AM, FM, XM
Auto Almacenado, Programar en Forma Automática
Busca todas las frecuencias dentro de la banda actual y guarda las 6 frecuencias con mejor recepción como botones predeterminados.
Modo audio: AM, FM
Info, Información, ¿Qué Canción Muestra información acerca del archivo/canción actual. Modo audio: iPod, CD MP3, USB MP3
Siguiente Canción Reproduce el archivo/pista/canción siguiente. Modo audio: iPod, CD, USB
Siguiente Pista, Pista Arriba Reproduce el archivo/pista/canción siguiente. Modo audio: iPod, CD, USB MP3, Pandora
Canción Anterior Reproduce el archivo/pista/canción anterior. Modo audio: iPod, CD, USB MP3
Pista Anterior, Pista Abajo Reproduce el archivo/pista/canción anterior. Modo audio: iPod, CD, USB MP3
Repetir, Repetir Activado Repite el archivo/pista/canción que se reproduce actualmente. Modo audio: iPod, Disc, USB MP3
Repetir Desactivado Cancela la función de repetición. Modo audio: iPod, CD, USB MP3
Aleatorio, Aleatorio Activado Reproduce todos los archivos/pistas/canciones en orden aleatorio. Modo audio: iPod, CD, USB MP3
Aleatorio Desactivado Cancela la reproducción aleatoria. Modo audio: iPod, CD, USB MP3
Siguiente Archivo Reproduce el archivo siguiente. Modo audio: CD MP3, USB MP3
Sistema de reconocimiento de voz
97
Archivo Anterior Reproduce el archivo anterior. Modo audio: CD MP3, USB MP3
Siguiente Carpeta Reproduce el primer archivo/capítulo en la carpeta siguiente. Modo audio: CD MP3, USB MP3
Carpeta Anterior Reproduce el primer archivo/capítulo en la carpeta anterior. Modo audio: CD MP3, USB MP3
Repetir Carpeta, Repetir Carpeta Activada
Repite todos los archivos dentro de la carpeta actual. Modo audio: CD MP3, USB MP3
Reproducir Inicia la reproducción. Modo audio: iPod, CD, USB MP3, Pandora
Detener, Pausa Detiene la reproducción. Modo audio: iPod, CD, USB MP3, Pandora
Escanear Carpeta Aleatoria, Escanear Carpeta Activada, Escanear Carpeta, Carpeta Escanear Activada
Reproduce durante 10 segundos todos los archivos de la carpeta que contiene el archivo que se reproduce actualmente.
Modo audio: CD MP3, USB MP3
Aleatorio Carpeta, Aleatorio Carpeta Activada
Reproduce todos los archivos de la carpeta que se reproduce actualmente, en orden aleatorio. Modo audio: CD MP3, USB MP3
Lista de Reproducción, Mostrar Lista de Reproducción, Buscar Lista de Reproducción, Analizar Lista de Reproducción, Rastrear Lista de Reproducción, Explorar Lista de Reproducción, Ver Lista de Reproducción, Obtener Lista de Reproducción
Muestra la lista de reproducción. Modo audio: iPod
Sistema de reconocimiento de voz
98
Lista de Reproducción <Playlist Name>, Mostrar Lista de Reproducción <Playlist Name>, Buscar Lista de Reproducción <Playlist Name>, Analizar Lista de Reproducción <Playlist Name>, Rastrear Lista de Reproducción <Playlist Name>, Explorar Lista de Reproducción <Playlist Name>, Ver Lista de Reproducción <Playlist Name>, Obtener Lista de Reproducción <Playlist Name>
Muestra las canciones en la lista de reproducción. Modo audio: iPod
Reproducir Lista de Reproducción <Playlist Name>
Reproduce las canciones en la lista de reproducción. Modo audio: iPod
Tocar Todo Pistas, Reproducir Todo Pistas, Tocar Todo Canciones, Reproducir Todo Canciones
Reproduce todos los archivos/canciones. Modo audio: iPod, CD MP3, USB MP3
Canal Arriba* Reproduce el siguiente canal de la banda actual. Modo audio: XM
Canal Abajo* Reproduce el canal anterior de la banda actual. Modo audio: XM
XM* Reproduce el último canal dentro de la última banda de XM1, XM2 y XM3. Todos
XM 1* Reproduce el canal más reciente de la banda XM1. Todos
XM 2* Reproduce el canal más reciente de la banda XM2. Todos
XM 3* Reproduce el canal más reciente de la banda XM3. Todos
AM <530 ~ 1710>, <530 ~ 1710> AM Reproduce la frecuencia de la banda AM que se desee. Todos
<530 ~ 1710> Reproduce la frecuencia de la banda AM que se desee. Modo audio: AM
FM <87.5 ~ 107.9>, <87.5 ~ 107.9> FM Reproduce la frecuencia de la banda FM que se desee. Todos
<87.5 ~ 107.9> Reproduce la frecuencia de la banda FM que se desee. Modo audio: FM
AM Programar <1 ~ 6> Reproduce la frecuencia predeterminada de la banda AM que se desee. Todos
Sistema de reconocimiento de voz
99
FM 1 Programar <1 ~ 6> Reproduce la frecuencia predeterminada de la banda FM1 que se desee. Todos
FM 2 Programar <1 ~ 6> Reproduce la frecuencia predeterminada de la banda FM2 que se desee. Todos
XM 1 Programar <1 ~ 6>* Reproduce el canal que se desee de la banda XM1. Todos
XM 2 Programar <1 ~ 6>* Reproduce el canal que se desee de la banda XM2. Todos
XM 3 Programar <1 ~ 6>* Reproduce el canal que se desee de la banda XM3. Todos
Programar <1 ~ 6> Reproduce la frecuencia o el canal predeterminado que se desee dentro de la banda actual. Modo audio: AM, FM, XM
Radio Programar <1 ~ 6> Reproduce la frecuencia predeterminada de la banda AM o FM que se desee. Modo audio: AM, FM
XM Programar <1 ~ 6>* Reproduce el canal predeterminado de la banda XM1, XM2 o XM3 que se desee. Modo audio: XM
XM Canal <0 ~ 255>* Reproduce el canal que se desee de la banda actual. Modo audio: XM
Canal <0 ~ 255>* Reproduce el canal que se desee de la banda actual. Modo audio: XM
CD Pista <1~99>, Reproducir CD Pista <1~99>
Si el disco insertado en el reproductor es un CD, el modo CD se inicia y reproduce la pista deseada. Todos
Pista <1 ~ 99> Reproduce la pista deseada. Modo audio: CD CDDA
Mi Foto Si hay un archivo de fotos en el dispositivo de almacenamiento del sistema, se muestran los archivos de imágenes.
Todos
Pandora* Muestra la pantalla de Pandora. Todos excepto el modo teléfono.(iPod no conectado)
Estaciones* Muestra la lista de estaciones. Modo audio: Pandora(iPod no conectado)
Vista en Miniatura Arriba* Muestra la función de pulgares hacia arriba. Modo audio: Pandora(iPod no conectado)
Vista en Miniatura Abajo* Muestra la función de pulgares hacia abajo. Modo audio: Pandora
(iPod no conectado)
Sistema de reconocimiento de voz
100
Lista de comandos de Gracenote
Comando Funcionamiento Modo
Artistas, Analizar Artistas, Explorar Artistas, Ver Artistas, Buscar Artistas, Rastrear Artistas, Obtener Artistas
Muestra la lista de artistas. Modo audio: iPod
Álbums, Analizar Álbums, Explorar Álbums, Ver Álbums, Buscar Álbums, Rastrear Álbums, Obtener Álbums
Muestra la lista de álbumes. Modo audio: iPod
Géneros, Analizar Géneros, Explorar Géneros, Ver Géneros, Buscar Géneros, Rastrear Géneros, Obtener Géneros
Muestra la lista de géneros. Modo audio: iPod
<Artistas/Álbums/Géneros Name>, Analizar <Artistas/Álbums/Géneros Name>, Explorar <Artistas/Álbums/Géneros Name>, Ver <Artistas/Álbums/Géneros Name>, Buscar <Artistas/Álbums/Géneros Name>, Rastrear <Artistas/Álbums/Géneros Name>, Obtener <Artistas/Álbums/Géneros Name>
En el modo Gracenote, reproduce en forma aleatoria canciones similares al artista/álbum/género que se reproduce actualmente.
Modo audio: iPod
Reproducir <Artistas/Álbums/Géneros Name>
En el modo Gracenote, reproduce en forma aleatoria canciones similares al artista/álbum/género que se reproduce actualmente.
Modo audio: iPod
Más Como Éste, Auto Lista de Reproducción
En el modo Gracenote, reproduce en forma aleatoria canciones similares la que se reproduce actualmente.
Modo audio: iPod
Sistema de reconocimiento de voz
101
Lista de comandos del teléfono
Comando Funcionamiento Modo
Teléfono, Manos Libres Muestra la pantalla del teléfono. Todos
Contactos, Directorio, Llamar Nombre, Llamar por Nombre, Marcar Nombre, Marcar por Nombre
Hace una llamada a ese nombre. Todos
Llamar Número, Llamar por Número, Marcar Número, Marcar por Número
Hace una llamada a ese número. Todos
Remarcar, Última Llamada Se vuelve a marcar el número recientemente marcado. Todos
Registro Llamada, Llamadas Nuevas El usuario puede seleccionar un número entre las llamadas marcadas, recibidas y perdidas. Todos
Audio BT, Audio Bluetooth, Música de Teléfono, Reproducir Audio BT, Reproducir Audio Bluetooth, Reproducir Música del Teléfono
Reproducir la música del teléfono. Todos excepto el modo teléfono.
Marcar <3 ~ 13 dígitos >, Llamar <3 ~ 13 dígitos >
Hace una llamada a ese número. Todos
Llamadas Marcadas Muestra la lista de llamadas marcadas. Todos
Llamadas Recibidas Muestra la lista de llamadas recibidas. Todos
Llamadas Perdidas Muestra la lista de llamadas perdidas. Todos
Marcar <Name>, Llamar <Name> Hace una llamada a ese nombre. Todos
Marcar <Name> al Movil/a Ofi cina/a Casa, Llamar <Name> al Movil/a Ofi cina/a Casa
Hace una llamada a ese nombre. Todos
Sistema de reconocimiento de voz
102
Lista de comandos de datos XM*
Comando Funcionamiento Modo
XM Acciones Muestra la pantalla de acciones de XM. Todos
Mis Acciones Muestra la pantalla de acciones de XM. Todos
Puntuaciones Deportivas, XM Deportes Muestra la pantalla de deportes de XM. Todos
Mis Deportes Muestra la pantalla de deportes de XM. Todos
XM Climas Muestra la pantalla de meteorología de XM. Todos
XM Tráfi co, Lista Tráfi co, Informe Tráfi co Muestra la pantalla de información de tráfi co de XM Todos
Lista de comandos del mapa*
Comando Funcionamiento Modo
Mostrar Mapa, Mapa, Ubicación Actual, Navegación
Muestra la posición actual del vehículo. Todos
Cancelar Ruta Elimina el destino designado y fi naliza las indicaciones de ruta. Todos
Guía de Voz, Guía de Voz Activada Enciende las indicaciones de voz. Todos
Guía de Voz Desactivada Apaga las indicaciones de voz. Todos
Guía de Voz Alta Aumenta en 1 nivel el volumen de las indicaciones de voz Todos
Guía de Voz Baja Disminuye en 1 nivel el volumen de las indicaciones de voz Todos
Repetir Guía de Voz Repite las indicaciones de voz. Todos
Distancia a Destino Informa con la voz la distancia restante hasta el destino. Todos
Tiempo hasta Destino Informa con la voz el tiempo restante hasta el destino. Todos
Sistema de reconocimiento de voz
103
Resumen de Ruta Si se ha establecido un destino, muestra la pantalla con la ruta completa hasta el destino. Todos
Iniciar Guía Establece como destino la marca de desplazamiento que se muestra en el mapa y comienza las indicaciones de ruta. Todos
Acercar Se acerca al mapa un nivel. Mapa
Alejar Se aleja del mapa un nivel. Mapa
2D Muestra la pantalla en 2D. Mapa
3D Muestra la pantalla en 3D. Mapa
Norte Arriba Muestra el mapa con el norte hacia arriba. Mapa
Ir Arriba Muestra el mapa en el modo Hacia arriba. Mapa
Nivel Zoom <1 ~ 14> Muestra el mapa con el nivel de acercamiento seleccionado entre 14 niveles. Mapa
Acercar al Mínimo Muestra el mapa con el acercamiento máximo. Mapa
Alejar al Máximo Muestra el mapa con el acercamiento mínimo. Mapa
Info de Ruta Si se ha establecido un destino, muestra la información de la ruta. Mapa
Mostrar <POI Category Name> Muestra un POI cerca de la ubicación actual como destino para las indicaciones de ruta por medio de la búsqueda de POI por categoría.
Mapa
Ocultar <POI Category Name> Cancela un POI cerca de la ubicación actual como destino para las indicaciones de ruta por medio de la búsqueda de POI por categoría.
Mapa
Ocultar Todo Oculta todos los puntos de las categorías mostradas en la pantalla del mapa. Mapa
Desvío Muestra la pantalla de desvío de ruta. Todos
Desvío a 1, 2, 5, 10 Kilómetro(s) Busca desvíos de la ruta dentro de un radio de <1|2|5|10> kilómetros. Todos
Desvío a 1, 2, 5, 10 Milla(s) Busca desvíos de la ruta dentro de un radio de <1|2|5|10> millas. Todos
Cambiar Ruta, Ruta Vuelve a calcular la ruta con la ruta diferente. Todos
Replanear Ruta Recomendada, Cambio a Ruta Recomendada
Vuelve a calcular la ruta con la ruta recomendada. Todos
Sistema de reconocimiento de voz
104
Replanear Ruta más Corta, Cambio a Ruta más Corta
Vuelve a calcular la ruta con la ruta más corta. Todos
Replanear Minimizar Ruta Autopista sin Peaje, Cambio a Ruta sin Autopista
Vuelve a calcular la ruta que no usa la autopista. Todos
Replanear Minimizar Ruta Carretera con Peaje, Cambio a Ruta con Menos Peajes
Vuelve a calcular la ruta que no usa las carreteras con peaje. Todos
Lista de comandos de destinos*
Comando Funcionamiento Modo
Destino Muestra el menú [Dirección]. Todos
Destino Anterior Establece uno de los destinos anteriores como destino actual. Todos
PDI de Destino por Numéro de Téléfono
Establece el destino buscando la instalación por el número de teléfono. Todos
Ir a Casa, Navegar a Casa Establece la dirección del domicilio particular previamente registrada como destino para las indicaciones de ruta. Todos
Ir a Ofi cina, Navegar a Ofi cina, Navegar al Trabajo
Establece la dirección previamente registrada de la ofi cina como destino para las indicaciones de ruta.
Todos
Destino por Libreta de Direcciones Establece como destino una de las direcciones previamente registradas en la agenda de direcciones del usuario.
Todos
Buscar Más Cercano Establece un POI cerca de la ubicación actual como destino para las indicaciones de ruta por medio de la búsqueda de POI por categoría.
Todos
Buscar Todo(s) <POI Category Name> más Cercano
Establece un POI cerca de la ubicación actual como destino para las indicaciones de ruta ingresando directamente el nombre del POI.
Todos
Buscar Emergencia Establece como destino una comisaría, hospital o concesionario cercano a la posición actual. Todos
Estación Policial Establece como destino una comisaría cercana a la posición actual. Todos
Sistema de reconocimiento de voz
105
Hospital Establece como destino un hospital cercano a la posición actual. Todos
Concesionaria Establece como destino un concesionario cercano a la posición actual. Todos
Navegar a <1 ~ 4>, Favorito Usuario <1 ~ 4>, Destino por Punto de Memoria <1 ~ 4>
Establece un lugar favorito previamente registrado como destino para las indicaciones de ruta.
Todos
Lista de comandos de ayuda
Comando Funcionamiento Modo
Ayuda Muestra la pantalla principal de la ayuda. Todos
Ayuda de Radio Muestra la lista de comandos relacionados con la radio FM/AM. Todos
Ayuda de iPod Muestra la lista de comandos relacionados con iPod. Todos
Ayuda de USB Muestra la lista de comandos relacionados con USB. Todos
Ayuda de CD, Ayuda de Disco Muestra la lista de comandos relacionados con con el modo DISC para el disco insertado en el reproductor. Todos
Ayuda de Teléfono Muestra la pantalla de la ayuda del teléfono. Todos
Ayuda de Mi Foto Muestra la lista de comandos relacionados con las fotos. Todos
Ayuda de Pandora* Muestra la lista de comandos relacionados con Pandora. Todos
Ayuda de Mapa* Muestra la lista de comandos relacionados con el mapa. Todos
Ayuda de Destino* Muestra la lista de comandos relacionados con el destino. Todos
Ayuda de XM* Muestra la lista de comandos relacionados con la radio XM. Todos
Ayuda de Otro Muestra la lista de comandos relacionados con Aux o Eco Coach. Todos
Sistema de reconocimiento de voz
106
Lista de comandos de Eco Coach*
Comando Funcionamiento Modo
Eco Coach Muestra la pantalla de Eco Coach.
Lista de comandos comunes
Comando Funcionamiento Modo
Cancelar, Abandonar, Salir Termina el sistema de reconocimiento de voz. Todos
Audio Activado Enciende el audio/video. Todos
Audio Desactivado Apaga el audio/video. Todos
Lista de comandos locales
Comando Funcionamiento Modo
Si, Sí, OK Diga "Yes, Yeah, Yep, o OK" cuando el comando real sea igual al comando del sistema.
No Diga "No, Nope" cuando el comando real sea diferente del comando del sistema.
Siguiente Página, Más Se desplaza a la página siguiente de la lista.
Página Anterior Se desplaza a la página anterior de la lista.
Ir Atrás, atrás, Deshacer, Volver Vuelve a la pantalla anterior.
Línea <1 ~ 6> Seleccione la línea que prefi era.
Sistema de reconocimiento de voz
107
Lista de categorías de POI*
All Restaurants All Automotive All Travel
Todos los Restaurantes Todo Automotor Todo Viajes
Todas las Tiendas Todos los Lugares de Recreación
Todos los Servicios Financieros
Todas las Comunidades Todos los Servicios Restaurante de Comidas Rápidas
Restaurante de Comida Americana
Restaurante de Comida Francesa
Restaurante de Comida Italiana
Restaurante de Comida Continental
Restaurante de Comida Mexicana
Restaurante de Comida Japonesa
Restaurante de Comida China
Restaurante de Comida Coreana
Restaurante de Comida Vegetariana
Restaurante de Pescados y Mariscos
Restaurante de Comida Latinoamericana
Restaurante de Comida Asiática
Restaurante de Comida Africana
Café Otros Restaurantes
Concesionario Hyundai Estación de Gasolina Estacionamiento
Servicio para Automóviles Asistencia en Ruta Concesionario de Automóviles
Autopartes Área de Descanso Lavadero de Autos
Concesionario de Motos Aeropuerto Hotel
Información Turística Agencia de Viajes Atracción Turística
Centro de la Ciudad Agencia de Alquiler de Autos Área para Acampar
Terminal de Ferry Estación de Autobuses Transporte Local
Estación de Tren Tienda de Departamentos Tienda de Artículos Varios
Centro Comercial Tienda de Música Tienda de Comestibles
Librería Tienda de Artículos Electrónicos
Ferretería
Tienda de Regalos Tienda de Artículos Deportivos
Tienda de Artículos del Hogar
Tienda de Ropa Zapatería Farmacia
Parque de Diversiones Museo Cine
Actividades Deportivas Complejo Deportivo Campo de Golf
Bodega Alquiler de Películas y Videojuegos
Centro de Esquí
Área de Recreación Otros Lugares de Recreación
Banco
Cajero Automático Servicio de Cobro de Cheques
Transferencia de Dinero
Instalación Comercial Estación de Policía Ofi cina Postal
Biblioteca Palacio de Justicia Departamento de Bomberos
Centro de Convenciones Ayuntamiento Centro Cívico
Escuela Ofi cinas de Gobierno Servicios Sanitarios y de Desechos
Servicios Públicos Hospital Dentista
Fotografía Servicio de Taxi Servicio Médico
Abogado Funeraria Perfumería
Limpieza y Lavandería Servicios Sociales Médico
Servicios de Comunicación Sastrería Servicios de Mudanzas
Sistema de reconocimiento de voz
Es posible que la lista de comandos marcados con * no sean compatibles de acuerdo a las especifi caciones.
108
Blue LinkLa función Blue Link® es compatible con los vehículos comprados en los EE. UU.
Blue Link®Hyundai pretende ofrecer un valor diferenciado al cliente por medio de 'una vida conectada dentro del automóvil', que proporciona tecnología de TI rápida y confi able para el cliente.
A medida que el estilo de vida de los consumidores se vuelve cada vez más móvil debido al importante avance de los teléfonos inteligentes, las tablet PC y las telecomunicaciones globales, los nuevos estándares de vida demandan una conexión continua entre nuestras ya sea que en la ofi cina, en el hogar, al aire libre o en los automóviles.
Las empresas automotrices están enfrentadas a la tarea de cambiar el paradigma de los servicios centrados en el vehículo hacia los servicios centrados en el valor para el cliente, con el fi n último de garantizar el liderazgo en el campo de la TI para vehículos y la telemática.
Hyundai Motor tiene el propósito de lograrlo por medio de una plataforma fl exible a los cambios de la tecnología de TI, de la cooperación con las empresas globales de TI, de la creación de un ecosistema y al proporcionar los más actualizados contenidos y servicios basados en un entorno abierto.
Para usar blueLink debe unirse a blueLink.
Uso de la tecla del espejo retrovisor
Espejo retrovisorLa selección de la tecla del espejo retrovisor le permitirá hacer consultas necesarias para el servicio, búsquedas de información de POI y rescates de emergencia por medio de la conexión al Blue Link Center. Estas funciones solo pueden ser utilizadas después de suscribirse al servicio Blue Link.
321
1. Botón (Blue Link)
Presione el botón (blueLink) para solicitar informes, consultas, descarga de POI, servicio manual o servicio de diagnóstico, etc. relacionados con el servicio de blueLink.
Presione el botón (Blue Link) para fi nalizar la llamada.
2. Botón (POI IVR)
Presione el botón (POI IVR) por servicios relacionados con la navagación.
Presione el botón (POI IVR) para fi nalizar la llamada.
3. Botón SOS
En caso de emergencia, solicite ayuda al centro de Blue Link. La llamada está conectada al centro de rescates de emergencia de Blue Link. Al volver a presionar la tecla fi naliza la llamada.
109
Seguridad y protección
Asistencia de emergencia (SOS)Los clientes solicitan asistencia de emergencia al 911 presionando el botón dedicado SOS del vehículo. Esta acción transmite información del vehículo y su ubicación a los especialistas en respuesta especialmente entrenados, quienes coordinan el despacho de la asistencia de emergencia adecuada para el cliente. El especialista en respuesta permanece en línea con el cliente hasta que la asistencia haya llegado.
Notifi cación automática de colisión (ACN)Proporciona asistencia inmediata cuando ocurre un accidente y se abre un airbag. En este caso, una señal de ACN con información del cliente y de la ubicación se transmite automáticamente al centro de respuesta. Al recibir la señal, un especialista en respuesta intentará establecer comunicación por voz con los ocupantes del vehículo y transmitirá la información pertinente a los servicios de emergencia.
Recuperación de vehículo robadoEn caso de que se informe del robo del vehículo de un cliente (y de que se haya hecho la denuncia policial del robo en la comisaría correspondiente), el centro de respuesta puede proporcionar asistencia a la policía para intentar recuperar el vehículo.
Inmovilización del vehículoUsado junto a la recuperación de vehículos robados, permite que las autoridades envíen una señal al vehículo que inmoviliza el sistema de control del motor e impide el arranque.
Esta opción solo es válida cuando la ignición está apagada, pero se puede reservar para la posterior inmovilización si el vehículo está encendido o en marcha cuando se transmite la señal.
Enlentecimiento del vehículoUsado junto a la recuperación de vehículos robados, permite que las autoridades reduzcan gradualmente la potencia del motor del vehículo, y de ese modo enlentecerlo hasta niveles seguros. Antes del procedimiento de enlentecimiento se transmite una señal al conductor.
Blue Link
110
Blue LinkDescarga de POI a través de un centro de servicios blueLinkPermite la búsqueda de puntos de interés por medio de un sistema de voz automatizado. Los resultados se pueden descargar al sistema del vehículo. Operadores en vivo brindan apoyo adicional, si es necesario.
La lista de POI se gestiona en forma de 25 FIFO.
1. Presione el botón (POI IVR) en el retrovisor.
2. Descargue los POI (puntos de interés) que desee desde el centro de servicios de blueLink.
3. Cuando un POI (puntos de interés) se descarga desde el centro de servicios de blueLink, puede verifi car el POI (puntos de interés) descargado en el vehículo.
4. Toque [INFO/SETUP] > [Info] > [blueLink] > [POI descargado].
5. Seleccione el menú de la categoría de POI que desee, entre Estación de servicio, POI y Restaurantes. Puede verifi car la información que recibe del POI dentro del Blue Link Center. Ej:) POI
• La información que se muestra en la lista incluye los nombres de los POI y las distancias desde la posición actual hasta el destino del POI.
• Si selecciona los botones [Distance] o [Fecha] se ordena la lista de acuerdo a la categoría seleccionada.
• Presione el botón [Eliminar todo] para eliminar la lista completa de POI.
6. Se muestra la información detallada de los POI (nombre, dirección y teléfono del POI).
• Presione [Ver mapa] para mostrar la posición del POI en la pantalla del mapa.
• Presione [Llamar PDI] para conectar una llamada al correspondiente número telefónico del POI. Esta función no está operativa si el teléfono Bluetooth no está conectado al vehículo.
• Presione [Eliminar] para eliminar el POI correspondiente.
Enviar la posición del automóvil a un amigoA través de Blue Link, se pueden compartir las ubicaciones de su vehículo y de los vehículos de sus amigos. Cuando envía la ubicación de su vehículo a un amigo, la ubicación se transmite a su amigo a través de una llamada a la central de Blue Link
1. Presione el botón (POI IVR) en el retrovisor.2. La siguiente orden actualiza mi ubicación para
un amigo.3. La información de la ubicación de su vehículo
se transmite al vehículo de su amigo.4. Puede verifi car la información entrante de la
posición de su amigo. Toque [INFO/SETUP] > [Info] > [blueLink] >
[Compartir la ubicación].5. Se muestra la pantalla [Compartir la
ubicación]. Seleccione la lista que prefi era.
• La información que se muestra en la lista incluye la ubicación del vehículo de su amigo y la distancia desde la posición actual hasta el vehículo de su amigo.
• Si selecciona los botones [Distance] o [Fecha] se ordena la lista de acuerdo a la categoría seleccionada.
• Presione el botón [Eliminar todo] para eliminar la lista completa de POI.
111
Blue Link6. Se muestra la información detallada de la
ubicación del vehículo de su amigo (nombre, dirección y teléfono del POI).
• Presione [Ver mapa] para mostrar la posición del POI en la pantalla del mapa.
• Presione [Llamar PDI] para conectar una llamada al correspondiente número telefónico del POI. Esta función no está operativa si el teléfono Bluetooth no está conectado al vehículo.
• Presione [Eliminar] para eliminar el POI correspondiente.
Información de gestión del automóvil
Eco coachEsta práctica función le puede ayudar a conducir con más efi ciencia al proporcionarle un informe automático en línea. Eco Coach hace un seguimiento del millaje del vehículo y de las emisiones de C02 sobre una base de datos continuos e históricos y luego hace recomendaciones para obtener una mayor efi ciencia de combustible.
¿Qué es Eco Coach?
Cada 2,5 minutos, Eco Coach compara su economía de combustible con el promedio verifi cado por el gobierno (EPA) y otros modelos similares de Hyundai (comunidad) basado en sus preferencias. Cada mes, o cada vez que llene el tanque, Eco Coach valora su promedio extendido y le otorga una estrella de premio si mejoró su promedio. Consulte su página web MyHyundai (www.myHyundai .com) para obtener más información.1. Toque [INFO/SETUP] > [Info] > [Eco-Coach].
The [Información sobre- conducción ecológica] aparecerá en la pantalla.
• Marrón oscuro: 20% menos del nivel de la comunidad
• Amarillo: desde 20% del nivel de la comunidad a menos que el nivel de la comunidad
• Verde: más que el nivel de la comunidad
¿Qué signifi can el gráfi co de barras y la línea horizontal?
Cada 2,5 minutos, Eco Coach compara su economía de combustible con el promedio verifi cado por el gobierno (EPA) y otros modelos similares de Hyundai (comunidad) basado en sus preferencias. Cada mes, o cada vez que llene el tanque, Eco Coach valora su promedio extendido y le otorga una estrella de premio si mejoró su promedio.
Consulte su página web MyHyundai para obtener más información.
¿Qué es Mi Eco MPG?
Su promedio real de economía de combustible durante 2,5 minutos.
Este valor también se muestra en un gráfi co de barras como su califi cación actual.
¿Qué son los premios Eco?
Si mejora el promedio (de EPA o de la comunidad), recibirá un premio Eco.
Consulte su página web MyHyundai para obtener más información.
2. Para obtener más detalles, presione [Ayuda].
112
, NoteEco-Coach no funciona si la ignición del vehículo está apagada. Encienda la ignición para que funcione.
Notifi cación automática de DTC (código de diagnóstico de fallas)Proporciona explicaciones y asistencia para la reparación utilizando los datos del vehículo y las capacidades de diagnóstico externo para informar mejor a los clientes de las alertas de problemas del vehículo. Una combinación de las alertas que se muestran en el vehículo e información sobre qué pasos seguir (esta información se envía también al concesionario preferido del cliente para ayudar en el proceso de reparación).
Consejero de retiro o campaña de reparaciónCuando se recibe un aviso de retiro o campaña de reparación, se muestra la siguiente ventana emergente.
<Recall message>
<Campaign message>
Notifi cación de alerta de mantenimientoAntes de las 250 millas del vencimiento del servicio, se debe mostrar un mensaje.
Se notifi ca al cliente por medio del sitio web, correo electrónico o mensaje SMS que debe realizar el próximo servicio con
varios pasos que preceden al evento.
Confi guradas en línea, estas alertas explican que incluye un intervalo de mantenimiento en particular.
Suscripción a Blue LinkSi no se suscribió al servicio de Blue Link, se muestra la siguiente ventana emergente.Para obtener mayor información sobre el servicio
de Blue Link, presione el botón (Blue Link).
Blue Link
113
Image EncoderPrograma de conversión de imágenes
Este es un programa de conversión de imágenes.Si tiene una imagen (foto) que no puede ver en la unidad, convierta el archivo con el programa de conversión de imágenes.
Las extensiones de archivos compatibles con el programa de conversión de imágenes son las siguientes : “*.jpg”, “*.bmp”, “*.gif”, “*.png”, “*.pcx”, “*.tif”
Instalación del programa de conversión de imágenes1. Inserte el CD que se suministra en la unidad
de CD-ROM.
2. Haga clic en la pantalla [Image Encoder].
3. Siga las instrucciones que se muestran.
4. Al terminar la instalación, haga clic en [Finish].
Interfaz del usuario
1
3
6
2
4
5
7
8
9
16
13
15
14
12
11
10
1. Botón “Source directory change” (cambio del directorio de origen)
2. Ruta del directorio de origen
3. Ruta del directorio de trabajo
4. Botón “Working directory change” (cambio del directorio de trabajo)
5. Botón “Source directory” (directorio de origen) (los archivos de origen se muestran en el cuadro de lista.)
6. Selecciona o cancela todos los elementos.
7. Selecciona los elementos que prefi era.
8. Los archivos de imágenes en el directorio seleccionado.
9. Botón “Working directory” (directorio de
trabajo) (los archivos convertidos se muestran en el cuadro de lista.)
10. Seleccione el idioma de la interfaz.
11. Información del archivo de imagen seleccionado (anchura x altura x bit por píxel)
12. Ventana de vista previa
13. Barra de progreso
14. Botón “Stop”
15. Botón “Exit”
16. Botón “Start”
114
Image EncoderUso del programa de conversión de imágenes1. Haga doble clic en el ícono del programa de
conversión de video en su escritorio.
2. Haga clic en el botón “Source directory change” (cambio del directorio de origen).
3. Seleccione el directorio de origen.
4. Seleccione los elementos que desee y haga clic en el botón “Start”.
Verifi cación de la imagen convertida1. Haga clic en el botón “Working directory
change” (cambio del directorio de trabajo).
3. Se muestran los archivos de imágenes convertidas. Seleccione el archivo y confi rme la conversión en la ventana de vista previa.
115
No se puede identifi car la ubicación actual (GPS no tiene recepción)
El GPS no se puede utilizar en interiores y debe estar conectado a una fuente de alimentación con ACC en un vehículo ubicado donde la señal del satélite se reciba con facilidad.
Cuando conecte el GPS por primera vez, demora unos 10 minutos en funcionar con normalidad, pero la velocidad de conexión puede variar en función de las condiciones meteorológicas y los obstáculos circundantes. Si la conexión de GPS es inestable durante un período prolongado, intente lo siguiente.
Verifi que si el producto está conectado a una fuente de alimentación.
Verifi que si el vehículo está en una ubicación en la que se vea bien el cielo.
Si hay edifi cios altos o está debajo de un árbol, muévase a una ubicación sin obstáculos.
No se escuchan las indicaciones de voz
El volumen no es adecuado o está apagado. Ajuste el volumen de las indicaciones de voz.
Hay una diferencia entre la calle por la que conduce y la calle en el mapa del producto.
A pesar de que el GPS es generalmente muy preciso, existe un pequeño margen de error.Cuando se instala el receptor del GPS, puede haber un error de unos 10 m. Pero en el caso de calles recientemente construidas, el problema puede provenir de la actualización de datos del mapa.
No se ve el mapa.
Tal vez no pueda ver el mapa aunque haya ejecutado el menú de navegación.
Esto sucede cuando están dañados los datos dentro de la memoria. Elimine todos los datos de la memoria e instálelos nuevamente. Si el problema persiste después de la instalación, póngase en contacto con el centro de asistencia.
La guía de ruta es diferente del recorrido actual (error de guía de ruta).
Cuando la calle es casi paralela.
Cuando el ángulo de desvío es muy pequeño.
Cuando hay una calle adyacente al girar.
Cuando conduce por una calle que se angosta rápidamente.
Cuando conduce a través de montañas o donde la carretera tiene muchas curvas.
Cuando sale, atraviesa o llega a ubicaciones muy cercanas, dentro de 1 km.
Cuando haya establecido las ubicaciones de salida, pasaje o llegada que estén a más de 1 km de la carretera.
Cuando conduce a través de túneles.
Congruencia del mapa
Como se mencionó, los sistemas GPS utilizados por este sistema de navegación son susceptibles de ciertos errores. Es posible que ocasionalmente sus cálculos le indiquen una ubicación en el mapa en la que no existen calles. En este caso, el sistema de procesamiento entiende que los vehículos solo viajan por calles y es capaz de corregir su posición ajustándola a una calle cercana. Esto se llama congruencia del mapa.
Con congruencia del
mapa.Sin congruencia del
mapa.
Cómo actualizar el mapa y el software de navegación
Para actualizar el mapa y el software de navegación, visite el sitio web (http://www.mapnsoft.com).
Solución de problemas
116
Solución de problemas
Síntoma Causa Corrección
El equipo no enciende.
La unidad no funciona.
La llave de encendido NO está encendida. Active la llave de encendido.
La llave de encendido NO está en ACC. Pase la llave de ignición a ACC.
La unidad está APAGADA. Encienda la unidad presionando POWER en el panel de control.
El ruido y otros factores están causando que el microprocesador incorporado
opere de forma
incorrecta.
Apague la unidad y después enciéndala.
La unidad no funciona normalmente. Puede reiniciar la unidad. Presione el orifi cio de RESET con un objeto punzante.
No es posible la reproducción. El disco está sucio. Limpie el disco.
El disco cargado es de un tipo que esta unidad
no puede reproducir.
Revise el tipo de disco.
El disco está insertado al revés. Inserte el disco con la etiqueta hacia arriba.
Los archivos en el disco están en un
formato de archivo irregular.
Revise el formato del archivo.
No hay sonido. El nivel de volumen es bajo. Ajuste el volumen.
El silenciamiento está activado. Desactive el silenciamiento.
117
ÍndiceAgregar un número telefónico . . . . . . . . . . . . . . . . . . . . . . . 71
Configuración avanzada . . . . . . . . . . . . . . . . . . . . . . . . . . . 29
Respuesta/Rechazo de una llamada . . . . . . . . . . . . . . . . . 68
Conexión automática . . . . . . . . . . . . . . . . . . . . . . . . . . . . . 28
Descarga automática . . . . . . . . . . . . . . . . . . . . . . . . . . . . . 28
Lista de reproducción automática . . . . . . . . . . . . . . . . . . . 78
Almacenamiento automático . . . . . . . . . . . . . . . . . . . . . . . . 81
Funcionamiento del dispositivo auxiliar (Audio/Video) . . . 88
AVC (Control Automático de Volumen) . . . . . . . . . . . . . . . 23
Evitar área . . . . . . . . . . . . . . . . . . . . . . . . . . . . . . . . . . . . . . 26
Evitar calles . . . . . . . . . . . . . . . . . . . . . . . . . . . . . . . . . . . . . 60
Funcionamiento básico del control por comando de voz. 89
Bass (Bajos)/Mid (Medios)/Tre (Agudos). . . . . . . . . . . . . . 23
Tono . . . . . . . . . . . . . . . . . . . . . . . . . . . . . . . . . . . . . . . . . . . 23
blueLink . . . . . . . . . . . . . . . . . . . . . . . . . . . . . . . . . . . . 35, 108
Blue Max . . . . . . . . . . . . . . . . . . . . . . . . . . . . . . . . . . . . . . . 36
Bluetooth manos libres . . . . . . . . . . . . . . . . . . . . . . . . . . . . 64
Lista del historial de llamadas . . . . . . . . . . . . . . . . . . . . . . 70
Cancelar la ruta . . . . . . . . . . . . . . . . . . . . . . . . . . . . . . . . . 56
Cambiar la escala del mapa . . . . . . . . . . . . . . . . . . . . . . . . 42
Cambiar las condiciones de la ruta . . . . . . . . . . . . . . . . . . 43
Reloj . . . . . . . . . . . . . . . . . . . . . . . . . . . . . . . . . . . . . . . . . . . . 31
Tipo de reloj. . . . . . . . . . . . . . . . . . . . . . . . . . . . . . . . . . . . . . 31
Configuración de fecha. . . . . . . . . . . . . . . . . . . . . . . . . . . . . 31
Demo . . . . . . . . . . . . . . . . . . . . . . . . . . . . . . . . . . . . . . . 59, 60
Desvío. . . . . . . . . . . . . . . . . . . . . . . . . . . . . . . . . . . . . . . . . . 60
Configuración de pantalla. . . . . . . . . . . . . . . . . . . . . . . . . . . 21
Descarga del directorio telefónico . . . . . . . . . . . . . . . . . . . 72
Eco coach . . . . . . . . . . . . . . . . . . . . . . . . . . . . . . . . . . . 36, 111
Editar puntos de referencia en la ruta . . . . . . . . . . . . . . . . 60
Editar una dirección en la agenda de direcciones . . . . . . . 61
Editar lugar favorito . . . . . . . . . . . . . . . . . . . . . . . . . . . . . . . 63
Editar la dirección de su domicilio particular o su oficina 63
Edición de un número telefónico . . . . . . . . . . . . . . . . . . . . 72
Editar íconos de POI . . . . . . . . . . . . . . . . . . . . . . . . . . . . . . 44
Editar puntos de referencia en la ruta . . . . . . . . . . . . . . . . 57
Terminación de una llamada . . . . . . . . . . . . . . . . . . . . . . . 68
Ampliación de una foto . . . . . . . . . . . . . . . . . . . . . . . . . . . 86
Gracenote. . . . . . . . . . . . . . . . . . . . . . . . . . . . . . . . . . . . . . . 32
Programa de conversión de imágenes . . . . . . . . . . . . . . . 113
Image Encoder . . . . . . . . . . . . . . . . . . . . . . . . . . . . . . . . . . 113
Intersección . . . . . . . . . . . . . . . . . . . . . . . . . . . . . . . . . . . . . 50
Idioma . . . . . . . . . . . . . . . . . . . . . . . . . . . . . . . . . . . . . . . . . . 31
Escuchar radio FM/AM . . . . . . . . . . . . . . . . . . . . . . . . . . . . 49
Cómo escuchar radio XM. . . . . . . . . . . . . . . . . . . . . . . . . . 83
Operación de radio . . . . . . . . . . . . . . . . . . . . . . . . . . . . . . . . 81
Función aleatoria . . . . . . . . . . . . . . . . . . . . . . . . . . . . . . . . . .76
Función repetición . . . . . . . . . . . . . . . . . . . . . . . . . . . . . . . . .76
Guardar un número telefónico . . . . . . . . . . . . . . . . . . . . . . 70
Exploración de todas las frecuencias. . . . . . . . . . . . . . . . . 82
Exploración de frecuencias de radio FM/AM . . . . . . . . . . 82
Exploración de frecuencias pre configuradas . . . . . . . . . . 82
Streaming de audio. . . . . . . . . . . . . . . . . . . . . . . . . . . . . . . 29
Conmutación de llamada a un celular. . . . . . . . . . . . . . . . 68
118
Temperatura. . . . . . . . . . . . . . . . . . . . . . . . . . . . . . . . . . . . . 32
Tema. . . . . . . . . . . . . . . . . . . . . . . . . . . . . . . . . . . . . . . . . . . 32
Configuración de hora . . . . . . . . . . . . . . . . . . . . . . . . . . . . . 31
Uso de Gracenote . . . . . . . . . . . . . . . . . . . . . . . . . . . . . . . . 78
Uso de Pandora. . . . . . . . . . . . . . . . . . . . . . . . . . . . . . . . . . 80
Modo valet . . . . . . . . . . . . . . . . . . . . . . . . . . . . . . . . . . . . . . 32
Ecualizador variable 21
Ver una foto . . . . . . . . . . . . . . . . . . . . . . . . . . . . . . . . . . . . . 85
Ver información detallada para archivo MP3/WMA/iPod. .77
Sistema de reconocimiento de voz . . . . . . . . . . . . . . . . . . 89
Información del servicio de datos meteorológicos . . . . . . 34
Sonido de bienvenida . . . . . . . . . . . . . . . . . . . . . . . . . . . . . 23
XM Datos . . . . . . . . . . . . . . . . . . . . . . . . . . . . . . . . . . . . . . . 33
Índice
119
Gracenote®, el logotipo de Gracenote y el logotipo “Powered by Gracenote” son marcas comerciales o marcas registradas de Gracenote, Inc. en los Estados Unidos y otros países.
La tecnológica de reconocimiento de música y datos relacionadas es suministrada por Gracenote®.
Partes del contenido tiene derechos de autor (copyright ©) de Gracenote o de sus proveedores.
Acuerdo de licencia para usuario fi nal de Gracenote®
Esta aplicación o dispositivo contiene software de Gracenote, Inc. de Emeryville, California (“Gracenote”). El software de Gracenote (el “software Gracenote”) permite que esta aplicación realice la identifi cación de discos y/o archivos y obtenga información relacionada con la música, incluido el nombre, el artista, la pista y el título (“datos de Gracenote”) de los servidores en línea o las bases de datos integradas (colectivamente, “servidores de Gracenote”) y que realice otras funciones. Puede utilizar los datos de Gracenote solo por medio de las funciones previstas para el usuario fi nal de esta aplicación o dispositivo.
Acepta que usará los datos de Gracenote, el software Gracenote y los servidores de Gracenote solo para su uso personal no comercial. Acepta no asignar, copiar, transferir o transmitir el software Gracenote ni otros datos de Gracenote a ningún tercero.
ACEPTA NO USAR NI EXPLOTAR LOS DATOS DE GRACENOTE, EL SOFTWARE DE GRACENOTE NI LOS SERVIDORES DE GRACENOTE, EXCEPTO DE LA FORMA EXPRESAMENTE AQUÍ PERMITIDA.
Acepta que su licencia no exclusiva para el uso de los datos de Gracenote, el software Gracenote y los servidores de Gracenote terminará si viola estas restricciones. Si su licencia termina, acepta dejar de utilizar todos los datos de Gracenote, el software Gracenote y los servidores de Gracenote. Gracenote se reserva todos los derechos de los datos de Gracenote, el software Gracenote y los servidores de Gracenote, incluidos todos los derechos de propiedad. Gracenote no será responsable, bajo ninguna circunstancia, de pagarle a usted por cualquier información que proporcione. Acepta que Gracenote, Inc. puede exigir sus derechos contra usted, bajo este acuerdo, en forma directa en su propio nombre.
El servicio de Gracenote usa un identifi cador único para hacer seguimiento de consultas con fi nes estadísticos. El objetivo del identifi cador numérico asignado aleatoriamente es permitir que el servicio de Gracenote cuente las consultas sin saber nada acerca de quién es usted. Para obtener más información, consulte la política de privacidad de Gracenote para el servicio de Gracenote, en la página web.
La licencia del software Gracenote y de cada elemento de los datos de Gracenote se le otorga "COMO ES". Gracenote no representa ni garantiza, en forma expresa ni implícita, la exactitud de los datos de Gracenote de los servidores de Gracenote. Gracenote se reserva el derecho de eliminar datos de los servidores de Gracenote o de cambiar categorías de datos por cualquier motivo que Gracenote considere sufi ciente. No se garantiza que el software de Gracenote ni los servidores de Gracenote no contengan errores, ni que el funcionamiento del software de Gracenote ni de los servidores de Gracenote sea ininterrumpido. Gracenote no está obligada a suministrarle a usted los tipos ni las categorías de datos nuevos, mejorados o adicionales que Gracenote pueda suministrar en el futuro y tiene la libertad de interrumpir el servicio en cualquier momento.
GRACENOTE NIEGA EXPRESAMENTE TODAS LAS GARANTÍAS YA SEAN EXPRESAS O IMPLÍCITAS, INCLUYENDO PERO NO LIMITÁNDOSE A LAS GARANTÍAS DE COMERCIABILIDAD, DE ADECUACIÓN PARA UN DETERMINADO FIN, DE TÍTULO Y DE NO VIOLAR DERECHOS REGISTRADOS GRACENOTE NO GARANTIZA LOS RESULTADOS QUE SE OBTENDRÁN DEL USO DEL SOFTWARE GRACENOTE NI DE LOS SERVIDORES DE GRACENOTE. GRACENOTE NO SERÁ RESPONSABLE, EN NINGÚN CASO, DE NINGÚN DAÑO INCIDENTAL O CONSIGUIENTE, NI DE LA PÉRDIDA DE BENEFICIOS O DE INGRESOS.
© Gracenote, Inc. 2009
Marcas y Licencias
y
120
Marcas y Licencias
iPod e iPhone son marcas de Apple Inc., registradas en los Estados Unidos y en otros países.
“Made for iPod" (fabricado para iPod) signifi ca que un accesorio electrónico ha sido diseñado para su conexión específi ca a un iPod y ha sido certifi cado por el desarrollador para cumplir con las normas de funcionamiento de Apple.
Works with iPhone (trabaja con iPhone) signifi ca que un accesorio electrónico ha sido diseñado para su conexión específi ca a un iPod y ha sido certifi cado por el desarrollador para cumplir con las normas de funcionamiento de Apple.
Apple no es responsable por el funcionamiento de este dispositivo o de su cumplimiento de normas y reglamentaciones de seguridad.
Bluetooth® es una marca perteneciente a Bluetooth SIG, Inc.
XM Ready® es una marca comercial registrada por XM Satellite Radio Inc. Reservados todos los derechos.