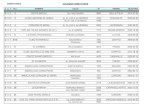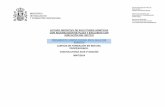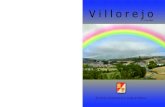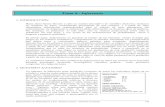sistema de informacion vacunalpublicaciones.san.gva.es/publicaciones/documentos/V.4431-2006.pdf ·...
Transcript of sistema de informacion vacunalpublicaciones.san.gva.es/publicaciones/documentos/V.4431-2006.pdf ·...
Sistema de Información Vacunal (SIV)
Manual de Usuario del Registro de Vacunas Nominal (RVN)
Manual de Usuario del Registro de Vacunas de Almacén (RVA)
Manual de Usuario de Gestión basado en Web (BackOffice)
AUTORES:
Antonio Portero Alonso
Eliseo Pastor Villalba
Rosa Martín Ivorra
Amparo Escuder Alejos
Teresa Palau Sendra
Susana Chapado Gregorio
José Antonio Lluch Rodrigo
Empresa Informática: Dimensión Informática. Grupo Azertia
Víctor Sánchez Latorre
Luís Martínez Sorando
Marisa Sirera Serrano
Versión del Manual 3.4
Fecha Revisión: 19/09/2006
Versión de la Aplicación:V 15.3
Para cualquier consulta dirigirse a:
Unidad de Coordinación y Promoción de la Salud. Dirección General de Salud Pública.
Consellería de Sanidad.
C/ Micer Mascó, 31-33
46010 Valencia
Edita: Generalitat Valenciana. Conselleria de Sanitat
Depósito Legal:V-4431-2006
ISBN: 84-482-4490-7
Imprime: Gráficas Marí Montañana, S.L. - Tel. 96 391 23 04
Agradecimientos;
A todos los usuarios que utilizan el RVN, RVA y BackOffice en sus centros de trabajo pues con
sus aportaciones hacen posible la mejora de estas aplicaciones. Esperamos que sigan enviando
las sugerencias que consideren oportunas para poder conseguir entre todos un registro capaz
de dar respuestas adecuadas a las necesidades de información clínica y de gestión de los centros
sanitarios de la Comunidad Valenciana cumpliendo los mas altos estándares de calidad.
3
Presentación
Los programas de vacunación adquieren una especial relevancia por su incidenciapositiva sobre la morbi-mortalidad tanto de la población vacunada como de la poblaciónprotegida gracias a la inmunidad de grupo. Pero como todas las actuaciones en Salud Públicaes necesario evaluar los resultados y para ello la Conselleria de Sanitat dispone desde el año2000 de una herramienta, como es el Registro de Vacunas Nominal (RVN).
El RVN es un sistema de información vacunal, que forma parte del proyectoAbucasis, proyecto que inicio la Conselleria de Sanitat en 1997 en 93 Centros de AtenciónPrimaria y que en la actualidad está implantado en más de 700 Centros de AtenciónPrimaria.
El RVN es un sistema de información vacunal integrado (con SIA, GAIA y SIP), acce-sible, flexible, ágil y aceptado por los profesionales sanitarios de la Comunidad Valenciana.
Entre las ventajas del RVN se encuentra: la de poner a disposición de los centrossanitarios tanto del ámbito público como privado, el historial vacunal, pudiendo ser consul-tado desde cualquier punto de vacunación de la Comunidad Valenciana.
El poder disponer de un registro nominal de vacunas ofrece una serie de beneficiospara el individuo, la familia, la comunidad, la asistencia sanitaria y salud pública. Ello se tradu-ce en que se evitan las dosis duplicadas, permite la acreditación de las dosis administradas,ayuda a controlar las enfermedades inmunoprevenibles, permite identificar a las personas deriesgo y a las personas incorrectamente vacunadas, genera coberturas vacunales, facilita laintegración de los servicios de vacunación con otras funciones de salud pública y ayuda amonitorizar los efectos adversos de las vacunas, y permite la estimación y cálculo de lasnecesidades de adquisición de vacunas.
El RVN es un registro que ha demostrado su utilidad tanto para los profesionalescomo para la población ya que al profesional sanitario le ahorra tiempo y a la población lefacilita información sobre su estado vacunal en cualquier momento y desde cualquier puntode vacunación de nuestra Comunidad.
Gracias a esta nueva herramienta en constante renovación, la Conselleria de Sanitatincide en la política social emprendida en materia sanitaria de prevenir y continuar investi-gando para alcanzar un modelo sanitario de excelencia acorde con nuestras necesidades.
Rafael Blasco CastanyConseller de Sanitat
5
Prólogo
El Registro de Vacunas Nominal de la Comunidad Valenciana es un registro informá-
tico, fundamentado, en una base de datos poblacional, como es el SIP, en el que quedan refle-
jadas las vacunas administradas a cada persona a lo largo de su vida.
El Registro de Vacunas Nominal (RVN) es un registro que cumple las características
de confidencialidad, registro único, compatibilidad con otros registros y facilidad para la
incorporación de datos.
El sistema de información vacunal está constituido por tres módulos: RVN, Registro
de Vacunas de Almacén (RVA) y BackOffice.
El RVA permite realizar la gestión de las vacunas de todos los almacenes y puntos
de vacunación, lo que posibilita la toma de decisiones de una forma eficiente, rápida y con la
menor incertidumbre posible.
Mediante la opción de BackOffice se realiza la gestión de los usuarios que tienen
acceso al sistema.A cada profesional sanitario según su actividad o desempeño en el traba-
jo se le asigna un metaperfil.
Desde su puesta en funcionamiento en el año 2000 el número de usuarios que tiene
acceso al sistema es de 27.000 y el número de actos vacunales registrados es de 14.000.000.
En salud pública es vital a la hora de adoptar estrategias para mejorar coberturas
vacunales o la captación de determinados grupos colectivos susceptibles de vacunación.
Desde su implantación han sido varias las versiones informáticas que se han realiza-
do y todas ellas se han basado en las aportaciones que han realizado los usuarios del siste-
ma, lo que ha sido vital para su desarrollo y hace que hoy dispongamos de un sistema de
registro vacunal, moderno y ágil.
Deseo que este manual sea de gran ayuda para todos los usuarios del sistema tanto
para los que ya lo utilizan como para los que se incorporen por primera vez.
Manuel Escolano PuigDirector General de Salud Pública
ÍNDICE
INTRODUCCIÓN ..................................................................................................................11
CONVENCIONES USADAS EN ESTA DOCUMENTACIÓN .....................15
Convenciones sobre el uso del teclado y ratón ...............................................................15
Convenciones sobre el uso del teclado..........................................................................................15
Convenciones sobre el uso del ratón..............................................................................................16
Terminología...............................................................................................................................17
ASPECTOS GENÉRICOS DE INTERFAZ ...............................................................19
Estructura de la pantalla..........................................................................................................19
Definición de bloques .........................................................................................................................20
Los botones ...........................................................................................................................21
Los botones de acción........................................................................................................................21
Los botones de página .......................................................................................................................21
Listados........................................................................................................................................22
Tipos de listados ..................................................................................................................................22
Tipos de campos .......................................................................................................................23
Listas de valores o desplegables .....................................................................................................23
Botón de opción...................................................................................................................................23
Marcador ...............................................................................................................................................23
Campos de texto .................................................................................................................................24
Campos de texto deshabilitados .....................................................................................................24
SISTEMA DE INFORMACIÓN DE VACUNAS: REGISTRO DE VACUNAS NOMINAL (RVN).....................................................25
Conexión al sistema.................................................................................................................25
Abandonar el sistema...............................................................................................................27
Acerca de....................................................................................................................................28
Datos de la Sesión ....................................................................................................................28
Datos de soporte .....................................................................................................................29
Registro de un Acto Vacunal...................................................................................................30
Consulta del Historial Vacunal ...............................................................................................38
Certificado Vacunal ...................................................................................................................40
Ver el detalle de Actos Vacunales..........................................................................................42
Añadir reacción adversa..........................................................................................................43
9
Modificación de Actos Vacunales ...........................................................................................44
Observaciones ...........................................................................................................................45
Buzón de Sugerencias ..............................................................................................................46
Gestión de correo ....................................................................................................................47
Cambio de Centro ...................................................................................................................51
Listados........................................................................................................................................51
Indicadores por Grupo de Riesgo (Gripe y Neumococo) .............................................52
Pantallas de Error......................................................................................................................55
Gestión de SIPS dados de baja ..............................................................................................55
Utilidades de Declaración.......................................................................................................56
Misma Vacuna Otra Persona...................................................................................................57
ANEXO I: INTEGRACIÓN CON SIA........................................................................61
Introducción ...............................................................................................................................61
Registro de Vacunas ..................................................................................................................62
Consulta del Historial Vacunal ...............................................................................................66
Certificado Vacunal ...................................................................................................................68
Ver el detalle de Actos Vacunales..........................................................................................69
Añadir reacción adversa..........................................................................................................70
Modificación de Actos Vacunales ...........................................................................................71
Observaciones ...........................................................................................................................73
Buzón de Sugerencias ..............................................................................................................73
Pantallas de error......................................................................................................................74
ANEXO II: ..................................................................................................................................75
Preguntas Frecuentes ...............................................................................................................75
10
Introducción
El Registro de Vacunas Nominal (RVN) tiene como objetivo el facilitar
la gestión de las diferentes actividades de vacunaciones realizadas sobre la población de
la Comunidad Valenciana: desde la declaración de las vacunas administradas, hasta la
integración con el resto de sistemas de información de ámbito sanitario.
La Consellería de Sanidad se plantea como metas a la hora de establecer un
Registro de Vacunas Nominal el disponer de información adecuada en tiempo y forma
sobre las vacunas lo cual redundara en:
1. Mejora de la calidad en los servicios prestados (Acto vacunal).
2. Disponer de información en tiempo real para establecer políticas de actua-
ción eficaces y rápidas.
3. Control de brotes epidemiológicos con actuaciones eficientes.
4. Mejor gestión del uso de las vacunas (almacenamiento, coste, reacciones
adversas).
Los componentes del sistema RVN se integran en niveles que son:
• Sistema de información gerencial que se ocupa de la gestión y el análisis del
RVN
• Base de datos centralizada interconexionada con el SIP. (Sistema de
Información Poblacional) y otras bases de datos.
• Nivel asistencial donde se realiza el registro de vacunas nominal bien a través
del propio RVN o del programa informatizado Abucasis II con su habilitación
correspondiente en SIA. (Sistema de Información Ambulatoria). La integración
de ambos sistemas se realizara antes de que los datos pasen a formar parte
de la Base de Datos Central.
La conexión al sistema se realiza desde los centros de la red asistencial pública
a través de la red corporativa ARTERIAS mientras que para la red asistencial privada a
través de INTERNET.
Este sistema esta desarrollado con tecnología Web en la siguiente dirección
(http://dgsp.san.gva.es/rvn/) lo que permite tener una lógica persistente al paso del
tiempo, así como una interfaz amigable que facilita el uso y el conocimiento de la misma
por parte del usuario.
11
Por otro lado, el sistema proporciona utilidades para agilizar el registro de la informa-
ción en los siguientes casos:
∆ Colectiva: la misma vacuna es administrada a un número elevado de per-
sonas al mismo tiempo. Será recomendado su uso en las vacunaciones que se
producen en edad escolar. Normalmente, se acude a los centros escolares y
se administran las vacunas correspondientes a todos los niños. Así como
campañas específicas de vacunaciones de adultos como campañas de la gripe.
Esta opción tiene como fin que la declaración de estas vacunas de forma
repetitiva no sea un proceso tedioso.
∆ Múltiple: a una persona se le administran más de una vacuna al mismo tiem-
po.
La información que se registrará en el sistema es:
∆ Dónde (el punto de vacunación donde se administra la vacuna)
∆ A quién (persona)
∆ Con qué :
◊ tipo de vacuna: existen varios tipos de vacuna para la misma enfermedad
◊ producto: nº referencia del lote, laboratorio, presentación y fecha de cadu-
cidad del lote.
∆ Contra qué (Enfermedades contra la que se le vacuna y numero de dosis
administradas para prevenir cada enfermedad).
∆ Cuándo (fecha de administración).
∆ Correctamente vacunado hasta la fecha
Entre las utilidades que proporciona el sistema, que facilitan el registro de los actos
vacunales por parte del usuario de la aplicación, cabe destacar las siguientes:
∆ Declarar la misma vacuna para otra persona: en los casos por
ejemplo en los que hay una campaña de vacunación, no hará falta volver a
seleccionar los datos correspondientes a la vacuna, si son los mismos que los
de la última declaración.
∆ Declarar otra vacuna para la misma persona: en los casos en los
que se administre más de una vacuna en el mismo momento, el usuario de la
aplicación deberá seleccionar al paciente en la primera declaración únicamen-
te, y en el resto sólo introducirá los datos de cada vacuna administrada.
12
Como valor añadido incorpora las funcionalidades que se detallan a continuación:
∆ Integración de datos con otras aplicaciones: uso de los elementos
definidos en el catálogo de recursos corporativos CRC (mapa de usuarios,
mapa sanitario y mapa geográfico).
∆ Gestión Multicentro: permite gestionar los actuales centros de referen-
cia y los que se puedan constituir en el futuro.
∆ Integración Almacenes: el registro de vacunas produce un movimiento
automático en el stock del centro origen de la vacunación.
13
Convenciones usadas en estadocumentación
En este apartado señalaremos algunas convenciones utilizadas en esta docu-
mentación que ayudan a comprender mejor el texto.
Se explican algunos términos de uso común.
Convenciones sobre el uso del teclado y ratónConvenciones sobre el uso del teclado
Cuando se indique que hay que pulsar alguna tecla concreta del teclado, esta
tecla se enmarcará entre los signos menor (<) y mayor (>) en cursiva.
Por ejemplo, si en algún momento para ejecutar el proceso “x” se debe pulsar
la tecla F3 del teclado, el texto del manual señalará lo siguiente: Pulsando <F3> se eje-
cutará el proceso “x”.
Algunas teclas que se utilizarán en el presente manual son:
<Intro> Tecla de retorno de carro o Return.
<Mayus> Tecla de mayúsculas o Shift.
<Ctrl> Tecla de Control.
<Alt> Tecla de Alternativa.
<Esc> Tecla Escape.
<AvPag> Tecla de Avance de página.
<RePag> Tecla de Retroceso de página.
< > Tecla de desplazamiento del cursor hacia arriba.
< > Tecla de desplazamiento del cursor hacia abajo.
< > Tecla de desplazamiento del cursor hacia la derecha.
< > Tecla de desplazamiento del cursor hacia la izquierda.
15
Convenciones sobre el uso del ratónEl ratón es un dispositivo de entrada que permite seleccionar elementos de la
pantalla, para ello basta con deslizarlo sobre una superficie lisa, desplazándose el pun-
tero por la pantalla. Normalmente vendrá representado por la figura de una flecha, cam-
biando si se encuentra encima de un elemento sobre el que puede realizar alguna
acción a la imagen de una mano1.
La mayor parte del trabajo se puede controlar mediante el uso del Ratón, por
ello deberá pulsar sobre el botón izquierdo de éste, para accionar la operación desea-
da. Si desea cambiar el pulsador derecho por el izquierdo lo deberá hacer desde el
icono “Ratón” del grupo de programas “Panel de Control” de Windows.
(1) Las imágenes en las que aparece el cursor puede variar según la configuración
16
TerminologíaA continuación se explicarán algunos términos de uso frecuente en esta docu-
mentación.
Puntero: Es el elemento señalador que aparece en la pantalla para conocer la
posición. Normalmente es una flecha, aunque en algunos momentos cambia su aspecto
para señalar un cambio de estado, por ejemplo, cuando se está ejecutando un proceso
se convierte en un “reloj de arena”.
Cuando se indica que hay que “hacer clic” sobre un botón o icono, significa que
deberemos desplazar el puntero del ratón (flecha) hasta posicionarlo en la pantalla
sobre el botón y accionar el pulsador izquierdo del ratón una vez.
Cuando se indica que hay que “hacer doble clic” sobre un botón o icono, signi-
fica que deberemos desplazar el puntero del ratón (flecha) hasta posicionarlo en la pan-
talla sobre el botón y accionar el pulsador izquierdo del ratón dos veces consecutivas.
Formulario:Ventana que permite la introducción de datos al sistema por parte
del usuario.
Campo: Elemento de un formulario en una ventana en el que se muestra o
introduce información.
Registro o Tupla: Conjunto de datos, de los mismos o diferentes tipos, que iden-
tifican o representan un elemento de información.
Tabla: Conjunto de tuplas o registros que almacenan los datos significativos de
un elemento de información.
Proceso: Conjunto de instrucciones que realizan una o varias operaciones
sobre los datos que se están manipulando, con el objeto de obtener una respuesta sig-
nificativa a esos datos.
17
Aspectos genéricos de Interfaz
En esta sección comentaremos los elementos corporativos del interfaz, así
como, los fundamentos básicos para conocer el manejo del sistema.
Estructura de la pantallaLa pantalla tipo o pantalla estándar está dividida en 4 áreas, claramente diferen-
ciadas por posición, color y rotulación:
1. La zona de información estática. En ella aparecerá: siglas de la aplicación y a
continuación el identificador de la pantalla / Nombre del Centro/ Listados /
buzón y el icono salir. (Siendo estos opcionales)
2. Una zona con información dinámica: aparecerá información para guiar al usua-
rio sobre el funcionamiento de la pantalla en la que se encuentra. Esta área
es opcional.
3. Un área interactiva. Área de introducción de datos. Esta zona estará dividida
en tantos bloques como sea necesario para agrupar la información de forma
que resulte más intuitiva y cómoda de interpretar para el usuario. Estos blo-
ques irán con su respectivo título descriptivo.
19
4. Área de botones de página. Estos botones afectan a toda la pantalla. Normal-
mente desencadenan acciones a realizar con la información introducida en la
pantalla.
Para estructurar la pantalla, se han agrupado los datos según su función, en rec-
tángulos blancos sobre un fondo azul conjunto.
En algunas aplicaciones aparece un menú o un texto con ayuda contextual a la
izquierda sobre el fondo del anagrama de la Generalitat. En este caso, el texto irá direc-
tamente sobre el fondo en color negro.
Definición de bloquesLa información dentro de la pantalla está estructurada en bloques. Estos ayu-
dan a agrupar conceptos relacionados entre si. El orden de lectura de los textos será
por bloques de arriba abajo para luego pasar a la siguiente columna.
Los bloques irán centrados y separados del borde de la página de forma que se
vea el fondo. Esto ayuda a jerarquizar visualmente los elementos que componen la pan-
talla.
20
Los botones Distinguimos dos clases de botones que trataremos de forma diferenciada.
Los botones de acciónSon aquellos que están dentro del formulario y sirven para completar la infor-
mación de algún campo, para seguir rellenando la pantalla principal o realizar acciones.
Acostumbran a llevar a pantallas auxiliares. Llevan icono asociado. Normalmente se
situarán a la derecha del campo que completan.
Los botones de páginaSon aquellos situados a pie de página que actúan sobre la pantalla. Según su fun-
ción se agruparán por bloques claramente separados. Estos botones pueden llevar un
icono que facilite su comprensión.
En las pantallas que no tengan múltiples campos de texto para rellenar, usare-
mos la tecla <Return> para activar el botón “Aceptar” o “Siguiente”
21
Algunos de los botones que suelen aparecer en la mayoría de las pantallas son:
* Aceptar/Siguiente: acepta los cambios efectuados en la pantalla
* Volver: cancela los cambios efectuados y abandona la pantalla en curso
ListadosLa mayoría de opciones del sistema ofrece una listado de elementos facilitando
de esta manera la visualización de la información al usuario. El estilo definido muestra
las filas en dos colores alternos para ayudar a diferenciar las filas de datos.
Cada una de las líneas puede ir acompañadas de iconos que indican que se
puede realizar una acción a realizar sobre ese registro.
Para listados con muchos elementos, se deberá especificar un rango de búsque-
da inicial en la pantalla en la que se realice la petición
Tipos de listadosExisten varios tipos definidos de listados:
1. Listados de selección: se utilizan para seleccionar un único elemento dentro
de la lista de valores definida. Seleccione la primera celda de la fila que quie-
ra seleccionar y automáticamente se cerrará la pantalla.
22
Tipos de camposListas de valores o desplegables
Las listas de valores son un elemento de apoyo al usuario que proporciona la
aplicación, tanto para dar de alta registros como para realizar consultas.
Botón de opciónCampo de selección excluyente.
MarcadorCampo de selección, que se activa haciendo clic con el botón izquierdo del
ratón.
23
Campos de texto Campos libres de texto: se utilizan para que el usuario introduzca información
como texto libre
• Simple: presenta la información en una única línea
• Con barra de desplazamiento: presenta la información en una o varias líneas
con posibilidad de desplazarse utilizando las barras de desplazamiento
• Campos relacionados con otras entidades: son campos a los que se le asocia
una utilidad de búsqueda El usuario pulsa sobre el icono y aparece una lista
de valores para que el usuario seleccione uno de ellos y se rellene automáti-
camente los campos asociados. Si el usuario introduce una cadena de carac-
teres en alguno o varios campos, al pulsar sobre el icono, el sistema ofrece la
lista de valores que comienzan filtrada por la cadena o cadenas introducidas.
Campos de texto deshabilitadosSe utilizan para mostrar información que el usuario de la aplicación no puede
modificar. Estos campos pueden ir acompañados de botones de búsqueda asociados, en
tal caso estos tampoco podrán ser usados para alterar el contenido de estos campos.
24
Sistema de Información de Vacunas:Registro de Vacunas Nominal (RVN)
A continuación describiremos el sistema en detalle.
Conexión al sistemaLa pantalla de acceso al sistema tiene el siguiente aspecto:
En la parte inferior aparece una sección de Noticias para mantener informado
a los usuarios de cambios, mejoras de la aplicación y otras noticias de interés.
El usuario debe introducir su código de usuario y clave de acceso y pulsar el
botón siguiente. A continuación se muestra la pantalla con los centros o puntos de
vacunación que el usuario tiene asignados, corresponden los datos de las declaraciones
que se van a registrar en el sistema. Habitualmente, se referirá al centro al cual perte-
nece el usuario.
25
En el caso de no mostrarse automáticamente2 ningún centro, teclee directa-
mente parte del nombre y pulse Aceptar, lo que le permitirá realizar la búsqueda del
centro de una manera sencilla y rápida.Tecleando los caracteres por los que comienza
la descripción y utilizando dicha opción el sistema le ofrecerá una lista con los posibles
valores a introducir que comienzan por dicha cadena. Posteriormente aceptar la acción
pulsando sobre el nombre del centro del listado.
Si todo esta correcto, el sistema mostrará la pantalla, donde se inicia el proce-
so de registro tal y como se detalla más adelante.
En caso contrario, el sistema mostrará un mensaje de error avisando que la
conexión no ha podido establecerse debido a que los valores introducidos no eran
correctos, permitiendo de nuevo su introducción.
26
(2) El resultado de la búsqueda está limitada a 50 valores. Si esto le sucede deberá introducir una descripciónmás precisa.
Por seguridad tras tres intentos de conexión erróneos el sistema bloqueará el
usuario. En este caso póngase en contacto con el Centro de Atención Telefónica
Sanitaria (CATS TEL 902 39 39 99) para solicitar su desbloqueo.
El acceso a la aplicación conlleva el uso de distintas configuraciones llamadas
‘Perfiles’. Cada usuario tiene asignado un perfil que le limitará en algunos casos la fun-
cionalidad del sistema. Por tanto se explicará en este texto la funcionalidad desde el
punto de vista de un perfil ‘Administrador’, que tiene unos permisos más amplios.
En cada parte del documento donde los perfiles tengan efecto se detallarán
aquellos funcionamientos que estén limitados y a que perfiles afectan.
Los perfiles registrados para la aplicación son:
• Administrador.
• Administrativo Centro Público o Privado.
• Enfermero Centro Público o Privado.
• Facultativo Centro Público o Privado.
• Administrativo Responsable Centro Público o Privado.
• Enfermero Responsable Centro Público o Privado.
• Facultativo Responsable Centro Público o Privado.
• Técnico de Salud Pública, Director de CSP.
• Director de Departamento.
• SSCC Gestor Funcional.
• SSCC Consultas (Otras Direcciones Generales, Servicios).
• Consultas (Call Center).
• Consultas Otras (Aytos, CCAA).
Abandonar el sistemaPara abandonar el sistema tendremos que pulsar el aspa que se encuentra en
la parte superior de la pantalla. Este icono estará presente en todas las pantallas prin-
cipales del registro de vacunas, para facilitar la rápida desconexión del sistema.
27
Acerca de En la mayoría de las pantallas podemos acceder a un icono con el símbolo
situado en la parte superior derecha de la pantalla.
Desde este icono podremos acceder al tutorial on-line donde podemos encon-
trar respuesta a alguna de las dudas sobre el funcionamiento de la aplicación, así como
consultar la versión de la aplicación.
Datos de la SesiónDesde la ventana de “Acerca de” se ofrece la posibilidad de consultar algunos
datos relativos a la sesión que se tiene del usuario de la aplicación.
Los datos que se muestran se refieren al código de usuario, el perfil con el que
ha accedido a la aplicación, el ámbito que tiene asignado (Departamento/Zona), el cen-
tro desde el cual accede y el dato de “Origen”, que permite conocer la procedencia del
28
usuario. Este valor será “local” si se identifica en el sistema RVN de forma directa o
“SIA” si accede a través de esta aplicación.
Datos de soporteEn esta ventana aparecen algunos datos de contacto a los que puede dirigirse
el usuario de la aplicación para resolver alguna incidencia que se derive del uso de la
aplicación.
El usuario puede encontrar un teléfono de contacto y una dirección de correo
electrónico a la que dirigirse en caso de que alguna de sus dudas no quede resuelta al
consultar la ayuda.
29
Registro de un Acto VacunalEn el registro de una vacuna se realizan los siguientes pasos:
Iº. Identificar al paciente. Se trata de seleccionar a la persona a la cual se le ha
administrado la vacuna y que por consiguiente, hay que registrar en el sistema
2º. Selección de la vacuna.
3º. Cumplimentar datos de la administración de vacuna como la fecha, referen-
cia del Lote, fecha caducidad, etc.
4º. Confirmación.
Veamos cada uno de los pasos con detalle:
1º Identificación de la persona:
El sistema realiza una búsqueda de la persona inicialmente en el Sistema de
Información Poblacional (SIP). Si la persona no esta dada de alta en SIP, la aplicación per-
mite darla de alta temporalmente en el sistema local de RVN de forma que podemos
proseguir con el registro. Por lo tanto el resultado de la búsqueda se obtiene a partir
de SIP y de los datos de personas dadas de alta en local mostrando en este caso varios
resultados.3
Si los criterios de búsqueda no son muy selectivos el sistema puede encontrar
más de una persona que los cumpla, por lo que deberemos de elegir la adecuada o
repetir la búsqueda con otros criterios.
Los criterios de la búsqueda son:
a) Se busca por NIF4, código SIP5 y/o NSS6: Solo es posible buscar por uno de
los campos. La búsqueda es excluyente, esto significa que si se comienza a
escribir el SIP de un paciente, el resto de campos se deshabilitarán y no se
permitirá introducir otro criterio de búsqueda.
30
(3) Deberemos de editar la ficha de persona en local y asignarle SIP para evitar la duplicidad.(4) Número Identificación Fiscal.(5) Número de Tarjeta Sanitaria.(6) Número de la Seguridad Social.
b) Se busca por fecha de nacimiento y apellidos: Todos, los campos son obliga-
torios7. En este caso los campos de NIF, SIP y NSS se deshabilitarán.
La búsqueda en el sistema SIP puede devolver lo siguiente:
No existe en SIP: No existe ninguna persona que cumpla las condiciones de
búsqueda. En este caso, se presenta la pantalla “Nuevo Paciente” para dar de alta a la
persona de forma local y poder seguir con la vacunación. Recordar que los usuarios con
perfiles asignados de: SSCC, Consultas (Otras Direcciones, Servicios), Consultas (Call
Center) o Consultas Otras (Aytos, CCAA) no podrán realizar esta acción y solo
podrán consultar pacientes que existan en el sistema.
31
(7) En caso de no tener segundo apellido indicarlo con un punto. En el campo de segundo apellido apare-cería: “.”
Los campos requeridos son Nombre, 1er Apellido, 2º Apellido, Provincia,
Población, Fecha de Nacimiento y Sexo.
En caso de no desear darlo de alta como nuevo paciente en local es posible vol-
ver a la pantalla anterior de búsqueda del paciente pulsando sobre el botón Volver.
• Si existe en SIP: Si existe uno o varios registros que cumplan los criterios
especificados se presenta una pantalla con dichos registros, para que el usua-
rio elija uno de ellos.
Si detectara que se trata del mismo paciente debería seleccionar el paciente
“local” y utilizar la herramienta “Asignar SIP” situada en la ficha de edición del pacien-
te. De esta forma eliminará la duplicidad de paciente y se unificará el historial. Esta
herramienta se verá más adelante.
Esta pantalla también muestra información del estado del código SIP no debe-
remos registrar vacunas a pacientes con el SIP en estado de baja. Si bien se puede con-
sultar el historial.
32
2º Selección de la Vacuna
En esta pantalla puede visualizar los datos del paciente resultado de la búsque-
da. Si no es la persona que estaba buscando pulse el botón Volver para repetir la bús-
queda con otros criterios.
En algunos casos puede observar que en la parte superior de los datos apare-
ce el mensaje.
Esto indica que el sistema no ha podido obtener los datos del paciente desde
SIP y en su lugar los ha obtenido de una copia de este sistema. Esto implica que puede
que se muestren unos datos del paciente que no estén del todo actualizados ya que es
posible que esa copia tenga un desfase con el sistema de SIP real.
En algunos casos el resultado de la búsqueda en SIP no nos proporciona todos
los datos de la persona y en su lugar aparecerán los campos para rellenar. Introdúzcalos
para que continúe con el proceso.
Esta pantalla contiene diferentes utilidades que permiten: obtener el historial
del paciente, consultar las reacciones adversas, así como editar la ficha del paciente8.
33
(8) Sólo se pueden editar los pacientes dados de alta en local, del mismo departamento del usuario de laaplicación que los creó y solo usuarios con perfil distinto a SSCC, Consultas (Otras Direcciones,Servicios), Consultas (Call Center) o Consultas Otras (Aytos, Ccaa).
Una vez se ha asegurado que no falta ningún dato debe proceder a seleccionar
la vacuna que se va administrar. Para ello tendrá que seleccionarla de la lista que puede
ver en la parte inferior de la pantalla y pulsar Siguiente. Si el SIP del paciente no está
activo aparecerá un mensaje advirtiéndonos de esta situación.
3º Cumplimentación de los datos de la Vacunación:
Una vez seleccionado el paciente y el tipo de vacuna, el usuario debe introdu-
cir otros datos de interés relativos a la declaración.
En esta pantalla debemos indicar los siguientes datos:
Fecha Vacunación: Es la fecha de administración de la vacuna. Por defecto
se carga con la fecha actual la primera vez. Existe una utilidad que veremos más adelan-
te que permite indicar al sistema que estamos realizando una campaña por lo que nos
evitaremos tener que cambiar cada vez la fecha ya que tomará la fecha del anterior acto
vacunal.
N. Lote: Se trata del lote correspondiente a la vacuna que se ha administra-
do. El lote lleva asociado un número de referencia (lote del producto indicado por el
fabricante), pero no es identificativo, ya que puede existir más de un lote con la misma
referencia. Lo que realmente identifica al lote es la combinación de: nº de referencia,
tipo de vacuna, la fecha de caducidad, laboratorio y presentación.
34
Para seleccionar el lote, el usuario dispondrá de una lista desplegable con todos
los lotes que existen para el tipo de vacuna seleccionado previamente.
En el caso de que el lote no se encontrará registrado en el sistema, el usuario
de la aplicación deberá seleccionarlo como referencia lote Desconocido para el tipo de
vacuna que corresponda.
Al seleccionar la referencia automáticamente el resto de campos (Laboratorio,
Presentación, Fecha de Caducidad) se rellenan por lo que no hay que introducirlos.
La aplicación permite consultar el listado de lotes en nevera de tal forma que
podamos elegir más cómodamente. Lo forman todos los lotes de esa vacuna que no
estén caducados y de los que se tenga stock en el propio centro o en el que tenga defi-
nido para usar su stock. Si por el contrario el lote no se encuentra en el listado pode-
mos cambiar el origen estableciendo todos los lotes circulantes.
Dosis por Enfermedades: Un mismo tipo de vacuna puede actuar contra
varias enfermedades. Esta relación se almacena en la base de datos, con lo cual, el sis-
tema será capaz de obtener la/s enfermedad/es contra las que actúa el tipo de vacuna
que se le ha administrado al paciente.
El usuario de la aplicación introducirá para cada enfermedad el número de
dosis administrada frente a esa enfermedad independientemente dela vacuna que se haya utilizado.
Las enfermedades se han agrupado de una manera lógica en función de la vacu-
na utilizada. Así, por ejemplo, si vacunamos contra la DTP, contra el Hib y la polio
Inyectable, a los 2 meses de edad con la vacuna pentavalente POLIO+DTPA+HIB, el
funcionamiento sería como sigue:
El usuario introducirá el tipo de vacuna que ha utilizado: POLIO+DTPA+HIB.
El sistema mostrará las enfermedades contra las que actúa ese tipo de vacuna:
Difteria/Tétanos/Pertusi, Haemophilus Influenzae tipo b y Polio.
El usuario introducirá el número de dosis correspondiente, según calendario,
por cada enfermedad:
• Difteria/Tétanos/Pertusi 1ª Dosis.
• Haemophilus Influenzae tipo b 1ª Dosis.
• Polio 1ª Dosis.
35
Cabe mencionar en este caso, la importancia de registrar correctamente la
dosis que corresponda, ya que se trata de un dato fundamental a la hora de extraer
información tanto cuantitativa como cualitativamente.
Ciclo de Vacunación Correcto: Sirve para indicar si hasta este momen-
to y según el criterio clínico de la persona que ha administrado la vacuna, el paciente
se encuentra correctamente vacunado.
A la hora de declarar un acto vacunal que tenga asociado algún grupo de ries-
go, el sistema recordará el último al que pertenecía el paciente y lo mostrará, siempre
y cuando, en la fecha de la nueva declaración siga cumpliendo las condiciones de edad
y sexo que el grupo de riesgo tiene configurado.
En caso que el paciente no las cumpliera, el campo se le mostrará vacío.
La lista de grupos de riesgos para elegir que aparecerán en la declaración serán
todos para los que el paciente cumple las condiciones de edad y sexo, obligatoriamen-
te, en la fecha de vacunación.Y todos los grupos de riesgo configurados como no obli-
gatorios de cumplir condiciones.
Es obligatorio rellenar los campos anteriores (fecha vacunación, lote, dosis y flag
“ciclo de vacunación correcto”), en caso contrario el sistema mostrará un mensaje indi-
cando que hace falta introducir un valor en el campo correspondiente.
Una vez validados todos los datos, pulsando el botón Declarar, se enviarán los
datos y se procederá al registro de la declaración del acto vacunal en el sistema. Solo
permitido para perfiles que no sean SSCC, Consultas (Otras Direcciones, Servicios),
Consultas Otras (Aytos, CCAA) o Consultas (Call Center).
4º Confirmación.
Si todo ha ido correctamente, el sistema nos muestra la pantalla de confirma-
ción del acto vacunal.
36
Desde esta pantalla, el usuario puede consultar el historial del paciente o con-
tinuar registrando nuevas declaraciones, para ello dispone de las siguientes utilidades:
Misma Vacuna, Otra Persona: Declarar la misma vacuna para otrapersona; en los casos en los que hay una campaña de vacunación, no hará falta volver aseleccionar los datos correspondientes a la vacuna, ya que serán los mismos que los dela última declaración.
Al seleccionar esta opción volvemos a la pantalla de identificación del paciente,y repetimos el proceso. En este caso el tipo de vacuna y el lote aparecerán rellenadospor el sistema con el valor de la última declaración, pudiendo ser modificados por elusuario en caso de que sea necesario. Con lo cual, únicamente deberá rellenar la dosisy el flag de ciclo correcto de vacunación.
Otra Vacuna, Misma Persona: Declarar otra vacuna para la mismapersona; en los casos en los que a la persona se le administren más de una vacuna enel punto de vacunación el mismo día, el usuario de la aplicación deberá realizar búsque-da del paciente una única vez, en el resto sólo introducirá los datos de cada vacunamanteniendo los datos del paciente de la declaración anterior.
Al seleccionar esta opción volvemos a la pantalla de selección del tipo de vacu-na, y a partir de ahí, continúa el proceso. En este caso el paciente será el mismo que enla declaración anterior y faltará seleccionar el tipo de vacuna y el lote, rellenar el flagde ciclo de vacunación e introducir la dosis por cada enfermedad.
Nueva Vacuna, Nueva Persona: para el resto de casos, en los quese trate de persona y vacuna distintas a la de la declaración anterior. En este caso ini-ciamos de nuevo el proceso, tal y como está descrito anteriormente, con lo cual, elusuario debe buscar el paciente y posteriormente introducir los datos de la vacuna.
37
Consulta del Historial Vacunal Se puede consultar el historial de una persona desde la pantalla de declaración,
selección de la vacuna o confirmación pulsando sobre el botón .
.
Mediante esta opción obtenemos una relación, para la persona en curso, detodas las vacunas que le han sido administradas y fueron registradas en el sistema. Losdatos que se presentan por cada declaración son los siguientes:
• Tipo de vacuna.
• Fecha administración.
• Centro o punto de vacunación.
• Enfermedad.
• Dosis.
Inicialmente nos muestra el historial de la persona en orden cronológico inver-so, es decir arriba aparecen las vacunas administradas más recientemente. Sin embargopodemos cambiar el orden pulsando sobre el siguiente icono:
38
Esta opción nos permite visualizar el historial de forma cronológica, opción por
defecto, o por tipo de vacuna. Este último modo de ordenación presenta agrupadas las
vacunas del mismo tipo de forma que puede mejorar la rápida interpretación del his-
torial de la persona.
Además esta pantalla nos permite:
Ver en detalle el acto vacunal pulsando sobre el icono .
Modificar el acto vacunal pulsando sobre el icono 9. Solo per-
mitido según perfil del usuario para Administradores, Enfermeros Centro Público o
Privado, Facultativo Centro Público o Privado, Enfermero Responsable Centro Público
o Privado, Facultativo Centro Público o Privado, Técnico de Salud Pública y Dir. CSP,
Director de Departamento y SSCC Gestor Funcional.
39
(9) Será visible cuando el usuario tenga permisos para modificar el acto.
Declarar una reacción adversa pulsando sobre el icono . Solo
permitido según perfil del usuario para Administradores, Enfermeros Centro Público o
Privado, Facultativo Centro Público o Privado, Enfermero Responsable Centro Público
o Privado, Facultativo Centro Público o Privado, Técnico de Salud Pública y Dir. CSP,
Director de Departamento y SSCC Gestor Funcional.
Consultar las observaciones de algún acto vacunal pulsandosobre el icono 10 .
Emitir un Certificado Vacunal. Solo permitido para Facultativo Centro
Público o Privado, Facultativo Responsable Centro Público o Privado,Técnico de Salud
Pública y Dir. CSP, Director de Departamento y SSCC Gestor Funcional.
Certificado Vacunal Para obtener el certificado vacunal de un paciente el usuario de la aplicación
deberá tener perfil de Facultativo Centro Público o Privado, Facultativo Responsable
Centro Público o Privado, Técnico de Salud Pública y Dir. CSP, Director de
Departamento o SSCC Gestor Funcional e introducir los siguientes datos:
• Nombre y Apellidos del Certificador.
• DNI.
• Categoría Profesional.
• Localidad.
• Fecha Expedición.
40
(10) Este icono no aparecerá a no ser que tenga alguna observación.
Introduzca los datos y pulse el botón Siguiente para visualizar el previo del cer-
tificado.
Si desea imprimir el certificado pulse el botón “Imprimir”.
41
Ver el detalle de Actos VacunalesLos usuarios de RVN pueden ver los datos asociados a un acto vacunal decla-
rado sobre un paciente en cualquier centro.
Esta utilidad aparece en la ventana de “Historial” y se accede con el icono
situado al lado de todos los actos vacunales que aparecen en el historial.
Mostrará los datos relativos al paciente:
• El centro de vacunación.
• El nombre.
• El número de SIP.
• La vacuna administrada.
• La fecha de administración.
Y permite consultar las observaciones que haya introducidas sobre esa decla-
ración, pulsando sobre el icono .
También muestra los datos relativos a la vacuna suministrada al paciente:
• El origen del lote.
• El número del lote.
• El laboratorio que proporcionó el lote.
• La presentación del lote.
• La fecha de caducidad del lote.
• La enfermedad contra la que protege.
• La dosis de vacuna.
Y por último si el ciclo es correcto o no.
42
Desde esta pantalla no se puede modificar ningún dato y al pulsar el botón
”Volver” aparecerá de nuevo la pantalla de selección de vacuna.
Añadir reacción adversa Desde la ventana de historial vacunal se pueden declarar las reacciones adver-
sas producidas por las vacunaciones.
Esto se consigue pulsando sobre el icono .Aparece una ventana donde se
pueden seleccionar las vacunas que pueden haber producido esa reacción adversa y
datos relativos a los síntomas de la misma, los datos del profesional que lo ha detecta-
do y otros fármacos que pudiera haber estado tomando el paciente.
Si no se selecciona ninguna vacuna, el sistema asumirá que puede ser cualquie-
ra y marcará todas las vacunas anteriores con el icono junto a la fecha de vacu-
nación en el historial del paciente para denotar que tiene declarada alguna reacción
adversa.
43
Modificación de Actos Vacunales El usuario de la aplicación RVN puede modificar determinados apartados del
acto vacunal cuando se ha producido un error al declarar alguno de ellos.
Los campos modificables por el usuario del RVN son los siguientes:
• Centro de vacunación.
• Fecha de la vacunación.
• Referencia de Lote
• Dosis.
• Ciclo “Correctamente Vacunado”.
• Grupo de riesgo (si tiene asociado).
Para poder modificar cualquiera de estos campos se debe acceder al Historial
Vacunal y pulsar sobre el icono asociado al acto vacunal a modificar.
El sistema presenta la siguiente pantalla de Modificación del Acto Vacunal y
colocándose en el campo/s a modificar se realizan los cambios correspondientes y se
pulsa el botón Declarar.
Al modificar un acto vacunal con algún grupo de riesgo el sistema mostrará
todos los grupos de riesgo vigentes en la fecha de vacunación.Y aparecerá selecciona-
do el que se le hubiera asignado.
¿Qué ocurre si seleccionamos un grupo de riesgo que no es válido para el
paciente porque no tiene una edad o sexo adecuados?
44
El sistema mostrará un mensaje indicando que ese grupo de riesgo no es váli-
do y obligará a elegir uno válido para poder declarar.
¿Qué ocurre si selecciono un grupo de riesgo que puede no ser válido para el
paciente porque no obligando a cumplir condiciones de sexo o edad, este no las cumple?
El sistema alertará de este hecho a través de un mensaje que indicará al usua-
rio que confirme que es ese el grupo de riesgo que desea asignarle. Si el usuario cree
que puede ser que otro se ajuste más a las del paciente deberá pulsar el botón Cancelar
y proceder a la selección del adecuado, si por el contrario es ese el que le correspon-
de sólo hay que pulsar el botón Aceptar.
Si todo ha ido correctamente, el sistema nos muestra una pantalla confirmán-
donos que la operación se ha realizado con éxito y confirmando que el acto vacunal ha
quedado modificado.
Existe una restricción que impide modificar un acto vacunal más de una vez al día.
ObservacionesCada acto vacunal incluye el icono con el que podemos ver las anotacio-
nes que se han realizado al respecto. Si el acto no tiene ninguna observación entonces
aparecerá de color gris .
45
Buzón de Sugerencias Cuando al declarar un acto vacunal nos hemos equivocado al seleccionar la
persona vacunada o la vacuna declarada, se debe remitir un correo a través del Buzón
de sugerencias del RVN que se encuentra en todas las pantallas de la aplicación pulsan-
do sobre el icono .
En estos casos el usuario del RVN debe enviar un correo con los datos nece-
sarios para identificar y borrar/modificar el acto vacunal incorrectamente declarado.
Dicho correo lo recibe el responsable del RVN en su Departamento de salud
y es el encargado de Borrar o Modificar el Acto Vacunal.
46
Al pulsar sobre “leer” nos aparecerá el contenido del mensaje como muestra
la siguiente figura.
Nos muestra el título, el contenido del mensaje recibido y un espacio donde
poder escribir una respuesta si se considera oportuno.
47
Gestión de correoAl pulsar sobre el icono de gestión de correo “si hay mensajes por leer”
o “si no hay mensajes sin leer”, se nos muestra la siguiente página donde vemos
los mensajes que hemos recibido, el título y la fecha en que se envió.
El botón de “hilo” muestra la evolución del mensaje.Vemos el título, el texto y
la fecha con que se enviaron.
A esta pantalla también se puede acceder desde la pagina principal del correo,
pinchando en el enlace llamado” hilo” situado al lado del que permite leer el mensaje.
El botón de responder nos devuelve a la pantalla de leer para escribir una res-
puesta.
48
Al pulsar sobre “Enviar” el mensaje será enviado con el contenido escrito en
los campos de título y respuesta.
Si se ha podido enviar correctamente aparecería la siguiente imagen en el nave-
gador.
El botón volver nos llevaría a la página inicial de los mensajes donde podríamos
marcar el mensaje como leído o borrarlo.
49
Si se elige “Marcar como leído” el aspecto del mensaje cambiaria y se vería
como sigue cambiando en la parte superior además el número de mensajes no leídos
que tenemos.
Si lo borramos el mensaje no aparecerá en la pantalla.
50
Cambio de Centro Cuando queremos cambiar de centro, no es necesario abandonar la aplicación
y volver a realizar una nueva conexión. Pulsando sobre el Nombre del centro actual que
aparece en la parte superior de la pantalla o junto al icono de listados nos aparecerán
los centros a los que tenemos acceso.
No en todas las pantallas está permitido hacer un cambio de centro, en mitad
del proceso de registro de vacunación esta opción no está permitida.
Listados Esta utilidad nos permitirá obtener un listado de las vacunaciones filtrando por
una serie de criterios.
Los criterios de búsqueda son Fecha de Administración, Fecha Nacimiento,Tipo
Vacuna, Enfermedad, Dosis y Clave Médica. La consulta puede consumir muchos recur-
sos y tardar bastante tiempo por lo que se recomienda afinar en el criterio de filtrado
que permita acotar la búsqueda.
51
La Fecha de Administración esta restringida a un periodo máximo de seis meses
Pulsando sobre Siguiente o Exportar a Excel obtendremos el resultado de la
consulta y se podrá imprimir o guardar en un fichero.
Desde esta pantalla podemos acceder a la consulta de indicadores por Grupo
de Riesgo.
Indicadores por Grupo de Riesgo (Gripe y Neumococo)
Podremos consultar el número de actos vacunales agrupados por rangos de
edades para las vacunaciones de Gripe y Neumococo. Para ello indicaremos los siguien-
tes parámetros:
52
• En primer lugar, se selecciona la enfermedad.
• En segundo, se elige el periodo. Para ello podremos elegir entre consultar el
resultado de un mes o el acumulado hasta la fecha actual del total de la cam-
paña.
• Por último, se selecciona el ámbito de la consulta, permitiendo los distintos
niveles de ámbito, desde departamento, zona y centro.
Para facilitar estas consultas el sistema rellenará algunos datos del apartado
ámbito de la consulta, si el usuario de la aplicación tiene como ámbito de acceso a la
aplicación definido un departamento.
53
En este caso ya tiene el departamento seleccionado. Si el usuario tiene asigna-
do perfil de Administrativo Centro Público o Privado, Enfermero Centro Público o
Privado o Facultativo Centro Público o Privado no puede listar a nivel de su departa-
mento solo dentro de su ámbito (zona y/o centro).
Esto mismo se aplicaría al resto de posibles ámbitos, se muestra a continuación
la pantalla que tendría un usuario con ámbito de centro.
El resultado de esta consulta es una tabla como la que aparece en la siguiente
pantalla:
54
Pantallas de ErrorCuando la aplicación detecta un error, nos muestra una pantalla indicando el
detalle del error y una referencia que permitirá al soporte técnico identificar el error.
Gestión de SIPS dados de bajaEste caso se contempla cuando realizamos la búsqueda de un paciente y este
se encuentra dado de baja temporalmente.
Cuando el sistema detecta un usuario que fue dado de baja administrativa en la
pantalla de selección de la vacuna aparecen dos nuevas utilidades:
• Similares
• Nuevo. Solo aparecerá para perfiles que no sean SSCC, Consultas (Otras
Direcciones, Servicios), Consultas (Call Center) o Consultas Otras (Aytos,
CCAA).
55
Pulsando sobre el icono crearemos un usuario local.
De esta forma podemos registrar los actos vacunales correspondientes11.
(11) Cuando se conozca el nuevo SIP asignado deberá de asignar el nuevo SIP a los datos del paciente local.
Pulsando sobre el icono podemos ver si existe algún usuario
con los mismos datos. De esta forma determinamos si ya existe un paciente local con
los mismos datos.
Utilidades de DeclaraciónPara facilitar el uso de la aplicación se ha realizado un cambio en la pantalla de
Confirmación del Acto Vacunal. Los botones o utilidades de registro que aparecen en
esta pantalla cambian de descripción.
A continuación se resume el funcionamiento de cada una de las utilidades:
Se trata de una declaración Nueva sin ninguna rela-
ción con la anterior.
El usuario de la aplicación deberá buscar la persona y posteriormente elegir la
vacuna a declarar.
Se trata de una declaración con la misma vacuna pero
a otra persona diferente.
El usuario de la aplicación deberá elegir una nueva persona. La información de
56
la vacuna a registrar será la misma que en la declaración anterior permitiendo cambiar
el lote y la Fecha de administración.
La declaración mantiene los datos anteriores de:
• Vacuna.
• Fecha Administración.
• Lote.
Es recomendable utilizar esta utilidad para declarar una misma vacuna durante
campañas de vacunación específicas (gripe) o en vacunaciones en la escuela.
Se trata de declarar una nueva vacuna a la misma per
sona.
El usuario de la aplicación deberá elegir la vacuna a declarar manteniéndose los
datos del paciente de la declaración anterior permitiendo cambiar la fecha de adminis-
tración.
La declaración mantiene los datos anteriores de:
• Persona.
• Fecha Administración.
Es recomendable utilizar esta cuando se registra más de una vacuna a la misma
persona como en las etapas vacunales infantiles.
Misma Vacuna Otra PersonaA continuación se describe con más detalle la utilidad de “Misma Vacuna Otra
persona”.
Cuando se realiza el registro de actos vacunales en campañas específicas como
por ejemplo la gripe es aconsejable usar la utilidad de “Misma Vacuna Otra Persona”
Al pulsar le indicamos al sistema que vamos a realizar la declaración de la
misma vacuna a otra persona diferente. El sistema recuerda la anterior vacuna decla-
rada.
57
Pulsamos sobre el botón “Misma Vacuna Otra Persona” y nos aparecerá la pantalla
de Identificación del Paciente para que realicemos la búsqueda de otro paciente.
Veamos un ejemplo:
Supongamos que realizamos la declaración de la vacuna Gripe de una persona con
la fecha de administración 14/12/2004
Seleccionamos el Lote, Grupo de de Riesgo y pulsamos declarar.
Tras pulsar “Declarar” aparece la pantalla siguiente:
58
59
Seguidamente nos aparece la pantalla de declaración donde podemos seleccionar el lote
correspondiente. Ya no es necesario seleccionar la vacuna Gripe como en la primera declaración.
Se pasa automáticamente a la pantalla de declaración de los datos de la vacuna.
En esta pantalla aparece la misma Fecha de Administración y Lote. El usuario de la
aplicación puede cambiarlos si lo desea en esta pantalla.
Esta utilidad como hemos visto no permite seleccionar la vacuna ya que la recuerda
de la anterior declaración lo que permite agilizar el registro.
Si desea elegir la vacuna entonces debe pulsar:
61
Anexo I: Integración con SIA
IntroducciónEste anexo esta pensado para explicar la funcionalidad que proporciona RVN
integrado en el Sistema de Información Abucasis II a través del acceso a la Historia
Clínica Informatizada “SIA”.
Con un contacto abierto, desde el menú de acciones, sobre el enlace de vacu-
nas se puede acceder a las dos utilidades que se ofrece de esta aplicación a SIA: la con-
sulta de historial vacunal del paciente y el registro de vacunas.
Registro de VacunasLa pantalla de registro al sistema tiene el siguiente aspecto.
62
En el registro de una vacuna se realizan los siguientes pasos:
Iº. Selección de la vacuna.
2º. Cumplimentar datos de la administración de vacuna como la fecha, referen-
cia del Lote, fecha caducidad, etc.
3º. Confirmación.
Veamos cada uno de los pasos con detalle:
1º Selección de la Vacuna
En esta pantalla puede visualizar los datos de la persona a la que vamos a decla-
rar una vacuna administrada. En algunos casos, pueden faltar los datos de población o
provincia, en tal caso aparecerán los campos para rellenarlos. La aplicación obligará a
introducir estos datos para continuar.
Esta pantalla permite obtener el Historial del paciente, Consultar las reaccio-
nes Adversas.
Una vez se ha asegurado que no falta ningún dato debe proceder a seleccionar
la vacuna que se va a administrar. Para ello tendrá que seleccionarla de la lista que puede
ver en la parte inferior de la pantalla y pulsar Siguiente.
2º Cumplimentación de los datos de la Declaración:
Una vez seleccionada la persona y el tipo de vacuna, el usuario debe introducir
otros datos de interés relativos a la declaración.
63
En esta pantalla debemos indicar los siguientes datos:
Fecha Vacunación: Es la fecha de administración de la vacuna. Por defecto
se carga con la fecha actual la primera vez. Existe una utilidad que veremos más adelan-
te que permite indicar al sistema que estamos realizando una campaña por lo nos evi-
taremos tener que cambiar cada vez la fecha ya que tomará la fecha del anterior acto
vacunal.
N. Lote: Se trata del lote correspondiente a la vacuna que se ha administra-
do. El lote lleva asociado un número de referencia (lote del producto indicado por el
fabricante), pero no es identificativo, ya que puede existir más de un lote con la misma
referencia. Lo que realmente identifica al lote es la combinación de: nº de referencia,
tipo de vacuna, la fecha de caducidad, laboratorio y presentación.
Para seleccionar el lote, el usuario dispondrá de una lista desplegable con todos
los lotes que existen para el tipo de vacuna seleccionado previamente.
En el caso de que el lote no se encontrará registrado en el sistema, el usuario
de la aplicación deberá seleccionarlo como referencia de lote Desconocido para el tipo
de vacuna que corresponda.
Al seleccionar la referencia, el resto de campos (Laboratorio, Presentación,
Fecha de Caducidad) se rellenan automáticamente por lo que no hay que introdu-
cirlos.
Dosis por Enfermedades: Una misma vacuna puede prevenir frente a
varias enfermedades. Esta relación se almacena en la base de datos, con lo cual, el sis-
tema será capaz de obtener la/s enfermedad/es contra las que actúa el tipo de vacuna
que se le ha administrado a esa persona.
El usuario de la aplicación introducirá para cada enfermedad el número de
dosis administrada frente a esa enfermedad independientemente dela vacuna que se haya utilizado.
Las enfermedades se han agrupado de una manera lógica en función de la vacu-
na utilizada. Así, por ejemplo, si vacunamos contra la DTP, contra el Hib y la polio
Inyectable, a los 2 meses de edad con la vacuna pentavalente POLIO+DTPA+HIB, el
funcionamiento sería como sigue:
• El usuario introducirá el tipo de vacuna que ha utilizado: POLIO+DTPA+HIB.
• El sistema mostrará las enfermedades contra las que actúa ese tipo de vacu-
na: Difteria/Tétanos/Pertusi, Haemophilus Influenzae tipo b y Polio.
64
• El usuario introducirá el número de dosis correspondiente, según calendario,
por cada enfermedad:
Difteria/Tétanos/Pertusi 1ª Dosis.
Haemophilus Influenzae tipo b 1ª Dosis.
Polio 1ª Dosis.
Cabe mencionar en este caso, la importancia de registrar correctamente la
dosis que corresponda según el caso, ya que se trata de un dato fundamental a la hora
de extraer información tanto cuantitativa como cualitativamente.
Ciclo de Vacunación Correcto: Sirve para indicar si hasta este momen-
to, y según el criterio clínico de la persona que ha administrado la vacuna, el paciente
se encuentra correctamente vacunado.
Es obligatorio rellenar los campos anteriores (fecha vacunación, lote, dosis y flag
“ciclo de vacunación correcto”), en caso contrario el sistema mostrará un mensaje indi-
cando que hace falta introducir un valor en el campo correspondiente.
Una vez validados todos los datos, pulsando el botón Declarar, se enviarán los
datos y se procederá al registro de la declaración del acto vacunal en el sistema.
4º Confirmación.
Si todo ha ido correctamente, el sistema nos muestra una pantalla confirmán-
donos que la operación se ha realizado con éxito.
65
Desde esta pantalla, el usuario puede continuar registrando nuevas declaracio-
nes para el mismo paciente:
Nueva vacuna: En los casos en los que el paciente acude al centro de
salud para que le administren más de una vacuna en el mismo momento.
Al seleccionar esta opción volvemos a la pantalla de selección del tipo de vacu-
na, y a partir de ahí, continúa el proceso. En este caso la persona será la misma que en
la declaración anterior y faltará seleccionar el tipo de vacuna y el lote, rellenar el flag
de ciclo de vacunación e introducir la dosis por cada enfermedad.
Consulta del Historial Vacunal Mediante esta opción obtenemos una relación, para la persona en curso, de
todas las vacunas que le han sido administradas, y fueron registradas en el sistema. Los
datos que se presentan por cada declaración son los siguientes:
• Tipo de vacuna
• Fecha administración
• Centro o punto de vacunación
• Enfermedad
• Dosis
66
Inicialmente nos muestra el historial de la persona en orden cronológico inver-
so, es decir, arriba aparecen las vacunas administradas más recientemente. Sin embargo
podemos cambiar el orden pulsando sobre el siguiente icono:
Esta opción nos permite visualizar el historial de forma cronológica, opción por
defecto, o por tipo de vacuna. Este último modo de ordenación presenta agrupadas las
vacunas del mismo tipo de forma que puede mejorar la rápida interpretación del his-
torial de la persona.
Esta pantalla nos permite:
Ver el detalle de un acto vacunal pulsando sobre el icono .
Modificar el acto vacunal pulsando sobre el icono 12. Solo permitido para
Administrativos Centro Público o Privado, Enfermeros Centro Público o Privado,
67
(12) Será visible cuando el usuario tenga permisos para modificar el acto. Desde consulta de historial no sepermite modificar.
Facultativo Centro Público o Privado, Administrativo Responsable Centro Público o
Privado, Enfermero Responsable Centro Público o Privado, Facultativo Centro Público
o Privado, Técnico de Salud Pública y Dir. CSP, Director de Departamento y SSCC
Gestor Funcional.
Declarar una reacción adversa pulsando sobre el icono .
Consultar las observaciones de algún acto vacunal pulsando sobre el icono 13
Emitir un Certificado Vacunal. Solo permitido para Facultativo Centro Público
o Privado, Facultativo Responsable Centro Público o Privado,Técnico de Salud Pública
y Dir. CSP, Director de Departamento y SSCC Gestor Funcional.
Certificado Vacunal Para obtener el certificado vacunal de una persona el usuario de la aplicación
con perfil Facultativo Centro Público o Privado, Facultativo Responsable Centro Público
o Privado, Técnico de Salud Pública y Dir. CSP, Director de Departamento y SSCC
Gestor Funcional deberá introducir los siguientes datos:
Nombre y Apellidos del Certificador.
DNI.
Categoría Profesional.
Localidad.
Fecha Expedición.
68
(13) Este icono no aparecerá a no ser que se tenga alguna observación.
Introduzca los datos y pulse el botón Siguiente para visualizar el previo del cer-
tificado.
Si desea imprimir el certificado pulse el botón “Imprimir”.
Ver el detalle de Actos VacunalesLos usuarios de RVN pueden ver los datos asociados a un acto vacunal decla-
rado sobre un paciente en cualquier centro.
Esta utilidad aparece en la ventana de “Historial” y se accede con el icono
situado al lado de todos los actos vacunales que aparecen en el historial.
Mostrará los datos relativos al paciente:
• El centro de vacunación.
• El nombre.
• El número de SIP.
• La vacuna administrada.
• La fecha de administración.
69
Y permite consultar las observaciones que haya introducidas sobre esa decla-
ración, pulsando sobre el icono .
También muestra los datos relativos a la vacuna suministrada al paciente:
• El origen del lote.
• El número del lote.
• El laboratorio que proporcionó el lote.
• La presentación del lote.
• La fecha de caducidad del lote.
• La enfermedad contra la que protege.
• La dosis de vacuna.
Y por último si el ciclo es correcto o no.
Desde esta pantalla no se puede modificar ningún dato y al pulsar el botón
”Volver” aparecerá de nuevo la pantalla de selección de vacuna.
Añadir reacción adversa Desde la ventana de historial se pueden declarar las reacciones adversas pro-
ducidas por las vacunas.
Esto se consigue pulsando sobre el icono . Aparece una ventana donde se
pueden seleccionar las vacunas que pueden haber producido esa reacción adversa y
70
datos relativos a los síntomas de la misma, los datos del titular que lo ha detectado y
otros fármacos que pudiera haber estado tomando la persona.
71
Si no se selecciona ninguna vacuna, el sistema asumirá que puede ser cualquiera
y marcará todas las vacunas anteriores con el icono junto a la fecha de vacunación
en el historial del paciente para denotar que tiene declarada alguna reacción adversa.
Modificación de Actos Vacunales El usuario de la aplicación RVN accediendo desde SIA según su perfil puede
modificar determinados apartados del acto vacunal cuando se ha producido un error al
declarar alguno de ellos.
Los campos modificables por el usuario del RVN son los siguientes:
Centro de vacunación.
Fecha de la vacunación.
Referencia de Lote.
Dosis.
Ciclo “Correctamente Vacunado”.
Grupo de riesgo (si tiene asociado).
Para poder modificar cualquiera de estos campos se debe acceder al Historial
Vacunal y pulsar sobre el icono asociado al acto vacunal a modificar.
El sistema presenta la siguiente pantalla de Modificación del Acto Vacunal y
colocándose en el campo/s a modificar se realizan los cambios correspondientes y se
pulsa el botón Declarar.
Al modificar un acto vacunal con algún grupo de riesgo el sistema mostrará
todos los grupos de riesgo vigentes en la fecha de vacunación.Y aparecerá selecciona-
do el que se le hubiera asignado.
¿Qué ocurre si seleccionamos un grupo de riesgo que no es válido para el
paciente porque no tiene una edad o sexo adecuados?
El sistema mostrará un mensaje indicando que ese grupo de riesgo no es váli-
do y obligará a elegir uno válido para poder declarar.
¿Qué ocurre si selecciono un grupo de riesgo que puede no ser válido para el
paciente porque no obligando a cumplir condiciones de sexo o edad, este no las cum-
ple?
El sistema alertará de este hecho a través de un mensaje que indica al usuario
que confirme que es ese el grupo de riesgo que desea asignarle. Si el usuario cree que
puede ser que otro se ajuste más a las características del paciente deberá pulsar el
botón Cancelar y proceder a la selección del adecuado, si por el contrario es ese el que
le corresponde sólo hay que pulsar el botón Aceptar.
72
ObservacionesCada acto vacunal incluye el icono con el que podemos ver las anotacio-
nes que se han realizado al respecto. Si el acto no tiene ninguna observación entonces
aparecerá de color gris .
73
Si todo ha ido correctamente, el sistema nos muestra una pantalla confirmán-
donos que la operación se ha realizado con éxito y confirmando que el acto vacunal ha
quedado modificado.
Buzón de Sugerencias Cuando al declarar un acto vacunal nos hemos equivocado al seleccionar la
persona vacunada o la vacuna declarada, se debe remitir un correo a través del Buzón
de sugerencias del RVN que se encuentra en todas las pantallas de la aplicación pulsan-
do sobre el icono .
Existe una restricción que impide modificar un acto vacunal más de una vez al día.
En estos casos enviar en un correo los datos necesarios para identificar y
borrar/modificar el acto vacunal incorrectamente declarado.
74
Dicho correo lo recibe el responsable del RVN en su Departamento de salud
y es el encargado de Borrar o Modificar el Acto Vacunal.
Pantallas de error Cuando la aplicación detecta un error la aplicación muestra una pantalla como
la que aparece a continuación.
La pantalla contiene el detalle del error y una referencia que permitirá al sopor-
te técnico identificar el error.
75
Anexo II:
Preguntas Frecuentes RVN¿Qué se debe hacer cuando no se puede entrar en la aplicación
a declarar/consultar vacunas?
Para acceder a la aplicación es necesario introducir el código de usuario, la clave
de acceso y pulsar siguiente. Si todo es correcto se mostrara la pantalla en la cual se
inicia la declaración del acto vacunal. En caso contrario, aparecerá un mensaje de error
indicando que la conexión no se ha podido establecer debido a que los datos intro-
ducidos no son correctos, permitiendo de nuevo su introducción.
Por seguridad tras tres intentos de conexión erróneos el sistema nos bloquea-
rá .Si esto ocurre contactar con el Centro de Atención Telefónica Sanitaria (CATS TEL
902 39 39 99) para solicitar su desbloqueo.
Si el ámbito de trabajo de un usuario son varias zonas de saludcon sus respectivos centros ¿Cómo buscar el centro, si después deponer la clave de acceso el sistema no lo muestra?
Cuando no aparece automáticamente ningún centro, introduzca en el campo
centro parte del nombre y pulse aceptar. El sistema ofrecerá una lista con los posibles
centros.
¿Qué se debe hacer cuando se vacuna a una persona que notiene SIP, como se le declara la vacuna en RVN?
Si la persona vacunada no tiene SIP, en la pantalla “Identificación del Paciente”
cumplimentar la fecha de nacimiento, y apellidos (caso de no tener segundo apellido se
pondra un punto en esta casilla) a continuación pulsar el icono siguiente. Si no hay nin-
gún paciente con estos datos aparece un mensaje por si se quiere dar de alta apare-
ciendo “Nuevo Paciente” donde hay una serie de campos a cumplimentar obligatoria-
mente (nombre y sexo) y “clicar” al icono de siguiente. Ya tenemos dado de alta al
paciente en Local y podemos declararle la vacuna administrada. Mientras esta persona
No este dado de alta en SIP deberemos de identificarlo poniendo su fecha de nacimien-
to, primer y segundo apellido.
¿Qué se debe hacer cuando la persona del caso anterior yatiene SIP y se le he declarado una vacuna en Local?
En este caso en la pantalla “Identificación del Paciente” cumplimentar fecha de
nacimiento, primer y segundo apellido y pulsar el icono siguiente, aparecerán dos
pacientes uno que pone Local y otro SIP pinchando sobre el que pone Local nos mos-
trara los datos de esta persona en la ficha del paciente y se clicara en “Asignar SIP”
donde pondremos el numero SIP de la persona. De esta manera su historial vacunal
quedara unificado y a partir de entonces cada vez que se desee consultar o declarar
una vacuna a esta persona se le identificara a través de su número SIP.
¿Cómo declarar una vacuna Hexavalente?
Para declarar una vacuna hexavalente seguir los siguientes pasos:
1. Identificar a la persona
2. Seleccionar en el desplegable POLIO+ DTPa+Hib+HB
3. Identificar el lote correspondiente
4. Cumplimentar la dosis y ciclo de vacunación
5. Pulsar sobre declarar
Si al declarar un acto vacunal el lote no aparece en el desplega-ble como se puede declarar?
La aplicación muestra los lotes existentes en la nevera del centro desde el que
se esta realizando la declaración. Si el lote no aparece “clicar” sobre lotes circulantes y
ver si en el desplegable aparece el lote.
¿Por qué al vacunar a un adolescente de 14 años con la vacunaTd de adultos en dosis hay que poner la 6 y no la primera si es la pri-mera vez que se le administra esta vacuna?
Porque en el RVN lo que registramos es el número de veces que se protege a
la persona frente a una enfermedad, por lo tanto, si seguimos el calendario de vacuna-
ción sistemática infantil a los 14 años estamos protegiendo a la persona por 6ª vez fren-
te al Tétanos y frente a la Difteria.
¿En vacunaciones como la gripe donde tengo que declarar lamisma vacuna del mismo lote muchas veces? ¿Cómo puedo hacerlode una manera mas ágil?
En la pantalla de confirmación del acto vacunal “clicar” sobre Misma Vacuna,
Otra Persona. Mediante esta opción, el sistema nos remite a la pantalla de identifica-
ción de la persona, una vez cumplimentada, pulsar siguiente y automáticamente el sis-
tema cumplimentara el tipo de vacuna y el lote con los datos de la declaración ante-
76
rior, pudiendo ser modificados si es necesario .Los únicos campos que se deberán cum-
plimentar son la dosis y la selección de ciclo vacunal correcto si/no.
Cuando se ha producido un error en la fecha de vacunación, enel lote o en la dosis ¿Qué se debe hacer para solucionarlo?
Para poder modificar la fecha de vacunación, el lote o la dosis acceder al
Historial Vacunal y pulsar sobre el icono del acto vacunal que se quiere modificar.
A continuación aparece la pantalla Modificación del Acto Vacunal en ella se
pueden modificar los datos referentes a la fecha de vacunación, lote y dosis. Una vez
han sido corregidos los errores pulsar Declarar.
El sistema mostrara una pantalla de confirmación del acto vacunal en la que
podemos ver como ha quedado.
Cuando se ha modificado un acto vacunal no se puede realizar ninguna otra
corrección sobre ese mismo acto hasta pasadas 24 horas.
Cuándo se ha cometido un error en la vacuna a declarar o en lapersona a la que se le ha registrado la vacuna ¿Cómo solucionarlo?
Si al declarar se ha cometido una equivocación al seleccionar la persona vacu-
nada o la vacuna, remitir un correo a través del Buzón de sugerencias del RVN pulsan-
do sobre el icono .
En el correo se indicaran los datos necesarios para identificar y borrar/modi-
ficar el acto vacunal incorrectamente declarado.
El correo lo recibe el responsable de RVN del departamento de Salud quien
se encargara de Modificar o Borrar el Acto vacunal.
¿Puedo cambiar de centro de declaración sin tener que salir deRVN y volver a poner la clave?
Si , pulsando sobre el nombre del centro en el que estamos que aparece en la
parte superior izquierda de la pantalla o en centros que esta junto al icono donde apa-
recen todos los centros a los que se tiene acceso. En caso de querer cambiar de cen-
tro seleccionar al que se quiere acceder.
Una vez iniciada la declaración del acto vacunal no es posible modificar el centro.
Como emitir el certificado de vacunación de una persona conhistorial en el RVN?
Para obtener el certificado de vacunación identificar a la persona y pulsar
sobre Certificado. El sistema muestra una pantalla en la que se requiere introducir los
77
siguientes datos: nombre y apellidos, DNI, categoría profesional, localidad y fecha de
expedición. Pulsando siguiente visualizaremos el certificado. Si se desea imprimir el cer-
tificado “clicar” la opción imprimir.
¿Si se ha remitido alguna sugerencia por el correo ¿Cómo sepuede saber si ya se ha dado respuesta a la misma?
En la parte superior derecha de la pantalla si se ha dado contestación a la suge-
rencia aparece el icono lo que significa que hay mensajes por leer si no hay men-
sajes por leer aparece . Pulsando estos iconos se nos muestra la página donde apa-
recen los mensajes que se han recibido, el título y la fecha en que se envió.
¿Cómo saber las personas vacunadas durante un periodo detiempo en mi centro de salud?
En la pantalla donde aparecen los campos de identificación de la persona, selec-
cionar listados, después cumplimentar la Fecha de Administración teniendo en cuenta
que periodo de tiempo no puede ser superior a seis meses y ”clicar “sobre el crite-
rios de búsqueda que se deseen. Los criterios de búsqueda son: Fecha Nacimiento,Tipo
Vacuna, Enfermedad, Dosis y Clave Médica.
Para obtener los resultados pulsar sobre Siguiente o Exportar a Excel. Los lis-
tados se podrán imprimir o guardar en un fichero.
78
ÍNDICE
INTRODUCCIÓN ..................................................................................................................83
SISTEMA DE INFORMACIÓN DE VACUNAS: REGISTRO DE VACUNAS DE ALMACÉN (RVA).............................................85
Conexión al sistema ..................................................................................................................85
Abandono del sistema ...............................................................................................................87
Acerca de......................................................................................................................................87
Datos de la Sesión ....................................................................................................................88
Datos de Soporte.......................................................................................................................88
Menú de Aplicación....................................................................................................................89
Registro de Movimientos..........................................................................................................90
Configuración de Listados........................................................................................................94
Petitorio de Vacunas...................................................................................................................96
Mantenimiento de Lotes.........................................................................................................100
Mantenimiento de Almacenes. ..............................................................................................101
Control de Stocks....................................................................................................................105
Consulta de Existencias ..........................................................................................................106
Gestión de Correo ..................................................................................................................108
Consultas....................................................................................................................................109
Centros por debajo Stock Óptimo......................................................................................................109
ANEXO I:..................................................................................................................................111
Preguntas Frecuentes ..............................................................................................................111
81
83
Introducción
El Registro de Vacunas de Almacén tiene como objetivo el facilitar lagestión de los almacenes así como de las actividades relacionadas en centros de laComunidad Valenciana: desde el registro de movimientos, la gestión de Stocks, la inmo-vilización de vacunas por rotura de la cadena de frío, etc., e integrarse con el RVN paradisminuir las dosis administradas de las existencias de cada uno de los almacenes segúnlos datos de la declaración en este último.
Tanto el control de existencias como la gestión de movimientos se hacen enbase a lotes de vacunas.
A continuación se explica qué es un lote.
Lote:
“Partida de dosis homogéneas en cuanto al tipo de vacunas, presentación, fechade caducidad y fabricante”
No existe por parte de los fabricantes una numeración que identifique de mane-ra unívoca lo que hemos definido como lote. Por tanto, a todos los efectos cuandohablamos de lote, hablamos de una posible combinación de vacuna X presentación Xcaducidad X laboratorio X.
De lo anterior se desprende que al definir un movimiento de almacén debemosindicar el conjunto de datos que identifica un lote.
La Consellería de Sanidad se plantea como metas a la hora de establecer unRegistro de Vacunas de Almacén el disponer de información adecuada en tiempo yforma sobre las vacunas existentes en sus almacenes y centros de vacunación lo cualredundara en:
1. Disponer de información en tiempo real para establecer políticas de actua-ción eficaces y rápidas.
2. Mejor gestión del uso de las vacunas (almacenamiento, coste, reaccionesadversas).
Tiene como funcionalidades a destacar:
Control de stock mínimo y máximo
El stock mínimo y máximo que debe de tener un centro, se especifica por vacu-na y puede variar de un centro a otro. Con el fin de detectar las posibles carencias oexcesos de suministros, se ofrecerá por pantalla las cantidades de dosis en almacén de
cada una de las vacunas. Esta consulta, calculará las dosis en almacén independientemen-te de la presentación y laboratorio.
Control de existencias por lote.
• Actualización de existencias en el momento de la declaración.Al declarar unavacuna si se especifican todos los datos del lote, automáticamente se veráreflejado en las existencias del lote en el centro de vacunación.
• Actualizar existencias a partir de movimientos.Todo movimiento hace refe-rencia a un único lote. Esto implica un incremento de existencias si el movi-miento es de entrada y un decremento de existencias si el movimiento esde salida.
Introducción de movimientos
Un movimientos de almacén se define en base a:
• Tipo de movimiento: entrada o salida.
• Motivo del movimiento : suministro, caducidad, cesión, mal estado...etc
• Fecha movimiento
• Lote (referencia vacuna, laboratorio, presentación, fecha caducidad).
• Dosis.
• Centro ORIGEN / DESTINO o Laboratorio ORIGEN / DESTINO.
Los movimientos podrán efectuarse con las siguientes restricciones:
• RVA no permitirá realizar un movimiento de salida si no existe el lote en elalmacén, o bien, no se dispone de las dosis suficientes.
• Al realizar un movimiento de entrada, si no existe el lote en el almacén, sedará de alta. En caso de que ya existiese, se incrementarán las existencias enel número de dosis indicado.
• No se permite la modificación ni el borrado de movimientos. Las correccio-nes se realizarán mediante movimientos de tipo contrario (entrada / salida)indicando cantidades en positivo.
La conexión al sistema se realiza desde los centros de la red asistencial públicaa través de la red corporativa ARTERIAS mientras que para la red asistencial privada através de INTERNET.
Este sistema esta desarrollado con tecnología Web en la siguiente dirección(https://rvn.sp.san.gva.es/rva/) lo que permite tener una lógica persistente al paso deltiempo, así como una interfaz amigable que facilita el uso y el conocimiento de la mismapor parte del usuario.
84
85
Sistema de Información de Vacunas: Registro de Vacunas de Almacén (RVA)
A continuación describiremos el sistema en detalle.
Conexión al sistemaLa pantalla de acceso al sistema tiene el siguiente aspecto:
En la parte inferior aparece una sección de Noticias para mantener informado
a los usuarios de cambios, mejoras de la aplicación y otras noticias de interés.
Es imprescindible para acceder al programa que se cumplimenten correctamen-
te los datos de USUARIO Y CONTRASEÑA, (ejemplo: usuario 4651235JPL; contrase-
ña SP2135), las letras de usuario y contraseña deben estar en mayúsculas y sin espacio.
Si se ha cumplimentado correctamente, se podrá seleccionar el centro pinchan-
do en el nombre de centro, el sistema mostrará de forma automática los centros que
tiene asociado el usuario.También se puede filtrar un centro poniendo las primeras ini-
ciales en mayúsculas en el campo “Centro”, esto le permitirá realizar la búsqueda del
centro de una manera sencilla y rápida pulsando el botón “Aceptar” y a continuación
seleccionándolo del listado.
Si todo está correcto, el sistema mostrará la pantalla con el menú de la aplica-
ción en la parte izquierda.
86
En caso contrario, el sistema mostrará un mensaje de error avisando que la
conexión no ha podido establecerse debido a que los valores introducidos no eran
correctos, permitiendo de nuevo su introducción.
Por seguridad, tras tres intentos de conexión erróneos, el sistema bloqueará el
usuario. En este caso póngase en contacto con el Centro de Atención Telefónica
Sanitaria para solicitar su desbloqueo (TEL. 902 39 39 99).
Abandono del sistemaPara abandonar el sistema tendremos que pulsar el aspa que se encuentra en
la parte superior de la pantalla. Este icono estará presente en todas las pantallas prin-
cipales del registro de vacunas, para facilitar la rápida desconexión del sistema . Por
el contrario si solo deseamos cerrar la sesión debemos pulsar sobre el icono de
que nos devolverá a la página de entrada al sistema.
Acerca de En la mayoría de las pantallas podemos acceder a un icono con el símbolo
situado en la parte superior derecha de la pantalla.
Desde este icono se puede acceder a consultar la versión de la aplicación.
87
Datos de la SesiónDesde la ventana de “Acerca de” se puede consultar datos relativos a la sesión
del usuario en la aplicación.
88
Muestra el código de usuario, el perfil asignado al usuario, el ámbito (departa-
mento y zona), el centro de acceso y el origen.
El origen contiene el valor de “Local” si el usuario se identifica por el método
descrito anteriormente.
Datos de SoporteDesde la ventana “Acerca de” se pueden consultar datos relativos a donde diri-
girse en caso de que haga falta comunicar alguna incidencia sobre la aplicación.
Muestra un teléfono de contacto y una dirección de correo electrónico donde
dirigirse en caso de que surja algún problema. Si alguno de estos datos no está dispo-
nible temporalmente la aplicación mostrará un guión en lugar de esos datos.
Menú de AplicaciónCada usuario tiene configurado un perfil y en función de este tiene acceso a
unas opciones de menú u otras:
1. Administrador:Tendrá acceso al menú completo.
2. Servicios Centrales:Tendrá acceso al menú completo
3. Técnico de Salud Pública y Directores de Centros de Salud Pública:Tendrá
acceso al menú completo.
4. Servicios Centrales Consultas (Otras Direcciones, Servicios):Tendrá acceso
a listado de movimientos, control de stock, gestión de correo, consulta de
existencias y consultar centros por debajo de stock óptimo.
5. Administrativo responsable centro público/privado:Tendrá acceso a gestión
de correo, consultar centros por debajo de stock óptimo, consulta de exis-
tencias, listado de movimientos, control de stock, registro de movimientos
y petitorio de vacunas.
6. Enfermero responsable centro público/privado:Tendrá acceso a gestión de
correo, consultar centros por debajo de stock óptimo, consulta de existen-
cias, listado de movimientos, control de stock, registro de movimientos y
petitorio de vacunas.
7. Facultativo responsable centro público/privado:Tendrá acceso a gestión de
correo, consultar centros por debajo de stock óptimo, consulta de existen-
cias, listado de movimientos, registro de movimientos, control de stock y
petitorio de vacunas.
8. Director de Departamento:Tendrá acceso a gestión de correo, control de
stock, listado de movimiento y consulta de existencias.
A partir de este momento, consideraremos por didáctica, que se trata de un
usuario del tipo 1 ya que contiene todas las opciones.
89
Una vez nos identifica el sistema nos muestra el menú según el perfil y puede
darnos una serie de alertas acerca de la gestión del centro como el número de mensa-
jes sin leer, o vacunas por debajo del stock mínimo.
Registro de MovimientosEsta opción permite la introducción en el sistema de las entradas y salidas de
vacunas en un centro.
90
Los datos necesarios para registrar un movimiento son los siguientes:
• Tipo: Indica el sentido del movimiento, entrada o salida.
• Motivo: Una vez que se ha elegido el tipo de movimiento, se pulsara en el
motivo y se despliega una ventana con las siguientes opciones:
◊ Desconocido: cuando no se sabe el motivo.
◊ Suministro: este tipo de movimiento se puede dar :
• desde el laboratorio a un C.S.Pública o al almacén de departamento.
• desde el laboratorio a un EAP y/o punto de vacunación publico o privado.
• desde el C.S.P o almacén del Departamento, a un EAP y/o punto de vacu-
nación publico o privado.
• Cesión: desde un un C.S.Pública a otro. La otra situación que puede darse
es entre los EAP y/o punto de vacunación público o privado.
◊ Devolución: este movimiento se puede dar cuando se devuelvan dosis de
vacuna todavía utilizables desde:
• Un C.S.P. o un almacén de departamento al laboratorio.
• Desde un EAP y/o punto de vacunación publico o privado a un almacén
de departamento o C.S.P.
◊ Mal estado (rotura de cadena de frío): esta circunstancia se puede dar en:
• En el almacén de departamento o en el C.S.P, el responsable (debe blo-
quear el lote en el sistema).
• En el EAP.y/o punto de vacunación público o privado, el responsable lo
comunicará al CSP o almacén de su departamento y realizará el movimien-
to correspondiente.
◊ Caducidad: esta circunstancia se puede dar en:
• En el CSP o en el almacén de departamento, el responsable (debe blo-
quear el lote en el sistema).
• En el EAP.y/o punto de vacunación público o privado, el responsable lo
comunicará al CSP o almacén de su departamento y realizará el movimien-
to correspondiente de salida.
◊ Compra directa: este tipo de movimiento solo se puede realizar desde:
• Servicios Centrales y desde CSP o almacén de departamento.
• Fecha del Movimiento: Fecha en la que se produjo la entrada o salida del alma-
cén.
• Vacuna:Tipo de Vacuna. Si no esta dada de alta en el sistema, se procederá a
darla de alta, en el MENU MANTENIMIENTO DE LOTES, cumplimentando
correctamente cada uno de los campos, ello es muy importante, porque
desde ese momento todos los centros utilizaran la referencia que se haya
introducido en el sistema para esa vacuna.
Datos del Lote: Introduciremos el laboratorio, referencia y fecha caducidad.
Para completar esta información podemos usar las siguientes utilidades:
◊ Lotes: Podremos elegir cualquier lote de los existentes en el sis-
tema.
◊ Existencias: Podremos elegir cualquier lote de las existencias del
centro. Si el movimiento es de entrada al sistema nos obligará a intro-
ducir el centro origen.
91
• Cantidad: Número de dosis del movimiento. Deberá indicar únicamente can-
tidades positivas.
• Centro/Laboratorio: Como receptor/origen del movimiento podemos indicar
un centro o laboratorio.
• Comentarios
• Centro / Laboratorio: Hacen referencia al origen o destino del movimiento.
El campo referente a laboratorio, que aparece debajo del campo de vacuna
se refiere al laboratorio fabricante, mientras que este campo laboratorio que
aparece debajo del campo centro se refiere al laboratorio proveedor o dis-
tribuidor.
Una vez introducidos todos los datos podemos finalizar el registro del movi-
miento pulsando sobre el botón Enviar.
Esta pantalla además nos permite servir las peticiones realizadas a nuestro cen-
tro por otros centros. Esta utilidad solo esta activa cuando existan peticiones de vacu-
nas pendientes de servir. Se puede observar en la parte inferior de la siguiente pantalla
“Hay peticiones Pendientes”.
92
Esta utilidad se verá con detalle más adelante.
Restricciones:
El registro de movimientos se debe de hacer teniendo en cuenta las siguientes
restricciones o limitaciones.
1. No se pueden hacer movimientos posteriores a la fecha actual.
2. No se puede suministrar a un Laboratorio.
3. No se puede ceder desde o hacia un Laboratorio.
4. No se pueden hacer Entradas a un Laboratorio con motivo “Devolución”,
“Mal estado”,“Caducidad”,“Compra Directa”.
5. Sólo puede suministrar a centros de vacunación públicos o privados los
Centros Salud Pública o Almacén de departamento o los Laboratorios.
6. Las devoluciones no pueden proceder de un Centro de Salud Pública o
Almacén de Departamento.
7. No se pueden realizar devoluciones a centros de vacunación públicos o pri-
vados.
8. No se puede realizar un movimiento cuyo motivo sea una compra directa
a centros de vacunación públicos o privados.
9. No se pueden realizar movimientos por mal estado entre centros de vacu-
nación públicos o privados.
10. Con los lotes caducados solo pueden hacerse movimientos de caducidad a
Centros de Salud Pública o Almacén de Departamento.
11. Al realizar una salida de vacunas se comprobará si las existencias son infe-
riores al stock óptimo. En tal caso se alertará al usuario que realiza el movi-
miento indicándole que está por debajo del stock óptimo.
12. Movimientos con fecha posterior a la fecha de caducidad no se podrán rea-
lizar si el motivo no es mal estado o caducidad.
13. No se pueden realizar movimientos entre centros si no hay la cantidad sufi-
ciente de vacuna.
93
Configuración de ListadosEsta opción le ofrecerá los listados de los movimientos realizados según diver-
sos criterios de filtro. Esta pantalla nos permite sacar un listado por pantalla o expor-
tarlo a Excel.
Los criterios de filtro son los siguientes
• Centro: Centro donde queremos listar los movimientos. Por defecto conside-
ra el que el usuario seleccionó en la pantalla de identificación.
• Fecha Inicio/Fin: Periodo de tiempo durante el cual se registraron los movi-
mientos.
• Tipo de movimiento: Los posibles valores son Entrada/Salida
• Lote: Datos del Lote de la Vacuna.
• Origen/Destino: Centro o Laboratorio del movimiento.
Pulsando sobre el icono podemos activar o desactivar cada uno de los cri-
terios de filtro.
Una vez introducidos los criterios de búsqueda pulsar Enviar para visualizar el
listado resultante.
94
Este listado de movimientos se puede imprimir y se recomienda que para ello
se elija la orientación apaisada del papel al pulsar el botón de “Imprimir” debido al tama-
ño del mismo.
Para exportar el listado a Excel pulsar sobre el botón “Exportar a Excel”.
Seguidamente aparecerá el resultado como aparece en la siguiente figura.
95
Petitorio de VacunasLa aplicación permite realizar pedidos a cualquier centro. Por defecto se carga-
rá en centro, el CSP o almacén del departamento al que pertenece el centro que esta-
mos gestionando.
Para guardar el resultado, en el menú Archivo, Guardar Como, y en la lista
“Guardar como tipo “elegiremos “Libro de Excel (*.xls)”.
96
Para ello seleccionaremos la vacuna que deseemos del desplegable e indicare-
mos la cantidad. El sistema permite como máximo enviar 10 peticiones a la vez. Para
realizar más pulse Reset y repita los pasos anteriores.
Una vez enviada la petición el centro la recibe y queda a la espera de ser ser-
vida.
Desde el Petitorio de Vacunas aparece una nueva opción, Stock Óptimo. Esta
opción nos permitirá realizar los pedidos necesarios para cubrir la cuota del stock
óptimo.
97
Al pulsar el botón Stock Óptimo aparece la siguiente pantalla donde aparece-
rán las vacunas que no alcancen el stock óptimo, así como información del stock actual
y la cantidad pendiente de recibir de pedidos anteriores. El sistema propondrá automá-
ticamente la cantidad necesaria (Stock Óptimo= Stock Real-Cantidad Pedida) pudien-
do modificarla y solicitar otra cantidad diferente.
En la parte de arriba aparece el centro al que realizamos la petición. En esta
pantalla podremos enviar peticiones de las vacunas que son suministradas por Centros
de Salud Publica y/o Almacenes de Departamento. En este ejemplo se realizará sobre
el Almacén de Vacunas Hospital Dr. Pesset.
Seguidamente deberemos seleccionar aquellas vacunas que deseamos pedir.
Para finalizar pulse el botón Enviar y automáticamente se generaran los pedidos.
Desde la opción del menú Registro de Movimientos al realizar una salida de
vacunas se comprobará si las existencias son inferiores al stock óptimo. En tal caso se
alertará al usuario que realiza el movimiento indicándole que se ha violado el stock
óptimo.
Desde Registro de Movimientos como se comentó anteriormente, aparecerá
la opción “Hay peticiones pendientes” al acceder al centro al que se realiza la petición
de vacunas. Esta opción muestra una ventana con el nombre del centro que ha reali-
zado la petición, la vacuna, la cantidad, la fecha de petición y el usuario que la realizó.
Como se muestra a continuación.
98
Este listado de peticiones pendientes se puede imprimir o exportar al formato
“Excel” si se desea.
Si por algún motivo la petición de vacunas no fuera correcta habría que selec-
cionar la casilla de selección situada junto al nombre del centro y pulsar el botón
“Borrar”. Esto provocaría que se borrara esta petición del sistema.
Para responder a una petición hay que pulsar sobre el nombre del centro que
se va a contestar. De este modo en la página de Registro de movimiento se rellenarían
los datos de centro, vacuna y cantidad a mover y en tipo de movimiento se selecciona-
ría “Salida”.
Solo quedaría completar los datos del lote sobre el que se va a realizar el movi-
miento y registrarlo de la forma que se describió anteriormente.
99
Mantenimiento de LotesPermite gestionar los lotes que se encuentran en el sistema.
Desde esta pantalla se podrá:
• Añadir: Dar de alta en el sistema un lote (si este no esta dado de alta),
mediante la opción añadir.
• Modificar: Modificar un lote en el sistema, (caso de que se haya cometido un
error al dar de alta un lote), mediante la opción modificar.
• Borrar: Borrar un lote en el sistema, mediante la opción borrar.
• Romper Cadena: Bloquear un lote en el sistema, (como consecuencia de rotu-
ra de la cadena de frío), mediante la opción rotura cadena de frío.
Como en el resto de opciones del menu lo primero será seleccionar el tipo de
vacuna y a continuación comprobar con la opción del icono , si el lote esta en el
sistema,si es asi, se rellenarán automaticamente el resto de campos.
Mediante la opción circulación se puede activar o desactivar un tipo de lote
referente a una vacuna concreta, ESTA OPCIÓN SOLO SE PODRA UTILIZAR DESDE
SERVICIOS CENTRALES.
Una vez completados los datos de una vacuna podremos consultar el estado
de la cadena de frío pulsando el icono . Mediante esta opción se podrá consultar
en que lugar y fecha se produjo una rotura de la cadena de frío provocando un blo-
queo de la vacuna.
100
Esta pantalla permite desbloquear el lote. Para ello debe introducir la fecha fin
de la ruptura y pulsar el botón modificar.
Mantenimiento de Almacenes.Desde esta pantalla se puede asignar centros que se consideraran almacenes
para las distintas zonas del sistema. Su pantalla se muestra a continuación.
Para poder declarar un nuevo almacén para una zona hay que buscar primero
la zona a que se quiere asignar, rellenando los valores de departamento y zona.
101
A continuación pulsar sobre el icono de búsqueda.
Al pulsar sobre el campo zona quedará asignada al formulario. Para seleccionar
el centro que será el almacén, para ello hay que introducir parte del nombre.
Al pulsar sobre el icono de búsqueda aparece un listado con todos los centros
que comienzan por esa descripción.
102
Tras seleccionar el centro de la lista, solo queda pulsar el botón “Añadir” para
que quede registrado, mostrándose un mensaje con el resultado de la operación.
Si se desea modificar algún almacén hay que seleccionarlo primero, para ello hay
que introducir el departamento y/o la zona para buscar el almacén. Por ej. si se intro-
duce departamento 3 y se pulsa el botón “Buscar” aparece la siguiente lista.
Aparece la zona y el almacén que tiene asignado. Si se pulsa sobre la zona, los
datos se cargan en la ventana principal y se podría alterar el almacén.
Buscando por la descripción “centro” y pulsando el icono de búsqueda apare-
ce el siguiente listado.
103
Seleccionando el “Centro Salud Pública Castellón” se rellenaría el formulario
con el nuevo valor. Para que el cambio tenga efecto hay que pulsar sobre “Modificar” y
se mostraría un mensaje indicando el resultado de la operación.
Para borrar un almacén se seguiría un proceso similar. Habría que seleccionar-
lo usando el botón “Buscar” y pulsar a continuación “Borrar”.Aparecería una ventana
de confirmación, si se acepta el almacén quedaría borrado.
Si se busca un almacén para una zona y este no existe, aparece el siguiente
mensaje.
104
El botón “Reset” haría que se borrara el formulario.
Control de StocksPermite gestionar el nivel de existencias del centro.Antes de nada es necesa-
rio definir cada uno de los conceptos básicos de la gestión:
Stock mínimo: cantidad mínima de vacunas que debe de mantener un centro
para su correcto funcionamiento. Por debajo de esta cantidad supone que el centro no
puede hacer frente a las demandas de consumo mínimas siendo aconsejable reponer la
cantidad.
Stock óptimo: cantidad de vacunas necesarias para que el centro pueda hacer
frente a sus consumos habituales según demanda y teniendo en cuenta la periodicidad
del suministro (valija) desde su almacén de Departamento. Si el stock de vacunas no
supera dicha cantidad el centro debería realizar un pedido.
Al comienzo de cada ejercicio o estación habrá que definir el stock
mínimo/óptimo para cada uno de los tipos de vacuna.
105
Al conectarse al sistema (solo en los centros que no sean almacenes) si el cen-
tro no cumple alguno de los valores de Stocks óptimo, aparecerá un mensaje para que
el usuario revise las existencias y realice los pedidos pertinentes.
Desde la opción del menú Registro de Movimientos al realizar una salida de
vacunas se comprobará si las existencias son inferiores al stock óptimo. En tal caso se
alertará al usuario que realiza el movimiento indicándole que se encuentra por debajo
del stock óptimo.
Los usuarios que tengan ámbito de Departamento o de Comunidad tendrán una
opción nueva de menú llamado Consultas, donde podrán consultar los Centros a los que
suministran que están por debajo del Stock Optimo. Esta opción se verá más adelante.
Consulta de ExistenciasEsta herramienta permite consultar las dosis por centro de vacunación y por
tipo de vacuna.
106
Veamos cada uno de los elementos de la pantalla:
• Centro: En este campo podremos indicar el centro de vacunación que dese-
amos consultar. Si no indicamos nada, la consulta la realizará sobre el centro
que hemos elegido al entrar al sistema.
Si Marcamos la opción Almacenes nos mostrará la consulta de existencias en
todos los almacenes.
• Vacuna: Nos permite filtrar la consulta a una vacuna en concreto. Pulsando
sobre la opción del icono , si el lote esta en el sistema, se rellenarán au-
tomaticamente el resto de campos.
• Opciones de la consulta: Nos permite incluir/excluir en la consulta los lotes
caducados y lotes no caducados.
Pulsamos el botón consultar para ver el resultado.
La siguiente pantalla muestra el ejemplo de una consulta de Polio en el centro
Ademuz.
107
La siguiente pantalla muestra el ejemplo de una consulta de Hepatitis A
Pediátrica en todos los Almacenes.
Esta consulta se puede imprimir pulsando el botón que aparece en la página o
también exportar a Excel pulsando el botón Exportar a Excel.
Gestión de CorreoLa mayor utilidad de esta opción, es que debe de ser el medio habitual a utili-
zar para comunicar a todos los usuarios que tengan acceso a la gestión de almacén cual-
quier tipo de movimiento de vacunas o incidencias que pudieran ser importantes o
necesarias para su funcionamiento.
108
A través de esta pantalla se sabrá quien nos ha remitido un correo y en que
fecha. Las otras opciones que nos da esta pantalla son:
• Marcar como leído un mensaje.
• Borrar mensajes.
• Leer correo.
Consultas:Centros por debajo Stock Óptimo
Los usuarios que tengan ámbito de Departamento o de Comunidad tendrán
una opción nueva de menú llamado Consultas, donde podrán consultar los Centros a
los que suministran que están por debajo del Stock Optimo.
109
Al seleccionar el centro se puede ver al detalle el estado de cada una de las
vacunas que están por debajo del stock óptimo.
111
Anexo I:
Preguntas Frecuentes RVA¿Cuales son los campos necesarios que hay que cumplimentar
para registrar un movimiento de vacunas?
Los campos que son necesarios cumplimentar son: tipo de movimiento, moti-
vo, tipo de vacuna, referencia o lote, cantidad y centro.
En la pantalla “registro de movimientos” aparece dos veces elcampo laboratorio ¿son el mismo?
No, el primero hace referencia al laboratorio fabricante y el segundo al labora-
torio que nos ha suministrado la vacuna.
¿Se puede cambiar la fecha de movimiento?
Si, ya que el sistema por defecto siempre muestra la fecha del día, pero No se
podrán hacer movimientos posteriores a la fecha actual.
¿Como guardar en Excel una consulta de movimientos?
Para ello , se deben realizar los siguientes pasos:
a) seleccionar los criterios.
b) “clicar” en la leyenda exportar a Excel.
c) “clicar” en la barra del menú sobre archivo y seleccionar “guardar como”.
d) Por último se selecciona el archivo o carpeta donde se desea guardar
¿Que es el stock optimo?
Es el número de vacunas que teniendo en cuenta las necesidades del centro y
la periodicidad del suministro se debe fijar para que no se produzca un desabasteci-
miento, es recomendable este cumplimentado.
Cuando se “clica” sobre stock optimo, se abre una pantalla que nos informa
sobre el stock óptimo, el stock de almacén y la cantidad a pedir en función de lo ante-
rior.
¿Cuándo hay que definir el stock máximo y mínimo de un cen-tro?
Es recomendable definir ambos parámetros al inicio de cada ejercicio, teniendo
en cuenta las necesidades para cada tipo de vacuna por centro y periodicidad de sumi-
nistro.
¿Desde un centro se puede activar o desactivar un lote equivo-cado?
No, solo desde los Centros de Salud Pública y Almacenes de Departamento
además de los Servicios centrales y siempre y cuando no se haya declarado ya una vacu-
na a ningún usuario con ese lote.
¿Qué utilidad tiene el correo?
El correo de la aplicación, debe ser el medio habitual para comunicar los tipos
de movimiento o incidencias a los usuarios que tengan acceso a la gestión de al-
macén.
¿Cómo se realiza la regularización del almacén?
Dado que en cualquier tipo de almacén se pueden producir desajustes entre las
existencias reales y las virtuales es necesario con cierta periodicidad regularizar las
existencias de las vacunas existentes en las neveras para lo cual los pasos a realizar son:
1ª paso.- Entrar en un centro a los que se envía vacuna, ir a consultas de exis-
tencias y sin poner ninguna vacuna dar a consultar y te saldrán las existencias
de las distintas vacunas y lotes con las cantidades virtuales que hay en ese
momento en ese centro (son las dosis teóricas) se maximiza la pantalla y con
el botón de la derecha del ratón se le da a la opción imprimir y te sacara las
existencias ‘teóricas’ en ese centro.
2º paso.- Se pueden presentar tres situaciones diferentes:
Que una vacuna que aparece en el listado que hemos sacado nofigure en el stock actual de vacunas de ese centro por lo que lospasos serán:
Entrar en el centro donde regularizamos el stock, ir a registro de movimientos
y en tipo de movimiento se pone Salida. El motivo del movimiento es OTROS,
la fecha la de la regularización, indicar el tipo de vacuna , el laboratorio fabri-
cante y luego en referencia se pulsa el icono que esta más a la derecha se
selecciona el lote del que no nos quedan existencias y automáticamente en la
cantidad nos sale el total de dosis existentes luego pinchamos en laboratorio y
poner desconocido y finalmente en el apartado observaciones, anotar en
mayúsculas VACUNACIONES.
112
Que una vacuna que aparece en el listado que hemos sacadofigure en el stocks real de vacunas de ese centro pero en menorcantidad de la que nos aparece en el listado, en este supuesto,los pasos serán:
Entrar en el centro donde regularizamos stocks, ir a registro de movimientos y
en tipo de movimiento seleccionar Salida. El motivo del movimiento es OTROS,
la fecha, la de la regularización, seleccionar la vacuna y el laboratorio fabrican-
te y en referencia se pulsa el icono que esta más a la derecha , se seleccio-
na el lote del que nos quedan existencias y ponemos como cantidad la diferen-
cia entre las dosis que aparecen en el listado y las dosis que existen en stocks
en el centro (ejemplo si nos salen 20 dosis teóricas y en stocks tenemos 5 pon-
dremos 15 dosis), luego pulsamos en laboratorio y ponemos desconocido y
finalmente en el apartado observaciones, anotamos en mayúsculas VACUNA-
CIONES.
Vacunas que no figuran en el listado pero si en nuestra nevera.
En este caso habrá que seguir los siguientes pasos:
Registro de movimientos.Tipo ENTRADA, Motivo OTROS, Fecha la de la regu-
larización Vacuna la que sea, Laboratorio el fabricante, Cantidad la que exista.
Laboratorio proveedor desconocido, Observaciones VACUNACIONES.
113
ÍNDICEINTRODUCCIÓN ................................................................................................................119
SISTEMA DE INFORMACIÓN DE VACUNAS:
SISTEMA DE GESTIÓN BASADO EN WEB (BACKOFFICE) .................121
Conexión al sistema...................................................................................................................121
Abandono del sistema ...............................................................................................................122
Acerca de......................................................................................................................................122
Datos de Sesión ..........................................................................................................................123
Datos de Contacto.....................................................................................................................124
Menú de Aplicación ....................................................................................................................124
Actos vacunales ...........................................................................................................................125
Pacientes .......................................................................................................................................131
Gestión de Correo.....................................................................................................................134
Auditoria de Datos.....................................................................................................................138
Tipos de Vacunas .........................................................................................................................140
Laboratorios.................................................................................................................................146
Presentaciones .............................................................................................................................147
Enfermedades...............................................................................................................................148
Lotes de Nevera..........................................................................................................................149
Centros .........................................................................................................................................152
Departamentos............................................................................................................................156
Zonas .............................................................................................................................................157
Países..............................................................................................................................................158
Comunidades ...............................................................................................................................159
Comarcas ......................................................................................................................................162
Provincia ........................................................................................................................................164
Municipios .....................................................................................................................................166
Cálculo de Indicadores ..............................................................................................................168
Configuración de Indicadores ..................................................................................................171
Gestión de Usuarios ..................................................................................................................176
117
Consulta de Usuarios.................................................................................................................182
Gestión de Cartas ..................................................................................................................... 185
Gestión de Noticias ...................................................................................................................189
Perfiles ...........................................................................................................................................192
Artefactos Software ...................................................................................................................194
Permisos....................................................................................................................................... 198
Metaperfiles ..................................................................................................................................201
ANEXO I: ................................................................................................................................ 209
Preguntas Frecuentes .................................................................................................................209
118
El Sistema de Gestión basado en Web tiene como objetivo el facilitar
la gestión de los usuarios, las noticias, los pacientes, los actos vacunales así como de
otras actividades relacionadas con las vacunas: desde la gestión de laboratorios fabri-
cantes y proveedores, tipos de vacunas, enfermedades frente a las que protegen, ges-
tión y mantenimiento de centros, zonas, departamentos, etc.
Tiene como funcionalidades a destacar:
Componente general
El componente general, engloba actos vacunales, pacientes, gestión de correo y
auditoria de datos. Desde aquí se pueden añadir y modificar datos de pacientes, modi-
ficar posibles errores de datos en actos vacunales declarados desde RVN, realizar audi-
torias de datos y el mantenimiento de los mensajes que pueden llegar con peticiones
de modificación u otros temas.
Componente vacunal.
• Actualización de tipos de vacunas.Al declarar un tipo de vacuna, se especifi-
can todos los datos de la vacuna, se especificaran los posibles grupos de ries-
go, las enfermedades contra las que protege y que laboratorios fabrican y
proporcionan esas vacunas.
• Actualizar laboratorios. Permite el mantenimiento de la tabla laboratorios, y
el tipo de suministros que realizan, es decir, vacunas y presentaciones. Esto
implica introducir los datos de identificación del laboratorio y las vacunas que
provee.
• Actualizar presentaciones. Se pueden modificar las presentaciones de los
lotes, las dosis que contiene y añadir una descripción.
• Actualizar enfermedades. Definir que vacunas protegen frente a cada enfer-
medad, cuantas dosis se pueden aplicar a un paciente.
Componente geográfico
Engloba la organización territorial y sanitaria de los centros de salud:
• Centro.
• Zona.
• Departamento.
119
Introducción
• Municipio.
• Comarca.
• Provincia.
• Comunidad.
• País.
Componente administrativo
Engloba la administración de usuarios:
• Gestión de Usuarios.
• Consulta de Usuarios.
• Gestión de Noticias.
• Gestión de Cartas.
• Perfiles.
• Artefactos Soft.
• Permisos.
• Metaperfiles.
También aparecen las opciones relativas a indicadores:
• Cálculo de Indicadores.
• Configuración de indicadores.
120
121
Sistema de Información de Vacunas: Sistema de Gestiónbasado en Web (BACKOFFICE)
A continuación describiremos el sistema en detalle.
Conexión al sistemaLa pantalla de acceso al sistema tiene el siguiente aspecto:
En la parte inferior aparece una sección de Noticias para mantener informado
a los usuarios de cambios, mejoras de la aplicación y otras noticias de interés.
Es imprescindible para acceder al programa que se cumplimenten correctamen-
te los datos de USUARIO Y CONTRASEÑA, (ejemplo: usuario 4651235JPL; contrase-
ña SP2135), las letras de usuario y contraseña deben estar en mayúsculas y sin espacio.
Si se ha cumplimentado correctamente, tras aceptar la acción pulsando sobre
el botón Siguiente, si todo esta correcto, el sistema mostrará la pantalla con el menú
de la aplicación en la parte izquierda en función del perfil asignado.
En caso contrario, el sistema mostrará un mensaje de error avisando que la
conexión no ha podido establecerse debido a que los valores introducidos no eran
correctos, permitiendo de nuevo su introducción.
Por seguridad tras tres intentos de conexión erróneos el sistema bloqueará el
usuario. En este caso póngase en contacto con CATS TEL. 902 39 39 99 para solicitar
su desbloqueo.
Abandono del sistemaPara salir de la aplicación se usa el botón situado en la parte superior de
todas las ventanas. Si se quiere cerrar la sesión y no la ventana usaremos el botón
que nos llevará a la ventana de entrada de la aplicación.
Acerca deEn la mayoría de las pantallas podemos acceder a un icono con el símbolo
situado en la parte superior derecha de la pantalla.
122
Desde este icono podremos acceder al tutorial on-line donde podemos encon-
trar respuesta a alguna de las dudas sobre el funcionamiento de la aplicación, así como
consultar la versión de la aplicación.
Datos de Sesión Desde la pantalla de “Acerca de” se pueden consultar algunos datos relativos
al usuario de la aplicación. Estos datos son útiles si por algún motivo se debe comuni-
car algún problema con la aplicación.También reportan información al propio usuario
para saber en que condiciones ha accedido a la aplicación y comprobar que es correc-
to este acceso.
Su contenido muestra información del código de usuario, el ámbito del mismo
(el departamento y la zona que tiene asignado), el nombre del centro de acceso si tiene
asignado, el perfil que tiene como usuario (Esto se explicará más adelante) y su origen
(Indicará el tipo de acceso al sistema que ha realizado el usuario).
123
Datos de ContactoSe accede a esta página desde la ventana de “Acerca de”. Se muestra informa-
ción relativa a maneras de contactar con los responsables de la aplicación, con el fin de
comunicar fallos o comentar posibles mejoras que se consideren útiles.
Se incluye una dirección de correo electrónico y un teléfono a donde dirigir las
consultas. Si alguno de estos datos no está disponible temporalmente, la aplicación mos-
trará un guión en lugar del dato correspondiente.
Menú de AplicaciónCada usuario tiene configurado el ámbito y el perfil y en función de eso se
124
determina a que parte del menú puede acceder. El perfil está relacionado con la cate-
goría profesional del usuario de la aplicación. Permite asignar más funcionalidad a los
usuarios con un perfil más alto y permite agrupar a los usuarios en categorías de una
forma rápida y clara.
Según el perfil que posea el usuario podrá acceder a las siguientes opciones de
menú:
1. Servicios Centrales Gestor Funcional: Tendrá acceso al menú completo
exceptuando la opción de Artefactos Software.
2. Consultas (Call Center): Los usuarios del Centro de Atención Telefónica
Sanitaria tendrán acceso al menú de Gestión de Usuarios.
3. Técnicos de Salud Publica y Directores de CSP:A diferencia del anterior solo
tendrá acceso al componente general, a los actos vacunales, la gestión del
correo, auditoria de datos y al menú de pacientes.Además de al componen-
te administrativo, a la Consulta de Usuarios.
A partir de este momento consideraremos que usted es un usuario del tipo 1
ya que contiene todas las opciones.
Actos vacunalesEsta opción permitirá la modificacion en el sistema de los actos vacunales
declarados en un centro a traves del Registro de Vacunas Nominal.
125
Los datos necesarios para buscar un acto vacunal son alguno de los siguientes:
• Nombre.
• Primer apellido.
• Segundo apellido.
• Número de la S.S.
• Código de SIP.
Introduciendo alguno de los datos arriba mencionados se abrirá una nueva ven-
tana con los actos vacunales coincidentes con esos datos.
Del listado que se muestra, tras localizar el deseado, al pinchar sobre la fecha
de vacunación se rellenaran los campos de la página de actos vacunales. Con los datos
de la declaración.
126
Una vez seleccionado el acto vacunal si por alguna razón no es el deseado, pul-
sando en “Repetir Búsqueda” aparecerá la ventana de selección de actos vacunales vista
anteriormente, si volvemos a pulsar “Buscar” solo aparecerá la que se muestra en la
pantalla.
El botón de “Nuevo” borra el formulario y permite introducir nuevos datos
para buscar de nuevo.
El botón “Borrar” provocaría el borrado del acto vacunal seleccionado tras
pedir confirmación. Primero tiene que haber seleccionado un acto vacunal, con el pro-
ceso de búsqueda descrito.
El botón “Historial” nos mostraría el historial vacunal del paciente del cual que-
remos modificar sus datos.
Si pulsamos el icono situado al lado del nombre de la vacuna, aparecerá esa
declaración en la pantalla principal.
Dentro del formulario aparecen iconos con la forma , indica que al pinchar
sobre el aparecerá una ventana con posibles valores para el campo junto al que esta
colocado.
127
Seleccionando uno se cambiara su valor automáticamente. Para ello antes hay
que borrar el contenido del campo o escribir una parte del nuevo valor, de lo contra-
rio solo aparecerá el que este seleccionado.
El icono situado al lado de “Detalle del Acto Vacunal” muestra la siguien-
te pantalla.
128
Pinchando sobre el enlace de referencia situado al lado del nombre de la vacu-
na, aparece ese lote como seleccionado.
El icono de “Grupo de riesgo” muestra la pantalla que permite cambiar
el grupo de riesgo que tiene asociado ese paciente. Solo hay que seleccionarlo y pulsar
sobre “Modificar”.
Desde aquí se puede cambiar la dosis suministrada en ese acto vacunal pulsan-
do modificar o cerrar la ventana pulsando cancelar.
El icono también aparece junto a presentación y muestra la pantalla de
selección de lote.
129
Junto a la opción de “Grupo de riesgo” se encuentra la de “Auditoria” que se
usa para saber si ese acto vacunal puede tener duplicados.
Si se selecciona puede aparecer una ventana como la siguiente.
Indicando que ese acto vacunal puede estar duplicado. Si no tuviera incidencias
aparecería una ventana como la siguiente.
130
El botón “Modificar” provoca la modificación de los datos del acto vacunal.
Mostrando la pantalla.
Si se intenta modificar el mismo acto más de una vez el mismo día. Se muestra
la siguiente pantalla que nos indica que no es posible.
También aparece una pantalla que pide si se desea repetir la última búsqueda
en el caso que sea necesario modificar más registros coincidentes con los datos intro-
ducidos para la última modificación.
El botón ”Borrar” provoca la eliminación del registro y muestra una pantalla de
finalización del proceso.
PacientesEsta opción le ofrecerá la posibilidad de gestionar los pacientes dados de alta
en local. Desde la pantalla que se muestra seguidamente puede modificar, añadir o
borrar pacientes.
131
El botón de “Nuevo” borra el contenido del formulario.
Para “Buscar un paciente” basta con introducir algún dato como: nombre, pri-
mer apellido, segundo apellido, DNI o número de Seguridad Social.
Por ejemplo si se selecciona “Pérez” como primer apellido se mostraría una
pantalla con todos los pacientes que contengan esa descripción.
132
Seleccionando uno de la lista aparecerán todos sus datos en la pantalla principal.
Y podremos modificar alguno de sus datos cambiando su valor o seleccionán-
dolo de las listas que se muestran al pinchar sobre los iconos .
133
Se mostraría al modificar un paciente correctamente. Si se intenta modificar
más de una vez el mismo día ocurrirá lo mismo que con los actos vacunales. Se mos-
traría el siguiente aviso.
Para añadir un nuevo paciente hay que partir del formulario en blanco y relle-
nar al menos los campos marcados con el símbolo * al lado del nombre y a continua-
ción pulsar sobre “Añadir” y se mostrará una pantalla que indica el resultado de la ope-
ración.
Para borrar un paciente hay que introducir algún criterio de búsqueda de los
mencionados anteriormente y tras seleccionarlo de la lista que se mostraba en el pro-
ceso hay que pinchar sobre el botón de “Borrar”.
Gestión de CorreoLa pantalla de gestión del correo contiene la lista de mensajes enviados por los
usuarios desde RVN. Estos mensajes se envían con destino al departamento siendo
posible recibir y dar respuesta a cualquier usuario que tenga acceso en su ámbito a
dicho departamento.
Muestra la información del centro, quien la envía, el titulo y la fecha. Incluye los
enlaces de “Leer” e “Hilo”. El primero muestra el contenido del mensaje como se ve a
continuación.
134
Aparece el titulo y el texto del mensaje en la parte superior y debajo un espa-
cio para escribir un titulo y una respuesta en el caso que se desee responder.
Ofrece la posibilidad de borrar el contenido de la respuesta (botón limpiar),
cerrar la ventana y mostrar el hilo del mensaje como se muestra debajo.
135
Aquí se muestra el titulo de los mensajes y la fecha en que se enviaron y el con-
tenido del mismo, ofreciendo la posibilidad de volver a la página anterior o responder.
Si se elige responder el mensaje, volvemos a la página de leer, donde podemos
escribir el mensaje.
Al pulsar en enviar nos aparecería la siguiente pantalla que nos indicaría si la
operación se ha realizado correctamente.
136
Seleccionándolo al lado del nombre del centro desde que se envió.
Al pinchar sobre el botón “Marcar como leído”, la línea cambia para denotar
que se ha leído.
El botón ”Borrar mensaje” permite que al seleccionar el mensaje como para
marcarlo como leído, este sea eliminado.
137
Desde la página principal se permite marcar los mensajes como leídos.
Auditoria de DatosDesde aquí se puede controlar los posibles errores detectados en los actos,
entre ellos la duplicidad de actos vacunales declarados.
Para buscar estas posibles duplicidades hay que introducir al menos el centro,
la vacuna y el tipo (duplicado, duplicado estricto).
138
Ahora al pulsar “Buscar” aparecerá una lista con los posibles actos vacunales
repetidos en ese centro para esa vacuna.
El botón “Actualizar” recarga el contenido de la página en el caso que se haya
marcado la casilla situada en la parte izquierda y se haya pulsado “Borrar” lo cual borra-
ría ese acto vacunal del sistema.
139
Si se pulsa el icono situado entre la casilla de selección y el número de SIP del
paciente . Se redirigirá ese acto vacunal a la pantalla de modificación de actos vacuna-
les.Y por el procedimiento descrito anteriormente en el apartado de “Actos Vacunales”
modificarlo para que quede correctamente definido.
Tipos de VacunasDesde aquí se controlan las vacunas que hay almacenadas en nuestro sistema.
Podemos modificar las enfermedades contra las que protege o añadir nuevas vacunas.
Si se quiere añadir una nueva vacuna basta con indicar su código, una descrip-
ción, la edad máxima de administración y si es suministrable o no.Tras pulsar “Añadir”
quedara registrada en el sistema.
Buscar implica introducir el código de la vacuna y aparecerá una lista con las
posibles vacunas que se pueden querer modificar.
140
Se selecciona de la lista y aparecerán sus datos en la ventana principal.
Si se desean modificar sus grupos de riesgo hay que seleccionar el icono situa-
do al lado de “Grupos de riesgo”.
En la pantalla que se muestra se pueden añadir nuevos grupos de riesgo intro-
duciendo un código, la descripción y el orden dentro de la lista y marcarlo como acti-
vo para que se pueda empezar a vacunar a pacientes en ese grupo de riesgo.
141
Las fechas de inicio y fin se usan para indicar al sistema entre que fechas debe
de estar activo el grupo de riesgo.
Con el fin de facilitar la selección de los grupos de riesgo para los paciente, al
añadir uno nuevo al sistema es necesario incluir entre que meses de edad es aplicable
ese grupo de riesgo (los campos mes inicio y mes fin) y también permite incluir restric-
ciones de sexo.
142
• Mes inicio y Mes fin: Indica la edad del paciente mínima y máxima indicada para
ese grupo de riesgo. Cualquier paciente cuya edad en la fecha de vacunación
este comprendida entre esos valores podrá seleccionarlo. Si el grupo de ries-
go no debe tener ninguna restricción de edad se puede definir como mes de
inicio 0 y mes de fin una cantidad suficientemente grande para que entren
todas las personas, como por ejemplo 1800 como aparece en el grupo de
riesgo de mayores de 60 años.
• Sexo: El grupo de riesgo debe estar indicado únicamente para pacientes del
sexo seleccionado. Si este campo esta vacío tanto hombres como mujeres
podrán pertenecer a ese grupo de riesgo. Para evitar la validación del sexo
bastaría con dejarlo vacío
• Requerido: Obliga a que el paciente cumpla las condiciones de sexo y edad
obligatoriamente. En caso de no ser requerido y no cumplirse las condicio-
nes de sexo o edad el sistema alerta de que se compruebe que es el correc-
to, permitiendo continuar con la declaración.A la hora de añadir un grupo al
sistema es importante tener esto en cuenta porque al ser requerido el siste-
ma no permitirá su selección de ninguna manera para pacientes que no cum-
plan las restricciones.
Ejemplo:
El grupo de riesgo “B-4. Embarazadas de 2º y 3º trimestre”, esta marcado como
requerido, luego es obligatorio que el paciente cumpla el requisito de edad y sexo.
• Tiene restricción de sexo (mujer), con lo que no podrá ser seleccionado para
ningún paciente varón.
• Solo podrá seleccionarse para mujeres con una edad menor de 60 años (per-
sonas de entre 0 y 720 meses).
Detalle de los datos:
143
Consideraciones a tener en cuenta cuando se declaran actos en el RVN.
Recuerdo del Grupo de Riesgo Anterior
A la hora de declarar un acto vacunal que tenga asociado algún grupo de ries-
go el sistema recordará el último grupo al que pertenecía el paciente y lo mostrará,
siempre y cuando, el paciente en la fecha de la nueva declaración siga cumpliendo las
condiciones de edad y sexo el grupo de riesgo tiene configurado.
En caso que el paciente no cumpliera las restricciones el campo de grupo de
riesgo le aparecería vacío.
Declaración de un nuevo Acto vacunal
La lista de grupos de riesgos que aparecerán en la declaración serán los que
están configurados como requeridos y se cumplen las condiciones de edad y sexo en
la fecha de vacunación.Y todos los grupos de riesgo configurados como no requeridos.
¿Qué ocurre si selecciono un grupo de riesgo no requerido y el paciente no
cumple las condiciones?
El sistema alertará de este hecho a través de un mensaje que indica al usuario
que confirme que es ese el grupo de riesgo que desea asignarle. Si el usuario cree que
puede ser que otro grupo de riesgo se ajuste más a las características del paciente
deberá pulsar el botón Cancelar y proceder a la selección de otro, si por el contrario
es ese grupo de riesgo el que le corresponde solo hay que pulsar el botón Aceptar y el
acto quedará registrado.
Modificación de un Acto vacunal
Al modificar un acto vacunal el sistema mostrará todos los grupos de riesgo
vigentes en la fecha de vacunación, tanto requeridos como no requeridos.Y aparecerá
seleccionado el que se le hubiera asignado.
Cuando se confirma el acto modificado, de nuevo el sistema alertará de aque-
144
También permite borrarlos activando la casilla que se encuentra a la izquierda
del código de grupo de riesgo y pulsando “Borrar”.
Para modificarlo basta con seleccionarlo como para borrar y alterando algún
dato pulsar sobre “Modificar”.
Si se desea definir las enfermedades contra las que protege esa vacuna, hay que
pinchar sobre su icono y aparecerá una pantalla que muestra las enfermedades que pro-
tege y permite añadir nuevas o borrar alguna.
llos grupos de riesgo no requeridos para los que el paciente tiene una edad y/o sexo
no válido.
¿Qué ocurre si seleccionamos un grupo de riesgo que requerido que no es váli-
do para el paciente?
El sistema mostrará un mensaje indicando que ese grupo de riesgo no es váli-
do y obligará a elegir uno válido para poder declarar.
¿Qué ocurre si selecciono un grupo de riesgo no requerido que no es válido
para el paciente?
El sistema alertará de este hecho a través de un mensaje que indica al usuario
que confirme que es ese el grupo de riesgo que desea asignarle. Si el usuario cree que
puede ser que otro grupo de riesgo se ajuste más a las características del paciente
deberá pulsar el botón Cancelar y proceder a la selección de otro, si por el contrario
es ese grupo de riesgo el que le corresponde solo hay que pulsar el botón Aceptar y el
acto quedará registrado.
Con lo expuesto anteriormente y su repercusión en otras aplicaciones sea cui-
dadoso a la hora de configurar los grupos de riesgo.
145
Para eliminar una enfermedad hay que activar la casilla situada al lado del nom-
bre y pulsar sobre el enlace “Eliminar Enfermedades Tratadas”.
Si por el contrario se quieren añadir, las seleccionaremos del desplegable situa-
do debajo de “Añadir Enfermedad Tratada” y luego pinchar sobre este para añadirlo.
Para Añadir fabricantes, laboratorios que suministren esa vacuna, pulsando
sobre el icono alojado al lado de “fabricantes” y aparecerá una nueva pantalla con los
laboratorios que la proporcionan y la posibilidad de añadir nuevos o poner la fecha
hasta la cual la suministraran.
Si se introduce una fecha de fin para un fabricante, para que tenga efecto a con-
tinuación hay que pulsar sobre “Actualizar Datos”.
Para añadir uno nuevo se introduce una fecha de inicio a partir de la cual va a
empezar a suministrar la vacuna y el laboratorio que lo podemos obtener de la lista
que se muestra al pinchar sobre el icono situado al lado. Para que tenga efecto se con-
firma usando “Añadir Fabricante”.
Para borrar una vacuna hay que buscarla y una vez seleccionada usar el botón
de “Borrar”.
Tras seleccionarlo de la lista aparecerán sus datos en la página principal y es
cuando se podrá borrar seleccionando “Borrar” en la parte inferior. O modificar intro-
duciendo algún dato o modificando los que se muestran.
LaboratoriosDesde aquí se controlan los laboratorios que hay en el sistema.
Para insertar un nuevo laboratorio hay que facilitar al sistema al menos un códi-
go y una descripción y seleccionar “Añadir”.
Para modificar o borrar primero hay que buscar un laboratorio introduciendo
parte de la descripción o el código y pulsar buscar.
146
También se pueden modificar las “Vacunas que provee”, seleccionándolo en el
formulario.
Su funcionamiento es similar al de seleccionar fabricantes para una vacuna.
Se pueden añadir vacunas seleccionan una fecha de inicio, una vacuna de la listadesplegable y la presentación en que las suministran y pulsando “Añadir Vacuna”.
Si se desea introducir una fecha de fin en alguna vacuna hay que escribirla en elespacio reservado debajo de “Fecha Fin” y a continuación pulsar “Actualizar Datos”.
PresentacionesPermite configurar las presentaciones en que se distribuyen las vacunas por los
laboratorios.
147
148
Para añadir una nueva presentación hay que introducir los datos requeridos por
la pantalla y seleccionar “Añadir”.
Para borrar y modificar hay que buscar una presentación.
Tras seleccionarla de la lista, se cargaran sus datos en los campos del formula-
rio y al seleccionar “Borrar” quedará eliminada del sistema o si se altera algún dato y
se marca “Modificar” quedara modificada.
EnfermedadesDesde aquí se controlan las enfermedades que hay en el sistema. Su página es
la siguiente.
Para insertar una nueva enfermedad en el sistema ahí que proporcionar un
código de enfermedad una descripción y las dosis máxima de vacuna que se pueden
administrar para esa enfermedad.
Para Modificar y Borrar hay que buscar una enfermedad existente en el siste-
ma pulsando sobre “Buscar”.
Seleccionamos uno de la lista y aparecerá en la página.
El botón situado al lado de “Vacunas que protegen” muestra la siguiente panta-
lla que contiene una lista de vacunas que protegen frente a esa enfermedad.
Lotes de NeveraDesde aquí se controla de qué neveras obtiene un centro sus vacunas. Por
defecto un centro obtiene sus vacunas de su nevera pero puede ser que sea convenien-
te que vea los lotes de nevera de su centro de cabecera. La página es muy sencilla y
tiene el siguiente aspecto.
149
Tiene dos campos donde incluir el centro y cual será su almacén del que se
suministra, para ello hay que escribir una pequeña descripción del centro y pulsar el
icono situado al lado de la descripción.Al pulsar “Añadir” ese par de centros quedaría
registrado y podría hacer uso de la nevera de su centro de stock.
Si el registro ya se encuentra en el sistema aparecerá un mensaje indicando la
incidencia.
Si se desea modificar algún almacén del que se suministra, o ver que centros
están asociados a uno dado, basta con introducir un centro en cualquiera de los cam-
pos; como se ha descrito anteriormente y usar el botón “Buscar”.Aparecerá una pan-
talla con todos los registros que coincidan con esa descripción.
150
Aquí se muestra parte del listado del centro de stock “Almacén de vacunas
Hospital Dr. Pesset”. Seleccionando el nombre del centro que aparece a la izquierda se
rellenarían los campos en la página y se podría proceder a modificar o borrar.
Si se elige la opción de “Borrar” aparecerá una pantalla como la siguiente si se
ha realizado correctamente.
151
La misma pantalla aparecería si se modifica alguno de los dos centros y la com-
binación resultante no está ya en el sistema, en caso contrario volvería a aparecer la
pantalla que indica que el registro ya se encuentra.
También aparece la utilidad que permite automáticamente
definir todos los centros que se han dado de alta en el sistema, como centros de stock
de si mismos. No obstante si no se define el centro como centro de stock, automática-
mente a la hora de hacer operaciones sobre los lotes en RVN, el sistema asumirá que
él es su centro de stock. Evitando tener que hacer uso de esta herramienta cada vez que
se añade un centro al sistema.Al terminar se mostrará el siguiente mensaje.
CentrosDesde aquí se realiza el mantenimiento de los centros de salud.
152
Seleccionar un centro se puede realizar de dos formas, bien introduciendo
algún dato del centro y pulsando en “Buscar”, o bien, usando la opción “Buscar
Catálogo”.
Eligiendo la primera opción aparecerá una lista con los centros que coincidan.
Si se elige “Buscar Catalogo” aparece una lista con todos los centros que se
encuentran en el sistema.
153
En ambos casos basta con seleccionar uno de la lista para poder ver sus datos.
Una vez seleccionado se pueden elegir dos opciones “Borrar” y “Modificar”.
Borrar provoca que ese centro sea eliminado del sistema. Modificar que se guarden los
cambios realizados sobre ese centro.
“Añadir” implica introducir una descripción del centro y un código, así como
los datos de departamento y zona del nuevo centro y los de situación. El centro se aña-
dirá de forma local. Si se ha podido añadir aparecerá un mensaje indicando que se pudo
realizar correctamente.
De entre los datos relativos al centro aparece una casilla llamada “Activo” que
permite indicar si ese centro es activo y por tanto si se pueden declarar actos vacuna-
les en él. En el caso de ejemplo “CAP DE ADEMUZ” aparece deshabilitado porque su
estado viene definido desde el catálogo. Si el centro es desactivado porque se ha pro-
ducido su cierre, automáticamente aparece la fecha actual como fecha de cierre del
mismo, aunque ese valor puede ser cambiado por el usuario de la aplicación pero si
desactiva, este valor es requerido.
El botón “Fusionar Catálogo” permite sustituir un centro local por el mismo
centro perteneciente al catálogo. Basta con seleccionar un centro local. Si el centro no
es local aparecería el siguiente mensaje al pulsar esta utilidad.
154
155
Si el centro seleccionado si es local aparecería una ventana como la siguientepara confirmar la acción, esto se puede comprobar viendo el valor de la casilla de selec-ción llamada “Local” que indica si el centro es local o no.
Si se pulsa en aceptar el centro quedaría sustituido por el del catálogo con losdatos de él que se tenían y se añadiría la información del centro local referente al tipode centro y los datos de contacto del mismo.
Si se desea añadir al sistema un centro del catálogo bastaría con buscarlo, selec-cionar el tipo de centro que es y pulsar el botón añadir. No sería necesario darlo dealta de forma local y luego fusionarlo de la manera que se ha descrito anteriormente.
Tras pulsar “Añadir” se mostrará un mensaje con el resultado de la operación.
DepartamentosSu pantalla principal es la siguiente.
Permite conocer la descripción de un departamento introduciendo su códigoo el código introduciendo su descripción. El botón de nuevo borra los datos del formu-lario para realizar nuevas búsquedas.
Si se busca por descripción es posible que aparezca una lista con las posiblesdepartamentos de las que se desea conocer el código, en ese caso solo hay que selec-cionar la que se desee.
La barra de desplazamiento lateral permitirá al usuario desplazarse por la lista en
el caso que el departamento buscado no se encuentre entre los primeros que se muestran.
156
ZonasSu funcionamiento es similar al descrito para departamentos.
157
Se pueden buscar zonas para ver su descripción, aparecerá una lista con los
datos almacenados sobre ellas.
Seleccionando una mostrara sus datos en la pantalla principal.
PaísesDesde aquí se pueden conocer los códigos de los países.
Para ello es necesario introducir el nombre del país o el código, de lo contra-
rio la aplicación mostrara un error.
Por ejemplo, si se busca “España”.
Al seleccionarla de la lista, aparecerá su código en la ventana.
158
ComunidadesSe pueden consultar las comunidades autónomas desde aquí.
Si no se introduce ningún criterio de búsqueda, aparecerán las comunidades
autónomas de España.
159
Si se desea buscar las comunidades de un país hay que introducir parte de su
nombre y seleccionar el icono situado al lado del campo de texto.
Posteriormente de la lista que se muestra hay que seleccionar el país buscado.
Y aparecerá en el campo “País” del formulario.
160
Si a continuación se pulsa sobre “Buscar” aparecerá una lista con las comunida-
des que hay en ese país. Si como en este caso no hay comunidades aparecerá en vez de
la lista, la siguiente pantalla.
Si seleccionamos una comunidad de la lista que se ha presentado al hablar de
buscar.
Aparecerán todos los datos relativos a la misma en la pantalla.
161
ComarcasDesde aquí se realiza el mantenimiento de las comarcas.
Las comarcas permiten un mantenimiento más completo que los países y las
comunidades.
162
Si se desea introducir una nueva comarca usando “Añadir” hay que introducir
los tres datos requeridos.
A continuación se mostraría el mensaje de resultado de operación.
Pulsando “Buscar” aparecerá una lista con los resultados de la búsqueda que
provoca la introducción de algún dato en el formulario.
163
Tras seleccionarla de la lista se cargaran sus datos en el formulario y se podrá
borrar o modificar.
Para modificar solo hay que alterar algún dato de la comarca y usar el botón
“Modificar”.Tras lo cual volverá a aparecer una ventana con el resultado de la opera-
ción.Y si se ha podido realizar correctamente los datos quedarán alterados.
Si se desea borrar se pulsara el botón “Borrar” y la comarca quedara elimina-
da del sistema.
ProvinciaEl mantenimiento de provincias es muy sencillo.
Si se pulsa buscar sin más, aparecen todas las provincias que hay almacenadas
en el sistema.
164
Si se desea hacer una búsqueda más concreta solo hay que introducir algún
dato en el formulario.
Tras seleccionarla se mostrará la información relativa a esa provincia.
165
MunicipiosEl control de municipios se realiza desde la siguiente página.
Para buscar un municipio hay que introducir parte de la descripción del mismo
o una provincia.
Si no se recuerda el nombre de la provincia y se hace uso del icono de búsque-
da situado al lado del recuadro de texto , la aplicación indica que hay que introdu-
cir primero un país. Entonces se escribirá parte del nombre del país y a continuación
se hará uso del icono situado al lado para seleccionarlo.
Entonces la aplicación si permitirá seleccionar la provincia.
166
Al pulsar “Buscar” se mostrara una lista con los municipios de esa provincia.
Seleccionando el buscado dentro de la lista, se vuelve a la página principal
donde se pueden ver los datos asociados a ese municipio.
167
Cálculo de IndicadoresDesde aquí se realiza el mantenimiento de cuando calcular las estadísticas de
“Gripe y Neumococo”. Indicando el mes y el año del que se van a calcular. Estos indi-
cadores se muestran en la aplicación RVN y permiten conocer el número de actos
vacunales registrados por grupos de riesgo y rangos de edad.
Para incluir un nuevo indicador hay que especificar el mes y el año del cual se
van a calcular. La fecha de fin indica hasta que fecha se puede calcular ese indicador y la
fecha de cálculo, que debe ser anterior a la fecha de fin, indica al sistema que día ha de
calcular los datos de ese indicador. La casilla “Calcular” indica si ese mes hay que calcu-
lar los indicadores en el caso de estar seleccionada.
Se rellenarían los campos y se pulsaría “Añadir”.
168
Esta seria una posible configuración para calcular los indicadores del mes de
Octubre de 2005. Con la casilla “Calcular” marcada se calcularía para el mes seleccio-
nado.Al pulsar “Añadir”, aparece una pantalla como la siguiente.
También se pueden modificar los indicadores si se introduce algún dato de mes
o año. Por ejemplo buscar los del año 2005.
169
Pulsando sobre el mes que se desee aparecerá su descripción sobre el formu-
lario anterior.
Una vez seleccionado se puede indicar que ese mes no tiene que ser calculado
pinchando sobre la casilla “Calcular” hasta que deje de estar seleccionada.
170
Pulsando en modificar el cambio quedaría registrado y se vería.
Si se desea borrar bastaría con seleccionarla como antes y en vez de modificar
cualquier dato pulsar “Borrar” para eliminarla del sistema. Para volver a ver la pantalla
anterior.
Configuración de IndicadoresDesde este menú se puede realizar el mantenimiento de los indicadores que
se calculan en RVN.
Aquí se indica al sistema para qué vacunas debe obtener el número de actos vacu-
nales declarados por grupo de riesgo y rango. Basta indicar un código para el indicador,
una descripción y seleccionar la vacuna para la que se desean calcular. El valor de “activo”
se utiliza para avisar al sistema si tiene que calcular los indicadores de esa vacuna.
171
Al pulsar el botón “Añadir” el nuevo indicador quedaría añadido al sistema.
Si se ha podido completar la operación se mostrará el mensaje.
Para buscar un indicador hay que introducir algún dato de su código, descrip-
ción o la vacuna a la que hace referencia y pulsar el botón “Buscar”.
172
Tras pulsar sobre la descripción del indicador, los datos se mostrarían en el for-
mulario y se podría realizar su modificación o borrado.
Con un indicador seleccionado se puede pasar a asignar los rangos de edad
para los cuales se quiere calcular los datos de vacunaciones.Al pulsar el botón “Rangos”
se mostraría una ventana como esta.
173
Se muestra en la parte superior los rangos asociados al indicador y las fechas
entre las que es válido. En la parte inferior se encuentra el formulario que hay que relle-
nar para añadir nuevos rangos al indicador.
Usando el icono situado junto al campo de rango, se pueden obtener los ran-
gos seleccionables.
Para modificar la fecha de aplicación de un rango hay que seleccionarlo de la
lista pulsando sobre la descripción.
Se mostraran entonces sus datos en el formulario y se podrá proceder a su
modificación mediante el uso del botón “Modificar”.
174
Si se quiere borrar algún rango asociado al indicador hay que seleccionar la
casilla situada junto a la descripción de estos.
Si se confirma la acción tras pulsar el botón “Borrar” los rangos marcados se
eliminan del listado que se muestra.
175
Gestión de UsuariosDesde aquí se gestiona los usuarios que pueden acceder a los sistemas.
Se pueden añadir nuevos usuarios indicando un código de usuario, que utiliza-
rá para identificarse en el sistema, un nombre y apellidos que lo identifiquen.Así como
un estado y una fecha de alta que para mayor comodidad aparece con la fecha del día
actual.
El campo dirección puede contener además de la dirección propiamente dicha
el municipio y la provincia del usuario si es que no aparece al rellenar estos campos del
formulario.
176
El campo procedencia indica al sistema desde que tipo de centro va a acceder
el usuario. La procedencia del usuario determina en la generación de la carta de comu-
nicación de alta en el sistema que muestre una dirección Web de entrada u otra.
Aunque una vez generada la carta se podrá cambiar como se explicará mas adelante.
A continuación pulsando sobre el botón “Añadir” el usuario quedaría registra-
do en el sistema.
“Buscar” permite encontrar un usuario en el sistema, introduciendo algún dato
del mismo, el código o parte del nombre o los apellidos.
También permite la búsqueda de usuarios que han dejado de ser activos en SIA
y que tuvieron acceso a la aplicación. Estos usuarios no tendrán acceso a las aplicacio-
nes, por no estar activos para acceder desde esa aplicación.
Seleccionándolo de la lista se puede proceder a “Borrar” o “Modificar” el usua-
rio. Cabe recordar que para modificar el usuario la fecha de alta debe ser válida y la
fecha de envío también si es que ya se ha enviado la carta de aviso.
177
Borrar lo elimina del sistema si no pertenece al catálogo o si no ha realizado
actos vacunales o introducido pacientes en el sistema y modificar permite guardar los
cambios realizados en algún dato del usuario.
El botón “Desbloquear” permite volver a conectarse al sistema a un usuario
que haya equivocado su contraseña al menos tres veces seguidas al intentar entrar en
la aplicación. Si el parámetro “Claves Incorrec.” llega a tres, ese usuario quedará blo-
queado y deberá avisar para que se le vuelva a activar su nombre de usuario y su con-
traseña. Hay que seleccionar un usuario buscándolo por el método descrito anterior-
mente que tenga alguna clave incorrecta.
El botón “Carta” muestra la apariencia de la carta que se enviaría al usuario
para avisarle de que ha sido dado de alta en el sistema.
Debajo del campo procedencia del formulario aparece un enlace llamado
“Ámbito usuario”. Si se ha seleccionado algún usuario y se selecciona esta opción
aparece la siguiente pantalla desde donde se controla a que centros tiene acceso ese
usuario.
178
En la parte superior del listado aparecen las opciones de “Activos” y “Todos”
con esto se puede controlar los ámbitos que se van a mostrar del usuario. Por defec-
to solo se muestran los ámbitos activos del usuario.
Se pueden definir ámbitos para las tres aplicaciones relacionadas con vacunas.
Hay que seleccionar un departamento, una fecha de inicio y una aplicación del desple-
gable para poder introducirlo en el sistema.
Esto permite que un usuario tenga asociados distintas zonas de trabajo para la
misma aplicación y no tenga que tener más de una clave para poder realizar los acce-
sos a cada uno de sus ámbitos de trabajo.
Si se rellenan los campos y se pulsa “Añadir” aparecerá un nuevo ámbito en la
lista superior.
179
Por defecto el ámbito que se va a introducir esta activo como indica la casilla
de selección y el ámbito por defecto se usa para indicar al sistema que ámbito debe
entender que es el que le debe asignar en caso de que solo tenga que acceder al siste-
ma con su nombre de usuario y contraseña, sin especificar un centro.
Para modificar algún ámbito hay que seleccionarlo pinchando sobre el nombre
la aplicación y aparecerán los datos en el formulario inferior.
Una vez que se nos muestran los datos se pueden modificar y pulsar
“Modificar” para que las alteraciones tengan efecto.
180
El botón “Dar de baja” provoca que el ámbito seleccionado deje de estar acti-
vo y que la fecha de fin del mismo se ponga al día en que se realiza la operación. Para
ello hay que seleccionar los ámbitos que se desean dar de baja activando la casilla situa-
da a la izquierda del nombre de la aplicación y pulsar este botón.
Al pulsar se observa que el listado cambia. Si en la pantalla se selecciona aceptar.
181
Como se muestra en la imagen, el ámbito ha desaparecido porque ya no se
encuentra activo. Para comprobar el efecto descrito anteriormente hay que filtrar los
ámbitos por el valor “Todos” para que se muestren además los dados de baja.
Consulta de UsuariosDesde aquí se puede obtener un listado a nivel de departamentos de los usua-
rios que tienen accesos agrupados por zonas. La vista se muestra a continuación.
182
Podrán tener acceso los usuarios que tengan configurado algún ámbito a nivel
de departamento y solo podrán listar los usuarios de aquellos departamentos que ten-
gan configurados. Por ej. un usuario que tenga configurado acceso al departamento 3 y
al departamento 2 zona 1 solo podrá listar los usuarios del departamento 3 por que es
el único ámbito que tiene definido a nivel de departamento.
Del desplegable hay que seleccionar un departamento y usar los botones
“Enviar” y ”Exportar a Excel”.
El botón “Enviar” muestra el listado de usuarios en la misma pantalla del nave-
gador y su aspecto es el siguiente.
183
Aparece una pantalla con el código de usuario, el nombre, la procedencia y una
“X” debajo del nombre de la aplicación indicando que tiene acceso a esa aplicación, adi-
cionalmente se muestra el nombre del centro de acceso para la aplicación si el usuario
tiene asignado alguno. El listado aparece agrupado por zonas y cada línea del mismo apa-
rece numerada.
En la parte inferior aparece un botón “Volver” tras pulsarlo aparece de nuevo
la ventana de “Consulta de Usuarios”.
Si se selecciona el departamento y se pulsa “Enviar a Excel” se abre una nueva
ventana con el listado en formato de esta aplicación para que pueda ser modificado o
guardado como se muestra a continuación.
184
Gestión de CartasDesde aquí se maneja el envío de cartas de respuesta a la solicitud de acceso
al sistema vacunal.
Se muestra una lista con los usuarios pendientes de envío.
Aparece el nombre del usuario junto a dos enlaces “Carta” y “Marcar enviado”.
El primero muestra el contenido de la carta que se va a enviar, como se verá más ade-
lante en este apartado. El segundo permite indicar al sistema que esa carta ya ha sido
enviada y dejaría de mostrarse en esta página.
En la parte inferior también aparecen dos botones con los nombres anteriores
desde ellos se pueden realizar estas dos operaciones pero de forma múltiple. Es decir
activando las casillas situadas a la izquierda de los nombres se consigue marcar todos
esos como leídos o mostrar todas esas cartas. Se puede hacer de forma individual mar-
cando las deseadas o seleccionando el situado junto a “Usuario” que marca todos los
de la lista.
Al pulsar “Carta” situada en la parte inferior se abrirá una ventana con el
siguiente aspecto.
185
Aparece una lista con todas las cartas seleccionadas y en la parte inferior tres
botones “Imprimir”,“Dirección” y “Salir”.
186
Al pulsar imprimir se imprimirían todas las cartas, salir cerraría la ventana y el
desplegable “Dirección” es útil si se desea forzar un cambio en la página Web que apa-
rece a los usuarios como punto de entrada al sistema.
La dirección tiene tres posibles valores:
• Vacío:Al usuario le aparece la dirección que le corresponde en función de su
procedencia.
• Dirección Interna: Fuerza la dirección de entrada al sistema a la dirección que
tendría si estuviese en un centro público.
• Dirección Externa: Fuerza a que la dirección de entrada se realice a través de
una dirección segura vía “Proxy”.
Ahora se mostrará el efecto.
En este caso no ha tenido efecto pues el usuario viene con la dirección interna.
Si se selecciona la externa.
187
Se puede apreciar que ha cambiado la dirección de la Web desde donde se
puede acceder al registro.
188
Gestión de NoticiasSe gestionan en el apartado de Componente General en la parte de Gestión
de Noticias y cuya página es la siguiente.
Muestra apartados para el titulo de la noticia y su descripción, la fecha de ini-
cio se pone por defecto al día actual en que se va a ingresar la noticia, la fecha de fin
puede ser nula en el caso que no se sepa cuando va a caducar esa noticia, el campo apli-
cación sirve para dirigir una noticia a un tipo determinado de usuarios, bien sean los de
RVN, RVA, BackOffice o a todos los usuarios.
El botón “Buscar” permite introduciendo parte del titulo o el texto de la noti-
cia buscarla, así mismo como por el tipo de aplicación. Si no se introducen datos y “apli-
cación” marca todos, aparecen la siguiente ventana con todas las noticias del sistema.
Se puede ver el titulo y la fecha en que se introdujo.
189
Al seleccionar una se rellena el formulario anterior con los datos de la misma.
Ahora se podría modificar o borrar. Si se quiere modificar hay que alterar algún
dato de la noticia. Como se muestra a continuación.
Se ha modificado la fecha de fin y al pulsar en modificar aparece la pantalla que
muestra el fin de la operación.
190
Borrar noticia implica seleccionarla mediante el proceso de buscarla como se
ha descrito anteriormente y se pulsaría sobre el botón “Borrar” y si se ha podido
borrar visualizaríamos la pantalla de arriba.
Se puede borrar el formulario, añadir si se rellenan los campos y se pulsa sobre
“Añadir”.
Aparecería la pantalla que indicaría si la operación se realizo correctamente.
191
PerfilesLos perfiles persiguen la finalidad de asignar a cada usuario una funcionalidad
acorde con su nivel profesional. El mantenimiento de los perfiles relacionados con una
aplicación se controlan desde aquí y su apariencia es como se muestra a continuación.
Contiene el código del perfil, la aplicación a la que se asocia, la descripción, si
tiene perfil de administrador y si está activo entre otros.
Para Añadir un nuevo perfil a una aplicación basta con introducir un código,
seleccionar la aplicación e introducir una descripción. El campo observaciones es útil
para escribir una descripción más completa del perfil.
192
Una vez introducidos estos datos y pulsar el botón “Añadir” se mostrará una
ventana que mostrará el resultado de la operación.
Para buscar un perfil, primero hay que seleccionar la aplicación sobre la que se
va a realizar la búsqueda e introducir el código del mismo.Tras pulsar el botón “Buscar”
aparecerá una ventana que mostrará los perfiles encontrados.
Tras pulsar sobre el código de perfil se rellenarán los datos en el formulario
principal.
Una vez que se selecciona uno de la lista se puede proceder a su modificado o
borrado. Para modificarlo hay que alterar algún campo del formulario y pulsar el botón
“Modificar”. Para borrar basta con pulsar el botón “Borrar” y aceptar la acción en la
ventana de confirmación.
193
Artefactos SoftwareLos artefactos software son los instrumentos que controlan a nivel “efectivo”
las funcionalidades que se permiten controlar. Los artefactos pueden ser botones de las
páginas, partes de menús, acciones que se pueden realizar, etc.
Cualquier parte de la aplicación que no deba ser manipulada por todos los per-
files de usuario del sistema debe declararse como artefacto software. Luego al descri-
bir los permisos se verá la relación que tienen estos con los perfiles.
Como además de declarar los artefactos software hay que realizar unas modi-
ficaciones más profundas, es conveniente que a esta utilidad solo tengan acceso usua-
rios de perfil ADMINISTRADOR.
Dar de alta un nuevo artefacto no implica que automáticamente pase a contro-
lar parte de la funcionalidad de la aplicación.
La vista del mantenimiento que se ha mostrado permite controlar esta funcio-
nalidad.
Para añadir un nuevo artefacto software hay que seleccionar en primer lugar la
aplicación para la que se desea definir.A continuación seleccionar el tipo de artefacto
que se va a declarar. El tipo no es más que identificar lo que se desea controlar, boto-
nes, pantallas, etc.
194
Si se pulsa el icono de búsqueda de tipos de artefactos se mostrará una panta-
lla similar a esta.
Tras pulsar en el código del tipo de artefacto se rellenaría el campo en el for-
mulario.
A continuación hay que seleccionar el componente sobre el que se va a crear
el artefacto. Por ejemplo si se ha seleccionado la aplicación de “BackOffice” y se pulsa
el icono de búsqueda aparecería una pantalla como la siguiente.
Por norma en el componente BackOffice se crearan los botones, etc. que se
desean controlar y en el componente KFC todas las páginas Web que forman la apli-
cación. El hecho de incluir las páginas como artefactos es porque es necesario contro-
195
lar en que página se encuentra el usuario de la aplicación para saber que acciones
puede realizar.
Si se pulsa sobre el código del componente se rellenará el campo del formulario.
El campo Clave padre no es requerido para dar de alta un artefacto si lo que
se va a dar de alta es una pantalla, de otro modo deberá contener el nombre de la pági-
na Web a la que se va a asociar o que artefacto software. Para seleccionarlo, si es nece-
sario hay que introducir parte de su descripción y pulsar el icono de búsqueda. Si bus-
camos por “centro” como descripción aparecería.
Si se pincha sobre el código de artefacto el campo del formulario quedaría
relleno.
También es necesario introducir un código de artefacto y una descripción tanto
corta como larga.
196
Este ejemplo nos permitiría indicar al sistema que vamos a controlar parte de
un menú de la aplicación “BackOffice” y a continuación pulsar el botón “Añadir”.
A continuación se mostrará un mensaje con el resultado de la operación como
el siguiente.
Para modificar algún artefacto, primero hay que seleccionar el que va a ser
objeto de esta modificación, introduciendo algún dato del mismo y usando el botón
“Buscar”. Una vez seleccionado hay que alterar algún dato a continuación bastaría pul-
sar el botón “Modificar” para que sus cambios quedaran almacenados.
Para la operación de “Borrar” el proceso sería similar. Una vez seleccionado el
artefacto habría que pulsar el botón “Borrar”.
Si se confirma la operación en la ventana de confirmación el artefacto queda-
ría borrado.
197
PermisosCada perfil definido en el sistema tiene que tener asociado unos permisos
sobre los artefactos software creados para la aplicación.
Una consideración importante a la hora de permitir acceder a las utilidades de
las aplicaciones es que por defecto los artefactos definidos en el sistema están desha-
bilitados. Es decir, hay que dar permisos explícitamente a los perfiles de las aplicaciones
para que puedan acceder a ellas. Si se crea un nuevo perfil y no se le asignan permisos,
al acceder no vería el menú de la aplicación y no podría realizar ninguna acción.
Si un perfil tiene que acceder a un artefacto basta con darle permiso desde
aquí, si ha dejado de poder usar esa utilidad bastaría con borrarlo. Si temporalmente no
debe acceder se puede también seleccionar el permiso y desmarcar la casilla “Activo”.
Para añadir un permiso hay que incluir la aplicación para la que se va a definir
y relacionar el perfil con el artefacto.
198
En este ejemplo se va a dar permiso al perfil de Técnico de Salud Pública y
Directores de Centros de Salud Publica para que tenga acceso al menú de “Gestión de
Correo”. Hay que recordar que para que estos menús sean visibles para el usuario tam-
bién hay que darle permiso sobre el menú que agrupa estos componentes en este caso
sobre el menú “Componente General”.
Estos datos ya son suficientes para añadir el nuevo permiso al sistema.Tras pul-
sar el botón “Añadir” aparecerá la ventana de resultado de la operación.
Ahora este perfil puede acceder a la gestión de correo. Si más tarde se decide
que ya no debería acceder habría que buscar el permiso, introduciendo la aplicación y
el perfil y al pulsar el botón “Buscar”, aparecerían todos los permisos que tiene asocia-
do ese perfil en el sistema como se muestra a continuación.
199
Aquí se muestran todos los permisos relacionados: el perfil, el artefacto y la
página sobre la que está definido el artefacto. Para seleccionarlo hay que pinchar sobre
el código de permiso y se trasladarían a la ventana principal.
Si se desea deshabilitar temporalmente hay que desmarcar la casilla “Activo” y
pulsar el botón “Modificar”.
Aparece de nuevo el resultado de la operación y la próxima vez que accediera
el usuario a la aplicación ya no vería ese menú.
200
Si va a ser definitivo tras seleccionarlo como se ha descrito antes habría que
pulsar el botón “Borrar” y aceptar la acción, el permiso quedaría borrado.
MetaperfilesLos metaperfiles son una agrupación de perfiles. Los metaperfiles incluyen un
perfil de cada aplicación. Es útil asignar a un usuario un único metaperfil y definir dentro
de cada uno los perfiles en que se va a traducir al acceder a las distintas aplicaciones.
Los metaperfiles a diferencia de los perfiles no se asocian a ninguna aplicación
y son los que se permiten asociar al usuario en la pantalla de “Gestión de Usuarios”
A la hora de añadir un nuevo metaperfil al sistema hay que proporcionar un
código, una descripción corta y una descripción larga.Adicionalmente se le puede dar
un orden e incluir unas observaciones.
201
El check de “Req. Certificado” indica si se requiere certificado para realizar el
acceso a las aplicaciones. El campo “Modificado” es útil marcarlo cuando se realice algu-
na modificación sobre el metaperfil.
Al pulsar el botón “Añadir” aparece una ventana indicando si se ha añadido al
sistema.
Para modificar o borrar un metaperfil primero hay que buscarlo, para ello hay
que introducir el código o parte de alguna de las dos descripciones. Al pinchar en el
botón “Buscar” se mostrará una ventana con los metaperfiles que coincidan con los
datos de búsqueda.
202
Para poder obtener los datos del metaperfil hay que pulsar sobre el código del
mismo.
Al alterar algún dato de formulario y pulsar sobre el botón “Modificar” los cam-
pos quedarían almacenados en el sistema.
Para borrar un metaperfil el proceso es similar, tras seleccionarlo hay que usar
el botón “Borrar” y confirmar la acción.
203
El botón “Perfiles Contenidos” es el que muestra que perfiles de cada aplica-
ción agrupa el metaperfil seleccionado.
Con un metaperfil seleccionado, al pulsar sobre este botón aparecerá la siguien-
te ventana.
En este caso se muestran los perfiles que asocia el metaperfil ”Declarante”.
Solo puede haber un perfil activo definido por aplicación. Si un metaperfil agru-
pa únicamente a un perfil de una aplicación, bastaría añadir dicho perfil al metaperfil o
como en este caso definirlo para las tres aplicaciones y definirlos como no activos para
evitar el acceso a las otras aplicaciones.
Para añadir un nuevo perfil al metaperfil “Declarante” en este caso se rellena-
ría el formulario inferior y se pulsaría el botón “Añadir”.
204
En este caso el sistema no lo permite porque ya existe uno definido para la apli-
cación RVN.
En el caso de RVA.
En este caso el perfil es añadido porque el que tenia definido para RVA no era
activo. Ahora se puede eliminar el de “Declarante” porque se pretende que los usua-
rios con metaperfil de declarante accedan a RVA con el perfil de “Administrativo de
centro publico o privado”. Seleccionando la casilla situada al lado de la aplicación a la
que se le desea borrar el perfil y pulsando “Borrar”. Se obtiene lo siguiente.
205
Si ahora se decide modificarlo hay que pulsar sobre el nombre de la aplicación
y se volcarían los datos en el formulario.
Se alteran los datos erróneos y se pulsa el botón “Modificar”.
En el ejemplo se vuelven a dejar los datos con su configuración inicial.
207
209
Anexo I:
Preguntas Frecuentes¿Cómo puedo Borrar o Modificar un acto vacunal en
BackOffice?
En el apartado de “Actos Vacunales” hay que identificar a la persona vacunada
a través de su SIP, y/o nombre, apellidos, fecha de nacimiento y sexo (cuantos mas datos
pongamos menos tiempo tardara la aplicación en encontrarlo) y darle a buscar. Si pone-
mos el numero SIP podemos pinchar directamente sobre Buscar o sobre Historial. Nos
colocaremos encima del acto vacunal a Borrar y después de clicar sobre el mismo le
daremos al icono Borrar, en el caso de querer modificar algún apartado del acto vacu-
nal (numero de dosis, lote, etc.) cambiaremos los datos y le daremos el icono Modificar.
Recordar que desde el RVN se pueden modificar por parte de los usuarios, el
centro de vacunación, la fecha, el lote y la dosis, sin necesidad de que se tenga que hacer
desde BackOffice.
¿Cómo puedo Modificar o Eliminar una persona dada de alta enla base de datos Local del Sistema de Información Vacunal por notener SIP o no conocer sus datos?
En el apartado “Pacientes” del Menú, hay que identificar a la persona vacunada
a través de su nombre, apellidos, fecha de nacimiento y sexo (cuantos mas datos pon-
gamos menos tiempo tardara la aplicación en encontrarlo) y darle a buscar. Una vez
identificado podemos modificar los datos caso de error en alguno de los campos o
borrar al paciente si ya tiene SIP y sus actos vacunales (en local y en SIP) están todos
fusionados en un único historial vacunal.
¿Cómo puedo fusionar los actos vacunales de una persona quetiene declarados actos en la base de datos Local y actos a través de sunumero SIP?
Entrando en el Menú de “Actos Vacunales”, identificaremos a la persona con su
nombre, apellidos, fecha de nacimiento y sexo (cuantos mas datos pongamos menos
tiempo tardara la aplicación en encontrarlo) y le daremos a buscar. Una vez veamos los
actos vacunales declarados de esa persona; en aquellos donde el campo SIP esta vacío,
lo cumplimentaremos poniendo el SIP de esta persona y le daremos a Modificar, así lo
deberemos de hacer en cada uno de los actos vacunales donde el campo SIP esta vacío.
Si buscamos a la persona en “Actos Vacunales” poniendo el SIP solo nos mos-
trara aquellos actos vacunales donde figura el SIP, No los que se encuentren en la base
de datos Local.
¿Cómo puedo saber si me han enviado correo algún usuario demi departamento y en caso afirmativo como contestarle?
En el apartado del Menú “Gestión de Correo” me aparece el centro del cual
procede el correo, el usuario que hace la pregunta, el titulo de la pregunta, la fecha del
correo y luego aparece en azul el texto leer donde pincharemos para ver el contenido
de la pregunta.
Una vez hayamos realizado la actuación que se nos comunica por el usuario
(borrar un acto vacunal, modificar los datos de un paciente en Local, etc.) le contesta-
remos en el texto de respuesta indicándole lo que hemos hecho, o lo que debe de
hacer el usuario con relación al mensaje y le daremos a enviar.
El usuario que nos ha enviado el correo, cuando entre en el RVN le aparecerá
el icono de la carta cerrado lo que le permitirá al pinchar sobre la misma, leer la res-
puesta dada y volver a preguntar si tiene dudas.
Se puede ver todos los correos enviados y respondidos para esa cuestión al
pinchar en Hilo.
El tiempo para dar respuesta a las cuestiones planteadas no deberían de ser
superior salvo causa mayor a 2 días laborables.
¿Cómo puedo mejorar la calidad de los datos del SIV, es decir,como puedo eliminar los actos vacunales duplicados?
En el Menú “Auditoria de Datos” deberemos como mínimo marcarle el centro,
la vacuna y el tipo de duplicado que queremos ver (duplicado estricto, duplicado, etc.)
si marcamos en el desplegable duplicado estricto nos aparecerá una vez hayamos pin-
chado en “Buscar” un listado donde se ven todos los actos vacunales repetidos con el
SIP, nombre del paciente, vacuna, fecha de vacunación y código del usuario declarante.
Marcaremos aquellos que vamos a borrar y le daremos al icono Borrar.
También podemos identificar los duplicados de un paciente concreto, añadien-
do a los datos anteriores (centro, vacuna y duplicado) los datos del paciente (nombre
y apellidos, SIP, etc.).
210
¿Qué debo hacer cuando un usuario con historial vacunal se leha dado un nuevo numero SIP y el SIP al con el que le han declaradolas vacunas esta dado de Baja?
Los pasos serán igual que para fusionar de local a nuevo SIP. Se debería de bus-
car en “Actos Vacunales” con el SIP de baja y en cada acto vacunal se le pone el nuevo
SIP de esa persona, así uno detrás de otro pinchando en el icono Historial hasta que ya
no aparezca listado ningún acto vacunal lo que significara que ya todos están con el
Nuevo SIP.
211