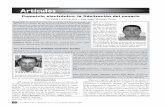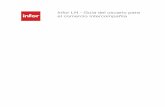Sistema de Información Integral de Comercio Manual de Usuario Básico
-
Upload
manuel-eladio-estevez -
Category
Documents
-
view
553 -
download
0
description
Transcript of Sistema de Información Integral de Comercio Manual de Usuario Básico
-
Sistema de Informacin Integralde Comercio
Manual de Usuario Bsico
Cdigo: 01-201503-1
Marzo, 2015
Unidad Generadora: Organizacin, Formacin y Calidad de Sistemas Pgina: 1 / 19Cdigo: 01-201503-1Estado del Documento: E.P.Fecha: 27/03/2015
-
Historial de Versiones
Fecha Versin Descripcin Autor
25-03-2015 01Suhail Garca
e IvonneMontezuma
Unidad Generadora: Organizacin, Formacin y Calidad de Sistemas Pgina: 2 / 19Cdigo: 01-201503-1Estado del Documento: E.P.Fecha: 27/03/2015
-
ndice de contenidoRegistro de usuario.....................................................................................................................................4
a)Crear Usuario.....................................................................................................................................4 b)Recuperacin de Clave......................................................................................................................5 c)Ingreso al Sistema..............................................................................................................................5
1.- Mdulo de Empresa..............................................................................................................................8Datos bsicos..........................................................................................................................................8Direccin (es).........................................................................................................................................9Representantes......................................................................................................................................11Registro Mercantil................................................................................................................................12Nmero de Empleados.........................................................................................................................13Accionistas...........................................................................................................................................13Capital..................................................................................................................................................14Inversin...............................................................................................................................................14Produccin...........................................................................................................................................16Recaudos..............................................................................................................................................18Constancia de Registro de Empresa.....................................................................................................18
Unidad Generadora: Organizacin, Formacin y Calidad de Sistemas Pgina: 3 / 19Cdigo: 01-201503-1Estado del Documento: E.P.Fecha: 27/03/2015
-
Registro de usuario
Para ingresar al sistema, debe abrir el navegador Web instalado en su computador,preferiblemente Mozilla Firefox (versin 29.0 o superior) y coloque la siguiente direccin:http://s i ic .mincomercio.gob.ve , de inmediato aparecer la pantalla descrita en la Figura N 1para iniciar sesin, siguiendo el siguiente orden:
a) Crear Usuario.
Para Crear el usuario accionar el botn Regstrese, indicado con la flecha azul1 ubicada en la Figura N 1, como primer paso para crear el usuario y contrasea de acceso al Sistema.
Figura N 1
Luego se desplegar la siguiente pantalla, representada en la Figura N 2.
Figura N 2
Unidad Generadora: Organizacin, Formacin y Calidad de Sistemas Pgina: 4 / 19Cdigo: 01-201503-1Estado del Documento: E.P.Fecha: 27/03/2015
1 2
3
-
Seleccione si es venezolano o extranjero, luego escriba el nmero de identificacin,automticamente mostrar el nombre y apellido de la persona, coloque el correo electrnico,telfono celular y telfono local, el nombre del usuario de la cuenta y la clave de acceso,debe ingresar de nuevo la clave para confirmar, desplegar y seleccionar la pregunta deseguridad, colocar la respuesta de seguridad, luego accionar el botn Guardar Figura N2. Se desplegar la siguiente ventana Figura N 3, indicando que el registro fue guardadocon xito. Presione el botn Continuar, volver a la pgina principal donde deber ingresarcon el usuario creado.
Figura N 3
b) Recuperacin de Clave
Si olvid la clave de acceso al sistema, debe seleccionar la opcin Olvido su Clave,identificada con la flecha amarilla2, en la Figura N 1. Al seleccionar esta opcin aparecer laFigura N 4, pantalla donde se deben introducir los datos solicitados, y el sistemaautomticamente enviar un mensaje al correo electrnico registrado en el sistema, con sunueva clave de acceso.
Figura N 4
c) Ingreso al Sistema
Colocar el nombre del usuario y clave, como se indica en la Figura N 1, con la flechade color verde3, y seleccionar el botn Ingresar.
Inmediatamente se muestra la Figura N 5 indicando el mensaje, que por razones deseguridad debe cambiar la clave.
Unidad Generadora: Organizacin, Formacin y Calidad de Sistemas Pgina: 5 / 19Cdigo: 01-201503-1Estado del Documento: E.P.Fecha: 27/03/2015
-
Figura N 5
Luego de presionar el botn Continuar, aparecer la Figura N 6 en la que debellenar los campos para realizar el cambio de clave, detallado a continuacin:
Figura N 6
Completado el ingreso de los datos, accionar el botn Aceptar, se mostrar en supantalla la Figura N 7.
Figura N 7
Ingrese su clave actual, escriba la nueva clave y confirme. Seleccione la opcinGuardar, aparecer el mensaje de clave cambiada con xito, Figura N 8.
Figura N 8
Unidad Generadora: Organizacin, Formacin y Calidad de Sistemas Pgina: 6 / 19Cdigo: 01-201503-1Estado del Documento: E.P.Fecha: 27/03/2015
-
Accionar el botn Continuar, el sistema presentar nuevamente la Figura N 1,para iniciar sesin e ingresar al sistema, deber colocar su nombre de usuario, contrasea ycdigo de seguridad.
Al ingresar al sistema, aparecer la Figura N 9 con el men principal del sistemasealado con la flecha de color azul1:
Figura N 10
Figura N 9
Unidad Generadora: Organizacin, Formacin y Calidad de Sistemas Pgina: 7 / 19Cdigo: 01-201503-1Estado del Documento: E.P.Fecha: 27/03/2015
1
-
1.- Mdulo de Empresa
Al ingresar a la aplicacin se desplegar la siguiente pantalla Figura N 10, con elmen identificado en la misma y los mdulos del sistema.
Figura N 10
Seleccione el mdulo de empresa, registros de empresa, aparecer en pantalla laFigura N 11 y para ingresar los datos, accionar el botn Agregar empresa sealado con laflecha azul1 como sigue:
Figura N 11
Datos bsicos:
Luego de aplicar esta accin, se desplegar la pantalla Figura N 12, en la que sedebe llenar los datos bsicos de la empresa. El avance del llenado del formulario seevidencia en la barra sealada con la flecha de color azl1.
Figura N 12
Unidad Generadora: Organizacin, Formacin y Calidad de Sistemas Pgina: 8 / 19Cdigo: 01-201503-1Estado del Documento: E.P.Fecha: 27/03/2015
1
1
-
Como se observa en la Figura N 12, se encuentran los campos para introducir losdatos bsicos de la empresa, como el RIF que al ser colocado, aparecer automticamentela razn social, seleccionar el sector empresarial al cual pertenece, accionar la opcin quecorresponda si se encuentra o no inscrito en el SNC, seleccionar tipo de empresa y describirel objeto social. Seleccionar el botn Guardar .
Direccin (es):
Luego aparecer en pantalla la Figura N 13 con el formulario donde debe ingresarla(s) direccin(es) donde funcione, sucursales o plantas, de tantas como posea la empresaque se est registrando, luego debe indicar la naturaleza de la empresa, especifica para esadireccin, para ello debe seleccionar la que corresponda del recuadro del lado izquierdo,agregndola en el recuadro del lado derecho, utilizando los signos en los botones rojos,sealados con la flecha de color azul1.
Figura N 13
Al presionar sobre ubicacin geogrfica, el sistema muestra la siguiente pantallaFigura N 14 para seleccionar el estado, municipio y parroquia.
Unidad Generadora: Organizacin, Formacin y Calidad de Sistemas Pgina: 9 / 19Cdigo: 01-201503-1Estado del Documento: E.P.Fecha: 27/03/2015
2
3
1
-
Figura N 14
Al presionar sobre coordenadas geogrficas, aparecer en pantalla la Figura N 15,para arrastrar y soltar exactamente la ubicacin geogrfica de la empresa, mediante elmarcador sealado con la flecha de color rojo1 automticamente se llenar el campo con lascoordenadas correspondientes.
Figura N 15
Para continuar el llenado del formulario, debe seleccionar calle o sector, tipo deinmueble, nombre del inmueble, piso, local, punto de referencia, correo electrnico de laempresa, telfono local y nmero de fax, para guardar la informacin, debe accionar el conocruz verde ( ) indicado con la flecha roja2, en la Figura N 13. Si posee pgina Web, debeingresarla en el campo pagina web, como lo indica la flecha amarilla3 de la Figura N 13.
Unidad Generadora: Organizacin, Formacin y Calidad de Sistemas Pgina: 10 / 19Cdigo: 01-201503-1Estado del Documento: E.P.Fecha: 27/03/2015
11
-
Para finalizar de cargar la informacin, accionar el botn Guardar. Repita el proceso paracada una de las direcciones donde funcione la empresa.
Representantes:
Seleccione la pestaa Representantes, indicada en la Figura N 16, se solicita lainformacin del (los) representante(s) de la empresa, tales como: cargo que ocupa en laempresa, cdula de identidad, al ingresar este dato, automticamente aparecer el nombre yapellido de la persona, correo electrnico, telfono celular y local, para agregar la informacinsuministrada, presione sobre la cruz verde ( ) sealada con la flecha amarilla1 en la FiguraN 16.
Figura N 16
Luego aparecer el siguiente mensaje de confirmacin, Figura N 17.
Figura N 17
Accionar el botn Ok, muestra la Figura N 18, con el siguiente mensaje:
Figura N 18
Unidad Generadora: Organizacin, Formacin y Calidad de Sistemas Pgina: 11 / 19Cdigo: 01-201503-1Estado del Documento: E.P.Fecha: 27/03/2015
1
-
Accione el botn Ok, se presenta la pantalla Figura N 19, en la que muestra losdatos del representante registrado.
Figura N 19
Para realizar una modificacin, seleccione en el campo Accin, el lpiz ( )sealado con la flecha de color azul2 , en la Figura N 19, aparece la Figura N 20 con loscampos para editar la informacin.
Figura N 20Si se desea eliminar todo el registro, accionar el cono con la x ( )tambin descrita
en el campo Accin. Igualmente en esta pantalla se debe agregar tantos representantescomo tenga la empresa. Botn Regresar, regresa a la pantalla Figura N 12.
Registro Mercantil
La pestaa, Registro Mercantil, Figura N 21, debe agregar la informacin delregistro mercantil de la empresa, el nombre de la notara o registro, nmero y tomo donde seregistr el documento, la fecha del registro y la fecha de la ltima modificacin, seleccionarel botn Guardar.
Figura N 21
Unidad Generadora: Organizacin, Formacin y Calidad de Sistemas Pgina: 12 / 19Cdigo: 01-201503-1Estado del Documento: E.P.Fecha: 27/03/2015
2
-
1Nmero de Empleados:
Seleccione la pestaa, Nmero de empleados, Figura N 22. Ingrese la informacin,del nmero de empleados de la empresa que est registrando, disgregados por sexo,nmero de empleados fijos, nmero de contratados obreros y por honorarios profesionales.Al finalizar de suministrar la informacin seleccionar el botn Guardar.
Figura N 22Accionistas:
Seleccione la pestaa, Accionistas, Figura N 23. Coloque la informacin, indicandosi es persona natural o jurdica, nacionalidad, ingrese el nmero de cdula o RIF, se llenarautomticamente los datos: nombre (s) y apellido (s), nmero de expediente, nmero deacciones, y el porcentaje pagado, agregue la informacin suministrada seleccionando laaccin agregar ( ) indicada con la flecha amarillo1 en la Figura N 23. Repita el llenado delformulario tantas veces como accionistas tenga la empresa. Se repiten las Figuras N 17 yFigura N 18, respectivamente.
Figura N 23
Presione el botn Ok, aparecer la Figura N 24, mostrando los datos indicados.
Unidad Generadora: Organizacin, Formacin y Calidad de Sistemas Pgina: 13 / 19Cdigo: 01-201503-1Estado del Documento: E.P.Fecha: 27/03/2015
-
Figura N 24
Para modificar los datos del accionista, seleccione el campo Accin, la figura dellpiz ( ), si se desea eliminar todo el registro, accione el cono con la x ( ) indicadocon la flecha de color azul2 de la Figura N 24.
Capital:
Seleccione la pestaa Capital aparecer la Figura N 25, complete los campossolicitados: acciones emitidas, valor nominal unitario, capital social en bolvares, capitalpagado, capital nacional, despliegue y seleccione la calificacin de la empresa, e indique elporcentaje nacional. Luego presionar el botn Guardar.
Figura N 25
Inversin:
Seleccione la pestaa Inversin Figura N 26, Indique el tipo de inversin: Siselecciona la opcin Nacional, coloque el monto en bolvares. Presione el botn Guardar.Se repetir la Figura N 18. Si la inversin es extranjera aparecer en pantalla la Figura N27, para ingresar el pas se presentar la Figura N 28, Luego contine con el campomoneda donde debe seleccionar de la lista Figura N 29, la que corresponda a la inversin.
Unidad Generadora: Organizacin, Formacin y Calidad de Sistemas Pgina: 14 / 19Cdigo: 01-201503-1Estado del Documento: E.P.Fecha: 27/03/2015
2
-
1 Figura N 26
Figura N 27
Figura N 28 Figura N 29
Posteriormente coloque el monto y agregue accionando la cruz verde sealada con laflecha de color amarillo1 , de la Figura N 27. Se repiten las Figuras N 18 y 19respectivamente.
En la Figura N 30, se muestra la lista de datos agregados sealados por la flecha decolor azl1 , y en el botn Accin con la equis de color rojo ( ), para eliminar el registro deser el caso.
Figura N 30
Unidad Generadora: Organizacin, Formacin y Calidad de Sistemas Pgina: 15 / 19Cdigo: 01-201503-1Estado del Documento: E.P.Fecha: 27/03/2015
1
-
Si el tipo de inversin es Mixta, se muestra la Figura N 31.
Figura N 31
Coloque el monto en bolvares de la inversin nacional. Seleccione el pas, la moneday el monto si la inversin es Extranjera. Accione el botn Agregar. Guarde la informacin.
Produccin:
Seleccione la pestaa, Produccin , Figura N 32, seleccione el tipo de produccinde la empresa (bienes, servicios u obras). Dependiendo del caso, se activar la seccinproductiva identificada con corchetes, Figura N 33 y sealada por la flecha de color azul1.
Figura N 32
Figura N 33
Unidad Generadora: Organizacin, Formacin y Calidad de Sistemas Pgina: 16 / 19Cdigo: 01-201503-1Estado del Documento: E.P.Fecha: 27/03/2015
1
3
2
4
-
Al seleccionar el bien, se despliega una nueva ventana con el cdigo arancelariocorrespondiente, como se muestra en la Figura N 34, seleccione el bien (es) queproduzca su empresa. Para salir de esta ventana, accione el botn cerrar ( ) ubicado enla parte superior derecha e identificado con la flecha de color rojo1.
Accione el botn Agregar ( ) sealado con la flecha de color rojo2, en la Figura N33. Repita los mismos pasos para seleccionar y agregar la Actividad Productiva sealada conlas flechas de color amarillo3 y verde4 de la misma Figura. Se puede observar en la FiguraN 35, los datos que fueron agregados y los mismos pueden ser eliminados accionando laequis ( ), ubicada en el campo Accin en cada caso.
Figura N 35
Unidad Generadora: Organizacin, Formacin y Calidad de Sistemas Pgina: 17 / 19Cdigo: 01-201503-1Estado del Documento: E.P.Fecha: 27/03/2015
Figura N 34
1
-
Posteriormente indique el porcentaje de ventas brutas al mayor y el porcentaje deventas brutas al detal. Accione el botn Guardar. Se repite la Figura N 18.
Recaudos:
Seleccione la pestaa Recaudos indicada en la Figura N 36, que se presenta acontinuacin. Para ubicar los recaudos solicitados, accione el cono de la flecha verde ( ),del campo Accin. Se desplegar la pantalla representada en la Figura N 37, en la que sedeber seleccionar el botn examinar y ubicar el archivo para ser agregado.
Figura N 36
Figura N 37
Presione el botn Aceptar, se cerrar la ventana de dilogo y volver a la pantallaFigura N 36, para continuar cargando los archivos.
De esta manera se termina de cargar, toda la informacin para el registro de laempresa.
Constancia de Registro de Empresa.
Una vez que ingrese todos los datos correspondientes a cada una de las pestaas deregistro de empresa, usted podr imprimir su Constancia de Registro, presionando sobre elcono de imprimir constancia. ( ), Figura N 38.
Unidad Generadora: Organizacin, Formacin y Calidad de Sistemas Pgina: 18 / 19Cdigo: 01-201503-1Estado del Documento: E.P.Fecha: 27/03/2015
-
Figura N 38
Unidad Generadora: Organizacin, Formacin y Calidad de Sistemas Pgina: 19 / 19Cdigo: 01-201503-1Estado del Documento: E.P.Fecha: 27/03/2015
1